统计表格
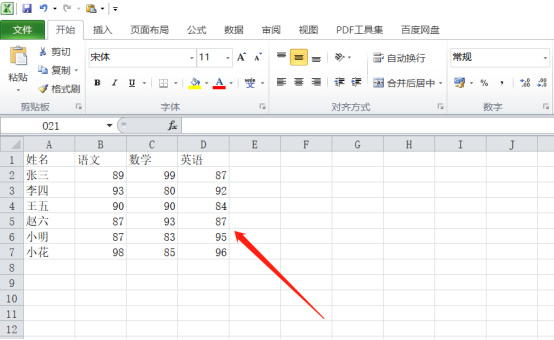
当我们看到Excel表格关于学生的成绩时,仅仅是从大量数据中看到孩子的排名,不能直观的看到成绩波动变化。其实我们把孩子的成绩制作成excel统计表格效果会更好一些,不信小伙伴们跟着我的步伐来看一看吧!
1.首先,我们在电脑上打开自己想要制作的表格,如下图所示:
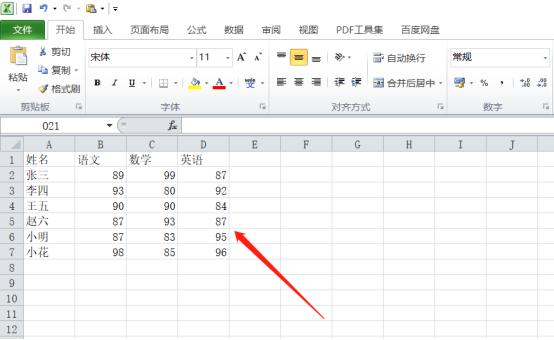
2.然后,我们用鼠标选中想要制作的数据,这里我们拿数学成绩为例,选中A1:A7单元格,按住ctrl键,在选中D1:D7列,如下图红色箭头指向所示:
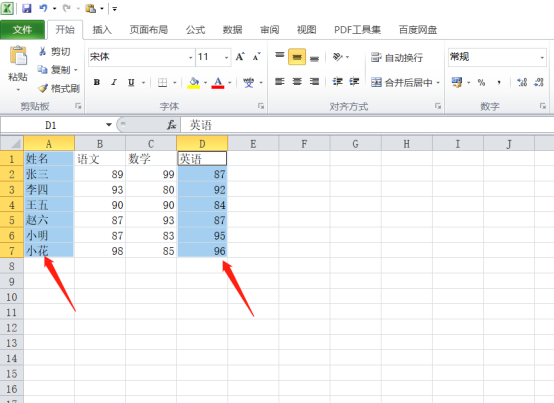
3.接下来,我们点击菜单栏上【插入】按钮,再点击折线图,这里可以根据自己的爱好进行选择,如下图红色圈出部分所示:
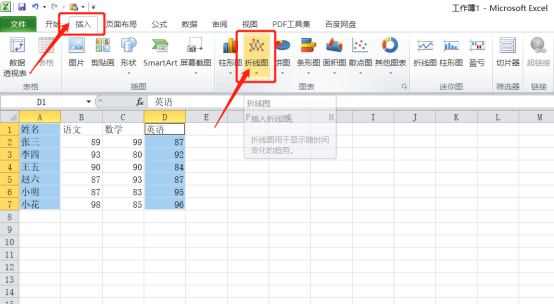
4.这时候,我们就看到英语成绩的折线图做好了如下图所示:
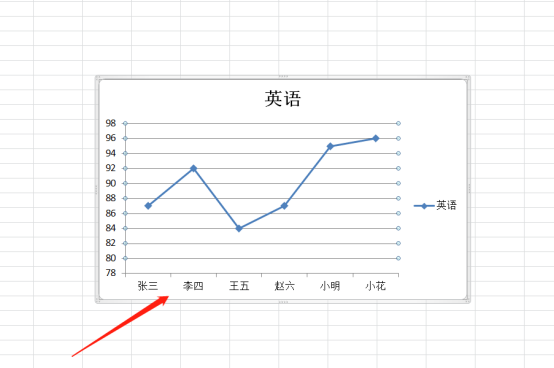
5.我们选中折线图,点击上方的【布局】按钮,选择【数据标签】,再选择上方,我们可以看到成绩数值在上方显示了,如下图红色圈出部分所示:
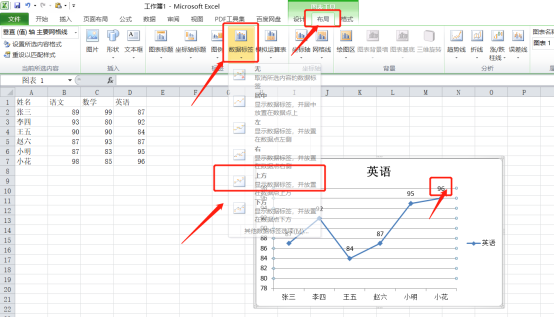
6.最后,我们还可以在上方的【设计】按钮下边,修改折线图的颜色和样式等等,如下图红色箭头指向所示:
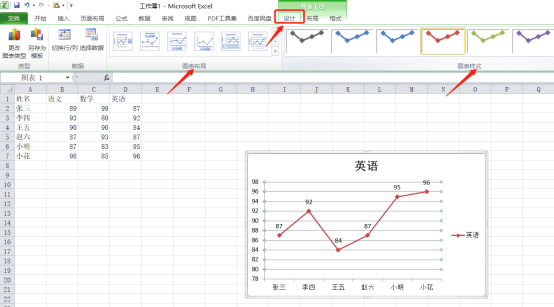
当大家看到满屏幕的文字和图形时,图形的吸引力远远高于文字,所以大家最好是学会制作表格,其实上方的步骤不难,只需要6步就制作完成了,大家也快去制作自己喜欢的表格去吧!
本篇文章使用以下硬件型号:联想小新Air15;系统版本:win10;软件版本:Microsoft Excel 2010。
我们在工作中用excel表格作为数据展示,但是随着工作要求的不断提高,一些需要用数据进行说明的内容被要求用更直观的图表来进行表示,这样能够让阅读的人更容易了解数据的构成情况,这些图表的建立要在统计表格完成的基础上进行的,如何用excel做统计表格呢,请看下边的讲解。
1、首先在电脑上打开excel软件,接着在此软件的页面内打开要进行制作表格的数据文件, 如下图所示。
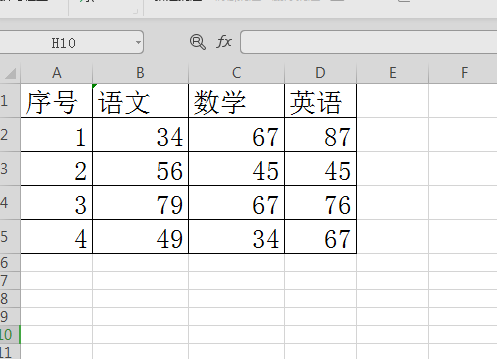
2、接着使用鼠标进行选中要进行制作表格的数据列,如下图所示。
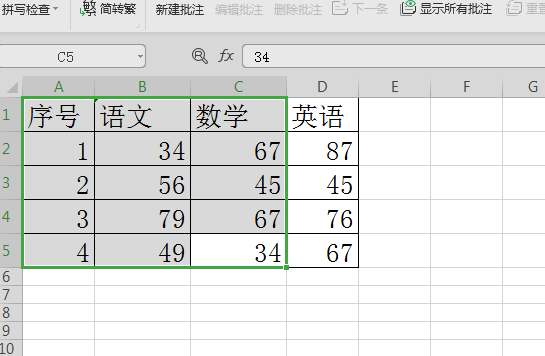
3、然后选择要进行制作的统计图,可根据自己的喜好来进行选择表格样式(我们以选择饼图为例),如下图所示。
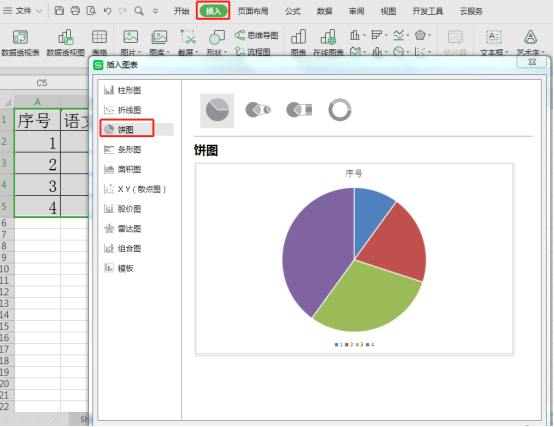
4、然后接着统计表格生成之后,可以在此页面内点击标签进行设置,然后再点击百分比、显示引导线等需要设置的选项,如下图所示。
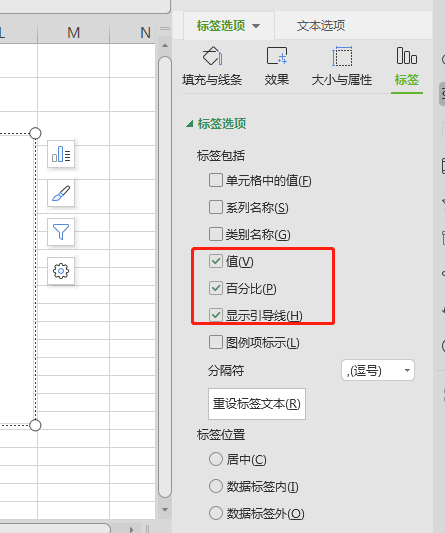
5、然后在饼状图中就会显示各部分所占比例就完成了,如下图所示。
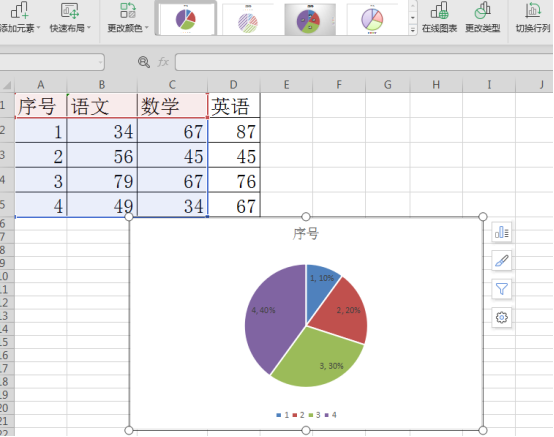
统计表格加上图表的展示,让整个表格内容更饱满,既有数据的展示,又有图表加以说明,上边介绍的饼图的填加,课下大家可以练习一下运用其它形式的图表进行展示。小编会把更多的软件操作带给大家!
本篇文章使用以下硬件型号:联想小新Air15;系统版本:win10;软件版本:wps 2019。
我们陆续的给大家讲了很多关于excel的操作,不管是excel操作还是功能都从简到难的给大家进行了讲解,尤其是计算也教大家了很多的方法,从中大家可能也发现,如果熟练掌握excel里的函数公式,对计算会有更大的帮助,既方便又准确。在分数统计时经常会涉及一些占比的问题,针对这个问题,今天我们大家新的课程是:excel及格率和及格人数的统计。
1.选择任意单元格输入结果,添加公式
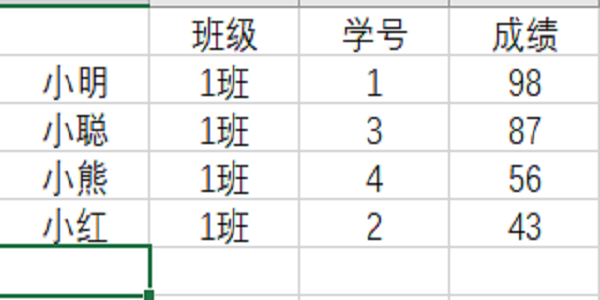
2、计算及格人数有一个函数,就是countif,直接输入所要计算的单元格范围,这样就能计算出相对应的人数了。
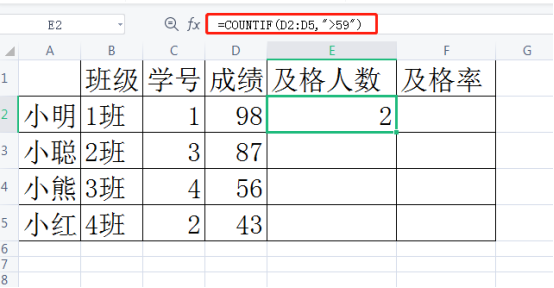
3、然后在“及格率”下方的单元格内输入公式“=COUNTIF(D2:D5,">=60")/COUNT(D2:D5)”,如下图所示。
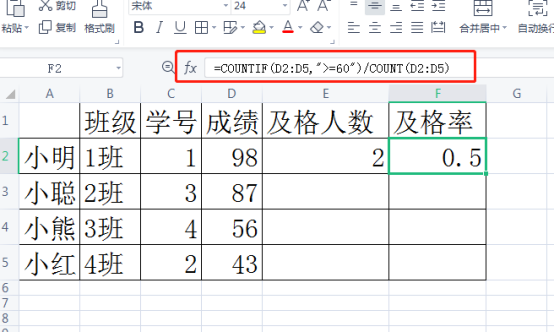
4、在单元格高置里,选择百分比,小数位数保留两位,即可得出及格率的正确表达格式。
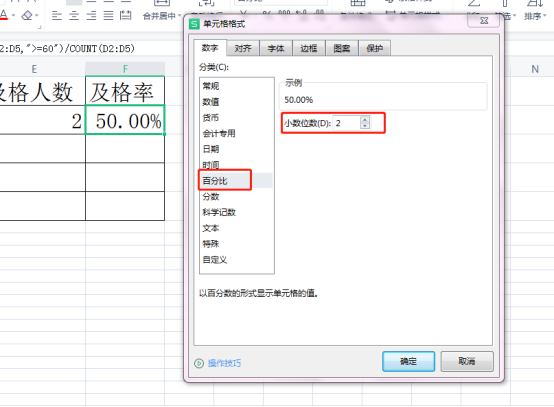
以上就是 excel及格率和及格人数的统计的方法和步骤,简单易懂。如果你是刚接触办公软件的小白,就需要课下自己动手亲自去操作一下,这样有助于记忆和使用。excel有很多功能都是边学边摸索的,多动手多动脑,办公软件的基本操作很快就会掌握了,如果你想了解和学习更多的办公软件,就继续关注我们的课程。
本篇文章使用以下硬件型号:联想小新Air15;系统版本:win10;软件版本:excel2010。
WPS是一款功能非常完善的办公软件,其中包括文字编辑、数据表格、PPT演示、PDF格式、流程图等功能。其中我们使用最多的就是文字、表格、演示,也是我们最熟悉的。
我们在学习工作中,有时会使用WPS表格制作一些数据统计,比如学校里会对每个学生的成绩进行统计,那么多的学生如果我们要通过手动进行学生成绩排序的话,那真是让人头疼,其实我们可以不必烦心,因为我们的WPS表格中有排序这个功能为我们解决这一问题。接下来我们就一起学习一下WPS怎么排序的方法。
方法步骤:
第一步:首先我们需要打开需要排序的WPS表格,如下图:
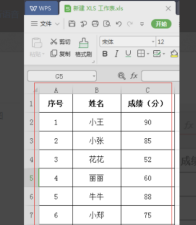
第二步:然后在表格的上方菜单栏中找到【数据】。
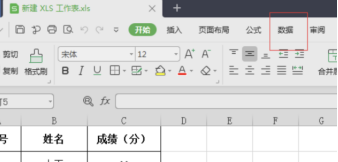
第三步:点击【数据】,在数据下方找到【排序】。
第四步:然后我们先选中我们需要进行排序的内容,选中整个表格。
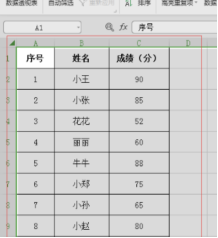
第五步:之后我们再点击【排序】-【自定义排序】,弹出排序弹窗,在“主要关键字”里面选择“成绩”,“排序依据”里选择“数值”,“次序”里选择“降序”。
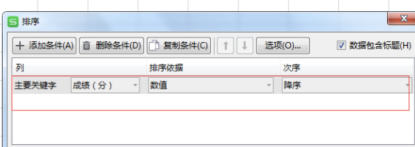
第六步:最后,我们点击“确定”按钮,就可以看到成绩这一列的数据已经按照降序的排序完成了。
如果我们还需要有多个条件排序的话,我们还可以继续点击自定义排序,在原来的基础上再进行排序,以此类推。
以上就是我今天给大家分享的WPS怎么排序的方法,希望可以帮助到你哦!
本篇文章使用以下硬件型号:macbook pro 13;系统版本: macOS Catalina;软件版本:WPS 2019。
做为学校的老师,每次考试结束都会迎来复杂、烦琐的学生成绩统计工作,自从电脑上安装了WPS软件成绩统计工作轻松了许多,WPS表格的筛选功能可以帮助我们轻松完成学生成绩统计。
下面就来看看WPS表格中的自动筛选功能是如何帮我快速完成成绩统计的。
WPS表格的自动筛选操作非常简单,选中表格中任意单元格,执行‘数据’菜单中的‘筛选’-‘自动筛选’命令。此时,每一个列标题右侧均出现一个下拉按钮。
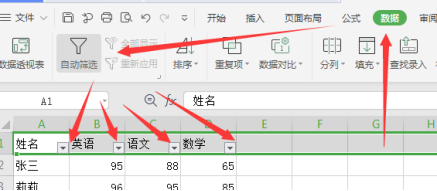
要求1:列出英语成绩为95分的学生成绩。
操作步骤:点击列标题‘英语’右侧下拉按钮,在“自定义自动筛选方式”中输入95,然后点击确定即可。如图:
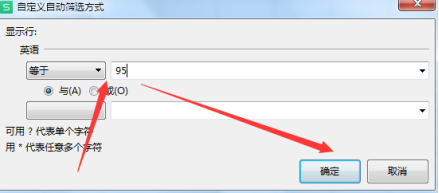
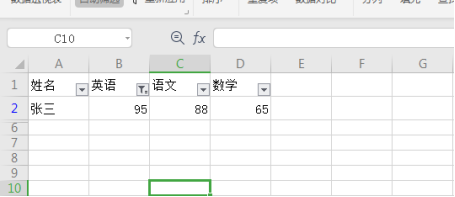
注意,这时英语成绩不是95分的学生成绩都被隐藏起来,并不是被删掉了。自动筛选后的结果是只显示满足指定条件的行、把不满足指定条件的行隐藏起来。
要求2:列出语文成绩大于等于88分并且小于94分的成绩。
操作步骤:点击列标题‘语文’右侧下拉按钮,选择下拉菜单中的‘自定义’,弹出‘自定义自动筛选方式’对话框,选择‘大于或等于’,输入‘88’,选择‘与’的关系后,选择‘小于’,输入‘94’,如图:单击确定。
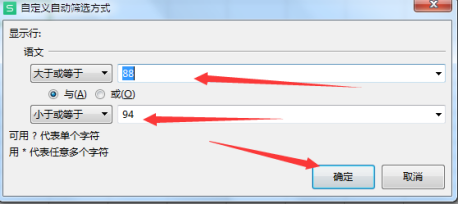
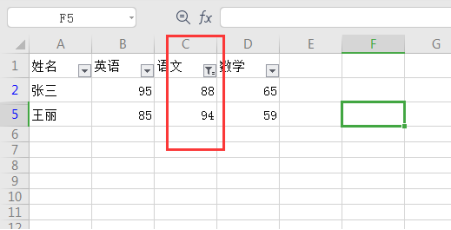
上面的方法你学会了吗?如果你有这方面的需求,可以跟着小编的步骤自己操作一次,这样可以加深印象哦!
本文章使用以下硬件型号:联想小新Air15;系统版本:win10;软件版本:WPS 2019 。
相关教程
热门百科
索引
Excel怎么做统计表格?
如何用excel做统计表格?
excel及格率和及格人数的统计
WPS表格怎么排序方便数据统计?
怎么用WPS表格筛选功能统计成绩?
相关百科
最新知识
相关教程









