excel教材
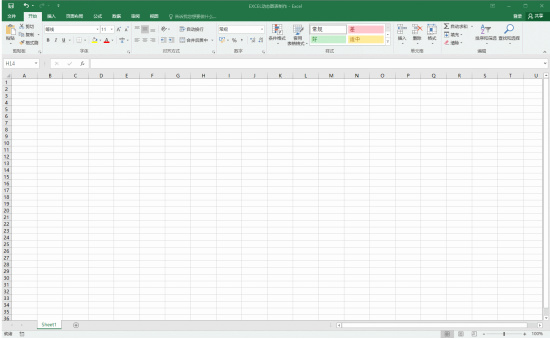
相信大家在使用excel的过程中,对表格设置功能有很大的依赖性,可以清晰,一目了然的看到数据,表格本身也是对数据进行综合整理的最好体现,这也是excel被常常使用的原因。今天我们进行一次excel教学,针对excel关于表格知识进行笼统的讲解。想要对excel表格知识有提高的小伙伴一定不要错过今天的课程。
第一步:如图所示,打开一个excel文档输入文字。当我们编辑到文末时,想要换行时,这时候按下回车键,却跳到了下一个单元格,没有起到换行的作用。那么该如何换行呢?
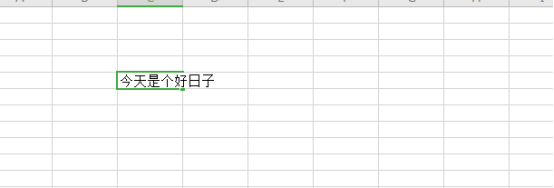
第二步:如图所示。这时候找到要换行的单元格,双击单元格,确认光标在单元格内要换行的位置,先按住Alt键,再按下回车键,这样就可以换行了。
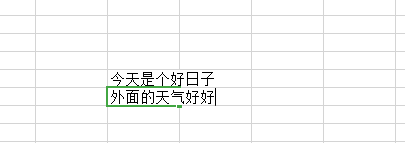
第三步:如图所示,为了方便操作,还可以在开始工具栏中,选择下面的自动换行选项。

第四步:选择自动换行后效果如下。自动换行的作用主要是在大段的文档中某个文本框的换行可以直接操作。

以上的四个步骤,可以解决excel换行的小难题,跟着小编的讲解是不是清晰很多,操作起来也不复杂。很多excel的技巧,只要跟着操作,一步一步的来,都可以学会,并且得以运用。希望课下小伙伴们继续加油,有为难的问题可以相互交流,反馈,大家一起进步,学习更多的知识。
本篇文章使用以下硬件型号:联想小新Air15;系统版本:win10;软件版本:wps 2016。
小伙伴们你们是不是都了解了Excel这个操作软件,它是我门日常生活中经常会用到的软件,那么对于里边的操作功能你们都掌握了吗?今天我就以Excel表格设计为例,给大家分享Excel表格设计的操作步骤,我希望大家都可以认真的学起来哟!
1.首先,我们打开Excel表格,如下图所示:
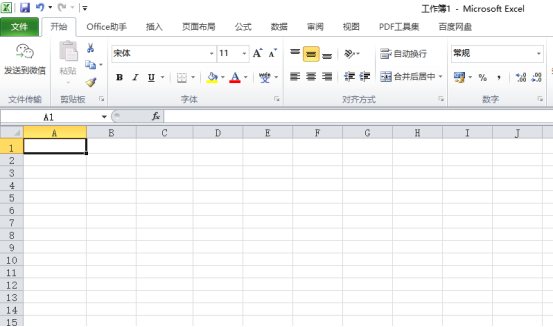
2.我们选中最上面5行单元格,当然看你需要的表格有几个项目,就选择几行,如下图所示:
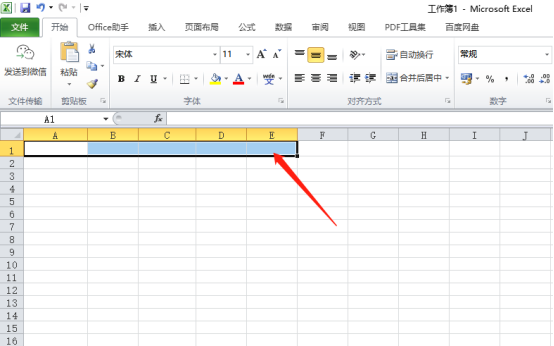
3.选中之后,就点击【自动换行】下面的【合并并居中】,这样你写的标题就是在居中的位置,也会把5个单元格合并成一个单元格;再点击一下主题字体下面的框线里的【下框线】,这样就会有一个横线了,如下图所示:
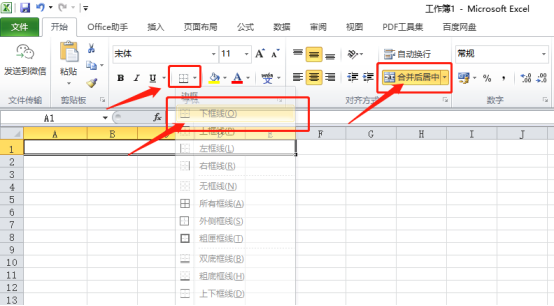
4.再选中你需要的一些单元格,你想要几列就选择几列,看你的内容有多少了,如下图所示:
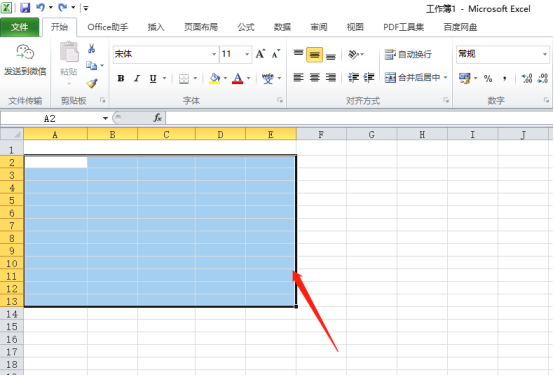
5.选中之后,点击边框里的【所有框线】,就把所有单元格填上线了,我们就可以在里边输入自己想要的内容,如下图红色圈出部分所示:
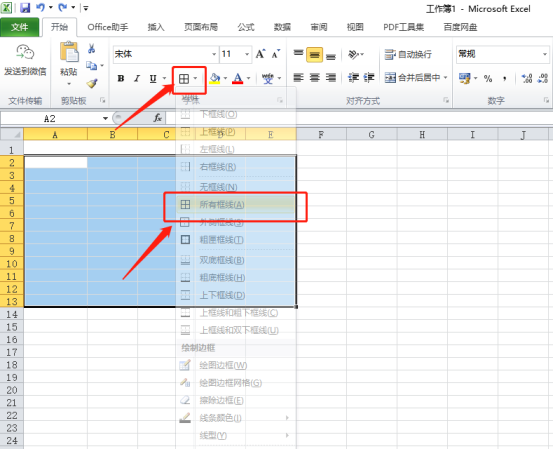
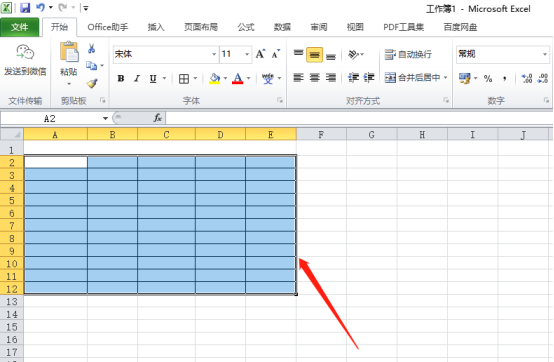
Excel表格设计中,其实还是根据个人的喜好来确定的,有的人就是不想把整个表格都加上边框,有的小伙伴们想要给表格填充颜色等等,但万变不离其宗,方法都是一样的,主要是掌握几个功能的使用!
本篇文章使用以下硬件型号:联想小新Air15;系统版本:win10;软件版本: Microsoft Excel 2010。
现在的办公中基本上都会使用一些办公软件,并且最常见的就是word、excel这两个了,学会这两个软件的一些使用方法,可以帮助你轻松的计算大量数值,因为里边包含一些公式的使用。今天小编就先来教大家excel入门基础教程,下一期教大家一些公式的使用!
1.首先,我们要学会新建excel表格和保存excel表格,如果想要新建点击【文件】-【新建】即可;想要保存点击【文件】-【保存/另存为】都可以,演示如下图所示:
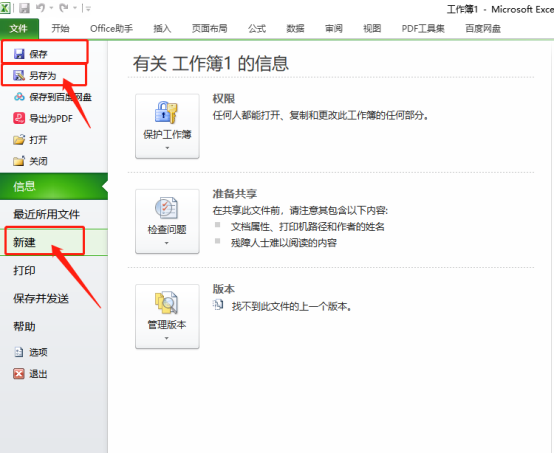
2.然后我们把基本信息都输入到excel表格中,输入完之后,可以点击上方的三个按钮给表格里边的内容进行【左/中/右】的对齐,如下图所示:
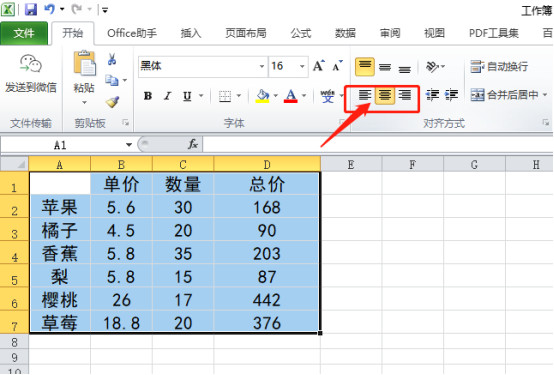
3.现在我们要给单元格进行加边框,选择表格,点击菜单栏上【开始】-线框标志,选择【所有线框】,如下图红色圈出部分所示:
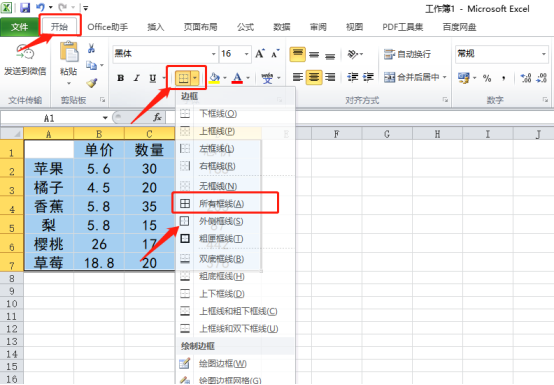
4.我们可以看到表格被加上了边框,我们想要在总价的左侧在插入一列数据,这个时候我们选中总价列,单击【鼠标右键】-【插入】,这样就插入好了,如下图所示:
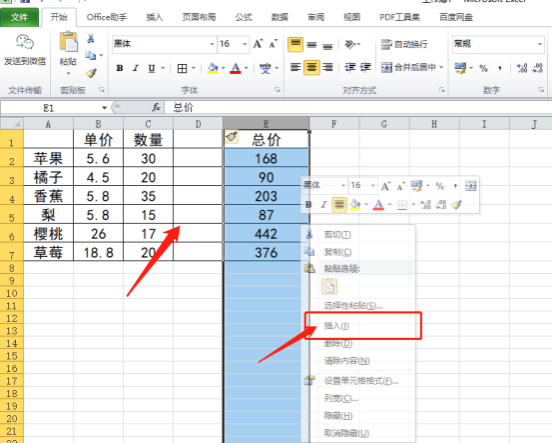
学习了excel入门基础教程的一些操作使用方法,你就会发现excel没有大家想象的那么难,只要你一步步跟着小编去学习,你就会熟练的使用这个软件啦,以后在办公中可以省下不少的时间和精力呢。快来自己动手操作一下我们今天学习的内容吧!
本篇文章使用以下硬件型号:联想小新Air15;系统版本:win10;软件版本:Microsoft excel 2010。
WORD和EXCEL是我们接触计算机软件中最基础,也是最通用的技术。在日常工作中,我们需要用这两个软件处理很多工作,基本的操作解决数据,表格问题。WORD倾向于文字,文档处理,而EXCEL则侧重于表格,统计等。两个软件的功能都很强大。今天就让小编简单介绍几个常用的操作方法,供大家参考。
先来介绍WORD中常用的设置页边距。
1.首先我们点击打开我们电脑上面的WORD,放入文档,处理页边距问题。
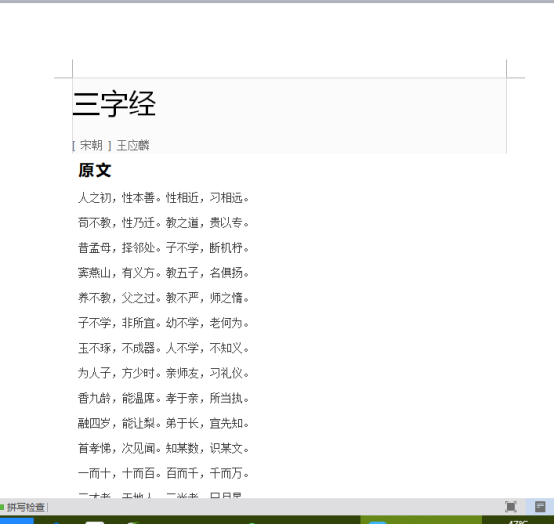
2.打开页面布局,2016版本直接就有页边距这个选项。我们可以看到,有普通,窄,适中,宽,还可以自定义,按照自己的需要设置页边距。
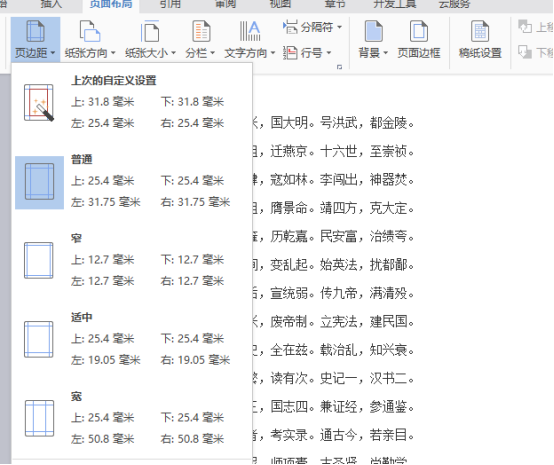
3.这就是我们调整好的,选择“适中”的页边距。
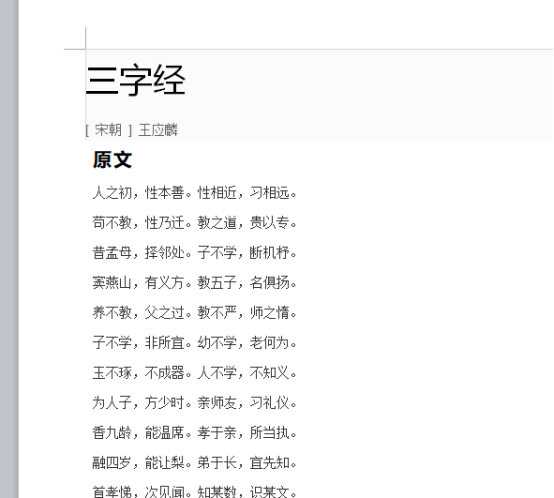
4.下面我们介绍EXCEL的求和技巧。打开EXCEL输入数值,找到求和键。
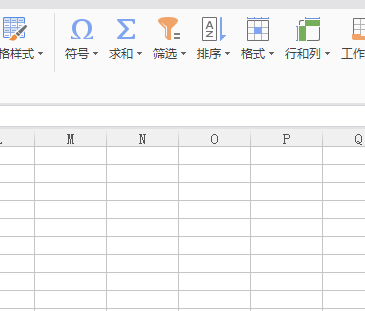
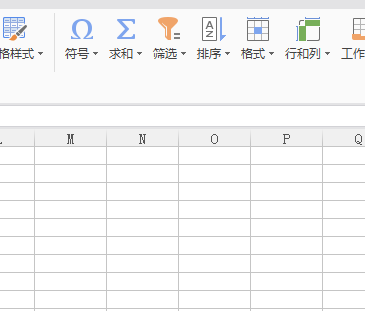
5.点击数值下方空格,作为我们的求和输入处。单击求和键,出现SUM 函数,将求和范围输入进去。空格,可以得到A1到A11的数值。也可以求某几个数值的和,只需要更改括号内的位置即可。
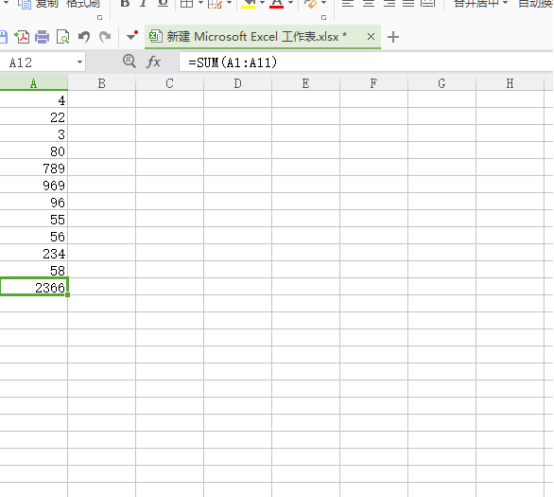
以上的5步操作就是WORD怎么更改页边距,以及EXCEL如何求和的具体内容。已经详细的给各位小伙伴们罗列出来了,大家按照以上的操作步骤就可以操作出来了。但是小伙伴们想熟练的掌握这个功能的话,还是需要多操作几次,这样就可以掌握的更牢固了。今天我们学习了WORD和EXCEL基础教程,怎么样,是不是很简单。操作起来也很方便,但是小小的操作却可以解决我们工作中的大问题。
本篇文章使用以下硬件型号:联想小新Air15;系统版本:win10;软件版本:WPS 2016 。
有时候我们在看到别人在Excel中做出动态图表来汇报工作时,让我们羡慕嫉妒恨。原来,图表还可以这样做啊,真是太厉害了!其实,没什么可厉害的,我们自己也可以做起来。制作这种动态图表其实很简单!
今天,我们就来细细说一下,在Excel中怎么做动态图表呢?一起来看看吧!有需要的同学可以拿笔记一下哦!
步骤方法:
1、首先,介绍我们需要用的开发工具,如果EXCEL工具栏中没有开发工具的选项,请参照以下方式进行添加。【文件】—【选项】—【自定义功能区】—【开发工具】,这样就能添加成功了。
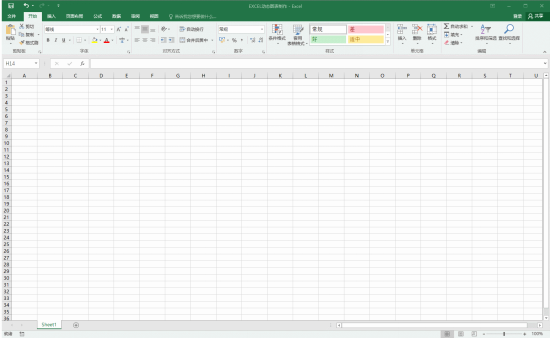
2、我们需要先来插入能实现效果的控件。
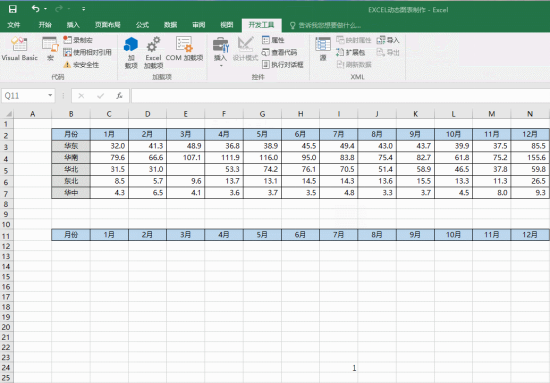
3、我们来【设置控件格式】,选择插入的控件,单击【右键】,选择设置【控件格式】,然后按照下图进行设置。
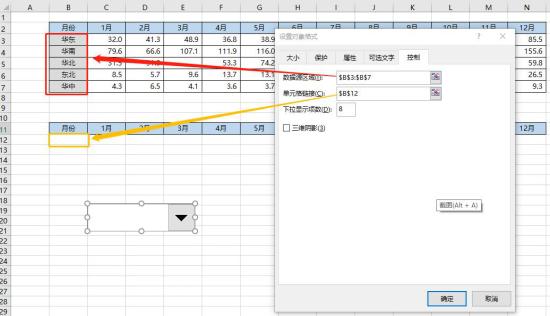
4、接下来,我们添加一个引用列。(如图所示)
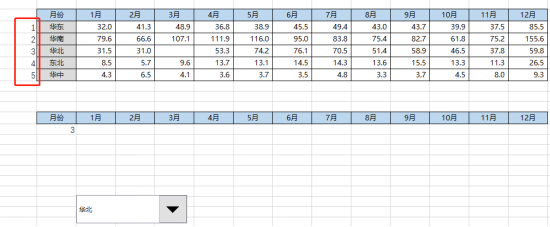
5、我们在C12单元格输入如下函数,并向右填充至N12单元格。
‘=VLOOKUP($B$12,$A3:$N7,MATCH(C2,$A$2:$N$2,0),FALSE)’
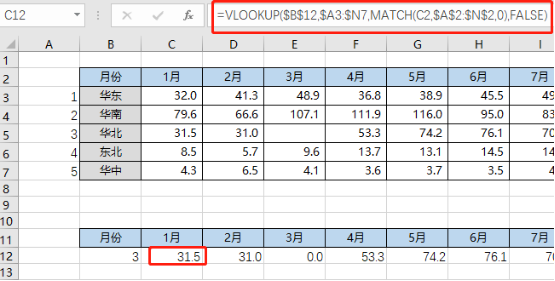
到了这一步,准备工作都已经做好了。接下来就是插入普通图表。选择$C$11:$N$12区域数来插入适合的图表(我们选择插入柱状图)。
6、接下来,我们将控件和图表组合。这样一来,简单的动态图表就制作好了。
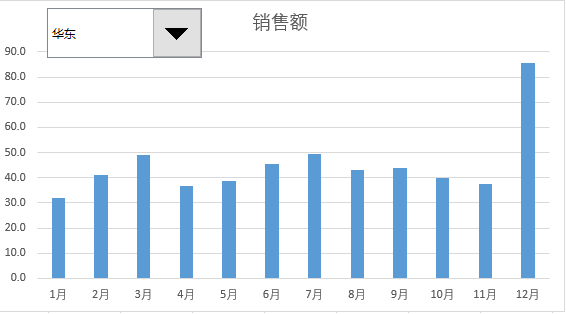
这样一来,我们好看的动态图表在Excel中就做好了,你们学会了吗?好了,我们今天的课程到这里就要结束了,希望可以帮到你们哦!我们下期再见吧!
本篇文章使用以下硬件型号:联想小新Air15;系统版本:win10;软件版本:Microsoft Excel2016。
相关教程
热门百科
索引
excel教学之表格的制作
Excel表格设计的教程如下!
excel入门基础教程
word和excel基础教程分享
动态图表excel教程你须知!
相关百科
最新知识
相关教程









