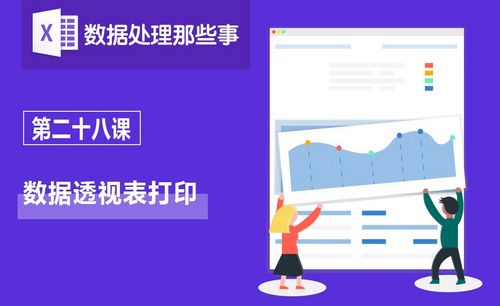excel页码
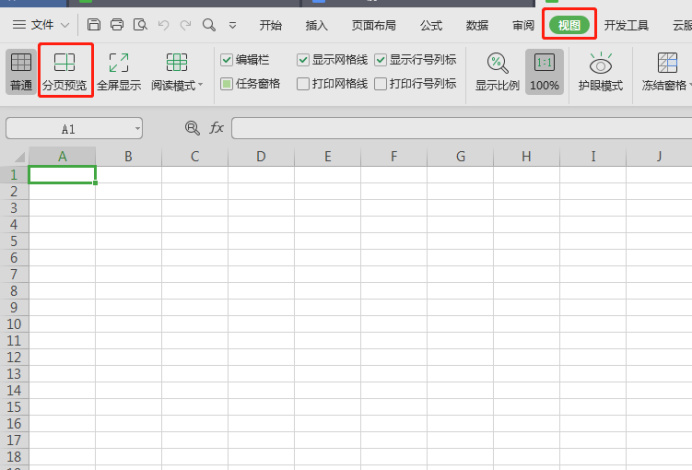
excel文件中可以存储大量的数据源,我们有时候会用一些小的技巧方便查找,数次使用同样的数据,如果加了页码不但方便整理还可以快速重复查找使用,如何设置excel页码,下边就把方法分享给大家。
方法一:
1、打开需要设置页码的excel表,切换到菜单栏“视图”选项。单击“分页预览”工具按钮。
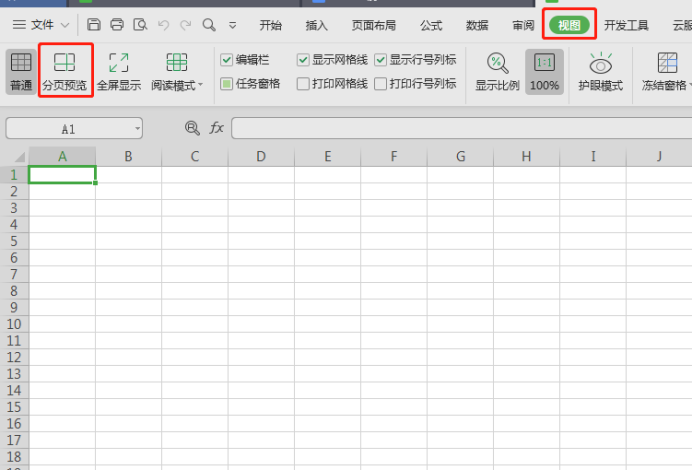
2、单击“分页预览”按钮即可看到excel表展示页码。
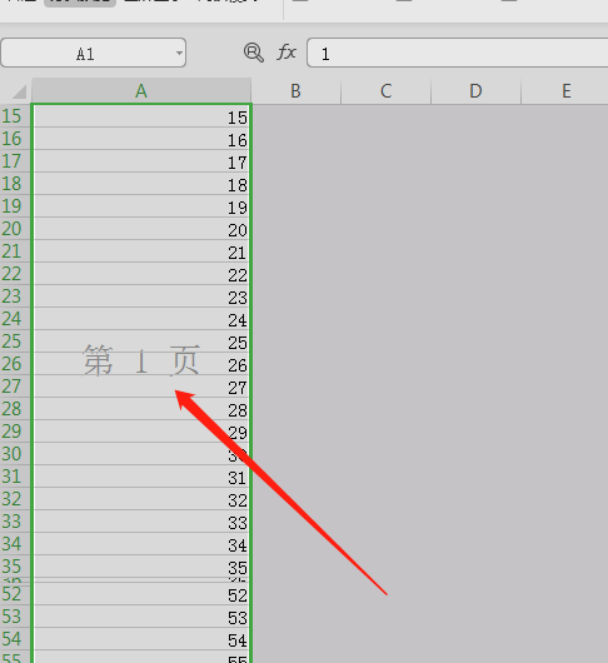
方法二:
1、在菜单栏“插入”中,选择“页眉和页脚”选项。
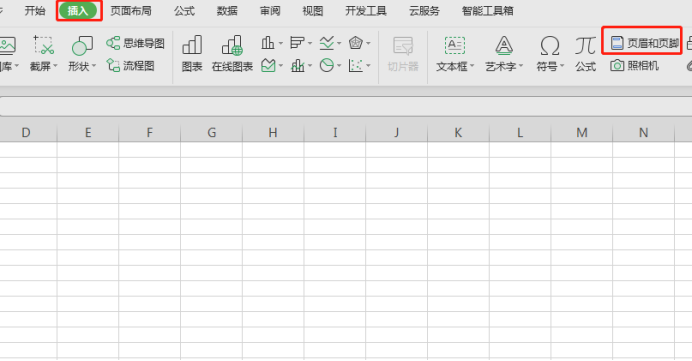
2、弹出“页面设置”对话框,切换到“页眉/页脚”标签。
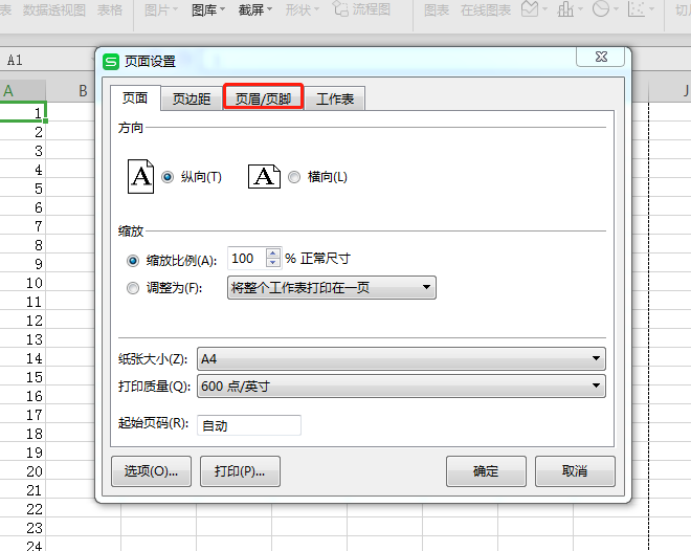
3、单击“自定义页脚”按钮,在弹出的对话框中选择“插入页数”按钮,并单击“确定”按钮。
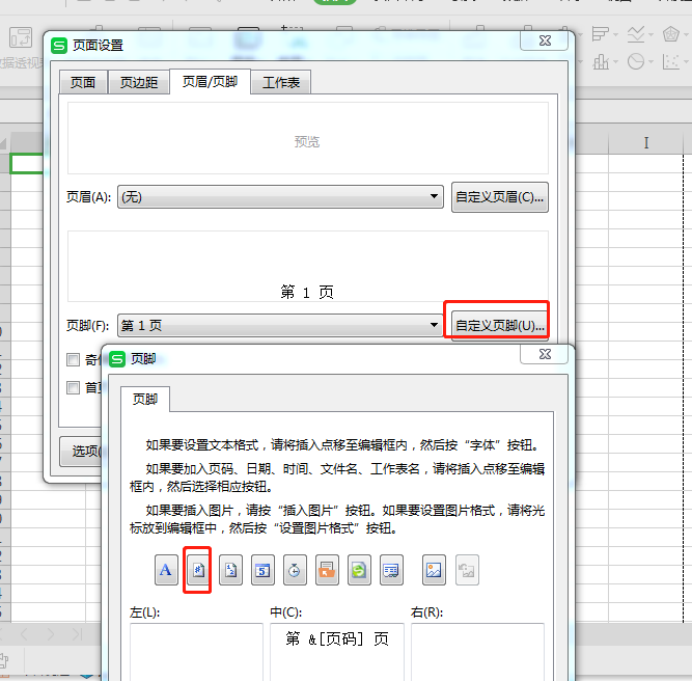
4、在页脚下拉菜单中选择所需要的页码类型,单击“确定”按钮。
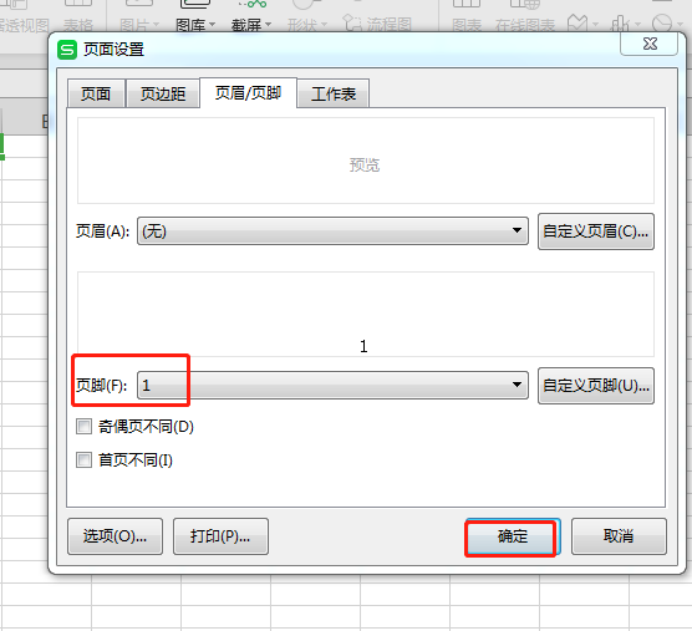
5、返回到excel表界面,单击“打印预览”按钮,插入的页码已经展示到页面上。
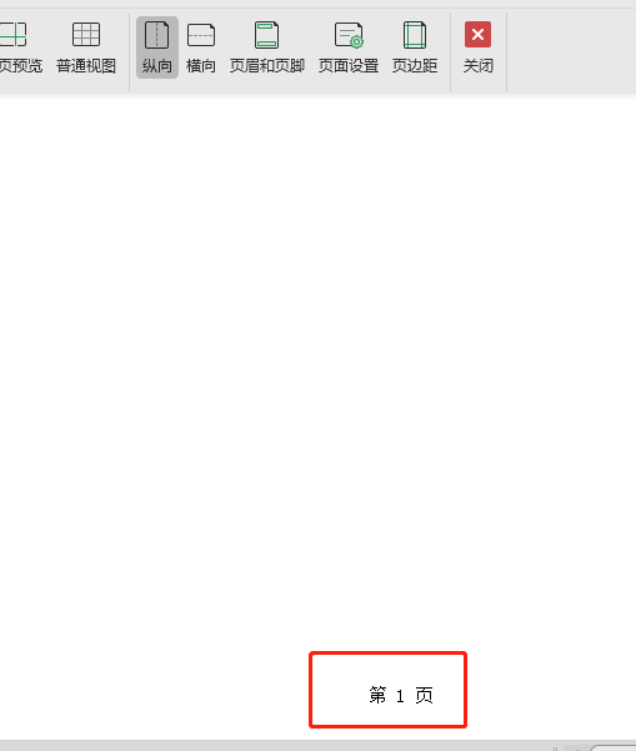
上边介绍了两种设置页码的方法,添加了页码的表格,在打印的时候可以方便查找资料是否打印完成,还可以方便重复使用数据,页码的设置对于数据量大的表格是很有必要的,excel中还有其它设置页码的格式,课后大家可以亲自去操作练习。
本篇文章使用以下硬件型号:联想小新Air15;系统版本:win10;软件版本:wps 2019。
在平常工作中我们会使用excel软件绘制表格,有些绘制的表格数据很多,有很多的页面,这种页面众多的表格,我们会给它们编制页码以防止页面混乱,如果我们在众多页面中需要添加一些数据页,就需要添加页码的操作。今天小编就分享excel页码添加和总页码显示的方法。一起学起来吧。
1.打开一个excel表格,在excel中没有直接【插入页码】的选项栏,需要使用页眉页脚来完成。点击工具栏中的【插入】-【页眉和页脚】。如图所示。

2.页码可以设置在页眉也可以设置在页脚,按照阅读习惯,一般都会将页码添加在页脚,点击下拉图标,直接就有顺序页码和总页码的选项。如图所示。
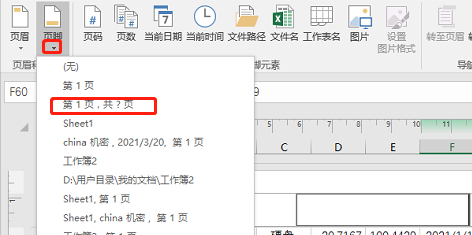
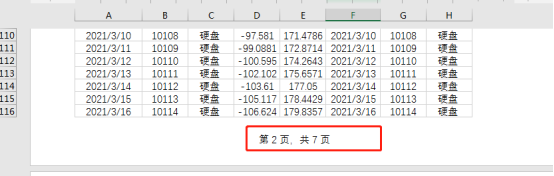
3.如果想要对页码进行一些设置,如希望页码是其他的字体,则点击开始工具栏,选择页码然后进行字体和大小颜色等的设置即可。如图所示。
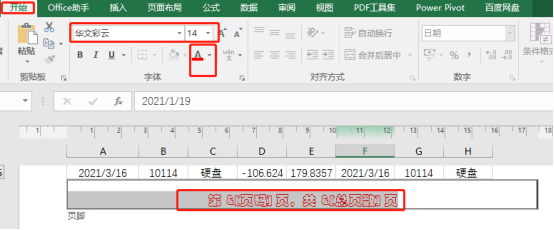
4.这样页码显示的则是区别于表格中的字体。页眉设置中除了可添加页码外,还可以添加表格名称、文件名称、日期时间、及图片等有效信息。如图所示。
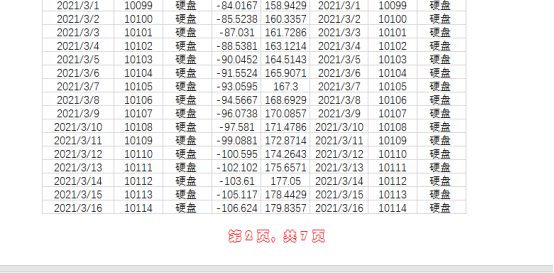
以上就是小编分享给大家的excel页码添加和总页码显示的具体介绍,学会了excel页码添加,就不会让数据混乱了。希望通过今天的分享,大家能学到有用的知识。感谢观看,下次见。
本篇文章使用以下硬件型号:联想小新Air15;系统版本:win10;软件版本:excel2016。
相关教程
热门百科
索引
如何设置excel页码?
excel页码如何添加?
相关百科
最新知识
相关教程