目录ppt
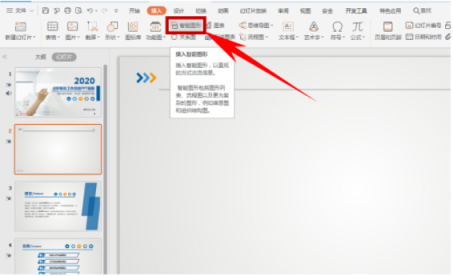
通常很多朋友们为了介绍PPT的主要内容,都会在开头为PPT制作一个目录。不少小伙伴为PPT添加目录的方法是运用模板添加,那么除了这种方法,目录PPT如何制作呢?小编本文就为大家分享这个技巧。
1、首先,单击工具栏【插入】下的【智能图形】,有的WPS版本显示【smart图形】,单击即可。
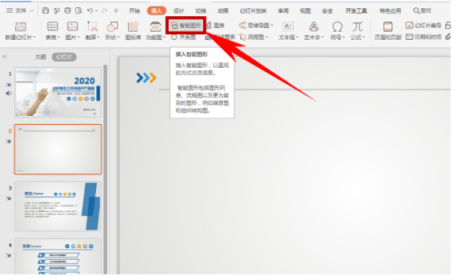
2、单击后,弹出选择智能图形的对话框,我们看到有多种图形、流程图供我们选择,如下图所示。
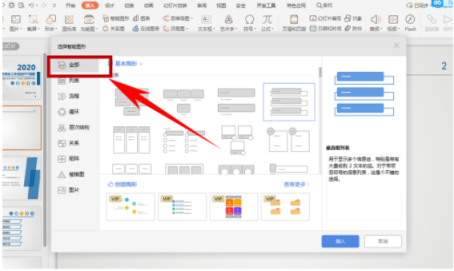
3、如果需要循环关系图,也可以单击循环类,从基本图形当中选择插入。
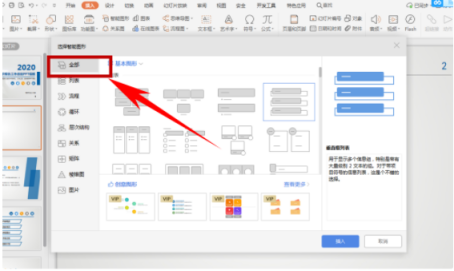
4、选择一种后,单击右下角插入,即可快速插入图形,如下图所示,一个目录图就显示出来了。
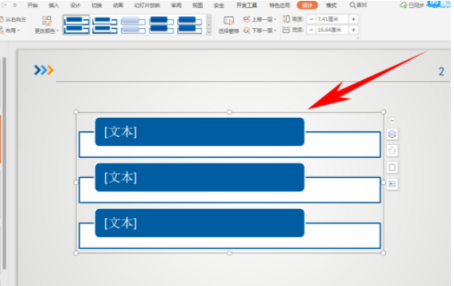
在ppt制作过程中,外在美和内在美并不矛盾,外在美是内在美的有力补充!有了外在美,会吸引大家去发现内在美!有内无外是璞玉,有外无内是花瓶,内外兼修方能相得益彰。
优秀ppt体现的是背后的内容提炼、逻辑设定、观点表述和演示表达等综合能力!故而,ppt做的好,更多的是你对所要展示内容的逻辑表现很出色。ppt提升一个人的影响力,不是因为你的ppt技能好,而是因为你通过ppt这个辅助工具分享的知识、技能、思想或智慧所带来的说服力。
关于PPT目录设置的方法和PPT制作的相关介绍,小编就进行到这里了,想必大家也能对PPT制作有一个更清晰的认知。掌握好PPT制作技巧有很多好处,尤其是不少企业在招聘候选人的时候将熟练PPT制作作为条件之一,因此希望大家都能熟练操作它。
本篇文章使用以下硬件型号:联想小新Air15;系统版本:win10;软件版本:WPS2019。
没有目录的ppt不能算是一个完整的ppt文档,但是,在ppt里边制作目录又不同于word或者excel里边的制作方法,对于一些新手来讲,可能会感到困惑。下边,我们就看看目录怎么做?一般的设计目录有不少思路和方法,我们大致分享几种。
方法一:
1、插入-文本框,然后在空白位置,输入目录以及名称,随后进行位置的调整,这是最简单的目录制作方法。这样的目录会显得比较干瘪,视觉效果相对也较差。
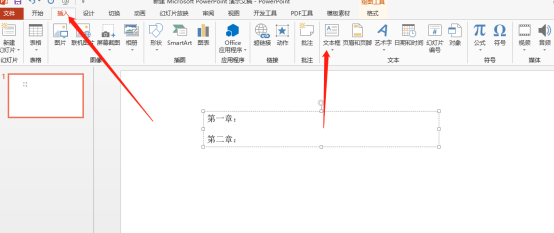
方法二:
目录设计上增加图形,之后再添加文字,整体美观度就上升了,但是设计制作比较耗费时间。
1、选择插入——形状——矩形,右键设置形状格式——选择无填充——再插入形状,圆角矩形——然后选择输入文本框,输入文字“第一章”,以此类推。
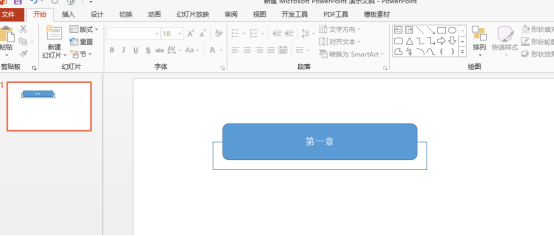
2、其中,要进行更加美观细致的调整,可以对文字等进行相应的改变。
方法三:
利用PPT自带的现成模板样式,也就是专业术语叫smartart,图形加文字的形式,这样不用自己设计和配色。
1、选中文本——右键选择转化为smartart——然后选择自己喜欢的目录样式,最后再进行简单的细微调整,比如边框、颜色、字体等。
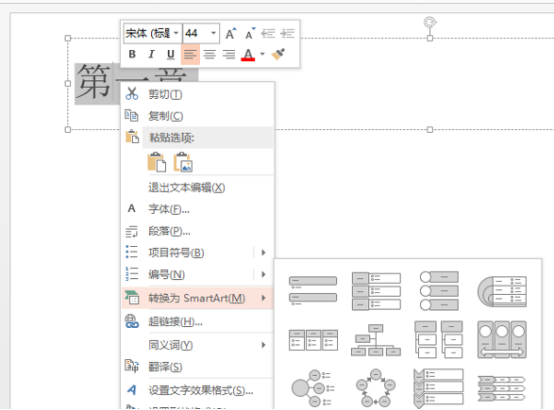
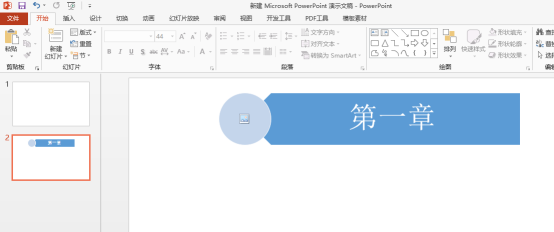
总之,目录ppt的制作,要结合自己的时间以及设计能力来选择,如果自己设计不出更好的目录效果,我们是可以使用现成比较快捷方便的模板的。这些模板也是比较专业和美观性较高的样式,你如果还没有使用过第三种方法,可以试试看哦!
本篇文章使用以下硬件型号:联想小新Air15;系统版本:win10;软件版本:Microsoft Office 2013。







