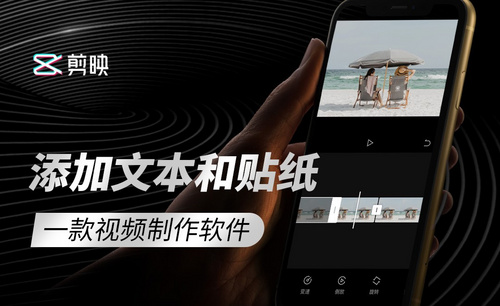ppt剪贴画
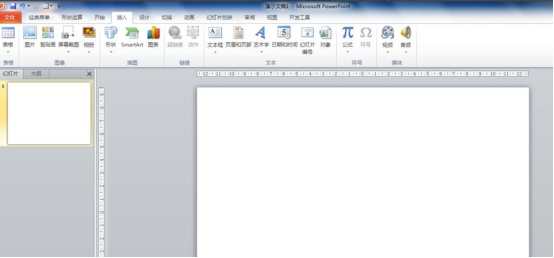
ppt是在制作报告、方案等方面的首选办公软件,图文并茂的样式也会带来更好的体验度。而且ppt中还提供一些非常可爱漂亮的剪贴画,大家可以根据自己的需求选择使用。那么ppt剪贴画怎么设置呢?下面小编给大家具体讲解下。
1、打开PPT2010,单击“插入”选项卡。
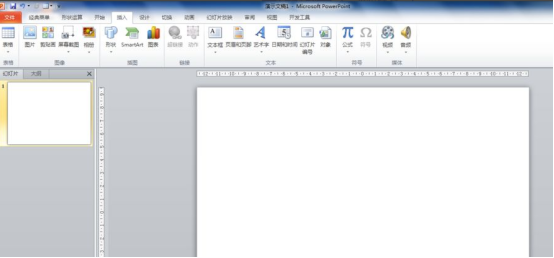
2、在“图像”组单击“剪贴画”按钮。对于可插入内容的幻灯片,您可以通过单击(剪贴画窗格)按钮插入剪贴画。单击(剪贴画窗格)时,将会显示“剪贴画”工作窗口。
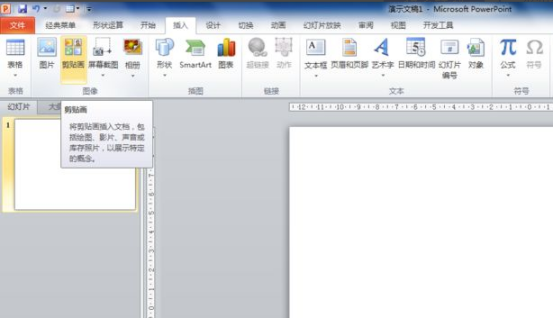
3、在PPT窗口右侧出现“剪贴画”窗格,在“搜索文字”栏中输入要搜索的剪贴画名称或关键词。
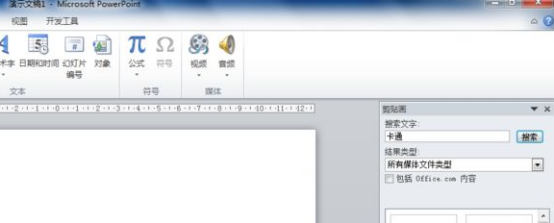
4、根据需要在“结果类型”中选择搜索的剪贴画类型。
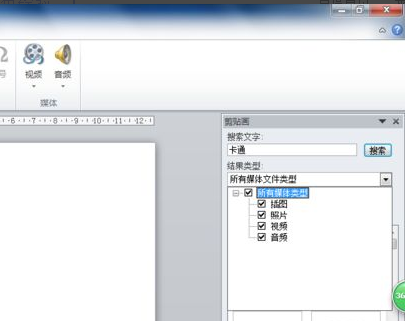
5、前面类型设置完成后单击“搜索文字”栏后面的“搜索”,就进入自动搜索,搜索的结果显示在剪贴画窗口。
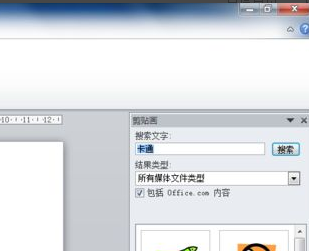
6、单击搜索到的剪贴画,该剪贴画就进入到PPT页面,然后调整一个剪贴画的大小、位置即可。
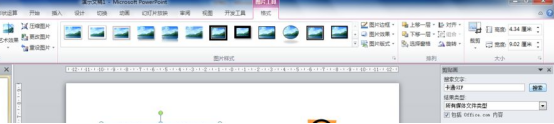
7、在PPT包含有“剪贴画”的版式中单击“剪贴画”图标,也可以打开剪贴画窗口,然后按上面步骤设置。
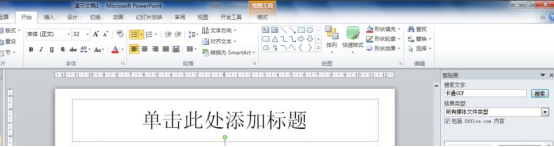
以上就是ppt剪贴画的使用步骤,步骤比较简单,感兴趣的朋友可以实际操作下。ppt对于一些办公人员是必备的软件,所以掌握这些基础是必需的。
本篇文章使用以下硬件型号:联想小新Air15;系统版本:win10;软件版本:PPT2010。
PPT是我们办公时经常用到的软件,我们可以使用它来制作演讲稿、企业宣传PPT等等,这个软件具有强大的功能,可以处理图片、影片、剪贴画等等。那么,今天小编就教大家ppt剪贴画怎么插入,不知道怎么操作的小伙伴们快来学习吧!
1.首先,我们在电脑上打开point power软件,点击菜单栏上边的【开始】按钮,再点击【新建】按钮,这里我们新建一张幻灯片,如下图红色圈出部分所示:
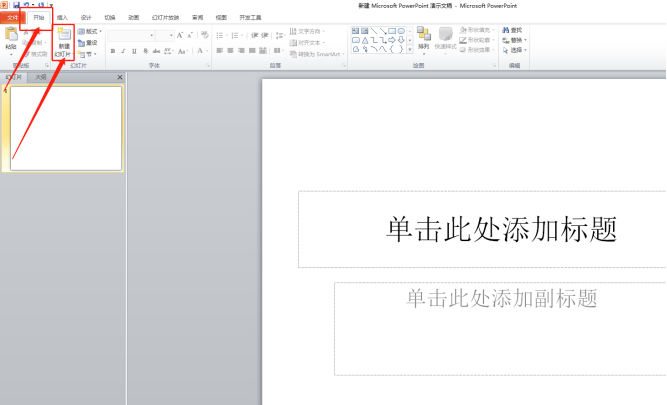
2.然后,我们点击菜单栏上边的【插入】按钮,如下图红色圈出部分所示:
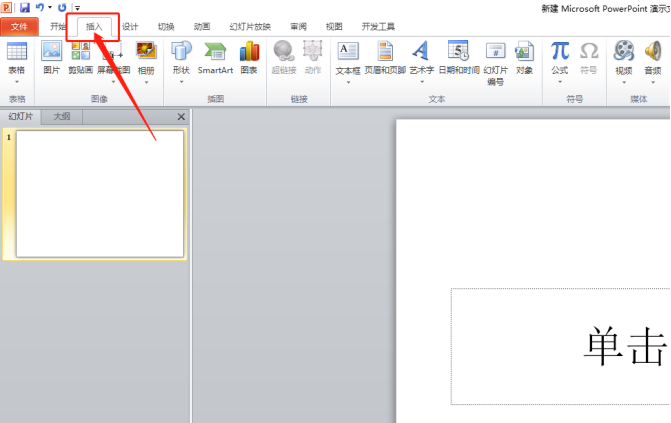
3.再点击里边的【剪贴画】按钮,如下图红色圈出部分所示:
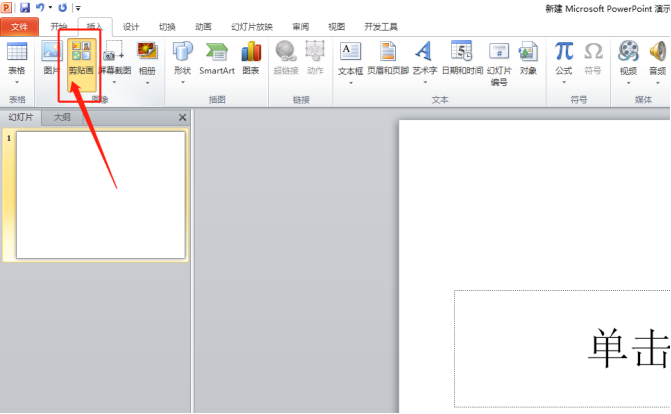
4.我们可以在搜索框,输入文字,搜索出需要的剪贴画,例如我输入车,下面出现很多关于车的剪贴画,如下图所示:

5.最后,我们单击想要插入的剪贴画,剪贴画就会在幻灯片中,然后调整剪贴画大小和位置即可,如下图所示:

上边的5步操作步骤就告诉了大家ppt剪贴画怎么插入了,只需要简单的5步操作,这个步骤跟插入图片的方法很相似,所以大家学会了插入剪贴画,插入图片也自然就学会了。插入剪贴画也是很常见的,所以大家都要掌握这个操作步骤!
本篇文章使用以下硬件型号:联想小新Air15;系统版本:win10;软件版本:Microsoft Pointpower 2010。