ppt透明度

为了制作出一套精美的ppt,在每张ppt的制作当中我们通常会给它的背景进行颜色的填充或者是图片的填充。除此之外,为了追求更加完美,我们通常在背景设置中调节透明度使内容和背景更加适配。那么ppt透明度如何更改呢?今天小编就带来一期相关的教程来解决大家心中的疑惑。
1,首先打开我们需要调节的ppt,我们在这里以下图作为示例:

2,我们在背景图空白处鼠标单击右键,会弹出一个选项卡,如图所示:
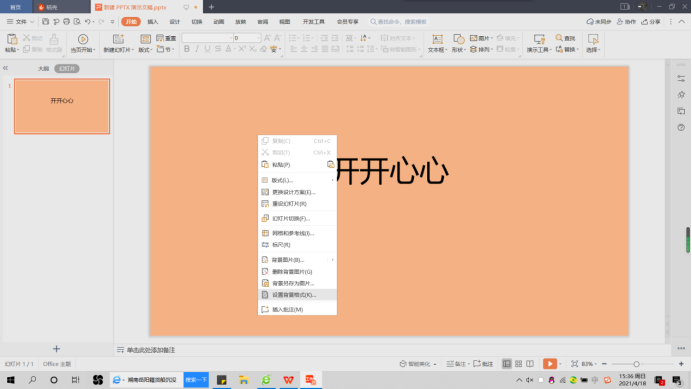
3,我们在下方找到【设置背景格式】并用鼠标单击,会在界面的右侧显示出一个操作区域,如图所示:
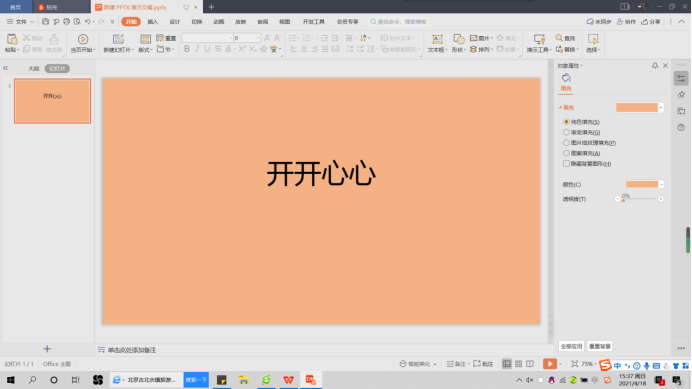
4,在这里我们就可以看到右侧的选项卡中最后一个是【透明度】,我们可以根据实际情况进行相应的调整,在这里我们将透明度调整为20%,效果如图所示:
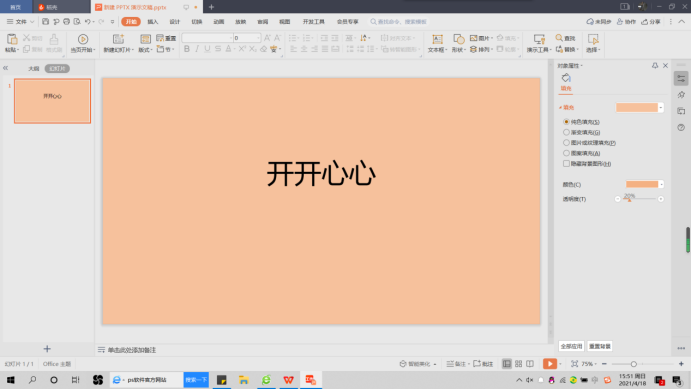
5,同样的道理,我们也可以调整ppt幻灯片中插入形状的透明度,我们以下图为示例:
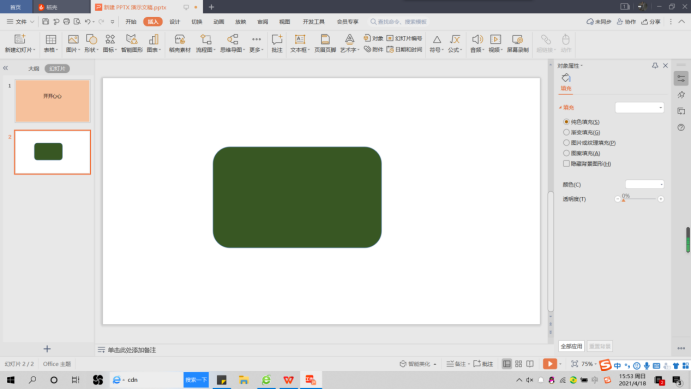
我们将这个图形的透明度调整为30%,效果如图所示:
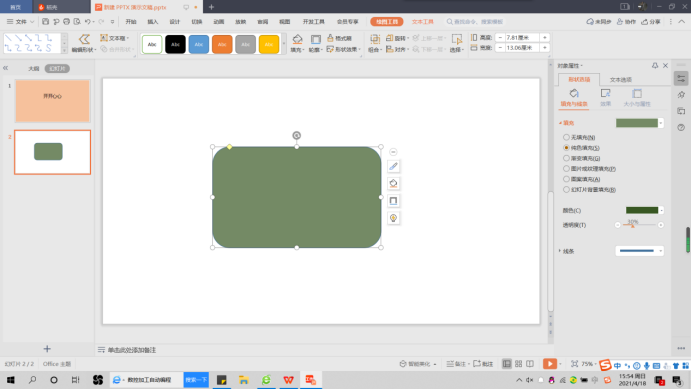
在这里值得一提的是,在调整透明度过程中,可通过调整角度,确定透明度是从上到下还是从左到右。
好啦,今天的分享就到这里了,以上全部的内容就是关于ppt透明度如何更改,可以说这是比较基础的内容。只要你打好了基础,我相信通过不断的努力,你一定运用自己熟练的技术制作出非常精美的ppt。
本篇文章使用以下硬件型号:联想小新 Air 15;系统版本:win10;软件版本:WPS office。
大家一直以为PPT只是一个办公软件,其实PPT可以实现的功能远不是这样,比如处理图片的时候可以多方位的展示图片不同的状态,PPT操作过程中,常常会用到将图形组合配合排版,使其看来更加直观与美观,其中修改不同图形的不透明度也是经常见到的,下面就来给大家详细介绍在PPT中如何修改不透明度。
第一步:首先,启动WPS的PPT操作页面,并选择工具栏中的【插入】按钮,如下图所示。
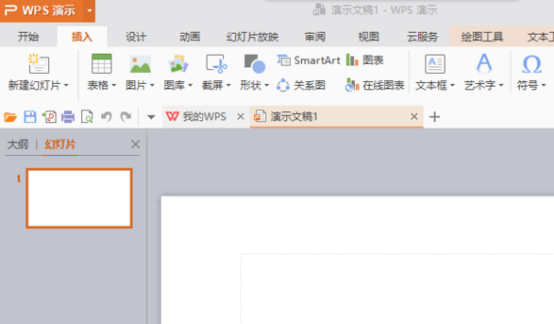
第二步:如下图所示,选择【插入】工具栏下面的【形状】按钮。
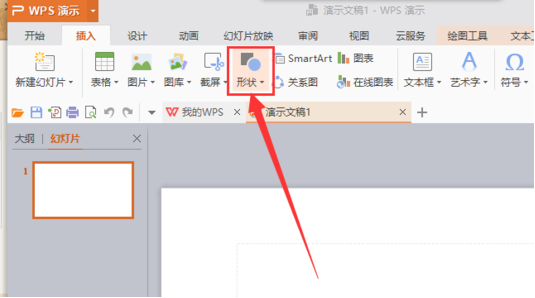
第三步:在【形状】的下方选择“圆角矩形”,并画出两个矩形,并分别填充自己选择的不同的颜色。
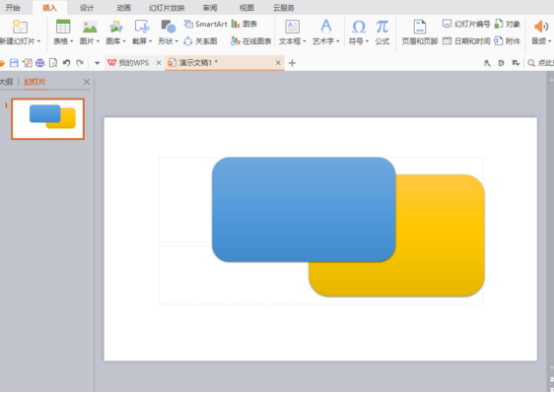
第四步:选中上面的蓝色圆角矩形,并打开右边的属性面板。
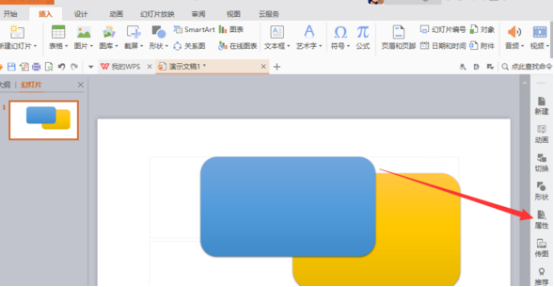
第五步:如图所示,在属性面板的【填充与线条】-【填充】-【透明度】。
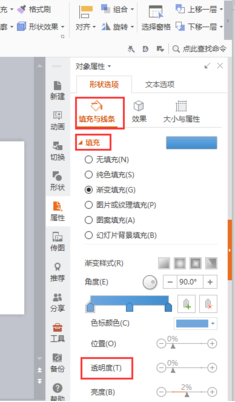
第六步:想要达到降低透明度,通过拖动透明调整条调整透明度,还可以在【角度】中调整期透明度的角度。
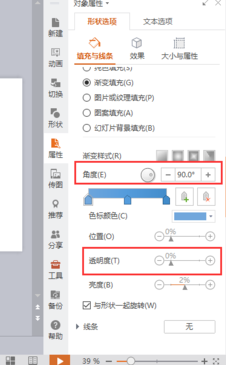
第七步:如图所示,得到了降低透明度的PPT图片。
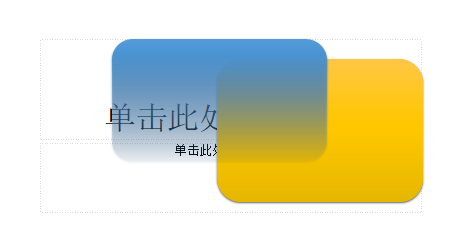
学会了PPT图片降低透明度的技能是不是很有用,能够让图片适合文档的呈现方式进行调整透明度,按照自己的需求展示在文档之中。这在办公工作处理中是很重要的,需要学习的小伙伴学习得如何?是不是挺简单的,更多的吸收知识的养分,让我们更好的完成工作。
本篇文章使用以下硬件型号:联想小新Air15;系统版本:win10;软件版本:PPT 2016。







