ps图层旋转
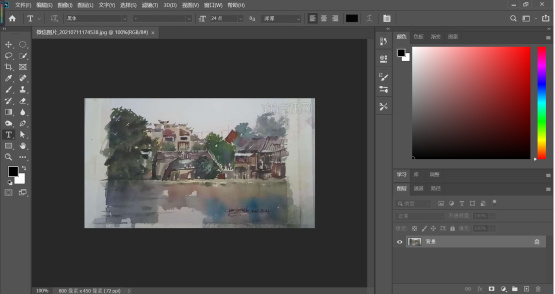
word和excel中如何旋转图片以及移动,相信大部分人都会了。那么在ps软件中图片图层的旋转该怎么操作呢?又有哪些方法呢?这对很多刚接触ps软件的小伙伴们来说是有些懵。不过没关系,看到这篇文章,你以后就会了。
步骤如下:
1.首先打开ps软件导入一张素材,可以的话,Ctrl+J复制图层以备用,养成个好习惯,如图所示。

2.旋转工具一般可以在左侧的工具箱中找到的,这个位置比较隐藏,一般而言都是被抓手工具所遮挡了,不是很清楚的小伙伴是根本找不到这个工具的位置。这里也可以通过键盘上的快捷键R,快速选择。

3.点击【旋转试图工具】后,鼠标就变成了一个旋转标志的手,按住鼠标左键拖动图片调整到自己想要的位置角度即可,如图所示。
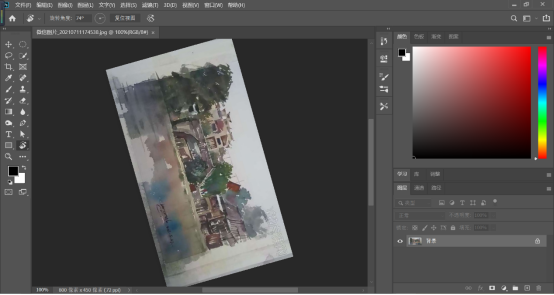
4.如果觉得旋转太过头了,想要重来调整的话,可以直接点击上方属性栏中的【复位视图】按钮即可恢复原状。
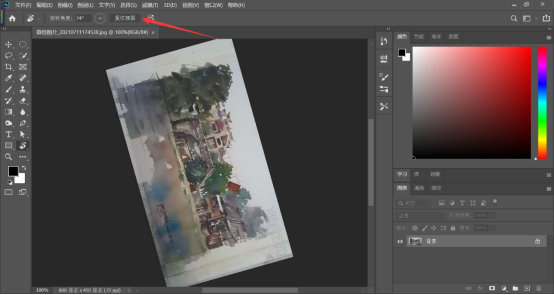
5.要是需要旋转特定角度的小伙伴则可以直接在角度框中输入想要的角度,如图所示。

以上就是有关ps图层旋转的工具所在的位置以及它的一些使用方法,看完的小伙伴快自己打开软件试一试吧!离熟悉ps这款软件又近了一步了呢。
本篇文章使用以下硬件型号:联想小新Air15;系统版本:win 10;软件版本:Adobe Photoshop 2020。
今天为大家带来的课程是ps图层旋转怎么操作。大家都知道ps中对图片进行操作时需要选中图层,图层可以进行旋转吗?具体怎么操作?今天我们就以ps图层旋转为例开始课程的讲解,目的是为多个图片操作打好基础。我们可以点击图像中的图像旋转进行角度控制直接旋转,也可以找到载入选区的自由变换选项,在变换属性中输入角度大小,拉动鼠标自由旋转。接下来就来学习下具体的操作吧。
步骤如下:
1.打开ps软件,新建画布,绘制任意图形,然后我们按住ctrl+j快捷键复制该图形。
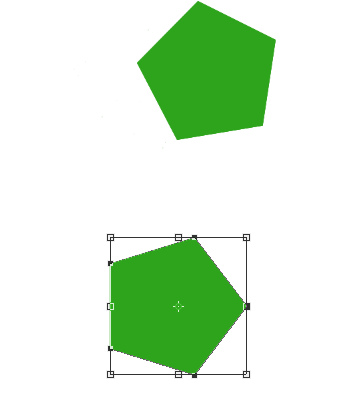
2.如图所示,选中图形,按ctrl加t快捷键开始自由变换命令,将自由变换中心点拖动到多边形底部顶点处。
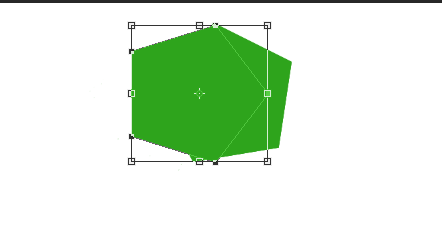
3.在上方工具栏中角度处填入旋转角度值,我们以20为例,就会发现图层已经以多边形底部顶点为中心旋转了20度。继续复制输入就可以得到多个图层旋转的图形。
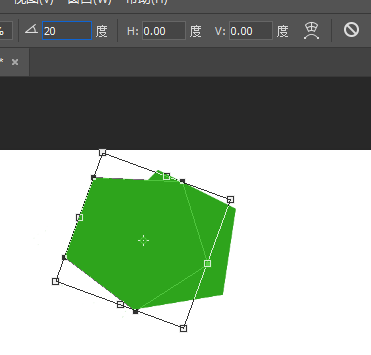
以上就是在ps图层旋转的具体操作流程,按照小编的讲解后我们在实际的操作演练一下,掌握ps图层旋转是很容易的。希望大家在ps的学习中除了认真看课程外,更重要的是多多练习,熟能生巧,多操作才能在实践中发现问题,找到自己的不足,更好的提高。
本篇文章使用以下硬件型号:联想小新Air15;系统版本:win10;软件版本:Adobe Photoshop CC 2017。






