ps盖印图层
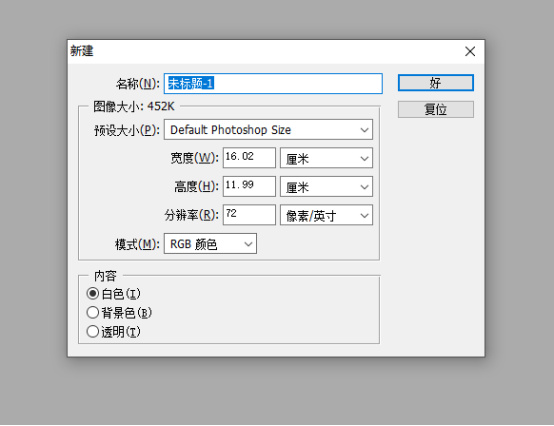
对于刚刚接触ps的新手来讲,很多概念可能不是很了解。比如盖印图层的概念,什么是盖印图层呢?其实,所谓盖印图层就是将图层进行合并。我们通过盖印图层实现的操作结果跟合并图层的效果是基本相似的,就是把几个图层合并到一起,之后生产一个新的图层。但是,它和合并图层也有区别,盖印图层是生成一个全新的图层,原有的几个图层依然存在,不会被修改!也就是说,这样可以随意返回进行别的操作,不会像合并图层一样,导致原有的图层无法继续使用。
那么,盖印图层怎么操作呢?下边,我们就分享一下操作步骤,希望能够对你有所帮助和启发哦!
1、首先,我们打开软件,在打开的ps软件上,先新建一张背景图。点击文件——新建,这里我们背景色为白色。
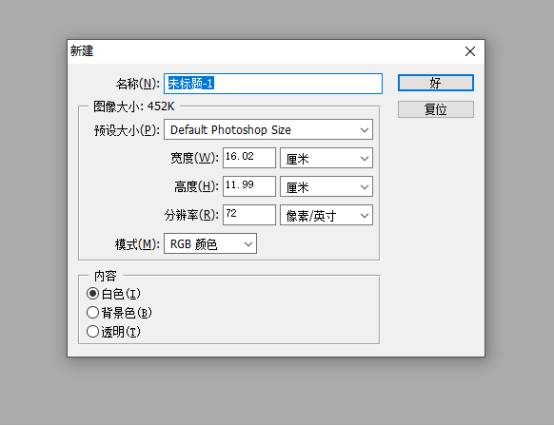
2、点击图层——新建——图层也可以使用快捷键:shift+ctrl+n,我们这里新建三张图层作为演示。
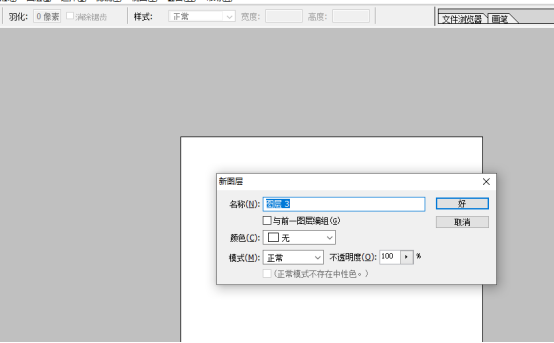
3、我们在三张图层上做一些简单的编辑,比如我们各自画上不同形状的线。
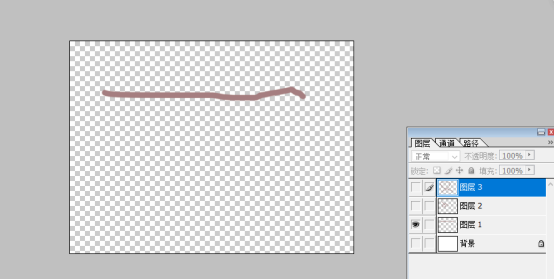
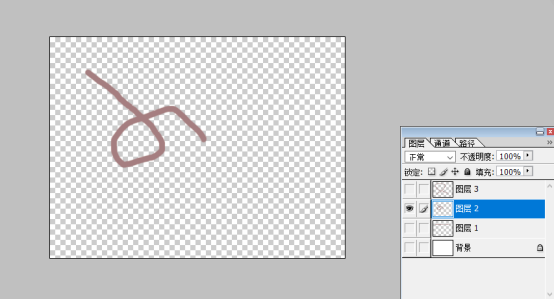
4、这时候我们ctrl+鼠标右键选中三张图层,保证图层前面的眼睛要显示,如果眼睛不显示的话,图层就会被隐藏。
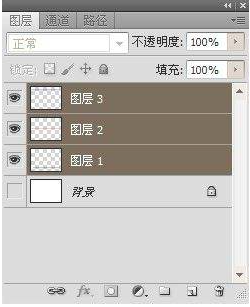
5、使用点击快捷键:Ctrl+AlT+Shift+E,就会实现盖印图层的操作,一个新的图层就出现了。
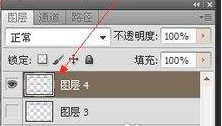
ps盖印图层的操作方法你学会了吗?如何还不是很清楚,那就赶快操作一下吧。
本篇文章使用以下硬件型号:联想小新Air15;系统版本:win10;软件版本:Adobe Photoshop 7.0.1。
我们在ps软件里编辑时需要建立多个图层,以达到我们编辑的目的,一般在最后出效果图的时候我们选择的是合并图层,但是大家用到过ps盖印图层这个功能吗?它和合并图层差不多,但又有自己的优势,ps盖印图层不会改变之前图层效果,下面朋友们就和小编一起来学习一下吧。
1.打开【ps】新建画布宽度【1440px】高度【900px】。
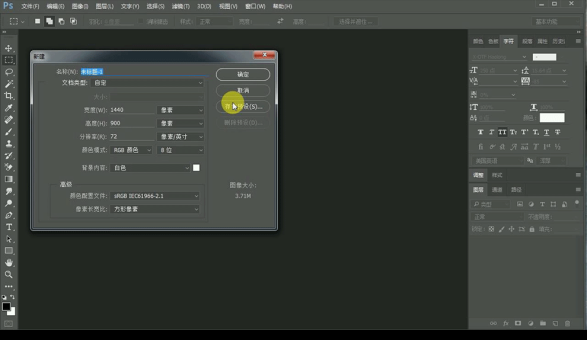
2.拖入古城素材【shift】等比例放大调整。

3.【ctrl+J】复制调整合适位置,点击【蒙版】使用 【黑白渐变】遮盖住不需要部分。
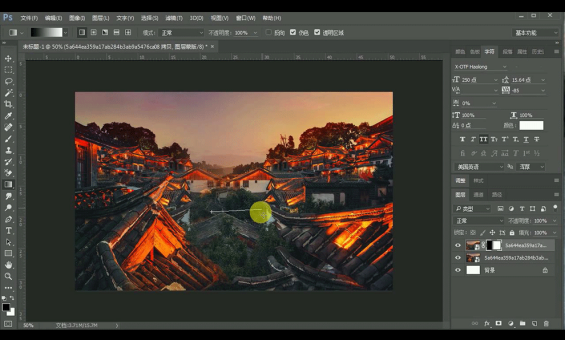
4.调出【亮度】【对比度】参数调整如图所示。
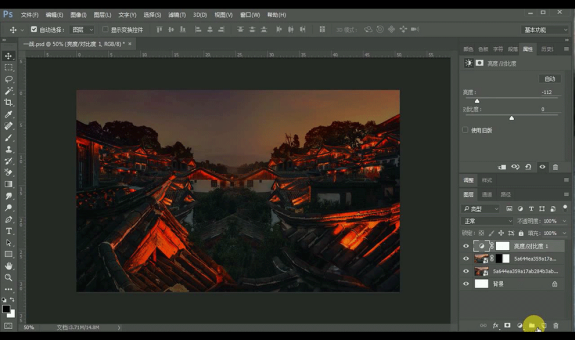
5.调出【色相】【饱和度】参数调整如图所示。
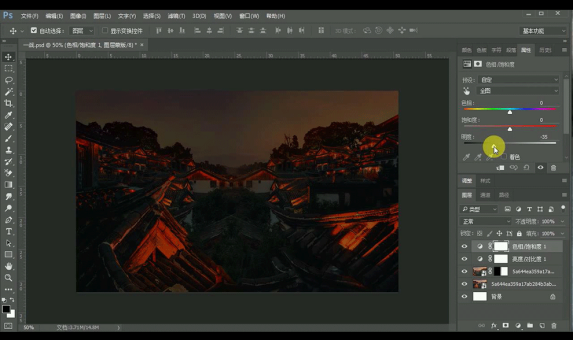
6.【ctrl+G】编组并保存,打开粉末素材,加上蒙版。

7.点击【通道】按【ctrl】点击【红色】,返回【图层】【ctrl+shift+I】选区反选。
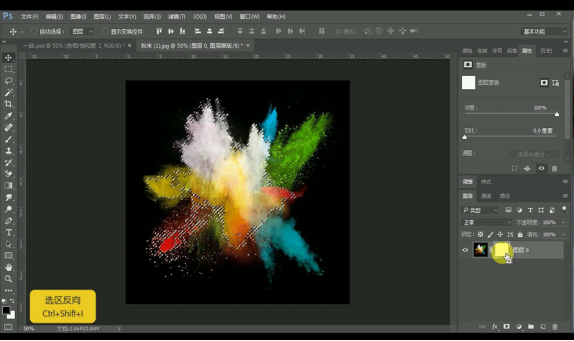
8.点击图层蒙版,【Alt+Delete】填充【黑色】停用蒙版。
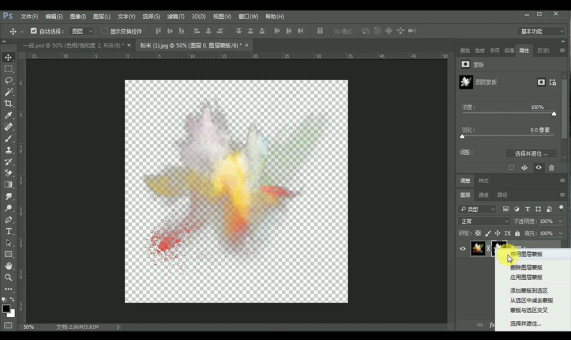
9.选择一个其他的【通道】继续制作选区,启用蒙版【ctrl+Delete】填充【白色】。

10.将粉末素材拖入古城素材,点击【渐变映射】制作从深红色到浅红色渐变。
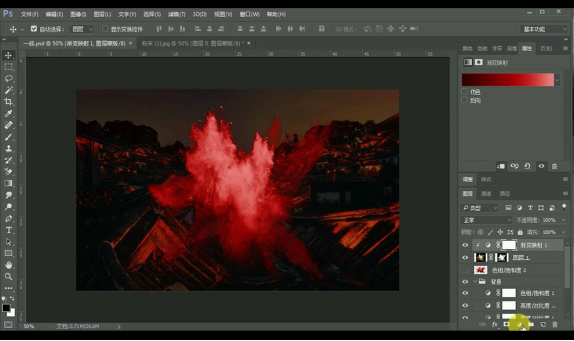
11.点击【色相】【饱和度】参数调整如图所示。

12.使用【文字工具】输入【一战即发】。
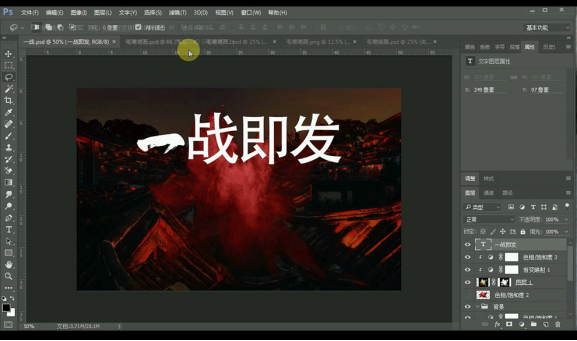
13.使用【套索工具】选取毛笔笔触,【ctrl+C】复制【ctrl+V】粘贴到【一战即发】图层。
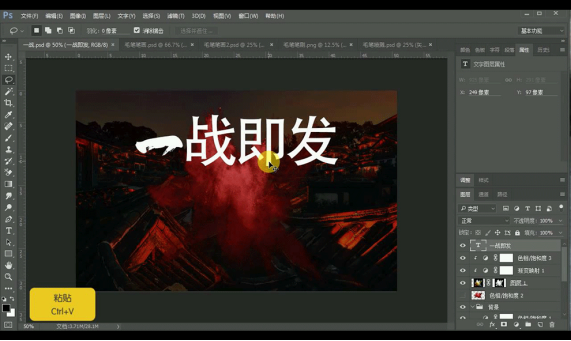
14.【ctrl+Delete】填充背景色,【ctrl+T】变换笔触大小方向。

15.将毛笔笔触拼接成【一战即发】同时进行微调。
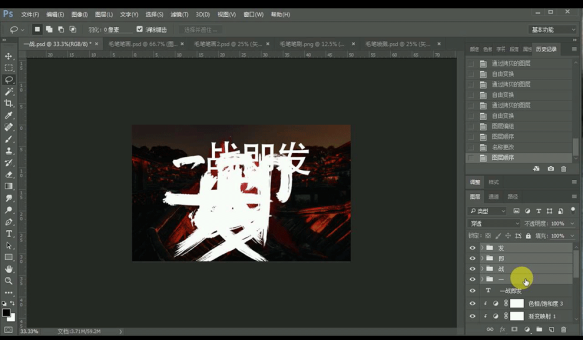
16.【ctrl+G】分别进行编组并各自命名【一】【战】【即】【发】。

17.新建一个组命名【一战即发】将四个字的组复制并拖入,并将其转化为智能对象。
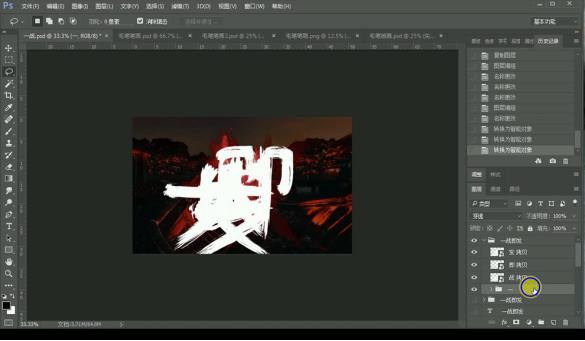
18.【ctrl+T】自由变换变化大小摆放位置,【ctrl+J】命名为【一战即发排版】。

19.在上面的组拖入金色素材,【ctrl+Alt+G】创建剪切蒙版,覆盖到每一个字体。

20.【ctrl+J】复制图层转换为智能对象,调整【色相】【饱和度】参数调整如图所示。

21.点击【亮度】【对比度】参数调整如图所示。

22.在蒙版使用软化笔涂抹较暗部分,调整【图层蒙版】参数如图所示。

23.【Alt+↓】复制并向下移动,进行多次操作出现厚度。
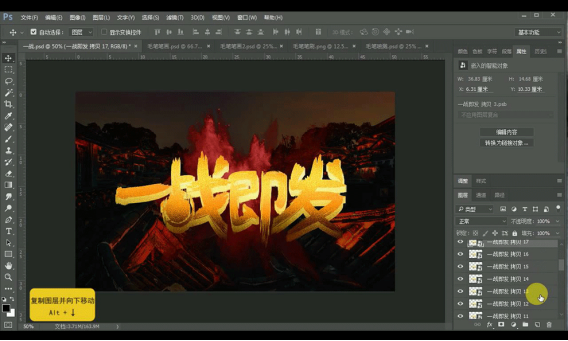
24.【ctrl+G】编组,点击【色相】【饱和度】参数调整如图所示。
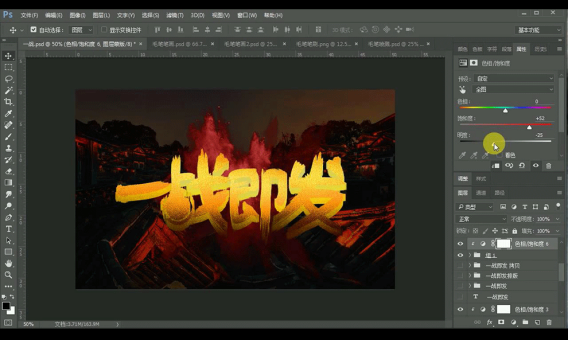
25.点击【曲线】将整体拉暗。将过黑部分使用软化笔涂抹。

26.对整体添加【投影】参数调整如图所示。

27.点击【亮度】【对比度】参数如图所示。
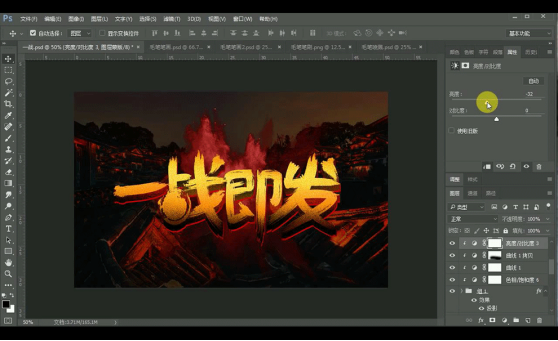
28.【ctrl+Alt+shift+E】盖印图层,选择【滤镜】-【其他】-【高反差保留】参数为【1px】,混合模式改为【叠加】。
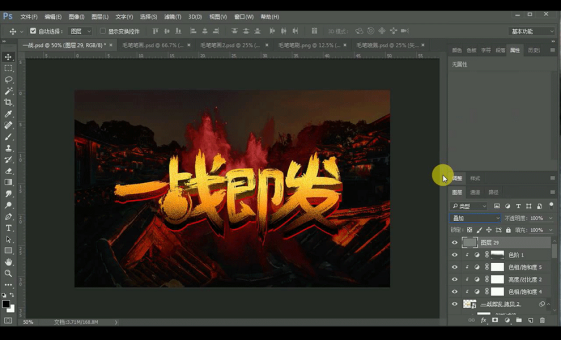
29.效果如图所示。

以上就是ps盖印图层的操作步骤,大家是不是觉得使用起来要比合并图层好用得多,而且ps盖印图层还有快捷键,大家还可以通过快捷键操作,这样更省事多了,省去了鼠标点击的步骤,大家觉得自己怎么顺手怎么弄,反正都能达到同一个目的。
本篇文章使用以下硬件型号:联想小新Air15;系统版本:win10;软件版本:PS(CC2018)。







