ps合成图片
在我们平常的工作、学习、游玩、生活中,不可能随时带着电脑来用ps修饰图片。ps相对应的推出了手机版,我们可以更方便的用手机版ps来对图片素材进行简单的修饰和修改。非常方便操作。今天小编分享给大家的就是如何用手机版ps来合成图片。接下来就跟着小编来一起操作一下吧!
步骤详情:
1、首先,我们要下载手机版ps,并打开我们要合成的照片。用截图工具把想要放在另一个图片的部分截取下来。我们这里运用魔法棒截图工具或者其他工具。如图所示。

2、我们选中以后打开工具栏,先进行反选,然后进行剪切。如图所示。
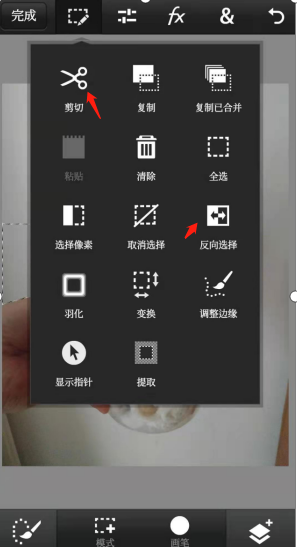
3、我们看到我们想要截取的部分已经在这里了,这时候我们需要知道什么叫做图层,在ps的一个操作过程中,如果你新添加了图片,那么就叫一个图层,所有的图片都是像纸一样一层一层的叠上去的,所以我们要把这个部分放在另一个图上,首先要做的是要添加图层。如图所示。
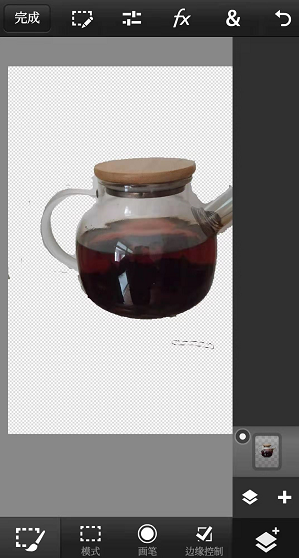
4、我们点击右下角的添加图层,按照上面的提示步骤,我们再添加一个图层。如图所示。
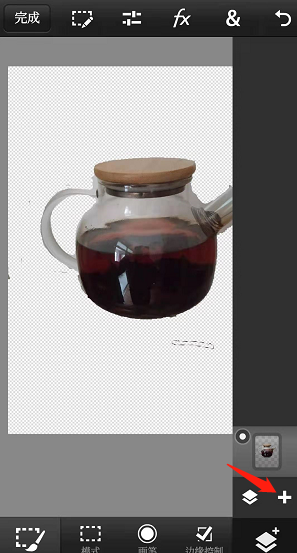
5、图层添加以后,以前的那个部分,也就是图层一,是在底下的,我们需要把那个图层提上来。这样我们按照图标提示的步骤,选择叠加。如图所示。
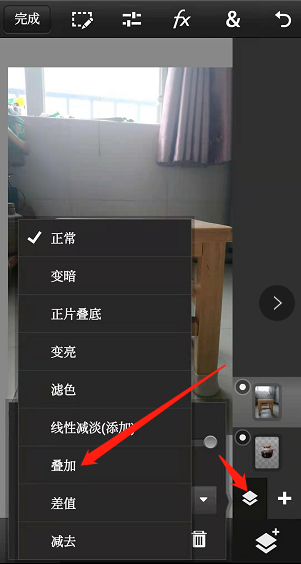
6、点击确定以后,在进行一些位置的调整,我们就看到了我们想要的效果了。如图所示。

好了,上面就是小编为大家提供的如何用手机版ps进行图片合成方法的介绍,你学会了嘛?这样就可以制作我们的照片啦。好了,希望小编我的分享能给大家ps的学习带来帮助,使以后的工作学习能够更加的方便且高效。。
本篇文章使用以下硬件型号:小米10;系统版本:安卓11;软件版本:ps手机版。
有时候,我们在使用PS的时候经常会需要把一张图片放到另一张图上,两者进行融合。这样一来,我们就可以得到一张好看的新图片。这个功能对于刚刚接触PS的同学来说,是难上加难。那么,我们该怎么在PS中操作,把一张图片放到另一张图片上呢?
今天,我们这节课就来重点说一下,赶紧兴趣的童鞋一起来看一下吧!废话不多说,看下图步骤吧!
步骤如下:
1、首先,我们打开电脑上的PS软件;然后,我们点击文件/打开,选择需要编辑的图片分别打开。(如图所示)
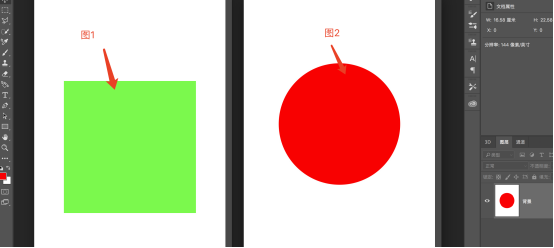
2、然后,我们找到【工具栏】中的【套索工具】。
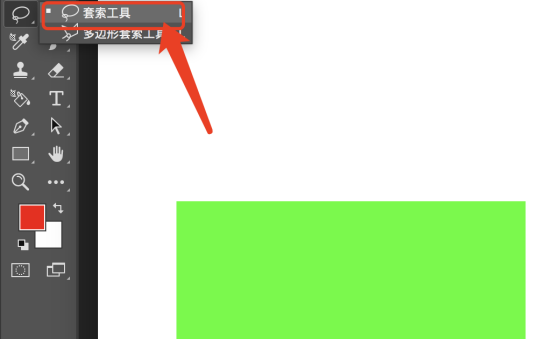
3、接着,我们用【套索工具】将图2中的图形,将图形全部选中。
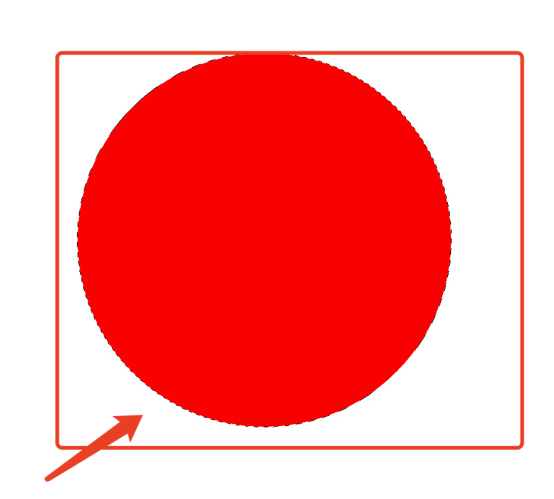
4、下一步,我们找到左侧【工具栏】中,选择【移动工具】。(如图所示)
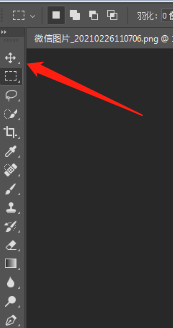
5、接着,我们将图2中的图形直接拖到图1中去。(如图所示)
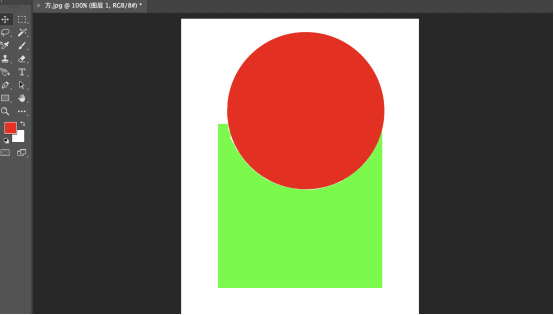
6、接着,我们利用快捷键【Ctrl+T】来调整图片大小和位置;之后,我们按一下【回车键】确定。(如图所示)
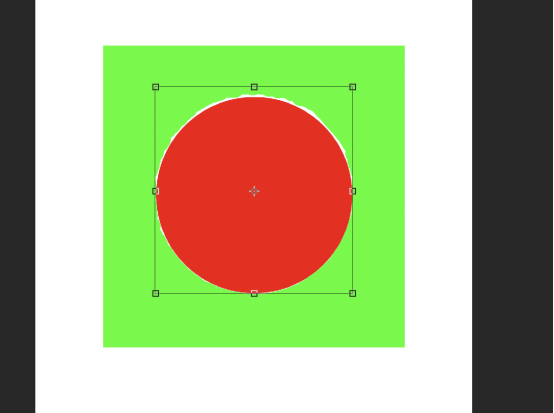
7、操作完成!这样一来,我就很好的把两张图片放在同一张图片里面了。
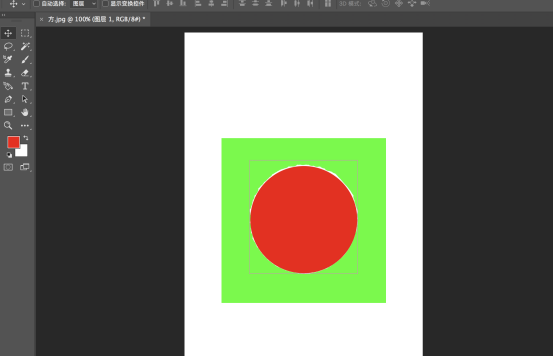
综上所示,这就是我们分享的关于在PS中把一张放到另一张图片上面的方法了。步骤很简单,我们只需要简单操作就能轻松完成。那么,我们今天就到这里了,下期再见!
本篇文章使用以下硬件型号:联想小新Air15;系统版本:win10;软件版本:Adobe Photoshop CC 2018。










