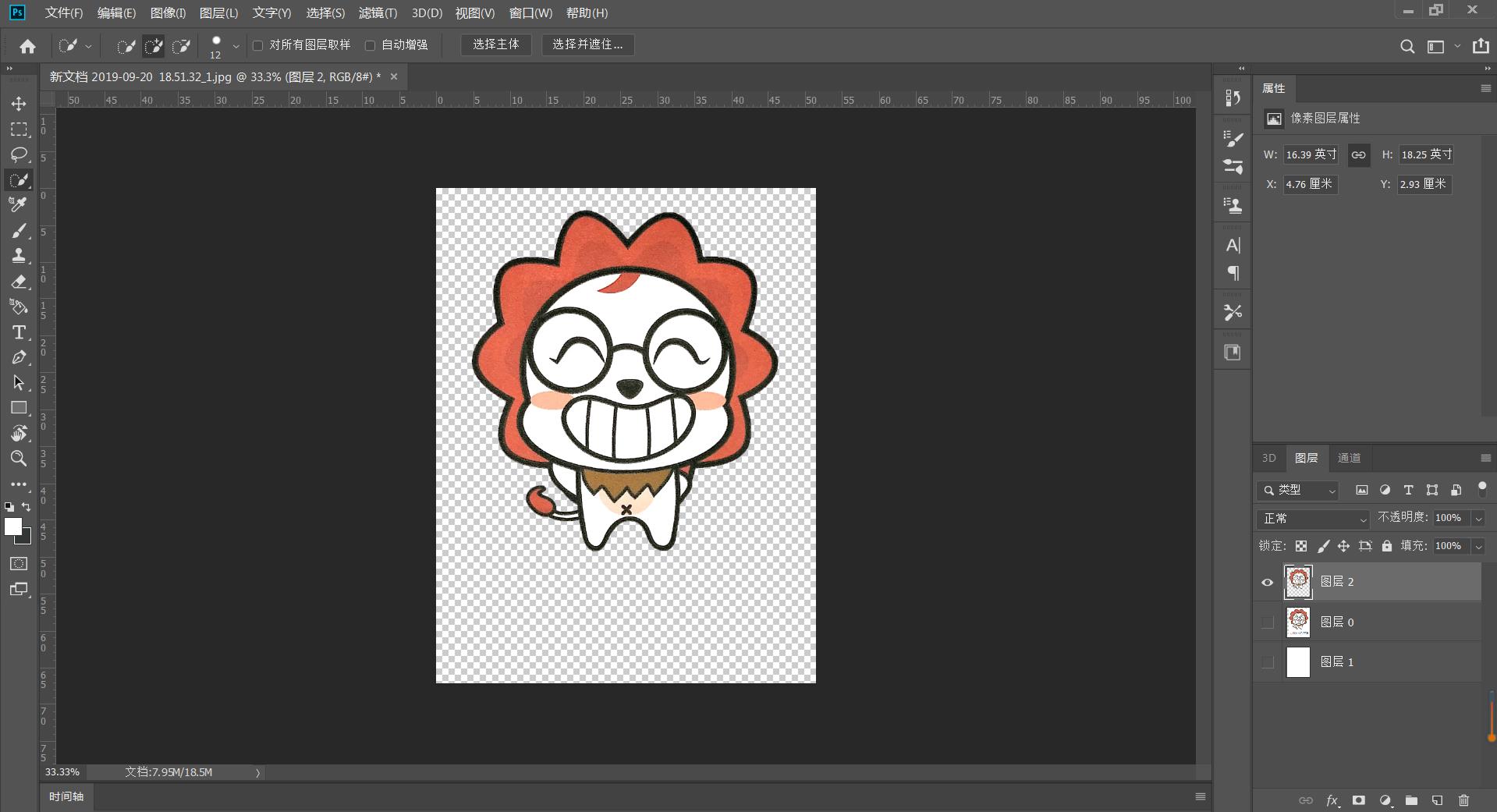ps选区
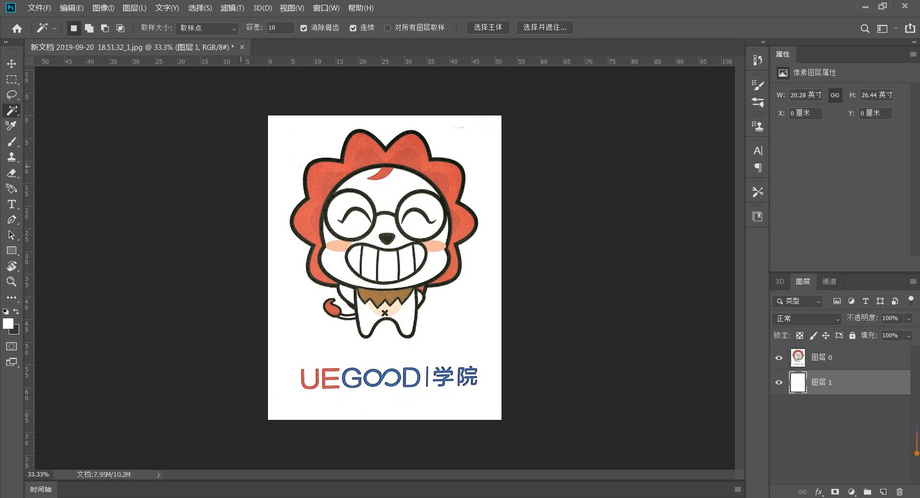
ps中有许多选取工具,都是选取图片内容的,当我们选取一部分内容后进行存储选区,再在其他用到的地方载入选区来操作时,有些朋友就不知道该如何载入选区了。下面小编给大家介绍三种载入选区的方法,希望能够帮到大家,具体操作方法如下:
一、快捷键操作:
如果在之前的步骤中,你已经保存了选区。那么这里,按下PS载入选区的快捷键:Alt+S+O(注意不是数字0),就会弹出“载入选区” 对话框,然后选择相应通道(其中通道即是我们之前保存的选区名称)
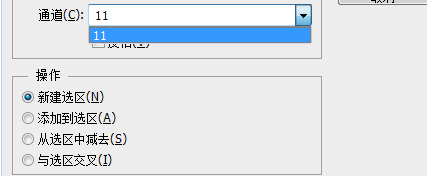
如果在载入选区之前,你的画布中已经有框定的选区。那么在载入选区的时候,就可以选择载入的选区和现有的选区进行运算,比如:添加到选区、从选区中减去、与选区交叉。
二、使用通道:
切换到通道面板,按住Ctrl键,再单击需要对应的通道,如“11”,我们就可以载入选区了。
与上一种方式相同的是,如果我们在载入选区之前,画布中已经有选定的区域了,那么我们就可以使用下面ps载入选区相关的快捷键来载入。
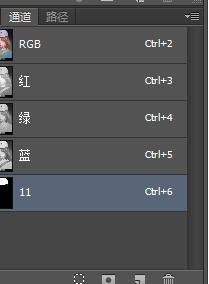
如上图所示的界面,当我们按住Ctrl+点击时,即为载入选区。
按住Ctrl+Shift键进行点击,即可加选。
按住Ctrl+Alt键再次点击,即可减选。
按住Ctrl+Shift+Alt点击,可以达到与选区交叉的目的。
注意PS载入选区的选择项就是通道。
为什么是通道?因为选区的存储就是在通道中的。
三、PS右键菜单载入
使用右键菜单载入选区的方法很简单,就是“选择——载入选区”
如果当前画布中没有选区存在的话,可以进行创建,首先选择以下工具:
矩形选框工具(快捷键M)

套索工具(快捷键L)
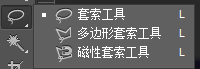
魔棒(快捷键W)

裁切工具(快捷键C)
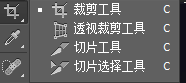
之后,在画布单击右键。 选择“载入选区”,此时也可以看到弹出选项里有“载入选区”。
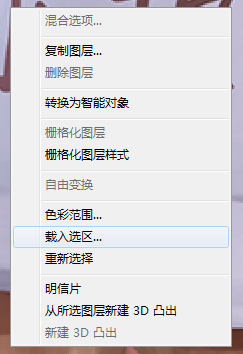
以上就是ps载入选区的三种方法,大家可以任选其一进行操作,ps能受到大家的喜欢,原因就是它灵活、功能齐全,操作并非唯一性。还不熟练的朋友赶紧练习下吧。
本篇文章使用以下硬件型号:联想小新Air15;系统版本:win10;软件版本:photoshop cc。
PS这款软件大家应该都听过,但是有很多小伙伴并没有使用过它,大家都应该知道PS的功能很强大,在生活中的应用也非常的多,比如制作海报、处理照片、修改影视作品等等。
其实PS功能虽多,但是还有一些基本的功能使用起来还是很简单的,在我们的工作中也是必不可少的。比如我们在拍照的时候,看上了一处美景就随手拍了下来,但是当我们看照片的时候发现图片里有一些其它杂物,影响了我们照片的整体美感。那么我们就需要用PS来把这些不好的杂物给删去,我们怎么删除这些东西呢?接下来我们就一起来学习一下PS怎么删除选区内容。
方法步骤:
第一步:首先我们打开PS软件,打开我们需要的图片。
第二步:按住Command+J键,复制图层。
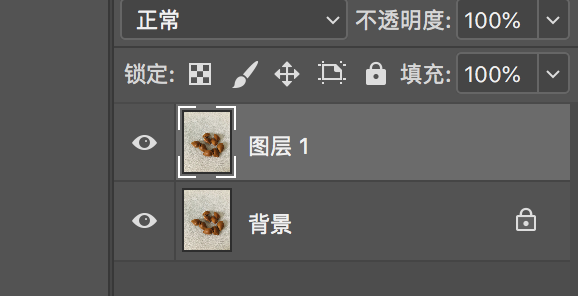
第三步:然后我们在左侧的工具栏中选择【矩形选框工具】,选中我们要删除的内容,如图所示:
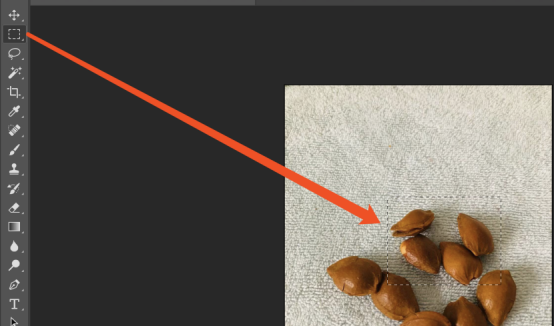
第四步:在上方菜单栏中点击【编辑】,再点击【清除】按钮。
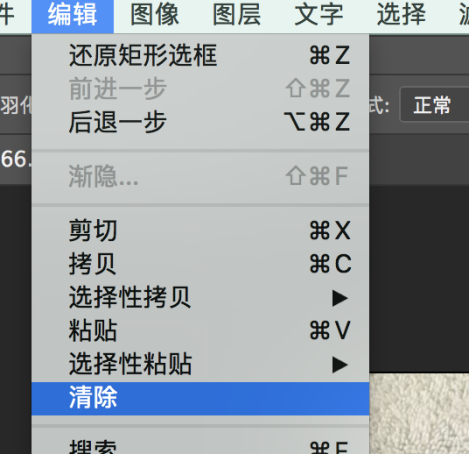
第五步:我们将背景图层关闭,就可以看到删除选区后的效果了。
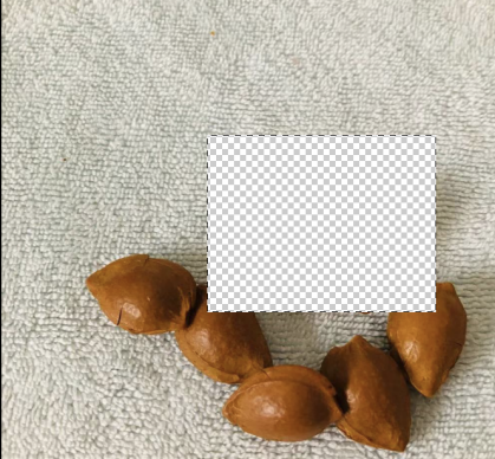
第六步:按Command+D键取消选区,完成操作。
以上就是我今天给大家分享的PS怎么删除选区内容的方法,是不是很简单呢?感兴趣的小伙伴快打开PS跟我一起试试吧。
本篇文章使用以下硬件型号:macbook pro 13;系统版本: macOS Catalina;软件版本:PS CC 2017。
大家都知道PS是一个万能的图片编辑工具,很多人都会当作兴趣来学习PS,毕竟它的用途十分广泛,今天就教大家如何利用PS的选区反选功能来删除选取,PS选区反选的快捷键是“Shift+Ctrl+I”,这一知识点在我们处理图片时帮助会非常大哦,下面就一起来看看吧。其方法和步骤如下:
1、打开PS(photoshop)软件,打开一张图片
2、鼠标左键单击左侧工具栏“快速选择工具”,右键弹出窗口选择“快速选择工具”
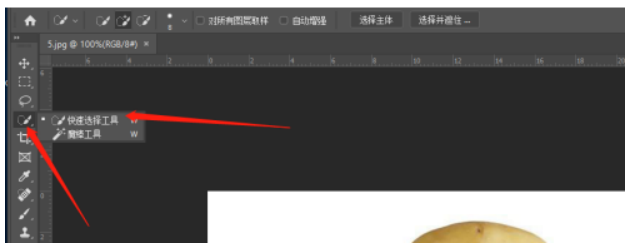
3、在左上角选择点击设置画笔直径大小,
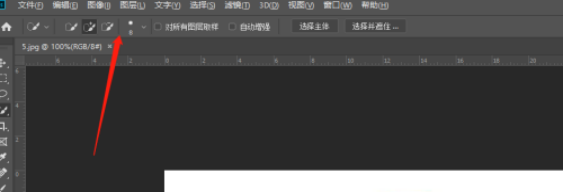
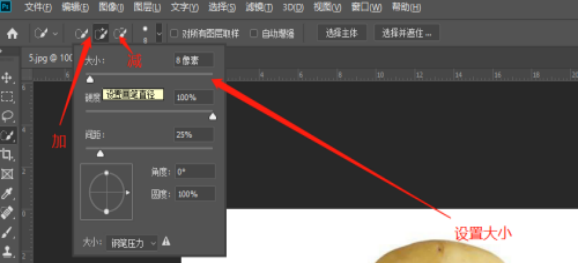
4、在图片上将土豆全部选择出来,现在需要删除或者更换背景。
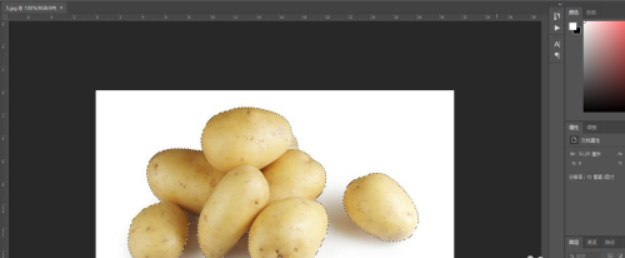
5、反选方法1
在选择时候右键弹出窗口选择“选择反向”
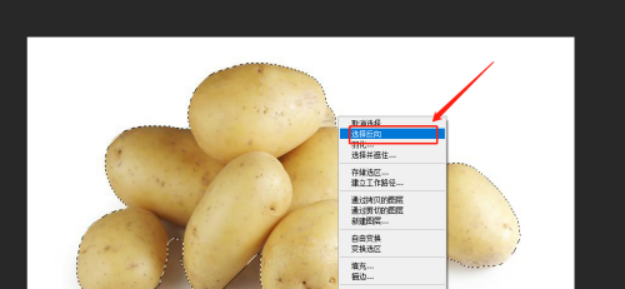
6、反选方法2
使用快捷键“Shift+Ctrl+I”
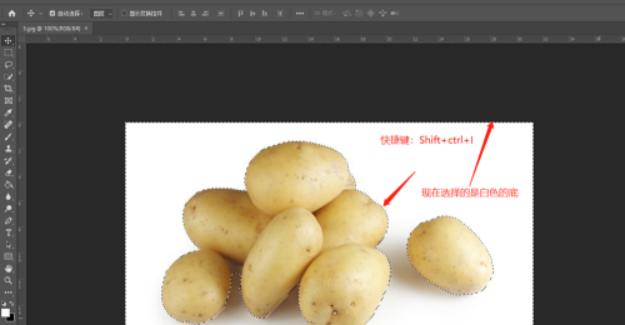
7、反选方法3
这种方法是最简单的,直接在菜单栏点击“选择”,然后回弹出窗口,只要点击“反选”进行反选就可以了,结果和上面的两种方法一样的。
关于PS选区反选的三种方法就给大家介绍到这里了,大家可以根据实际需求来选择,掌握PS选区反选方法不仅可以用来删除图片,还可以用于图片和视频的编辑,比如人物背景的修改,头像的移动等等,很多生动有趣的图片都是利用PS选区反选功能实现的,大家不妨去试一试哦。
本篇文章使用以下硬件型号:联想小新Air15;系统版本:win10;软件版本:PS 2020。
电脑型号:联想小新Air15
系统版本:win10
软件版本:PS(CC2017)
PS选区上色,一般有人在使用钢笔工具画好图以后不知道怎么去上选区颜色,下面我们来教大家怎么去上色。
一、 准备工具
Photoshop(任何版本都可以)
二、 步骤
1, 使用钢笔工具,用它画完或者描完边以后是不能直接上色的用魔棒工具或者填充(Alt Delete)工具都不行,如下图。
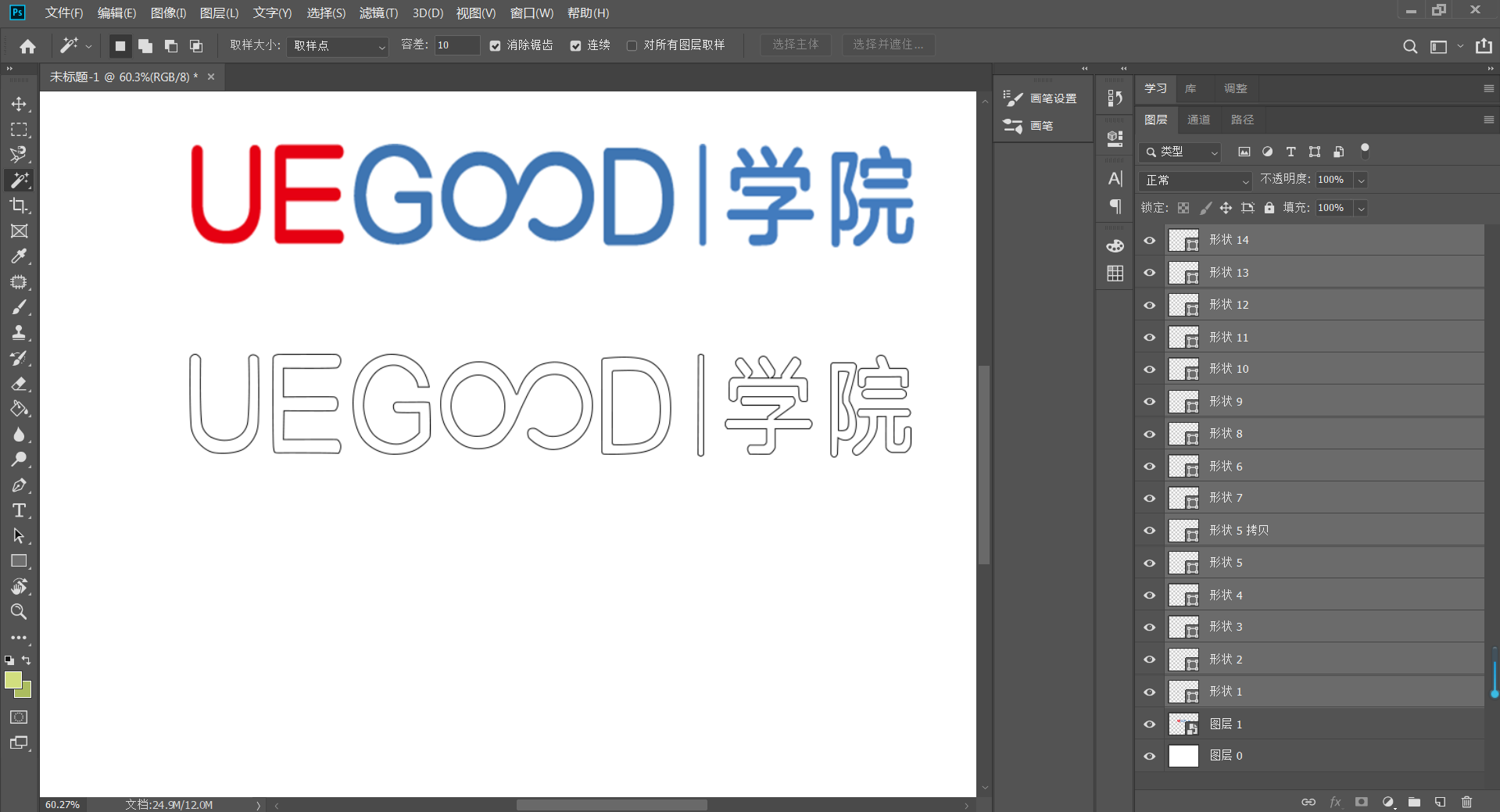
2, 这里我们可以选中右侧所有钢笔形状图层,鼠标点击右键栅格化图层
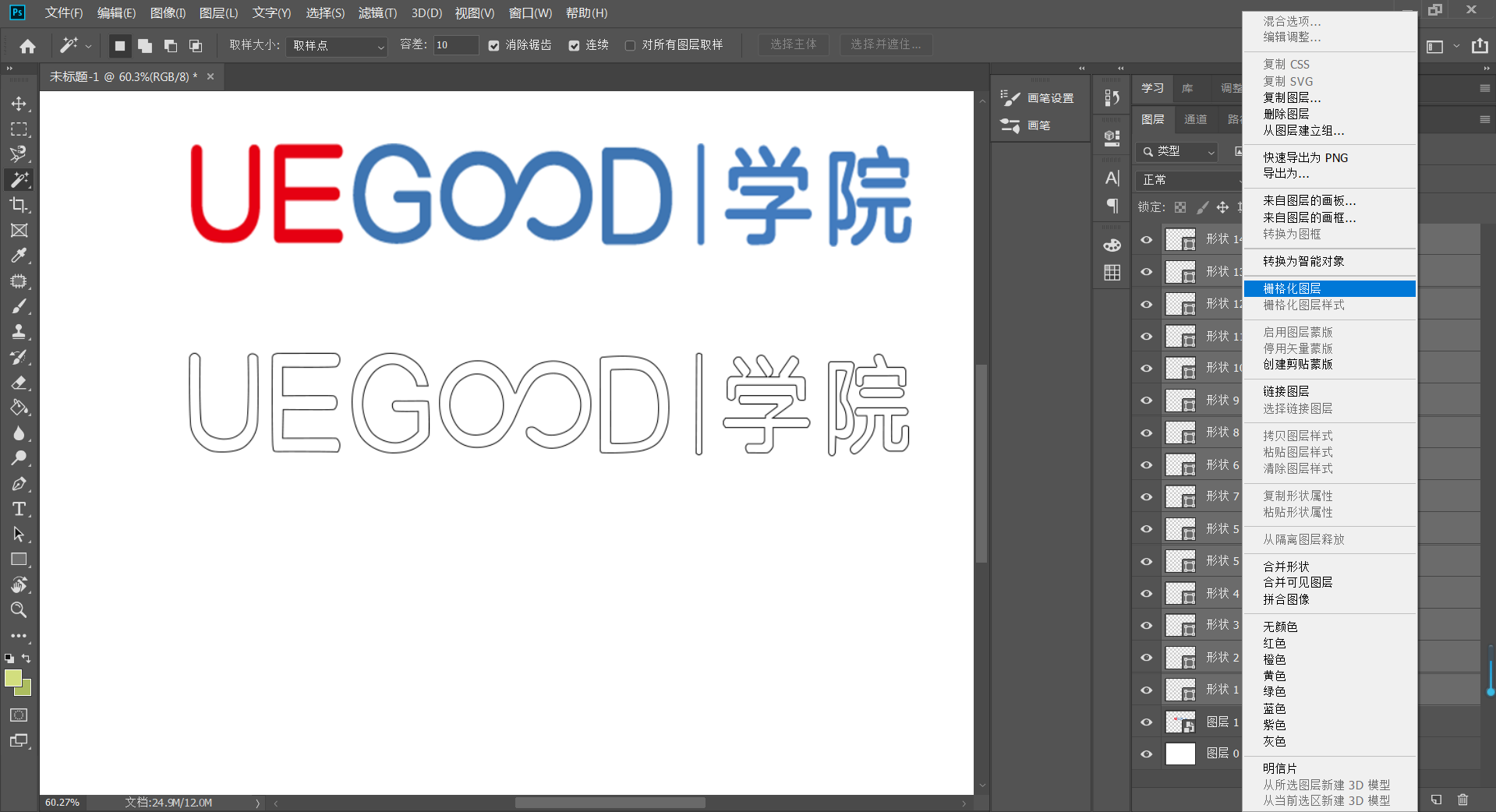
3, 合并图层,建立选区,想方便一些的话可以直接用魔棒工具选择标志然后直接上色。

4, 最后按住Ctrl键+鼠标左键单击图层缩览图(图层的小方框),将钢笔描边上色,完成效果图。

5,或者,可以在用钢笔绘制完图之后,按住Ctrl+Enter,建立选区,复制新图层然后直接上色。
PS选区复制的简单技巧
一,准备工具
1,Photoshop(任何版本都可以)
二,步骤
1,将准备好的图片放入图层中,然后用【快速选择工具】进行选区,如图


2,选区完成后再按住【Ctrl+J】进行复制,得到新的图层与主体,如图