ps金色
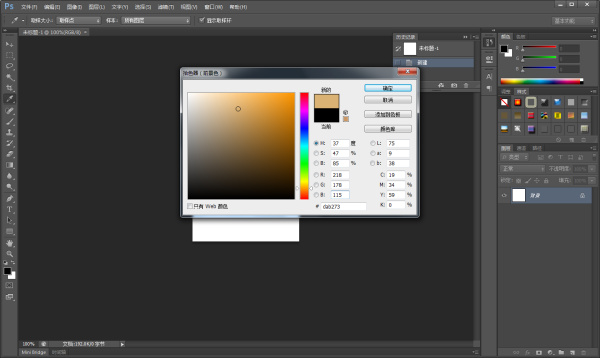
我们运用ps制作做过很多金色的图片和文字,但是其中讲到的金色数值没有标准的金色组合,常用金色RGB值组合来表示,这三个字母都分别表示什么值呢?我们用它们如何制作金色毛笔字?看看具体的内容讲解吧。
1、.新建文件,参数自拟。点击颜色-设置前景色,将R设置成218,G设置成178,B设置成115,点击确定。
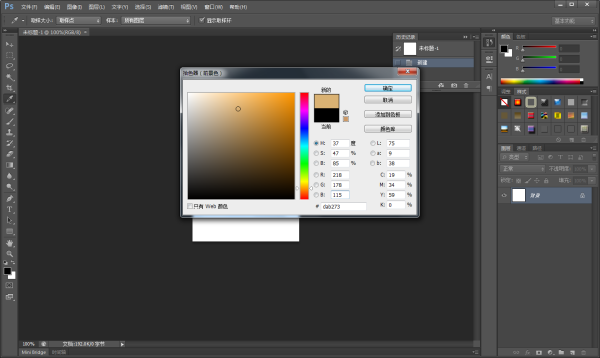
2、按Alt+Delete,用前景色金色填充画布。
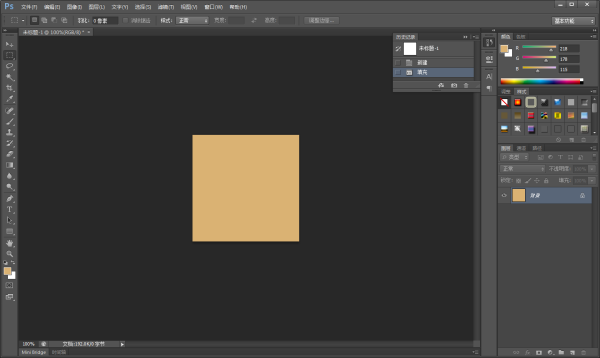
3、我们打开【PS】,下载好素材文件,并检查一遍,选择一个自己喜欢的字体,如图所示。
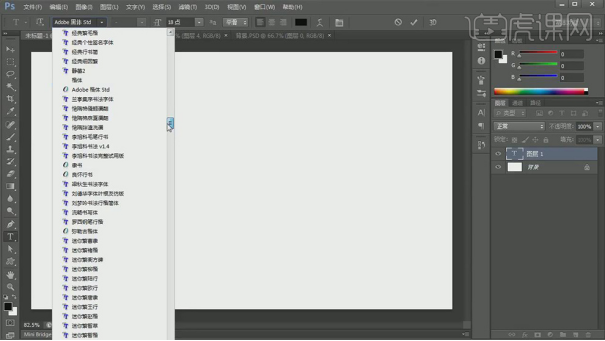
4.输入自己想要的文字,比如案例中的文字,诚信,将文字分别进行分层,并调整2个字体的大小,放置合适的位置,如图所示。

5.再次新建一个层,输入文字315文字,调整大小和字体,放置合适的位置,如图所示。

6.打开下载好的素材,选择第二个笔刷,将笔刷复制到之前的【画布】当中,如图所示。
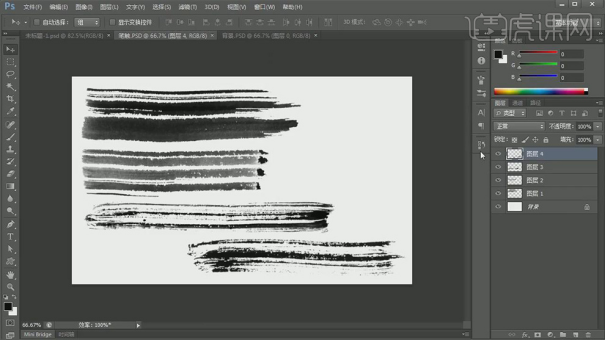
7.点击复制过来的笔刷,使用键盘上的【ctrl+t】键进行形状的调整,再次点击右键,找到【变形】效果,选择锚点对形状进行调整,如图所示。
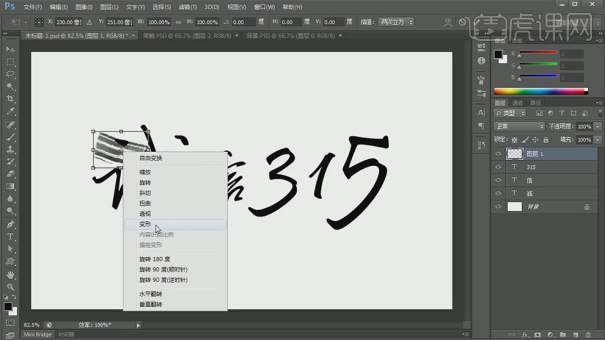
8. 同刚刚的操作,将诚字描绘完毕,在使用笔刷的复制描绘的过程中要注意画笔的位置约在字体的左下方,如图所示。

9.使用【钢笔】工具绘制出一个路径,并点击鼠标的右键找到【描边路径】,如图所示。

10.将刚刚制作出来的路径,进行描边并设置不透明度,调整好位置,如图所示。

11.同诚字的制作方法,再次选择一个笔刷,复制到【画布】当中,使用键盘上的【ctrl+t】键进行形状的调整,再次点击右键,找到【变形】效果,选择锚点对形状进行调整,如图所示。

12.使用【钢笔】工具在信的边缘部分绘制出一个路径,并点击鼠标的右键找到【描边路径】,将刚刚制作出来的路径,进行描边并设置不透明度,调整好位置,如图所示。
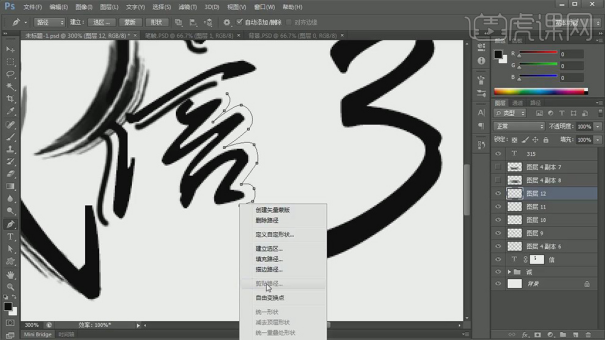
13.同字的制作方法,再次选择一个笔刷,复制到【画布】当中,使用键盘上的【ctrl+t】键进行形状的调整,再次点击右键,找到【变形】效果,选择锚点对形状进行调整,如图所示。

14.文字数字全部制作好后,使用键盘上的合成快捷键,【CTRL+ALT+SHIFT+E】键合成画布,并使用图层样式效果器【双击合成图层】,设置一个自己喜欢的颜色,如图所示。

15.选择一张背景相片放入到PS画布当中,充满屏幕,如图所示。

16.再次倒入一张素材图片,使用键盘上的【ALT+单击图片】置入文字图层内,如图所示。
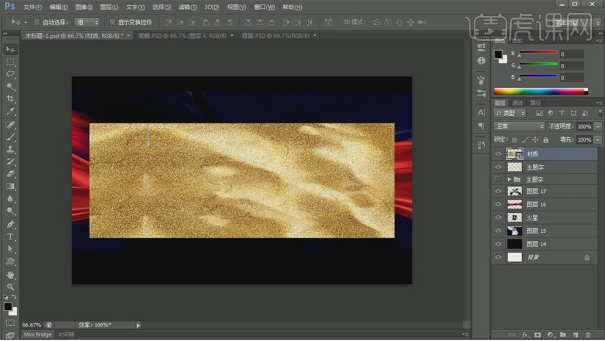
17.再次倒入一张素材图片,在图层样式中选择一个滤色,如图所示。
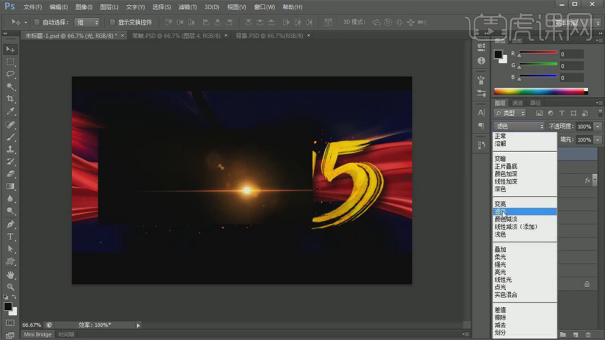
18.最终效果

我们通过上边的学习才知道,不同的RGB值组合会呈现出不同的金色,没有完全的金色,都是接近金色的数值,我们学明白这节课程,以后就可以掌握不同的金色应该用什么数值来表示了。
本篇文章使用以下硬件型号:联想小新Air15;系统版本:win10;软件版本:PS(CC2017)。
1、【打开】PS软件,【打开】笔触素材文档。具体效果如图示。

2、【新建】任意大小的画布,【选择】背景图层,【填充】黑色。【选择】合适的笔触,【拖入】文档,排列至合适的位置。使用【套索工具】套选多余的部分,按【Delete】删除多余的部分。具体效果如图示。
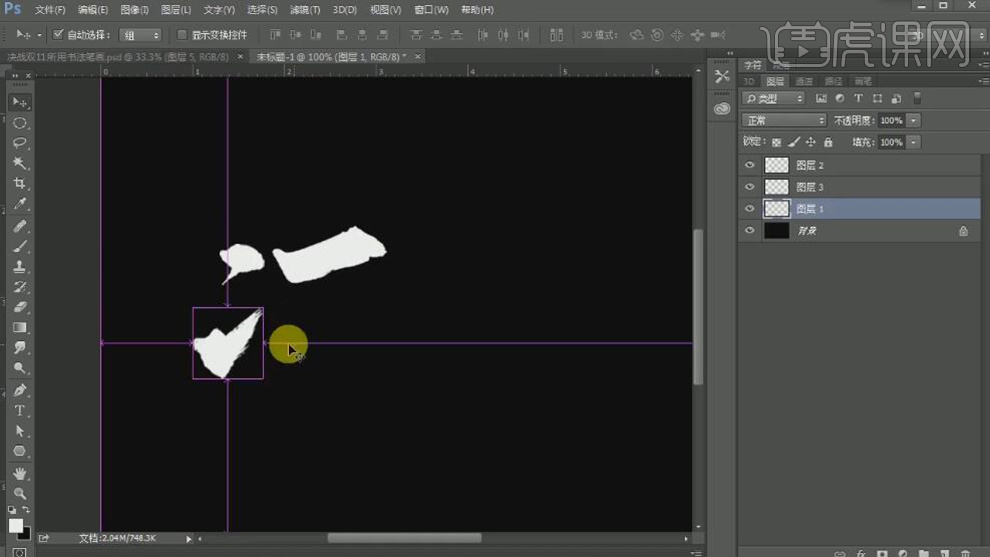
3、【复制】提笔画,按【Ctrl+T】自由变换形状和大小,排列至合适的位置。具体效果如图示。
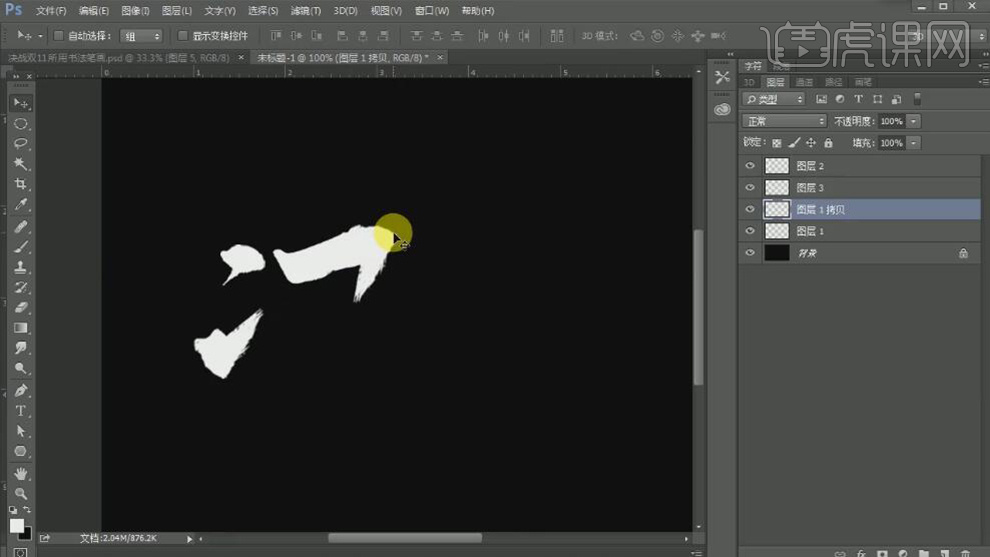
4、使用相同的方法,【选择】合适的笔触,【拖入】文档,调整大小和形状,排列至画面合适的位置。具体效果如图示。

5、调整文字笔画细节位置,【新建】图层,使用【画笔工具】,选择合适的笔刷,调整画笔大小和属性,【颜色】白色,在画面合适的位置涂抹。具体效果如图示。

6、调整文字整体的细节部分,【选择】所有的笔画图层,按【Ctrl+E】合并图层。【拖入】金我纹理素材,调整大小放置文字上方合适的位置。按Alt
键单击【创建剪切蒙版】。具体效果如图示。

7、【新建】图层,使用【套索工具】套选合适的形状选区,【填充】红色。使用【文字工具】,选择合适的字体,【颜色】白色,输入文字,调整大小,排列至画面合适的位置。具体效果如图示。

8、在背景图层上方【新建】图层,使用【画笔工具】,选择合适的笔刷,【颜色】暗红色,在画面合适的位置涂抹。具体效果如图示。

9、调整画面整体的细节,最终效果如图示。

本篇文章使用以下硬件型号:硬件型号:macbook pro 13;系统版本:macOS Catalina;软件版本:ps(cc2019)
1.我们使用【PS】打开我们原图跟抠好每个部分的图,我们使用负形的方法制作,编组我们抠好的一个形状进行编组,添加蒙版反向。
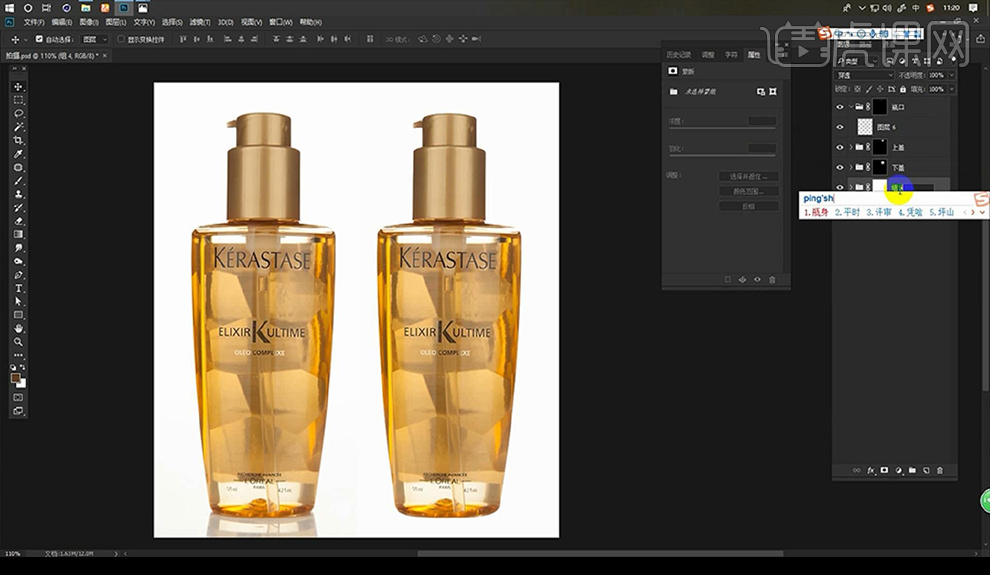 2.选中瓶口组新建图层选中选区填充深色向上移动,添加高斯模糊效果,新建图层进行涂抹前面白色不需要的部分。
2.选中瓶口组新建图层选中选区填充深色向上移动,添加高斯模糊效果,新建图层进行涂抹前面白色不需要的部分。
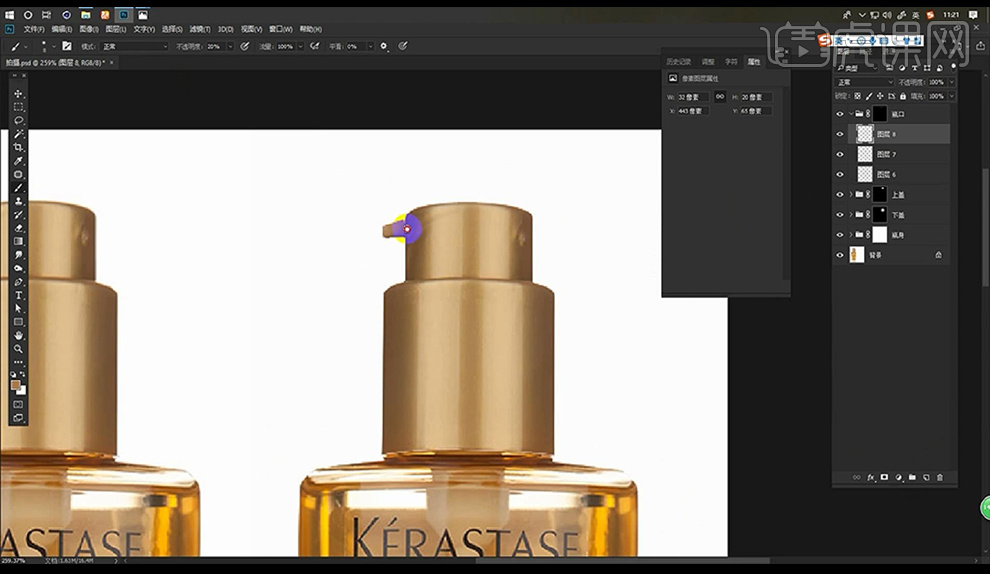 3.我们使用同样方式进行在上方填充亮色,添加【高斯模糊-1.5】。
3.我们使用同样方式进行在上方填充亮色,添加【高斯模糊-1.5】。
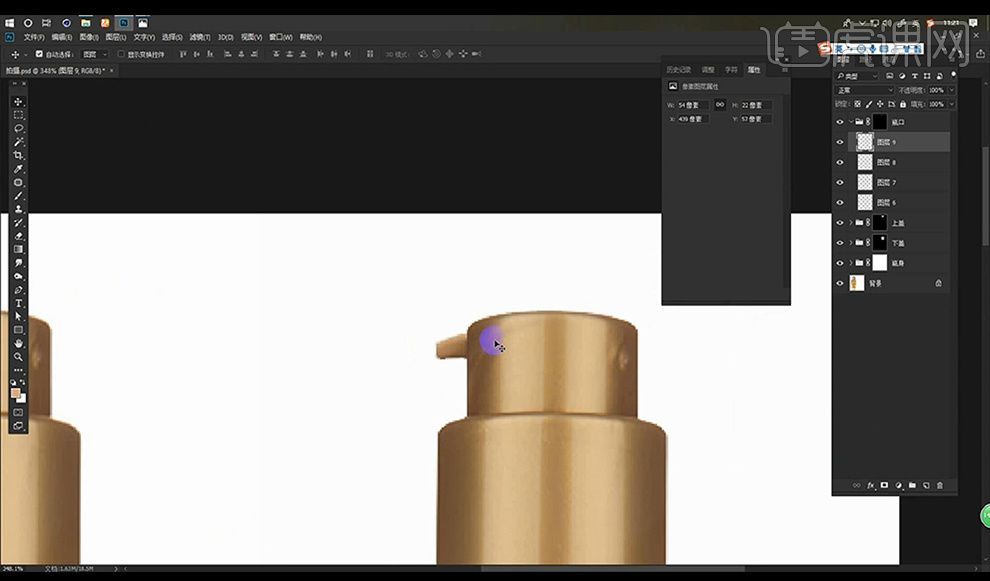 4.瓶口部分做完后我们向右进行选中按压形状,新建图层填充固有色,再新建图层选中选区【ctrl+Alt】点击蒙版选区做出负形选区,填充深色现有位移添加【高斯模糊-4.2】。
4.瓶口部分做完后我们向右进行选中按压形状,新建图层填充固有色,再新建图层选中选区【ctrl+Alt】点击蒙版选区做出负形选区,填充深色现有位移添加【高斯模糊-4.2】。
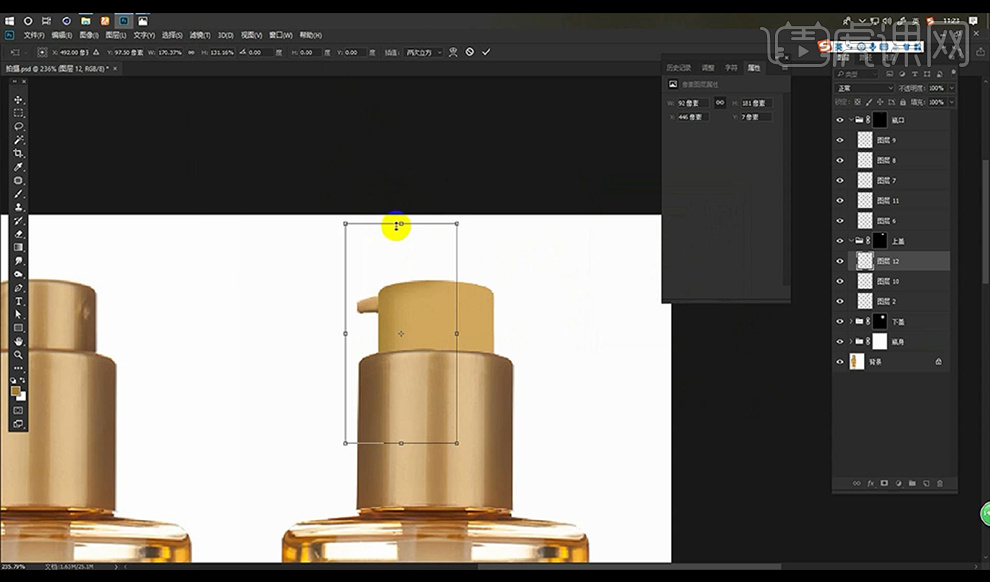 5.接下来相同方式我们对左侧再添加深一点的颜色效果,复制这两层效果摆放到右侧边缘。
5.接下来相同方式我们对左侧再添加深一点的颜色效果,复制这两层效果摆放到右侧边缘。
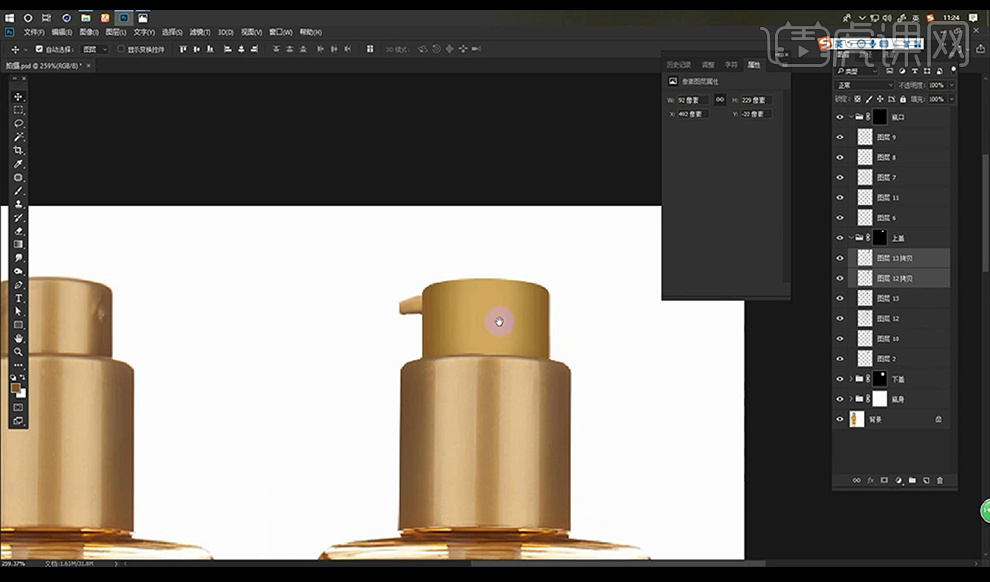 6.我们新建图层绘制矩形选区填充深色在中间,添加【高斯模糊-7.6】,再做一个小的模糊小一点。
6.我们新建图层绘制矩形选区填充深色在中间,添加【高斯模糊-7.6】,再做一个小的模糊小一点。
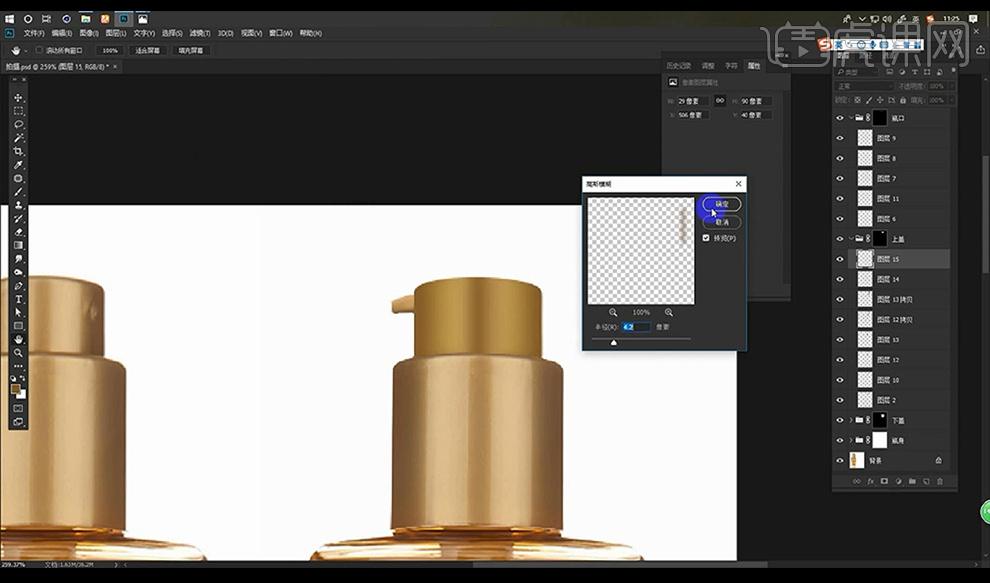 7.然后我们新建图层进行制作亮面,绘制矩形选区填充亮色,添加【高斯模糊】向右复制一层摆放如图所示。
7.然后我们新建图层进行制作亮面,绘制矩形选区填充亮色,添加【高斯模糊】向右复制一层摆放如图所示。
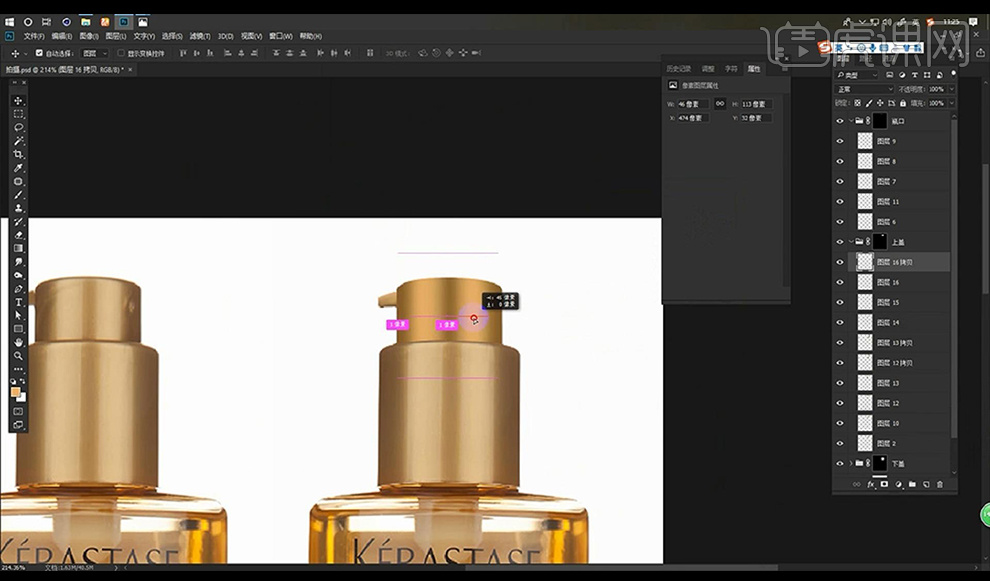 8.给这两个亮部矩形添加【颜色叠加】叠加一个更亮的颜色,拉大一点,中间暗部降低一点不透明度。
8.给这两个亮部矩形添加【颜色叠加】叠加一个更亮的颜色,拉大一点,中间暗部降低一点不透明度。
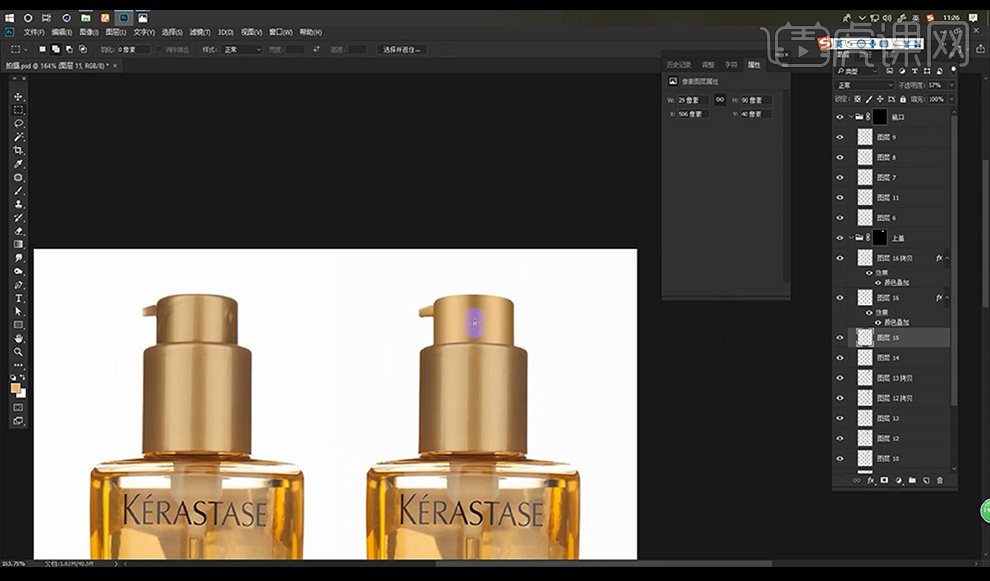 9.然后我们再做一层亮部,利用负形的方式对上方进行做出暗点的颜色添加【高斯模糊-1.3】添加蒙版涂抹两边擦除一点。
9.然后我们再做一层亮部,利用负形的方式对上方进行做出暗点的颜色添加【高斯模糊-1.3】添加蒙版涂抹两边擦除一点。
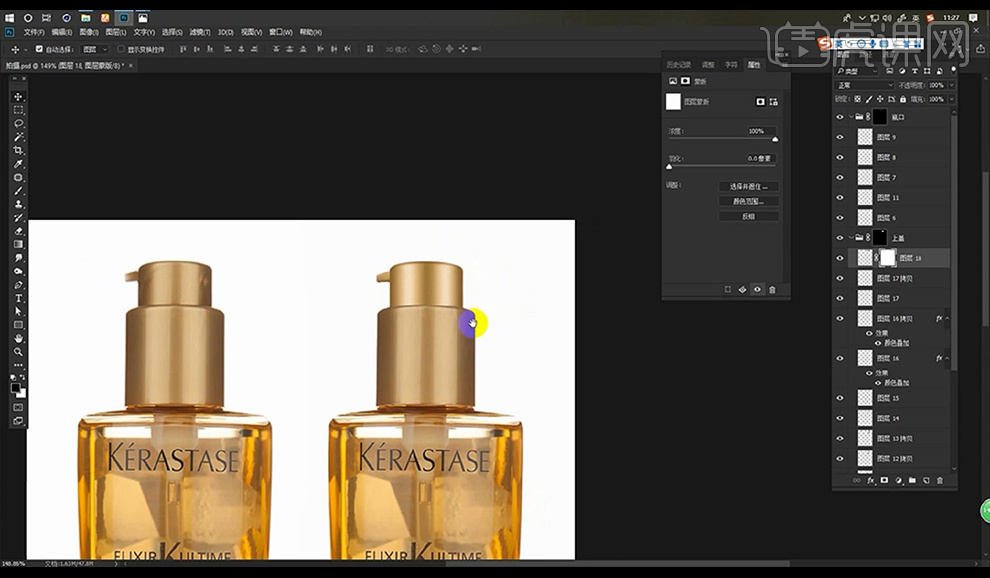 10.我们继续向下进行使用上面相同的方式制作明暗部效果。
10.我们继续向下进行使用上面相同的方式制作明暗部效果。
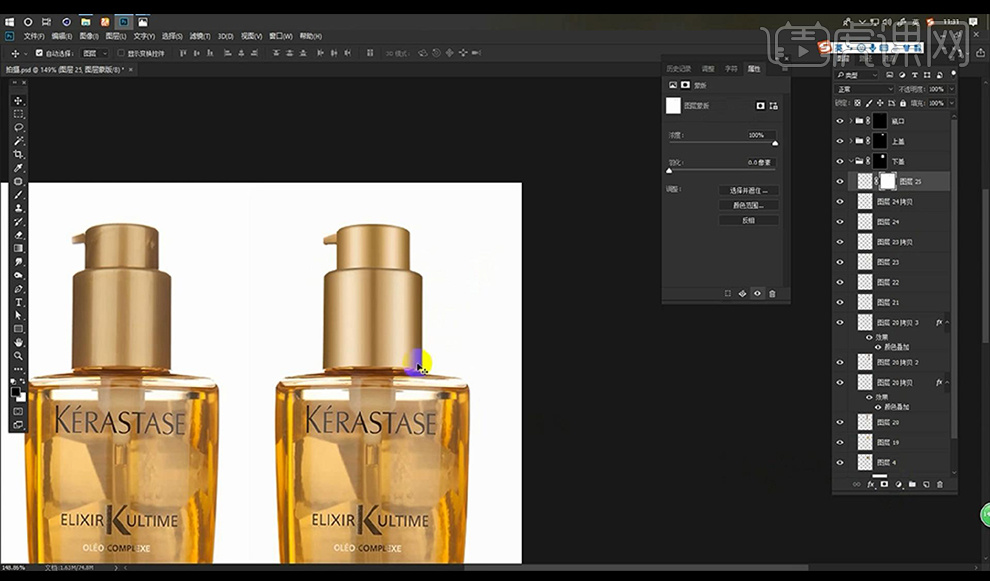 11.接下来我们进行在瓶盖的底部也添加一个暗部面,添加蒙版涂抹擦除两边效果。
11.接下来我们进行在瓶盖的底部也添加一个暗部面,添加蒙版涂抹擦除两边效果。
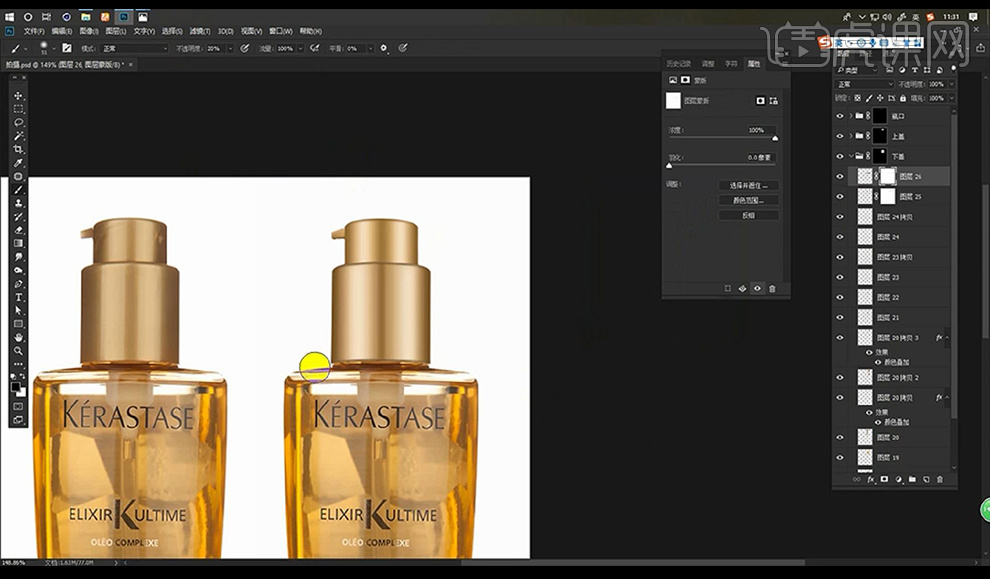 12.我们继续向下制作瓶身,选中选区添加【色阶】调整如图所示。
12.我们继续向下制作瓶身,选中选区添加【色阶】调整如图所示。
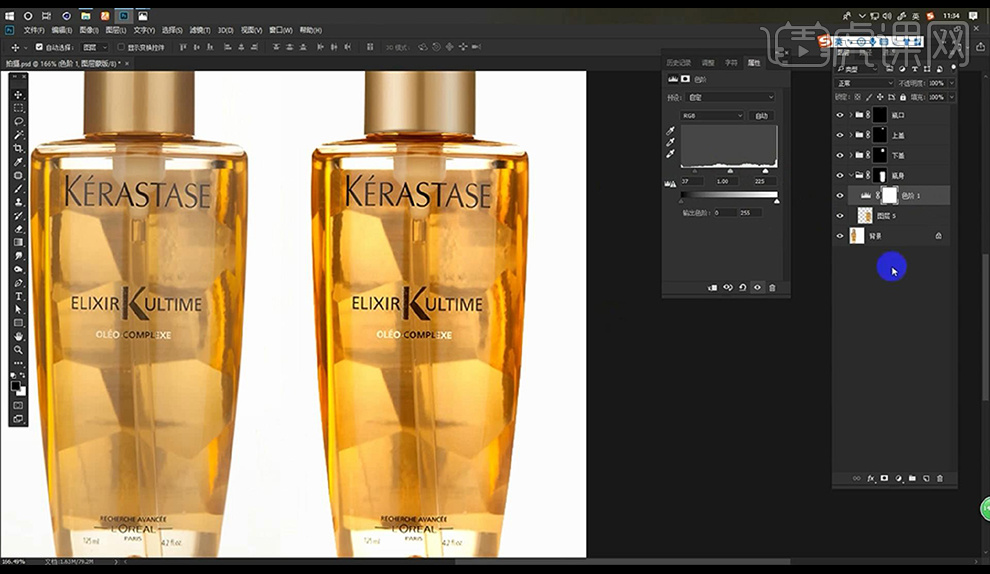 13.然后我们使用【涂抹工具】将每个色块进行涂抹规整一些,沿着结构线画,这个步骤时间较长我们一定要按耐住。
13.然后我们使用【涂抹工具】将每个色块进行涂抹规整一些,沿着结构线画,这个步骤时间较长我们一定要按耐住。
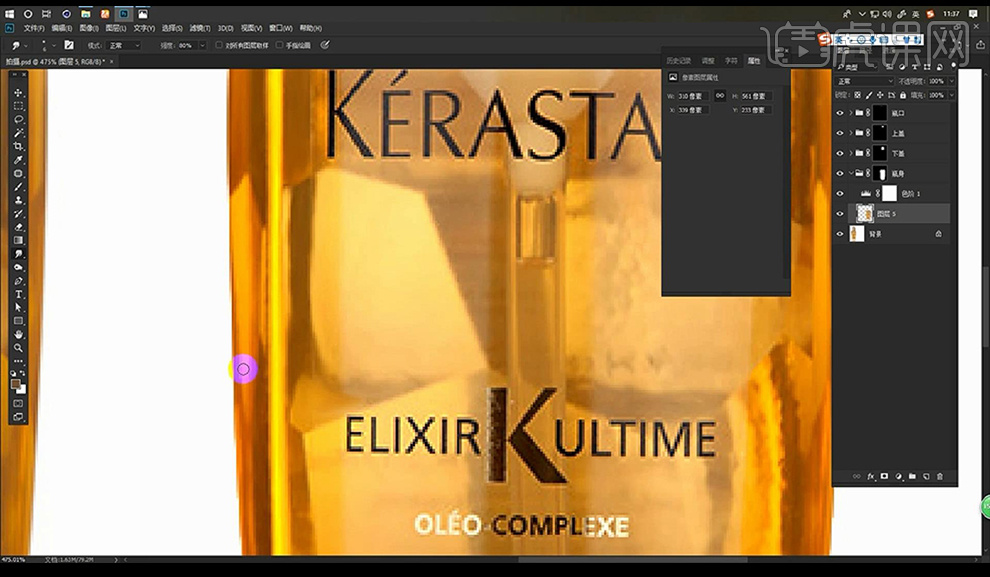 14.我们将文字部分也进行涂抹掉,推荐大家使用手绘板进行涂抹,最终效果参考如图所示。
14.我们将文字部分也进行涂抹掉,推荐大家使用手绘板进行涂抹,最终效果参考如图所示。
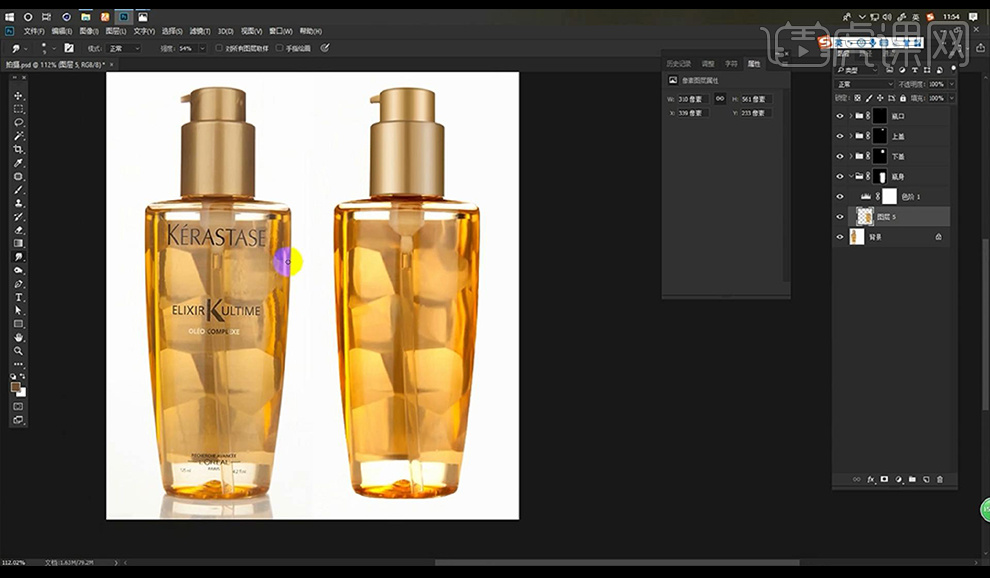 15.然后我们拖入我们的文案素材进行摆放,【ctrl+shift+Alt+E】盖印一层我们修好的图层。
15.然后我们拖入我们的文案素材进行摆放,【ctrl+shift+Alt+E】盖印一层我们修好的图层。
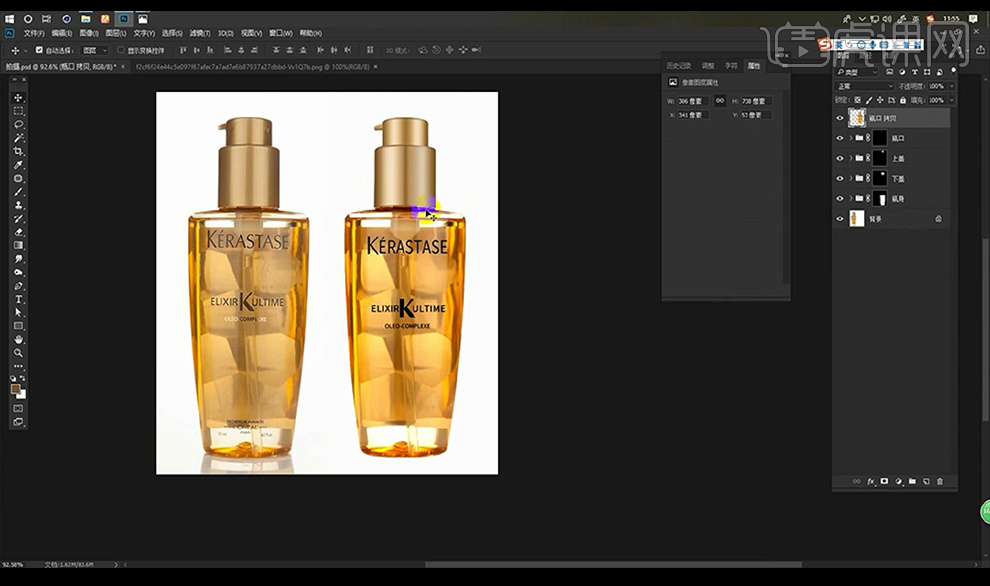 16.我们将做好的图拖入我们的背景当中,添加【黑白】效果,复制一层背景使用选框工具抠选中间黑色部分删除掉。
16.我们将做好的图拖入我们的背景当中,添加【黑白】效果,复制一层背景使用选框工具抠选中间黑色部分删除掉。
 17.关闭黑白层,拖入我们的素材金光摆放在后方,复制一层拖到下方。
17.关闭黑白层,拖入我们的素材金光摆放在后方,复制一层拖到下方。
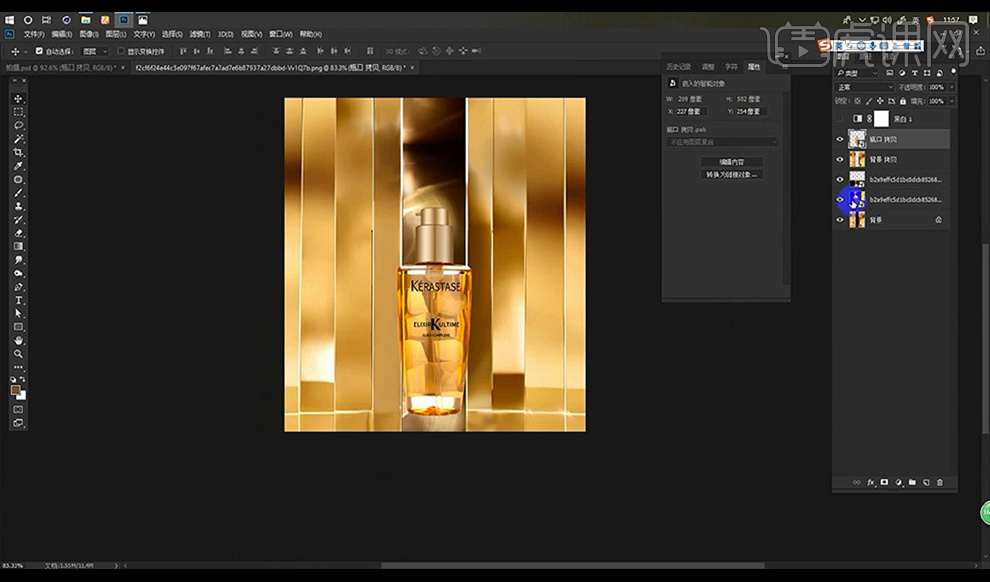 18.复制一层产品垂直翻转,然后添加一层【色阶】。
18.复制一层产品垂直翻转,然后添加一层【色阶】。
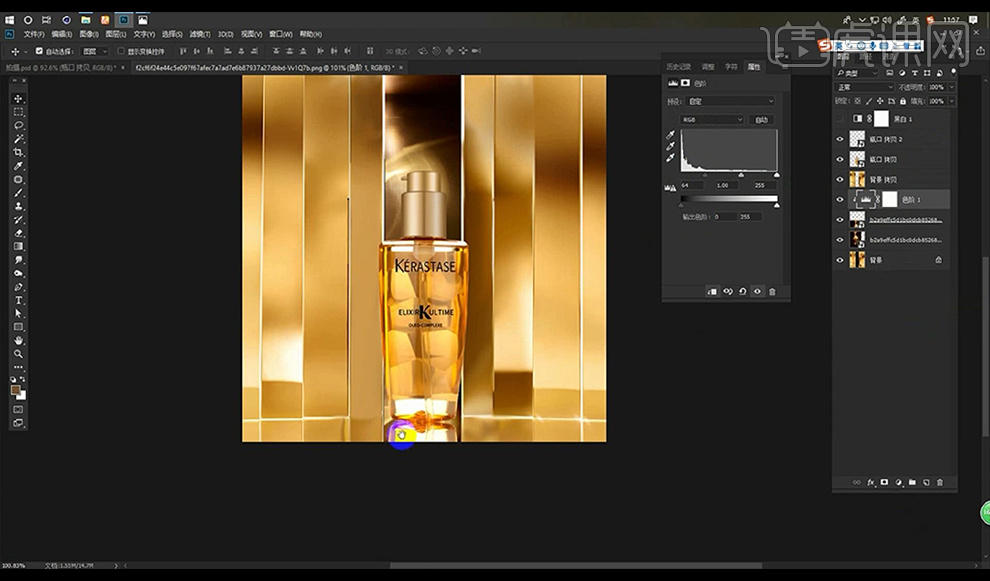 19.我们降低一点下面的不透明度,放到下方添加【色阶】加深一点。添加蒙版向上拉一点。
19.我们降低一点下面的不透明度,放到下方添加【色阶】加深一点。添加蒙版向上拉一点。
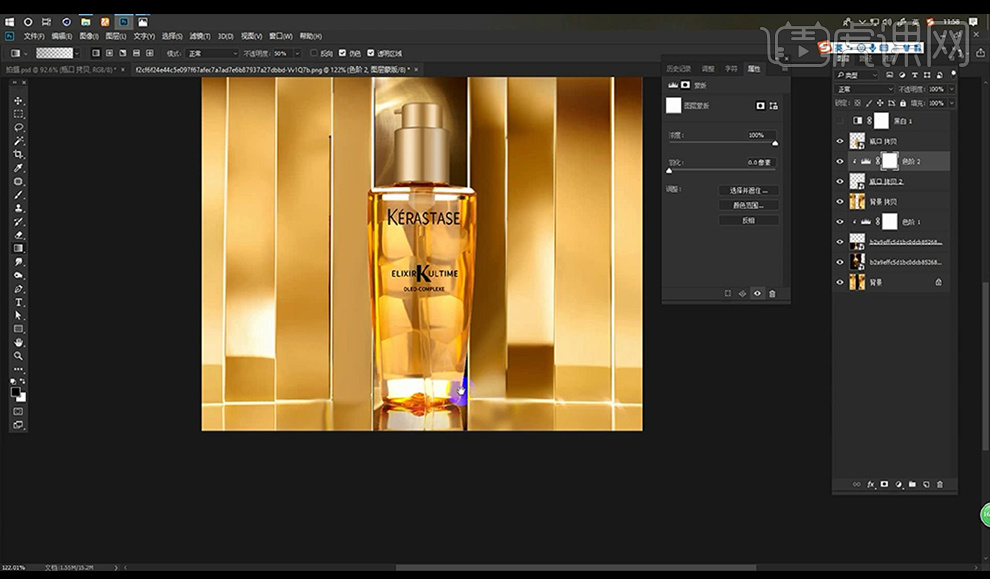 20.我们对最后放的光效层添加【曲线】压暗,在图层上新建蒙版涂抹掉不需要的部分。
20.我们对最后放的光效层添加【曲线】压暗,在图层上新建蒙版涂抹掉不需要的部分。
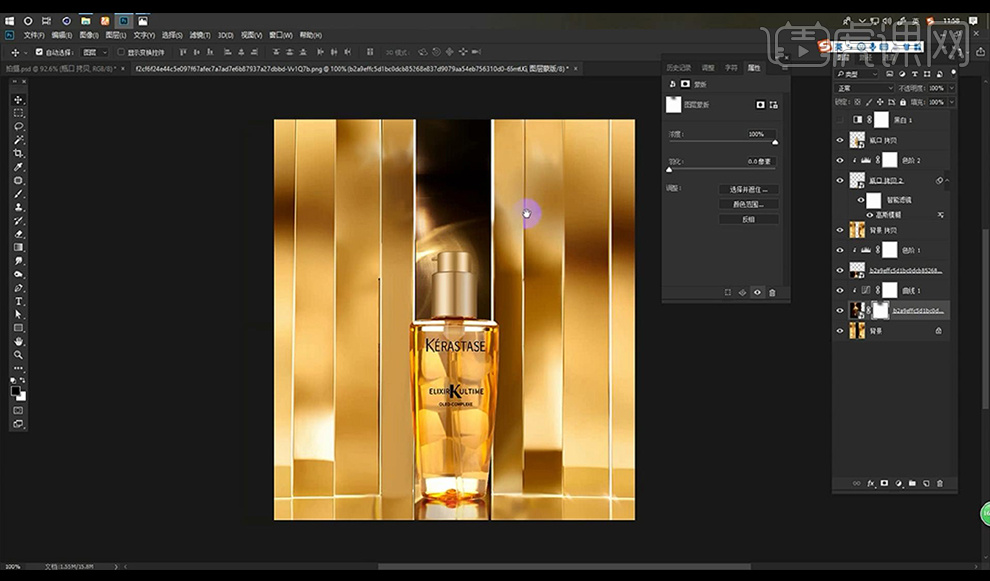 21.我们对产品编组添加蒙版反向,选中产品选区进行减去,填充白色向右移动,添加一点【高斯模糊】再添加【颜色叠加】。
21.我们对产品编组添加蒙版反向,选中产品选区进行减去,填充白色向右移动,添加一点【高斯模糊】再添加【颜色叠加】。
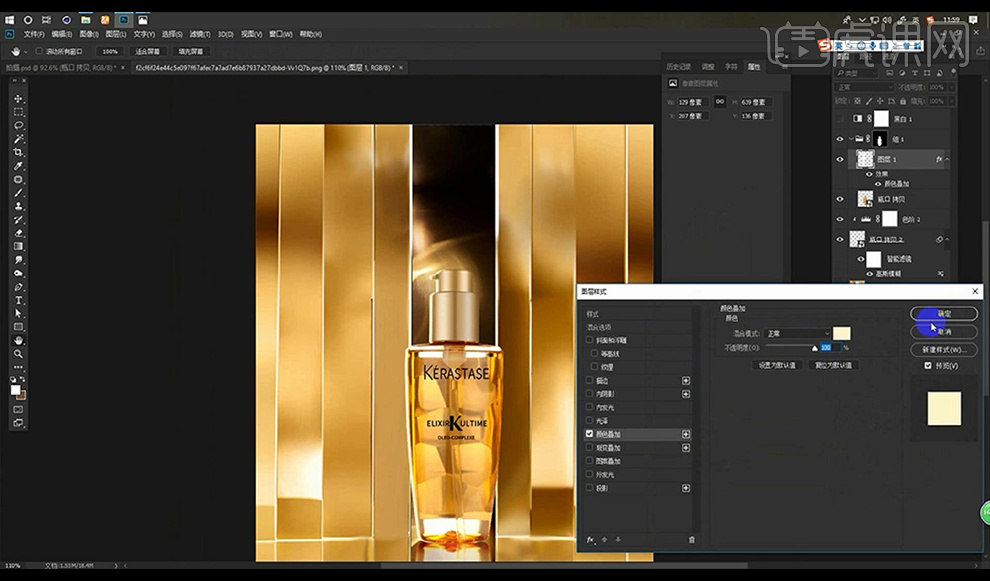 22.再新建一层进行再制作一层白色边缘效果,添加蒙版进行减弱一点下面。
22.再新建一层进行再制作一层白色边缘效果,添加蒙版进行减弱一点下面。
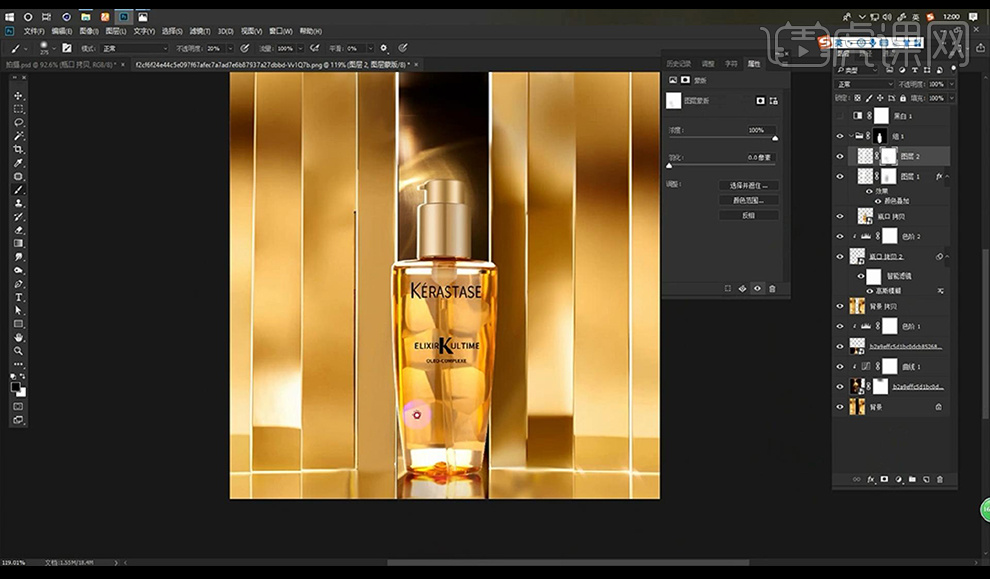 23.我们进行复制编组然后添加蒙版隐藏不需要的部分,摆放在左右两侧当做影子降低不透明度。
23.我们进行复制编组然后添加蒙版隐藏不需要的部分,摆放在左右两侧当做影子降低不透明度。
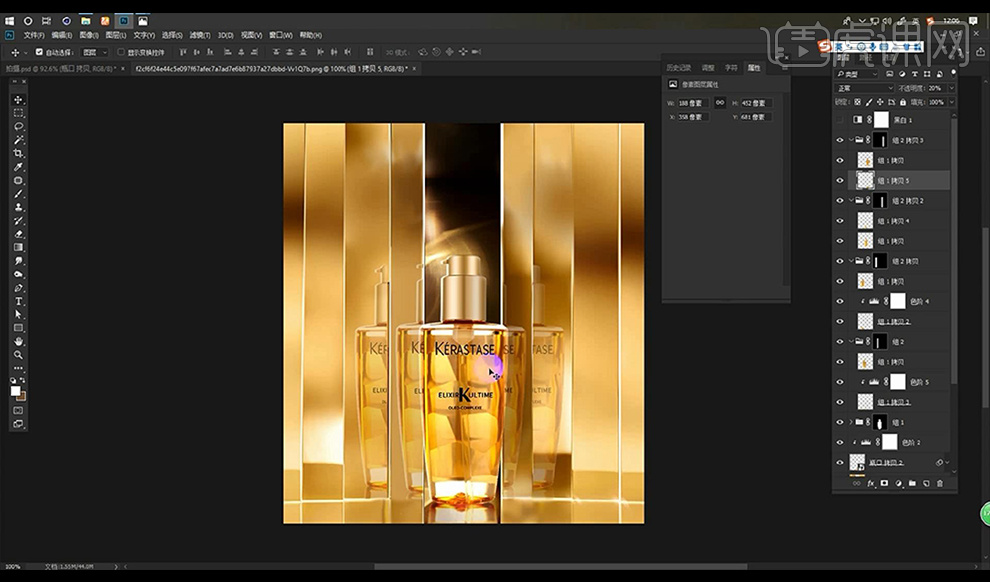 24.接下来我们拖入光效素材混合模式为【线性减淡】摆放在两侧产品跟背景镜子边缘。
24.接下来我们拖入光效素材混合模式为【线性减淡】摆放在两侧产品跟背景镜子边缘。
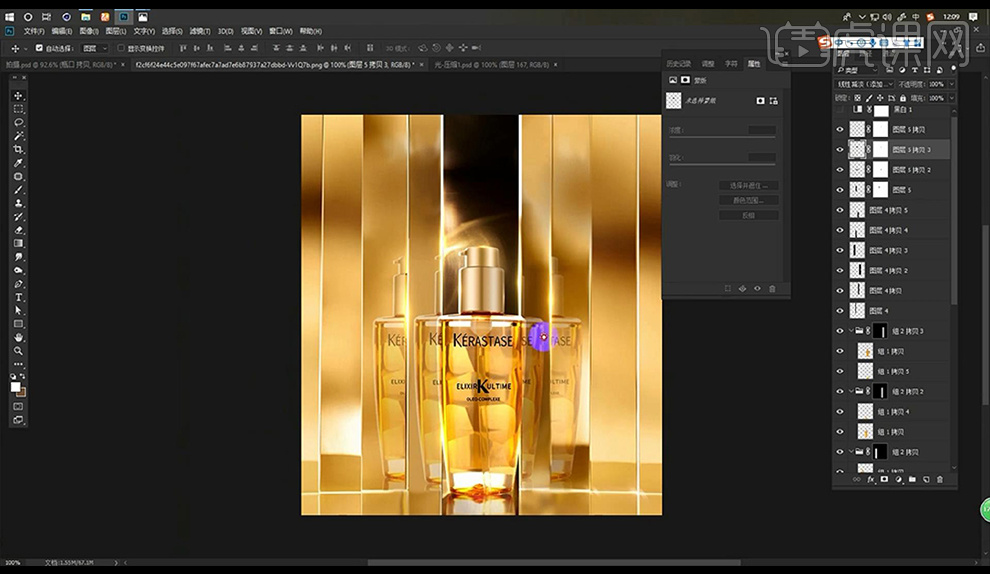 25.然后我们进行盖印图层,调整【Camera Raw】-【基本】。
25.然后我们进行盖印图层,调整【Camera Raw】-【基本】。
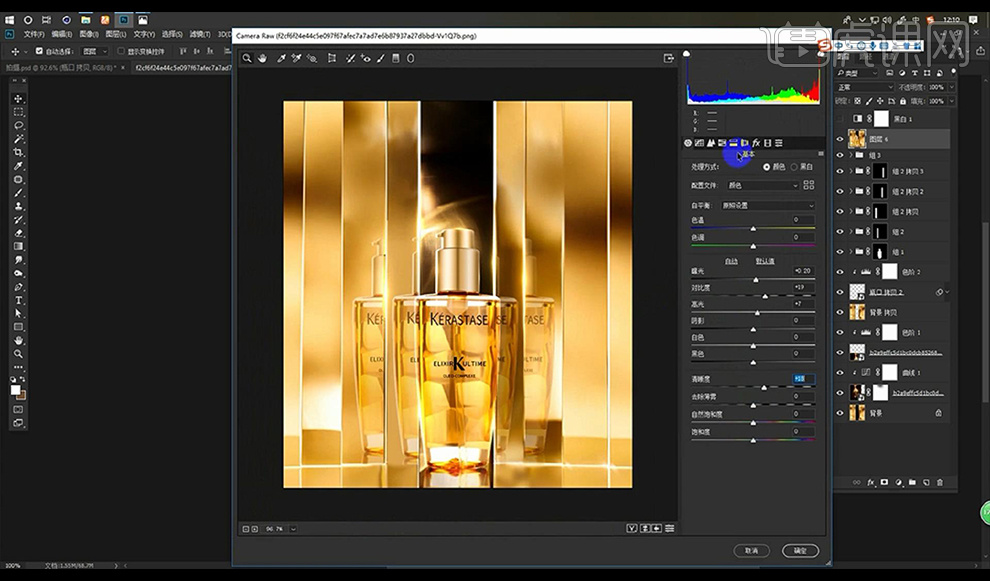 26.再进行调整【HSL】-【饱和度】-【橙色+10】【黄色-3】,【明亮度】-【橙色-11】【黄色+3】。
26.再进行调整【HSL】-【饱和度】-【橙色+10】【黄色-3】,【明亮度】-【橙色-11】【黄色+3】。
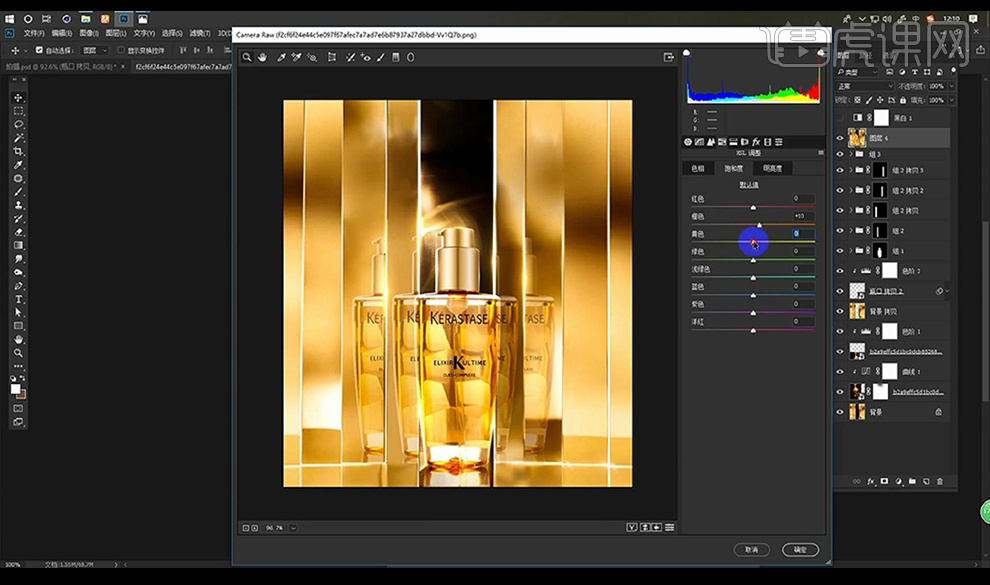 27.我们再进行盖印一层,添加【高反差保留-1】混合模式为【柔光】。
27.我们再进行盖印一层,添加【高反差保留-1】混合模式为【柔光】。
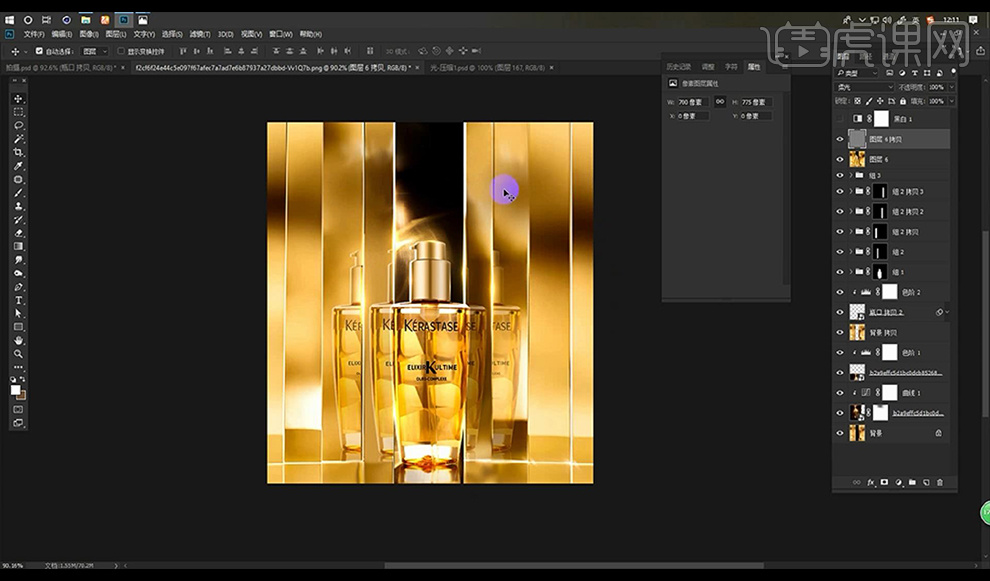 28.我们在两侧新建图层使用【钢笔工具】绘制选区填充白色降低不透明度。
28.我们在两侧新建图层使用【钢笔工具】绘制选区填充白色降低不透明度。
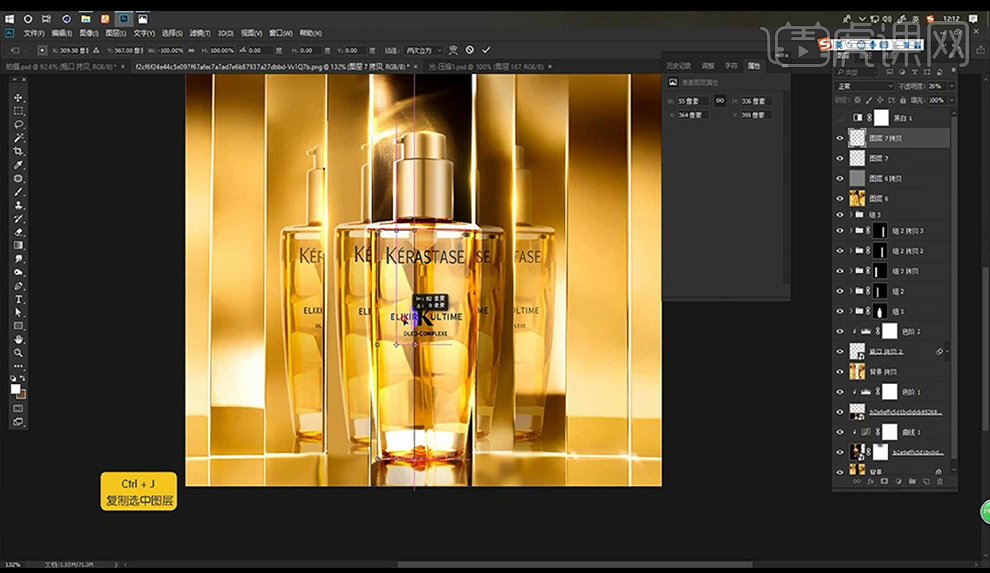 29.本节课结束。
29.本节课结束。

1.【打开】PS软件,【打开】素材文件。具体效果如图示。

2.使用【裁切工具】,单击属性栏水平拉直,拉出水平线,对画面进行水平调整。具体效果如图示。
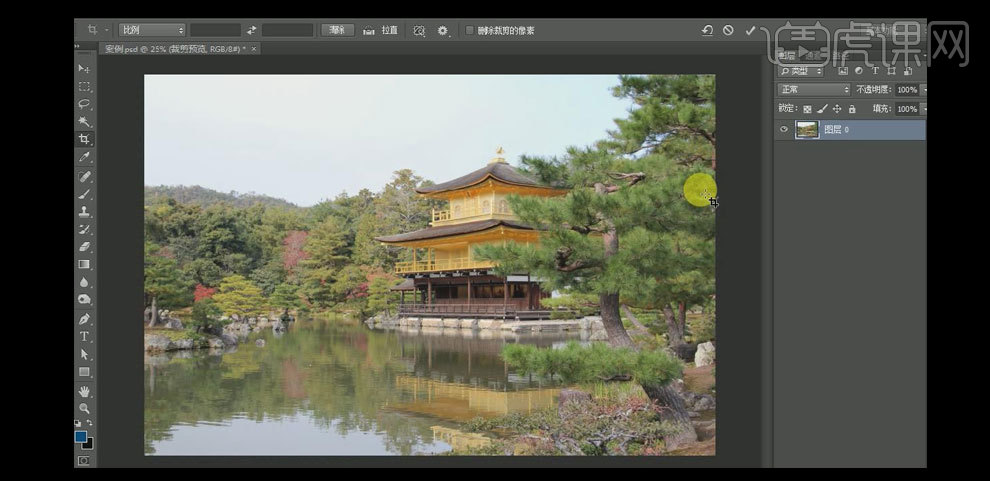
3.按【Ctrl+J】复制图层,单击【滤镜】-【Cream Raw滤镜】,单击【饱和】,具体参数如图示。具体效果如图示。
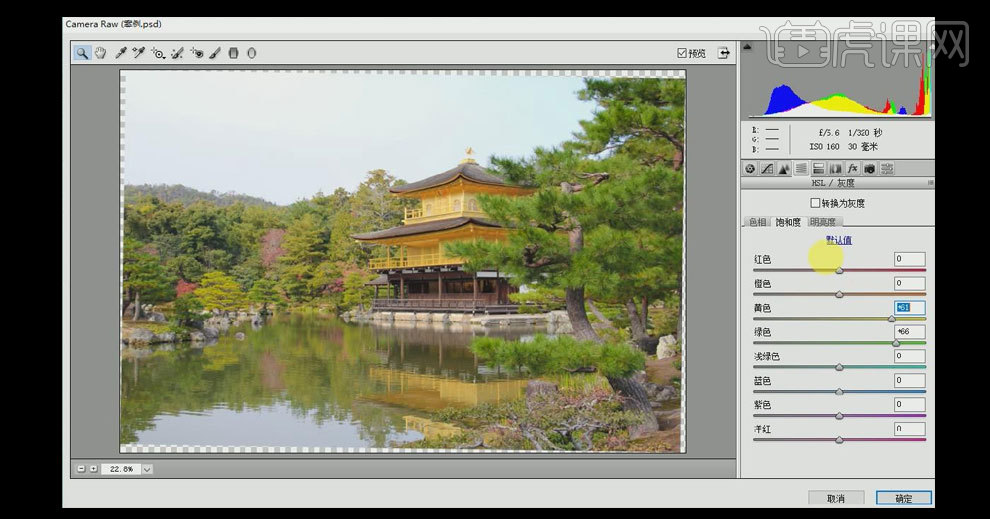
4.单击【色相】,具体参数如图示。具体效果如图示。

5.点击【曲线】-【点】,具体参数如图示。具体效果如图示。

6.按【Ctrl+J】复制图层,右击【转换为智能对象】,单击【滤镜】-【CreamRAw滤镜】,点击【色相】,具体参数如图示。具体效果如图示。
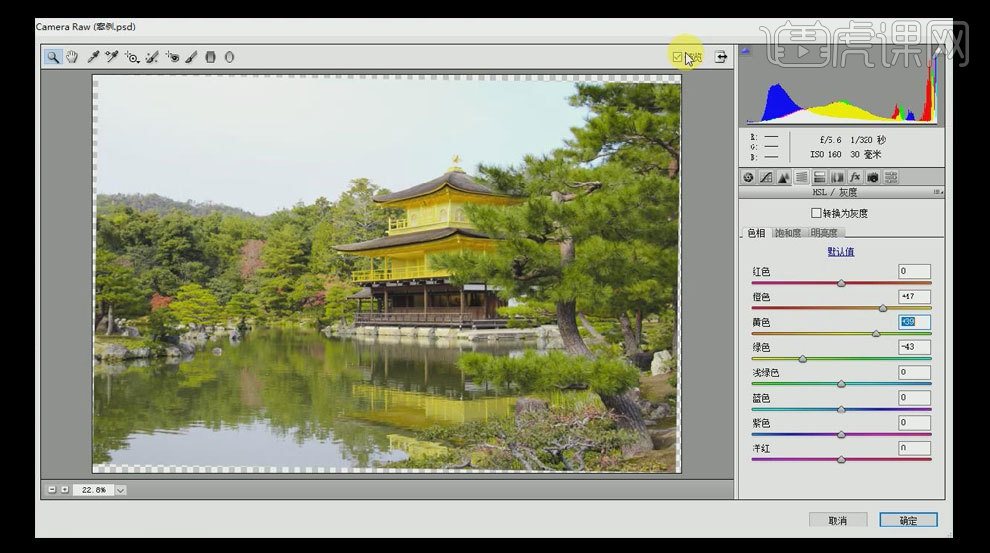
7.【选择】智能滤镜,【填充】黑色,使用【钢笔工具】绘制出房子左边的形状,按【Ctrl+Enter】建立选区,【填充】白色。具体效果如图示。

8.【选择】智能图层下方图层,调整滤镜参数。【选择】智能图层,单击【滤镜】-【模糊】-【高斯模糊】,具体参数如图示。具体效果如图示。
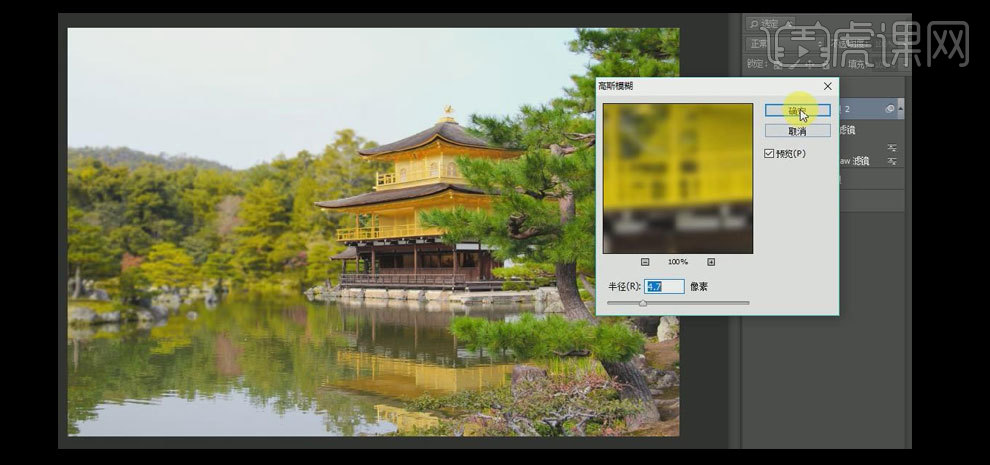
9.【选择】智能图层,使用【画笔工具】,涂抹多余的部分。具体效果如图示。

10.按【Ctrl+J】复制图层,【右击】-【转换为智能图层】,单击【滤镜】-【高斯模糊】,具体参数如图示。具体效果如图示。
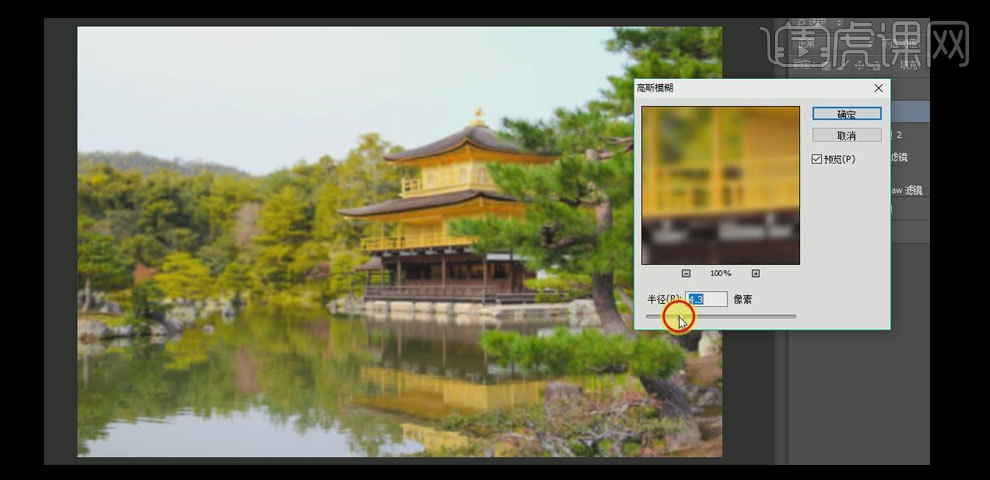
11.最终效果如图示。

1、【打开】PS软件,【新建】1920×1200像素的画布,【文字工具】输入文字,字体为华文行楷,【栅格化图层】。

2、使用【矩形选框工具】进行排版。因为折字部首偏长,可使用【Ctrl+T】切换到自由变换工具进行调整。

3、【拖入】飞白笔触的素材,按住【Alt】可移动复制笔触,再【Ctrl+T】进行【变形】调整,笔触素材都是智能对象,只能进行一次自由变换,【E】切换到橡皮擦工具涂抹掉需要替换的原笔画。

4、完成笔触变换后,【拖入】金色材质素材,合并图层后按【Alt+单击图层间】创建剪切蒙版。

5、【复制】文字图层组并合并图层,【新建】图层,并填充渐变,图层模式为柔光,两端都设置为白色,透明度为100%和0%。

6、调整材质图层的【Ctl+U】色相饱和度,饱和度+100,【复制】文字图层组合材质图层后【合并】图层,并按住【Alt+左上方向键】移动并复制,选择所有立体图层放置于字体的右下角45度,再【复制】图层组和材质图层后【合并】,添加【投影】图层样式。
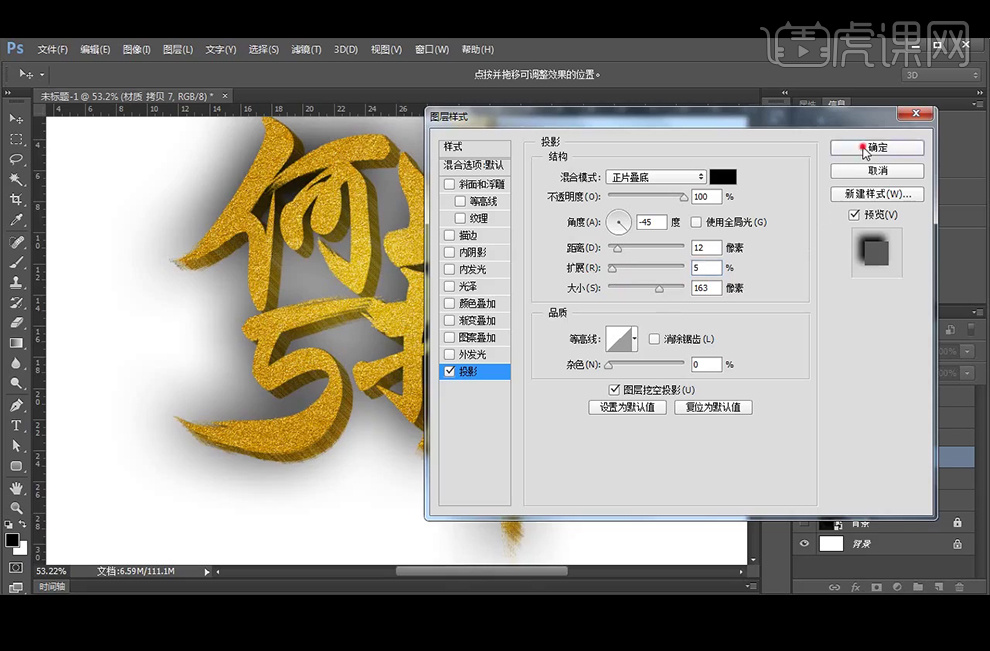
7、【栅格化图层样式】,【Ctrl+单击图层缩略图】调出复制图层的选区,然后再【Ctrl+Shift+I】使得选区反向,【Delete】删除。

8、再次调整材质图层的【Ctl+U】色相饱和度,饱和度+100,
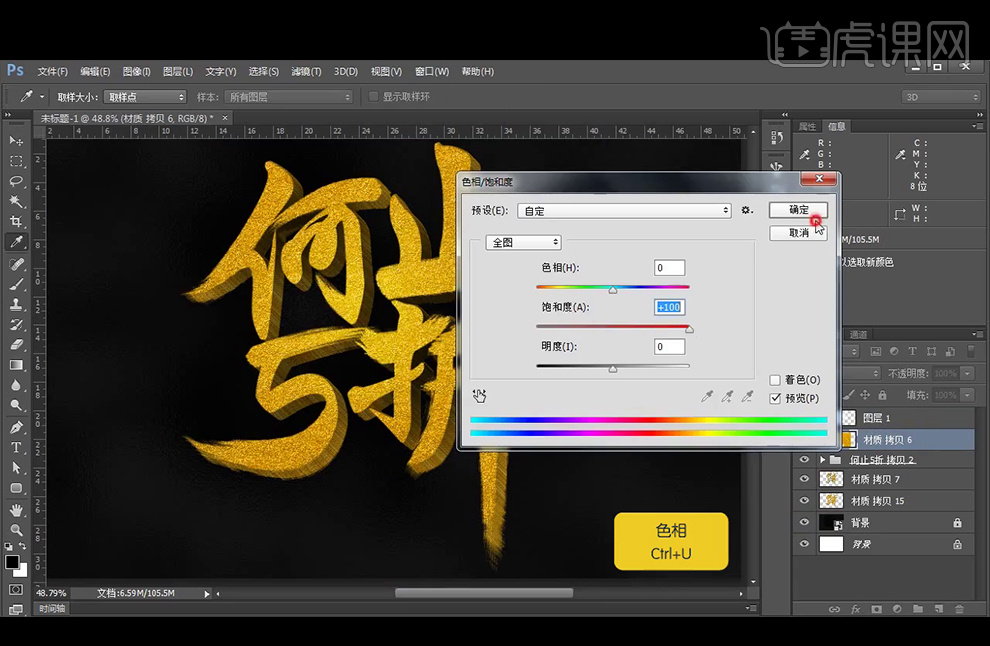
9、【拖入】光效素材,并【Ctrl+T】切换到自由变换调整,再给图层编组,将图层1模式改为【叠加】。

10、【拖入】火星素材,再改图层模式为【滤色】。

11、最终效果如图。











