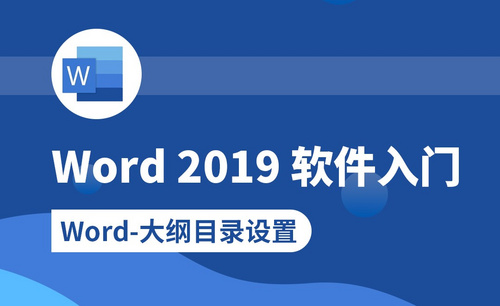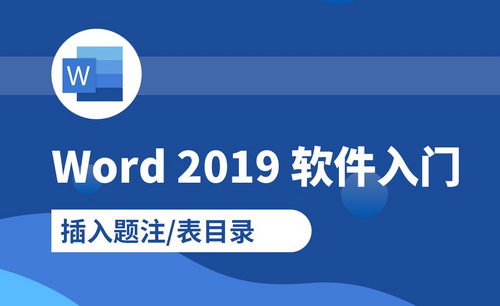word插入目录
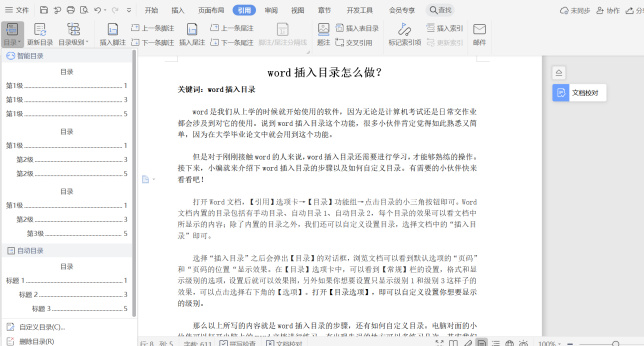
在运用办公软件的时候难免会遇到各种各样的问题,当你遇到问题,首先不要选择逃避,要想办法去解决,因为逃避只会为下一次的问题增加难度。在工作中经常要用到办公软件,特别是在写论文、工作报告或是产品说明书等情况下要用到word文档。
由于内容较多,我们会分成很多章节,章节下面又有第二章节,那么如何把章节抽出来生成目录?目录通常是长文档不可缺少的部分,有了目录,用户就能很容易地知道文档中有什么内容,如何查找内容。那么我们今天就来聊一聊Word怎么插入目录,以及如何自定义目录。
打开Word文档,【引用】选项卡→【目录】功能组→点击目录的小三角按钮。Word文档内置的目录包括有手动目录、自动目录1、自动目录,除了内置的目录之外,我们还可以自定义设置目录。
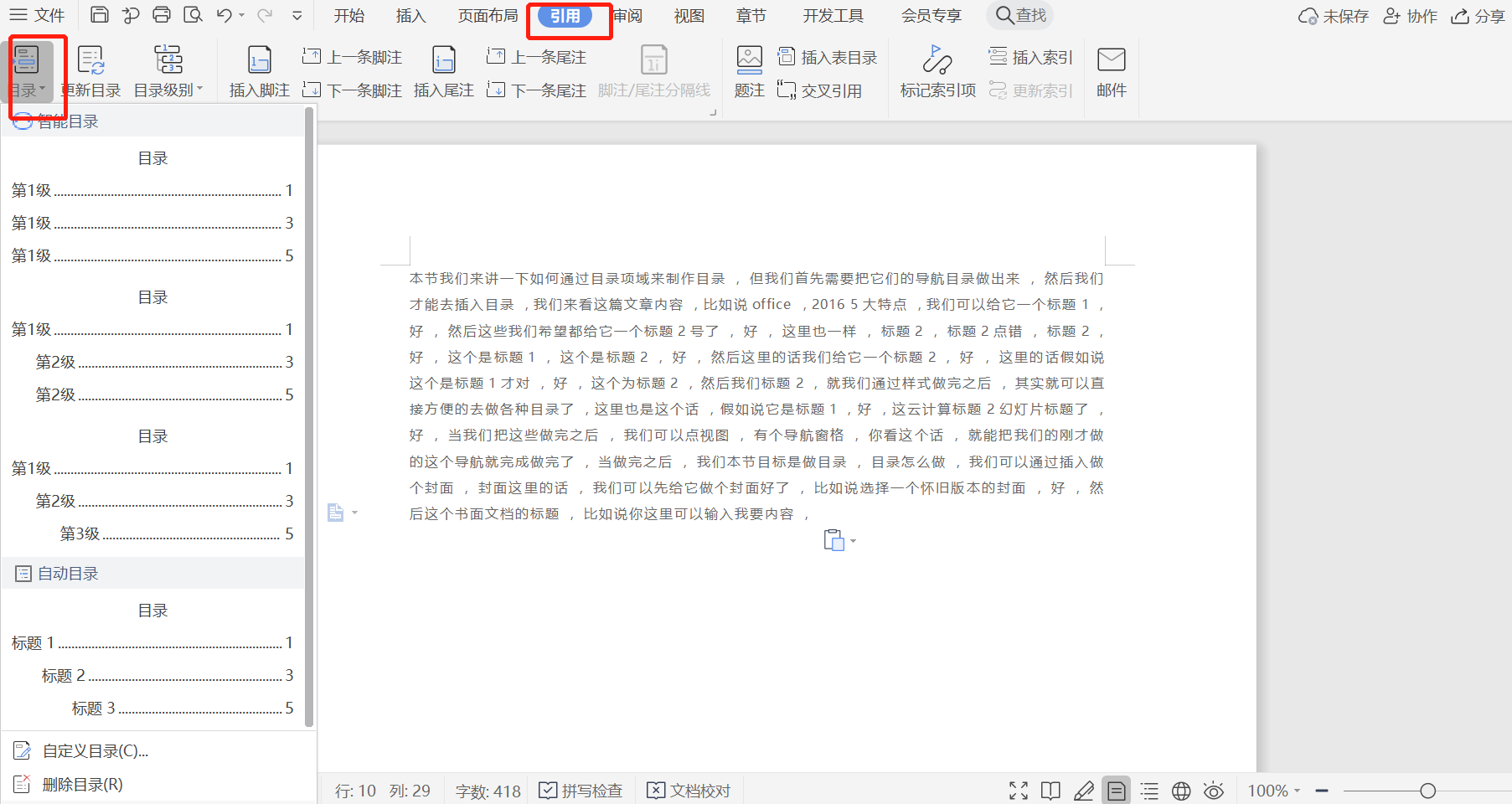
在【目录】选项卡中,可以看到【常规】栏的设置,格式和显示级别的选项,设置后可以看到箭头处的效果图,另外如果你想要设置只显示级别1和级别3这样子的效果,可以点击选择【选项】。打开【目录选项】,即可以自定义设置你想要显示的级别。
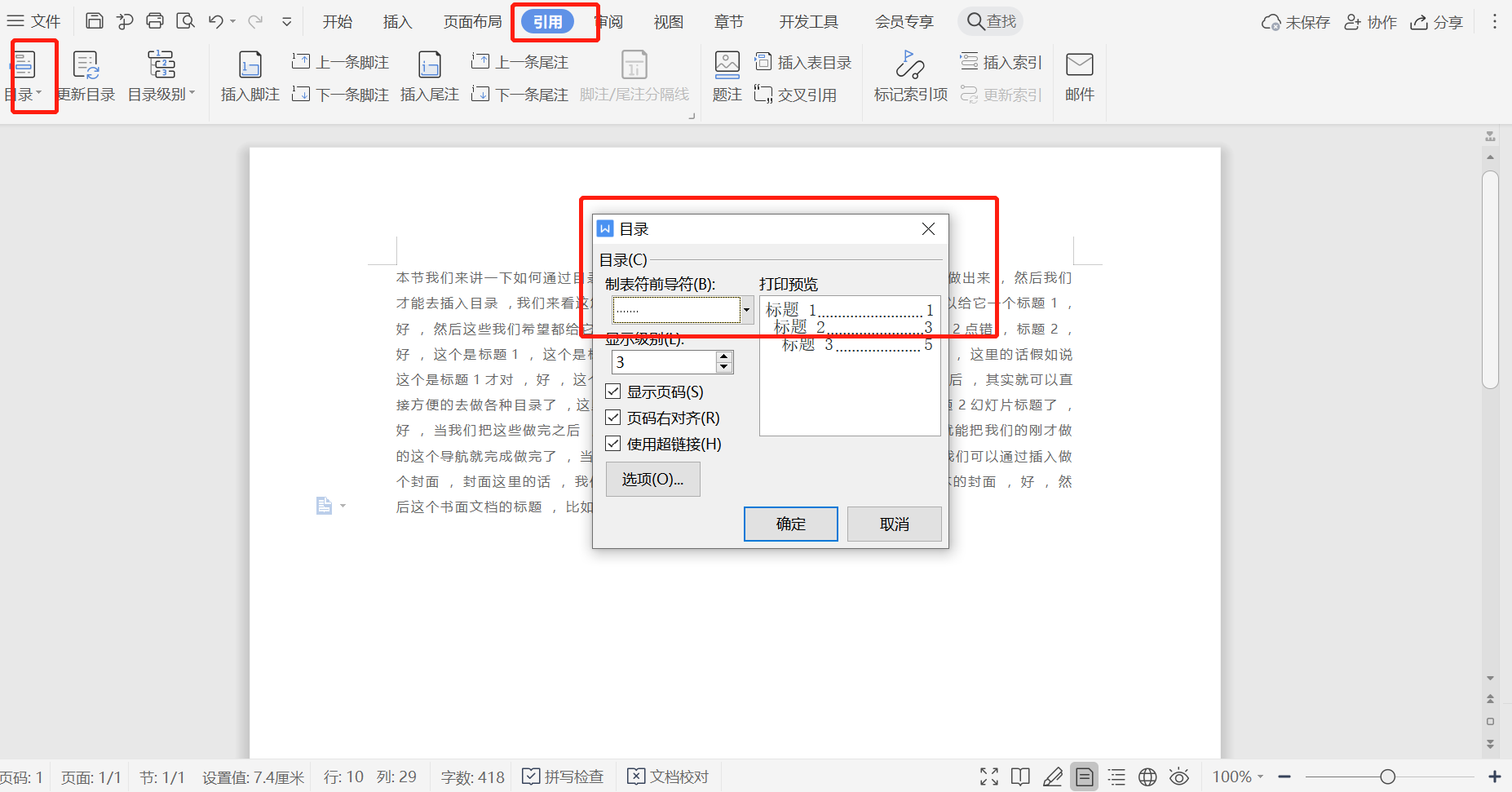
那么以上内容就是Word怎么插入目录以及如何自定义目录的方法步骤了,是不是一点都不难呢!想要学习的小伙伴们快点打开Word试一试吧,相信你一定会有所收获。现在是一个网络发展迅速的时代,想要解决关于办公软件的小问题还是很容易的。小伙伴们要加油啊!
本篇文章使用以下硬件型号:联想小新Air15;系统版本:win10;软件版本:Word 2020
现如今,office软件是我们平时在电脑上有写文字,统计等的需求的时候经常用到的软件,而其中的word文档,如果在上面写了很多篇幅的文字后,还想方便我们查找具体的内容,便需要进行插入目录的操作,下面,小编就来分享下如何在word中插入目录。
最开始的时候,我们要先把标题列表格式给设置好。在我们把标题列表格式设置完毕了之后,再把我们在word文档中编辑好了的那些章标题和节标题的格式再改一改,以保证我们的章标题和节标题的格式是目录能读取到的格式。

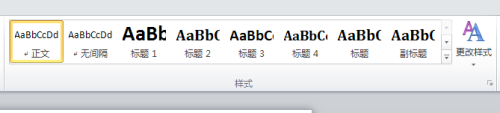
然后,我们需要通过选择“页面布局”选项之后,再选择“分隔符”选项,然后选择“分页符”选项或者是通过选择“插入”选项之后,选择“分页”选项,来给我们的目录插入一个独立的新的页面。

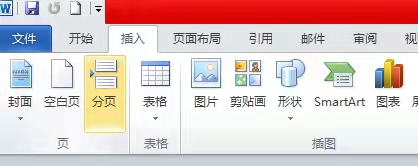
紧接着,我们把我们的光标移动到我们新插入的一页上面之后,先选择“插入”选项,再选择“引用”选项,然后选择“自动目录”选项或者“插入目录”选项,经过这些选择之后,我们就会进入设置格式,显示出几个级别,如此一来,我们便完成了在word中插入目录的操作了。

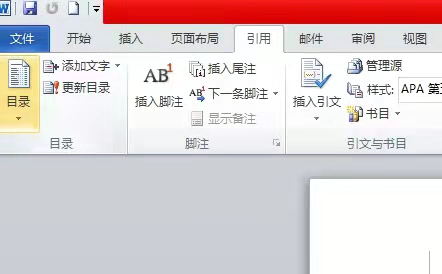

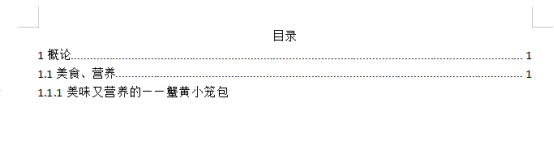
其中,我们需要注意的是,如果word文档的正文中的标题改动过,可以点一下目录更新,这样就会自动更新正文中的标题。

以上就是小编为大家分享的全部内容了,希望能够给到大家一些不错的参考。
本文章使用以下硬件型号:联想小新Air15;系统版本:win10;软件版本:Word 2016。
电脑型号:联想小新Air15
系统版本:win10
软件版本:word2019
word是我们从上学的时候就开始使用的软件,因为无论是计算机考试还是日常交作业都会涉及到对它的使用。说到word插入目录这个功能,很多小伙伴肯定觉得如此熟悉又简单,因为在大学毕业论文中就会用到这个功能。
但是对于刚刚接触word的人来说,word插入目录还需要进行学习,才能够熟练的操作。接下来,小编就来介绍下word插入目录的步骤以及如何自定义目录。有需要的小伙伴快来看看吧!
打开Word文档,【引用】选项卡→【目录】功能组→点击目录的小三角按钮即可。Word文档内置的目录包括有手动目录、自动目录1、自动目录2,每个目录的效果可以看文档中所显示的内容;除了内置的目录之外,我们还可以自定义设置目录,选择文档中的“插入目录”即可。
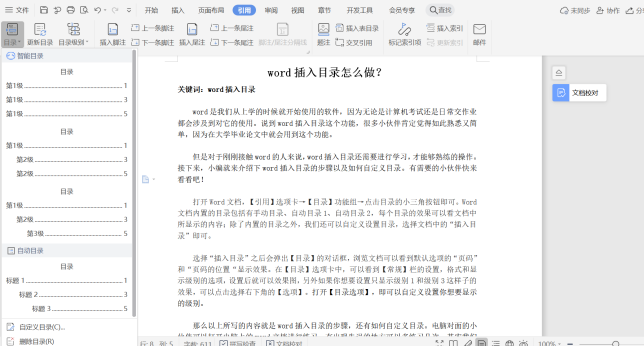
选择“插入目录”之后会弹出【目录】的对话框,浏览文档可以看到默认选项的“页码”和“页码的位置“显示效果。在【目录】选项卡中,可以看到【常规】栏的设置,格式和显示级别的选项,设置后就可以效果图,另外如果你想要设置只显示级别1和级别3这样子的效果,可以点击选择右下角的【选项】。打开【目录选项】,即可以自定义设置你想要显示的级别。
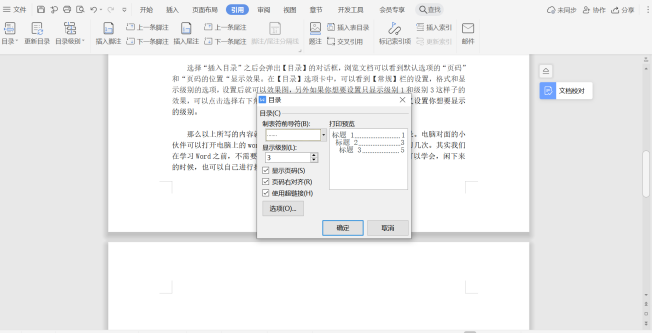
那么以上所写的内容就是word插入目录的步骤,还有如何自定义目录。电脑对面的小伙伴可以打开电脑上的word文档进行练习,有出现失误的地方可以多练习几次。其实我们在学习Word之前,不需要把它想的太难,很多功能只要按照步骤提示就可以学会,闲下来的时候,也可以自己进行摸索,你会发现真的很有趣!
我们在进行word工作的时候,常常会用到word插入目录的问题,那么word怎么插入目录呢?下面我们就介绍一下插入目录的方法。
步骤一:选中标题,然后选择菜单栏上的标题1,这样我们选中的文字就变成了标题。
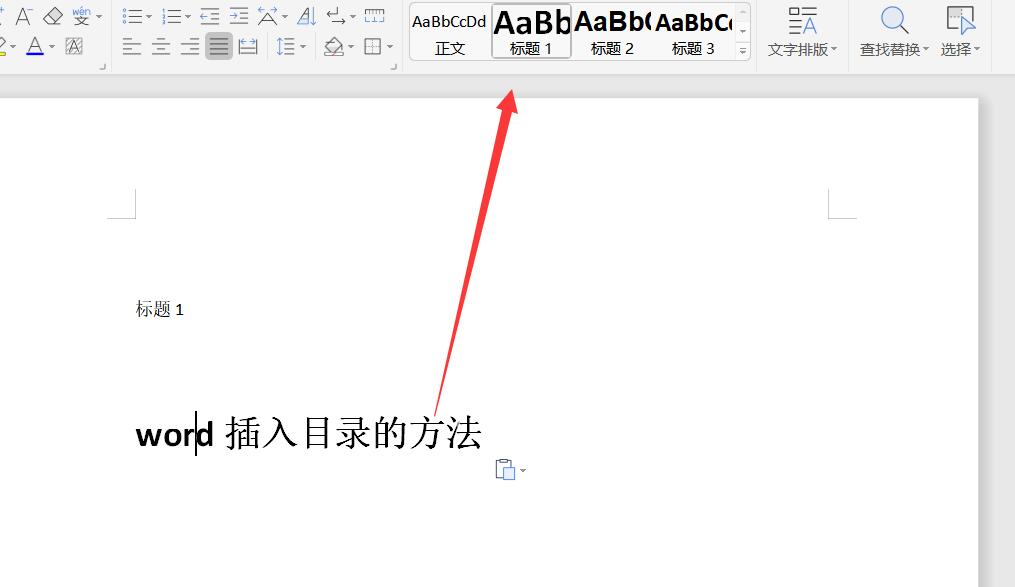
步骤二:你可以同时选中所有的标题然后设置。如果有二级标题,你可以将二级标题设置为标题2的格式。同一级标题设置为同样的格式。这样会减轻工作量,也更便捷。
步骤三:设置完所有的标题以后,我们将光标放到文章的最开始的位置。
步骤四:在菜单上执行:引用--目录。版本老一点的是插入-引用-索引、目录。

步骤五:在打开的下来菜单中选择一个样式,也可以自编样式,我们点击选择目录按钮。
步骤六:设置好样式以后,点击确定,完成目录的自动插入。
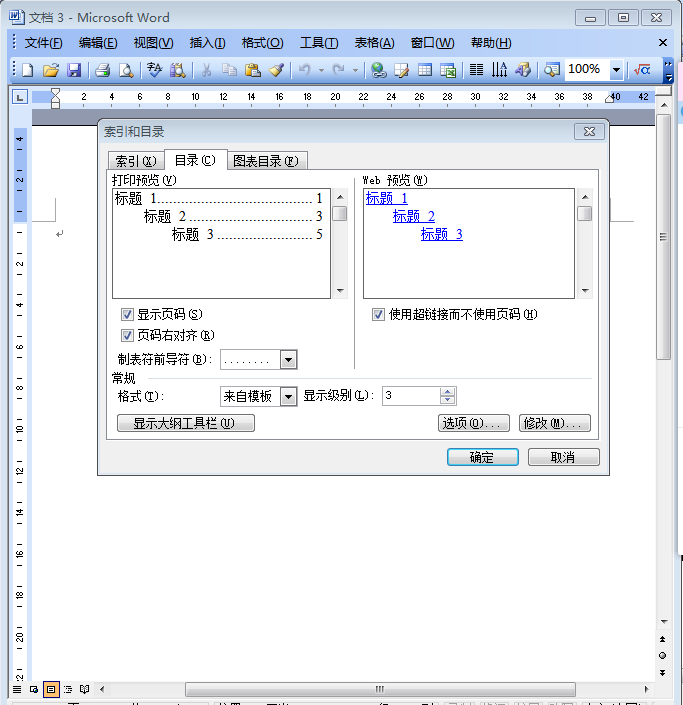
如果目录生成后,正文的标题或内容有修改,导致页码有变化了,可通过更新目录来实现标题和页码的更新,单击目录区域右键--更新域--更新页码(如果只有内容的增减,无标题的变化),更新整个目录(标题和页码均有变化)。这样目录就彻底做好了!