Word怎么加横线
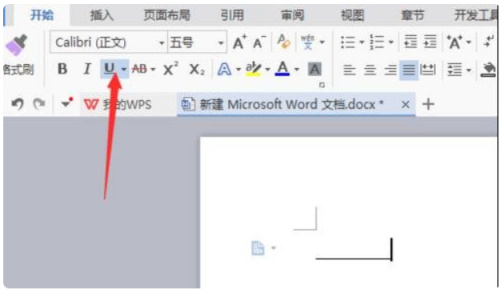
Word加横线和下划线是我们在进行Word文档编辑的时候经常会遇到的情况,我相信很多不熟悉Word操作的朋友还是觉得Word怎么加横线这个问题是很让人头疼的,小编想告诉大家其实掌握了方法和技巧是一点都不难的,下面跟着小编一起了解word怎么加横。
在word中添加横线方法一:使用“u”加下划线
打开word文档,然后单击导航栏上的“U”,接着按空格键,需要多长的横线就按多少空格即可,如下图所示:
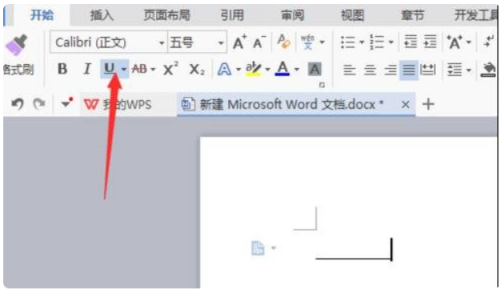
在word中添加横线方法二:使用绘图工具画横线
1、打开word文档,然后执行“插入——形状”选择线条中的第一个斜线形状,如下图所示:
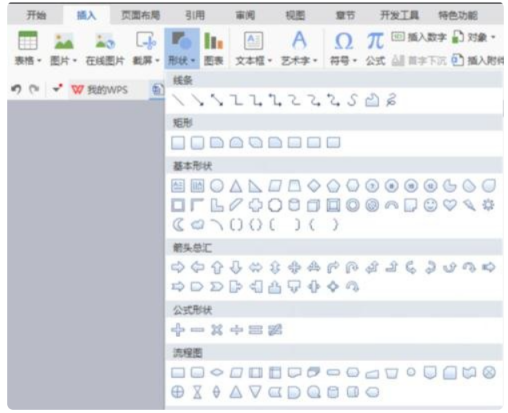
2、然后按着shift键,左键拖拽即可画出横线,需要多长拉多长即可,如下图所示:
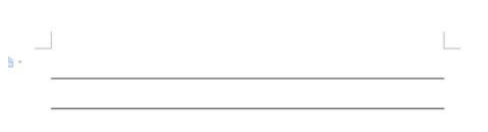
3、当插入好形状后,选项卡上就会出现绘图工具,根据需要选择点击即可,如下图所示:
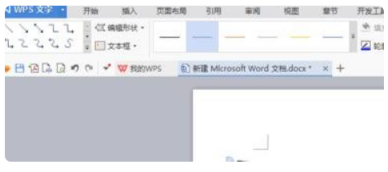
4、另外也可以通过点击横线,右击选择“设置对象格式”来设置横线,横线的粗细、长度、颜色、线形等,通通都可以在“设置对象格式”中设置。如下图所示:
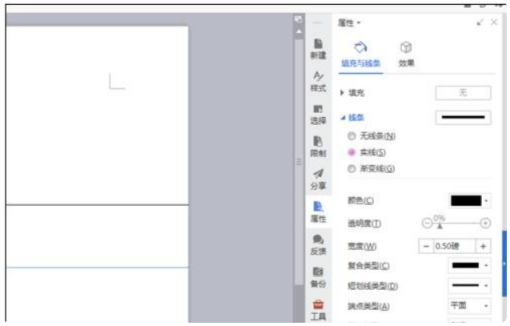
在word中添加横线方法三:通过快捷键画横线
1、输入三个“-”然后按回车键,即可出现横线。
2、另外输入“=”按回车,实现双横线,输入“~"按回车键,出现波浪线,输入
“*”按回车,实现虚线的效果,如下图所示:
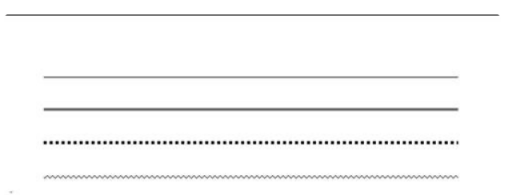
以上是小编为大家整理的三种Word怎么加横线的方法,上述方法都可以实现这个目的,就看你熟悉哪个了,选择一个自己认为好操作的方法操作起来吧!
本篇文章使用以下硬件型号:联想小新Air15;系统版本:win10;软件版本:wps2019
我们在日常的办公中经常会使用到word来进行文档的编辑,可以很好的帮助我们解决问题,也会是我们工作效率变得更高,那么你是否对Word里边的功能都全部熟练的掌握了呢?比如:Word怎么修改文字颜色、Word怎么调整行间距字间距、Word怎么加横线等等操作步骤,前两个已经在前一期分享给大家了,今天我就来跟各位小伙伴们分享Word怎么加横线,具体的操作步骤就在下方,小伙伴们快来看一看吧!
1.首先,我们在电脑上边打开WORD文档,打开自己想要修改的文档,(如下图所示)。
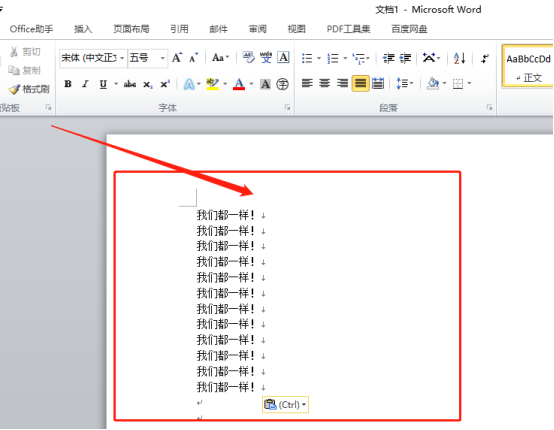
2.然后,选择需要添加下横线的文本,并全选此行文本,(如下图红色圈出部分所示)。
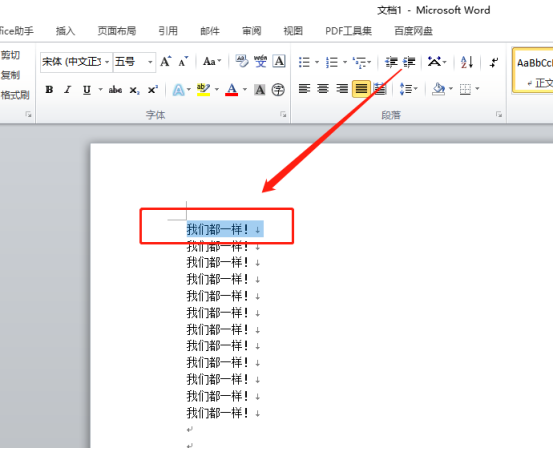
3.接下来,我们可以点击【菜单栏】上边的【插入】按钮,选择【形状】,(如下图红色圈出部分所示)。
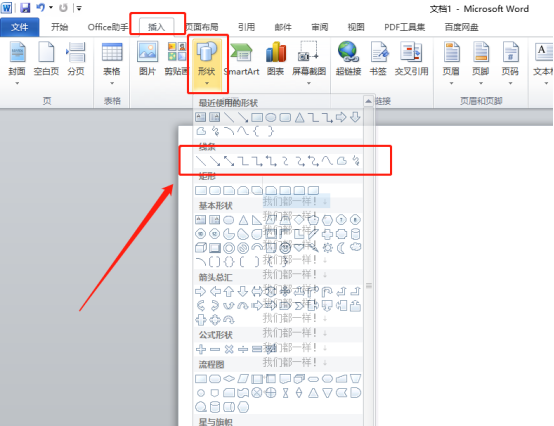
4.最后,我们点击插入【直线】,就可以把文本上插入直线,这里我们直接拖动鼠标就可以画出来了,如果想要画的更直,就按住【键盘上的shift键】,(如下图所示)。
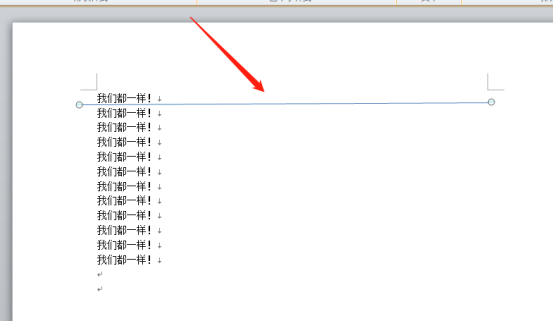
以上的4步操作步骤就是Word怎么加横线的具体操作步骤,已经详细的给小伙伴们罗列出来了,大家按照以上的操作步骤就可以画出横线来了,希望以上的操作步骤对你有所帮助!
本篇文章使用以下硬件型号:联想小新Air15;系统版本:win10;软件版本:Microsoft Word 2010。







