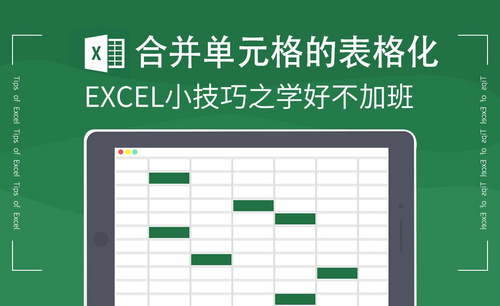word合并单元格
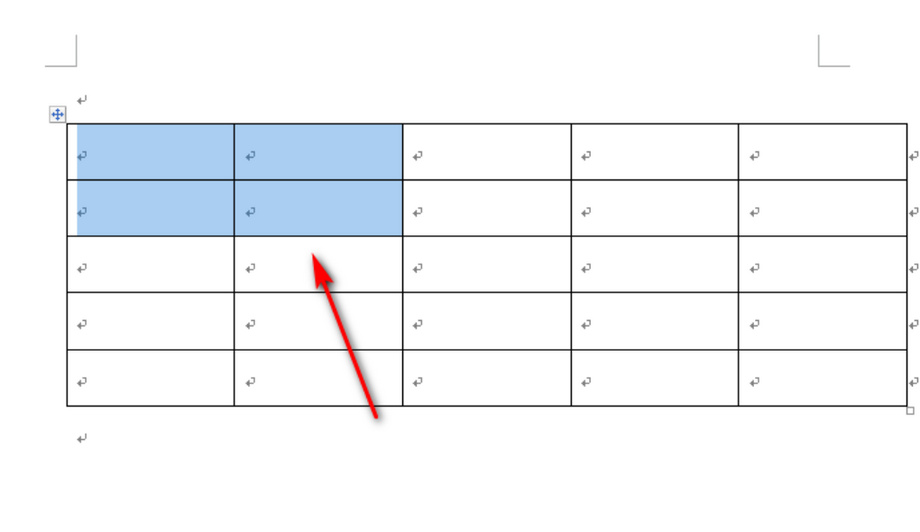
我们在使用Excel的时候经常会遇到合并单元的操作。那么,如果我们想在Word中来合并单元格的话我们该怎么操作呢?前几天,我就在工作上遇到了这个问题,经过我锲而不舍的研究,终于搞定了。
今天,我就给大家分享一下我们操作步骤,希望大家能够喜欢。一起来跟我看看吧!
步骤如下:
1、我们需要打开电脑上的Word文档;接着,我们点击【工具栏】中的【表格】按钮。然后,我们找到【插入表格】,根据需要来绘制【行数和列数】。接着,我们在上面输入一些文字,让它成为一个更好的示例。(如图所示)
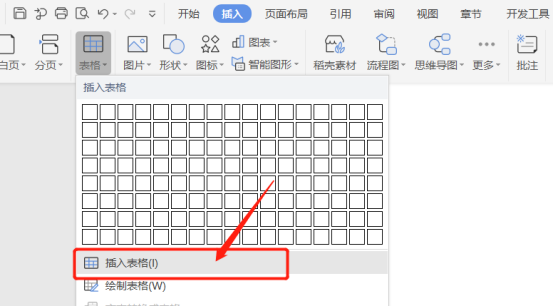
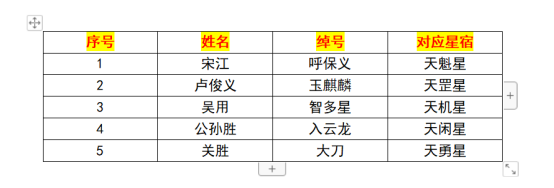
2、这时候,我们发现【每一行列】中间都是有表格是隔开的;这个时候,我们就需要来合并我们的单元格了。然而,我们鼠标右击中的【属性】是没有合并单元格的。那我们该怎么办呢?
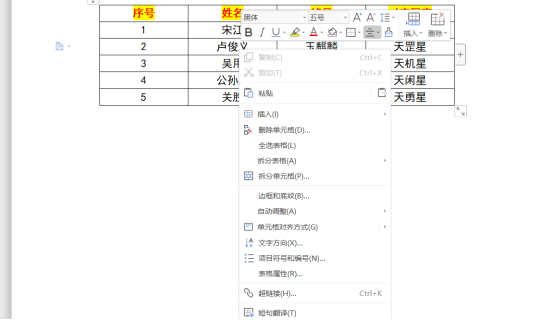
3、正确的做法,就是是我们需要点击【表格一整列的内容】,选中列或者一整行的表格;选中之后它默认是【变灰色的】。

4、在我们知道如何选择之后,接着,我们在选中的时候,鼠标【右击】就会出现菜单,这时候,我们再点击【合并单元格】就可以了;而合并之后,就会变成无边框的效果。一起来让我们看看最终效果吧!(如图所示)
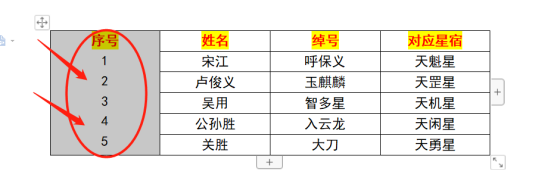
以上就是我分享的关于Word中如何合并单元格的方法了!希望大家能够喜欢,我们今天的分享到这里就结束了,下期再见吧!
本篇文章使用以下硬件型号:联想小新Air15;系统版本:win10;软件版本:Microsoft Office Word 2020。
凡是熟悉使用Word的小伙伴应该知道Word软件可以编辑文字图形、图像、声音、动画、还可以插入其他软件制作的信息,也可以用Word软件提供绘图工具进行图形制作,编辑艺术字,数字公式,能够满足用户的各种文档处理要求。
不仅如此,Word软件还有着强大的制表功能,不仅可以自动制表,也可以手动制表。Word的表格线自动保护,表格中的数据可以自动计算,表格还可以进行各种修饰。在Word软件中,还可以直接插入电子表格。可以说用Word软件制作表格,既轻松又快捷,那么你知道word合并单元格如何操作吗?今天,小编就来介绍下word合并单元格!
本方法需要打开合并单元格的word文档,首先在电脑中找到该文档后进行打开。
然后找到要合并单元格的表格后选中表格中要合并单元格的区域。

接着鼠标右键点击选中的区域,之后点击【合并单元格】功能。
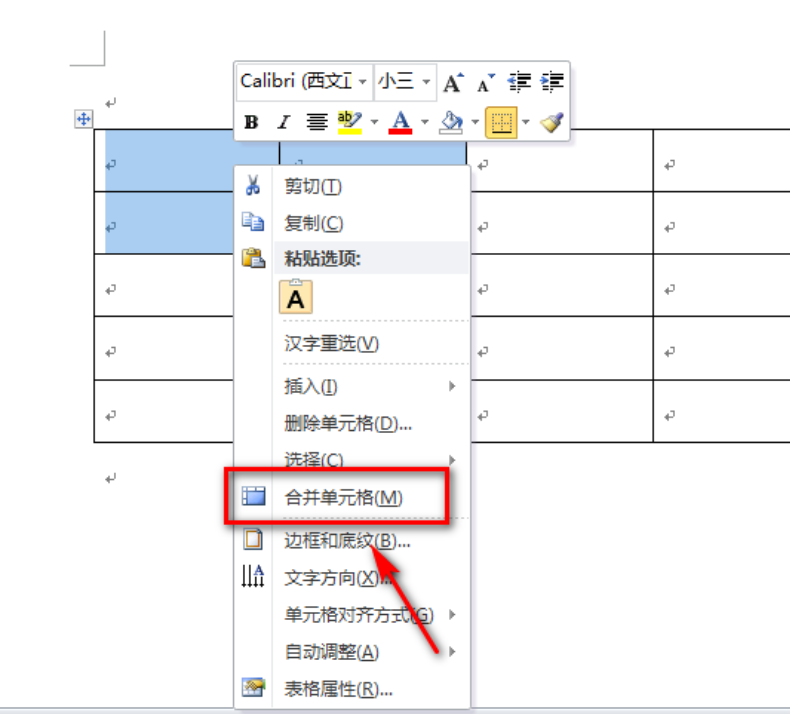
这样就成功合并单元格了,合并后的单元格会比没有合并的单元格位置要大很多。
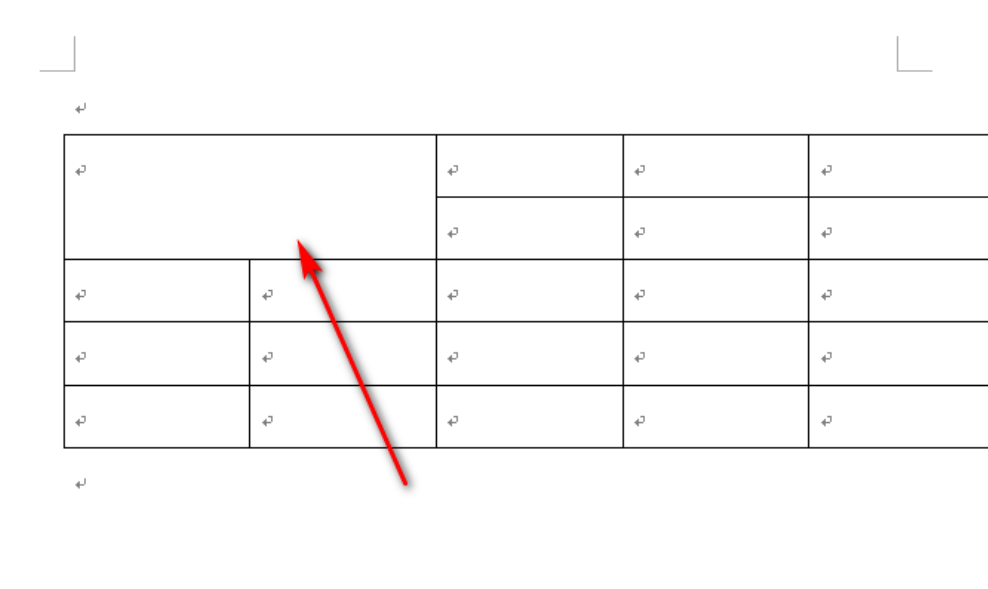
方法二:本方法首先需要选中要合并单元格的区域,接着点击上方工具栏中的【布局】功能。
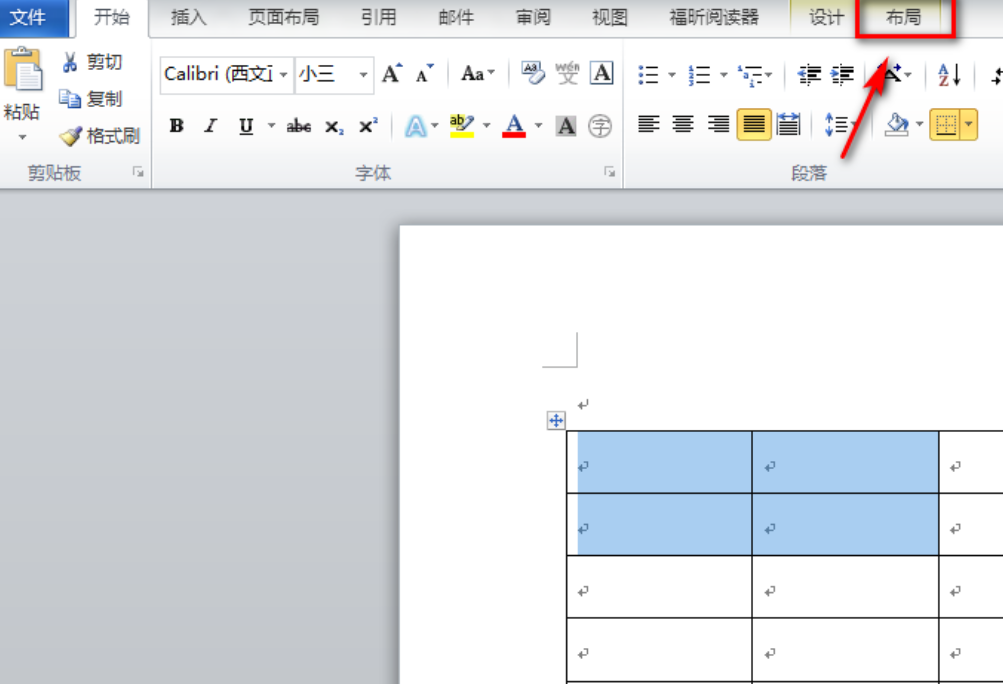
此时word文档的上方会显示【布局】栏中的功能,接着点击【合并单元格】功能。

这样也能成功的对单元格进行了合并,本方法虽然操作跟方法一略有不同,但是达到的结果是一样的。
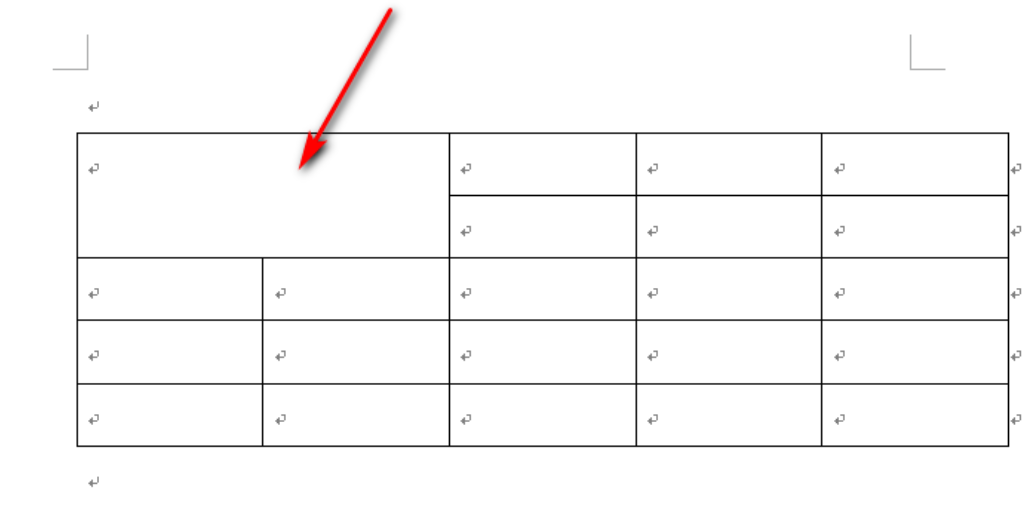
以上内容就是word合并单元格的方法,Word这一强大的制表功能在我们的日常生活中被广泛的使用,所以想要学习的小伙伴们要多加练习哦!