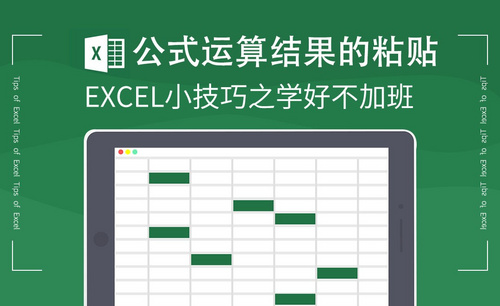excel中位数公式
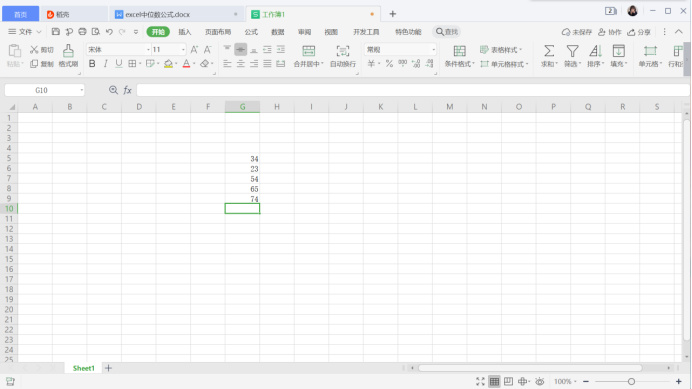
excel是我们用来处理数据最常用的办公软件,因为他的功能有很多,而且日常操作起来也很方便,我们在excel表格里面输入数据,需要计算的情况下,函数就不得不面对了,而多数处理数据时,使用较多的就是中位函数。下面我们就来看看在excel中怎么求中位函数。
1.首先,我们打开电脑上面的excel,为了直观我们就以连续数字1-10为例,如图所示。
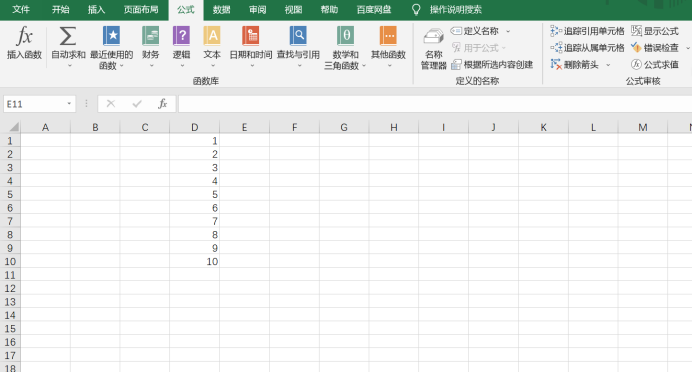
2.在Excel表格当中,中位数的公式为median函数,公式为median(a1:an),公式中的a1是该列第一个数,an则是该列最后一个数,在这里我们在单元格当中输入=median(D1:D10),如下图所示。
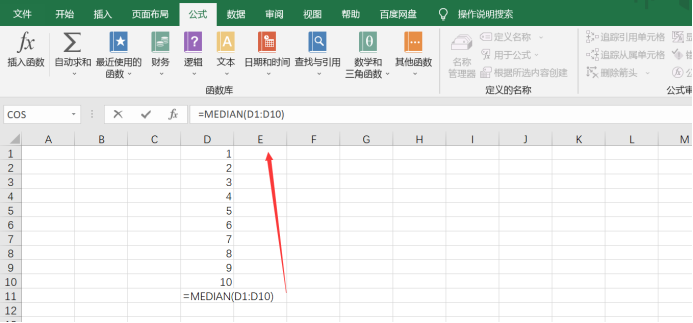
3.单击键盘上的回车键,我们看到该列的中位数结果就已经计算出来了,结果为5.5。
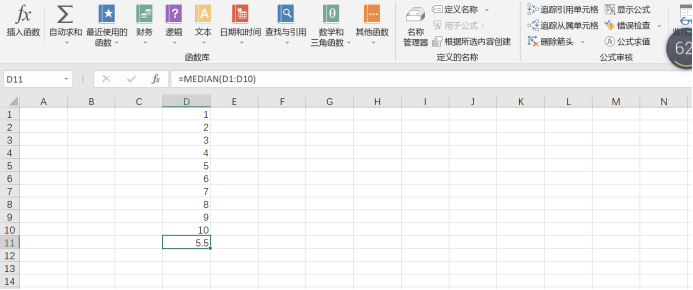
4.看到这,很多小伙伴要问了,我们演示的数据全部都是整数他,为什么统计中位数的时候最后却出现小数了?别急我们慢慢来分析,当我们的所要统计的数据有奇数个时,如1.2.3,这时我们看到中位数就是2。当有偶数个时,如1.2.3.4,我们说哪一个是中间的那个数呢,在Excel中为将2.3中间的那个数,2.5作为中位数来处理。因此我们看到的结果就有了小数。
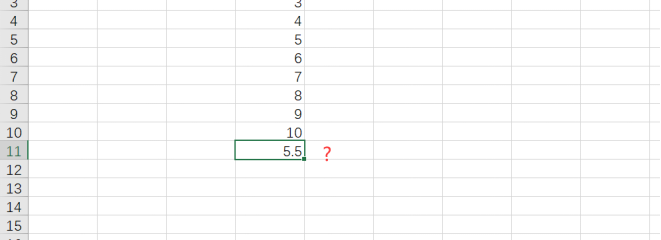
excel中位函数的计算操作就是这样了,有需要的小伙伴也可收藏,祝你们工作顺利。
本篇文章使用以下硬件型号:联想小新Air15;系统版本:win 10;软件版本:Microsoft Word 2019。
你知道什么是excel中位数公式吗?你知道excel中位数公式怎么用的吗?今天我要给大家分享的就是excel中位数公式的用法,在我们的工作中经常会遇到让求出中位数是多少的问题。那么,今天我就把自己的一些经验整理一下分享给大家,希望对大家有用!
步骤如下。
1、首先,我们先打开电脑上的excel表格文档。如图所示。
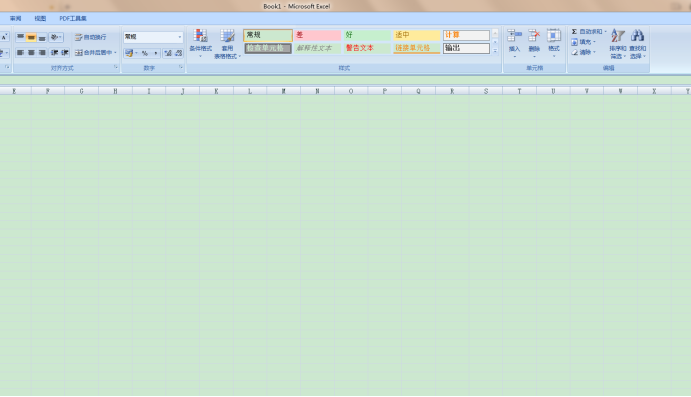
2、然后,我们在表格中输入一些数字。如下图所示。
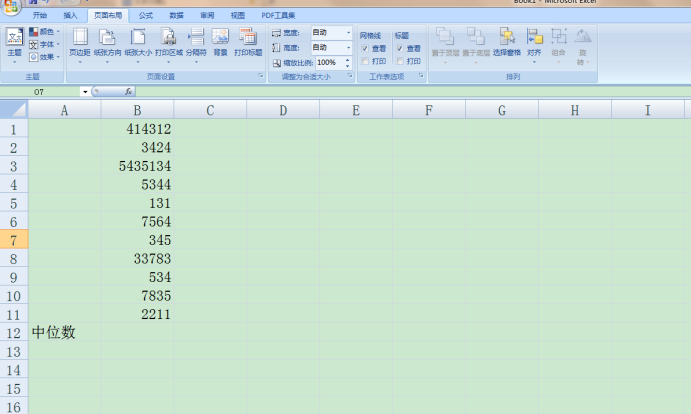
3、接下来,我们点击工具栏中的【公式】按钮。如图所示。
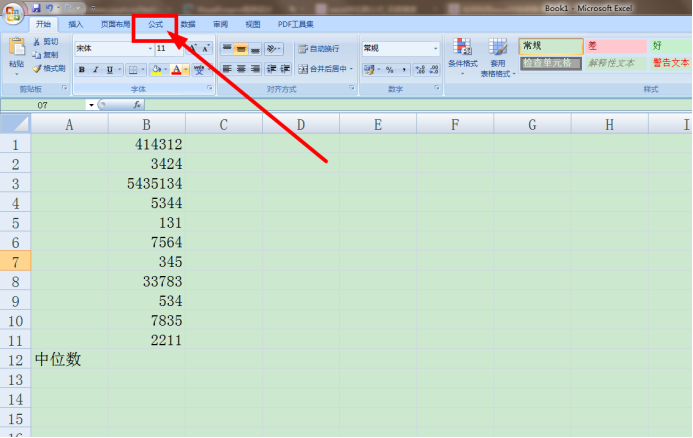
4、下一步,我们点击【自动求和】的下方小箭头。如下图所示。
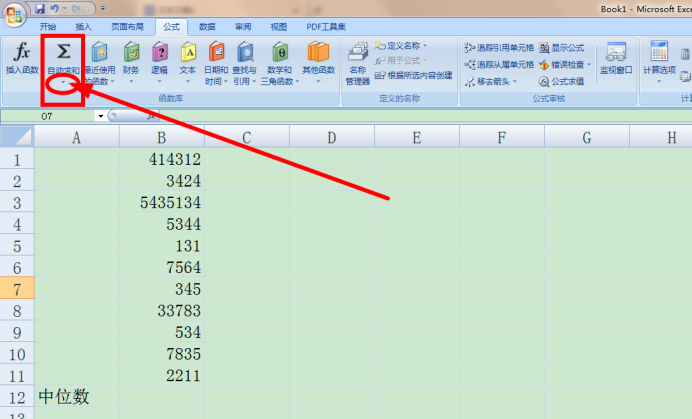
5、然后,会弹出来一个子级菜单,我们点击【其他函数】按钮。如图所示。
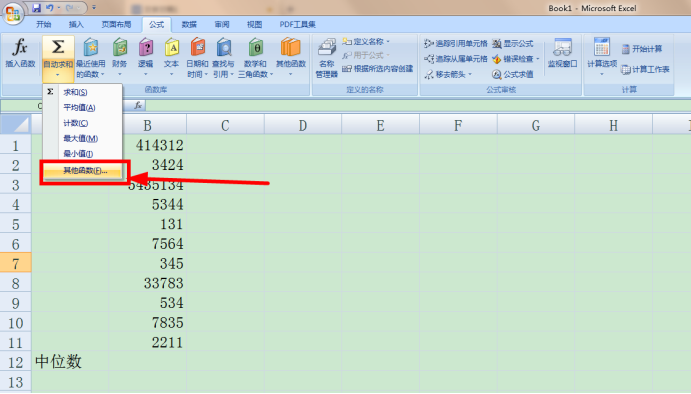
6、之后,会弹出【插入函数】界面,我们点击选择类别边上的下拉箭头,然后选择【全部】一项。如图所示。
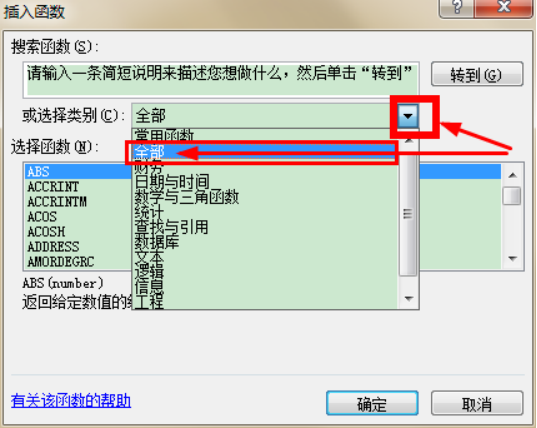
7、然后,我们向下拉动界面,找到【MEDIAN】这个函数,之后我们点击【确定】。如图所示。
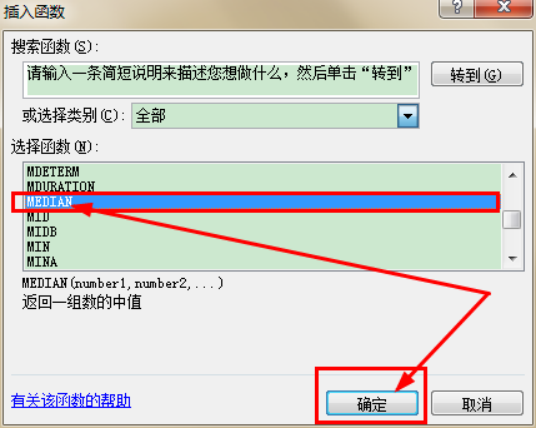
8、在弹出的界面中,我们点击引用符号。如图所示。
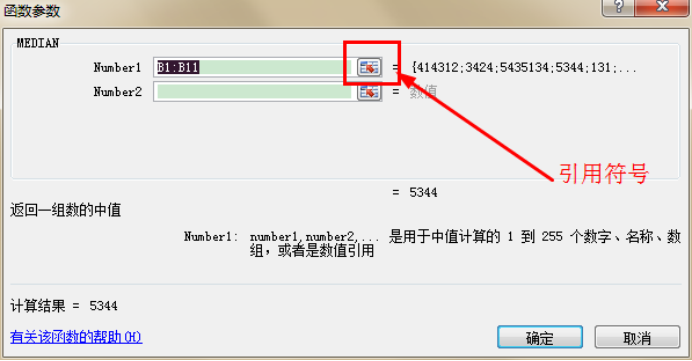
9、接下来,我们选择图示中的区域,然后再点击引用符号。如下图所示。
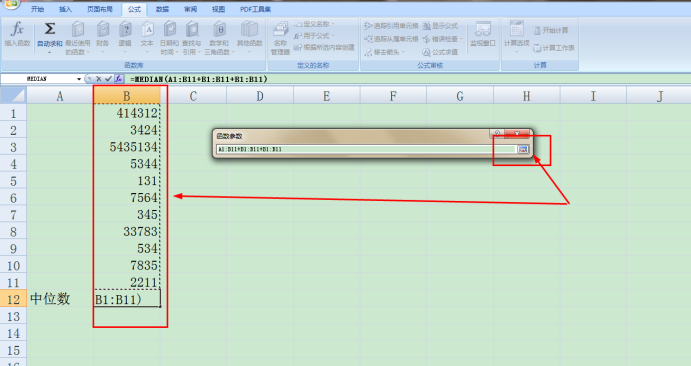
10、之后,我们点击确定。如图所示。
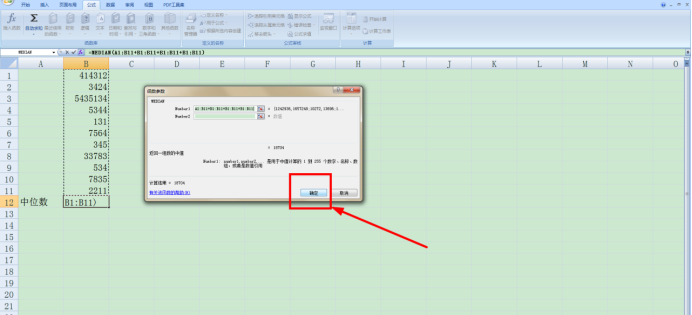
11、结果如图所示,这样我们就求出中位数了,如果我们要是记住中位数的求值函数的话,我们那么也可以在里面直接输入=MEDIAN这个函数的,这样速度会更快一些。
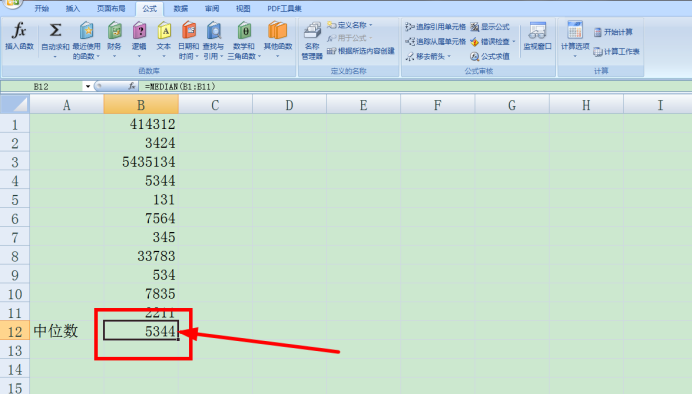
好了,以上内容就是今天我要给大家分享的经验。这些就是excel中位数公式的用法,熟练掌握后就可以很快的计算需要的中位数了。今天的分享就到这了,我们下次再见!
本篇文章使用以下硬件型号:联想小新Air15;系统版本:win10;软件版本:Microsoft Office excel 2007。
在日常生活中,我们经常会使用excel表格进行数据的整理和计算,在excel熟练运用各种函数公式可以大大提高你的工作效率。那么今天小编就教给大家如何利用Excel中位数公式。
1,首先,我们打开我们电脑上面的excel,然后我们在表格中输入一些数据,如图所示。

2,之后呢,让我们从上方工具栏中选择其中的公式,然后,我们点击自动求和的下拉箭头,在弹出的界面中,我们点击选择其他函数,如图所示。
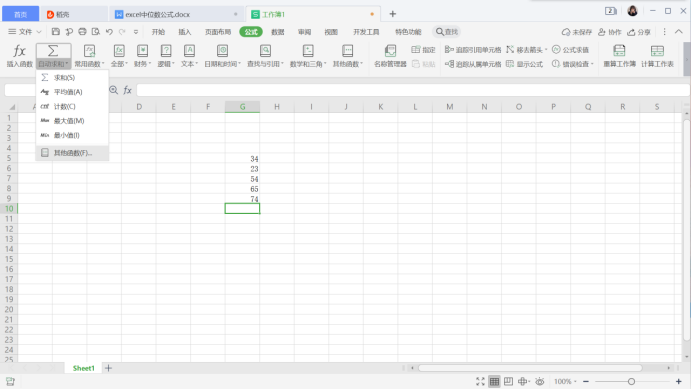
3,在弹出的界面中,我们点击选择选择类别边上的下拉箭头,之后我们选择全部,如图所示。

4,然后我们在下拉界面中找到MEDIAN这个函数,之后我们点击确定(这里我们会发现下方会出现返回给定数值的中值,从中我们可以得知这是求excel中位数的公式)如图所示。
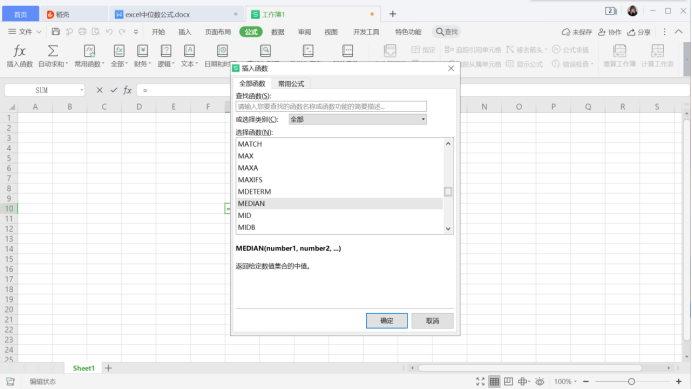
5,在弹出的界面中,我们点击选择引用符号,之后我们选择图示的区域,然后再次点击引用符号,之后我们点击确定,如图所示。

6,经过上面的运用使用方法,结果就会出来了,这样我们就求出来了中位数了,如果我们要是记住中位数的求值函数的字母话,我们也可以直接在里面输入=MEDIAN这个函数,这样的话,速度会更快一些。

今天的内容就分享到这里啦!今天给大家所讲解的Excel中位数公式的应用,对于新手朋友来说再重要不过了,大家有没有学会呀,赶快打开你的excel,和小编一起练习起来吧!
本篇文章使用以下硬件型号:联想小新Air15;系统版本:Win 10;软件版本:WPS 2019。
科技在发展,作为这个时代的工作人员,也在跟着科技的脚步在不断完善和充实自己的知识,excel不只是单纯的表格,它就像一个大的数学课堂,会有更多数学知识掺杂在里边,我们只有先了解它的数学内容,才能用excel的公式进行计算,我们可以用excel计算平均数、众数、求和等等,今天这个知识我们有的人还没有听说过,这个数就叫中位数,中位数是按顺序排列的一组数据中居于中间位置的数,统计学中的专有名词。咱们就一起来学学excel中位数的函数公式是什么?现在的工作者,需要的是各门知识的综合运用,缺少哪一项知识都会在工作中有所缺失。
1、在公式库中找到median函数,如图所示。
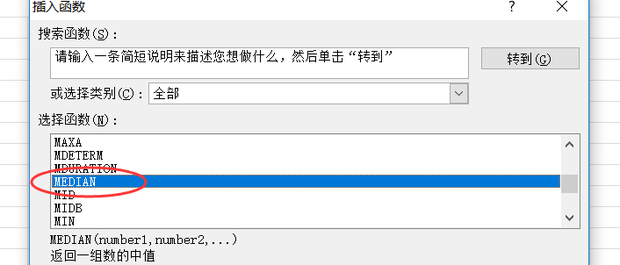
2、在number1栏中使用右方的选项框选中需要进行计算的数据,如图所示。
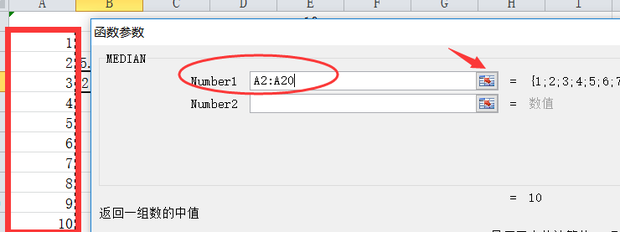
3、点击确定,完成计算,如图所示。
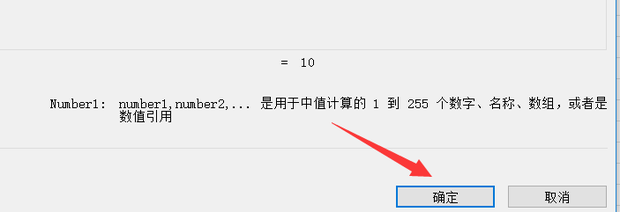
听了小编的介绍和讲解,中位数只是听起来有些陌生,但是非常的容易理解和操作,它的意义和字面的中相吻合,我们学习了中位数函数的公式,也可以在课下自己动手操作一下众数、质数这种不常用的统计公式,技不压身,知识是越多越好,会在实际工作中给自己带来很大的帮助。
本篇文章使用以下硬件型号:联想小新Air15;系统版本:win10;软件版本:excel2010。
现在社会发展的非常迅速,各行各业都离不开电脑软件,电脑软件在无形之中慢慢地取代了手工操作,在这些电脑软件中各有各的长处,在处理数据时最被人们用到最多的就是Excel软件了,Excel软件里强大的函数操作功能,更是给我们带来了很多方便,提高了我们的工作效率,今天小编就给大家介绍一个excel用函数怎么求一个数据的中位数。
1、首先我们需要打开一个需要编辑的Excel表格,然后在单元格里输入一组数据,如下图所示。
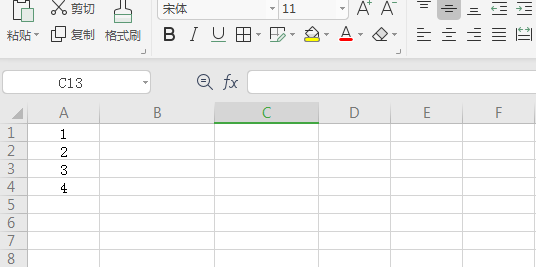
2、打开Excel表格,然后列出一组数据后,输入求中位数的函数公式=MEDIAN(A1:A4),如下图所示。
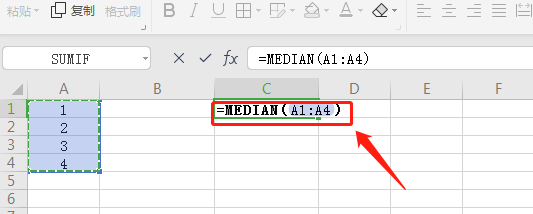
3、输入函数公式=MEDIAN(A1:A4)后,按回车键就可以得到这组数据的中位数了,如下图所示。

以上三步操作就是excel用函数怎么求一个数据的中位数的操作方法,看起来是不是一点都不难,操作讲完了那大家知道什么是中位数吗,中位就是一组数据按照从小到大顺序排列,最中间的那个就是,例如,1、2、3的中位数就是2。利用函数公式一步就能算出结果要比插入公式的方法简单得多,这又是excel软件进步的一大特点,所以它能够广泛地应用于我们的工作中,给我们带来了许多便利。
本篇文章使用以下硬件型号:联想小新Air15;系统版本:win10;软件版本:Excel 2019。
相关教程
热门百科
索引
excel怎么求中位数函数?
你知道excel中位数公式怎么用吗?
Excel中位数公式如何应用
excel中位数函数公式是什么?
excel中位数公式介绍
相关百科
最新知识
相关教程