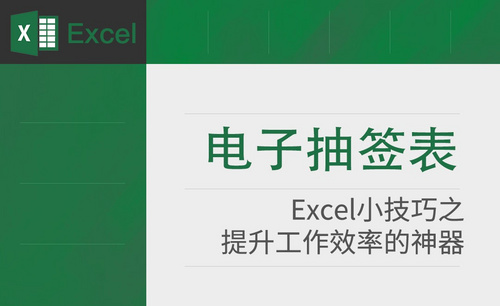制作表格

能够熟练的制作表格不仅是会计、人事以及财务的必备技能,对于很多销售人员来说,学会制作表格也是很重要的。因为与销量有关的数据都是很多并且很复杂的,而且不是简单的记在文档当中,就可以说明问题的。为了能够让更多的销售人员熟练运用Excel来制作表格,小编接下来要介绍的就是有关于销量预测的表格制作问题,有需要的朋友不要错过哦!
1,打开【销量预测及目标制定】,xlsm,来分析每个表格所存放的数据。
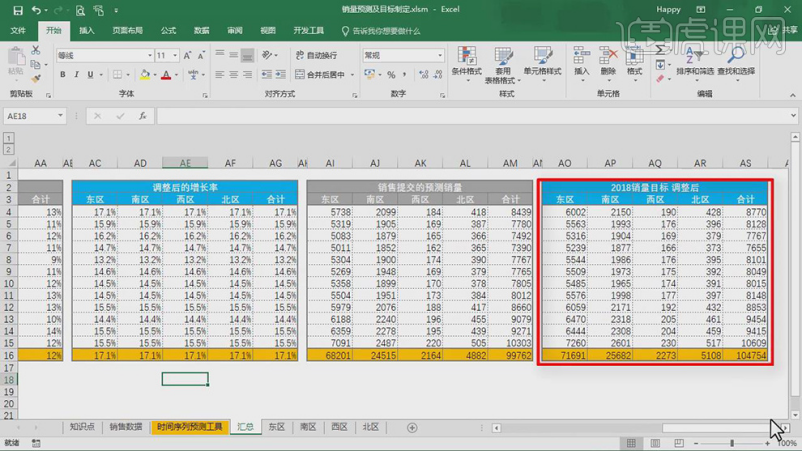
2,新建【空白工作表】,选择【单元格】,输入【标签信息】。向下【拖拽】,【填充】月份。输入【其它】数据,点击【设置单元格格式】,选择【外边框】,选择【边框】位置与样式,具体如图示。
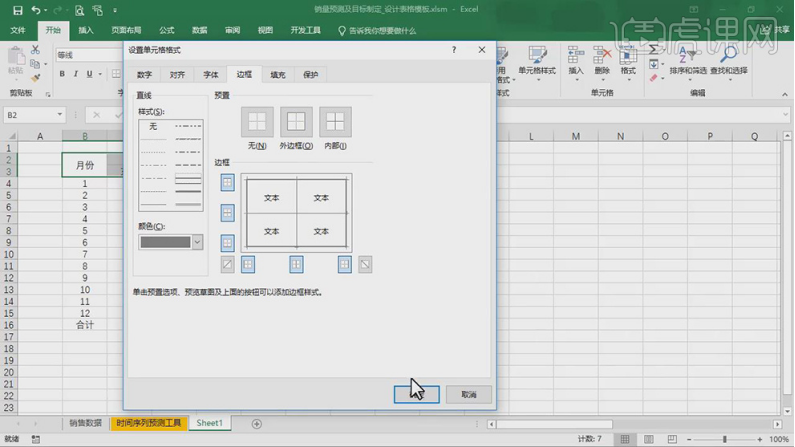
3,再次选择【单元格】,选择【边框】样式,【颜色】灰色,选择【外边框】,具体如图示。
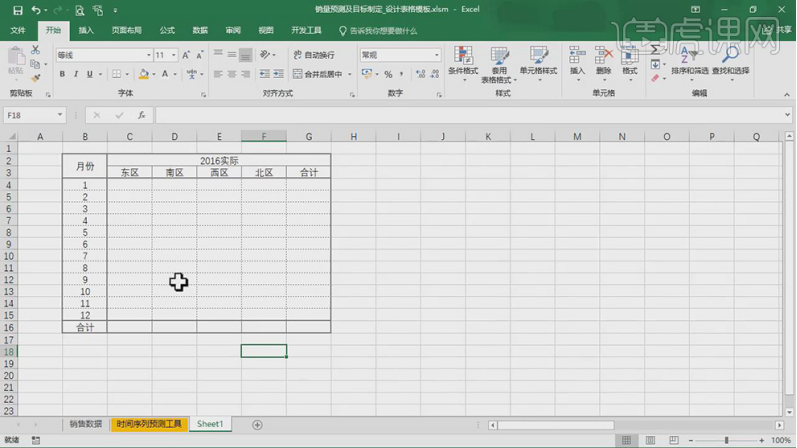
4,选择【标题】背景色【蓝色】,字体【颜色】白色,选择【加粗】,调整【颜色】与【列宽】,具体如图示。
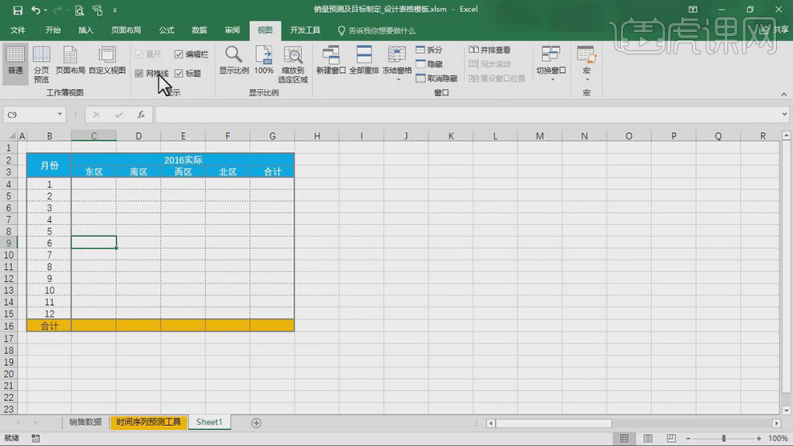
5,选择【表格】,按【Ctrl+C】复制表格,按【Ctrl+V】粘贴到单元格,修改【名称】,具体如图示。
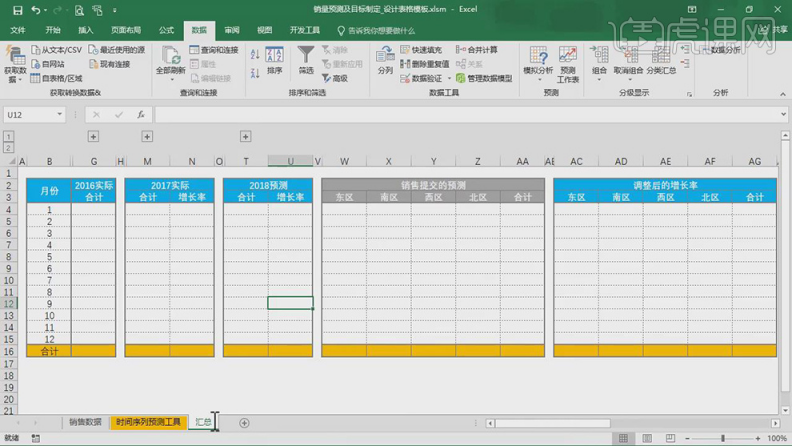
6,制作分销售区域的表格,选择【表格】,点击【数据】-【取消组合】,勾选【列】,修改【名称】,具体如图示。
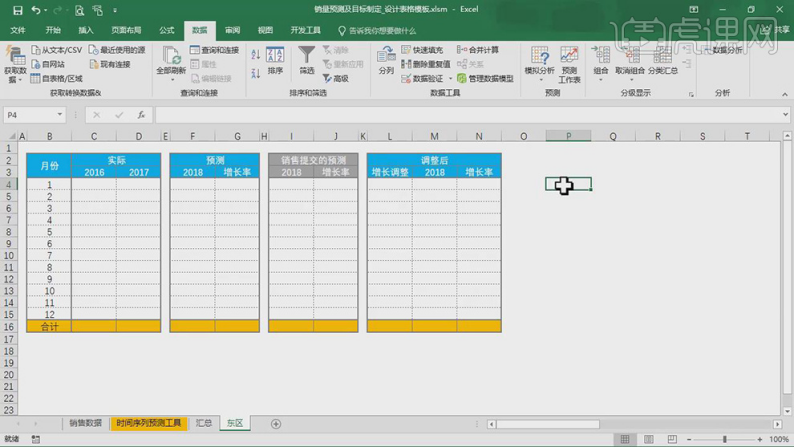
有关于销量预测的表格制作流程,就是以上小编所讲解的内容了。希望小伙伴们也可以结合自己的实际工作动脑分析一下,学会举一反三,看看自己是否可以借鉴小编所提供的方式完成自己所需要的表格制作。
本篇文章使用以下硬件型号:联想小新Air15;系统版本:win10;软件版本:Excel(office2019)。
Word是一款文档编辑的软件,可以说是我们日常办公中常用的软件之一,我们要学会里边的一些基础操作,就比如制作表格,因为一些数字的内容制作表格更清楚,小编今天就来跟大家分享Word制作表格的详情步骤。
1.首先,我们在电脑上打开Word文档,如下图所示:
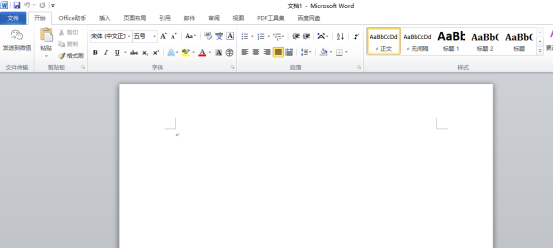
2.我们点击菜单栏上上边的【插入】-【表格】选项,直接选择自己要插入几行几列的表格,如下图红色圈出部分所示:
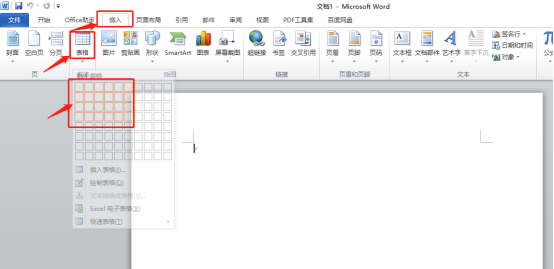
3.插入表格还有另一种操作方法,就是点击【插入】-【表格】-【插入表格】,如下图红色圈出部分所示:
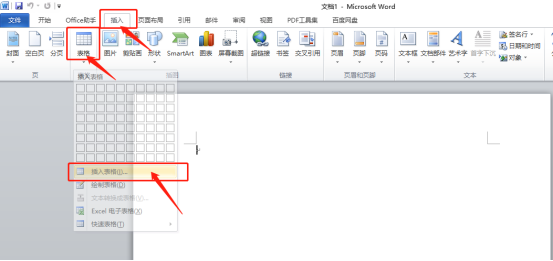
4.我们可以看到表格被插入好了,如下图所示:
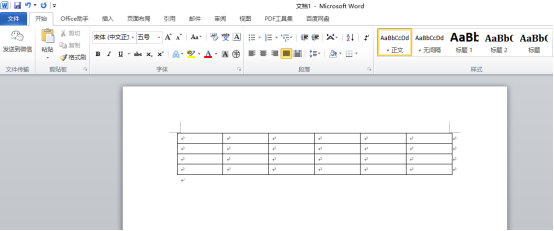
5.选中表格,点击【设计】,可以给表格进行样式的更改,也可以调整边框,这个步骤大家可以在操作的时候试一试,如下图所示:
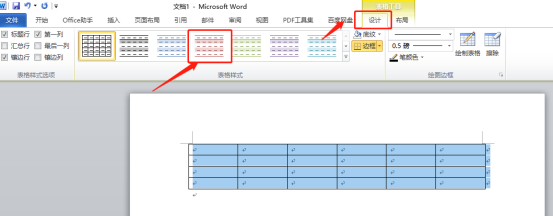
6.我们想要把第一行的单元格做成表头,这个时候我们需要合并单元格,我们单击鼠标右键,选择【合并单元格】,单元格就被合并了,如下图所示:
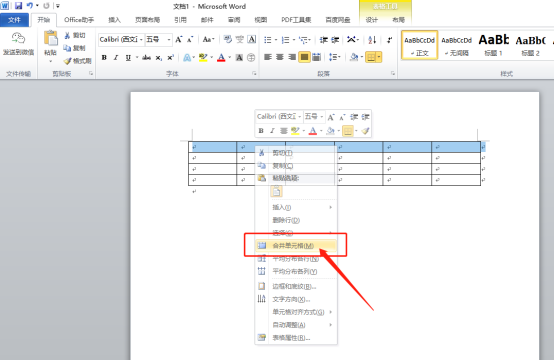
7.最后,输入好数据之后,我们可以给里边的字体进行更改颜色,这就是为了我们遇到重点信息可以标出来,如下图所示:
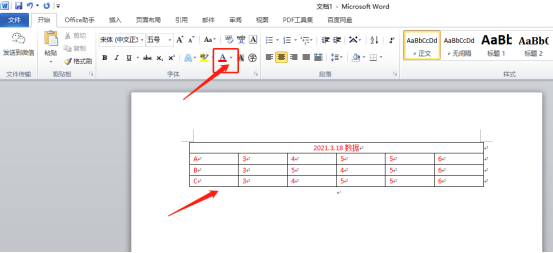
使用word进行表格制作是最基础的操作啦,想要熟练的掌握就从这一步开始吧,每天跟着小编老是学习,你会变得更优秀的!
本篇文章使用以下硬件型号:联想小新Air15;系统版本:win10;软件版本:Microsoft Word 2010。
wps文档中表格制作:工具栏插入---表格---点击确定。
wps表格制作有什么方法?具体wps表格的制作技巧都有哪些?相信很多小伙伴们都不是特别熟悉,下面小编就为大家讲解一下:
在电脑桌面上下载一个wps软件,并进行安装,安装好之后,点击软件并进入,在上方导航栏处找到工具栏里面,这时会看到工具栏上方有很多功能和文字表示,找到“插入”字样并用鼠标点击:

点移动鼠标时会看到“插入”左上角有一个“表格”,进入到表格中,右手点击鼠标,拖拽住想选的行与列,如四行四列,选中之后就会出现一个表格,表格的下方还有插入表格和绘制表格的字样。
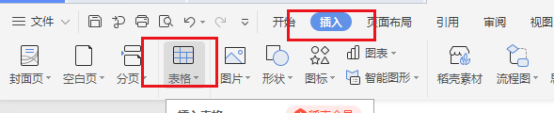
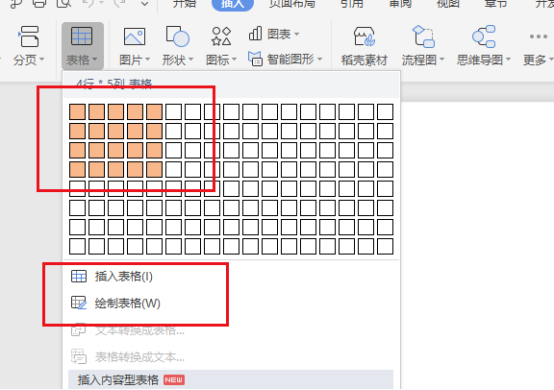
在表格选中之后,并进入到表格会看到有绘制表格,绘制表格就是点击后,鼠标光标会变成一个小铅笔,就可以在表格上画出想要的表格状态,如果有不满意的位置,工具栏上方还有“擦除”此项功能,擦一下就删除一笔,若是多次删除的话,也可以将整个表格进行删除。
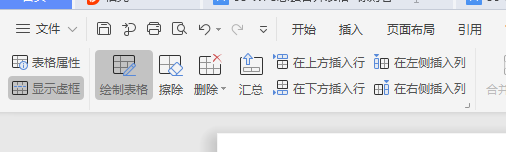
其中再点击绘制表格的时候还会弹出一个窗口,上面会显示表格尺寸的列数(c)和表格的行数(R),里面的数字会根据自己的需求进行填写,下方还有列宽的选择,固定列宽和自动列宽,一般在制作表格时都会选择自动列宽,以上步骤都操作完成以后就会得到一个表格。
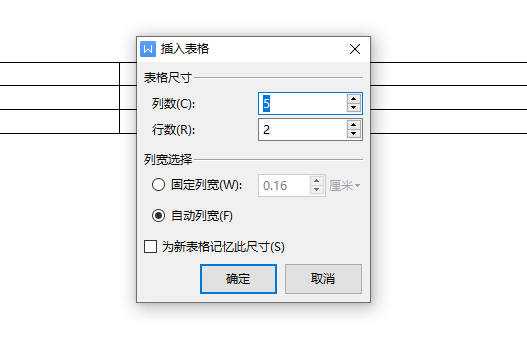
本篇文章使用以下硬件型号:联想小新Air15;系统版本:win10;软件版本:wps office。
用PS制作表格也是日常制作表格的一种方法,但用PS制作表格的方法多种多样,下面我就分享给大家一个简单的方法,具体操作如下:
1:CTRL+N新建一个800*800的文档,填充背景色为白色,CTRL+J复制一个新图层,(如图所示)。
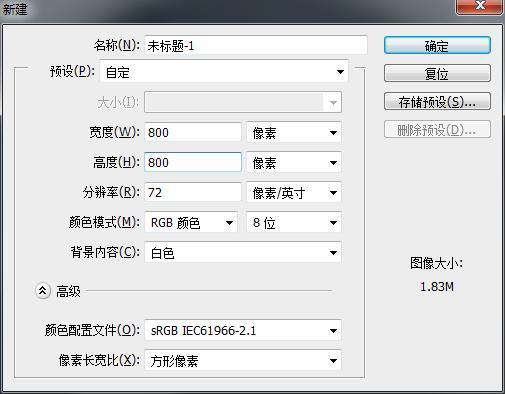
2:选择工具栏中的单行选框工具,在图形中绘制水平选区,选中图层1,将前景色设置为黑色,使用Alt+Delete键使用前景色填充选区,(如图所示);

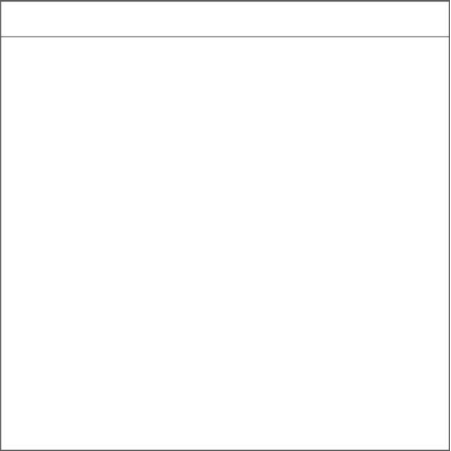
3:点击Ctrl+T,在弹出变化框后,在页面顶部设置参考点的垂直位置也就是Y后面的框中输入表格之间的间距,输入的数字一定要大于原始的数字,输入完成后点击2次回车键;点击Ctrl+Alt+Shift+T键,重复上一步的调整命令,完成表格横向的制作。
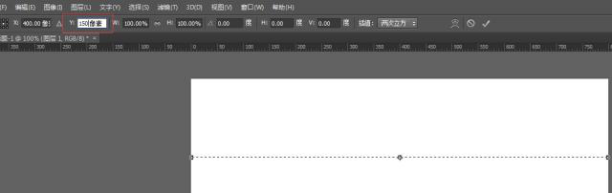
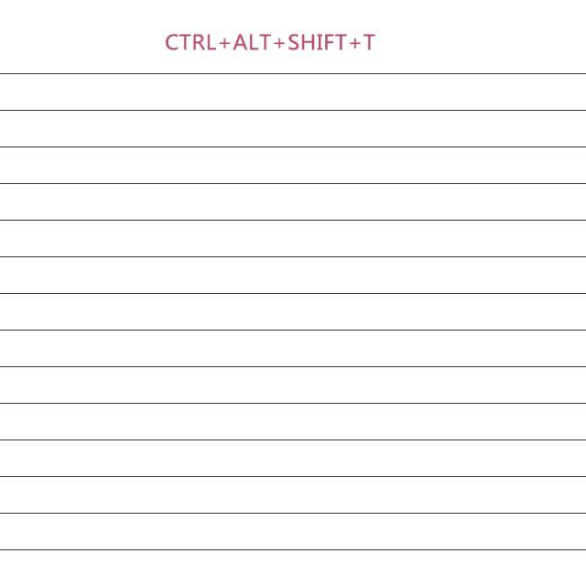
4:选中所有的横线图层,CTRL+G创建一个组。复制一个图层2,选择工具栏中的单列选框工具使用制作横向表格的方法制作列(制作列的时候该的是设置参考点的水平位置也就是X后面的数据)

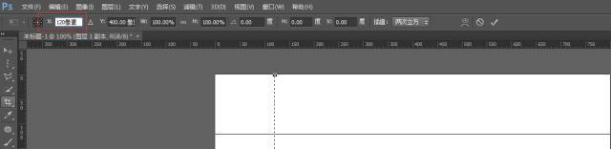
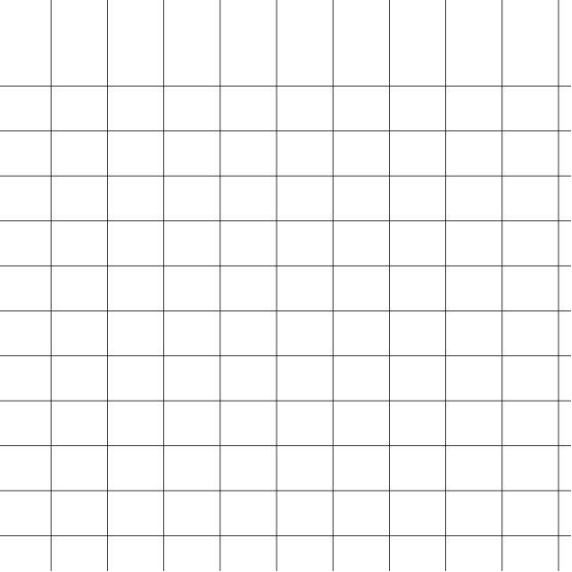
5:制作完成后选中图层2,可以使用移动工具调整表格之间的位置,调整好后选中所有竖线图层,CTRL+G创建一个组2,最后使用工具栏中的裁剪工具将表格裁剪出来。
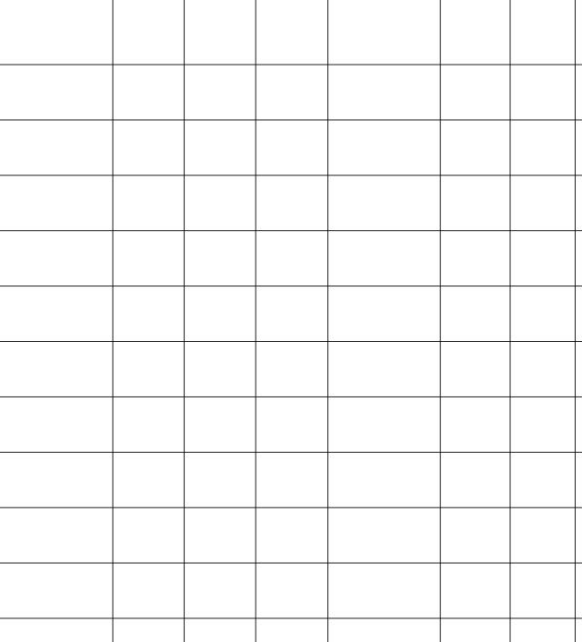
6:选中组1,将组1放到组2里面,将组2的名称更改为表格,执行:图像——画布大小,将画布的宽度和高度数值增大,然后点击确定按钮,使用移动工具就可以随意的移动表格的位置,同时还可以使用Ctrl+T键对表格进行放大缩小。
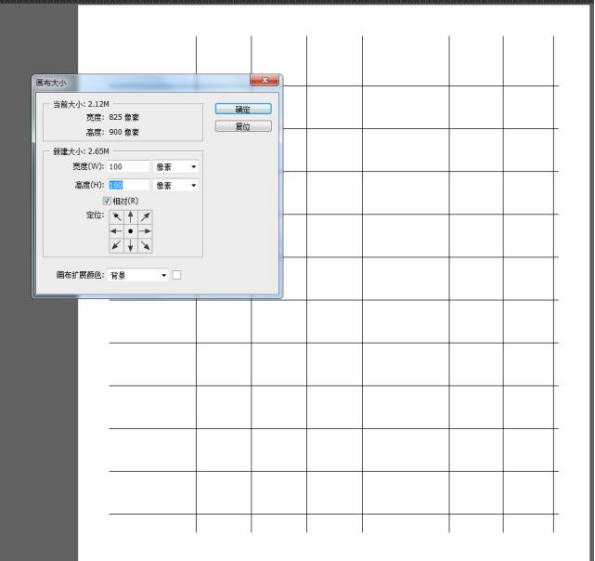
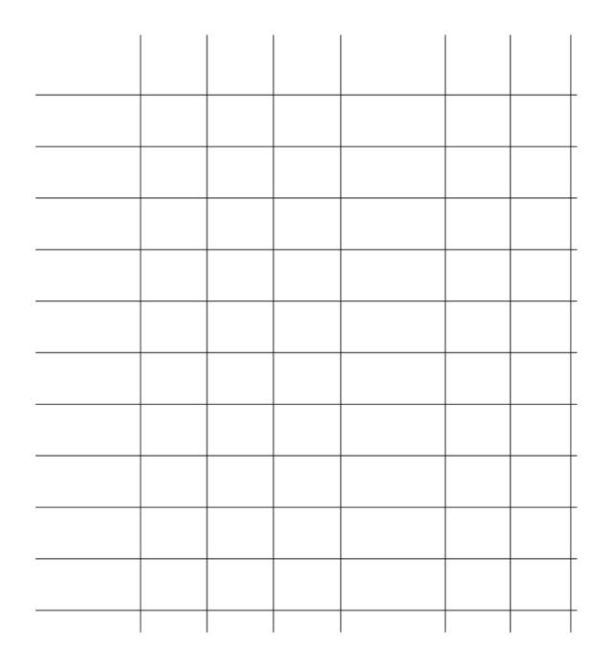
以上6步就是如何在PS中制作表格,小伙伴们认真学习一下就会啦!
本篇文章使用以下硬件型号:联想小新Air15;系统版本:win10;软件版本:PS CS6。
硬件型号:联想小新Air15
系统版本:win10
软件版本:Word 2019
关于对Word的使用,无论我们做什么工作,只要是需要用到电脑的工作多少都会涉及到。 例如写文章、制作表格、打印文件等等。你知道吗?在Word软件中,还可以直接插入电子表格。
用Word软件制作表格,既轻松又美观,既快捷又方便,从事办公室工作的小伙伴,如果能够熟练掌握对Word的使用,不仅能够节约时间,还可以提高工作效率。所以学好Word真的很重要。
最近就有初入职场的小伙伴想知道关于Word表格制作的方法,那今天小编就来介绍一下Word表格制作如何操作,有需要的小伙伴不要错过哦!
首先我们打开Word,然后选择菜单栏的插入选项。
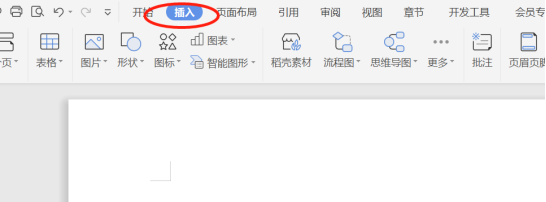
我们可以看到下面有一个插入表格的地方供我们选择。
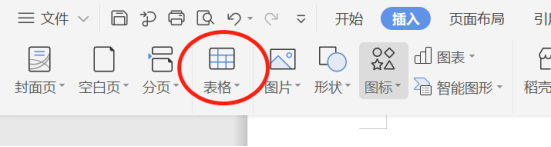
我们点击插入表格可以看到这里有快捷的供我们挑选的表格插入项,几×几我们都可以自己选择。
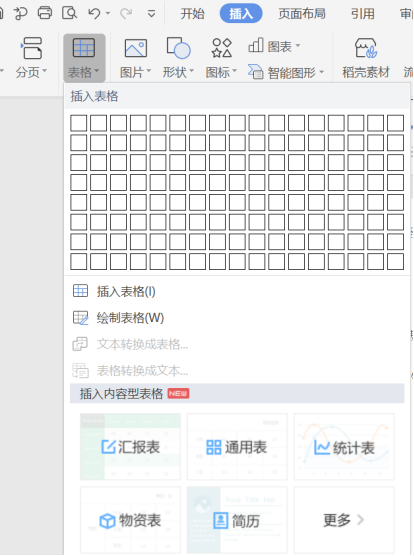
我们还可以在这里的插入表格中选择我们要插入表格的格式。
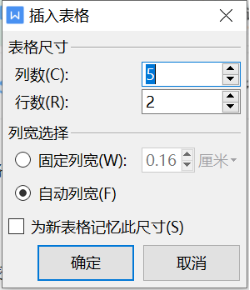
然后我们可以看一下我们的表格最后的成品效果。
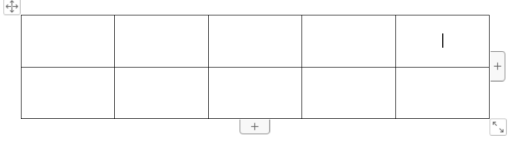
那么上文就是Word表格制作的方法啦!不仅如此,Word还可以清晰的呈现出文章和图片等,可以更加直观的表达文章的思想和结构,并让文档的版面更加美观和大方,使用Word在工作和学习中,可以使自己写的文章以及文稿内容较好地在电脑上供他人阅读。平常在工作中可用来做文字的录入和编辑工作,有助于提高办公效率。
相关教程
热门百科
索引
关于销量预测如何制作表格?
Word制作表格的详情步骤!
wps文档中表格怎么制作?
PS怎么制作表格?
Word表格制作如何操作?
相关百科
最新知识
相关教程