3dmax办公室设计
1、本节课讲解3ds max+Vray-中式禅意办公室效果解析与做法第一部分,本节课中用到的素材,会放置在素材包内,请各位学员点击右侧黄色按钮自行下载安装。

2、首先我们打开软件,将【单位设置】调整为毫米,如图所示。
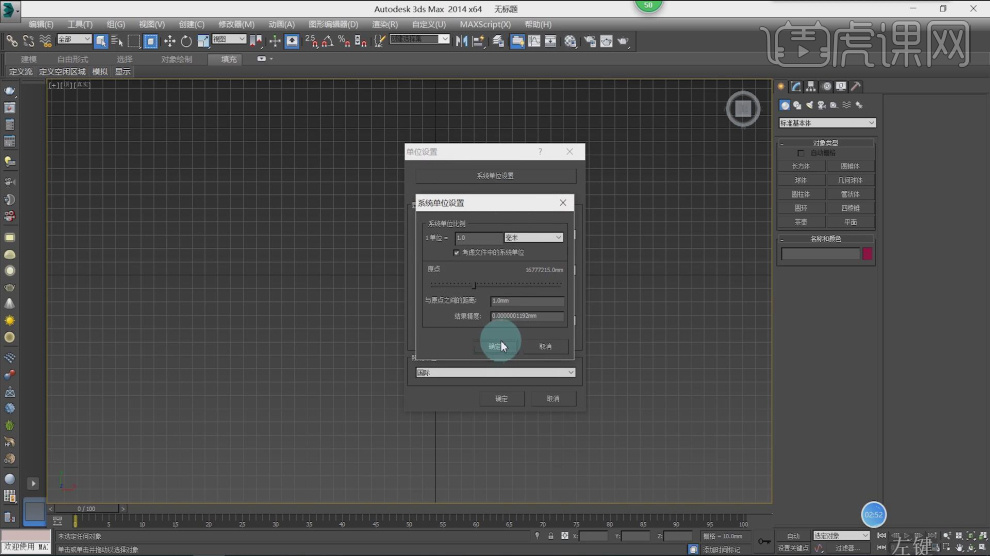
3、将捕捉开启为【2.5】,并打开【栅格和捕捉设置】,如图所示。
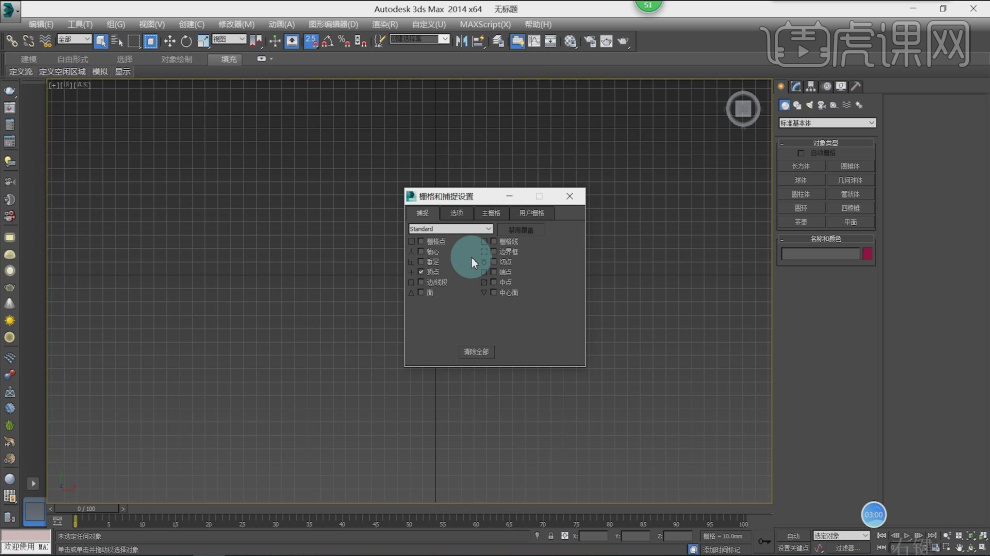
4、打开下载好的参考文件,新建一个8455*4335的矩形,如图所示。
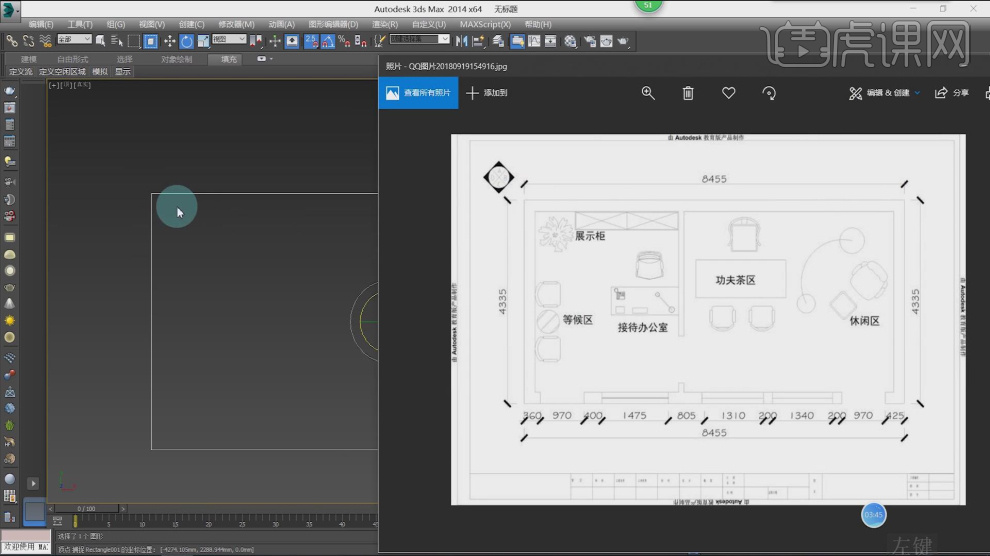
5、在效果器中添加一个【挤出】效果,挤出一个3000,如图所示。
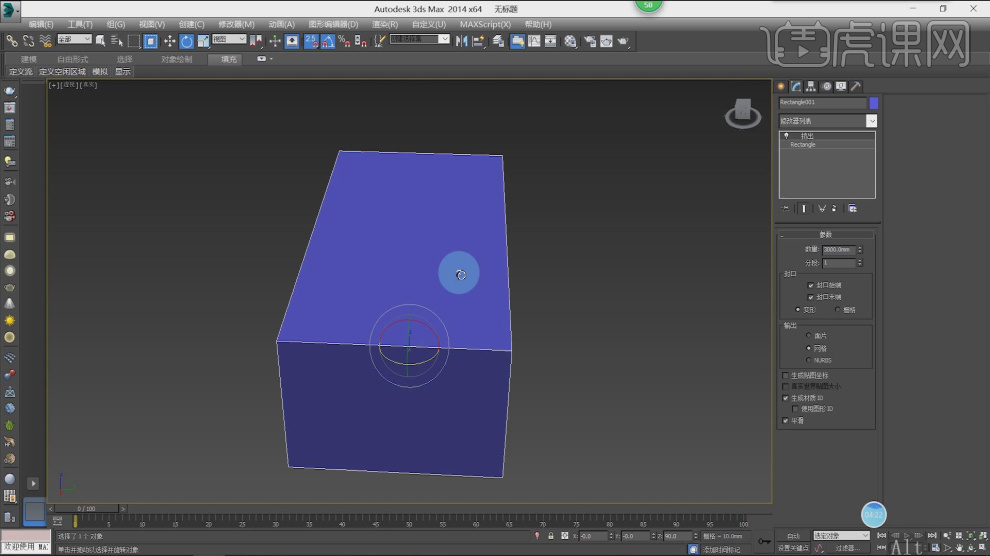
6、在样条线工具中新建一个240*350的参考矩形,如图所示。
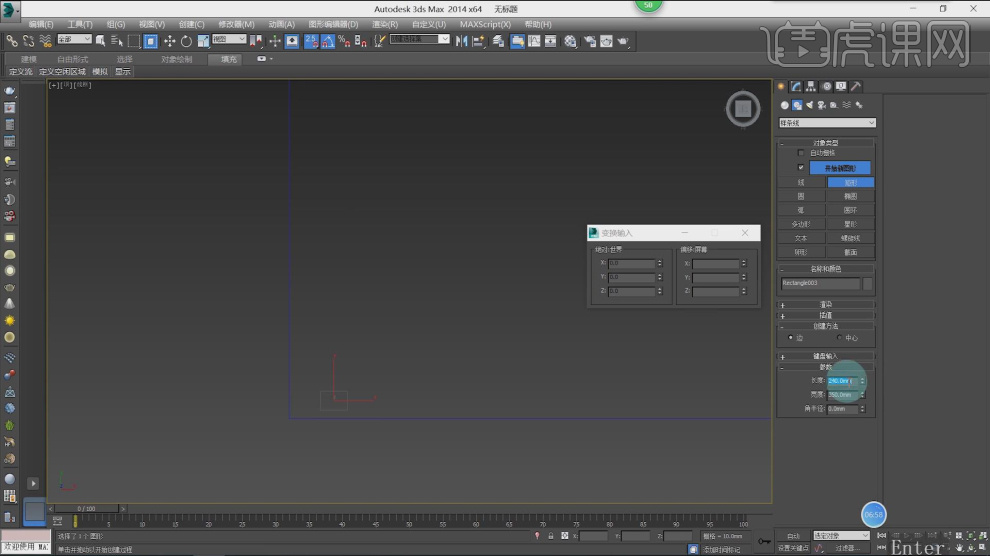
7、然后继续在样条线工具中新建一个4095*240的参考矩形,如图所示。
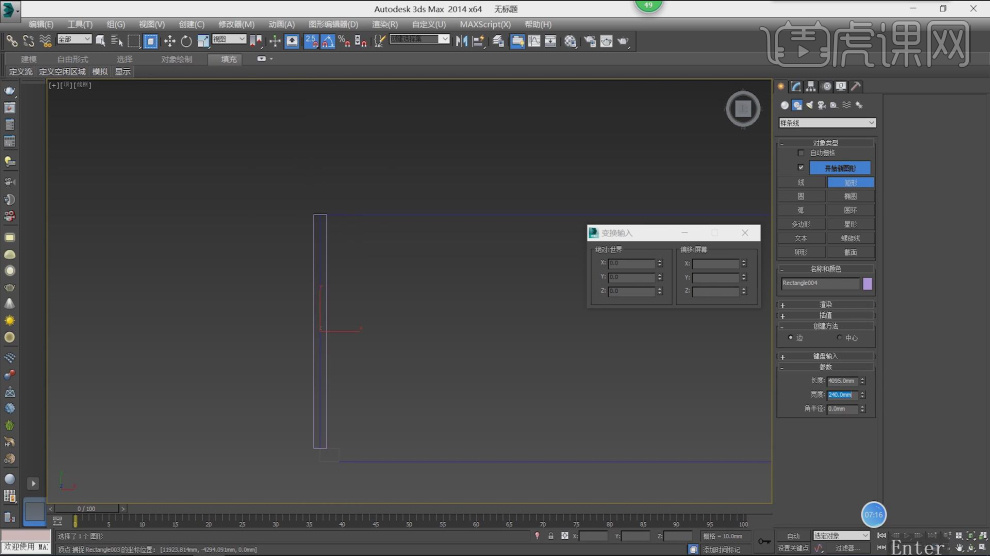
8、按照参考图片,将窗户位置的窗洞进行连接绘制,如图所示。
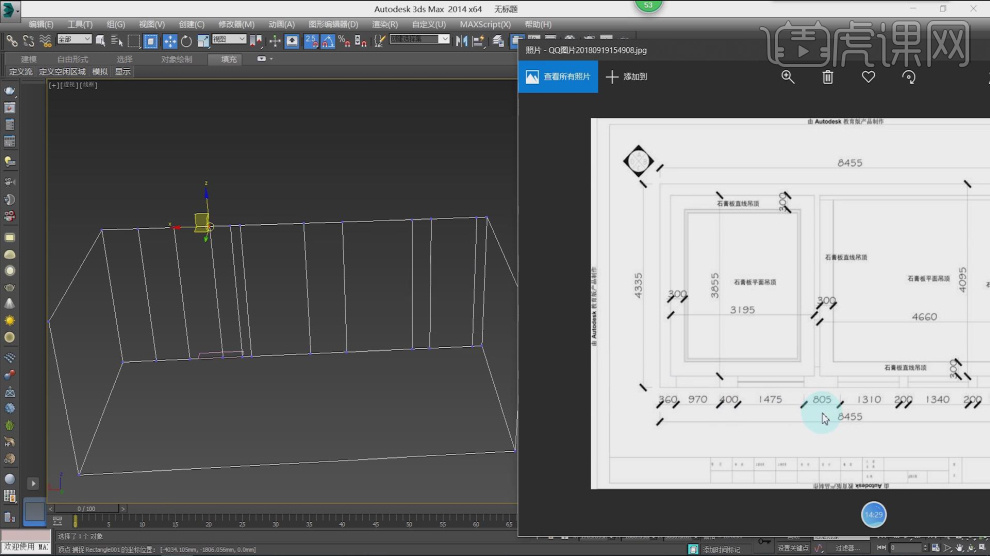
9、选择门洞位置,选择两边的【线】右键找到【连接】,并连接一条线,如图所示。
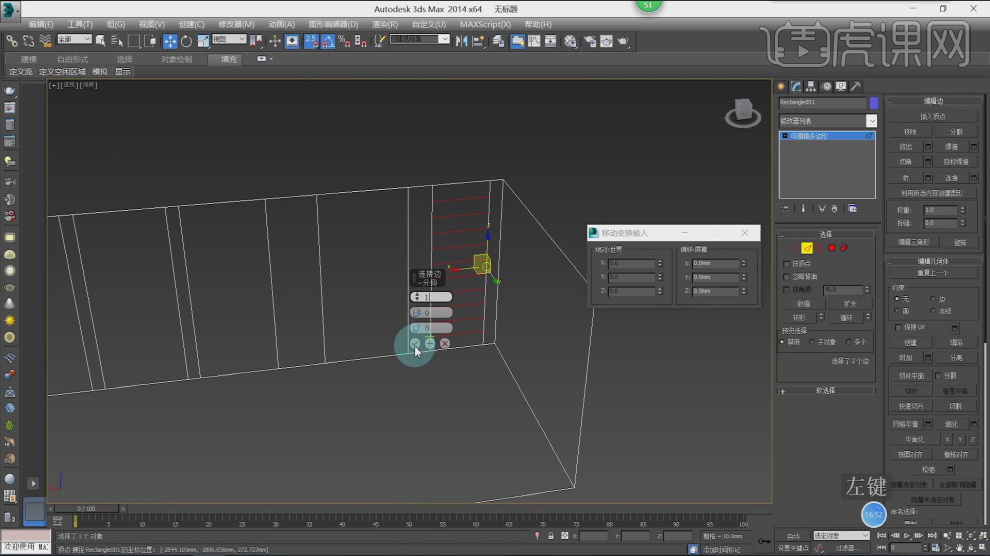
10、连接完成后,将线的高度设置为2000,如图所示。

11、在【面】模式下,将调整好的门洞位置向内进行挤压240,如图所示。

12、选择窗位置,选择两边的【线】右键找到【连接】,并连接二条线,如图所示。
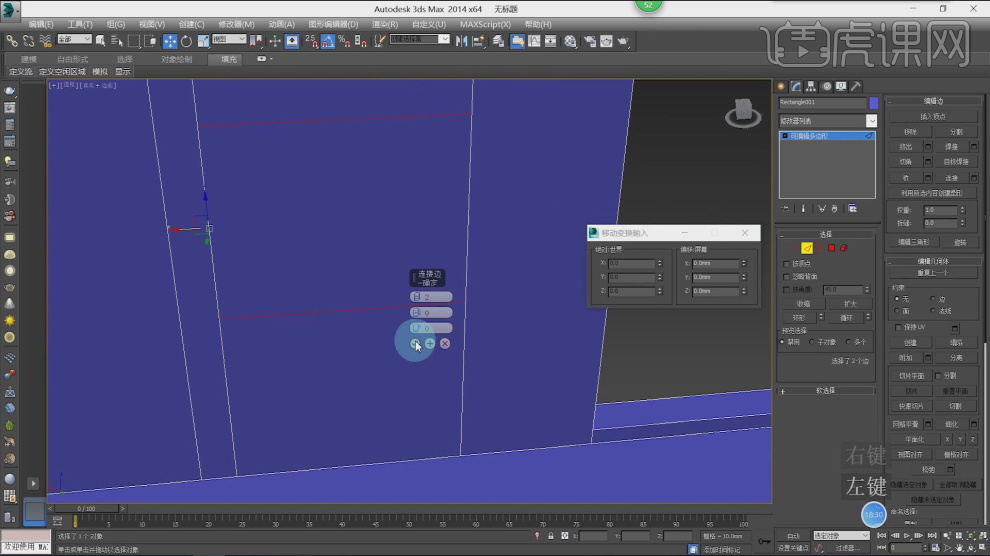
13、挤压出来的区域,在【面】模式下进行删除,如图所示。
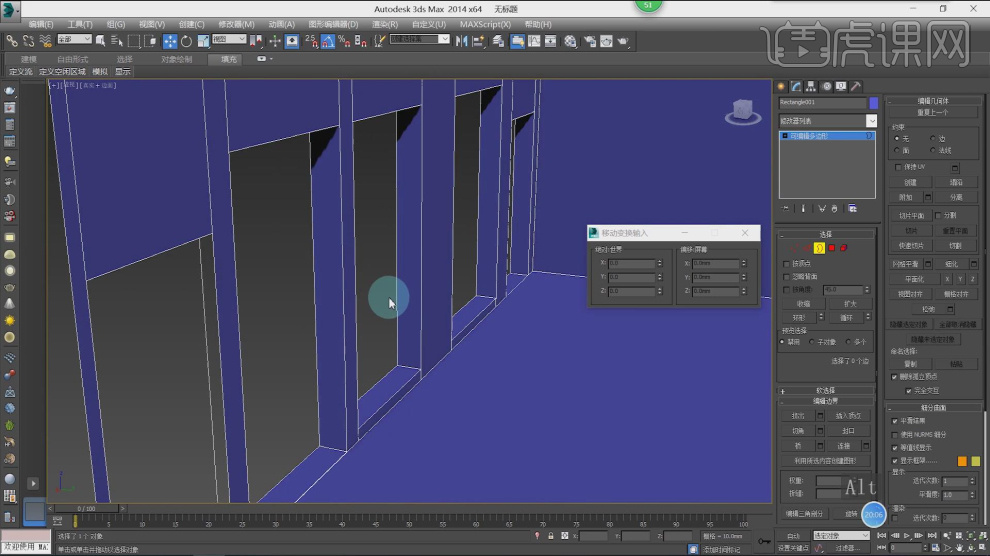
14、使用矩形工具,绘制一个矩形墙,并添加一个【挤出】效果,挤出一个3000,如图所示。
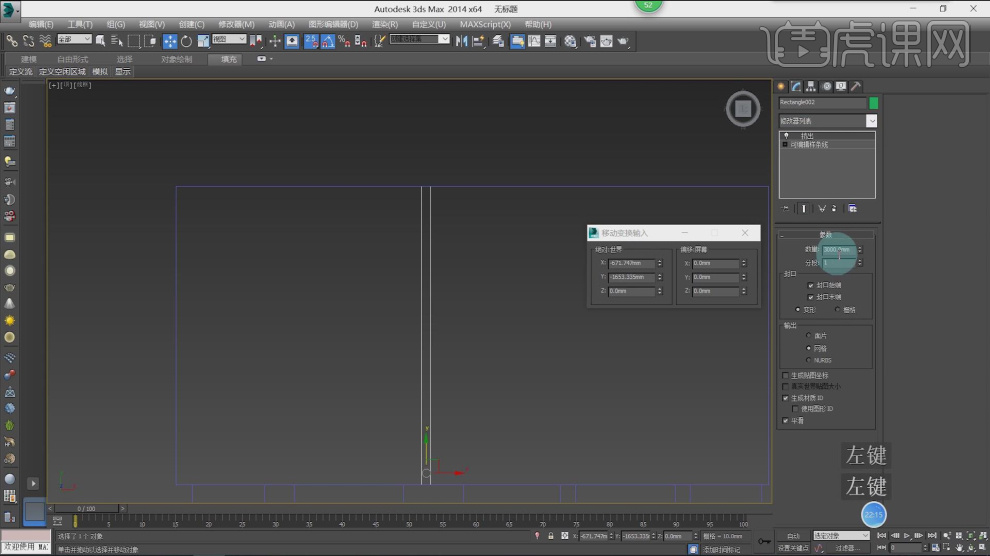
15、在正视图绘制一个门,并在参数面板中找到【附加】效果,如图所示。
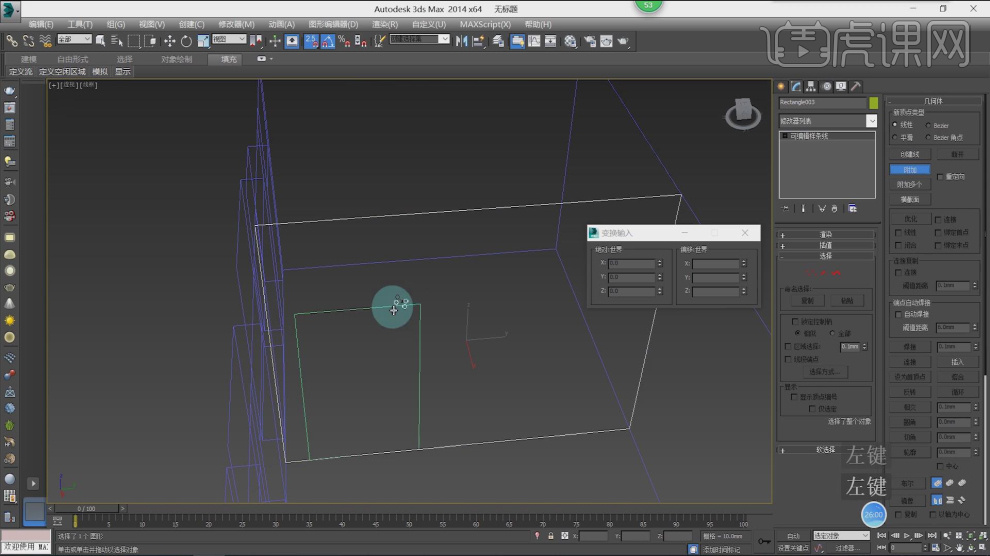
16、附加完成后,在【点】模式下,将所有的点进行【焊接】,如图所示。
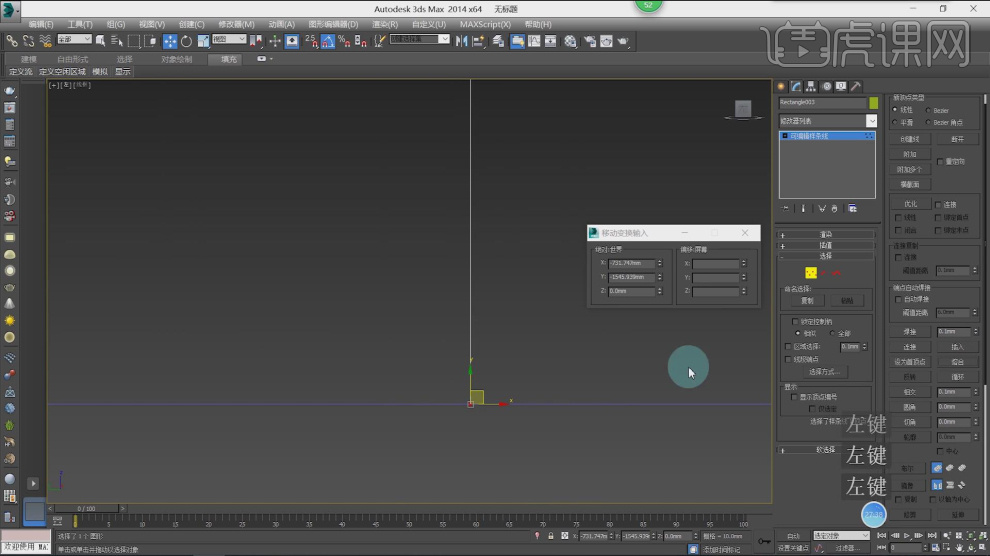
17、绘制一个矩形,并进行轮廓,数值为300,如图所示。
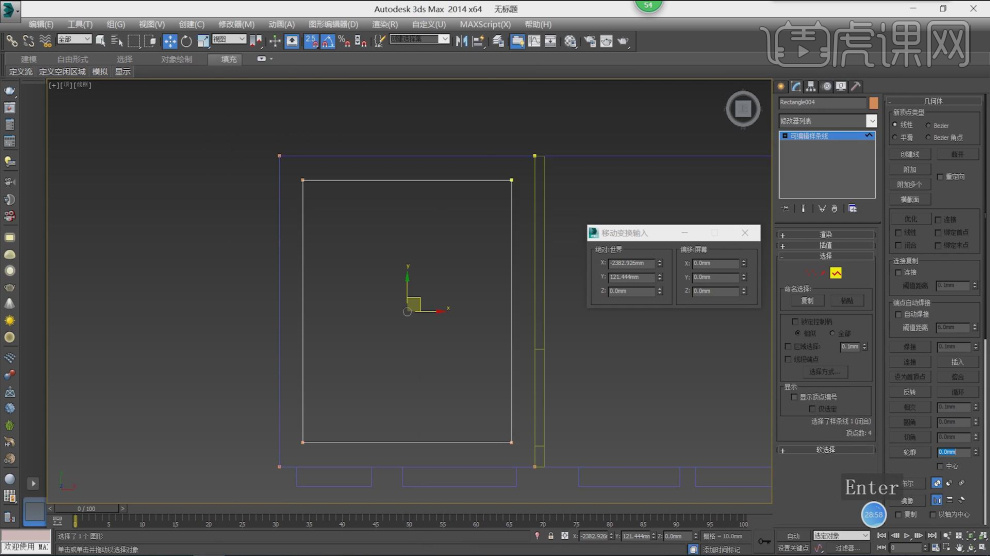
18、添加一个【挤出】效果,挤出一个200,如图所示。
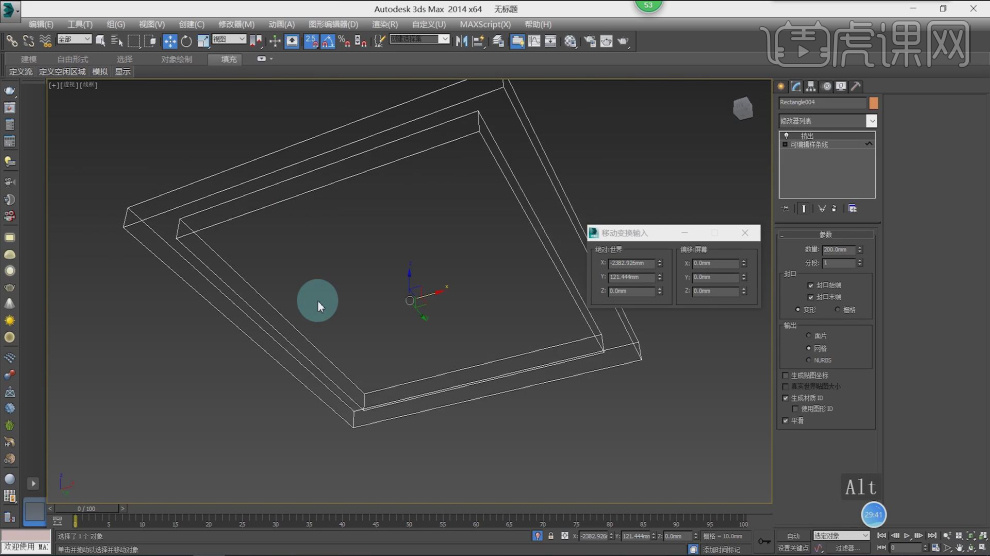
19、选择中间的面。在效果器中添加一个【挤出】效果数值为50,如图所示。
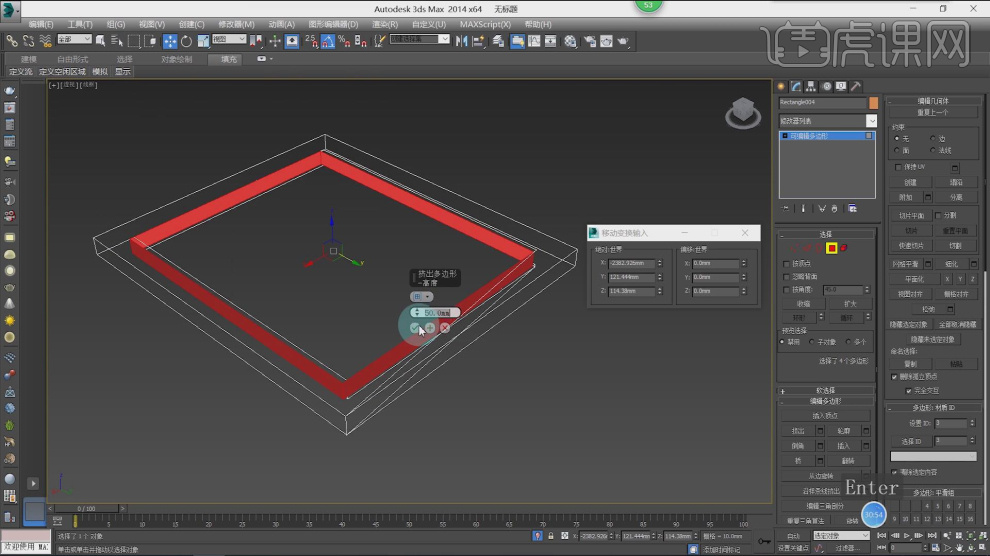
20、绘制一个矩形,并进行轮廓,数值为20,如图所示。
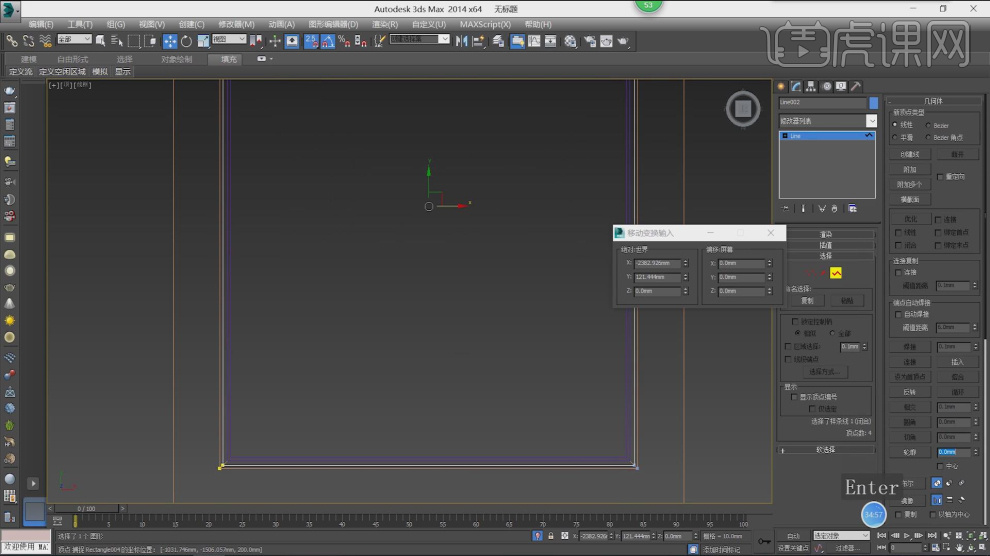
21、添加一个【挤出】效果,挤出一个20,如图所示。
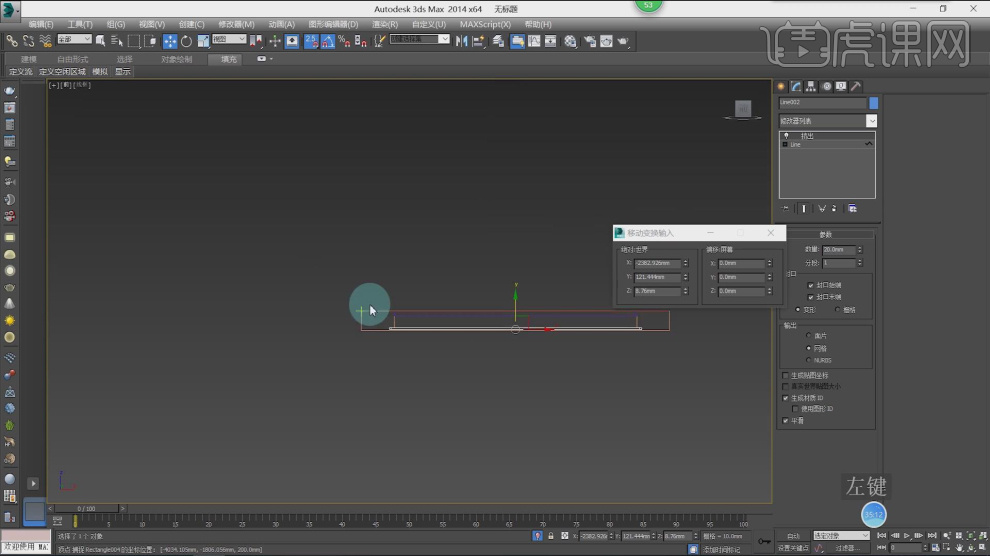
22、绘制一个U形路径,并进行轮廓,数值为300,如图所示。
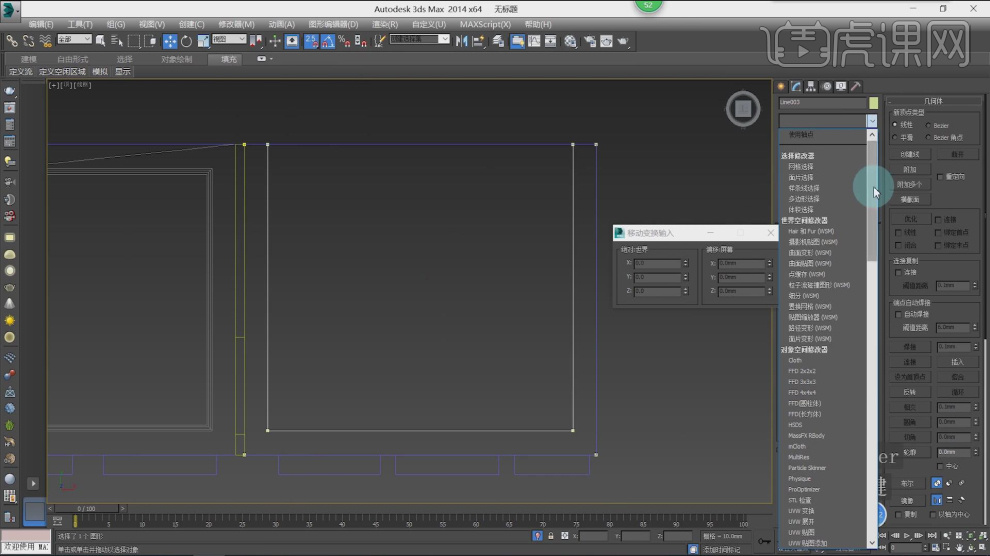
23、添加一个【挤出】效果,挤出一个200,如图所示。
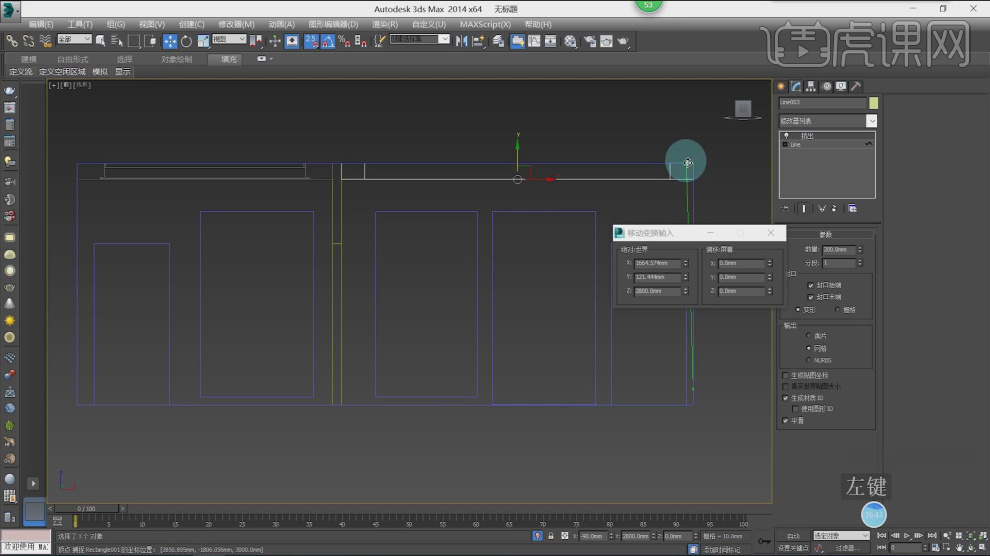
24、选择边缘的两条线,右键找到【连接】效果,连接一条线,如图所示。
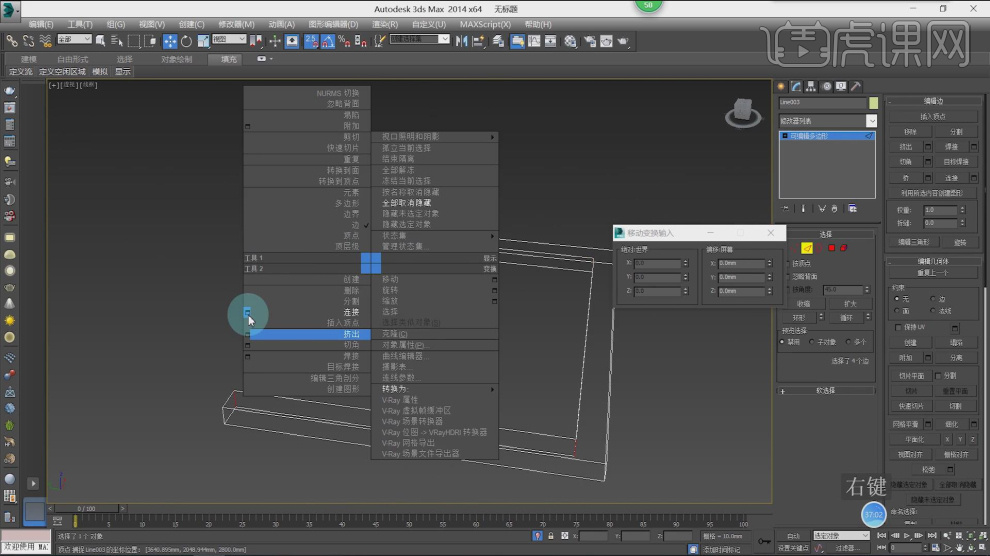
25、添加一个【挤出】效果,挤出一个20,如图所示。
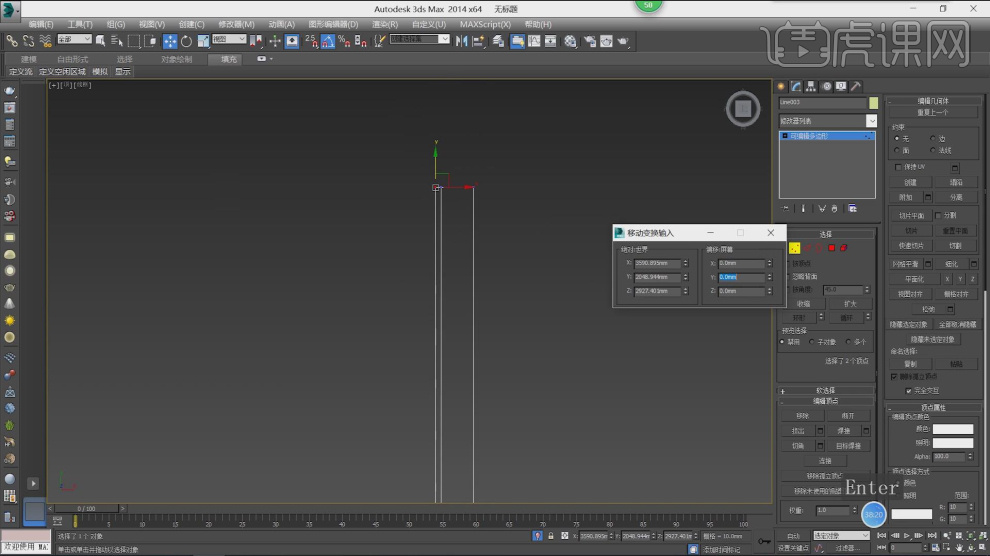
26、最终效果。

1、本节课讲解3ds max+Vray-中式禅意办公室效果解析与做法第二部分,本节课中用到的素材,会放置在素材包内,请各位学员点击右侧黄色按钮自行下载安装。

2、首先我们打开上节课的场景文件,然后选择窗户位置的矩形,在【点】模式下选择底部的点,向上进行移动100,如图所示。
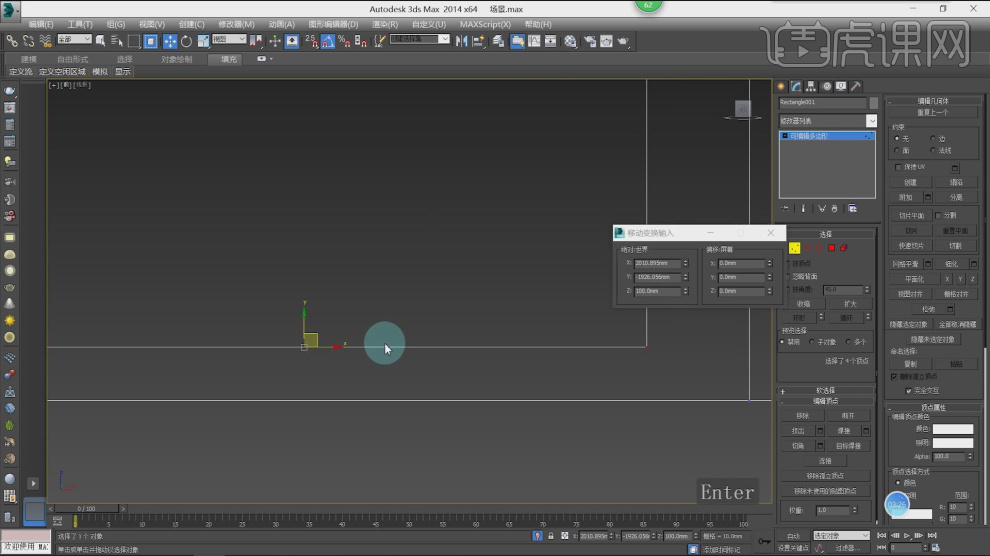
3、在【面】模式下,选择底部的面进行【分离】,如图所示。
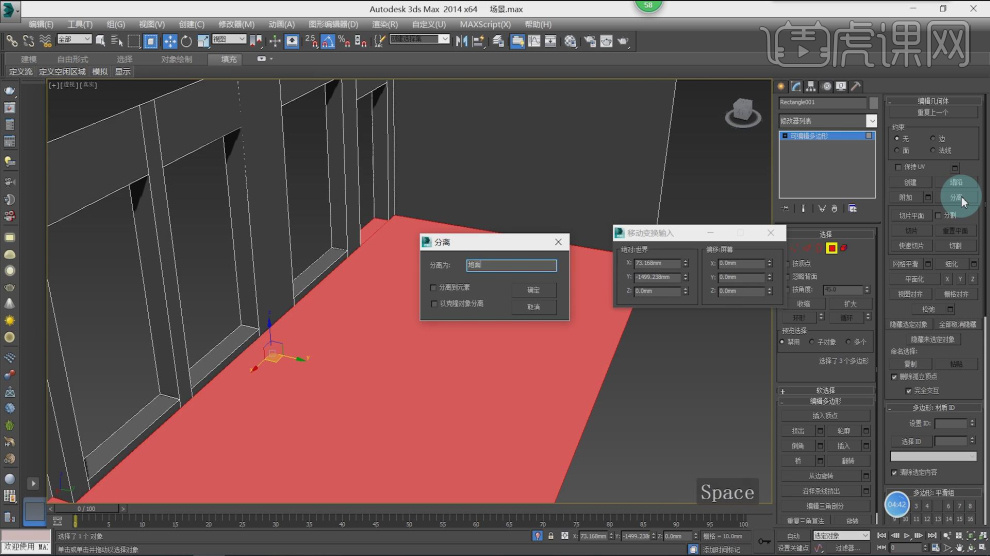
4、新建一个VR片光源,在灯光的参数面板中,将灯光的强度设置为7,并勾选【不可见】如图所示。
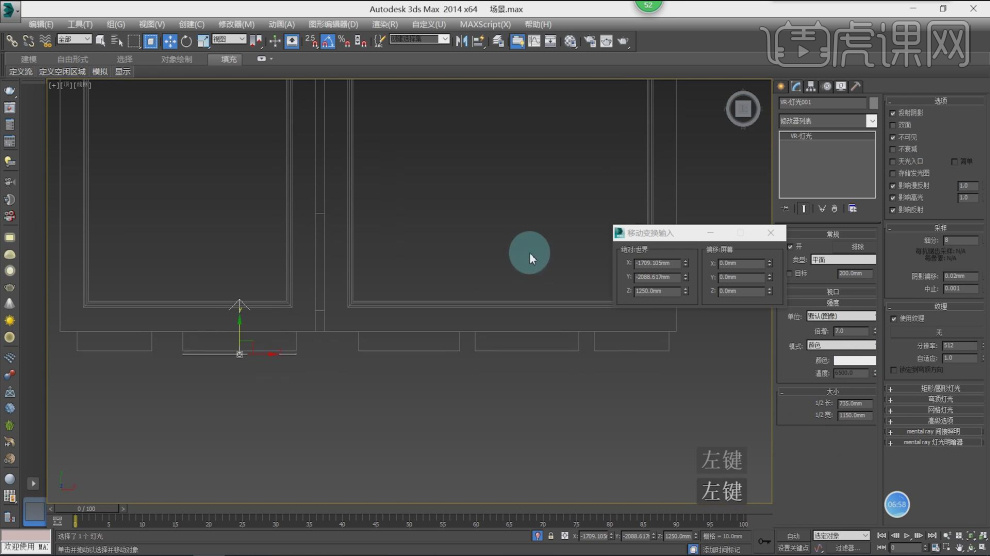
5、新建一个摄像机,将高度调整为1100,如图所示。

6、打开渲染器设置,将渲染器调整为VR渲染器,本节课使用的版本为3.2,如图所示。

7、新建一个VR材质球,修改材质球的颜色,然后在反射中添加30的反射,如图所示。
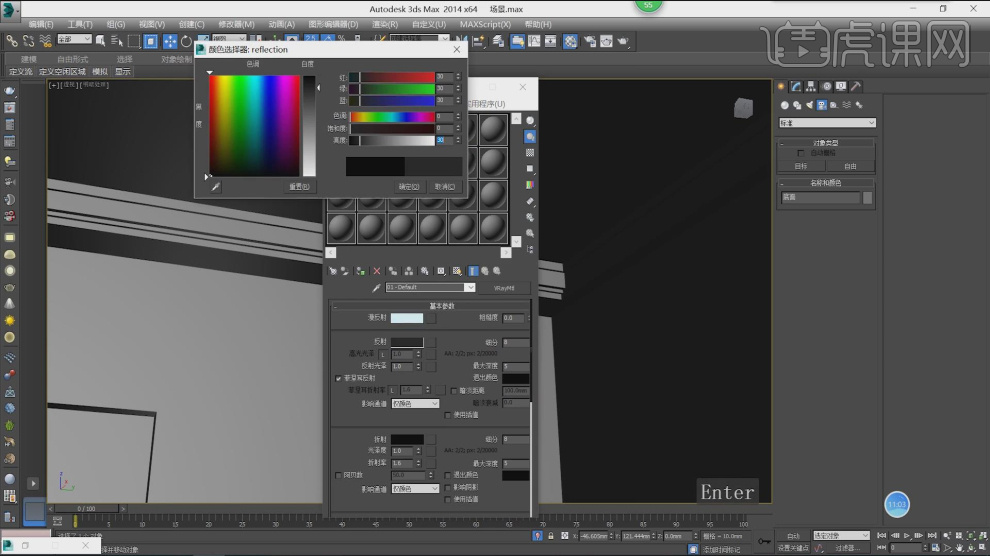
8、在效果器中添加一个【衰减】效果,模式调整为菲尼尔,如图所示。

9、新建一个VR材质球,打开下载好的素材文件,载入一张木纹贴图,如图所示。
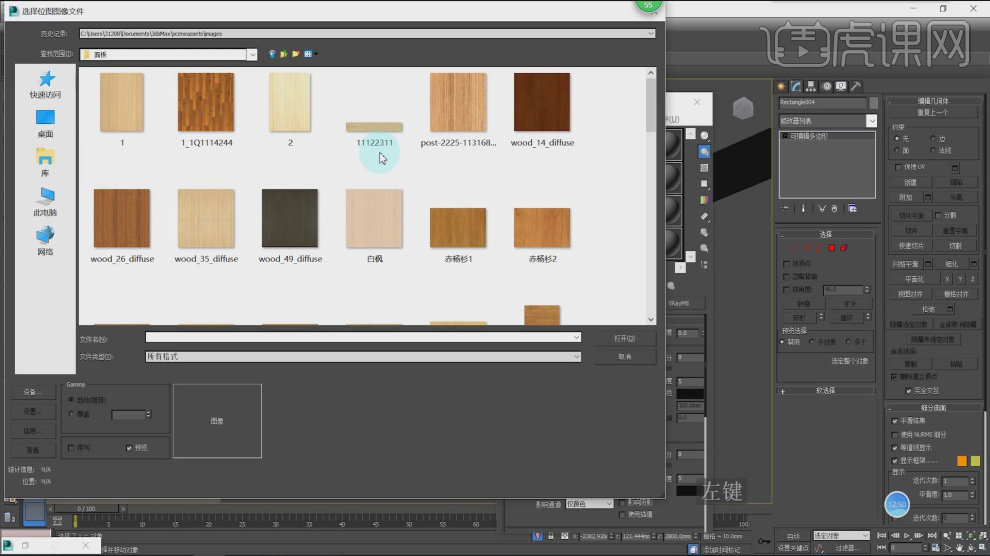
10、修改反射的数值,并调整高光设置为0.7*0.8,如图所示。
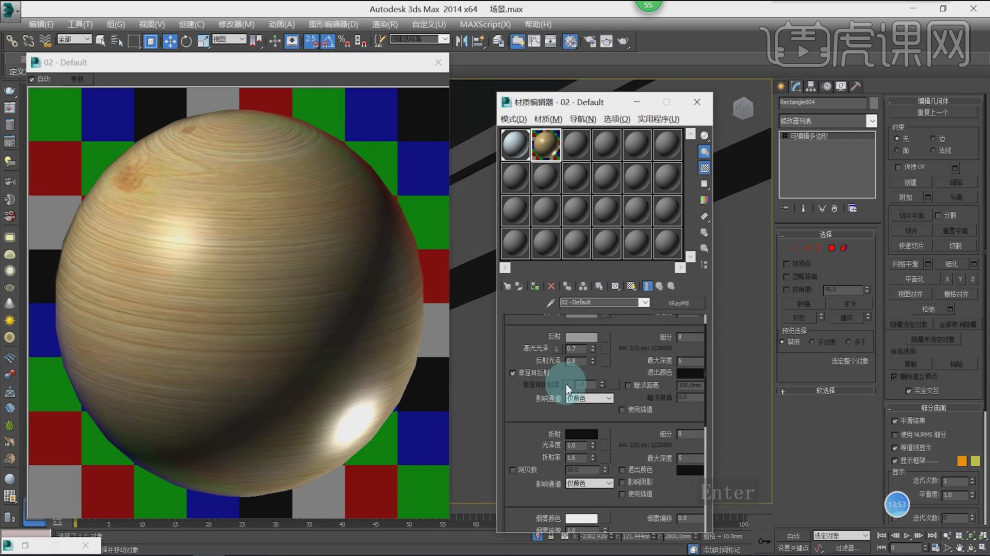
11、打开【菲涅尔折射率】调整为3.0,如图所示。
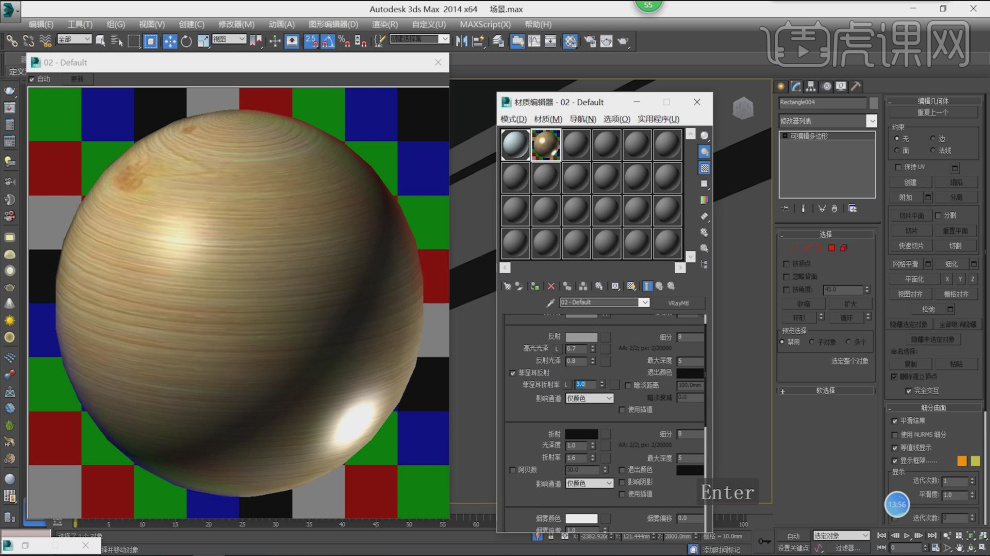
12、将贴图文件复制到【凹凸】中,并将强度设置为12,如图所示。
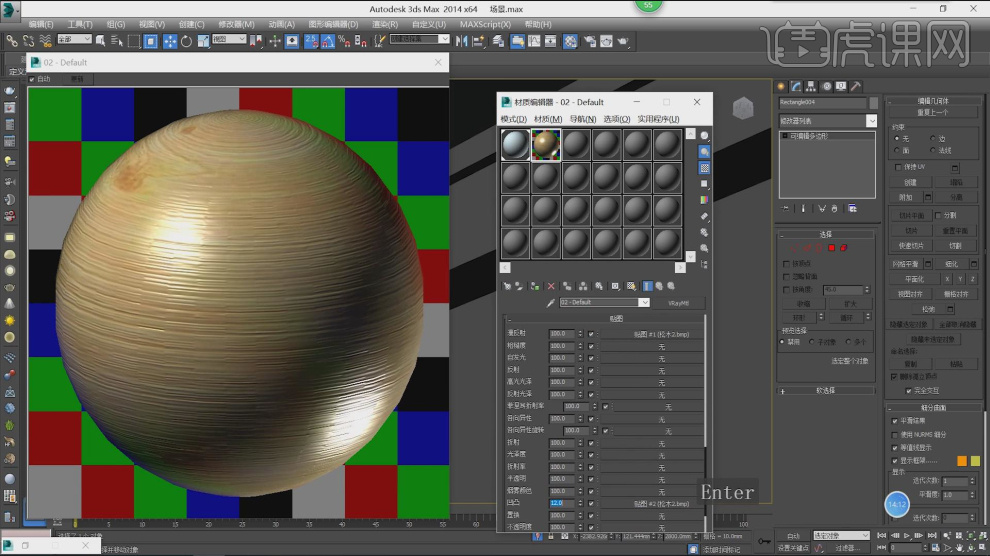
13、新建一个VR材质球,打开下载好的素材文件,载入一张壁布贴图,如图所示。
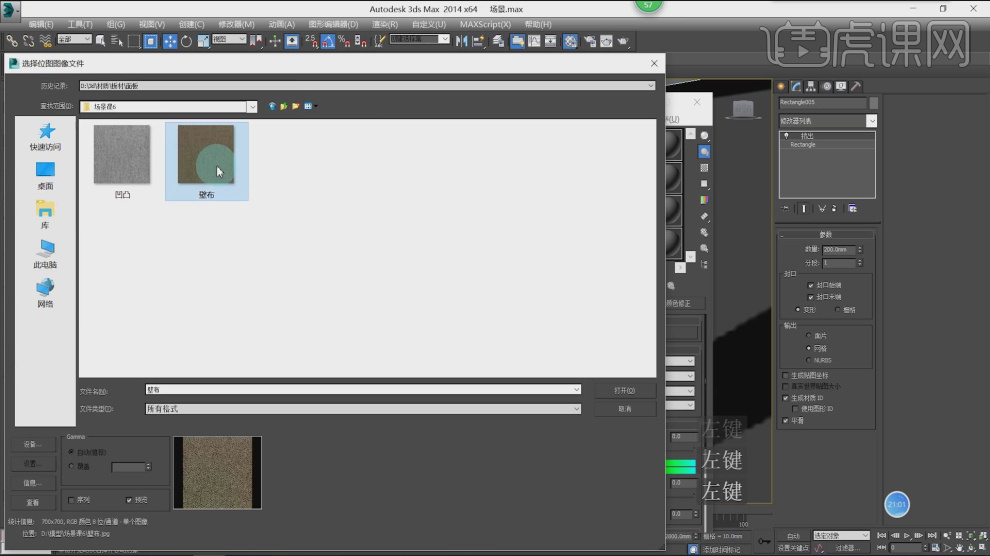
14、在效果器中添加一个【颜色校正】效果,调整对比度,如图所示。

15、选择贴图文件,将图片的模糊数值调整为0.08,如图所示。
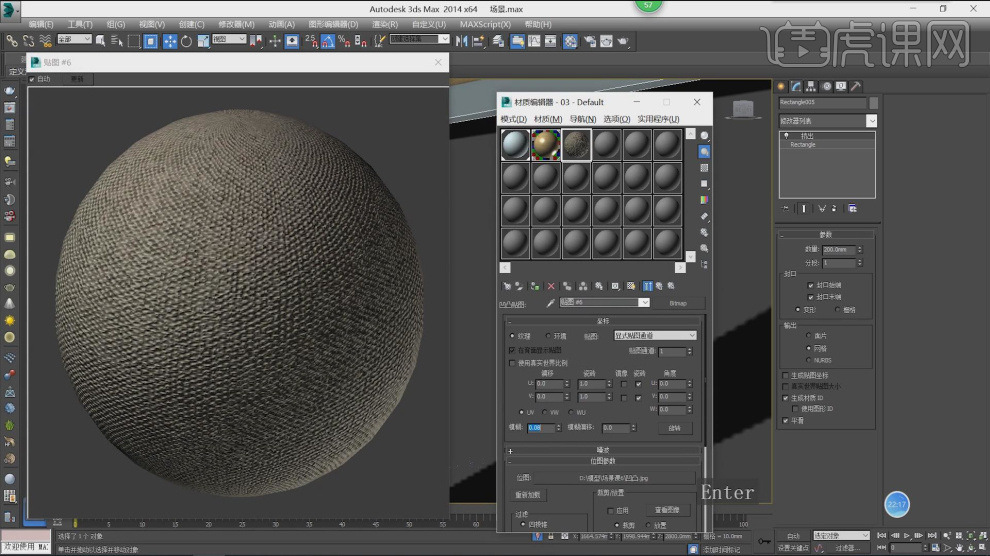
16、将贴图文件复制到【凹凸】中,并将强度设置为12,如图所示。
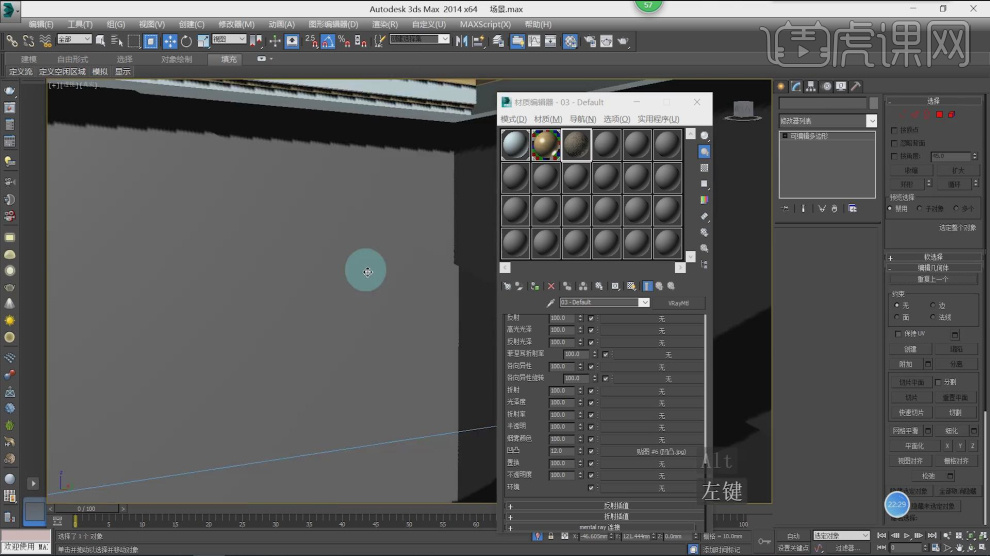
17、将壁布材质赋予给墙体,在效果器中添加一个【UVW贴图】效果,尺寸设置为1200*1200*1200,如图所示。

18、新建一个VR材质球,打开下载好的素材文件,载入一张砖贴图,如图所示。
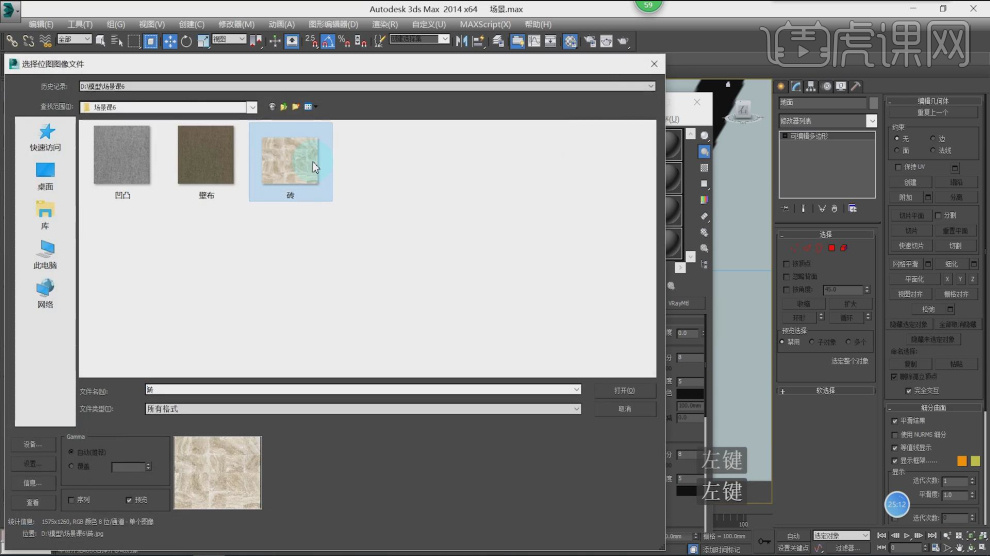
19、修改反射的数值,并调整高光设置,打开【菲涅尔折射率】调整为4.0,如图所示。
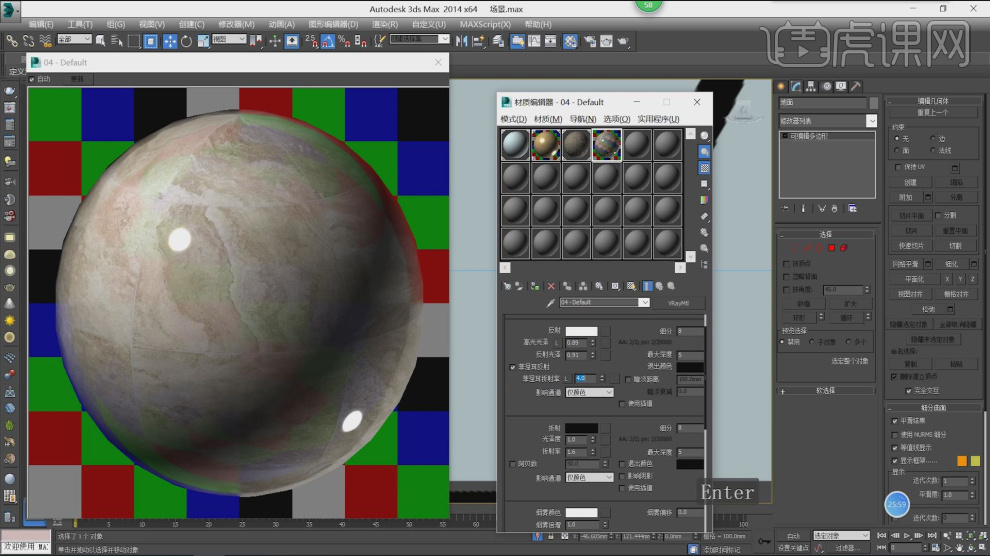
20、将贴图文件复制到【凹凸】中,并将强度设置为5,如图所示。
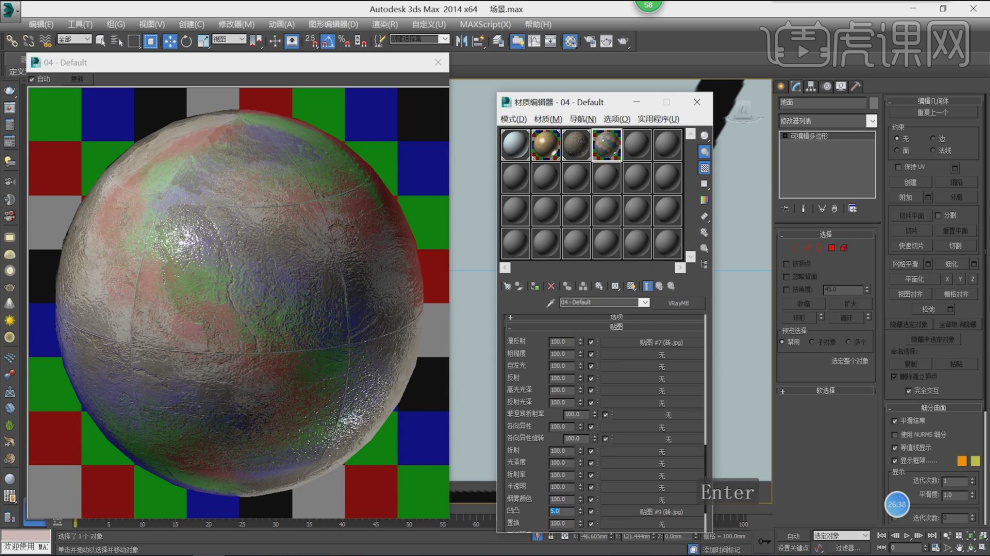
21、将砖材质赋予给地面,在效果器中添加一个【UVW贴图】效果,设置尺寸设置,如图所示。
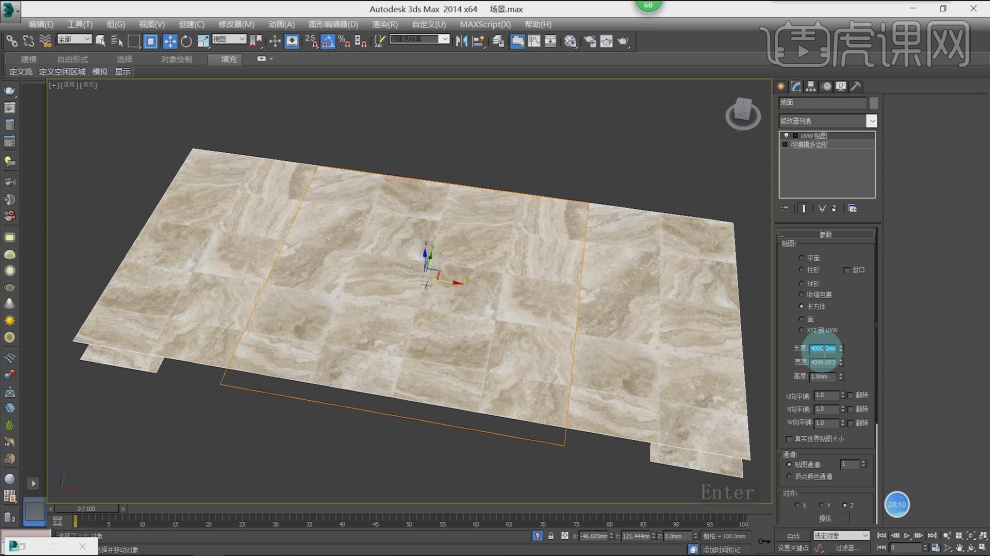
22、切换视图,在窗户位置绘制一个矩形,并进行【轮廓】,如图所示。
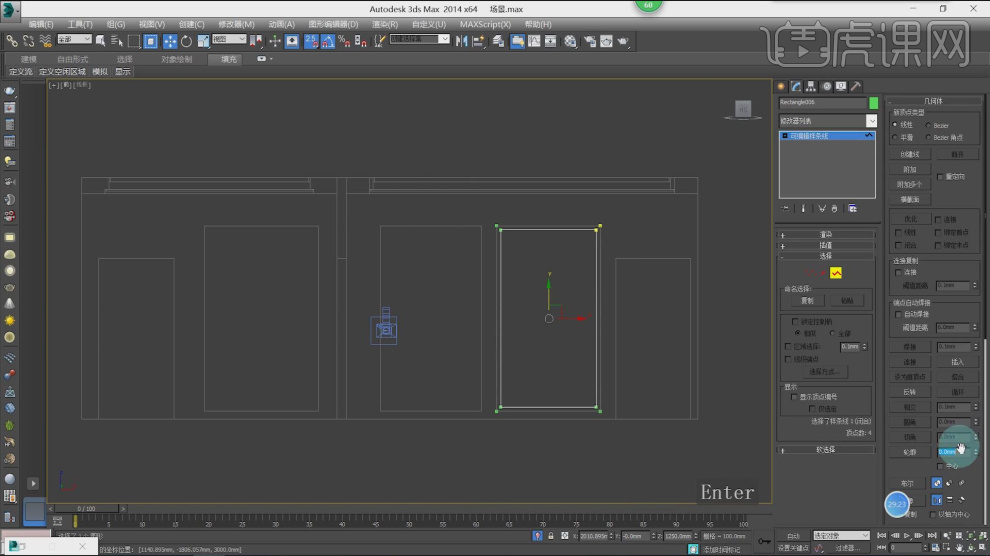
23、添加一个【挤出】效果,挤出一个260,如图所示。
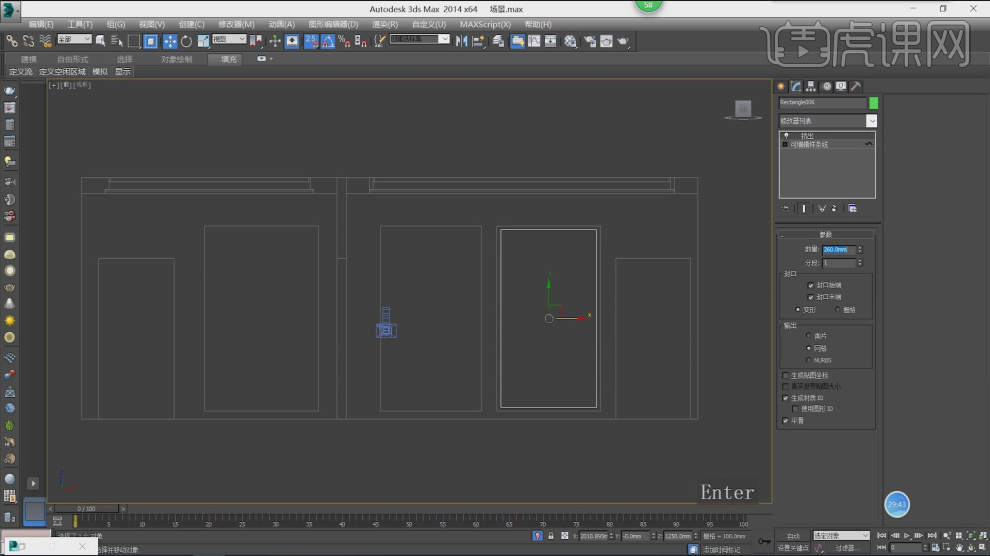
24、复制调整好的矩形,然后在【点】模式下调整模型的形状,如图所示。
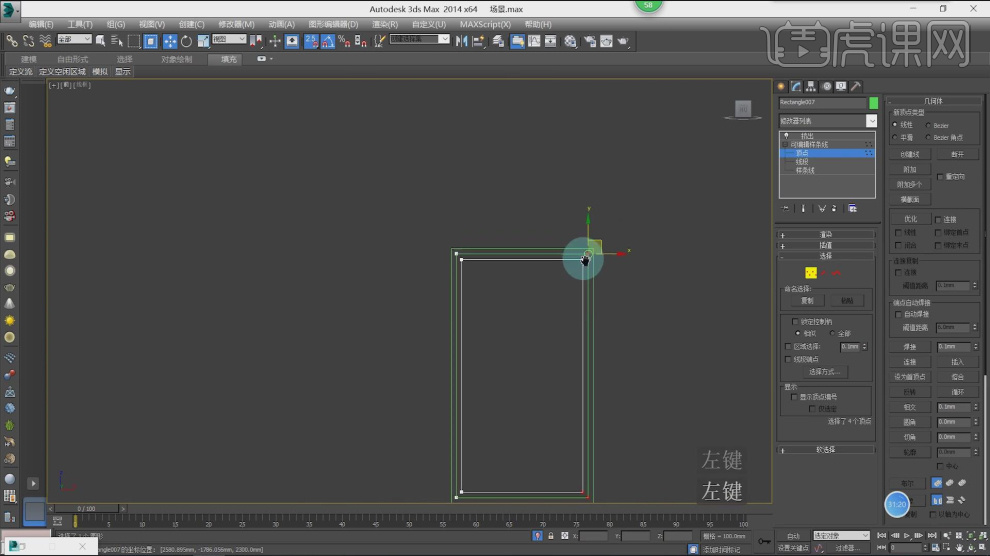
25、在窗户位置绘制一个矩形,添加一个【挤出】效果,挤出一个10,新建一个VR材质球,将颜色、反射、折射调加满,如图所示。
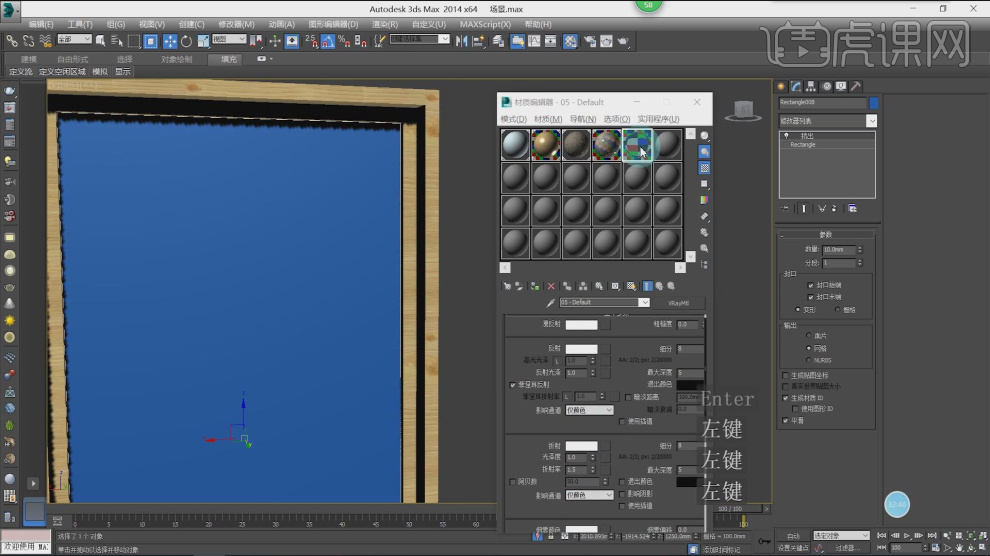
26、折射率调整为1.5,菲尼尔折射率调整为3.5,如图所示。
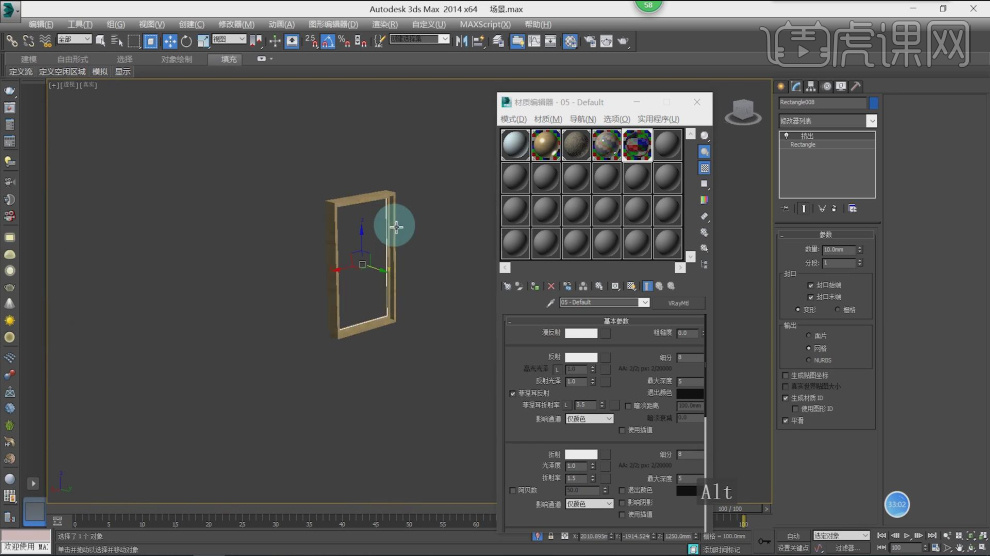
27、打开渲染器设置,调整渲染参数,如图所示。
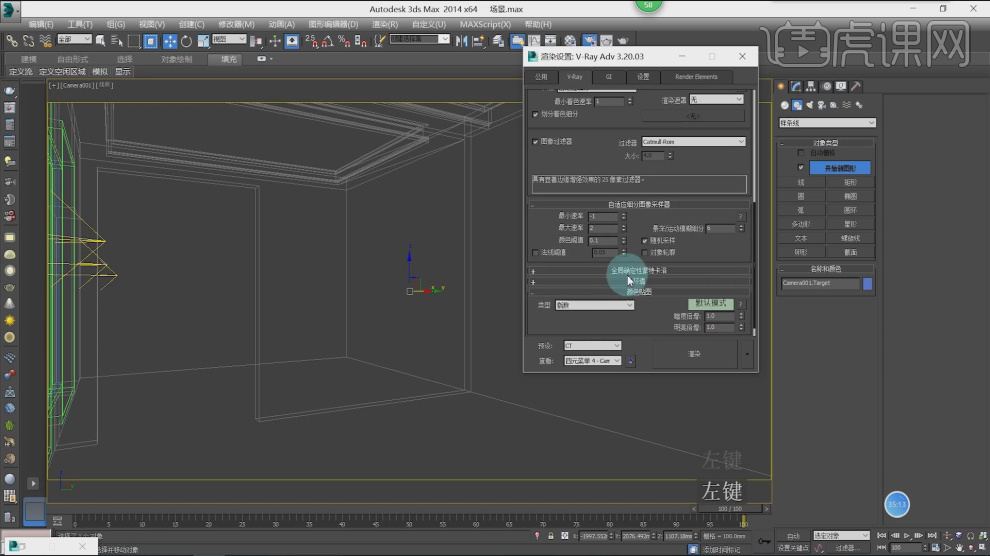
28、打开下载好的模型文件,载入到场景内,如图所示。
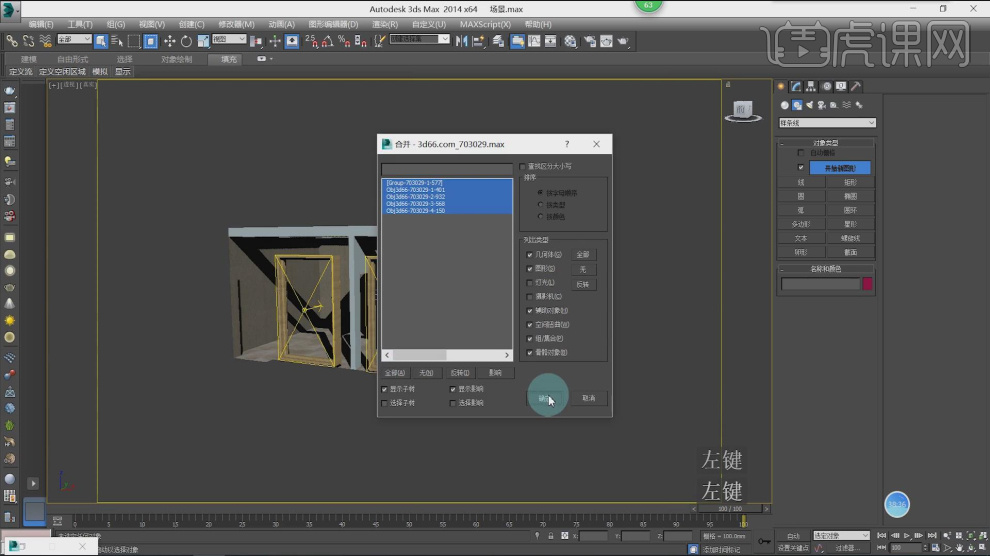
29、修改模型的贴图文件,改为统一的木纹颜色,如图所示。
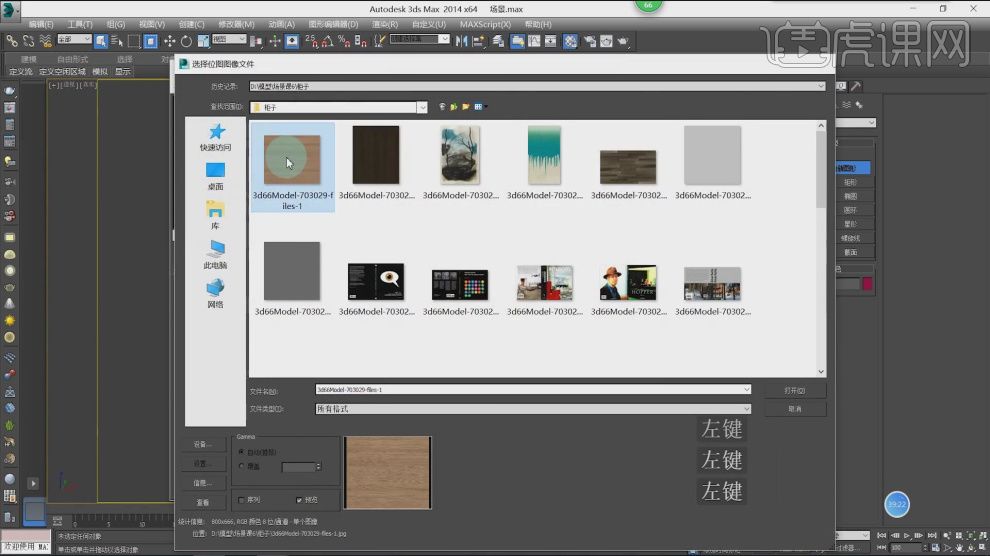
30、最终效果。

1、本节课讲解3ds max+Vray-中式禅意办公室效果解析与做法第三部分,本节课中用到的素材,会放置在素材包内,请各位学员点击右侧黄色按钮自行下载安装。

2、首先我们打开上节课的场景文件,将导入进来的模型进行摆放,如图所示。
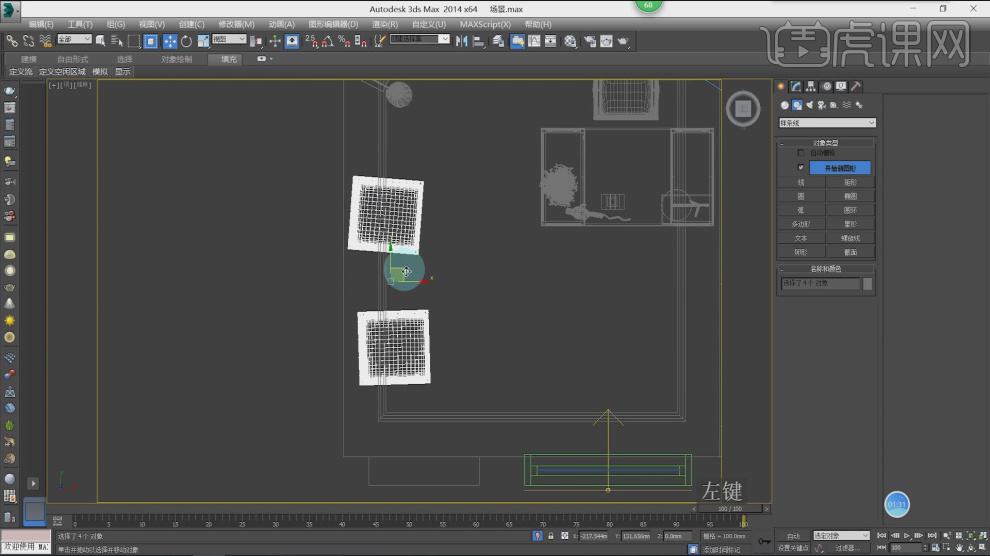
3、打开下载好的模型文件,载入到场景内,如图所示。
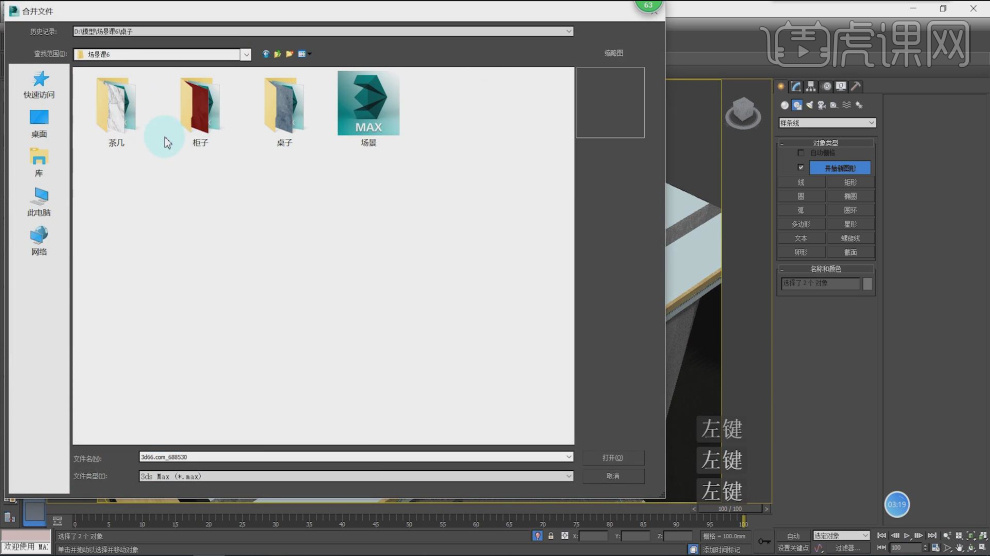
4、在【标准基本体】中新建一个【圆柱】,调整大小,如图所示。

5、选择墙体和圆柱在效果器中添加一个【布尔】效果,如图所示。
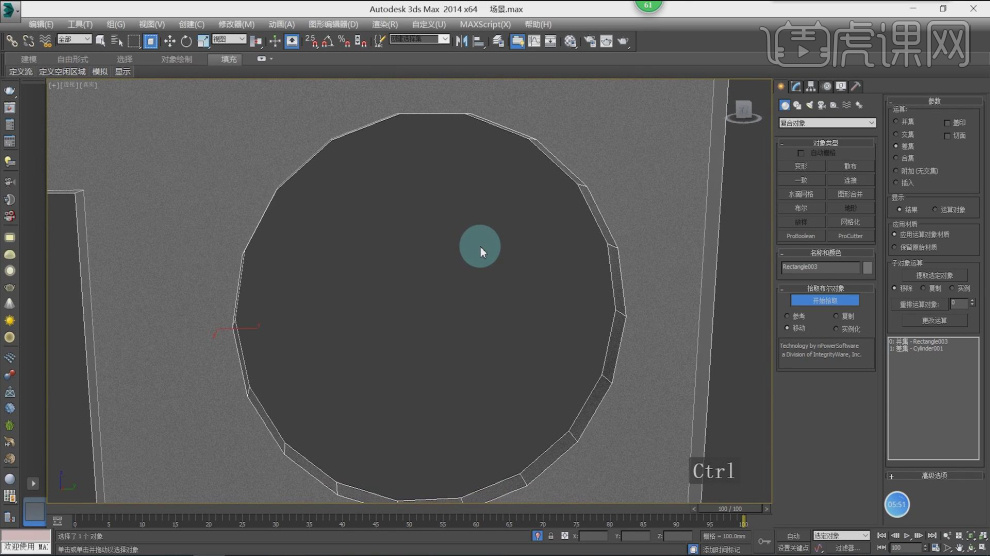
6、打开下载好的模型文件,选择一个帘子,载入到场景内,如图所示。
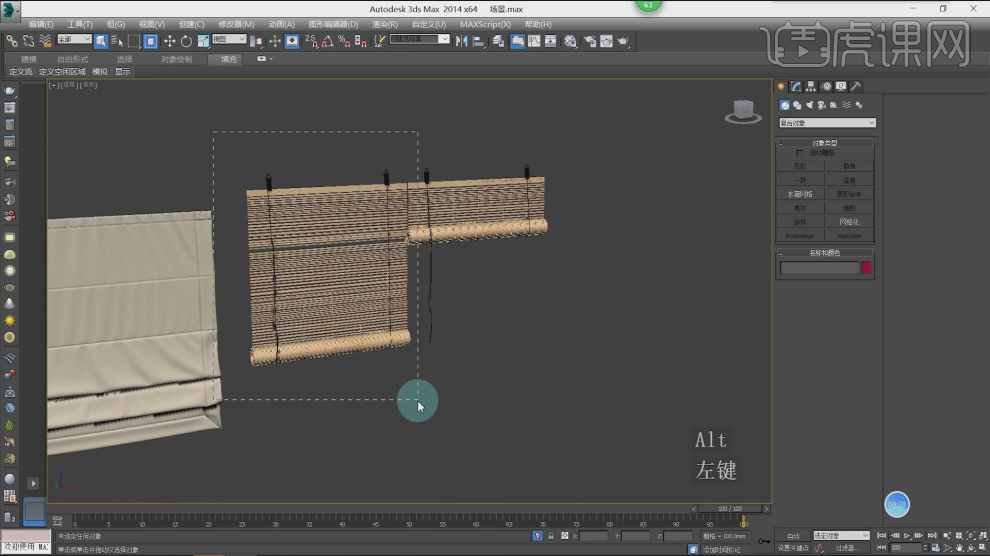
7、继续将中式插件导入到场景内,如图所示。

8、打开材质球编辑器,选择茶几模型,修改木纹的样式,如图所示。
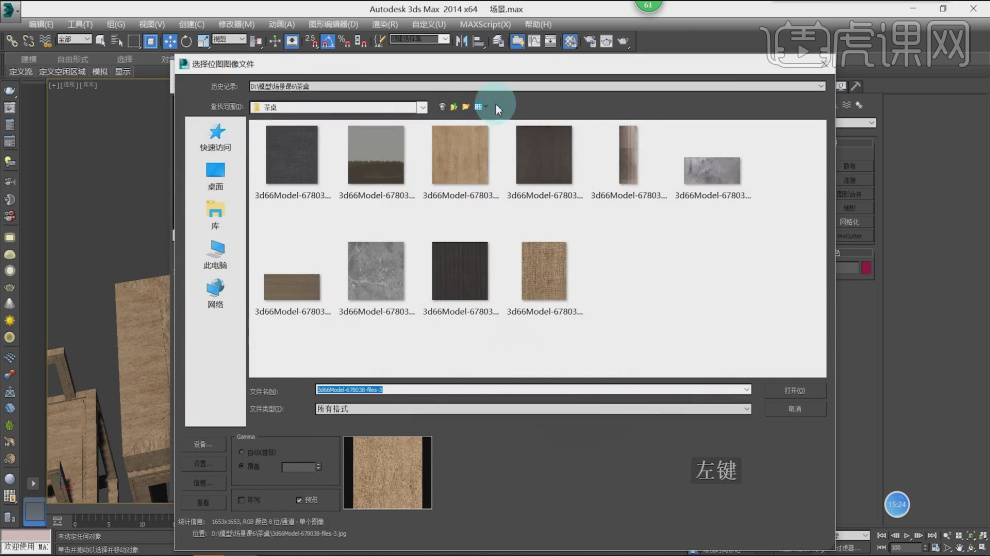
9、在模型导入过程中,需要给未编组的模型进行编组,如图所示。
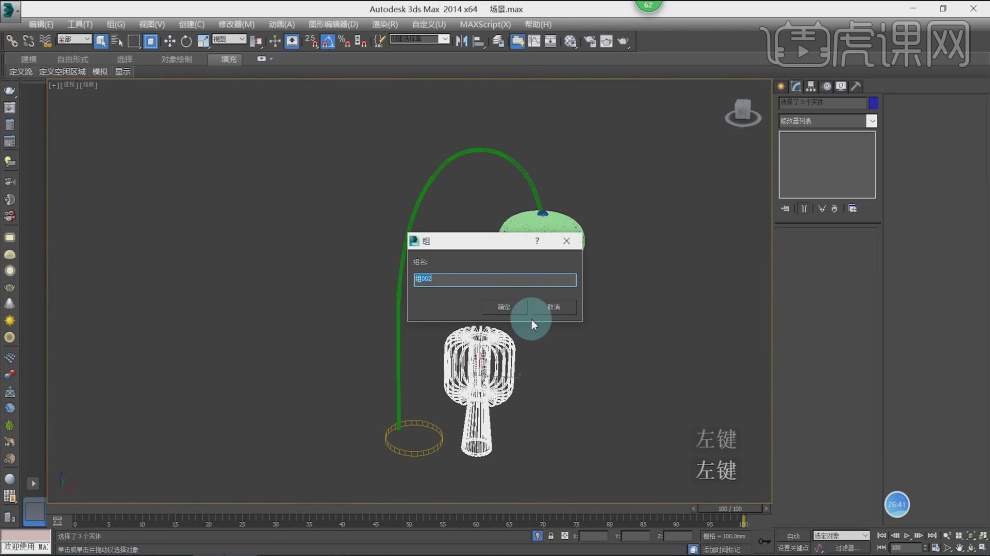
10、打开下载好的模型文件,并修改木纹的样式,如图所示。

11、选择墙画模型,使用缩放效果进行缩放百分之200,如图所示。

12、使用样条线工具绘制一个U型,然后进行轮廓50,如图所示。
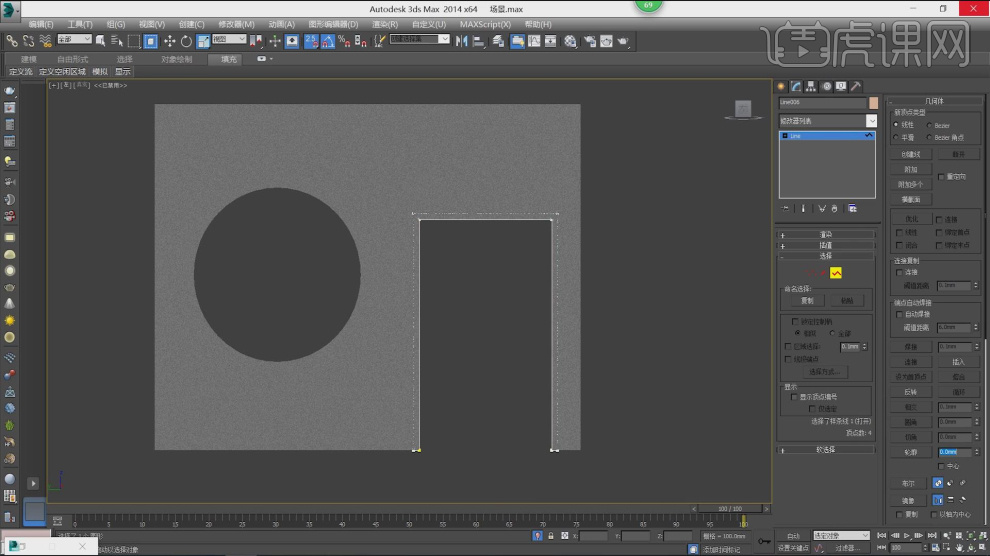
13、在效果器中添加一个【挤出】效果,数值为140,如图所示。
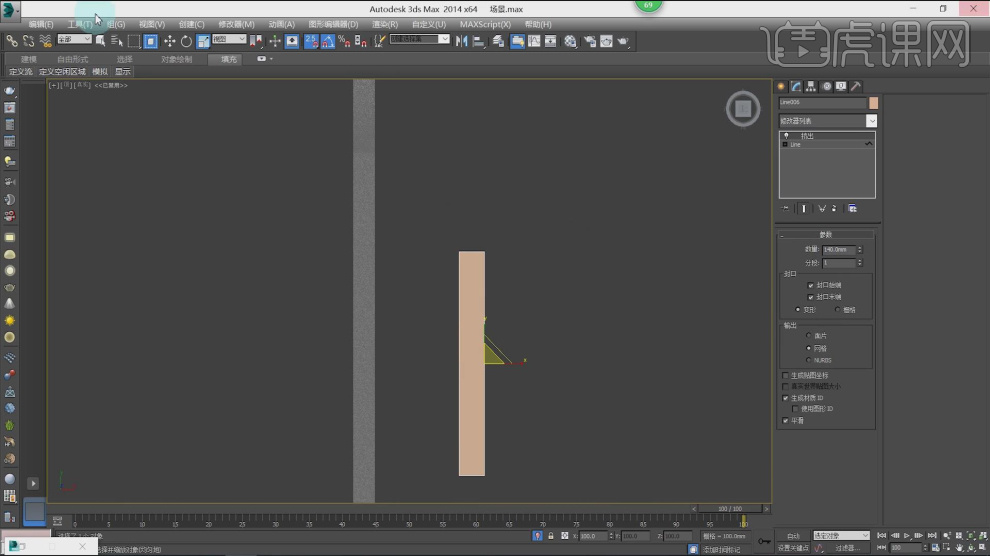
14、新建一个摄像机,调整摄像机的位置和角度,如图所示。
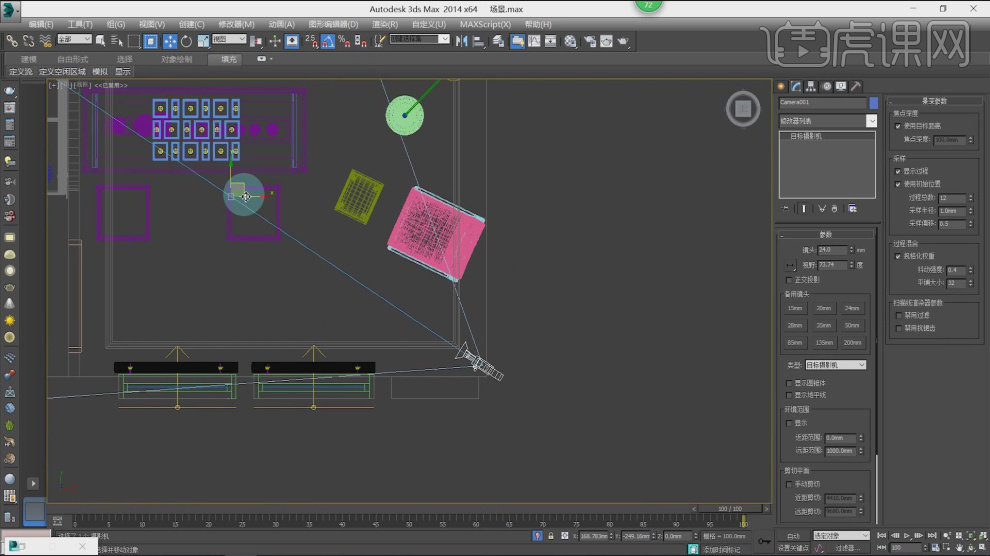
15、选择VR的片光源,选择窗户位置的灯光,将部分模型进行排除,如图所示。
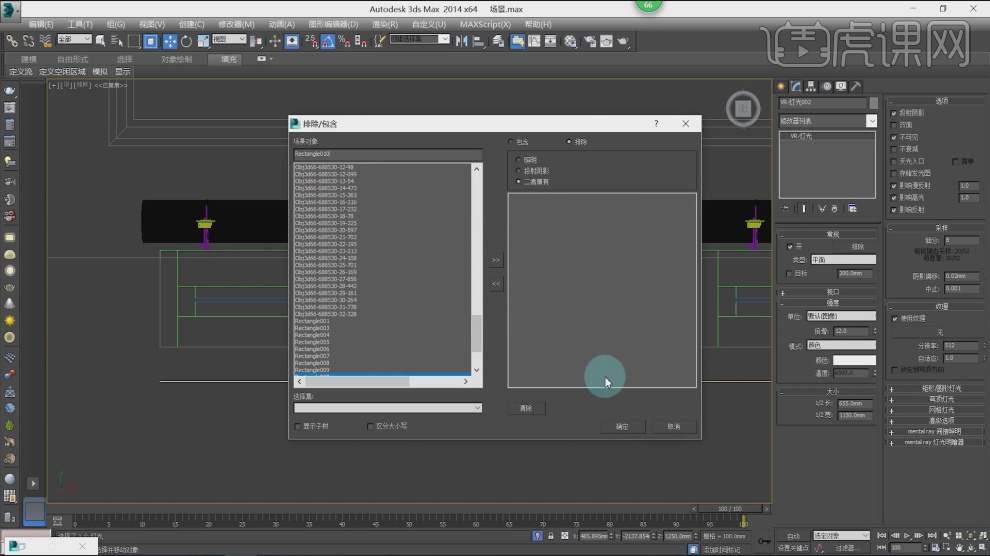
16、最终效果。

1.【打开】3DMAX软件,【打开】模型,点击【渲染设置】,只勾选【material】,点击【转换全部材质】,具体如图示。
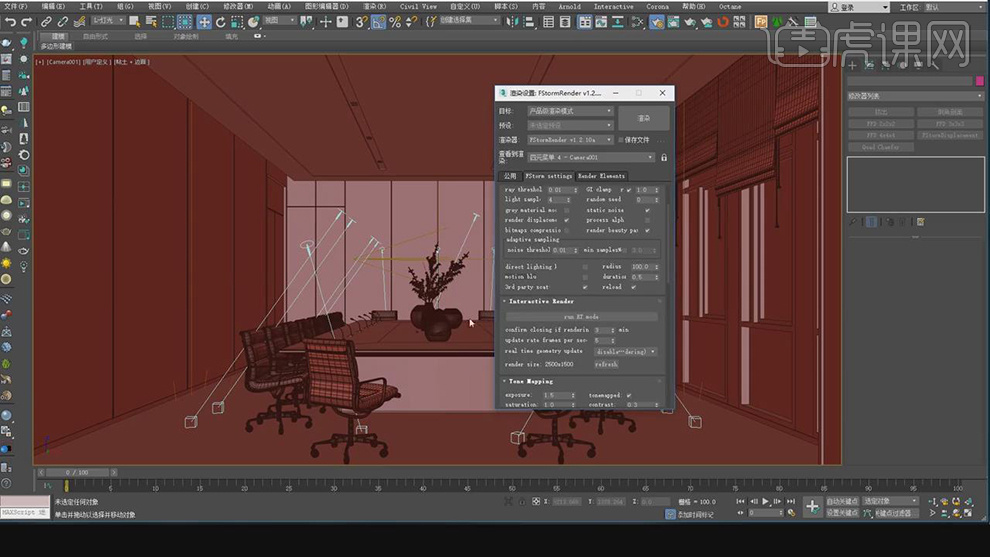
2.按【M】材质编辑器,点击【默认明暗处理】,选择【墙体】材质,右键【材质】-【FStormRender v1.2.10a】-【FstormMixMat】,将其【连接】,具体如图示。

3.右键【材质】-【FStormRender v1.2.10a】-【Fstorm】,将其【连接】,具体如图示。
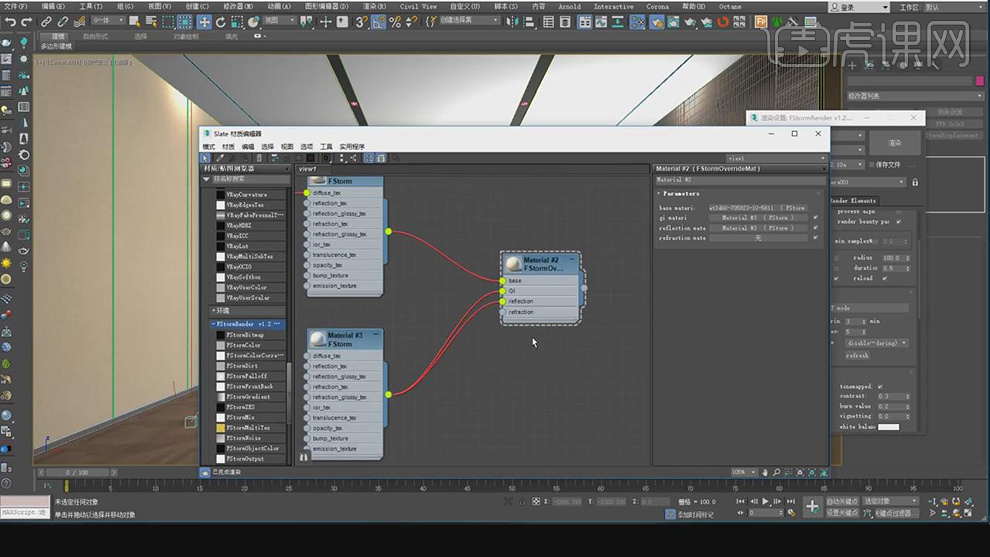
4.选择【贴图】,点击【FStormColorCorre】,将其【连接】,调整【saturatio】0.44,具体如图示。
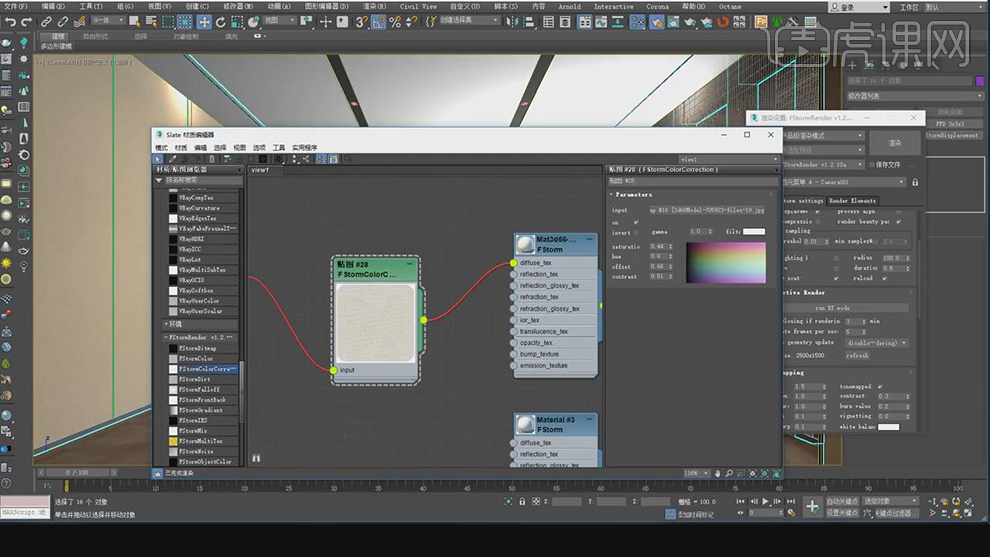
5.选择【贴图】将其连接,调整【bump】0.2,【ior】1.5,取消勾选【double side】,点击【渲染】,具体如图示。
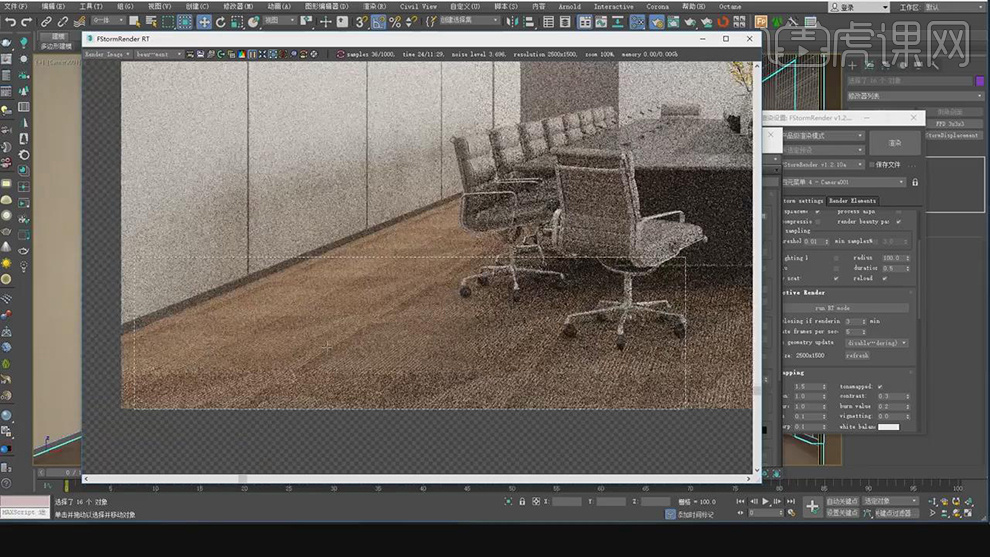
6.【打开】Photoshop,【打开】贴图,【滤镜】-【其它】-【位移】,调整【参数】,具体如图示。
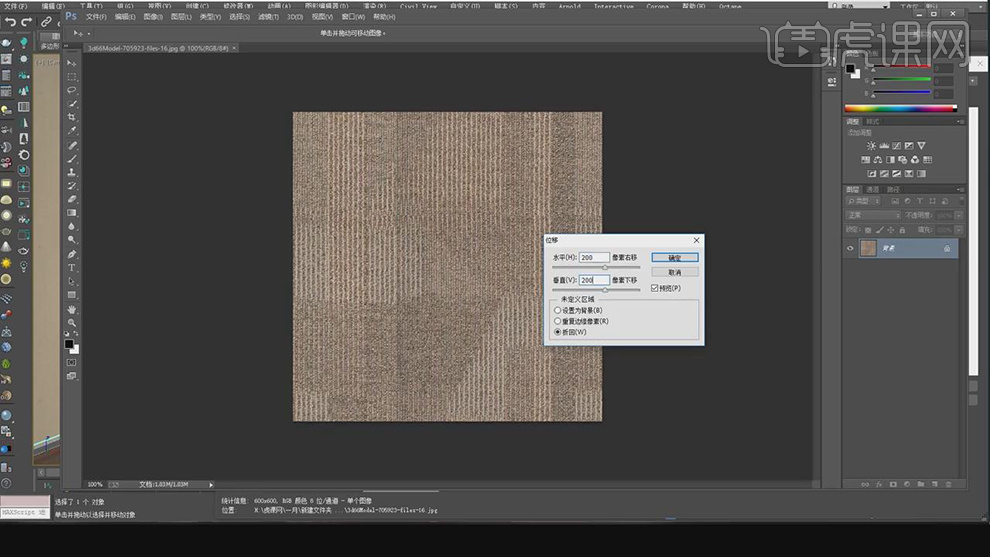
7.使用【仿制图章工具】,【Alt】取样,进行涂抹贴图。【Ctrl+S】存储,具体如图示。
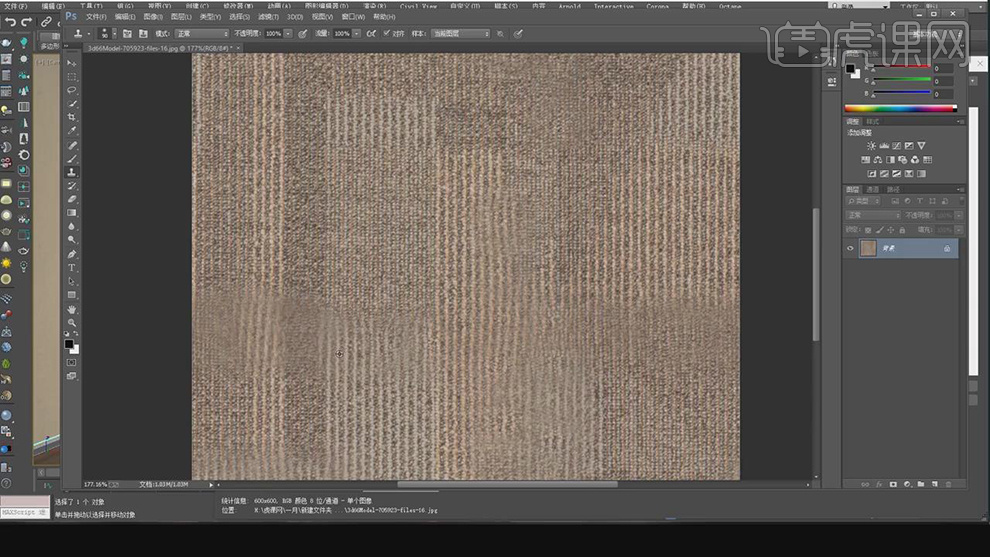
8.点击【File】重新加载,点击【FStormColorCorre】,调整【offset】0.4,具体如图示。

9.选择【墙体】材质,调整【Color】黑色,具体如图示。
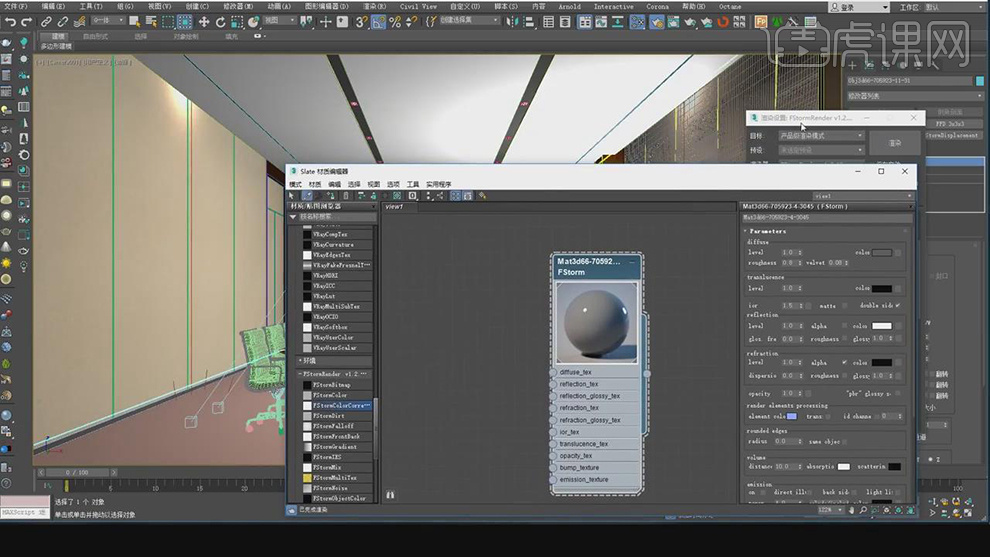
10.选择【材质】将其连接,调整【材质】参数,具体如图示。
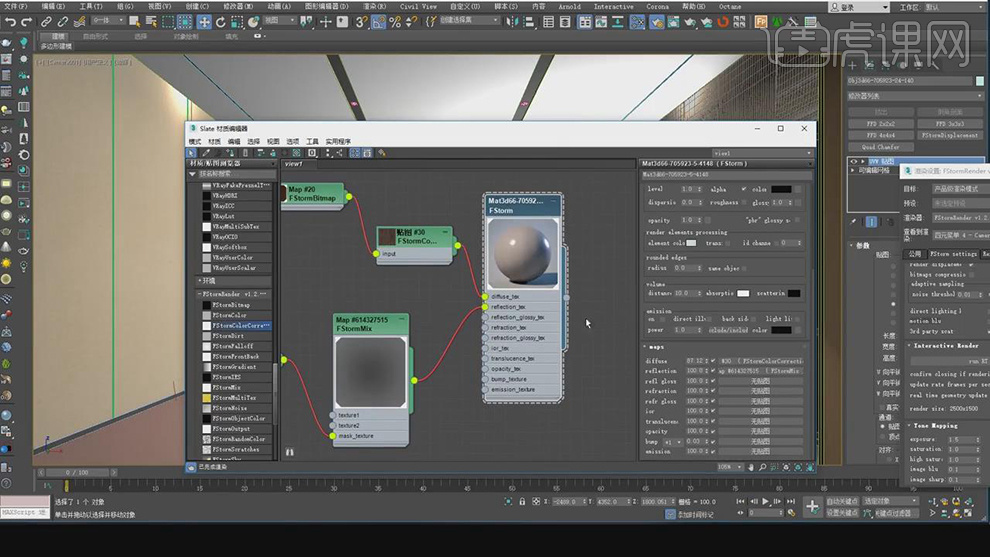
11.选择【椅子】底部材质,调整【color】灰色,调整【参数】,具体如图示。
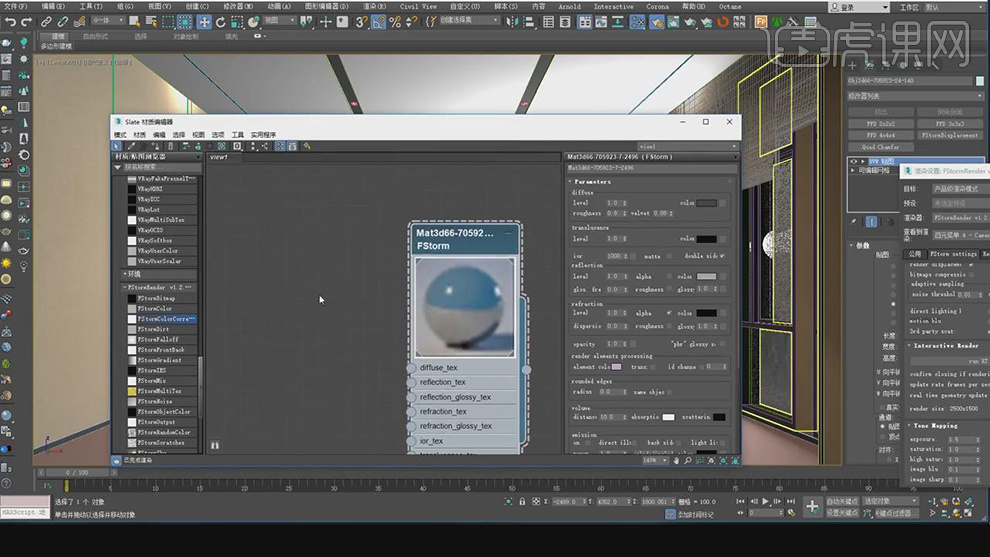
12.选择【材质】,将其【连接】,调整【材质】参数,具体参数如图示。
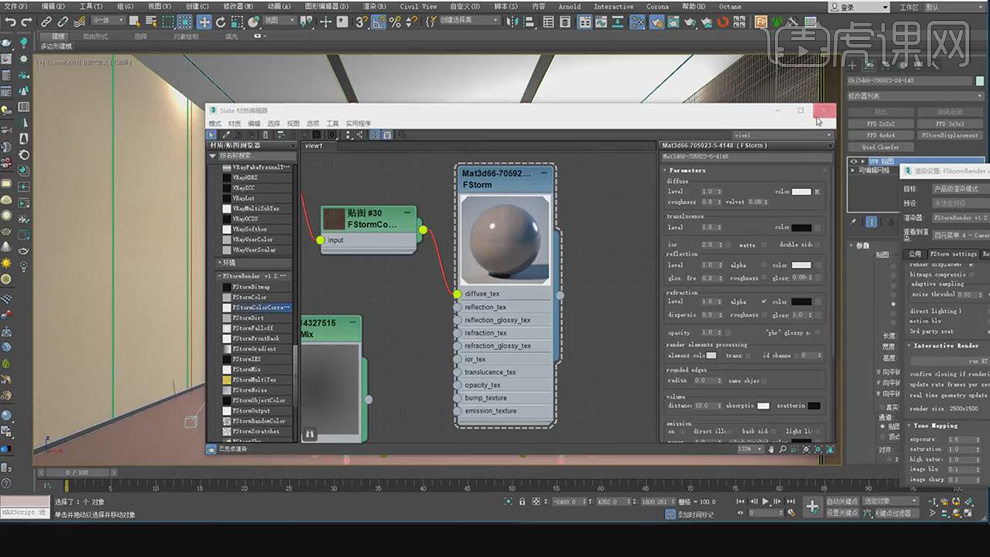
13.选择【贴图】材质,点击【文件】,选择【贴图】文件,将其【连接】,调整【参数】,具体如图示。
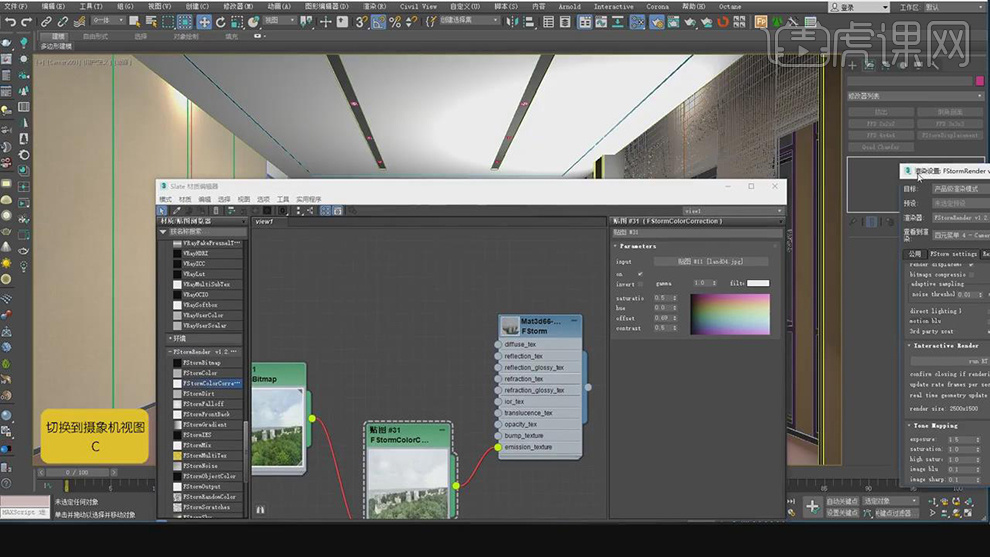
14.选择【花束】材质,将其连接【贴图】材质,调整【offset】与【contrast】参数,具体如图示。
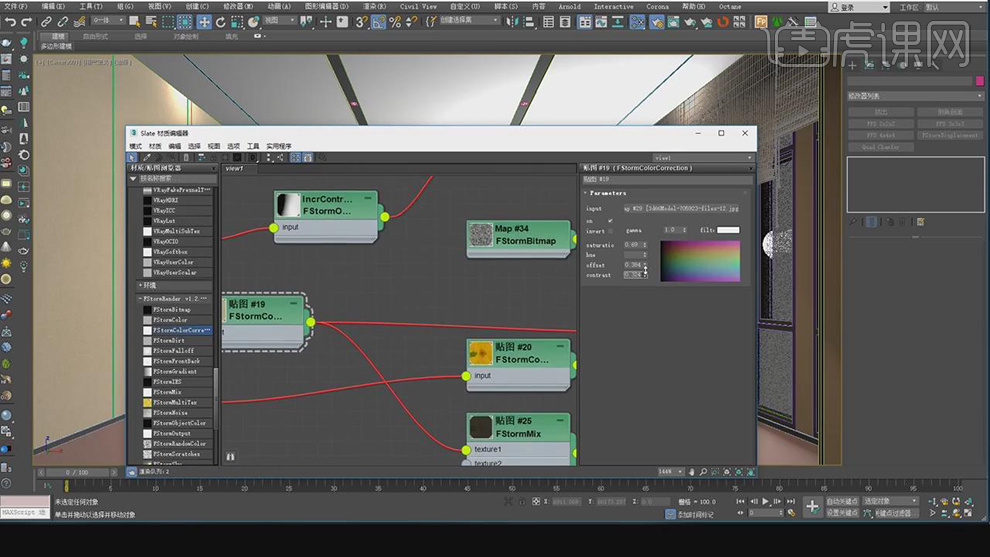
15.点击【渲染设置】,调整【参数】,具体参数效果如图示。
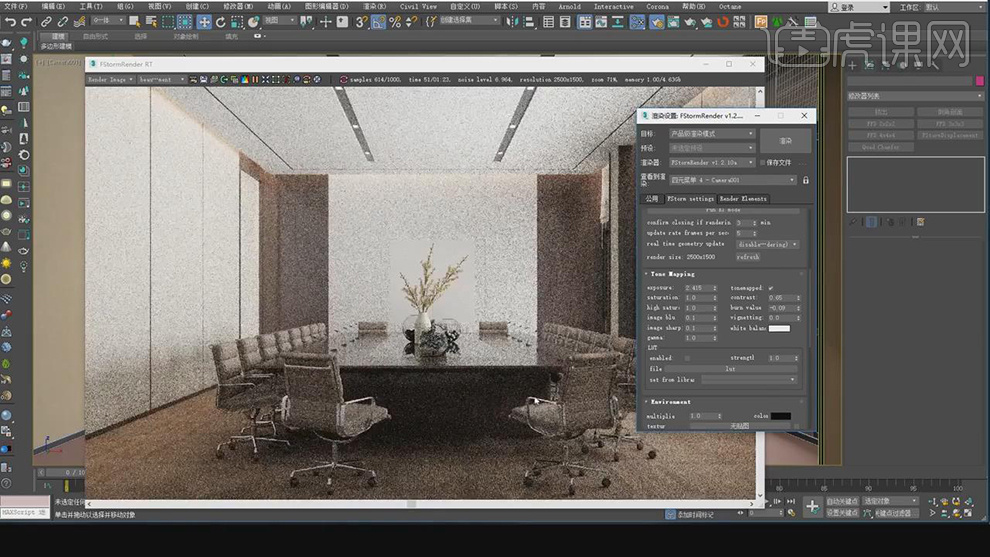
16.点击【渲染】,具体如图示。
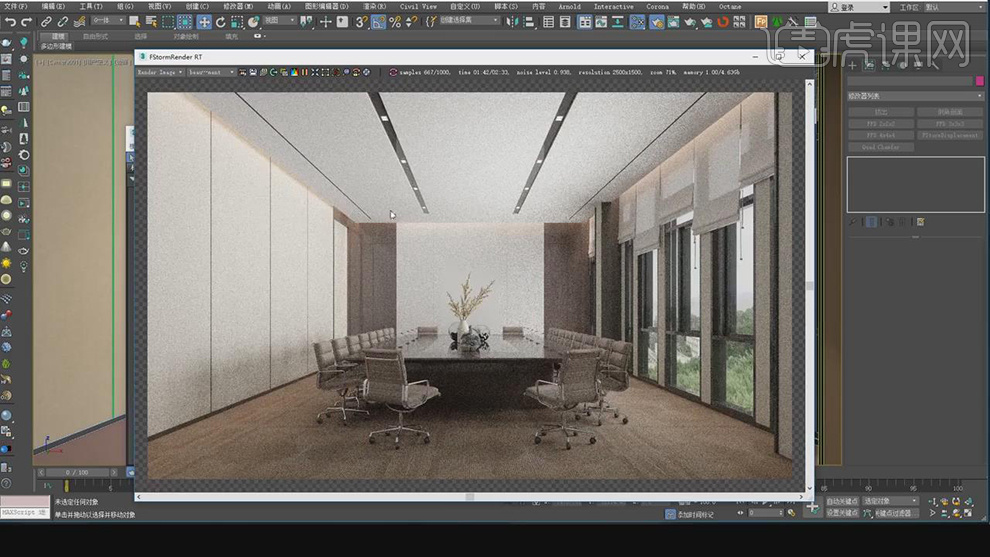
17.最终效果具体如图所示。












