3ds max工业风场景

1、本节课讲解3Dmax -工业风格场景建模第一节课,本节课中用到的素材,会放置在素材包内,请各位学员点击右侧黄色按钮自行下载安装。
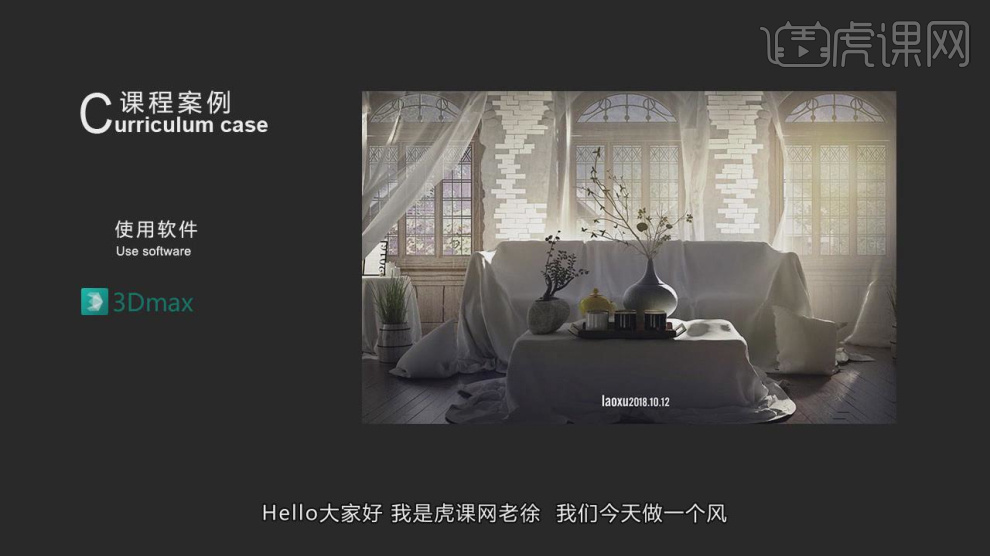
2、在【样条线】工具中,使用画笔工具绘制一个矩形,如图所示。
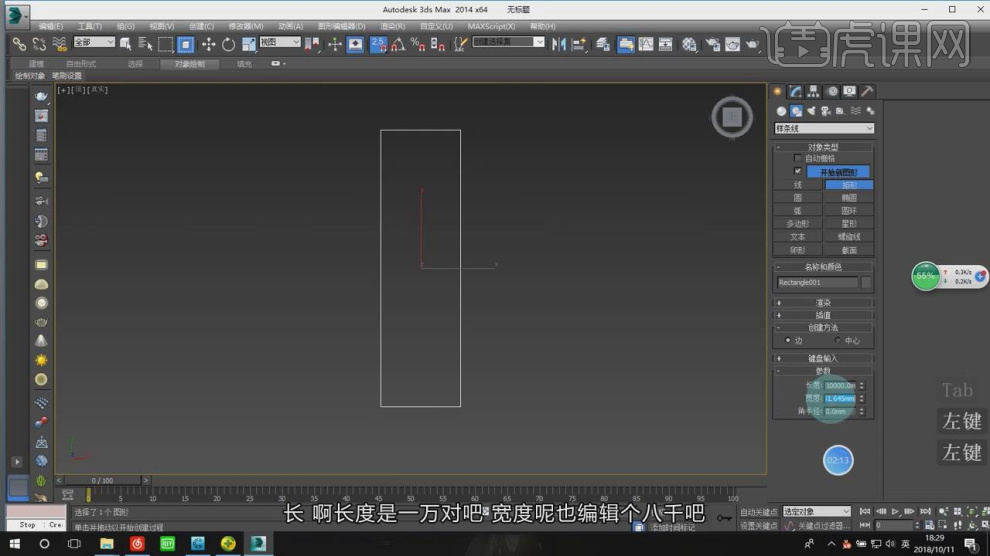
3、然后在效果器中添加一个【挤出】效果,如图所示。
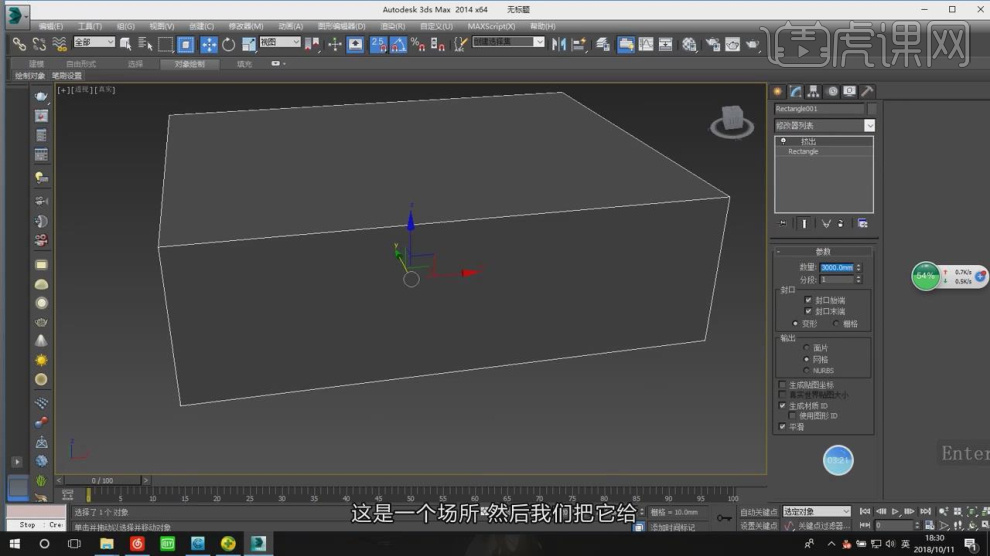
4、在【线】模式下,进行【连接】条线,如图所示。
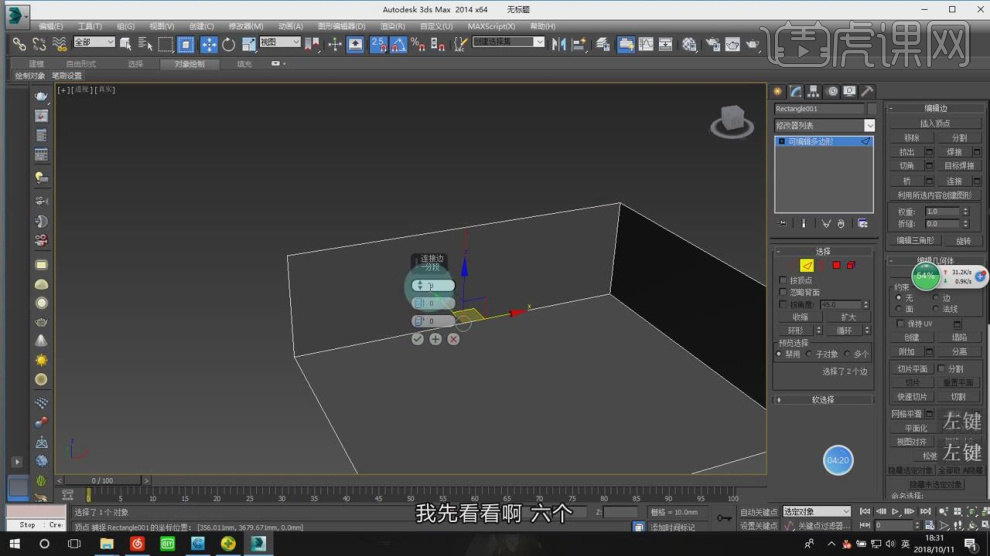
5、在【面】模式下,在效果器中添加一个【插入】效果,如图所示。
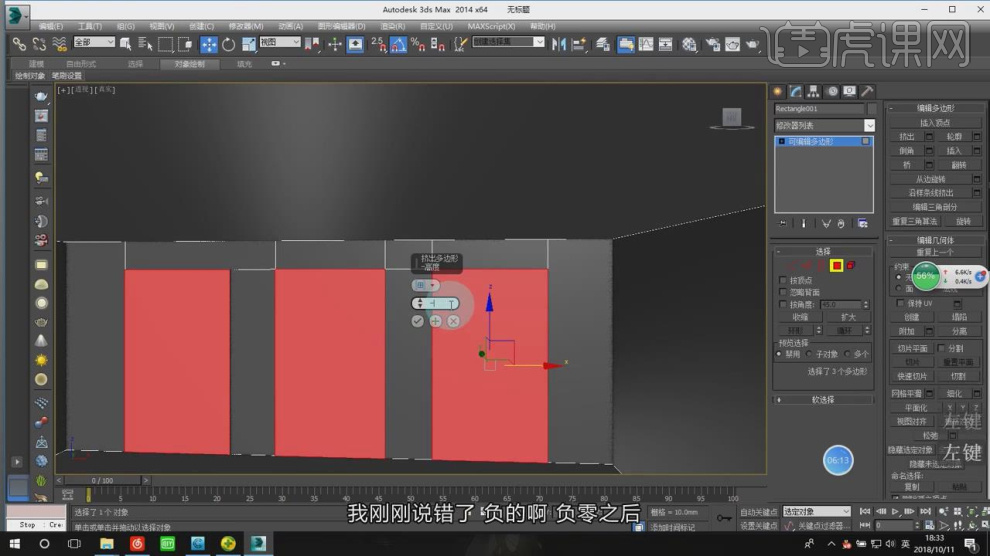
6、继续在【线】模式下,进行【连接】条线,如图所示。

7、然后在效果器中添加一个【挤出】效果,如图所示。

8、在【样条线】工具中,使用画笔工具绘制一个路径,如图所示。
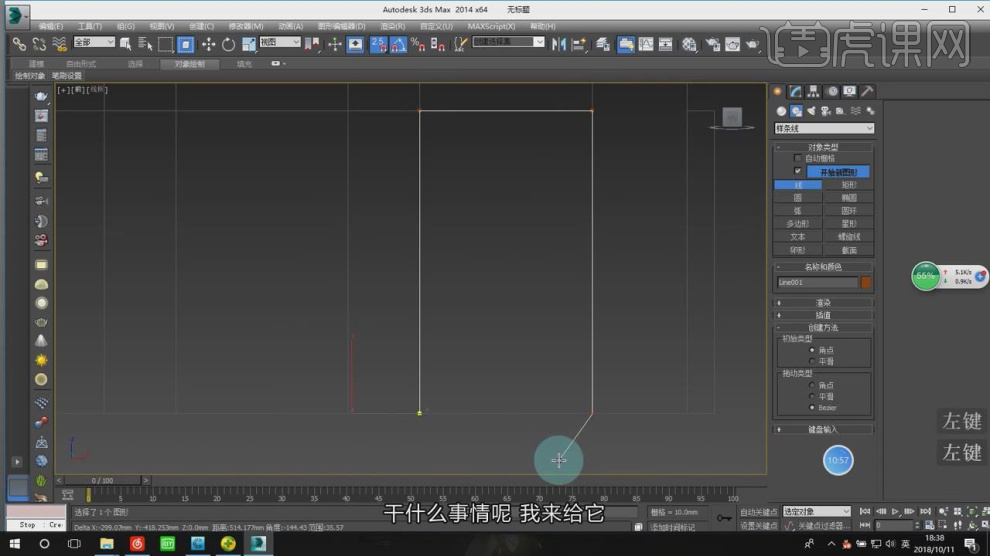
9、在【样条线】工具中,使用画笔工具绘制一个【弧】,如图所示。
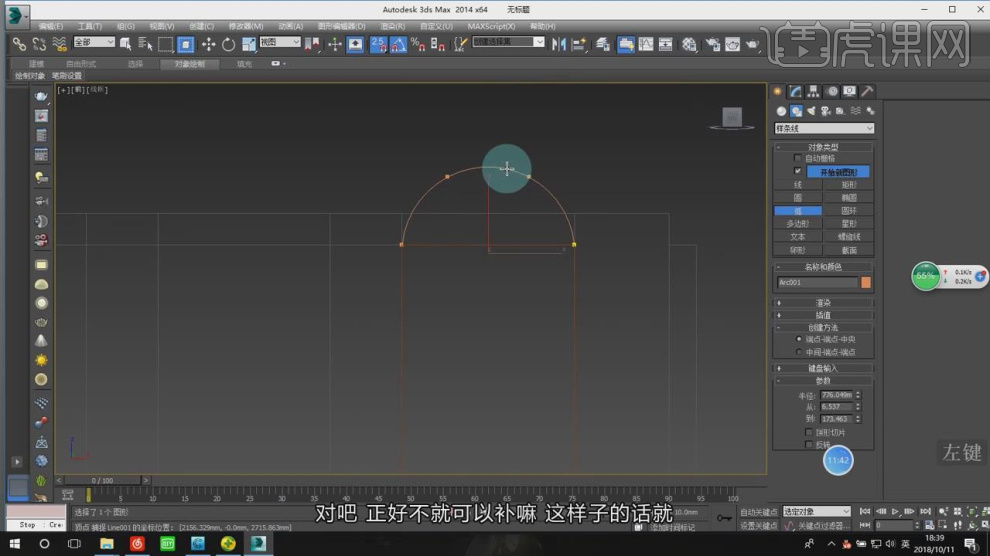
10、用弧做参考绘制一个路径出来,如图所示。
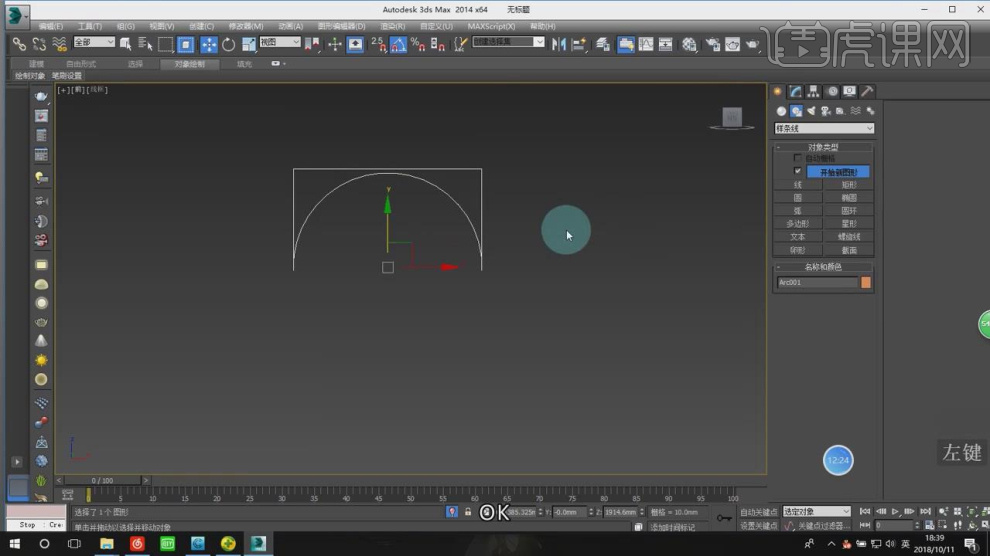
11、然后在效果器中添加一个【挤出】效果,如图所示。
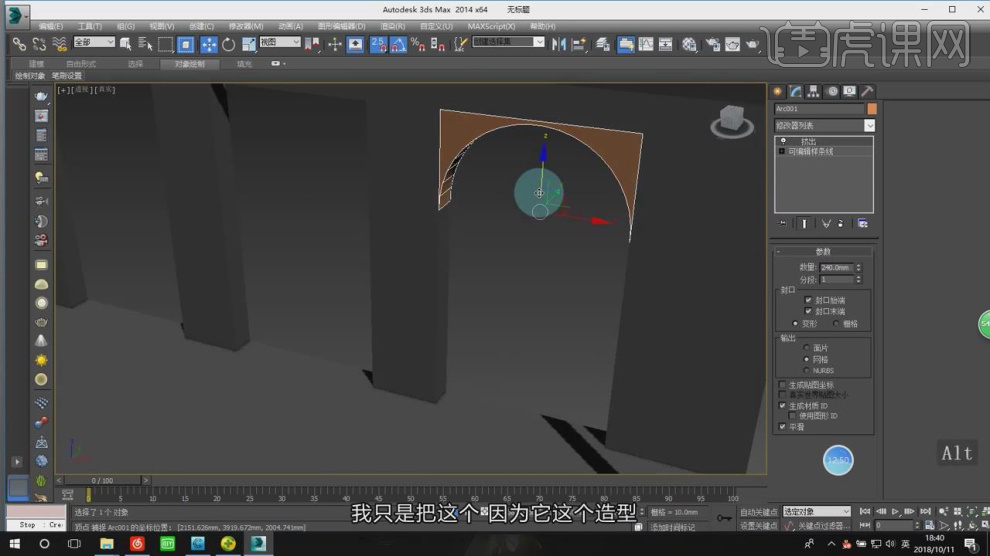
12、选择调整好的模型进行一个冻结,如图所示。
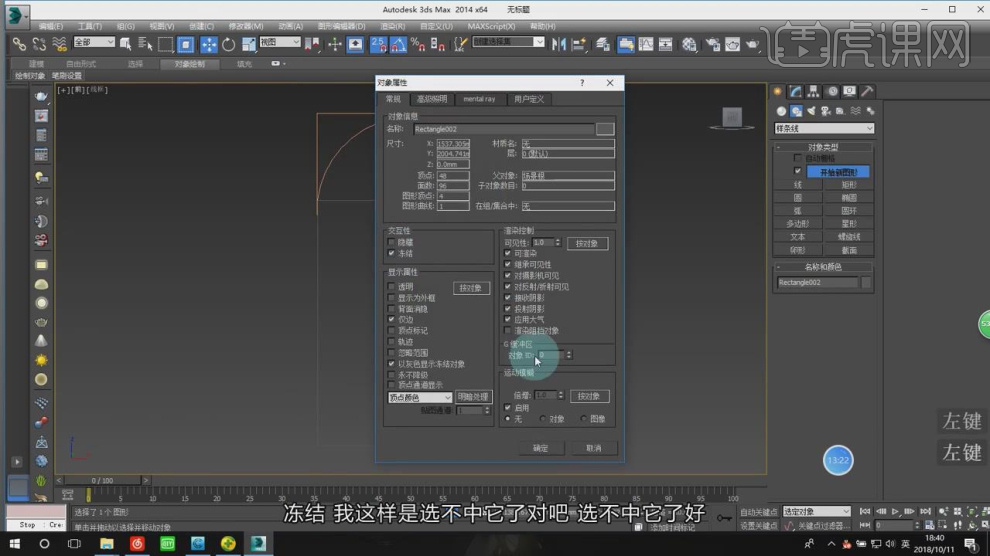
13、在【样条线】工具中,使用画笔工具绘制一个路径,如图所示。
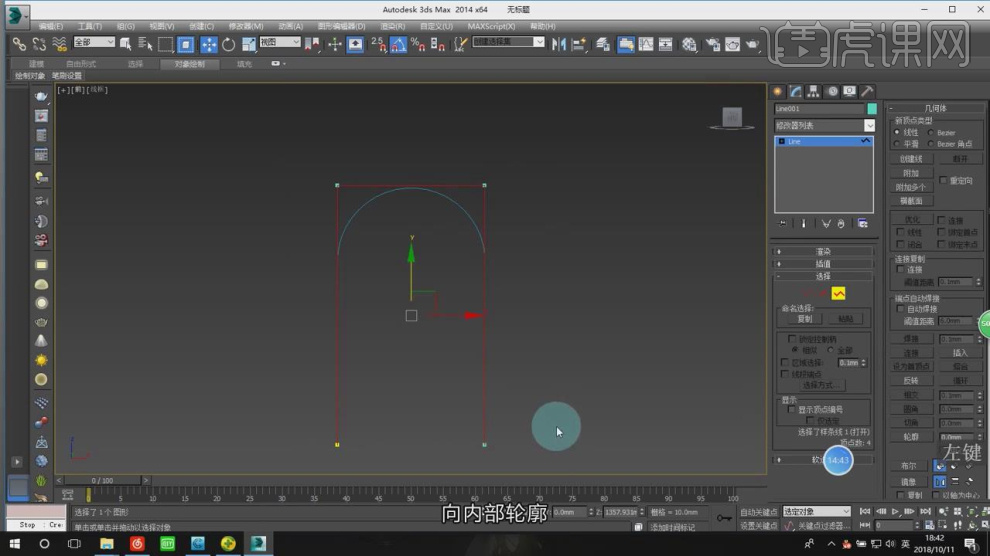
14、然后使用【轮廓】效果,进行一次轮廓,如图所示。
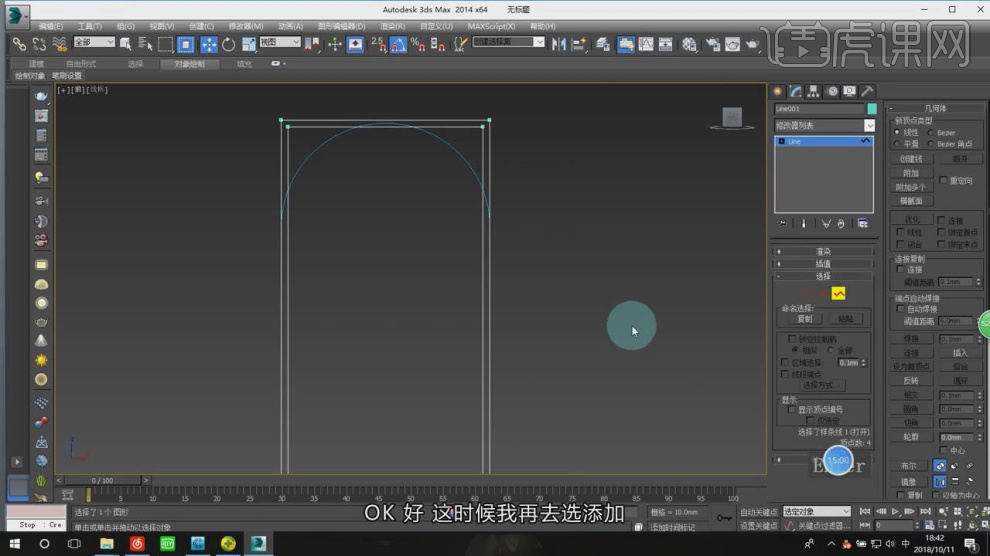
15、将样条线附加在一起,然后在效果器中添加一个【挤出】效果,如图所示。

16、在【线】模式下,添加一个【切角】效果,如图所示。
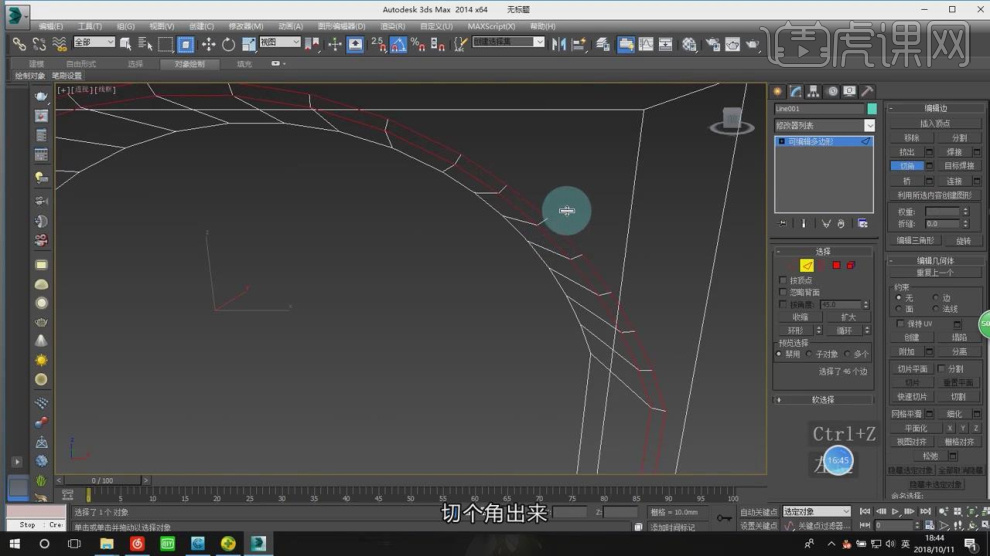
17、在【线】模式下,进行【连接】条线,如图所示。
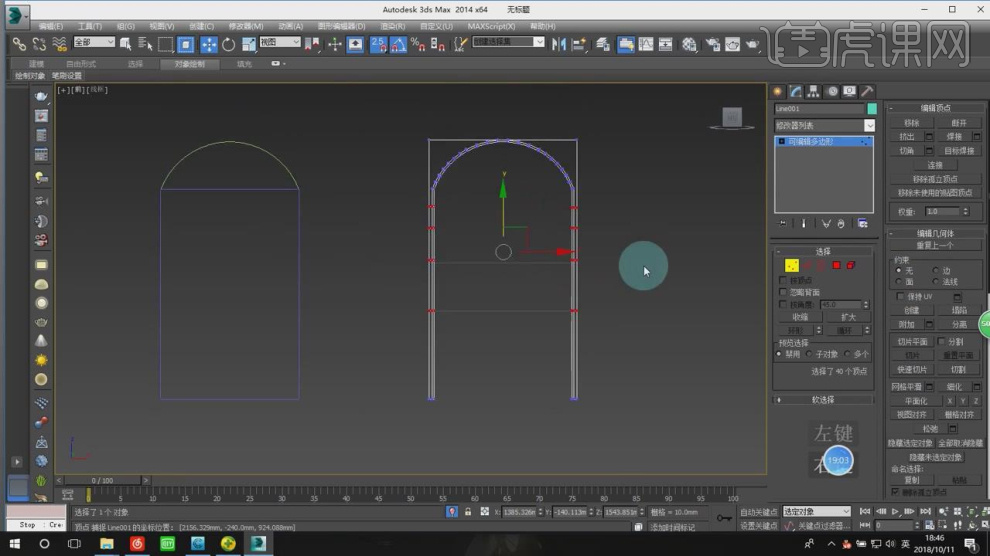
18、在【点】模式下,调整模型的形状,如图所示。
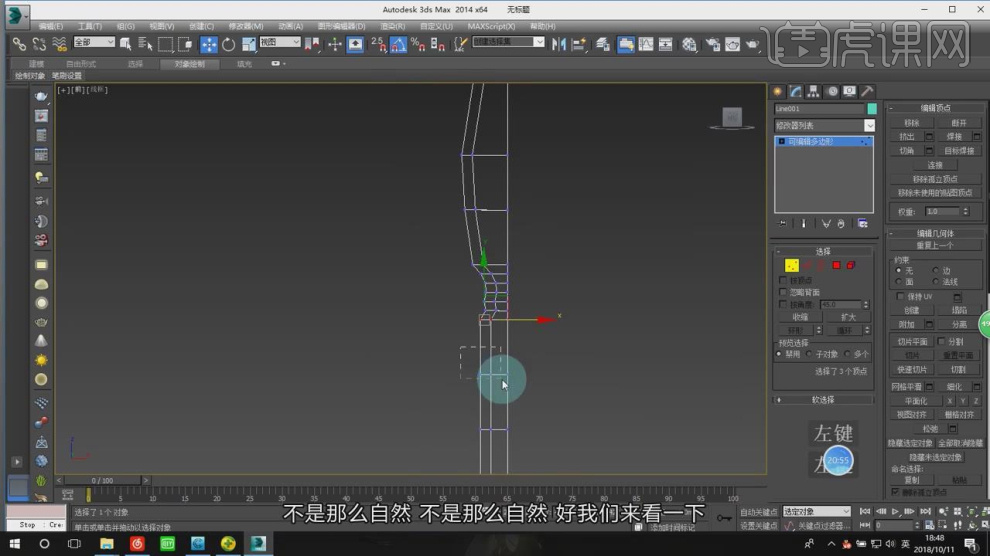
19、同样的操作,选择其他部分在【点】模式下,调整模型的形状,如图所示。
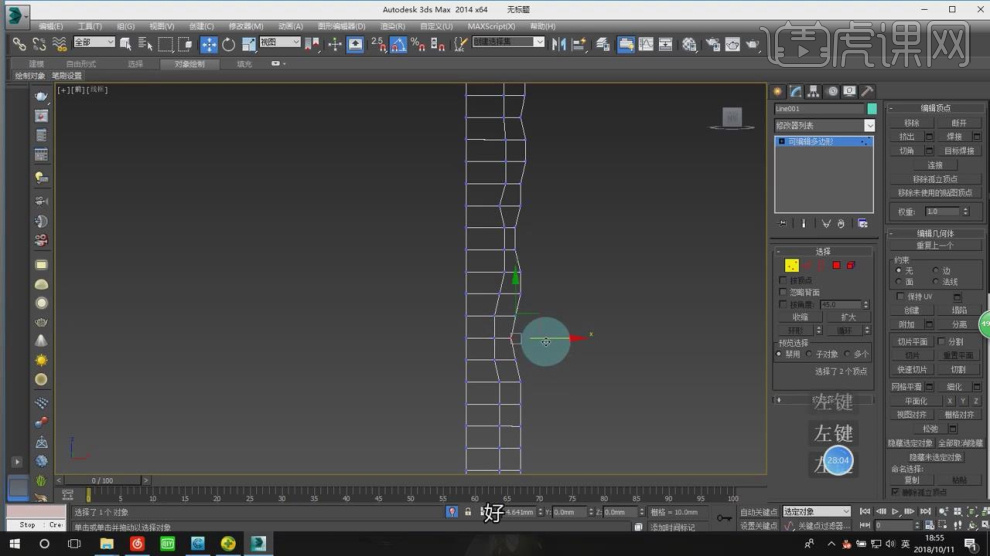
20、在样条线的参数面板中,将样条线附加在一起,如图所示。
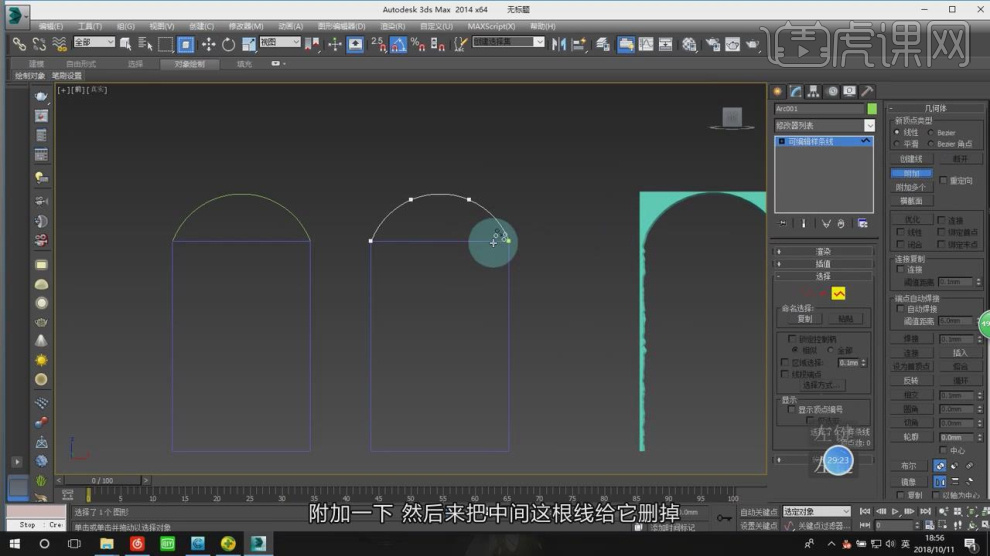
21、在【样条线】工具中,使用画笔工具绘制一个矩形,如图所示。
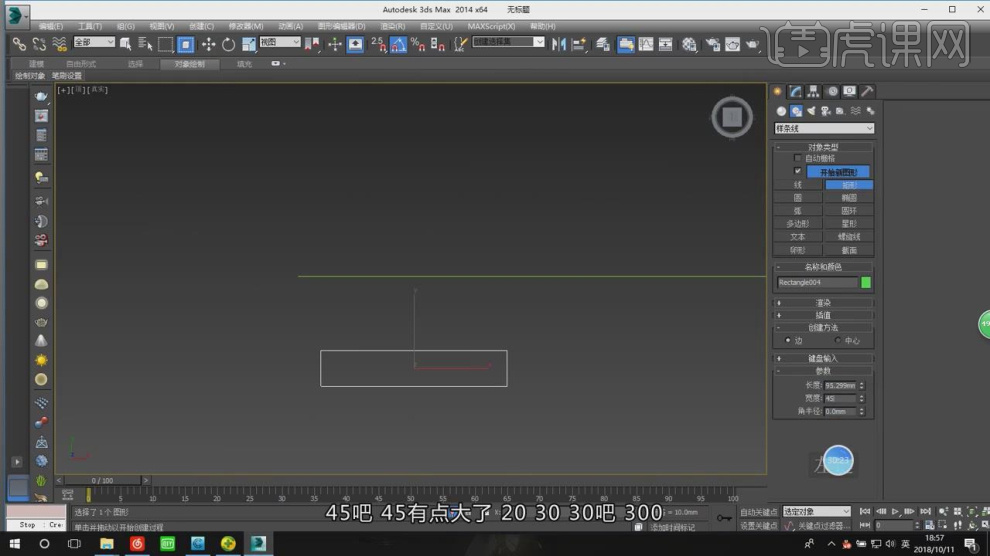
22、然后在效果器中添加一个【倒角剖面】效果,在【倒角剖面】中拾取剖面,如图所示。
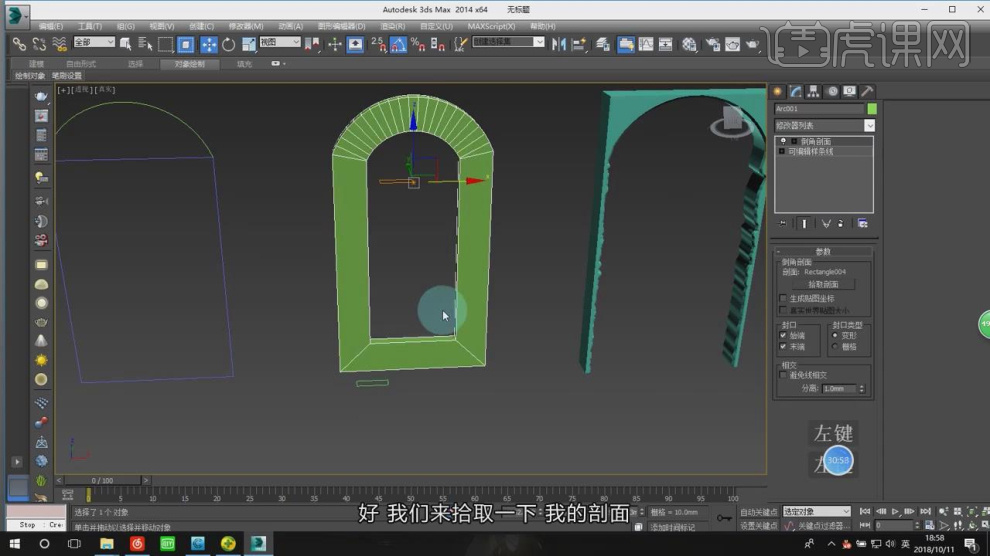
23、在【线】模式下,添加一个【切角】效果,如图所示。

24、在【样条线】工具中,使用画笔工具绘制一个【弧】,如图所示。

25、在【样条线】工具中,使用画笔工具绘制一个矩形,如图所示。
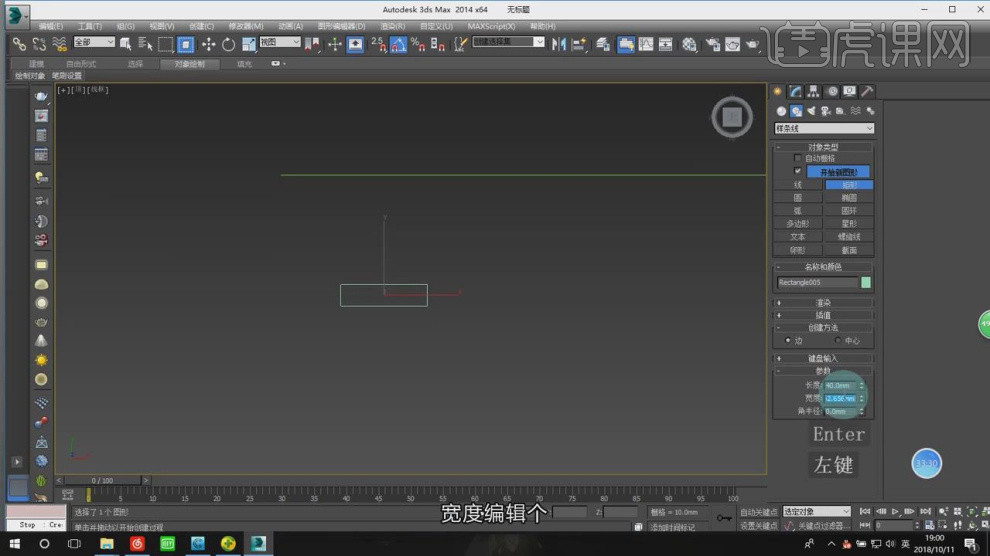
26、然后在效果器中添加一个【倒角剖面】效果,在【倒角剖面】中拾取剖面,如图所示。
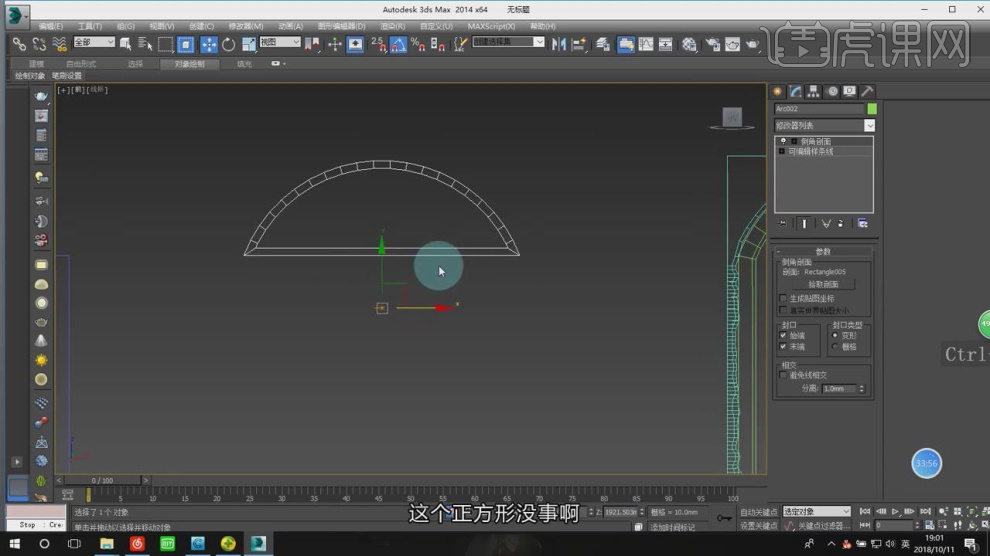
27、在【样条线】工具中,使用画笔工具绘制一个路径,如图所示。
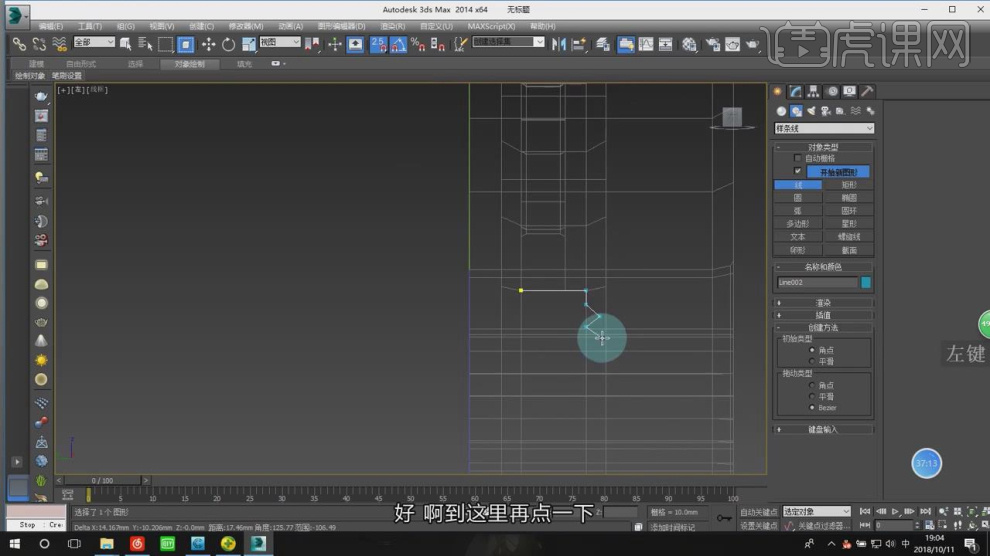
28、在【点】模式下,调整模型的形状,如图所示。
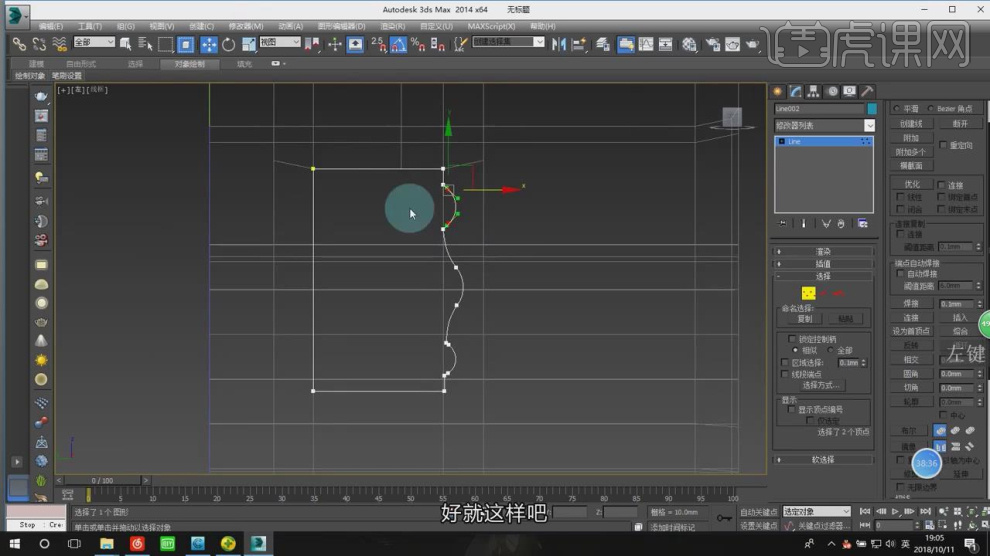
29、然后在效果器中添加一个【挤出】效果,如图所示。
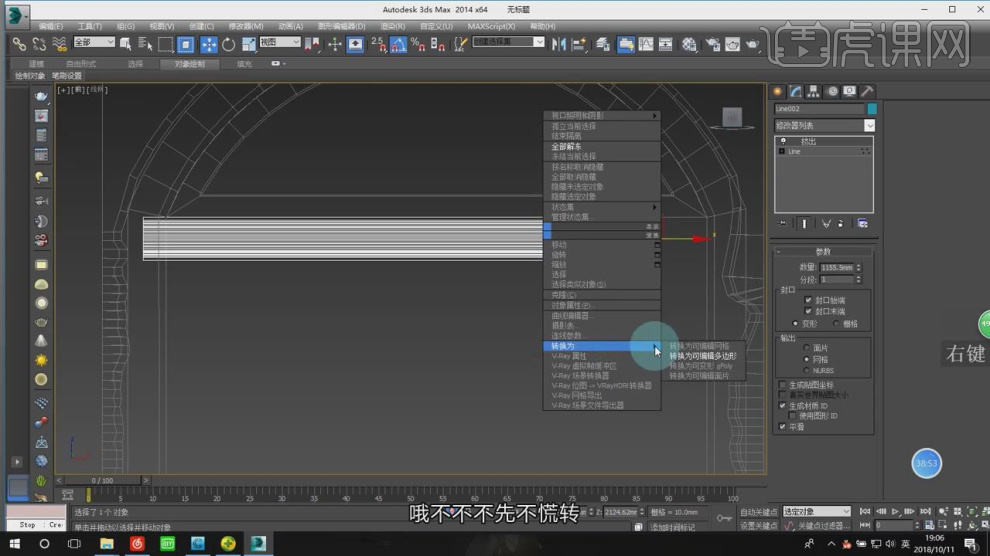
30、在【点】模式下,调整模型的形状,如图所示。

31、最终效果。
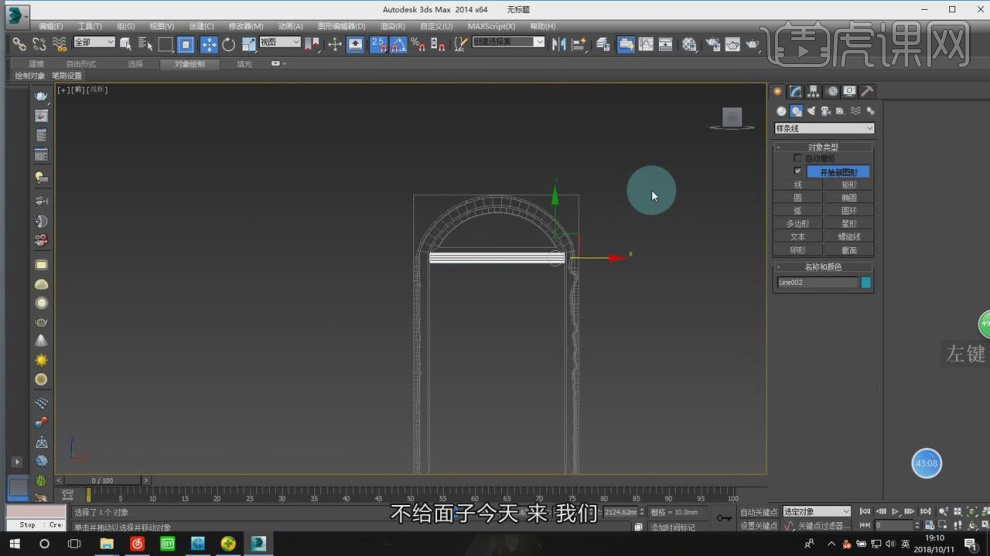
1、本节课讲解工业风格木地板插件解析与木地板、文化传模型制作,本节课中用到的素材,会放置在素材包内,请各位学员点击右侧黄色按钮自行下载安装。
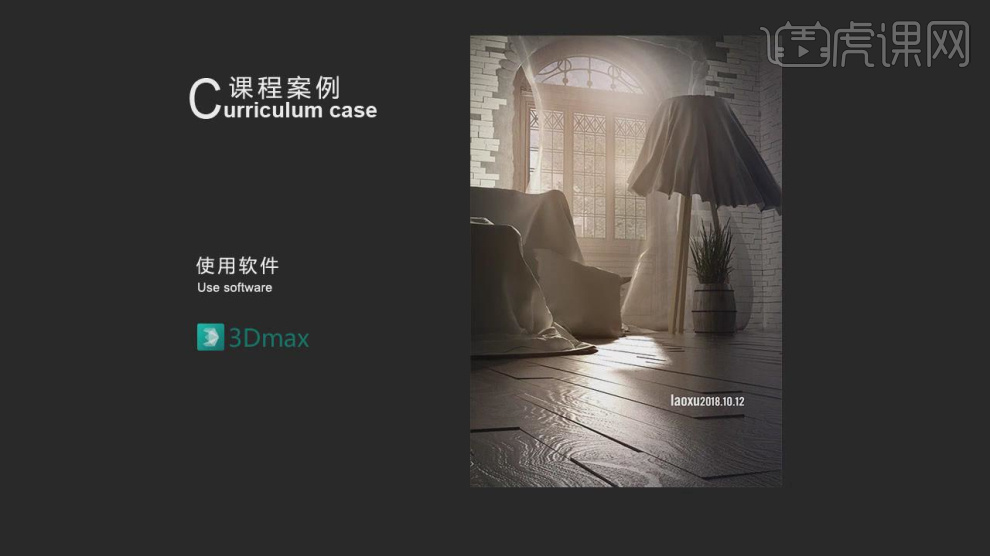
2、首先我们打开场景文件,选择地面模型进行【孤立】显示,如图所示。
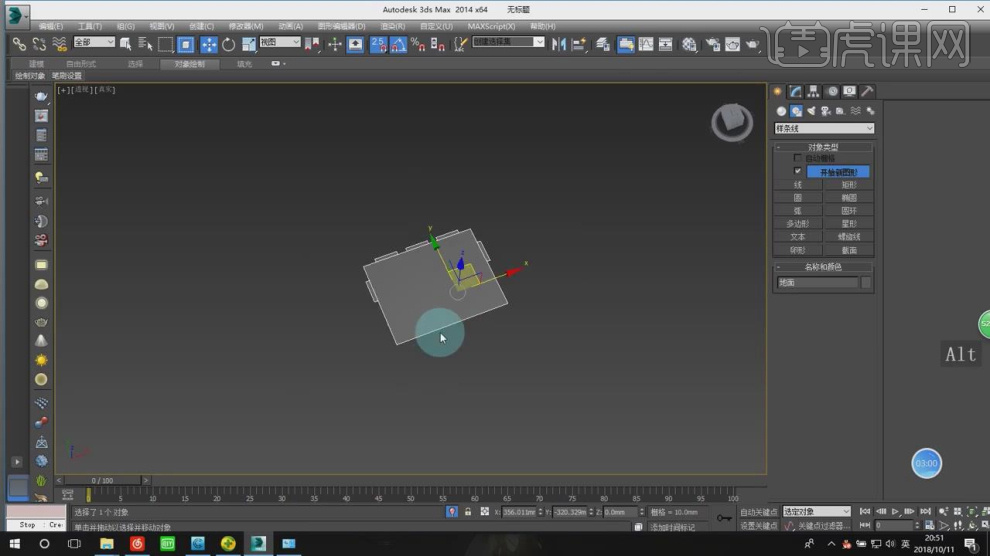
3、然后在上方,点击【运行脚本插件】,打开下载好的地板插件,如图所示。
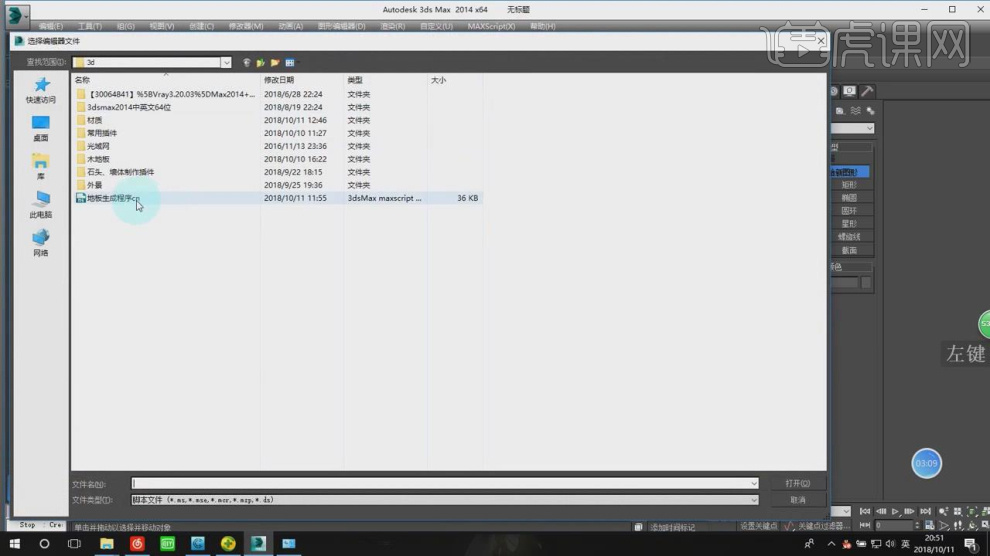
4、在【地板生成器】插件面板中设置他的参数,并点击【生成】,如图所示。
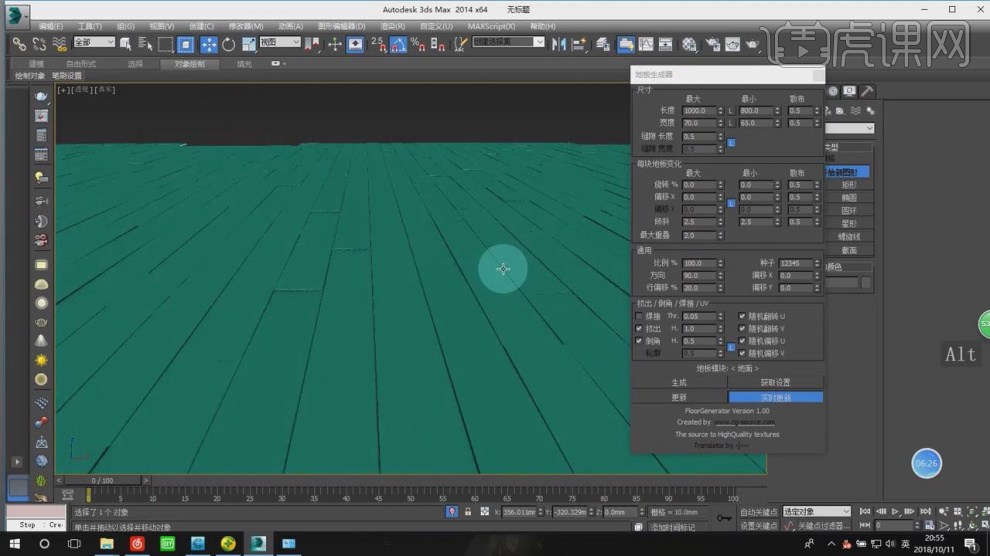
5、选择墙体模型进行【孤立】效果,如图所示。
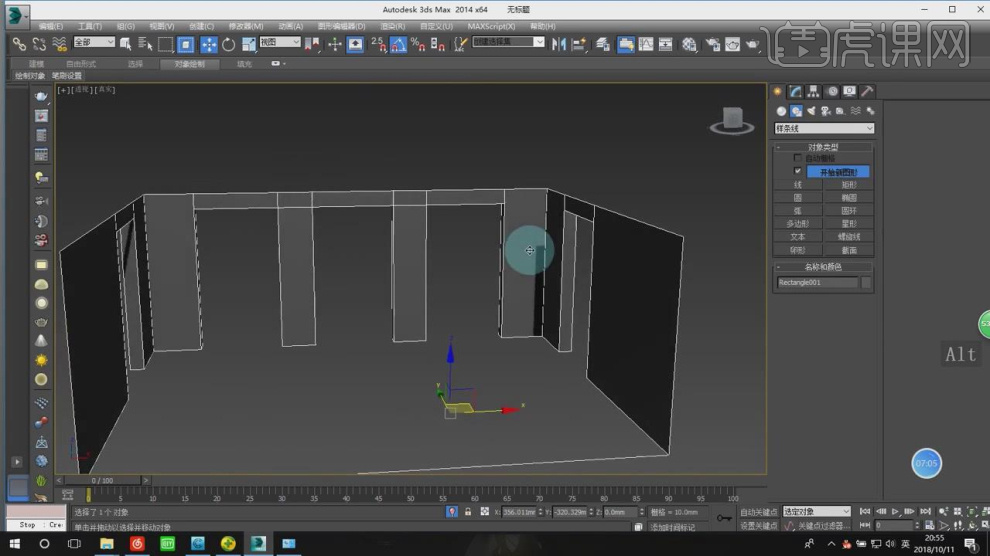
6、在【样条线】工具中,利用墙体路径,使用画笔工具绘制一个路径,如图所示。
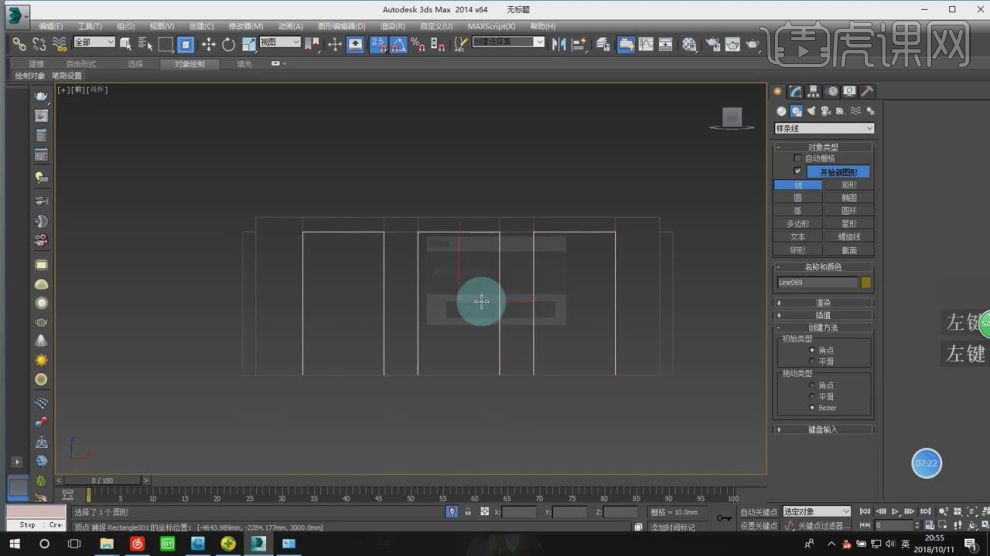
7、在【地板生成器】插件面板中设置他的参数,并点击【生成】,如图所示。
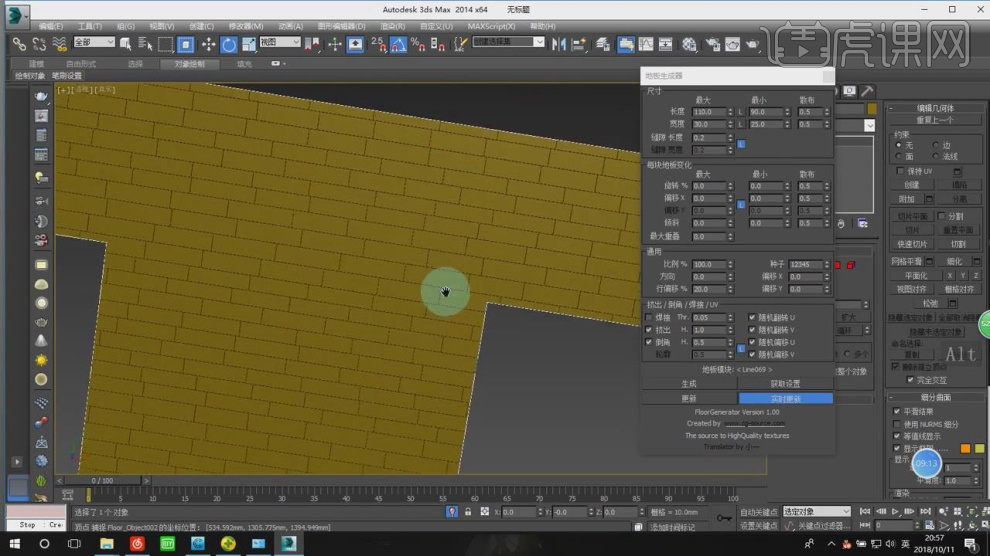
8、在【样条线】工具中,使用画笔工具绘制一个路径,如图所示。
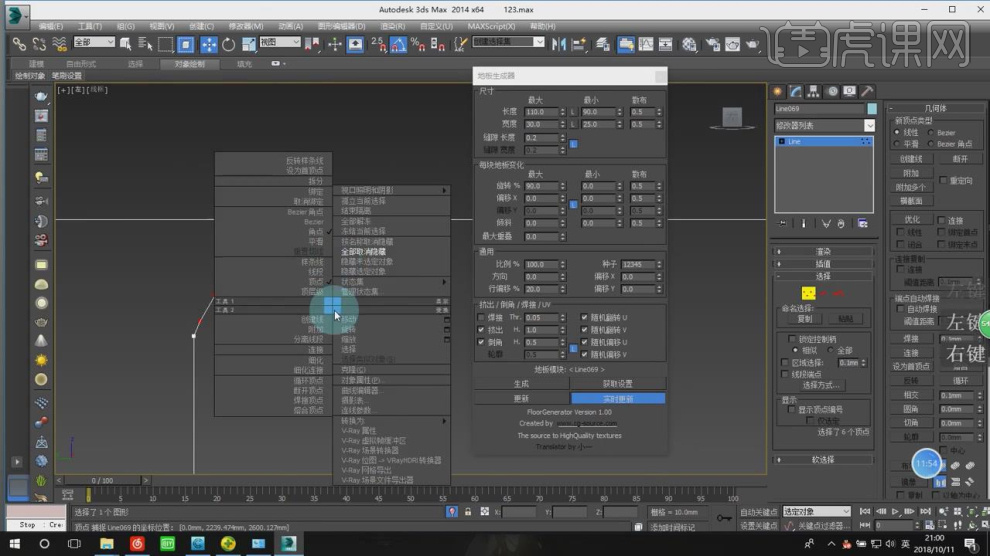
9、在【地板生成器】插件面板中设置【每块地板变化】的参数,并点击【生成】,如图所示。
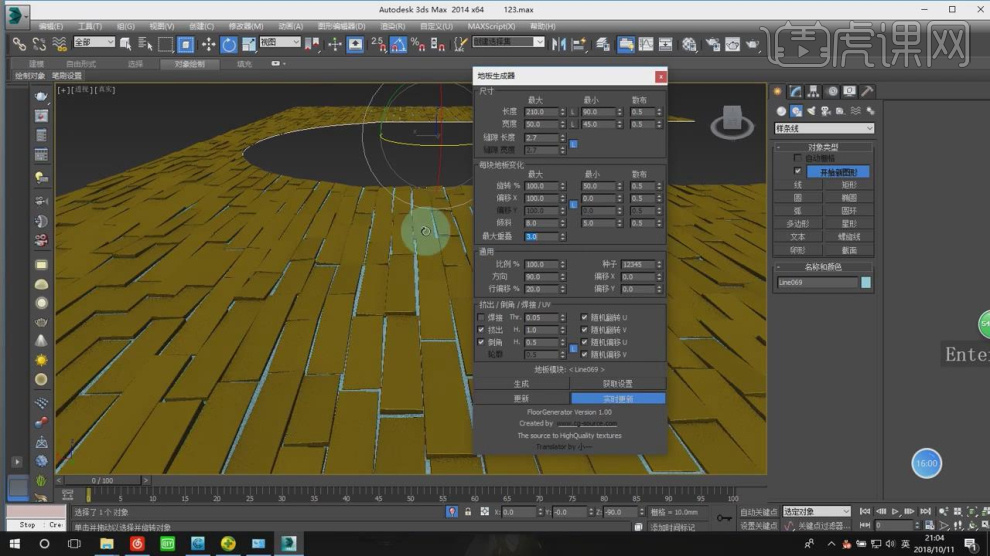
10、在【元素】模式下,选择调整好的模型,进行【删减】,如图所示。
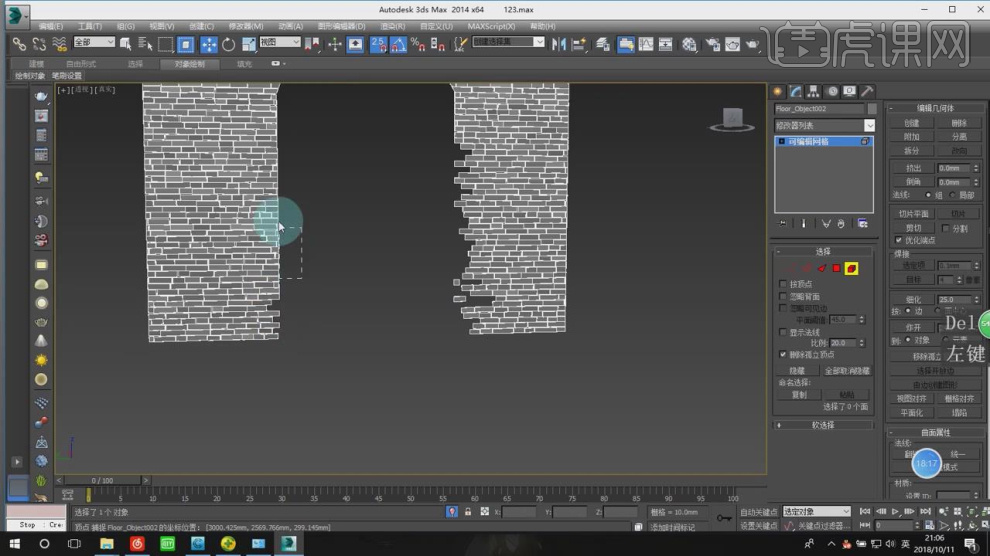
11、然后复制调整好的墙体模型,如图所示。
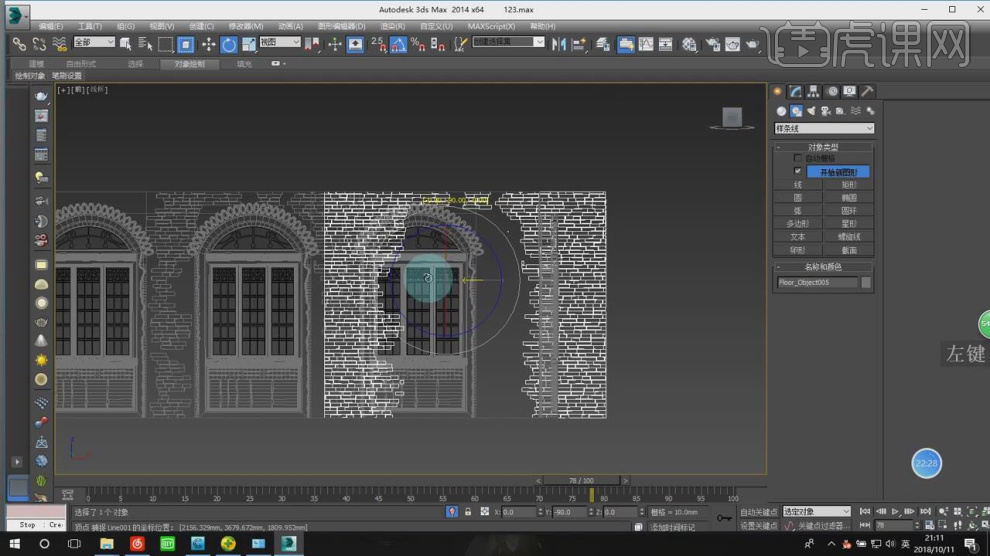
12、这里我将下载好的素材模型载入到场景内,如图所示。
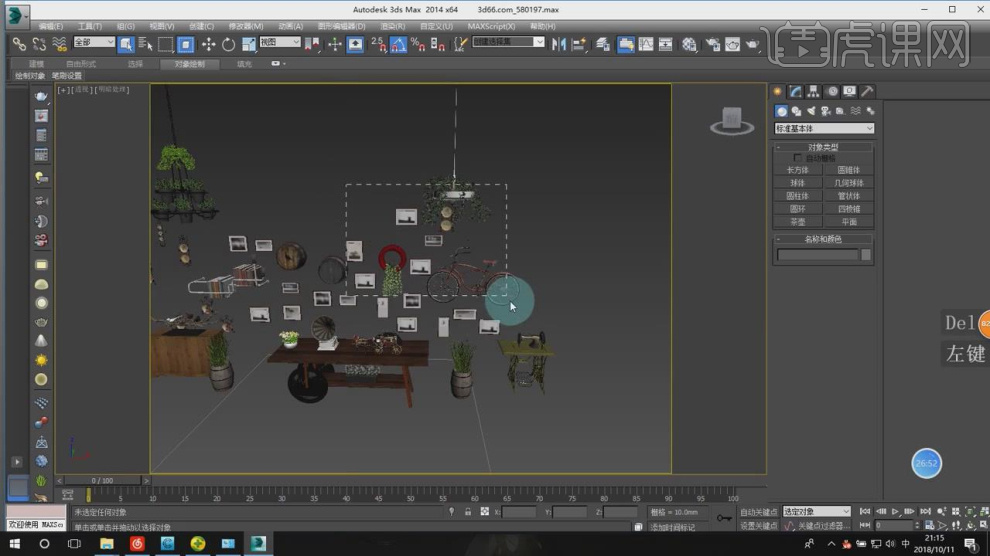
13、然后选择需要调整的模型,进行保存为【FBX】文件,如图所示。
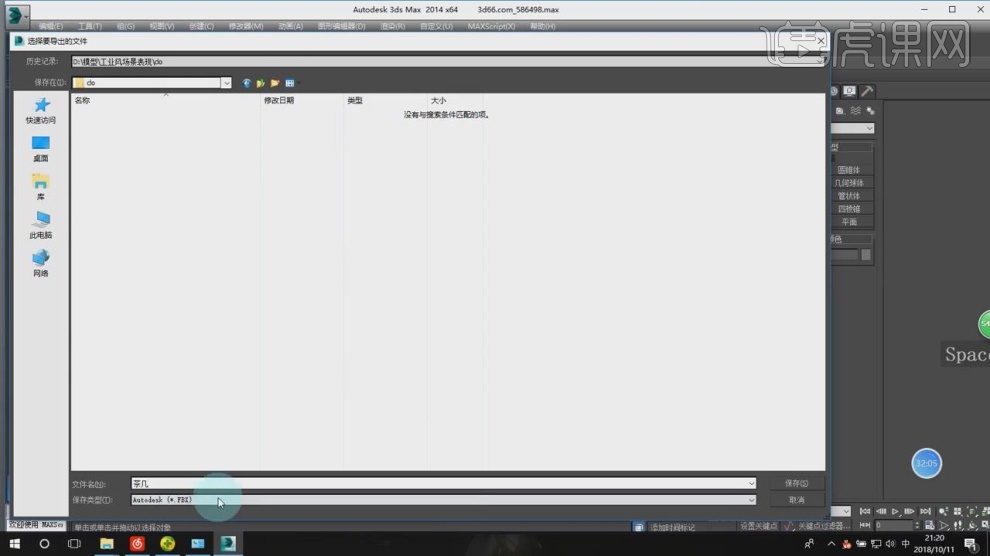
14、这里我需要运用到另外一个软件制作布料,如图所示。
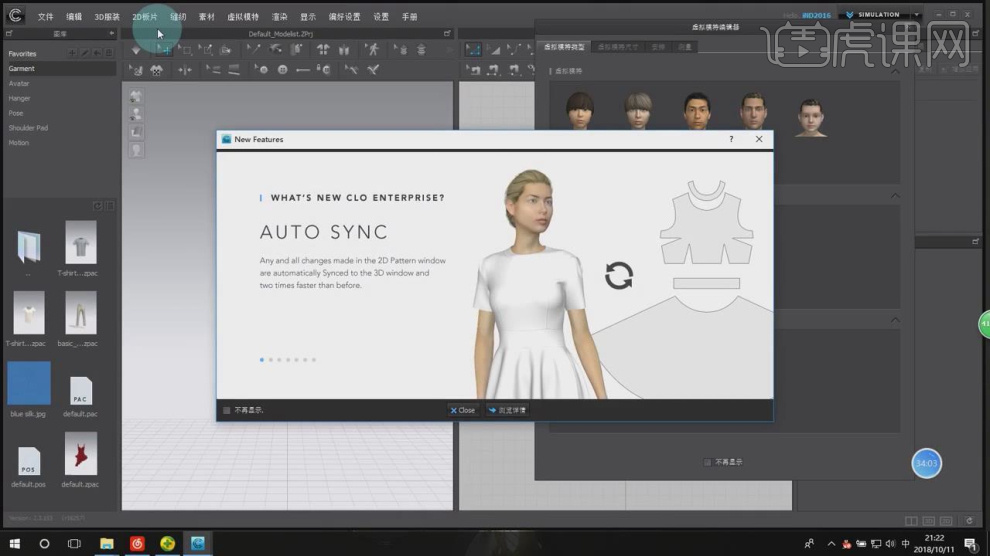
15、将刚刚保存好的模型,载入进来,如图所示。
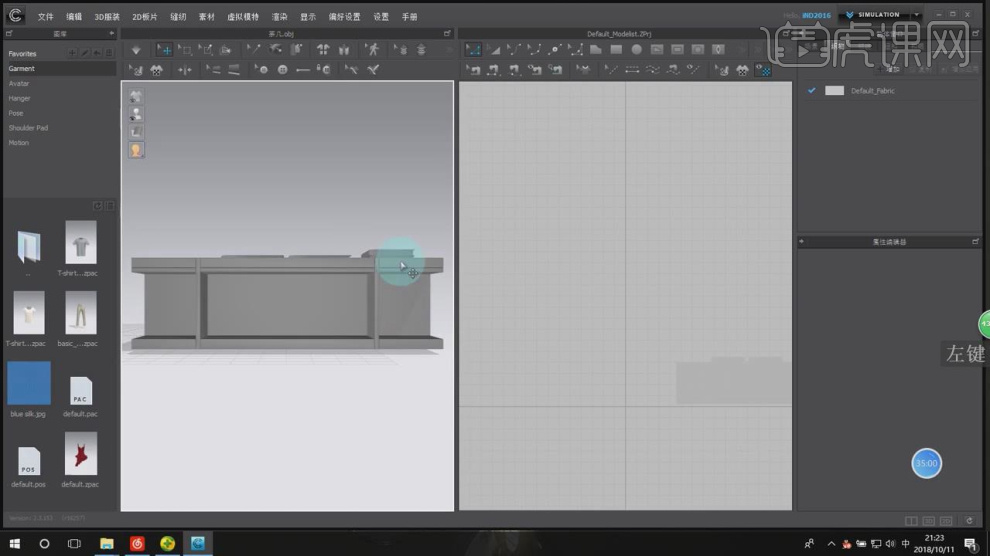
16、绘制一个【圆盘】调整他的大小,如图所示。
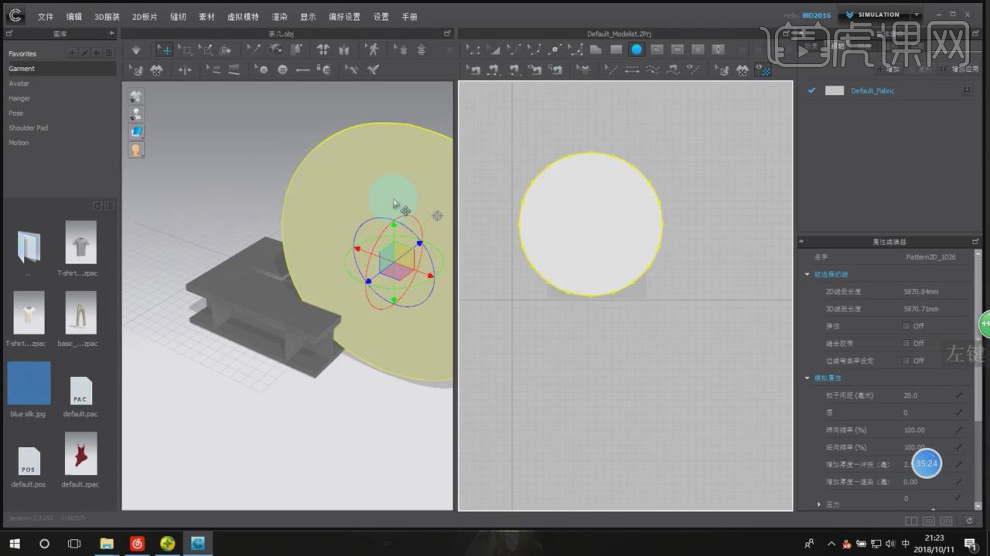
17、然后使用【旋转】命令调整他们的角度,如图所示。
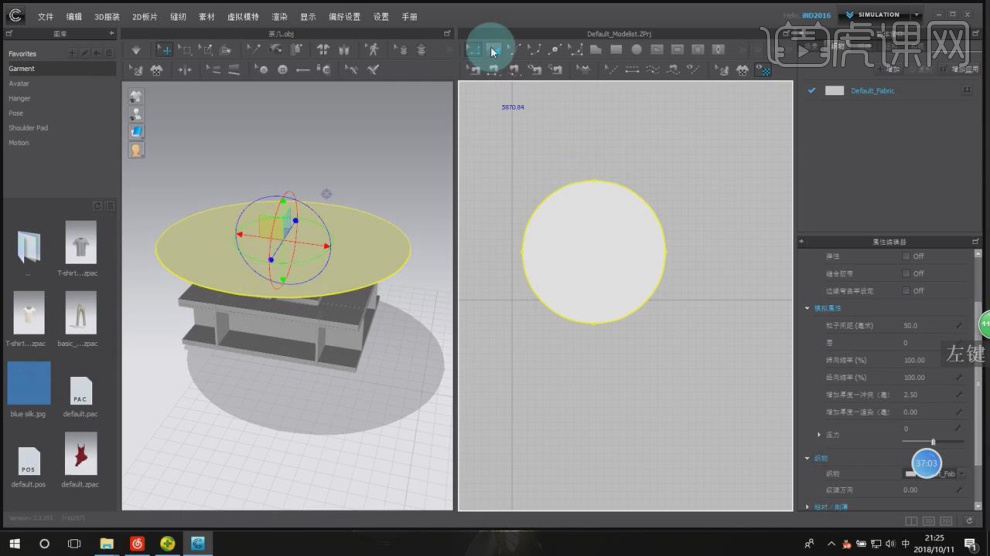
18、点击左上角的【模拟】效果,进行调整, 如图所示。
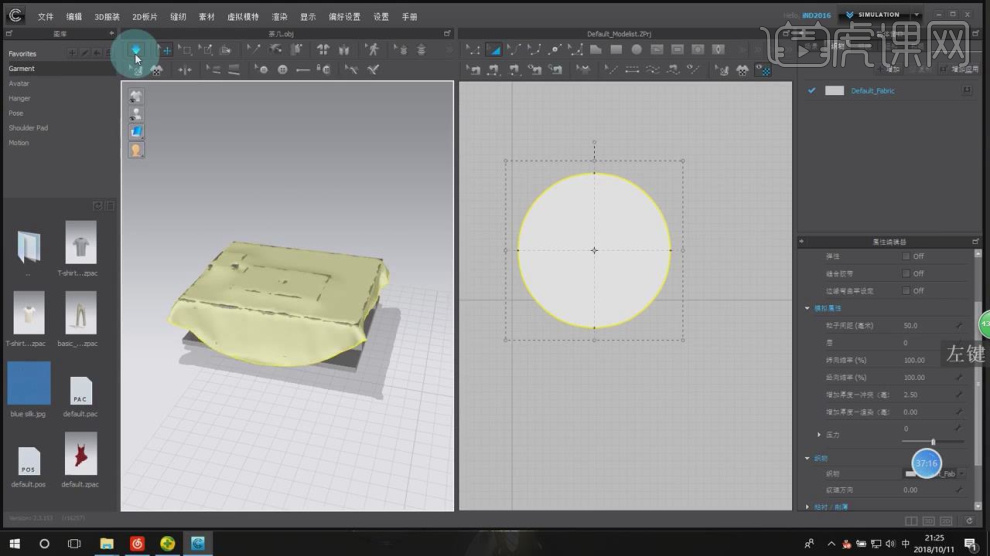
19、然后使用抓手,调整他的形状,如图所示。

20、将调整好的模型进行保存进行备用,如图所示。
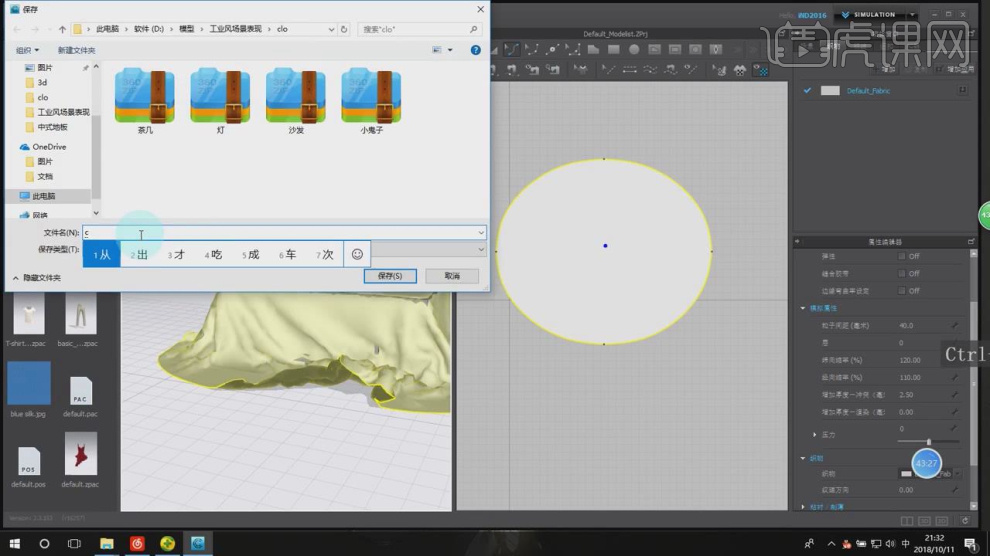
21、这里我们继续将另外一个模型载入进来,绘制一个【圆盘】调整他的大小,然后使用【旋转】命令调整他们的角度,
如图所示。
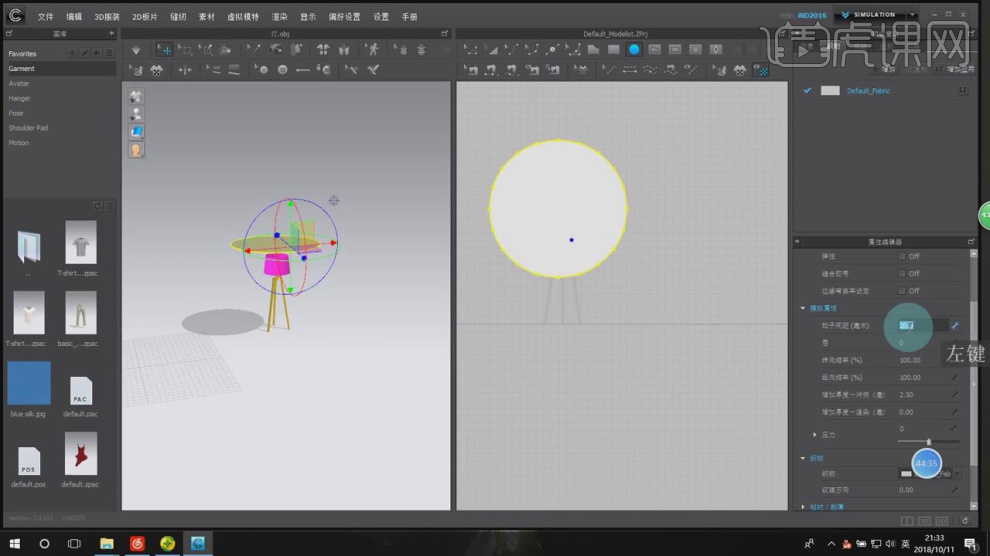
22、点击左上角的【模拟】效果,进行调整,如图所示。
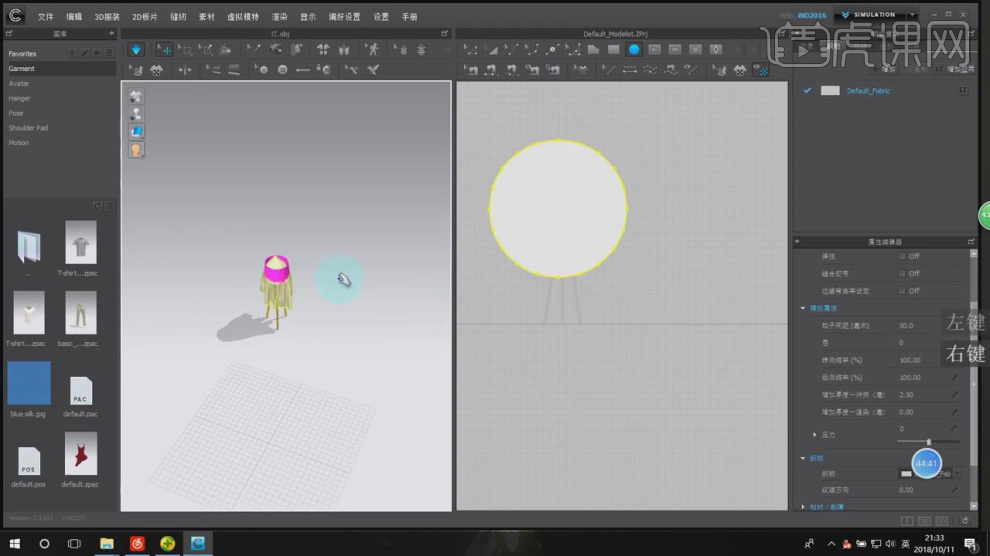
23、然后使用抓手,调整他的形状,如图所示。
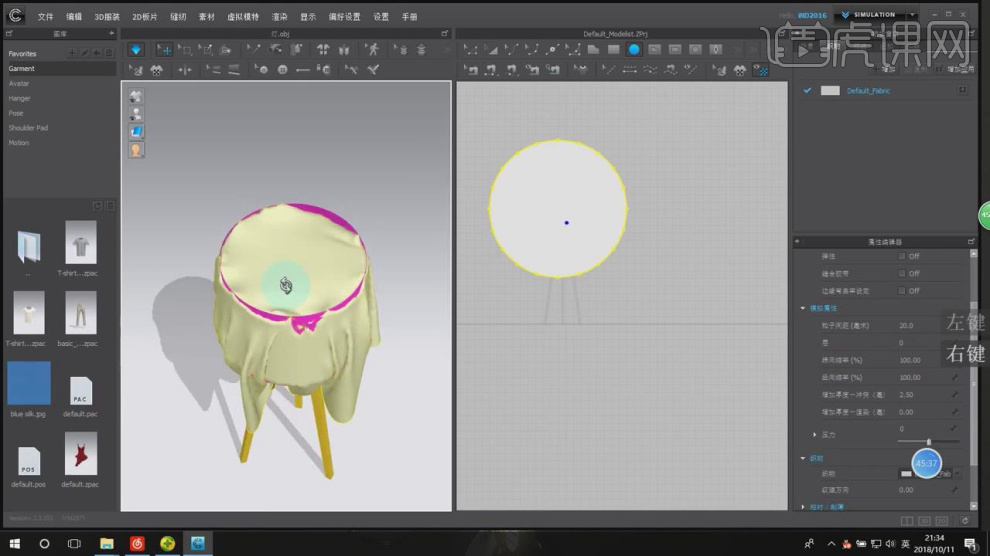
24、这里我们继续将另外一个模型载入进来,绘制二个【平面】调整他的大小,如图所示。
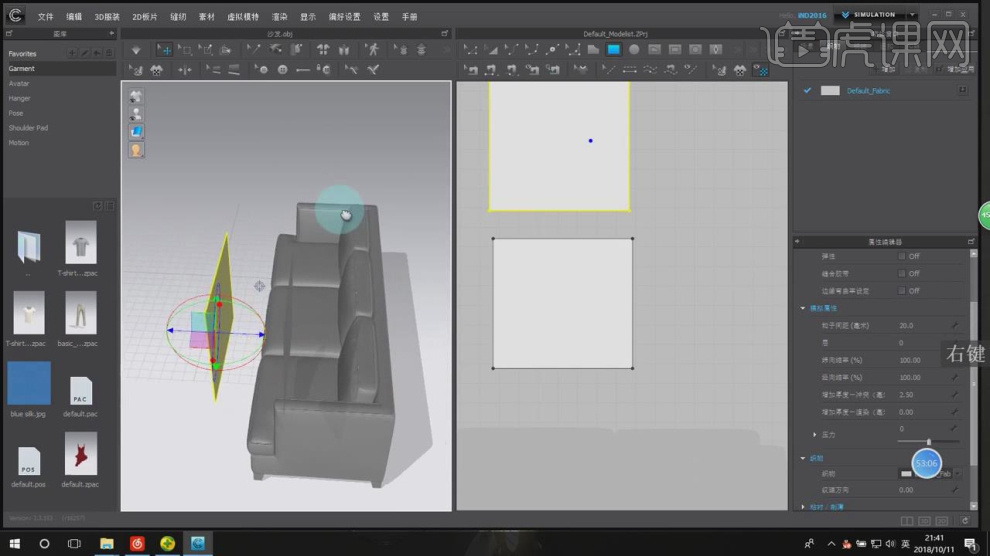
25、在右侧的就矩形显示窗口中,将边缘部分进行连接,如图所示。
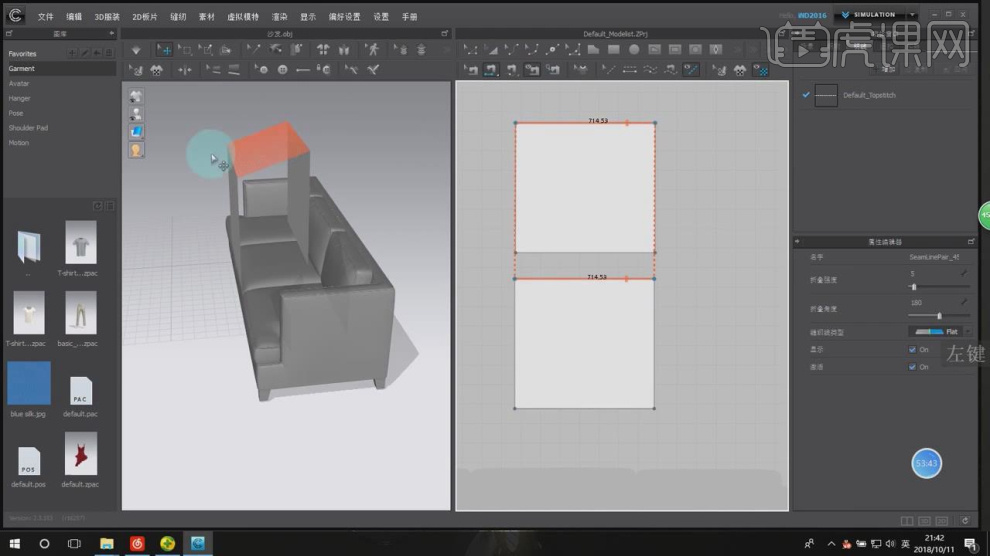
26、然后点击模拟,修改【属性编辑器】中的压力数值,如图所示。
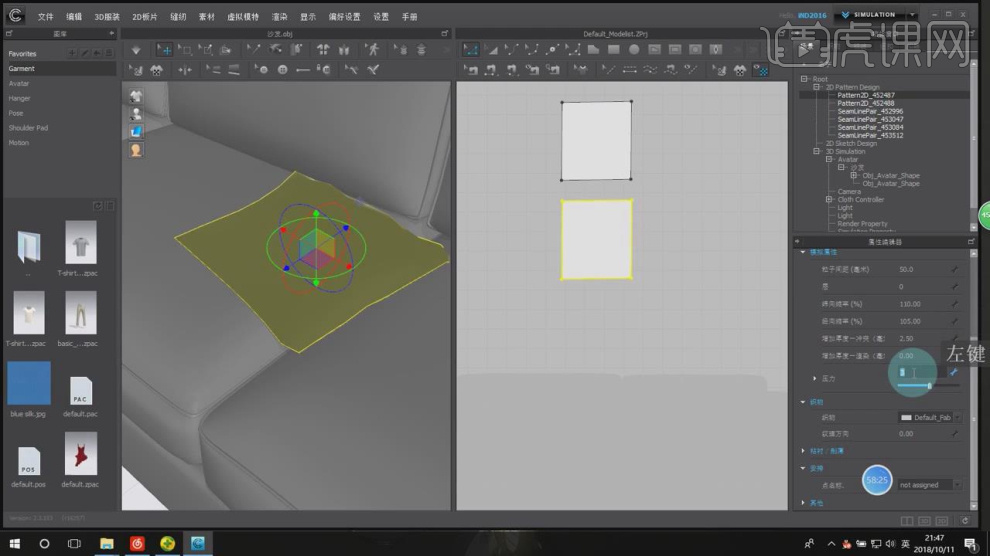
27、这里我们根据模拟效果,将【属性编辑器】中的压力数值调整为-2,如图所示。
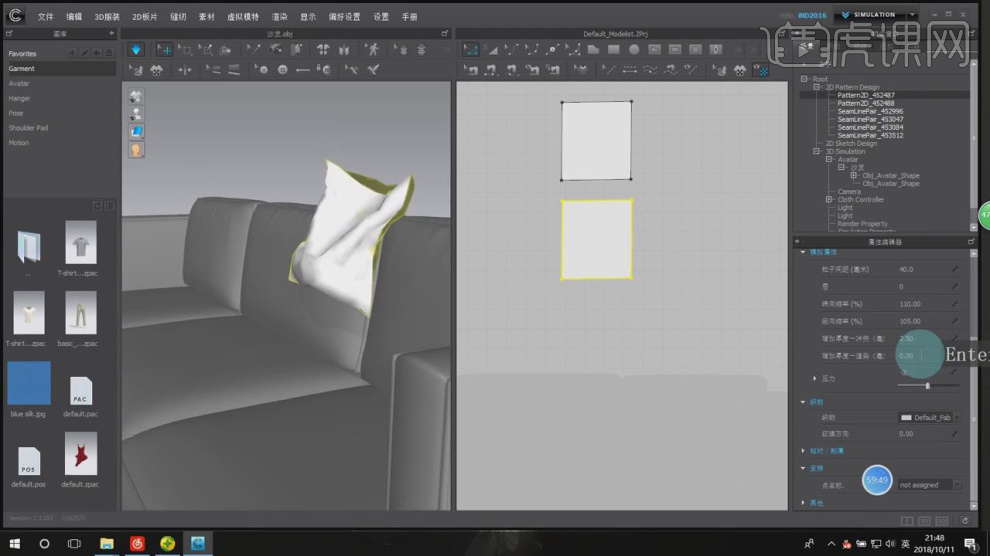
28、谢谢观看。
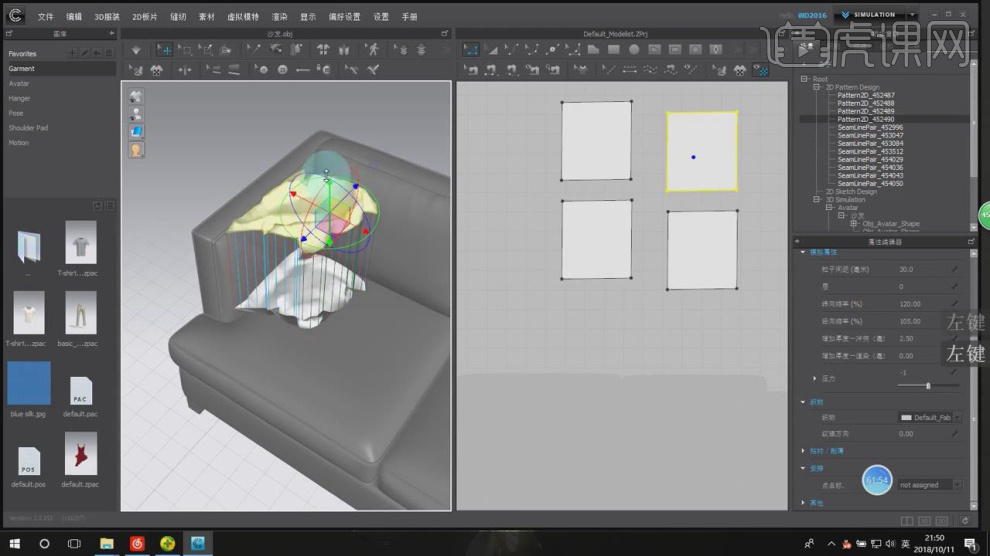
1、本节课讲解工业风格效果表现制作,本节课中用到的素材,会放置在素材包内,请各位学员点击右侧黄色按钮自行下载安装。
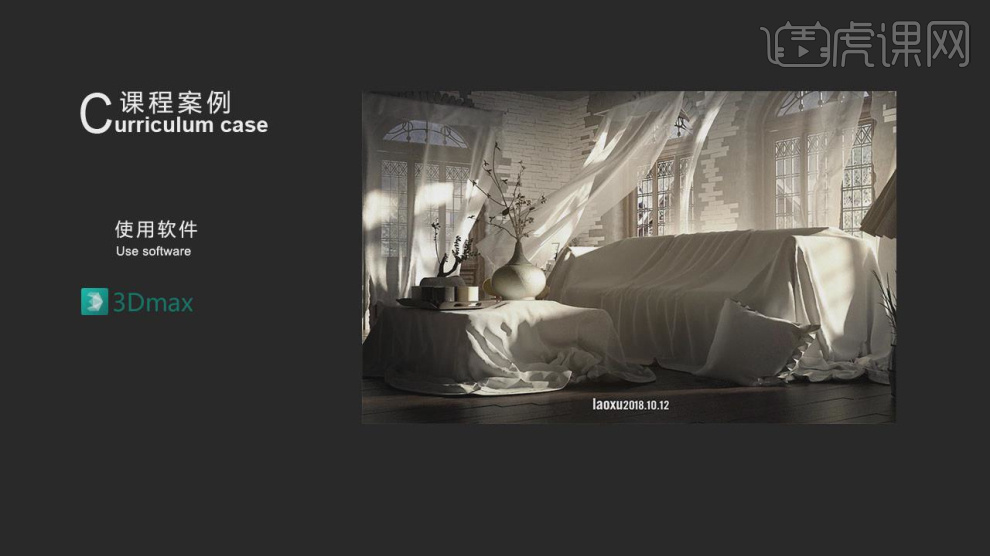
2、首先我们打开场景文件,然后新建一个材质球添加一个衰减效果,如图所示。

3、选择贴图材质,在【输出】中调整他的曲线,如图所示。

4、将下载好的素材贴图文件载入到【材质编辑器】中,如图所示。
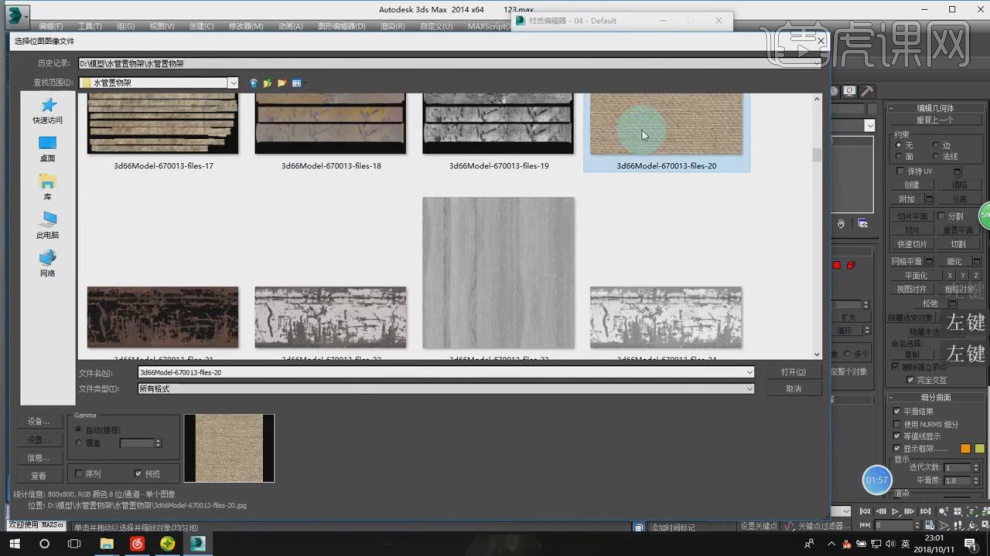
5、然后将材质赋予给毛毯,然后在【uvw贴图】效果的参数面板中调整他的数值,如图所示。

6、新建一个材质球,将下载好的素材贴图文件载入到【材质编辑器】中,如图所示。
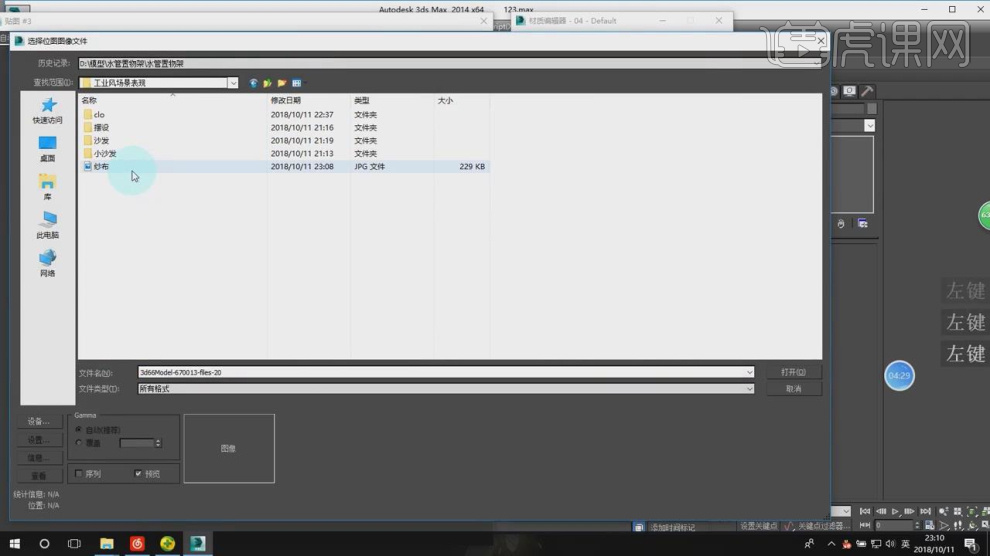
7、选择材质球,在效果中添加一个【颜色校正】效果,如图所示。
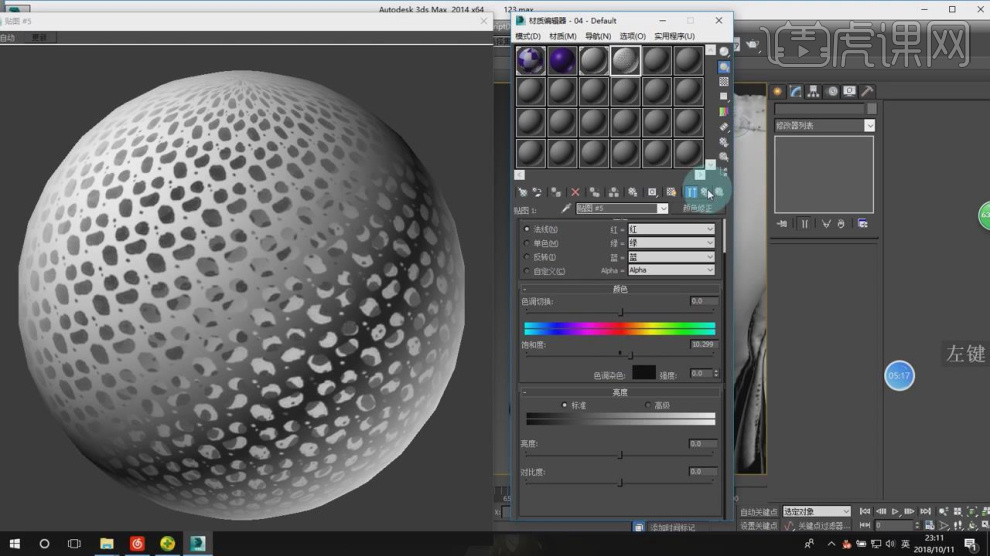
8、然后将材质赋予给窗帘,然后在【uvw贴图】效果的参数面板中调整他的数值,如图所示。

9、新建一个材质球,将下载好的素材贴图文件载入到【材质编辑器】中,如图所示。
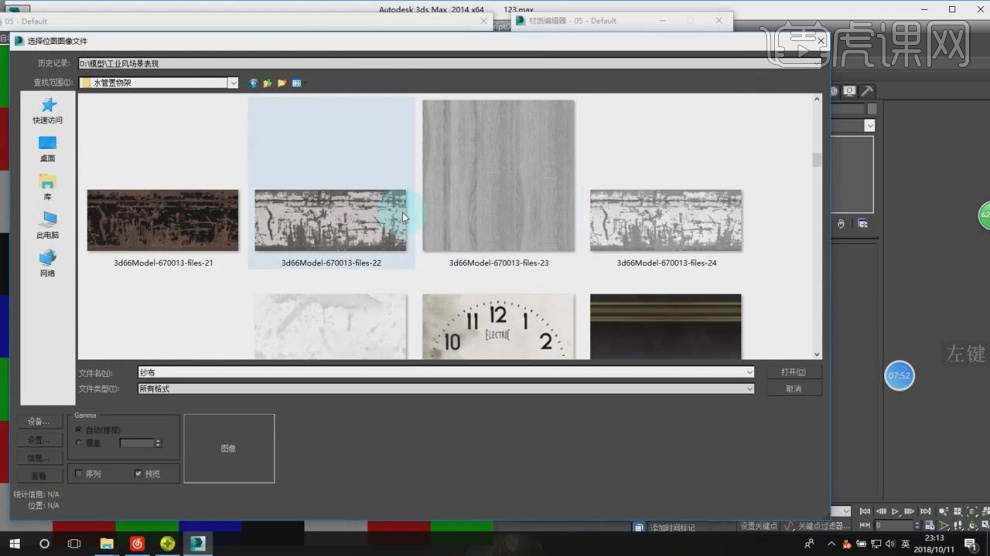
10、然后将贴图复制到【凹凸】通道中,如图所示。
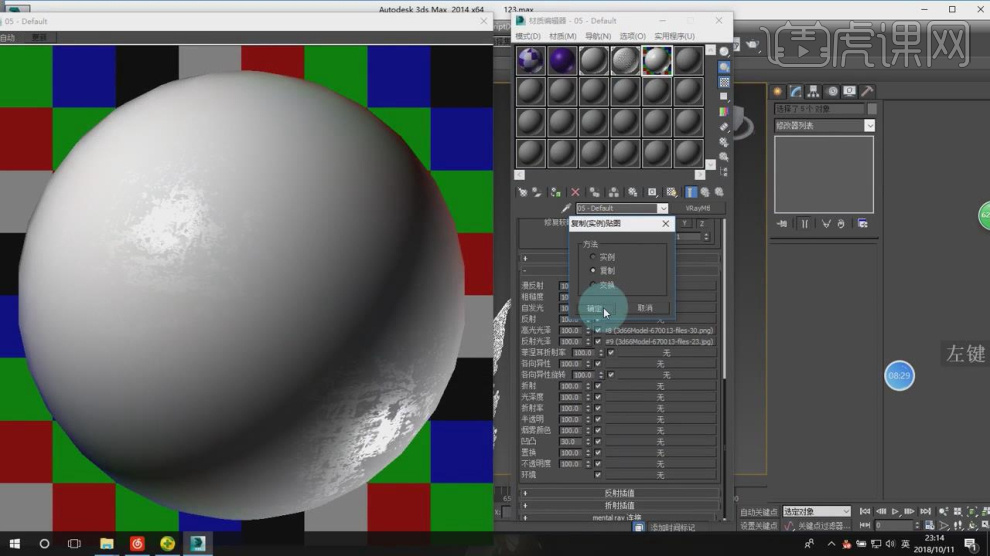
11、复制调整好的材质球,修改材质的颜色,如图所示。
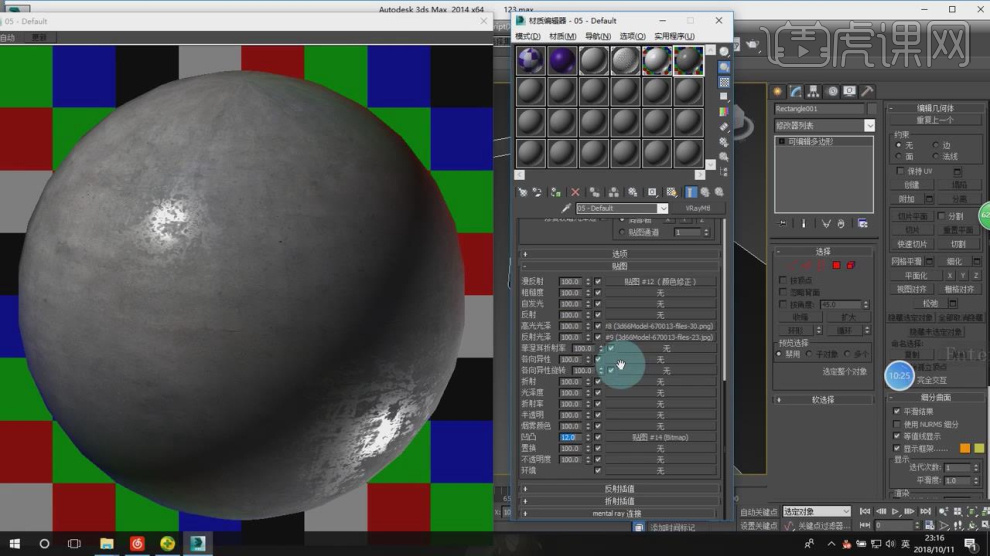
12、继续复制调整好的材质球,在效果中添加一个【颜色校正】效果,如图所示。

13、新建一个材质球,将下载好的木纹素材贴图文件载入到【材质编辑器】中,如图所示。
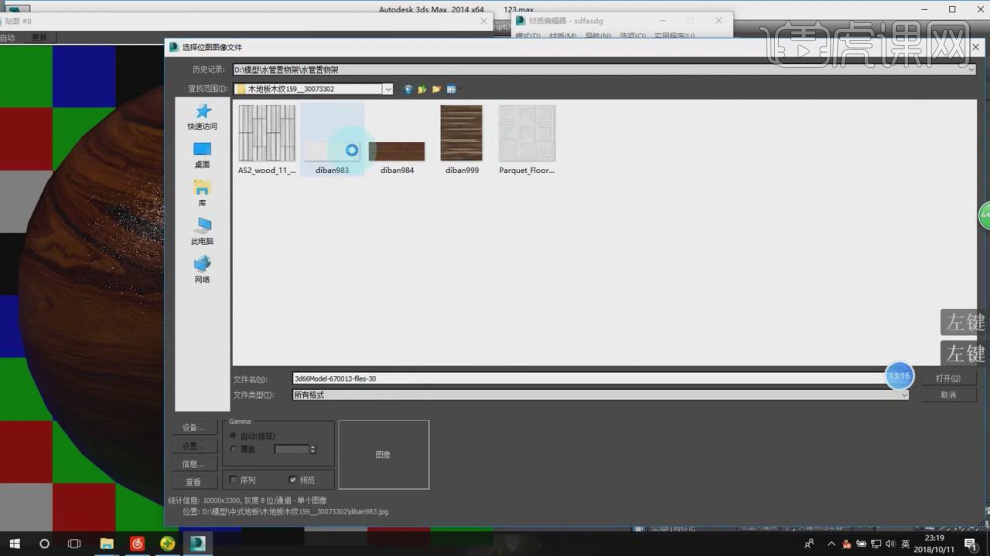
14、然后将材质赋予给窗户,然后在【uvw贴图】效果的参数面板中调整他的数值,如图所示。
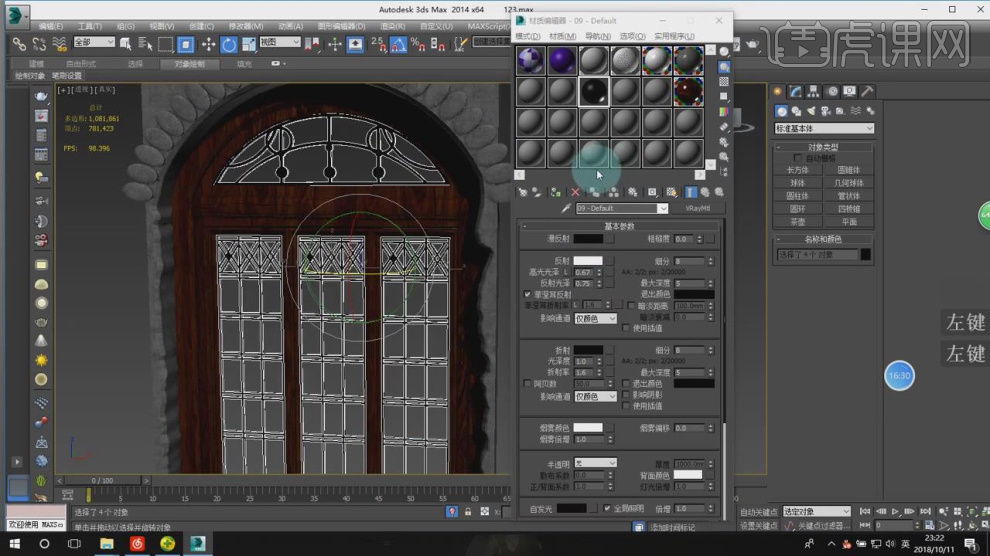
15、继续将这个材质球赋予给地面,然后在效果器中添加一个【UVW贴图】效果,如图所示。
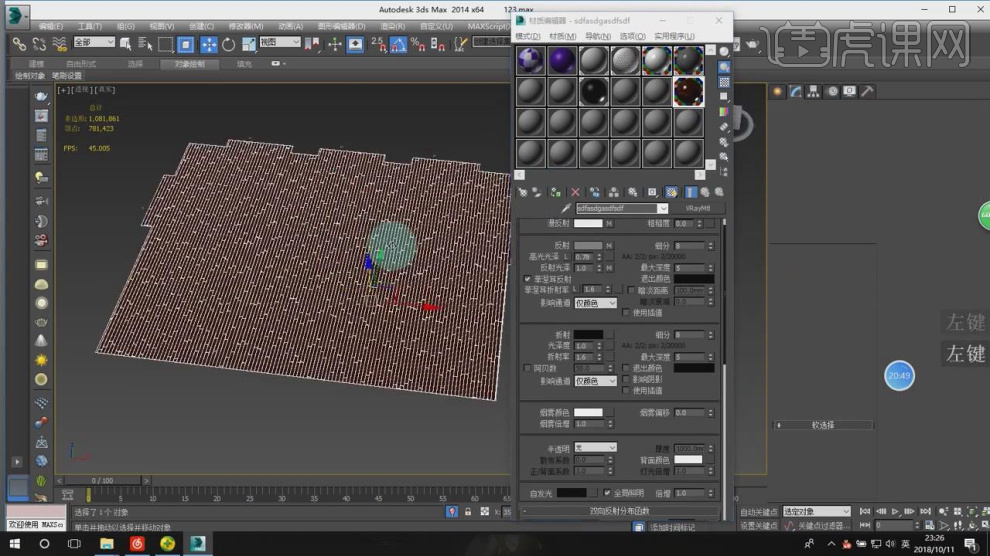
16、然后在【uvw贴图】效果的参数面板中调整他的数值,如图所示。
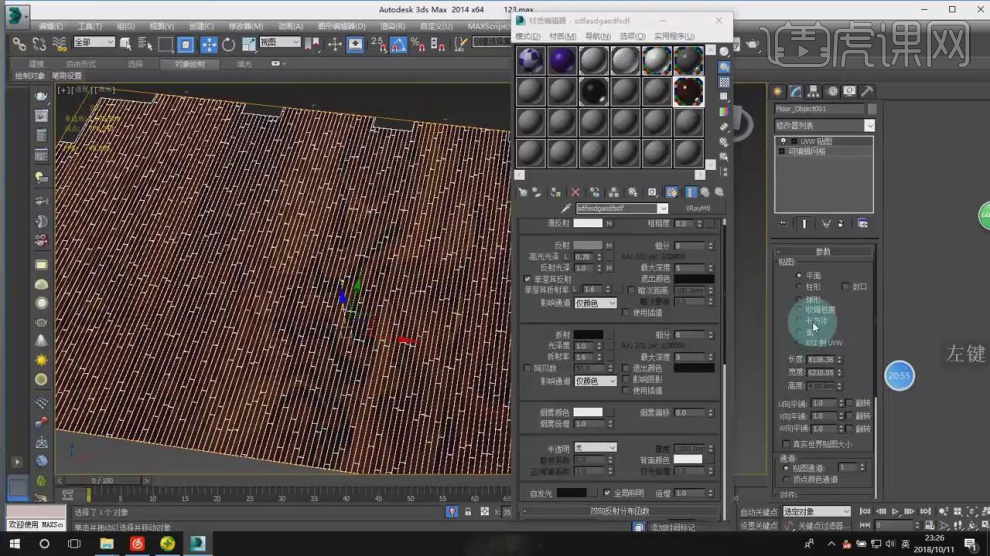
17、在灯光中新建一个片光源,调整好强度,如图所示。
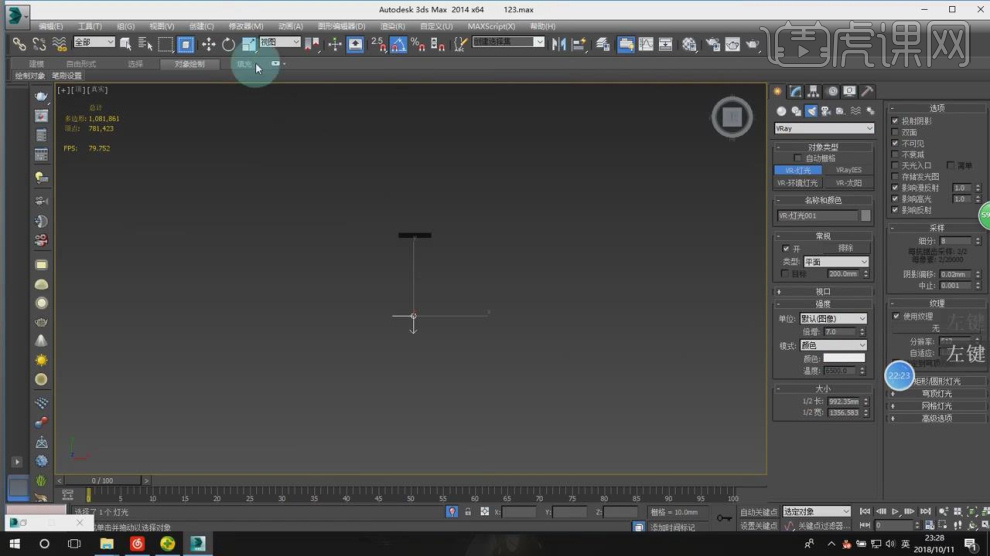
18、将调整的灯光进行复制,摆放到窗洞位置,如图所示。
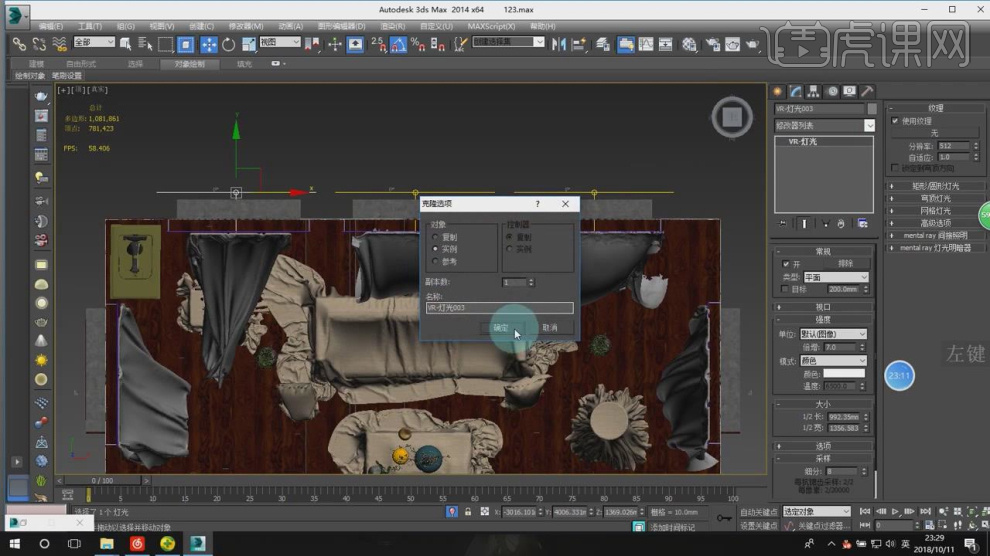
19、在【样条线】工具中,使用画笔工具绘制一个矩形,然后在效果器中添加一个【挤出】效果,如图所示。
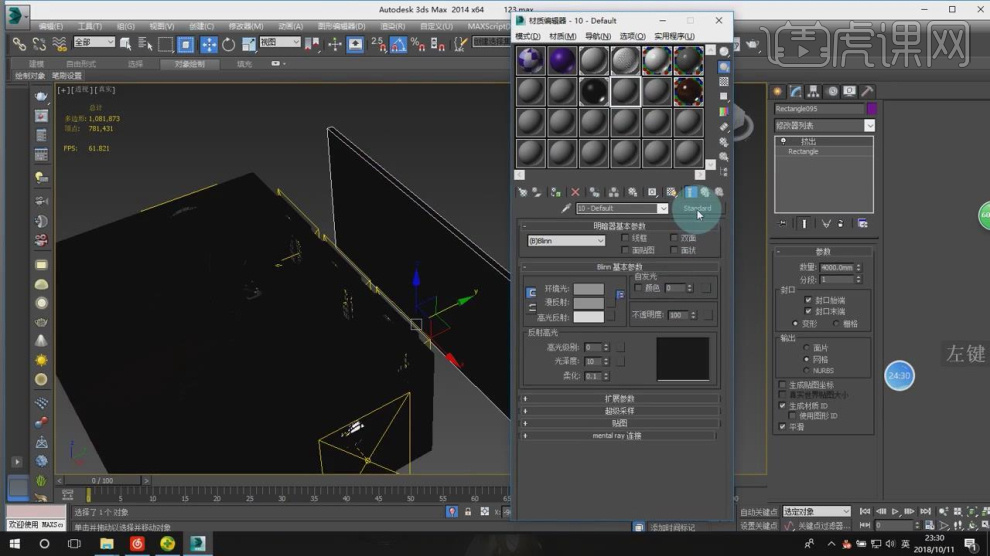
20、新建一个材质球,将材质球调整为【发光】材质球,如图所示、
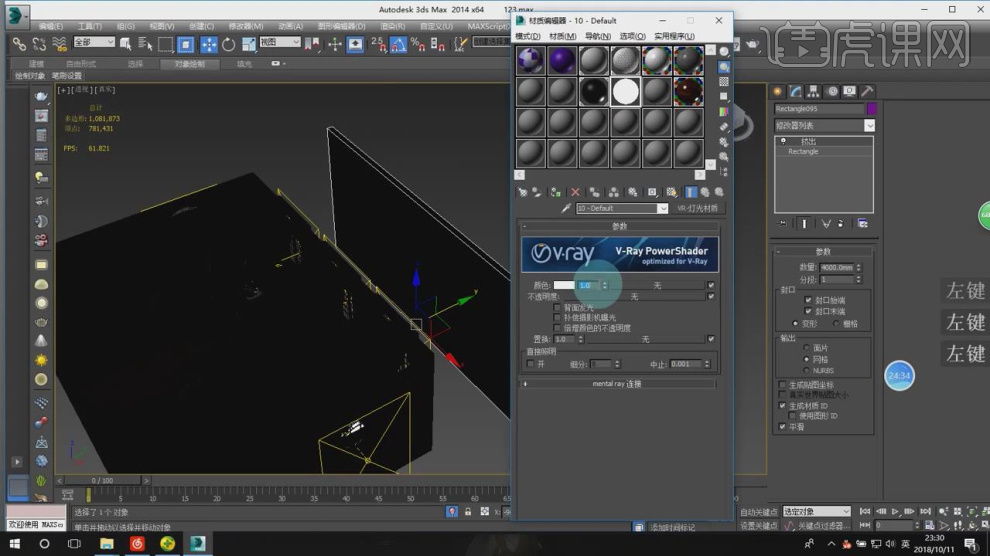
21、然后将下载好的HDR贴图文件载入进来,如图所示。
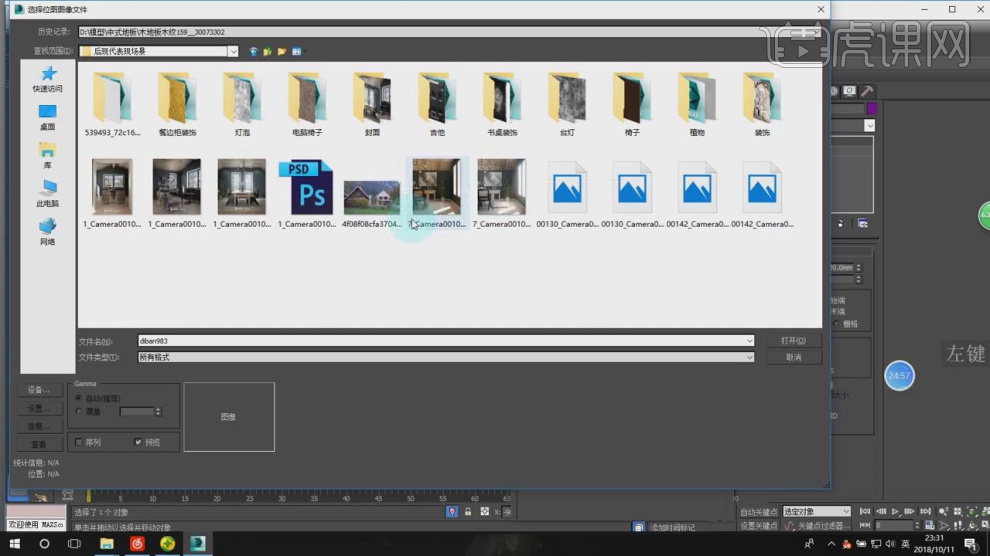
22、点击VR灯光,新建一个【太阳光】,如图所示。
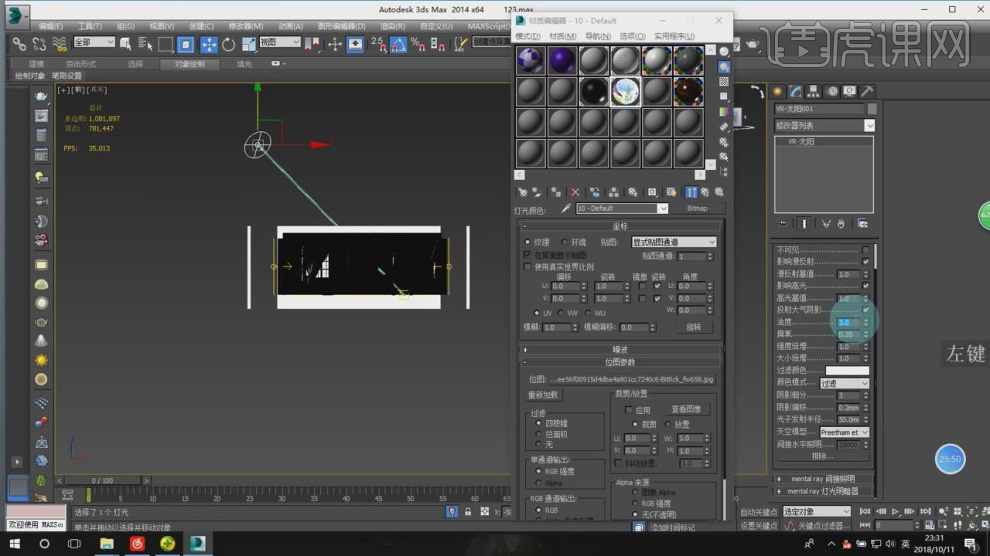
23、然后选择太阳设置中排除部分的模型,如图所示。
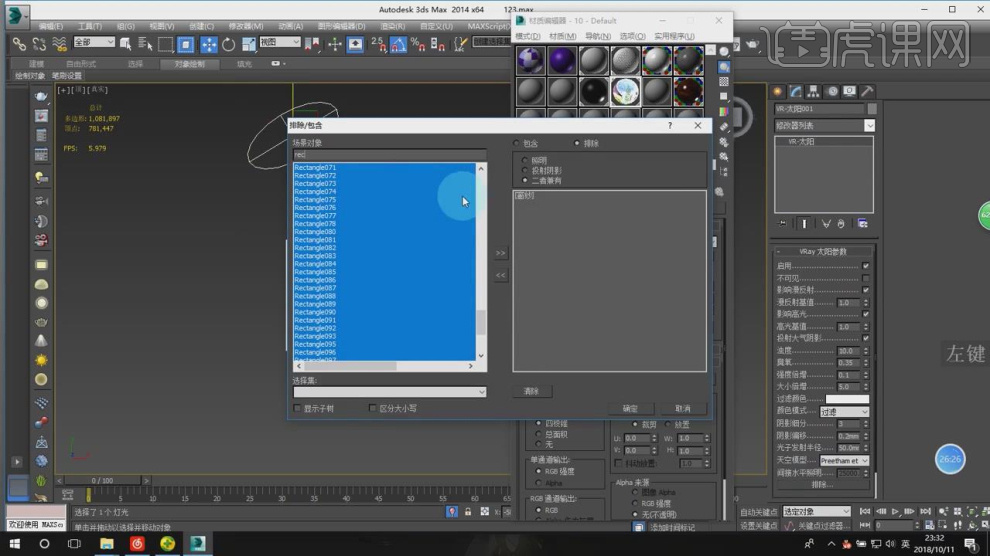
24、新建一个【相机】然后调整摄像机的视口大小,如图所示。
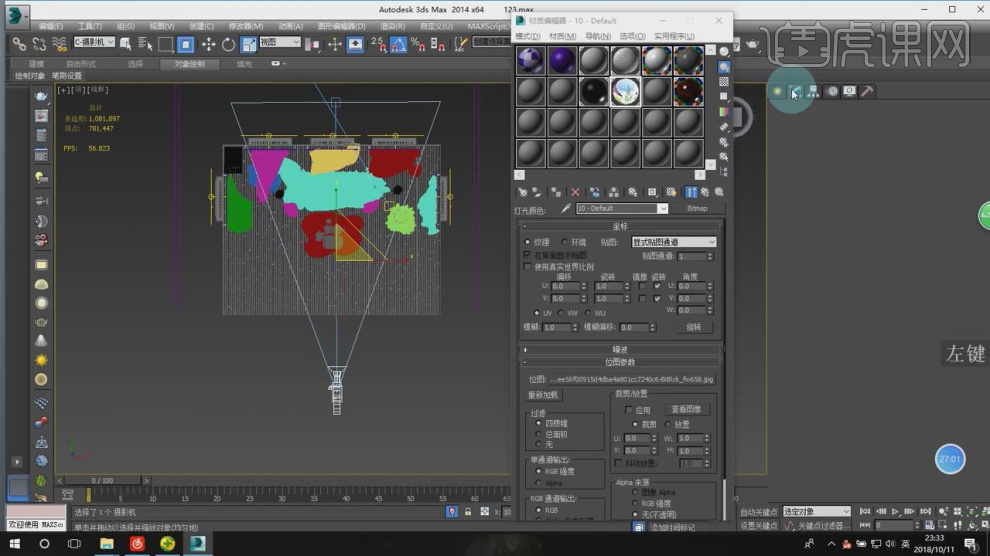
25、点击渲染,根据渲染的效果对材质进行调整,如图所示。
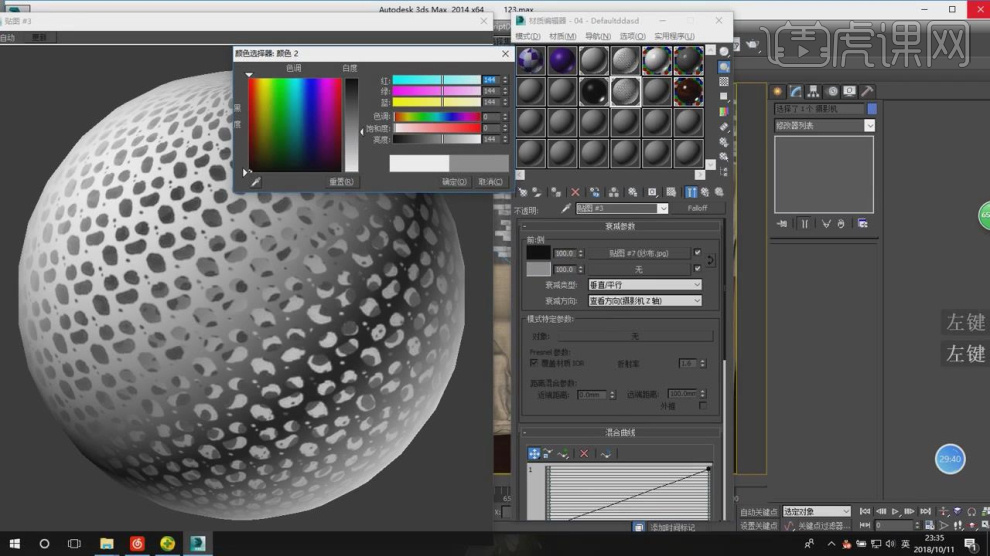
26、继续点击渲染,根据渲染的效果对场景内的模型进行调整,如图所示。
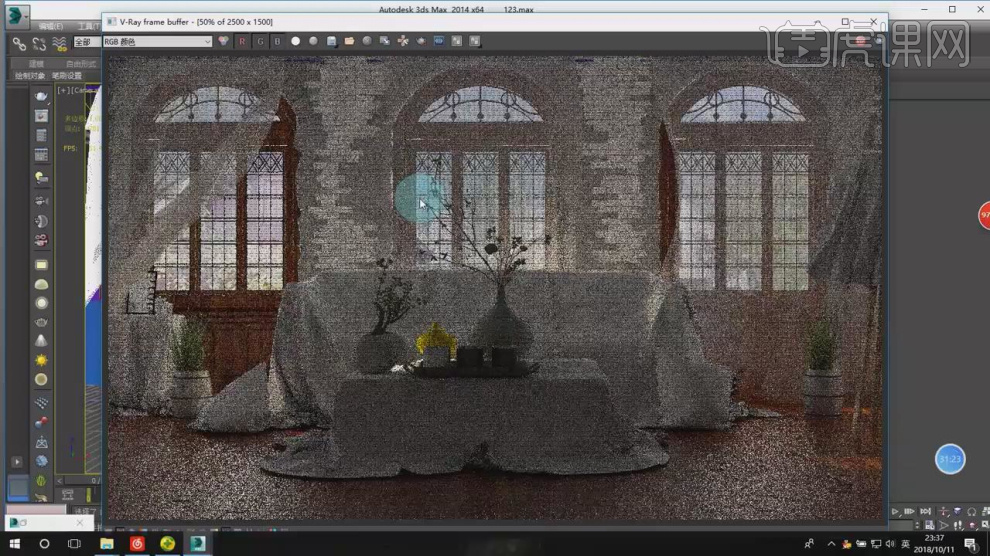
27、选择【颜色校正】效果,调整地面材质的颜色,如图所示。
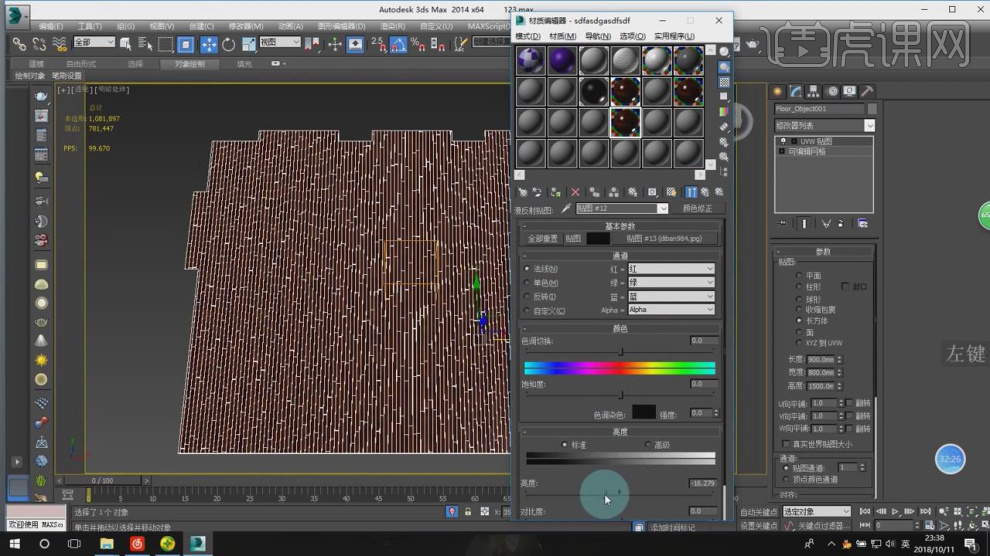
28、最终效果。
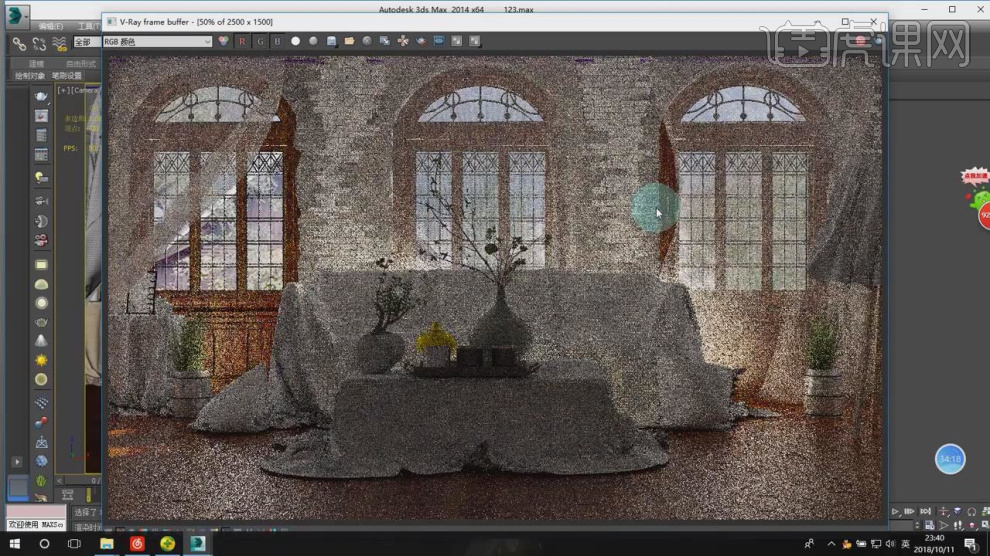
1、本节课讲解3Dmax -工业风格场景建模第二节课,本节课中用到的素材,会放置在素材包内,请各位学员点击右侧黄色按钮自行下载安装。

2、首先我们打开上节课的场景文件,在【点】模式下,调整模型的形状,如图所示。

3、在【样条线】工具中,使用画笔工具绘制一个矩形,如图所示。
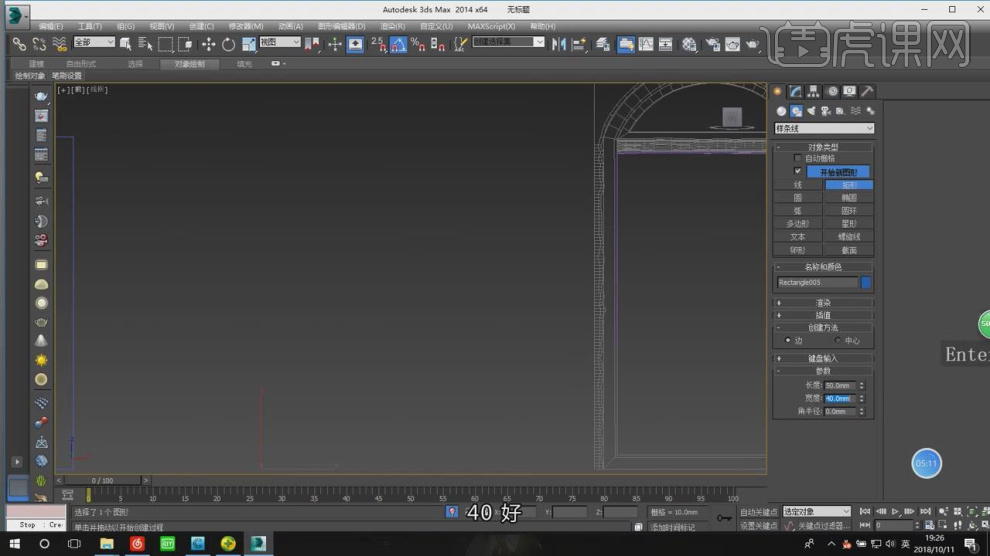
4、然后在效果器中添加一个【倒角剖面】效果,在【倒角剖面】中拾取剖面,如图所示。
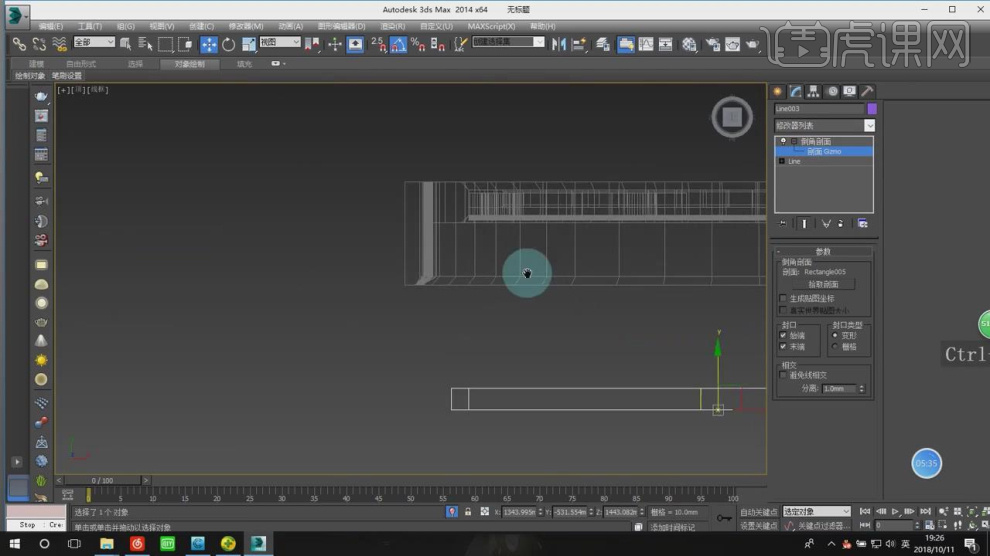
5、在【线】模式下,添加一个【切角】效果,如图所示。
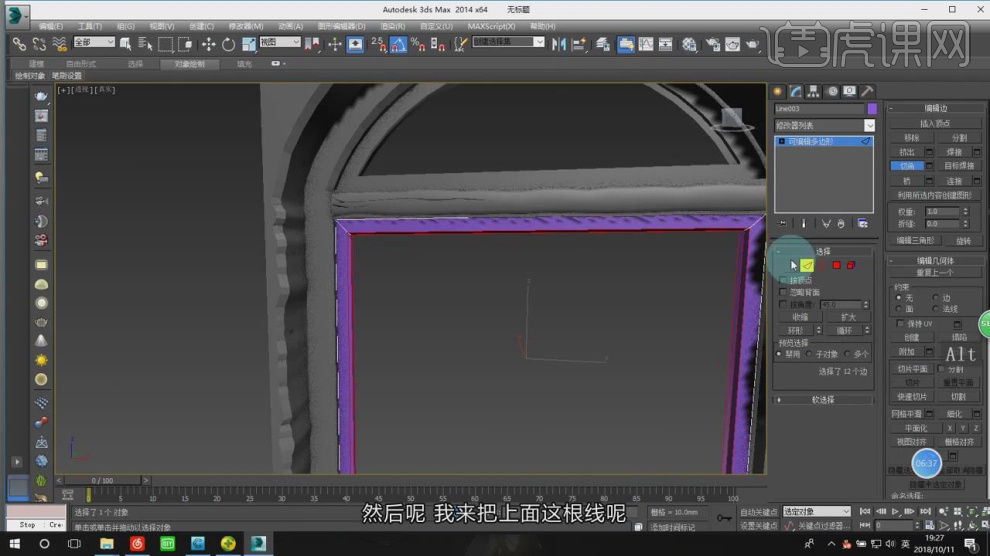
6、在【样条线】工具中,使用画笔工具绘制一个矩形,如图所示。
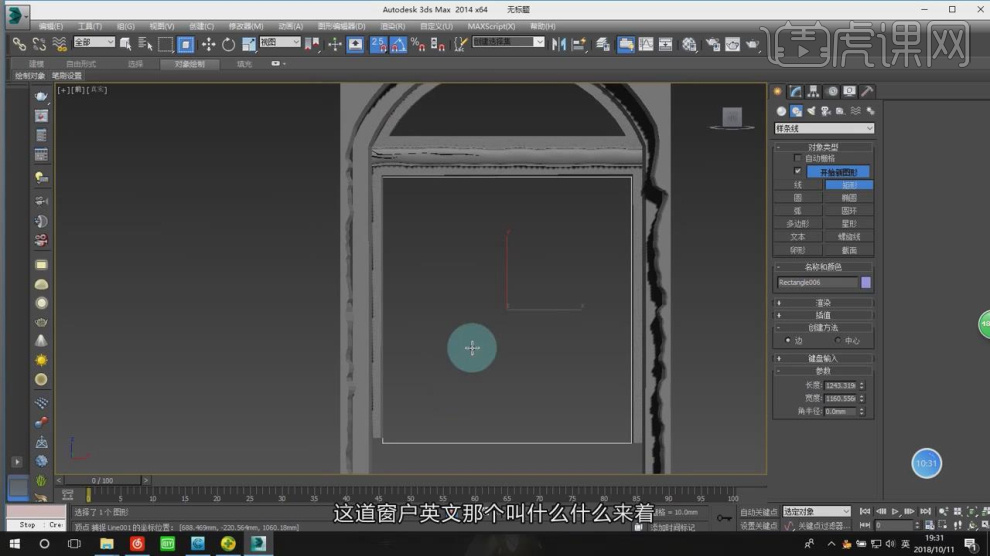
7、在【样条线】工具中,使用画笔工具绘制一个路径,如图所示。
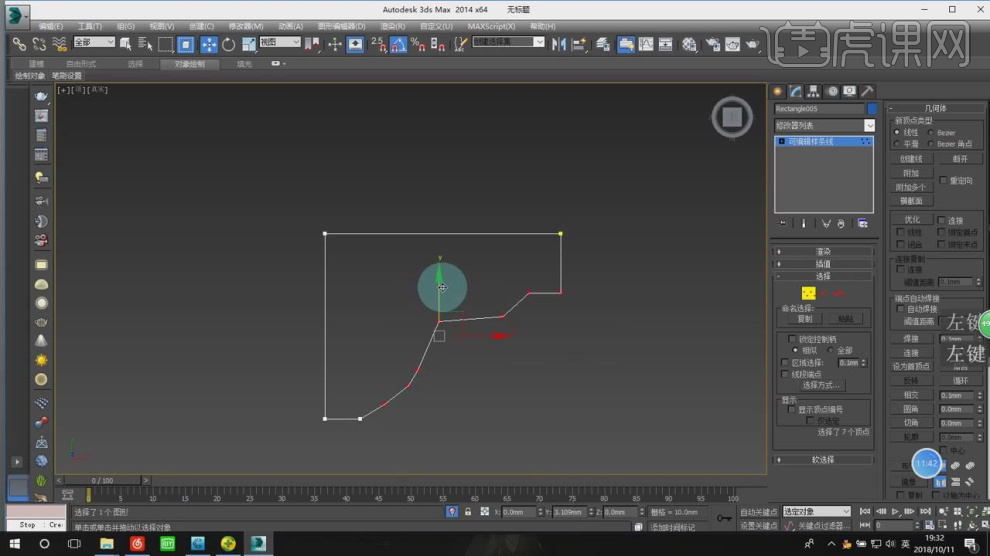
8、然后在效果器中添加一个【倒角剖面】效果,在【倒角剖面】中拾取剖面,如图所示。

9、将上节课调整好的模型进行一个复制,如图所示。
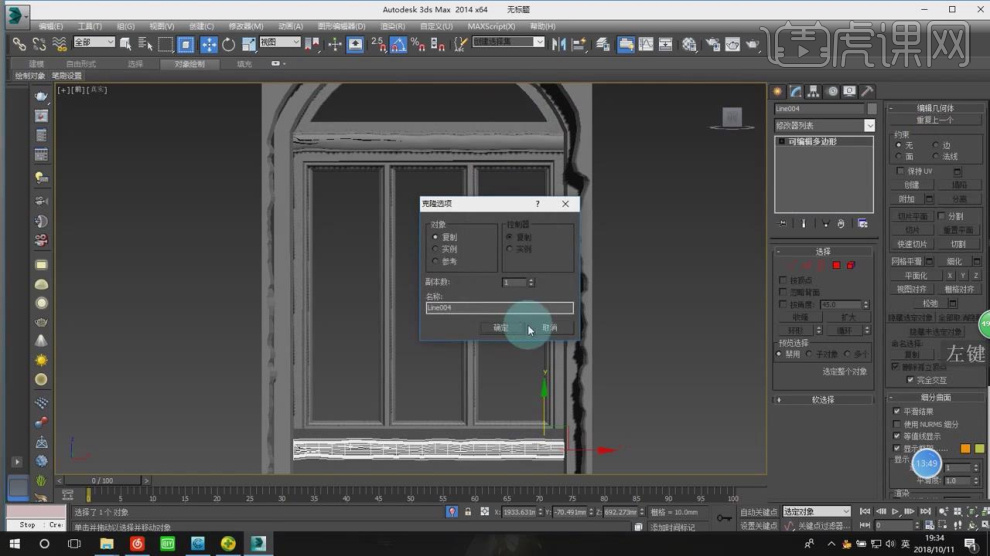
10、在【样条线】工具中,使用画笔工具绘制一个路径,如图所示。
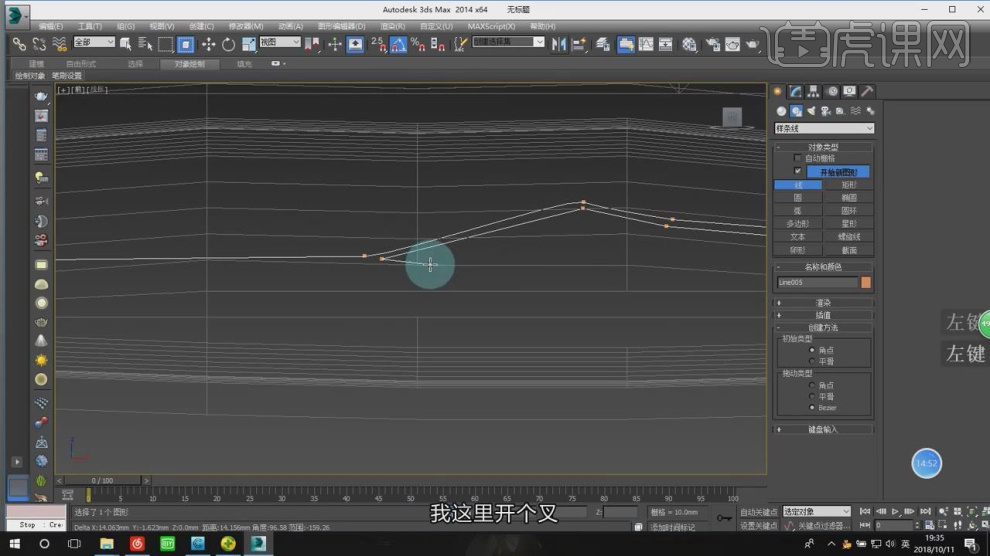
11、然后在效果器中添加一个【挤出】效果,如图所示。
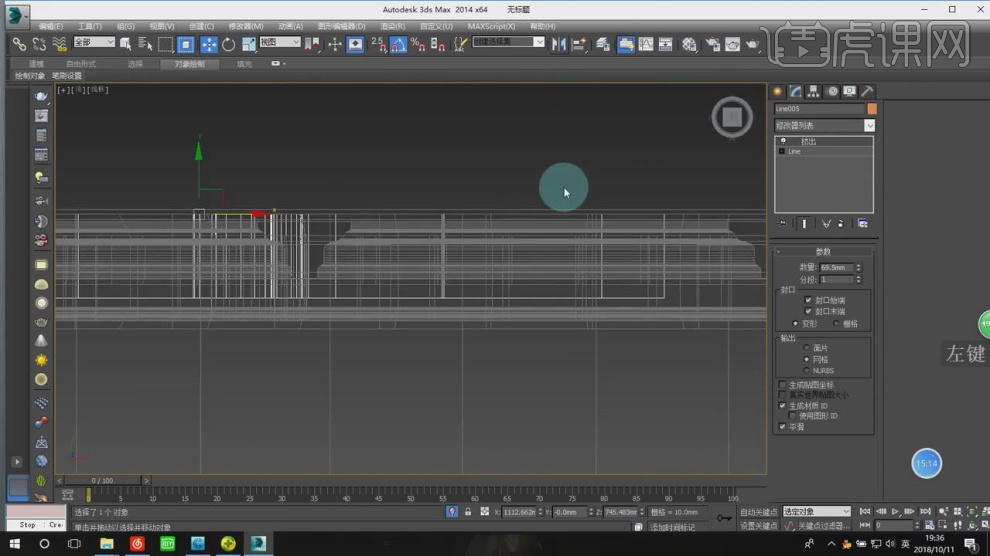
12、在【复合对象】中进行一个布尔,如图所示。

13、在【样条线】工具中,使用画笔工具绘制一个矩形,然后在效果器中添加一个【挤出】效果,如图所示。
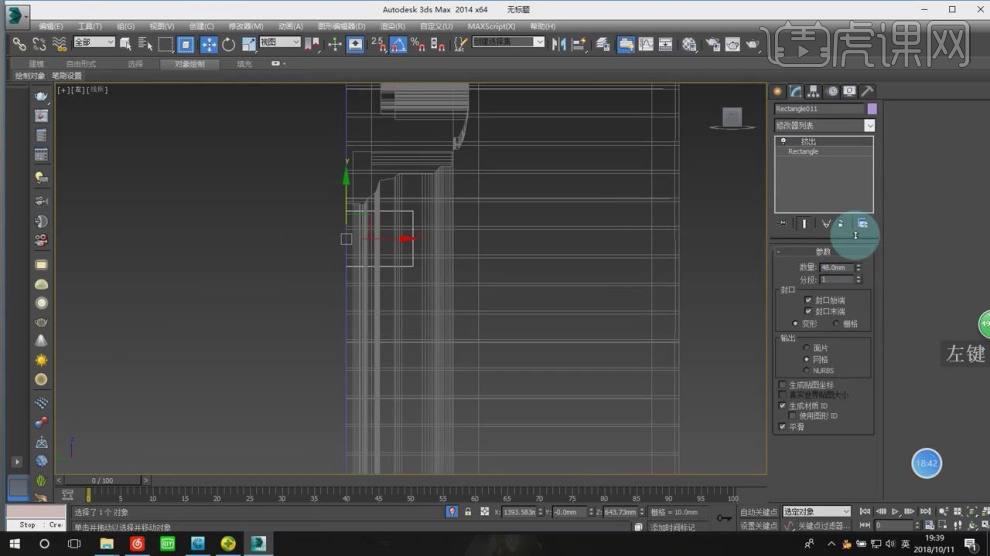
14、在【线】模式下,进行【连接】条线,如图所示。
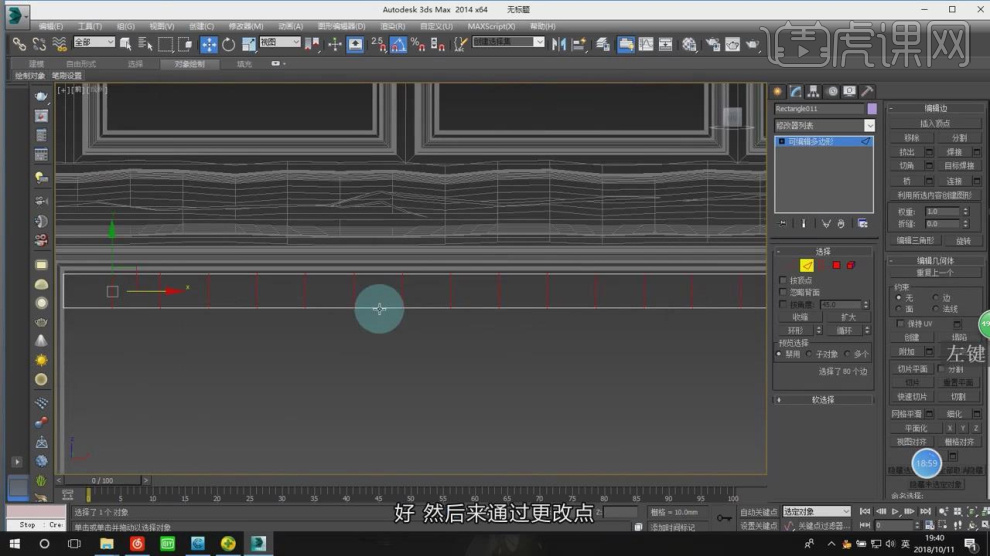
15、在【点】模式下,调整模型的形状,如图所示。
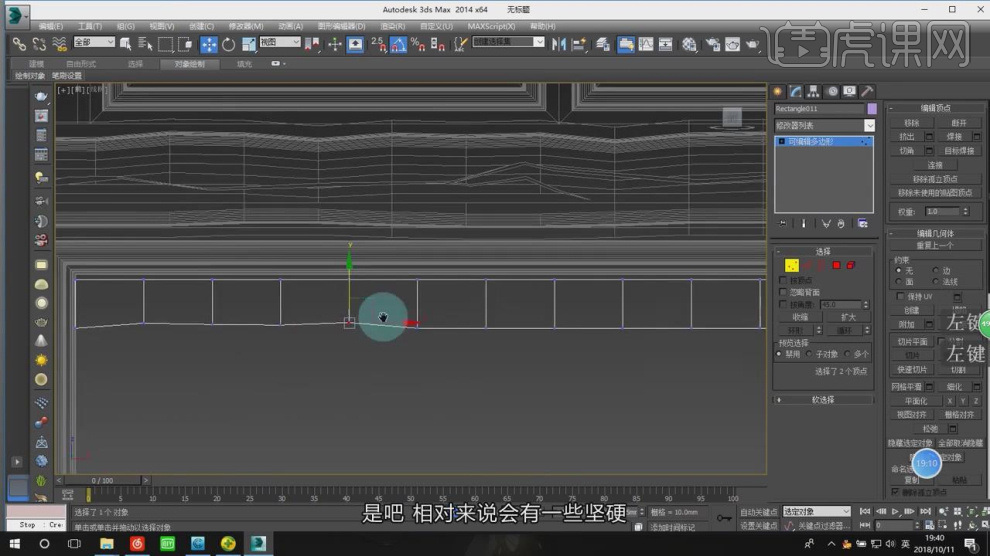
16、将调整好的模型进行一个复制,如图所示。
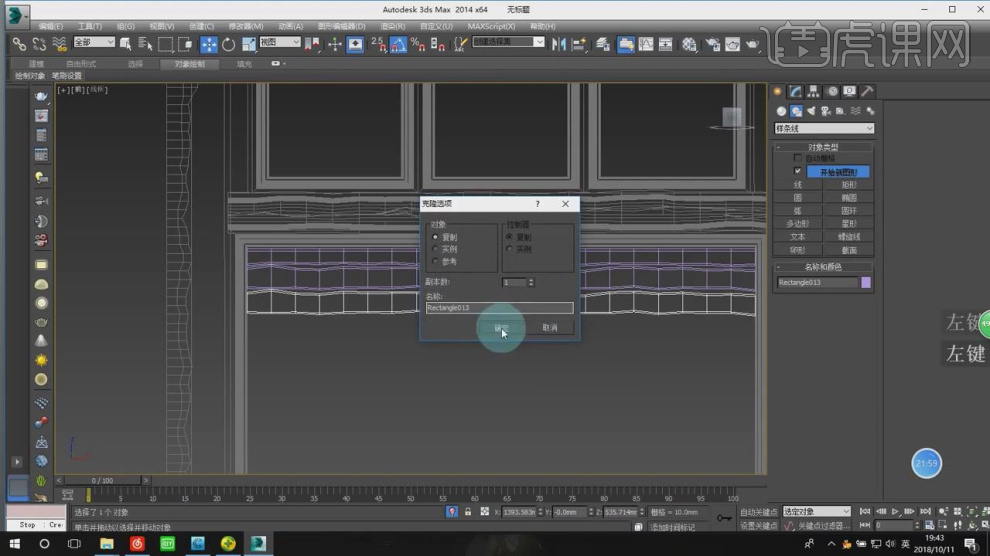
17、在【样条线】工具中,使用画笔工具绘制一个矩形,然后在效果器中添加一个【挤出】效果,如图所示。
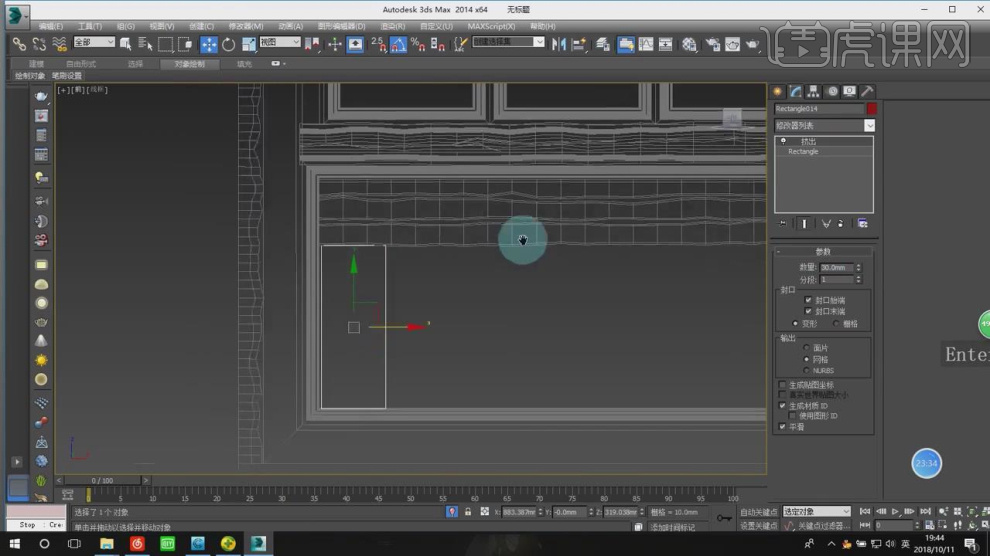
18、在【点】模式下,调整模型的形状,如图所示。
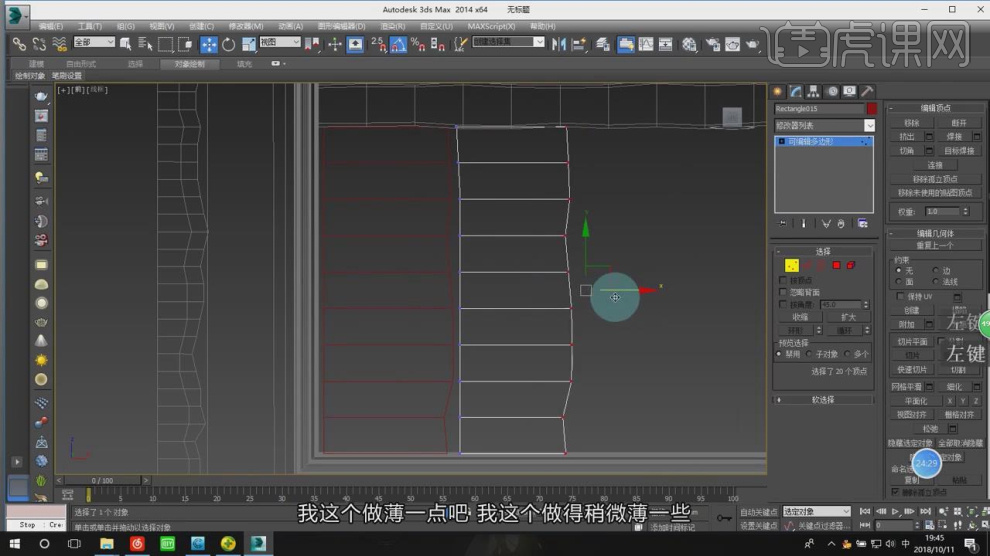
19、在【线】模式下,添加一个【切角】效果,如图所示。

20、在【标准基本体】中新建一个【圆柱】,调整他的大小,如图所示。
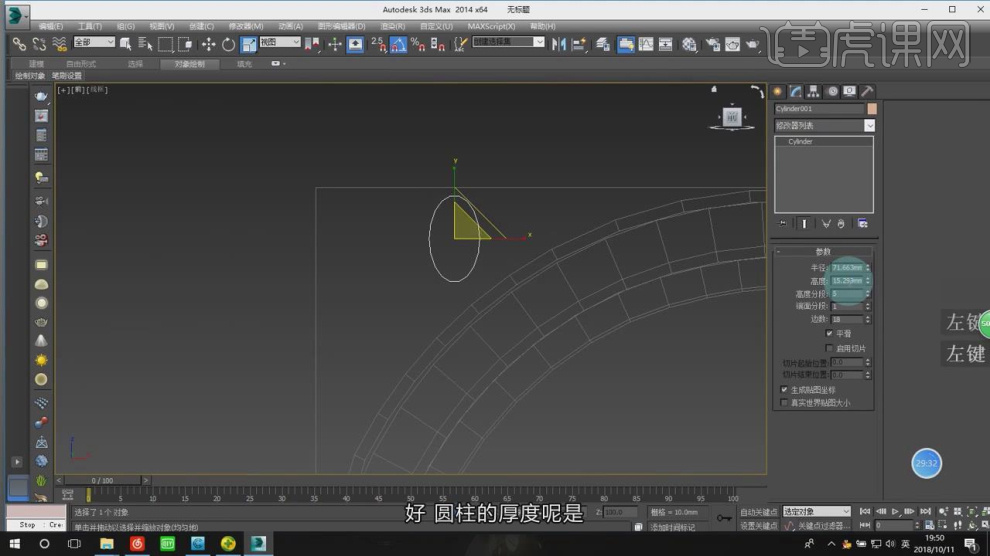
21、在【线】模式下,添加一个【切角】效果,如图所示。

22、调整轴心的位置,然后进行一个旋转复制,如图所示。
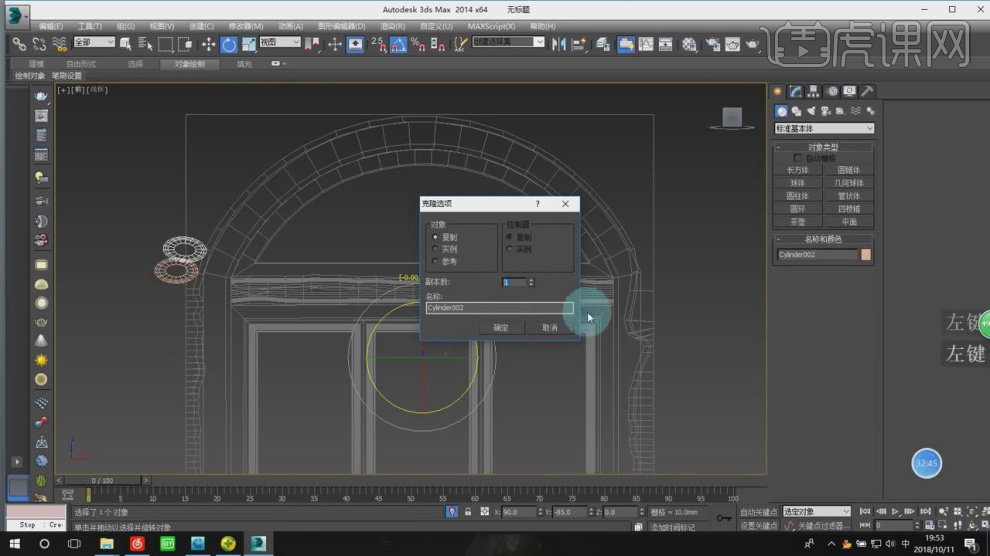
23、在【样条线】工具中,使用画笔工具绘制一个矩形,如图所示。
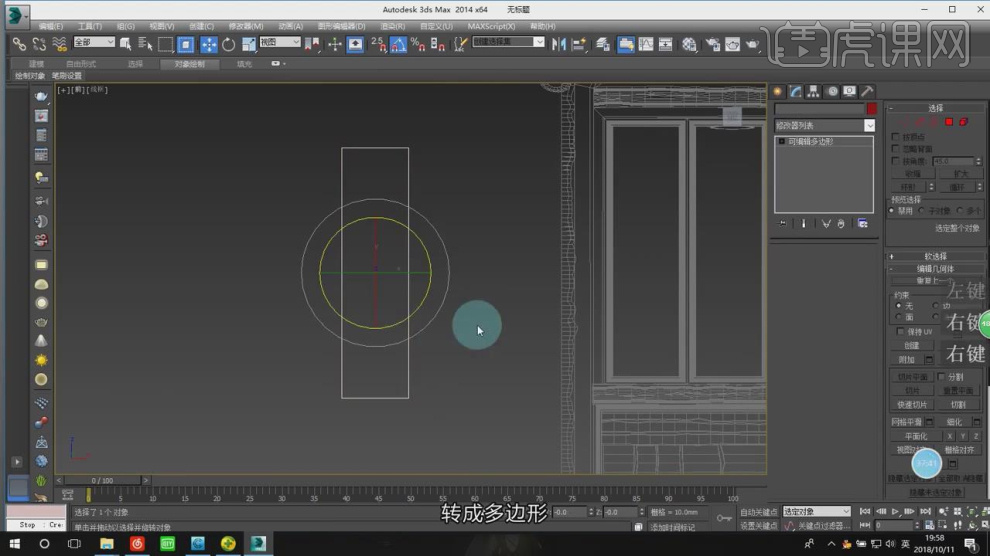
24、然后使用【轮廓】效果,进行一次轮廓,如图所示。
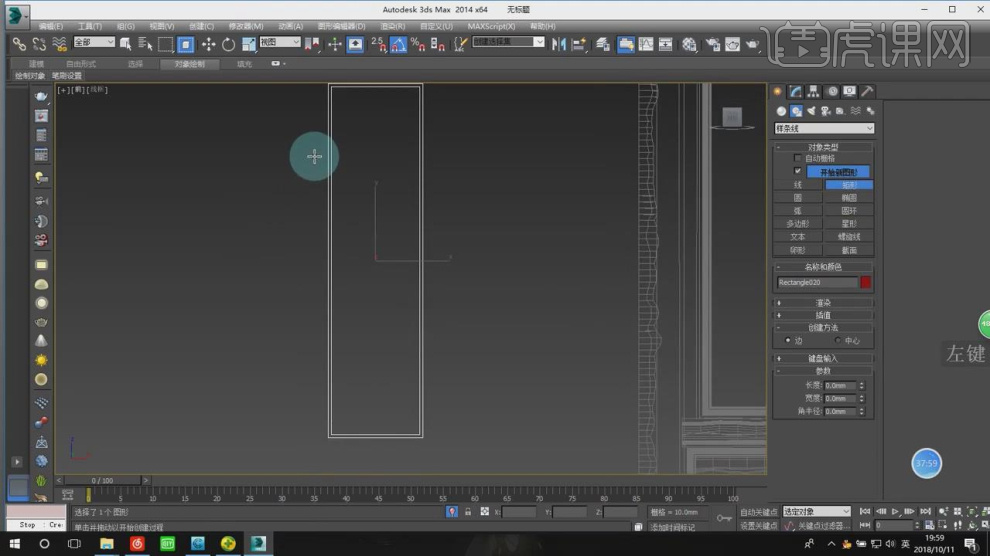
25、这里我们打开CAD软件,使用快捷键【L】绘制一个直线,如图所示。
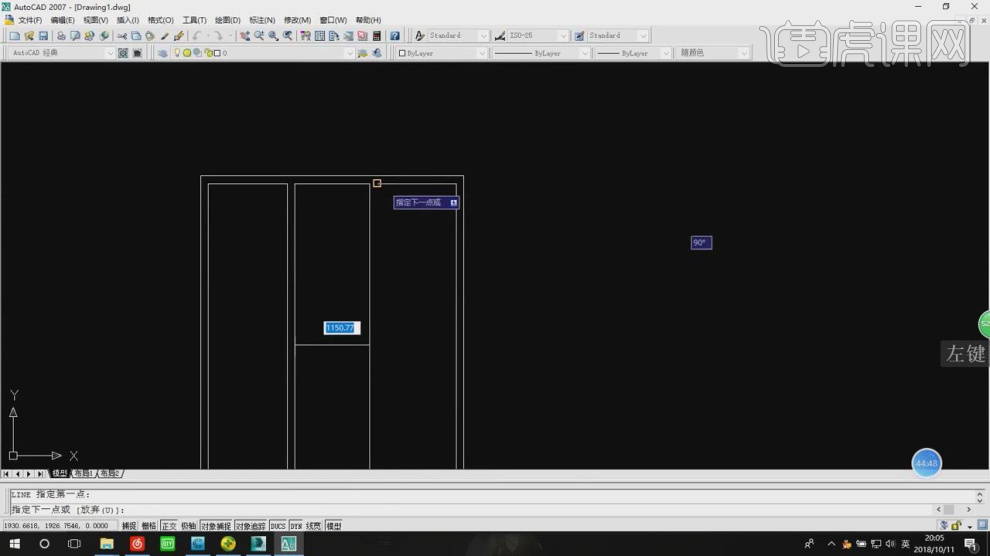
26、继续绘制如图所示的形状。
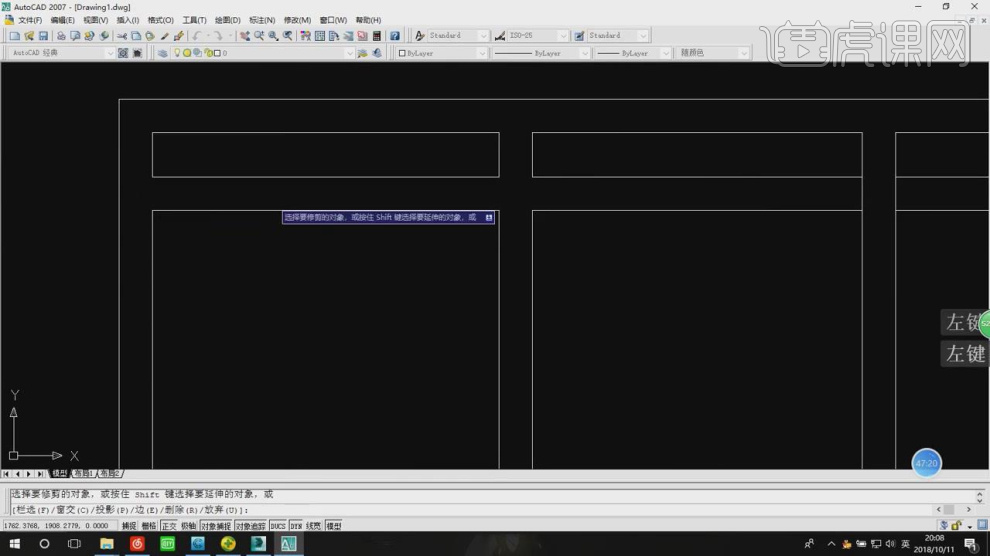
27、使用快捷键【L】绘制一个直线,如图所示。
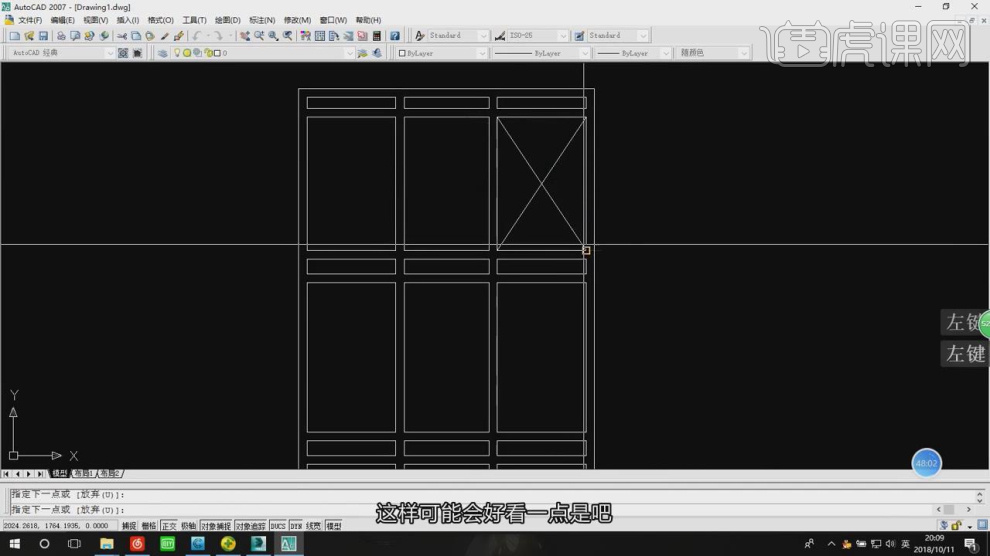
28、使用快捷键【O】将绘制的直线进行一个偏移,如图所示。
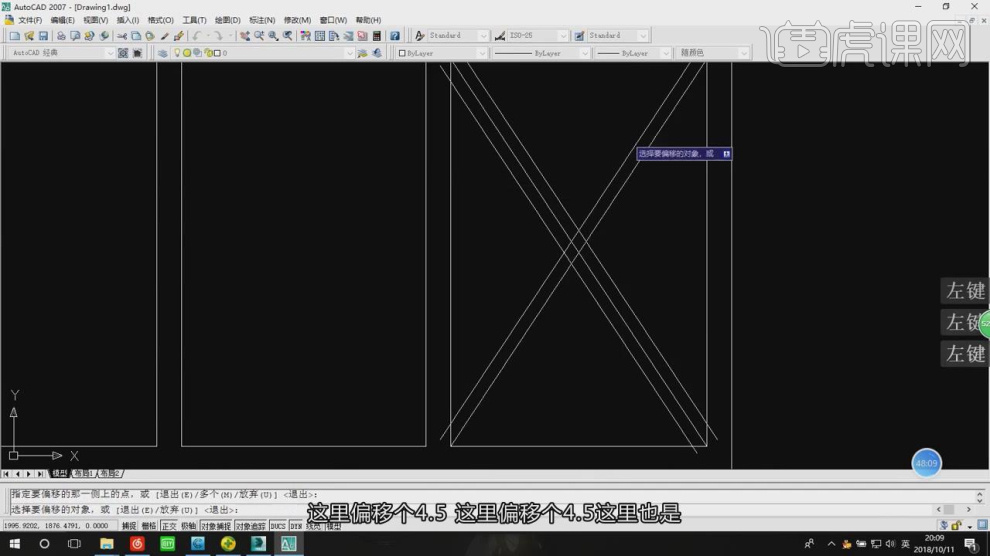
29、复制调整好的路径,如图所示。
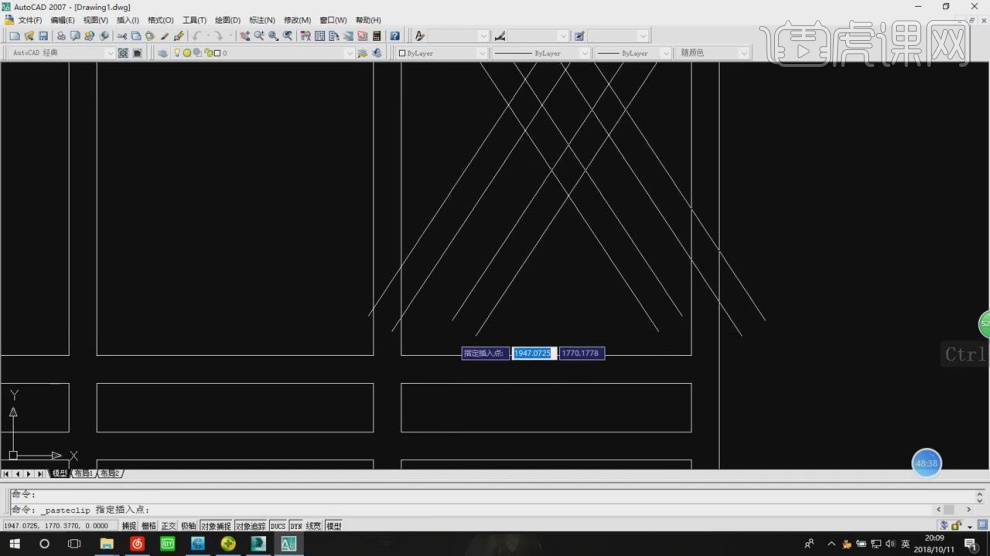
30、使用快捷键【TR】进行一个修剪,如图所示。
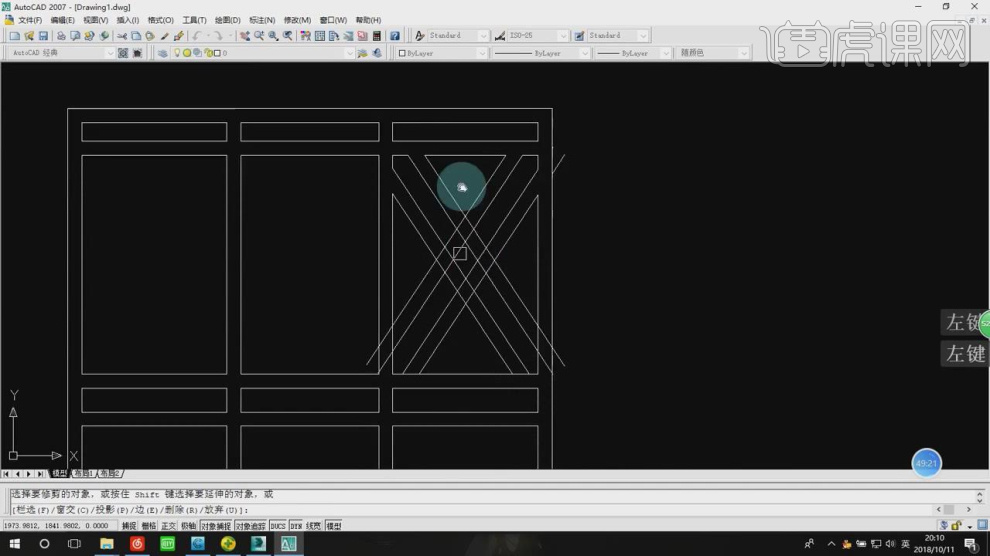
31、将调整好的路径模型进行一个保存,如图所示。
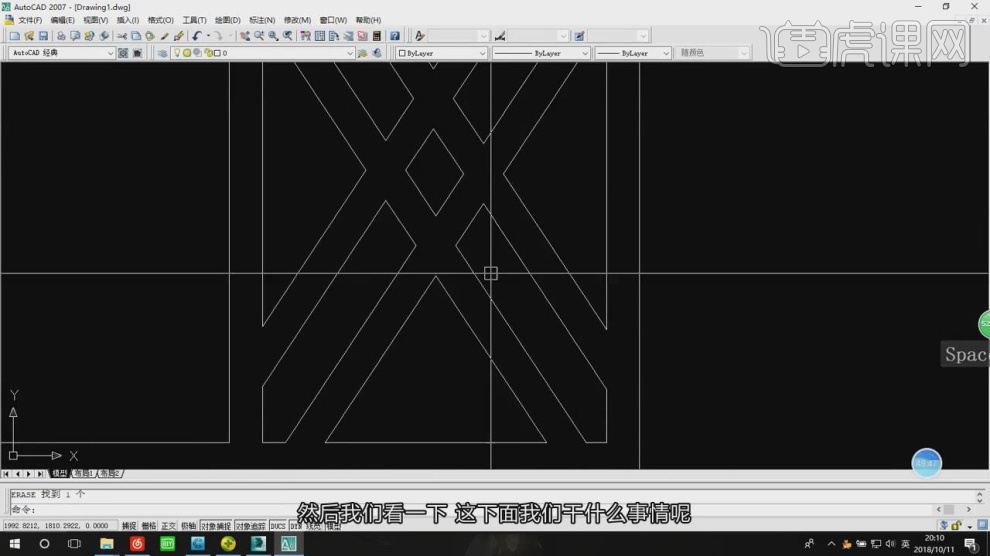
32、使用样条线工具,将载入进来的CAD文件进行一个描绘并【附加】在一起,如图所示。
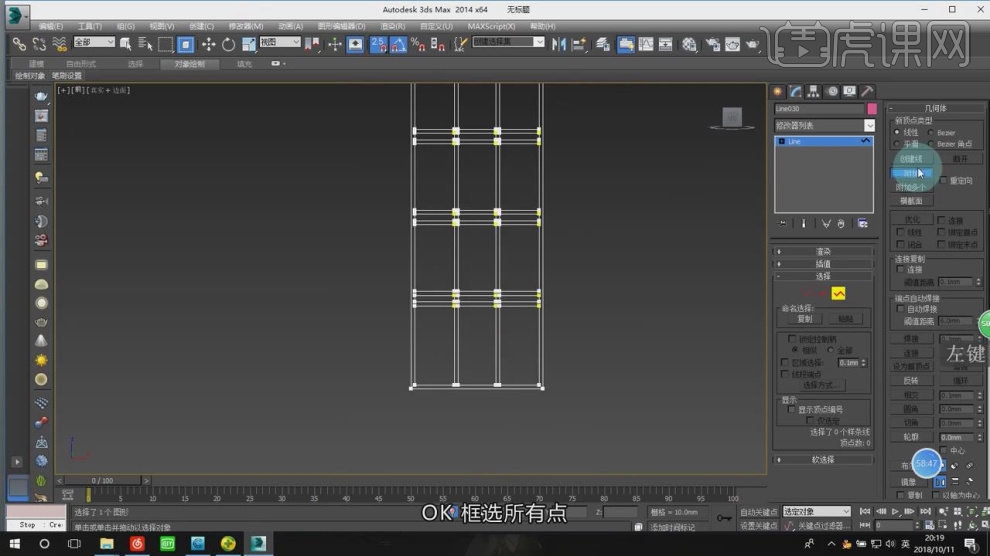
33、然后在效果器中添加一个【挤出】效果复制到另外的窗口位置,如图所示。
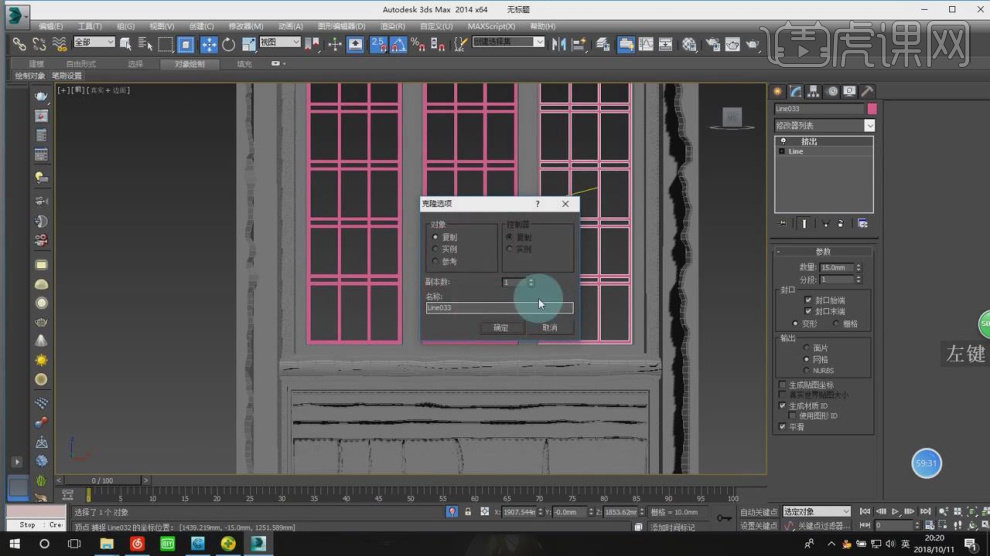
34、最终效果。

1、本节课讲解3Dmax -工业风格场景建模第四节课,本节课中用到的素材,会放置在素材包内,请各位学员点击右侧黄色按钮自行下载安装。
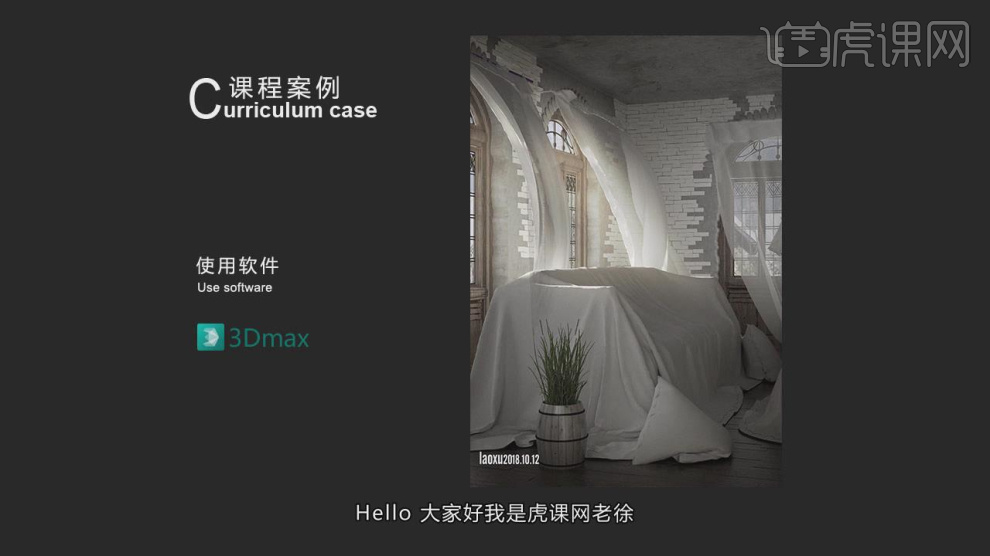
2、这里我们将模型文件导入到服装制作软件中,如图所示。
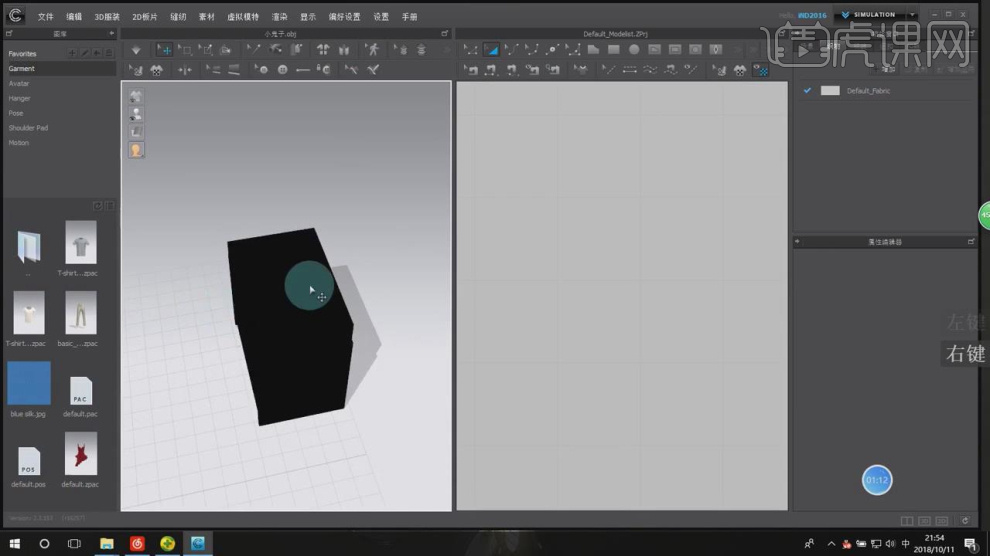
3、然后创建一个圆盘,调整好他的大小,如图所示。
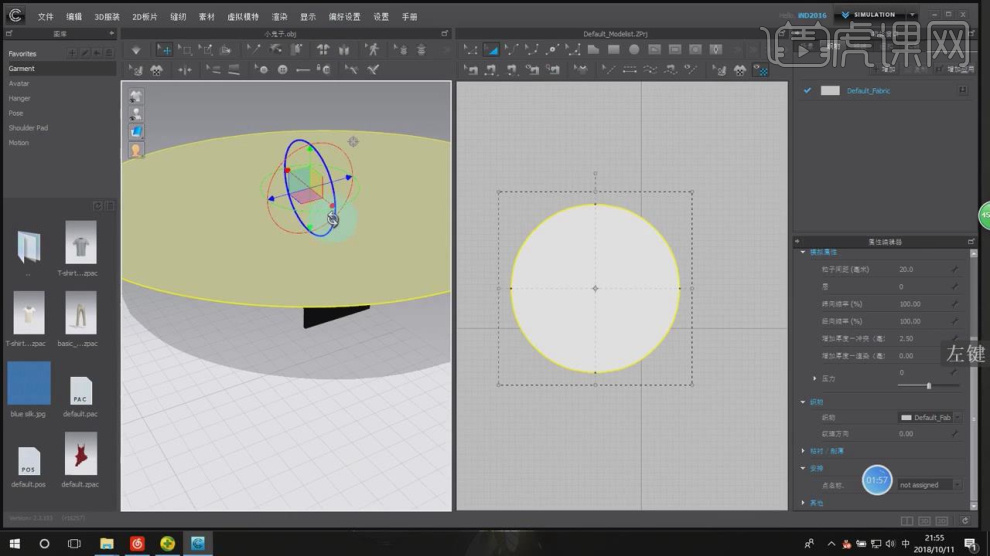
4、点击【模拟】让圆盘下落到模型上面,如图所示。
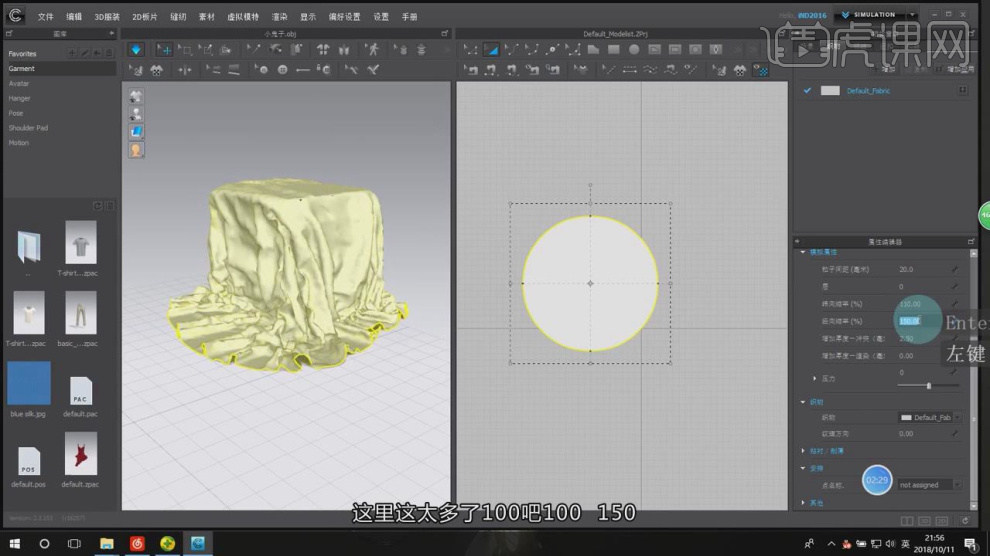
5、然后使用抓手工具进行一个调整,并保存如图所示。
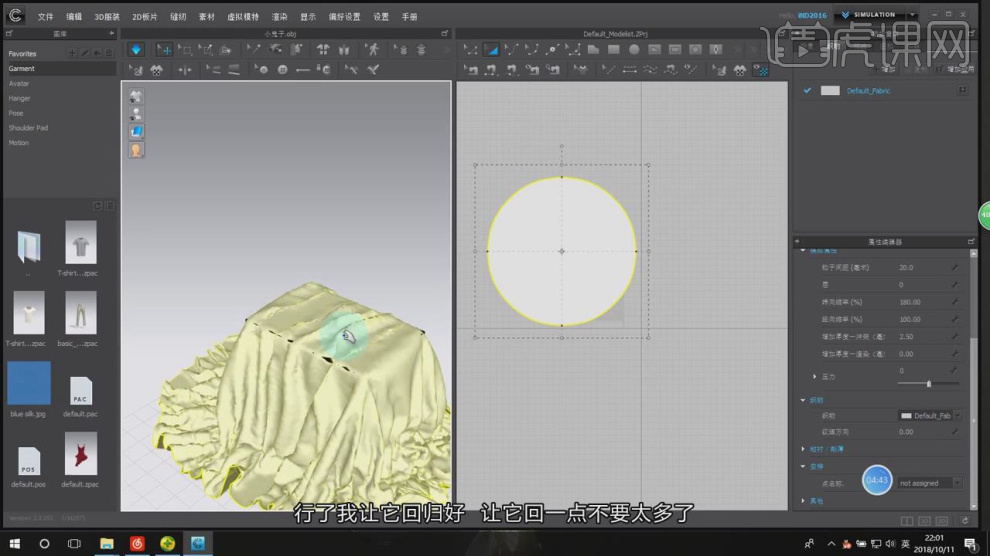
6、将调整好的模型载入到MAX中,如图所示。
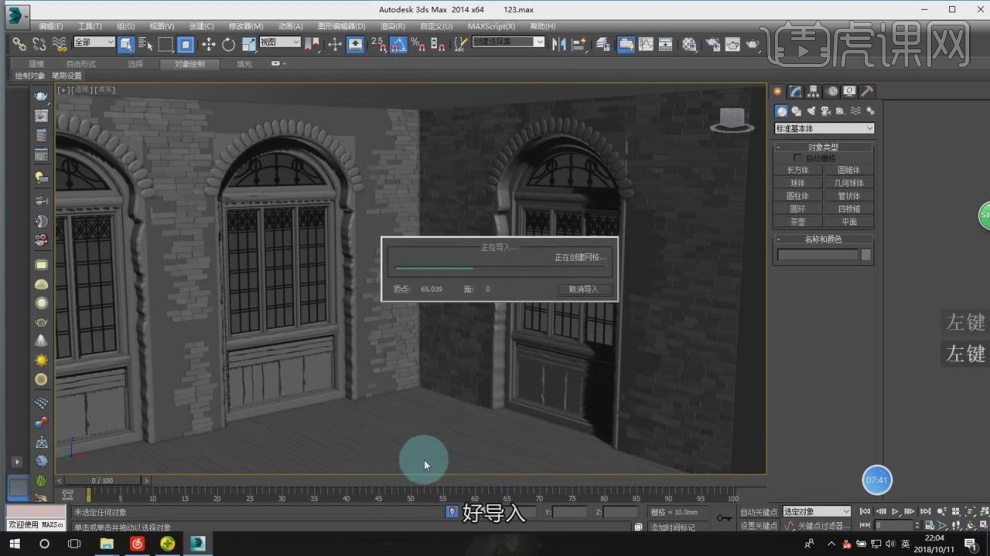
7、继续我们将其他的模型载入进来,如图所示。
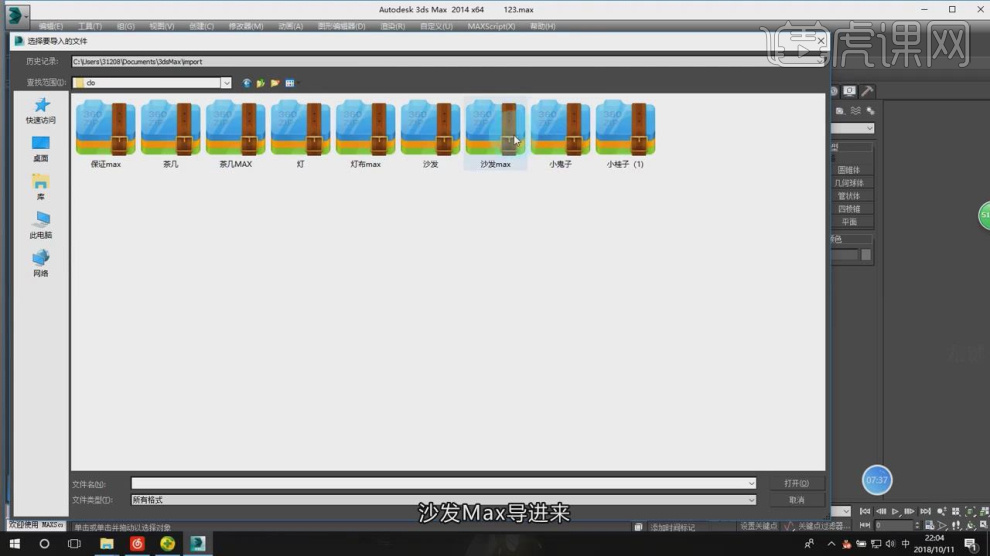
8、在【面】模式下选择边缘部分的面进行一个【分离】,如图所示。
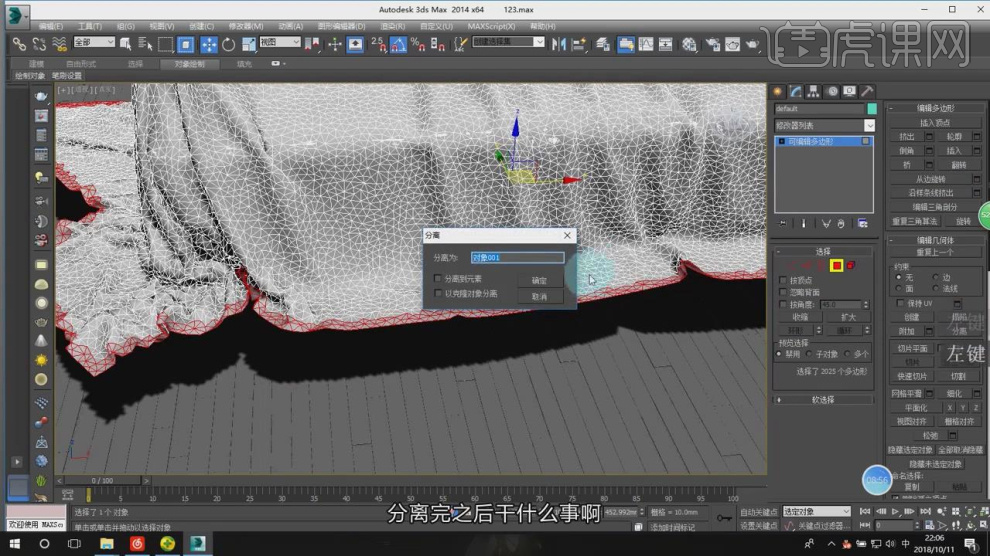
9、在效果器中添加一个【壳】效果,如图所示。
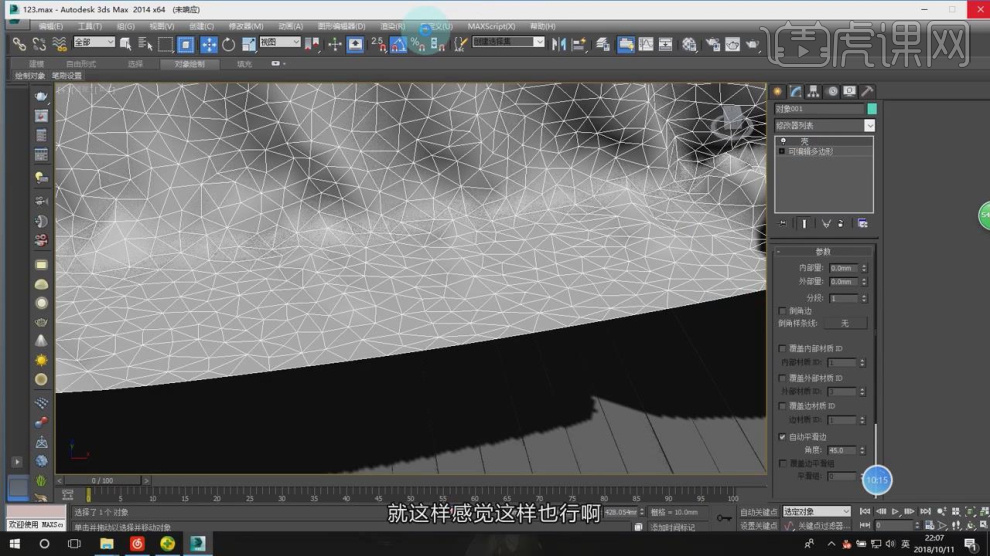
10、继续我们将其他的模型载入进来,如图所示。
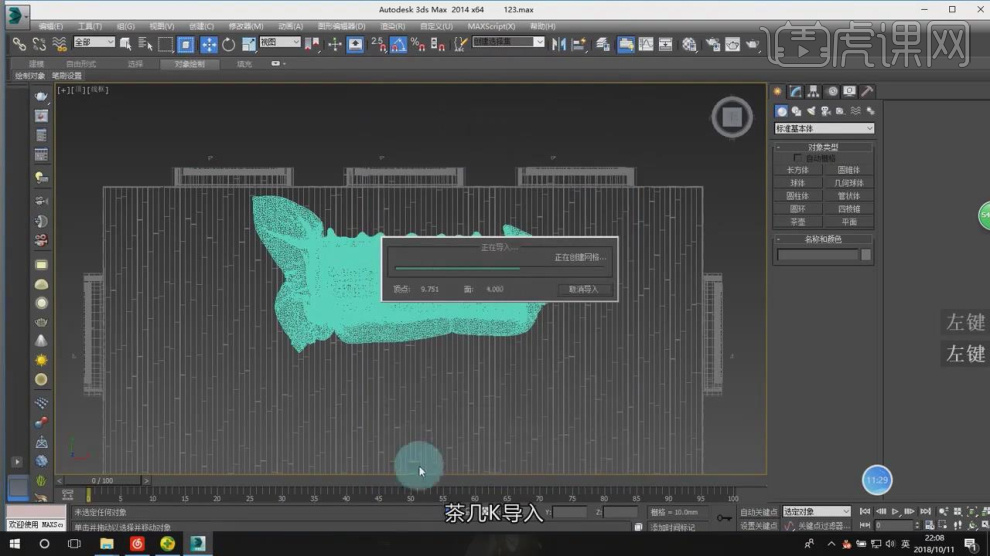
11、在【面】模式下选择边缘部分的面进行一个【分离】,如图所示。
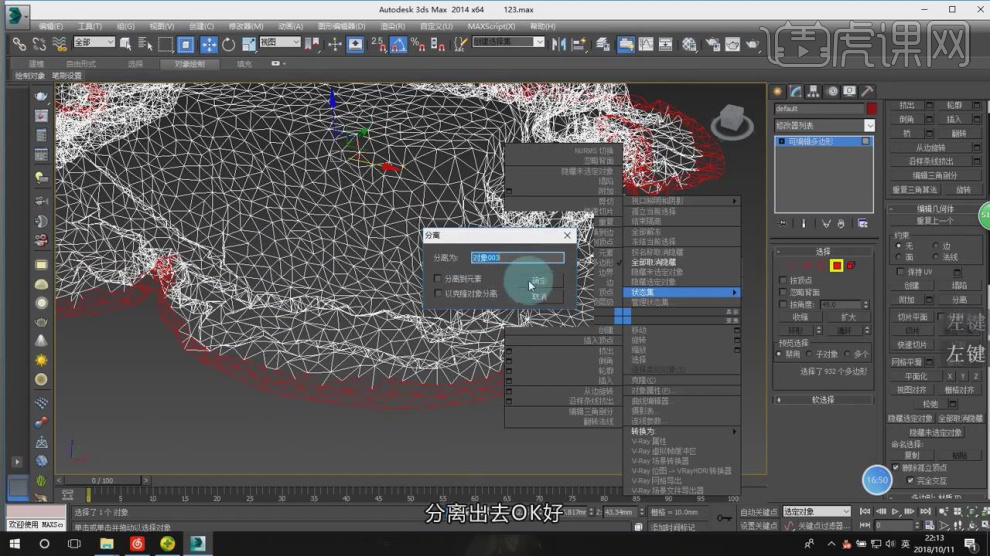
12、在效果器中添加一个【壳】效果,如图所示。

13、在效果器中添加一个【涡轮平滑】效果,如图所示。
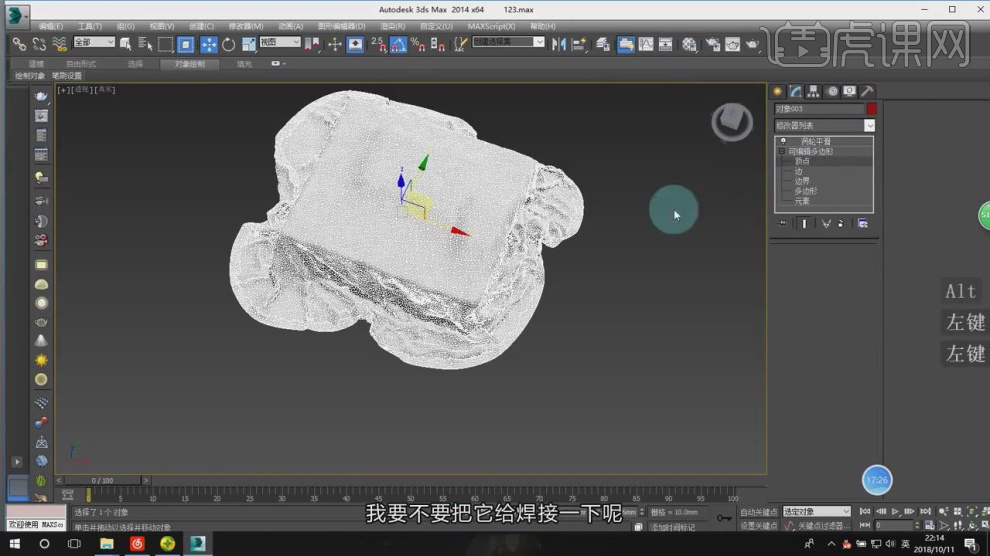
14、在效果器中添加一个【FFD2*2*2】效果,如图所示。

15、然后将抱枕模型进行一个调整,如图所示。

16、将场景内的模型进行一个摆放,如图所示。

17、在【标准基本体】中新建一个【圆柱】,调整他的大小,如图所示。
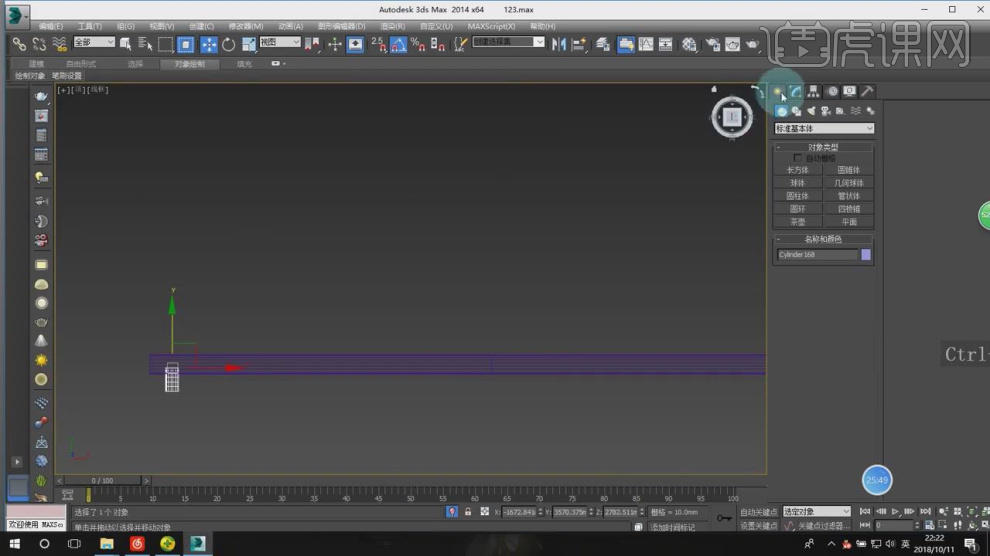
18、这里我们将模型文件导入到服装制作软件中,如图所示。
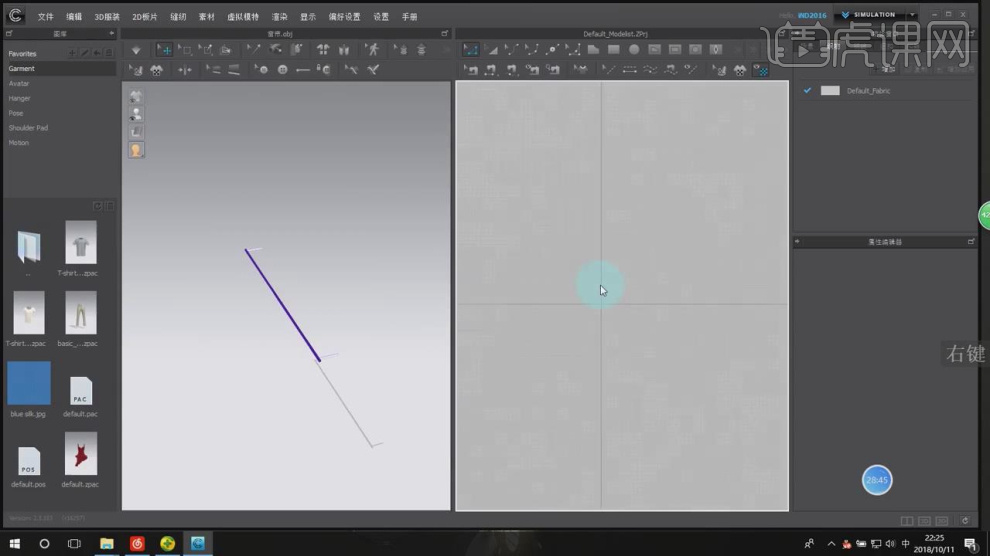
19、然后创建一个平面调整好他的大小,如图所示。
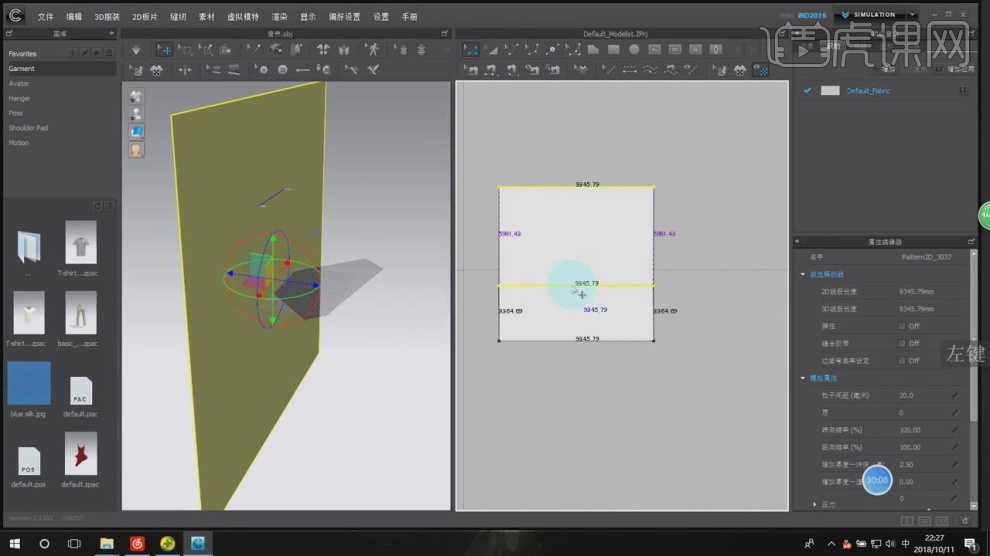
20、点击模拟,让平面自由下落,如图所示。
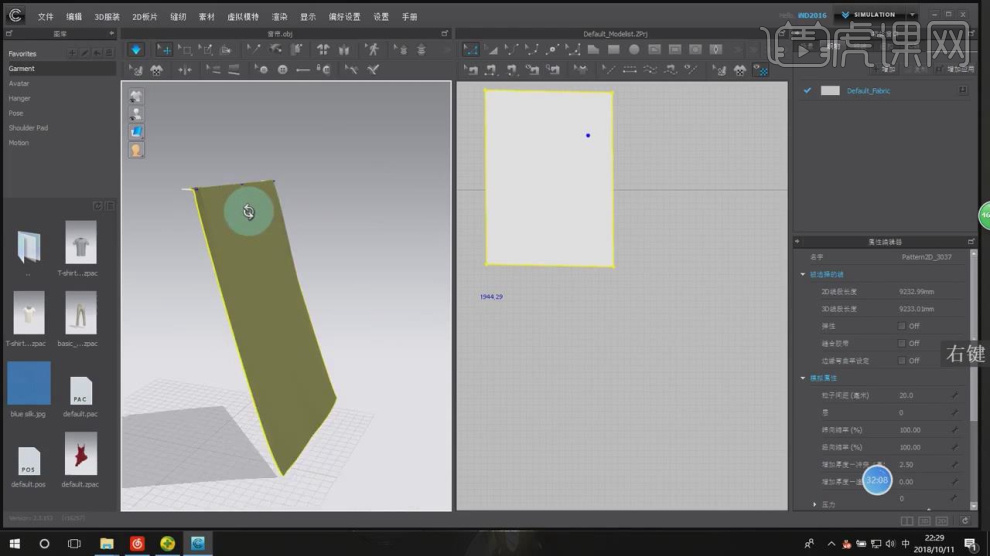
21、将调整好的模型进行一个保存,如图所示。
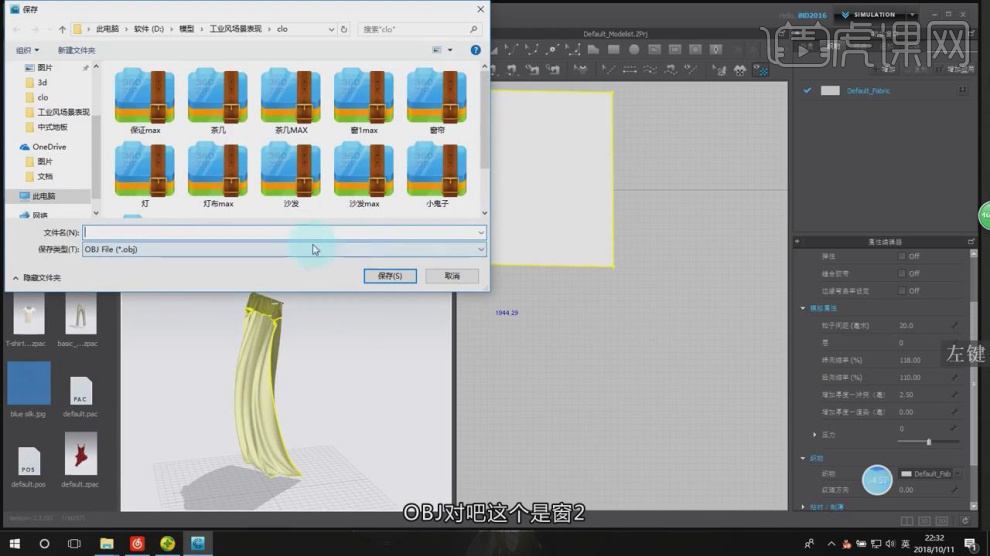
22、然后我们只做第二个窗帘,使用【抓手】工具调整他的形状,如图所示
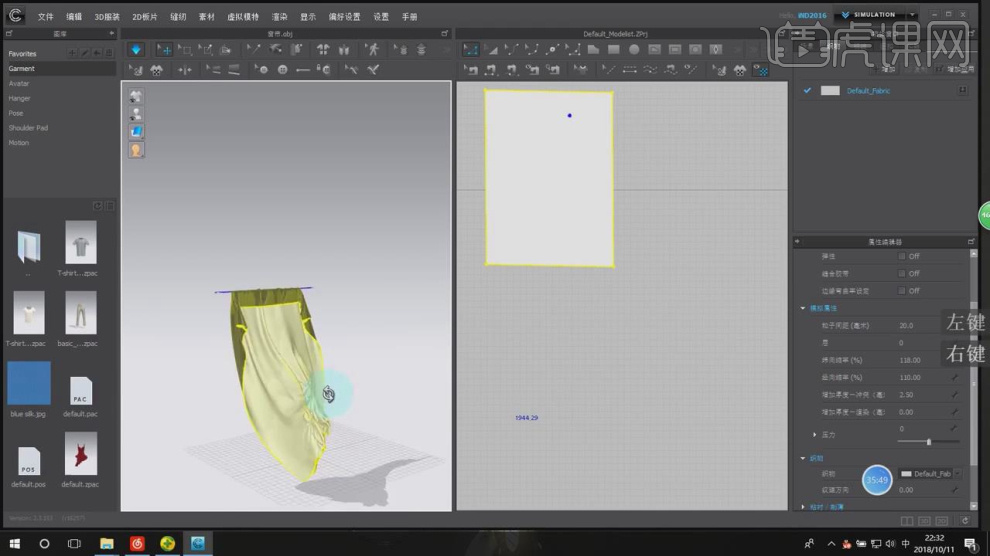
23、继续这里我们保存多个窗帘的模型,使用【抓手】工具调整他的形状,如图所示
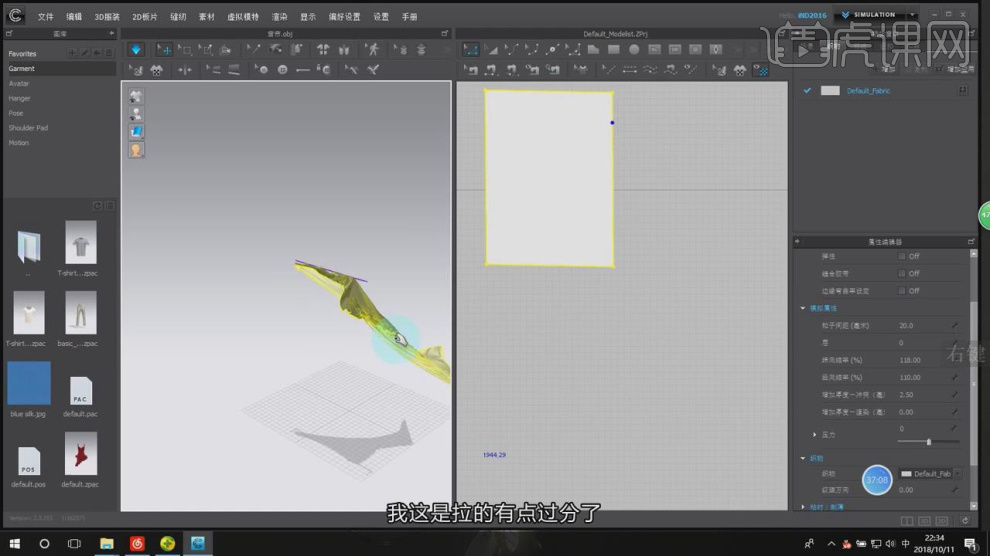
24、将调整好的模型进行一个保存,如图所示。
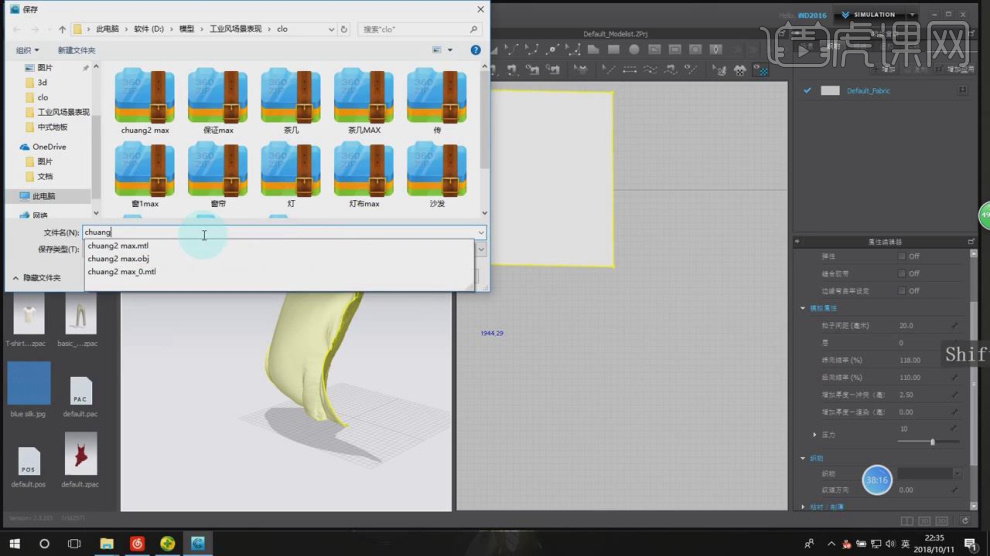
25、将调整好的模型载入到MAX中,如图所示。

26、根据效果将窗帘放置在不同的位置,如图所示。

27、最终效果。











