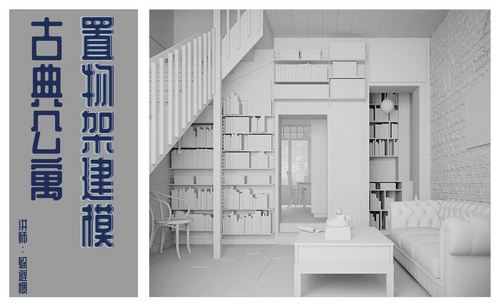3dmax公寓建模

1、本节课讲解3Dmax -北欧风格单身公寓(一)基础模型,本节课中用到的素材,会放置在素材包内,请各位学员点击右侧黄色按钮自行下载安装。
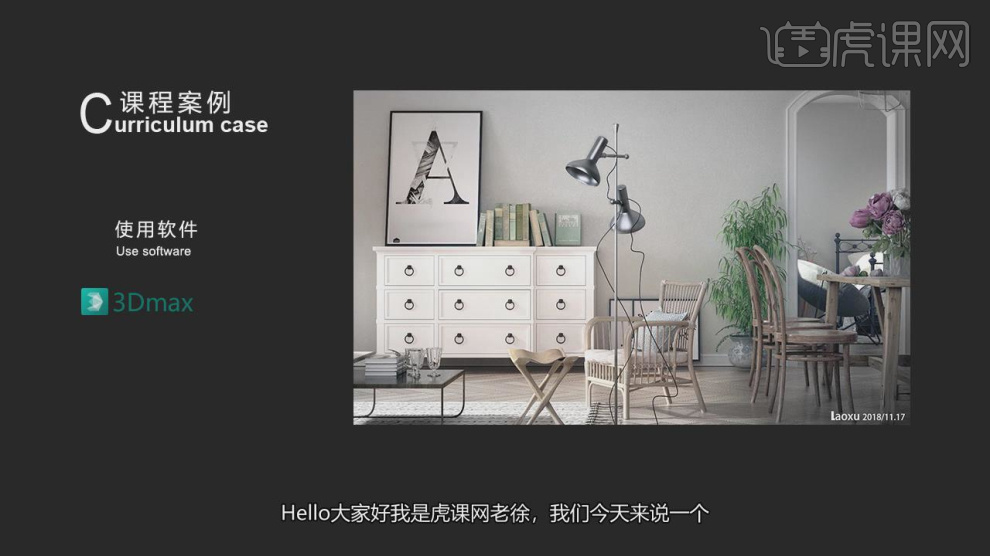
2、首先我们打开软件,点击【单位设置】将单位调整为毫米,如图所示。
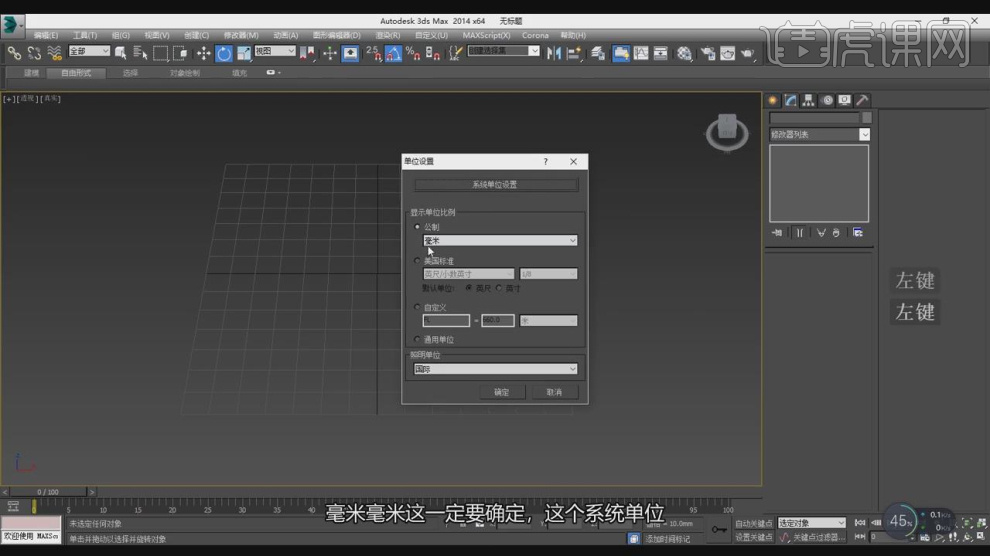
3、然后将调整好的CAD载入到MAX中,如图所示。

4、然后在【样条线】工具中,使用画笔工具绘制墙体,如图所示。
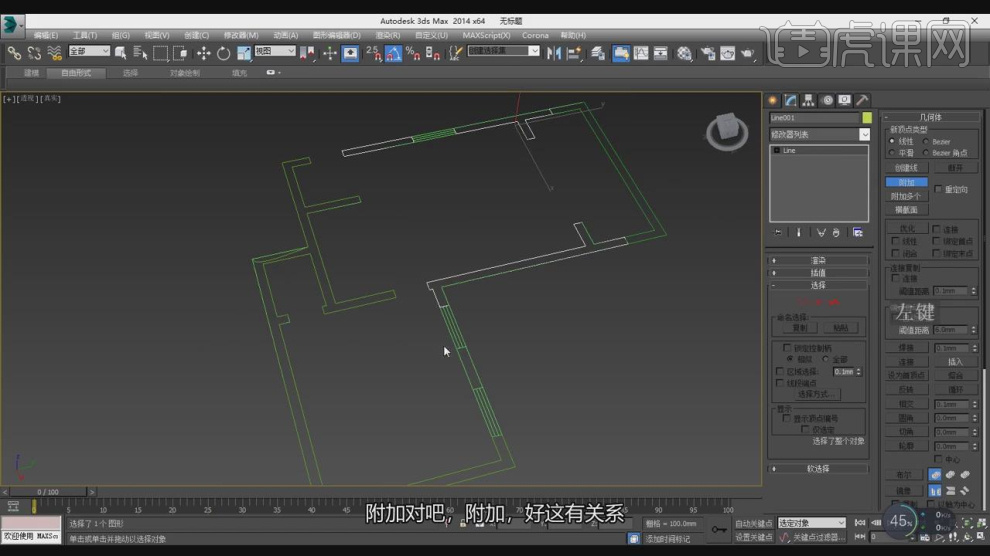
5、在效果器中添加一个【挤出】效果,如图所示。

6、在【样条线】工具中,使用画笔工具绘制一个矩形,如图所示。
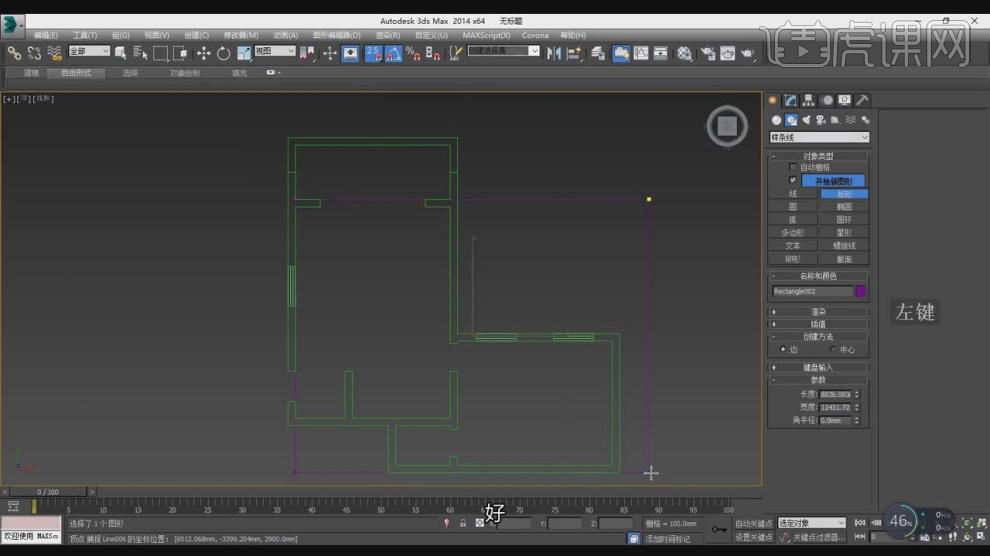
7、然后在【样条线】工具中,使用画笔工具绘制一个路径,如图所示。
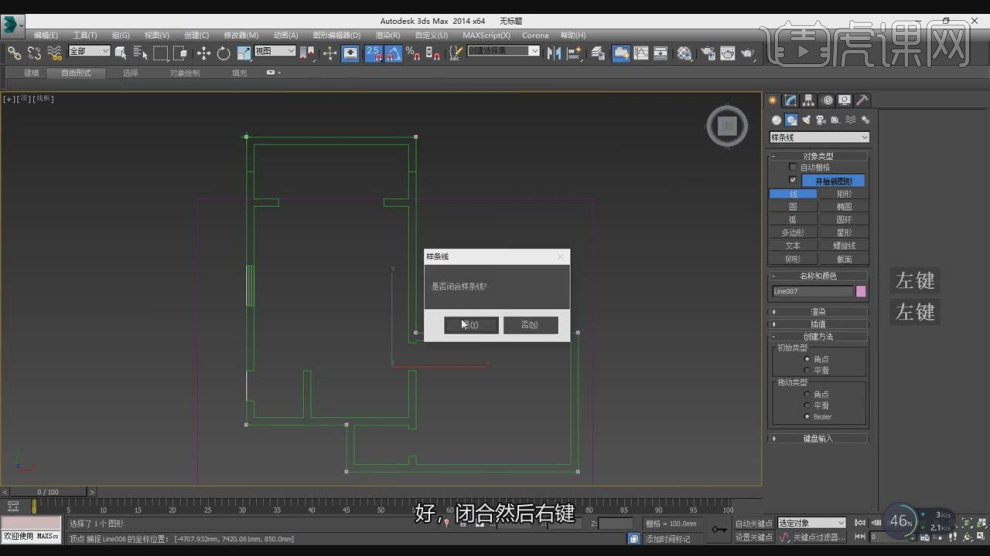
8、选择模型,右键鼠标找到【对象属性】,勾选【背面消影】,如图所示。

9、在【面】模式下,选择两端的面,进行一个【桥接】,如图所示。
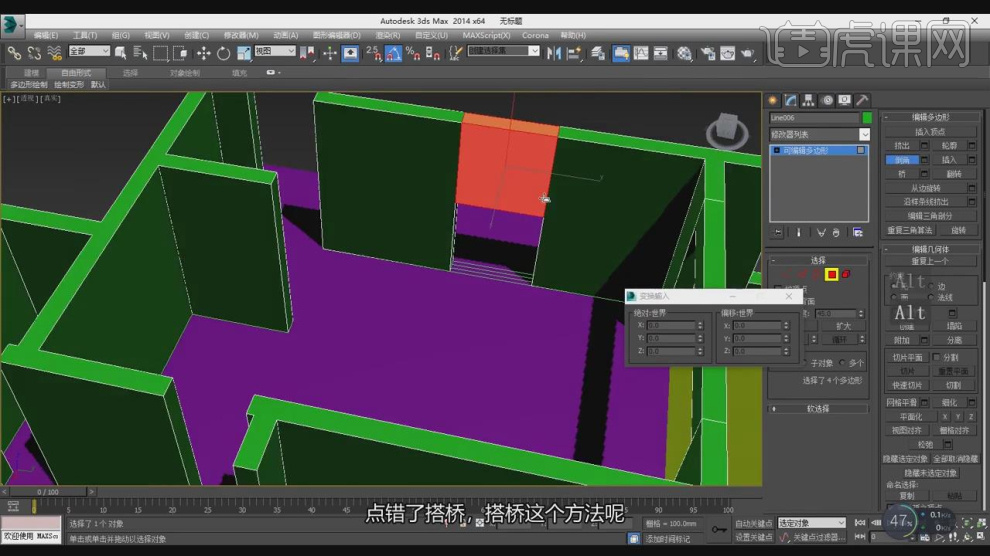
10、在【样条线】工具中,使用画笔工具绘制一个矩形,如图所示。
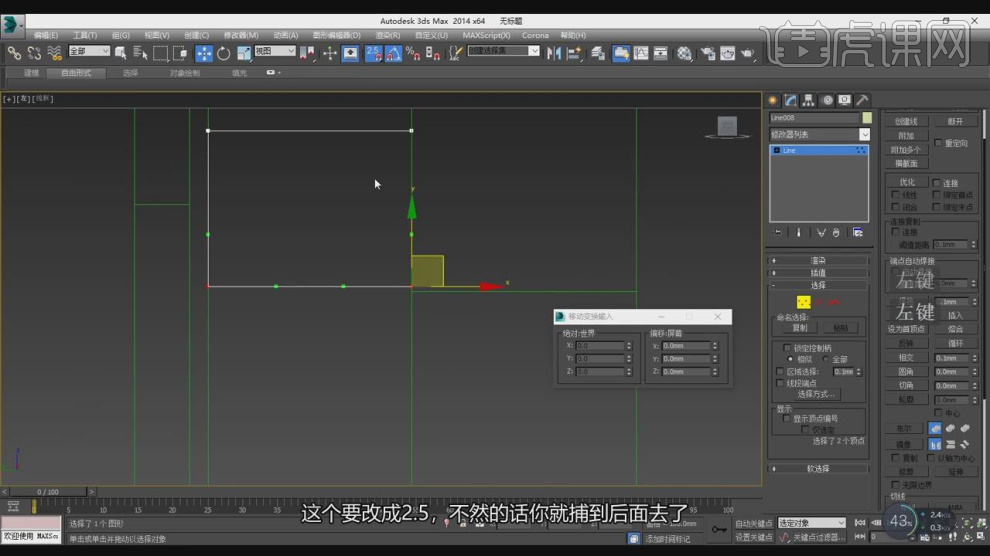
11、在【点】模式下,在修改面板中找到【优化】效果,如图所示。
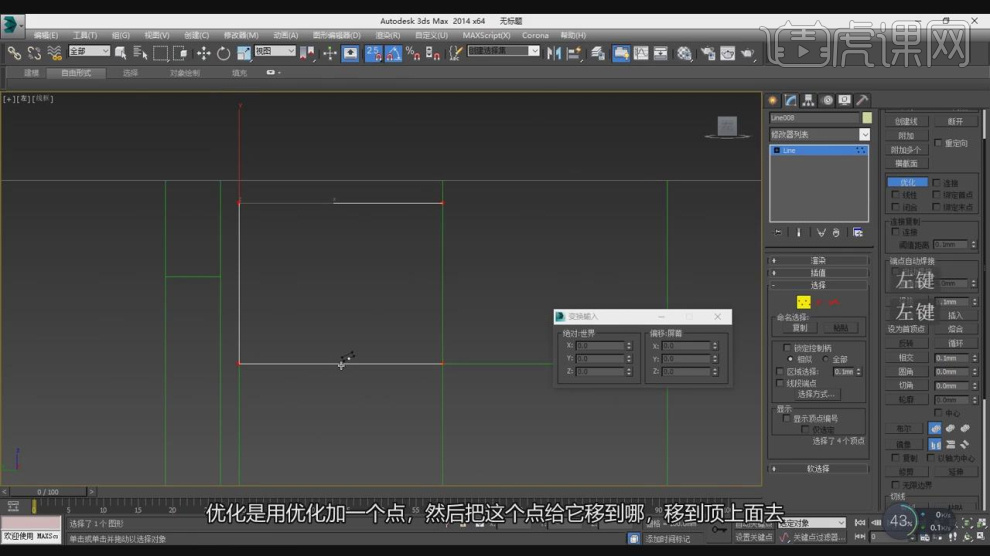
12、在【点】模式下,调整模型的形状,并进行一个圆角,如图所示。
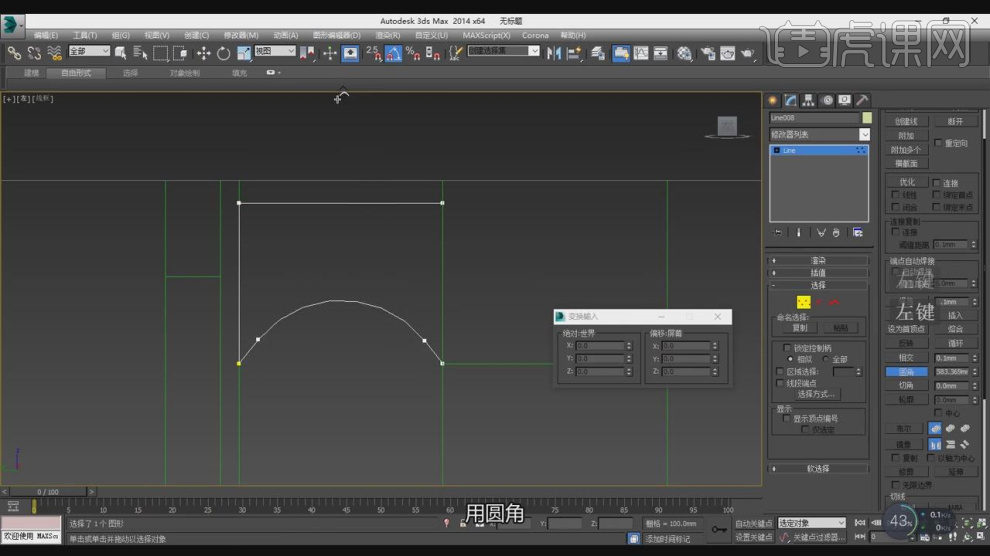
13、在效果器中添加一个【挤出】效果,如图所示。

14、在【样条线】工具中,使用画笔工具参考墙体进行绘制,如图所示。
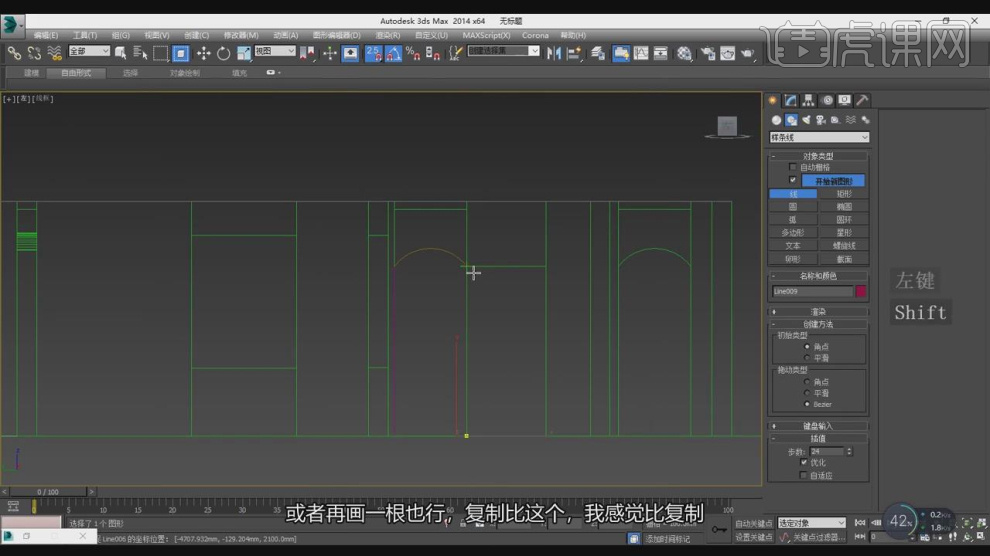
15、在【样条线】工具中,使用画笔工具绘制一个矩形,在【点】模式下进行圆角处理,如图所示。
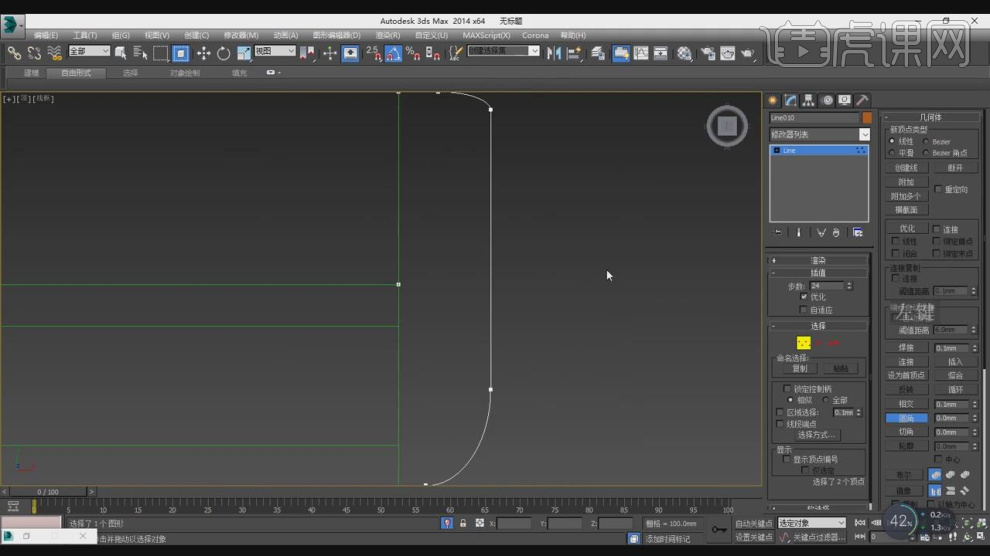
16、在【点】模式下,调整模型的形状,如图所示。
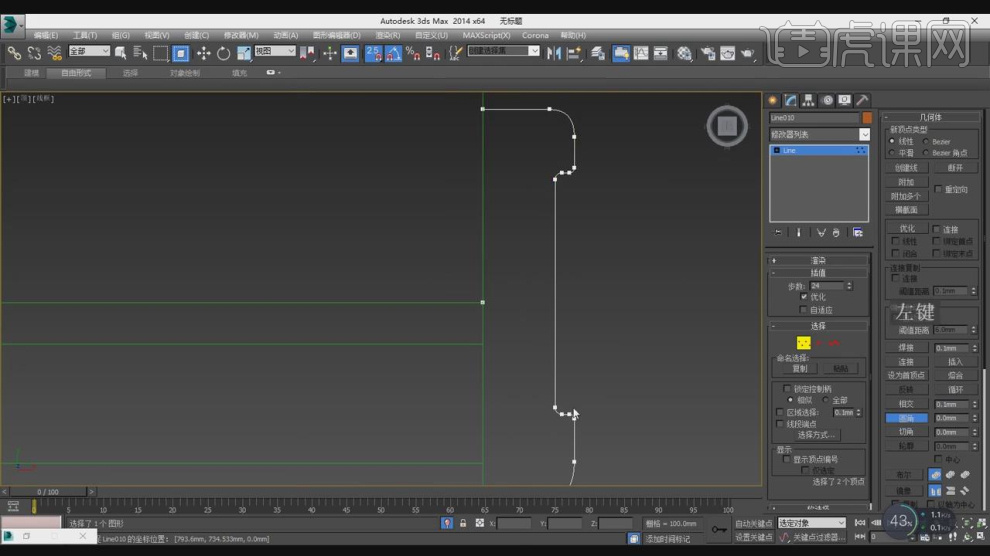
17、选择调整好的路径,然后在效果器中添加一个【倒角剖面】效果,在【倒角剖面】中拾取剖面,如图所示。
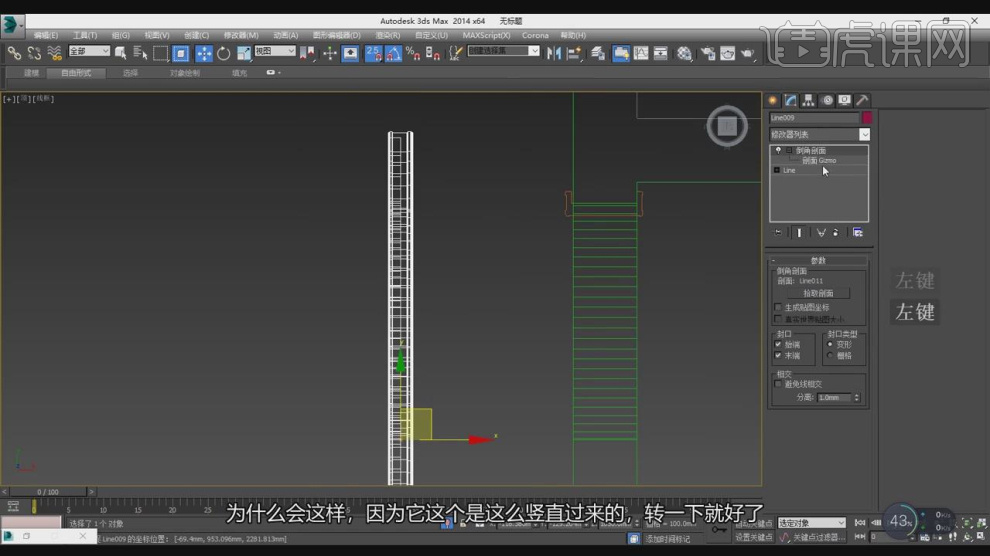
18、在【样条线】工具中,使用画笔工具参考墙体进行绘制,如图所示。
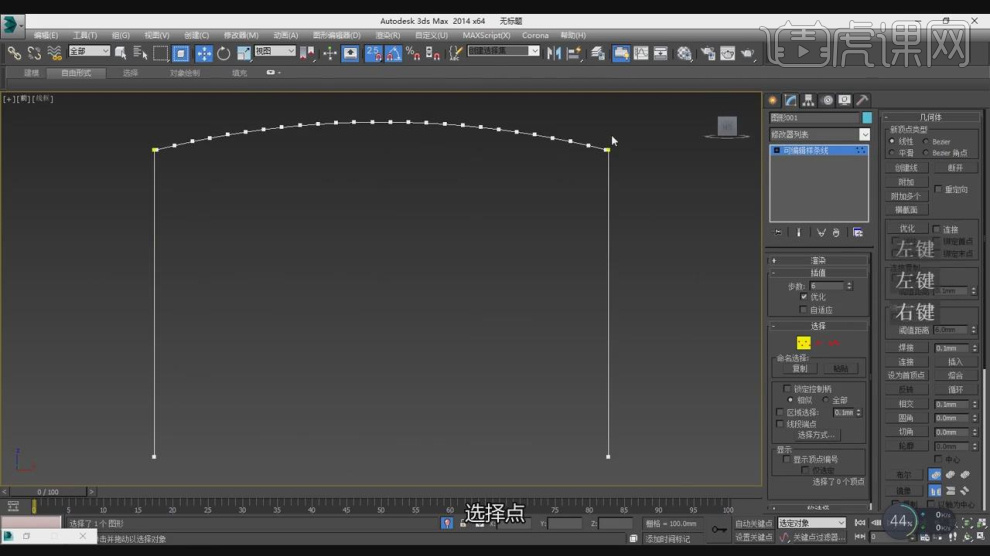
19、继续在【样条线】工具中,使用画笔工具绘制一个路径,如图所示。
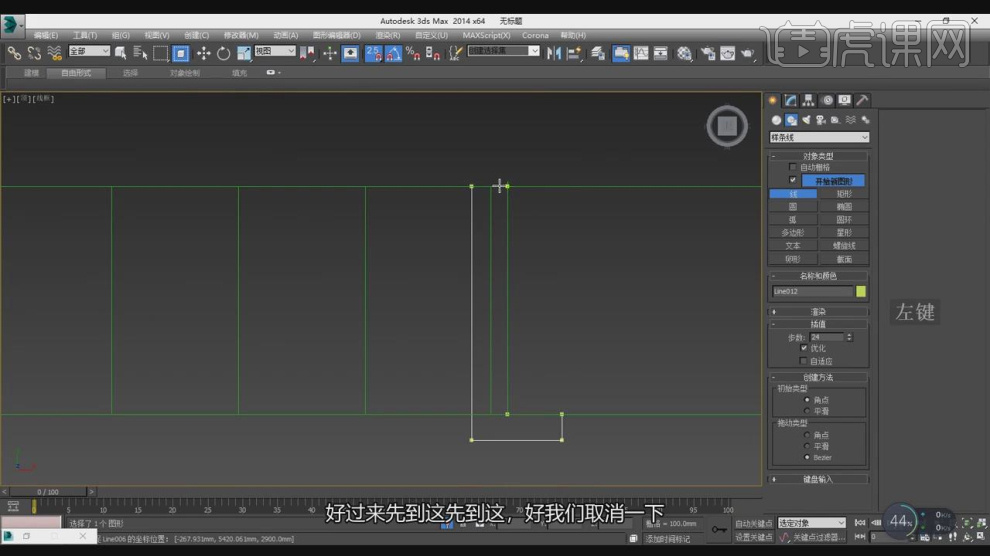
20、在【点】模式下,调整模型的形状,并进行一个圆角,如图所示。
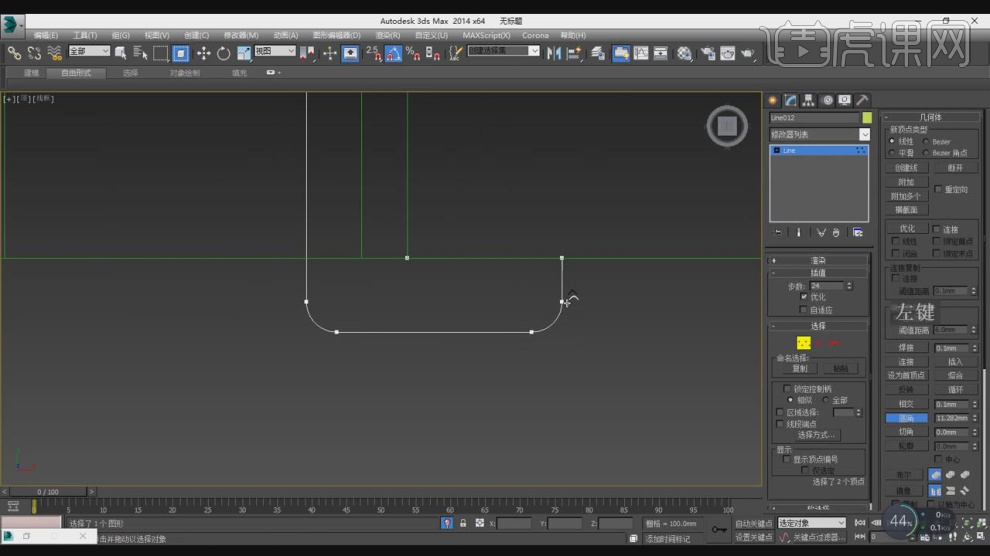
21、在【点】模式下,调整模型的形状,如图所示。
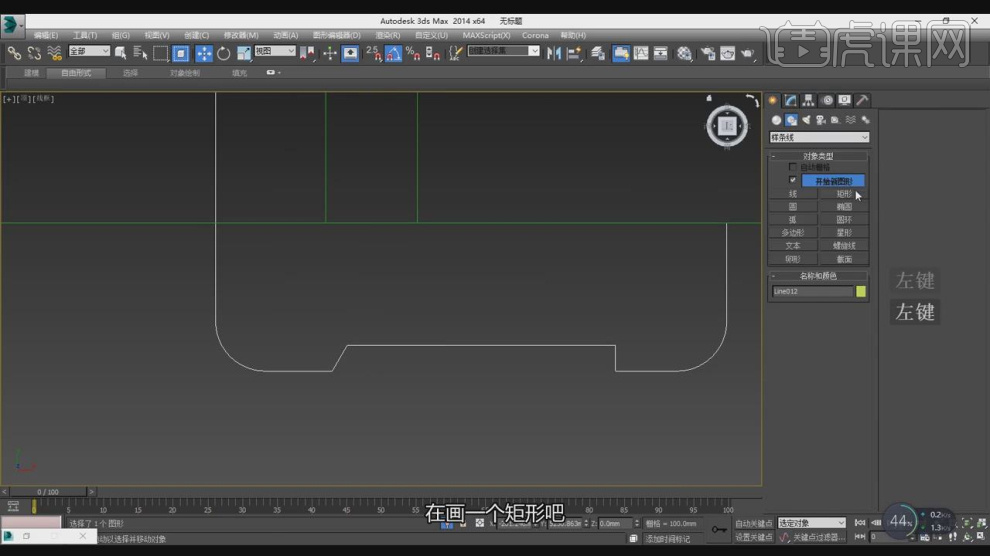
22、选择调整好的路径,然后在效果器中添加一个【倒角剖面】效果,在【倒角剖面】中拾取剖面,如图所示。
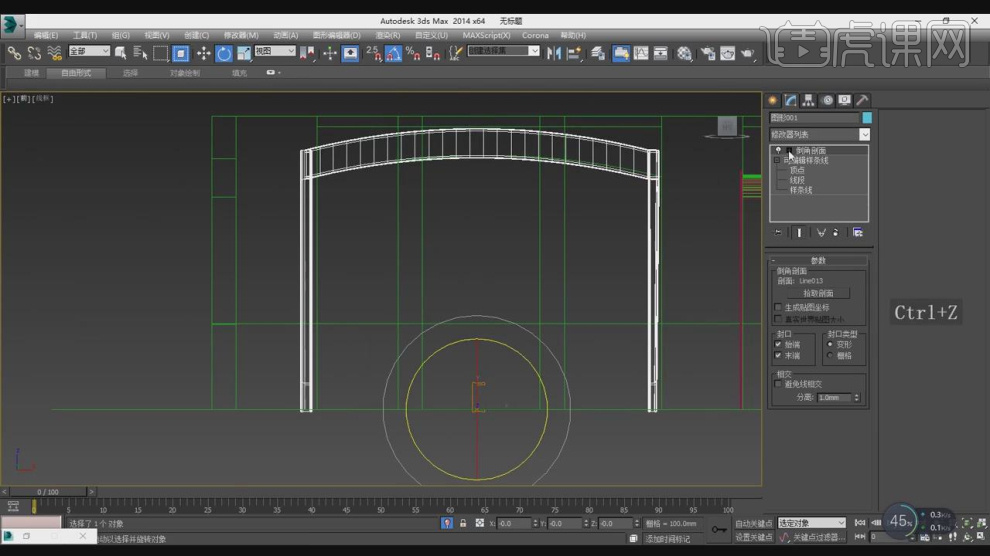
23、在【样条线】工具中,使用画笔工具绘制一个路径,如图所示。
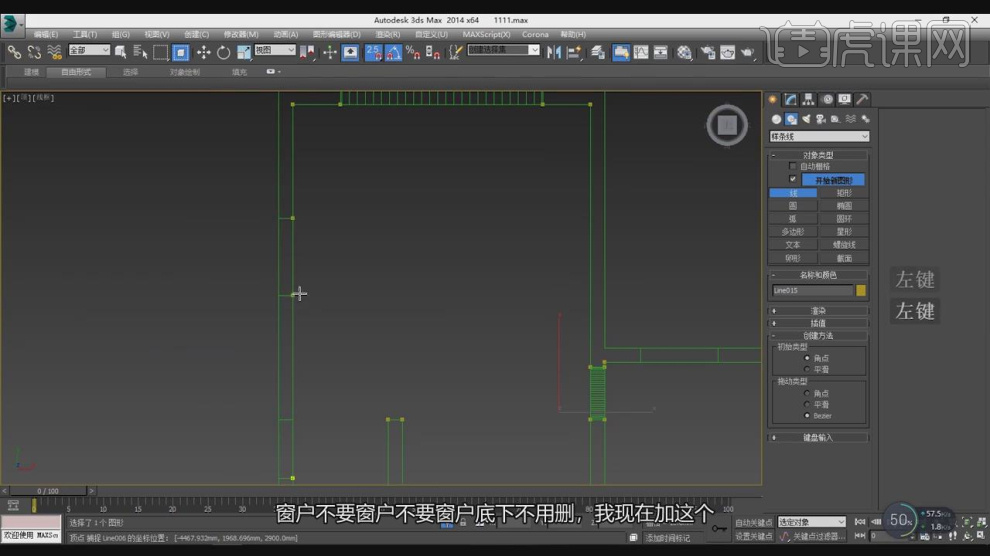
24、在【线】模式下,将绘制好的内容进行一个删减处理,如图所示。
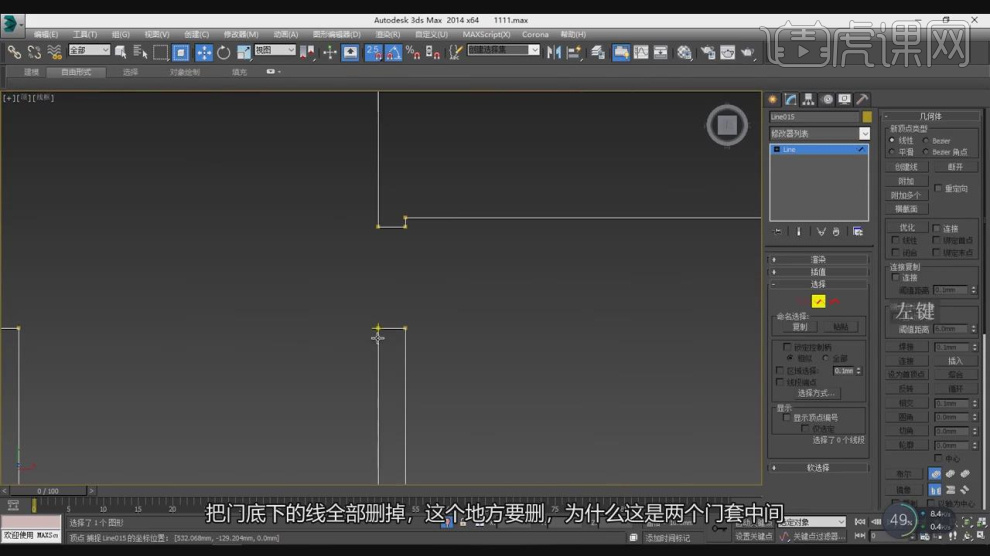
25、在【点】模式下,进行一个【圆角】,如图所示。
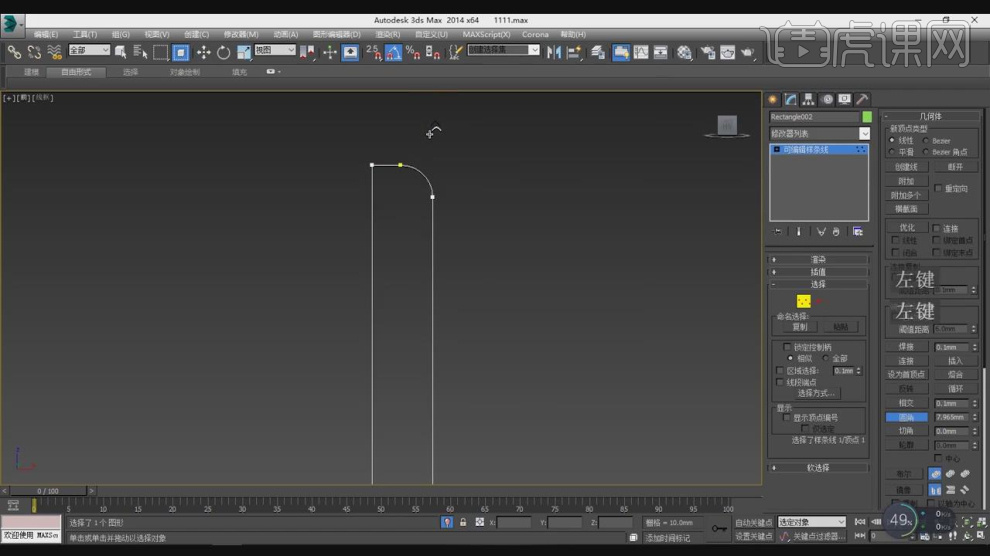
26、在【点】模式下,调整模型的形状,如图所示。
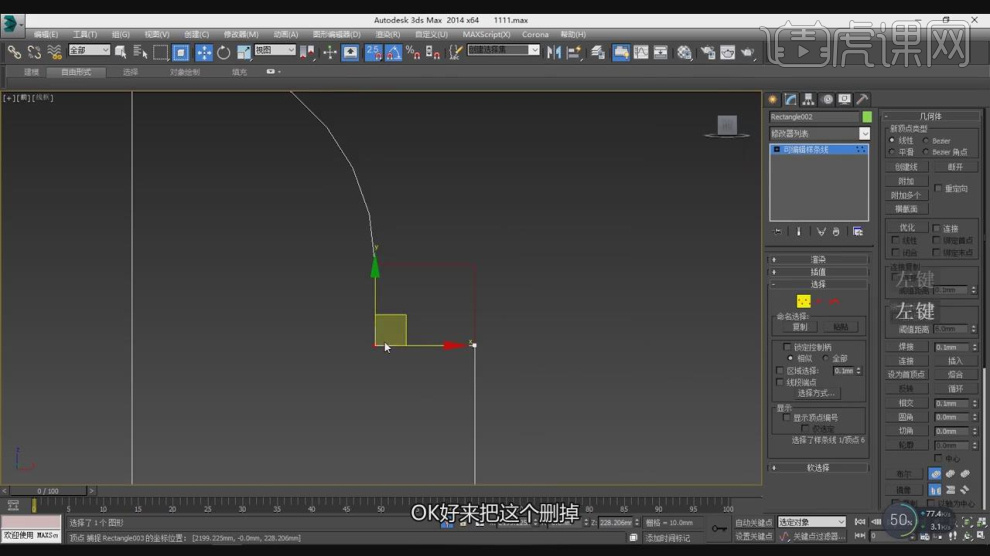
27、选择调整好的路径,然后在效果器中添加一个【倒角剖面】效果,在【倒角剖面】中拾取剖面,如图所示。

28、最终效果。

1、本节课讲解3Dmax -北欧风格单身公寓第四节课材质调整,本节课中用到的素材,会放置在素材包内,请各位学员点击右侧黄色按钮自行下载安装。
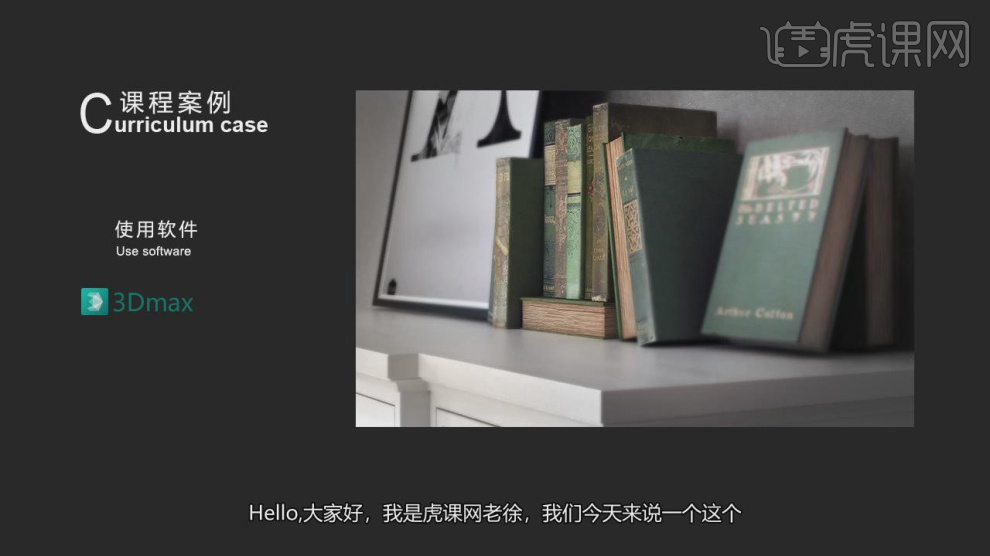
2、首先我们打开场景文件,新建一个材质球然后修改材质球的颜色,如图所示。

3、选择材质球,添加一张下载好的贴图,如图所示。
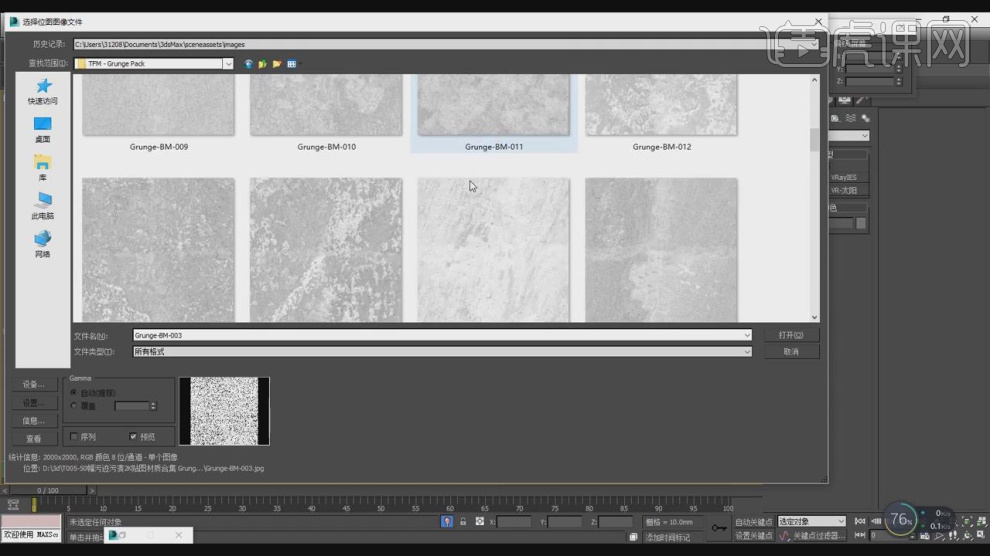
4、在效果器中添加一个【颜色校正】效果,如图所示。
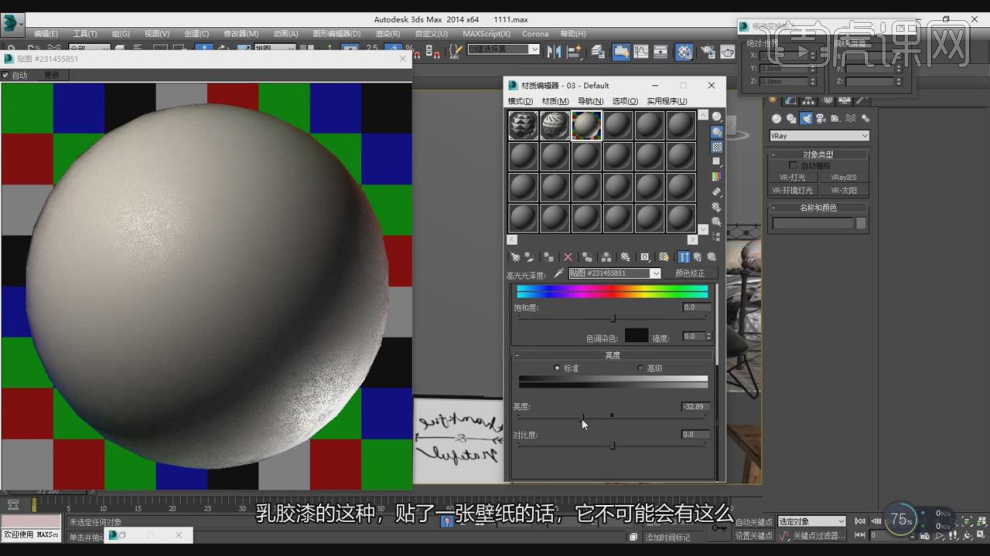
5、在【贴图】的参数中调整他的百分比数值,如图所示。
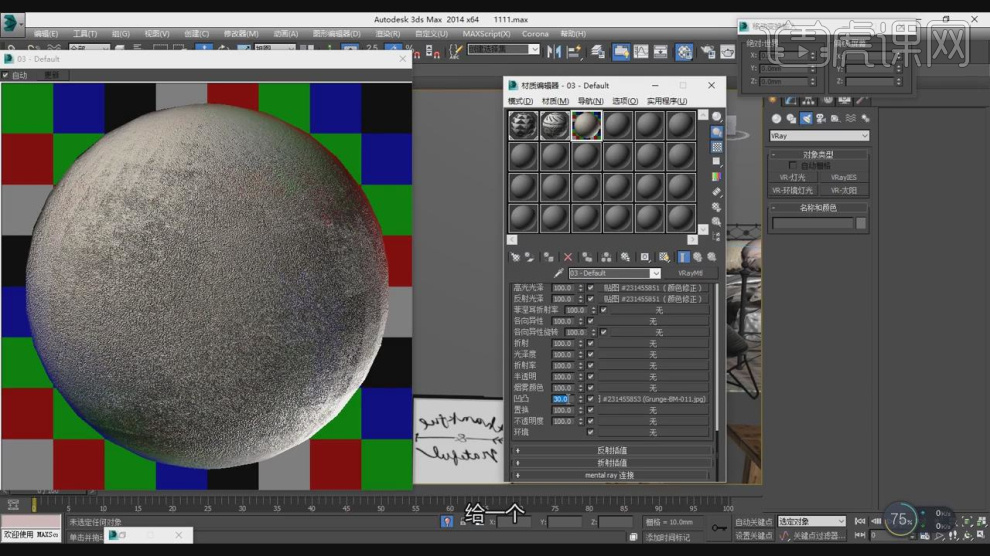
6、在【uvw贴图】效果的参数面板中调整他的数值,如图所示。

7、选择台灯模型,并修改球体灯光的强度,如图所示。
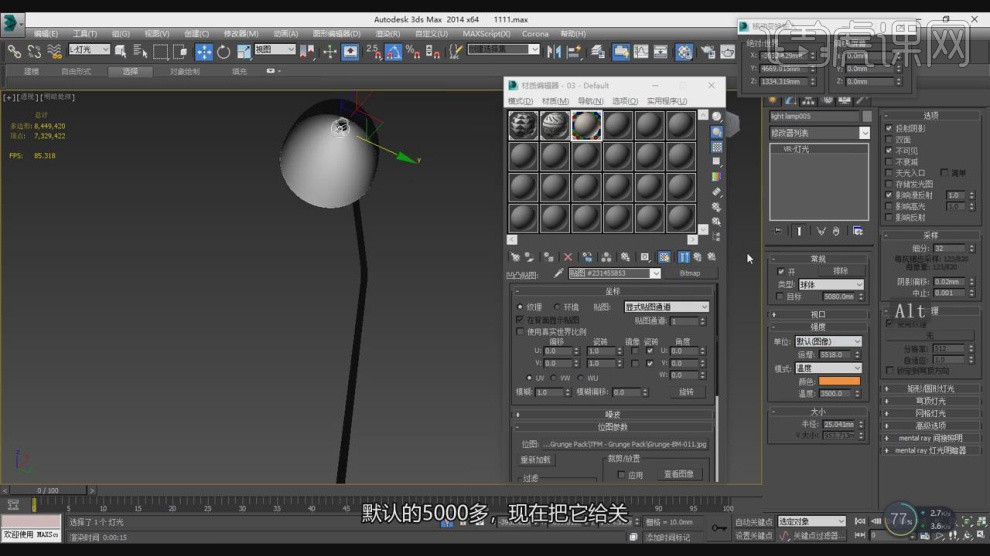
8、在【uvw贴图】效果的参数面板中调整他的数值,如图所示。
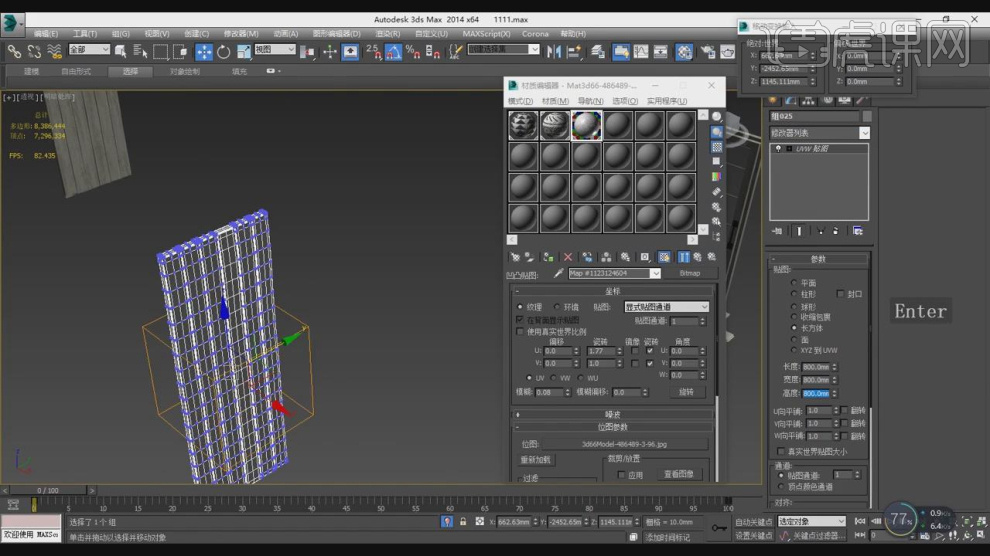
9、选择调整好的材质球,然后调整他的反射信息,如图所示。

10、在效果器中添加一个【颜色校正】效果,如图所示。
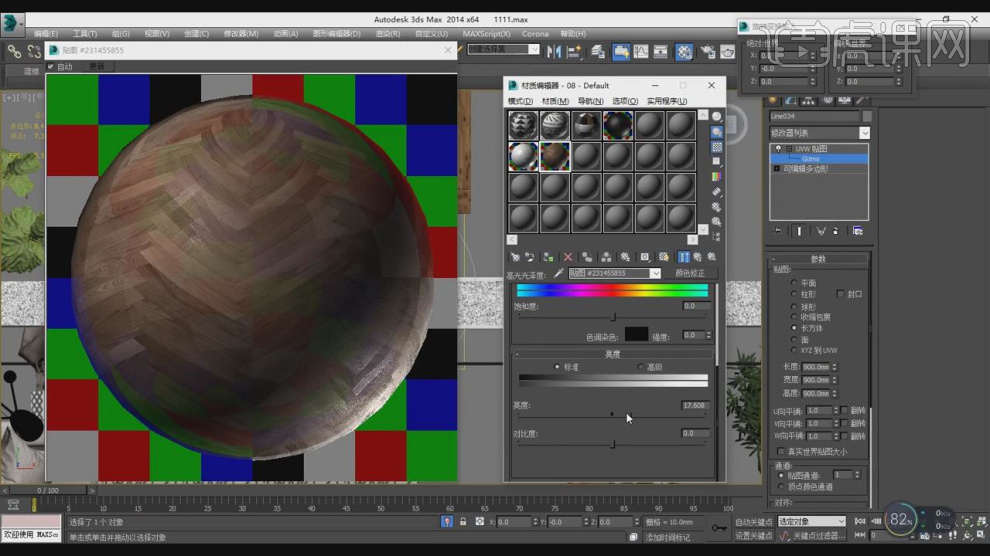
11、选择材质球,添加一张下载好的贴图,如图所示。
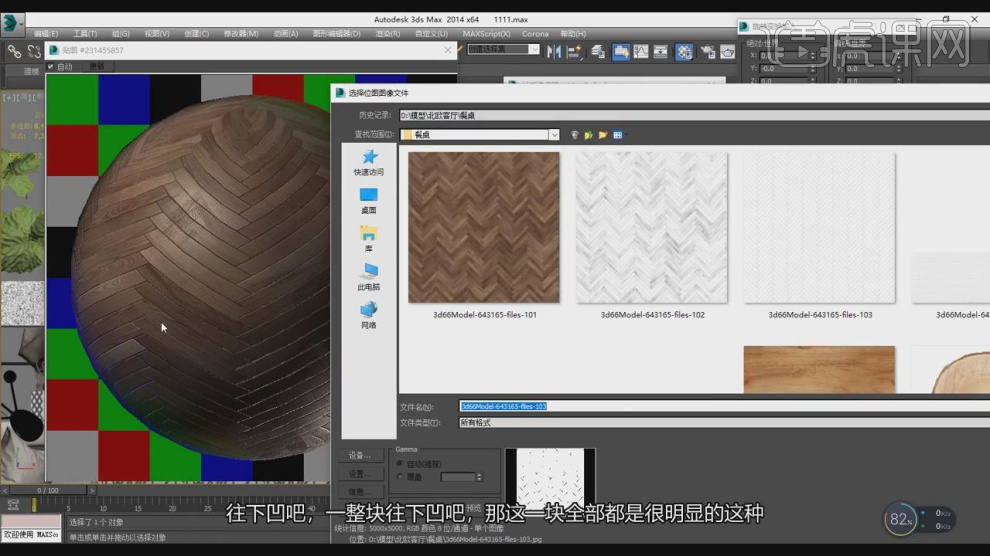
12、在【uvw贴图】效果的参数面板中调整他的数值,如图所示。

13、在效果器中添加一个【颜色校正】效果,如图所示。

14、在【uvw贴图】效果的参数面板中调整他的数值,如图所示。
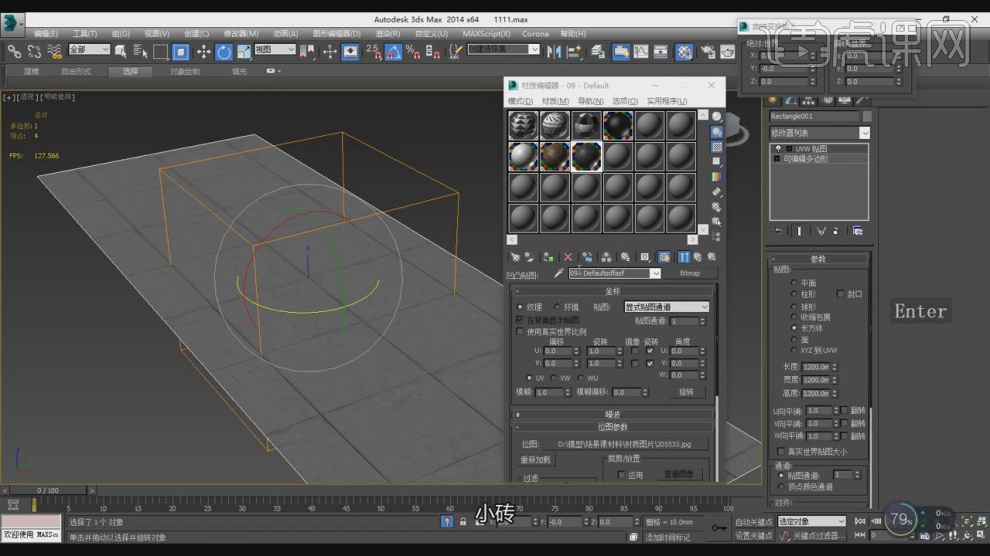
15、这里我们根据渲染的效果,调整【颜色校正】的参数,如图所示。

16、选择材质球,添加一张下载好的贴图,如图所示。
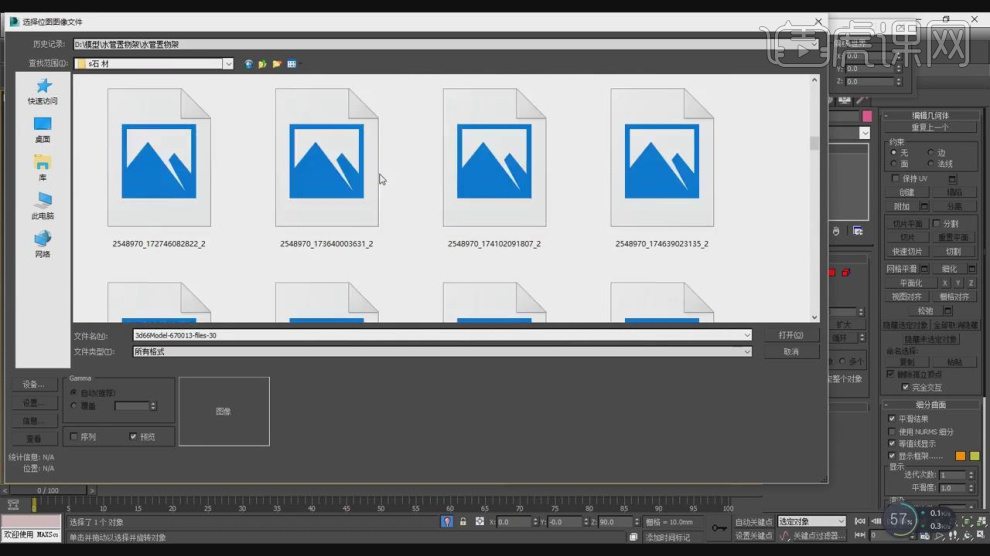
17、在【uvw贴图】效果的参数面板中调整他的数值,如图所示。

18、在【样条线】工具中,使用画笔工具绘制一个弧,然后使用【轮廓】效果,进行一次轮廓,如图所示。
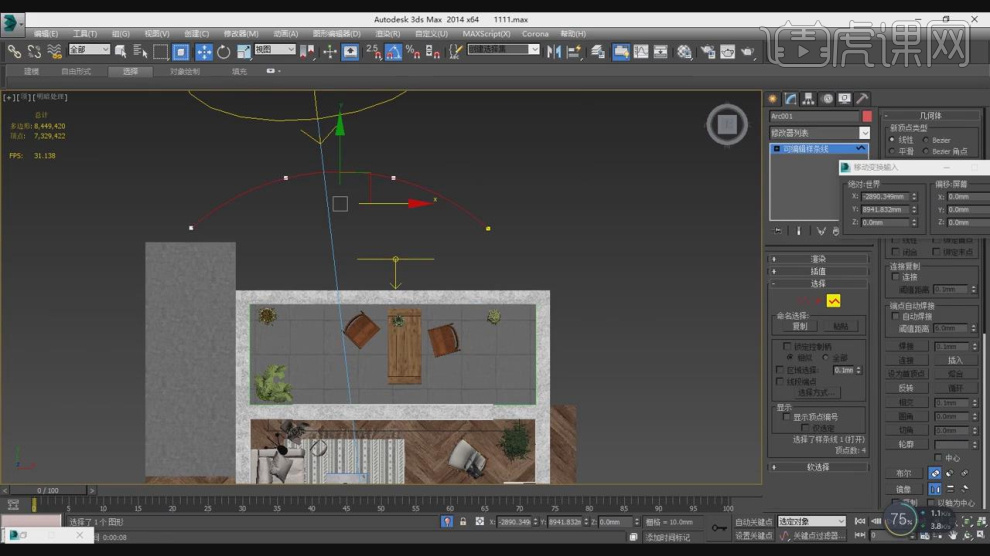
19、在效果器中添加一个【挤压】效果,如图所示。

20、新建一个发光材质球,赋予给弧形,如图所示。

21、选择发光材质球,加载一张环境贴图,如图所示。
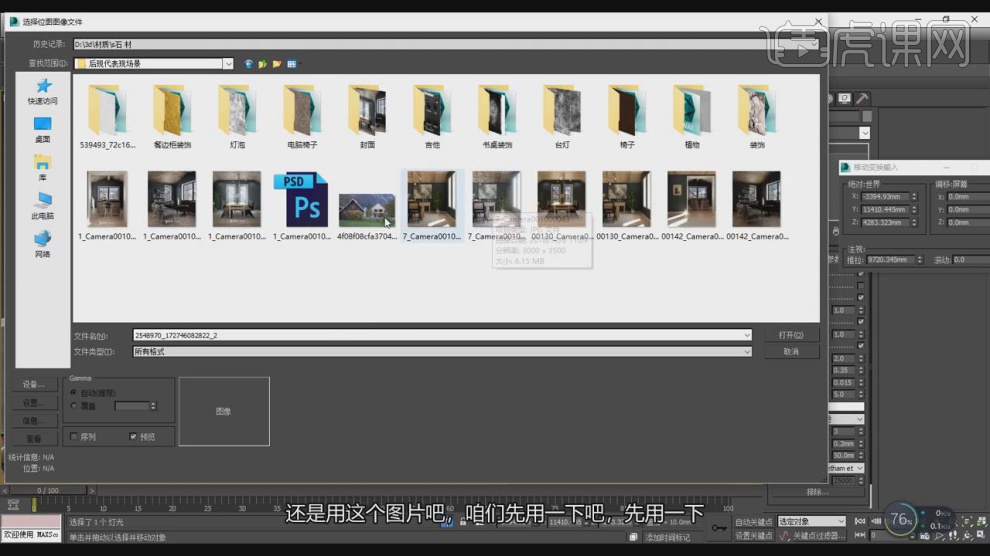
22、最终效果。

1、本节课讲解3ds Max北欧公寓-6,本节课中用到的素材,会放置在素材包内,请各位学员点击右侧黄色按钮自行下载安装。
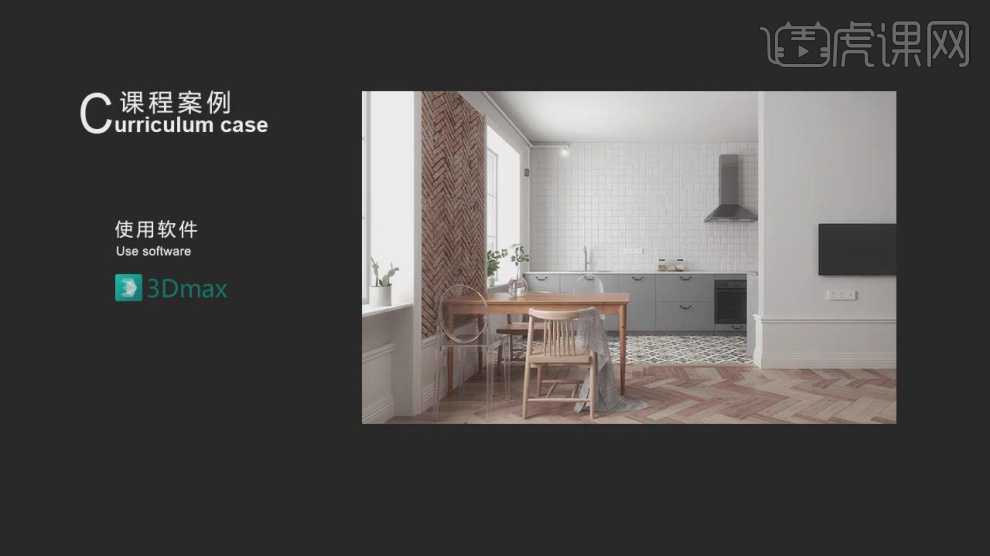
2、我们继续上节课的操作,新建一个材质球,然后修改材质球的颜色,如图所示。
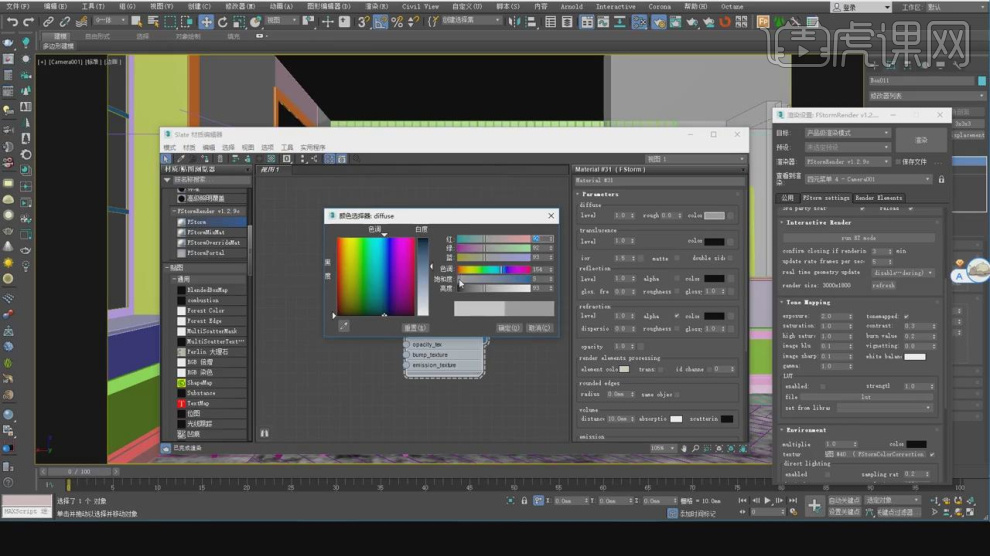
3、在【uvw贴图】效果的参数面板中调整他的数值,如图所示。
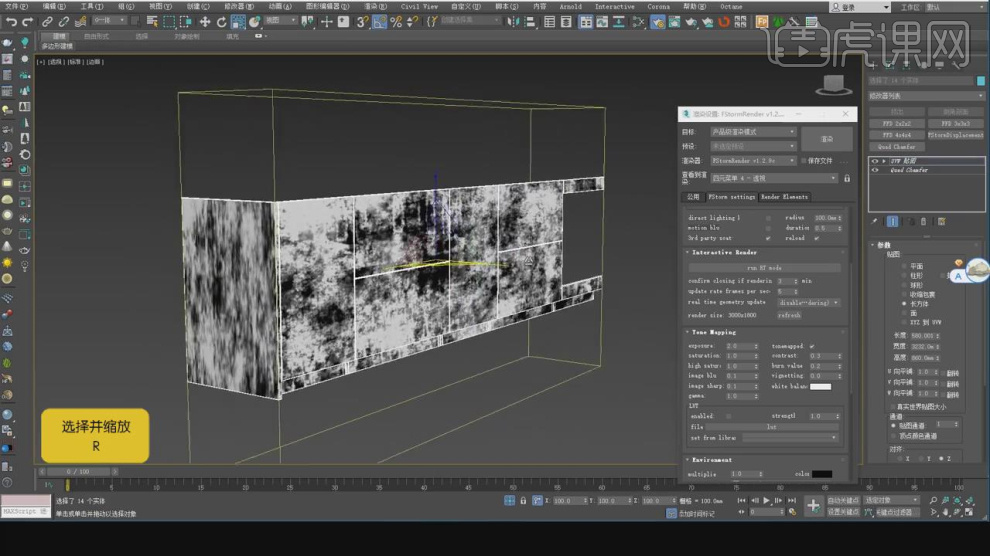
4、打开【材质编辑器】然后将准备好的贴图载入进来,如图所示。
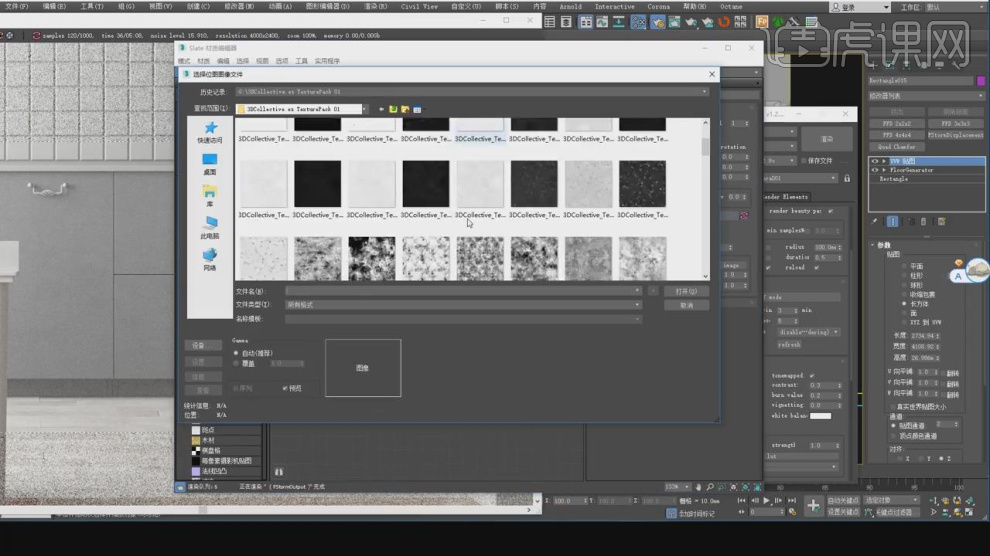
5、点击渲染,并根据渲染的效果进行一个调整,如图所示。
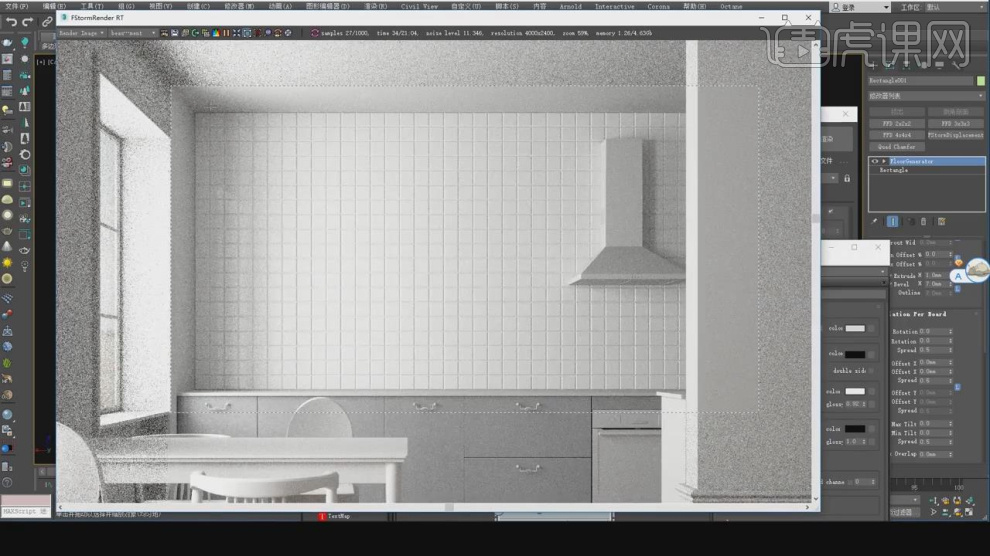
6、在【uvw贴图】效果的参数面板中调整他的数值,如图所示。
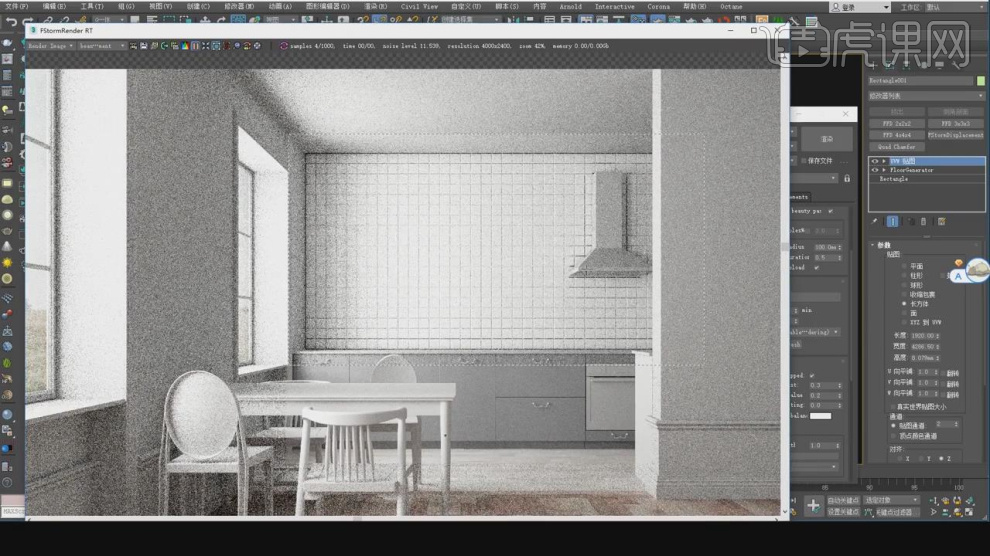
7、打开材质编辑器,在材质球的参数面板中我们调整【sire】的数值,如图所示。
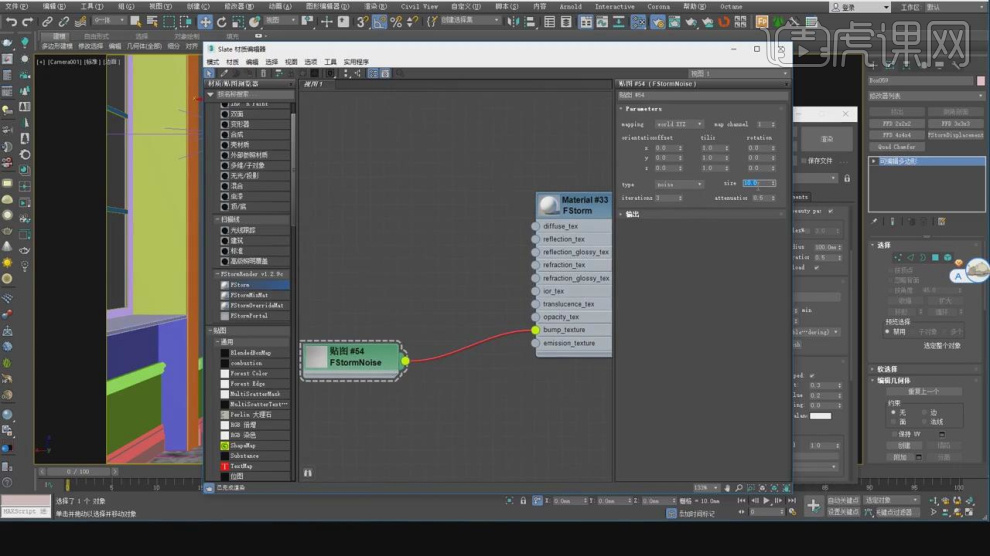
8、我们继续在材质球的参数面板中我们调整【radius】的数值,如图所示。
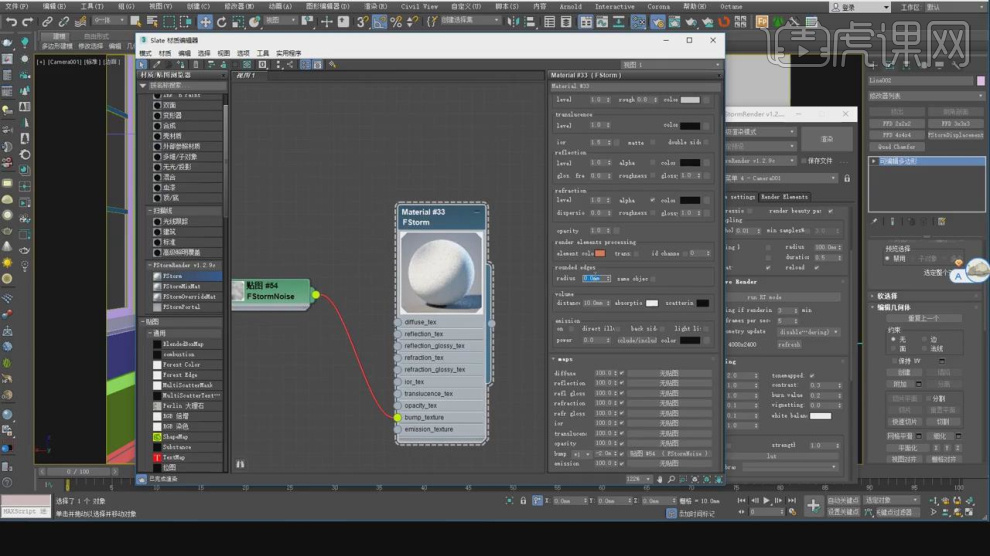
9、这里我们创建一个长方体,然后转换为【可编辑对象】,如图所示。
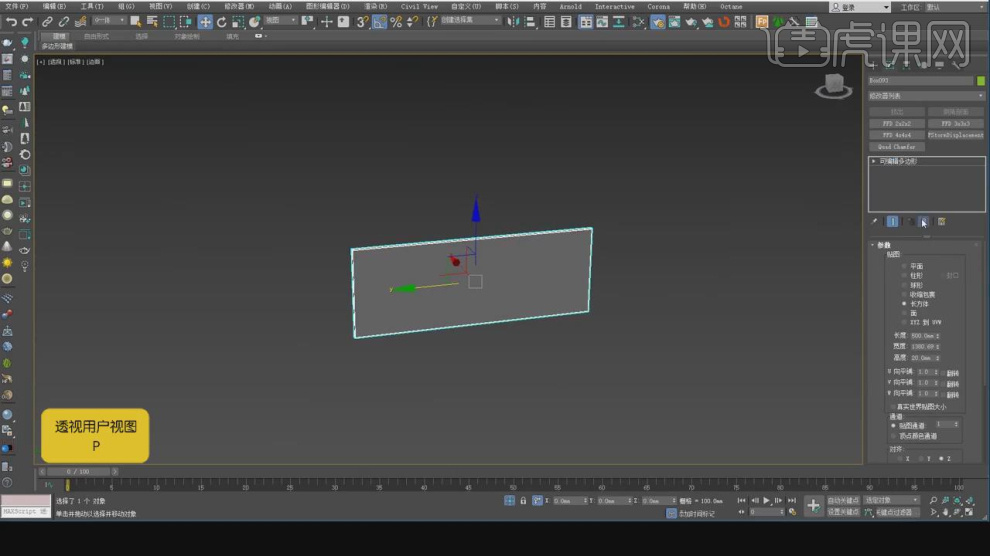
10、这里我们在网上下载一些素材贴图,如图所示。
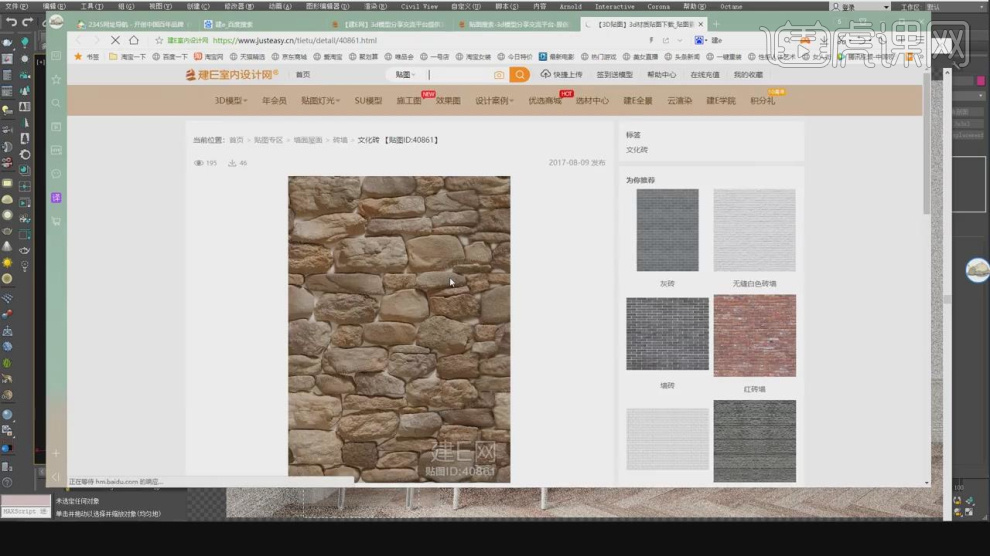
11、在【uvw贴图】效果的参数面板中调整他的数值,如图所示。

12、在效果器中添加一个【颜色校正】效果,如图所示。
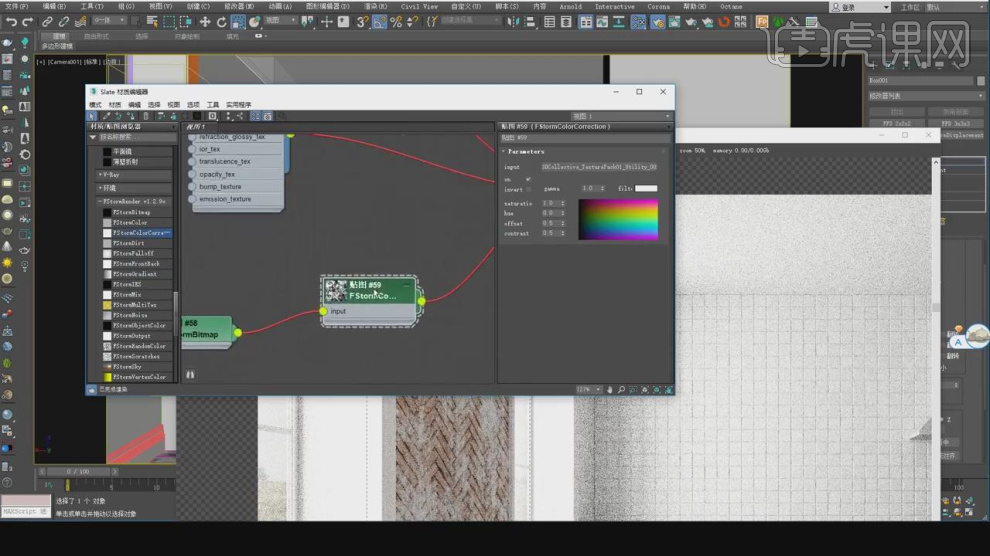
13、选择材质球,载入一个脏旧贴图进来,根据渲染的效果,调整【颜色校正】的参数,如图所示。
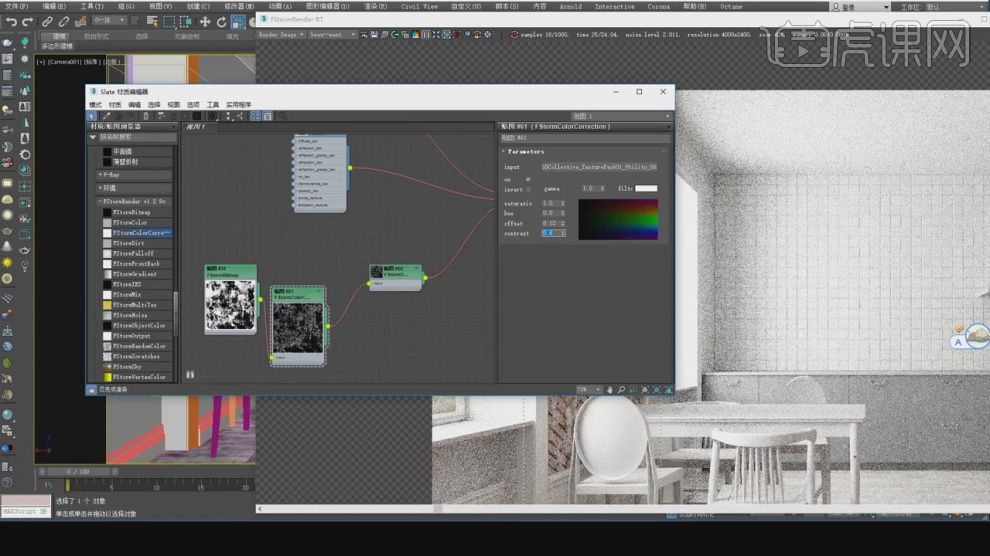
14、最终效果。

1、本节课讲解3Dmax -北欧风格单身公寓(二)基础模型,本节课中用到的素材,会放置在素材包内,请各位学员点击右侧黄色按钮自行下载安装。
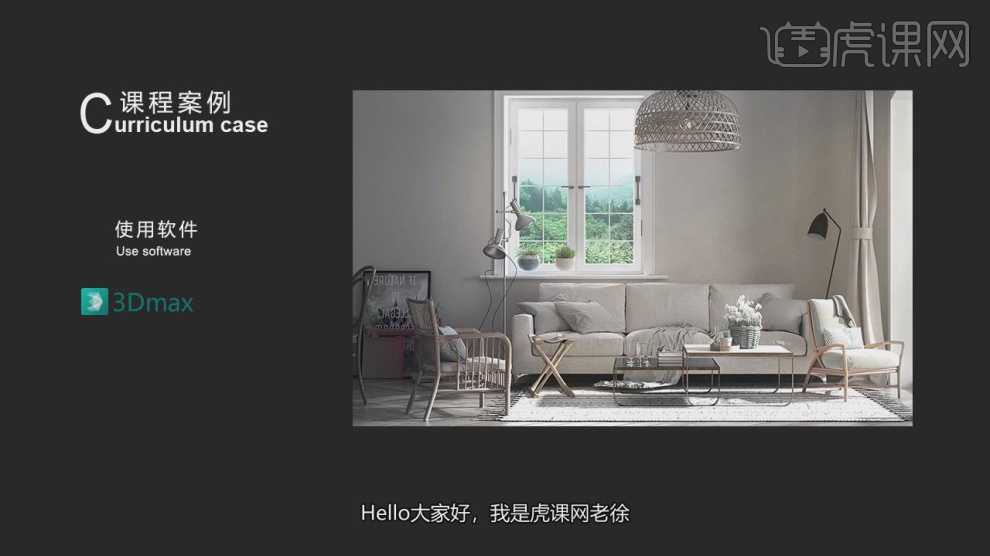
2、首先我们打开上节课的场景文件,在【点】模式下,调整模型的形状,如图所示。
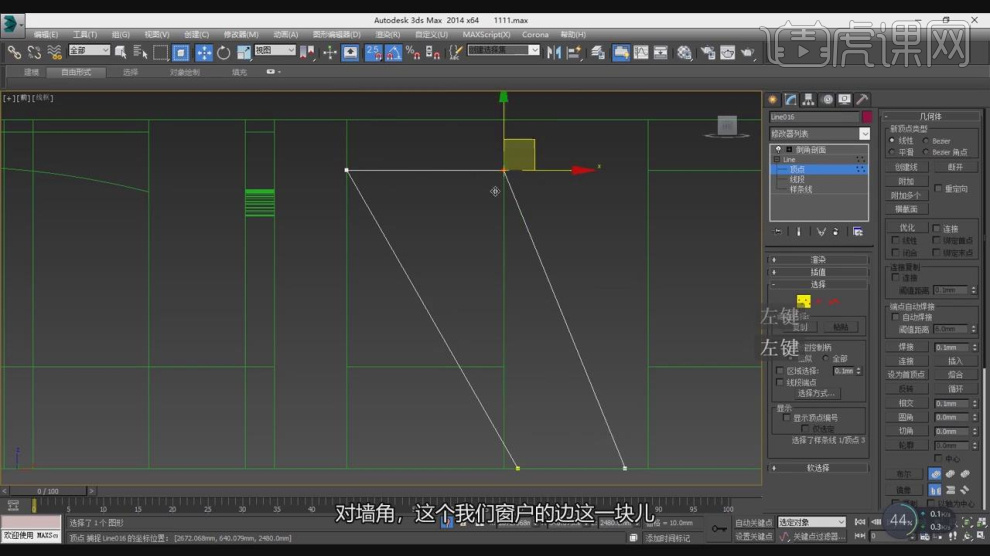
3、在【样条线】工具中,使用画笔工具绘制一个路径,如图所示。

4、选择绘制好的路径,进行一个【镜像】复制,如图所示。
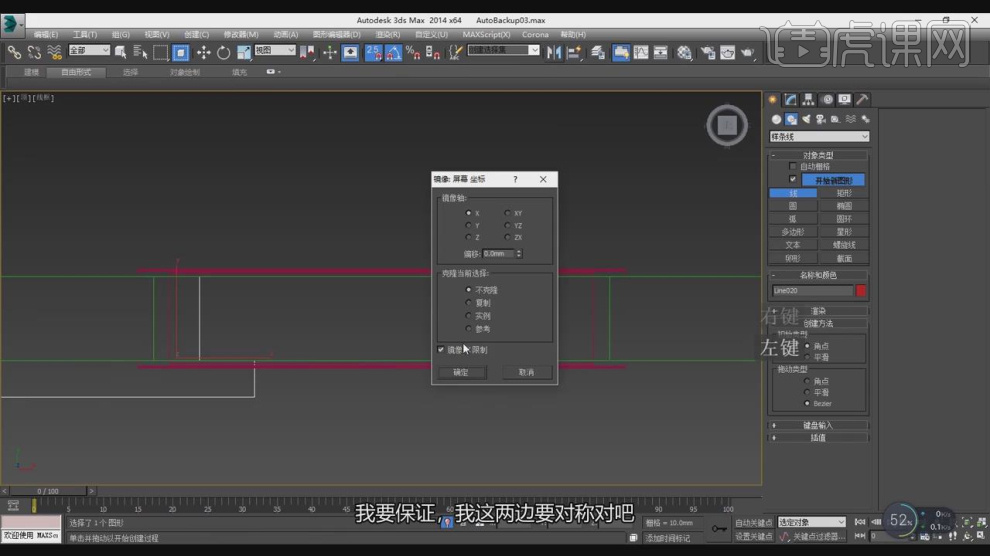
5、选择路径在【线】模式下,进行【连接】条线,如图所示。
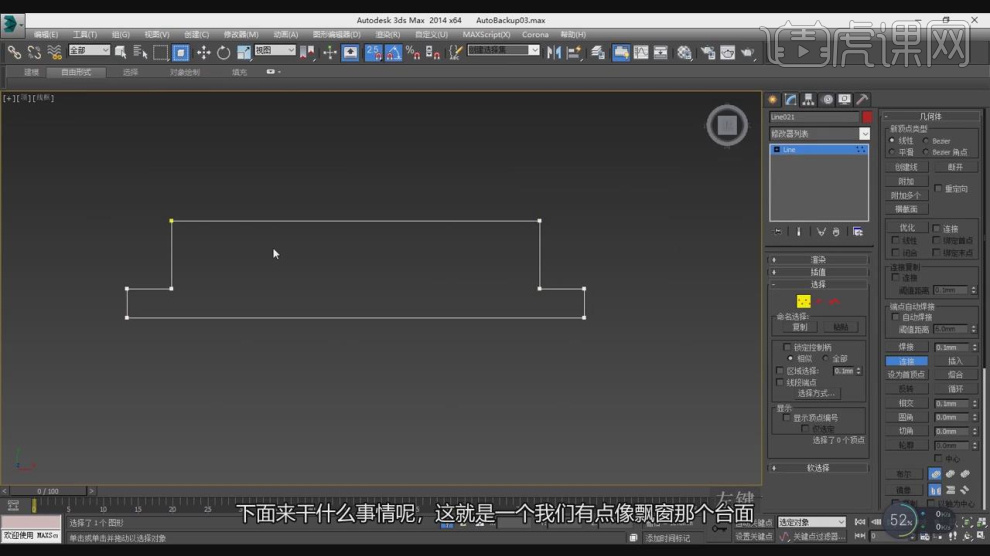
6、在效果器中添加一个【挤出】效果,如图所示。

7、在【线】模式下,添加一个【切角】效果,如图所示。
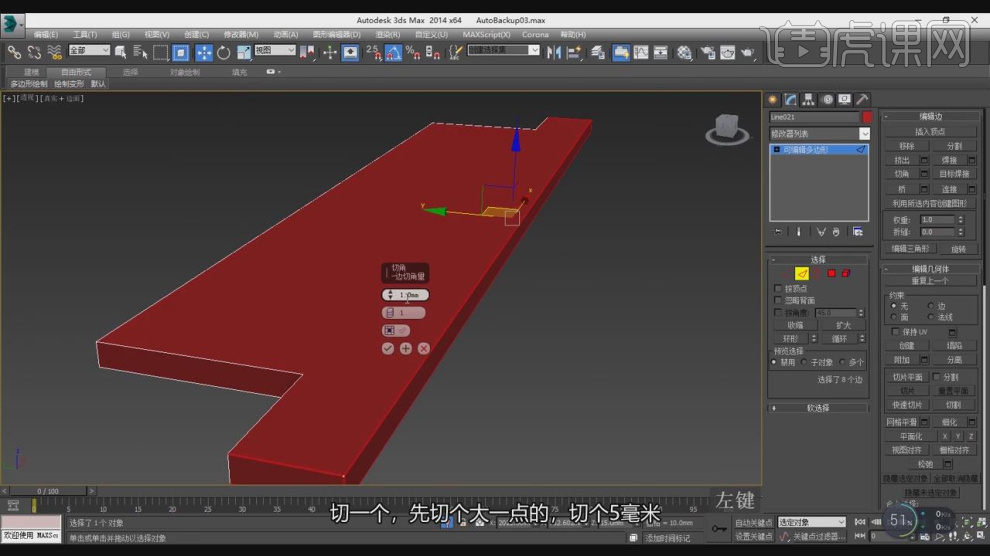
8、在【点】模式下,调整模型的形状,如图所示。
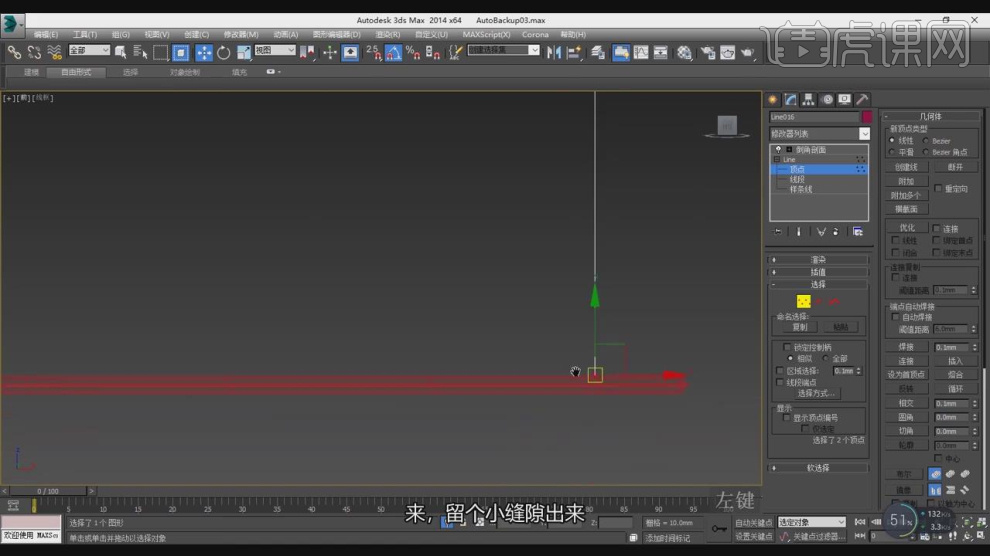
9、在【样条线】工具中,使用画笔工具绘制一个矩形,如图所示。
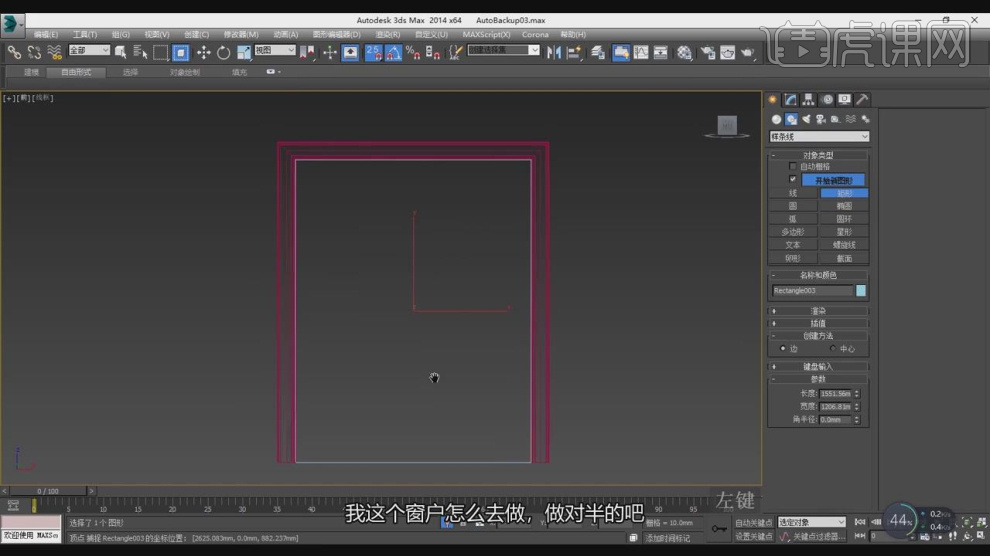
10、在【线】模式下,进行【连接】条线,如图所示。

11、在【面】模式下,在效果器中添加一个【插入】效果,如图所示。
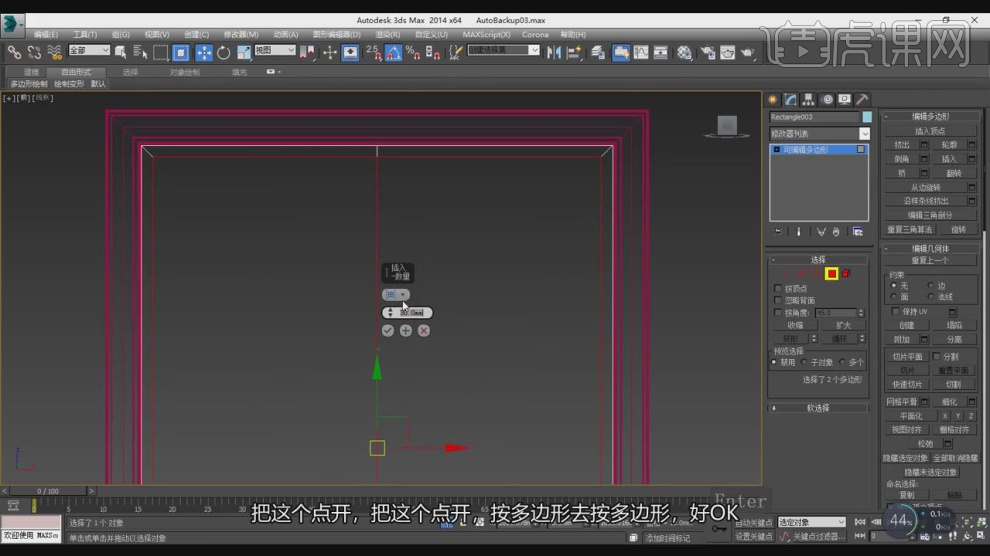
12、在效果器中添加一个【壳】效果,如图所示。
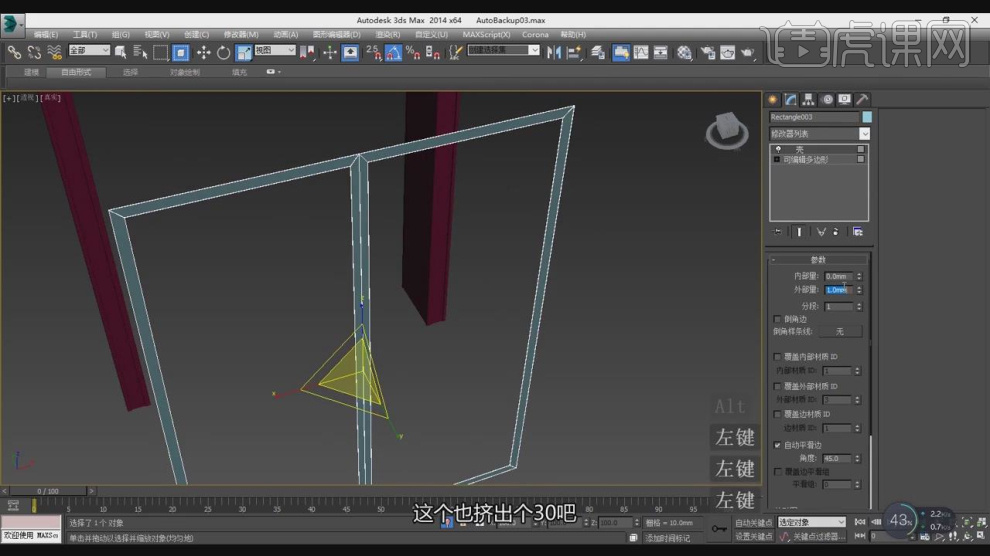
13、在【线】模式下,添加一个【切角】效果,如图所示。
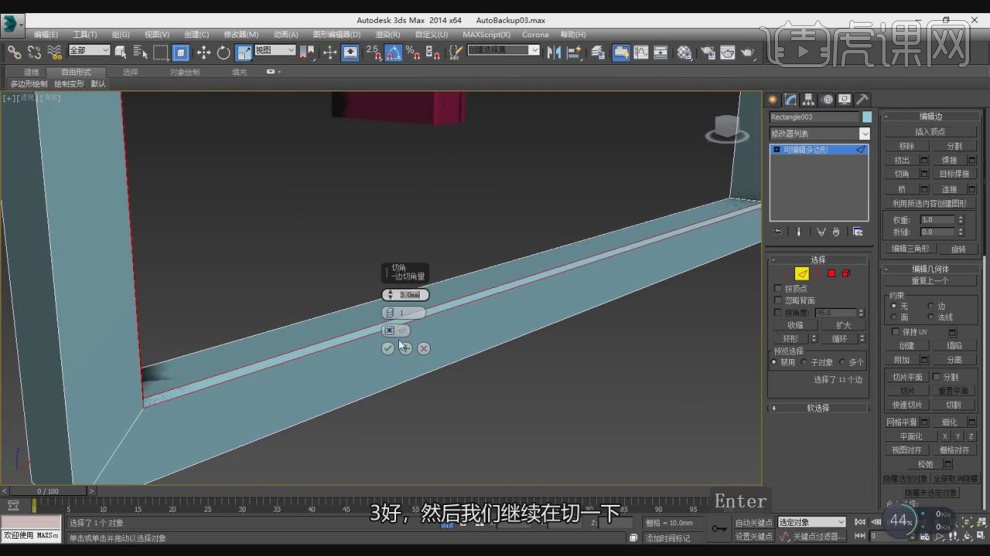
14、在【样条线】工具中,使用画笔工具绘制一个矩形,在【面】模式下,在效果器中添加一个【插入】效果,如图所示。
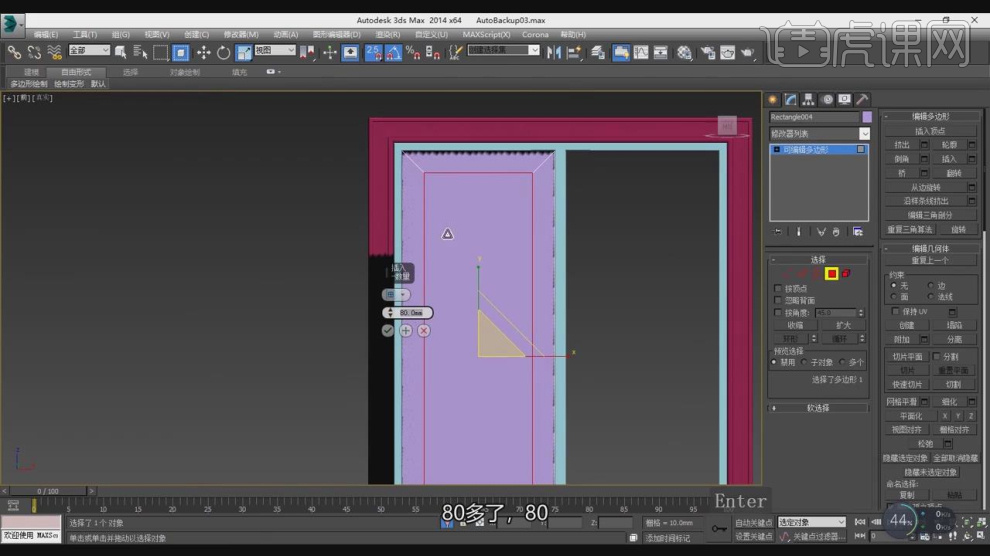
15、在【线】模式下,在效果器中添加一个【挤出】效果,如图所示。
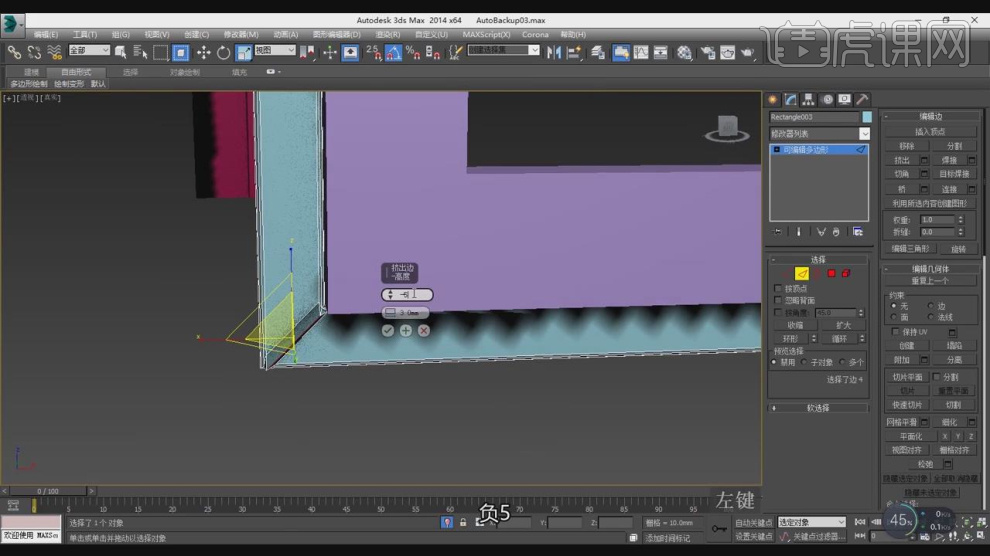
16、在【点】模式下,调整模型的形状,如图所示。
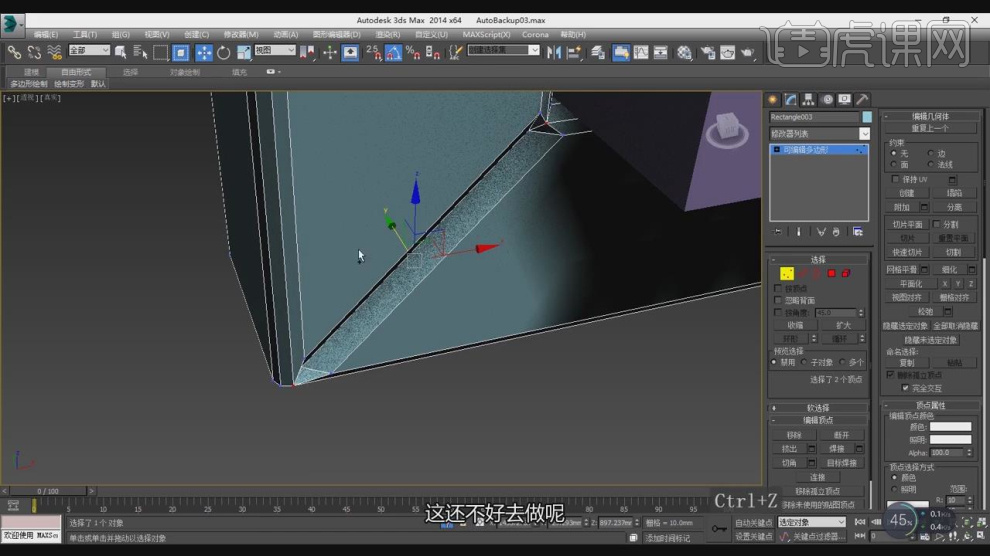
17、在【线】模式下,添加一个【切角】效果,如图所示。
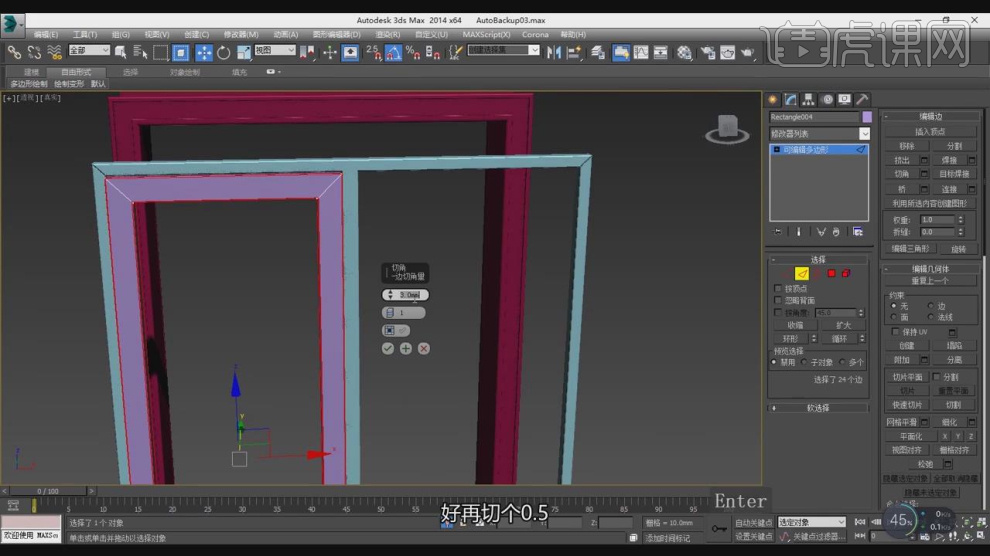
18、在【面】模式下,选择一圈的面,如图所示。

19、在效果器中添加一个【挤出】效果,如图所示。
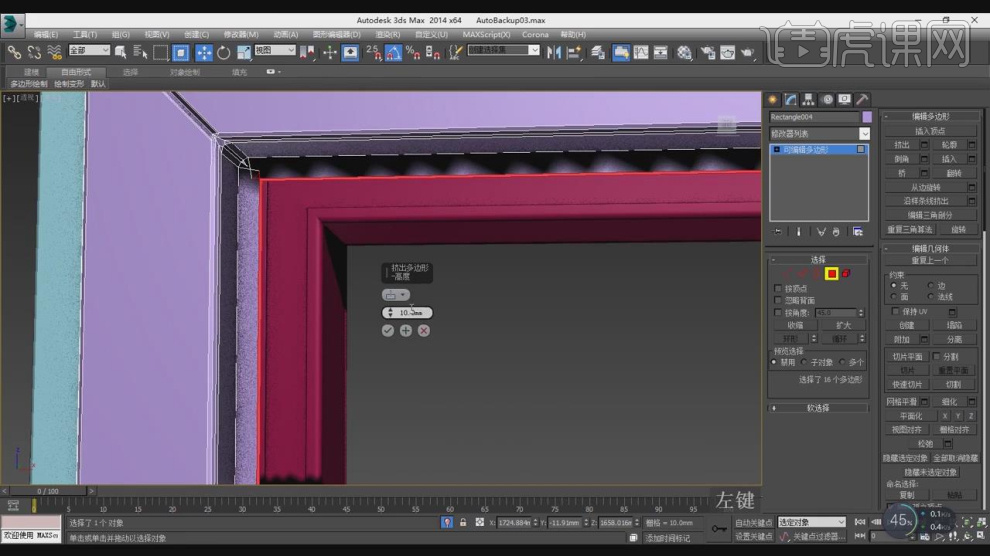
20、在【点】模式下进行一个整理,调整模型的形状,如图所示。
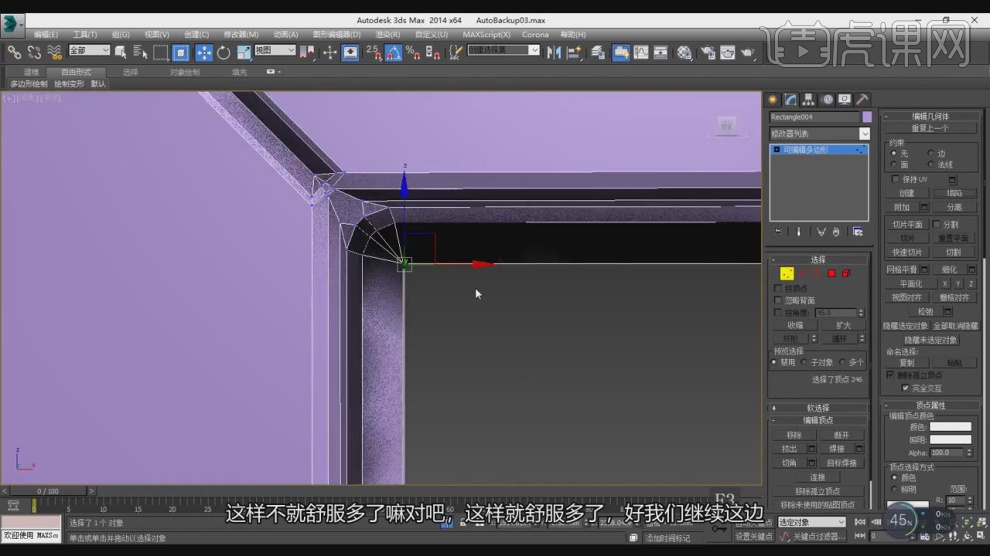
21、在【标准基本体】中新建一个【圆柱体】调整大小,如图所示。
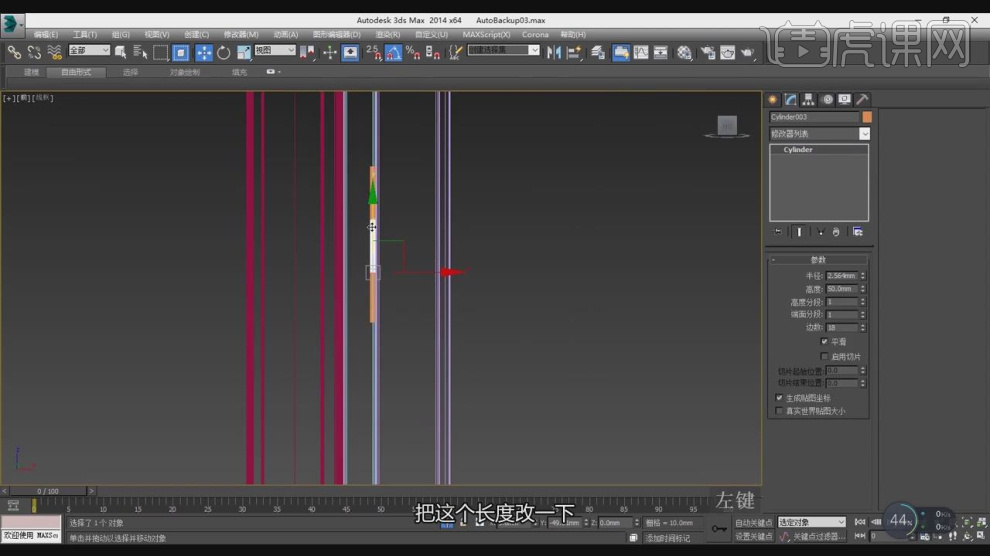
22、选择调整好的模型转换为【可编辑网格】然后选择部分的面进行一个复制,如图所示。

23、在【样条线】工具中,使用画笔工具绘制一个路径,如图所示。

24、在效果器中添加一个【挤出】效果,如图所示。
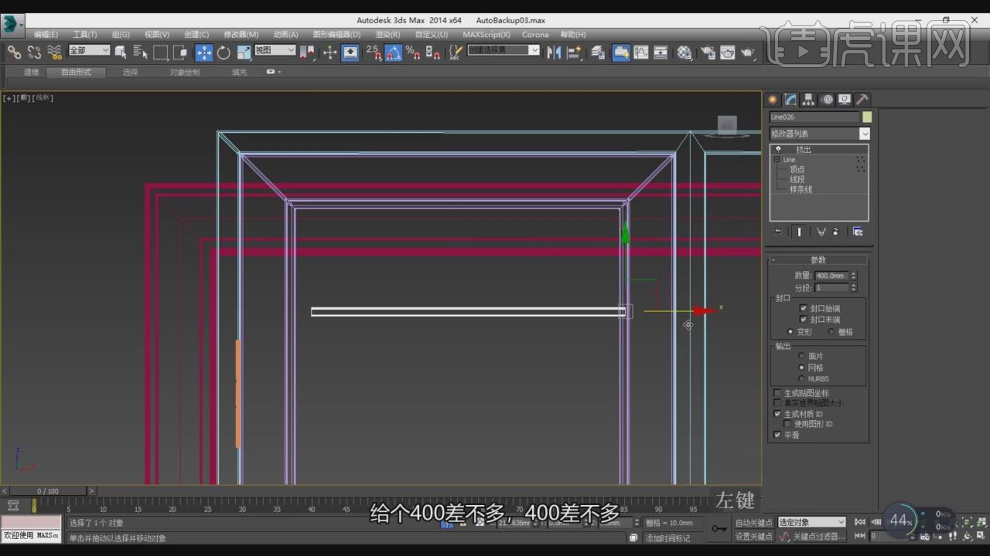
25、将调整好的路径进行一个复制,如图所示。
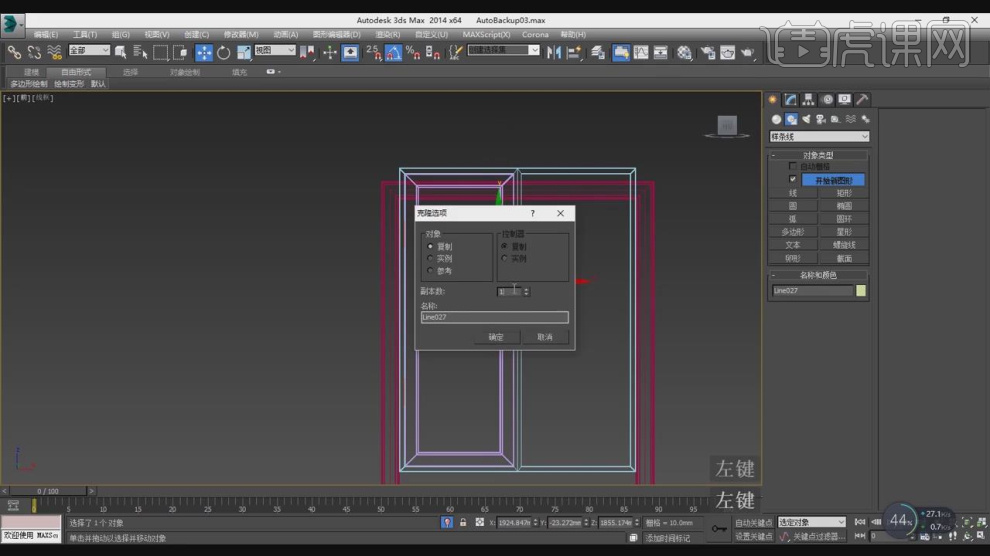
26、将调整好的模型进行一个复制,如图所示。
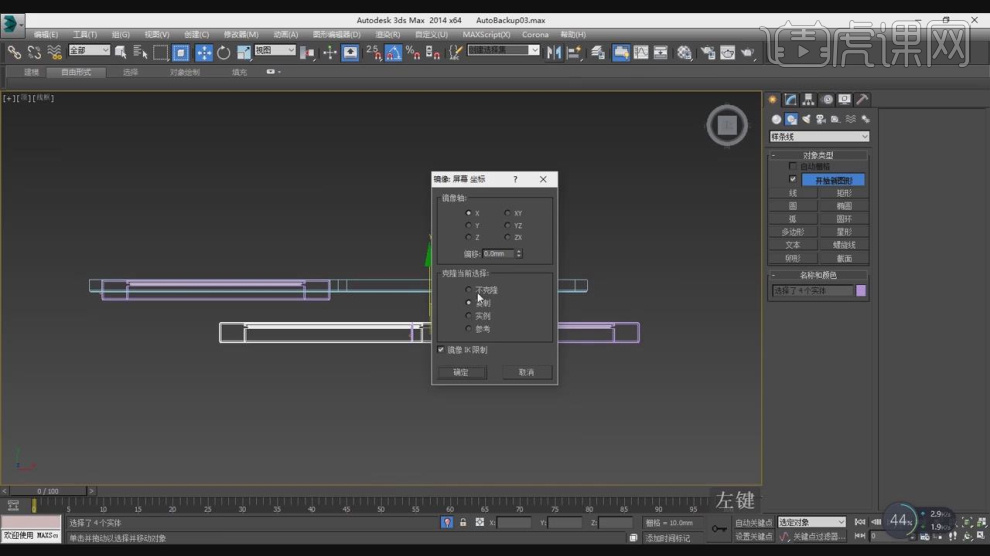
27、在【点】模式下,调整模型的形状,如图所示。
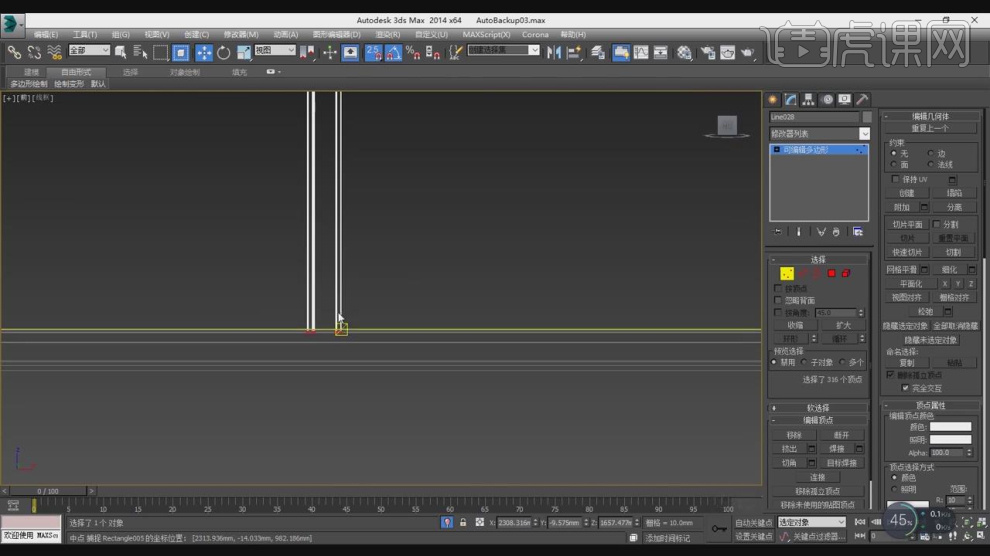
28、这里我们将下载好的素材模型载入进来,如图所示。

29、根据效果我们选择满意的五金配件,如图所示。

30、最终效果。

1、本节课讲解3ds Max北欧公寓-5,本节课中用到的素材,会放置在素材包内,请各位学员点击右侧黄色按钮自行下载安装。
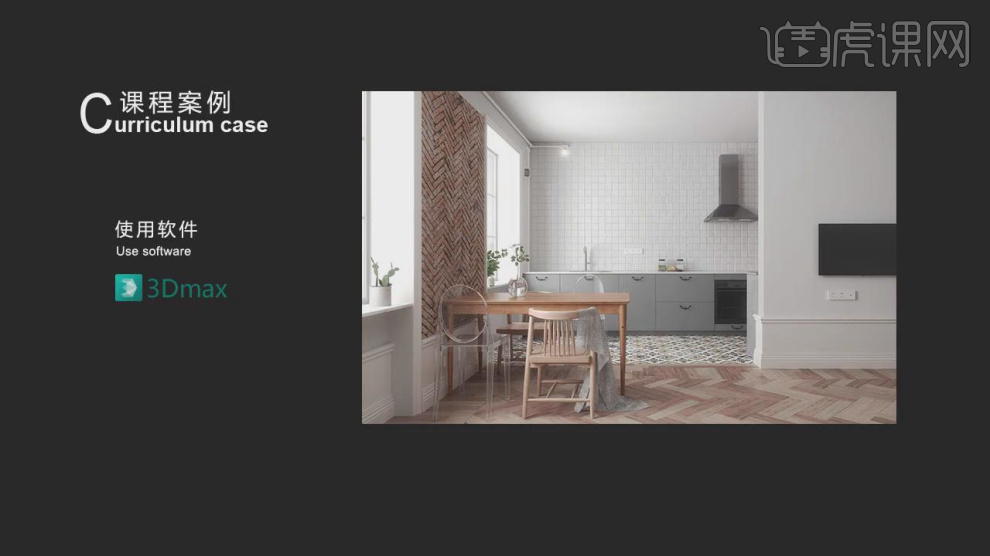
2、我们继续上节课的操作,打开【材质编辑器】然后将准备好的贴图载入进来,如图所示。
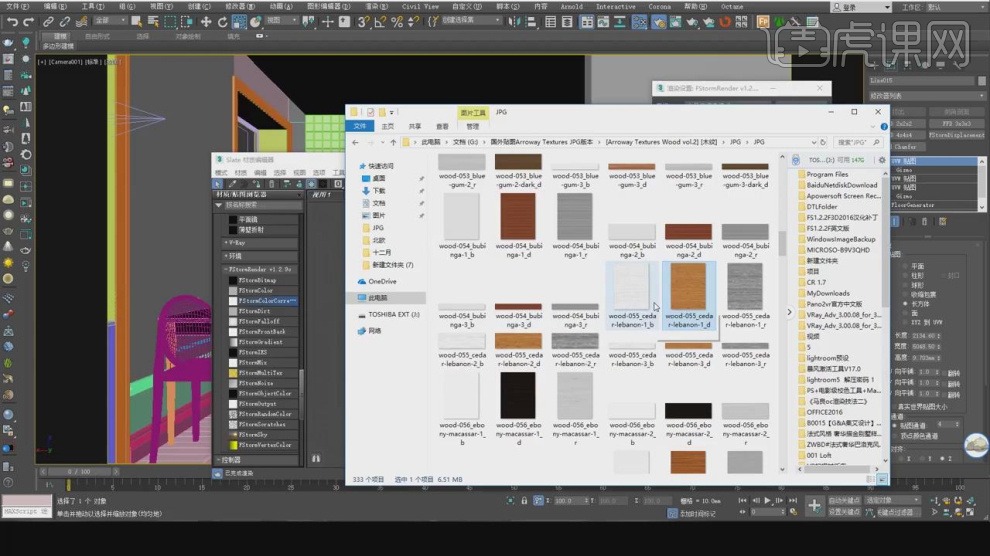
3、选择一张木纹贴图载入到PS中,使用【裁剪】效果进行一个调整,如图所示。
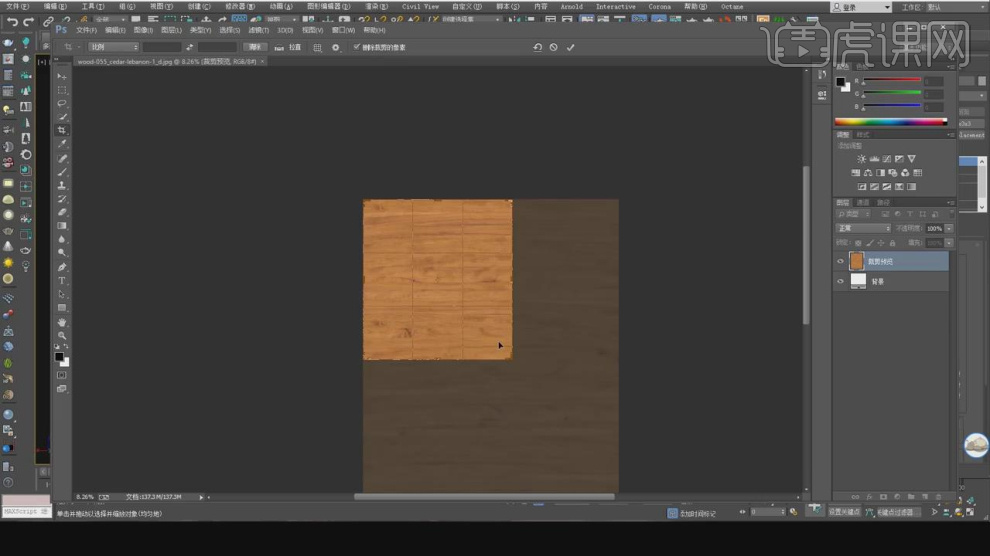
4、然后点击保存,在保存面板中进行一个调整,如图所示。
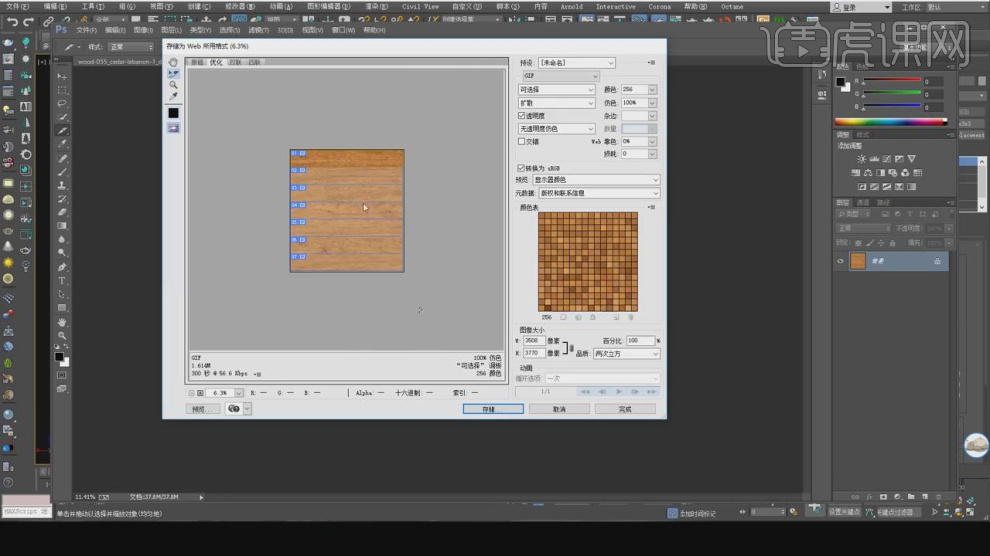
5、在效果器中添加一个【颜色校正】效果,如图所示。
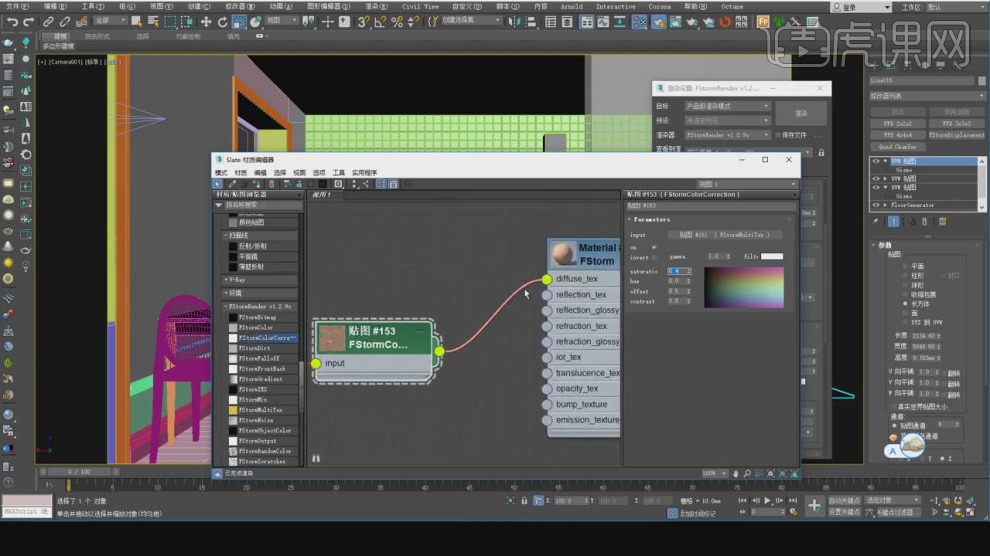
6、点击渲染,并根据渲染的效果进行一个调整,如图所示。

7、这里我们根据渲染的效果,调整【颜色校正】的参数,如图所示。
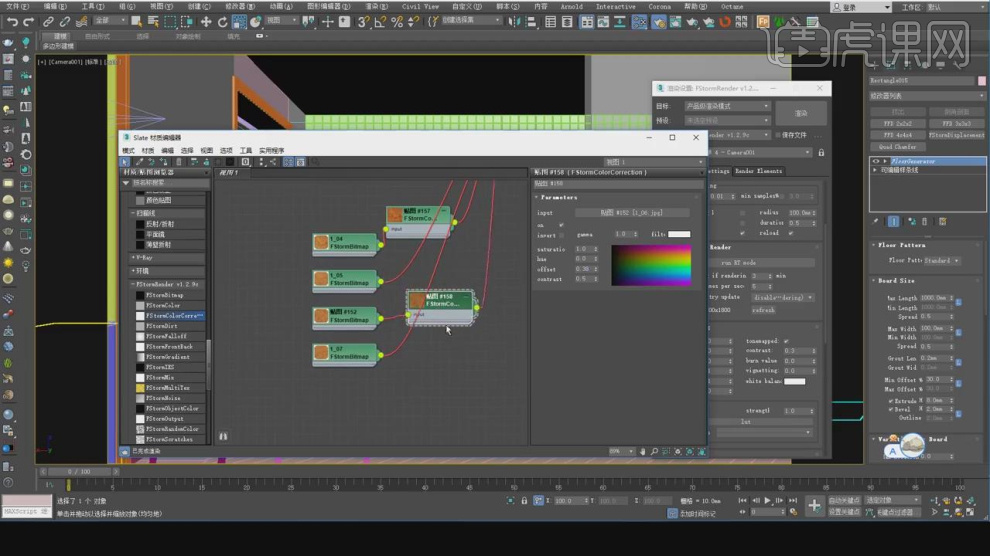
8、在【贴图】的参数中调整他的百分比数值,如图所示。
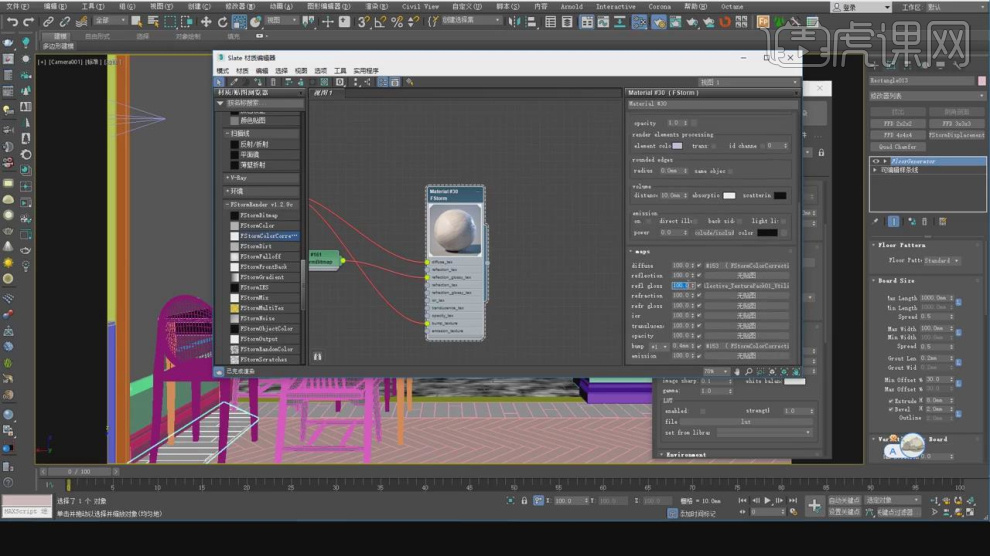
9、这里我们根据渲染的效果,调整【颜色校正】的参数,如图所示。
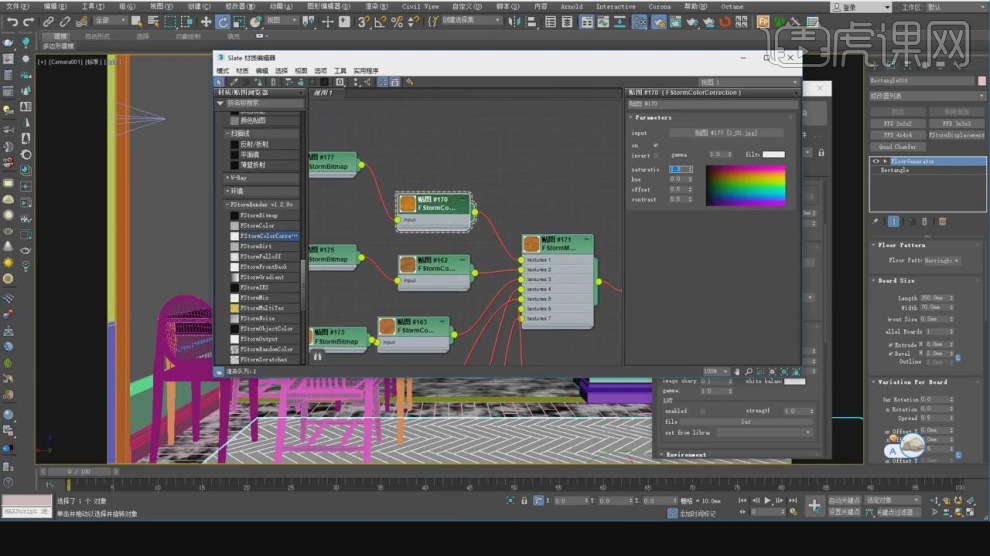
10、这里我们在网上下载一些素材贴图,如图所示。
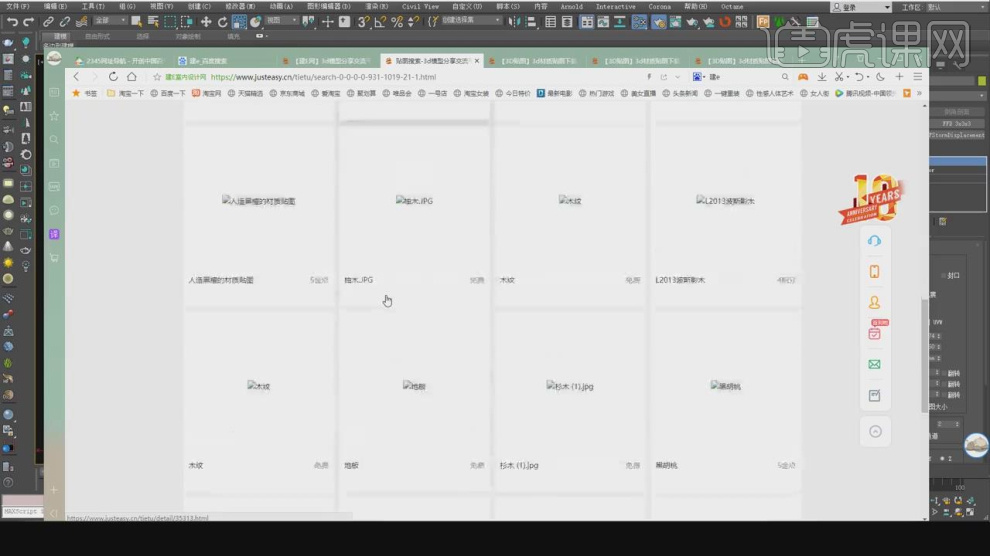
11、这里我们根据渲染的效果,调整【颜色校正】的参数,如图所示。
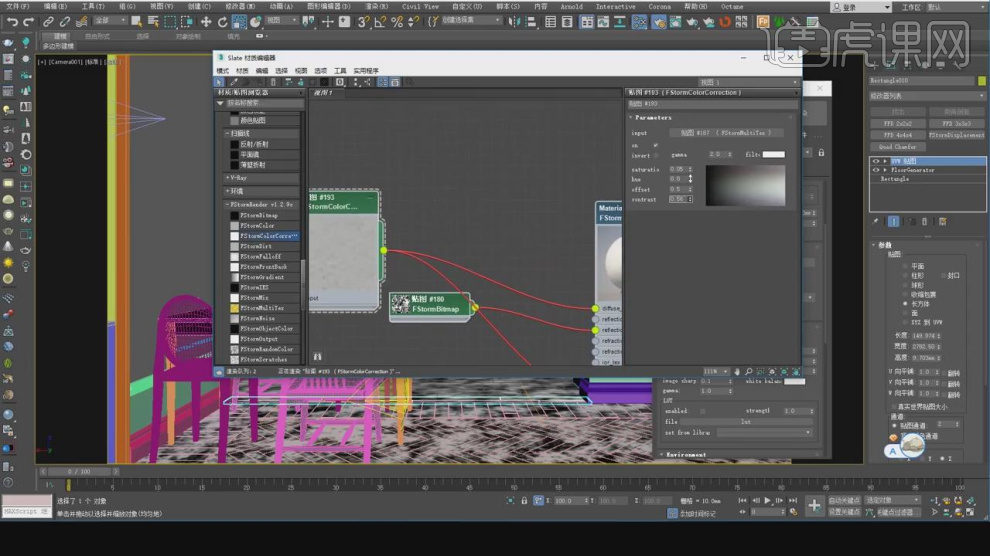
12、继续在网上下载一些素材贴图,如图所示。
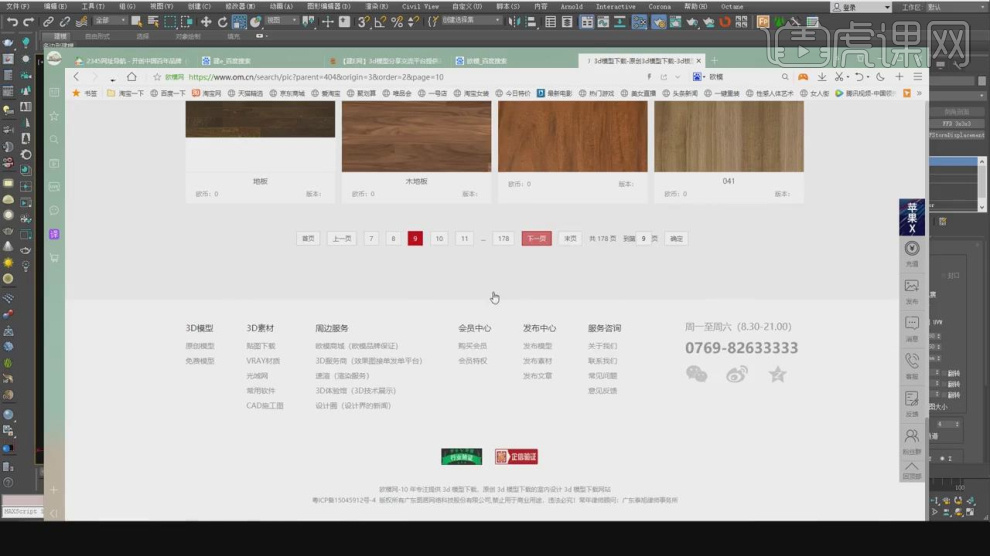
13、选择一张木纹贴图载入到PS中,在效果器中添加一个【色相饱和度】效果,如图所示。
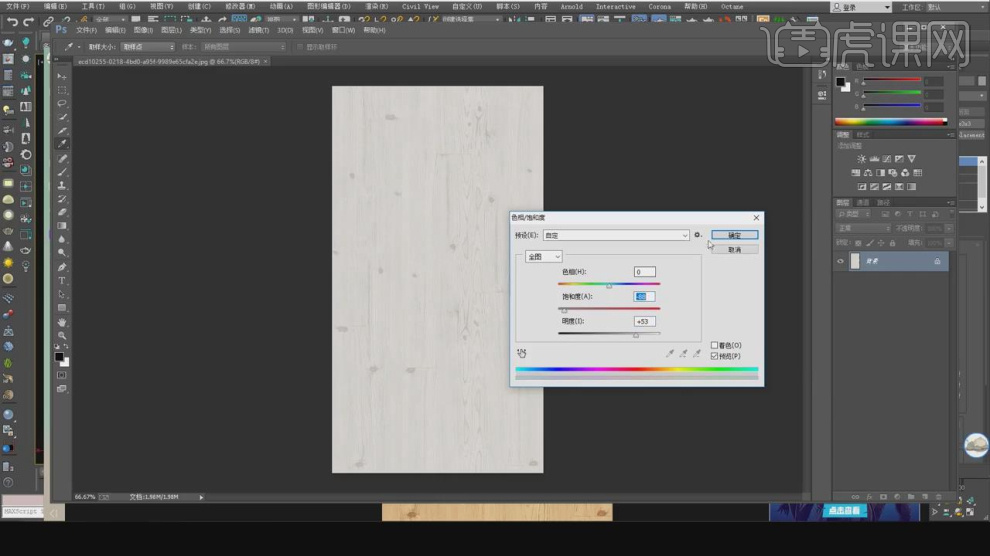
14、然后我们找到【划分切片】效果设置他的数量,如图所示。
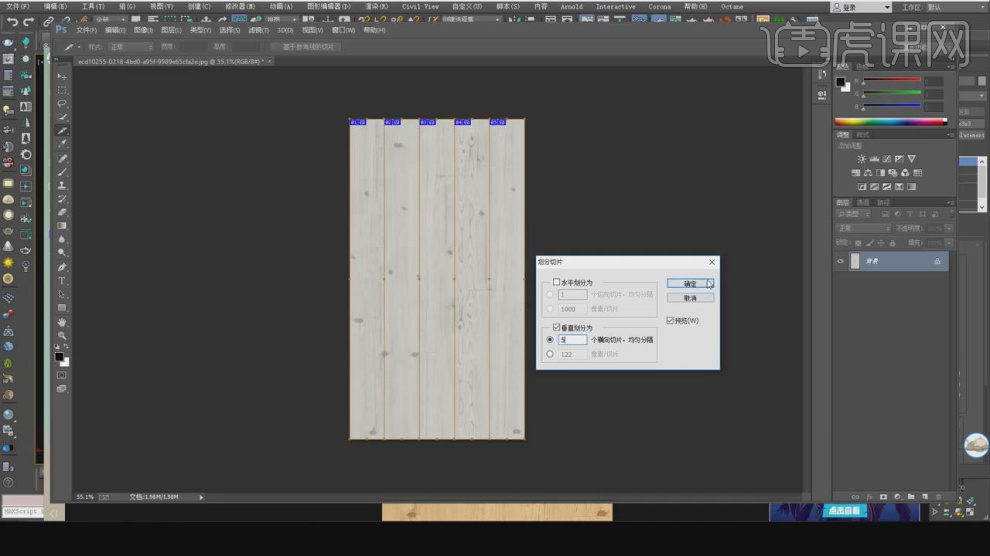
15、然后点击保存,在保存面板中进行一个调整,如图所示。
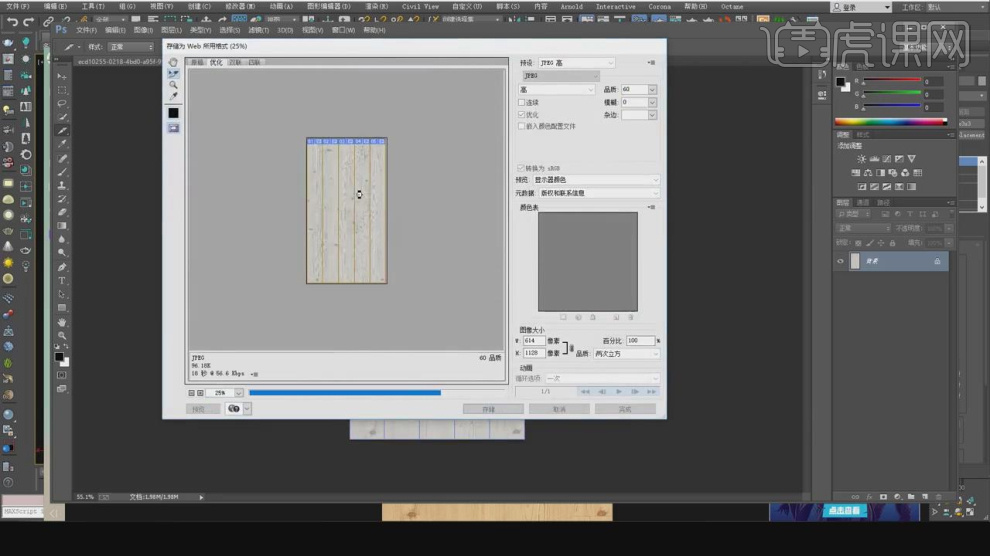
16、在效果器中添加一个【颜色校正】效果,如图所示。
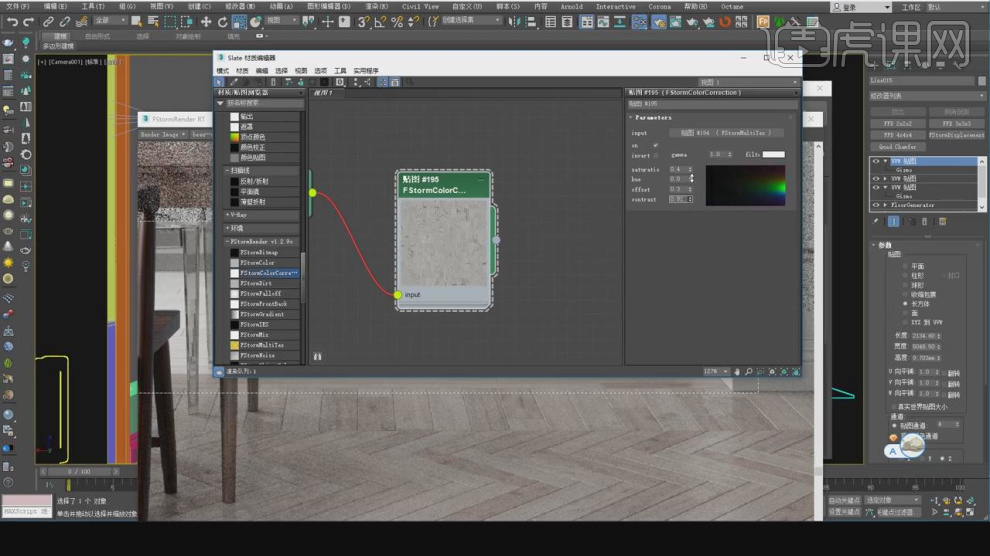
17、在材质球的【输出】中调整曲线的数值,如图所示。
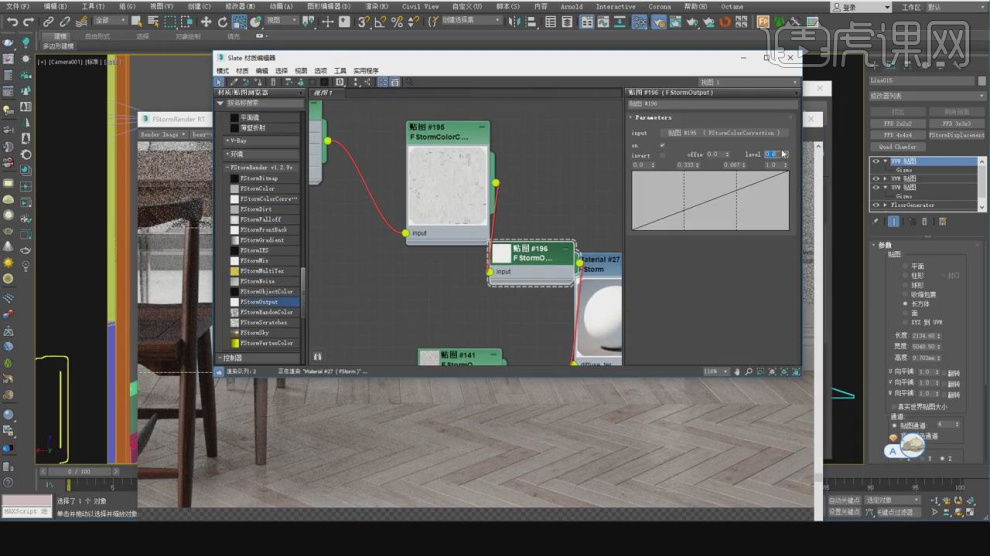
18、在【uvw贴图】效果的参数面板中调整他的数值,如图所示。

19、最终效果。