3dmax卧室模型

1、本节课讲解中式卧室第三部分-材质部分,首先我们打开上节课的场景文件,如图所示。

2、使用吸管工具吸取桌子的木纹材质球,进入到fs材质编辑器中,打开位图查看木纹的纹理,如图所示。

3、点击材质面板进入到【贴图】选项栏,点击【凹凸】并设置凹凸的数值,如图所示。

4、点击【反射】在反射色块中,提高反射的强度,木纹材质便制作完成了,如图所示。

5、点击模型物体,在效果器中新增加一个【uvw贴图】如图所示。

6、使用吸管工具吸取地面的木纹材质球,进入到fs材质编辑器中,打开位图查看木纹的纹理,如图所示。

7、点击材质面板进入到【贴图】选项栏,点击【凹凸】并设置凹凸的数值,地板的凹凸强度要强于桌子的数值,如图所示。

8、使用吸管工具吸取墙体的材质球,并且设置漫反射的颜色,如图所示。

9、打开下载好的素材文件,将贴图导入进来,如图所示。
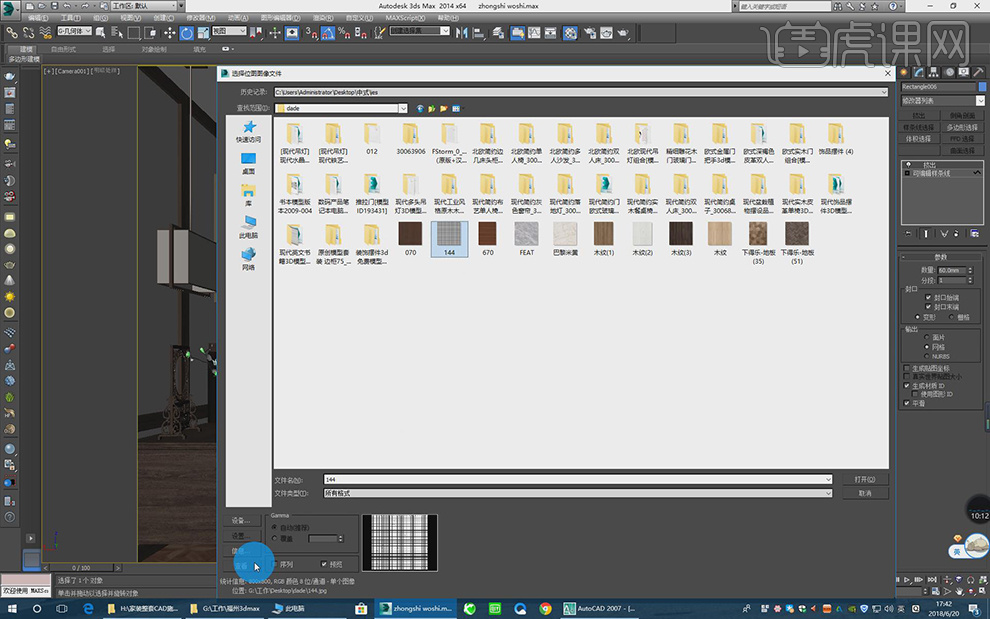
10、点击背景模型,在效果器中新增加一个【uvw贴图】如图所示。

11、点击FS渲染测试,并且在材质面中进入到【贴图】选项栏,点击【凹凸】并设置凹凸的数值,如图所示。

12、点击【uvw贴图】将参数设置为700*700*700,如图所示。

13、新建一个FS【FS DM】材质球,如图所示。

14、在【gi材质】中添加一个通道,如图所示。

15、点击左上角的查看模式,将显示模式设置为【以边面模式显示选定对象】,如图所示。
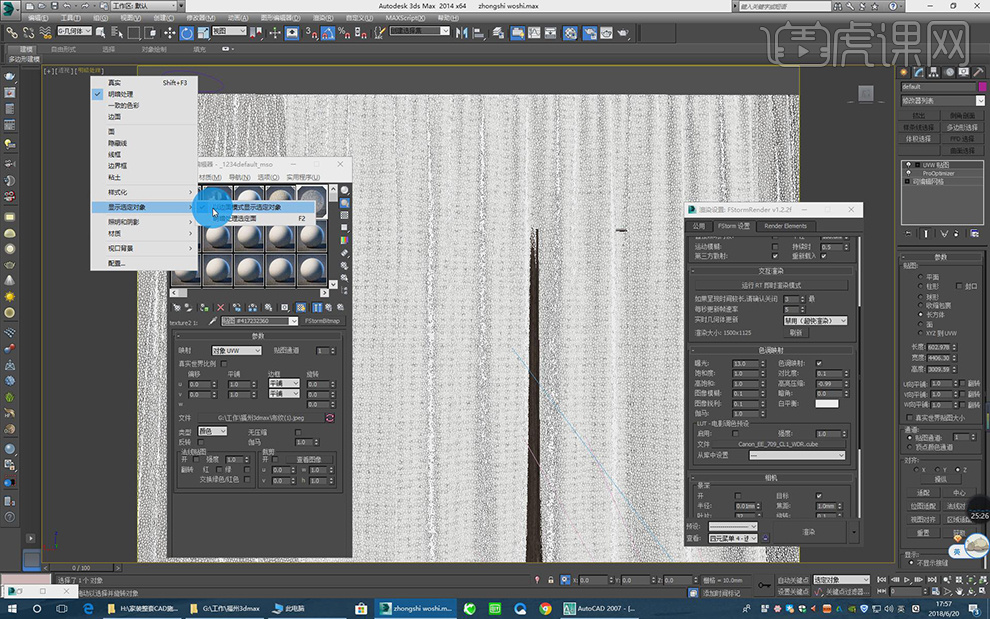
16、点击窗帘模型物体,将【uvw贴图】将参数设置为1000*1000*1000,如图所示。

17、点击进行渲染,在渲染过程中可以设置渲染参数中的曝光值与其他参数,如图所示。

18、打开下载好素材文件将窗帘贴图素材进行更换,如图所示。
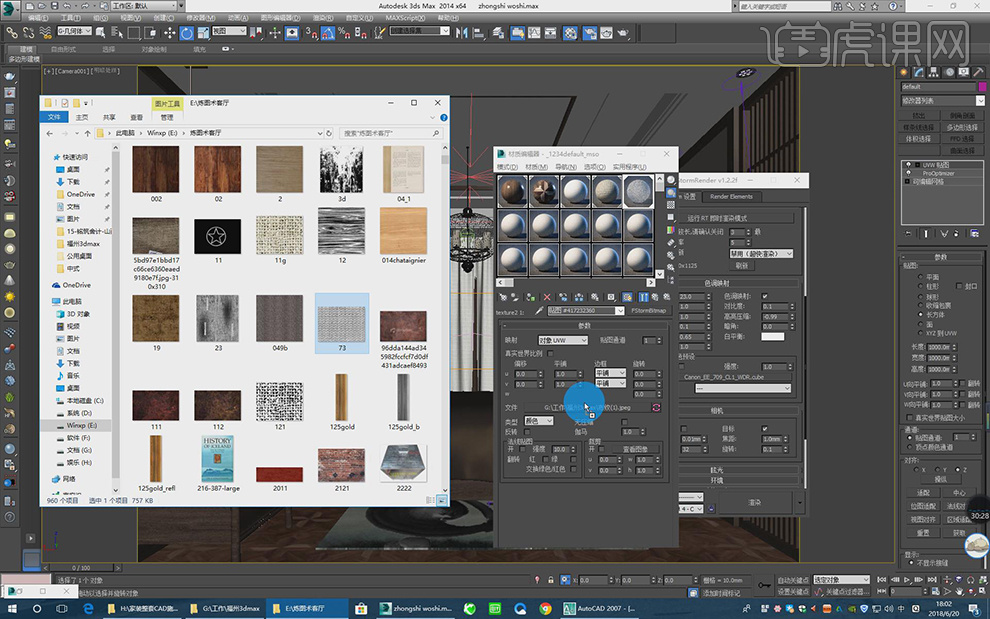
19、点击窗帘通道, 在【混合量】中将模式修改为【变亮】,如图所示。

20、然后将颜色1、颜色2的颜色进行修改,如图所示。

21、在【参数】面板中点亮【指数】选项,并且将数值进行调整,如图所示。

22、在FS渲染设置中【从库中设置】选择一个满意的滤镜,如图所示。
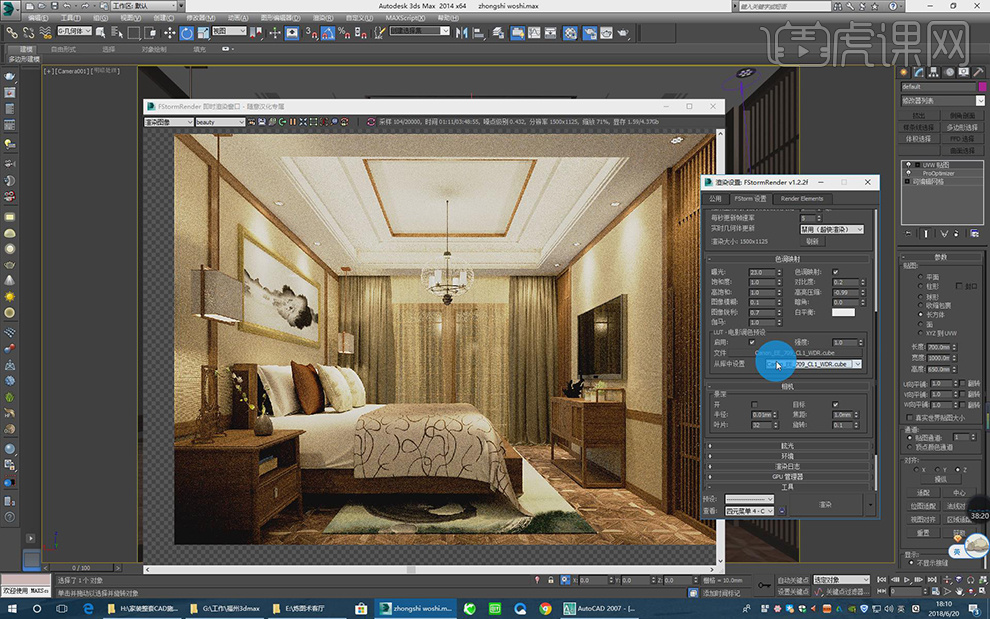
23、将制作好的文件保存到任意位置,如图所示。

24、将渲染出来的图片导入到PS软件中,并且使用【曲线】提高图片的亮度,如图所示。

25、然后使用PS中的【亮度/对比度】,如图所示。
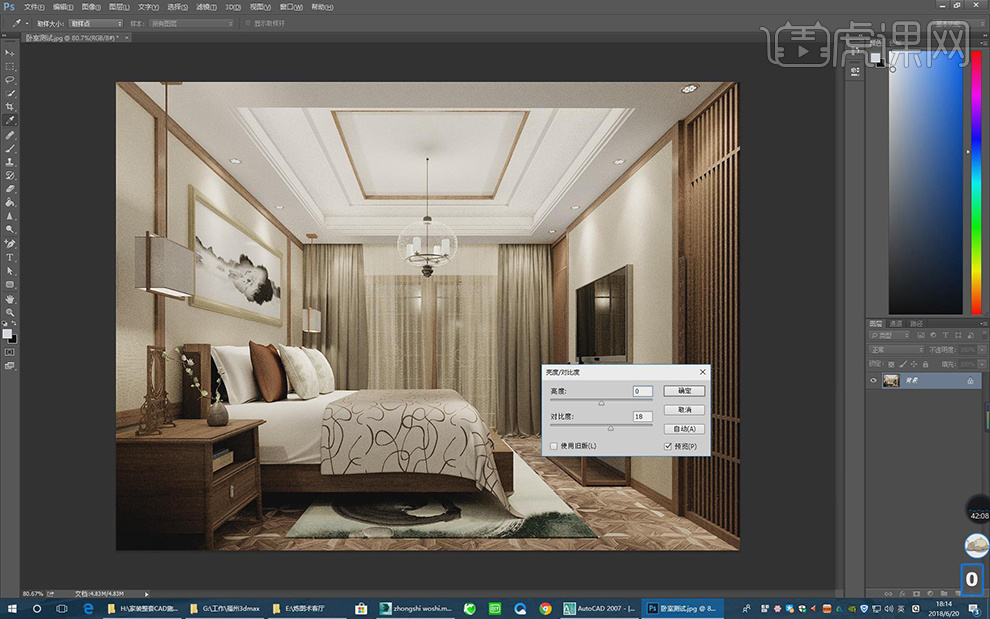
26、使用PS插件滤镜,选择一款自己喜欢的滤镜如图所示。
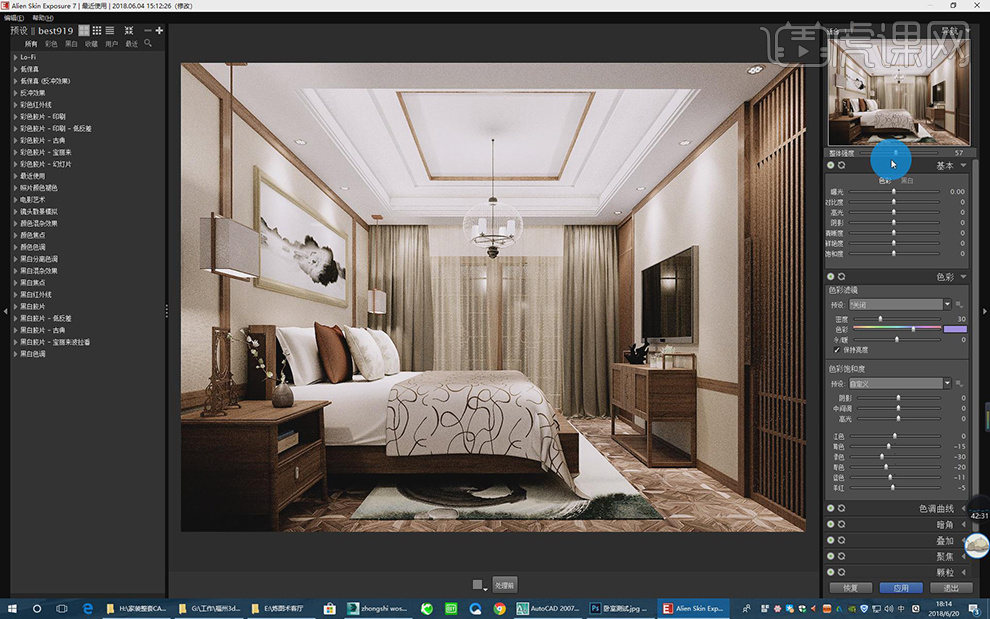
27、最终效果。
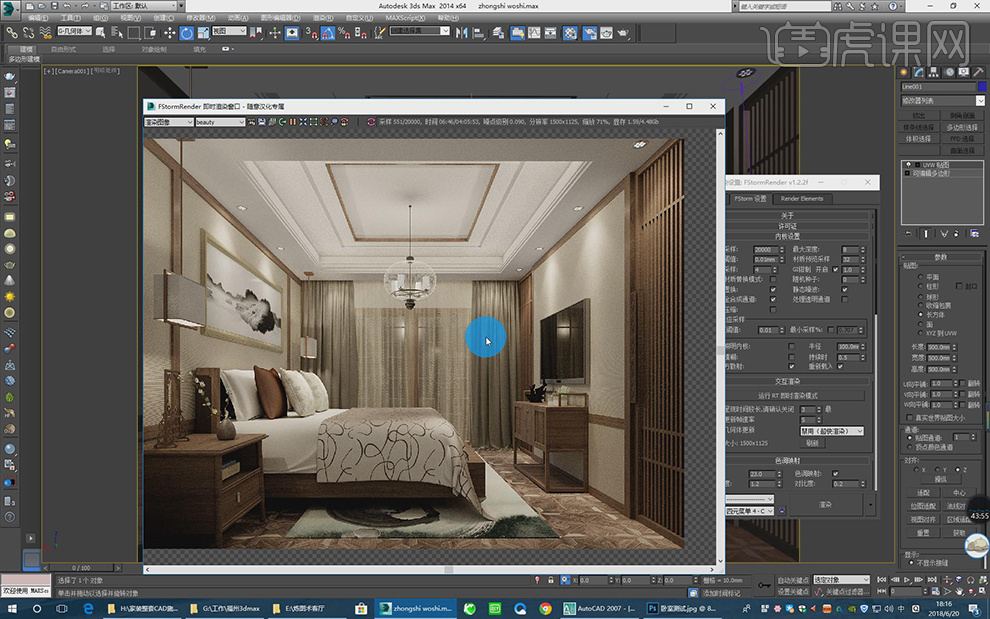
1、本节课主要讲解max中式卧室的制作第一部分,首先我们队场景进行分析,如图所示。
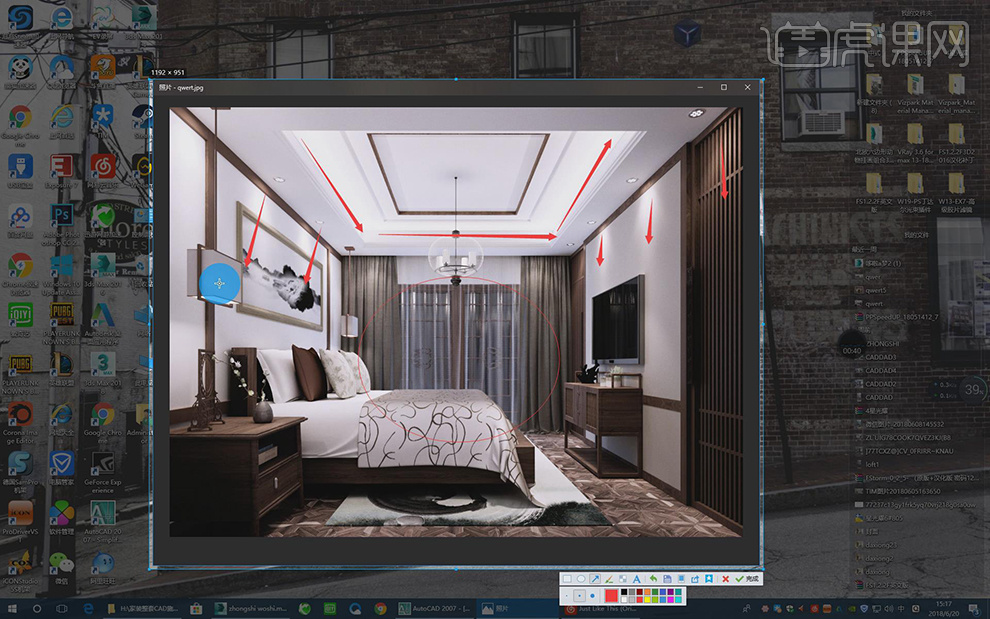
2、下载好素材文件,打开CAD文件,将CAD的平面图进行保存到任意位置,如图所示。
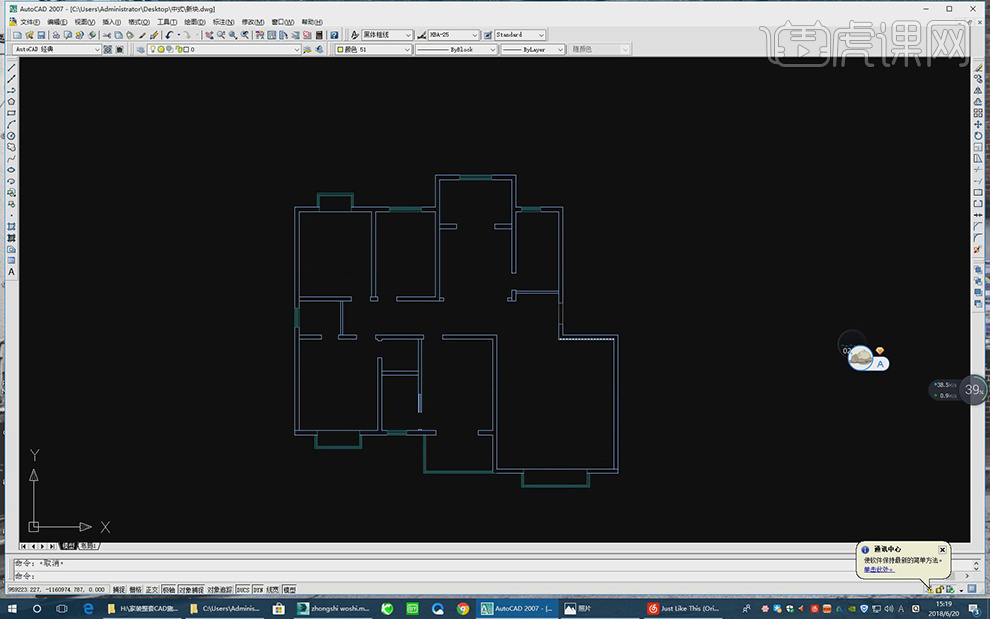
3、选择样条线工具,在【线】模式中,勾选【角点】,如图所示。
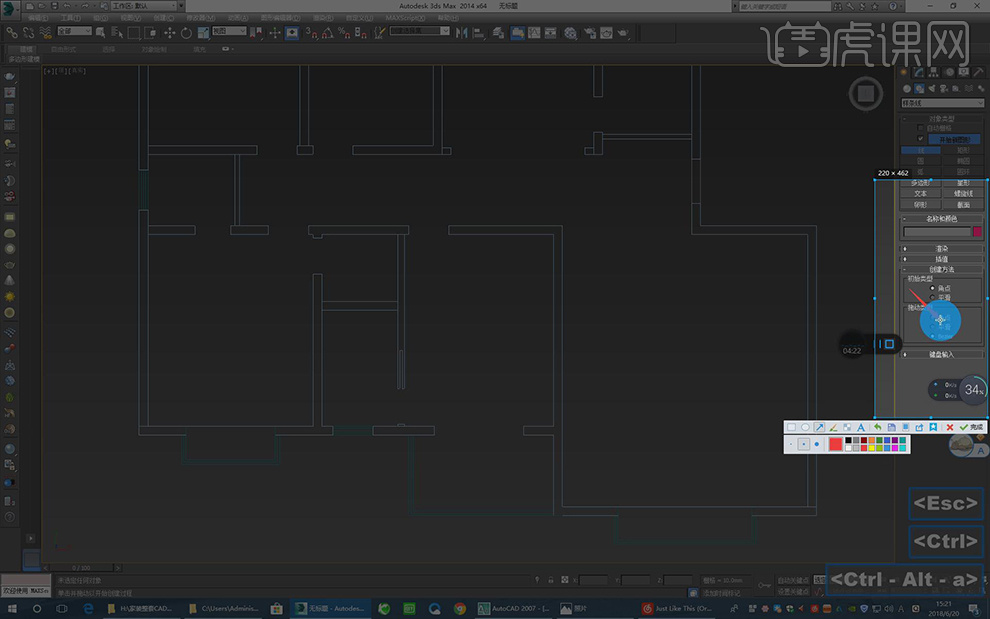
4、选择样条线工具,在【线】模式中将图形进行描绘,如图所示。
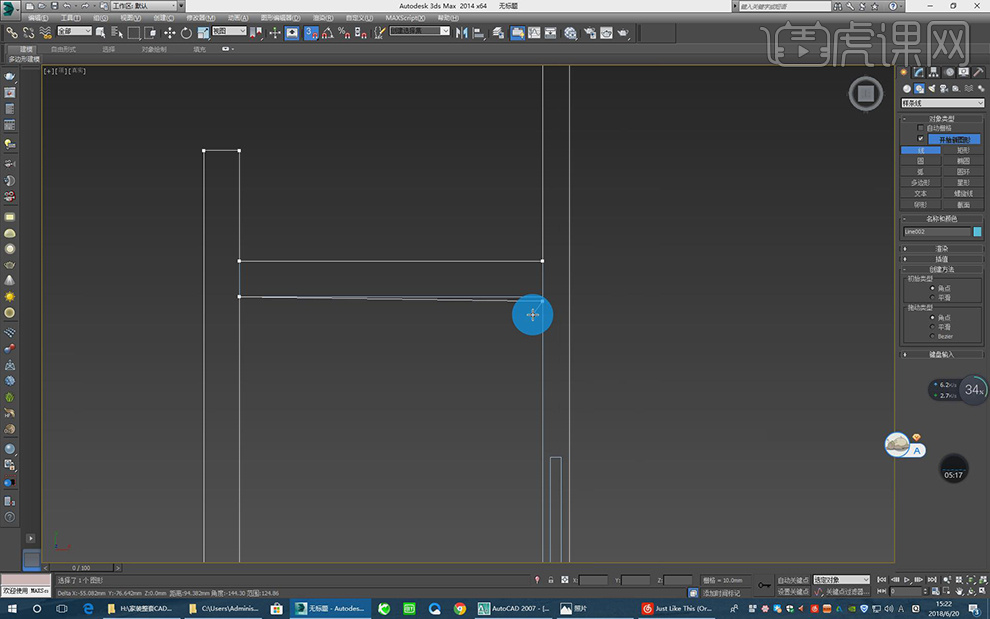
5、在效果器中找到【挤出】效果器,挤出数值为2850,如图所示。
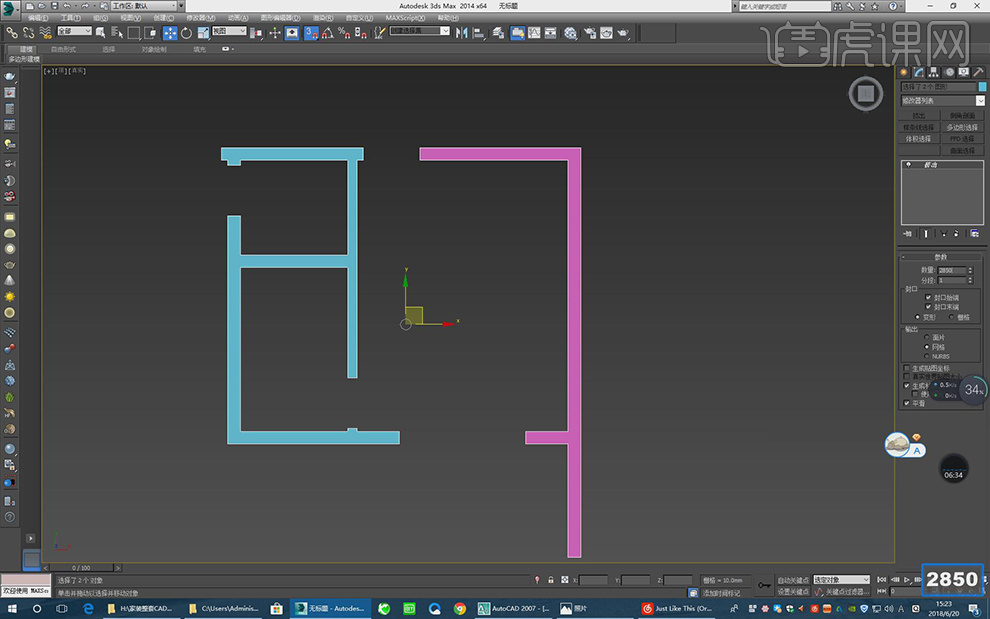
6、选择样条线工具,绘制一个矩形,在效果器中找到【挤出】效果器,挤出数值为500,如图所示。
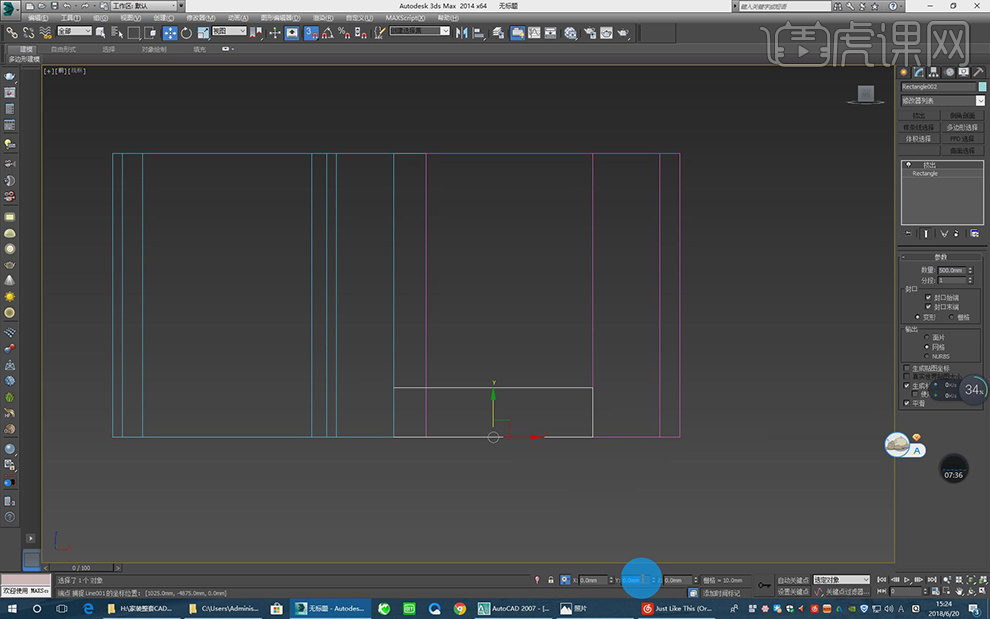
7、进入到修改器面板选择【附加】效果器,如图所示。
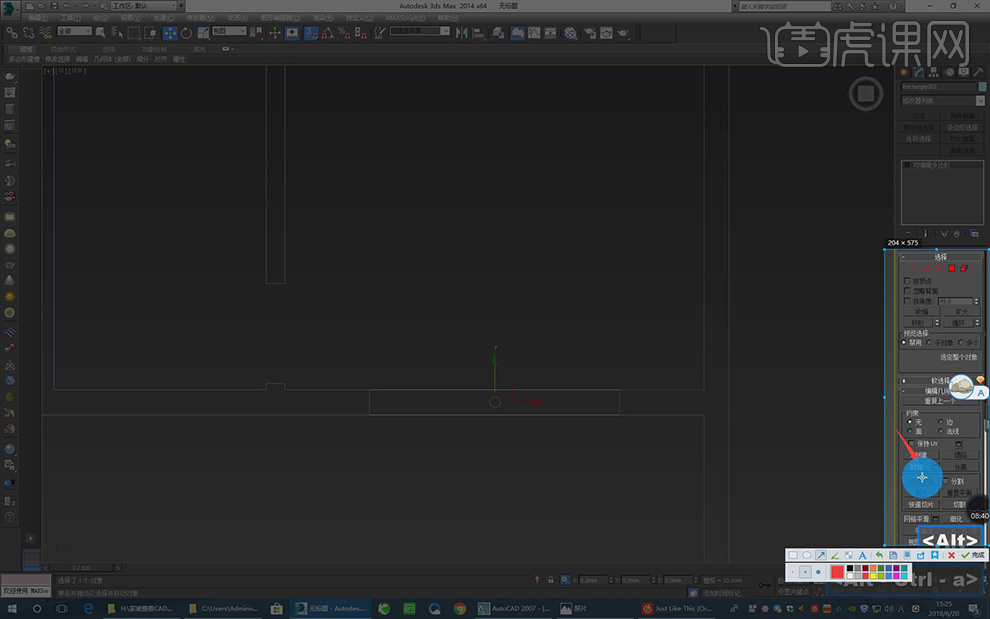
8、选择样条线工具,绘制一个矩形,将尺寸参照CAD350*3350,如图所示。
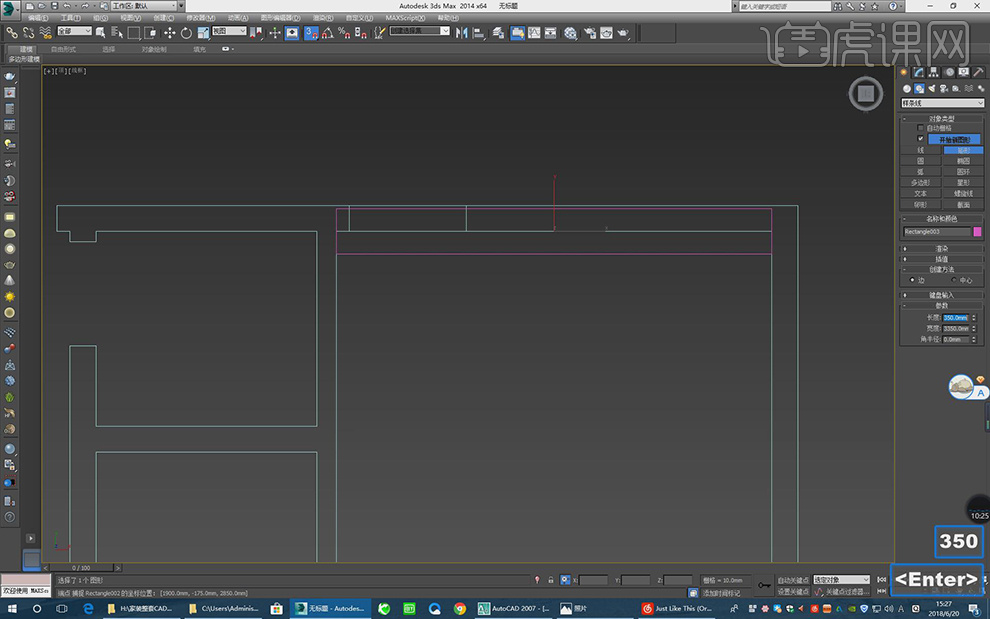
9、选择样条线工具,绘制一个矩形,转换为可编辑样条线,在第三级中找到【轮廓】输入150,如图所示。
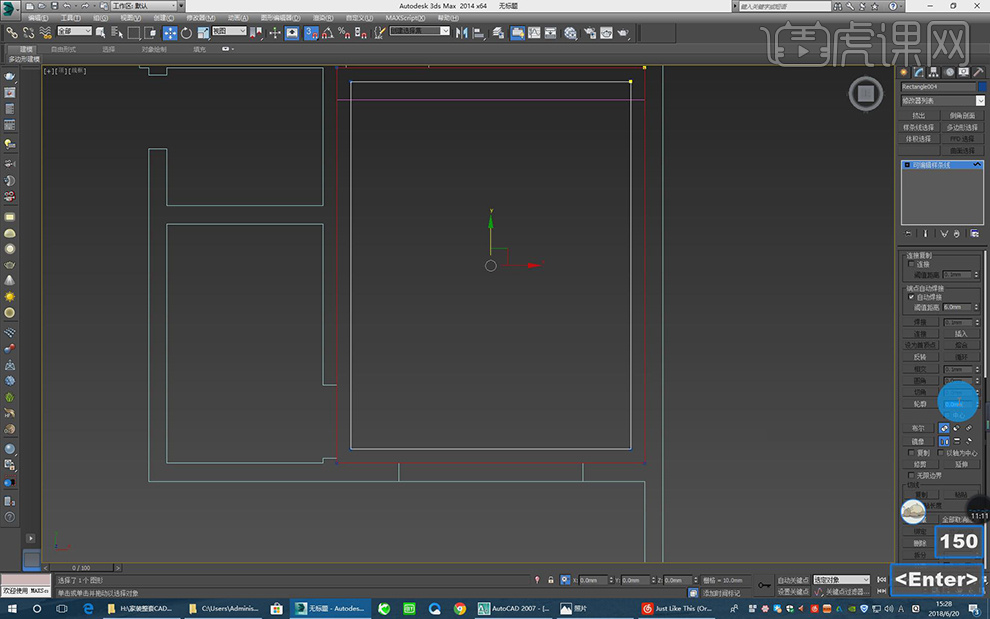
10、在【点】模式下,调整矩形的形状,如图所示。
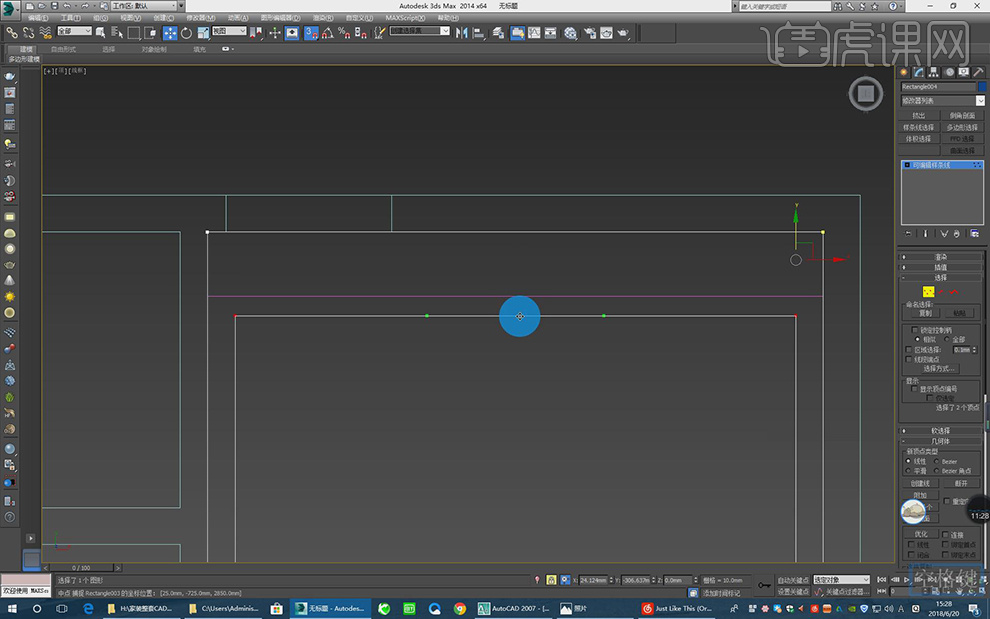
11、选择样条线工具,绘制一个矩形参考线,如图所示。
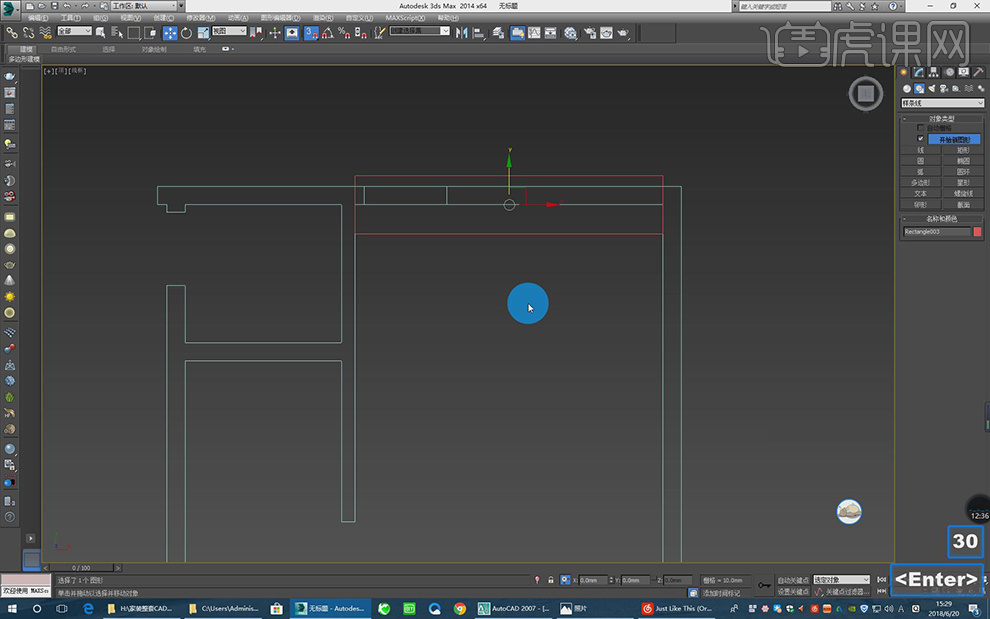
12、再次选择样条线工具,绘制一个矩形参考线,尺寸为520*3350,如图所示。
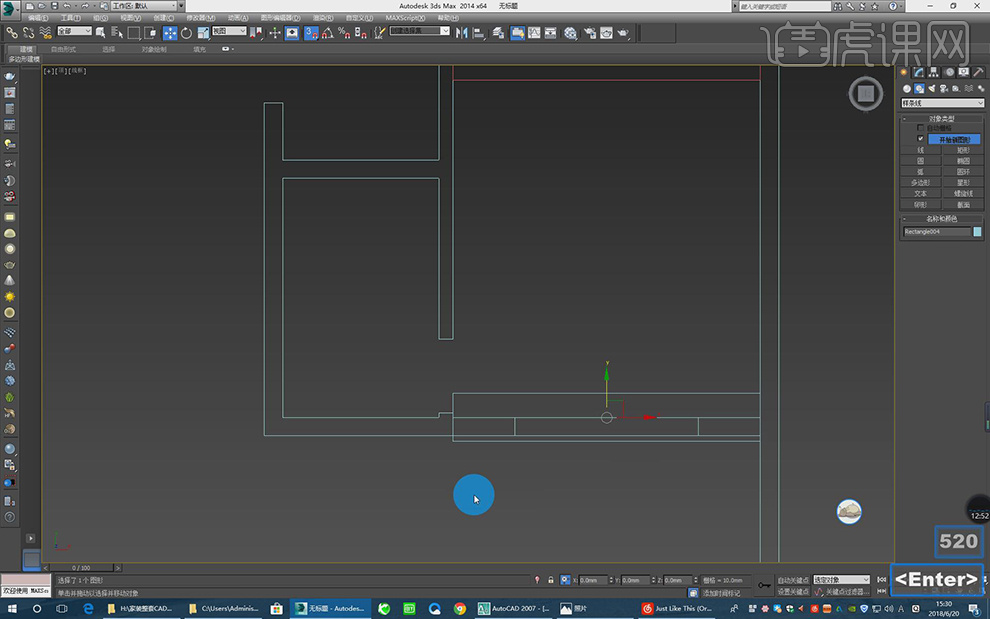
13、选择样条线工具,绘制一个矩形,转换为可编辑样条线,在第三级中找到【轮廓】输入370,如图所示。
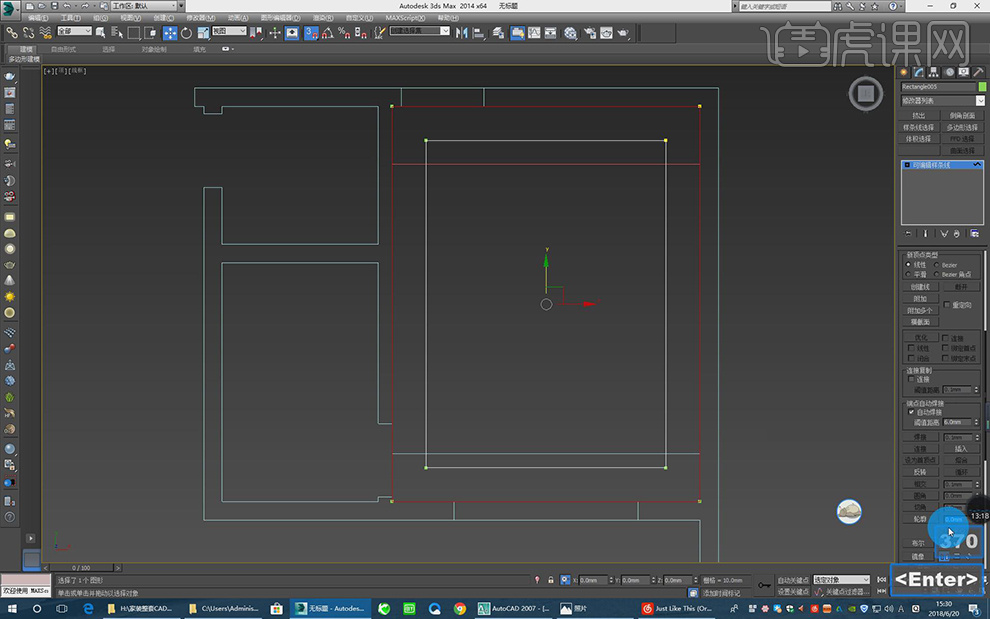
14、删除之前制作好的参考线,找到矩形在效果器中找到【挤出】效果器,挤出数值为300,如图所示。
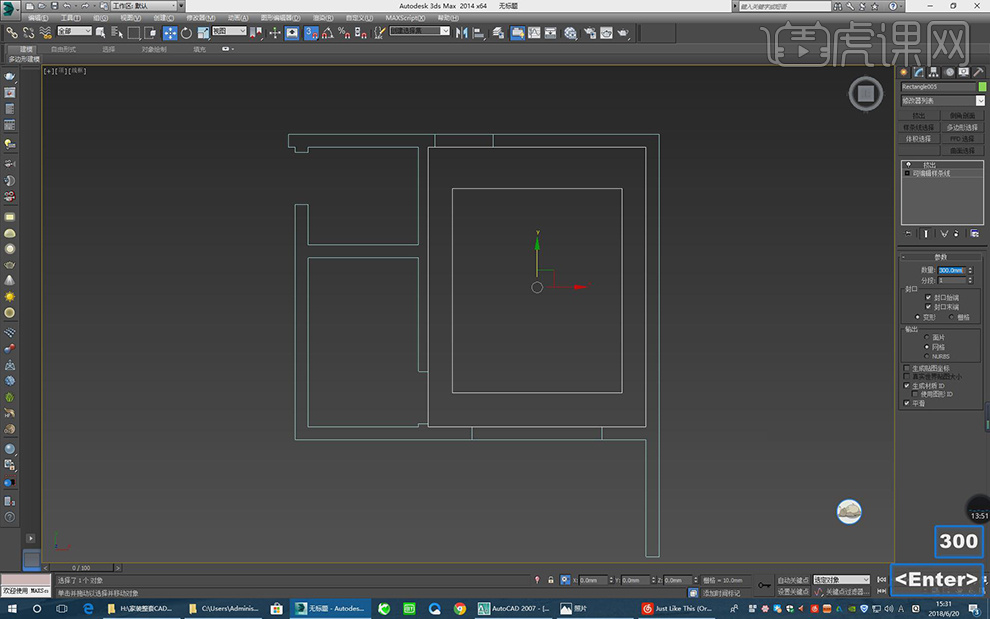
15、选择样条线工具,绘制一个矩形,转换为可编辑样条线,在第三级中找到【轮廓】输入15,如图所示。
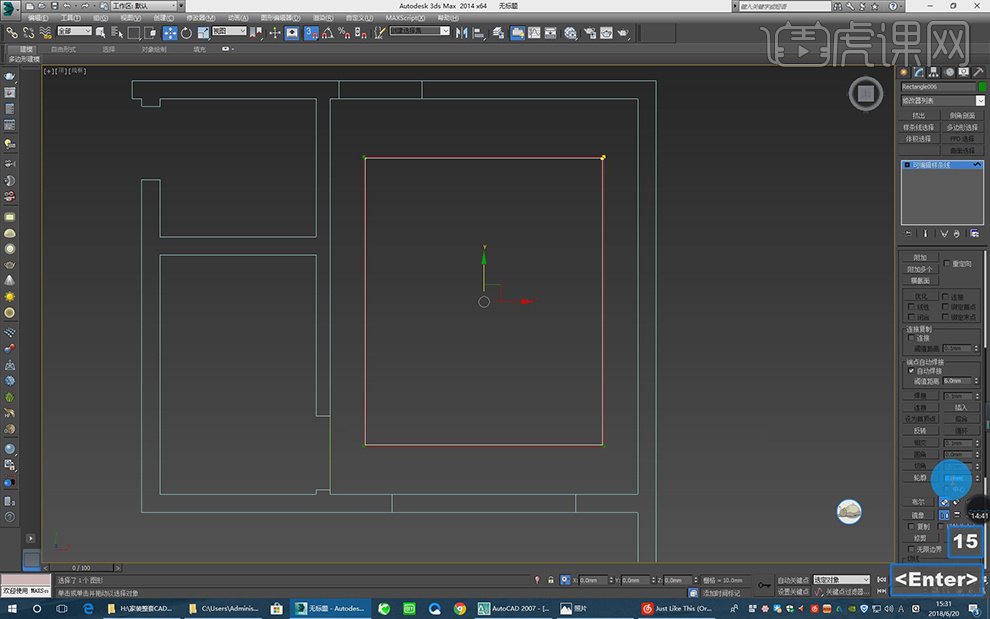
16、在效果器中找到【挤出】效果器,挤出数值为210,如图所示。
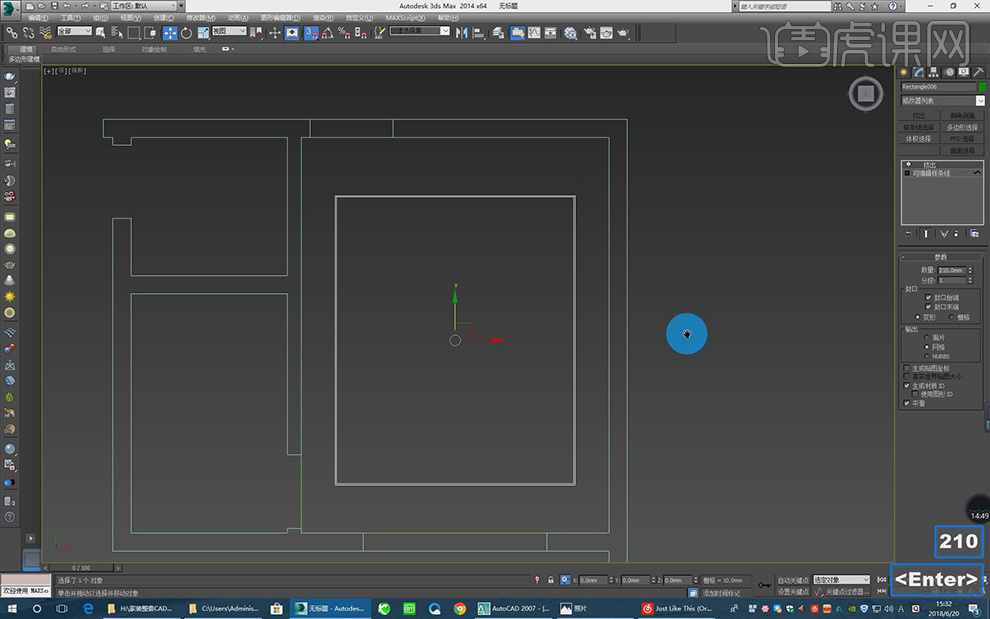
17、选择样条线工具,绘制一个矩形,转换为可编辑样条线,在第三级中找到【轮廓】输入370,如图所示。
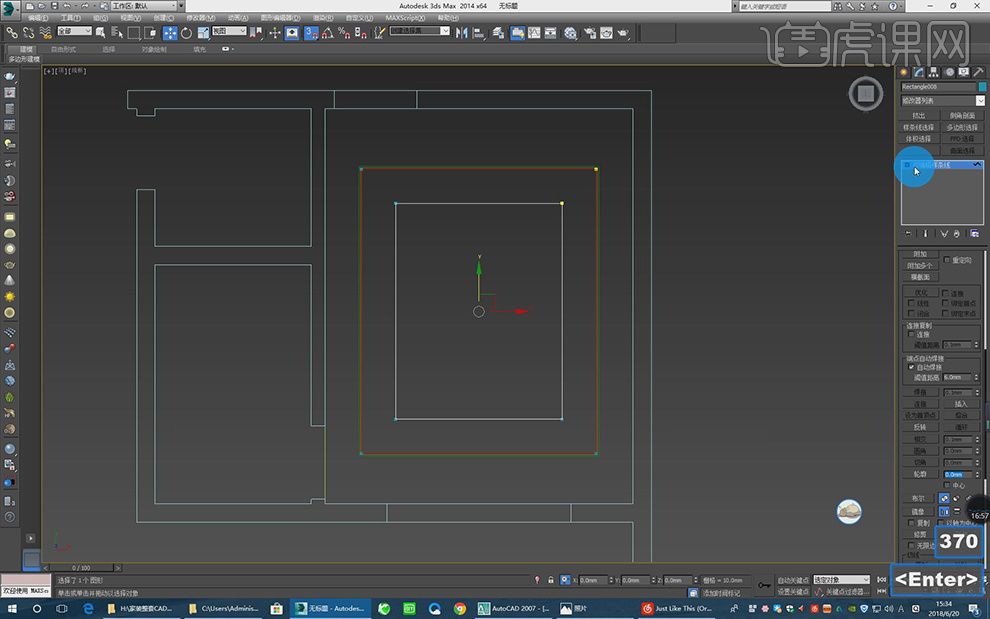
18、在效果器中找到【挤出】效果器,挤出数值为60,如图所示。
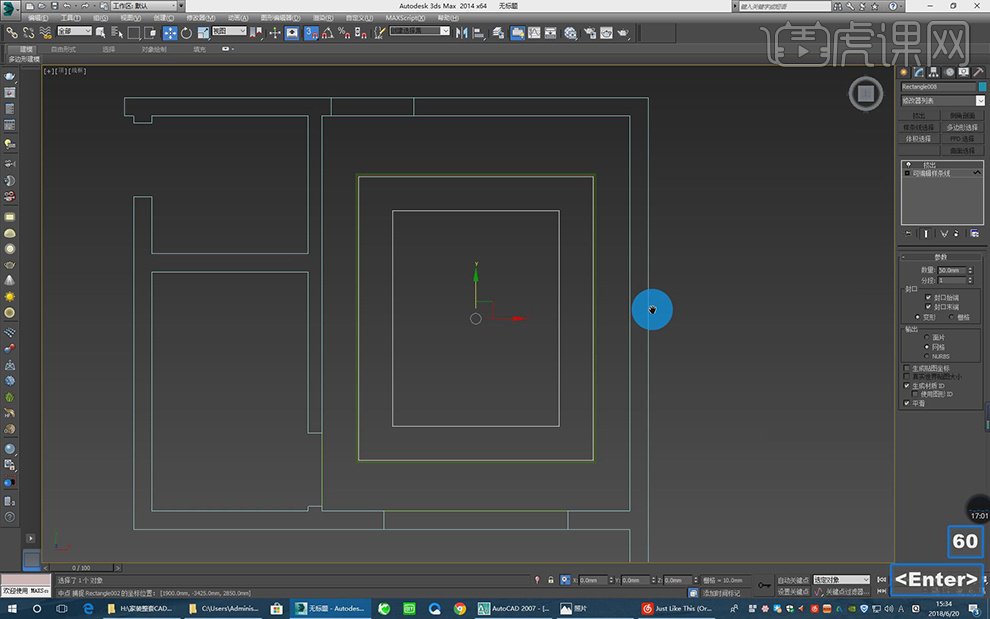
19、选择样条线工具,绘制一个矩形,转换为可编辑样条线,在第三级中找到【轮廓】输入200,如图所示。
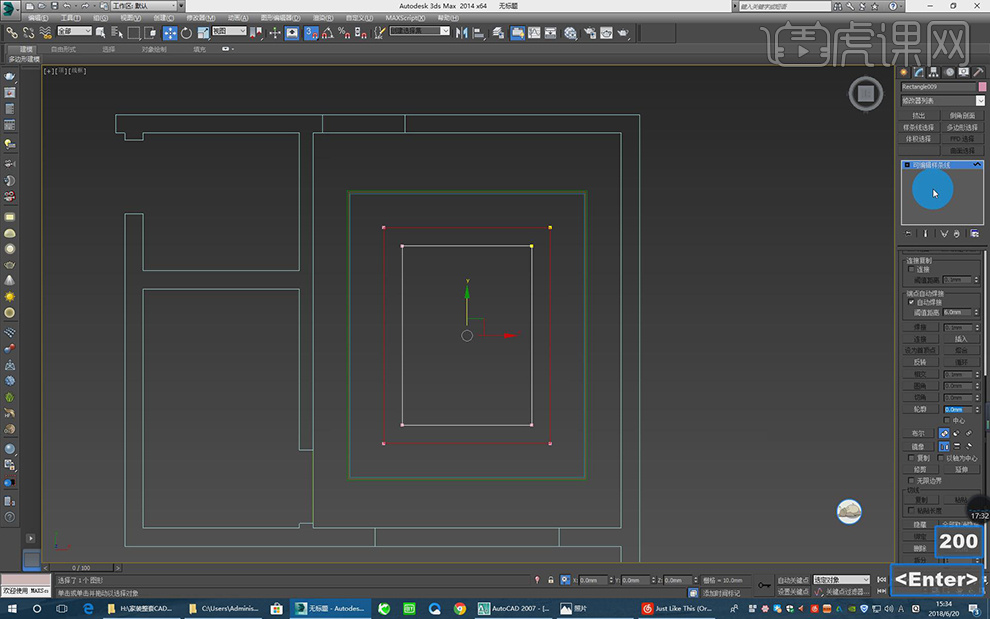
20、在效果器中找到【挤出】效果器,挤出数值为40,如图所示。
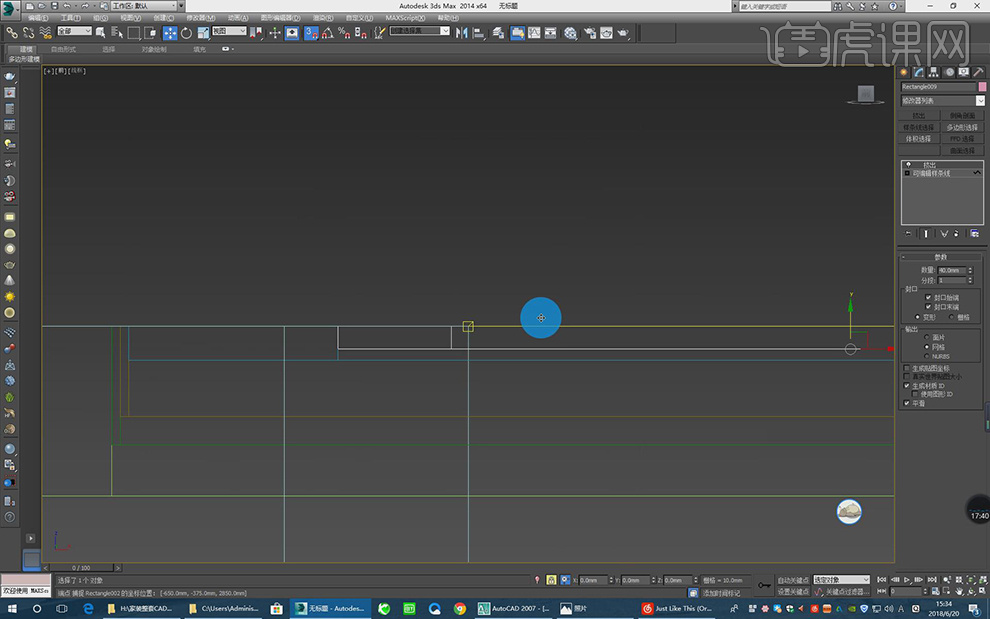
21、打开CAD图,将天花的轮廓进行绘制,并保存,如图所示。
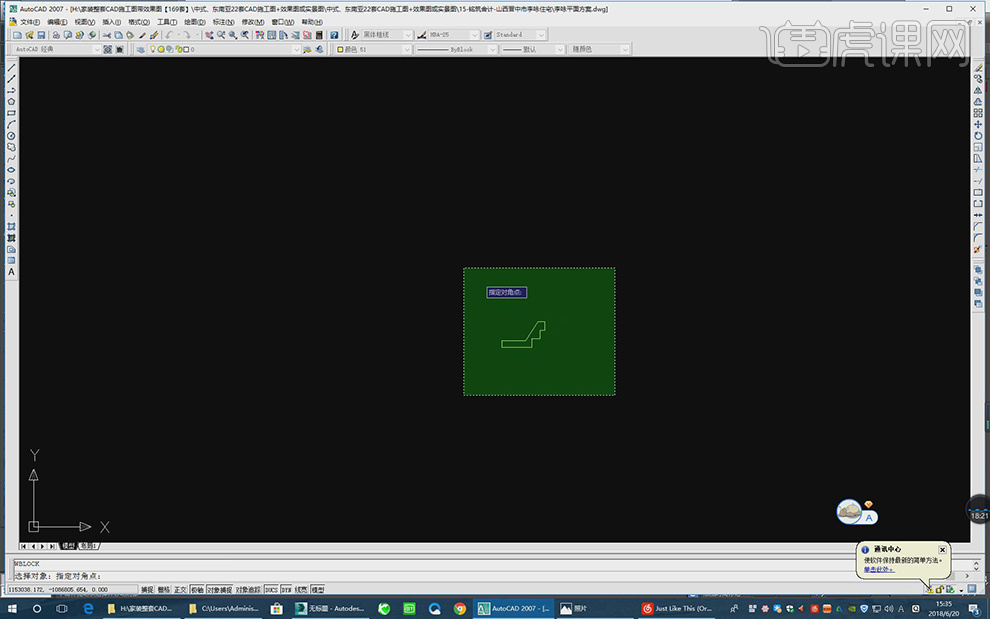
22、选择样条线工具,绘制一个矩形,大小参照现有天花,如图所示。
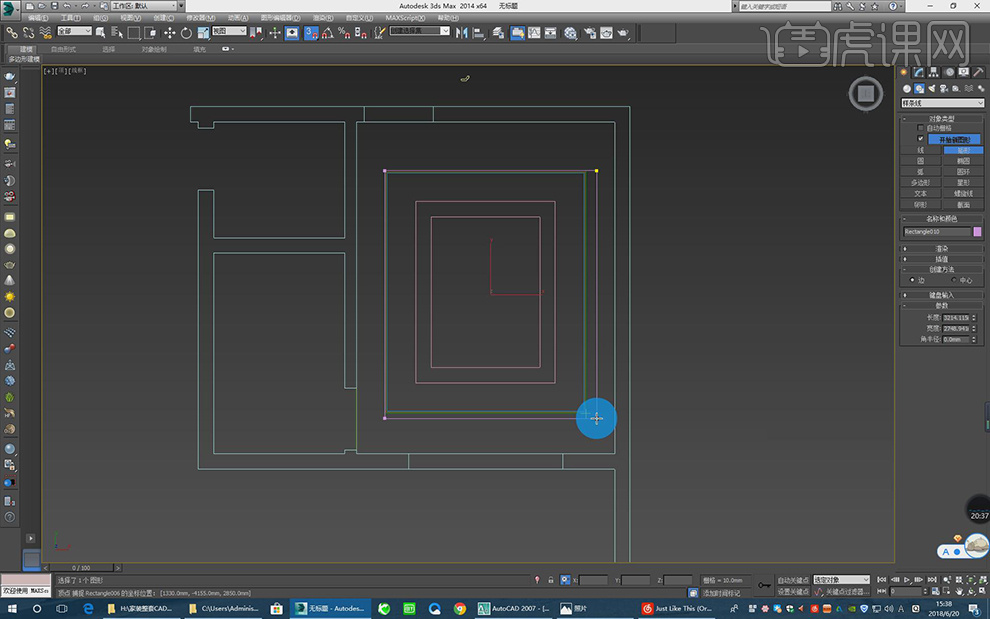
23、在效果器中找到【倒角剖面】效果器,点击【拾取剖面】,如图所示。
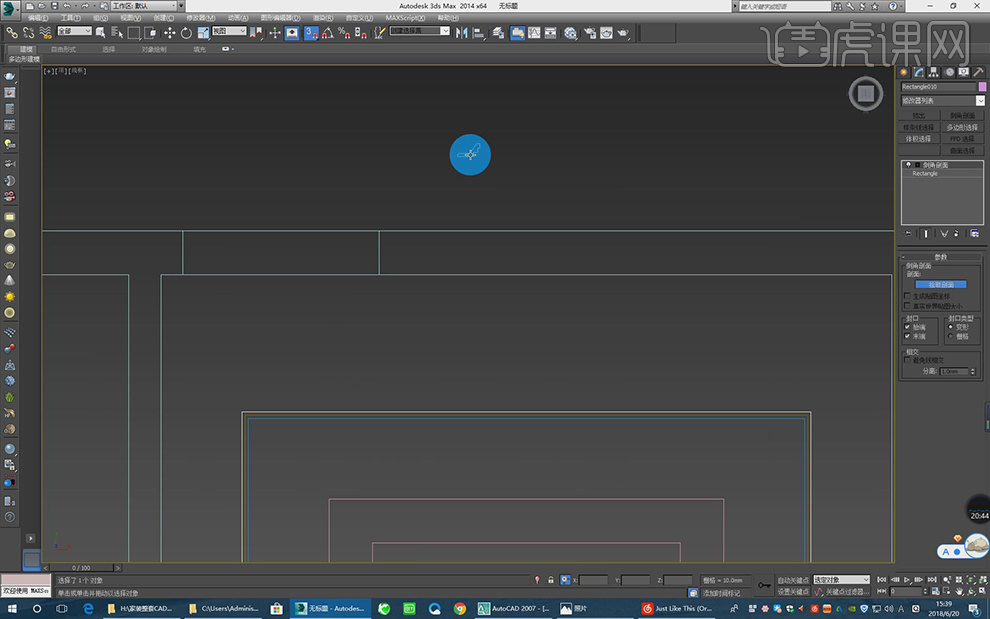
24、选择样条线工具,绘制一个矩形,尺寸为570*640,如图所示。
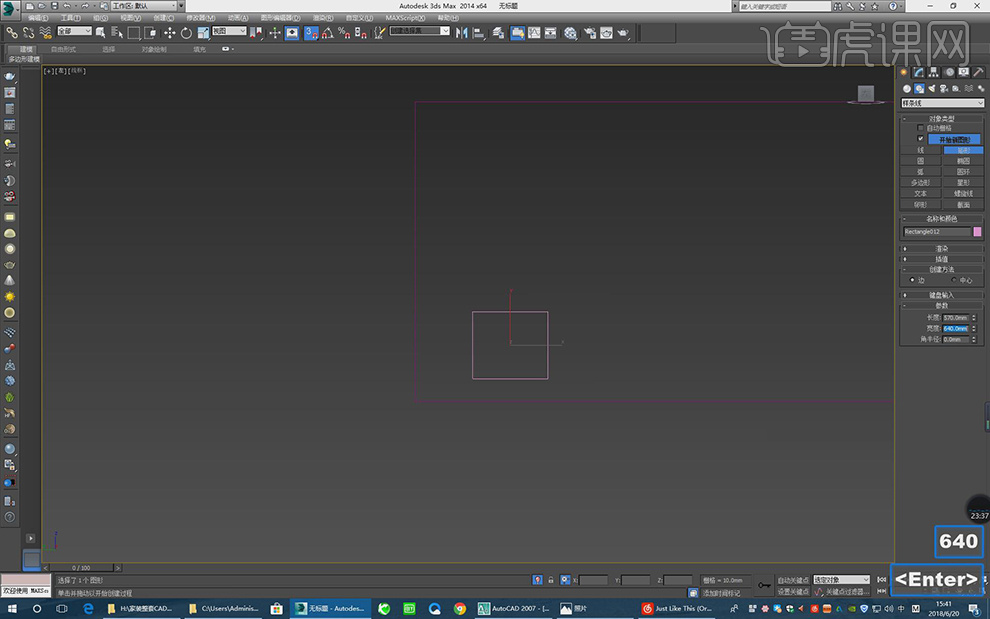
25、将制作好的矩形进行复制一份,向上偏移50,如图所示。

26、转换为可编辑样条线,在【点】模式下调整物体的形状,如图所示。
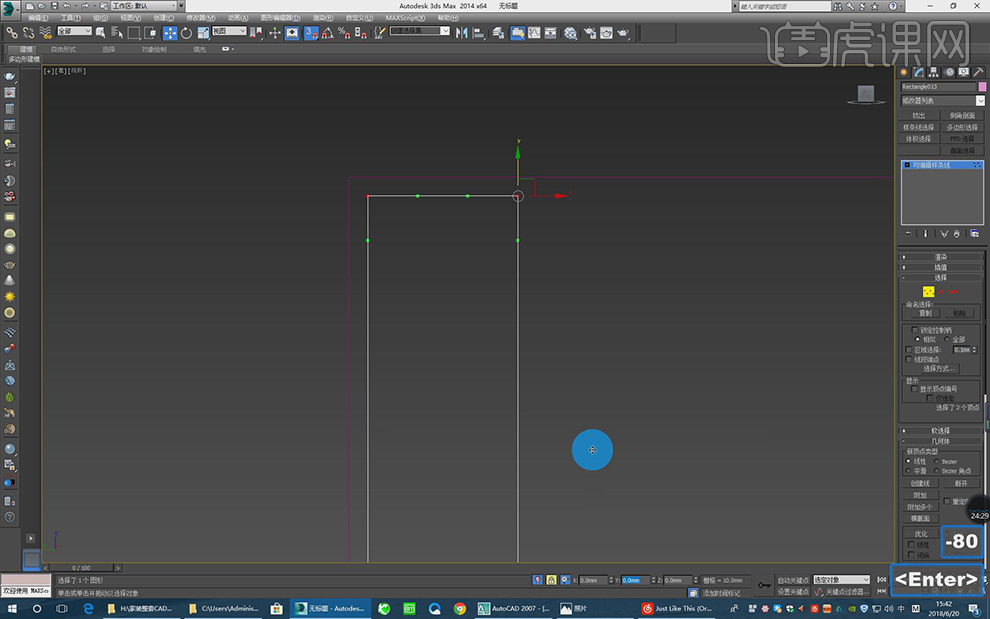
27、效果器中找到【挤出】效果器,挤出数值为20,如图所示。
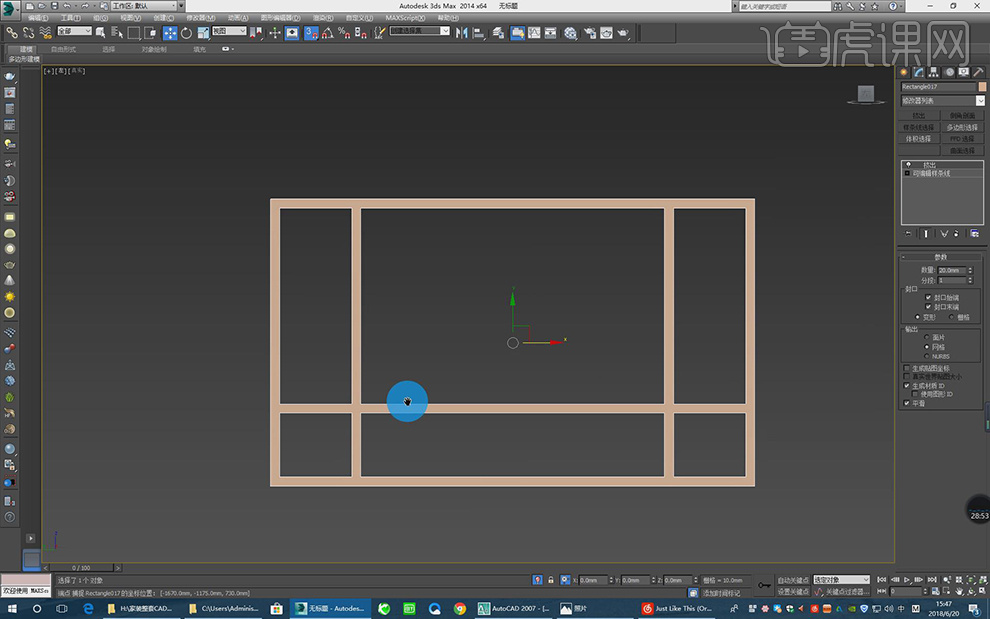
28、选择样条线工具,绘制一个矩形,转换为可编辑样条线,在第三级中找到【轮廓】输入50,如图所示。
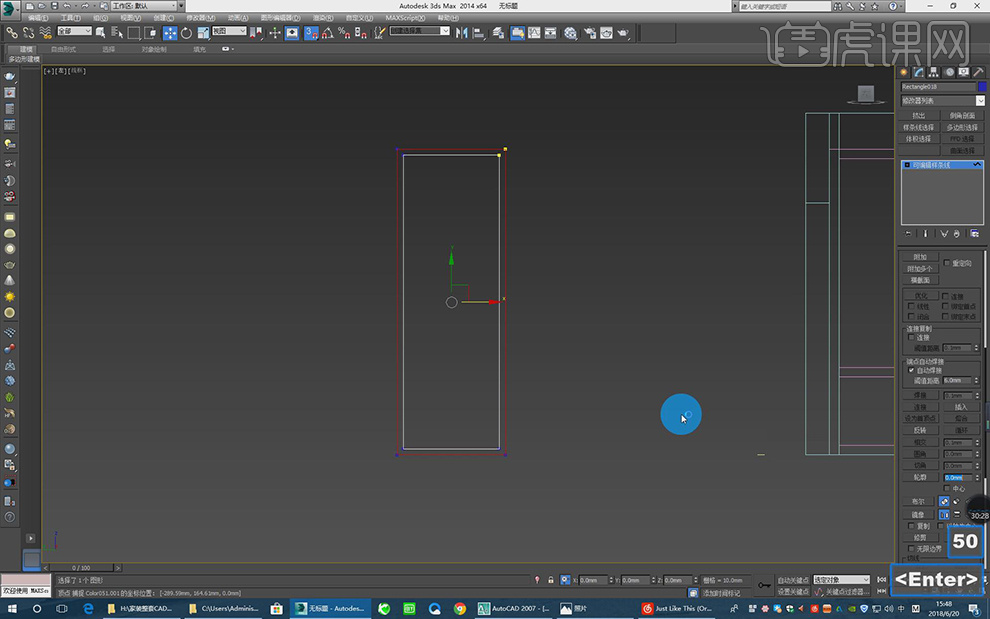
29、选择样条线工具,绘制一个矩形,尺寸为2450*15,如图所示。

30、效果器中找到【挤出】效果器,挤出数值为20,如图所示。
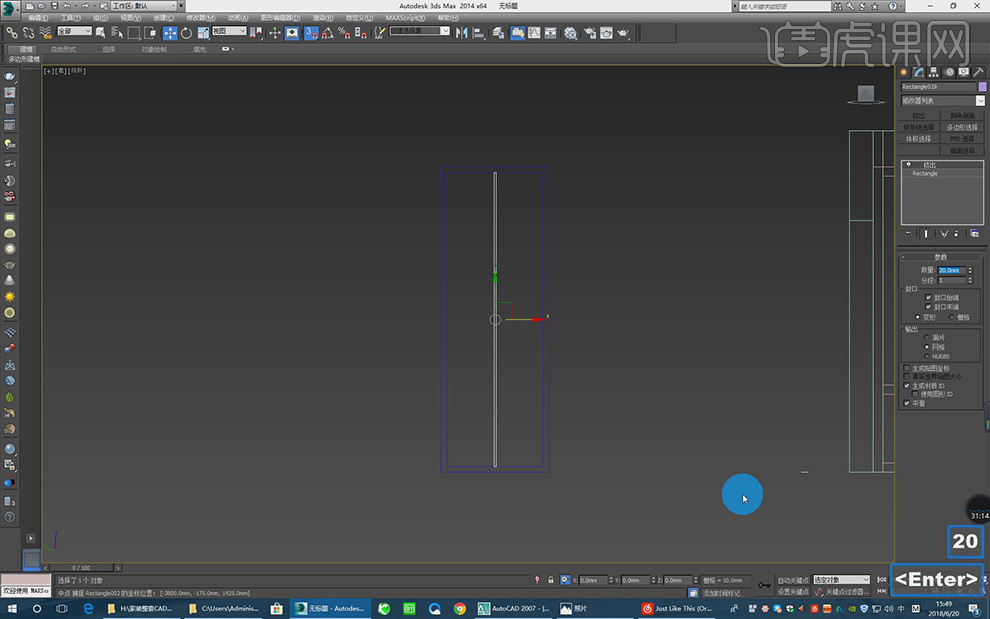
31、将制作好的竖杆进行复制多份,如图所示。
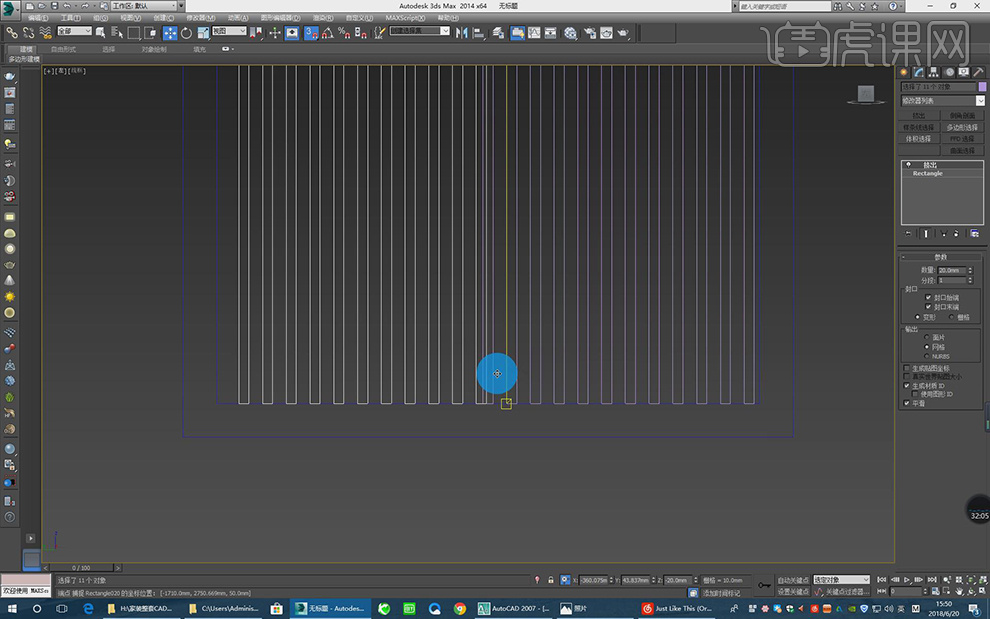
32、横向一进行复制多份,并且勾选【实例】,如图所示。
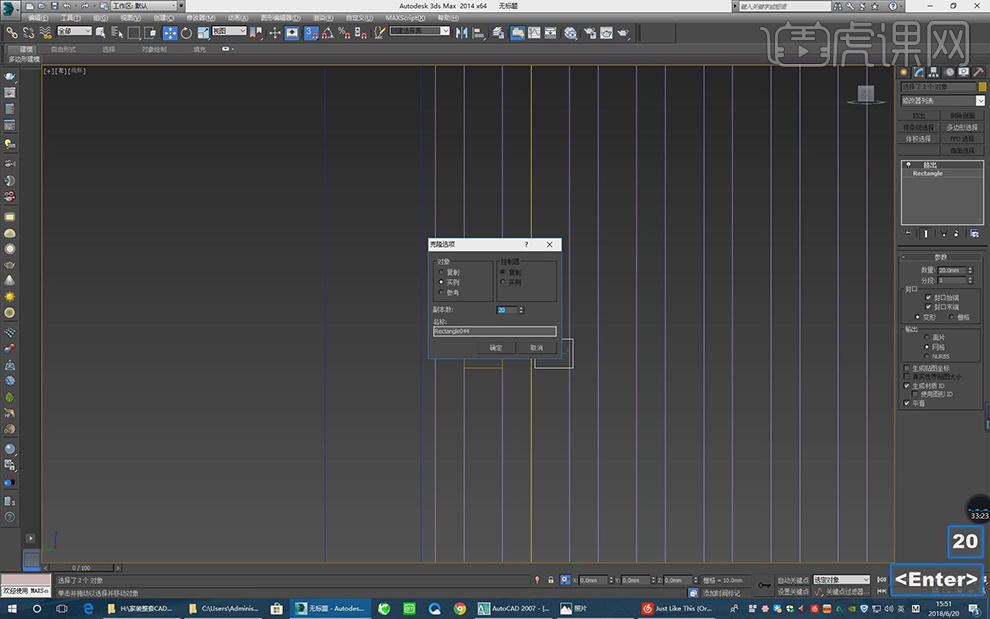
33、将制作好的橱窗进行复制一份,放置对称位置,如图所示。
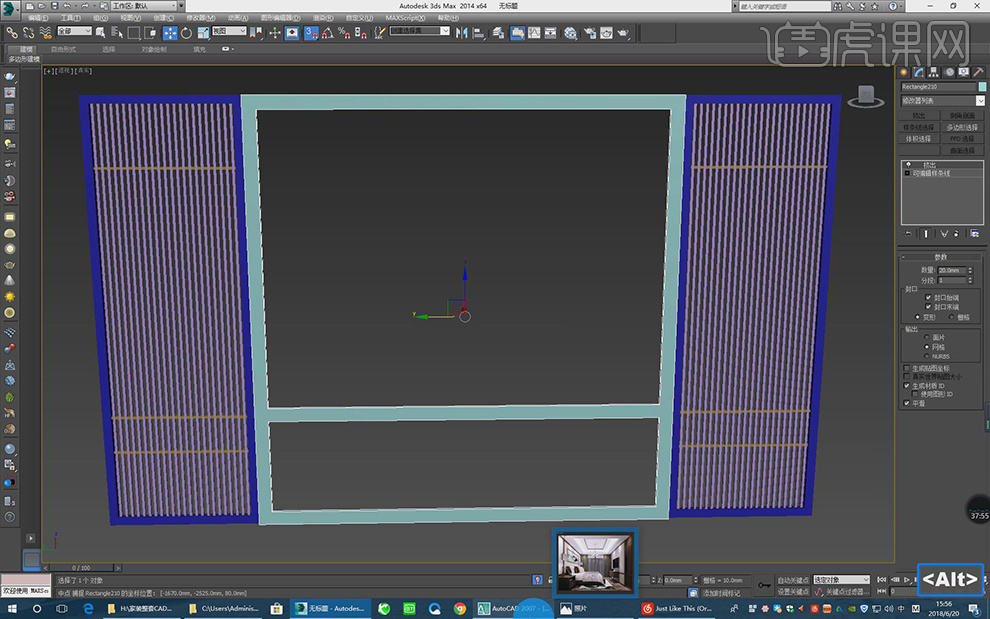
34、最终效果。
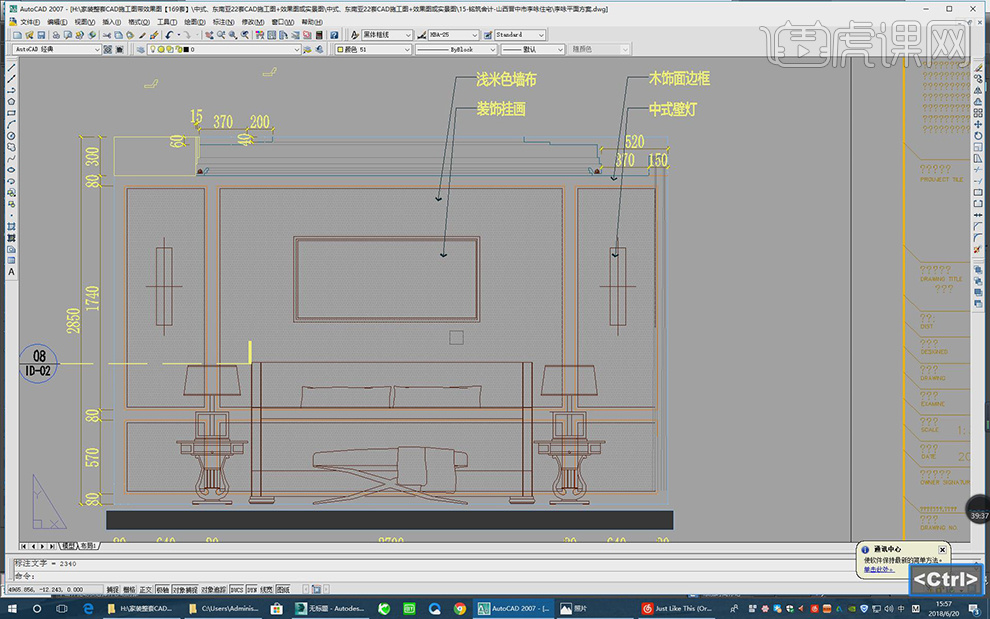
1、本节课讲解3Dsmax轻奢-卧室空间模型优化、灯光构建,本节课中用到的素材,会放置在素材包内,请各位学员点击右侧黄色按钮自行下载安装。
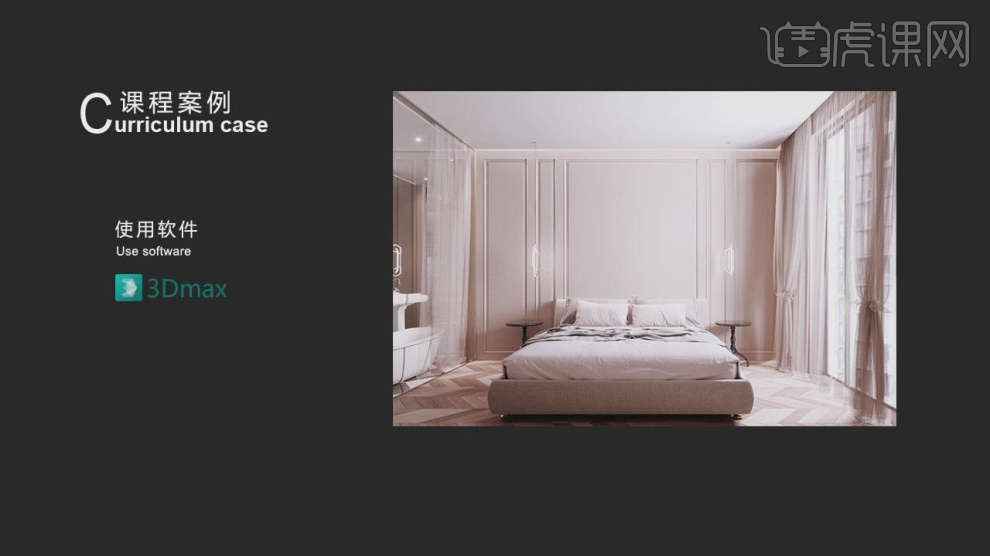
2、我们继续上节课的操作,打开场景文件我们先进行一个预览操作,如图所示。

3、在【点】模式下,调整模型的形状,如图所示。
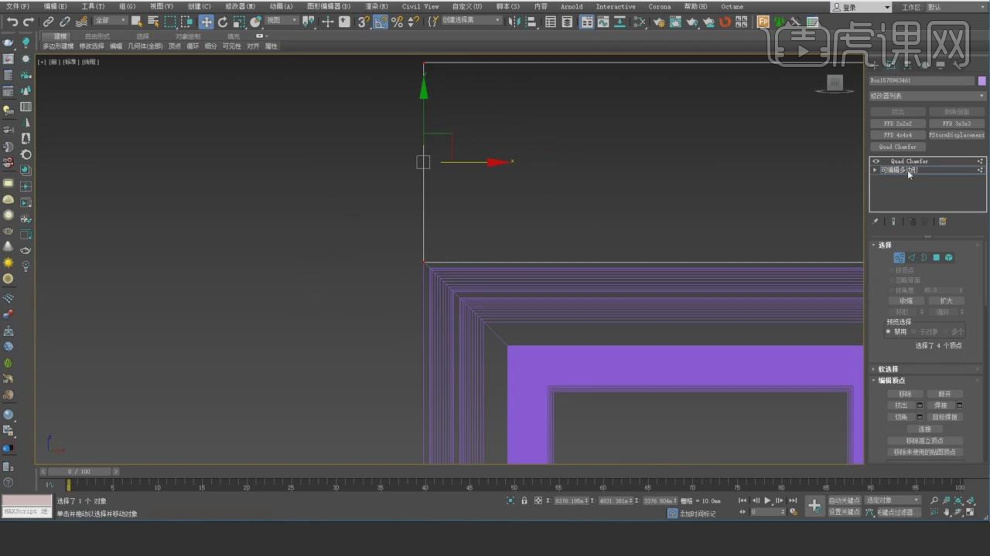
4、选择模型,然后在效果器中添加一个【FFD 4*4*4】效果,如图所示。

5、我们继续选择模型,设置他的【倒角】效果,如图所示。
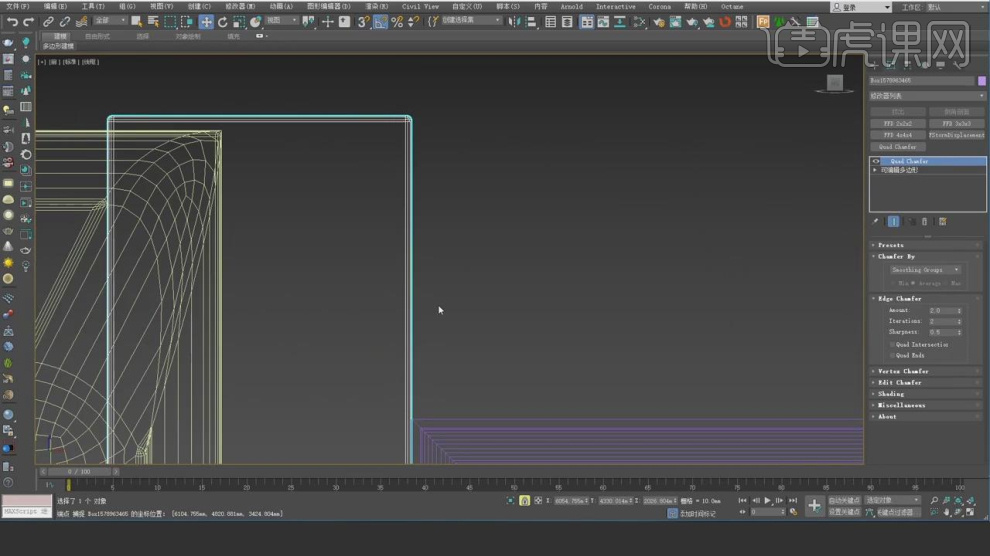
6、然后我们选择地板模型,在【点】模式下,调整模型的形状,如图所示。
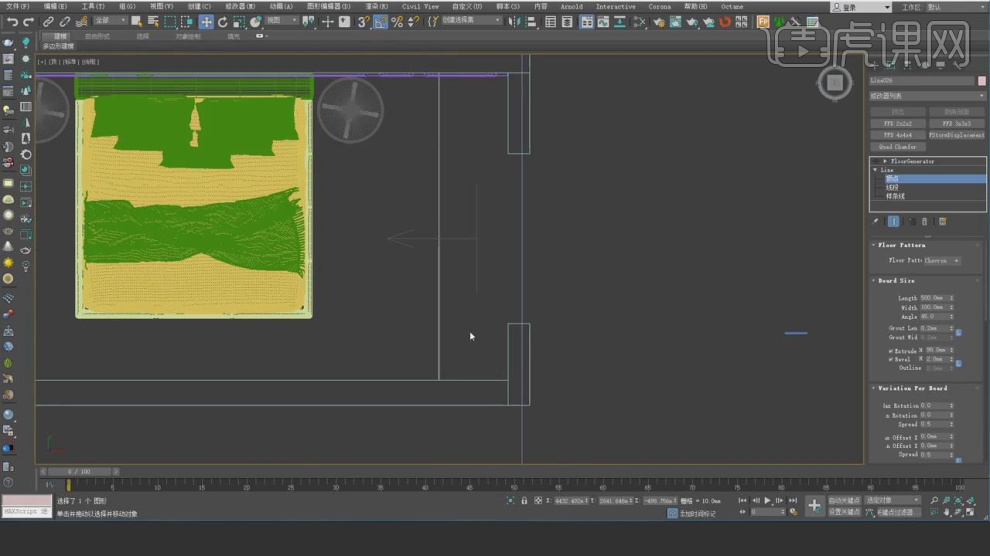
7、选择模型进行一个位置上的调整,如图所示。
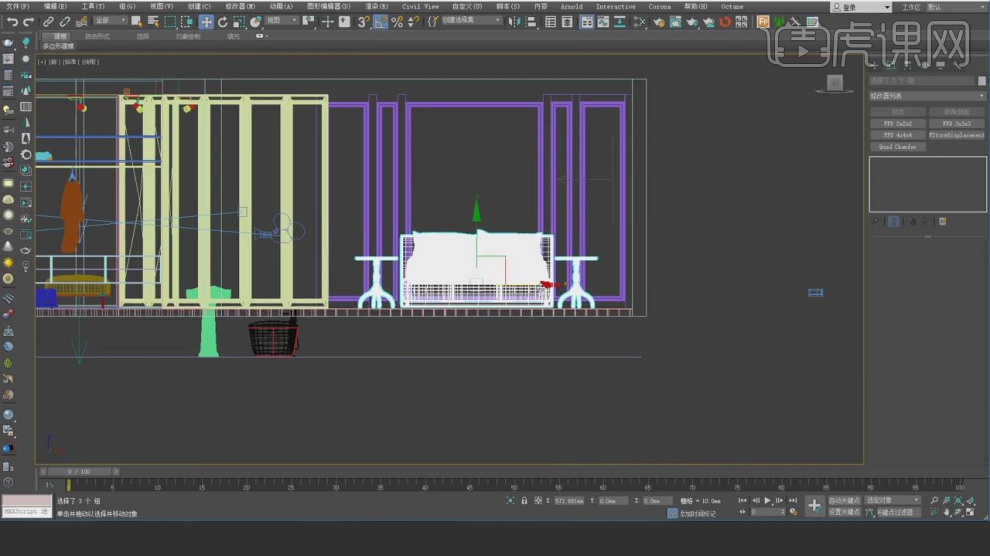
8、我们继续选择模型,设置他的【倒角】效果,如图所示。
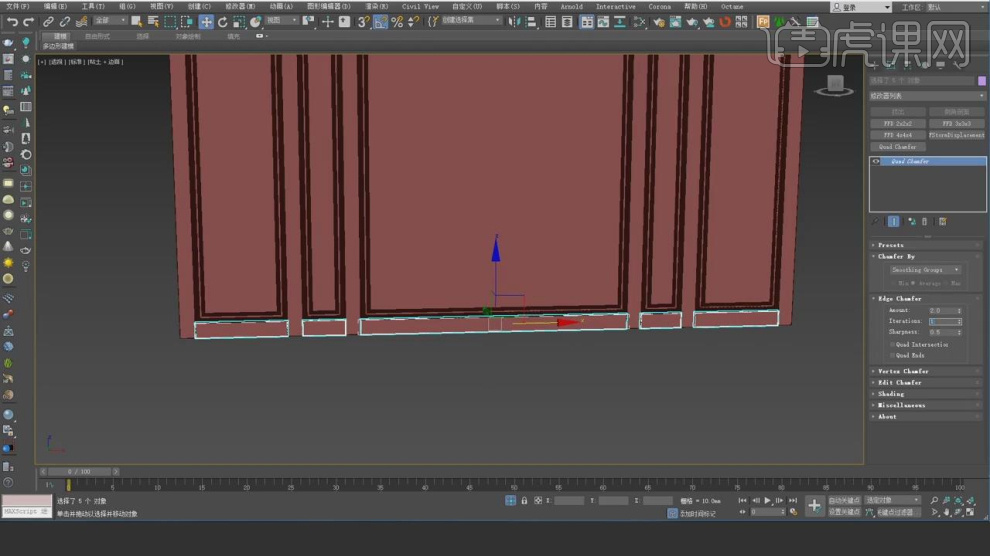
9、在【标准基本体】中新建一个【长方体】调整大小,如图所示。
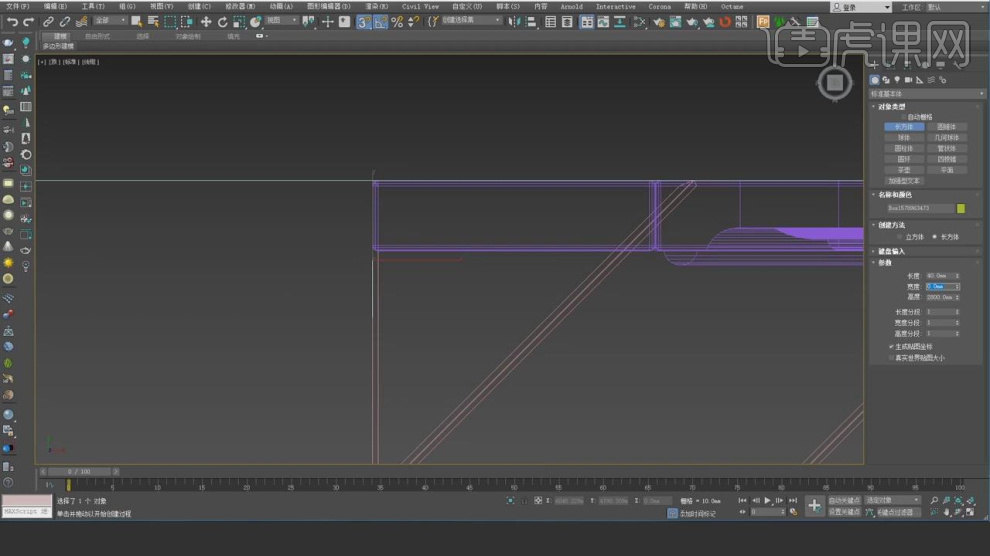
10、在【样条线】工具中,使用画笔工具绘制一个路径,如图所示。
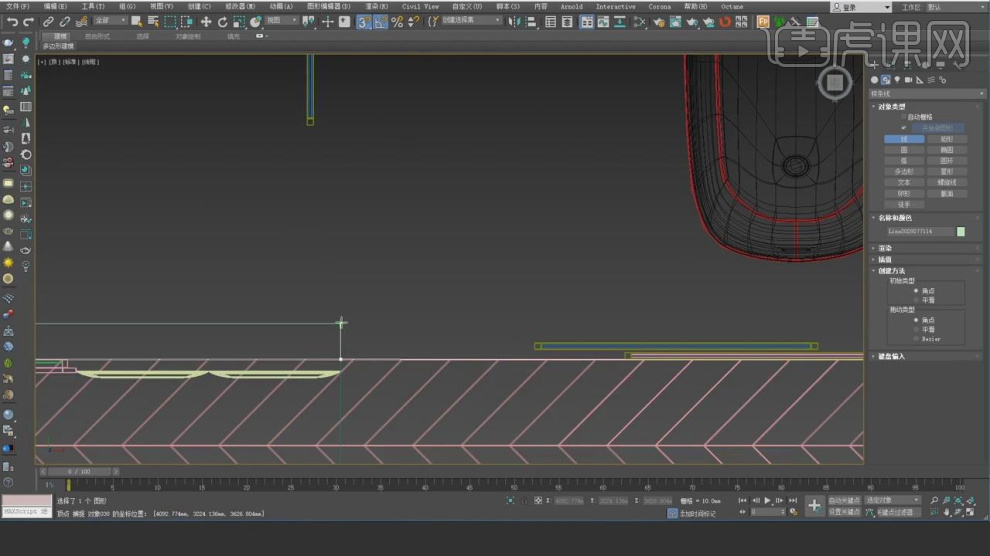
11、选择绘制好的内容,添加一个木板插件效果,如图所示。
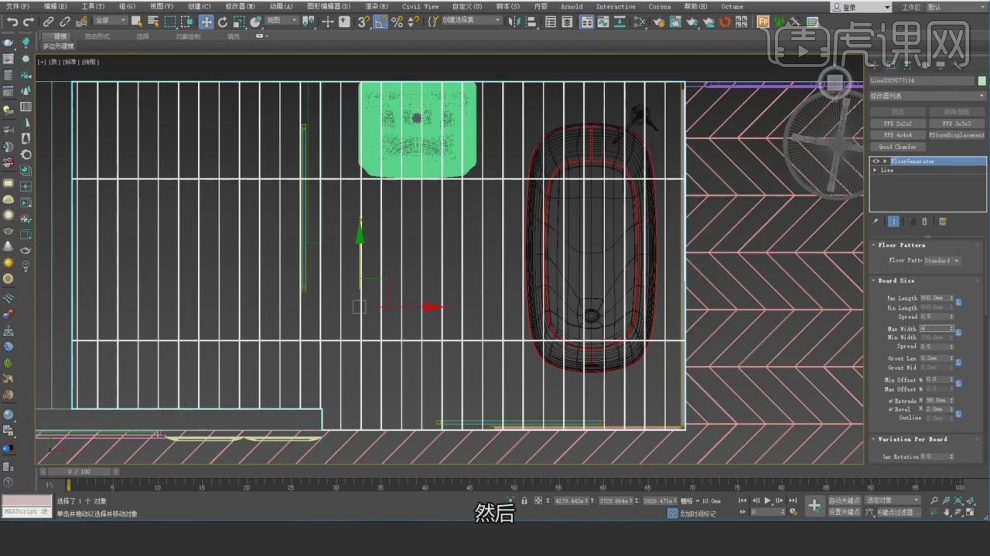
12、在【样条线】工具中,使用画笔工具绘制一个路径,在【点】模式下,调整路径的形状,如图所示。
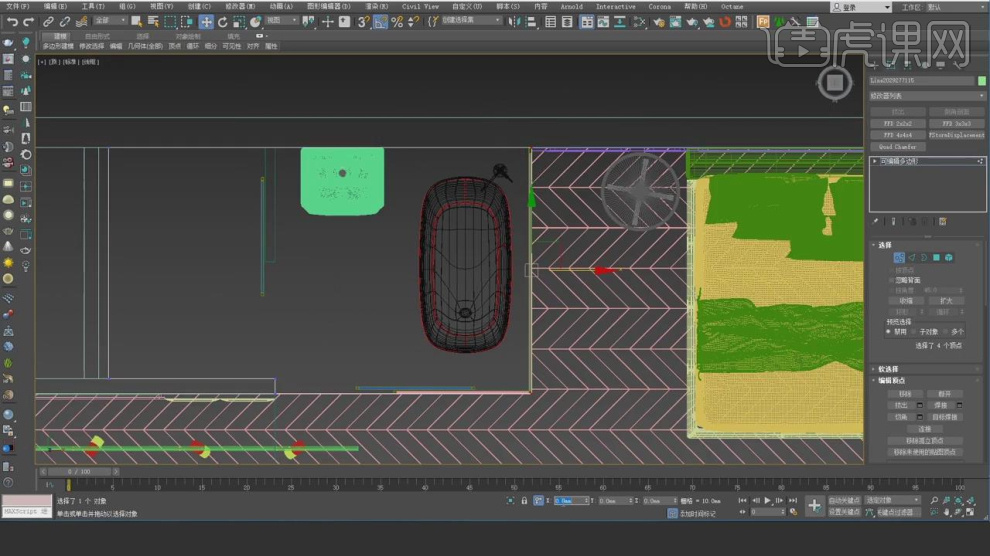
13、在效果器中添加一个【挤出】效果,如图所示。
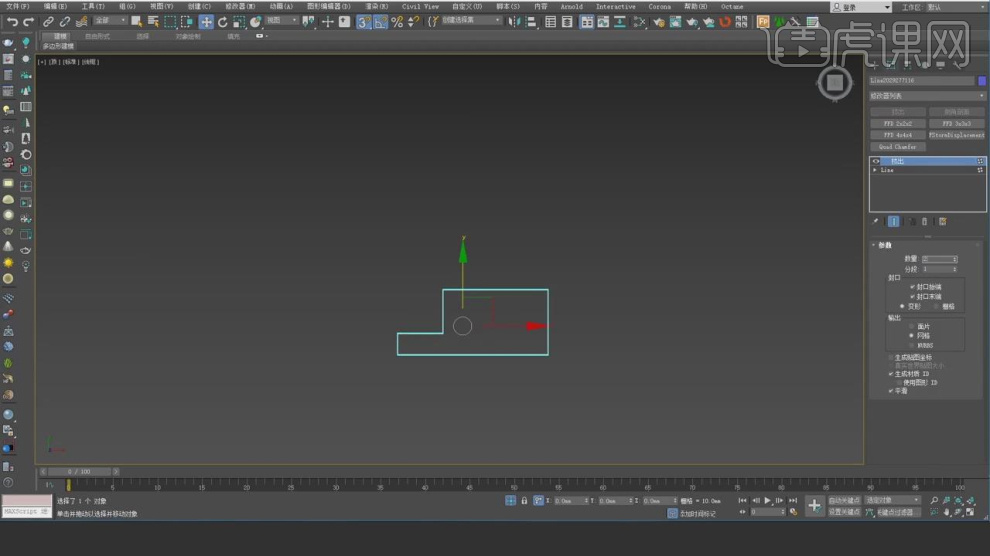
14、我们创建一个摄像机,调整摄像机的位置,如图所示。

15、在【点】模式下,调整模型的形状,如图所示。
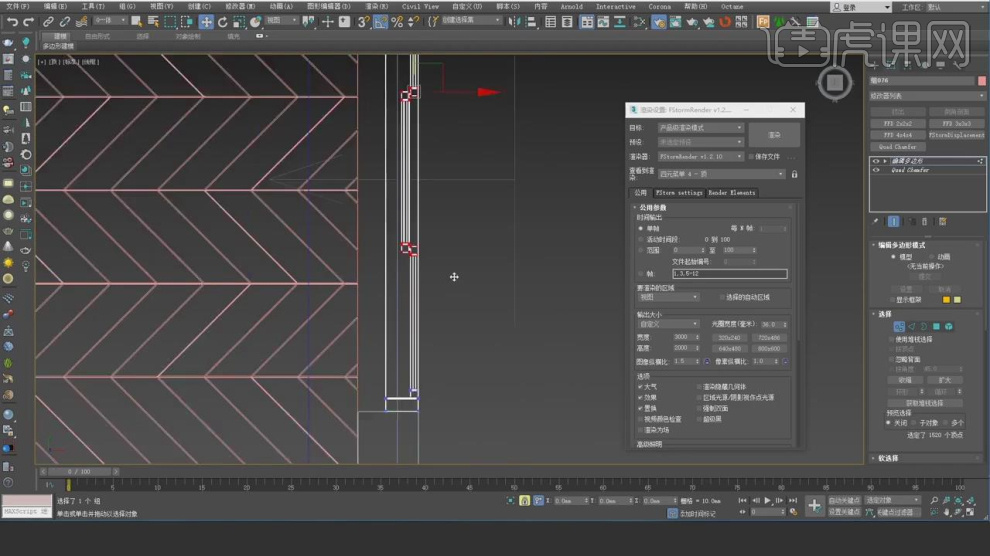
16、点击渲染,并根据渲染的效果进行一个调整并讲解,如图所示。
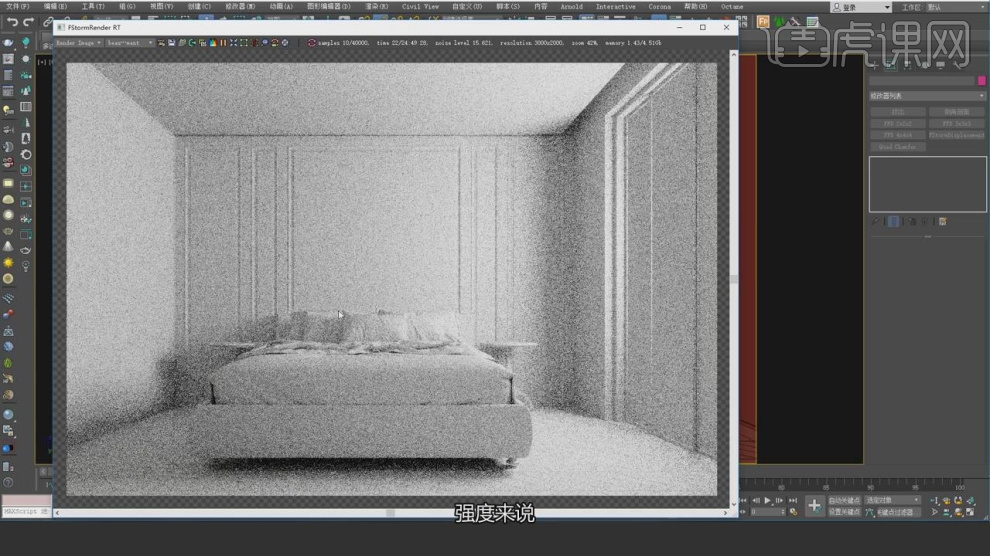
17、最终效果。

1、本节课讲解中式卧室第二部分-灯光,首先我们打开场景文件,如图所示。

2、点击创建灯光,新建一个FS片灯光,并在颜色中设置一个蓝色,如图所示。
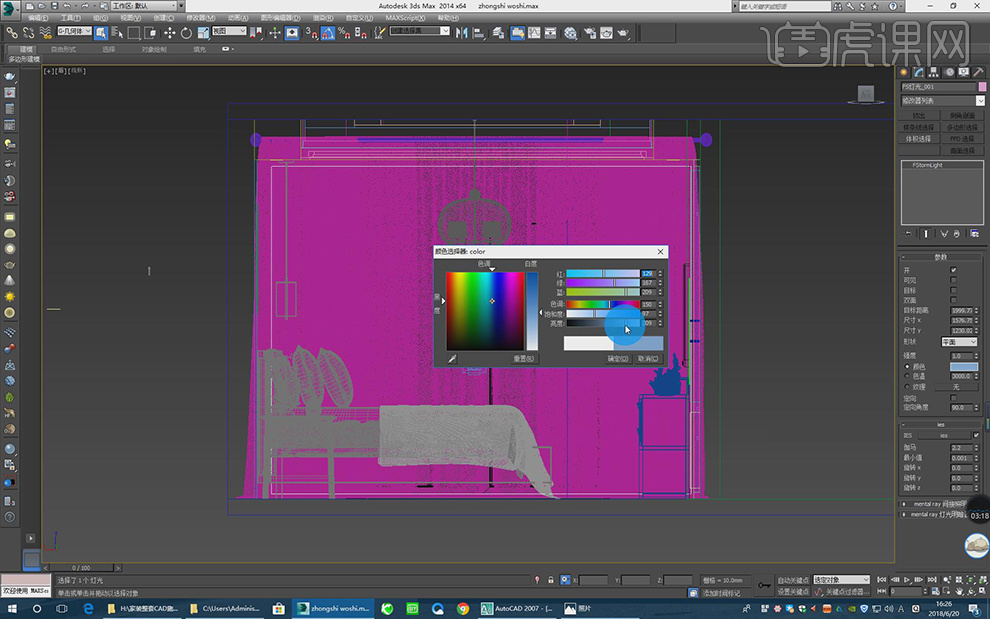
3、将FS片光放置杂在窗户外面,如图所示。

4、点击创建灯光,新建一个FS片灯光,放置在天花中,如图所示。
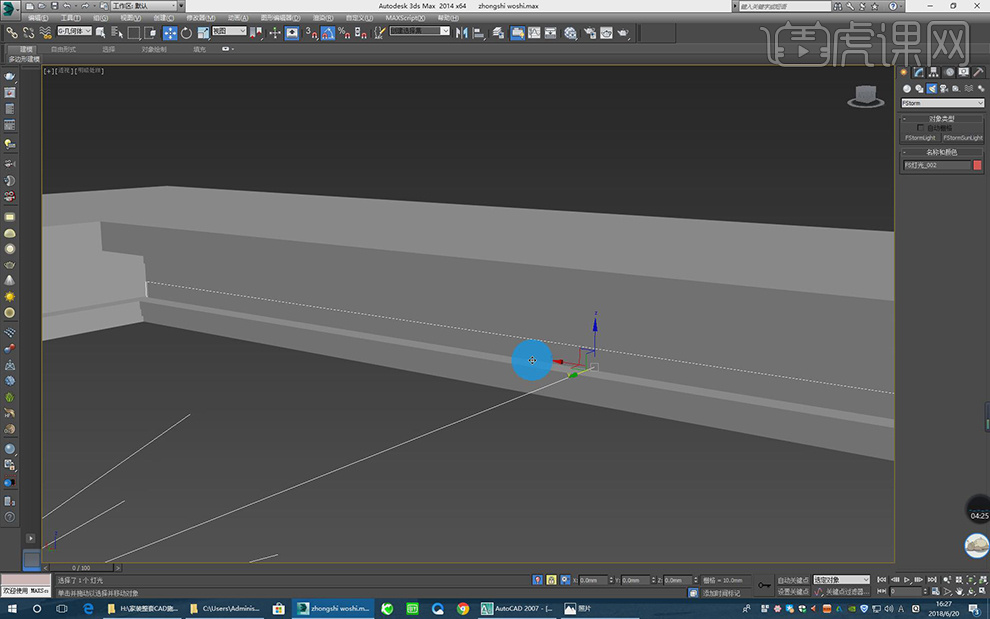
5、点击创建好的灯光使用复制【实例】进行复制四份,并进行旋转,如图所示。
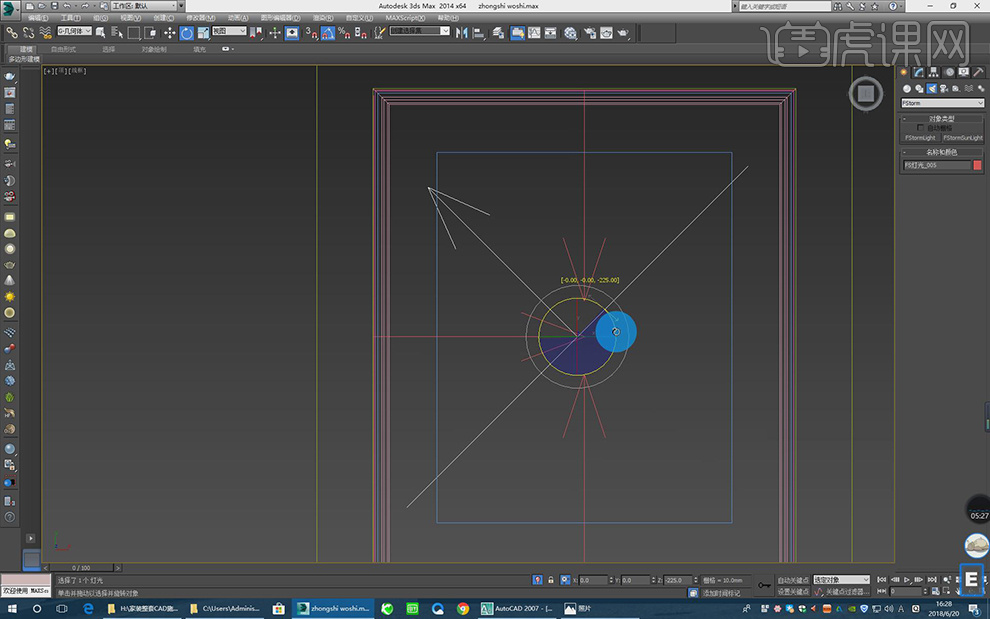
6、点击片灯设置面板,将颜色设置为一个暖黄色,如图所示。
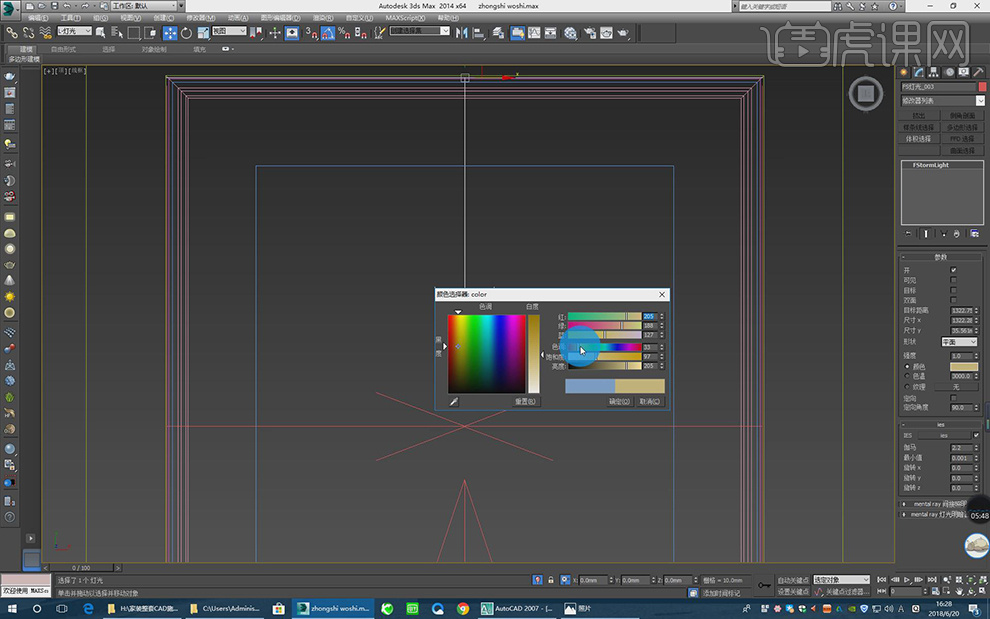
7、点击创建灯光,新建一个FS筒灯,并将形状设置为【ies几何】,如图所示。
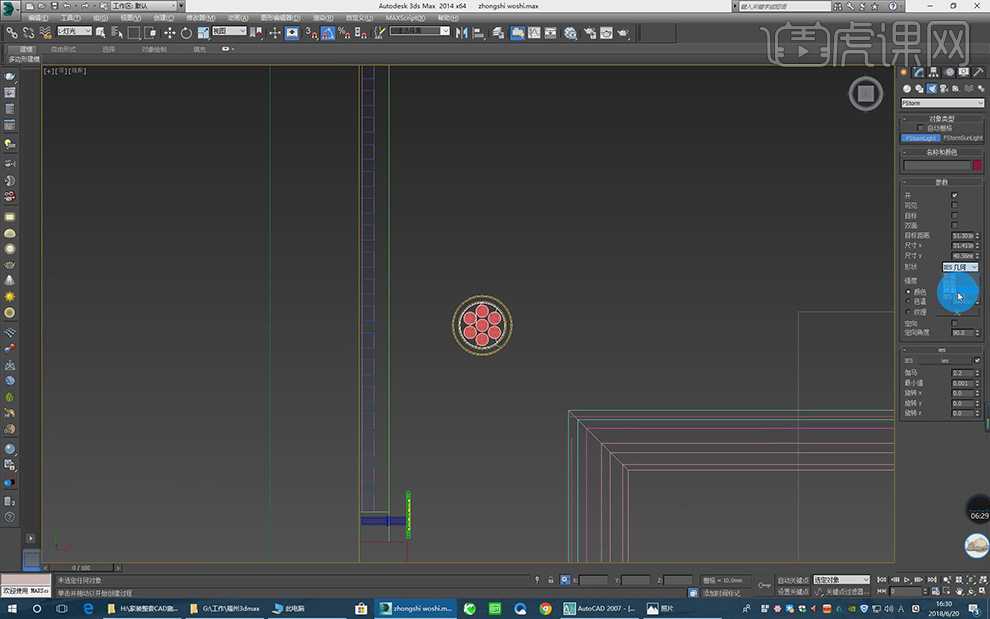
8、点击ies打开一个筒灯文件,如图所示。
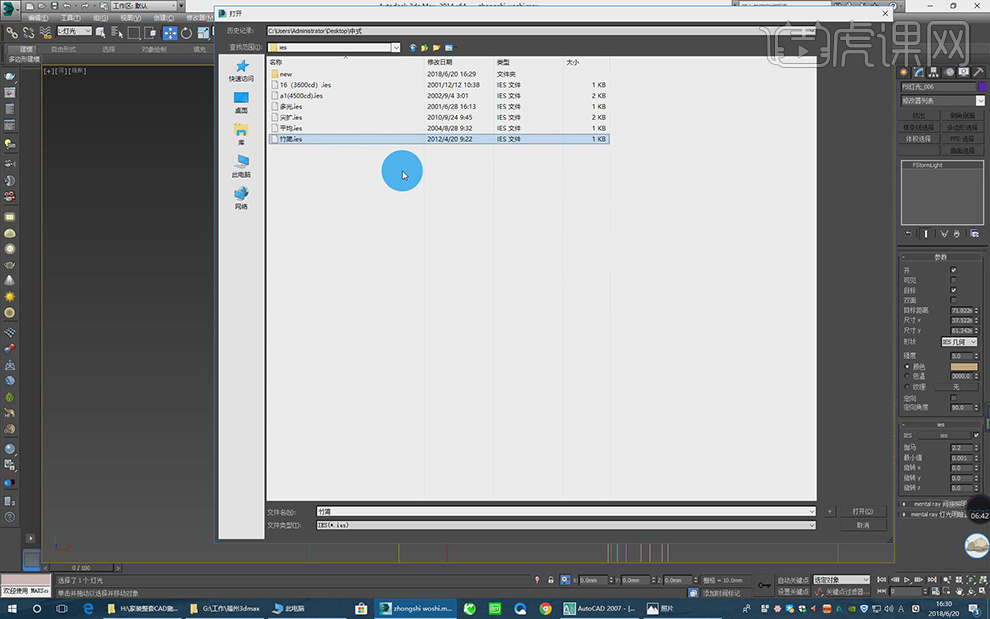
9、点击筒灯底部的目标点,放置在最底部分,如图所示。
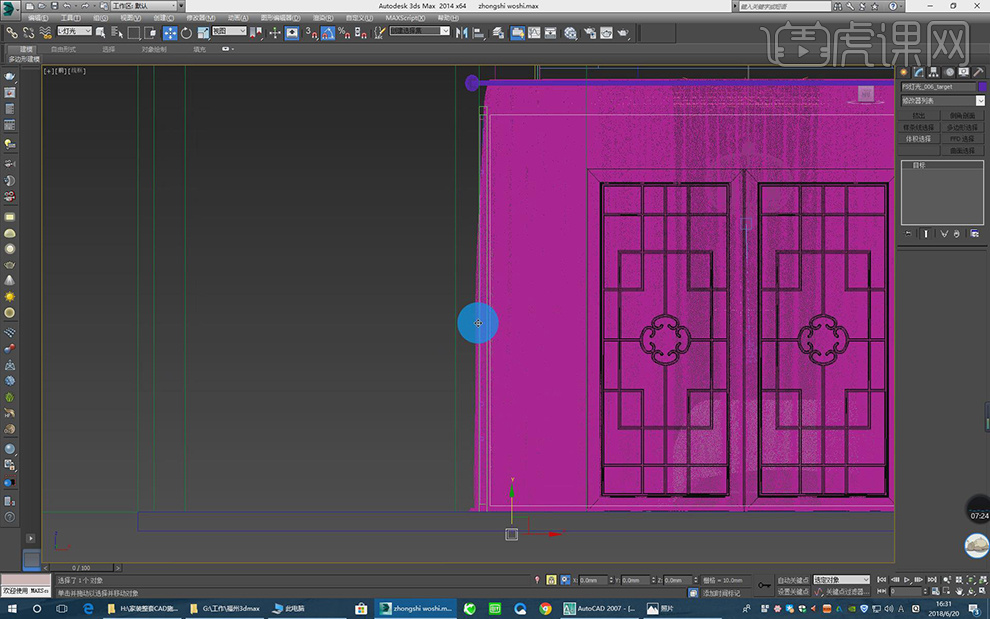
10、点击创建好的灯光使用复制【实例】进行复制多份,并进行旋转,如图所示。

11、点击渲染测试,并将天花暖黄灯强度设置为20,如图所示。
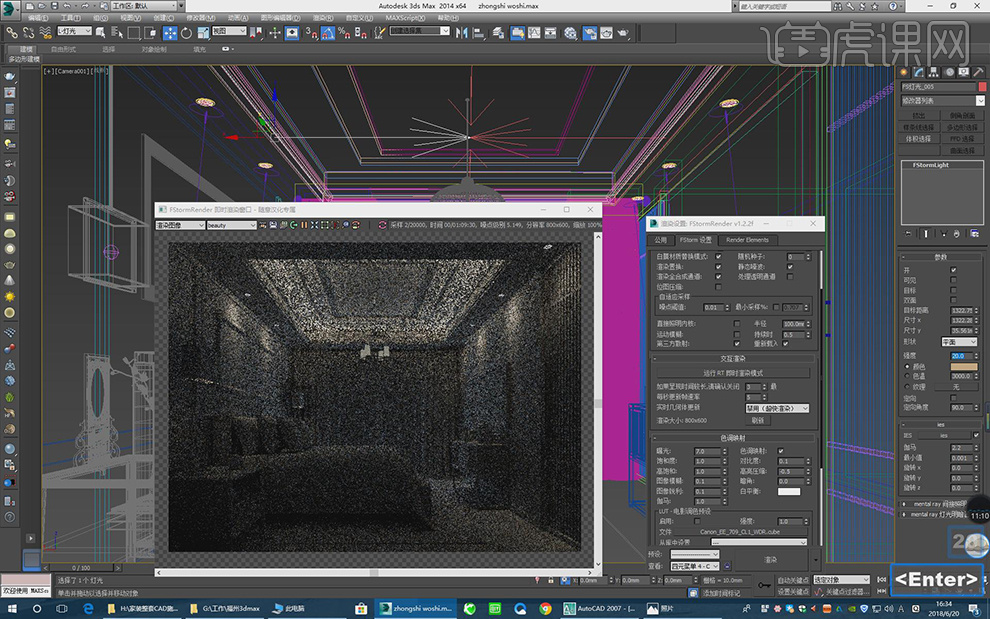
12、点击筒灯,进行复制一份放置在床上、枕头、柜子旁,如图所示。
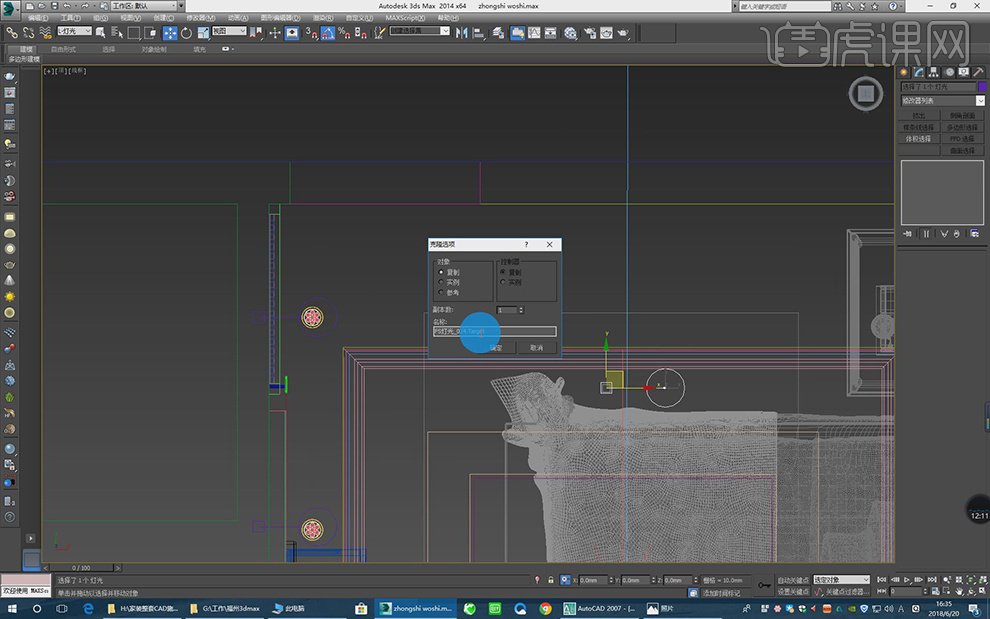
13、在复制筒灯时点击渲染,调整筒灯的位置,如图所示。

14、点击创建灯光,新建一个FS球灯放置在吊灯位置,如图所示。
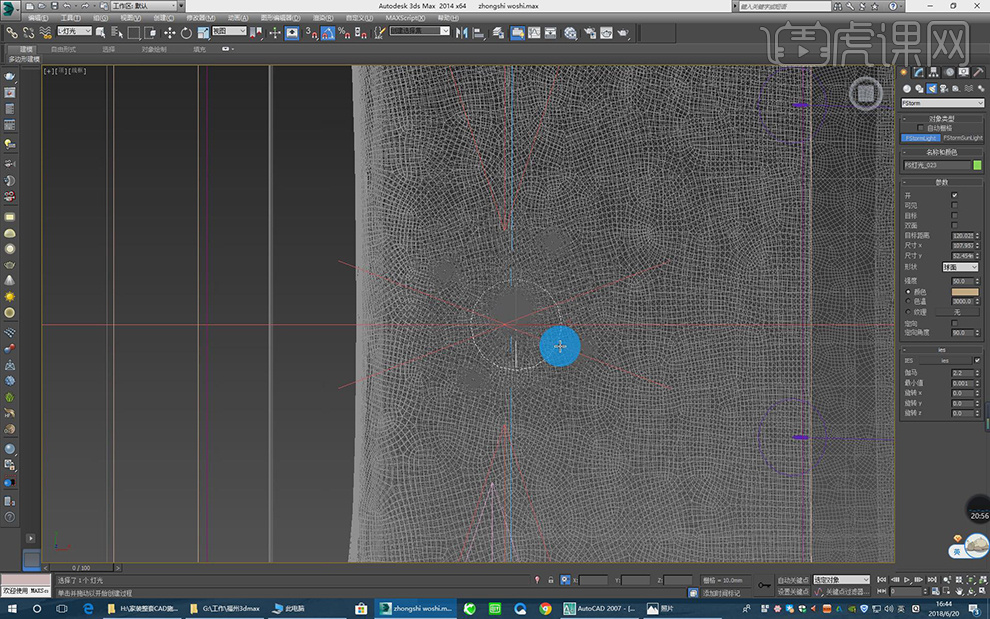
15、分析灯光的要素,并结合场景进行打灯,如图所示。
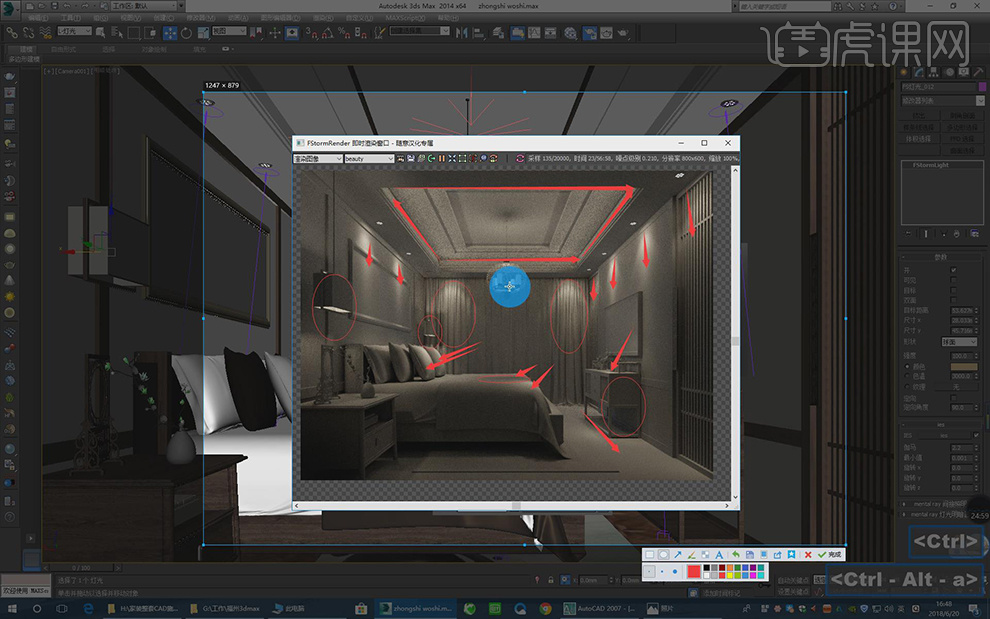
16、打开渲染设置,在渲染设置面板中的【色调映射】可以调整渲染的样式,如图所示。

17、最终效果。

1、本节课讲解3d max简约客厅,本节课中用到的素材,会放置在素材包内,请各位学员点击右侧黄色按钮自行下载安装。
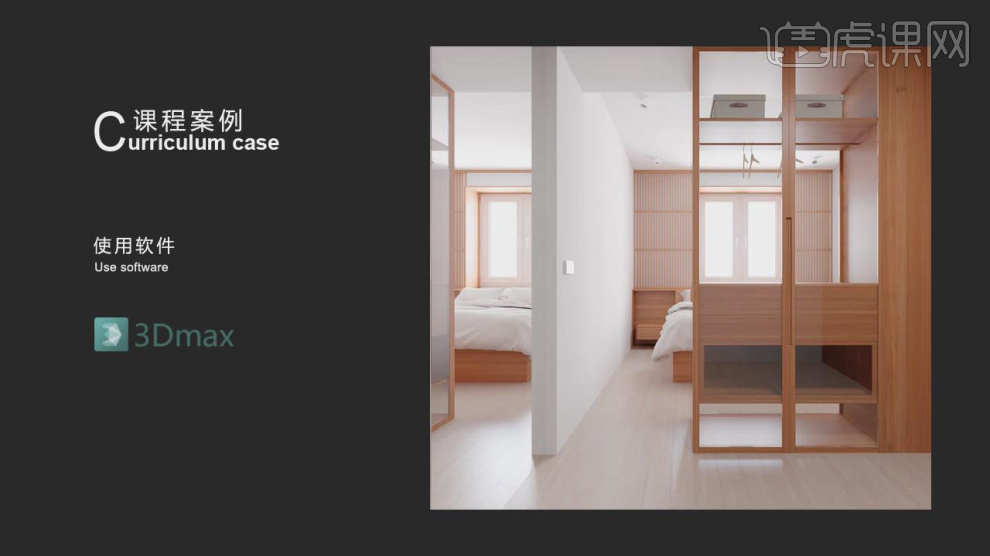
2、首先我们打开场景文件,选择场景模型,进行一个调整,如图所示。

3、打开渲染器设置,调整渲染的尺寸和其他参数,如图所示。

4、点击渲染,然后【渲染器设置中】选择滤镜效果进行调整,如图所示。
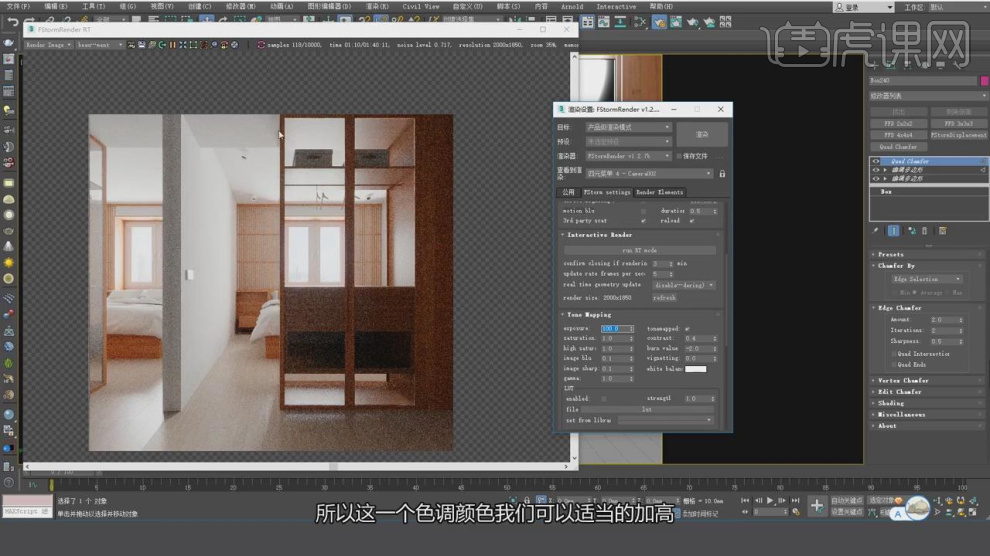
5、这里我们根据渲染的效果,调整灯光的强度,如图所示。

6、打开【材质编辑器】添加一个合成效果,如图所示。
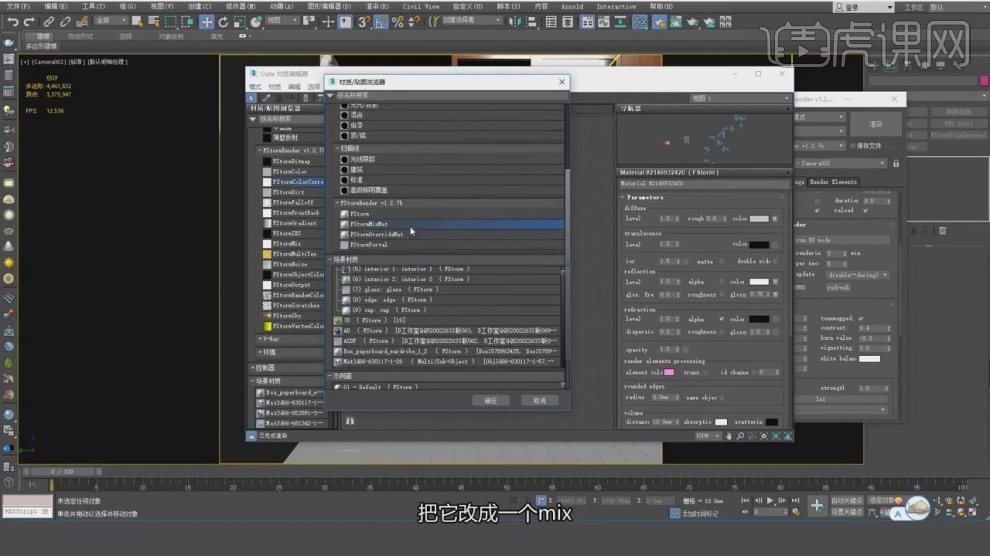
7、将调整好的材质球,赋予给模型并进行渲染,如图所示。

8、然后新建一个材质,修改【BRDF】的预设,如图所示。
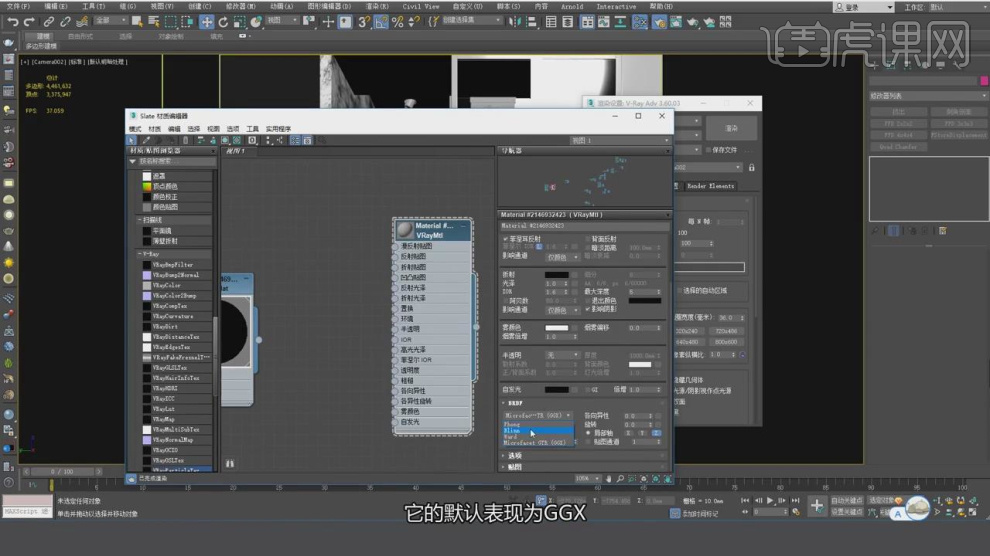
9、选择材质球的反射,修改反射的数值,如图所示。
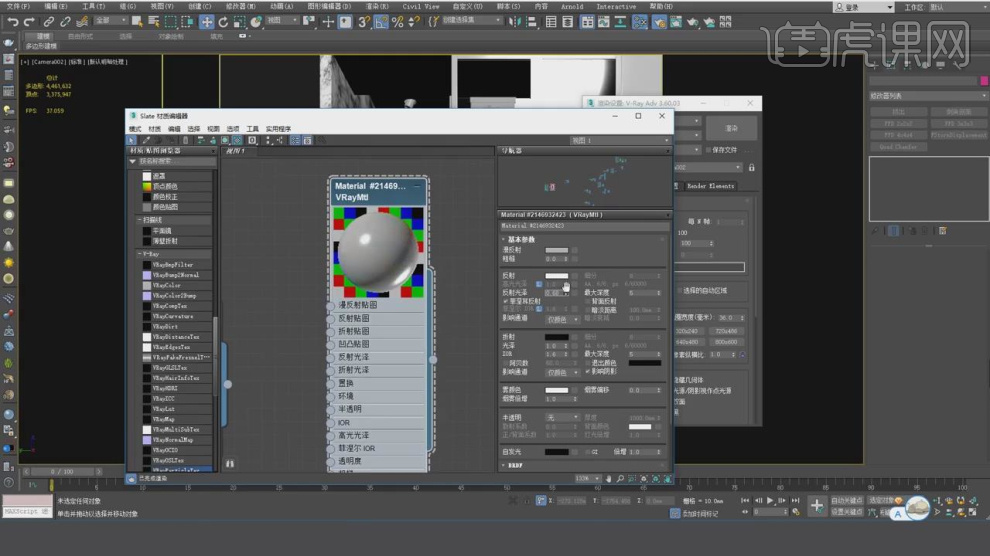
10、这里我们分析一下渲染好的效果图,如图所示。

11、最终效果。











