3dsmax创意设计

1.打开【3Dmax】,顶视图,【矩形】画一个矩形,调整【尺寸】。【Ctrl+Shift+Z】所有模型最大化显示。
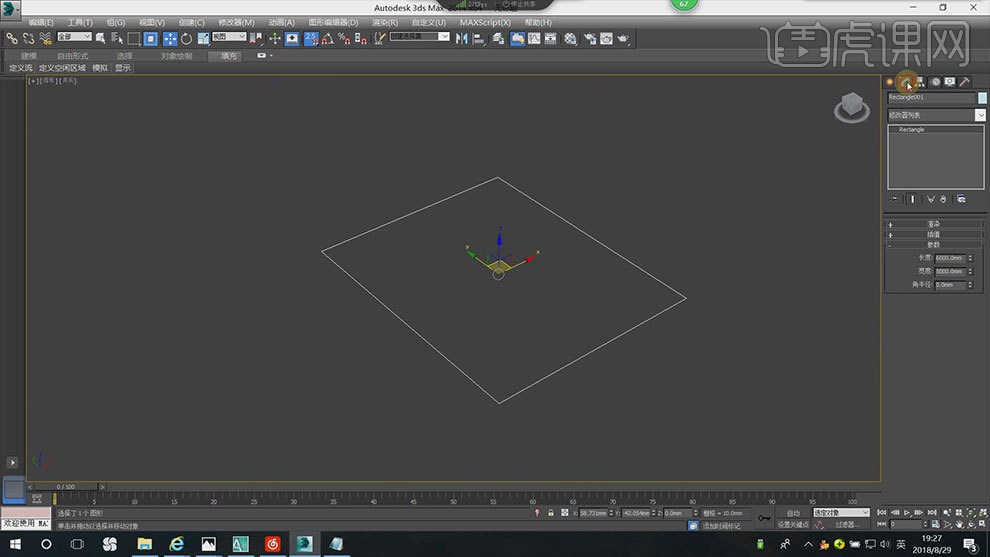
2.打开【修改命令】,选择【挤出】,数量为【2800mm】。右键选择【转换为可编辑多边形】,面层级,框选所有的面,右键选择【翻转法线】。
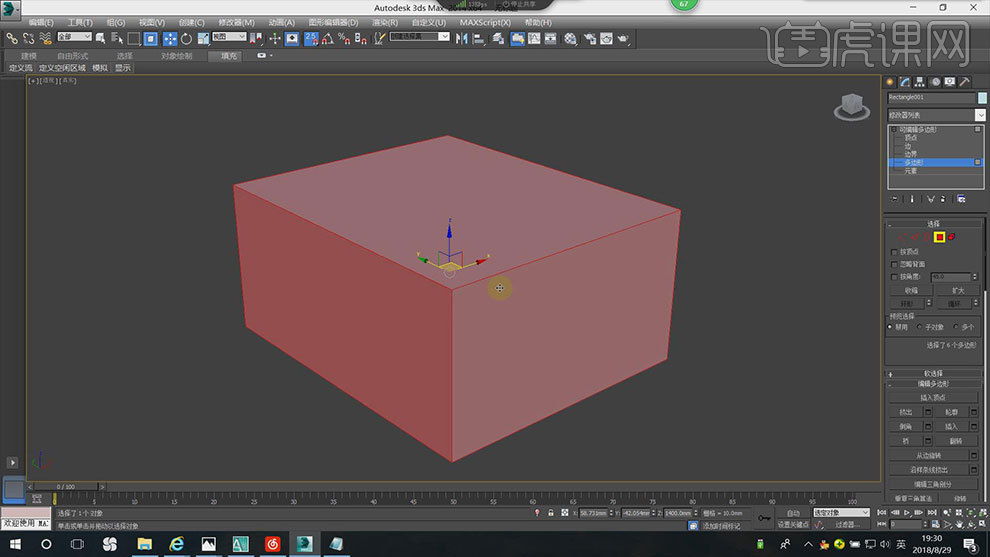
3.再右键选择【对象属性】,勾选【背面消隐】,这样就能看到模型里面了。框选横着的两条边,右键选择【连接】,输入【2】,这样就多了2根线。
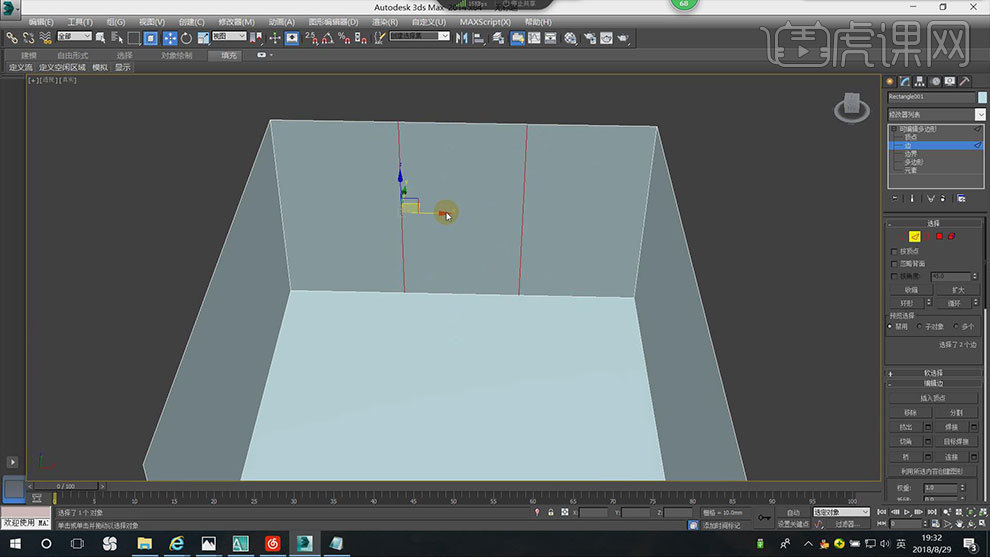
4.同样的方法再加两根横线,边界,选择边,点击【移动变换输入】,调整边距离。
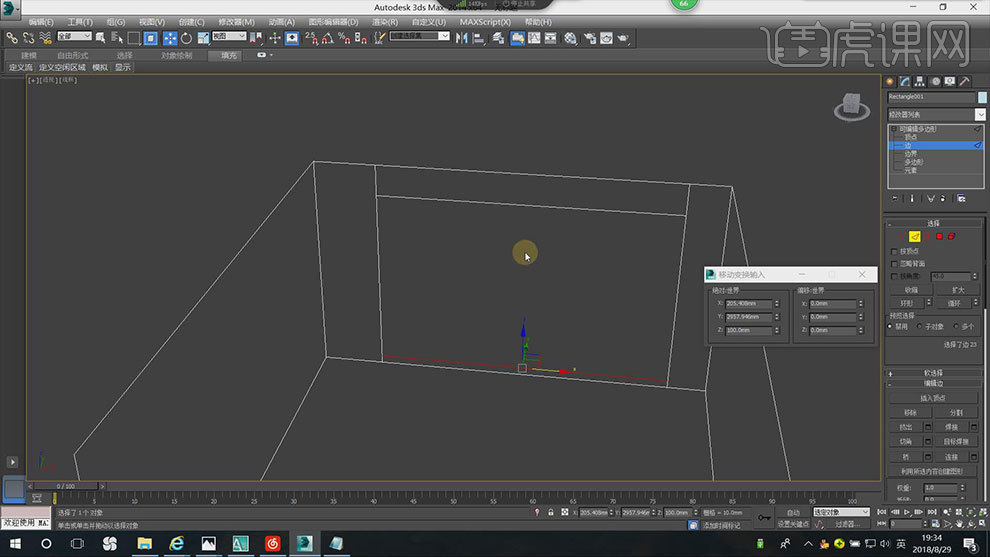
5.面层级,再选择面,右键选择【挤出】,调整挤出墙体厚度,再按【Delete】删除。
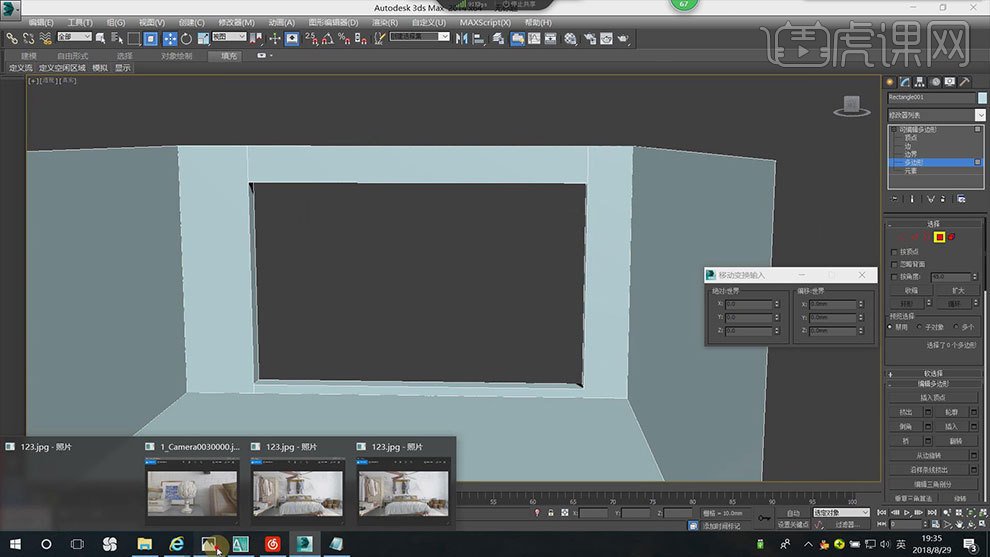
6.前视图,打开【捕捉】,【矩形】沿着窗户画一个矩形,再【转换为可编辑样条线】,框选所有样条,修改器列表选择【轮廓】,再【挤出】厚度,制造出窗框。
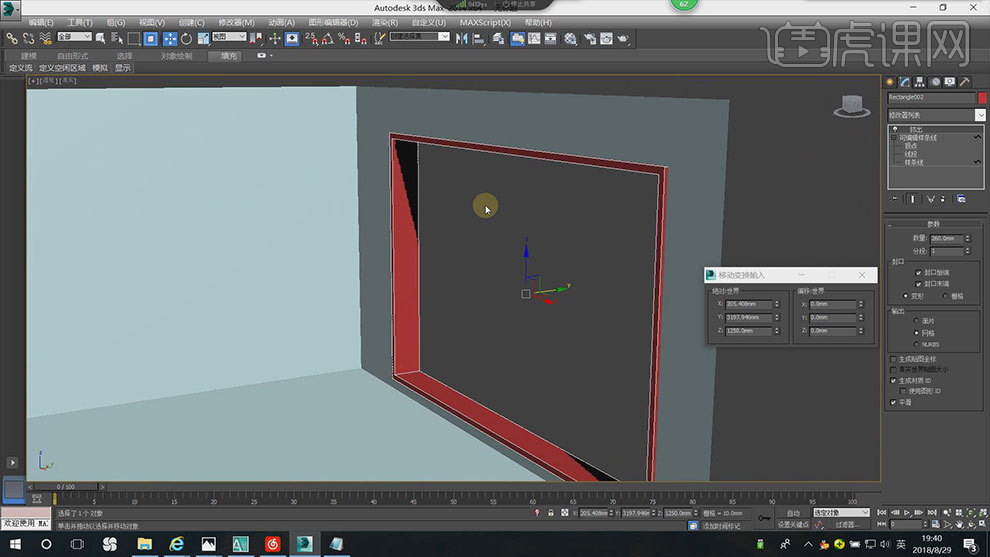
7.前视图,【矩形】沿着窗框画一个矩形,宽度参数后面输入【/3】,进行【轮廓】,输入【50】,再进行【挤出】。顶视图,复制2个,选择【实例】。
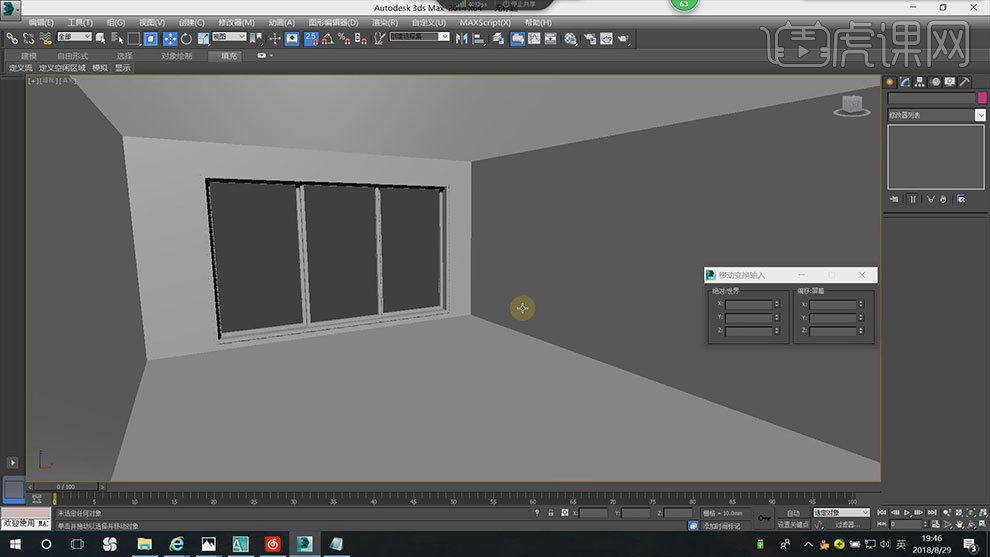
8.面层级,选择地面,点击【分离】,分离为输入【地面】。同样的方法给不同材质的墙体进行【分离】,命名。
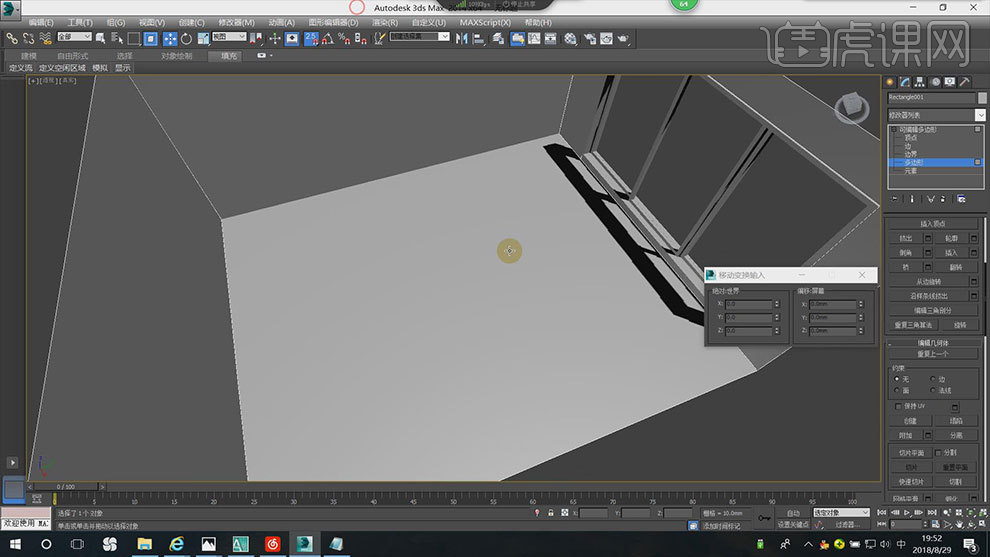
9.接着来做柜子,左视图,【矩形】画一个矩形,调整尺寸。【Alt+Q】孤立,进行【挤出】,数量为【550mm】。
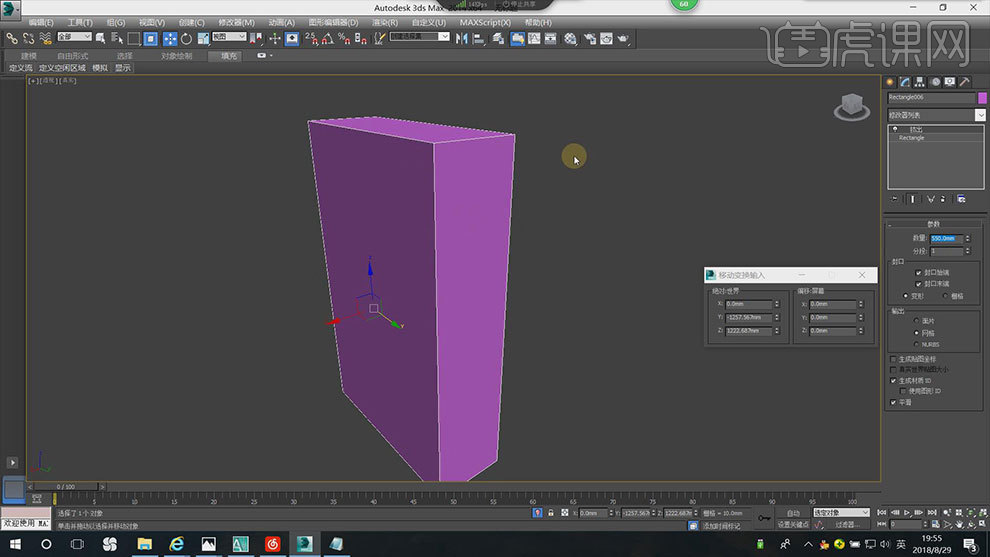
10.左视图,选择【线】,打开【捕捉】,在柜子顶部画倒角形状,修改器列表选择【倒角坡面】。

11.前视图,选择【矩形】,沿着侧面画一个矩形,进行【轮廓】处理,再用【矩形】画一个矩形,转为可编辑样条线,点击【修剪】,裁剪多余的部分。
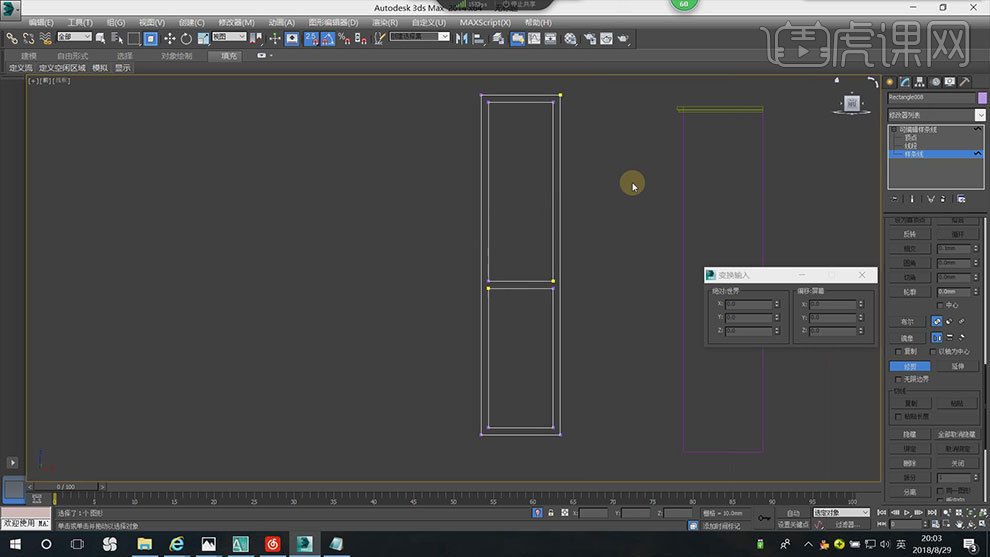
12.再【挤出】厚度。左视图,沿着柜子画一个矩形,再缩小【长度】,再【转换为可编辑样条线】,框选点,右键选择【角点】,调整点位置。再进行【挤出】。
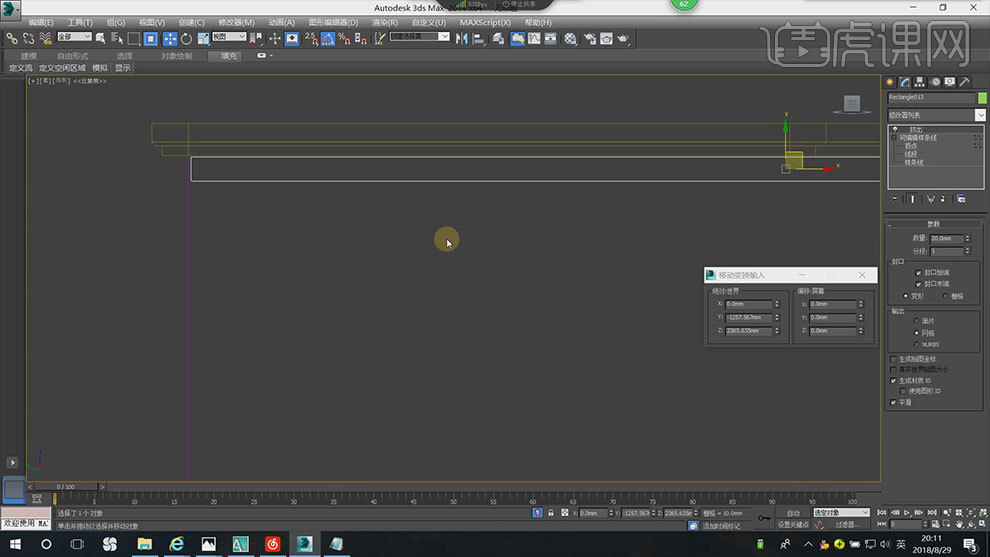
13.【矩形】继续画矩形,转为可编辑样条线,全选样条线,【轮廓】输入【20】,再【挤出】20mm。
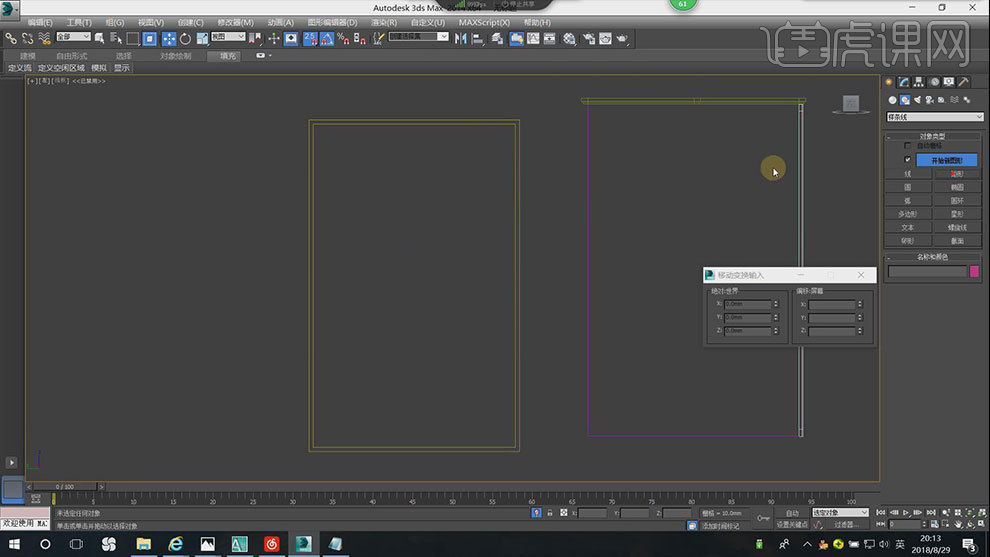
14.继续用【矩形】画一个矩形,调整【尺寸】,复制一个,选择【实例】。同理继续画横矩形,效果如图示。
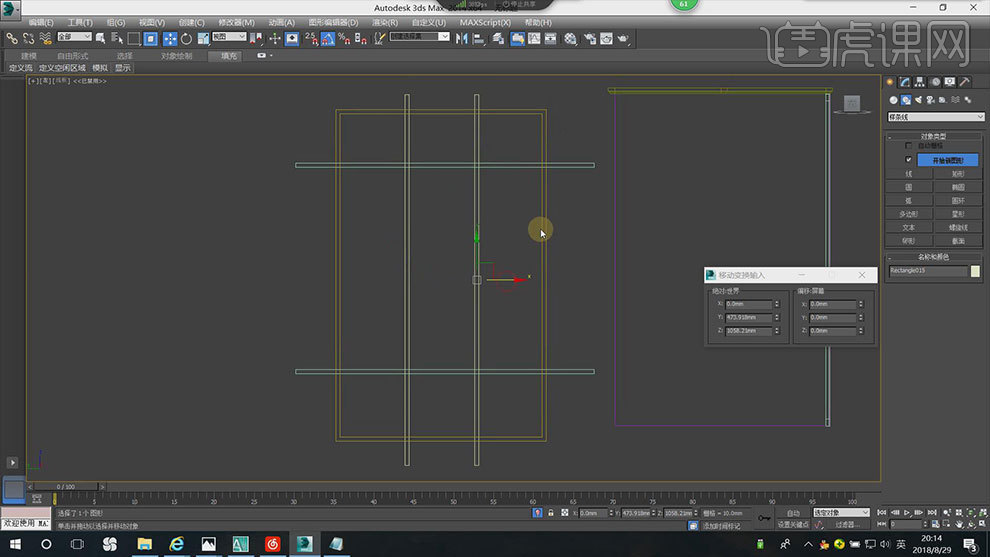
15.选择外框,点击【样条线】,选择【附加】,再选择这些矩形,用【修剪】减去多余的线条。
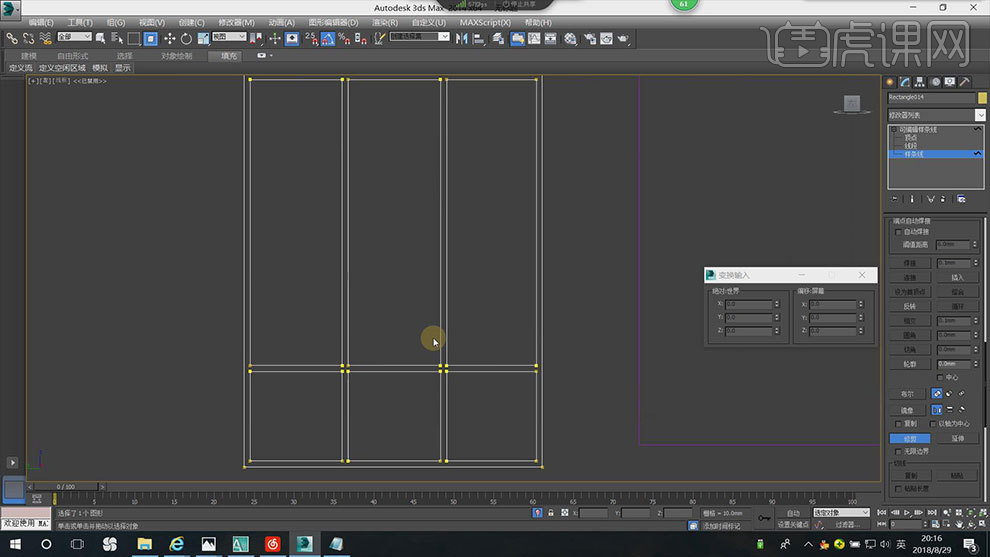
16.再将这个模型进行【挤出】,调整模型位置。效果如图示。下节课继续。
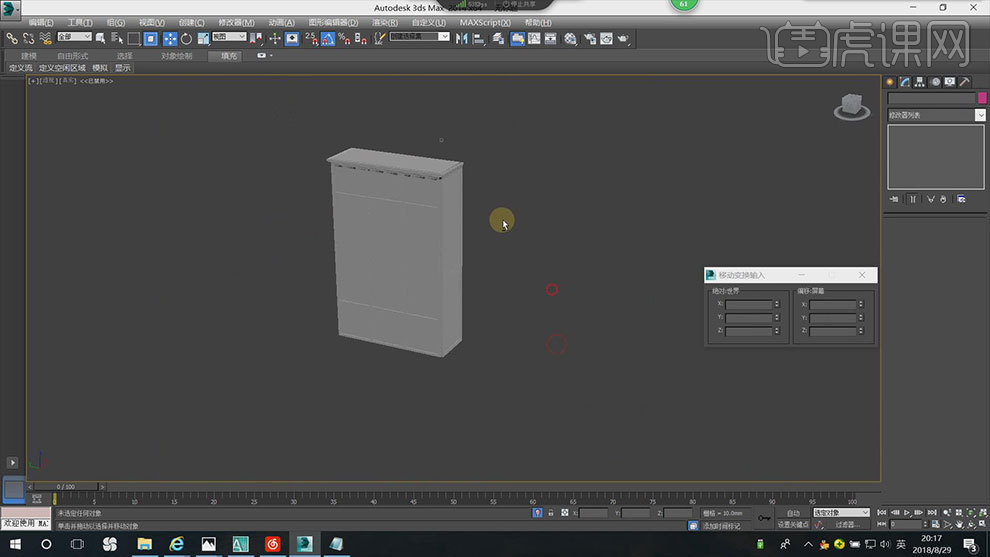
1.继续上节课的绘制,左视图,选择【线】,绘制如图示形状。
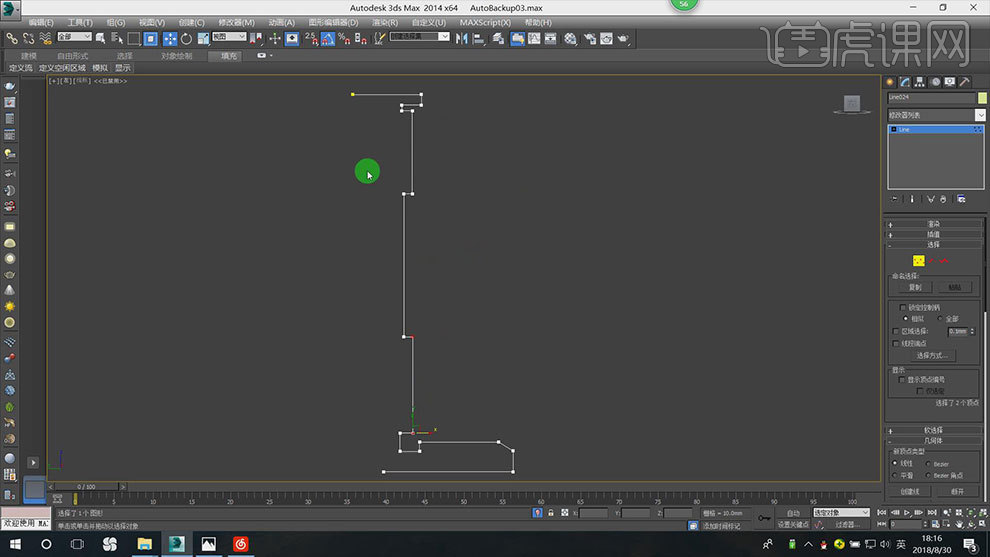
2.【修改器面板】中选择【车削】,选择【轴】,调整位置。【Alt+Q】独显,不满意的地方,可以重新调整形状。
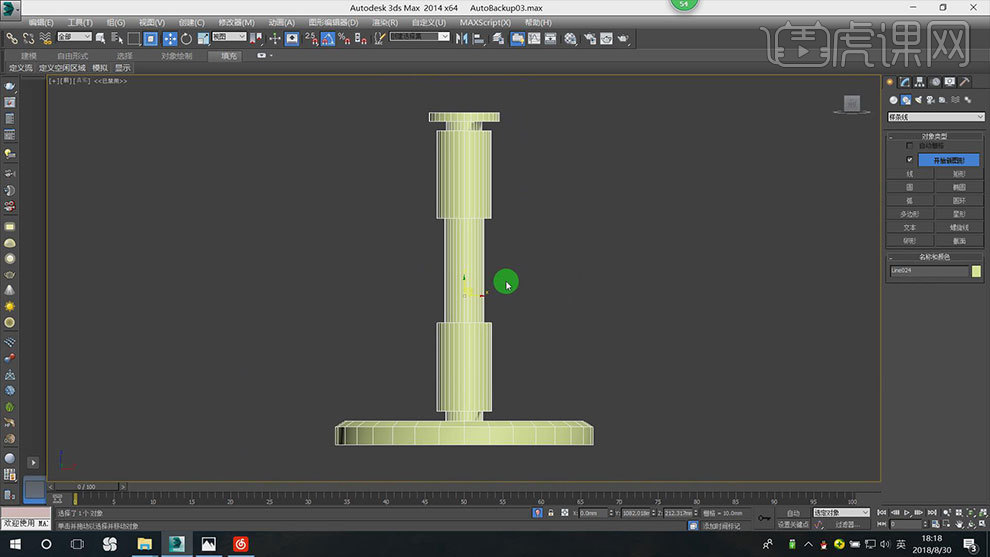
3.前视图,继续用【线】,绘制如图示形状。选择【车削】,调整如图示。
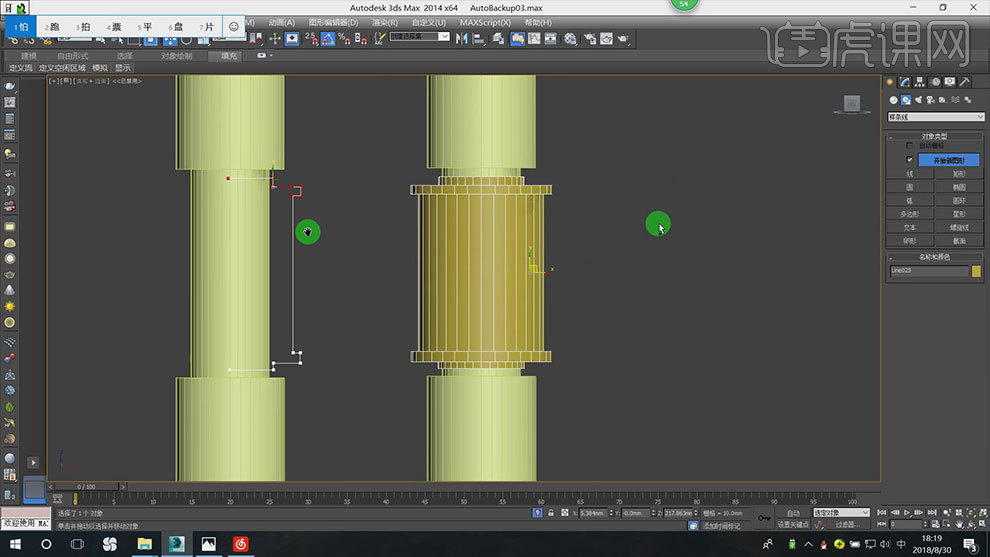
4.【Ctrl+Shift+X】显示/隐藏坐标轴,按【+】号放大坐标轴。接着继续用【线】画如图示形状,再进行【车削】,调整如图示。

5.左视图,选择【线】,点层级,选择点,右键选择【平滑】,调整形状如图示。
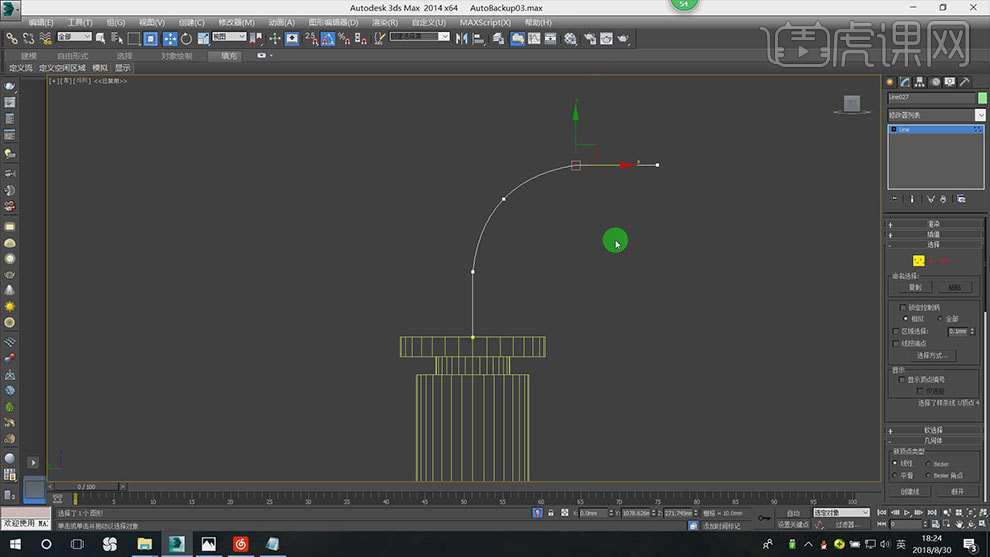
6.顶视图,选择【圆】,画一个圆。选择弧线,修改面板中选择【倒角坡面】,点击【拾取坡面】,点击圆。
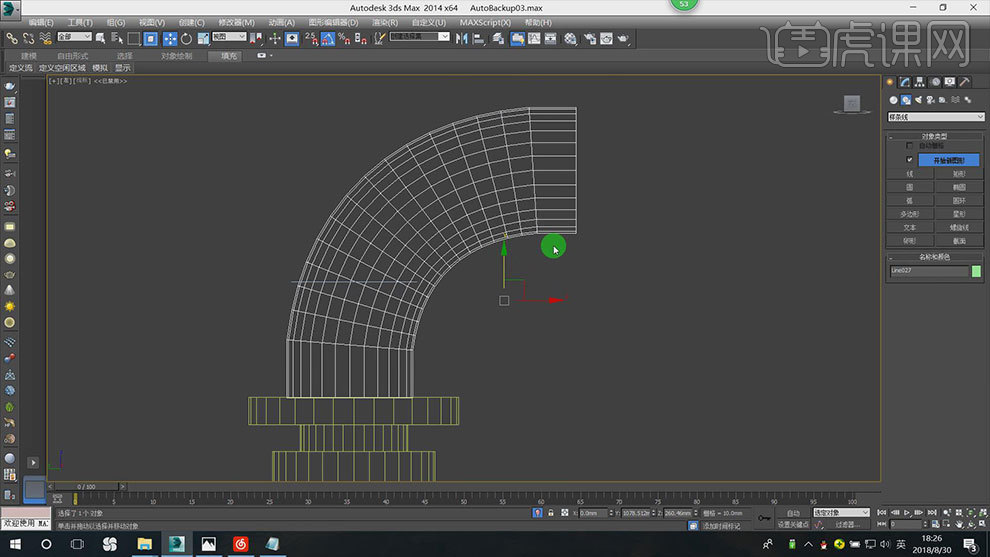
7.前视图,选择【圆】,画一个圆,再【挤出】3mm厚度。选择【缩放工具】,按住【Shift】键复制缩小,增加厚度。

8.再选择底座,点击【镜像】,选择【Y】,选择【复制】。调整位置。
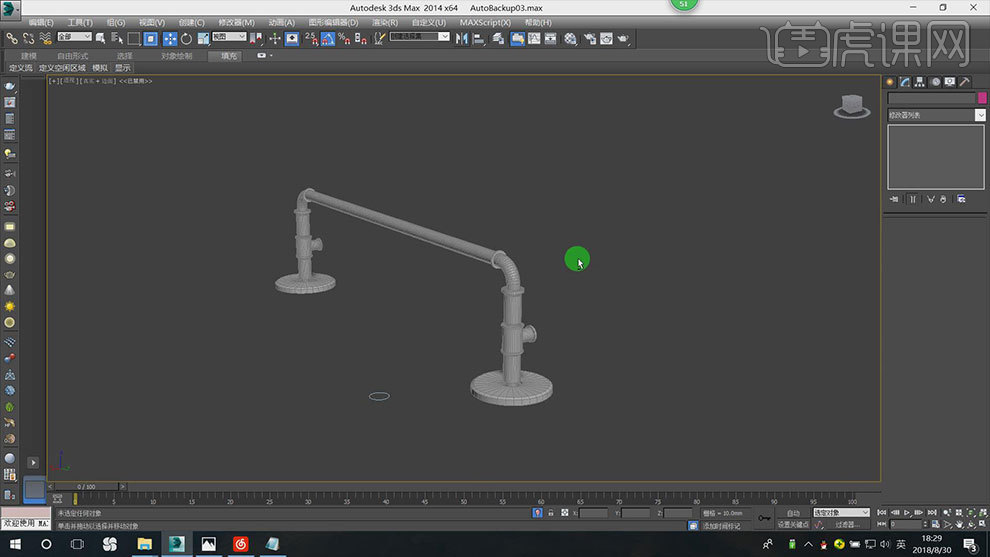
9.接着用同样的方法制作出如图示形状。
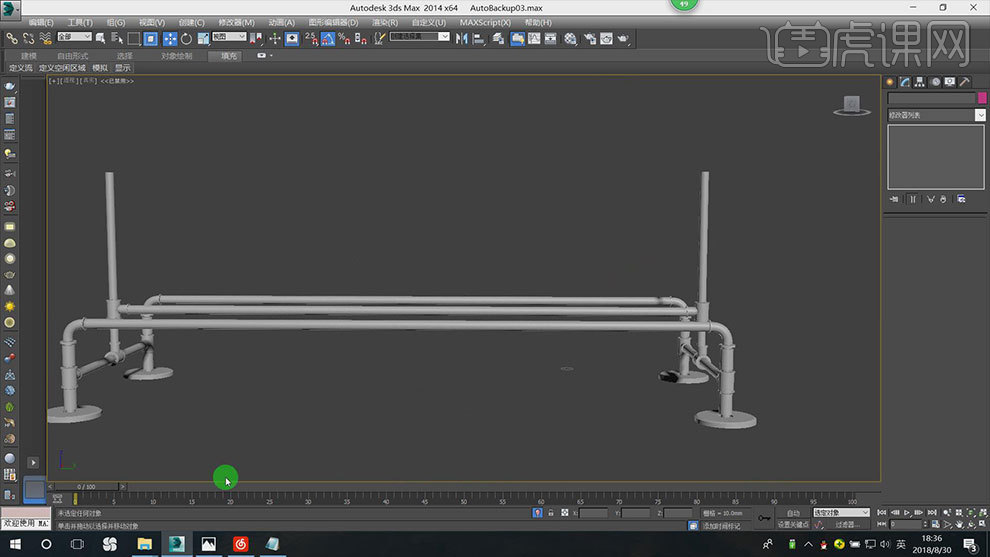
10.顶视图,用【矩形】沿着衣架画一个矩形,再在中间画2个小矩形。选择大矩形,右键选择【转换为可编辑样条线】,边层级,点击【附加】,选择2个矩形。
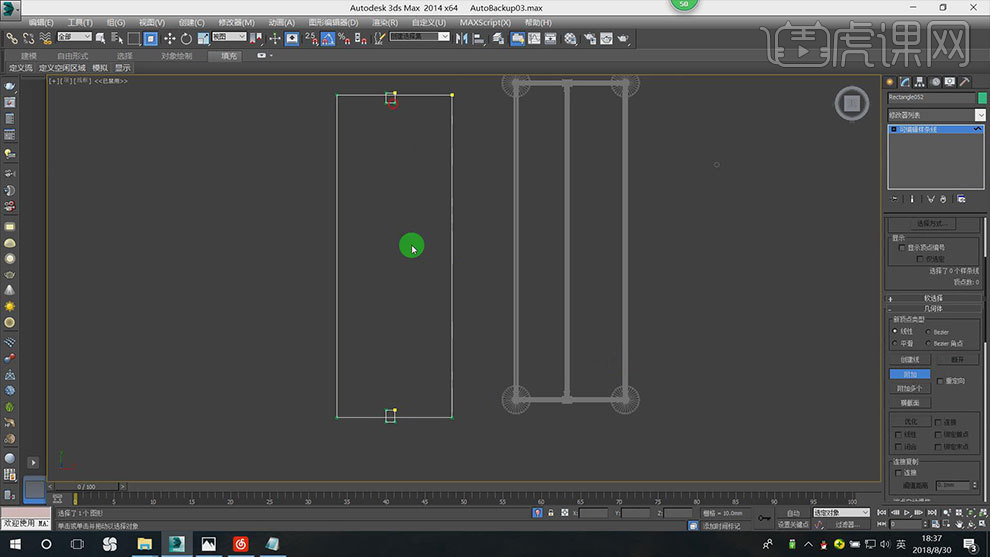
11.再点击【修剪】,剪去多余的线段。框选所有的点,右键选择【角点】,点击【焊接】。再【挤出】厚度。

12.继续复制衣架的模型,制作如图示形状。下节课继续。

1.继续上节课的绘制,顶视图,选择【圆】,画一个圆,再选择【线】画一个拐角,选择点击【右键选择【平滑】。
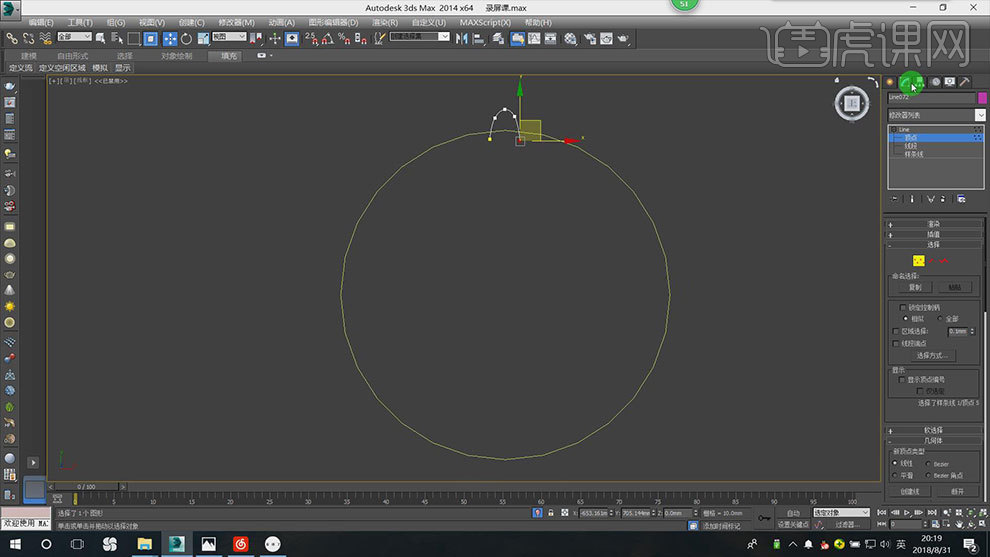
2.点开【层次】,选择【仅影响轴】,将轴位置拉到圆中心点。打开【角度捕捉】,按住【Shift】旋转复制,复制23个。
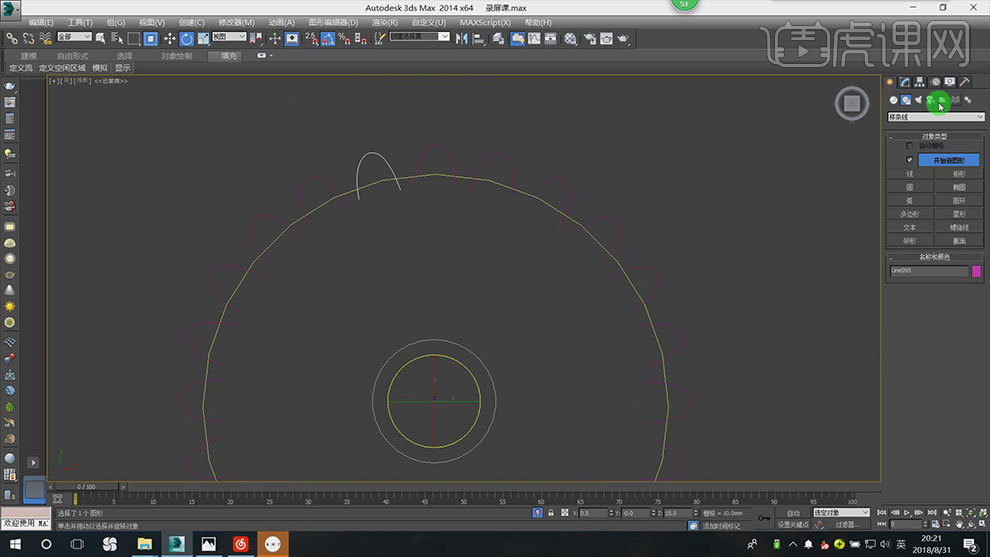
3.再选择【附加】,选择外面的圆弧,再【附加】中间的圆,用【修剪】剪去多余的线条。框选点,点击【焊接】。再挤出【35mm】。
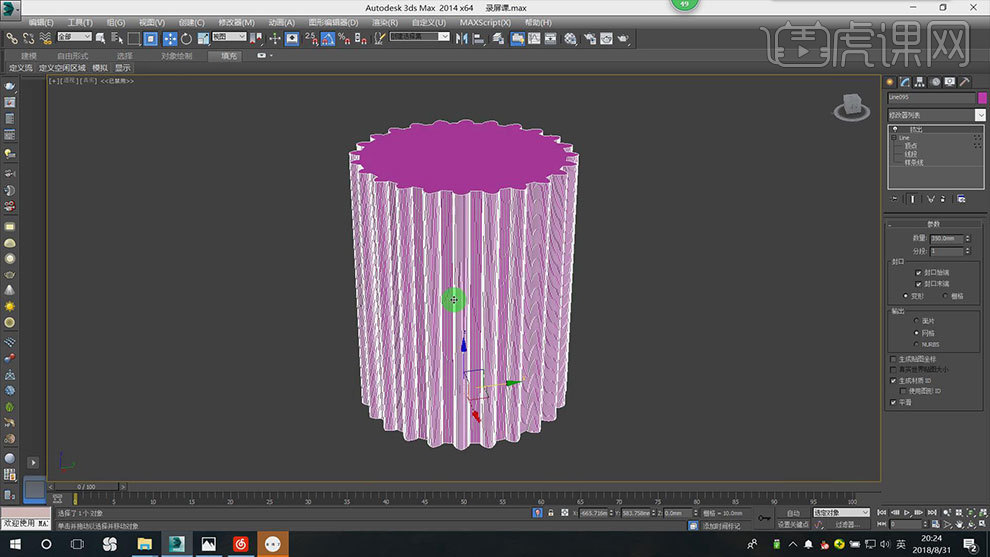
4.再右键选择【转换为可编辑多边形】,线层级,选择竖线,点击【连接】,数量为【3】。再调整横线位置,效果如图示。
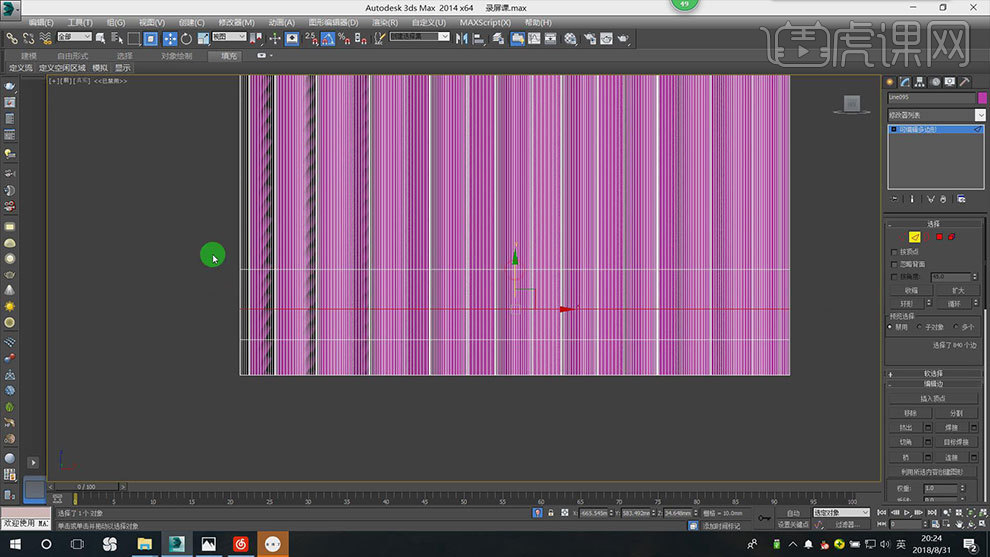
5.框选底部的线,顶视图,【缩放工具】缩小。再依次选择线,调整大小。效果如图示。
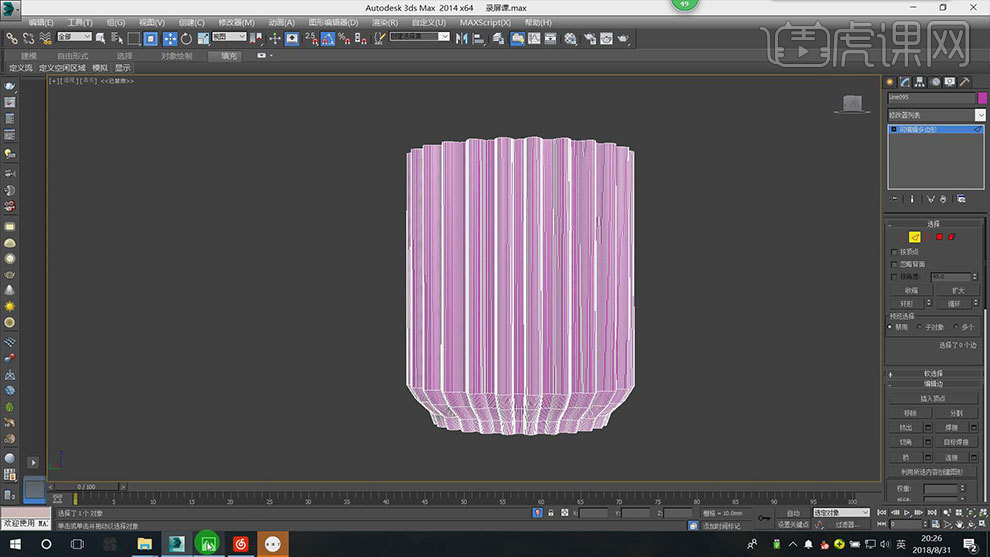
6.前视图,选择【线】,画出如图示形状。框选点,右键选择【平滑】,调整弧度。
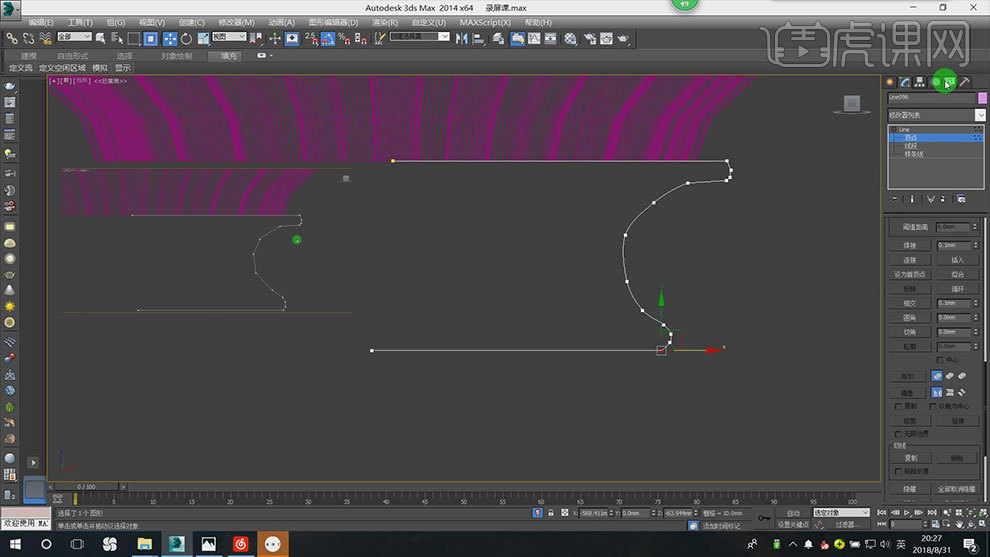
7.选择这个形状,修改器面板中选择【车削】,选择【轴】,调整位置,分段改为【32】。

8.再复制一个上方的模型,等比例缩放【75%】,再缩小高度,调整位置。选择【圆锥体】画一个圆台,半径1改为【40】,半径2改为【35】,调整高度。

9.顶视图,用【线】画风扇叶的一半,再点击【镜像】,选择【复制】。再【附加】这两个模型,删掉中间的两个点,再用【连接】,连接两个点。
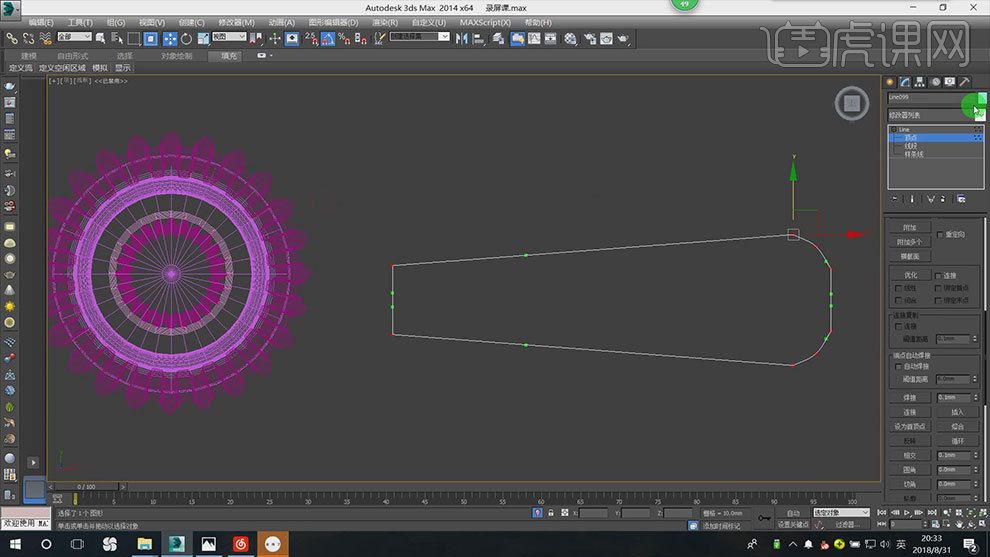
10.接着再【挤出】2mm,选择【仅影响轴】,将轴移到圆的中心点,再【旋转复制】3个,再旋转每个叶片的角度。
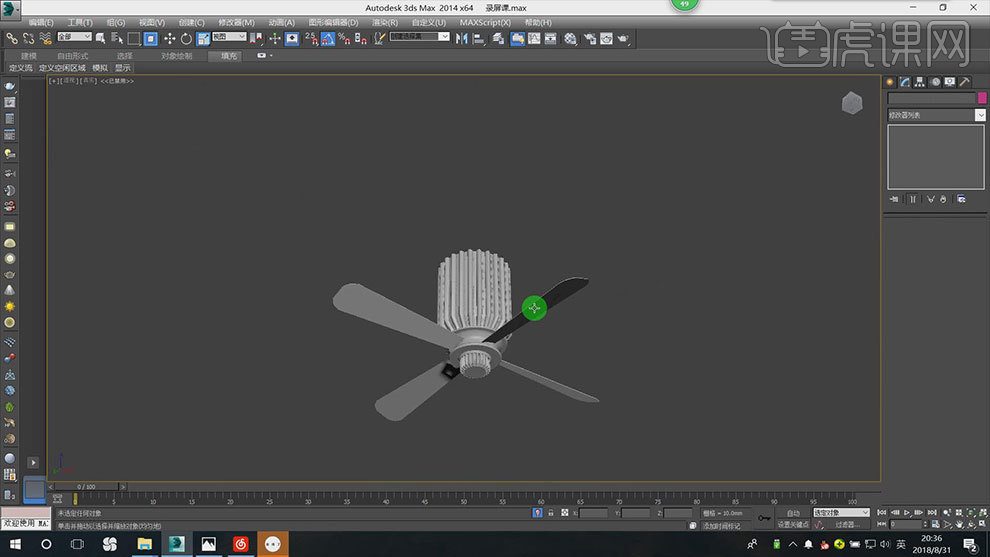
11.选择【平面】,画一个平面,再用【立方体】画一个立方体,仔仔立方体上方画一个平面,增加【分段】,修改器面板选择【Cloth】。
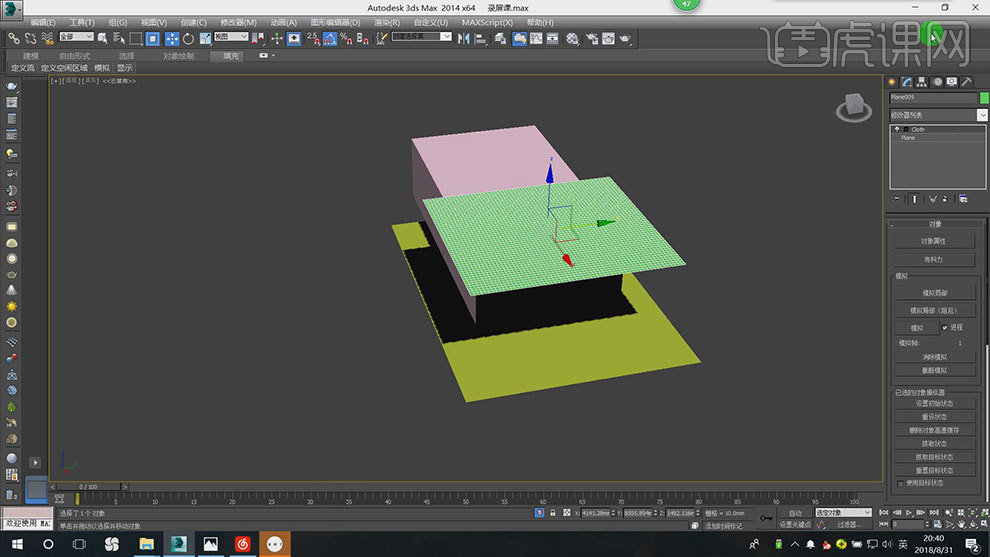
12.点击【对象属性】,选择上方的平面,改为布料。再打开对象属性,选择立方体和下方的平面,选择【不活动】,勾选【冲击对象】。
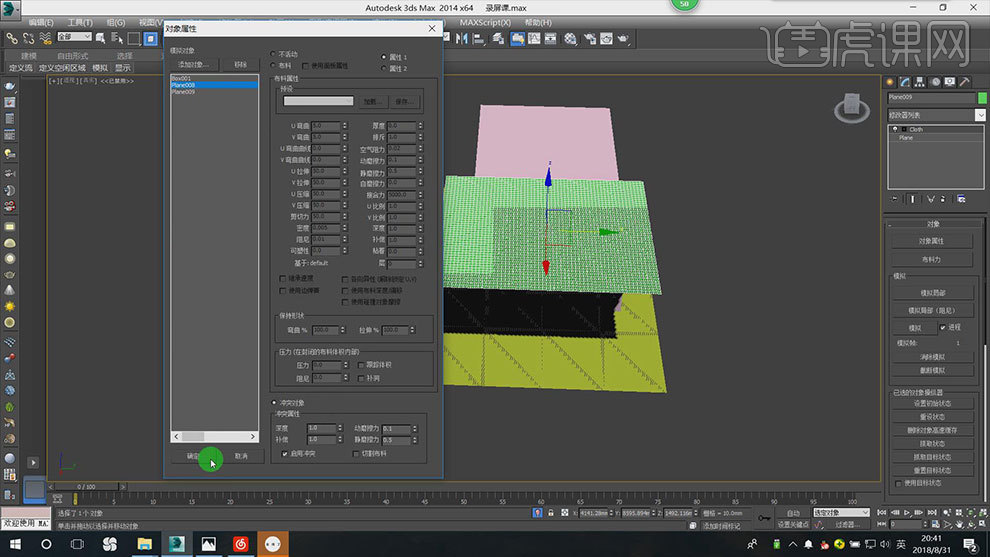
13.点击【模拟局部】,这个布料就制作好了,床单之类的物体就饿可以这样去做。下节课继续。

1.继续上节课的制作。前视图,修改器列表选择【FFD2x2x2】,微调柜子的尺寸。
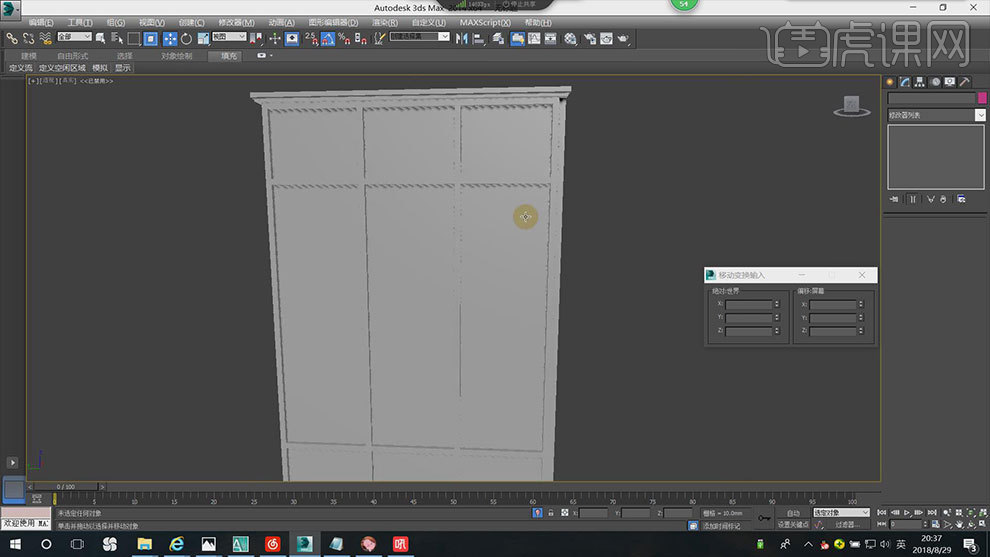
2.三维模型中选择【平面】,长度分段和高度分段改为【1】,再右键选择【转为可编辑多边形】,点编辑,框选竖线,右键选择【连接】,数量为【2】。
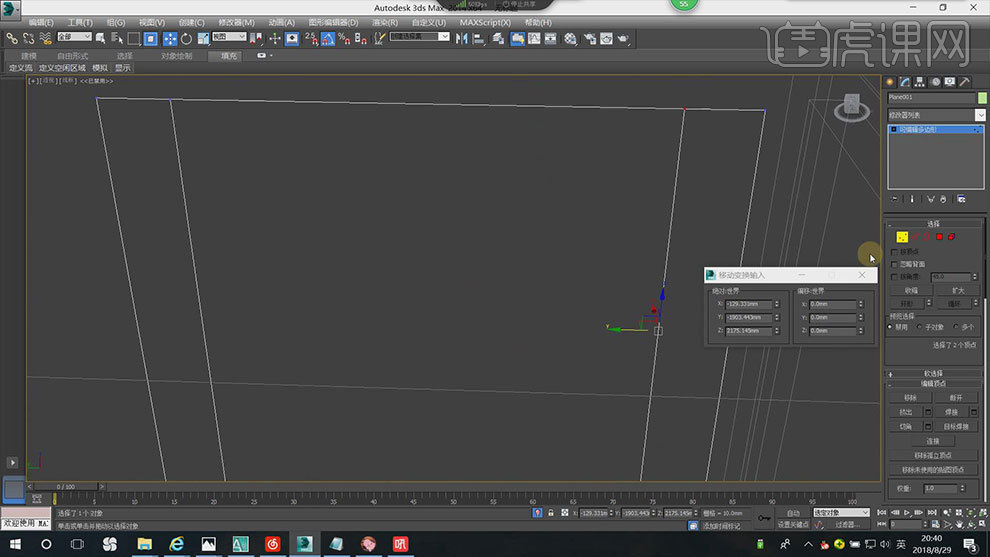
3.再选择这两条线,再次选择【连接】,数量为【5】。面编辑,框选所有的面,右键选择【倒角】,调整如图示。
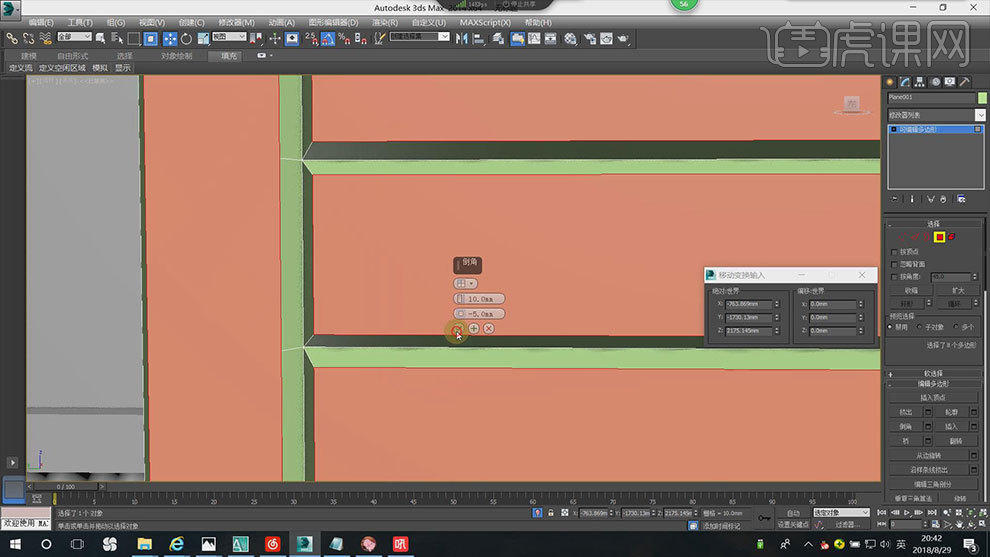
4.再进行【挤出】,挤出【3mm】。按住【Shift】键复制2个,选择实例。再选择【FFD2x2x2】,选择【控制点】调整点位置。
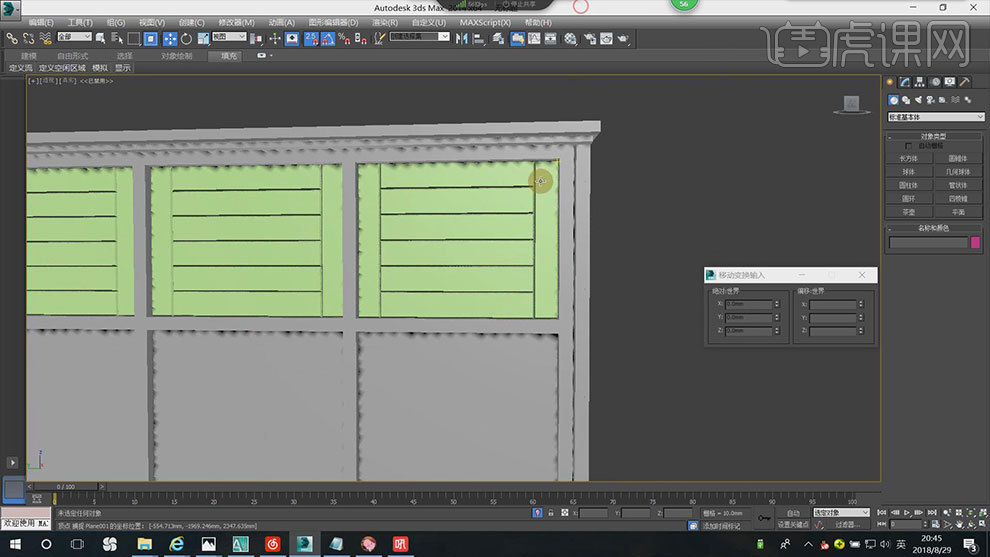
5.前视图,选择【线】,画一个剖面,形状如图示。左视图,【矩形】画一个矩形,修改器列表选择【倒角坡面】,点击【拾取泡棉】,选择刚绘制的剖面。
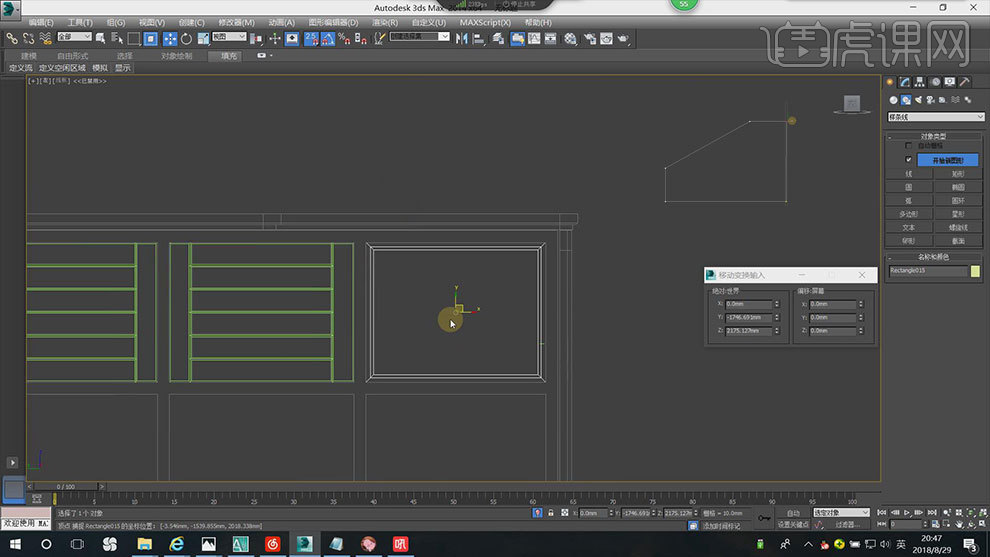
6.再按住【Shift】键复制这个模型,给其他的两个柜子。效果如图示。
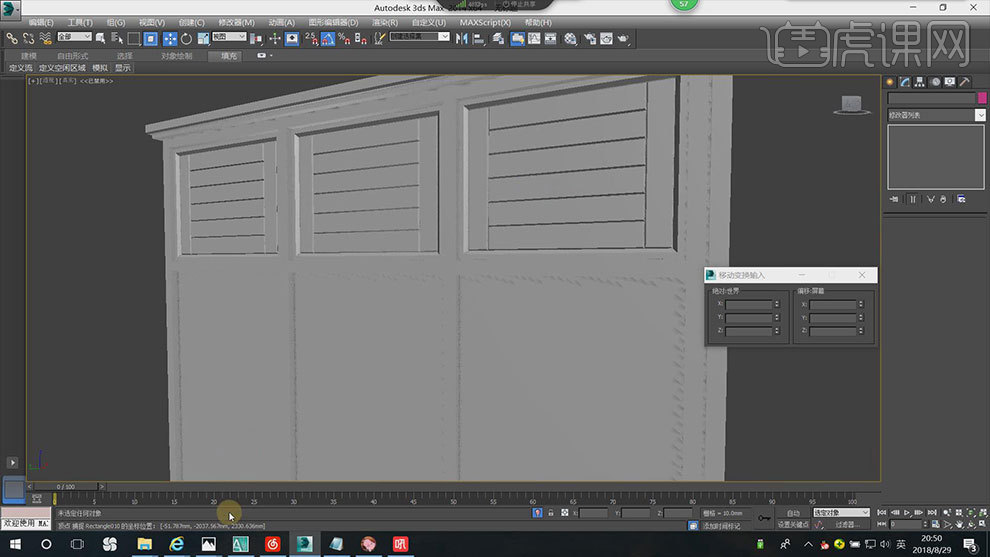
7.选择【圆柱体】,画一个圆柱,调整高度。再复制2个,选择中间那个,宽度分段改为【1】,再【转为可编辑多边形】,框选点,调整位置。
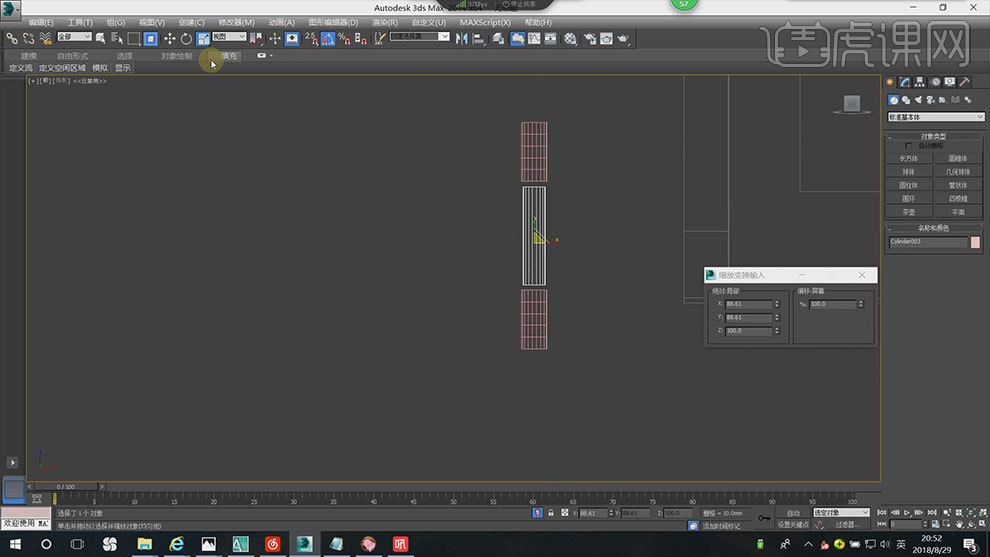
8.再复制中间的模型,缩小高度,放大。再复制一个,成组。再复制给其他两个柜子。
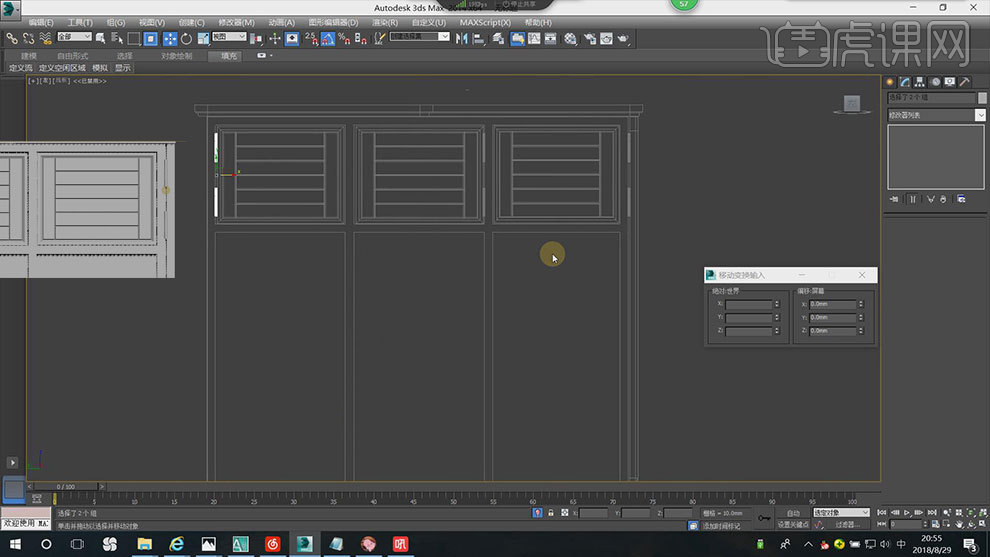
9.同样的方法制作下面的门。再复制门的边框,调整尺寸,制作抽屉。左视图,沿着内框画一个【矩形】,再【挤出】厚度。
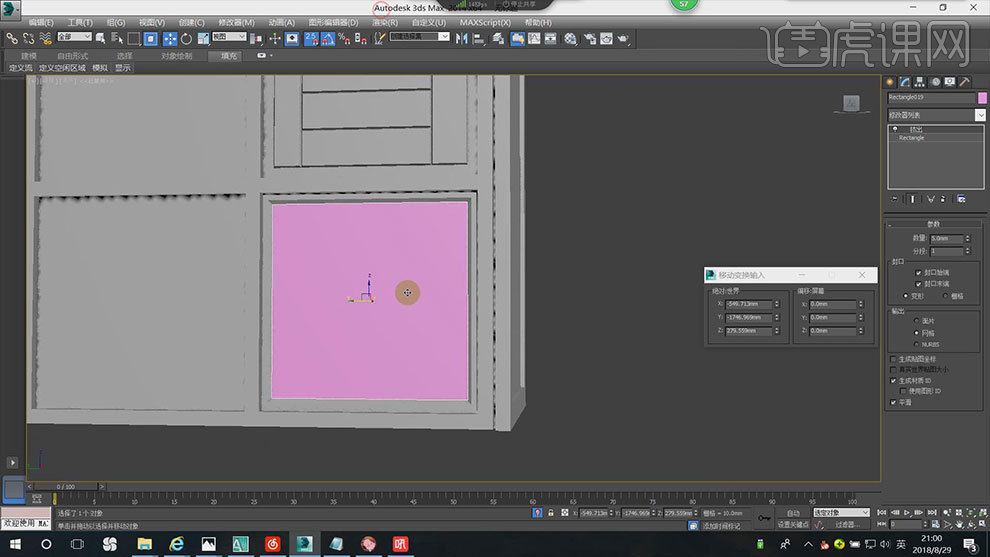
10.接着制作抽屉把手,顶视图,选择【线】,画这个把手的一半,修改器列表选择【车削】,点击【轴】,调整位置,再调整分段。
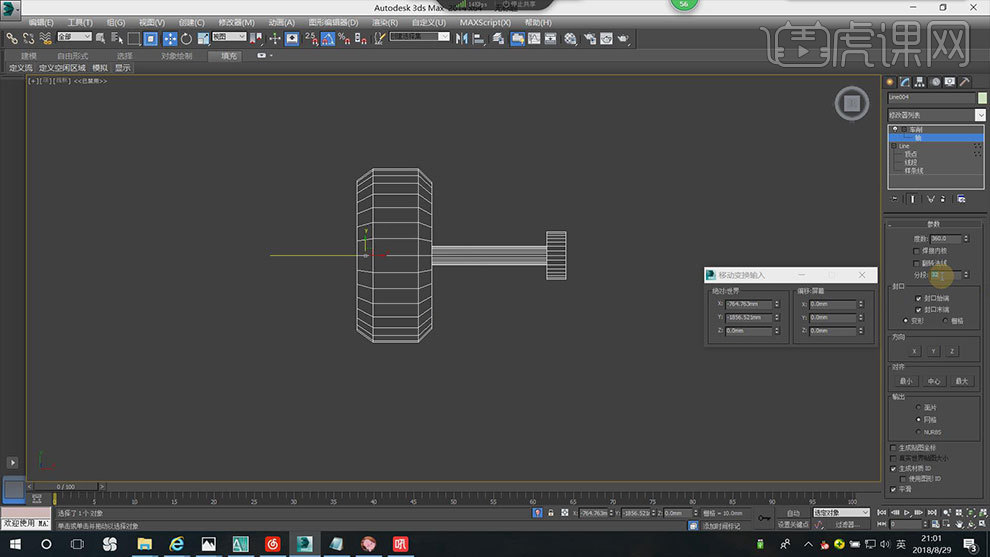
11.左视图,【矩形】画一个矩形,再【挤出】厚度。将这个把手【成组】。再复制制作好的模型,效果如图示。
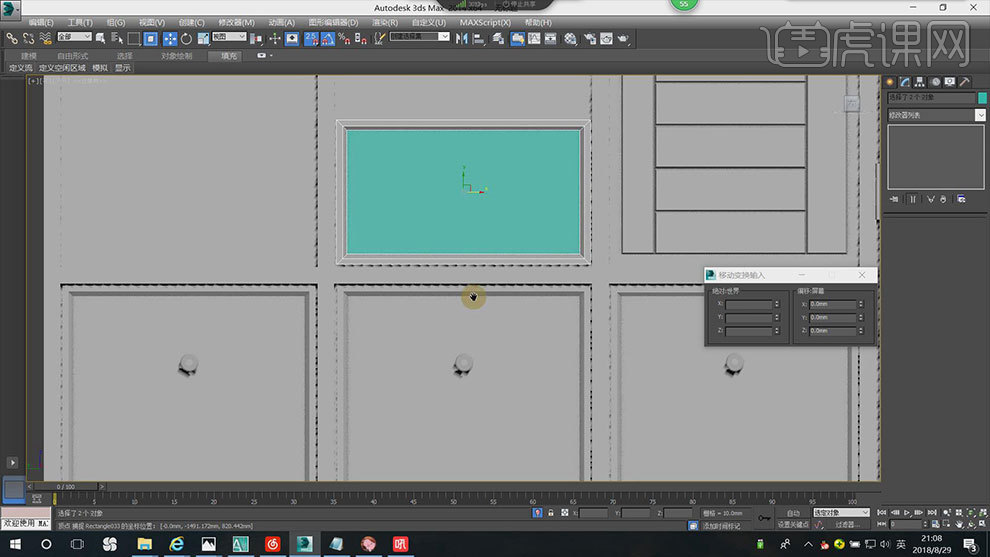
12.左视图,【圆】画一个圆,再复制一个。【矩形】在中间画一个矩形,选择【线】画一个形状,选择【镜像】,效果如图示。
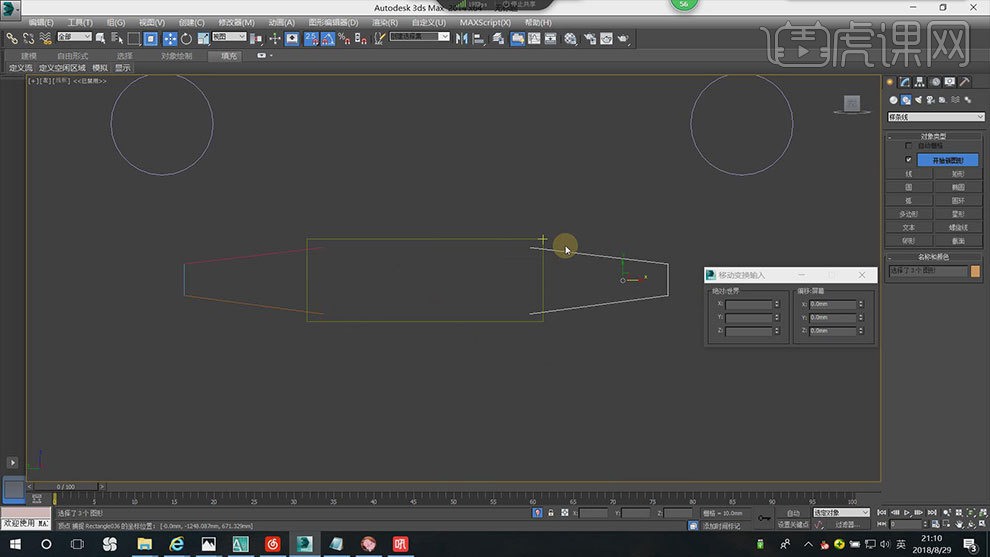
13.边层级,点击【附加】,选择除圆之外的线,再选择【修剪】,剪去多余的线。再框选所有的点,右键选择【角点】,再点击【焊接】。
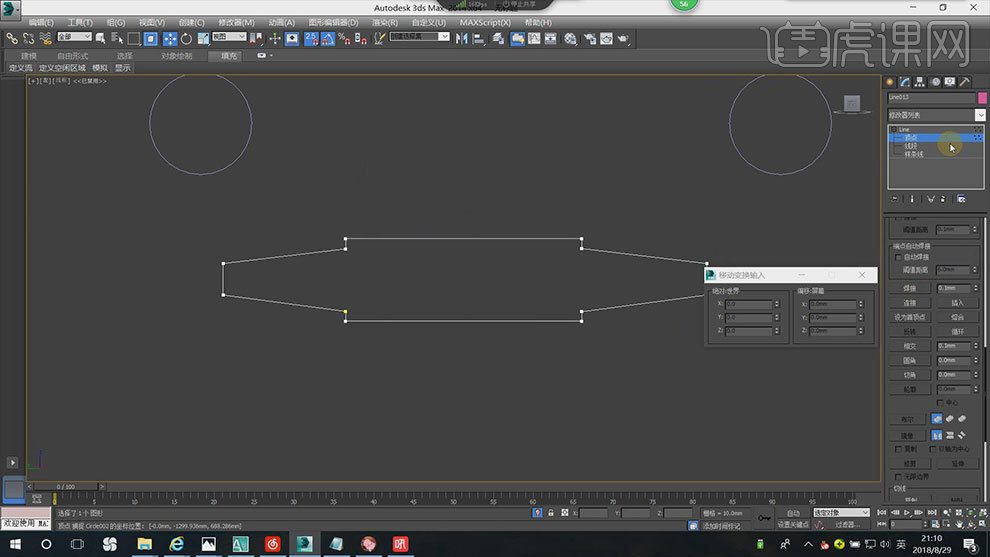
14.再【挤出】这个把手,再【转为可编辑多边形】,用【连接】增加4根竖线,顶视图,框选点,调整位置。再【挤出】2个圆。
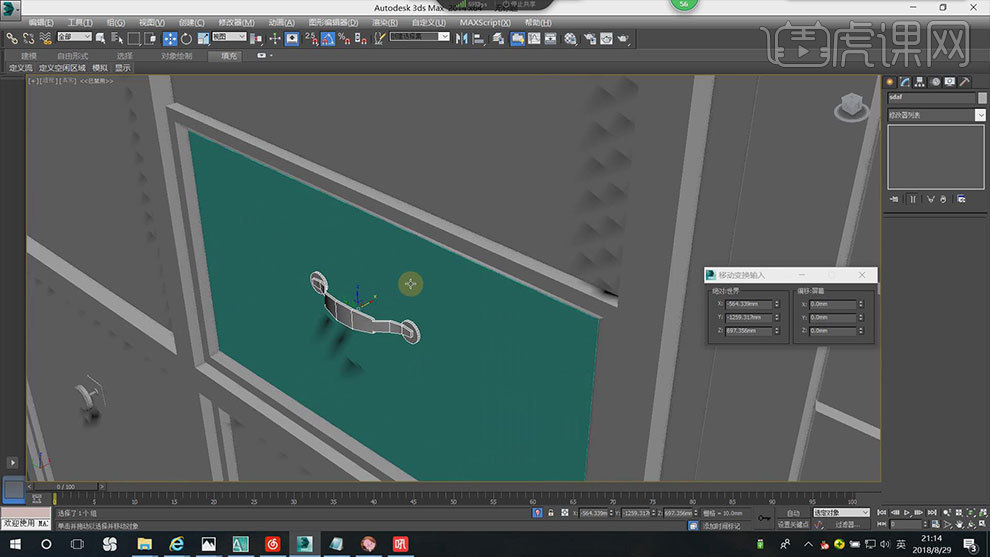
15.再复制模型,调整位置。选择【线】,再柜子下面画一个矩形,再选择【弧】,再右侧画一个半弧。再用【附加】就饿【修剪】制作如图示形状。
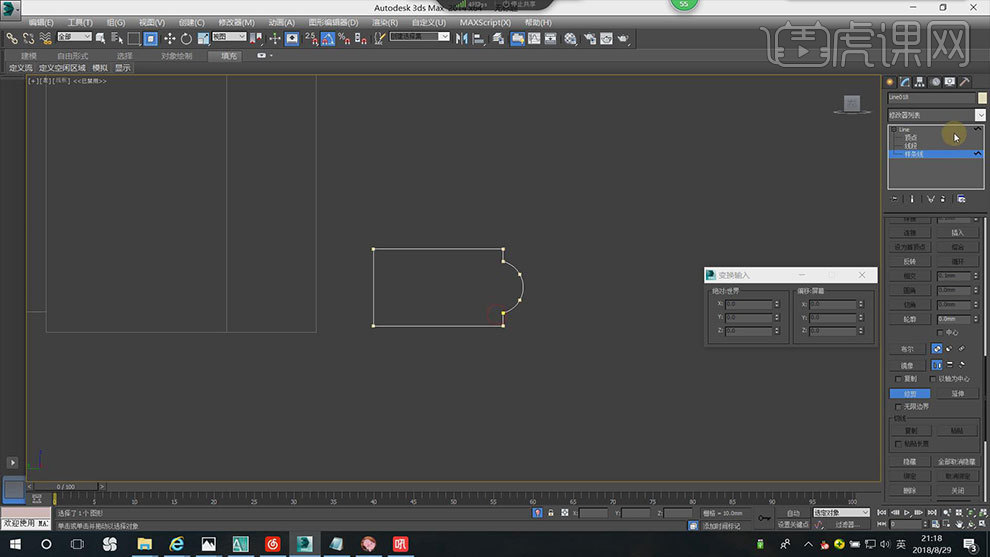
16.全选点,点击【焊接】。顶视图,沿着柜子画线,右键选择【角点】,再进行【倒角坡面】。再【转为可编辑多边形】,调整点位置。
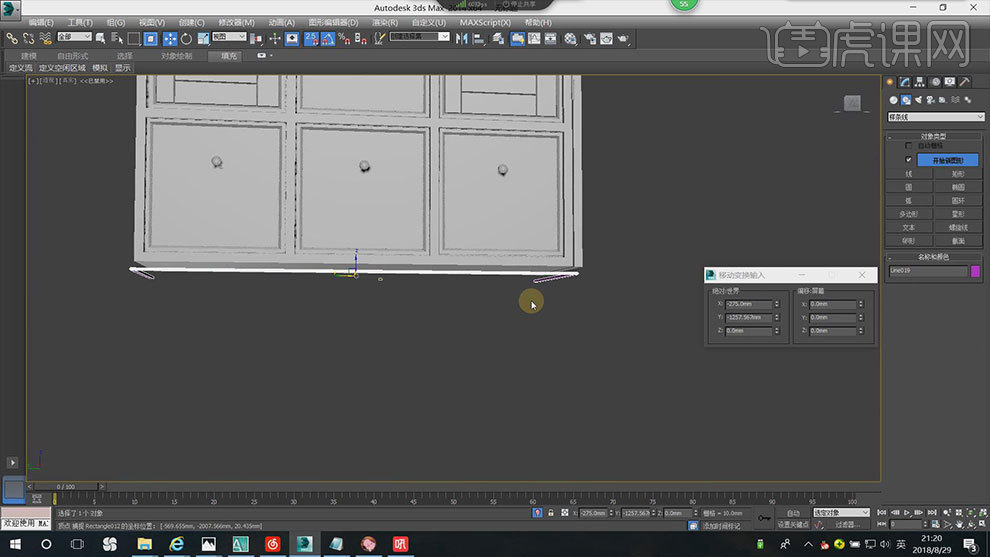
17.选择【线】,左视图,画柜脚的一半,选择【车削】,点击【轴】,调整位置。再复制3个。下节课继续。
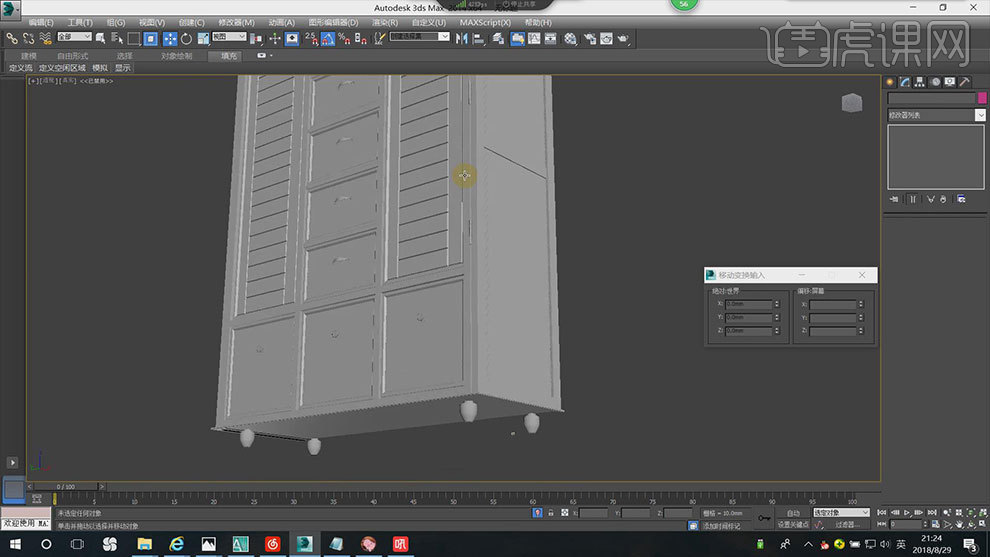
1.继续上节课的绘制。顶视图,【圆住】画一个圆柱,按住【Shift】键复制3个。再选择这4个圆柱,复制3组。
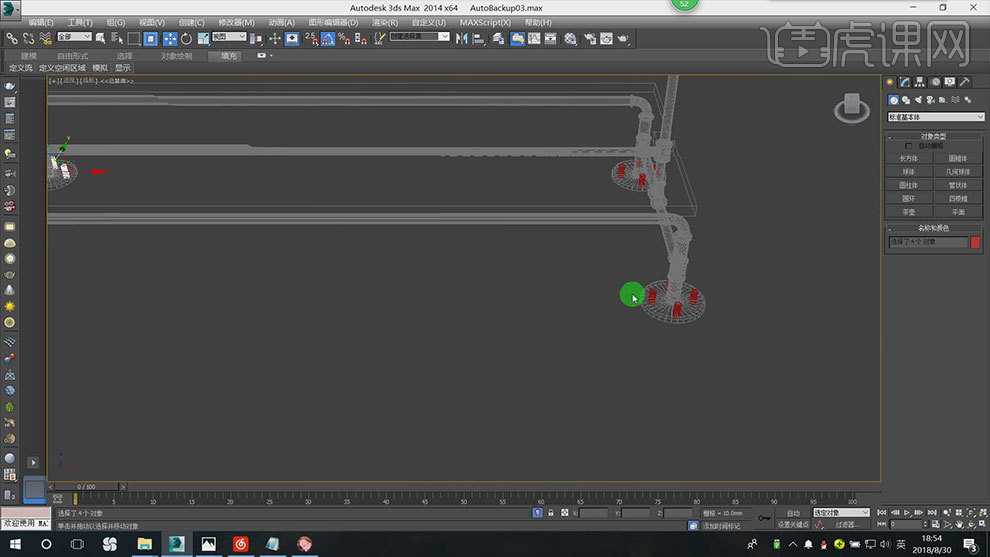
2.选择衣架底座,复合模型中选择【PorBoolean(A-B)】,点击【开始拾取】,选择圆柱。

3.接着制作床头柜,左视图,【矩形】画矩形,尺寸为【600*600】,【Alt+Q】孤立,转为可编辑样条线,轮廓【20mm】。
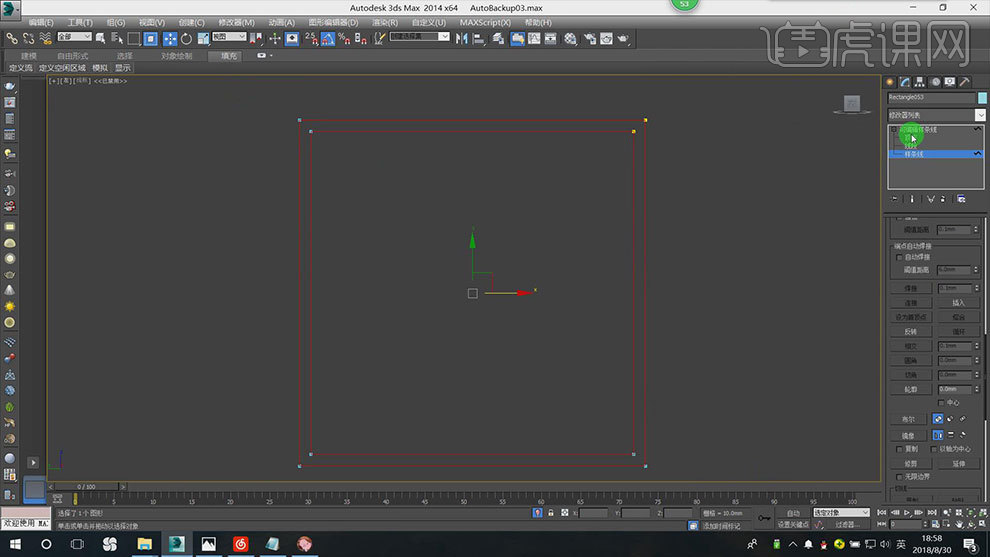
4.再用【矩形】画一个矩形,选择大矩形,选择【样条线】,点击【附加】,再选择横矩形,点击【修剪】,剪去多余的边。框选所有点,点击【挤出】。
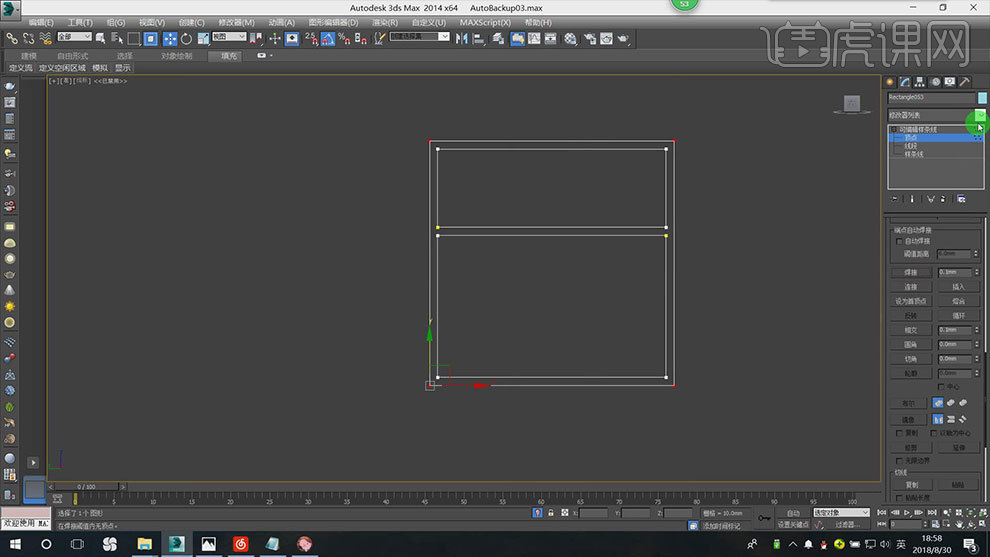
5.再进行【挤出】,厚度为【450】。再用【矩形】画矩形,挤出【430】厚度。制作抽屉。

6.顶视图,用【线】画出猫爪形状,选择点,右键选择【平滑】,调整形状。再点击【镜像】,选择【复制】。
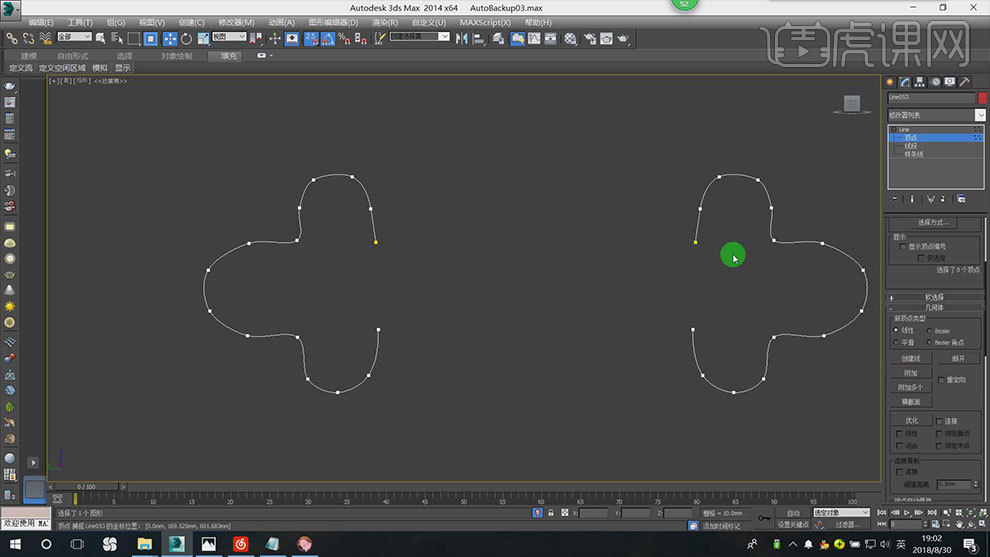
7.选择【连接】连接猫爪的点,再挤出【2mm】厚度,再右键选择【转换为可编辑多边形】,选择横线,右键选择【连接】,数量为【6】。
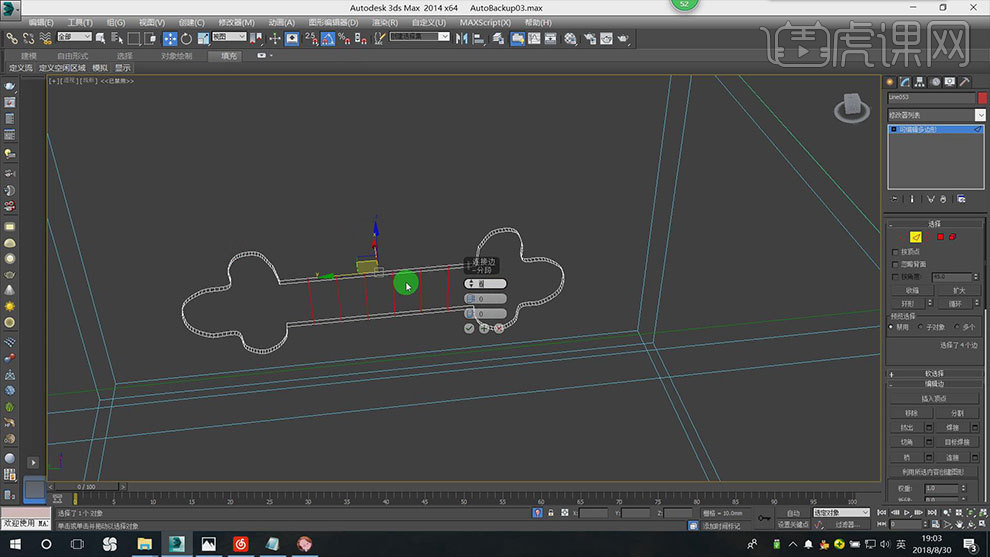
8.顶视图,框选对称的点,调整位置。制作抽屉把手。再选择模型,选择【网格平滑】。
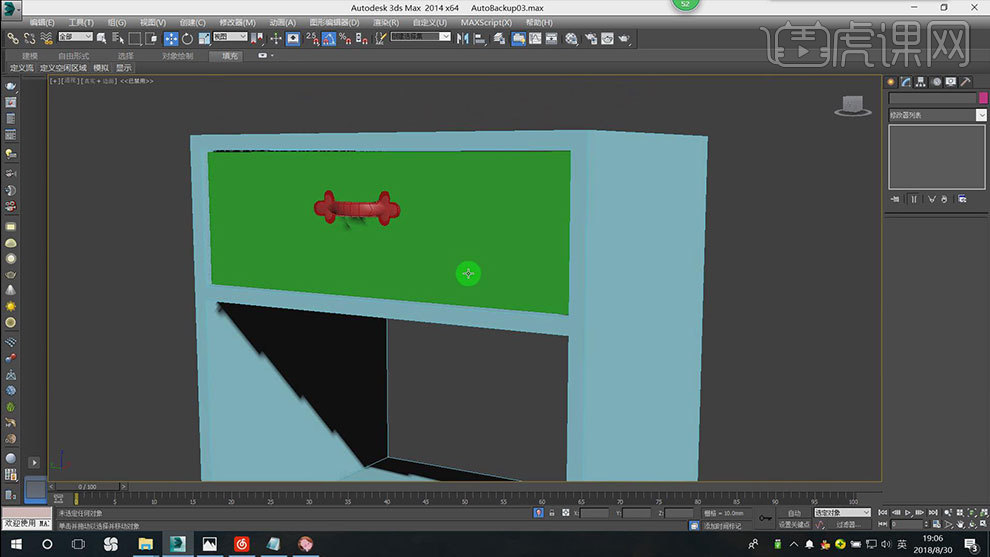
9.【矩形】在柜子后面画一个矩形,【挤出】20mm。左视图,选择【线】,画柜脚的平面,选择【点】,右键选择【平滑】。镜像复制一个。
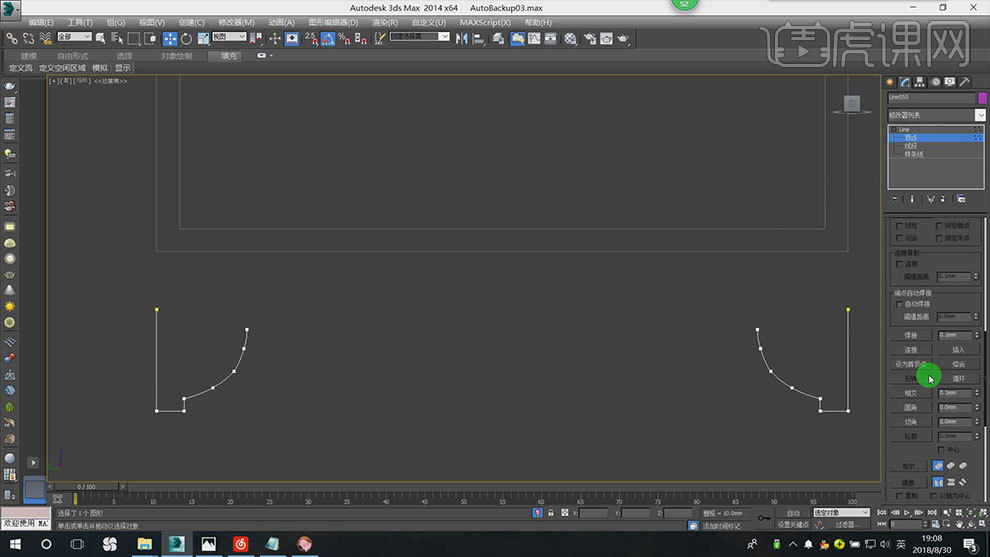
10.选择一个模型,点击【附加】附加另一个模型,再用【连接】连接点。再【挤出】10厚度。再按住【Shift】键复制一个。
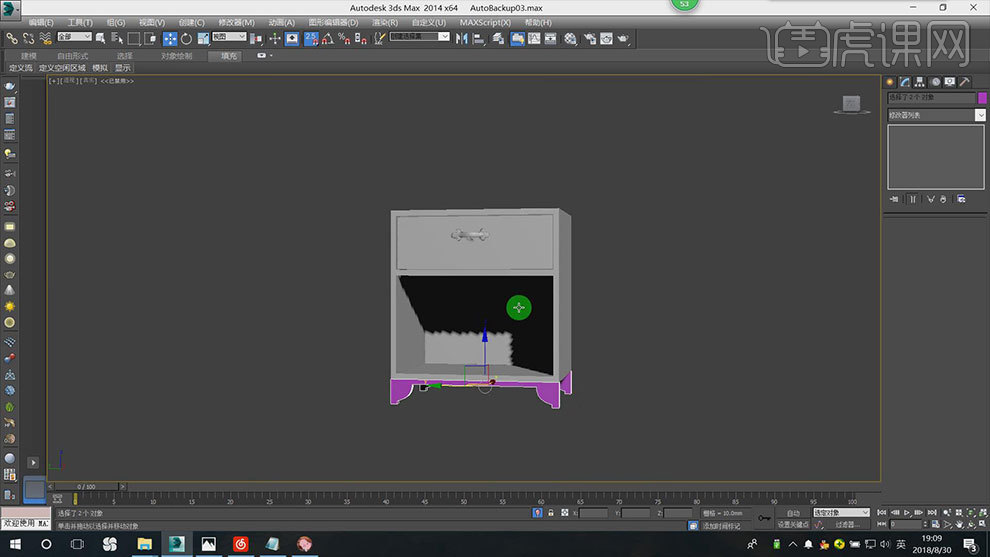
11.选择【线】,沿着柜角画形状,【挤出】厚度。三维模型中选择【球体】,画一个球体,半球输入【0.5】。
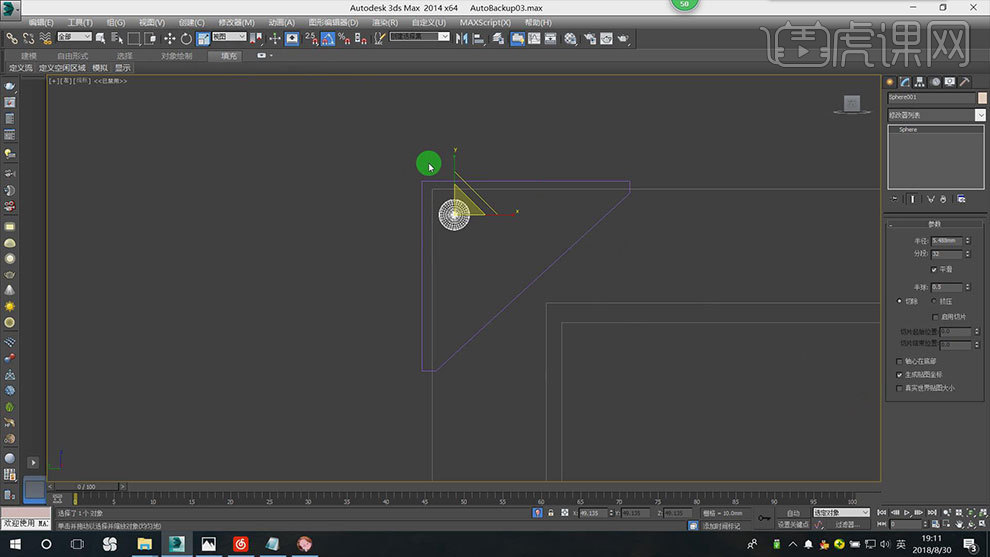
12.再复制2个半球,成组,复制旋转这个模型,效果如图示。
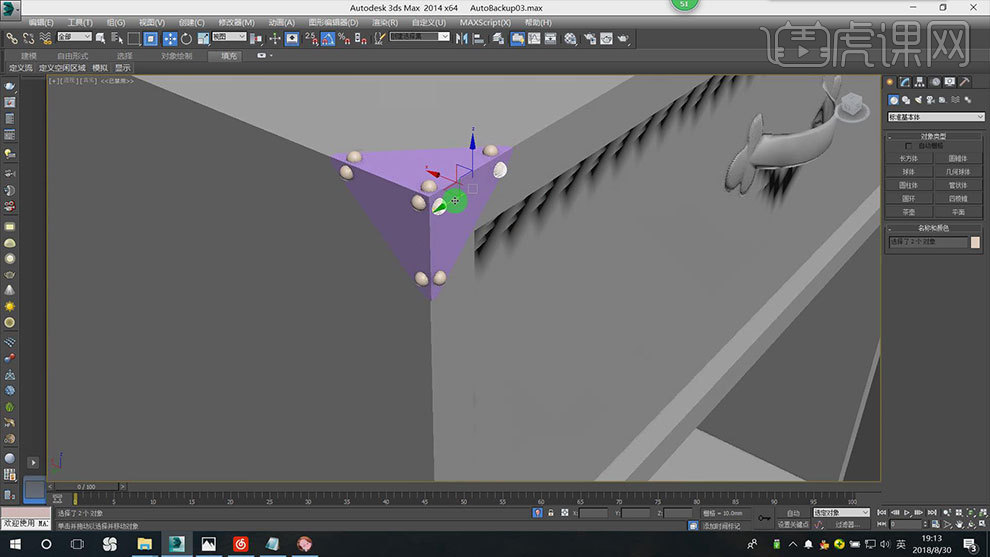
13.再复制这个模型,给柜子的其他地方。再复制这个柜子。

14.【矩形】画一个矩形,角半径改为【30】,【挤出】10mm。三维模型中旋转【圆柱】,画一个圆柱,再选择【球体】画一个球。在复制3个。下节课继续。











