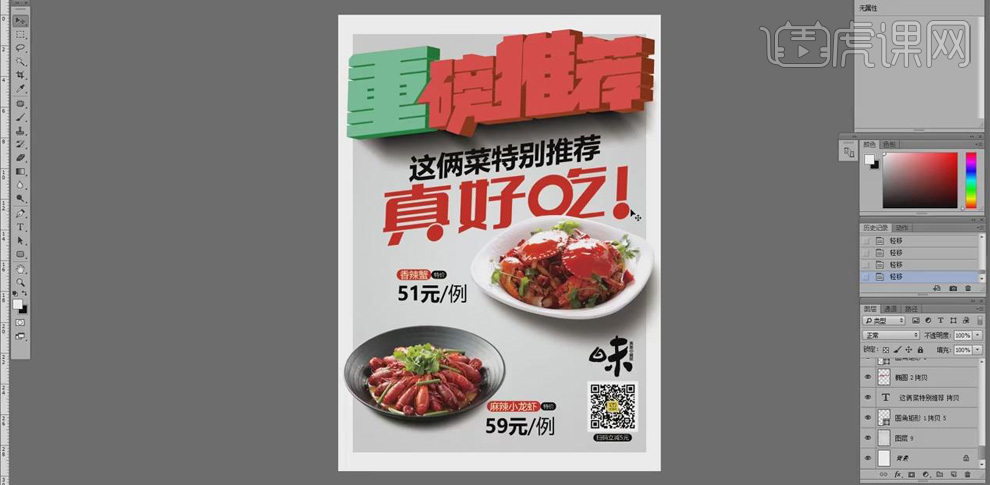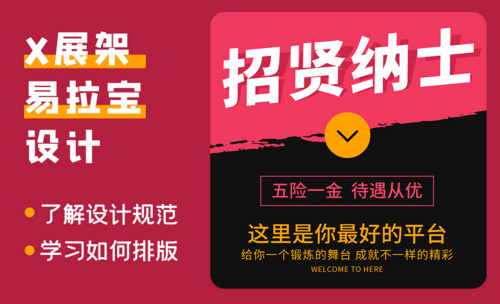易拉宝设计

1.打开【PS】,【Ctrl+N】新建【80cm*200cm】、【分辨率】100px的画布,【Ctrl+C】、【Ctrl+V】将文案复制到画布中,【Ctrl+T】选中对文字进行简单排版。
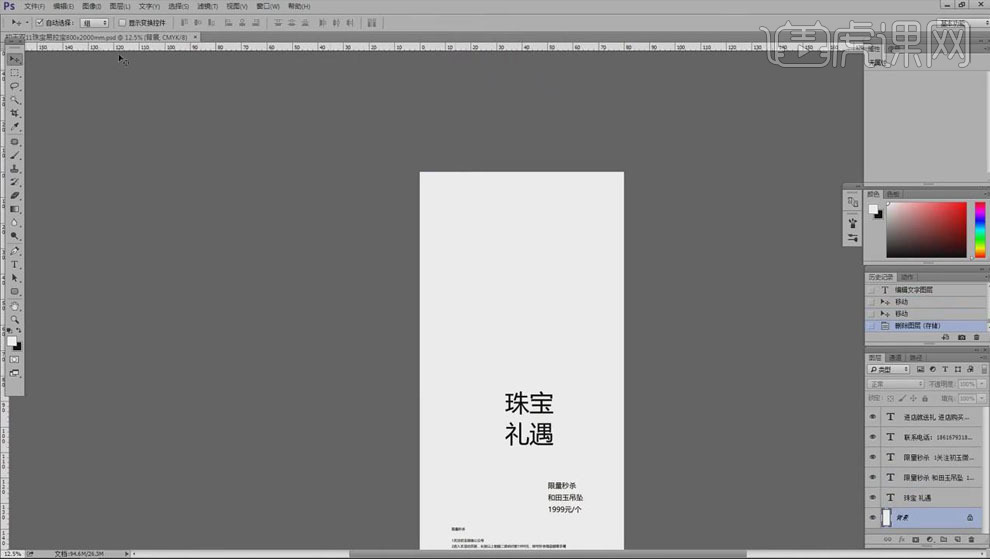
2.【置入】图片素材,【Ctrl+T】选中调整大小并移动到上方;使用【画笔】将产品图片上的黑色投影擦除,使用【选框工具】选中图片下边缘的一块区域,【Ctrl++T】选中向下拖动,【Ctrl+]】置于底层,文字颜色改为白色。
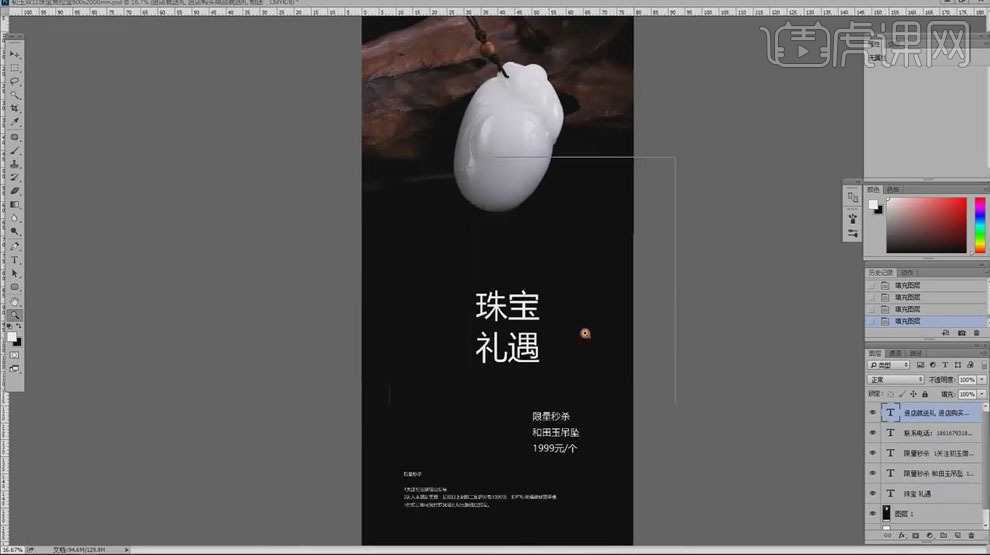
3.【置入】二维码和logo素材,【Ctrl+T】调整大小并移动到合适的位置;将产品图片向下移动,【Ctrl+J】复制,向左移动到合适的位置,和产品衔接;使用【画笔工具】将边缘过渡,降低画笔的【不透明度】在【30%】左右。
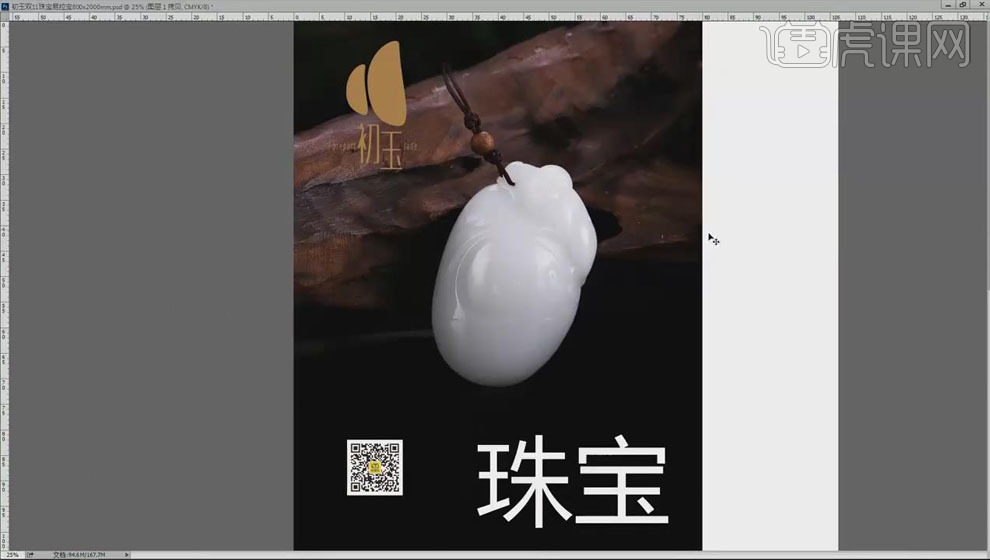
4.选中“珠宝礼遇”,在字符面板中选择【站酷庆科黄油体】字体样式,【Ctrl+T】调整字体大小,放在互补中间偏右的位置,【Alt+Delete】填充黄色。
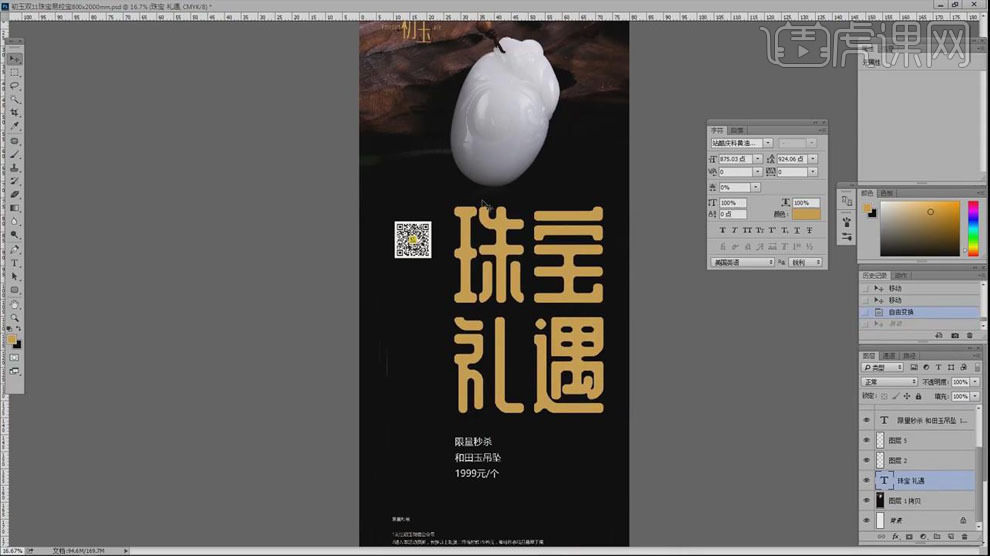
5.选择下方的三行文字,设置【思源黑体】,【Ctrl+T】调整字体大小,将想要突出的文字填充为黄色;使用【圆角矩形工具】在文字下方绘制矩形,【Ctrl+]】后移一层,填充为白色。
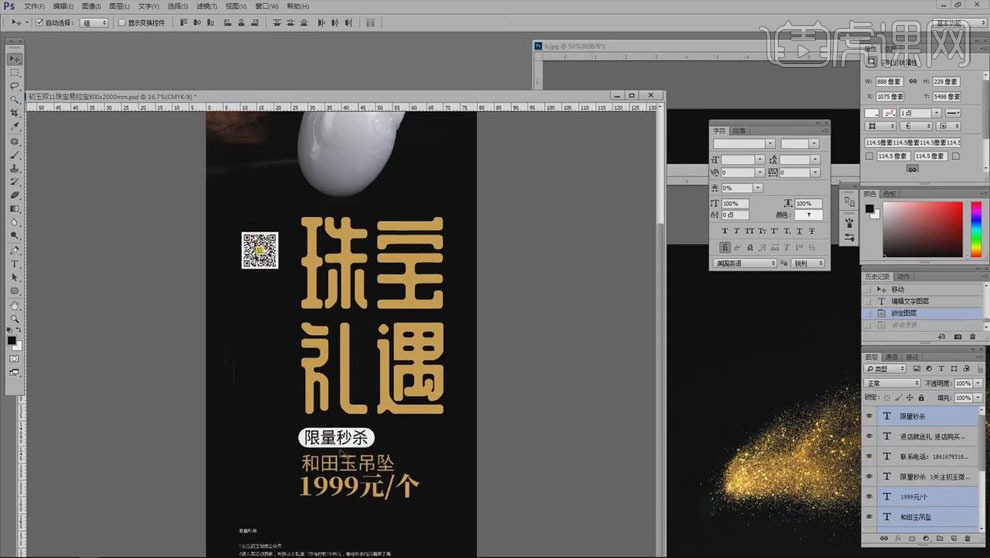
6.选择下方的说明文字,设置【思源黑体】,调整文字的大小,使用【直线工具】在“限量秒杀”文字的两侧绘制直线,白色,字号为【59pt】。
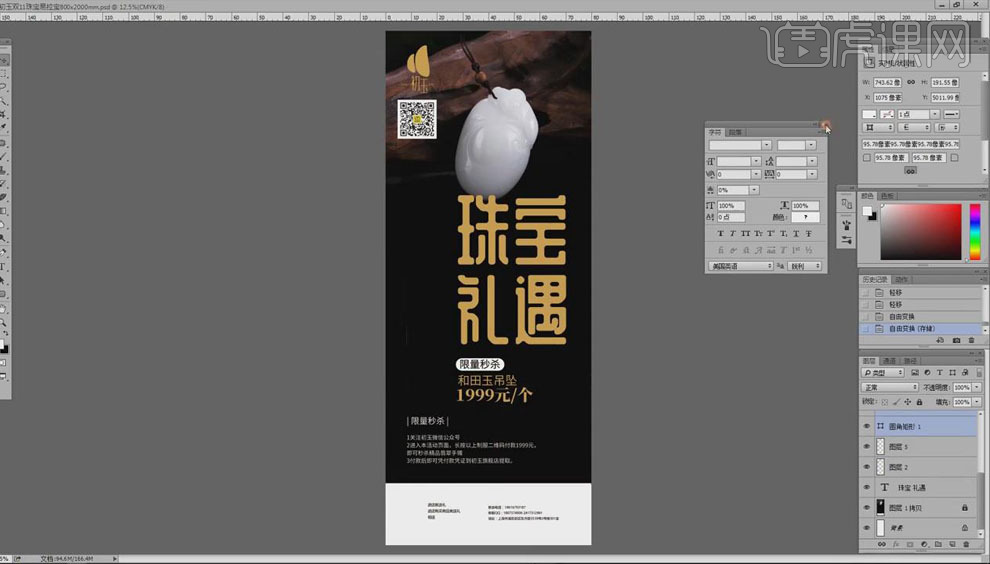
7.【置入】金沙素材,移动到画布的 左侧,图层模式为【滤色】,【Ctrl+L】调整色阶,处理成透明的形状;【Ctrl+T】调整素材的大小和位置。
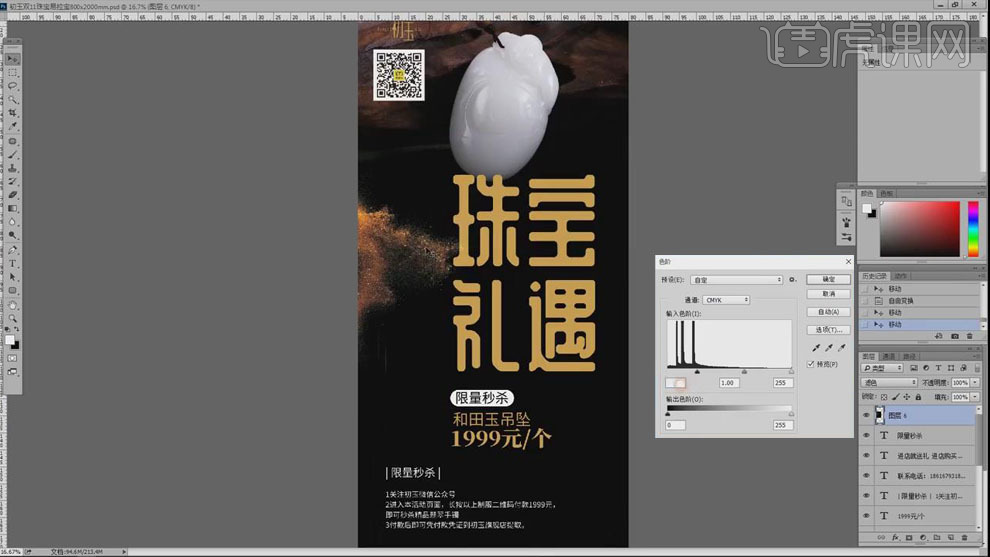
8.【Ctrl+U】调整色相,增加【色相】+11,调整偏黄的颜色;【Ctrl+J】复制,【Ctrl+T】选中,右击【旋转180°】,移动到画布右侧,【Ctrl+T】调整大小。
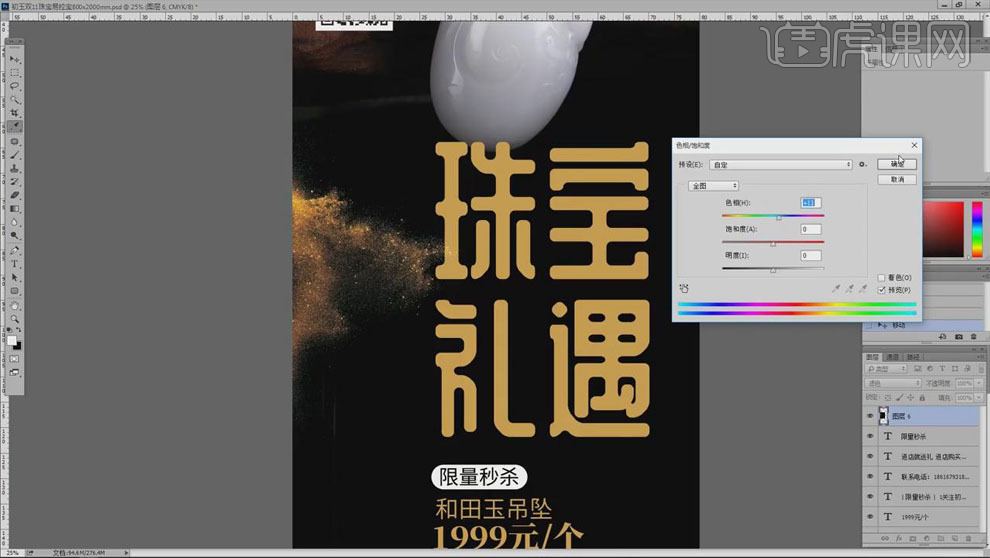
9.置入另一张金沙素材,【Ctrl+T】调整大小并移动到玉的上面,同样用【色阶】调整成透明,使用【橡皮擦工具】将多余的擦除。
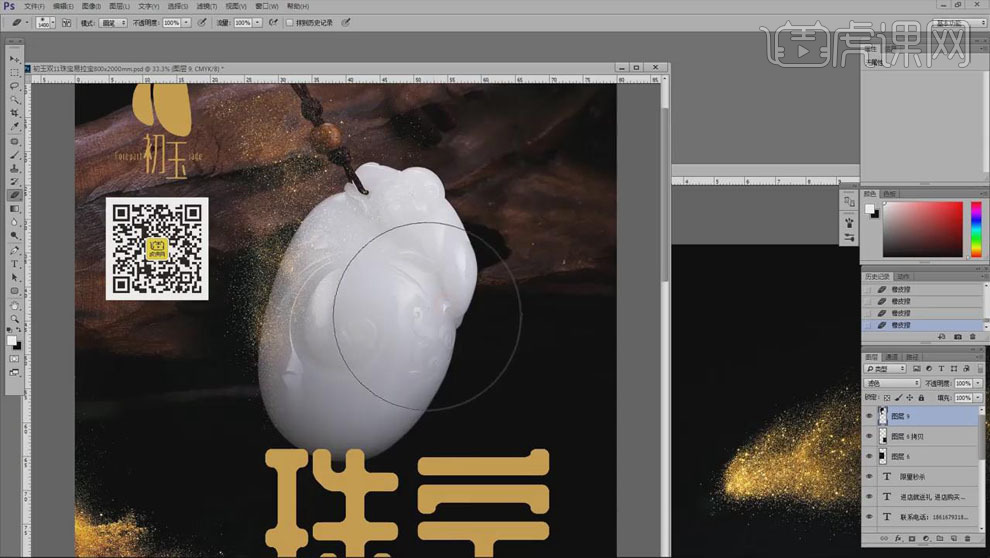
10.【Ctrl+J】复制玉上面的金沙,移动到左右两边,调整位置。
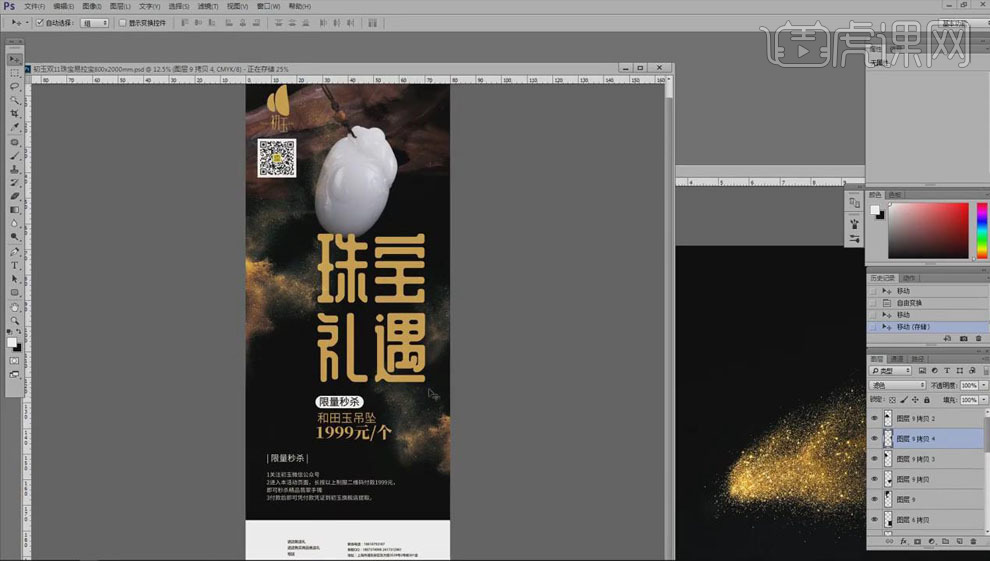
11.使用【文字工具】在二维码下方输入“扫码预付定金”,【思源黑体】;使用【圆角矩形工具】绘制矩形,【Ctrl+J】复制,【Ctrl+T】选中旋转,将下面的矩形【Alt+Delete】填充黄色;对画面中的字体和图片进行细致的调整。
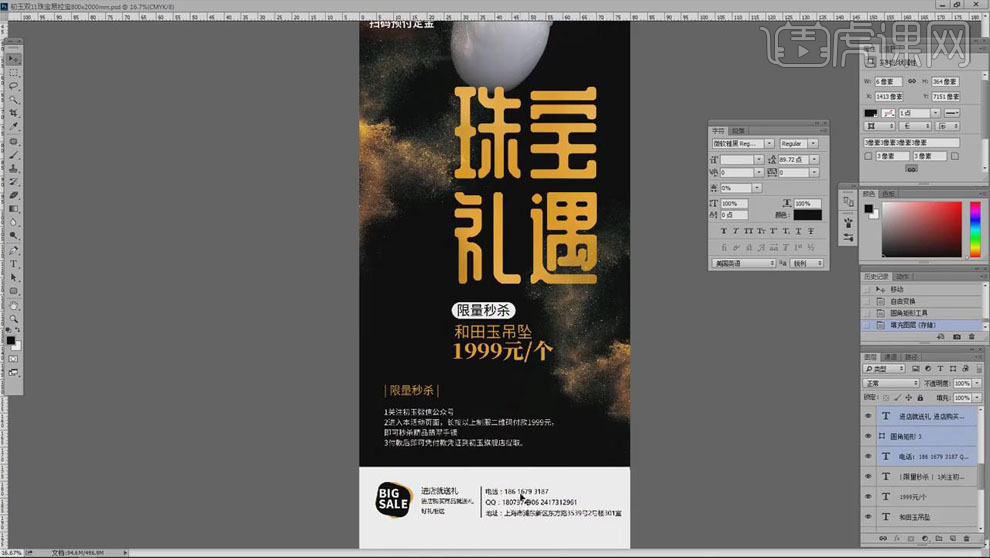
12.选中所有图层,【拼合图像】;【Ctrl+C】复制,打开“效果图”文件,双击打开要替换图片的智能图层,【Ctrl+V】粘贴,【Ctrl+T】调整大小,【Ctrl+S】保存,样机替换成功。
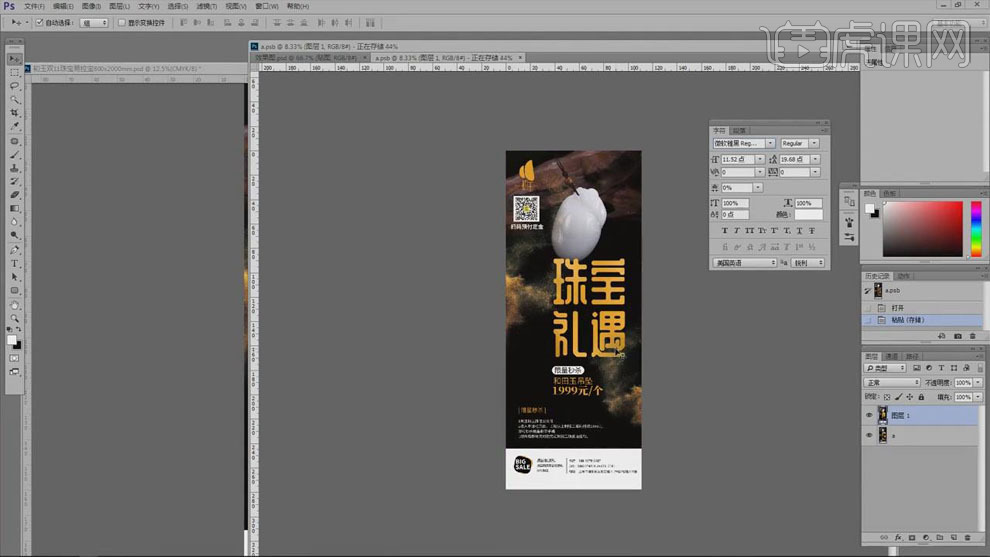
13.最终效果如图所示。

1.首先我们来看一下本节课的重点内容。
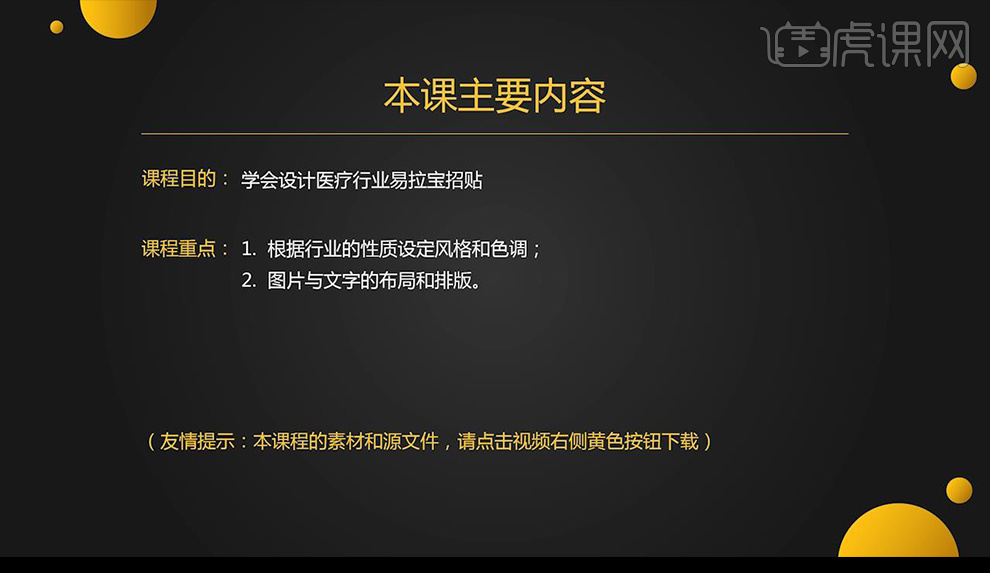
2.我们使用【PS】新建画布【80x200cm】,然后在背景上进行添加【渐变叠加】参数如图所示。
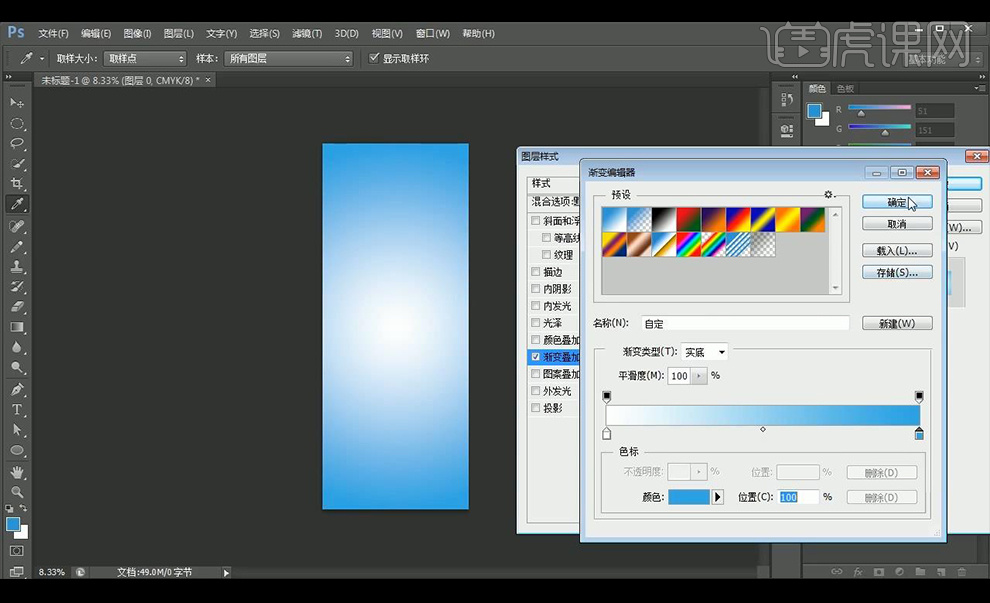
3.然后我们拖入图一素材,然后拖入曲线图形素材,然后给图一添加图层蒙版在底部涂抹掉不需要的部分。
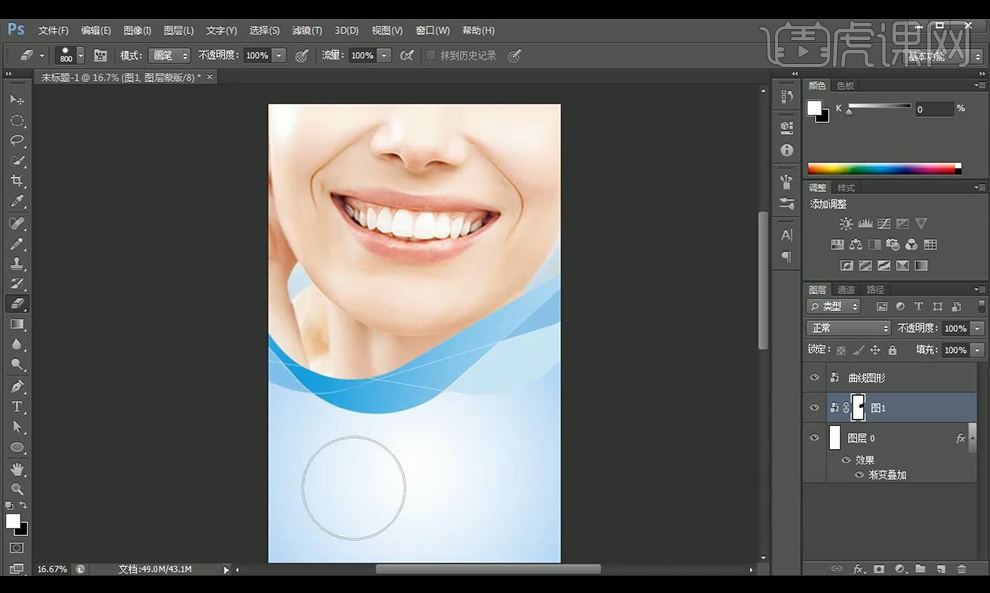
4.然后我们新建图层绘制圆角矩形,填充颜色如图所示。
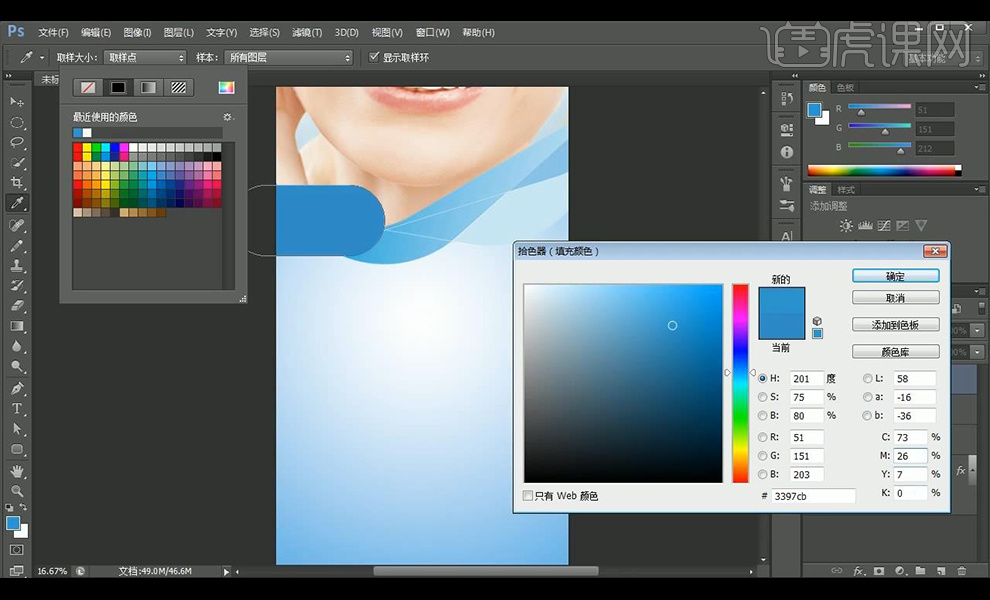
5.然后我们拖入LOGO进行摆放,复制一层圆角矩形进行摆放到右侧,然后拖入图二进行创建剪切蒙版,然后进行添加【描边】参数如图所示。
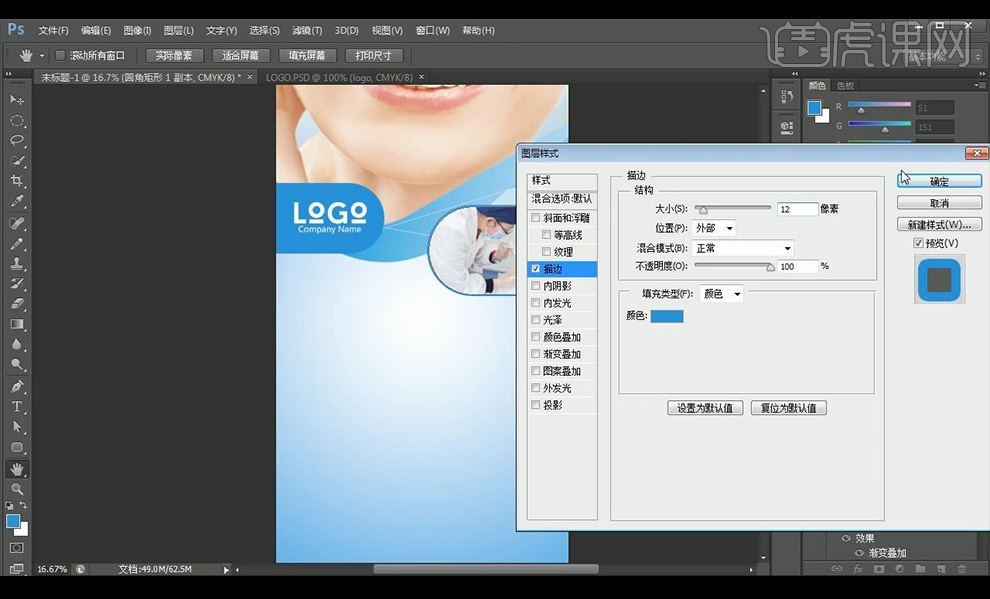
6.然后我们输入我们的文案使用字体【方正兰亭特黑】然后进行排版如图所示。

7.然后我们对中间的文字进行修改字体【方正兰亭纤黑】,将突出的品牌文字设置红色颜色如图所示。
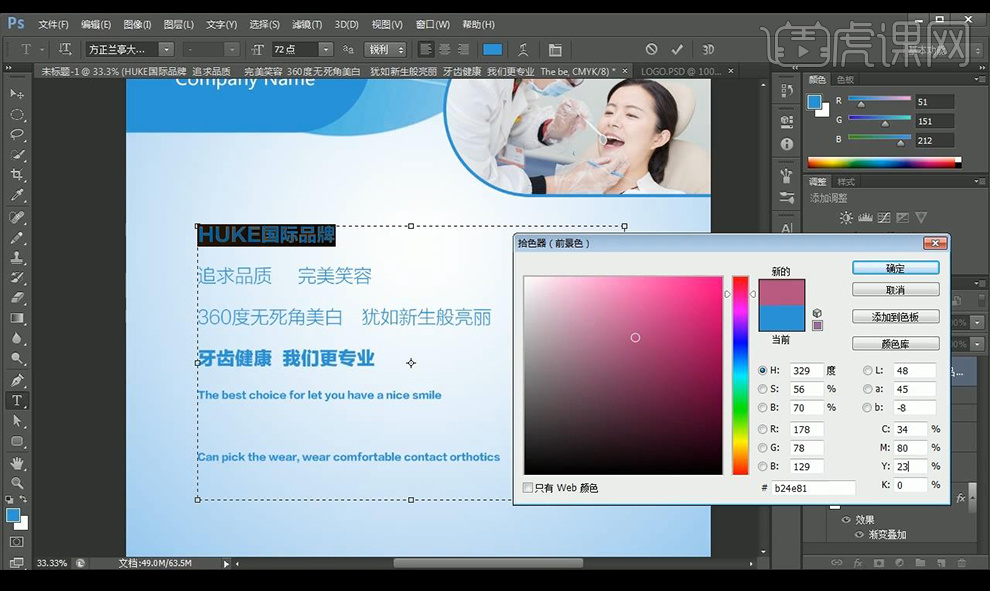
8.然后我们根据主次进行调整文字大小,然后调整每行为同色系的颜色。

9.然后我们调整背景的【渐变叠加】参数如图所示。
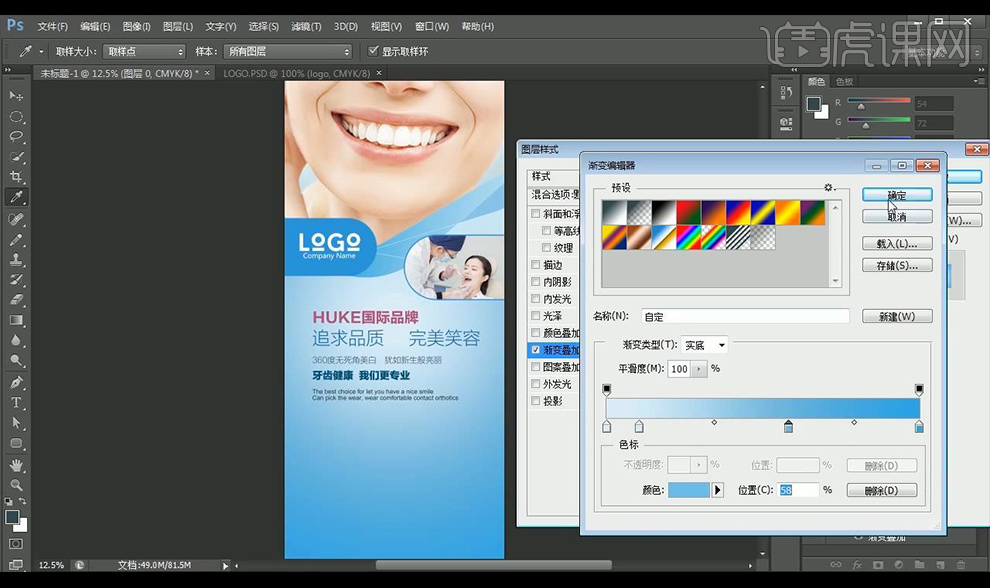
10.然后我们新建图层,使用【铅笔工具】进行按【shift】绘制一条直线,按【alt+shift】向下垂直复制。

11.然后我们在主题文字中间绘制椭圆选框,然后进行点击【描边】,然后进行绘制多边形放置在圆形当中。
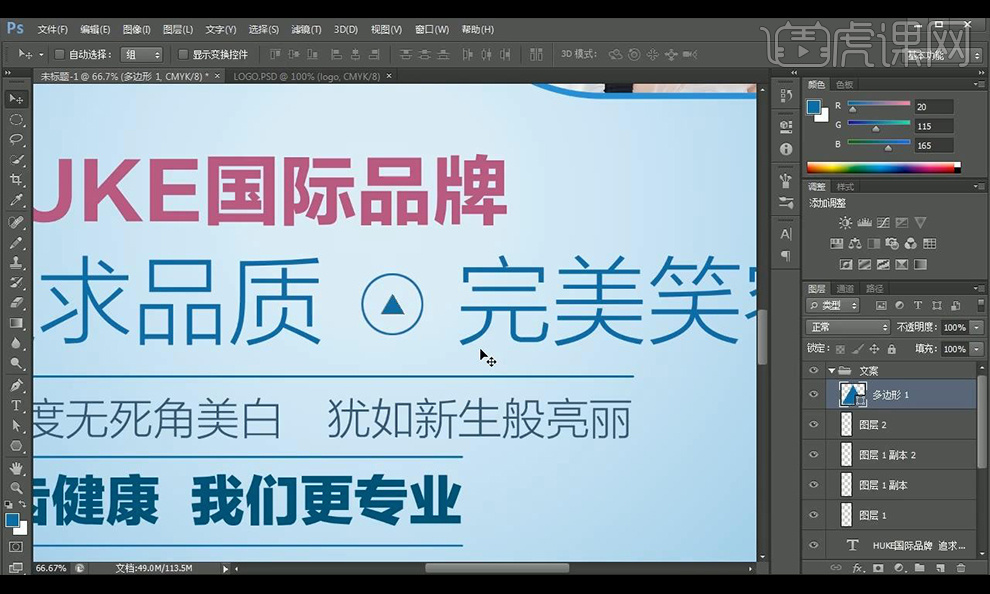
12.然后再拖入图3,4,5,然后进行绘制椭圆,将图片进行创建剪切蒙版,然后对椭圆添加【描边】参数如图所示。
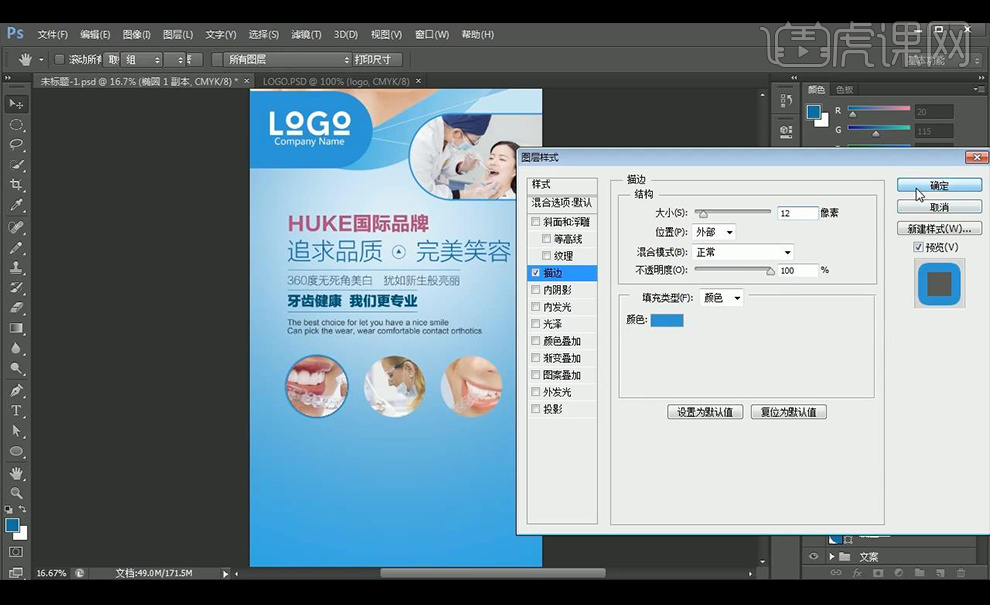
13.然后我们拖入小图标素材进行摆放,然后绘制圆角矩形摆放到后方,进行编组。
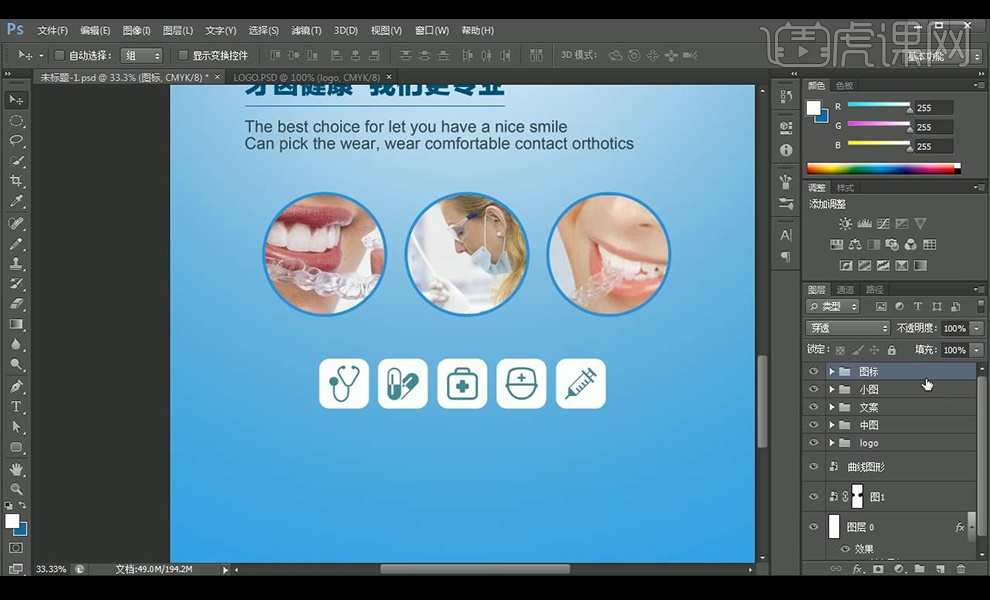
14.然后我们输入我们的服务内容文案进行摆放到下方,然后在底部进行绘制矩形填充蓝色。
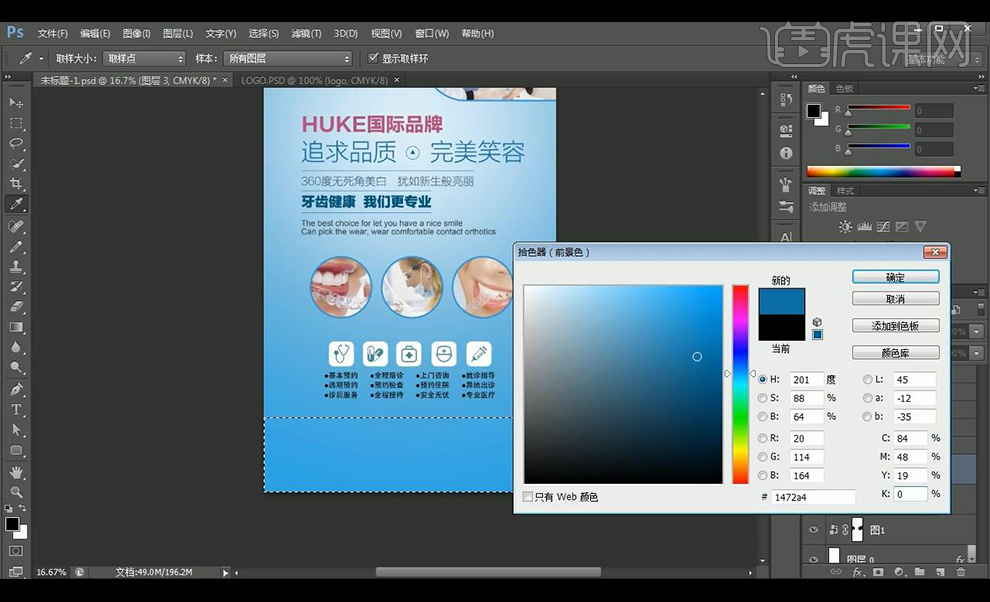
15.然后再进行拖入电话图标,输入电话文案使用字体【Impact】,然后输入地址文案然后进行编组。
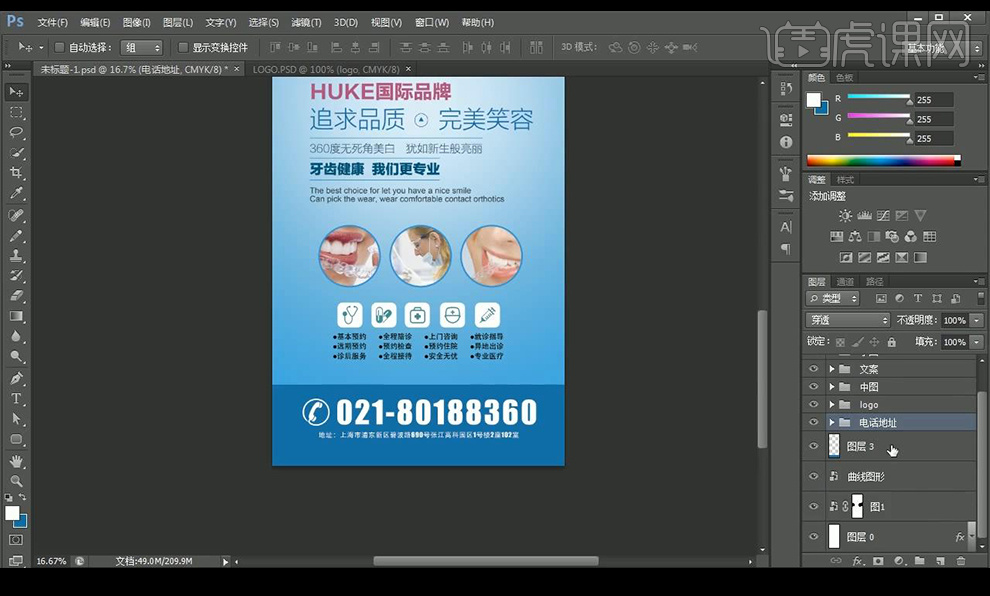
16.然后我们将每一部分进行细微调整位置关系,要养成编组的良好习惯。
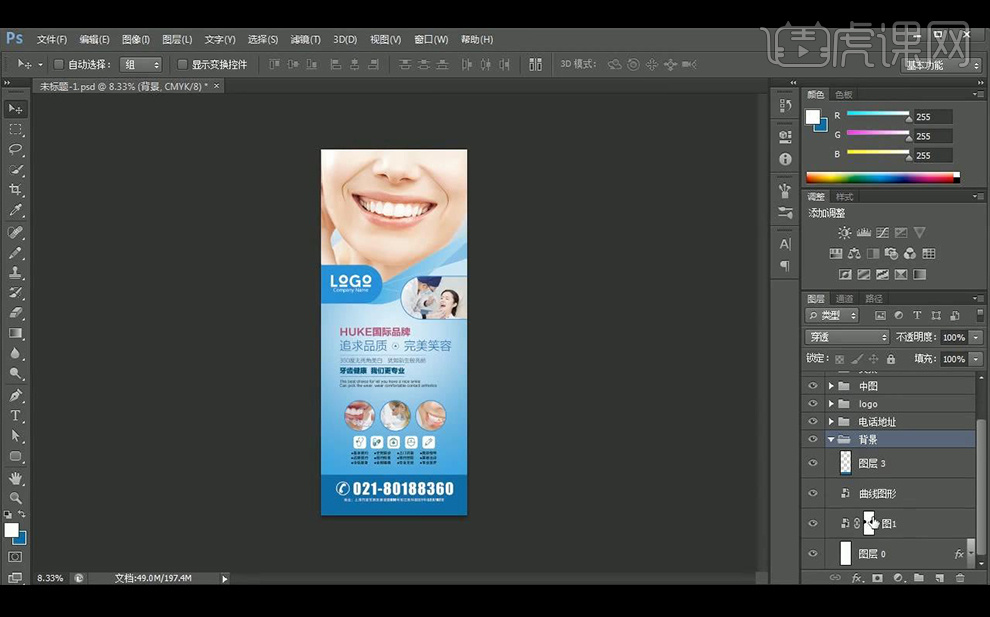
17.然后我们再拖入弧线素材进行摆放到下方进行装饰。
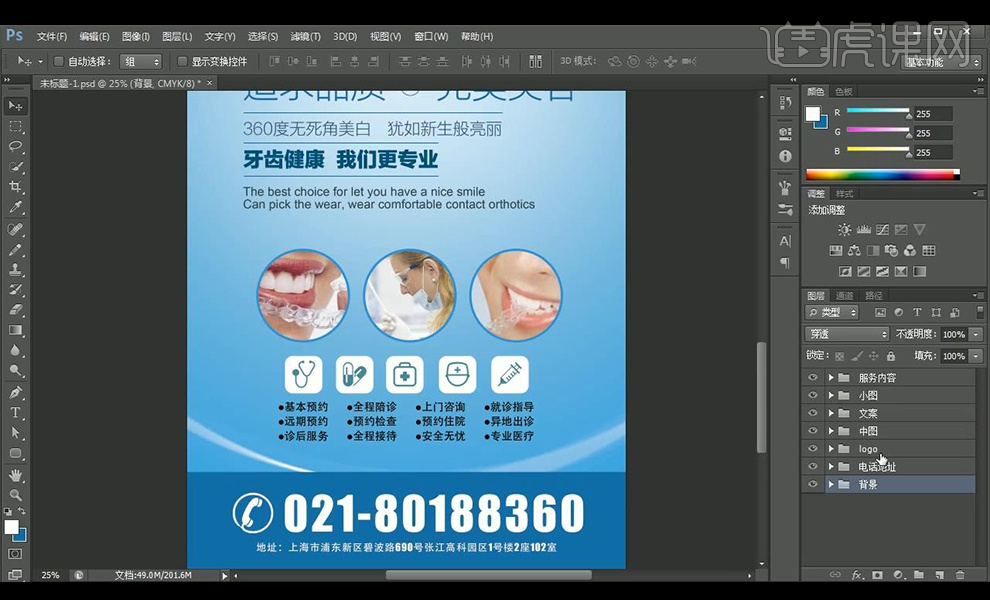
18.最终效果如图所示。
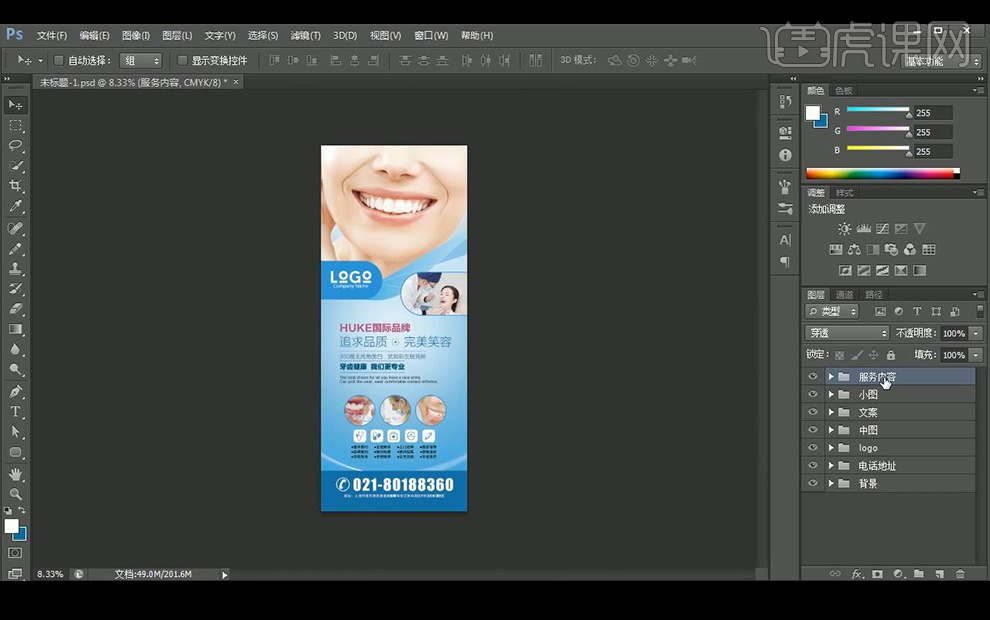
1.本课主要内容如图所示。
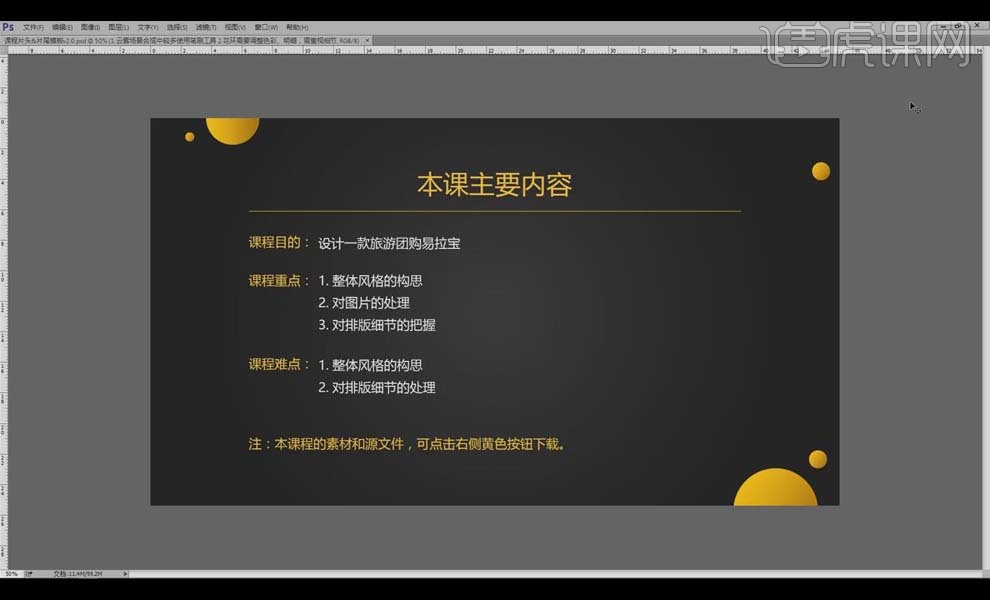
2.打开【PS】,【Ctrl+N】新建,单击【文件】-【新建】,【宽度】80厘米,【高度】200厘米,【分辨率】100像素,【颜色模式】CMYK颜色。建好之后,【Ctrl+Shift+S】保存。

3.将文字放到画面中,对文字进行简单的排版,适当调整文字的位置大小,具体如图所示。
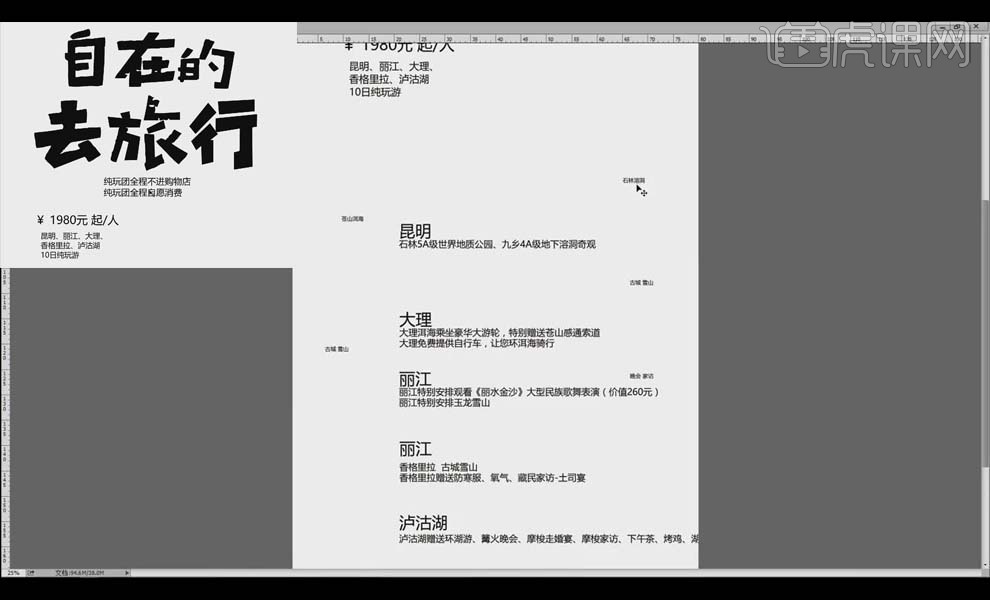
4.打开昆明景区图片,使用【椭圆选框工具】按住【Shift】键框选图片,【Ctrl+J】复制图层切图,将图片拖拽进画面相应位置。
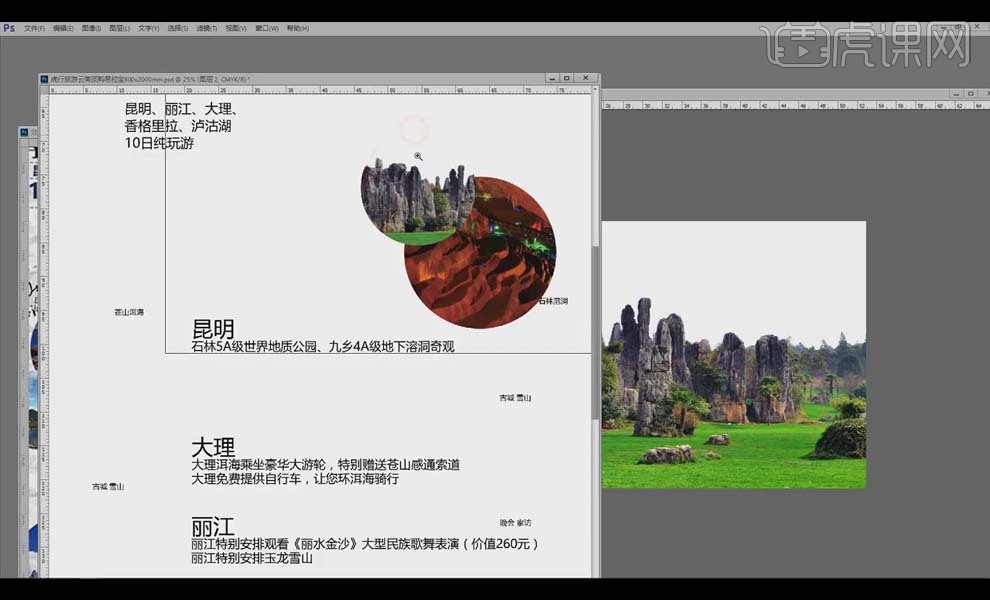
5.按住【Ctrl】键鼠标左键单击图层调出选区,选择【画笔工具】,选择【蓝色】,在图片背景上添加蓝天。具体如图所示。

6.同样的做法做其余部分的图片,适当调整位置和大小,具体效果如图所示。
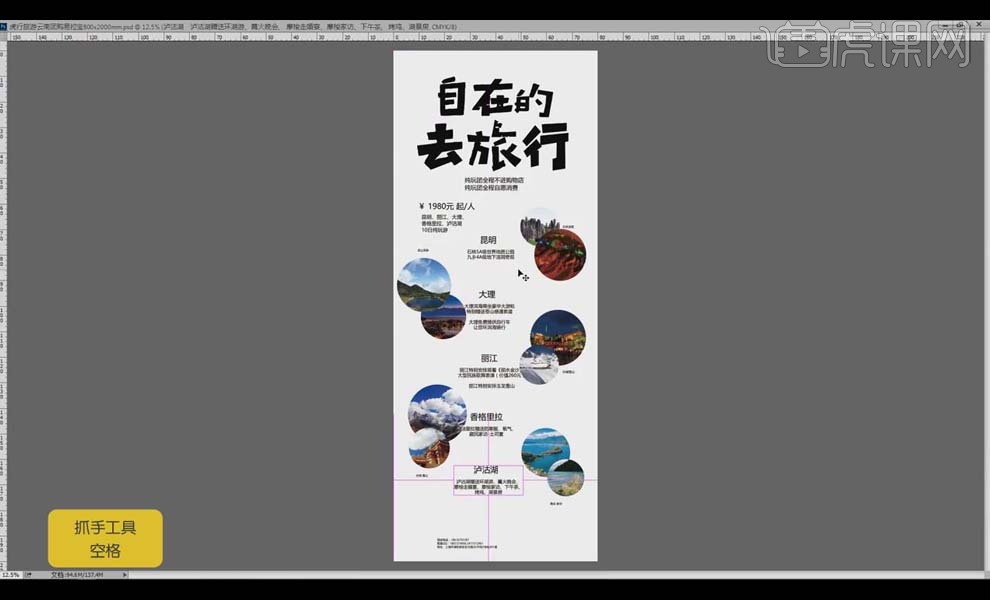
7.使用【椭圆工具】绘制正圆,填充【黄色】,将圆形放在相应文字下面,适当调整位置和大小。
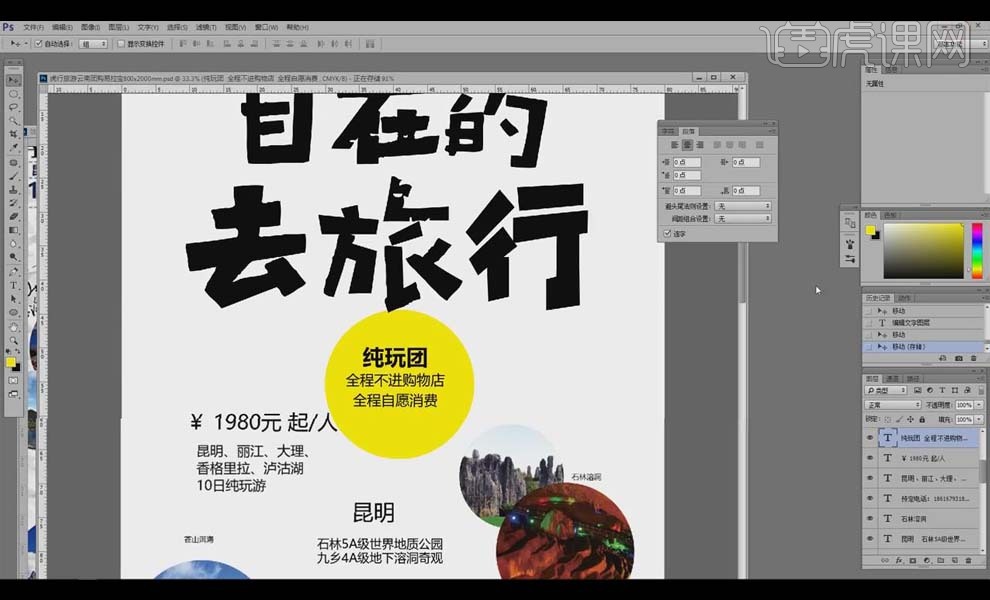
8.将【背包】【二维码】【相机】【logo】素材放进画面相应位置,适当调整大小,具体如图所示。
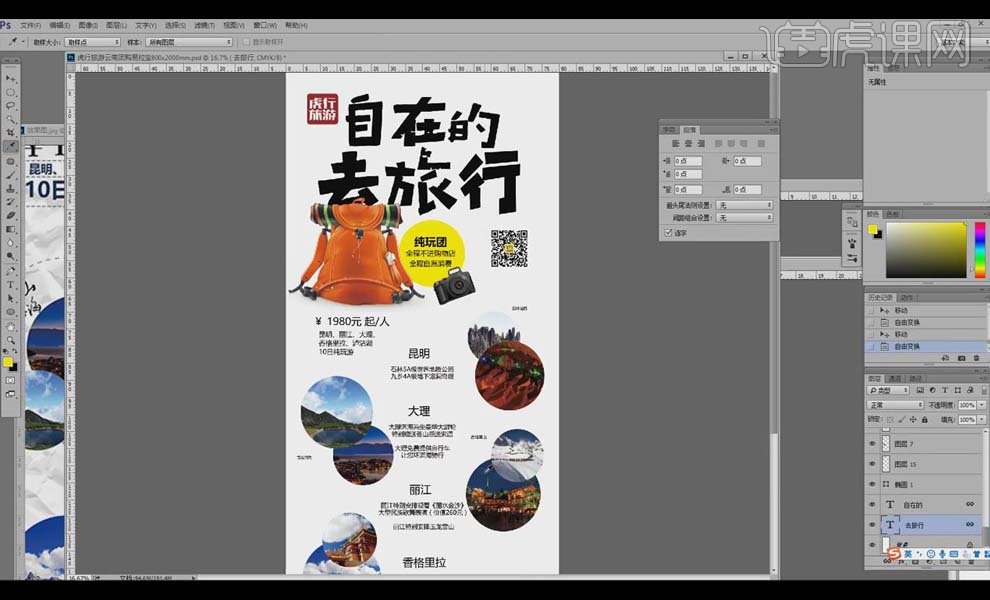
9.使用【吸管工具】吸取天空的蓝色,使用【矩形选框工具】框选底部区域,【Alt+Delete】填充前景色蓝色,适当调整文字的颜色和大小。
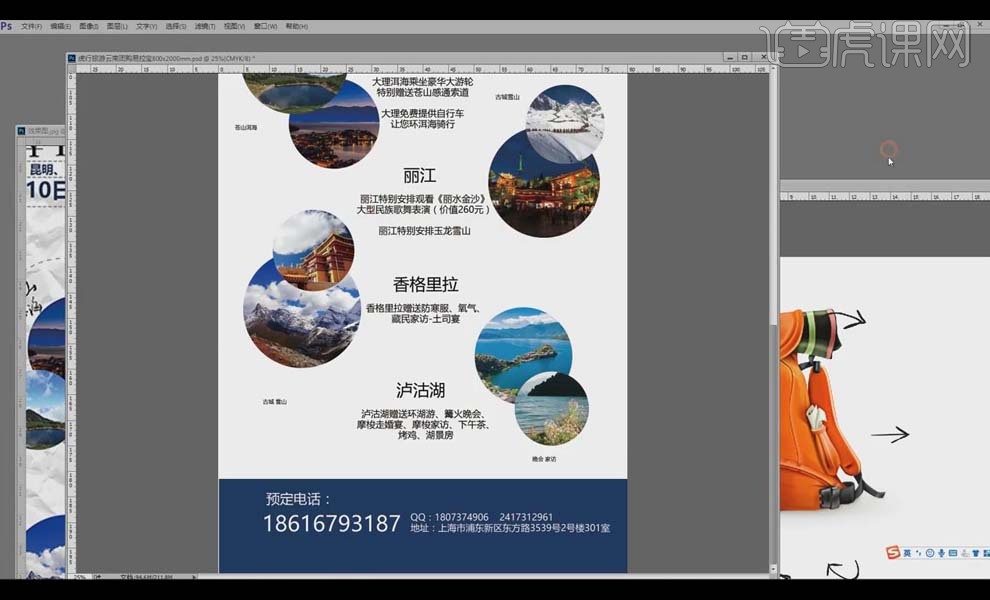
10.打开【电话】图片,【Ctrl+J】复制图层,使用【魔棒工具】选择白色部分,【Delete】删掉,抠好之后给电话填充【黑色】;拖进画面放到合适的位置。
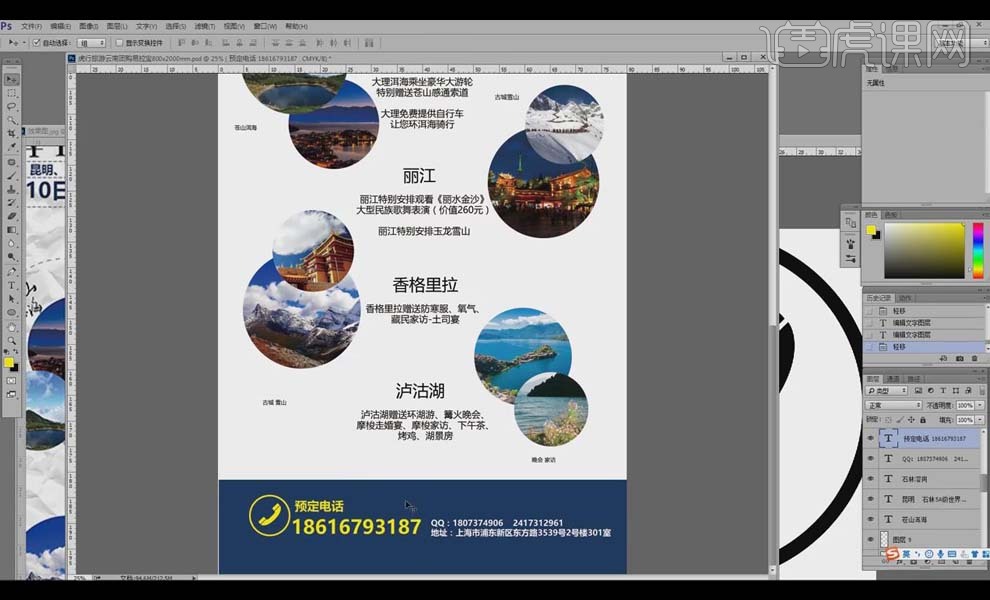
11.对相应的文字进行适当的调整,使用【直线工具】加一些适当的线进行隔开文字,标题【加粗】,具体如图所示。
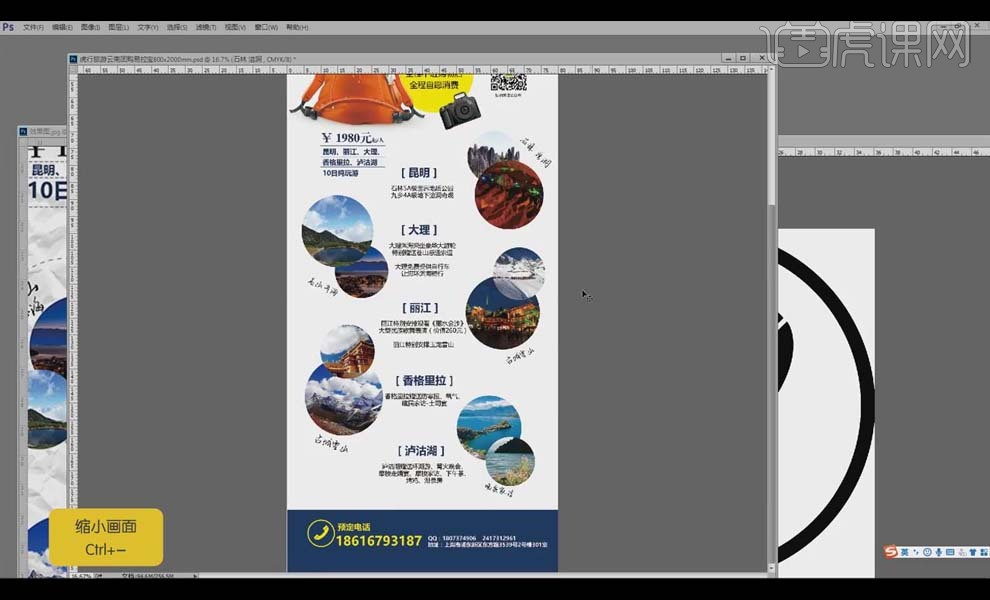
12.打开【底图】素材,【Ctrl+J】复制图层,【滤色】模式,适当调整【不透明度】,将调整好的底图拖进画面,【Ctrl+T】旋转适当调整位置和大小。
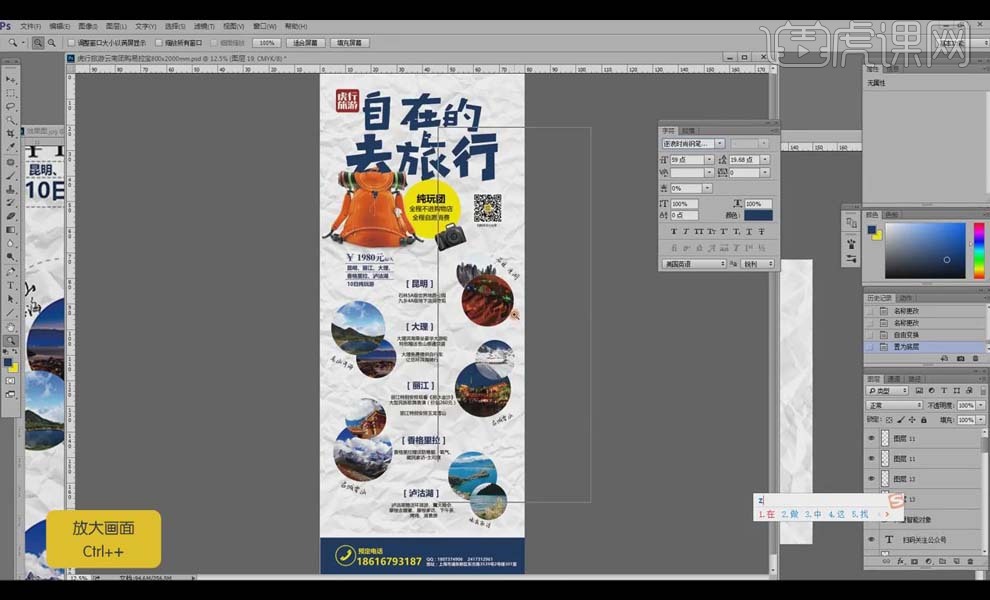
13.添加【黑色】,选择【滤镜】-【模糊】-【高斯模糊】,具体如图所示。
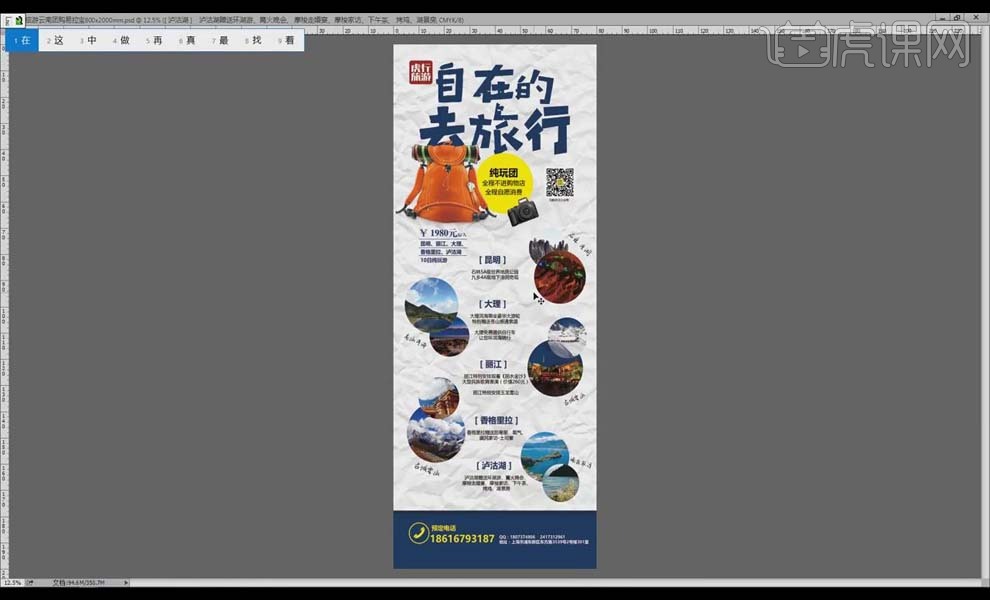
14.使用【椭圆工具】按住【Shift】键绘制正圆,填充【灰色】,多复制几个,适当调整大小,放到景区图片之间添加修饰。
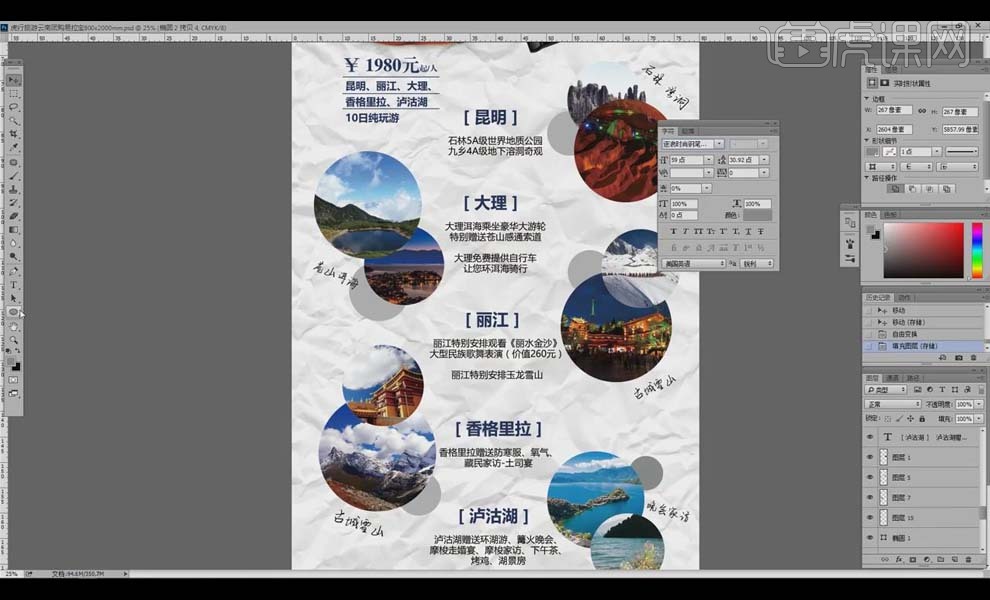
15.使用【椭圆工具】按住【Shift】键绘制正圆,关掉【填充】,虚线描边,放在每个景区图片下面;给景区图片添加【小箭头】。具体如图所示。
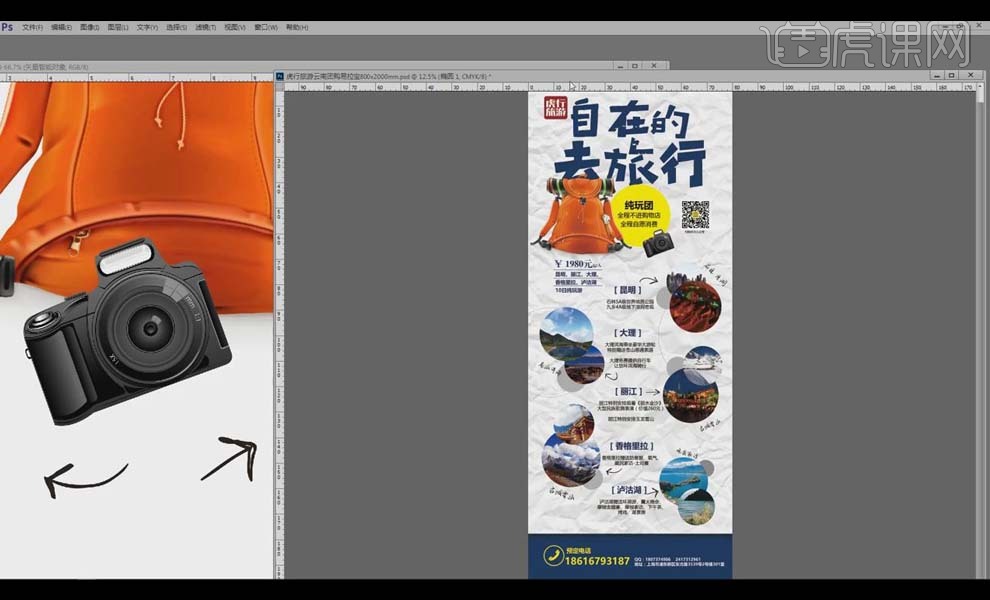
16.打开【样机效果图】,【双击】打开【智能图层】,点击右下角的小方块,打开文件,把图片复制进去,存盘。
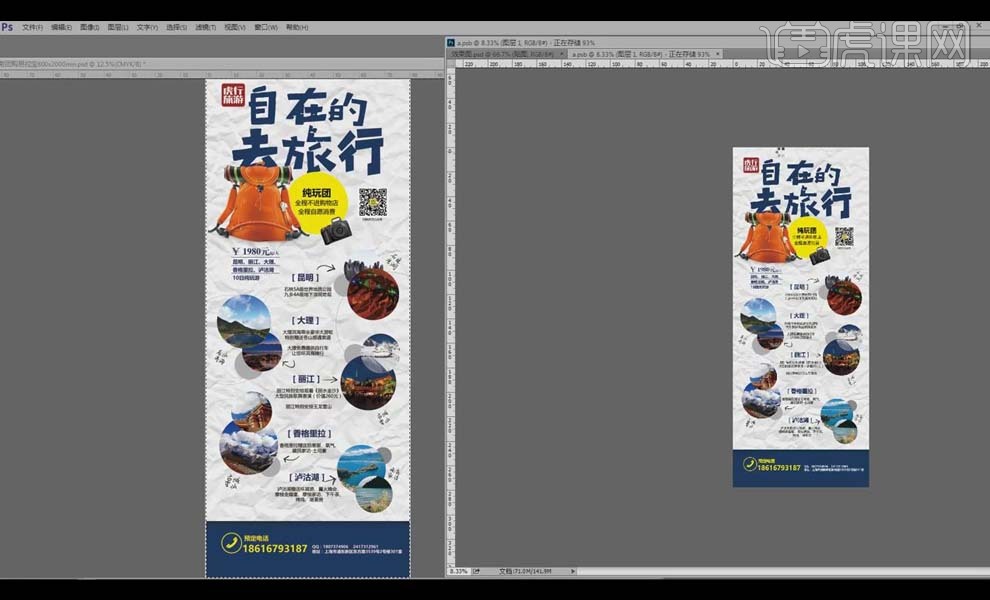
17.最终效果图如图所示。
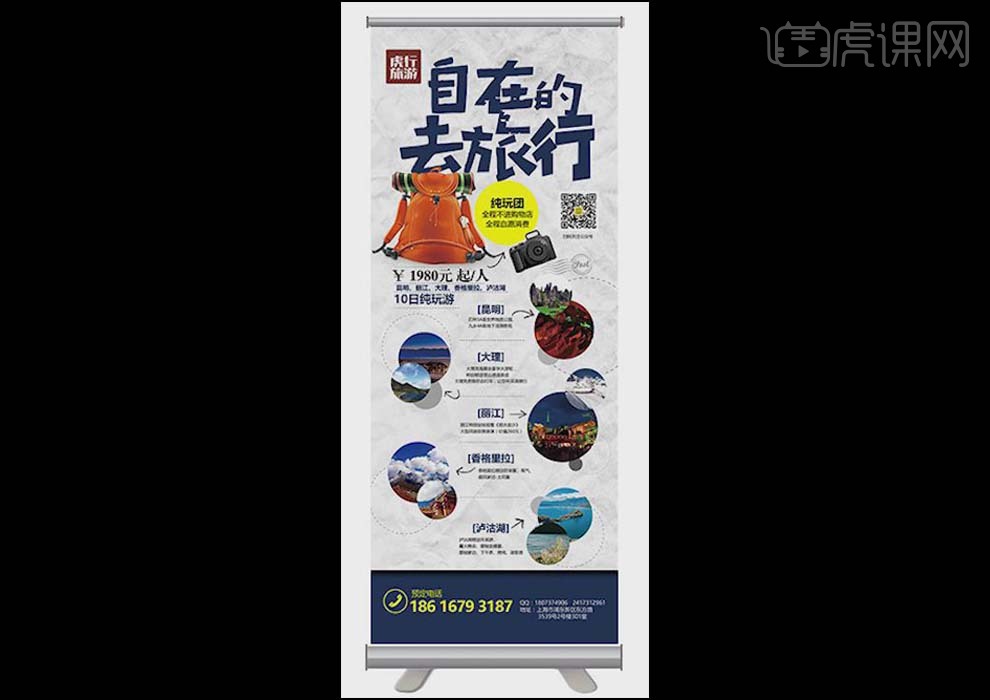
1.首先我们来看一下本节课的课程重点。
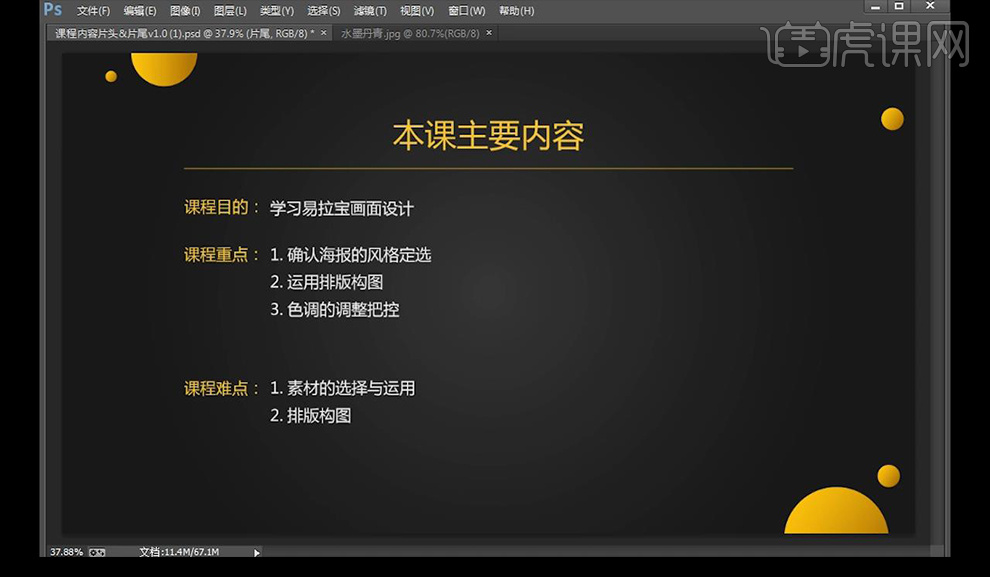
2.然后我们看一下效果图,整体排版清爽,色调暗淡。
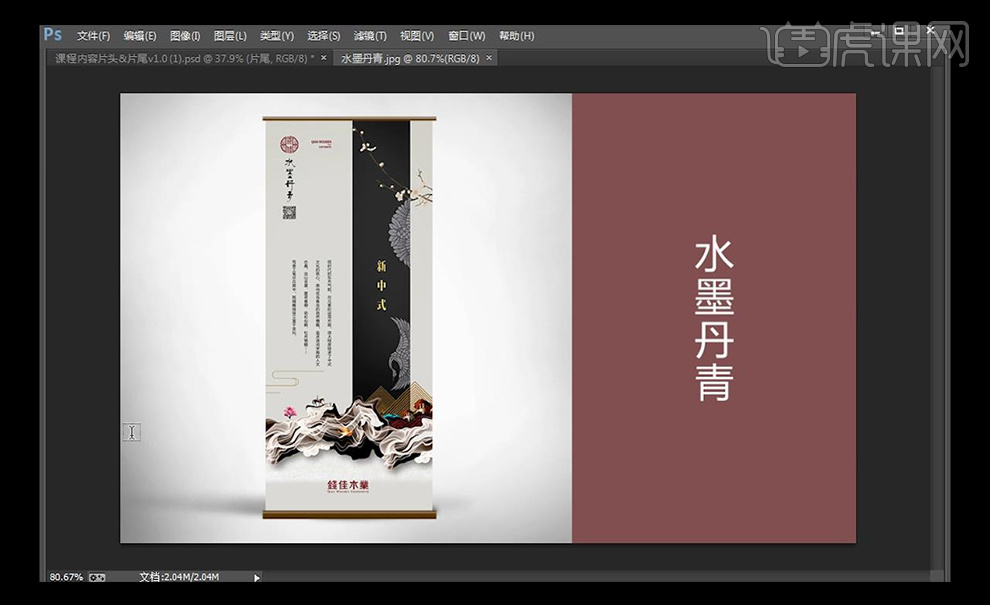
3.然后我们进行新建画布【60x140cm】,然后我们绘制矩形进行填充深灰色进行摆放如图,做一下我们的排版区域。
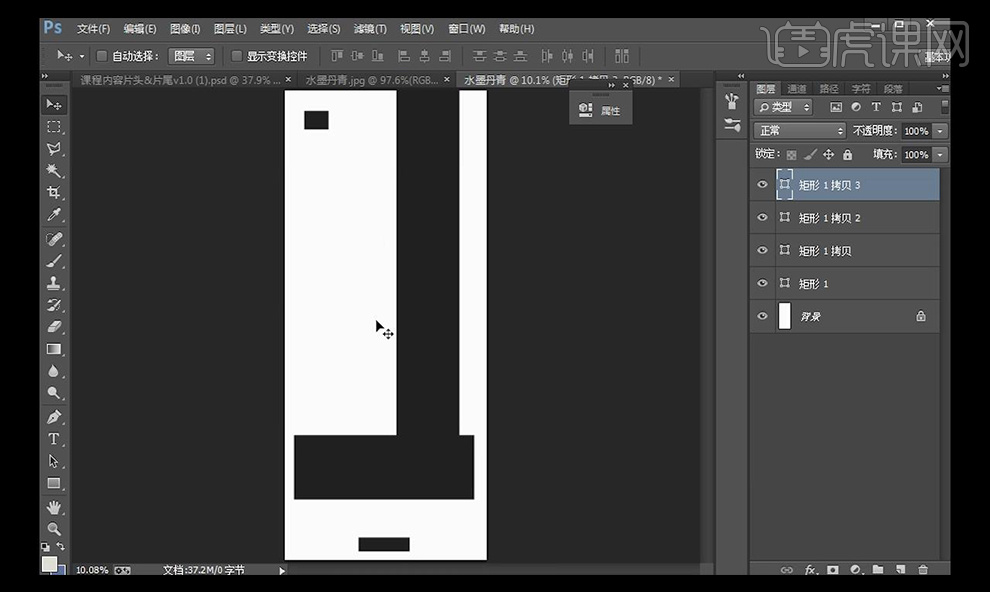
4.然后我们来看一下我们的海报案例,寻找灵感。
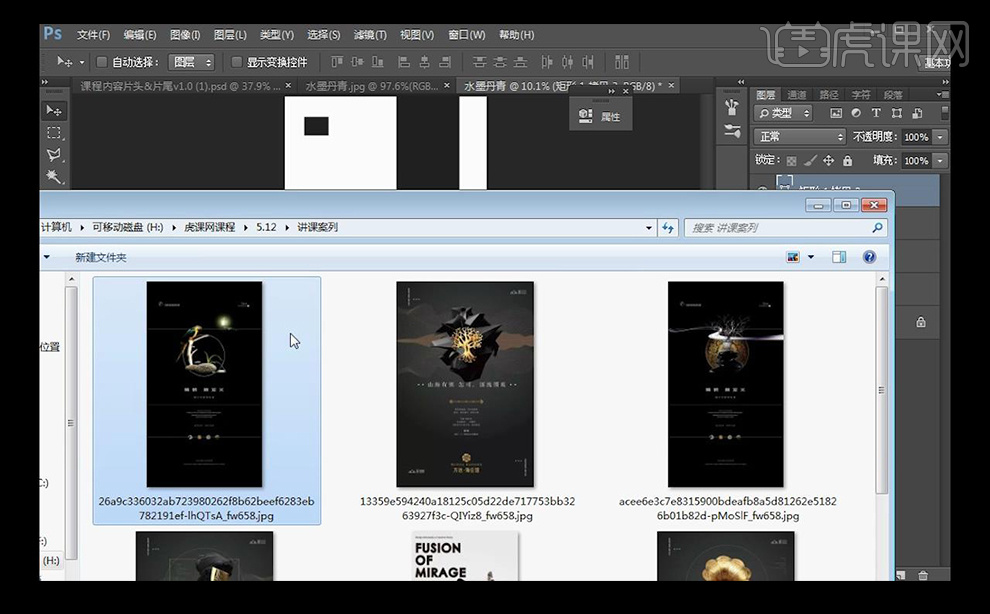
5.然后我们回到画布,拖入我们的矩形,然后我们拖入我们的素材腾云驾雾的感觉,添加蒙版,使用【画笔工具】将多余的部分删除。
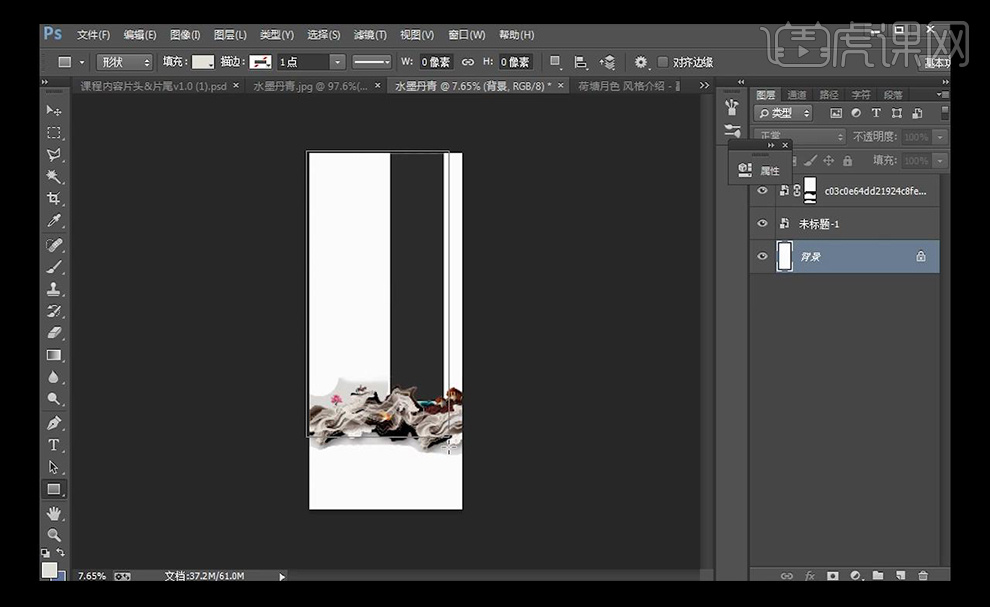
6.然后我们在背景上绘制矩形进行填充与素材腾云驾雾的边缘相同的颜色,然后继续将边缘涂抹过渡自然。
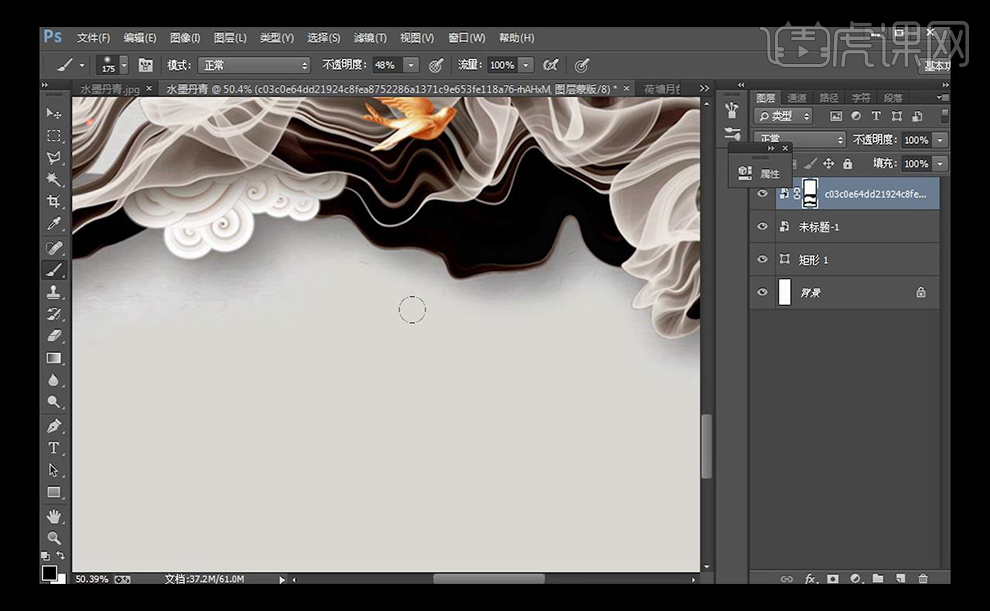
7.然后我们输入我们的文字【新中式】使用字体【方正姚体】,填充黄色。
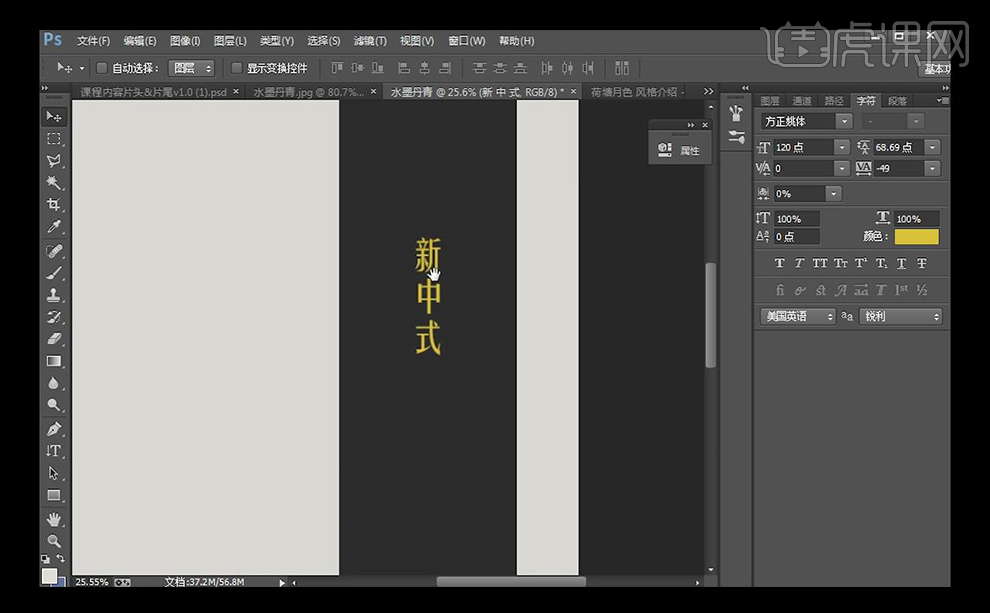
8.新建图层我们拖入线条素材框选复制我们需要的素材进行摆放如图所示。
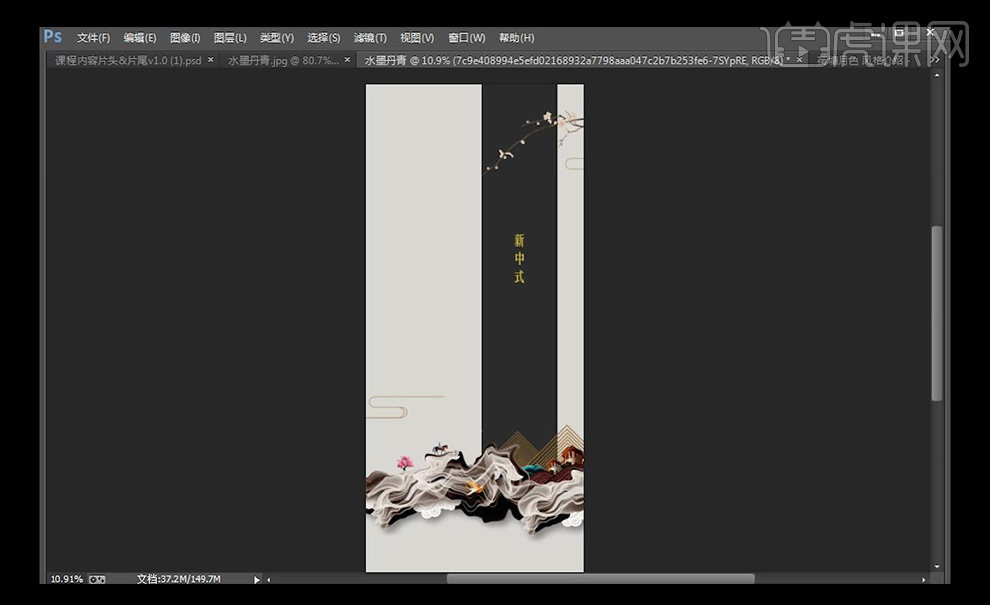
9.然后我们拖入我们的白色天鹅素材,创建剪切蒙版到矩形上,混合模式为【浅色】添加蒙版使用【画笔工具】进行涂抹掉不需要的部分。
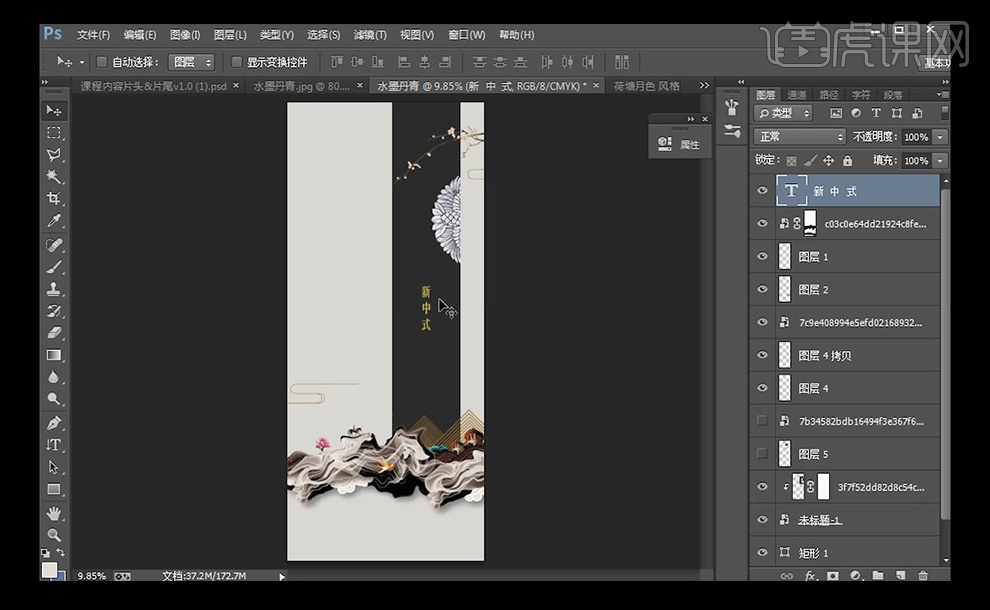
10.然后我们进行复制一层天鹅进行摆放到下方然后降低不透明度。
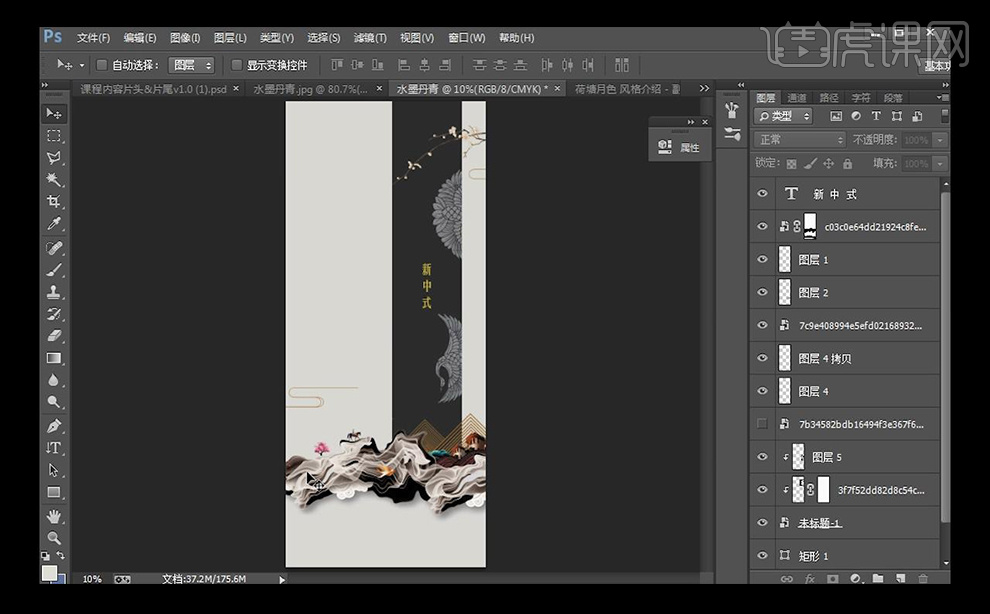
11.然后我们拖入LOGO,辅助文案跟二维码,混合模式为【正片叠底】进行摆放如图所示。
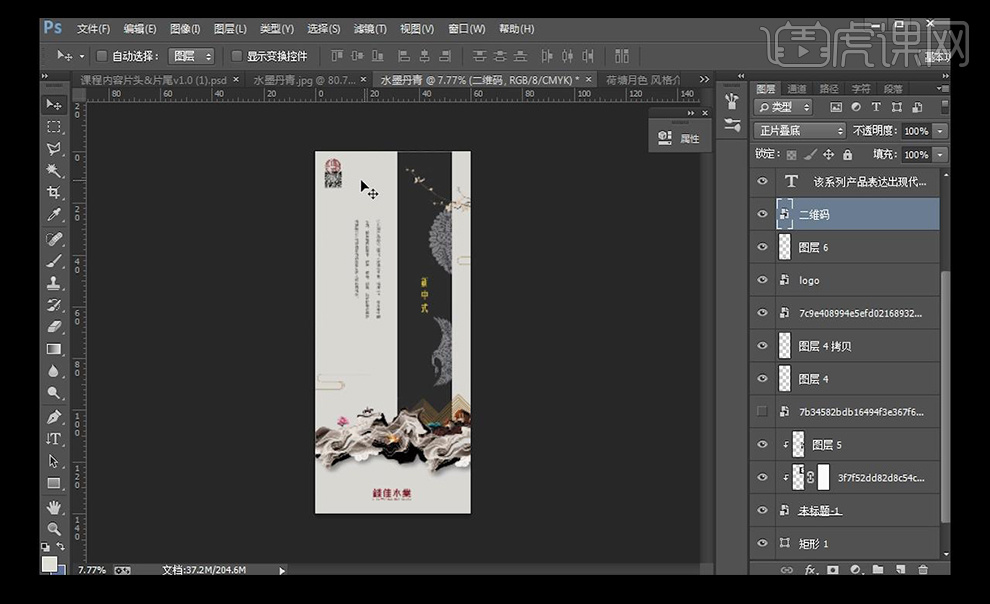
12.然后我们拖入我们的主题文案,混合模式为【变暗】,然后进行排版画面如图所示。
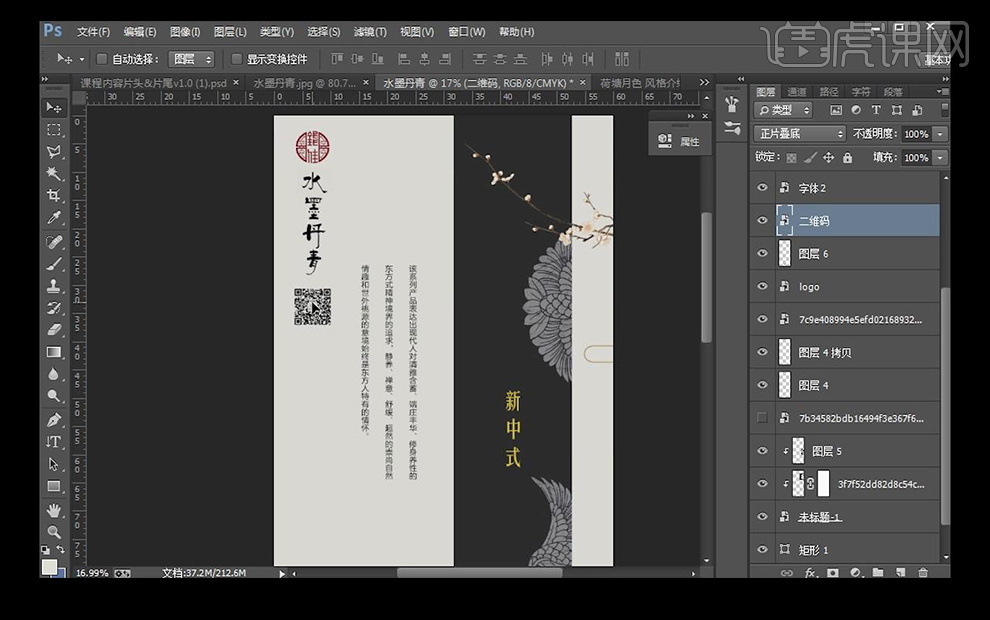
13.然后我们在矩形上方进行新建图层创建剪切蒙版,然后进行涂抹黑色中间涂抹白色,制作出渐变效果。
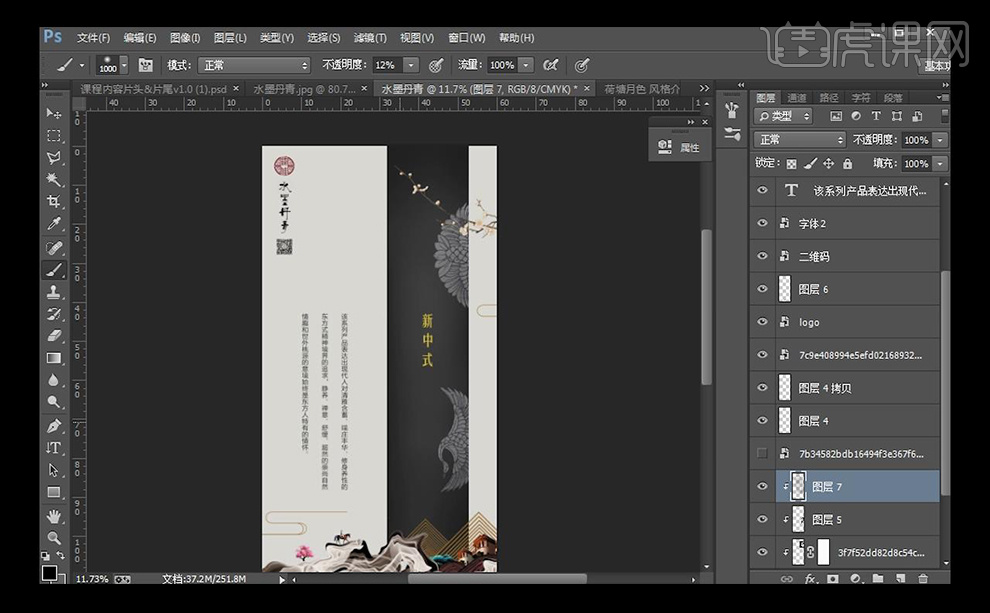
14.然后我们进行调整【色阶】调整如图所示。
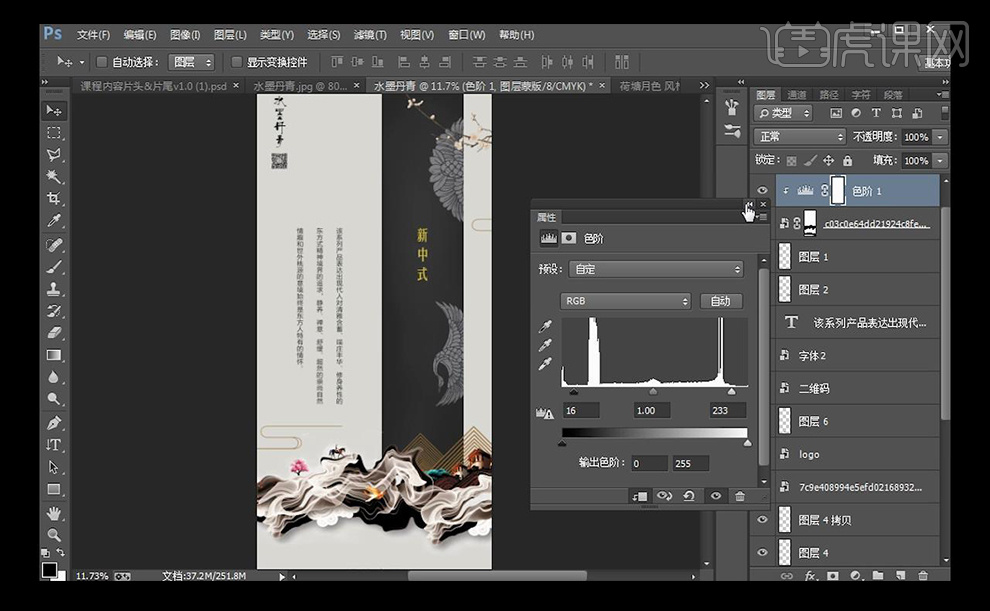
15.然后我们输入英文文案,绘制矩形进行排列填充红色摆放如图所示。
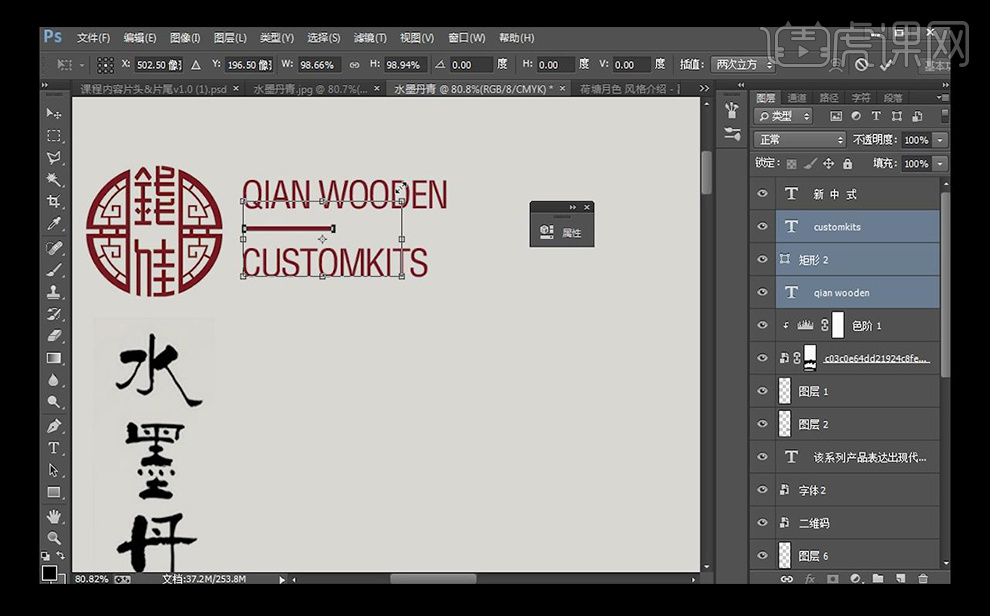
16.最终效果如图所示。
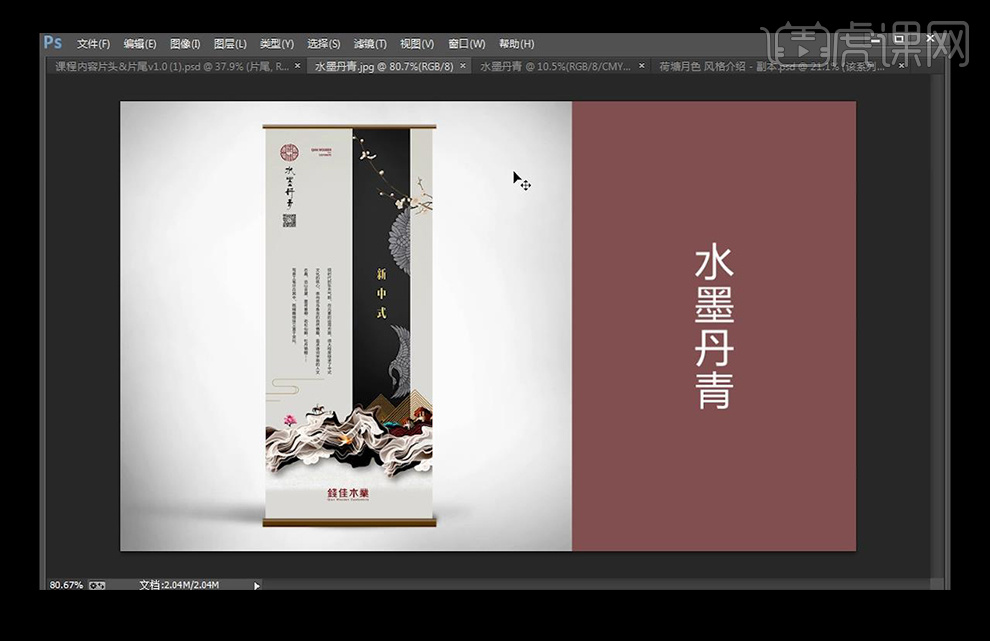
1、 打开【PS】,【Ctrl+N】新建【21cm*29.7cm】、【分辨率】为【300px】、【cmyk颜色】的画布,【Ctrl+S】保存文件。
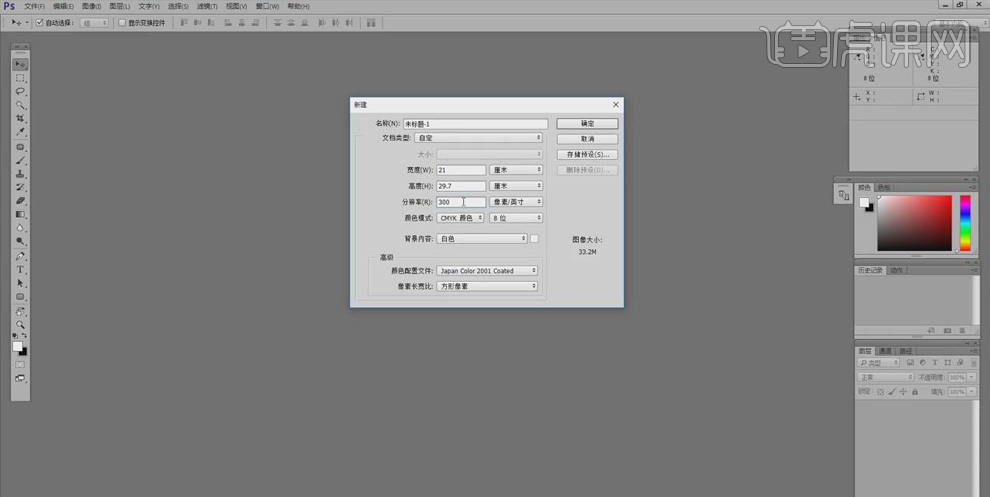
2、 【Ctrl+C】、【Ctrl+V】将所给文案粘贴到画布中,置入二维码和立体字素材。
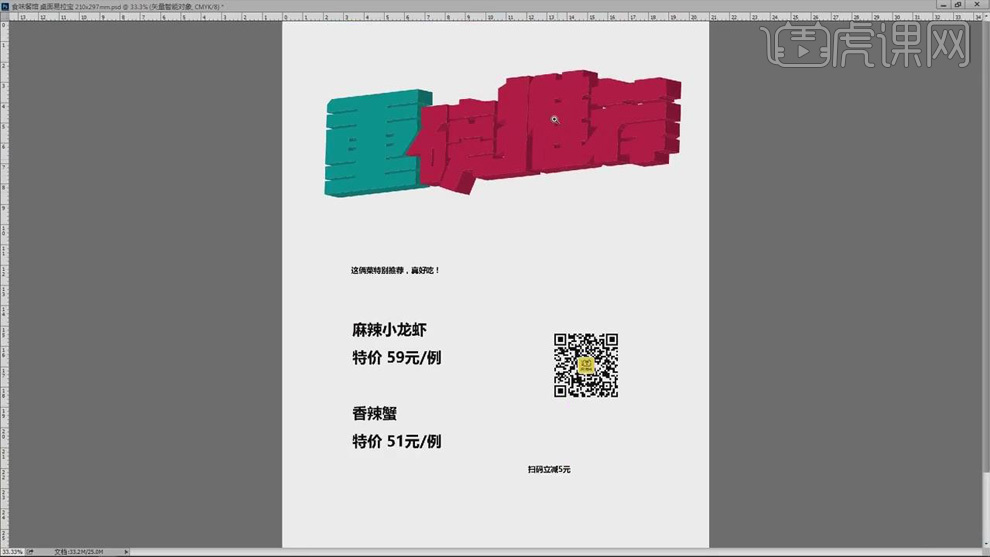
3、 使用【魔棒工具】选取立体字,【Ctrl+J】复制文字;【Ctrl+L】打开【色阶】,调整【色阶】提亮字体的颜色。
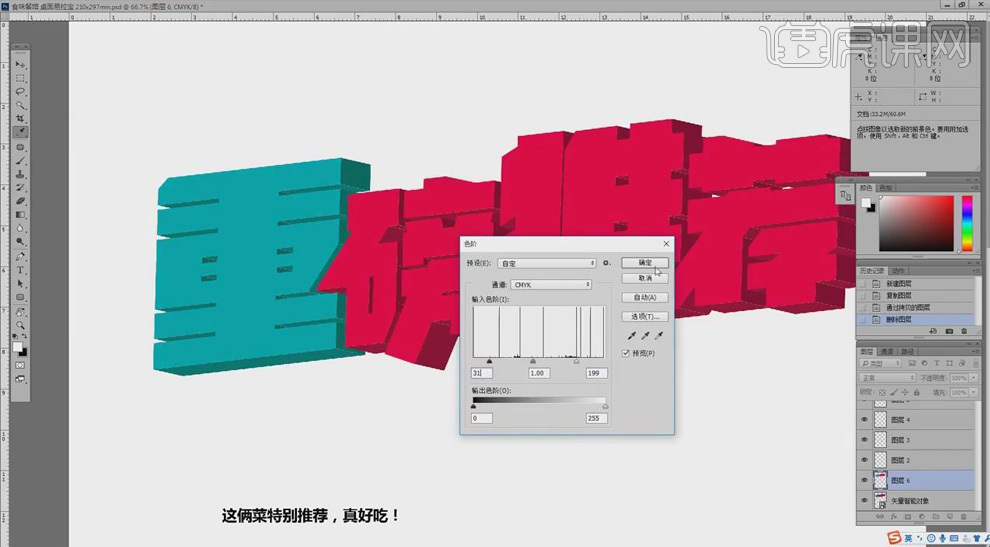
4、 选中推荐语,对文字进行分行排版,修改【文字大小】为【66点】和【95点】;按【Alt】键和方向键调整字符间距。
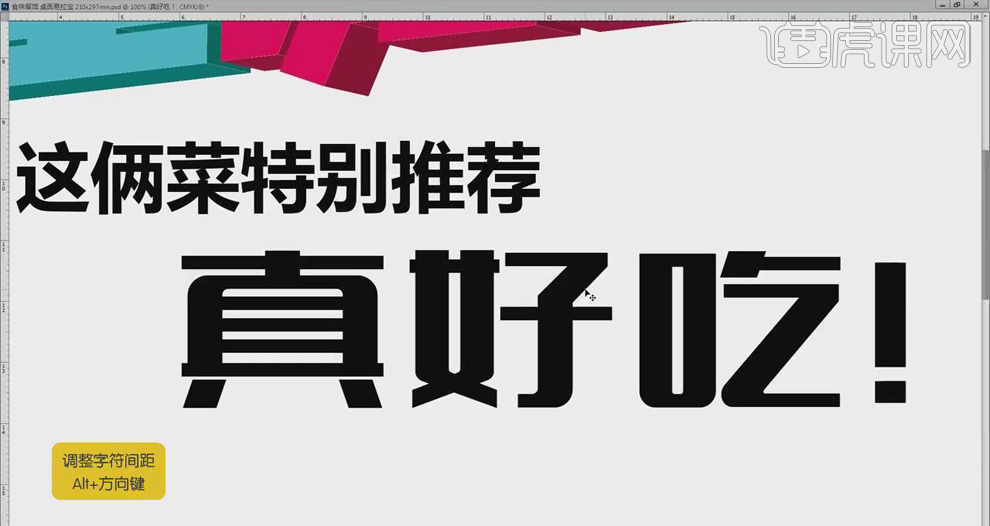
5、 选中文字图层,右击【栅格化文字】,对文字进行适当的改变;使用【椭圆工具】按【Shift】键绘制正圆,将“真”字的右侧一点替换,【Alt+Delete】填充黑色;按【Ctrl】键单击圆形缩览图调出选区,点击【选择】、【修改】、【扩展】,【扩展量】为【9px】,【Alt+Delete】填充白色。
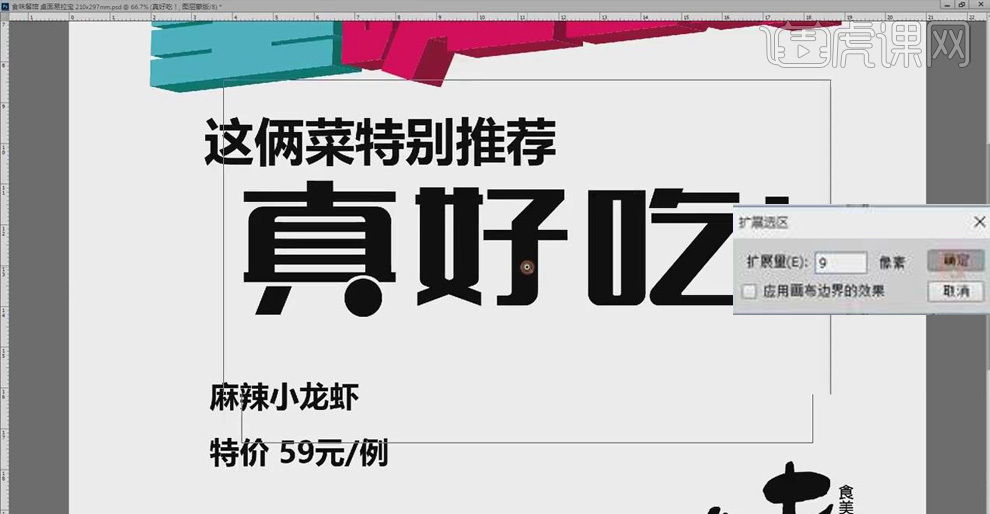
6、 选中“吃”字的口字旁,按【Delete】删除;使用【椭圆工具】按【Shift】键绘制正圆,【Alt+Delete】填充黑色,【Ctrl+J】复制圆形,【Ctrl+T】缩小,给小圆填充添加【图层蒙版】。
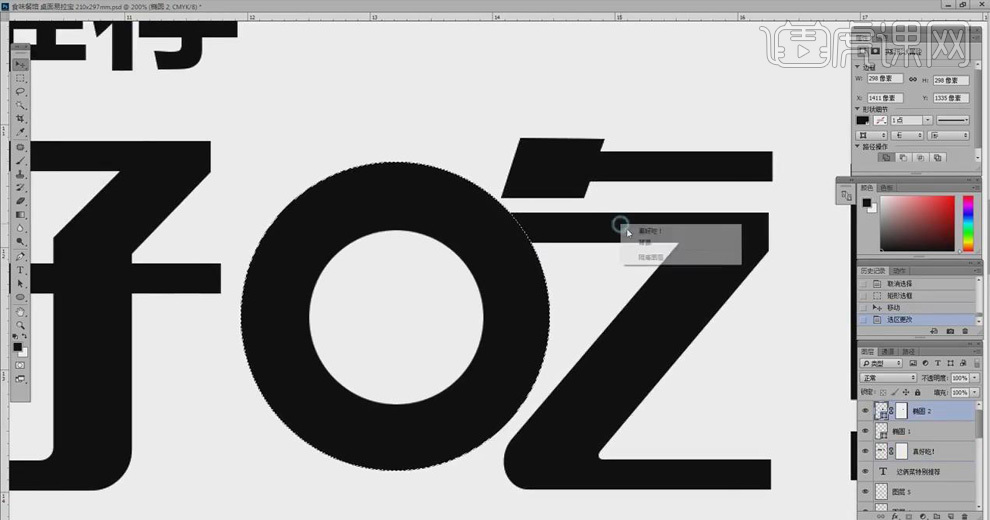
7、 按【Ctrl】键单击圆形缩览图调出选区,点击【选择】、【修改】、【扩展】,【扩展量】为【9px】,【Alt+Delete】在图层蒙版中填充黑色。
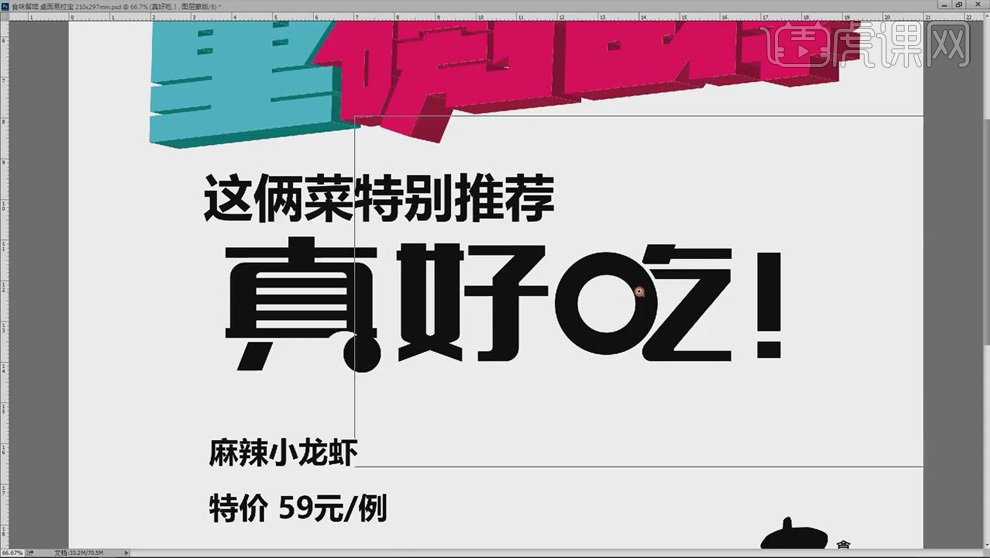
8、 使用【椭圆工具】按【Shift】键绘制正圆,【Alt+Delete】填充黑色;将感叹号的点选中,按【Delete】键删除,将圆形移动到感叹号下方;【Ctrl+E】将文字图层合并。
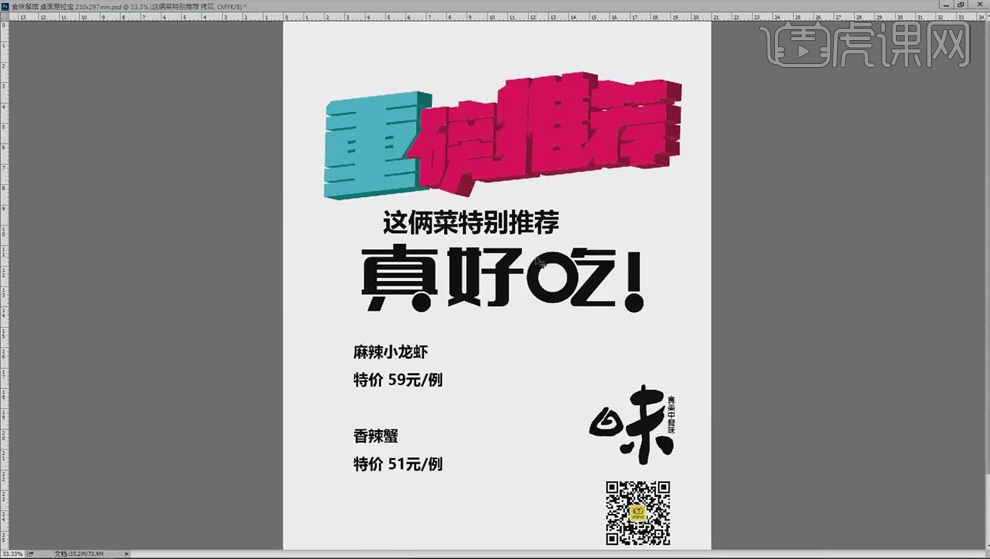
9、 置入图片素材,【Ctrl+T】调整大小和位置;使用【圆角矩形工具】绘制形状,【Alt+Delete】填充黑色,将“香辣蟹”放在矩形的上面,【字体颜色】改为白色。打开【字符】面板,修改“特价”【字号】为【11点】,数字为【39点】。

10、 选中“香辣蟹”字体,按【Alt】键移动复制文字,移动到画布的下方,点击修改文本;选中圆角矩形,【Alt+Delete】填充橙色。
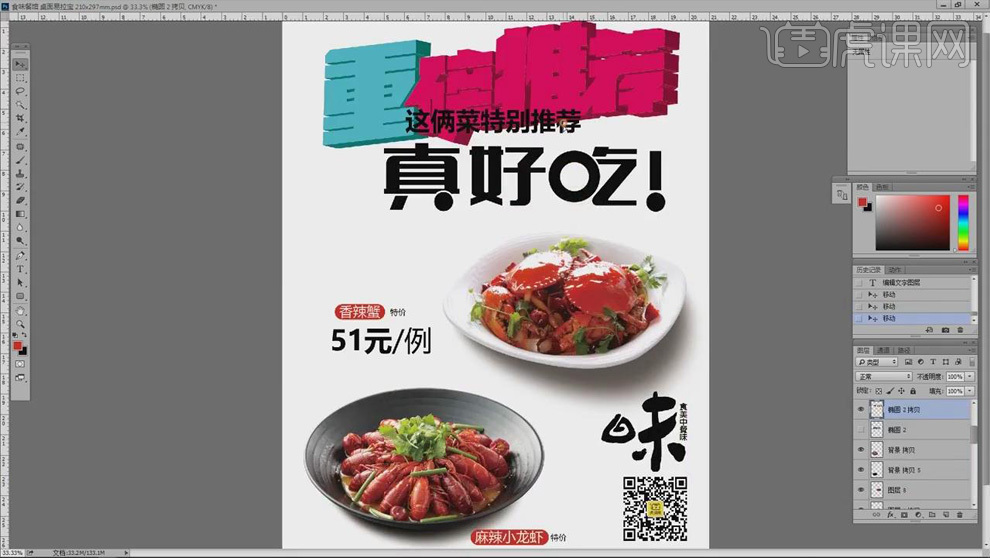
11、 【Ctrl+T】选中推荐语,按【Ctrl】键拖动锚点使其倾斜,和立体字的倾斜角度保持一致;将“真好吃”的【字体颜色】改为橙色。
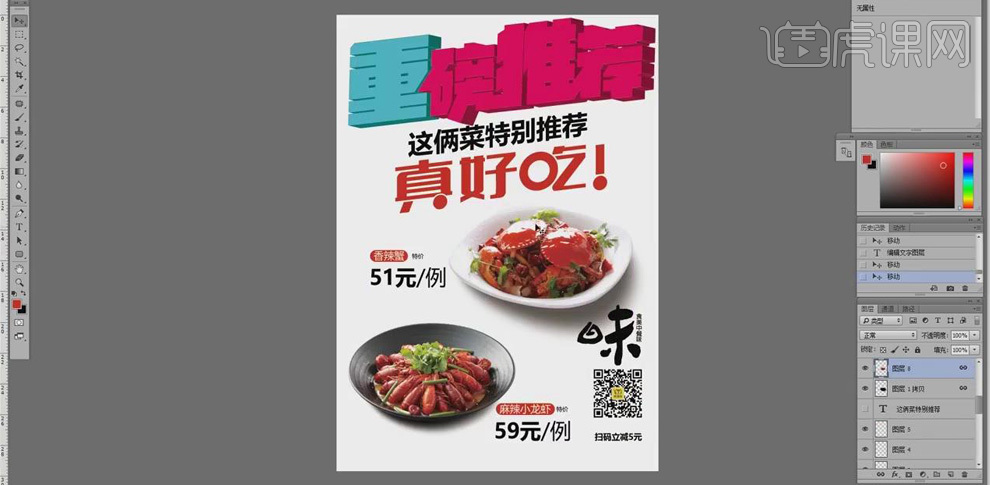
12、 在背景图层的上方新建图层,使用【选框工具】绘制矩形选区,【Alt+Deletet】填充浅灰色。
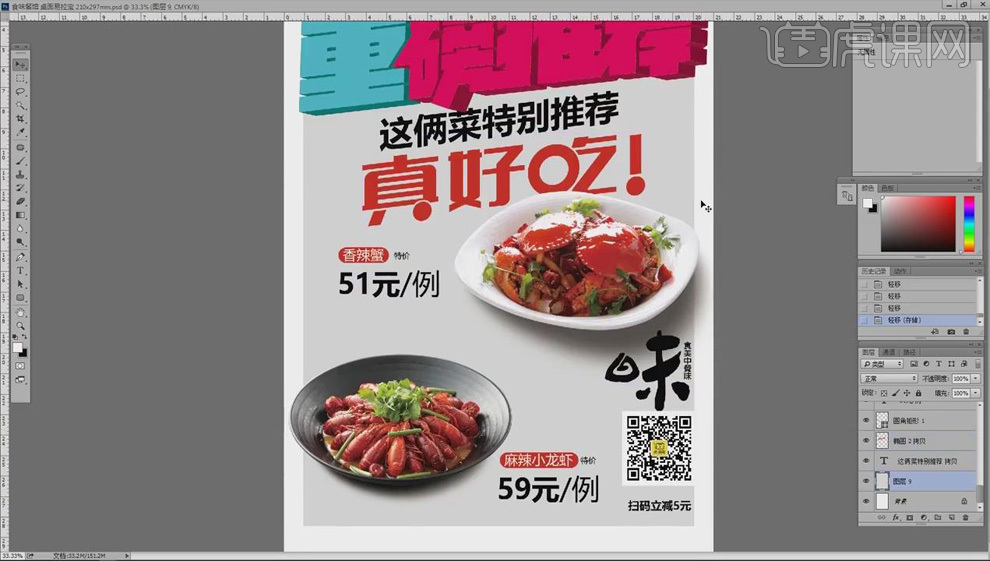
13、 选择立体字图层,点击添加【色相/饱和度】,右击【创建剪切蒙版】,修改【色相】数值为【39】。
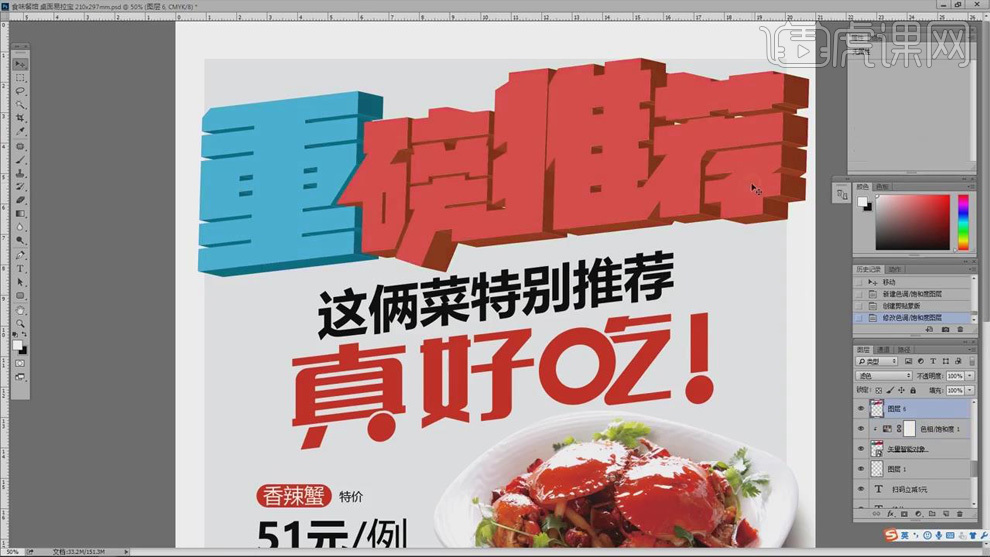
14、 选择立体字图层,右击【栅格化图层】,【Ctrl+J】复制,点击【滤镜】、【高斯模糊】,【半径】为【6.0px】,再添加【动感模糊】;【Ctrl+T】选中调整黑色字体的大小和位置,使用【橡皮擦工具】将上面多余的黑色擦除。
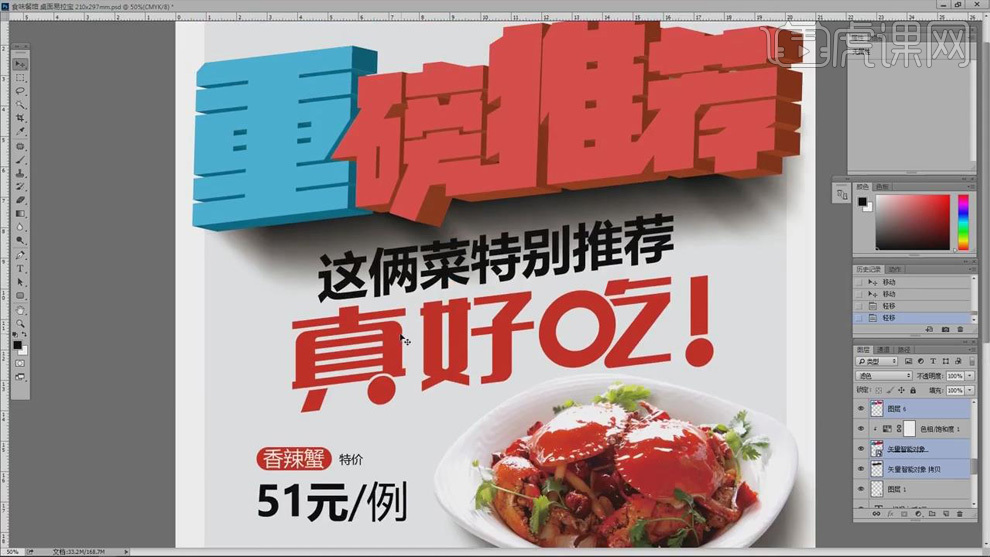
15、 按【Alt】键移动复制圆角矩形到“特价”上面,【Alt+Deletet】填充黑色,【Ctrl+T】调整大小;同样将下面的“特价”做相同处理。
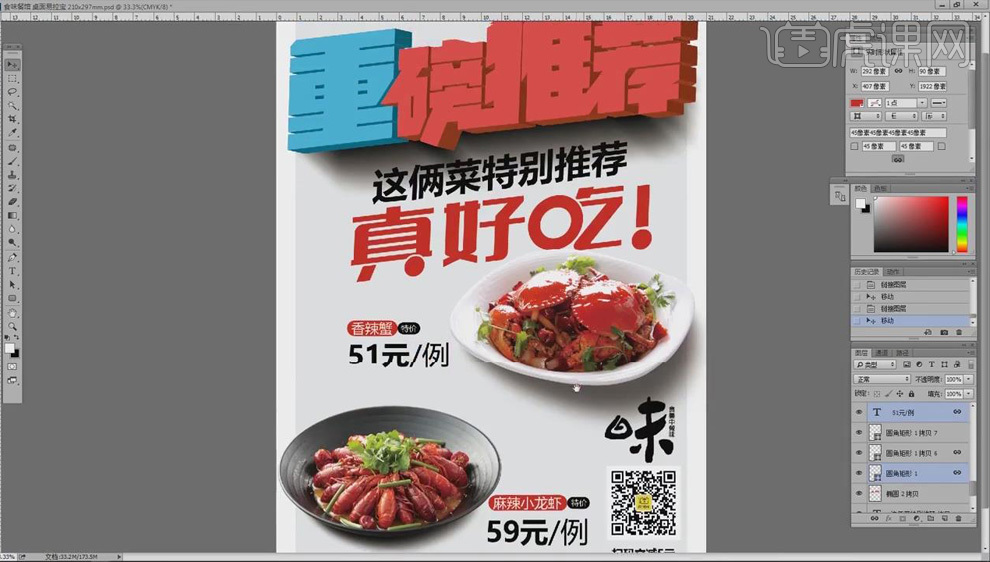
16、 【Ctrl+J】复制【色相/饱和度】调整层,蒙版填充为黑色;使用【钢笔工具】绘制“重”字路径,按【Ctrl+Enter】Jan转为选区后,选中蒙版,【Alt+Deletet】填充白色;调整【色相】使字体改变颜色。
0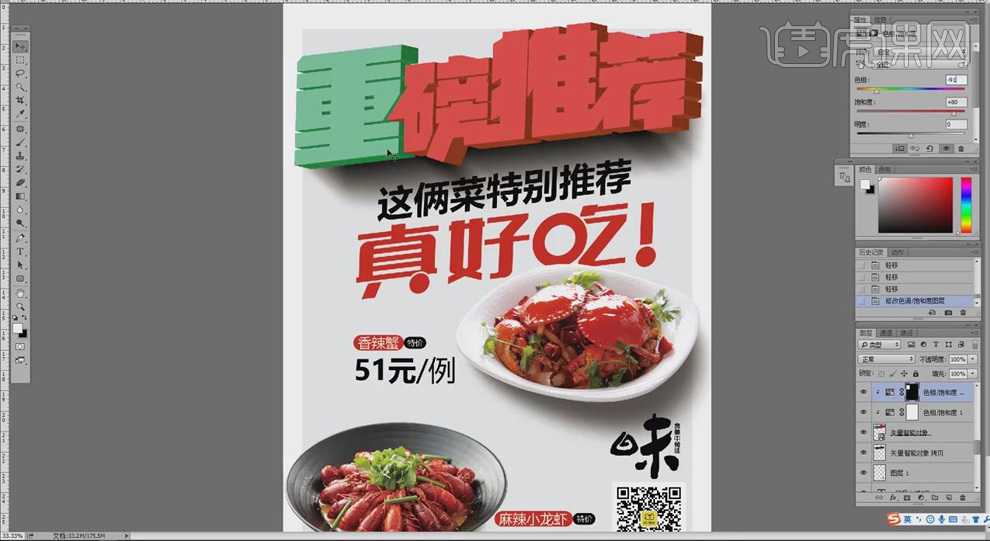
17、 选中灰色背景色块图层,选择【径向渐变工具】,从画布中间向外拉出渐变,呈现中间亮,周围暗的效果;在二维码下方的文字上添加圆角矩形,【Alt+Delete】填充为白色,调整二维码、文字和logo的大小和位置。

18、 最终效果如图所示