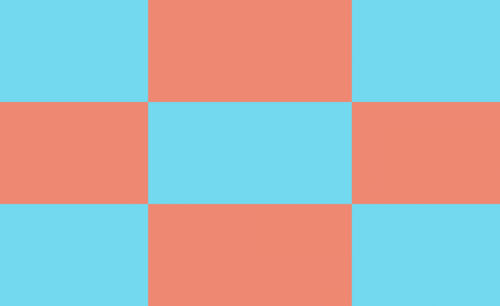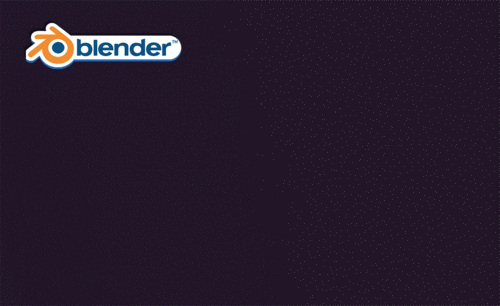动态logo

1. 打开【AI】,【打开】上节课制作的竹笋文件;打开【图层面板】按【Shift】加选文字层向下拖动,【选择】三个竹笋【右键】选择【取消编组】,【点击】面板右侧的按钮选择【释放到图层(顺序)】,按【Shift】加选“图层63”下面所有图层,【拖出】“图层63”这个文件夹。
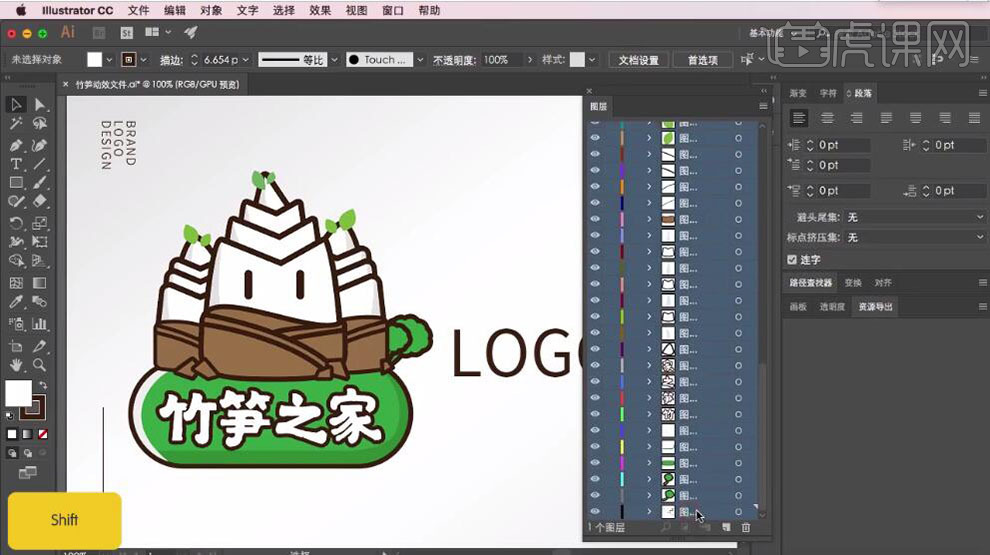
2. 【选择】“图层17”【重命名】为“大笋1”,按【Ctrl+C】复制,依次选择大竹笋的图层进行【重命名】为“大笋1”-“大笋4”“大笋叶子”,将左边和右边小竹笋的叶子进行图层【重命名】“左笋叶子”“右笋叶子”,将小草的图层【重命名】“草堆”,再将图层“2”-“6”【重命名】为“石头”,按【Ctrl+Shift+S】存储。
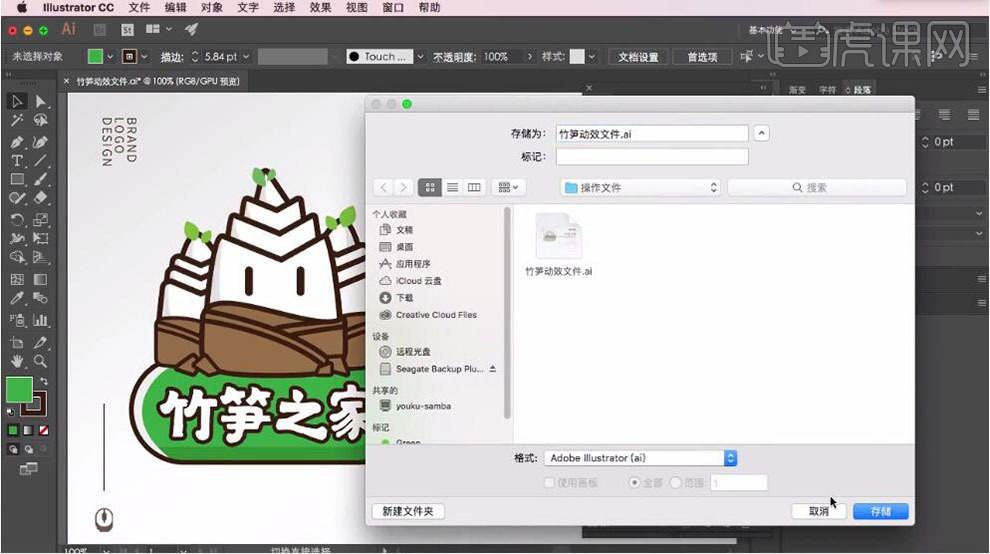
3. 打开【AE】,将保存好的文件【拖拽】到AE中,【双击】文件进入合成;将不做动效的图层【锁定】;【选择】序列“21”、“22”在菜单栏选择【图层】-【预合成】,【名称】为“大笋4”;【选择】序列“19”、“20”选择【图层】-【预合成】,【名称】为“大笋3”;【选择】序列“18”、“17”选择【图层】-【预合成】,【名称】为“大笋2”;【选择】序列“15”、“16”选择【图层】-【预合成】,【名称】为“大笋1”。
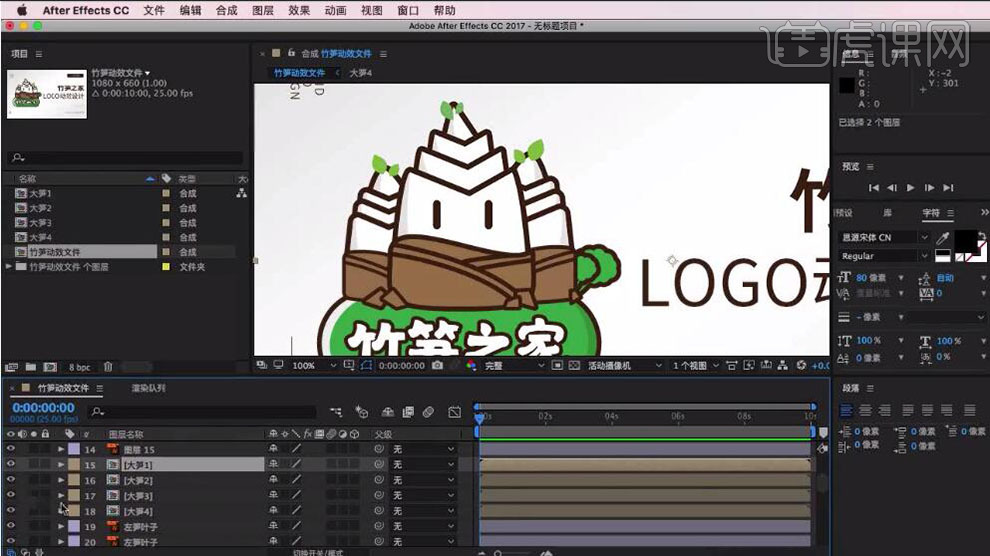
4. 【选择】序列“10”-“14”选择【图层】-【预合成】,【名称】为“大笋底座”;【选择】“大笋1”按【P 位置】向下移动并添加【关键帧】,移动【时间轴】到1秒向上移动将【位置】还原,在第0秒处按【T 不透明度】调整为0帧并添加【关键帧】,移动【时间轴】到1秒调整【不透明度】为100%,按【Ctrl+C】复制【不透明度】第一个【关键帧】,按【Ctrl+V】粘贴到第20帧。
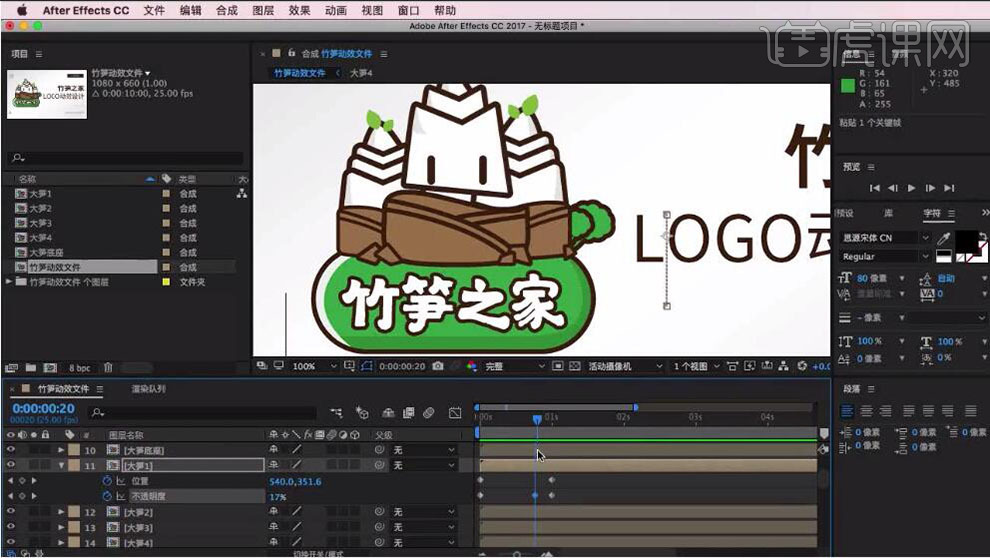
5. 【选择】“大笋2”按【P 位置】向下移动并添加【关键帧】,移动【时间轴】到1秒13帧位置,向上移动将【位置】还原,在第0秒处按【T 不透明度】调整为0帧并添加【关键帧】,移动【时间轴】到1秒05帧调整【不透明度】为100%,按【Ctrl+C】复制【不透明度】第一个【关键帧】,按【Ctrl+V】粘贴到第1秒。
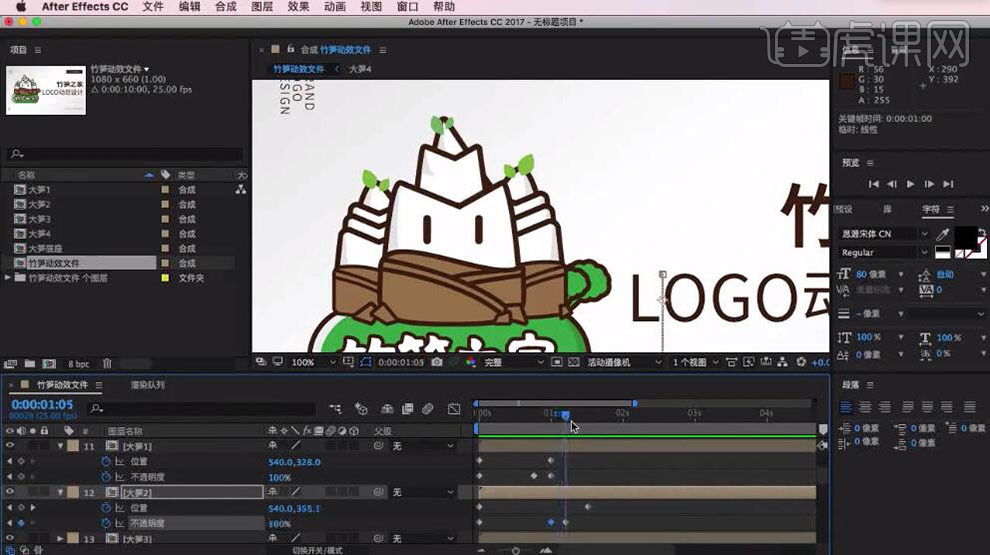
6. 移动【时间轴】到0帧,【选择】“大笋3”按【P 位置】向下移动并添加【关键帧】,移动【时间轴】到1秒24帧位置,向上移动将【位置】还原,在第0秒处按【T 不透明度】调整为0帧并添加【关键帧】,按【Ctrl+C】复制【不透明度】第一个【关键帧】,按【Ctrl+V】粘贴到第1秒13帧,移动【时间轴】到2秒调整【不透明度】为100%。
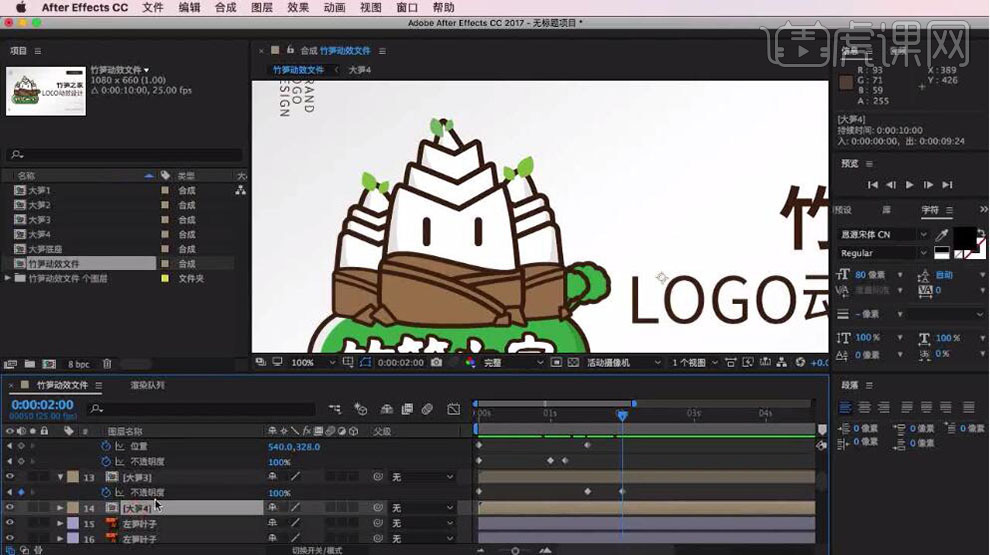
7. 移动【时间轴】到0帧,【选择】“大笋4”按【P 位置】向下移动并添加【关键帧】,按【T 不透明度】调整为0帧并添加【关键帧】,移动【时间轴】到2秒位置按【Ctrl+C】复制【不透明度】第一个【关键帧】再按【Ctrl+V】粘贴,移动【时间轴】到2秒12帧位置向上移动将【位置】还原,调整【不透明度】为100%。
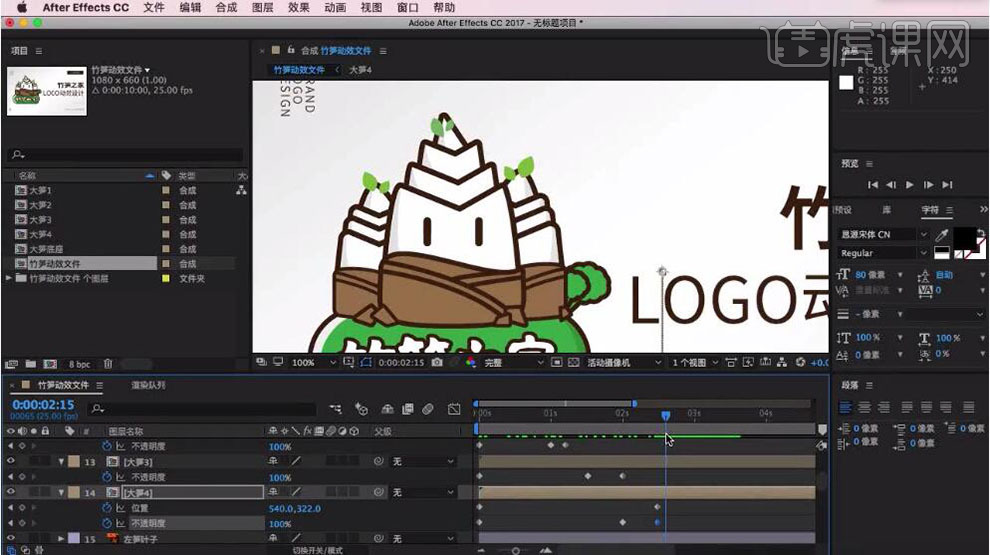
8. 移动【时间轴】到第2秒12帧,【选择】“图层9”、“图层10”按【T 不透明度】并添加【关键帧】,在第0帧【透明度】调整为0%,按【Ctrl+C】复制【不透明度】第一个【关键帧】再按【Ctrl+V】粘贴到2秒03帧;【框选】竹笋的所有关键帧按【F9】缓动。

9. 移动【时间轴】到第2秒12帧,【选择】两个“大笋叶子”层按【T 不透明度】并添加【关键帧】,在第0帧【透明度】调整为0%,将后面的【关键帧】向后移动到第3秒,按【Ctrl+C】复制【不透明度】第一个【关键帧】再按【Ctrl+V】粘贴到2秒12帧;【选择】序列“6”和“7”层使用【锚点工具】调整中心点到叶子下方,【选择】序列“6”层按【R 旋转】调整为-25°并添加【关键帧】,向后移动【时间轴】调整【旋转】+8°,再向后移动【时间轴】按【Ctrl+C】复制【旋转】第一个【关键帧】再按【Ctrl+V】粘贴,再移动【时间轴】到4秒按【Ctrl+C】复制【旋转】第二个【关键帧】再按【Ctrl+V】粘贴。
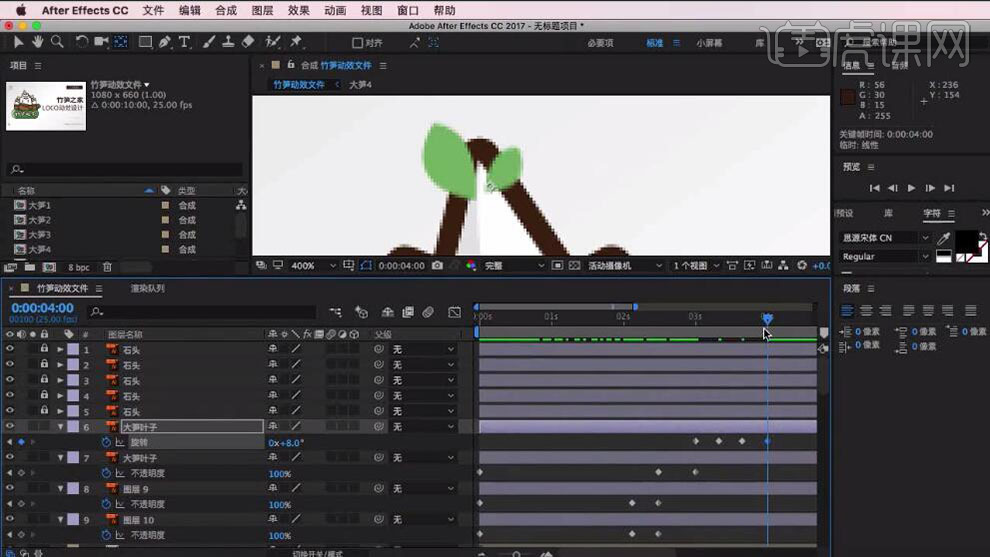
10. 移动【时间轴】到第3秒,【选择】序列“7”层按【R 旋转】调整为+9°并添加【关键帧】,向后移动【时间轴】调整【旋转】-18°,再向后移动【时间轴】按【Ctrl+C】复制【旋转】第一个【关键帧】再按【Ctrl+V】粘贴,再移动【时间轴】到4秒按【Ctrl+C】复制【旋转】第二个【关键帧】再按【Ctrl+V】粘贴。
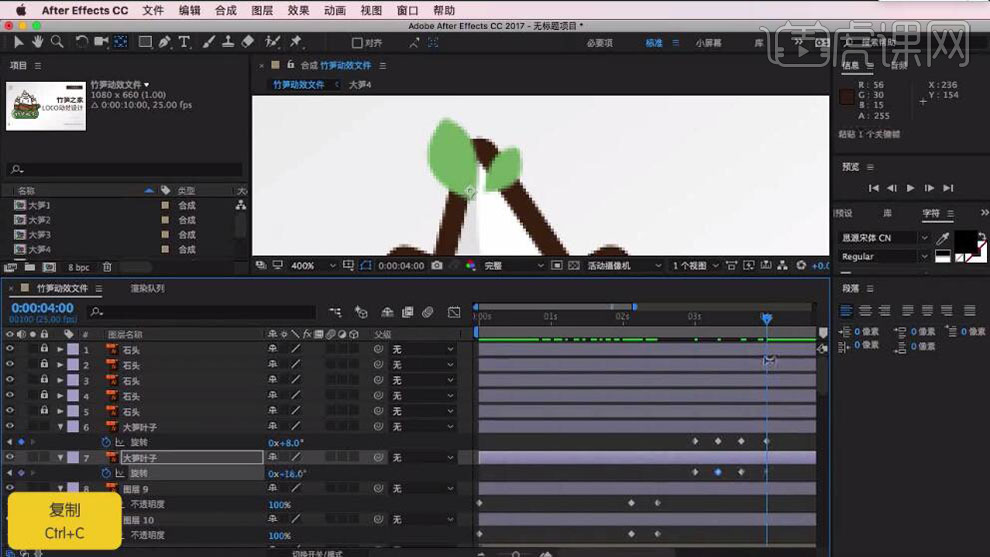
11. 【选择】两个“左笋叶子”层使用【锚点工具】调整中心点到叶子下方,按【R】打开旋转;【选择】序列“15”层调整【旋转】+33°并添加【关键帧】,向后移动【时间轴】到第1秒调整【旋转】-20°,向后移动【时间轴】到第2秒按【Ctrl+C】复制【旋转】第一个【关键帧】再按【Ctrl+V】粘贴,再移动【时间轴】到3秒按【Ctrl+C】复制【旋转】第二个【关键帧】再按【Ctrl+V】粘贴,移动【时间轴】到第4秒按【Ctrl+C】复制【旋转】第一个【关键帧】再按【Ctrl+V】粘贴。
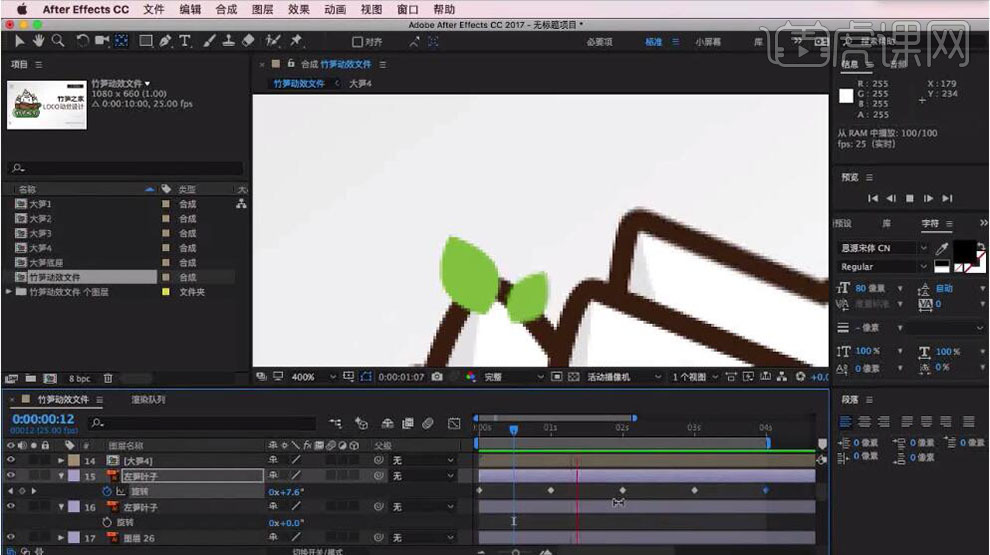
12. 移动【时间轴】到第0帧,【选择】序列“16”层调整【旋转】-32°并添加【关键帧】,向后移动【时间轴】到第1秒调整【旋转】+8°,向后移动【时间轴】到第2秒按【Ctrl+C】复制【旋转】第一个【关键帧】再按【Ctrl+V】粘贴,再移动【时间轴】到3秒按【Ctrl+C】复制【旋转】第二个【关键帧】再按【Ctrl+V】粘贴,移动【时间轴】到第4秒按【Ctrl+C】复制【旋转】第一个【关键帧】再按【Ctrl+V】粘贴;【框选】这两层的关键帧按【F9】缓动。
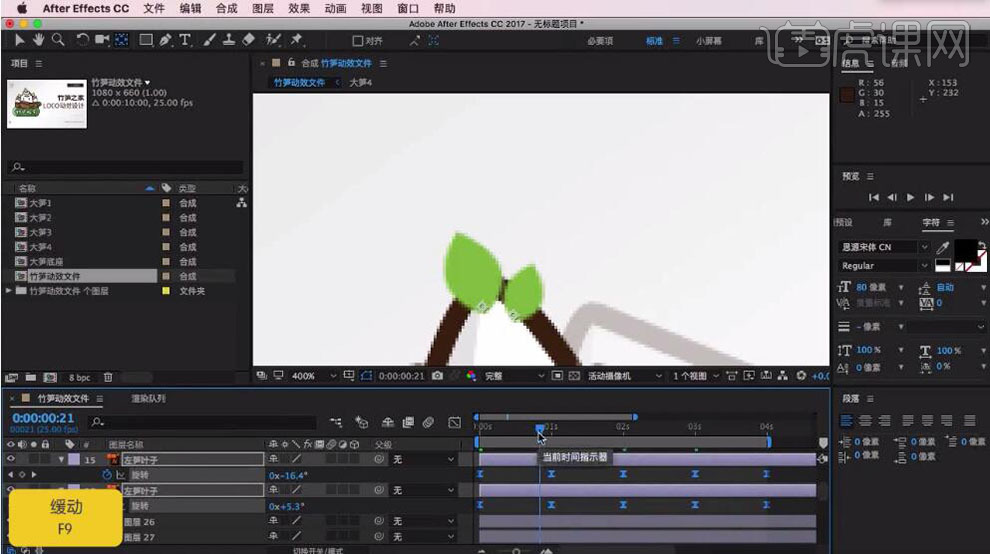
13. 【选择】两个“右笋叶子”层使用【锚点工具】调整中心点到叶子下方;移动【时间轴】到第0帧,【选择】序列“30”层按【R 旋转】调整为-21°并添加【关键帧】,向后移动【时间轴】到第1秒调整【旋转】+26°,向后移动【时间轴】到第2秒按【Ctrl+C】复制【旋转】第一个【关键帧】再按【Ctrl+V】粘贴,再移动【时间轴】到3秒按【Ctrl+C】复制【旋转】第二个【关键帧】再按【Ctrl+V】粘贴,移动【时间轴】到第4秒按【Ctrl+C】复制【旋转】第一个【关键帧】再按【Ctrl+V】粘贴。
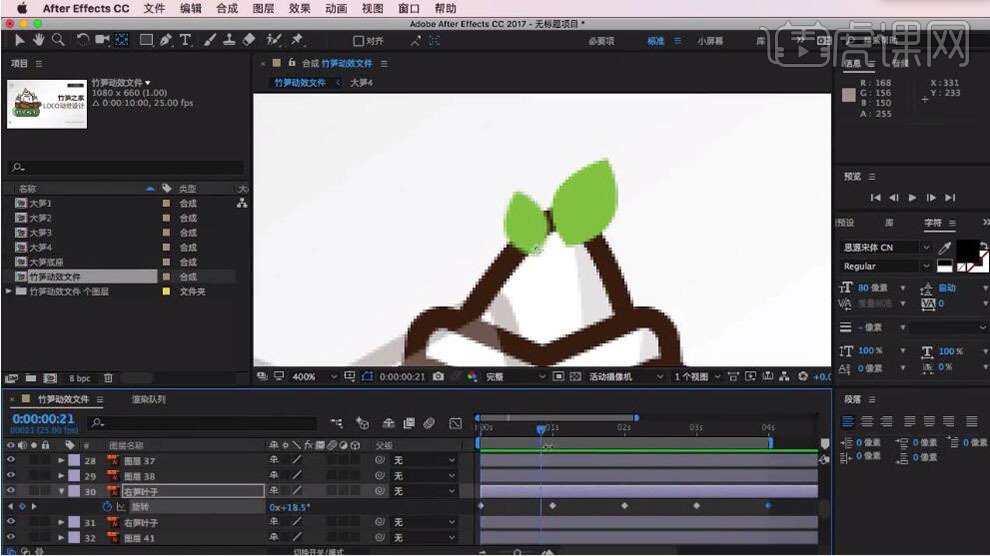
14. 移动【时间轴】到第0帧,【选择】序列“31”层按【R 旋转】调整为+23°并添加【关键帧】,向后移动【时间轴】到第1秒调整【旋转】-8°,向后移动【时间轴】到第2秒按【Ctrl+C】复制【旋转】第一个【关键帧】再按【Ctrl+V】粘贴,再移动【时间轴】到3秒按【Ctrl+C】复制【旋转】第二个【关键帧】再按【Ctrl+V】粘贴,移动【时间轴】到第4秒按【Ctrl+C】复制【旋转】第一个【关键帧】再按【Ctrl+V】粘贴;【框选】这两层的关键帧按【F9】缓动。
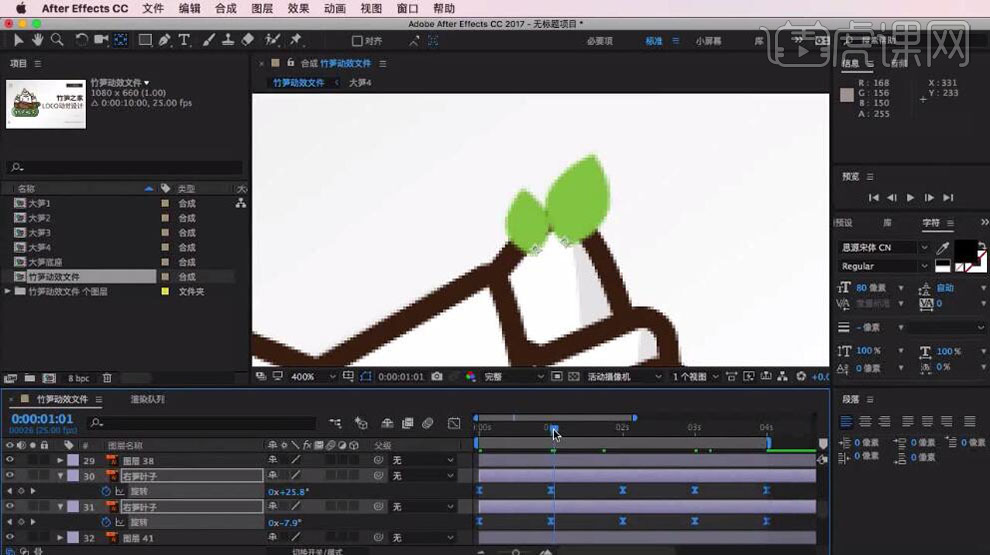
15. 【选择】两个“草堆”层,选择【图层】-【预合成】调整【名称】为“草堆”,使用【锚点工具】调整中心点到左下方;按【R 旋转】调整为+25°并添加【关键帧】,向后移动【时间轴】到第1秒调整【旋转】-6°,向后移动【时间轴】到第2秒按【Ctrl+C】复制【旋转】第一个【关键帧】再按【Ctrl+V】粘贴,再移动【时间轴】到3秒按【Ctrl+C】复制【旋转】第二个【关键帧】再按【Ctrl+V】粘贴,移动【时间轴】到第4秒按【Ctrl+C】复制【旋转】第一个【关键帧】再按【Ctrl+V】粘贴;【框选】旋转的关键帧按【F9】缓动。

16. 按【Ctrl+Shift+S】存储;在菜单栏选择【合成】-【添加到渲染队列】,点击【输出模块】调整【格式】为“PNG”序列,选择【输出位置】,点击【渲染】。
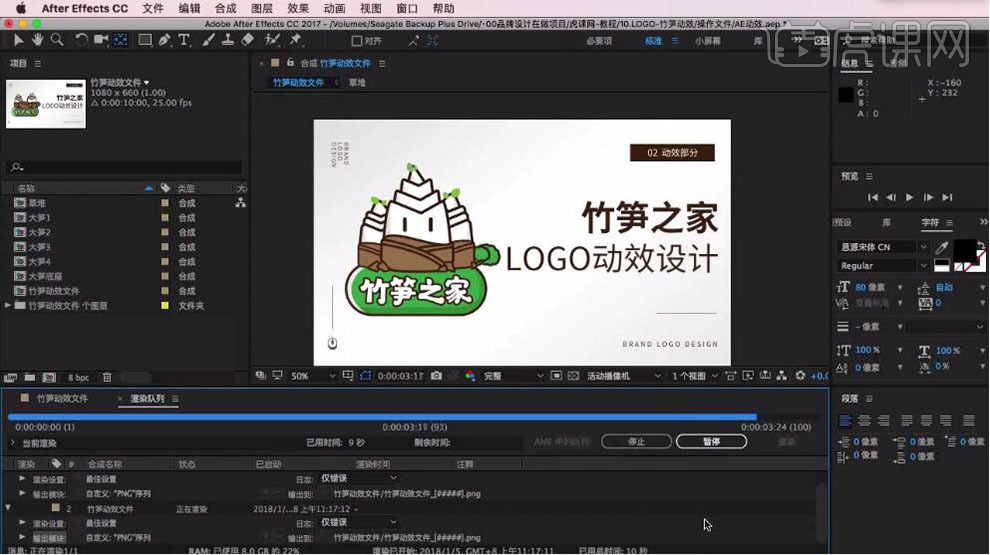
17. 打开【PS】,在菜单栏选择【文件】-【脚本】-【将文件载入】,打开【载入图层】面板再点击【文件】,点击【浏览】,【选择】AE导出所有PNG序列图片,点击【确定】;选择【窗口】-【时间轴】,在【时间轴】面板选择【创建帧动画】。
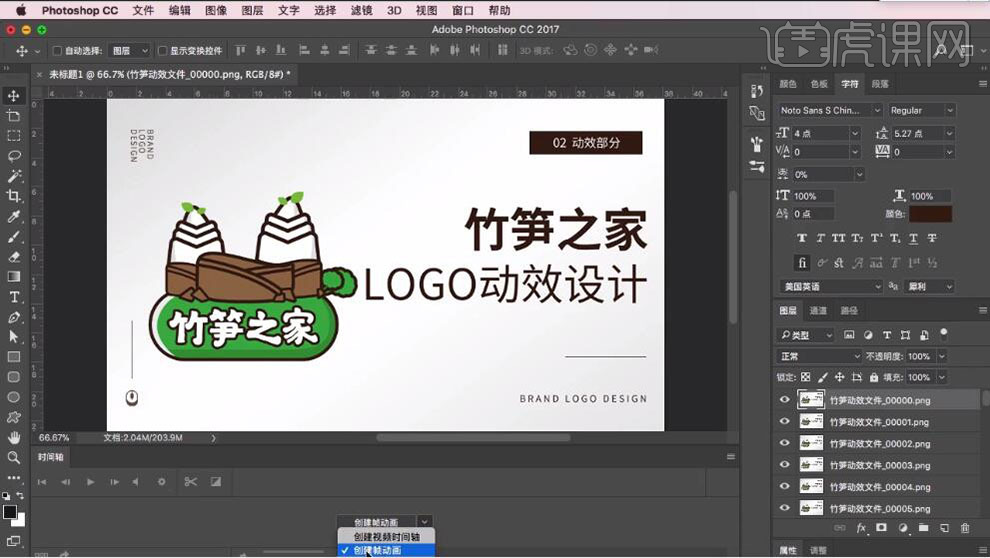
18. 点击面板右边的按钮选择【从图层建立帧】,再点击【选择全部帧】,再点击【反向帧】,在帧【右键】选择【其它】调整【设置延迟】为0.03秒,【循坏选项】为永远,预览效果;选择【文件】-【导出】-【存储为Web所用格式】,【格式】为GIF,【循坏选项】为永远,点击【存储】。
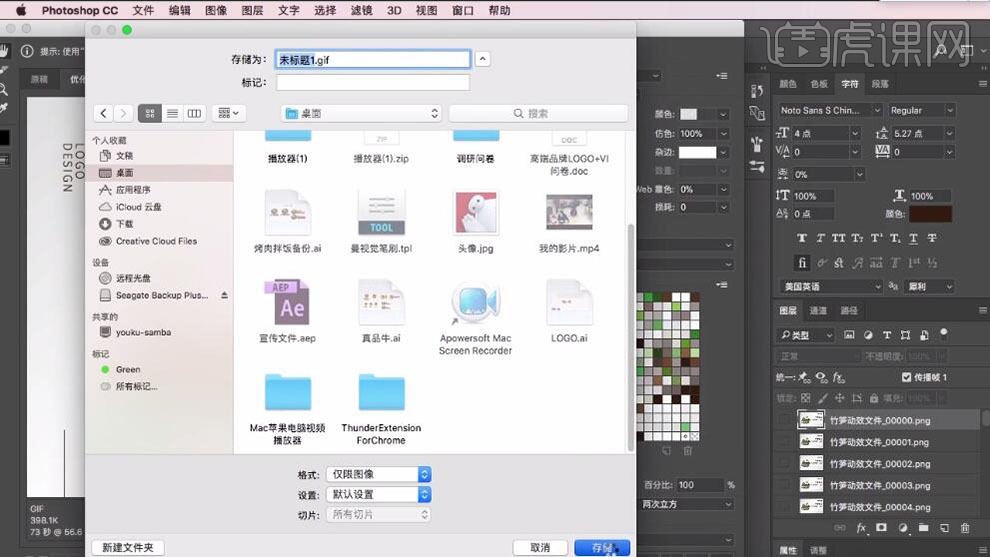
19. 最终效果如图所示。

1. 【打开】AI,使用【钢笔工具】绘制老爷爷的面部,使用【圆角矩形工具】绘制帽子,修改面部的【填充颜色】,调整帽子的路径锚点,修改帽子的【填充颜色】;对面部进行微调。
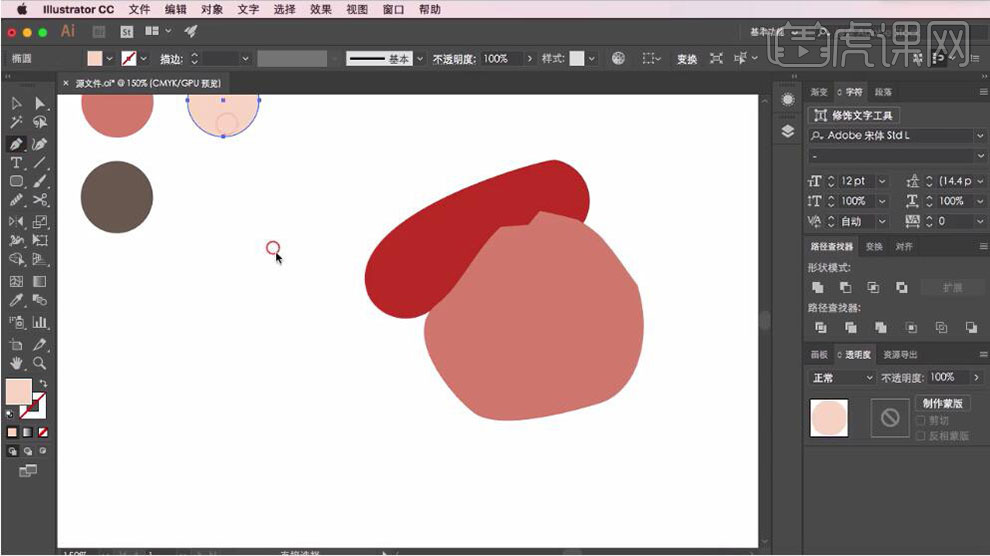
2. 使用【钢笔工具】绘制眉毛,取消【填充颜色】,调整【描边粗细】7,【端点】圆头端点,【边角】圆角连接,调整它的【位置】;按【Alt】移动并复制;再使用【钢笔工具】绘制眼睛,取消【填充颜色】,调整【描边粗细】5,【端点】圆头端点,【边角】圆角连接,【描边颜色】黑色;按【Alt】移动并复制。
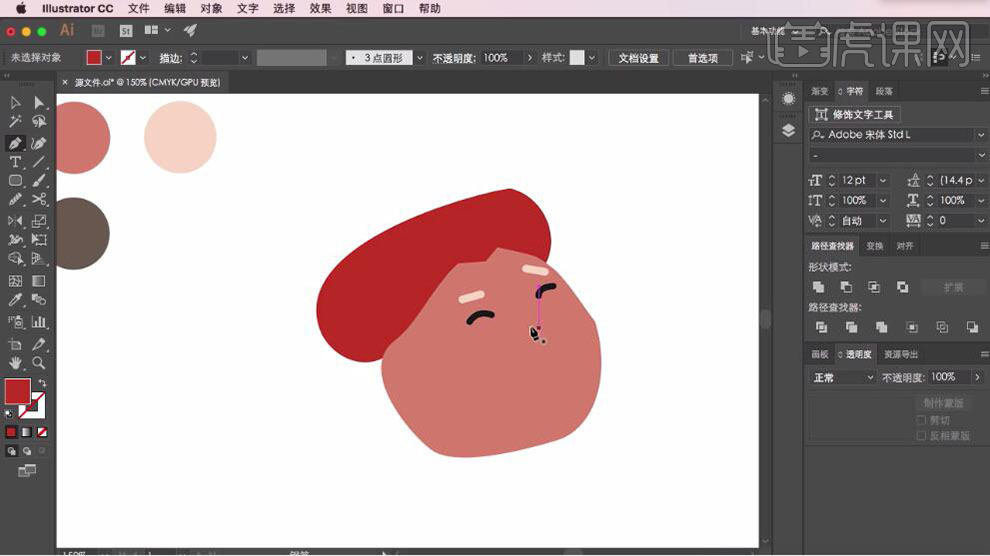
3. 使用【钢笔工具】绘制鼻子,调整路径锚点;再使用【钢笔工具】绘制胡子,调整【填充颜色】为白色,按【Ctrl+[】后移一层;使用【椭圆工具】绘制嘴巴,【填充颜色】为红色,调整【位置】,按【Ctrl+[】后移一层;使用【钢笔工具】给胡子添加几个锚点,【选择】中间的锚点向上移动。
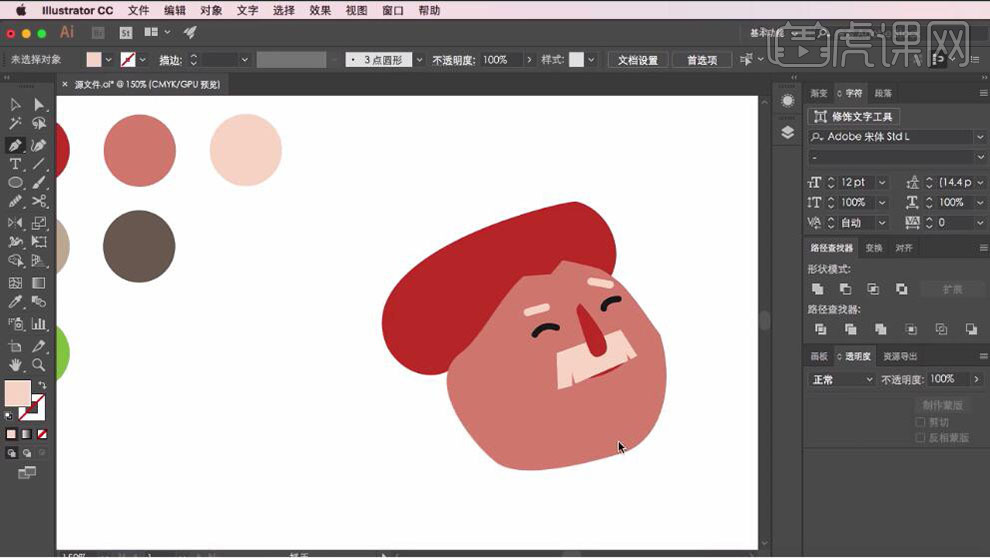
4. 使用【钢笔工具】绘制下部的胡须;使用【椭圆工具】绘制耳朵,调整锚点和填充颜色,调整它的【位置】;使用【钢笔工具】绘制耳朵的轮廓,【描边颜色】加深,【描边粗细】4,【端点】圆头端点,【边角】圆角连接,再使用【钢笔工具】绘制另一边轮廓。
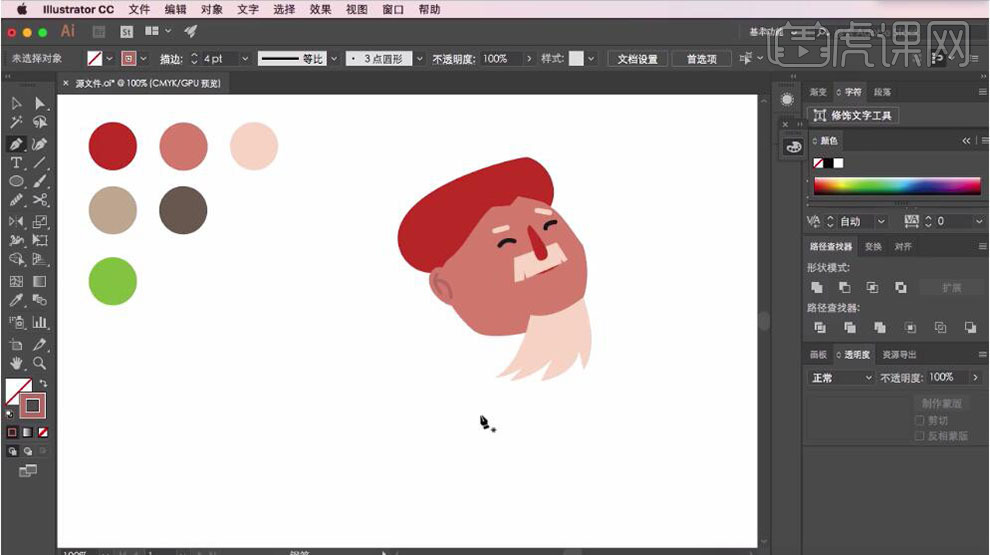
5. 使用【钢笔工具】绘制左手臂,调整【填充颜色】灰色,按【Ctrl+[】后移一层;再使用【钢笔工具】绘制右手臂;使用【钢笔工具】绘制上半身,调整【填充颜色】为红色;【选择】左手臂按【Ctrl+C】复制,再按【Ctrl+F】原位前置粘贴,再按【Ctrl+Shift+[】置于顶层;将左手臂上半部分【删除】;右手臂操作方法和左手臂相同。
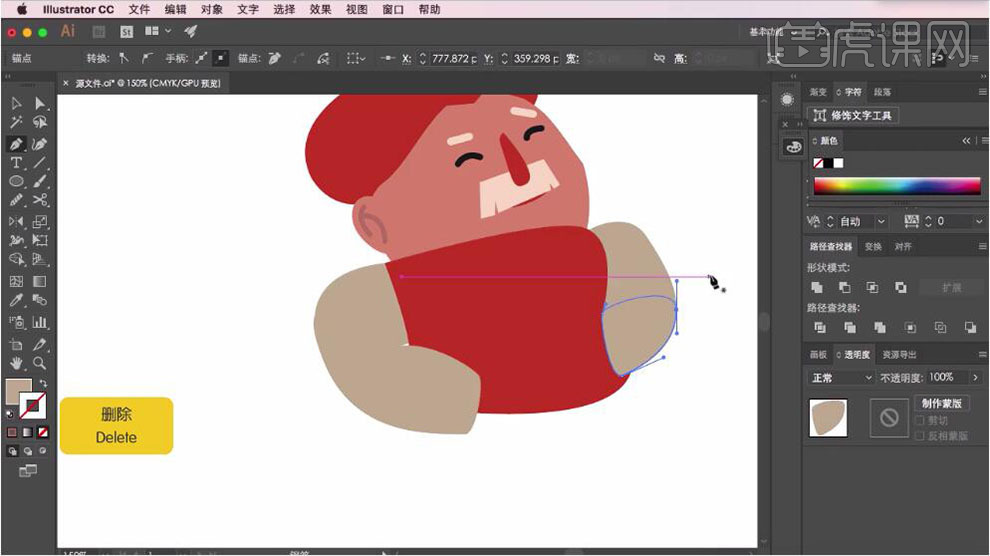
6. 【框选】老爷爷的下半部分,按【Ctrl+Shift+[】置于顶层;将左右手臂的路径锚点进行微调;使用【钢笔工具】绘制袖口,使用【吸管工具】吸取胡子的颜色,【选择】手臂和袖子,再按【Ctrl+C】复制,再按【Ctrl+F】原位前置粘贴,使用【路径查找器】-【形状模式】交集;右手臂的袖口和左袖口方法相同。
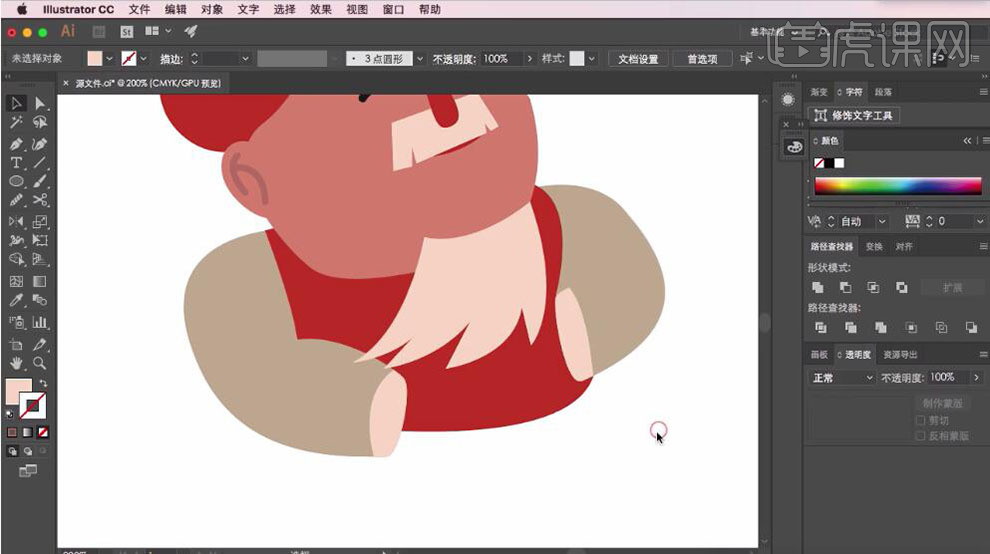
7. 使用【钢笔工具】绘制手臂,使用【吸管工具】吸取面部的颜色,按【Ctrl+[】后移一层;使用【钢笔工具】绘制左手,使用【吸管工具】吸取面部的颜色;使用【圆角矩形工具】绘制茶杯,再用【钢笔工具】【删除】多余的锚点,【选择】下面的边按【Alt】向下拖动,再【选择】上面的边按【Alt】向上拖动;使用【椭圆工具】绘制椭圆,调整【填充颜色】绿色,调整【位置】和【大小】。
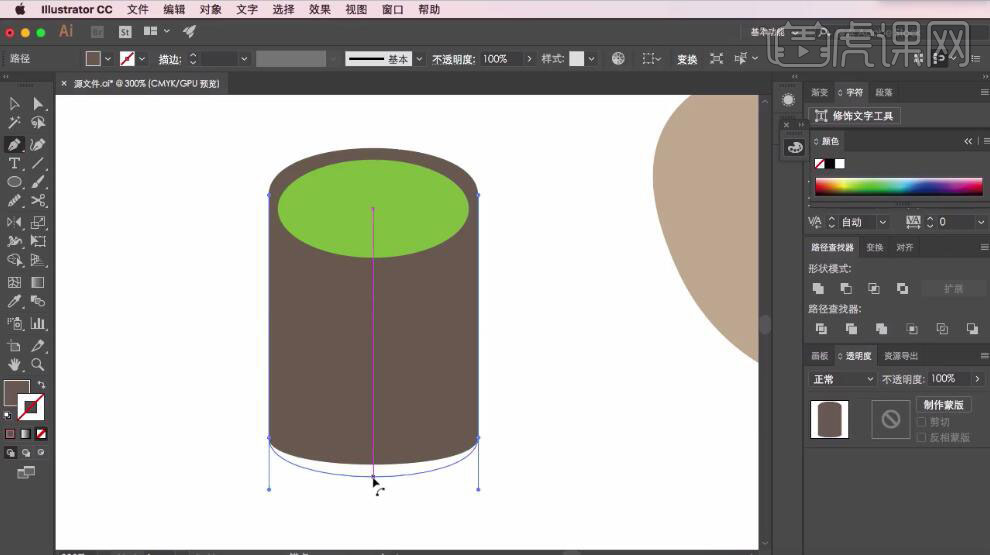
8. 【选择】绿色的椭圆,按【Alt】移动并复制;将下面的椭圆【填充颜色】改为白色,按【Ctrl+C】复制,再按【Ctrl+F】原位前置粘贴,【选择】白色和绿色的椭圆,使用【路径查找器】-【形状模式】交集;将茶杯缩小,再【右键】选择【编组】,按【Ctrl+[】后移一层;使用【钢笔工具】调整手的大拇指部位;使用【钢笔工具】绘制手指,取消【填充颜色】,调整【描边颜色】灰色,按【Alt】向下移动并复制。
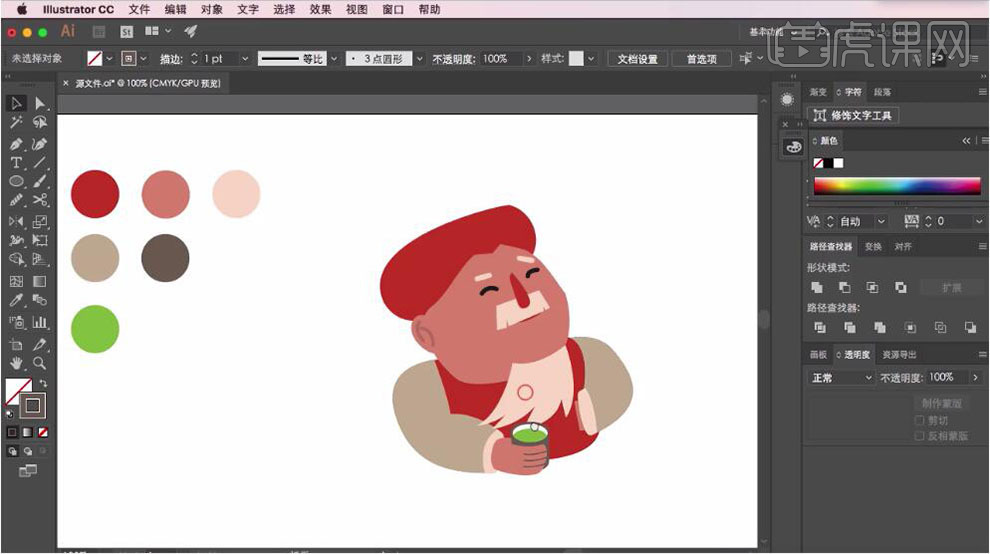
9. 使用【钢笔工具】绘制左手臂的衣褶,调整【填充颜色】为灰色;再使用【钢笔工具】绘制右手臂的衣褶,放大画面微调锚点;使用【椭圆工具】在帽子上面绘制一个椭圆;使用【钢笔工具】绘制衣服的毛边,将【填充颜色】调深,按【Ctrl+[】后移一层。
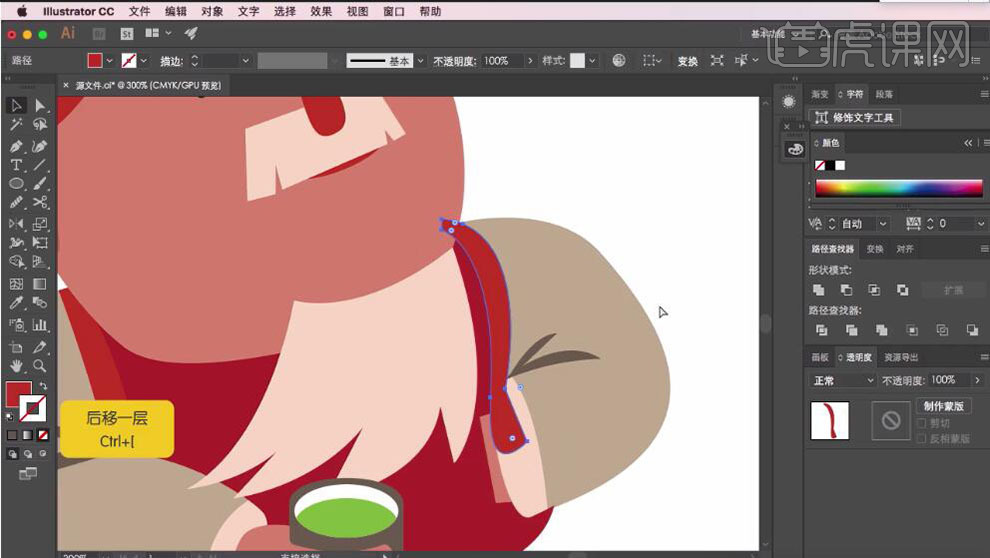
10. 使用【钢笔工具】绘制帽子上面缠绕的绳子,【填充颜色】为红色;使用【钢笔工具】绘制茶杯的热气,调整【描边颜色】为绿色,按【Alt】移动并复制;将文本素材【拖入】AI中,调整【位置】;打开【图层面板】点击右上角的按钮,选择【释放到图层(顺序)】,【选择】所有图层【拖出】到图层1外,【删除】“图层1”;【选择】图层“26”“27”“28”向上拖动到顶部,将它们【重命名】为“热气”;为每个图层进行整理并保存文件,整理图层如图。
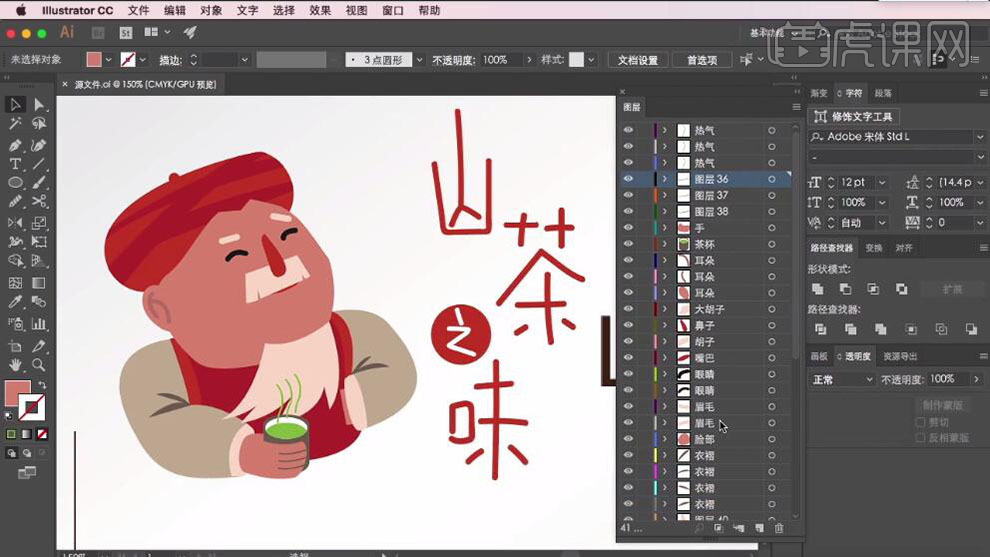
11. 【打开】AE,将保存的AI素材【导入】到AE中,【双击】打开“源文件”合成;【选择】“热气”这三个图层,再选择【图层】-【预合成】调整【名称】为“热气”;选择【矩形工具】在茶杯上绘制一个蒙版,打开属性【蒙版】-【蒙版1】为【蒙版路径】添加【关键帧】,移动【时间轴】到第2秒调整矩形,将矩形上两个锚点向上拖动。

12. 移动【时间轴】到第4秒,将矩形下面两个锚点向上拖动,使热气消失;【框选】关键帧按【Alt】向前拖动到2秒,将【工作区域】缩短到2秒;【框选】关键帧按【F9】缓动;【选择】“眉毛”到“耳朵”这些层将它们的【父子级】链接到“脸部”;将帽子部分图层的【父子级】链接到“脸部”。
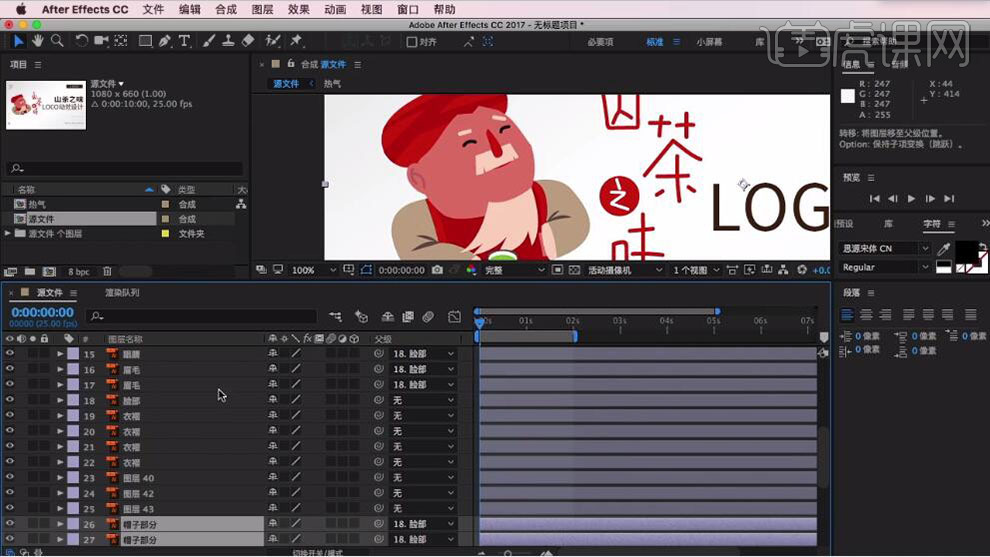
13. 【选择】“脸部”按【R】打开旋转,使用【锚点工具】调整中心点,调整【旋转】-7°并添加【关键帧】,移动【时间轴】到第1秒调整【旋转】+18°,移动【时间轴】到第2秒直接按【Ctrl+C】复制第一帧再按【Ctrl+V】粘贴过来;【框选】关键帧按【F9】缓动。
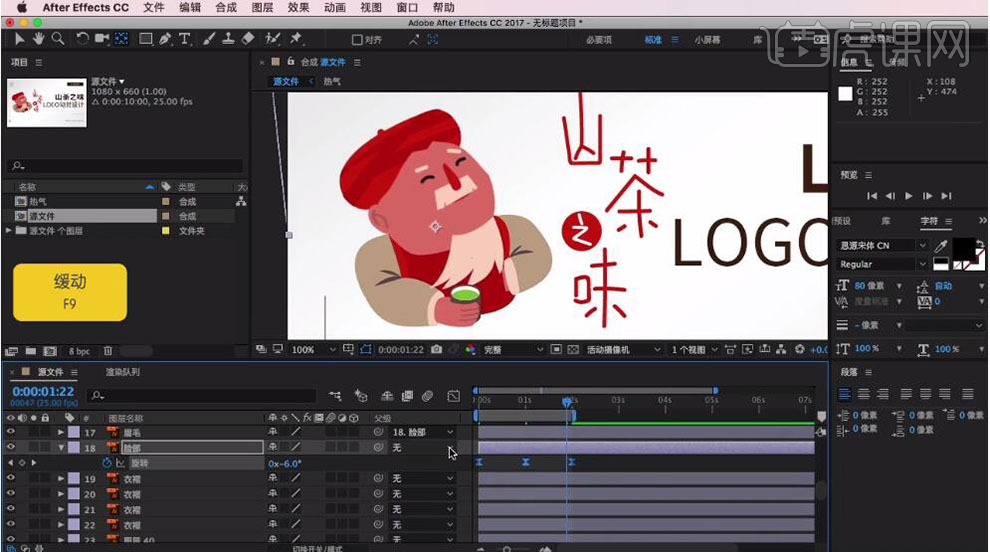
14. 将【工作区域】拖拽第3秒,【框选】“脸部”和“热气”关键帧按【Alt】向后拖动到3秒;在菜单栏选择【合成】-【添加到渲染队列】,点击【输出模块】调整【格式】为“PNG”序列,选择【输出位置】,点击【渲染】。
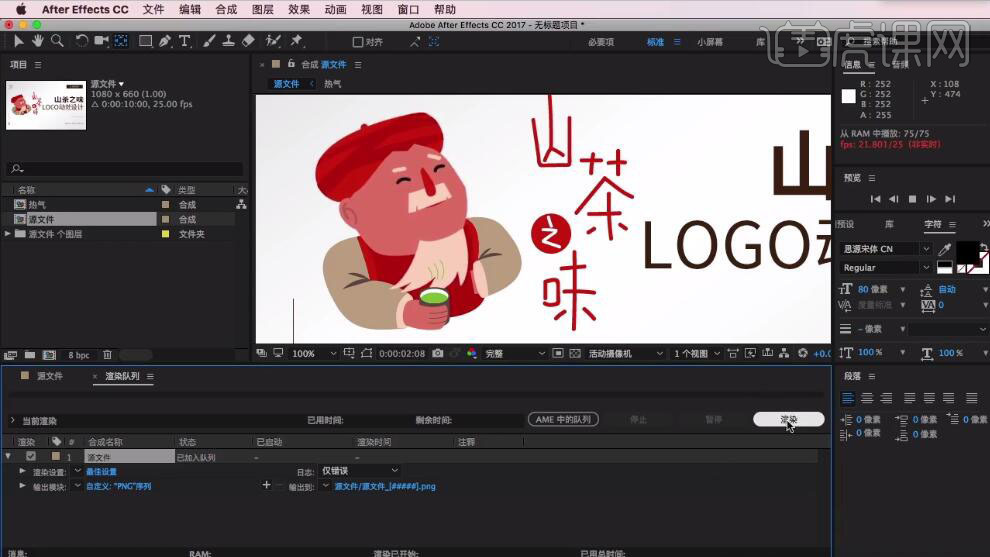
15. 【打开】PS,在菜单栏选择【文件】-【脚本】-【将文件载入】,打开【载入图层】面板再点击【文件】,点击【浏览】,找的AE导出所有PNG序列图片按【Ctrl+A】全选,点击【打开】;选择【窗口】-【时间轴】,在【时间轴】面板选择【创建帧动画】,点击面板右边的按钮选择【从图层建立帧】,再点击【选择全部帧】,在帧【右键】选择【其它】调整【设置延迟】为0.03秒,【循坏选项】为永远,预览效果;选择【文件】-【导出】-【存储为Web所用格式】,【格式】为GIF,【循坏选项】为永远,【存储名称】为“山茶之味动效”点击【存储】。
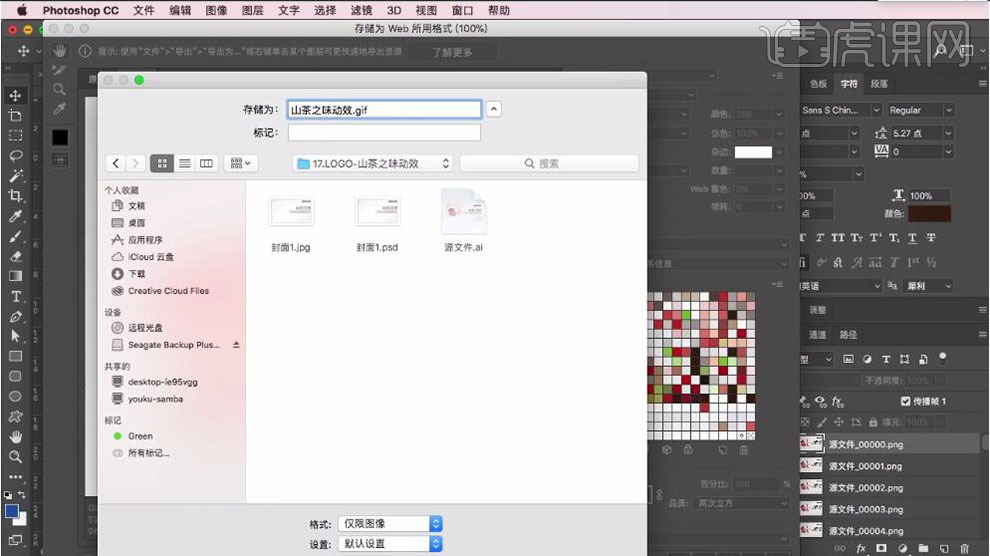
16. 最终效果如图所示。

1.本章主要内容,如图所示。
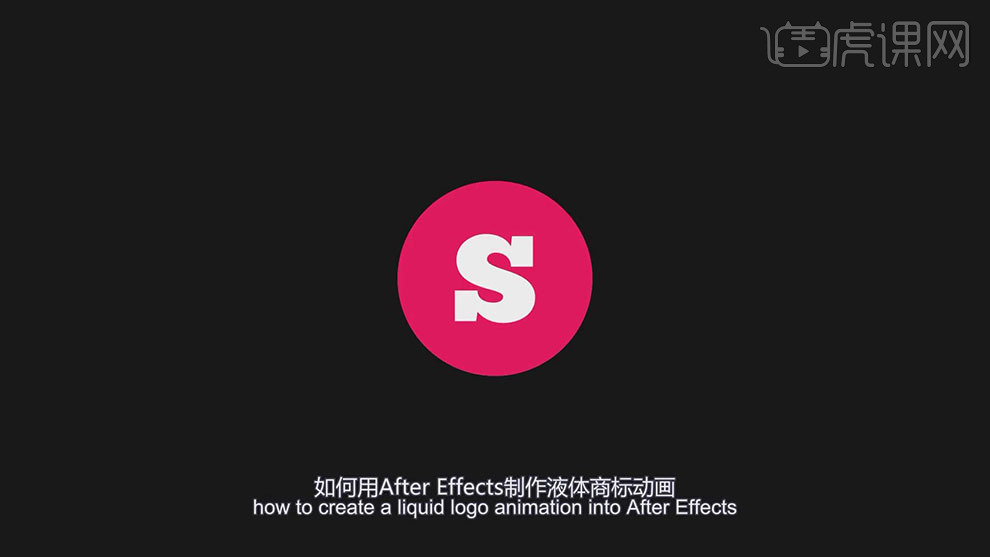
2.【打开】AE,【创建】新合成,【合成名称】Main,【合成尺寸】1920X1080,【帧速率】30帧/秒,【持续时间】10秒,如图所示。
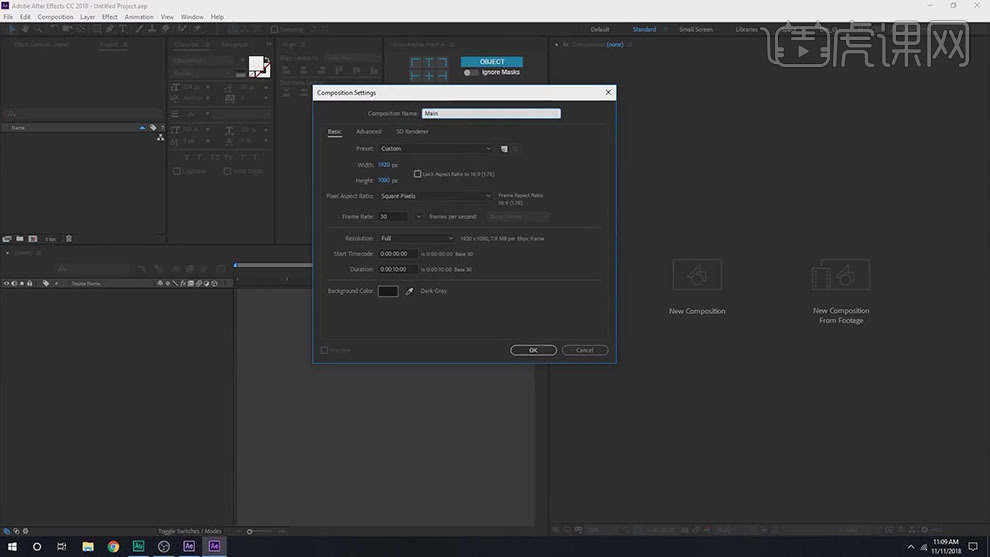
3.【创建】新合成,【合成名称】Logo,【选择】椭圆工具,【设置】填充颜色,【创建】圆形,【对齐】到中心,【选择】文字工具,【添加】S。【调整】S位置。如图所示。
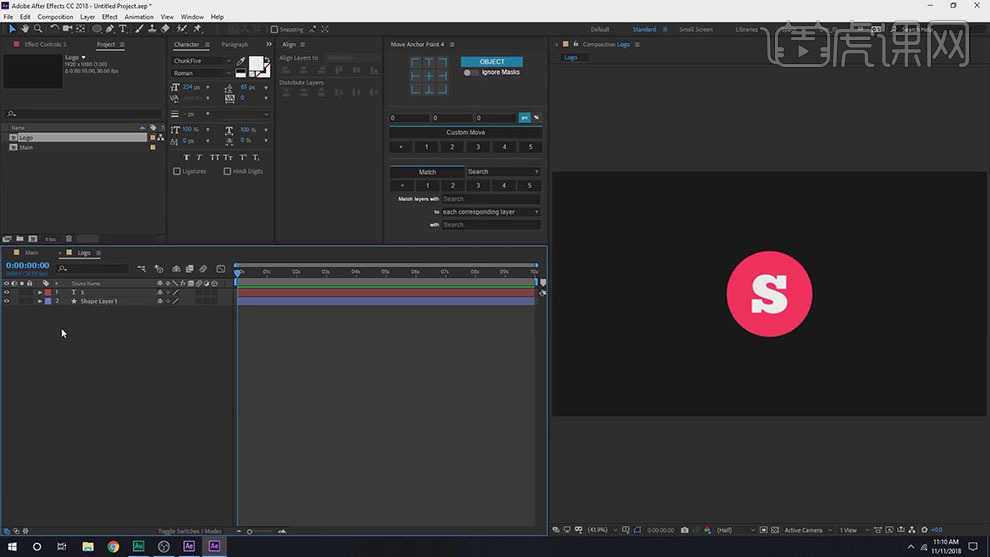
4.【选择】主合成,【拖拽】logo合成到主合成中,【隐藏】图层,【选择】钢笔工具,【修改颜色】白色,【创建】形状,【修改】图形形状,【图层重命名】液体。如图所示。
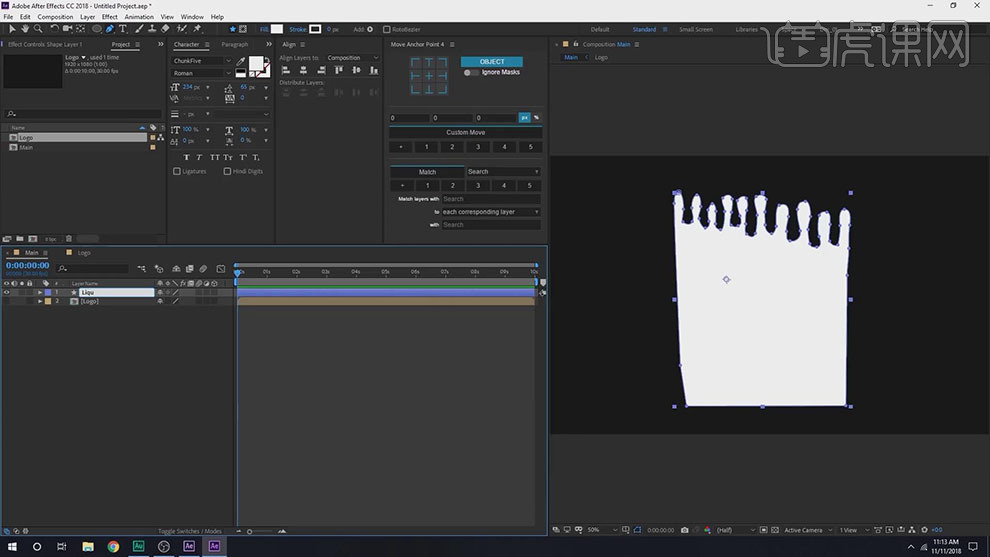
5.【显示】商标图层,按【F4】键,【轨道遮罩】亮度遮罩,【选择】液体图层,【对齐】位置。按【S】键进行缩放,如图所示。
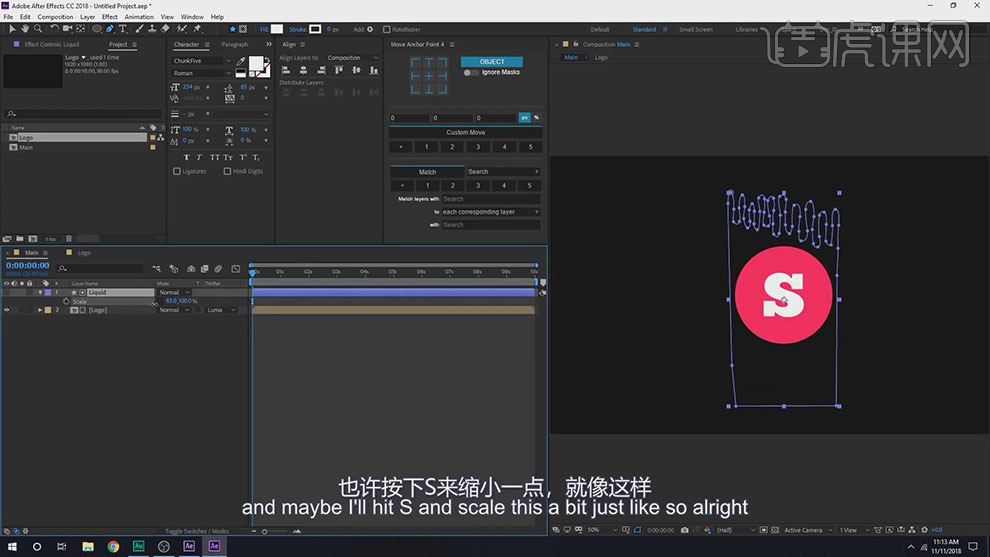
6.【选择】液体图层,按【R】键进行旋转45度,【移动】时间轴到2秒,【P】键降低位置属性,【创建】关键帧,【移动】时间轴,【拖动】图形位置。按【F9】关键帧缓动。如图所示。
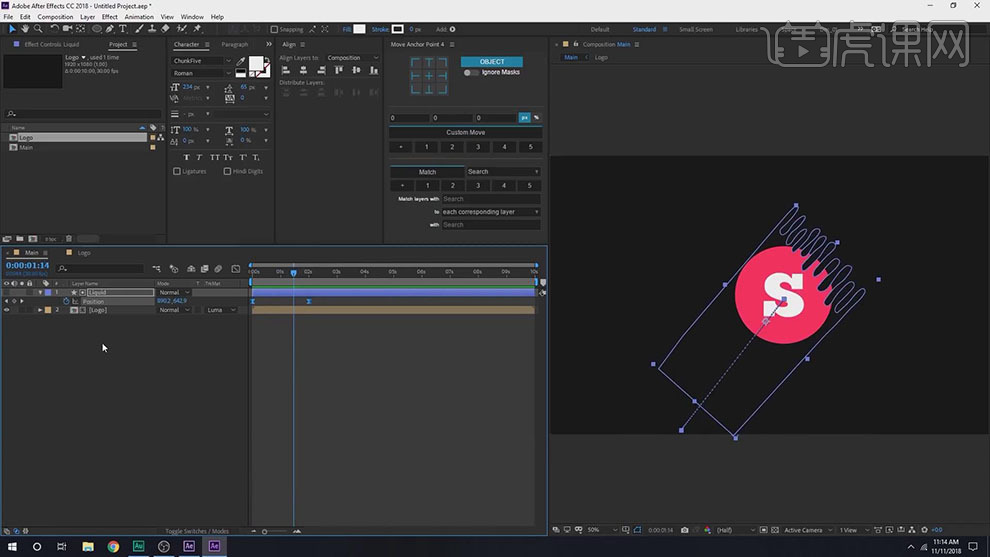
7.【选择】液体图层,【添加】流体转换效果,【调整】设置参数,【添加】粗化边缘效果, 【调整】设置参数。如图所示。
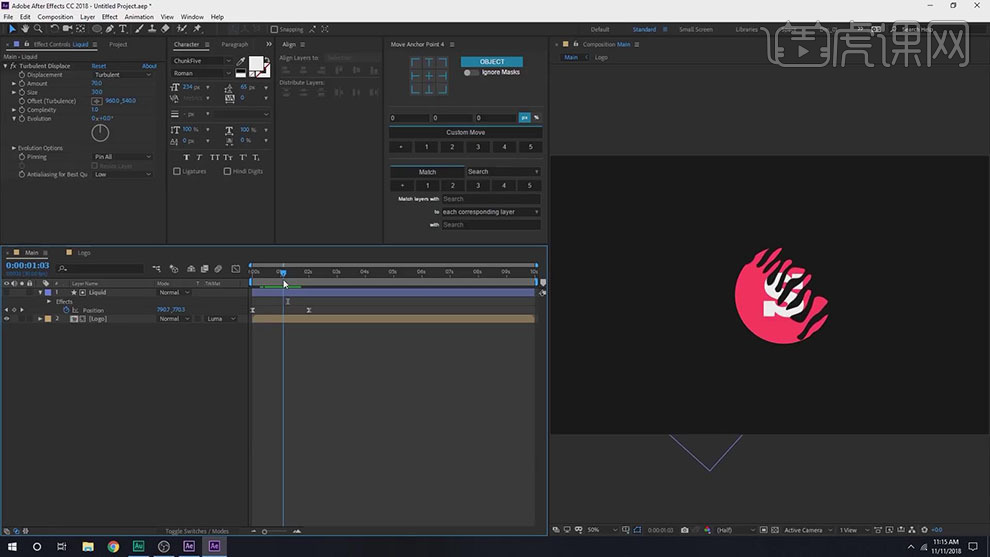
8.【选择】两个图层,【Ctrl+D】复制,【移动】时间位置,【选择】第二层的商标图层,【添加】填充效果,【颜色】白色。如图所示。
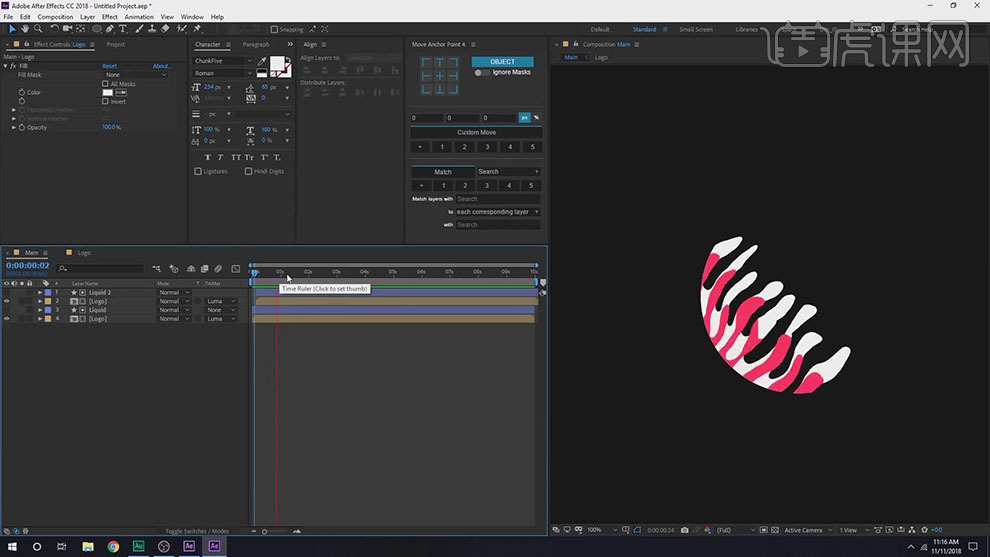
9.【选择】所有图层,按【U】键显示所有关键帧,【选中】所有关键帧,【选中】图标编辑器,按【Shift】键拖动,【调整】图标参数,如图所示。
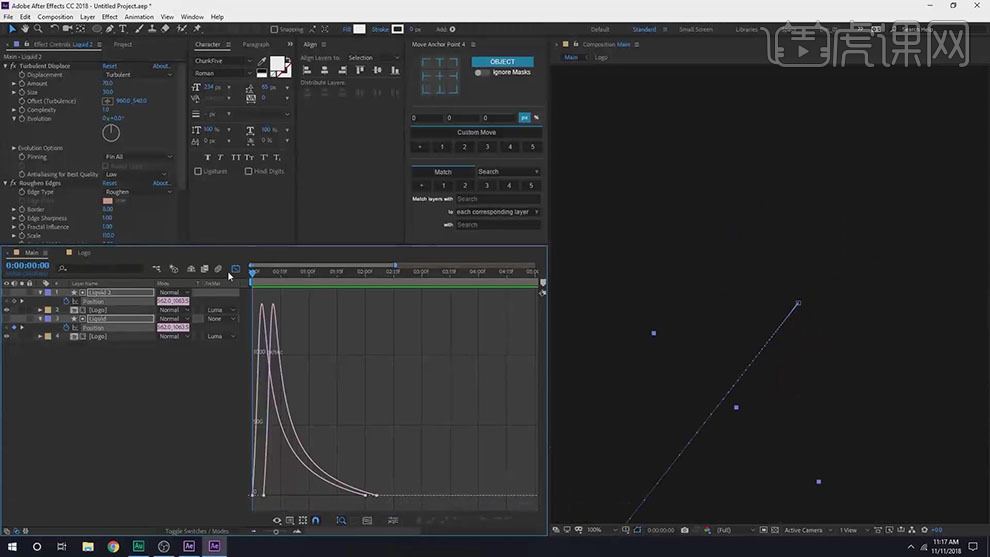
10.【选中】商标图层,【添加】Simple chokes,【调整】设置参数,【选择】所有图层,【Ctrl+Shift+C】预合成,【命名】商标动画,如图所示。
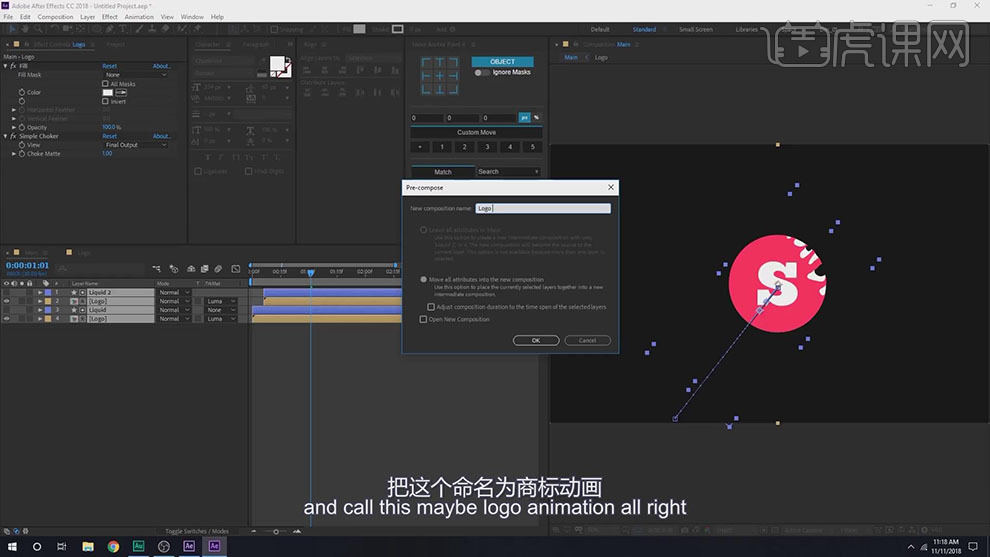
11.【选择】钢笔工具,【填充效果】无,【设置】笔刷,【边框】5像素,【打开】标题/动作安全项。【创建】路径。【重命名】图层Line,【添加】修剪路径,【移动】时间线到0秒,【End】设置0,【添加】关键帧,【移动】时间轴到20帧,【End】200。【Start】属性添加关键帧。如图所示。
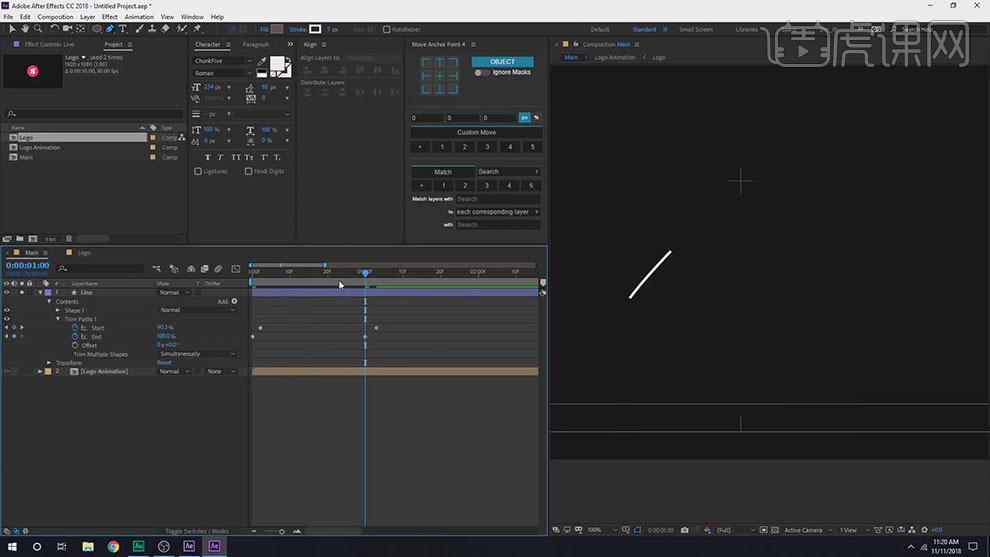
12.【选择】形状属性,【描边】圆帽。【选择】图层,按【U】键显示所有关键帧,【选中】关键帧,【F9】打开图标编辑器,【调整】图表位置。如图所示。
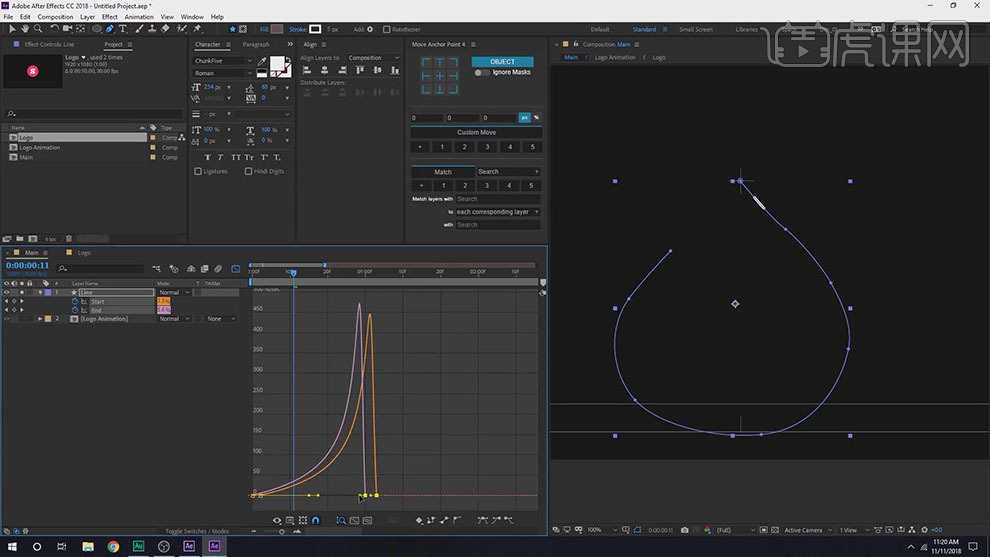
13.【选择】商标图层,【移动】商标图层位置,【双击】商标图层合成,【移动】图层位置。如图所示。
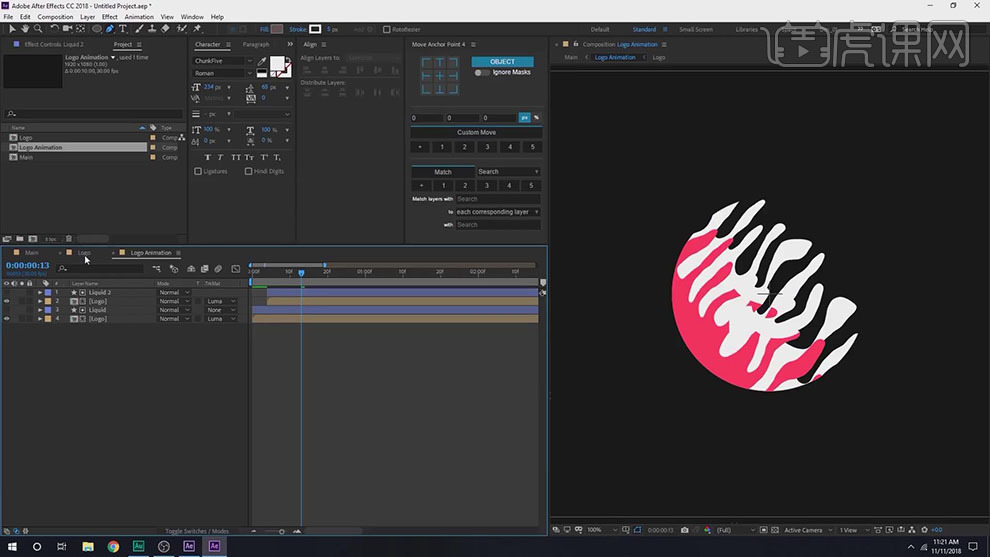
14.【选择】Line,【添加】颠簸移动效果,【调整】设置参数。如图所示。
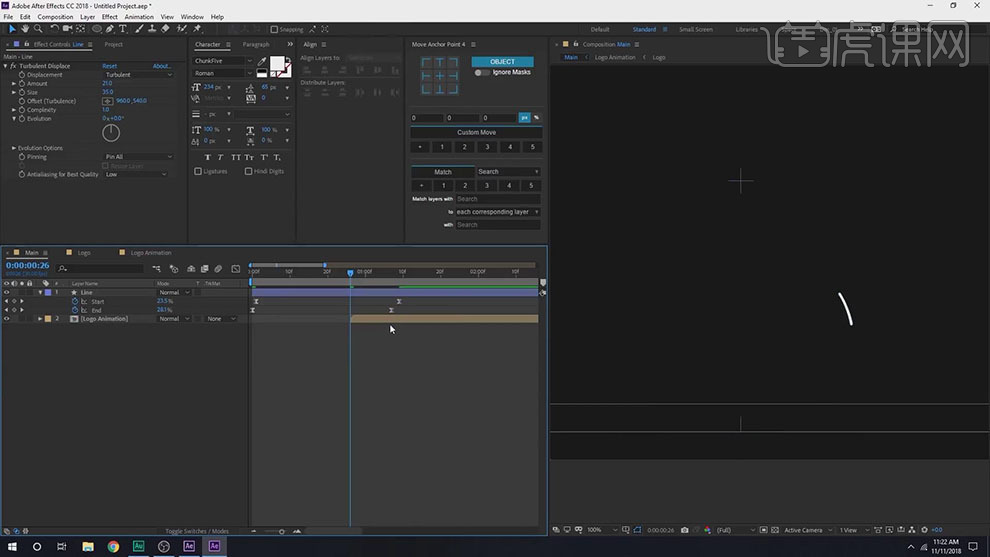
15.【选择】Line图层,点击两次【U】键,【选择】路径,【增加】尺寸。【Ctrl+D】复制,【添加】颜色。如图所示。
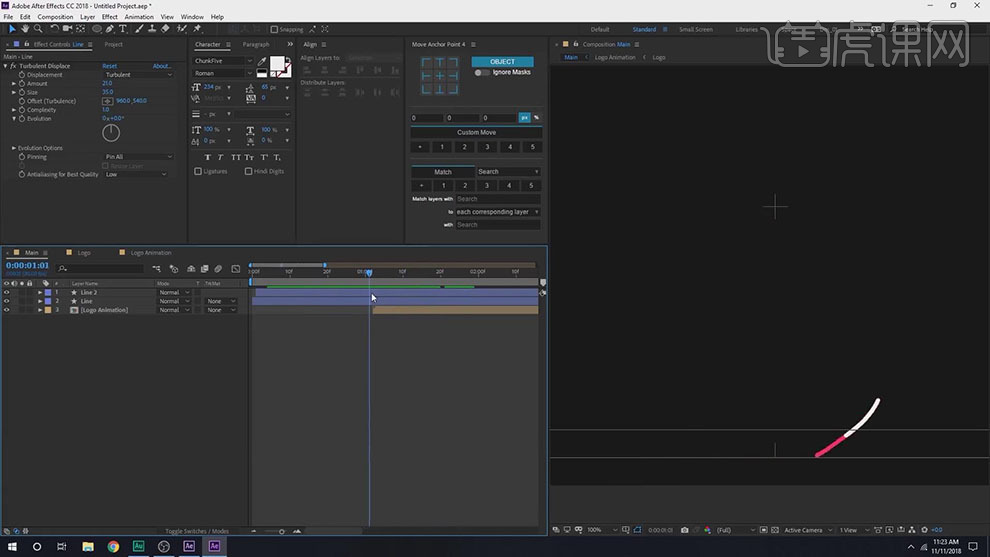
16.【创建】新合成,【命名】泼洒,【选择】钢笔工具,【笔画】5像素,【创建】简单路径,【选择】描边选项,【设置】描边选项为圆顶,【添加】修剪路径,【创建】关键帧,【F9】设置关键帧缓动。如图所示。
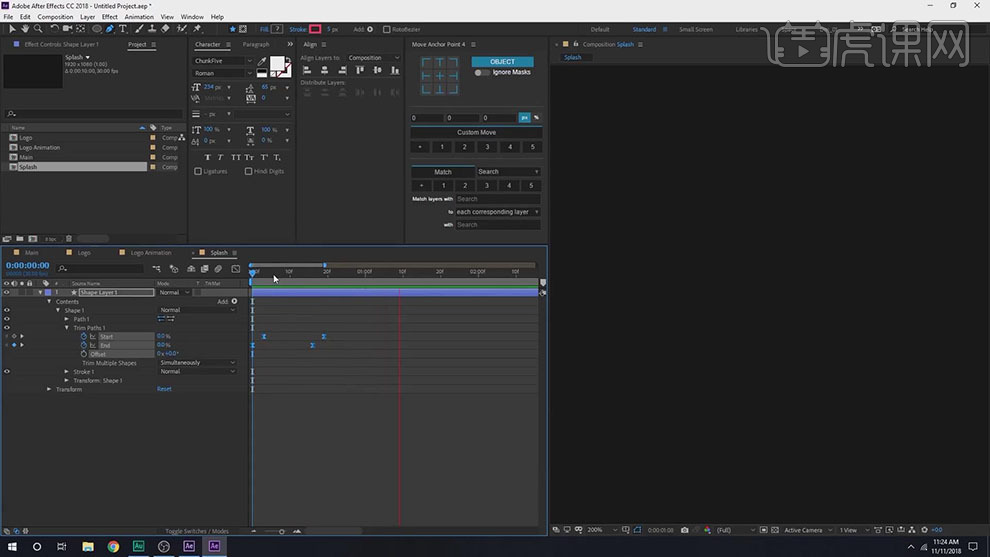
17.【选中】路径层,【Ctrl+D】复制,【颜色】白色,按【R】键进行旋转,【Ctrl+D】再次复制,再次旋转,【调整】位置。 如图所示。
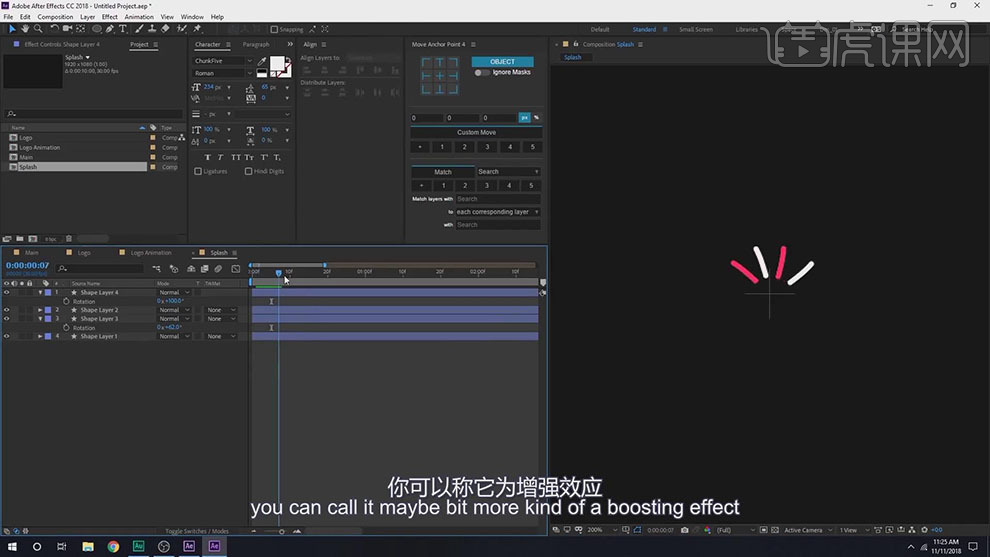
18.【拖拽】新合成到主合成中,【调整】合成位置,按【R】键显示旋转属性,【旋转】位置。如图所示。
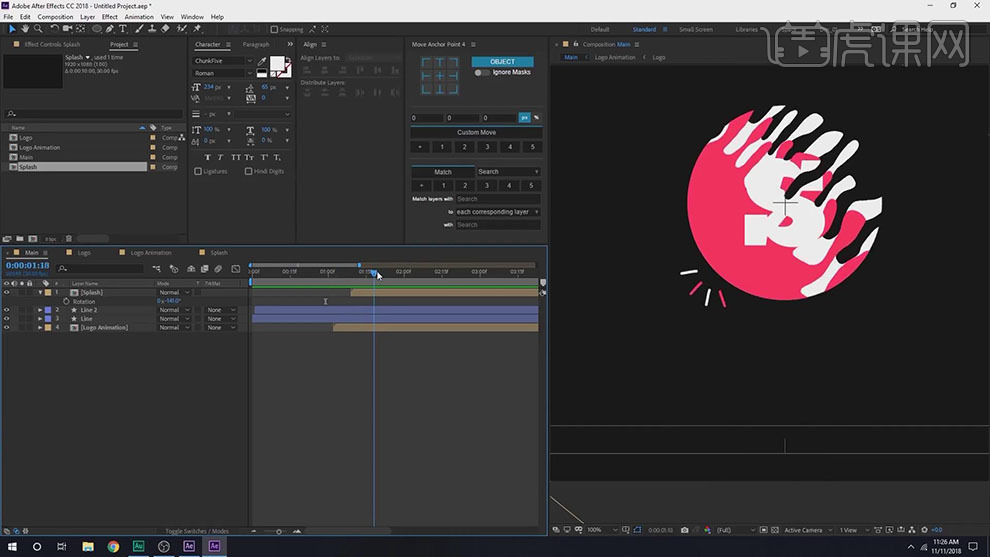
19.最终效果如图所示。
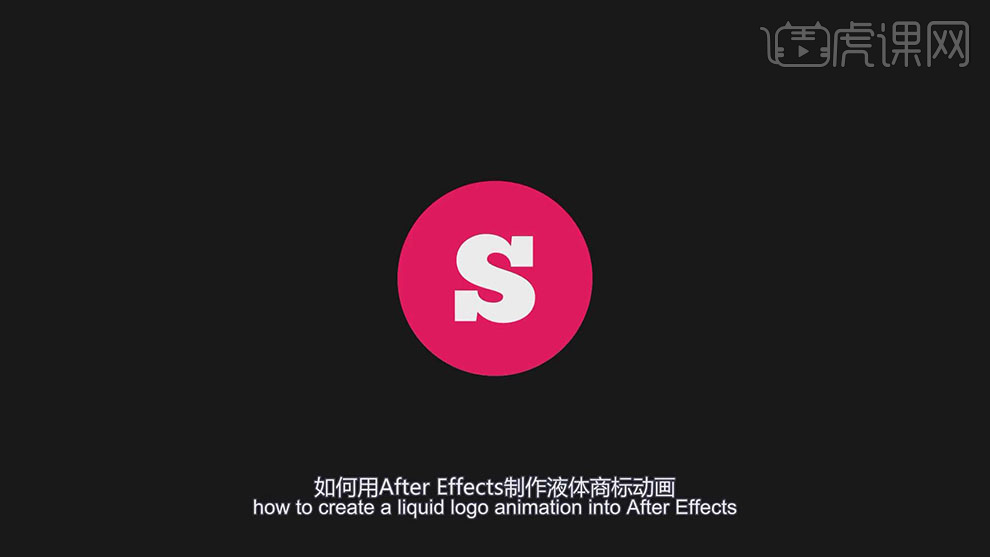
1. 打开【AI】,【新建文档】;使用【圆角矩形工具】绘制一个矩形,使用【钢笔工具】添加锚点、按【Ctrl】键拖下来,再调整底部锚点。
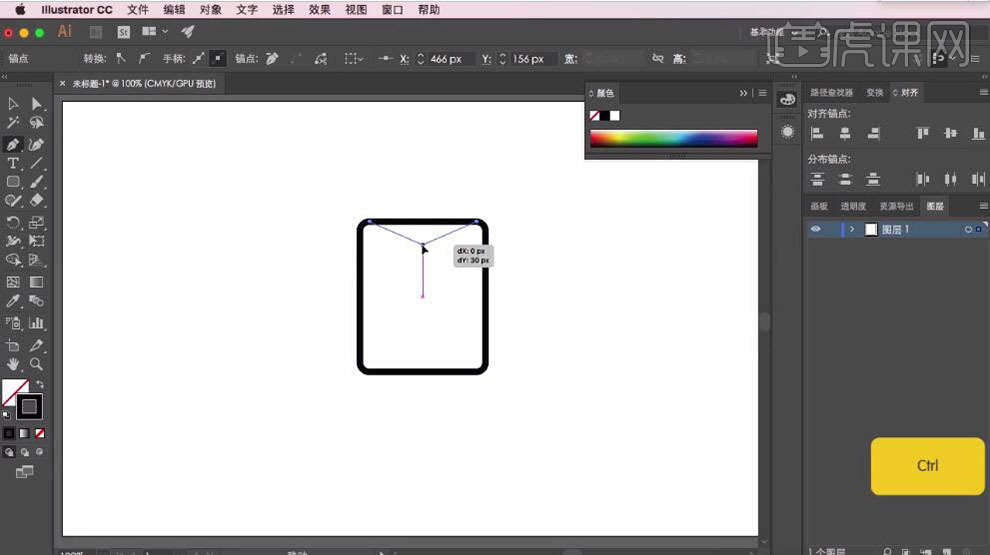
2. 使用【直接选择工具】框选下面的【锚点】向上移动;使用【圆角矩形工具】绘制竹笋的底座、调整【填充颜色】为白色,使用【钢笔工具】添加两个锚点、按【Ctrl】键拖下来,将底部做出弧度。
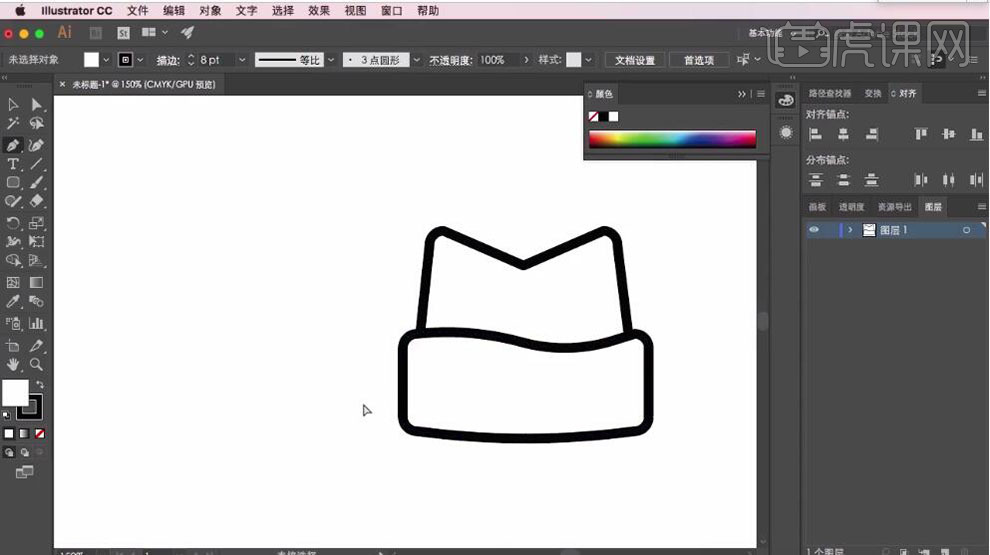
3. 使用【选择工具】选择笋节部分按【Alt】向上移动并复制,将它缩小一点,调整【填充颜色】白色,按【Ctrl+Shift+[】置于底层。
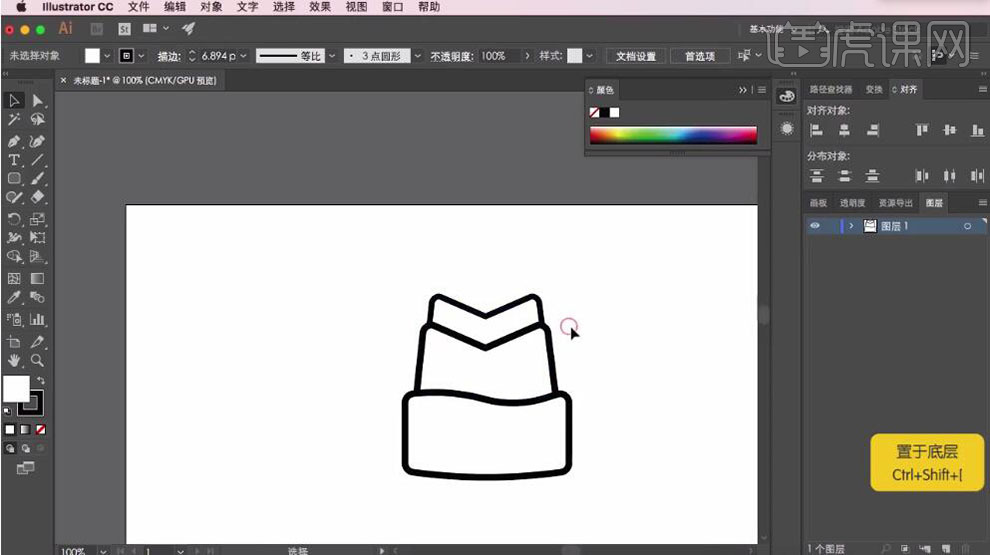
4. 再按【Alt】向上移动并复制,按【Ctrl+Shift+[】置于底层,将它缩小;使用【钢笔工具】绘制笋尖,调整【描边粗细】8,调整【对齐描边】为使描边外侧对齐,使用【选择工具】对笋进行微调。
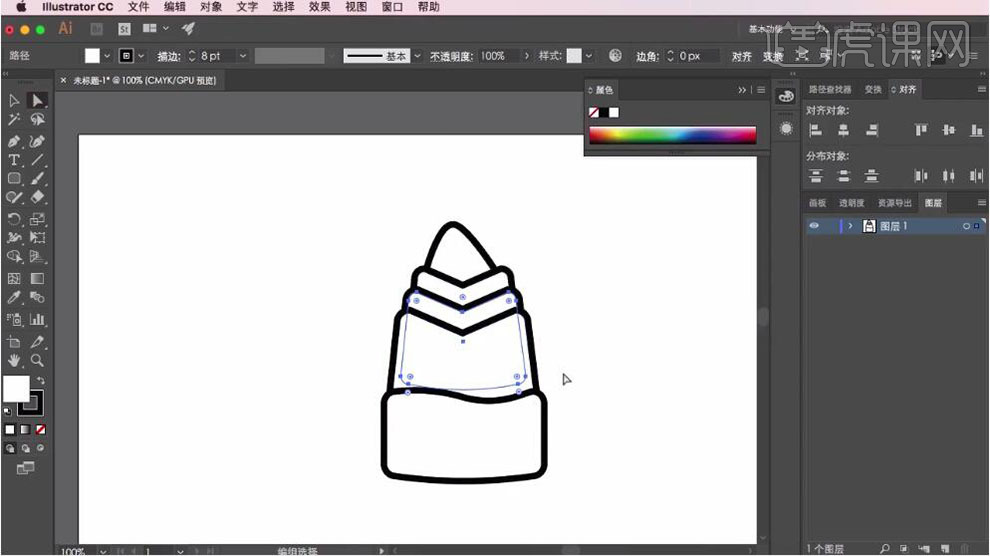
5. 将笋的底座【填充颜色】调整为褐色;使用【钢笔工具】绘制笋底座的花纹,按【Alt】拖出弧度,按【Alt】移动并复制,使用【直接选择工具】调整锚点,再使用【钢笔工具】绘制两个花纹并调整路径。
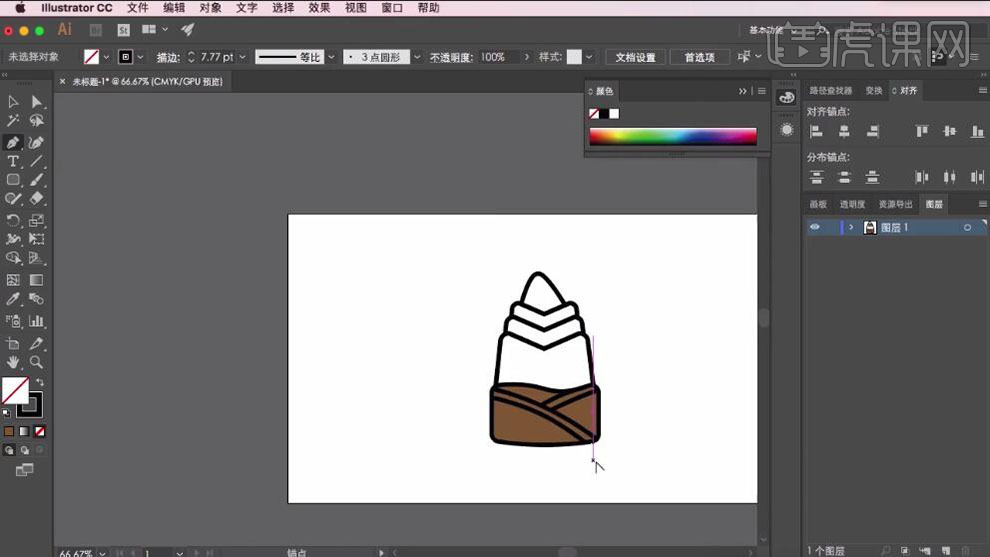
6. 使用【钢笔工具】绘制出眼睛,按【Alt】向右移动并复制、再旋转90°,再使用【钢笔工具】添加一个锚点并向上拖动;使用【钢笔工具】绘制绿叶,取消【描边颜色】,【填充颜色】为绿色,将它放在笋尖上调整位置;按【Alt】向右移动并复制,将它缩小并调整位置。
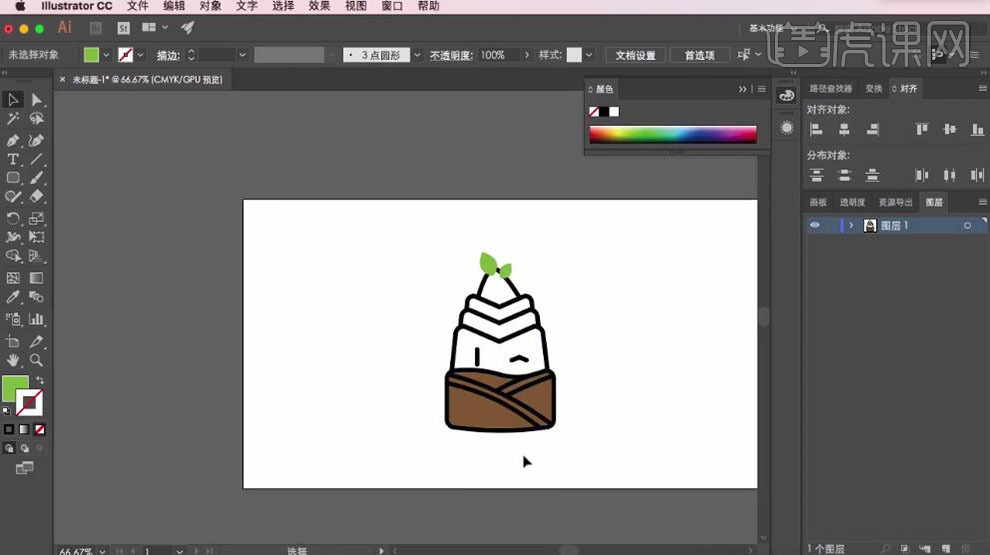
7. 将竹笋的【描边颜色】调整为深褐色;使用【钢笔工具】绘制阴影部分,调整【填充颜色】浅灰色,取消【描边】,按【Ctrl+C】复制再按【Ctrl+F】原位前置粘贴;使用【路径查找器】选择【交集】;按【Ctrl+[】后移一层;使用同样操作为其它笋节绘制阴影。
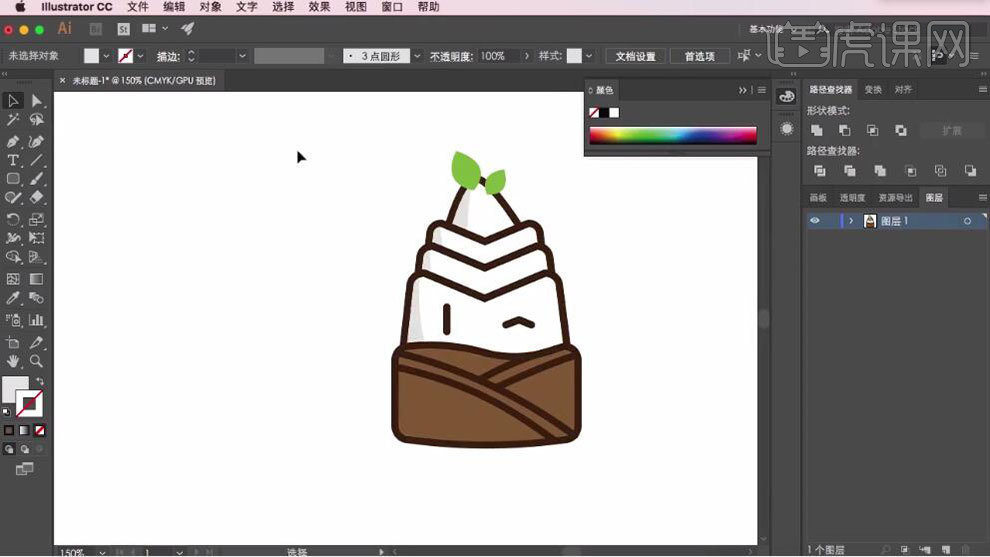
8. 【全选】竹笋按【右键】编组,按【Alt】向右移动并复制,将它缩小并按【Ctrl+Shift+[】置于底层放在大竹笋后面;【双击】编组小竹笋,将眼睛【删除】;按【Alt】向左移动并复制。
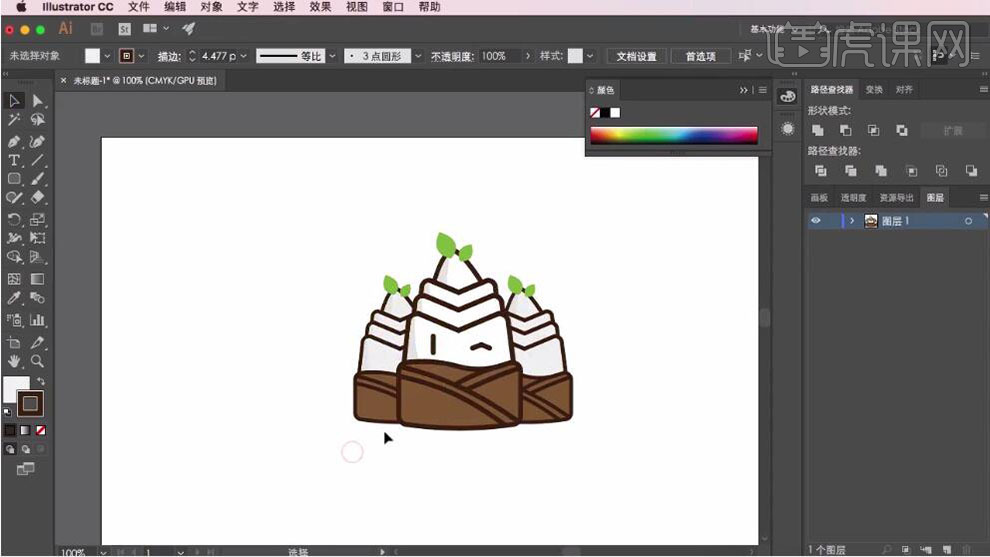
9. 将后面两个竹笋底座的【填充颜色】调为浅褐色;【选择】右边的小竹笋,使用【镜像工具】垂直镜像;使用【圆角矩形工具】在竹笋下面绘制一个矩形,使用【直接选择工具】拖动圆角做成椭圆形状,将【填充颜色】改为绿色,按【Ctrl+Shift+[】置于底层;使用【钢笔工具】绘制阴影部分,调整【填充颜色】浅灰色,取消【描边】,按【Ctrl+C】复制再按【Ctrl+F】原位前置粘贴;使用【路径查找器】选择【交集】;按【Ctrl+[】后移一层。
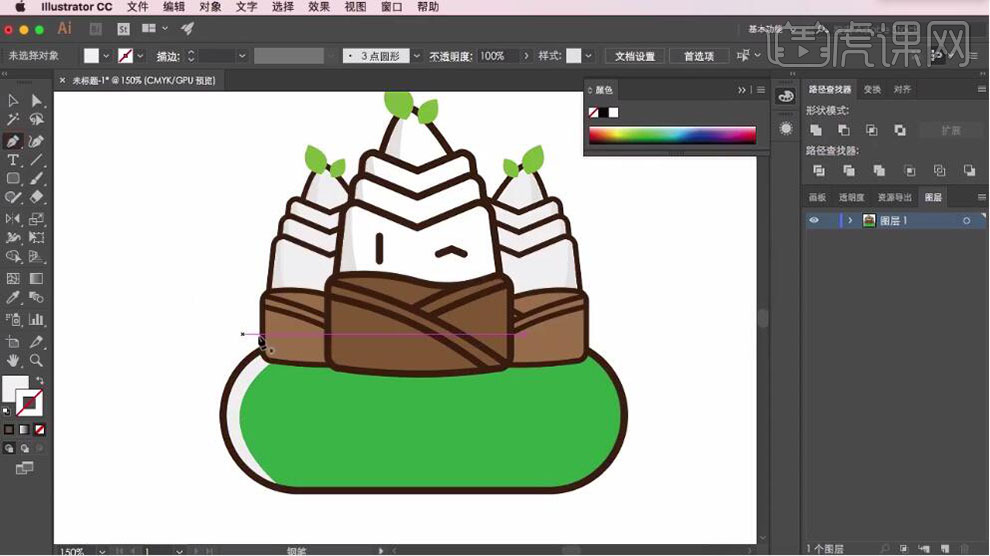
10. 使用【钢笔工具】绘制碎石头,使用【吸管工具】吸取竹笋底座的颜色;再绘制一个碎石头调整形状和大小,【选择】两个碎石头按【Alt】向右移动并复制,再【旋转】位置角度并调整形状和大小;使用【钢笔工具】在右边绘制一个小的碎石头。
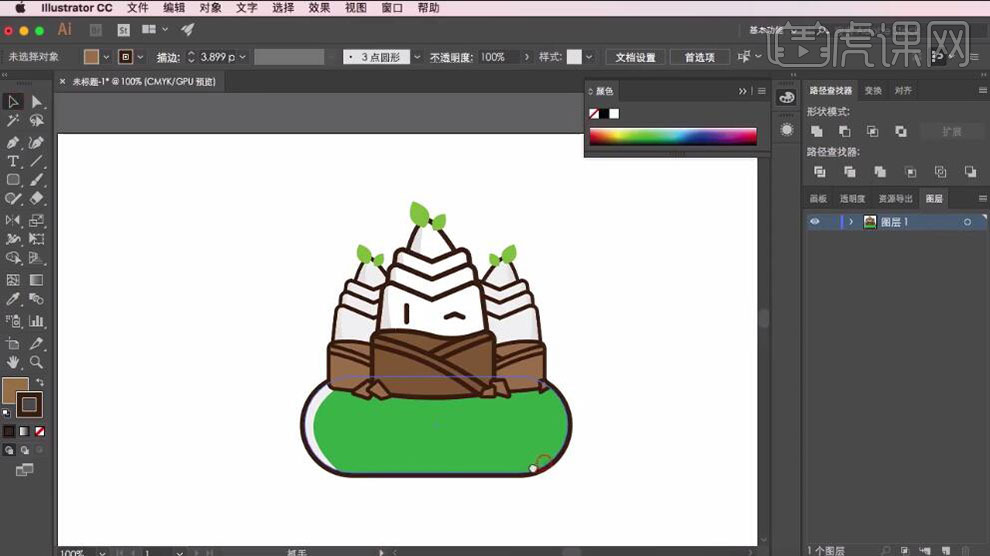
11. 使用【椭圆工具】绘制一个椭圆,按【Alt】移动并复制形成一个圆,【框选】所有椭圆在【路径查找器】选择【联集】,调整【填充颜色】绿色;使用【钢笔工具】绘制小草的根部,点击【描边面板】调整【对齐描边】为使描边外侧对齐,【框选】小草在【路径查找器】选择【联集】,调整它的大小和位置,按【Ctrl+Shift+[】置于底层。
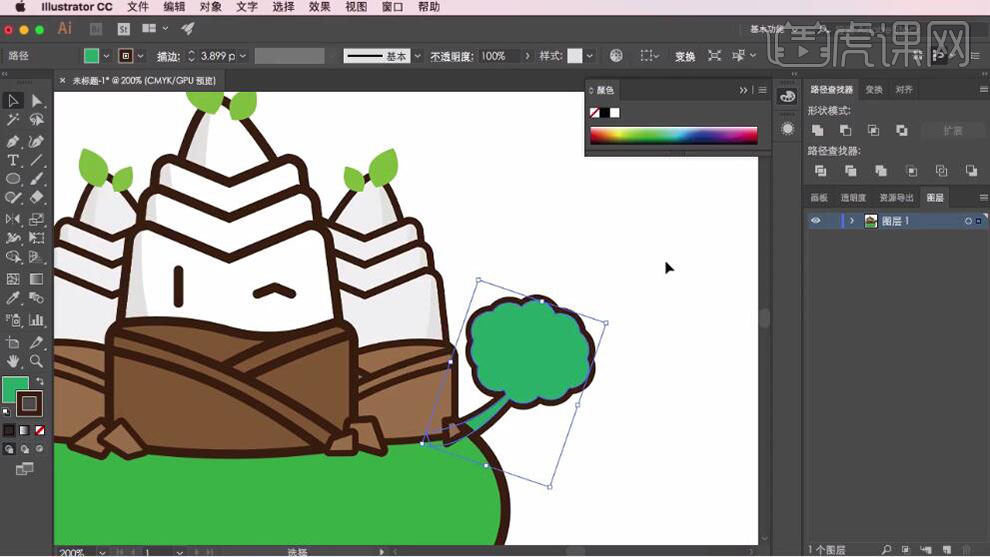
12. 【选择】小草按【Alt】移动并复制,将它缩小摆放;使用【文本工具】输入“竹笋之家”,调整【填充颜色】白色,【右键】选择【创建轮廓】,再【右键】选择【取消编组】,调整它们的间距让它们紧凑一些,调整【描边颜色】为深褐色,【描边粗细】4。
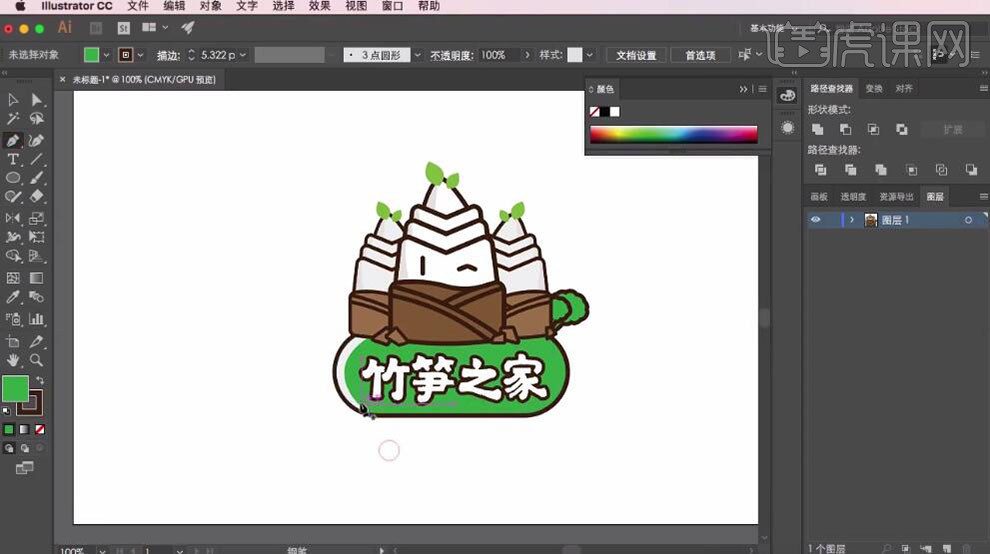
13. 在“竹笋之家”后面的圆角矩形上使用【钢笔工具】绘制阴影,调整【填充颜色】深绿色,取消【描边】,按【Ctrl+C】复制再按【Ctrl+F】原位前置粘贴;使用【路径查找器】选择【交集】;按【Ctrl+[】后移一层;使用【钢笔工具】调整它的锚点;将不合适的部分进行微调。
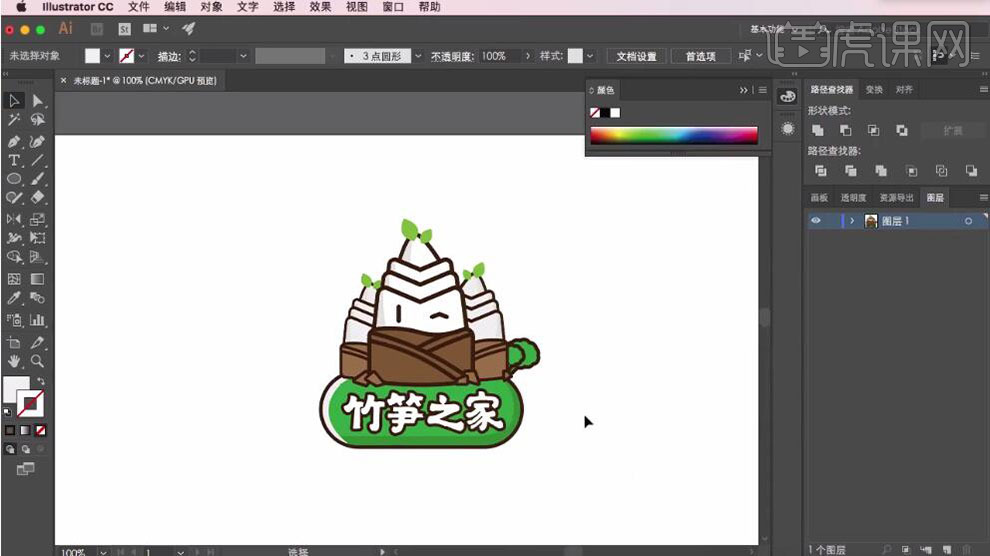
14. 最终效果如图所示。

1、打开AE软件,新建合成,大小为400*200,时间为5秒,然后右键新建一个固态层。
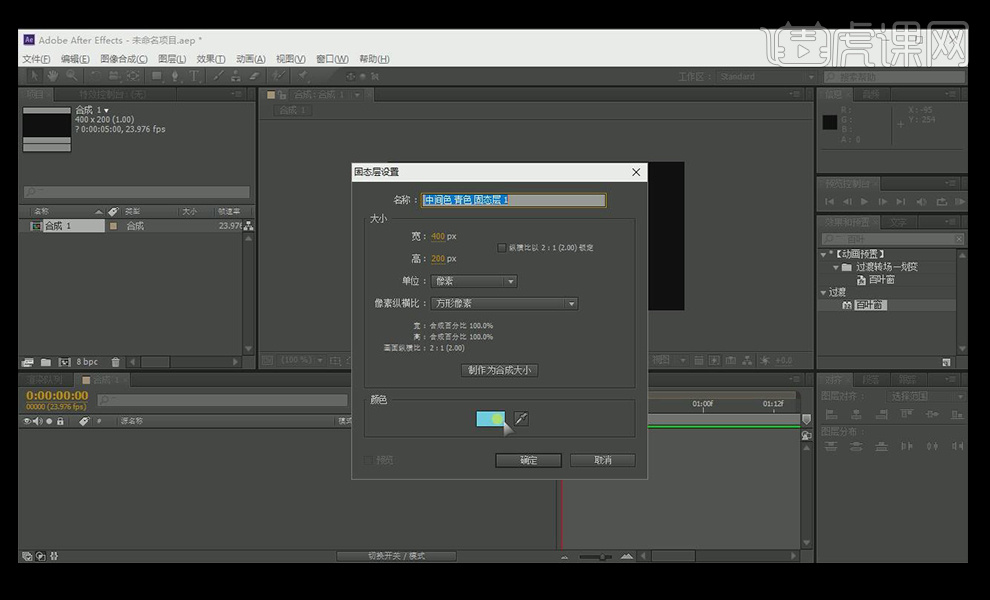
2、用【文字工具】输入英文文案,用【对齐】工具将其对齐。
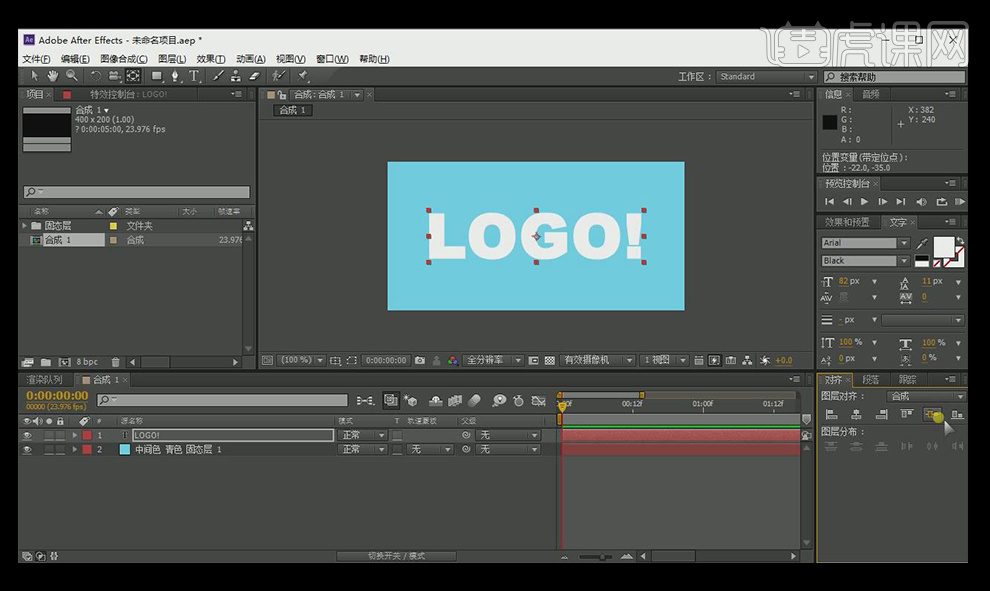
3、右键文本图层,点击【从文字创建形状】。
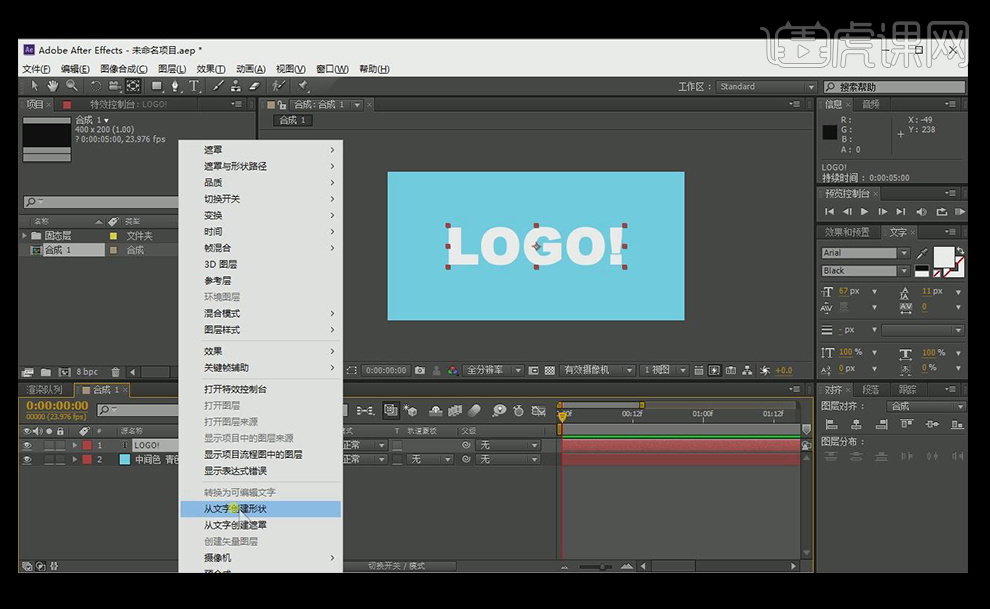
4、在从文字创建形状的图层添加【修整路径】。
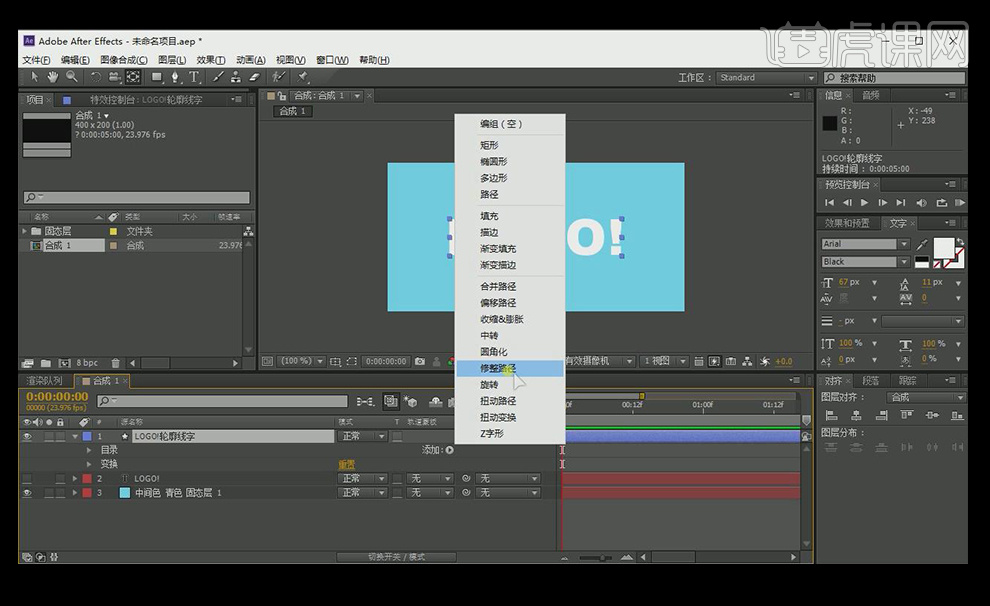
5、在1s左右【结束】位置打上数值为100的关键帧,在【开始】的位置数值改为0.
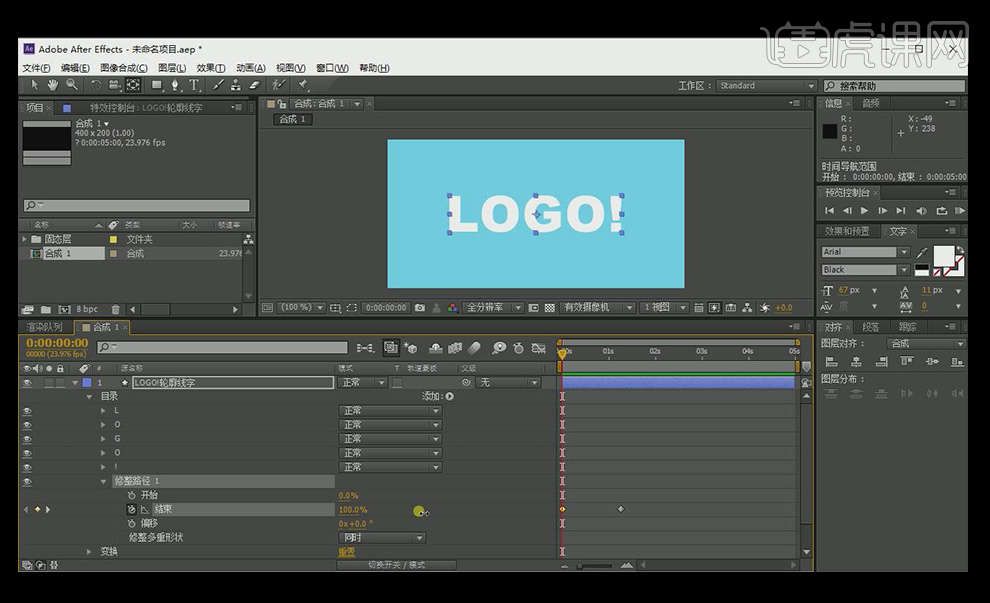
6、在选中轮廓的同时,点击【矩形工具】,取消其填充,描边颜色为白色,数值为3.
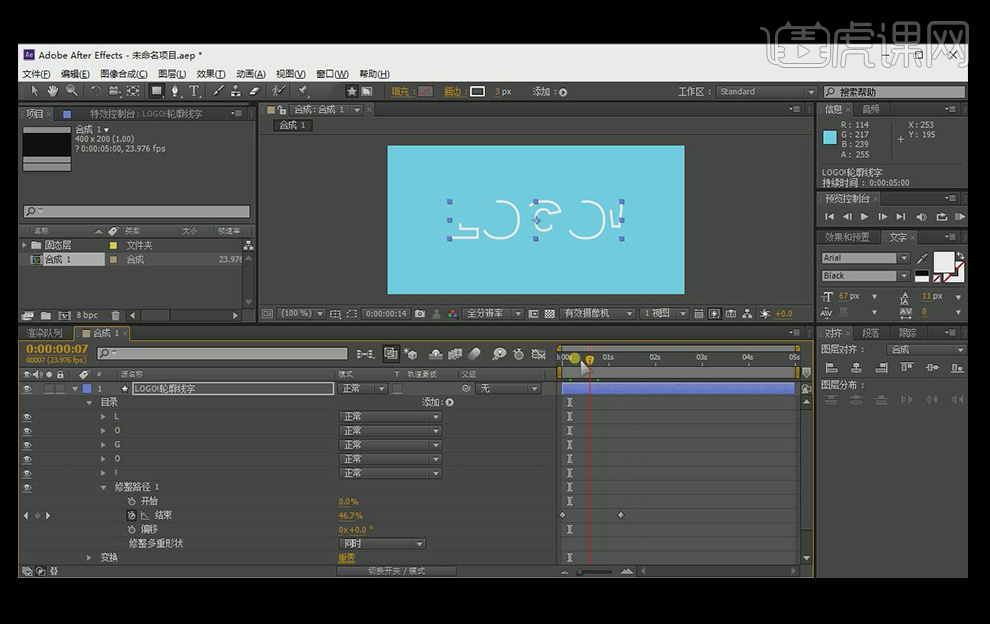
7、选中两个关键帧,按【F9】,进入【图表编辑器】模式,选中两个曲线锚点,向中间拉。
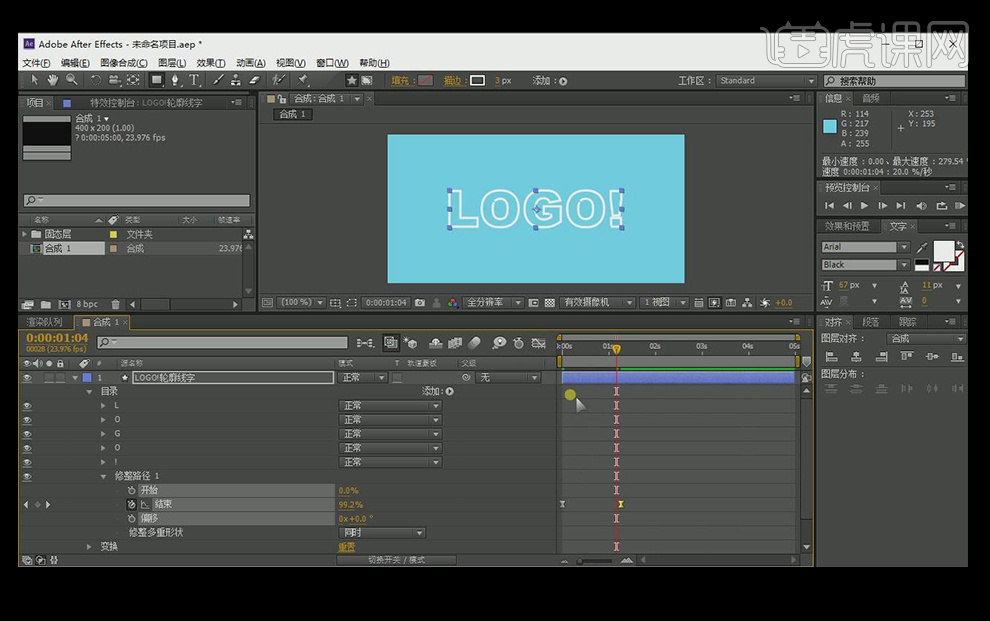
8、将【修整路径】拖入到L文件中,按【ctrl+c】进行复制。
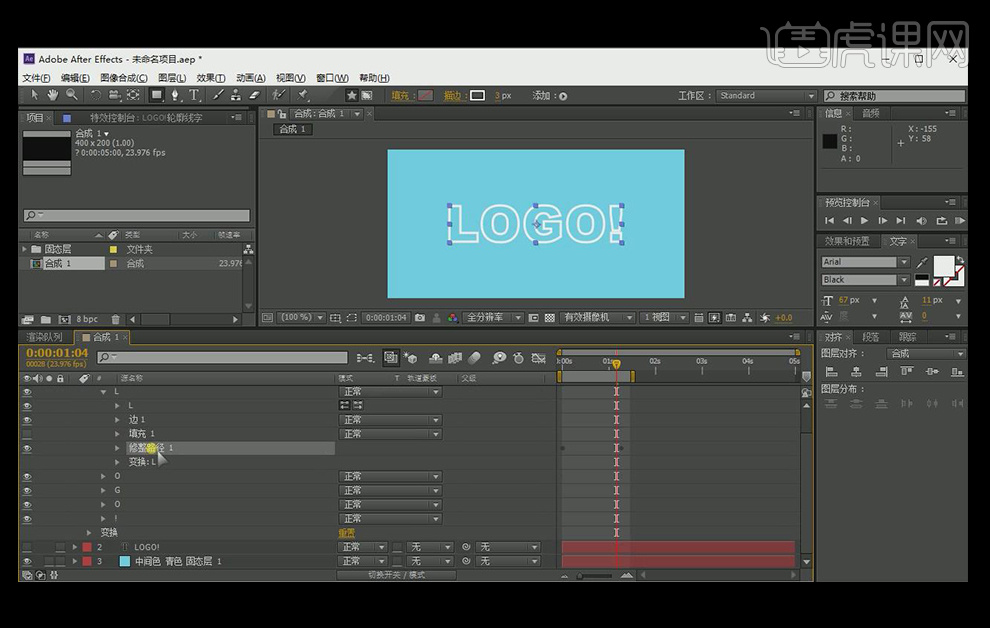
9、然后分别选择其他图层,按【ctrl+v】进行粘贴。
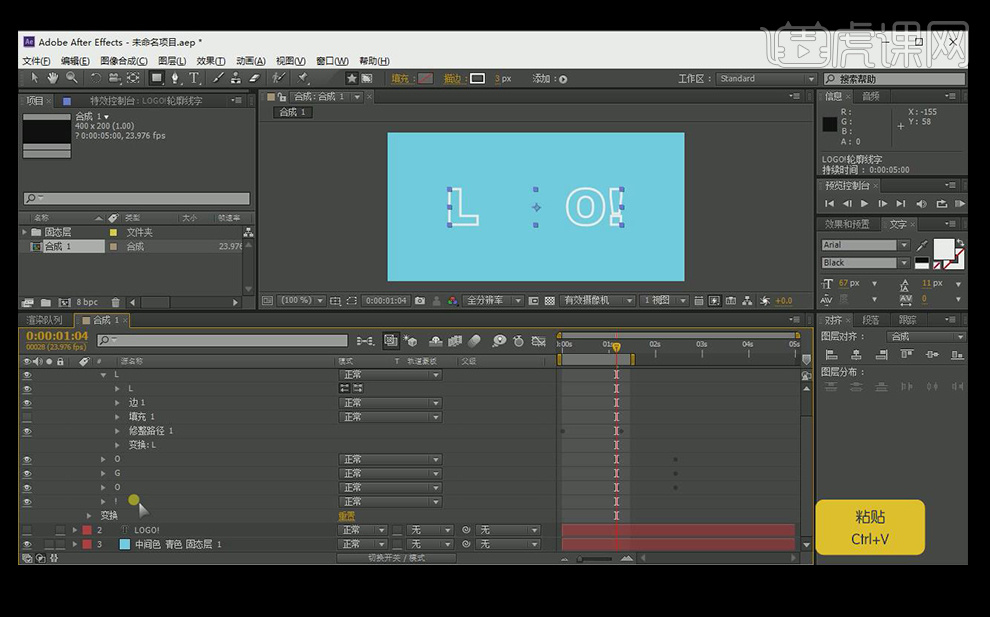
10、选中所有图层,按【u】显示所有关键帧,移动其关键帧位置,使其层现台阶的样式。
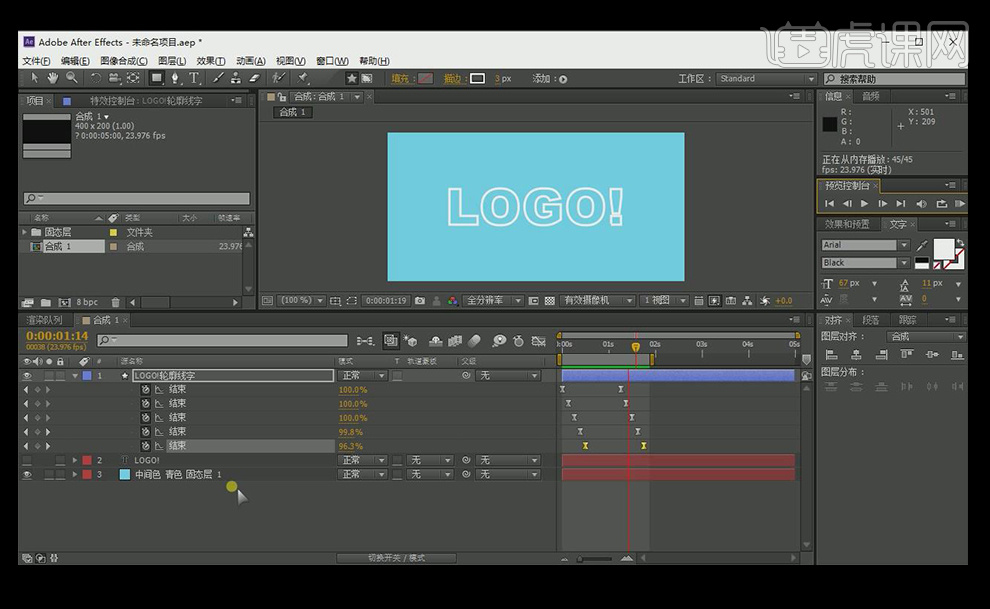
11、打开关闭的文案,也就是转换为形状之前的,按【t】降低其不透明度。然后调整其【偏移数值】,使其都是从上方出现。
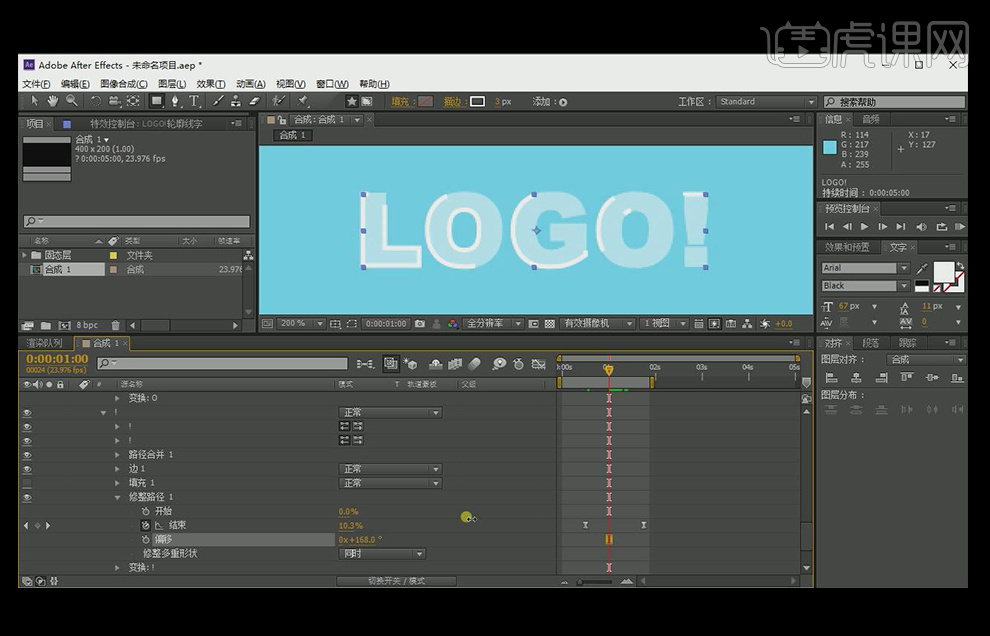
12、将原来文字图层的不透明度调整为100%,在【效果和预设】当中输入【百叶窗】,添加到文字图层中,调整其数值,以【变换完成量】为关键帧的设置。
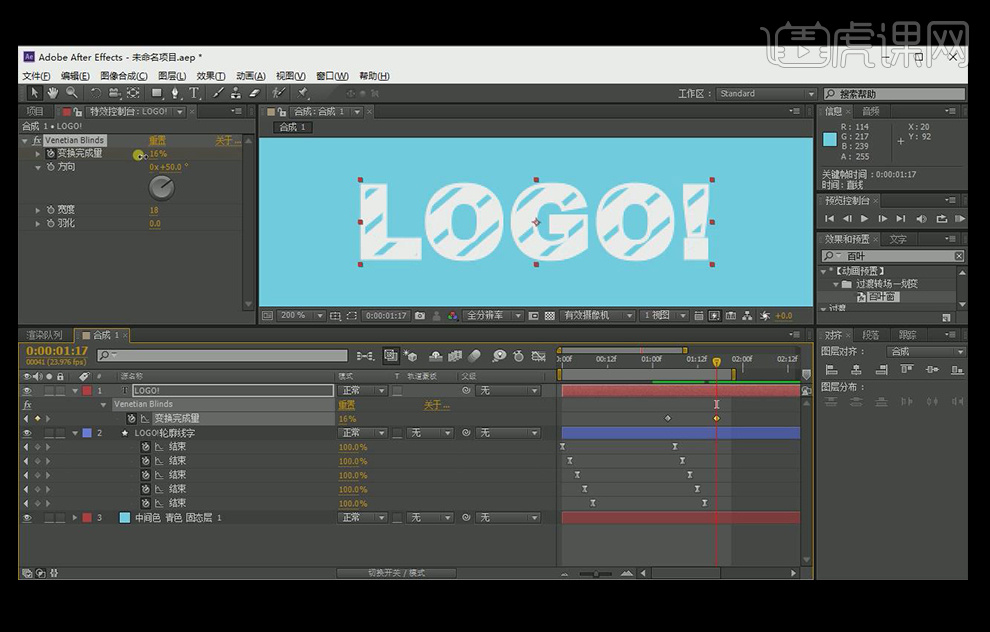
13、同样方法【F9】调整关键帧,使其具有动感的效果,在【效果和预设】中输入【阴影】,调整其数值,在字体将要出现时,透明度从0改到50.
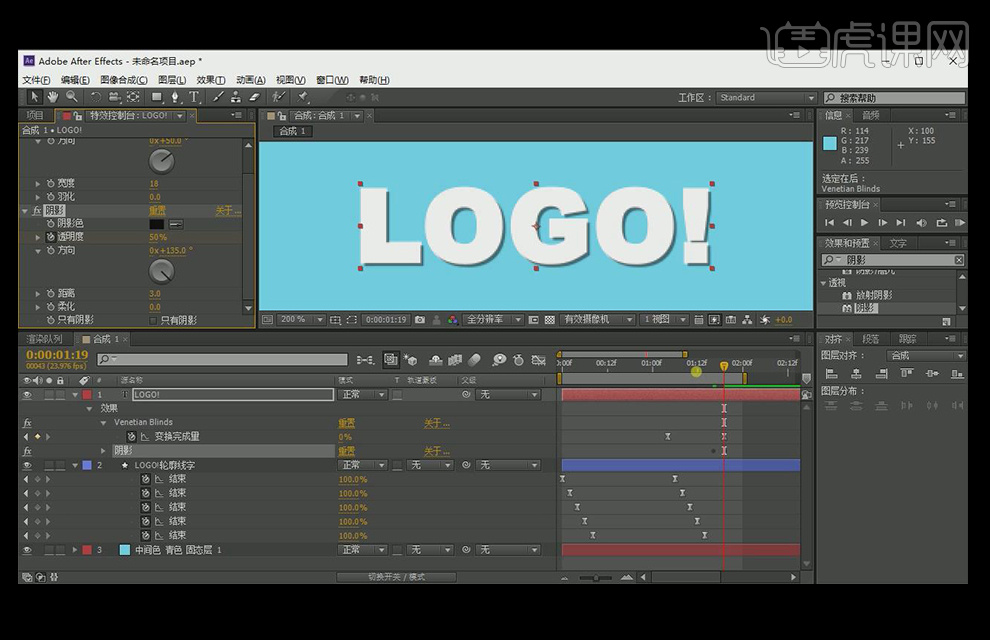
14、选中LOGO轮廓线字图层,按【enter】键进行重命名为白色线,按【Ctrl+d】复制一层,改变其【描边】颜色为黄色,时间上错开一些。
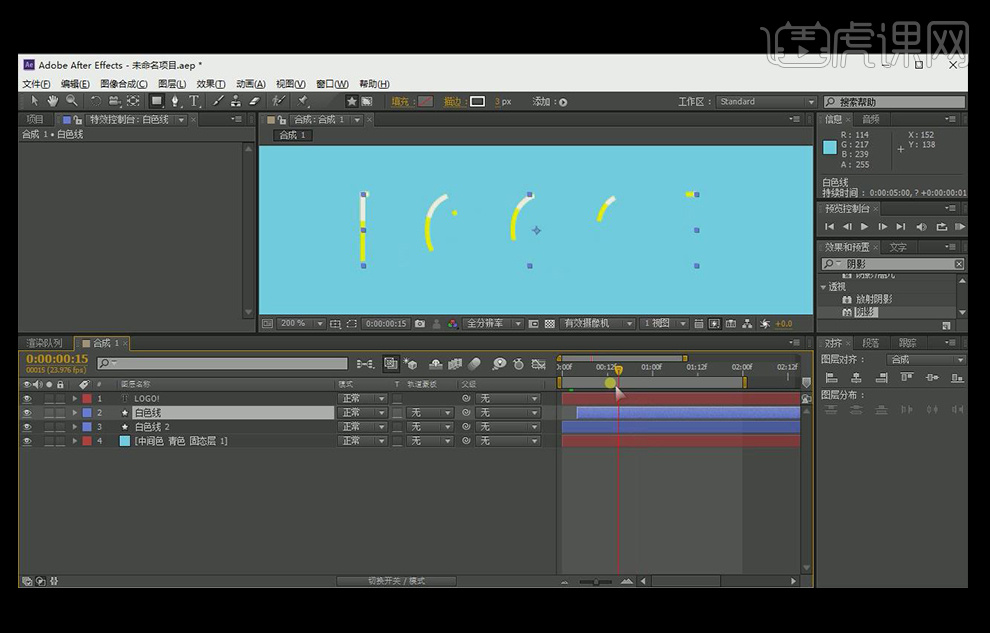
15、用同样的方法按【ctrl+d】复制一层,颜色改为滤色,时间进行错开,到这里案例就完成了。