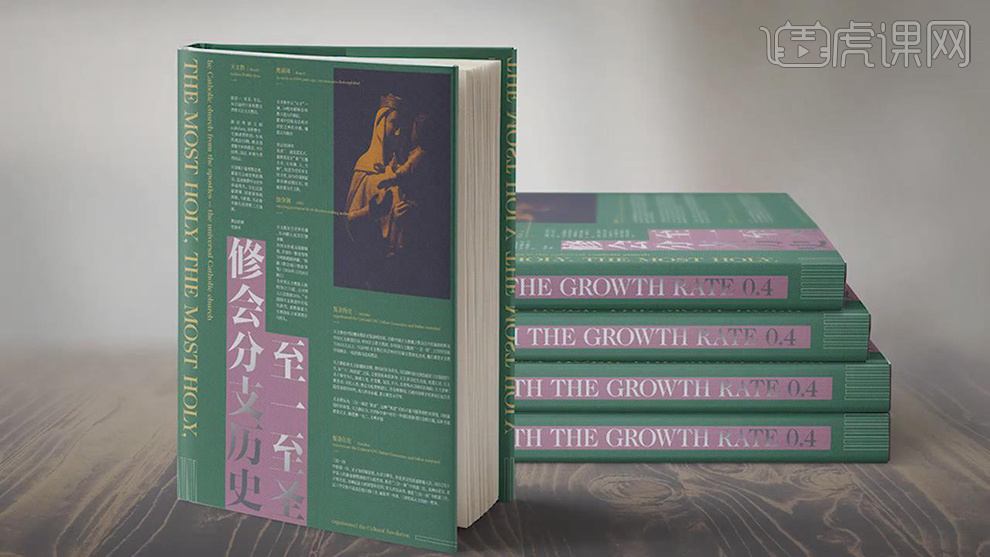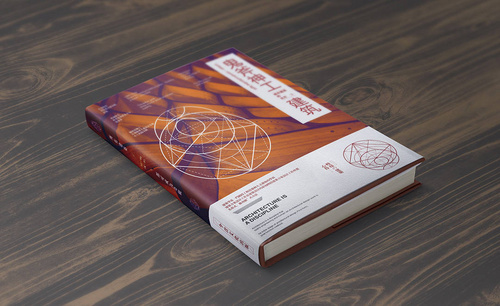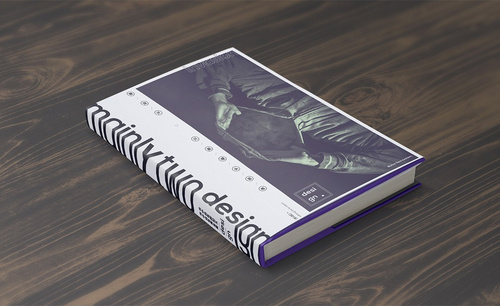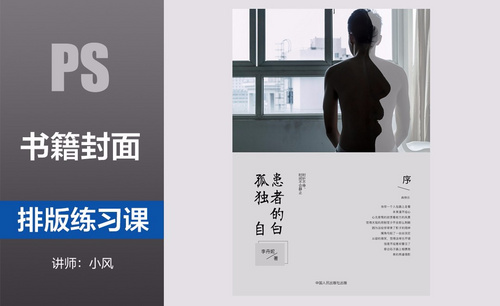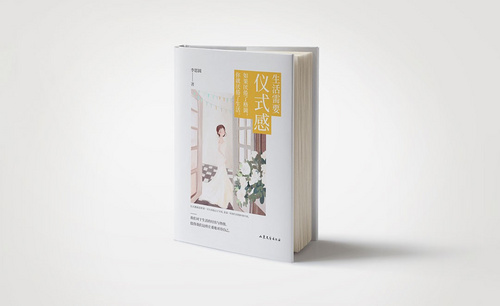书籍画册设计

1.了解书的参考线——参数化的参数,具体参数如图示。
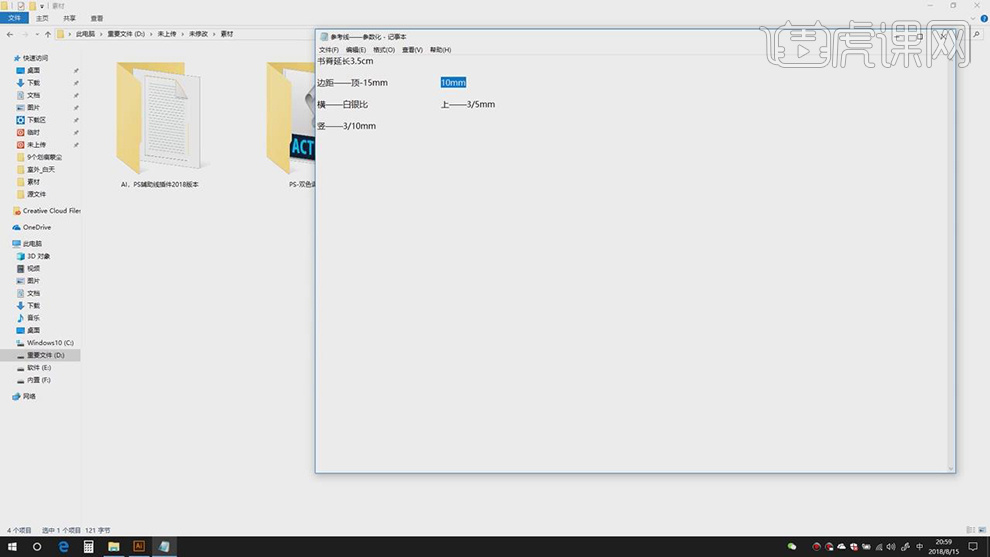
2.【打开】AI,【Ctrl+N】新建画布,【宽度】*【高度】210mm*285mm,【分辨率】300。【视图】取消勾选【对齐像素】,勾选【对齐】点,具体如图示。
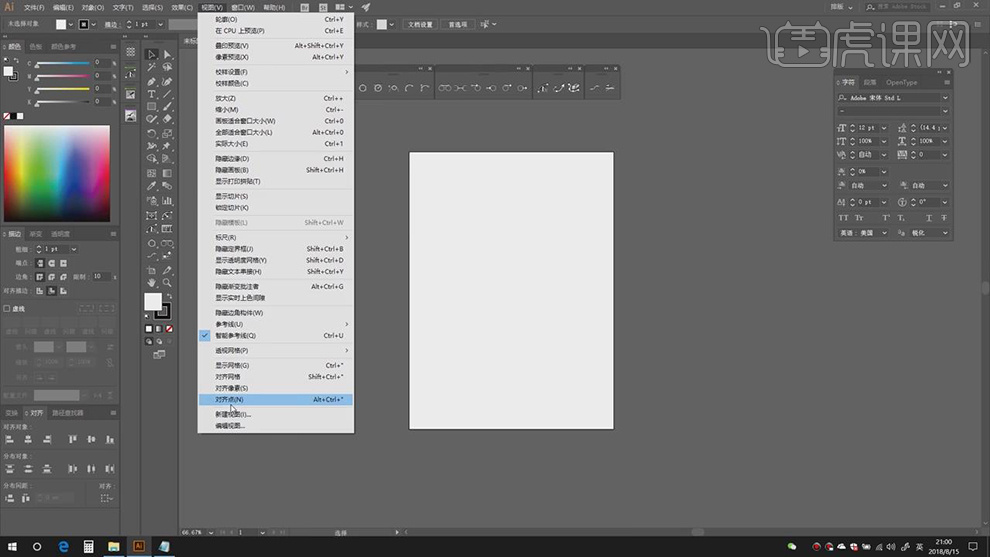
3.拉出参考线,调整【宽】245mm,打开【素材】,【Ctrl+G】编组,【Ctrl+C】复制,【Ctrl+V】粘贴过来,具体如图示。
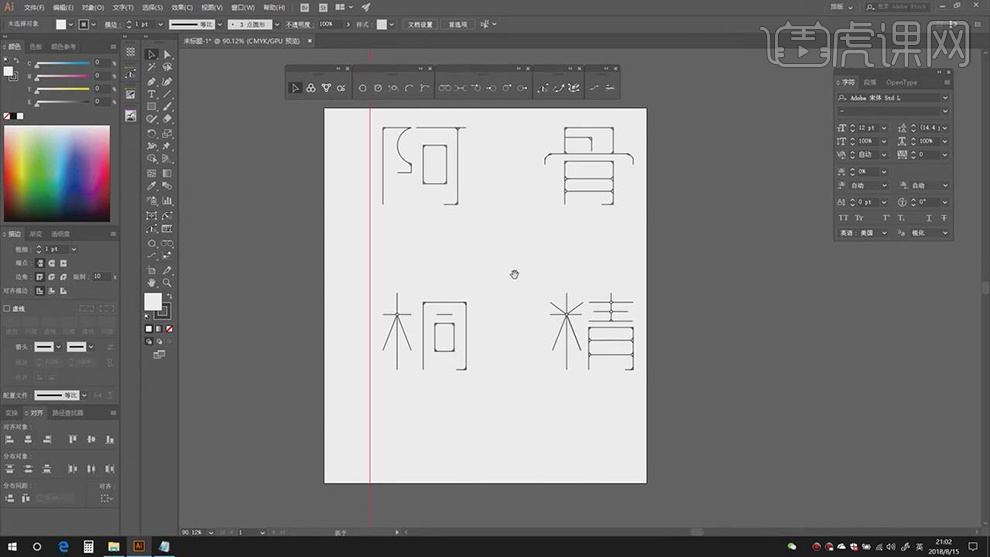
4.将【文字】素材,拖动到【图层】中,调整【字体】字符参数,使用【直线工具】,画出【直线】,【粗细】0.5pt,【Alt+移动复制】,调整【位置】,具体如图示。
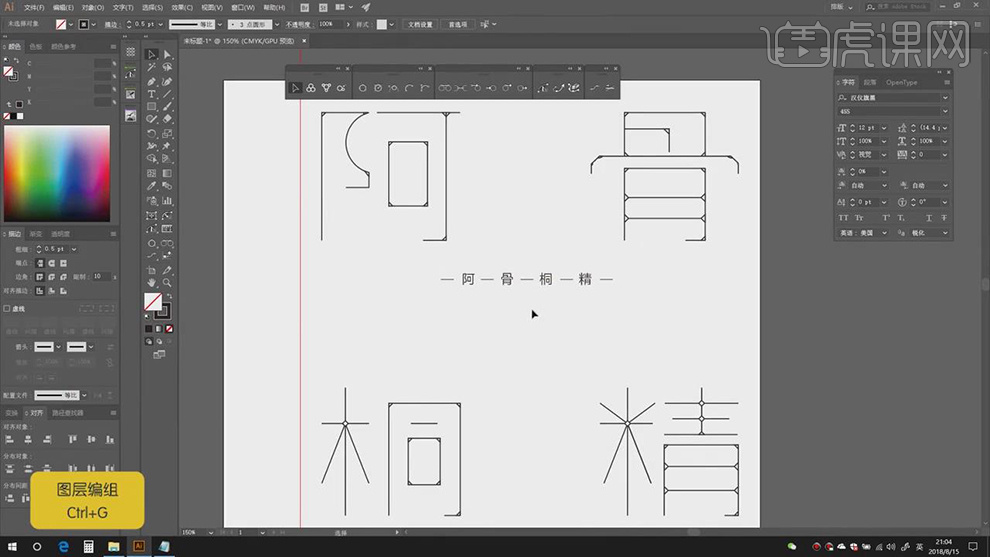
5.导入【素材】,调整【位置】,调整【字体】字符参数,具体参数如图示。
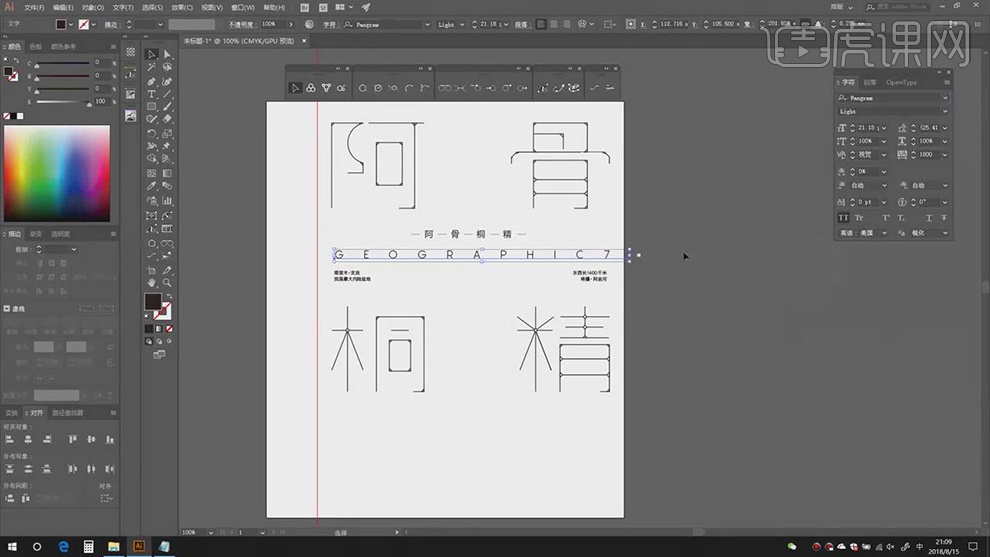
6.复制【文字】素材,调整【位置】与【字符】大小,【Ctrl+T】旋转,进行排版,使用【钢笔工具】,画出【三角形】,具体如图示。
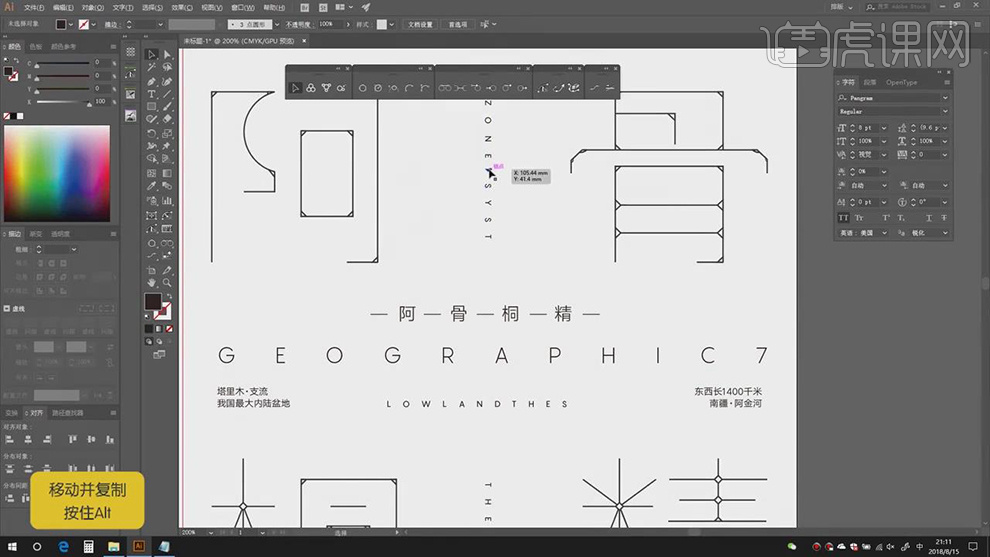
7.【导入】文字素材,调整【底部】位置,调整【字符】参数,具体参数效果如图示。
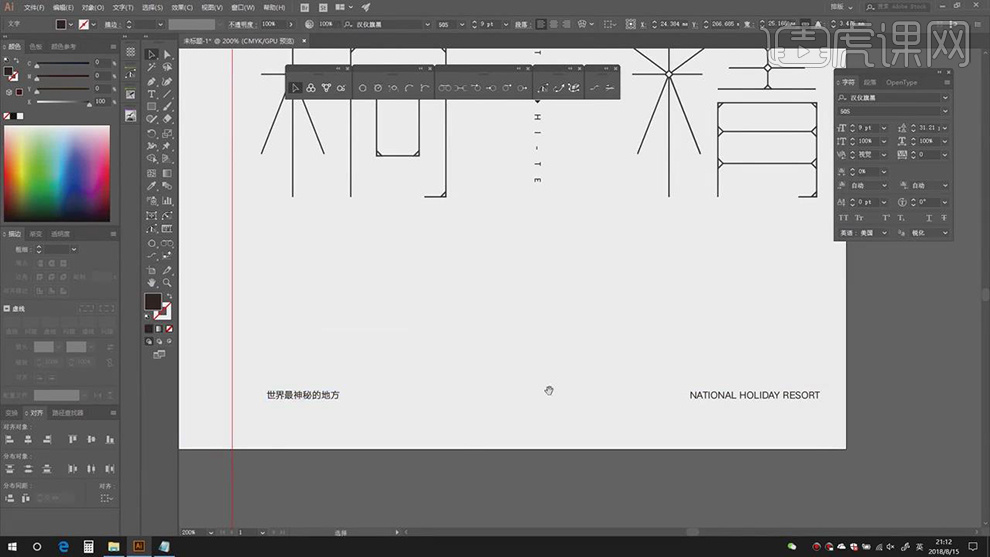
8.复制【文字】素材,调整【位置】与【字符】参数,使用【矩形工具】,画出【矩形】,调整【旋转】,【Ctrl+3】隐藏【文字】图层,【直线选择工具】,进行选区【删除】。
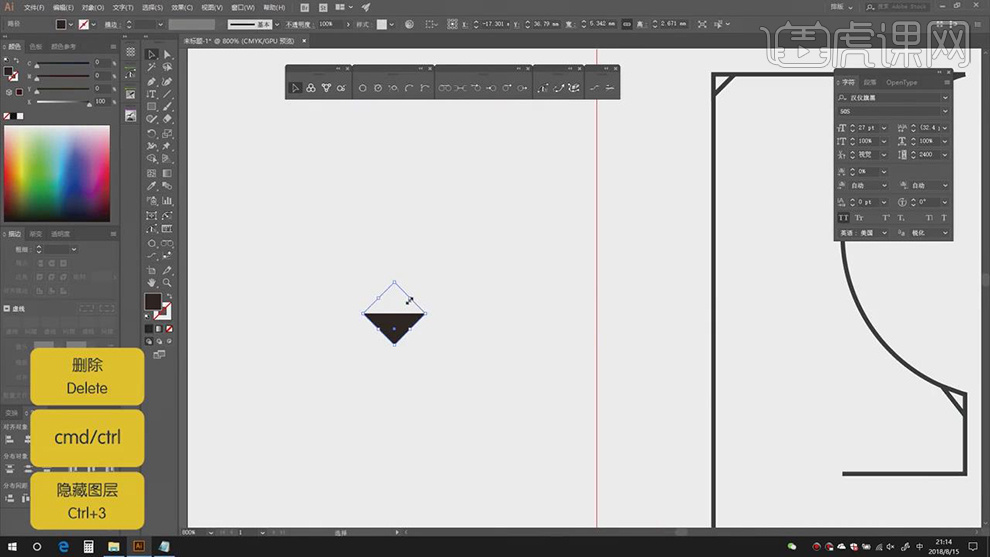
9.选择【下部分】,点击【连集】,【Ctrl+C】复制,【Ctrl+F】原位前置粘贴,【Ctrl+T】旋转,【描边】0.5,【Ctrl+G】图层编组。
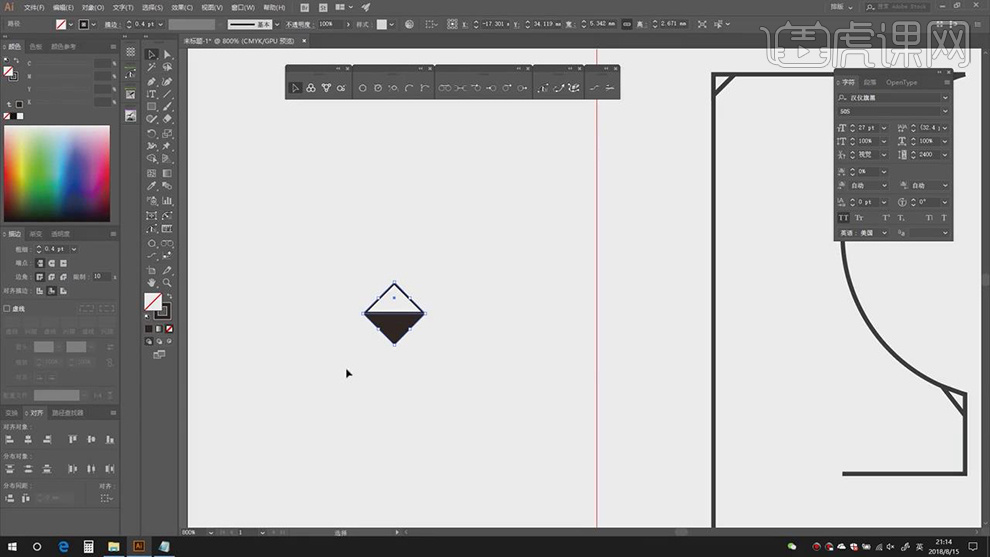
10.【Alt+移动】复制,调整【位置】,具体如图示。
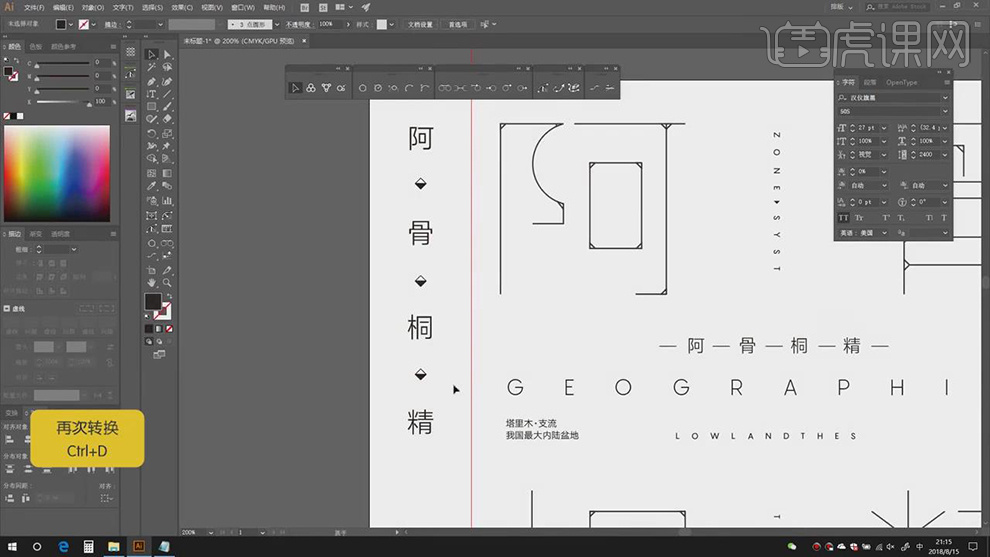
11.【复制】文字素材,调整【位置】,【图像】-【文字方向】-【垂直】,使用【直线工具】,画出直线,使用【钢笔工具】,进行绘制,具体如图示。
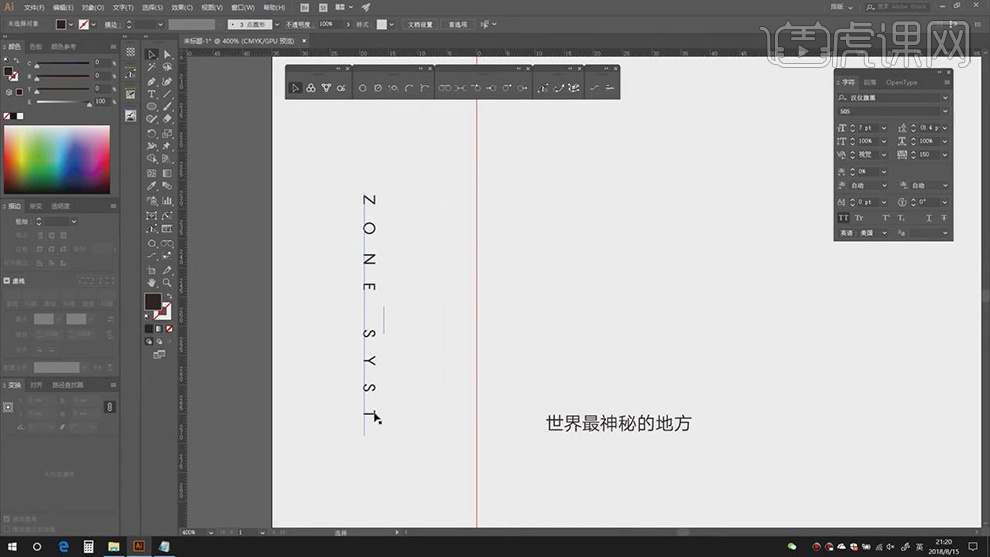
12.点击【快速设置参考线】拉出参考线,具体参数如图示。
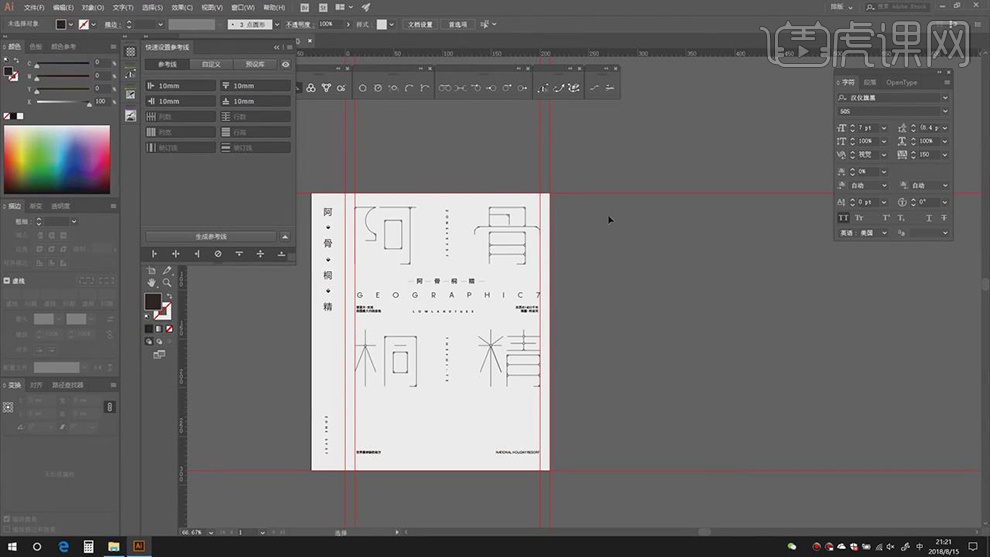
13.点击【快速设置参考线】拉出横排参考线,具体参数如图示。
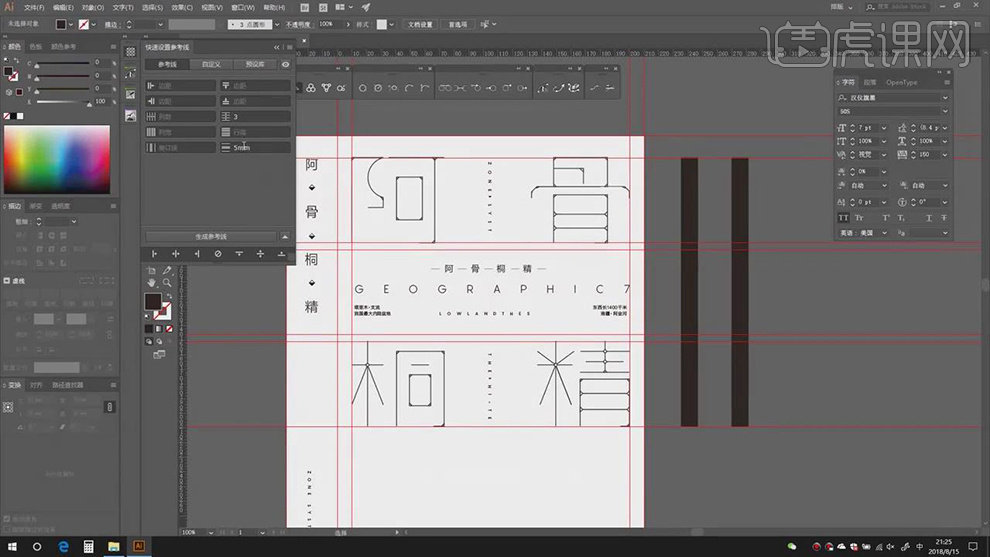
14.将【素材】与参考线进行对齐调整,【Shift+Ctrl+O】创建轮廓,调整位置,具体如图示。
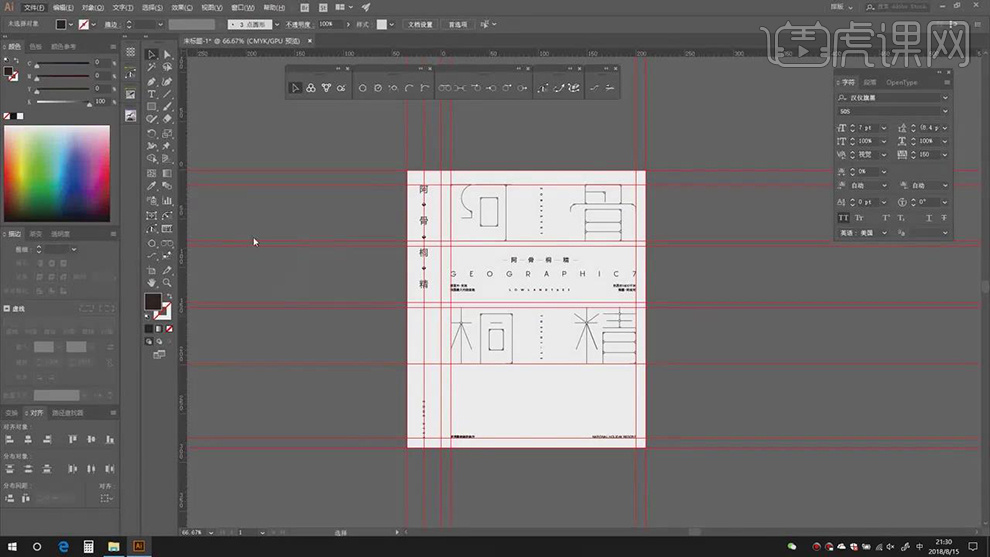
15.【文件】-【导出】导出为,调整【分辨率】参数,具体参数效果如图示。
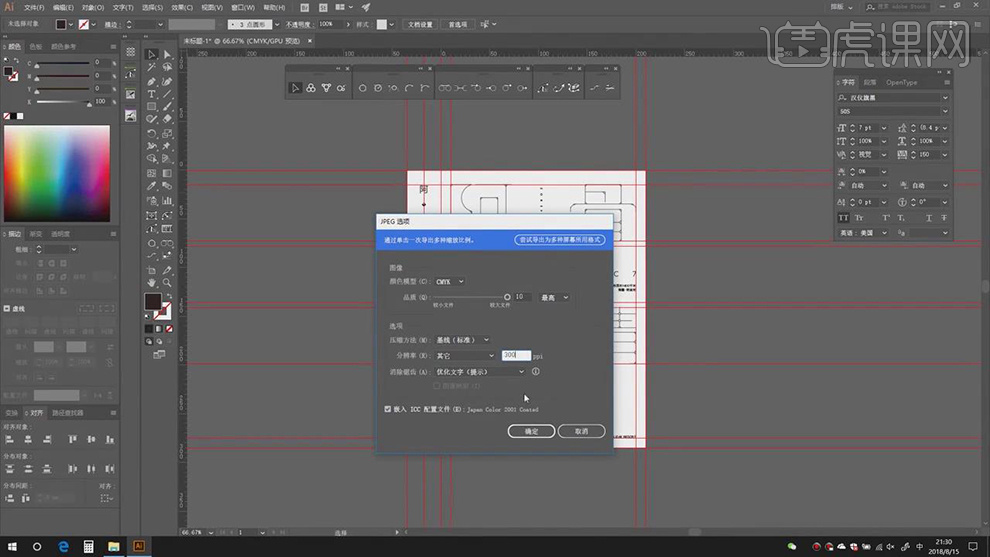
16.【打开】PS,导入【素材】,新建【图层】,填充【efe9e4】,【图层模式】变暗,【Ctrl+T】调整素材大小,具体如图示。
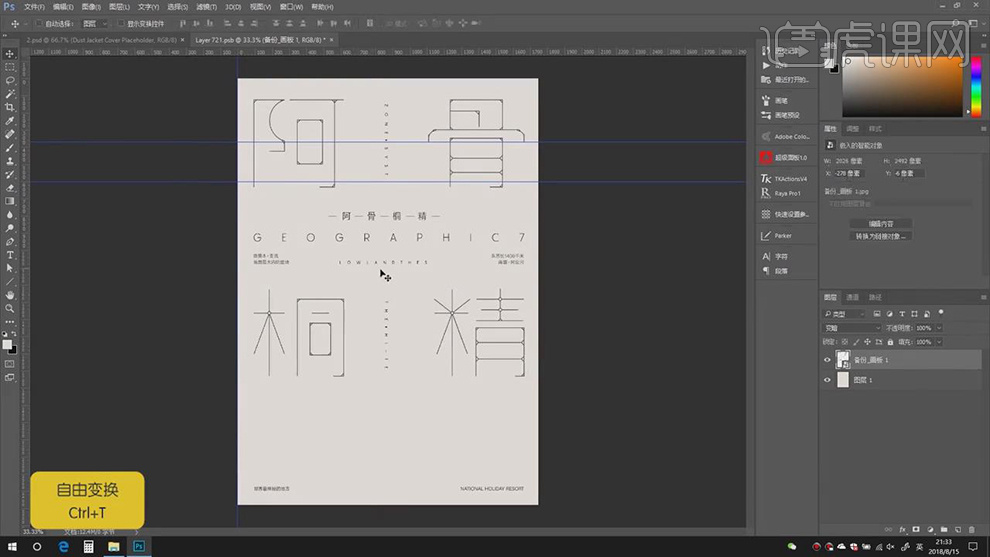
17.使用【裁剪工具】,进行拉伸,使用【矩形选框工具】,进行选区,按【Ctrl】拖动素材到图层中,调整【大小】与【位置】,具体如图示。
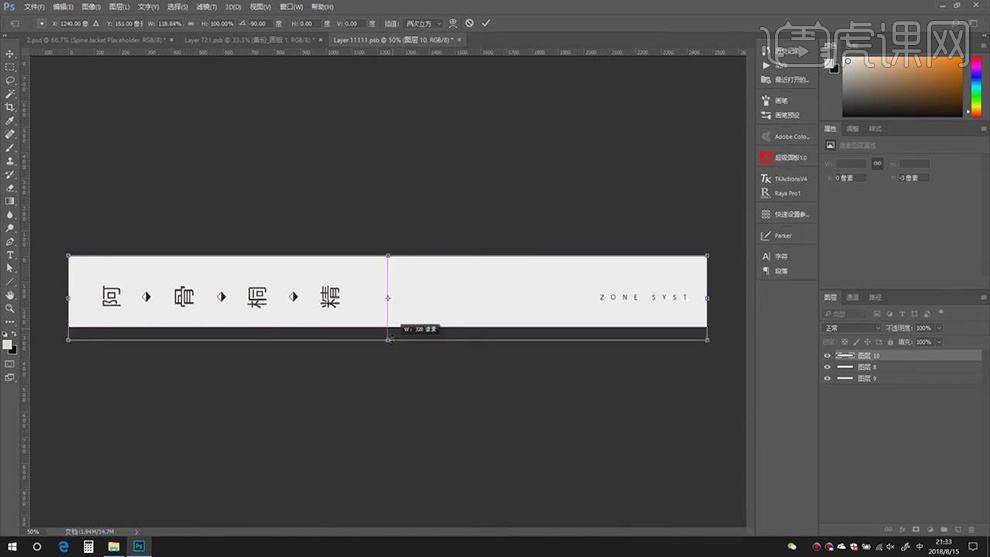
18.【打开】素材,使用【裁剪工具】,进行裁剪,具体如图示。
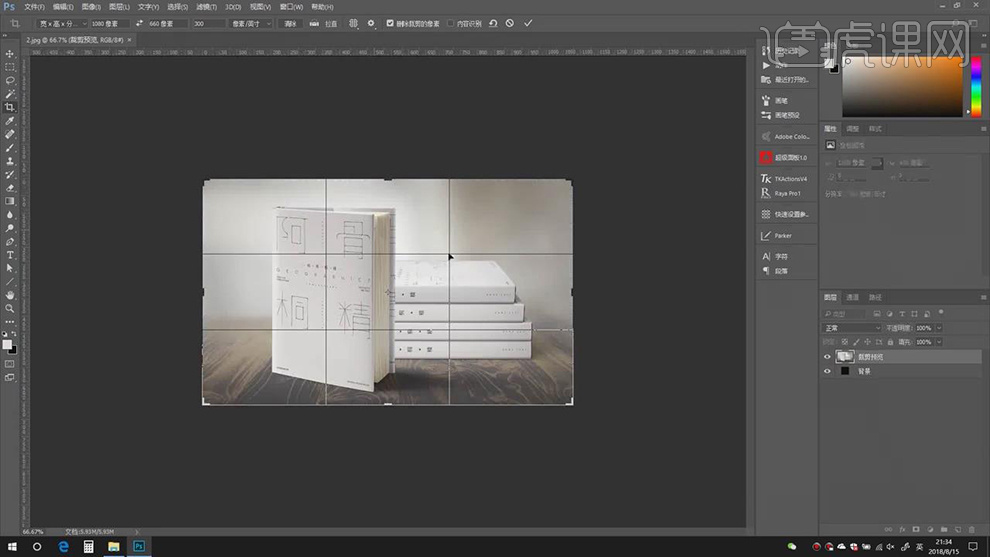
19.最终效果具体如图所示。
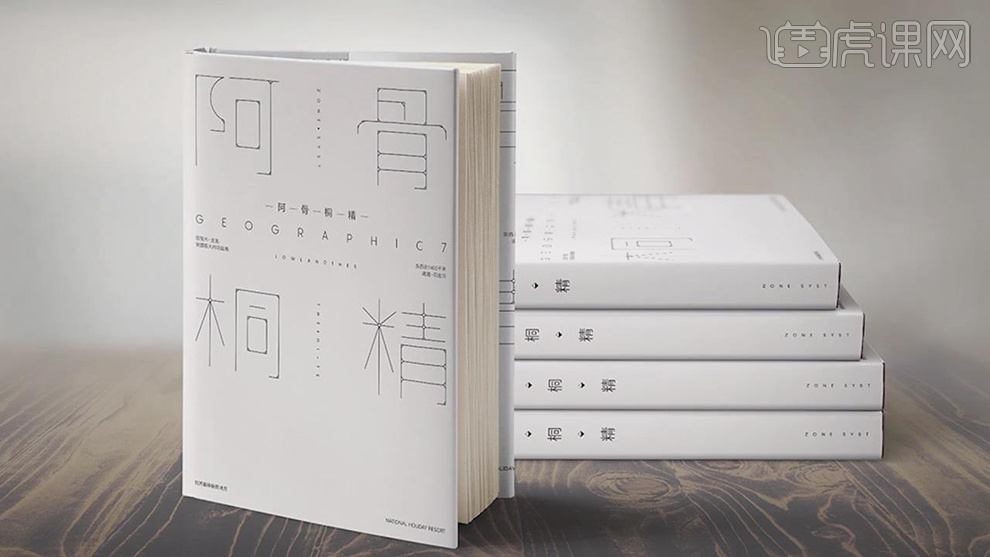
1.【打开】AI,按【Alt】移动复制,调整【字体】描边1.5pt,全选素材,点击【路径查找器】分割,将其【图形】合并,将【文字】边,【对象】-【扩展】,具体如图示。
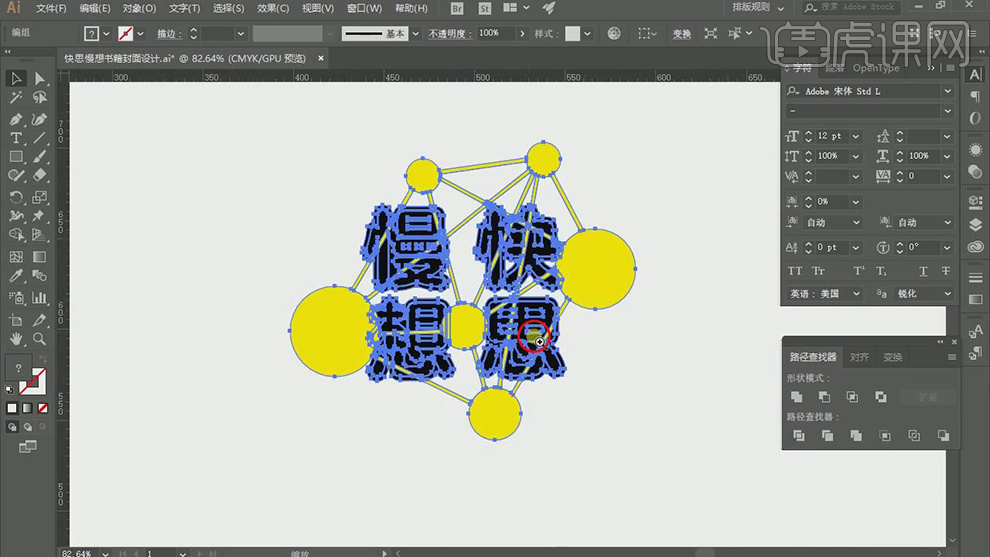
2.【右键】取消编组,使用【直接选择工具】,选区【形状】边,填充【黑色】,具体如图示。
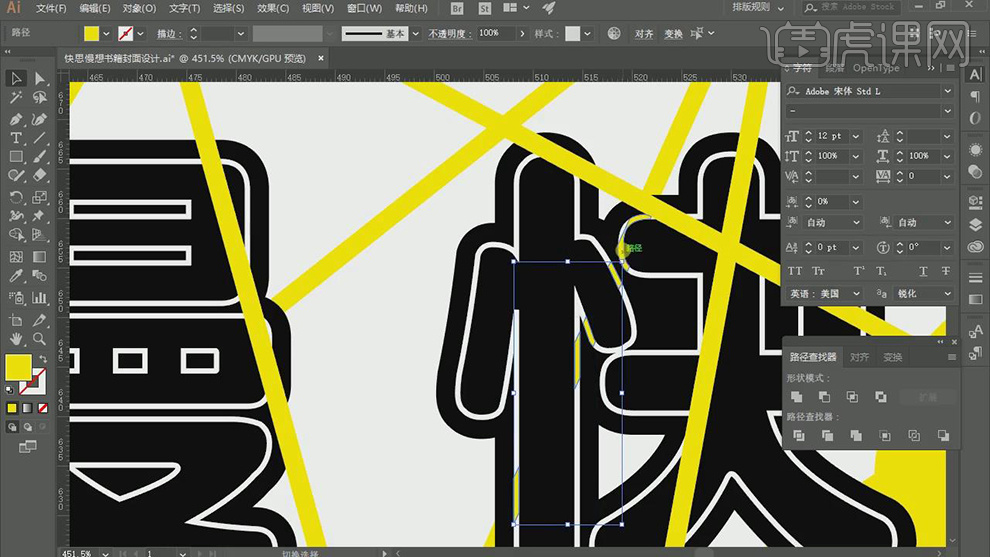
3.将【快思慢想】输入,将【文字】增大,【英文】变小,调整【字符】大小,使用【直接工具】,画出直线,具体如图示。
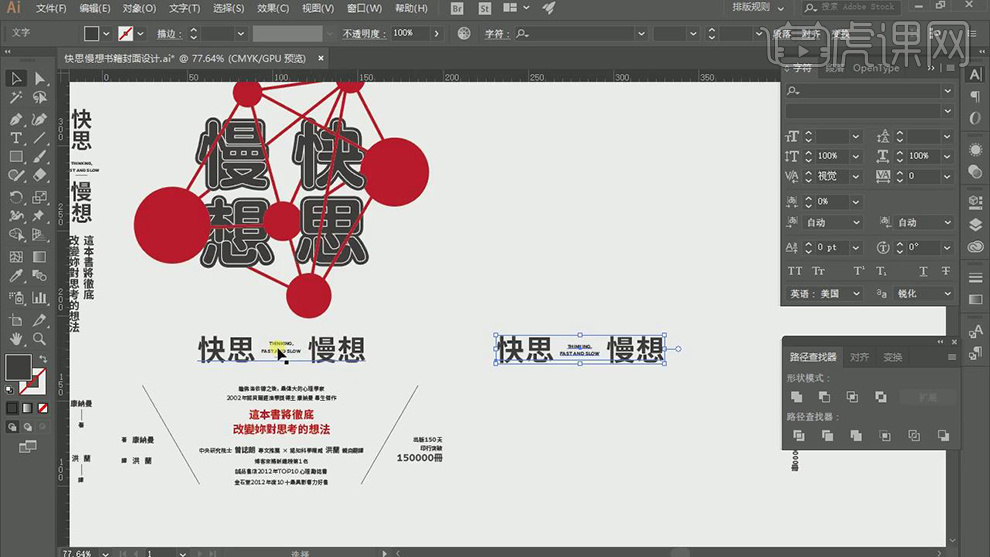
4.【将】剩余文本,在下方进行排版,调整【颜色】,突出主体,居中对齐,调整字体大小,具体如图示。
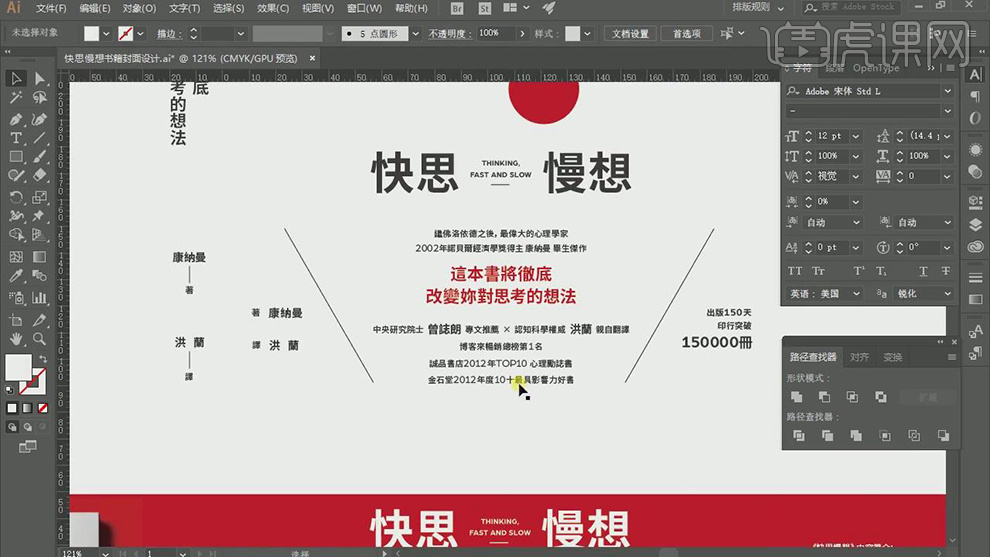
5.使用【直线工具】,画出直线,将【文字】进行排版,调整【加粗】,具体如图示。
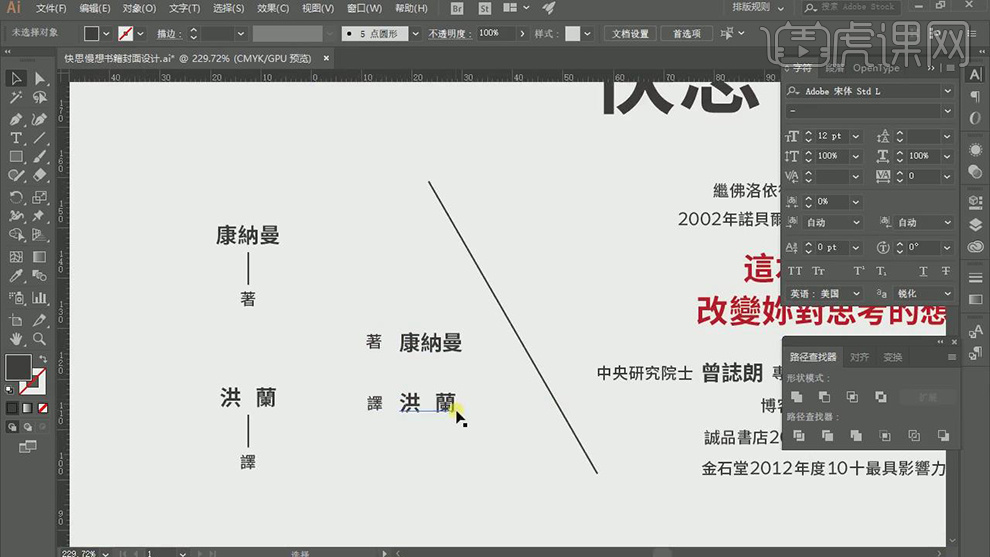
6.按【Alt】移动复制,复制【字体排版】,调整腰峰【位置】,具体如图示。
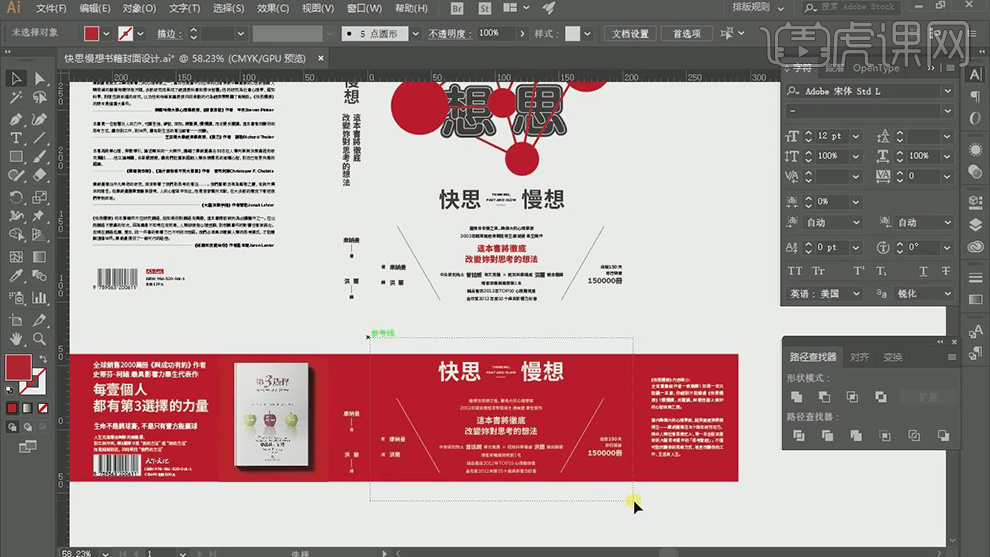
7.【背面】素材,将【文字】都加上直线,调整【颜色】,加粗【作者】,【作者】右对齐,具体如图示。
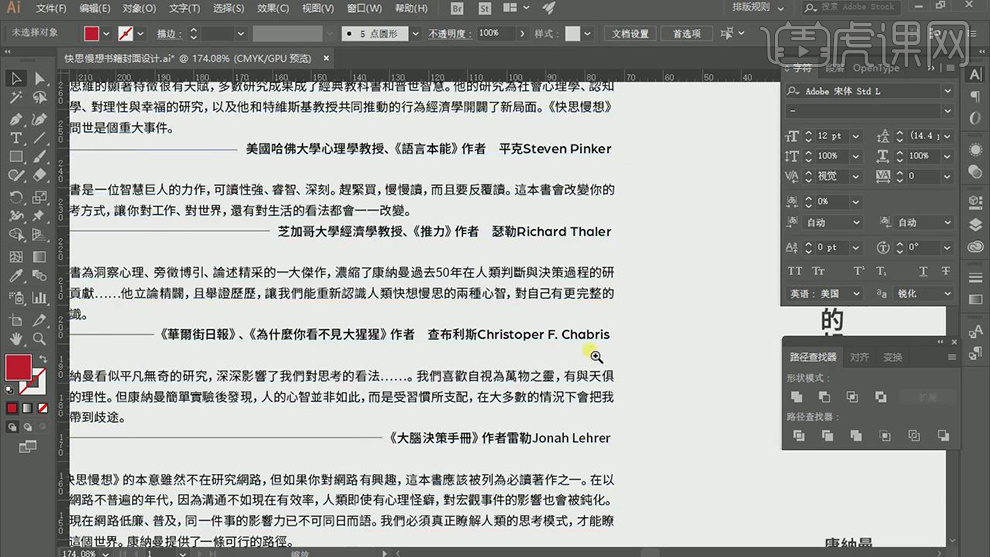
8.将【图片】素材,拖入【图层】中,调整【位置】,【腰峰】作为广告来进行宣传,具体如图示。
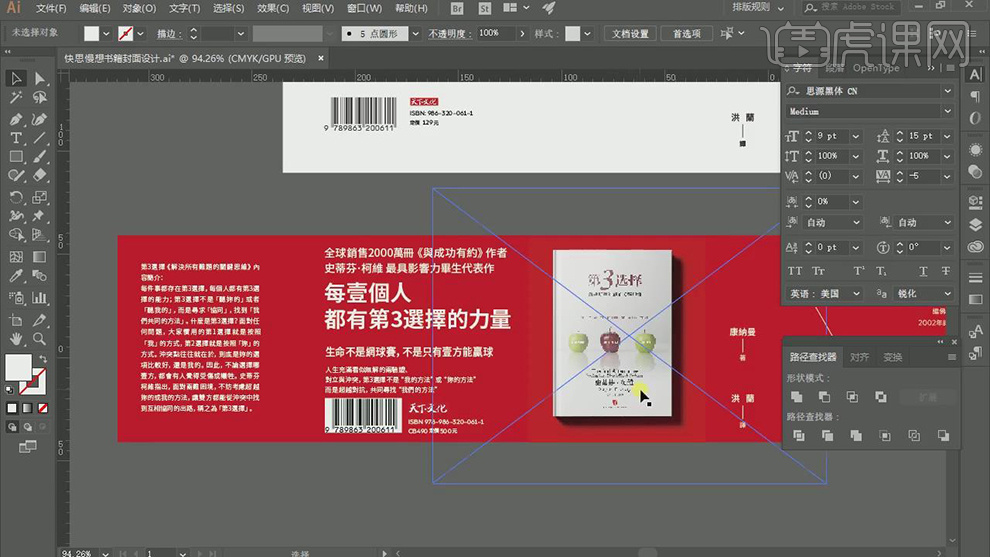
9.【打开】PS,将【背景】颜色改为灰色,隐藏【书中】文字,将【素材】复制,【Ctrl+V】粘贴到PS中,调整【位置】,具体如图示。
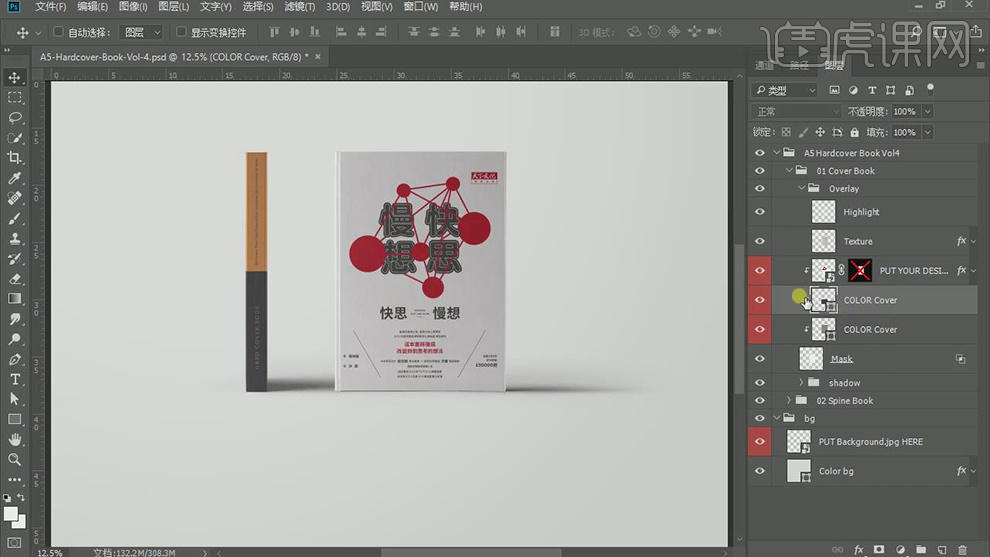
10.将下面【素材】使用【矩形选框工具】,进行选区,填充【红色】,将【素材】,【Ctrl+C】复制,【Ctrl+V】粘贴到素材中,具体如图示。
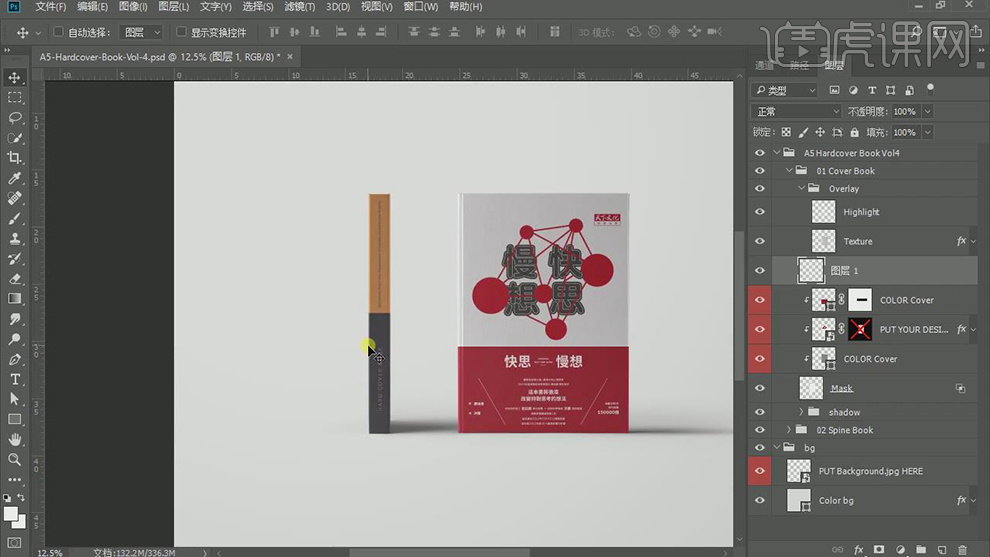
11.使用【矩形选框工具】,进行选区,复制【腰峰】,将其【复制】,【粘贴】到PS中,调整【颜色】与【位置】,具体如图示。
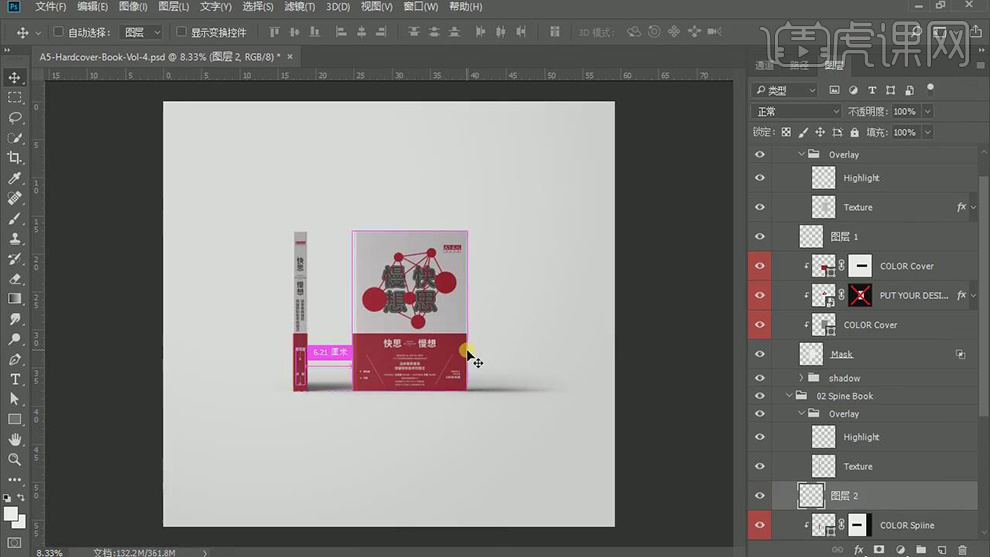
12.最终效果具体如图所示。
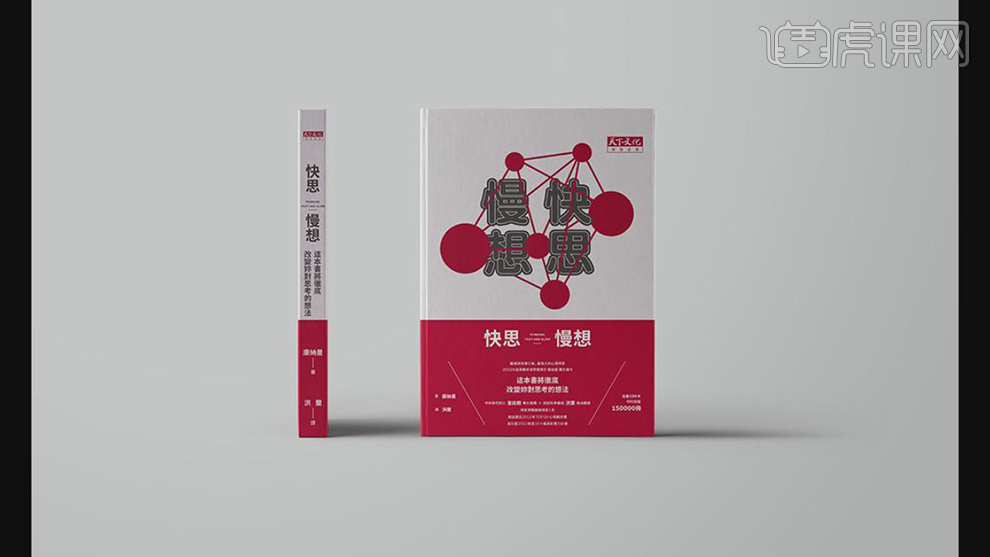
1.【打开】PS,导入【素材】,输入【文字】,添加【蒙版】,使用【画笔工具】,进行涂抹,具体如图示。
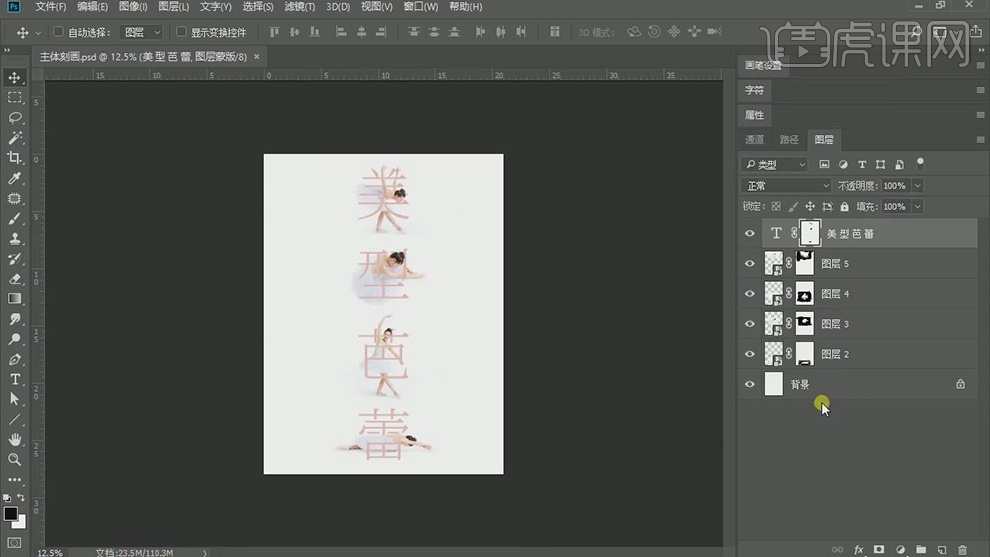
2.【打开】AI,导入【素材】,进行排版,具体如图示。
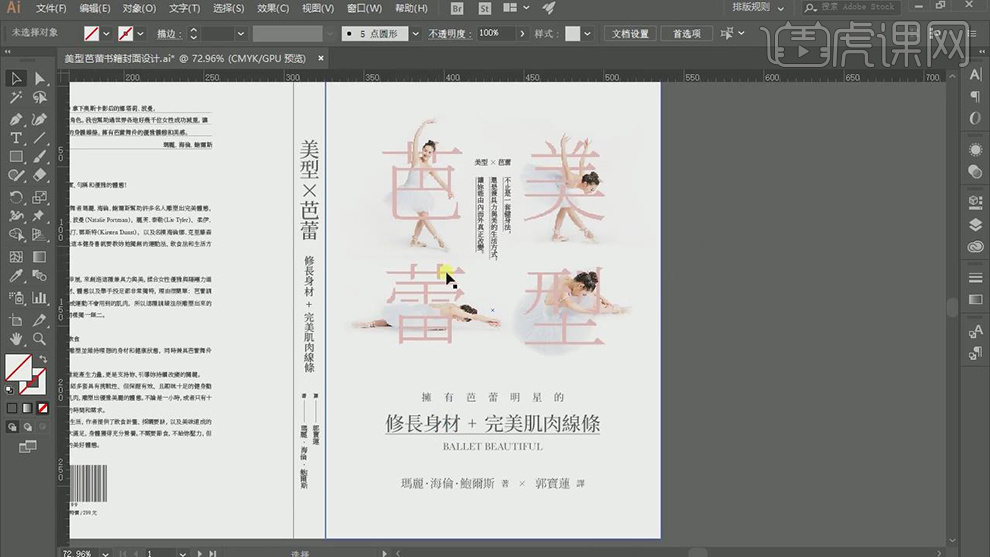
3.将【文字】素材,调整【位置】,调整【文字】字符与大小,具体如图示。
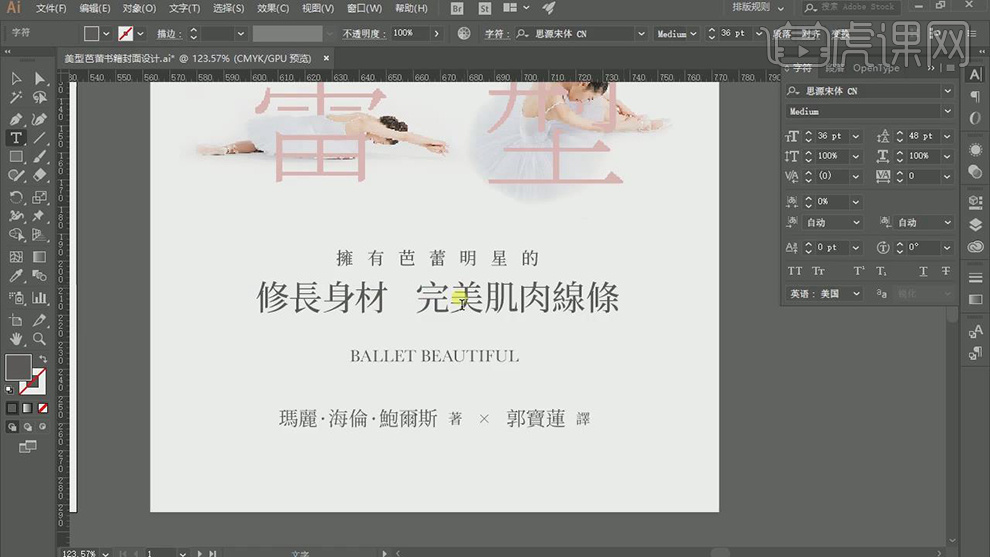
4.使用【直线工具】,画出直线,【Alt+移动】复制直线,垂直旋转,具体如图示。
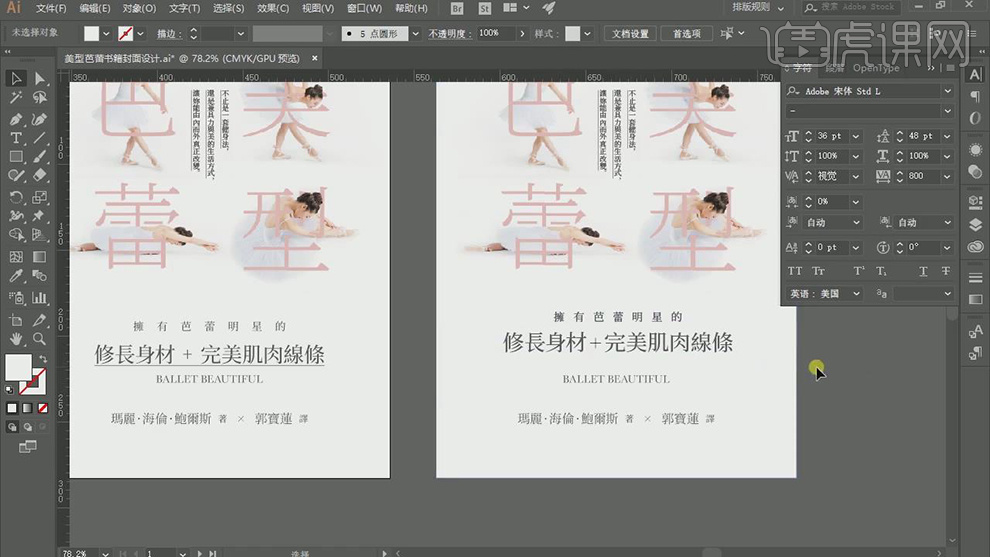
5.使用【直线工具】,画出直线,调整【描边】1pt,具体如图示。
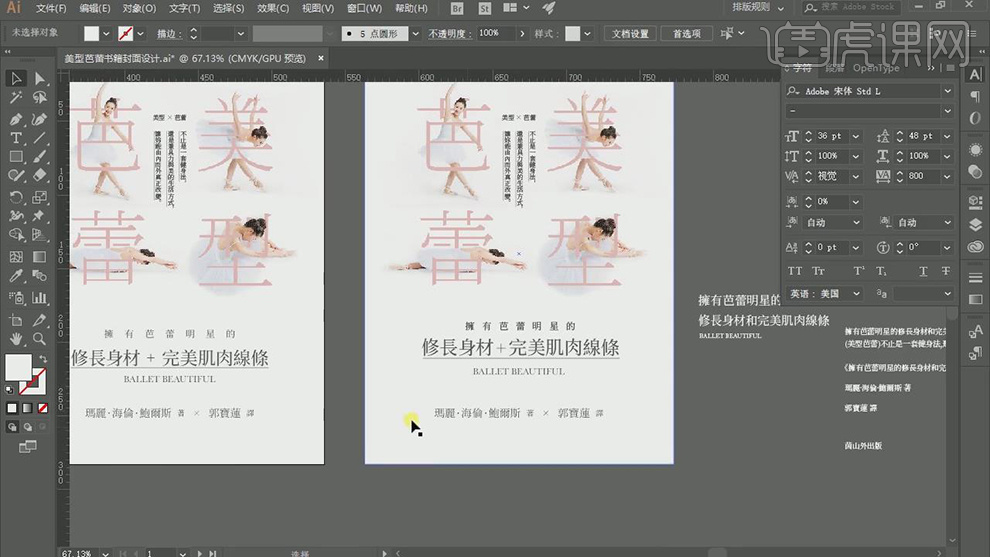
6.使用【矩形选框工具】,进行选区,将【文字】素材,进行排版,调整【间距】具体如图示。
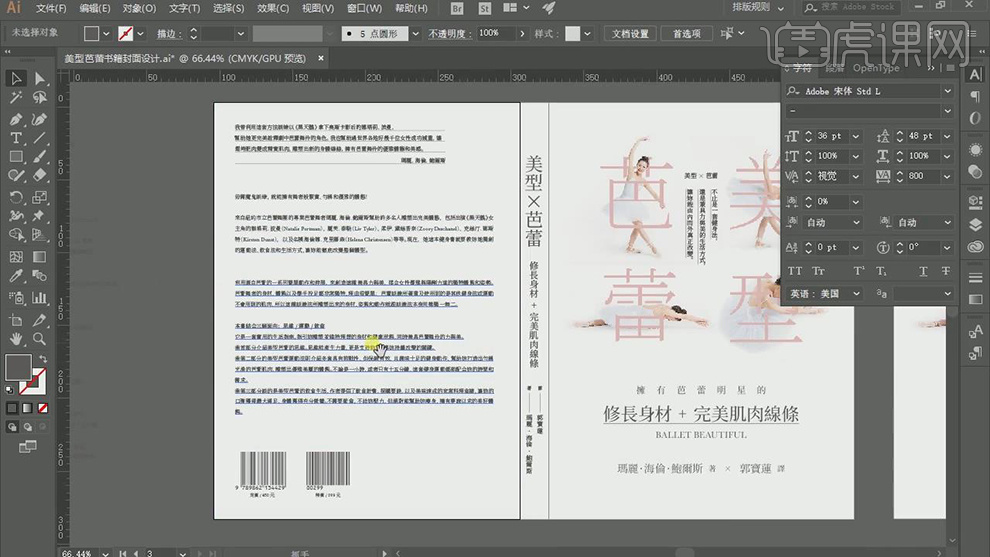
7.选择【文本】素材,调整【字符】参数,使其突显,便于区分,具体参数效果如图示。
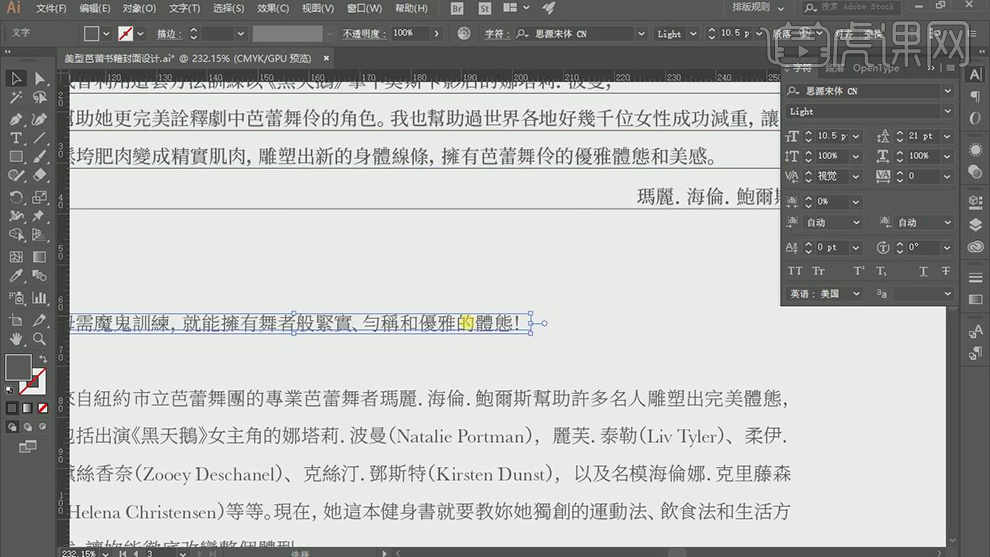
8.使用【椭圆工具】,画出【椭圆】,添加到区分【部分】之前,具体如图示。
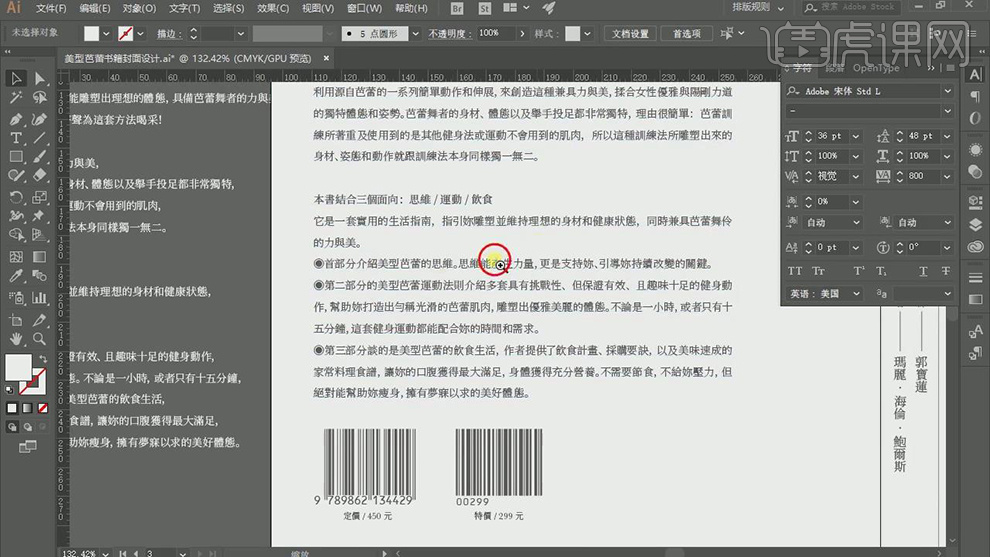
9.最终效果具体如图所示。
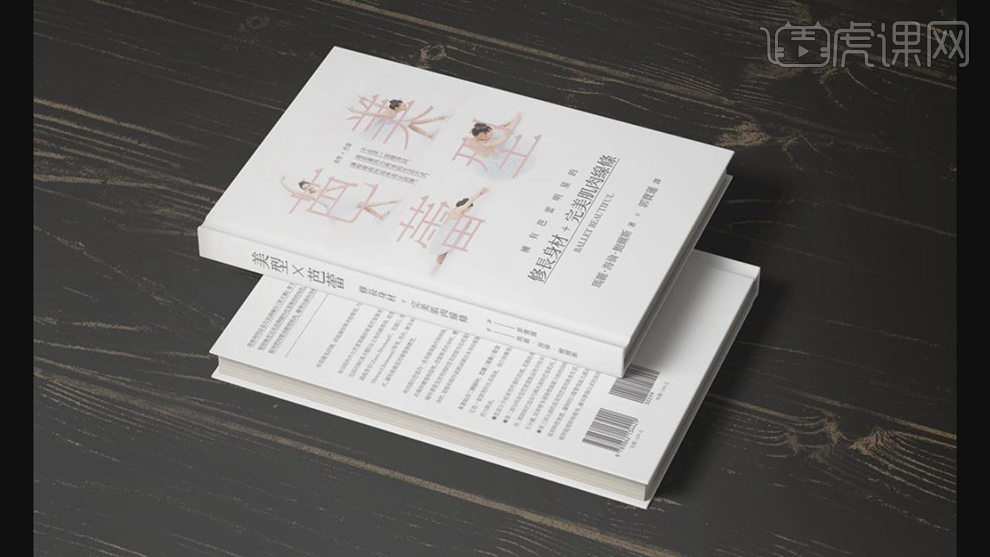
1.【打开】AI,【Ctrl+N】新建画布,【宽度】*【高度】210mm*285mm,【Ctrl+R】打开标尺,【导入】素材,调整【不透明度】70%,【Ctrl+2】锁定。
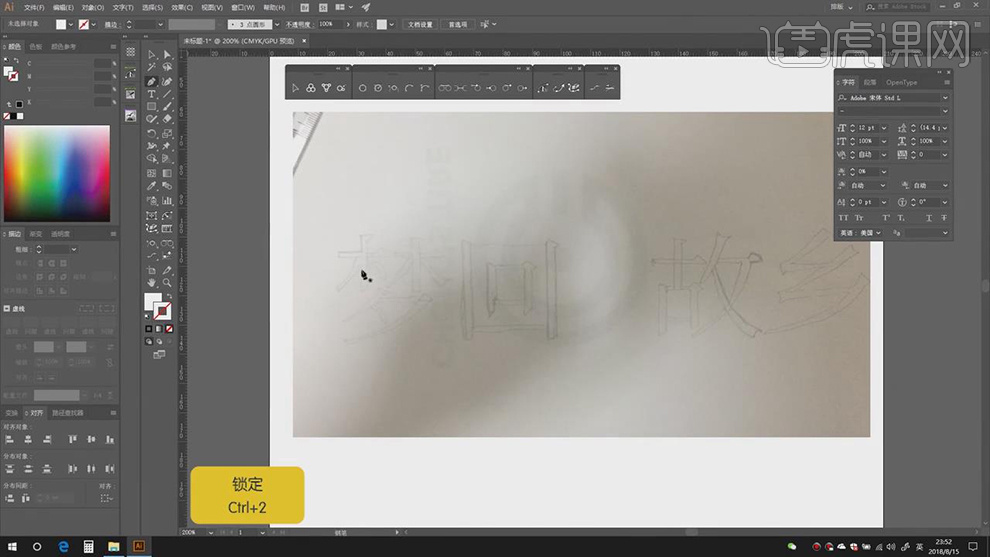
2.使用【钢笔工具】,根据素材,进行绘制,【粗细】0.25pt,【颜色】黑色,使用【直接选择工具】,调整【锚点】位置,具体如图示。
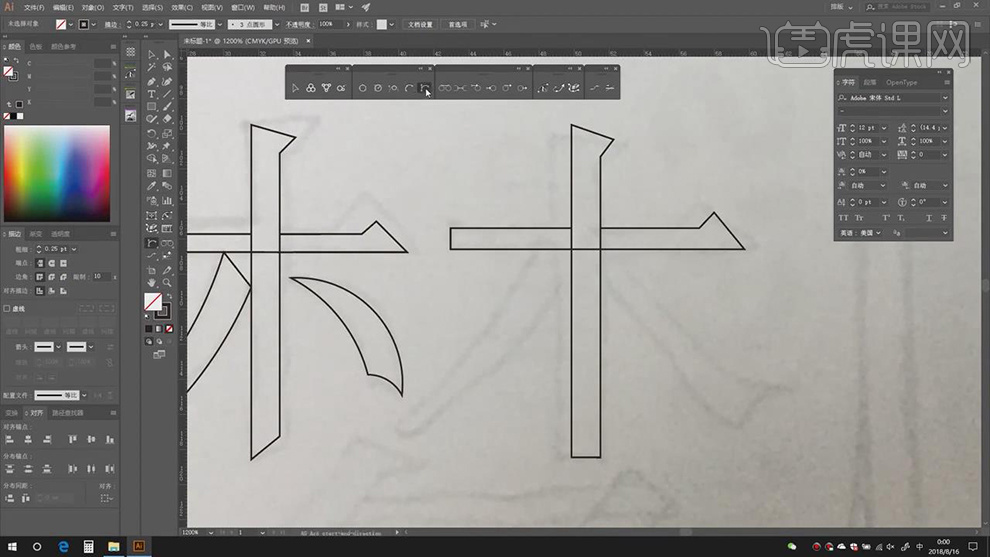
3.使用【钢笔工具】,进行绘制,【直接选择工具】,选区【锚点】,【Ctrl+J】连接锚点,【Shift+X】切换填充和描边色,调整【粗细】0.25pt,具体如图示。
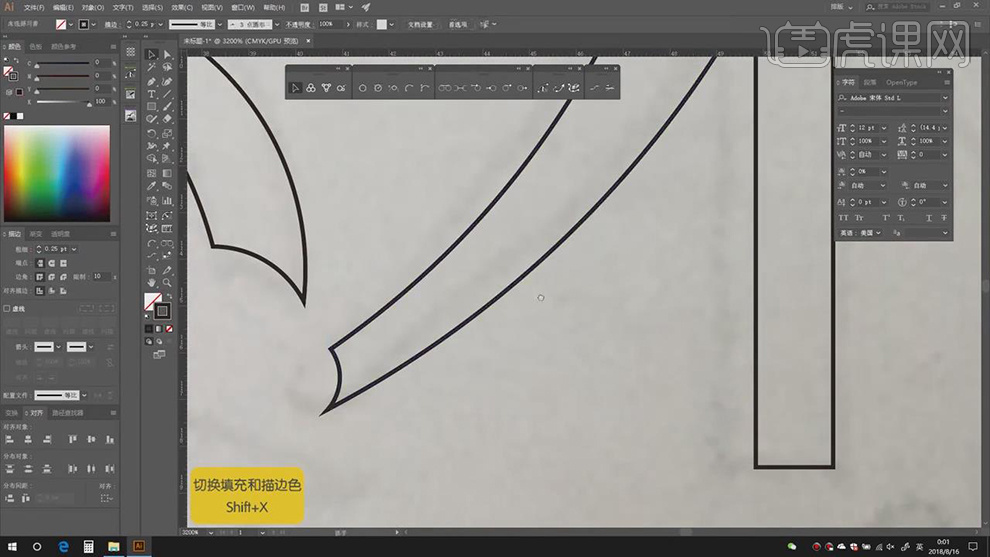
4.使用【两点】连接工具,进行绘制,,【Ctrl+J】连接锚点,【Shift+X】切换填充和描边色,调整【粗细】0.25pt,具体如图示。
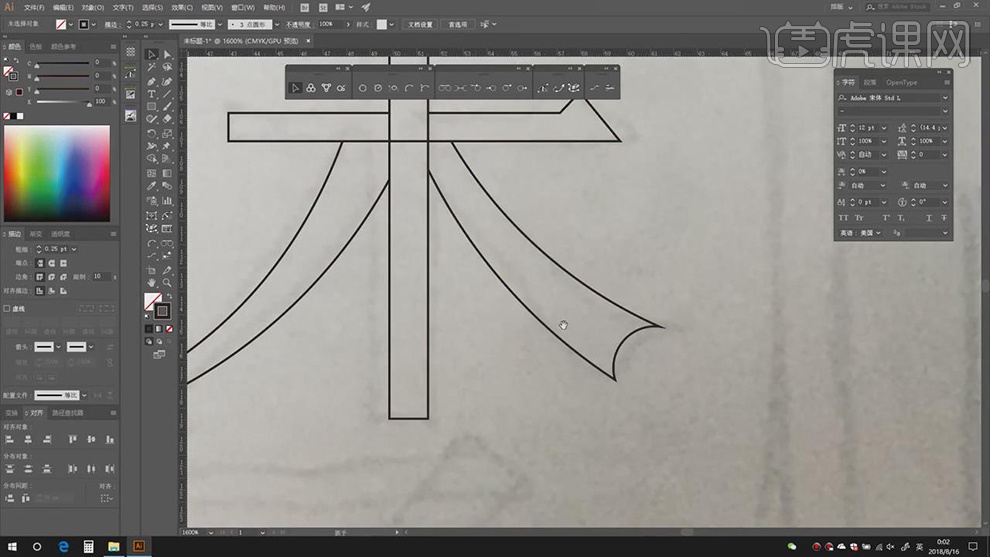
5.【重复】操作,将【剩余】字体,进行绘制,具体如图示。
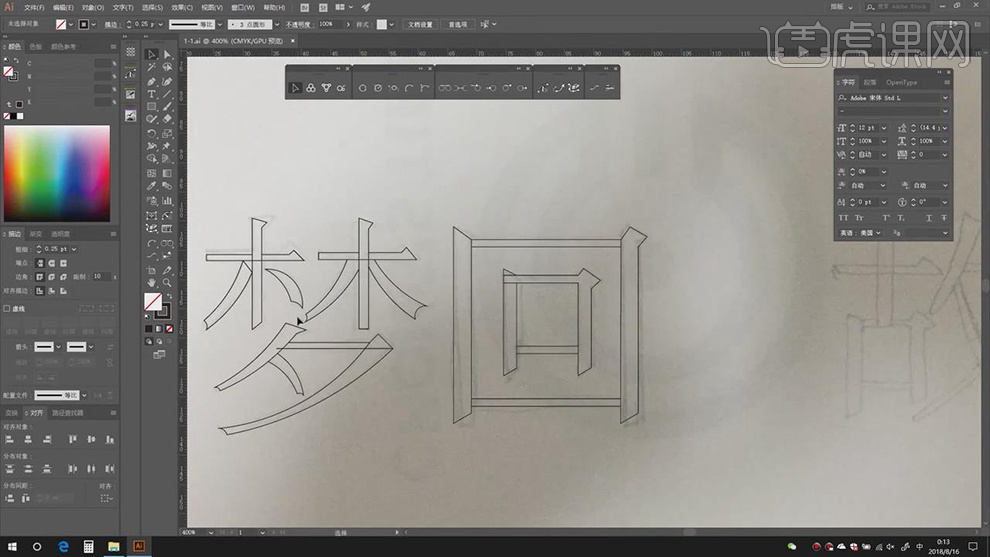
6.【Ctrl+2】锁定梦回,使用【钢笔工具】,按【Shift】画出直线,选择【锚点】对齐,进行绘制。
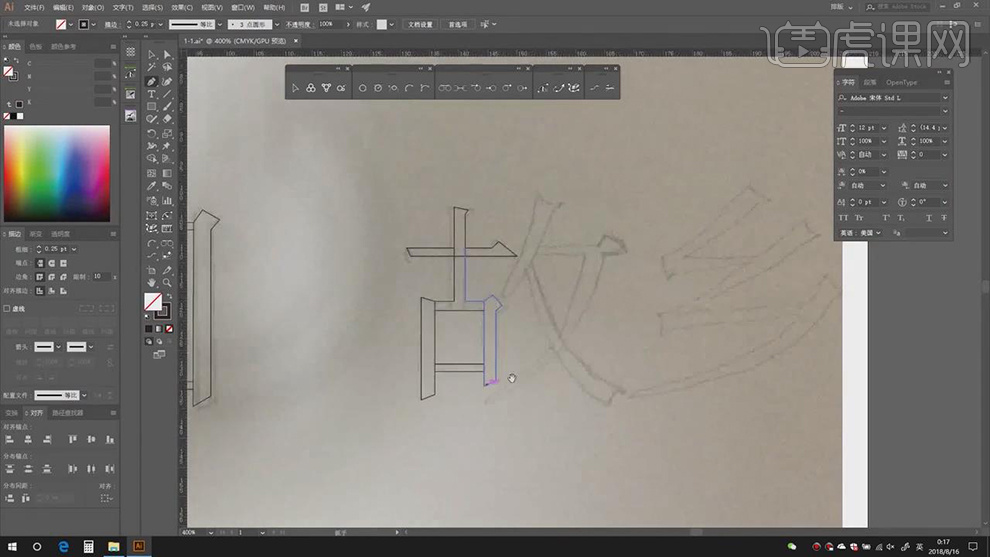
7.使用【钢笔工具】,两锚点进行绘制,使用【直接选择工具】,选择【两个】锚点,【Ctrl+J】连接锚点,【Shift+X】切换填充和描边色,具体如图示。
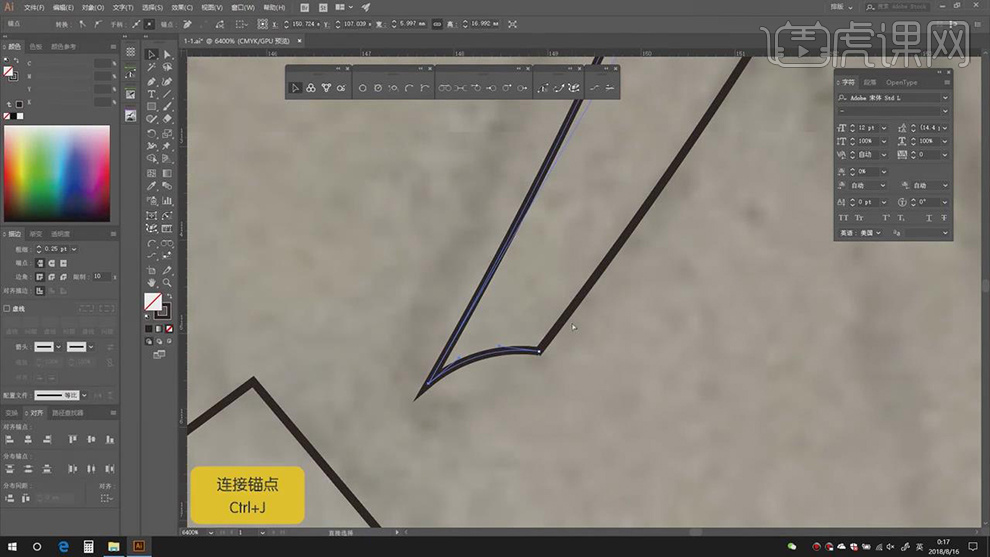
8.使用【钢笔工具】,进行绘制,【直接选择工具】,选择【锚点】,点击【顶对齐】调整,具体如图示。
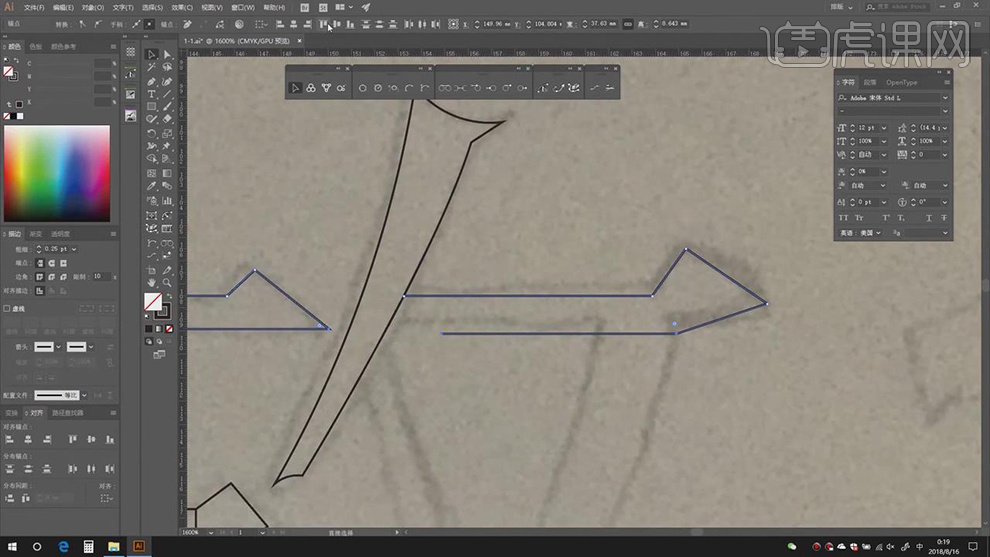
9.【钢笔工具】,继续绘制,使用【直接选择工具】,选择【两个】锚点,【Ctrl+J】连接锚点,【Shift+X】切换填充和描边色,具体如图示。
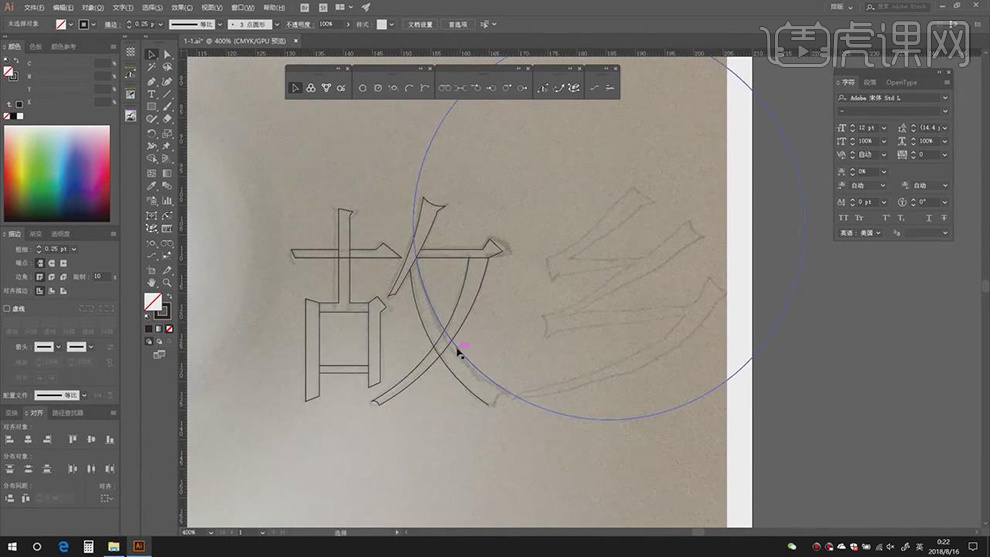
10.【重复】操作,进行绘制,使用【直线选择工具】,选择【锚点】,调整【锚点】位置,选择【锚点】,【Ctrl+J】连接锚点,具体如图示。
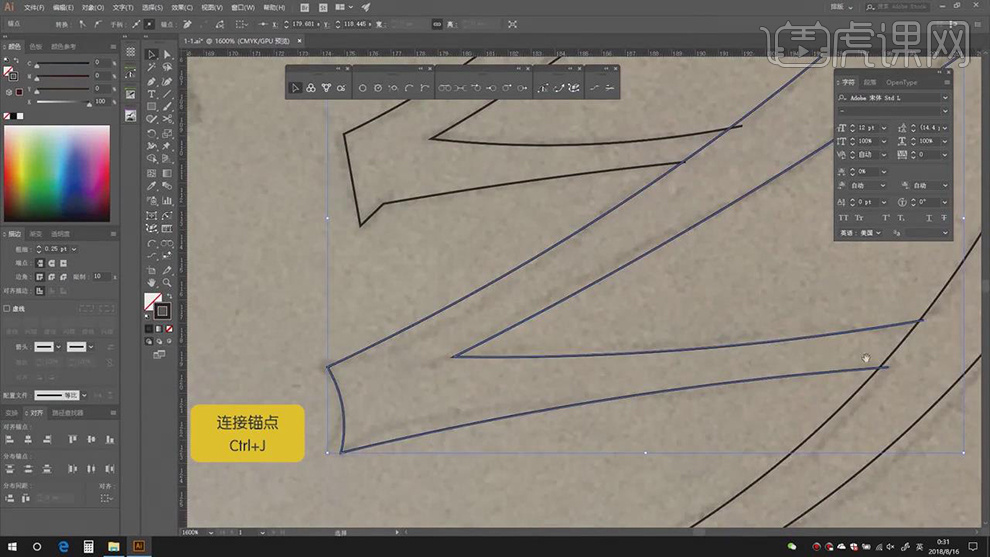
11.【Ctrl+Y】显示轮廓,使用【直线选择工具】,将【锚点】进行连接,【Shift+X】切换填充和描边色,具体如图示。
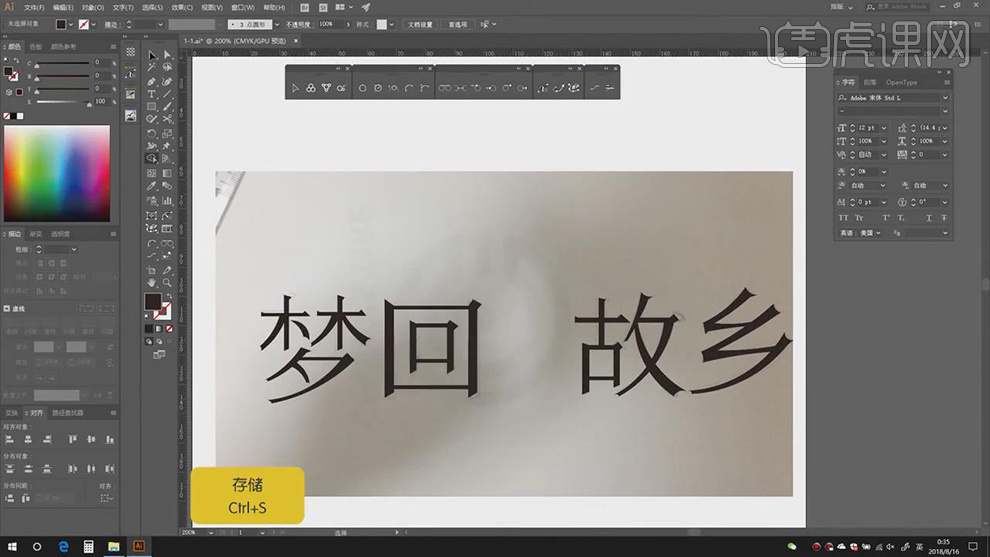
12.最终效果具体如图所示。
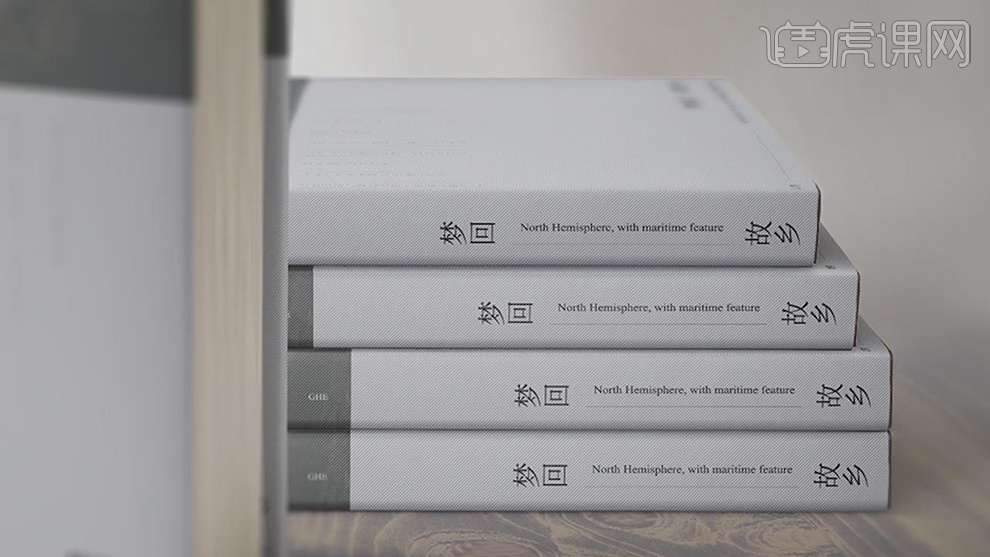
1.【打开】PS,导入【素材】图片,【Ctrl+T】调整大小与位置,点击【快速设置参考线】,调整【参数】,生成参考线,具体如图示。
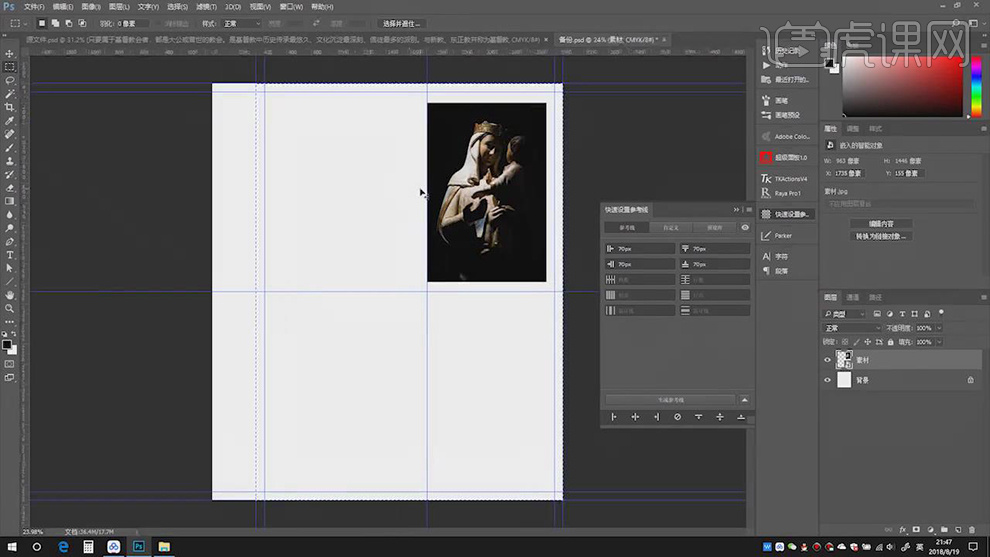
2.【Ctrl+J】复制图层,【双击】图层样式,调整【颜色叠加】参数,具体如图示。
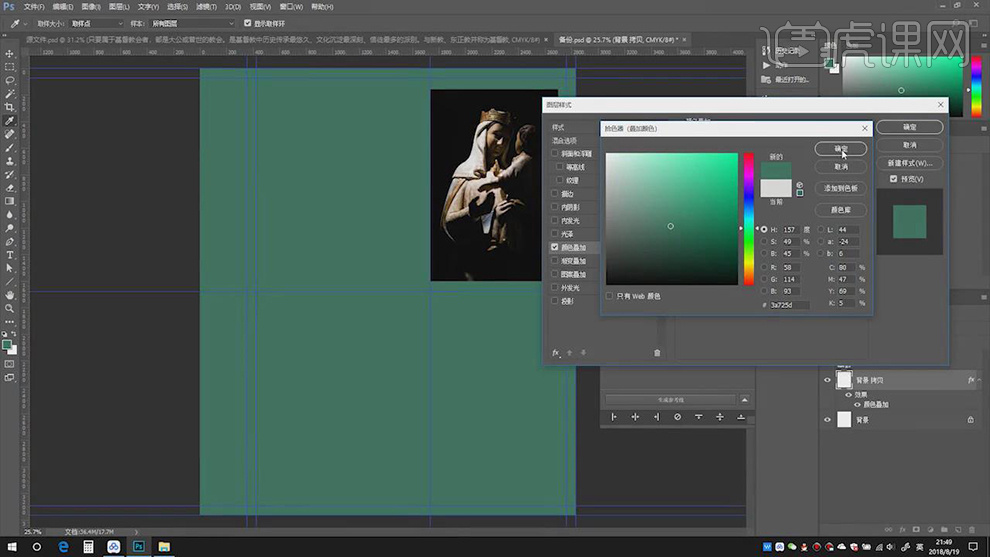
3.【Ctrl+C】复制文字素材,【Ctrl+V】粘贴到PS中,调整【字符】参数与位置,改为【垂直】,具体如图示。
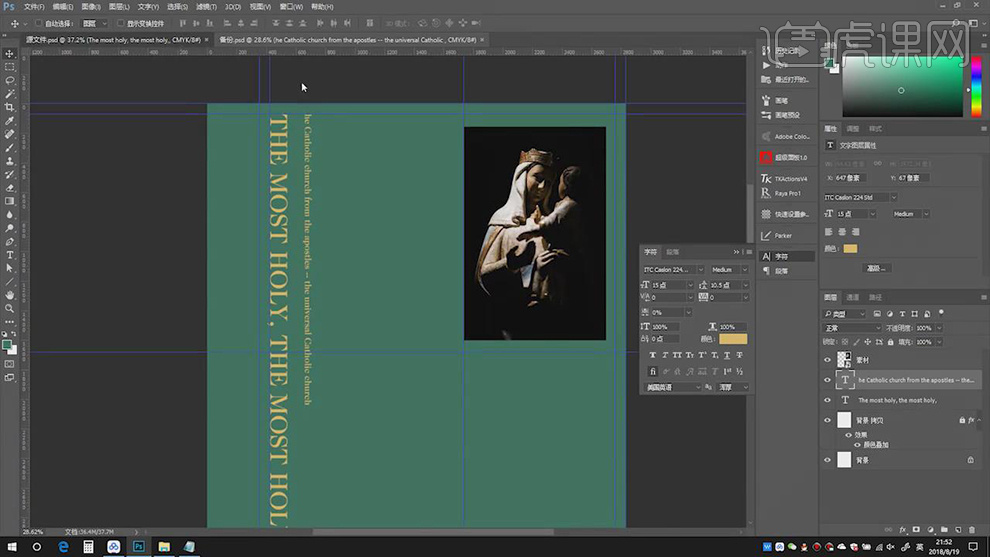
4.【Ctrl+C】复制文字,使用【文本工具】,【Ctrl+V】粘贴到PS中,调整【字符】参数与位置,使用【直线工具】,画出直线,具体如图示。
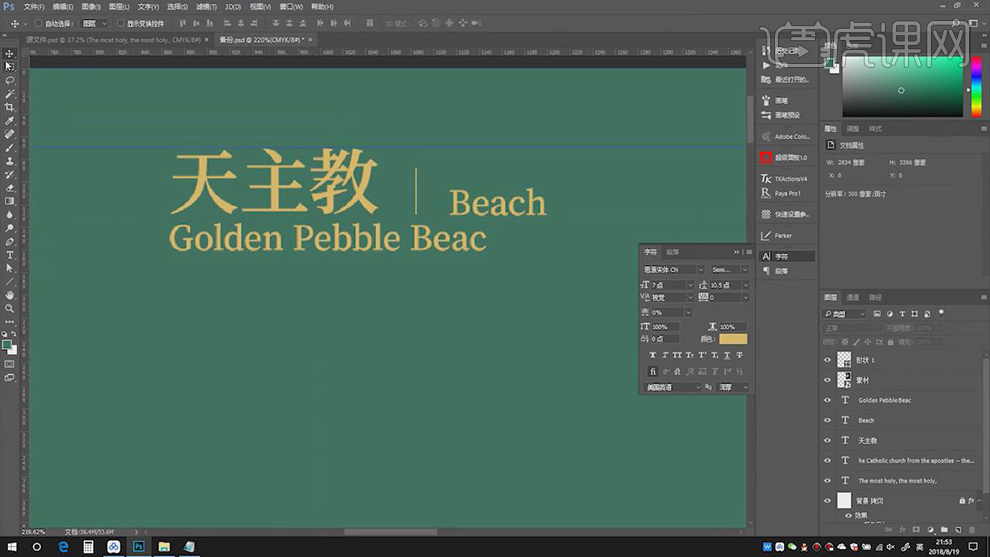
5.【Ctrl+C】复制文字,使用【文本工具】,【Ctrl+V】粘贴内容,调整【字符】参数,具体如图示。
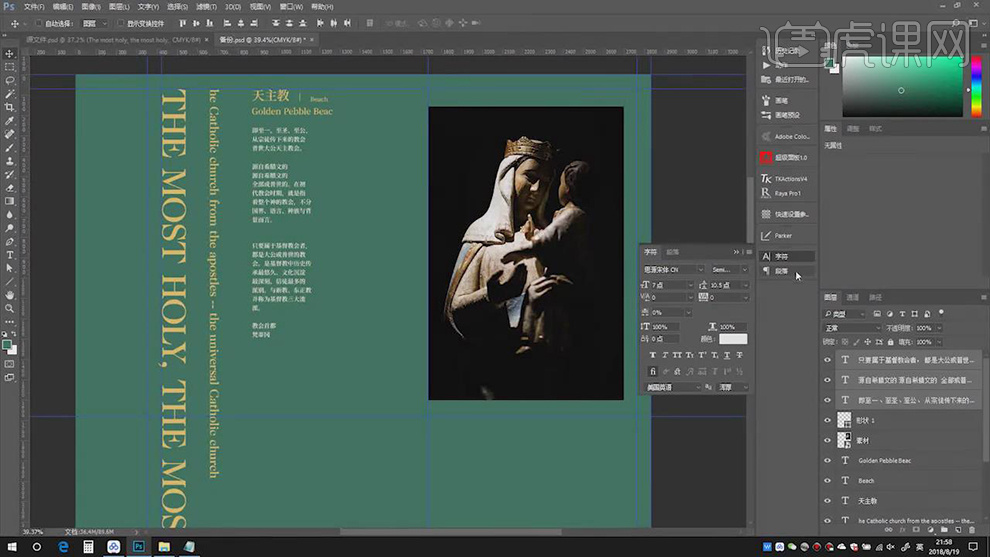
6.【Alt+移动复制】,改变【文本】内容,调整【位置】,使用【直线工具】,画出形状,具体如图示。
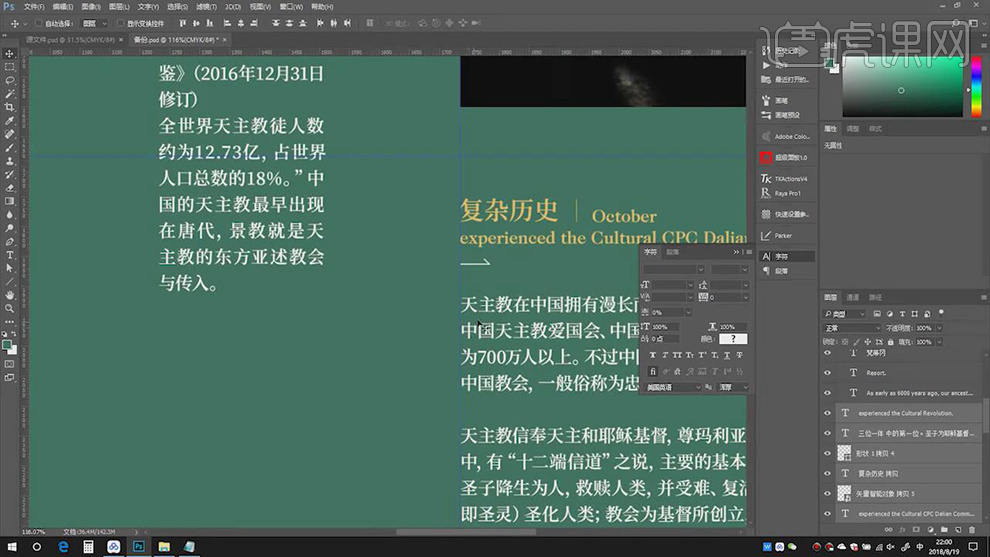
7.使用【文本工具】,粘贴【文字】,改为【竖排文字工具】,调整【字符】参数,调整【位置】,填充【白色】,具体如图示。
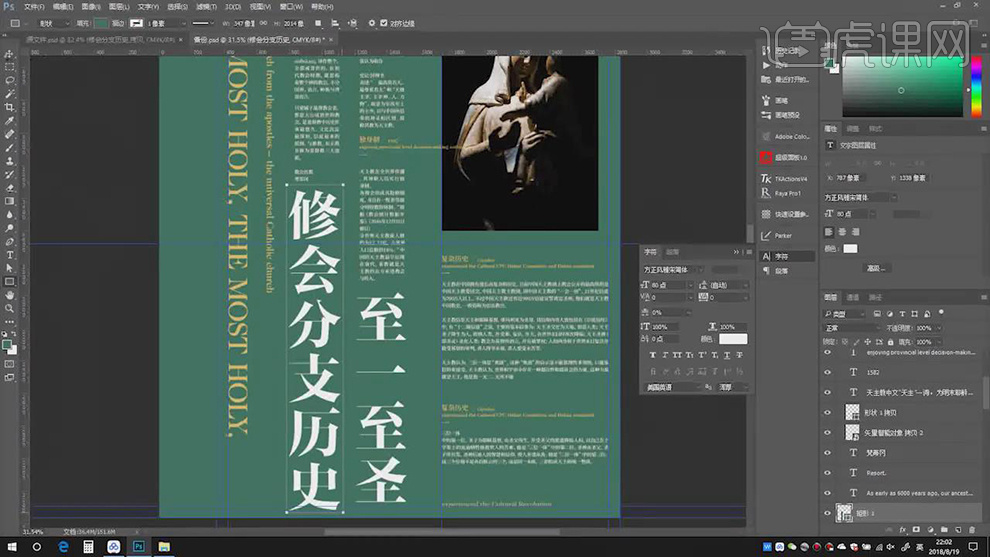
8.使用【矩形选框工具】,画出【矩形框】,填充【be899d】,具体如图示。
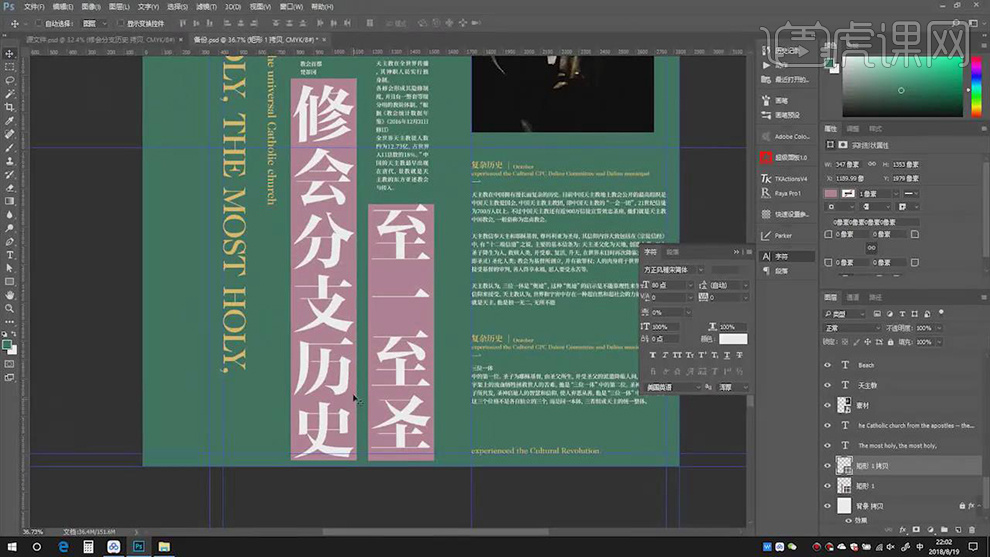
9.使用【椭圆工具】,画出【圆形】,【Alt+移动复制】图片素材,调整【位置】,点击【Alt+图层间】创建剪切蒙版,调整【位置】,【右键】栅格化图层,【Ctrl+Shift+U】取色,使用【文本工具】,输入【文本】,具体如图示。
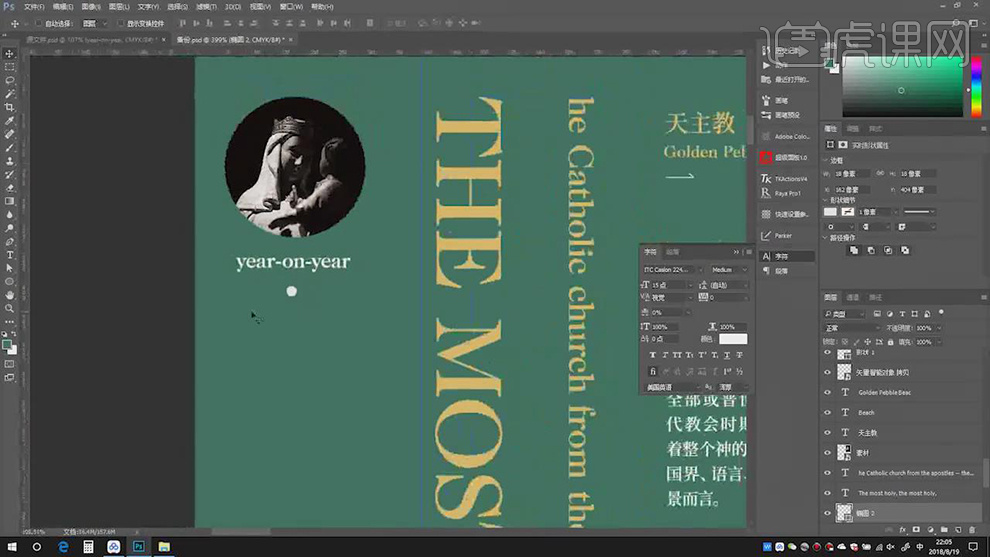
10.【Alt+移动复制】矩形框,【Ctrl+C】复制素材,【Ctrl+V】粘贴到PS中,具体如图示。
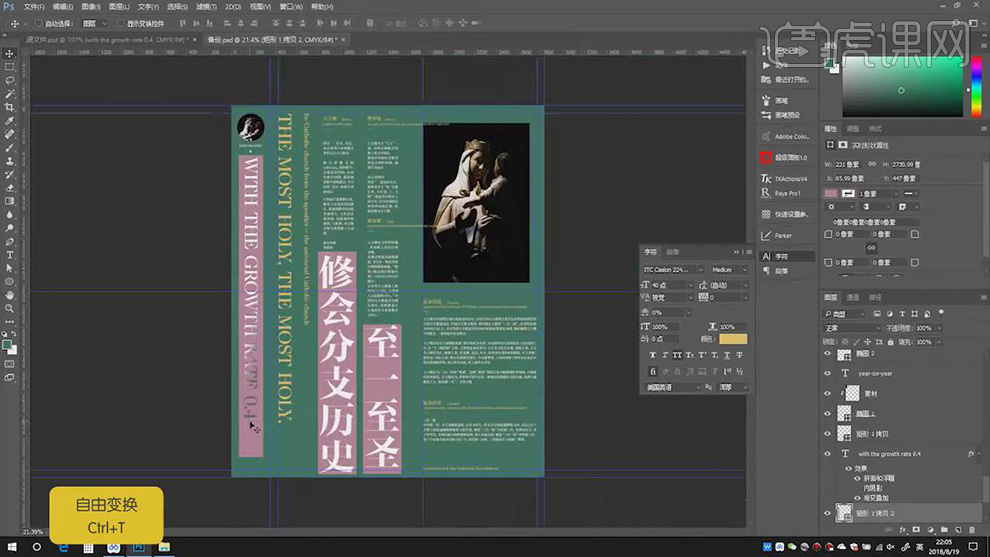
11.使用【矩形工具】,画出矩形,【双击】图层样式,调整【描边】参数,具体参数如图示。
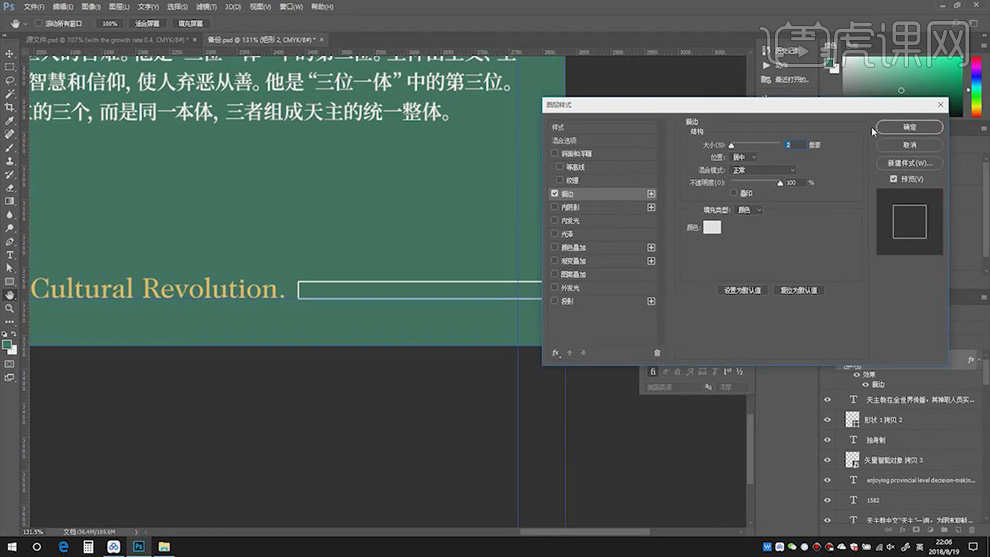
12.【Alt+移动复制】调整位置,【Ctrl+D】再次转换,具体如图示。
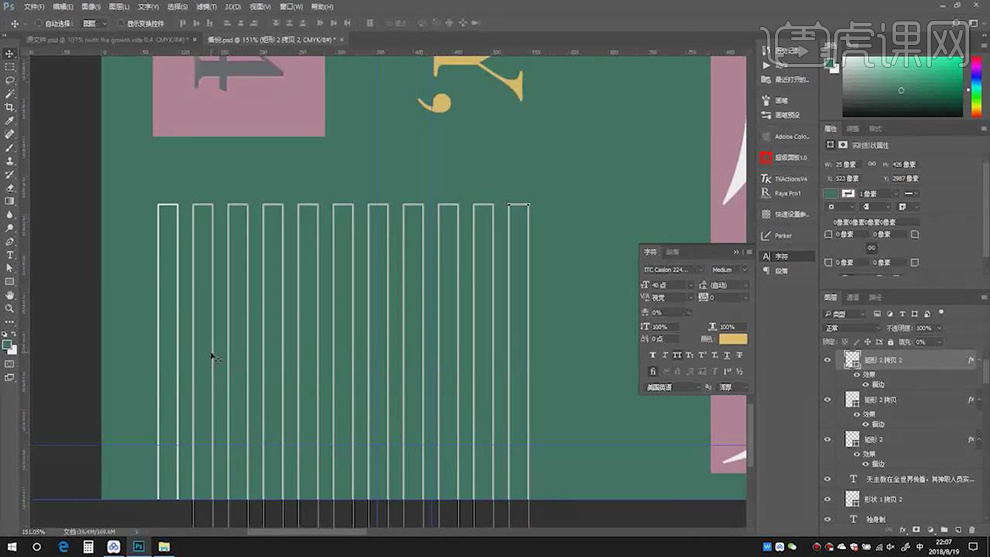
13.使用【矩形选框工具】,画出矩形框,点击【快速设置参考线】,调整【参数】,生成参考线,具体如图示。
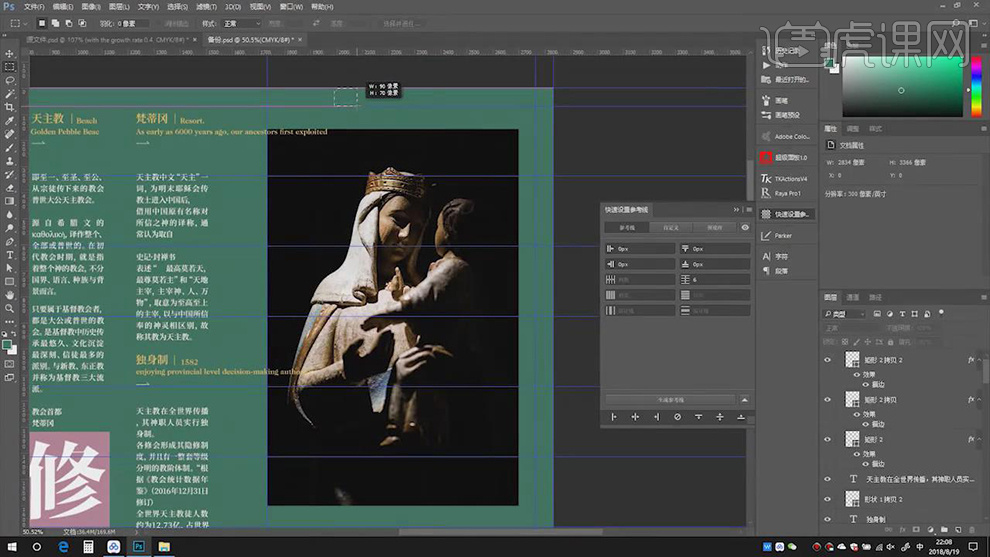
14.点击【动作】,点击【Mustang】,点击【启动】,【Ctrl+单击图片缩览图】调出选区,添加【蒙版】,点击【渐变映射】,调整【参数】,具体如图示。
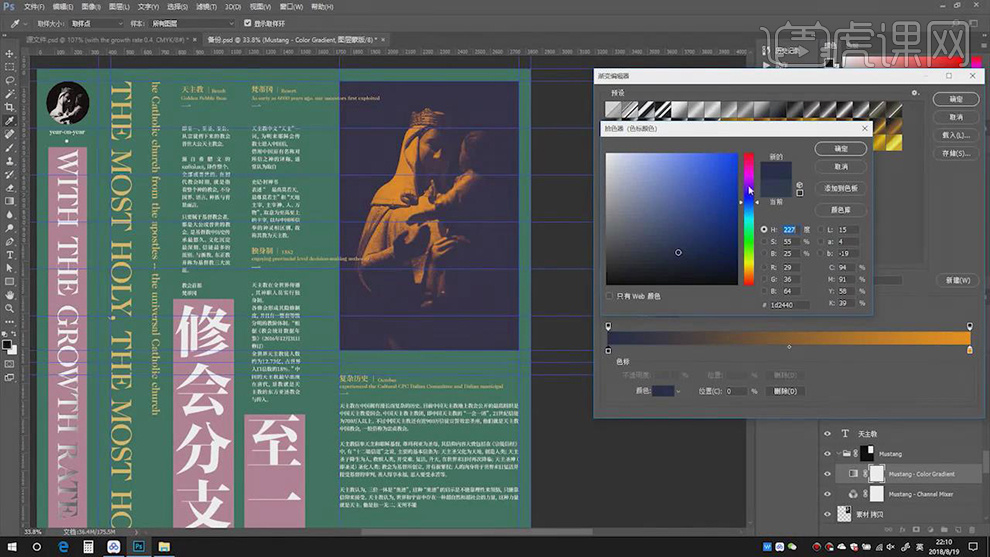
15.【快速设置参考线】,调整【参数】,生成参考线,使用【移动工具】,根据【参考线】,调整【素材】位置,进行排版对齐,具体如图示。
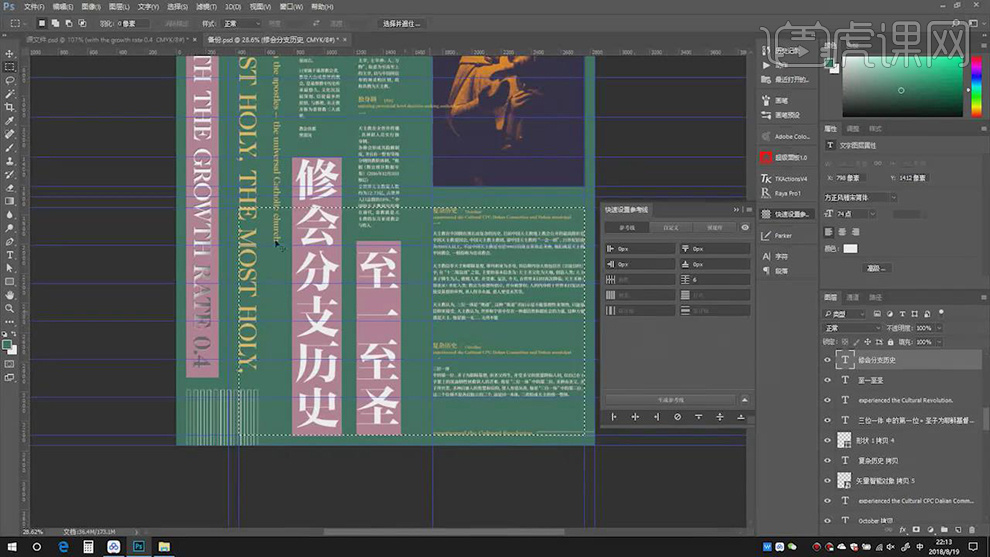
16.使用【矩形选框工具】,进行选区,新建【图层】,填充【白色】,调整【W】810,点击【快速参考线】,点击【右边】,调整【参数】,【对齐调整】,具体如图示。
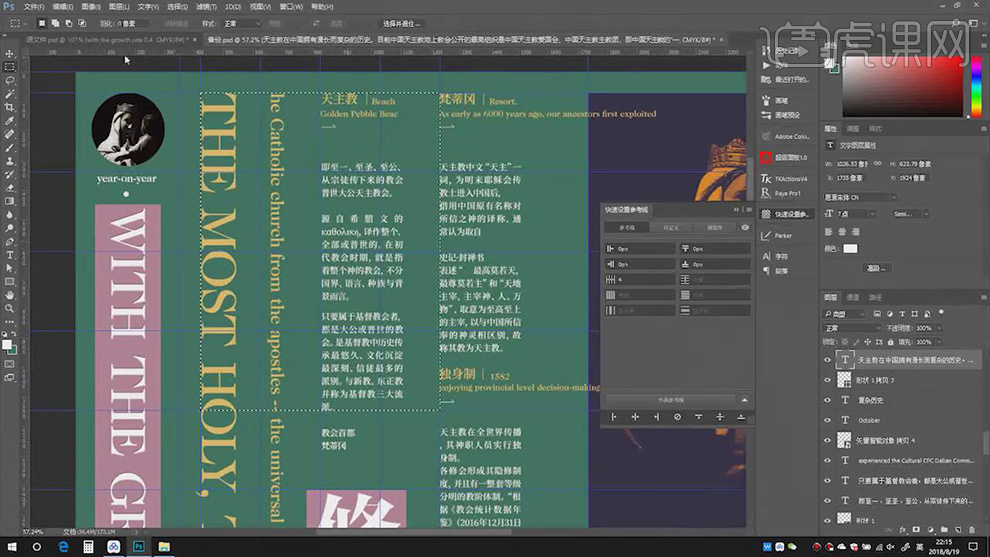
17.双击【图层样式】,调整【斜面与浮雕】参数,具体参数效果如图示。
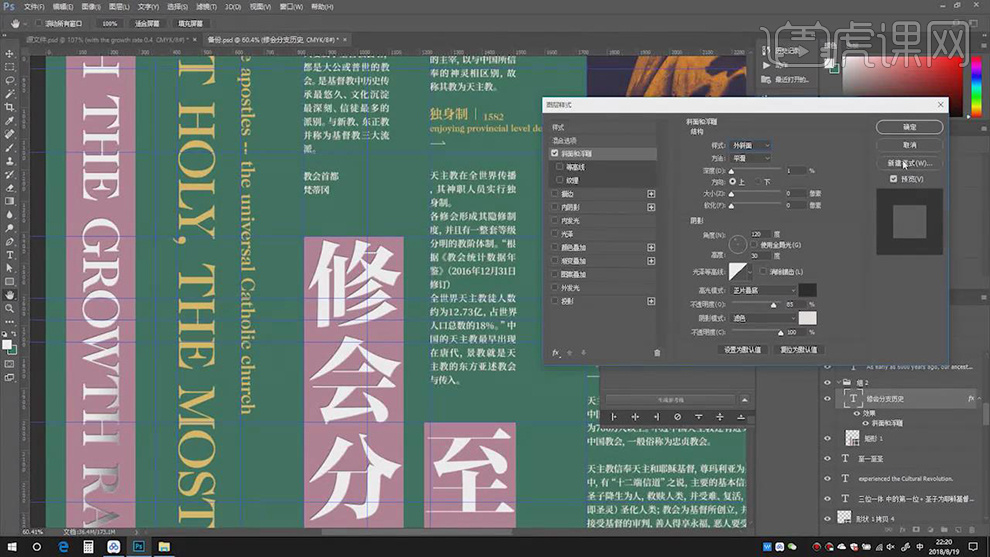
18.【图层样式】面板,调整【渐变叠加】参数,具体参数效果如图示。
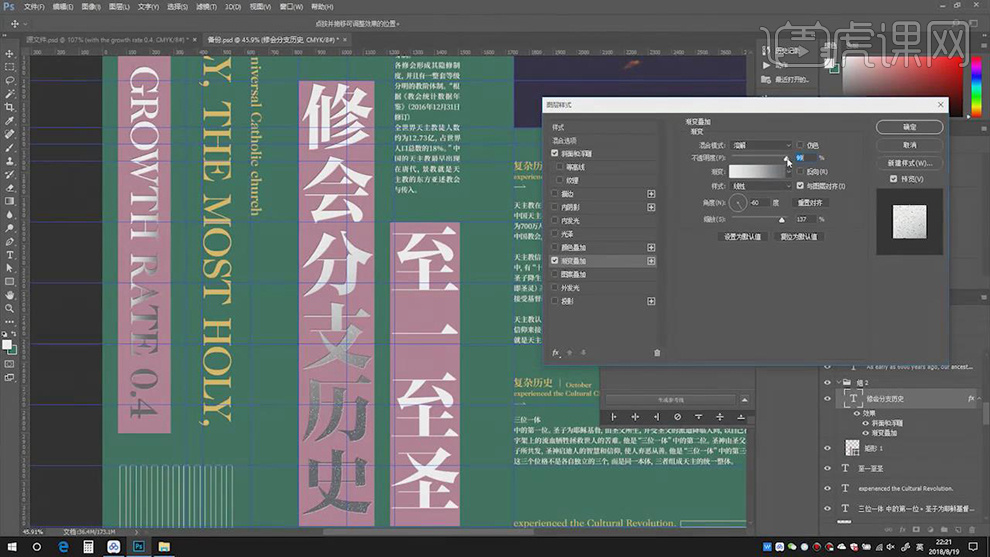
19.【右键】拷贝图层样式,【粘贴图层样式】粘贴到其他字体上,具体如图示。
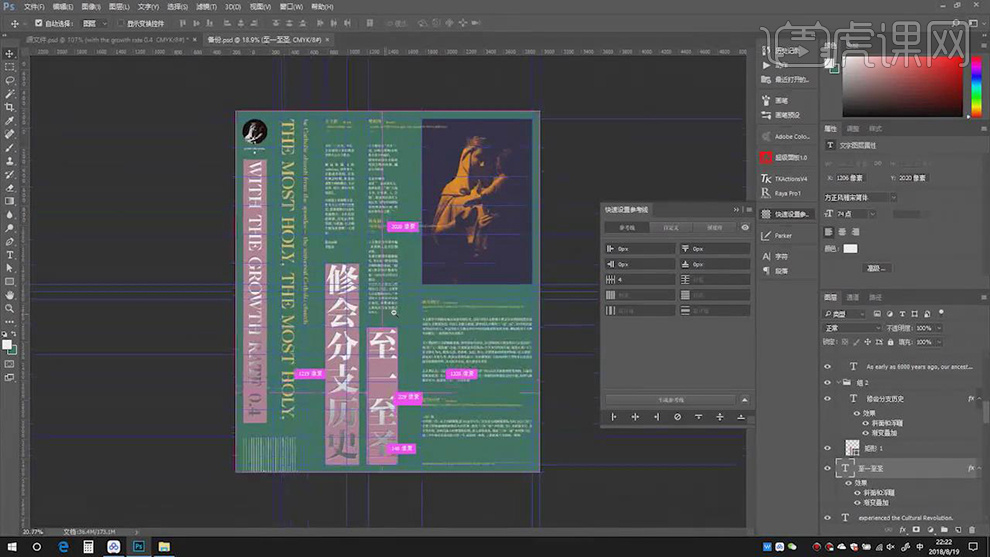
20.最终效果具体如图所示。