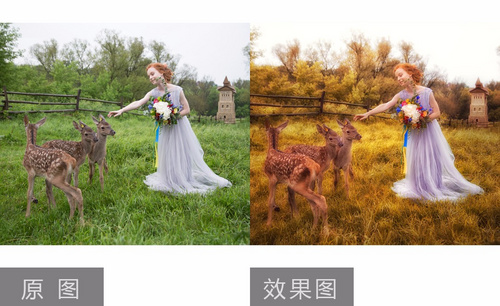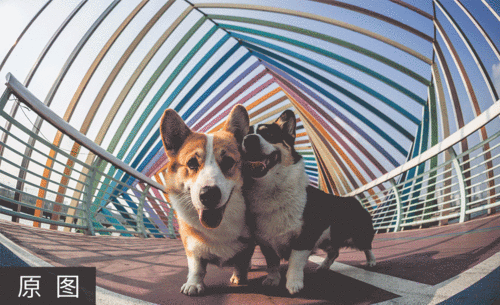ps外景调色

1、[打开]PS软件,[打开]素材文档。具体效果如图示。

2、单击[滤镜]-[Camera Raw滤镜],单击[基本],具体参数如图示。具体效果如图示。

3、使用[调整画笔],调整合适的参数,在画面合适的位置涂抹。具体效果如图示。

4、单击[相机样准],具体参数如图示。具体效果如图示。

5、单击[HSL]-[饱和度],具体参数如图示。具体效果如图示。

6、单击[明亮度],具体参数如图示。具体效果如图示。

7、单击[色相],具体参数如图示。具体效果如图示。

8、使用[调整画笔],调整合适的参数,在画面合适的位置涂抹。具体效果如图示。

9、使用[快速蒙版工具]选择人物脖子区域,[新建]可选颜色图层,[选择]黄色,具体参数如图示。具体效果如图示。
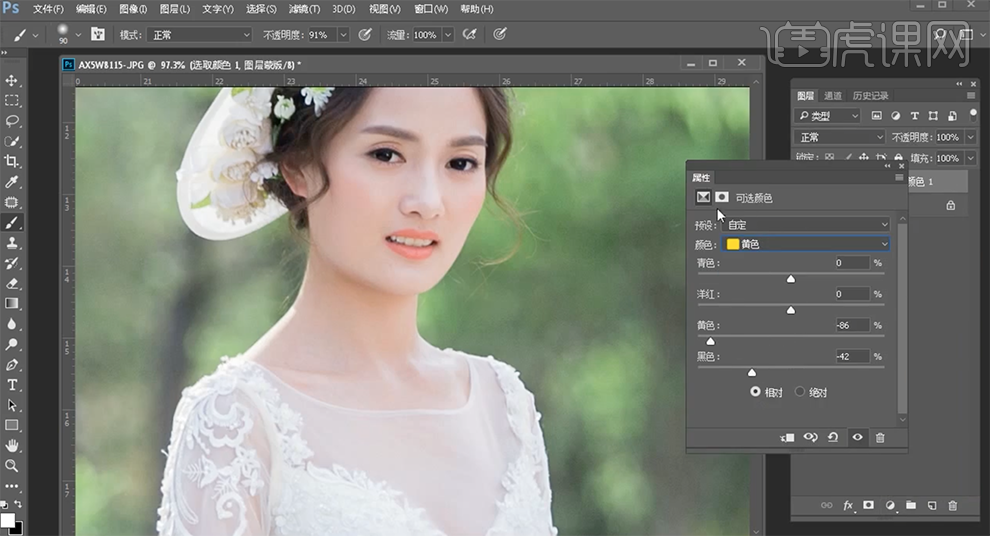
10、使用[快速蒙版工具]选择人物耳朵区域,[新建]色相饱和度图层,[选择]红色,具体参数如图示。具体效果如图示。
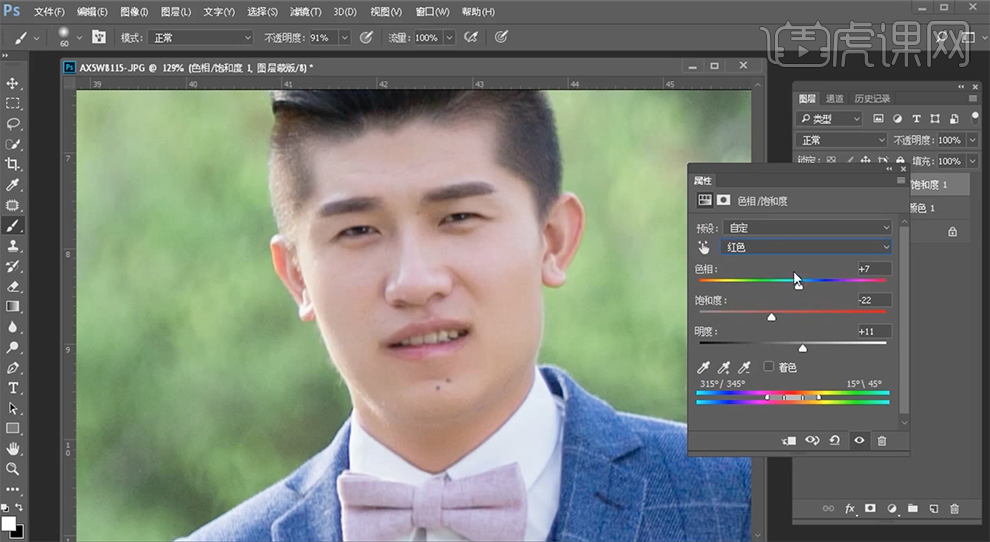
11、[新建]黑白渐变映射图层,[图层模式]明度,[不透明度]30%。具体效果如图示。

12、按[Ctrl+Alt+Shift+E]盖印图层,单击[滤镜]-[液化]调整人物形体细节。使用[快速蒙版工具]选择人物牙齿区域,[新建]曲线图层,具体参数如图示。具体效果如图示。

13、使用相同的方法选取嘴巴区域,[新建]可选颜色图层,[选择]红色,具体参数如图示。具体效果如图示。
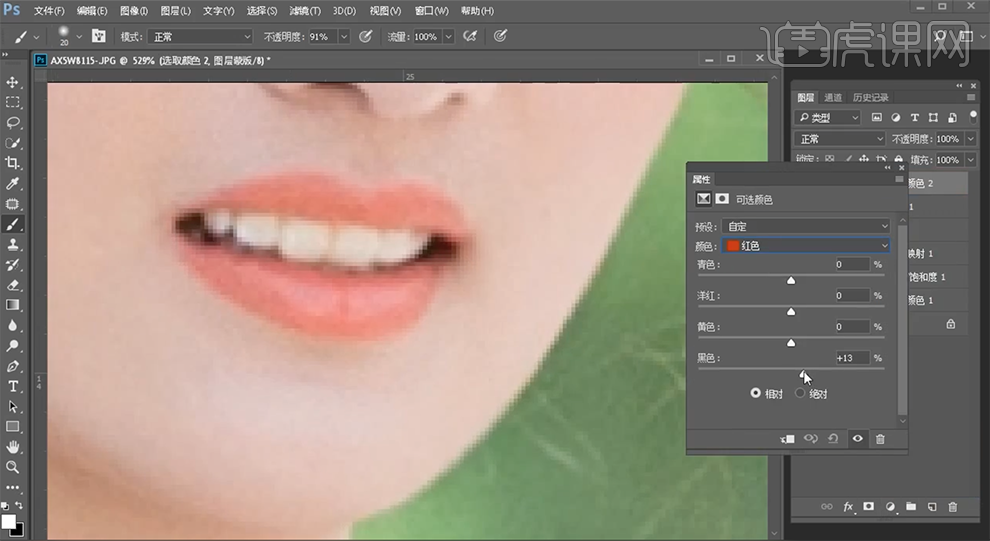
14、使用相同的方法调整男生相同的区域,[选择]盖印图层,使用相同的方法选择男生脖子区域,[新建]曲线图层,具体参数如图示。具体效果如图示。
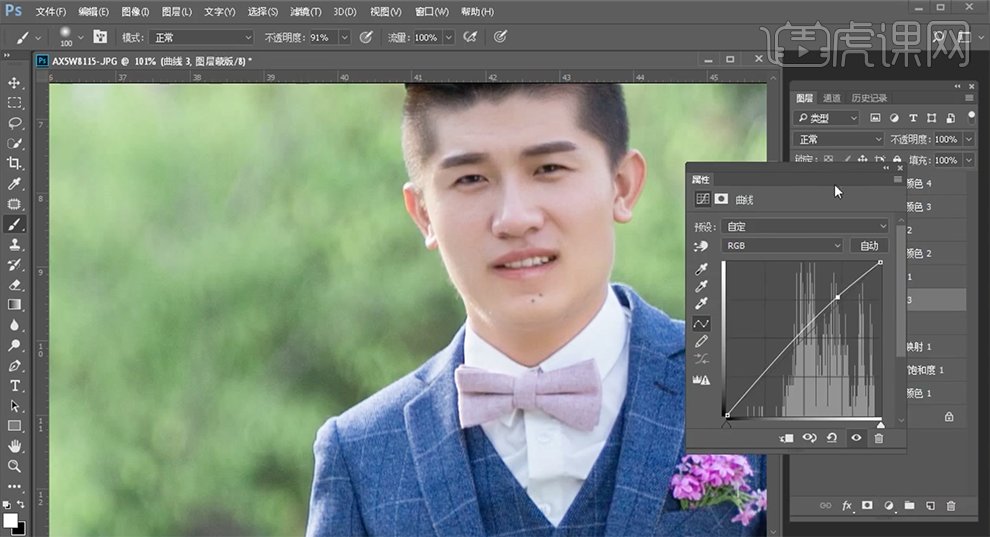
15、使用相同的方法选择男生脖子区域,[新建]可选颜色图层,[选择]黄色,具体参数如图示。具体效果如图示。
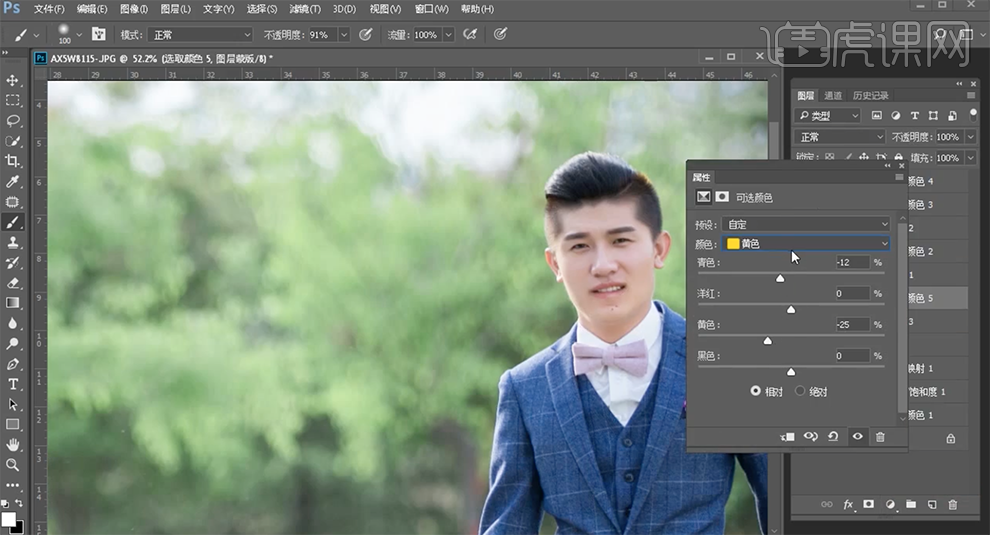
16、按Ctrl单击盖印图[载入选区],[新建]色彩平衡图层,具体参数如图示。具体效果如图示。
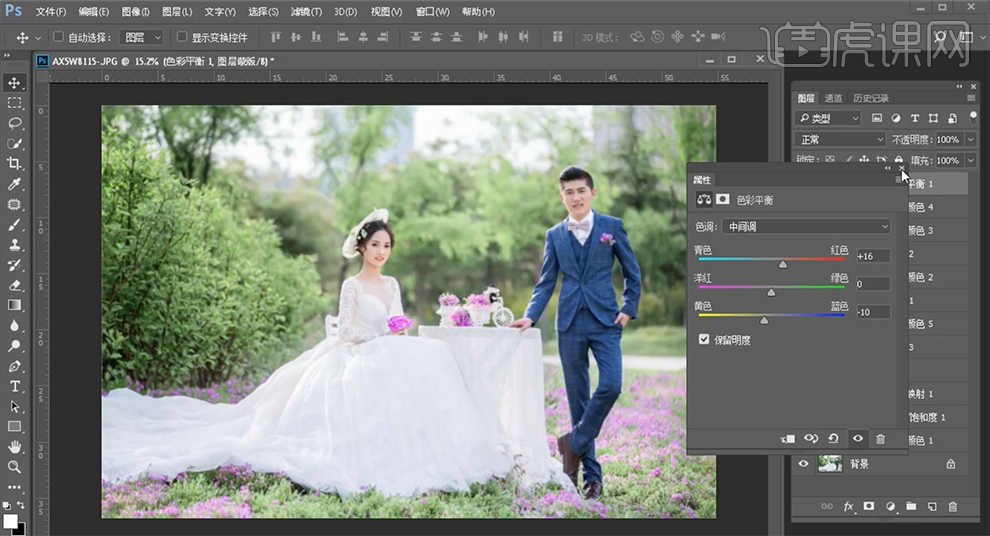
17、[选择]高光,具体参数如图示。具体效果如图示。
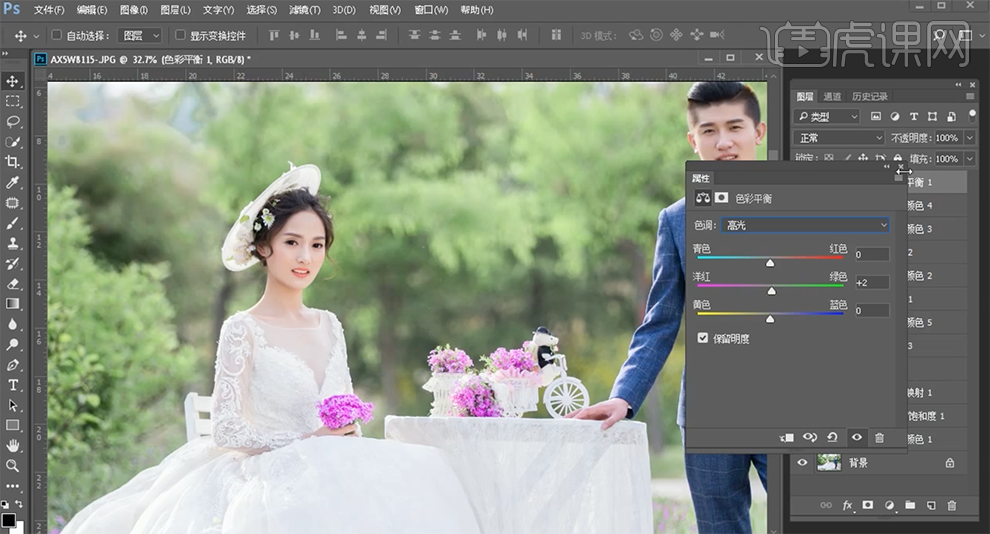
18、使用[快速蒙版工具]选择男生眼睛区域,[新建]亮度对比度图层,具体参数如图示。具体效果如图示。
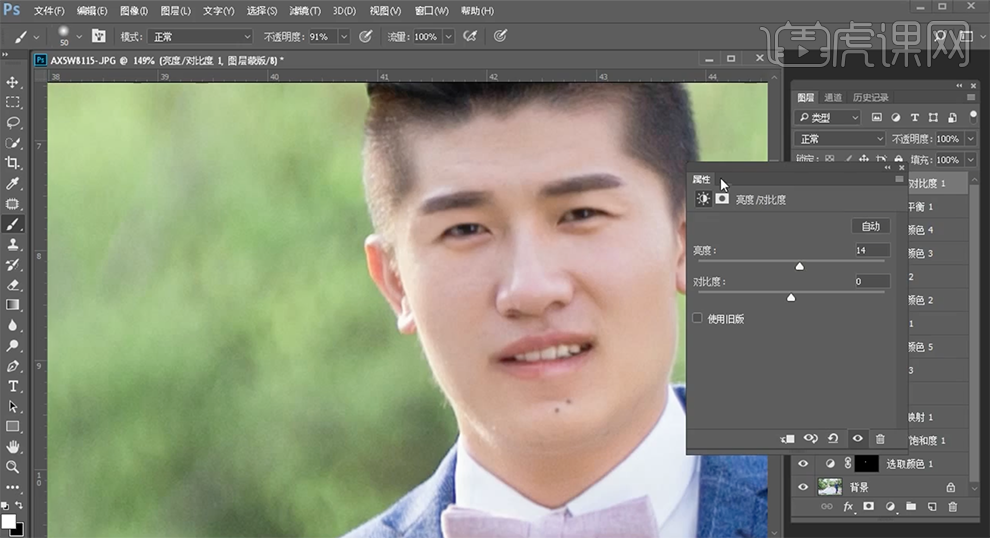
19、[新建]照片滤镜图层,具体参数如图示。具体效果如图示。

20、单击[图层蒙版],使用[画笔工具]涂抹多余的部分。[新建]可选颜色图层,[选择]绿色,具体参数如图示。具体效果如图示。

21、使用[快速蒙版工具]选择女男生眼睛区域,[新建]亮度对比度图层,具体参数如图示。具体效果如图示。
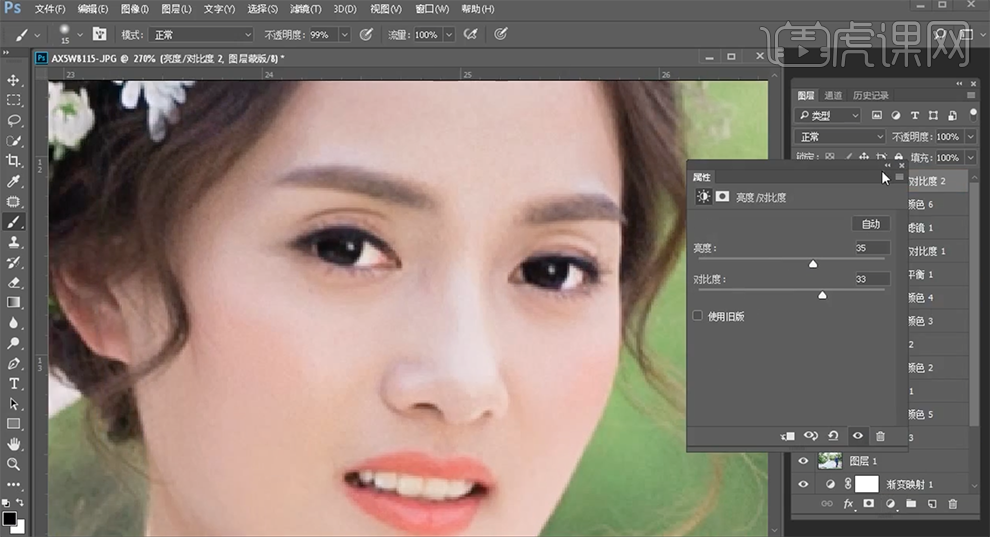
22、使用相同的方法载入选区,[新建]色相饱和度图层,具体参数如图示。具体效果如图示。
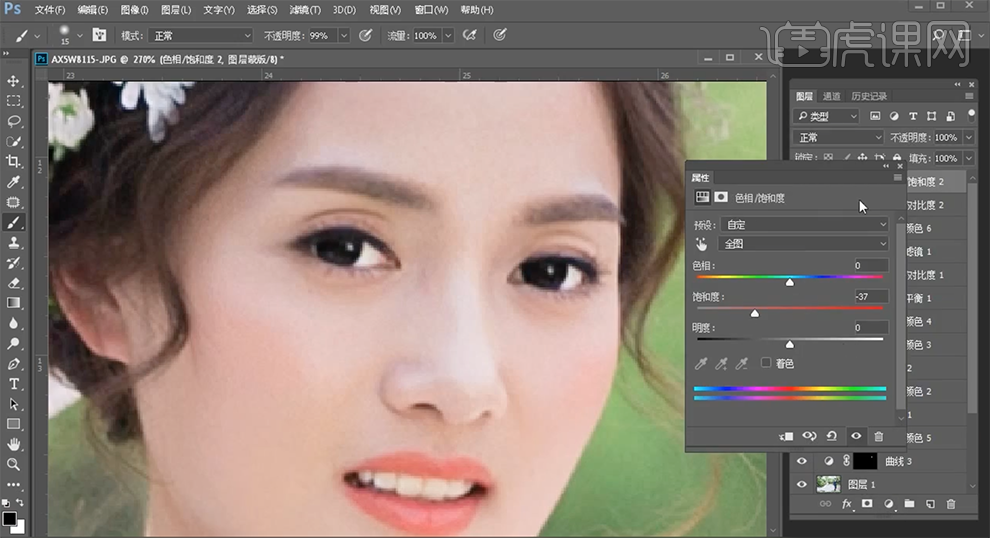
23、[拖入]文字装饰素材,根据设计思路排列至合适的位置。具体效果如图示。

24、最终效果如图示。

1、本课主要内容如图示。
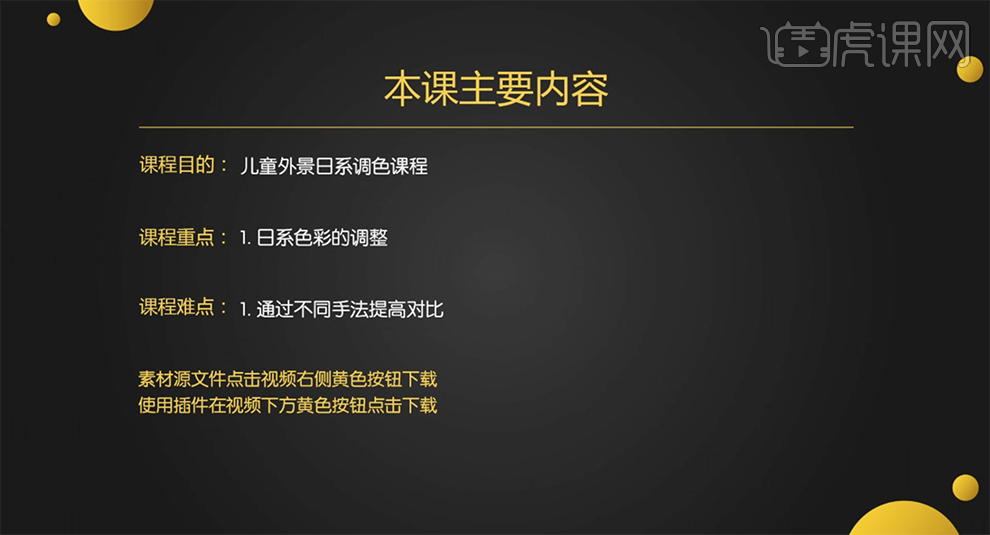
2、[打开]PS软件,[打开]素材文档。具体显示如图示。

3、[复制]图层,使用[矩形选区]调整草地细节,使用[画笔工具],吸取画面颜色,涂抹画面污点细节。[拖入]天空素材,调整大小排列至合适的位置。添加[图层蒙版],使用[画笔工具],调整画笔属性和大小,涂抹多余的部分。具体效果如图示。

4、单击[滤镜]-[模糊]-[高斯模糊],具体参数如图示。具体效果如图示。
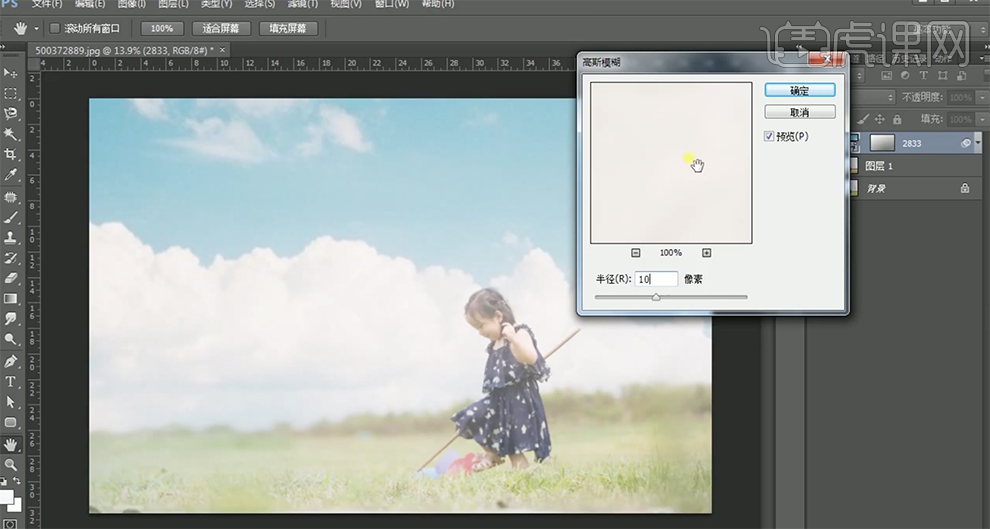
5、单击[滤镜]-[模糊]-[高斯模糊]值10PX,[复制]图层1,按[Ctrl+M]打开曲线图层,具体参数如图示。具体效果如图示。
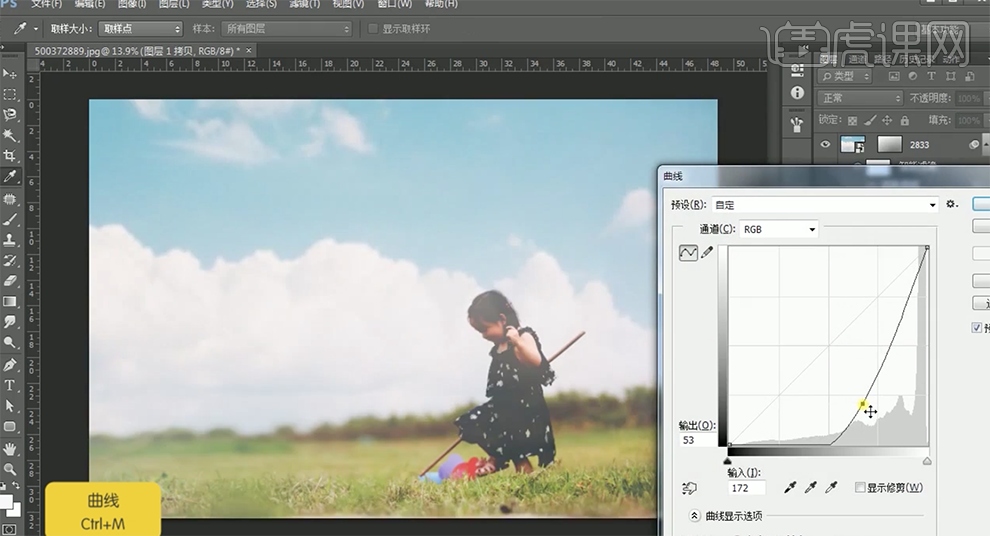
6、使用[魔棒工具]选择天空区域,单击天空图层蒙版,使用[画笔工具]涂抹人物细节。[删除]参考图层,具体效果如图示。
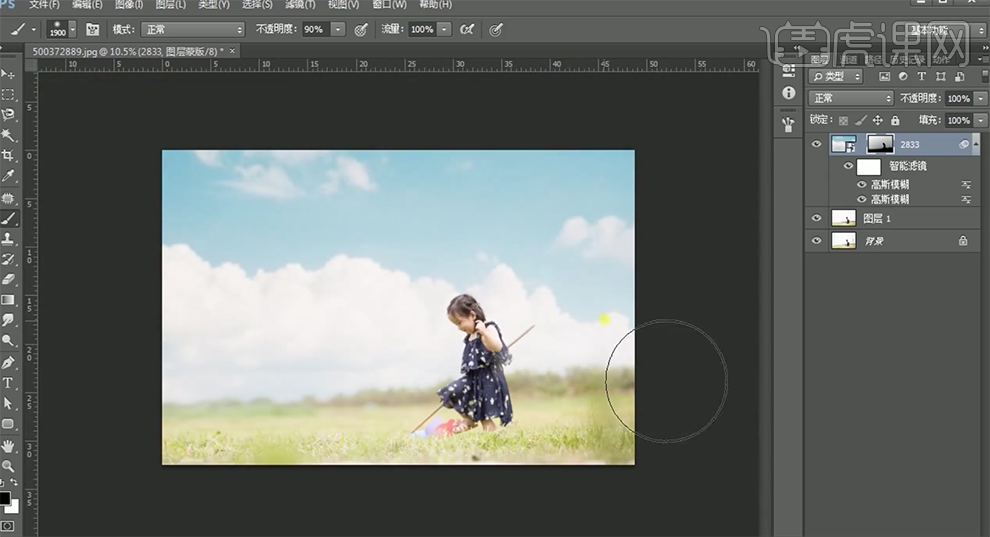
7、按[Ctrl+Alt+Shift+E]盖印图层,单击[滤镜]-[Camera Raw滤镜],单击[基本],具体参数如图示。具体效果如图示。

8、单击[相机校准],具体参数如图示。具体效果如图示。

9、单击[HSL]-[饱和度],具体参数如图示。具体效果如图示。

10、单击[色相],具体参数如图示。具体效果如图示。

11、单击[明亮度],具体参数如图示。具体效果如图示。

12、单击[色调曲线],选择[红色],具体参数如图示。具体效果如图示。

13、单击[分离色调],具体参数如图示。具体效果如图示。

14、单击[色调曲线],选择[RGB],具体参数如图示。具体效果如图示。

15、[新建]黑白渐变映射图层,[图层模式]明度,[不透明度]10%。具体效果如图示。
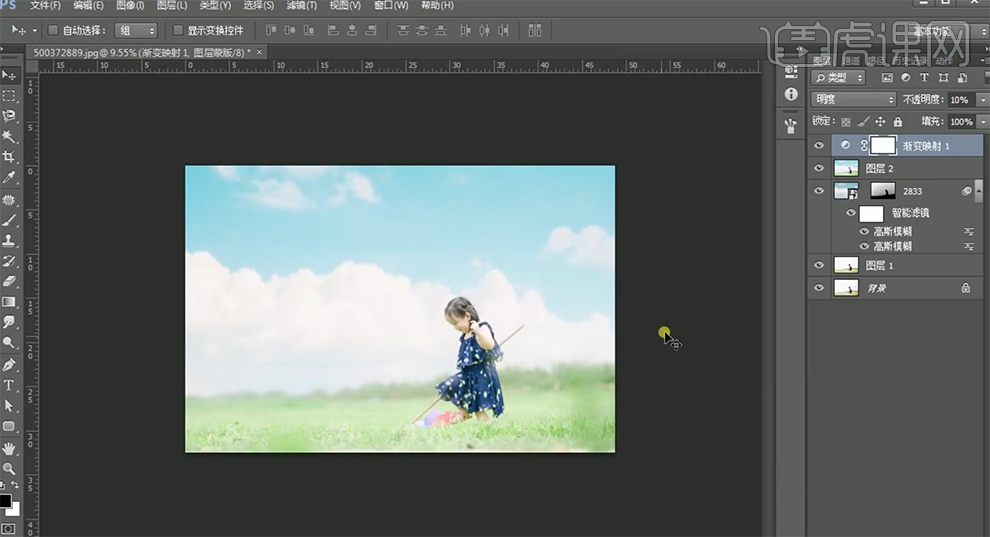
16、[新建]可选颜色图层,选择[青色],具体参数如图示。具体效果如图示。

17、选择[蓝色],具体参数如图示。具体效果如图示。

18、[新建]色相饱和度图层,选择[青色],具体参数如图示。具体效果如图示。
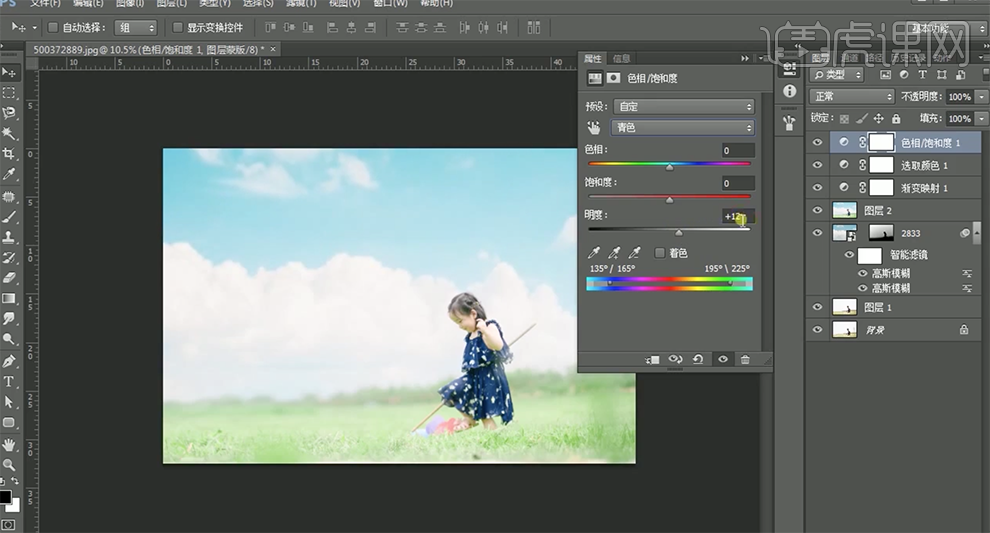
19、按[Ctrl+Alt+Shift+E]盖印图层,单击[滤镜]-[Camera Raw滤镜],单击[效果],具体参数如图示。具体效果如图示。

20、[新建]色相饱和度图层,选择[黄色],具体参数如图示。具体效果如图示。

21、按[Ctrl+I]蒙版反向,使用[画笔工具]涂抹多余的部分。[打开]属性面板,选择[青色],具体参数如图示。具体效果如图示。
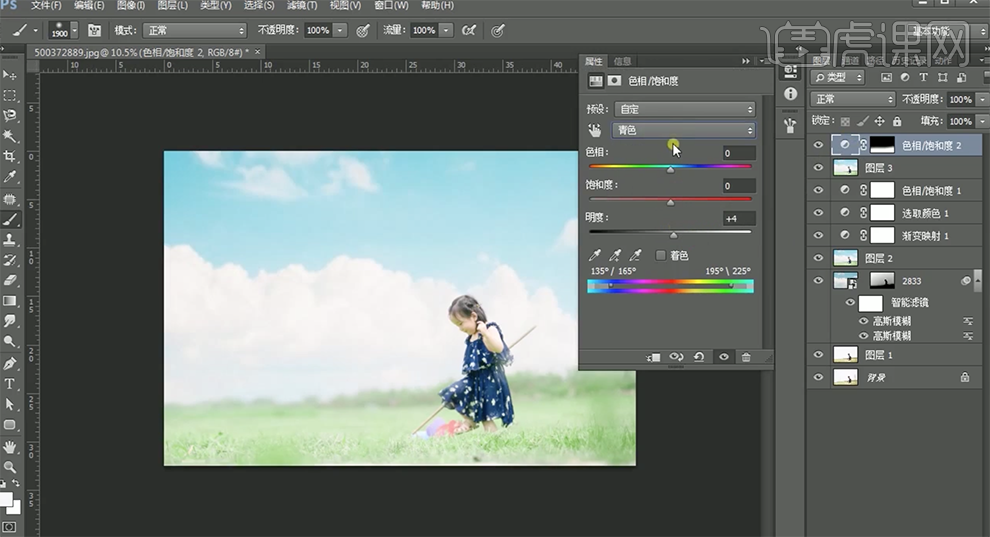
22、选择[绿色],具体参数如图示。具体效果如图示。
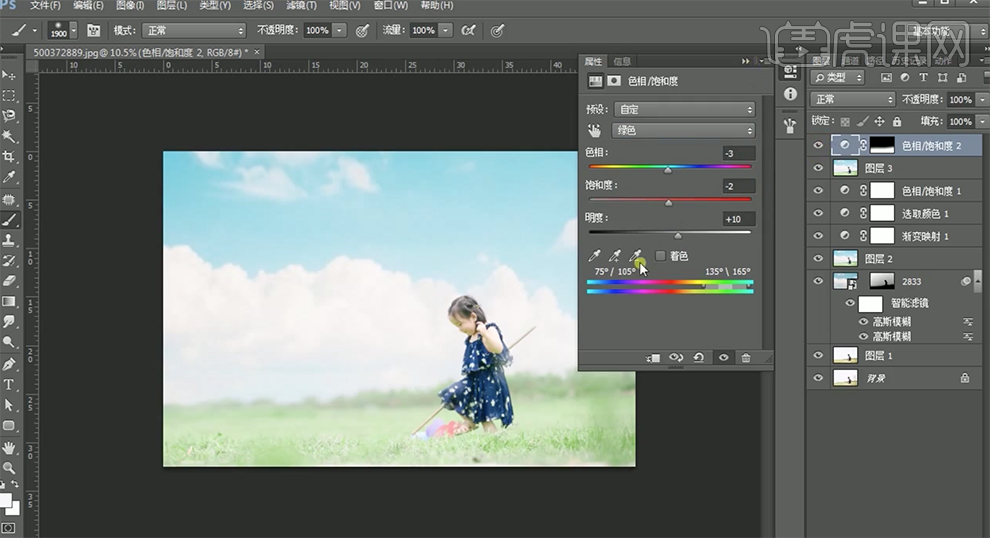
23、按[Ctrl+Alt+Shift+E]盖印图层,单击[滤镜]-[锐化]-[USM锐化],具体参数如图示。具体效果如图示。
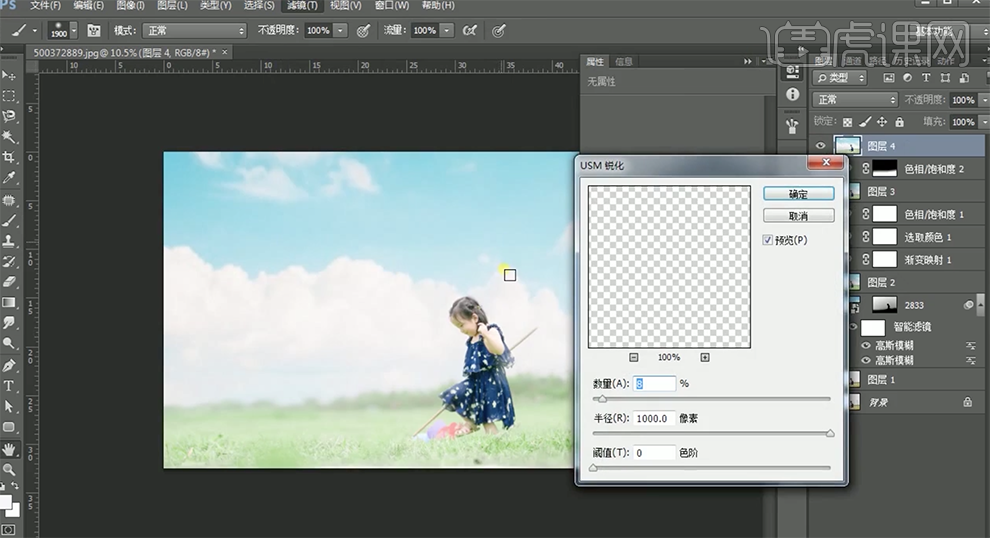
24、最终效果如图示。

1、[打开]PS软件,[打开]照片文档。具体效果如图示。

2、单击[镜头校正],具体参数如图示。具体效果如图示。

3、单击[HSL]-[色相],具体参数如图示。具体效果如图示。

4、单击[基本],具体参数如图示。具体效果如图示。

5、单击[色调曲线],具体参数如图示。具体效果如图示。

6、[选择]蓝色,具体参数如图示。具体效果如图示。
7、单击[HSL]-[饱和度],具体参数如图示。具体效果如图示。

8、单击[调整画笔工具],在画面需要调整的区域单击,具体参数如图示。具体效果如图示。

9、单击[相机校准],具体参数如图示。具体效果如图示。

10、单击[编辑]-[转换为配置文件],具体参数如图示。具体效果如图示。
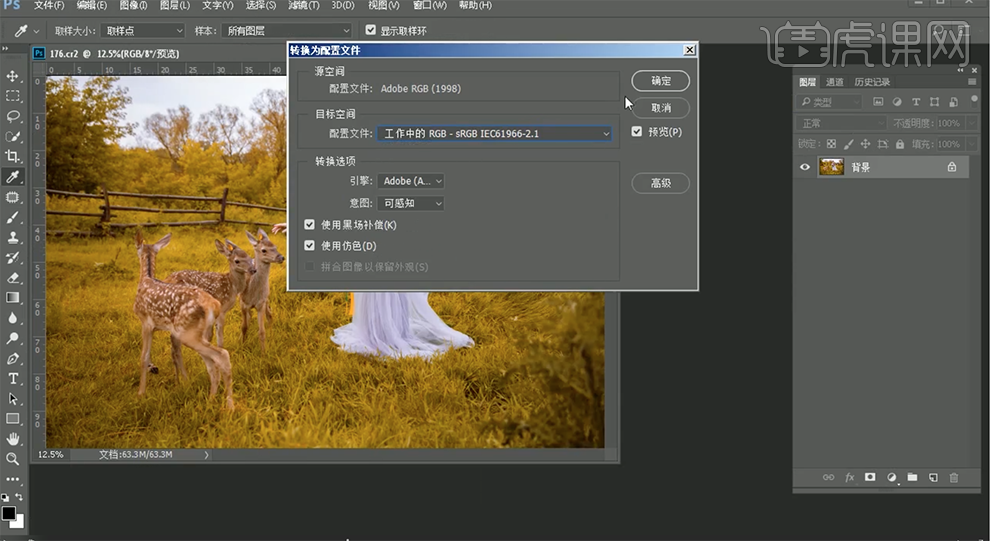
11、使用[修复画笔工具]修复画面瑕疵细节,按Ctrl单击图层[载入选区],按[Ctrl+J]复制图层。具体效果如图示。

12、单击[滤镜]-[模糊]-[高斯模糊],具体参数如图示。具体效果如图示。

13、[图层模式]柔光,按[Ctrl+J]复制图层。按Shift键[选择]关联图层,按[Delete]删除。单击[滤镜]-[Nik]-[color efex pro4],[选择]详细提取滤镜,具体参数如图示。具体效果如图示。
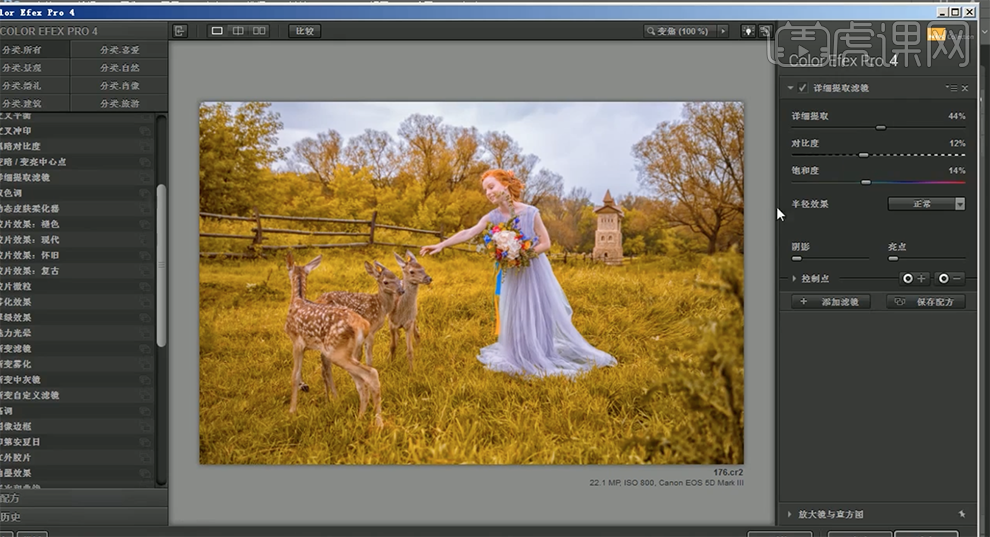
14、[复制]图层,单击[滤镜]-[Nik]-[color efex pro4],[选择]魅力光晕,具体参数如图示。具体效果如图示。
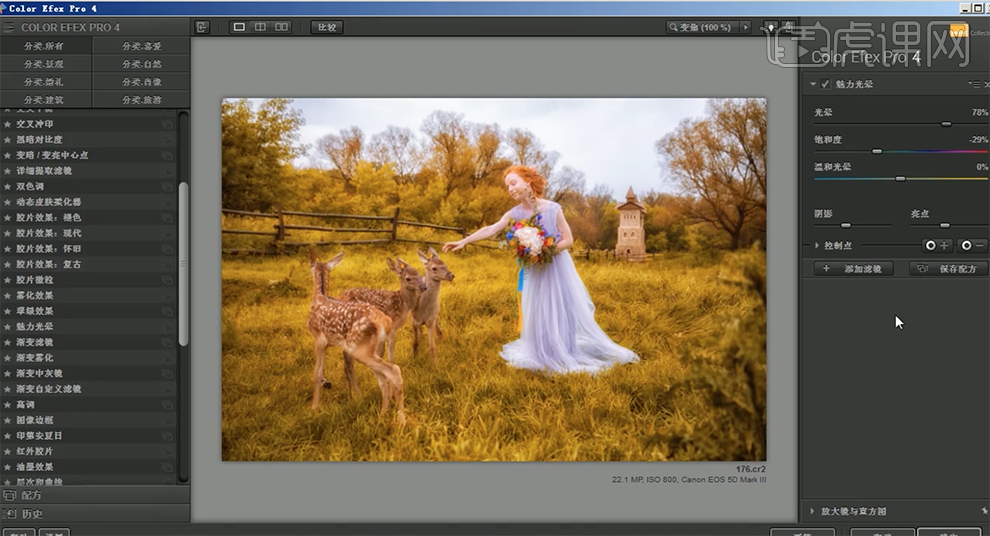
15、[复制]图层,单击[滤镜]-[重复魅力光晕滤镜],添加[图层蒙版],按[Ctrl+I]蒙版反向,使用[画笔工具]涂抹多余的部分。具体效果如图示。

16、[新建]曲线图层,具体参数如图示。具体效果如图示。

17、按[Ctrl+I]蒙版反向,使用[画笔工具]涂抹多余的部分。[新建]曲线图层,具体参数如图示。具体效果如图示。

18、按[Ctrl+I]蒙版反向,使用[画笔工具]涂抹多余的部分。[新建]色彩平衡图层,具体参数如图示。具体效果如图示。
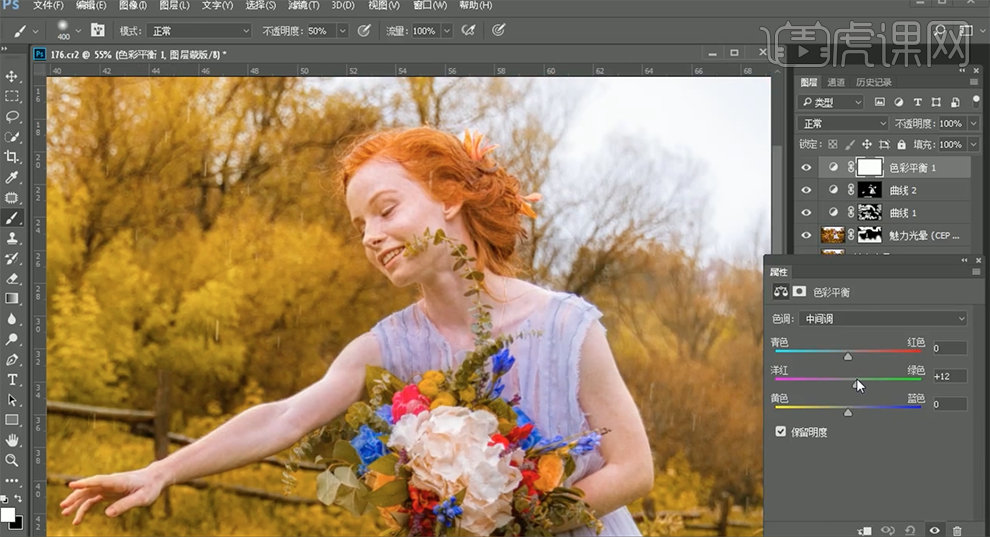
19、按[Ctrl+I]蒙版反向,使用[画笔工具]涂抹多余的部分。按[Ctrl+Alt+Shift+E]盖印图层,单击[滤镜]-[磨皮插件],具体参数如图示。具体效果如图示。
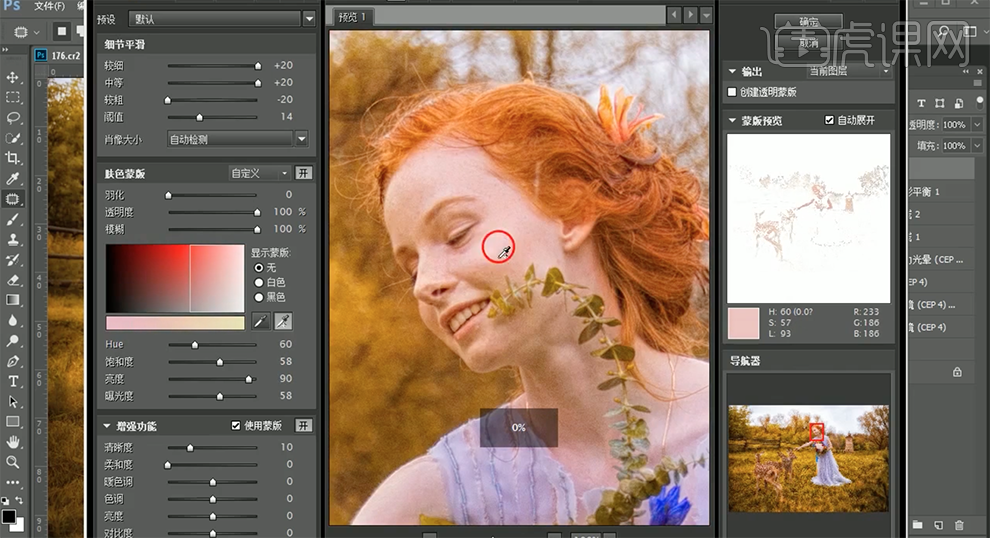
20、[新建]曲线图层,具体参数如图示。具体效果如图示。
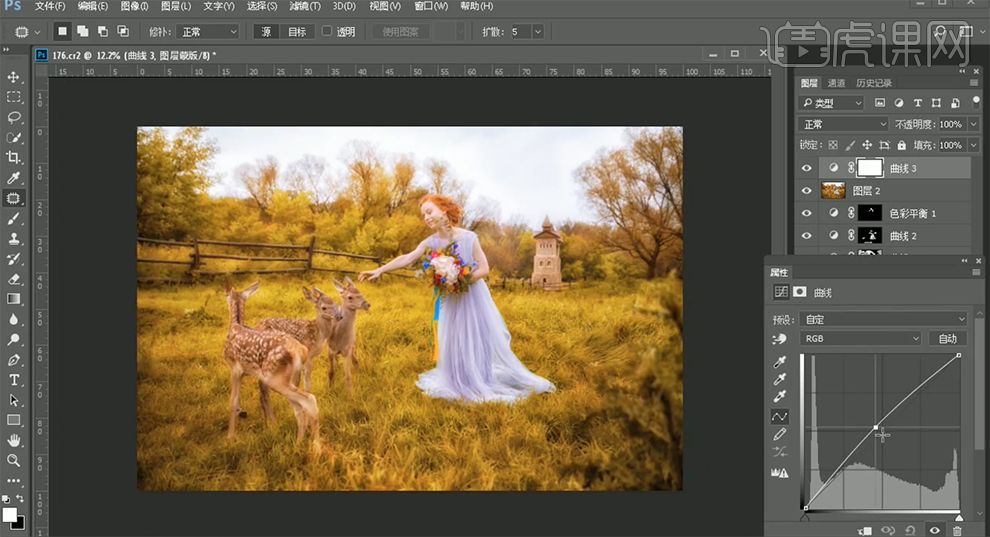
21、按[Ctrl+I]蒙版反向,使用[画笔工具]涂抹多余的部分。按[Ctrl+Alt+Shift+E]盖印图层,单击[滤镜]-[锐化]-[USM锐化],具体参数如图示。具体效果如图示。
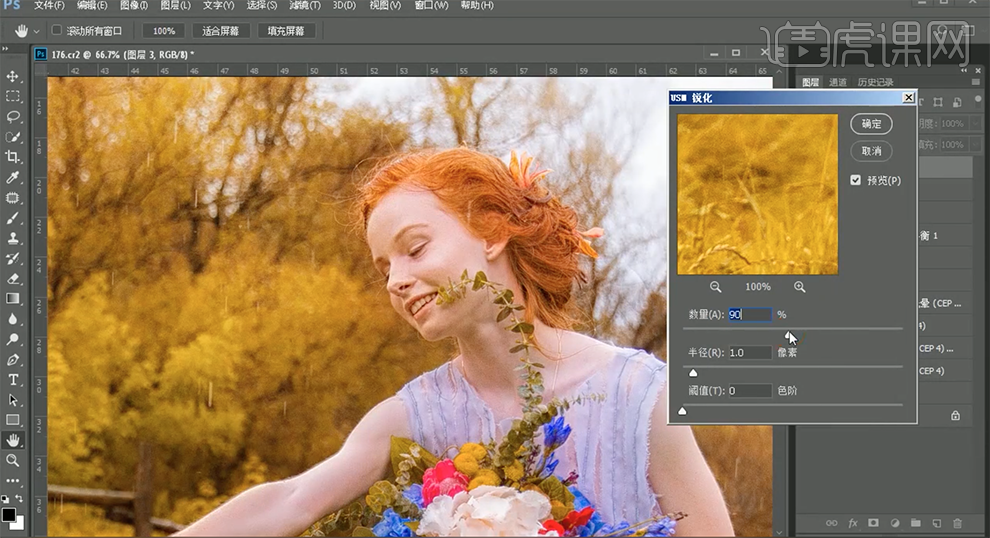
22、最终效果如图示。
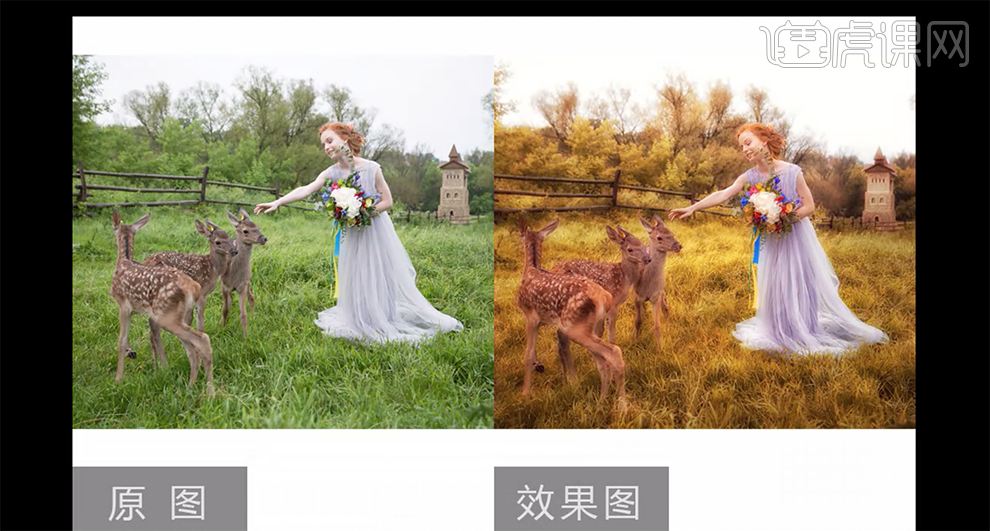
1.本课内容具体如图所示。
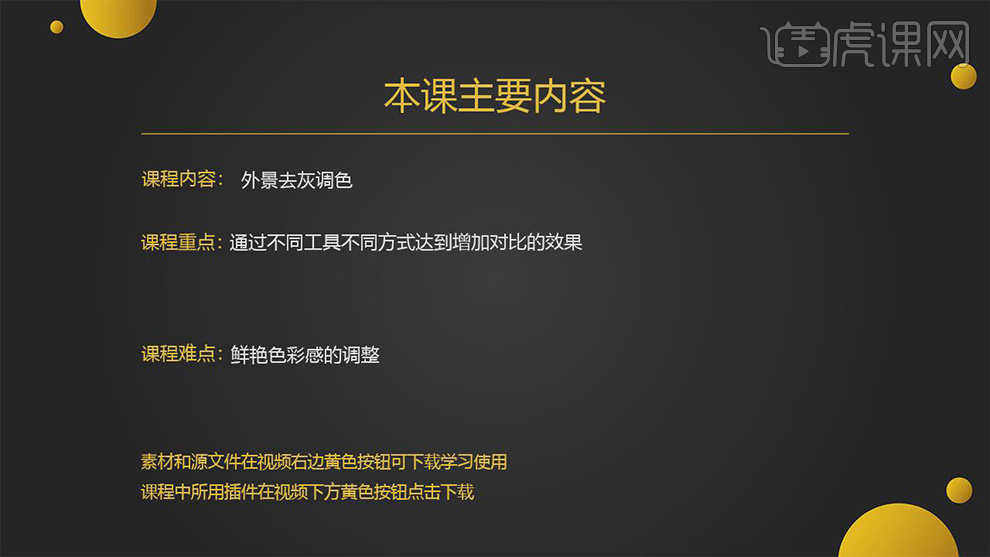
2.【打开】PS,【导入】素材,【Ctrl+J】复制图层,【滤镜】-【Camera Raw】滤镜,调整【基本】参数,具体如图示。
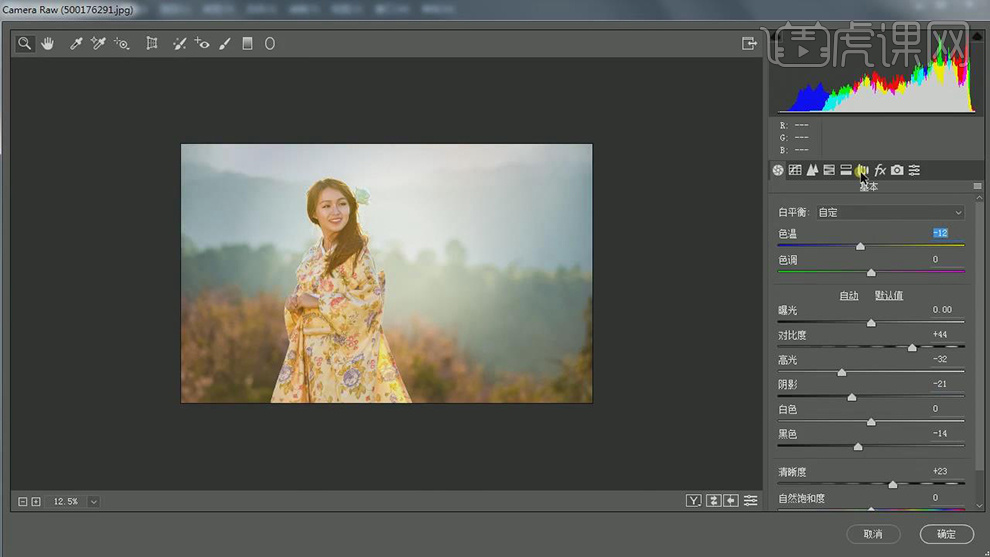
3.【HSL/灰度】面板,调整【饱和度】参数,具体参数如图示。
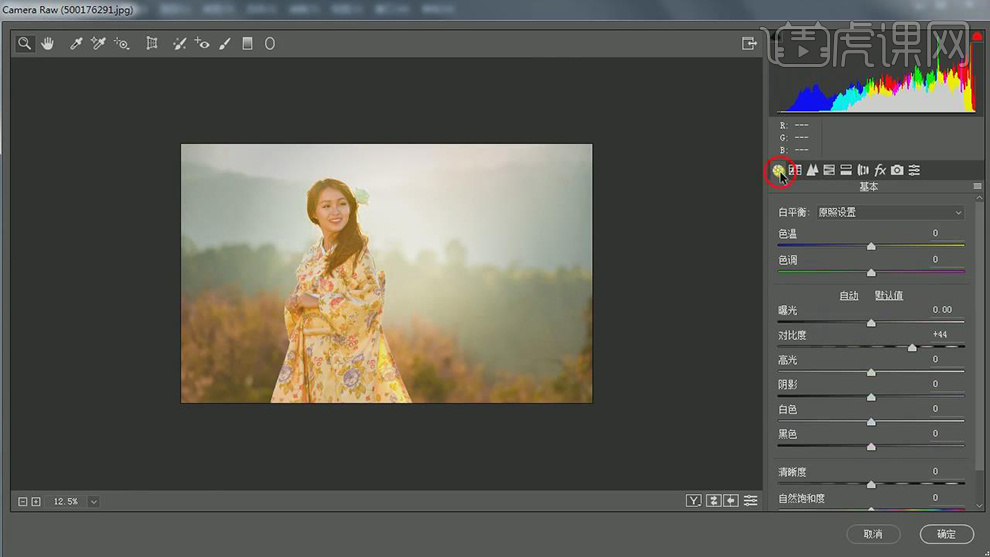
4.【色调分离】面板,调整【高光】参数,具体参数效果如图示。
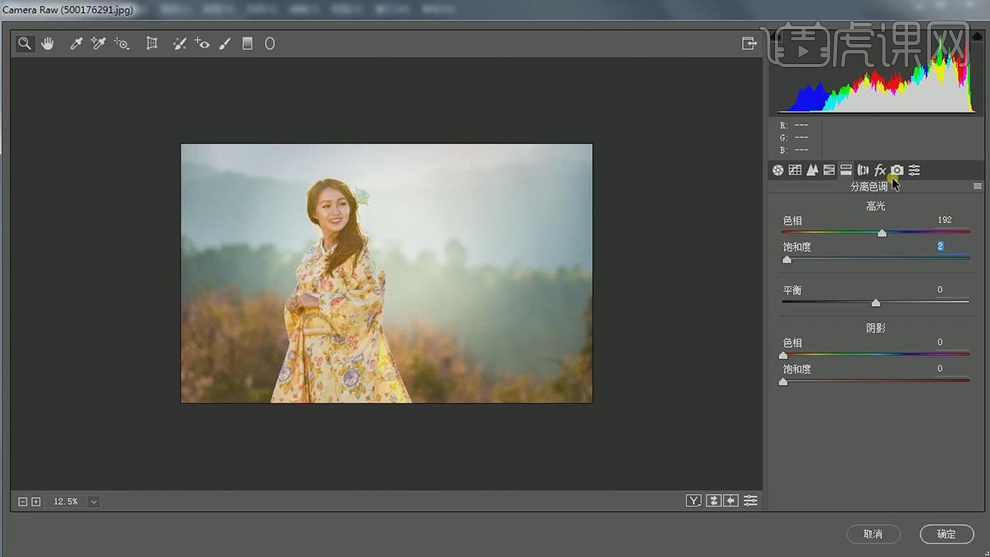
5.【相机校准】面板,调整【蓝原色】参数,具体参数效果如图示。
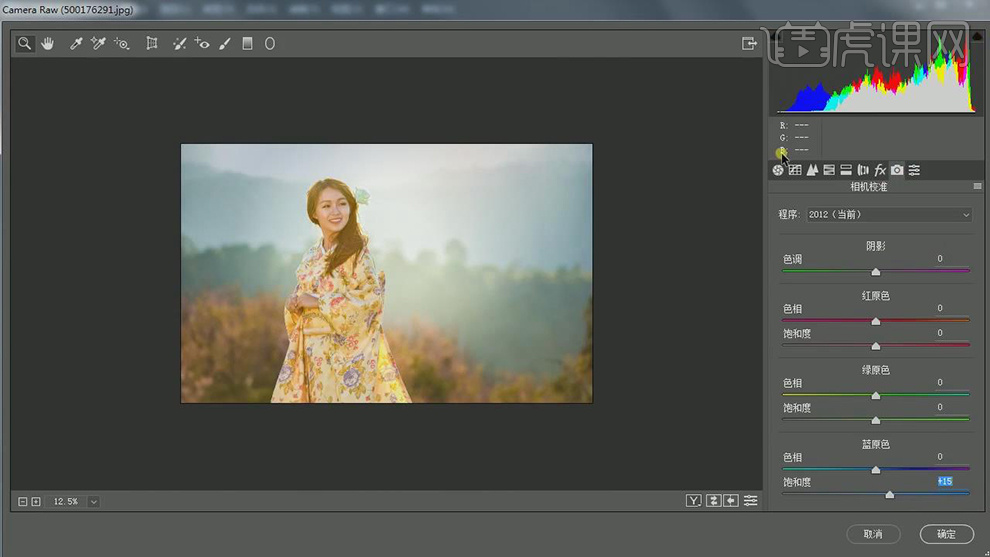
6.【滤镜】-【液化】,对人物进行液化调整,具体如图示。

7.使用【S】仿制图章工具,【Alt】取样,对人物进行修复,具体如图示。
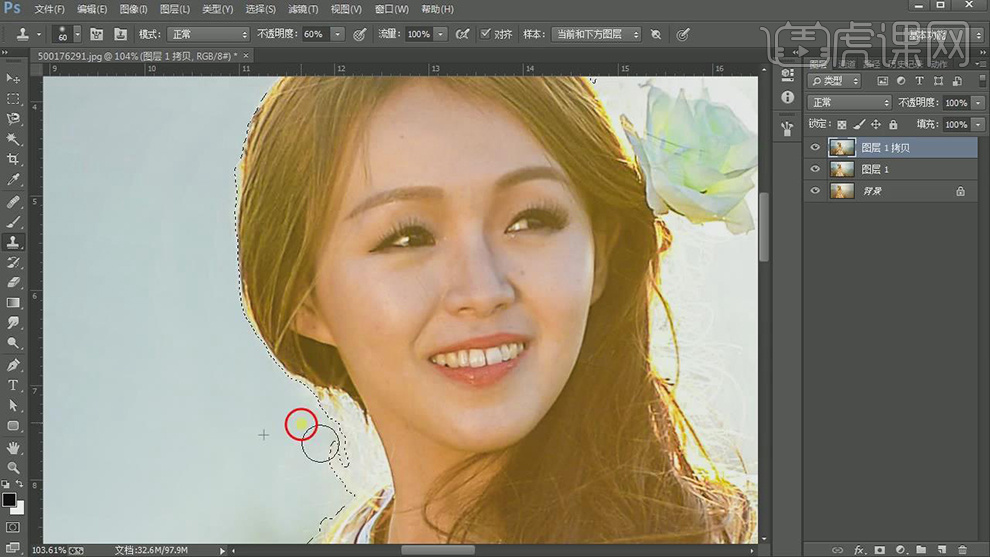
8.使用【修补工具】,对人物进行修复瑕疵,具体如图示。
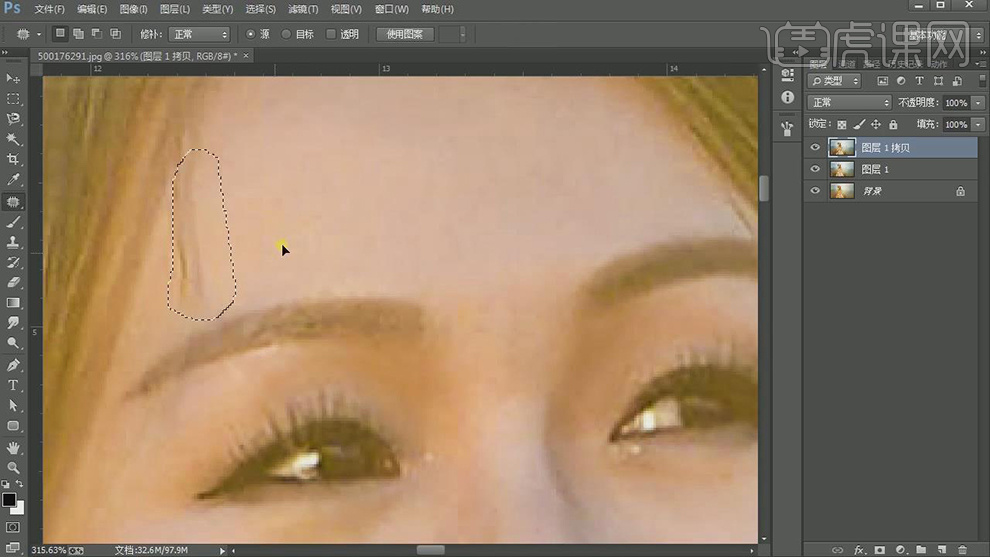
9.【滤镜】-【Imagenomic】-【Portraiture】,吸管吸取皮肤,具体如图示。
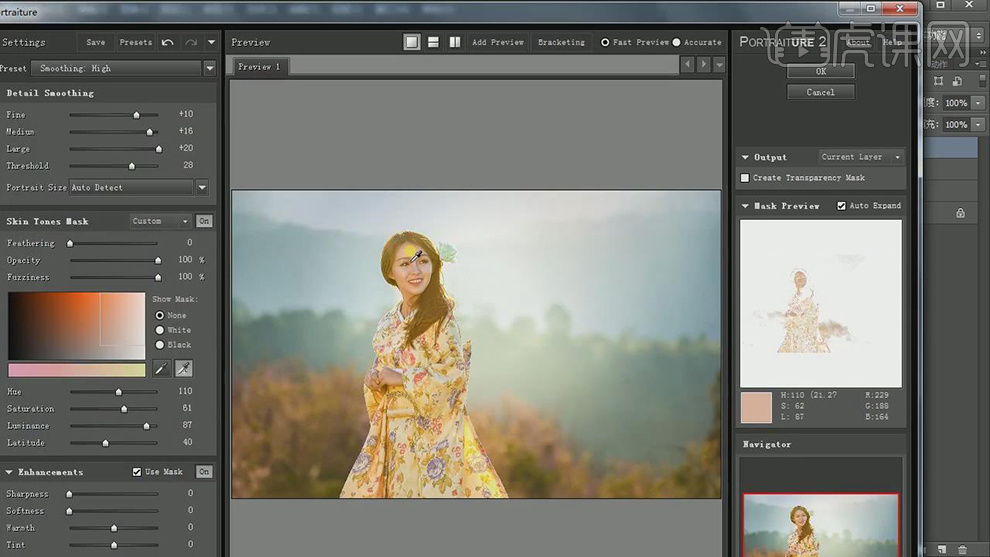
10.【Alt+单击蒙版】,使用【画笔工具】,白色画笔,进行涂抹,具体如图示。
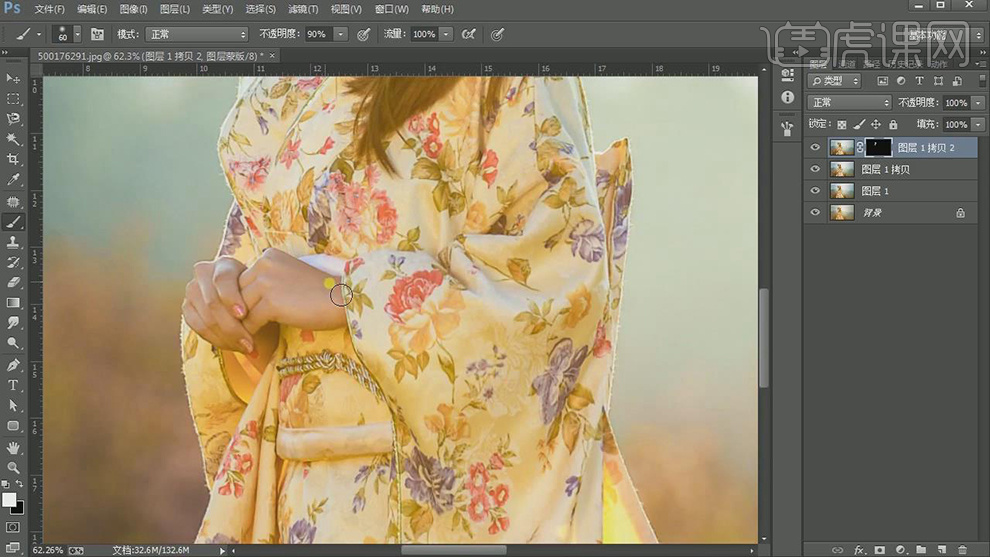
11.使用【S】仿制图章工具,【Alt】取样,对人物进行修复,具体如图示。
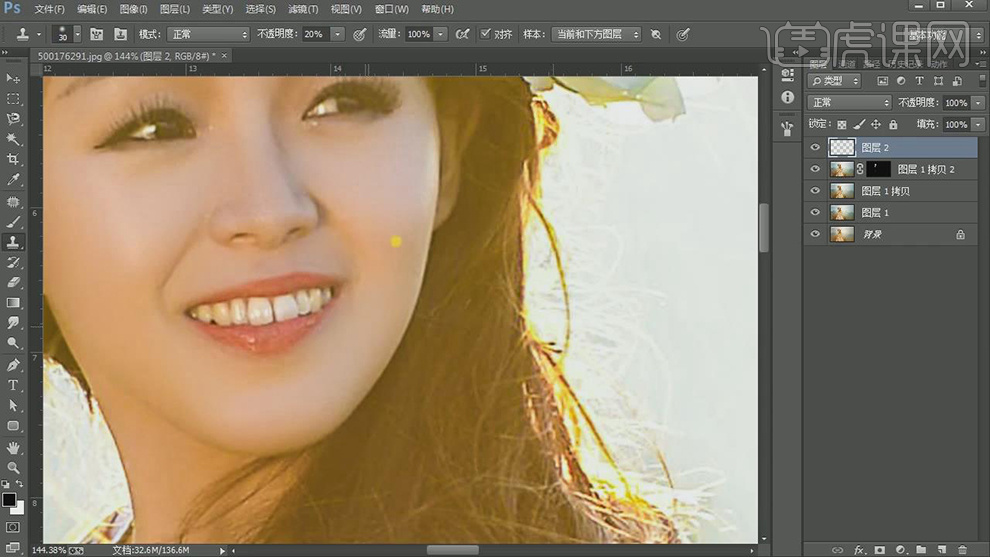
12.使用【W】蒙版工具,进行选区背景,【Shift+F6】5像素,【滤镜】-【修改】-【扩展】2像素。
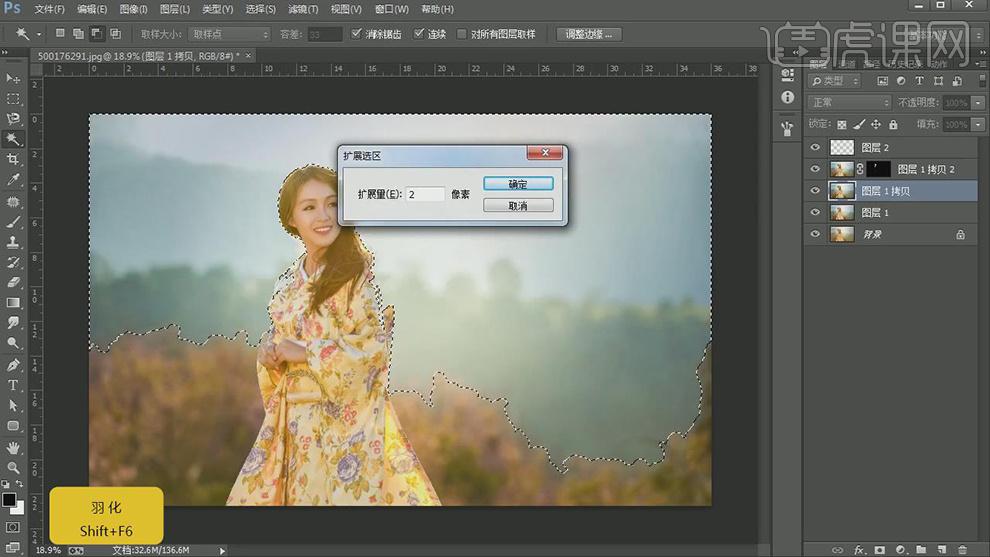
13.新建【色彩平衡】,调整【中间调】参数,具体如图示。
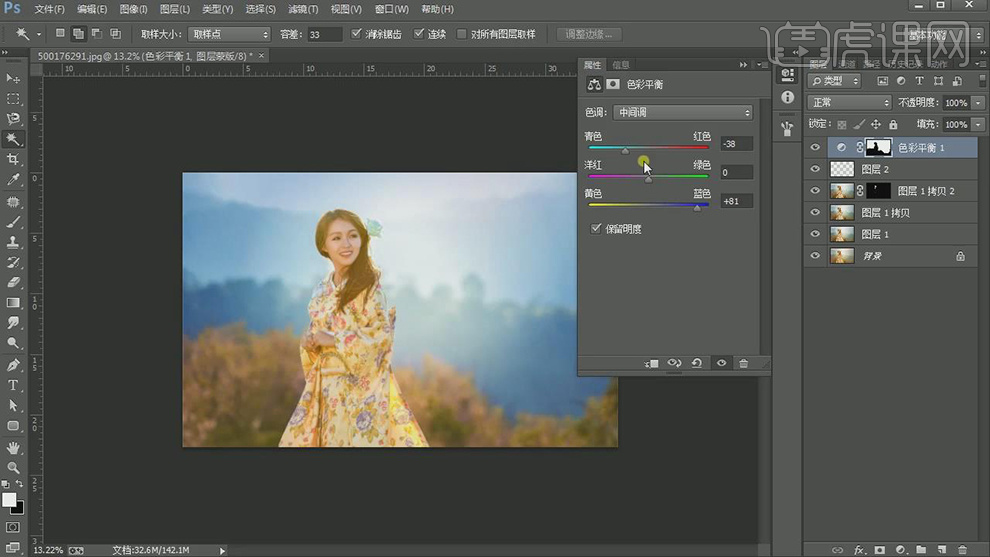
14.新建【可选颜色】,调整【红色】参数,具体参数效果如图示。
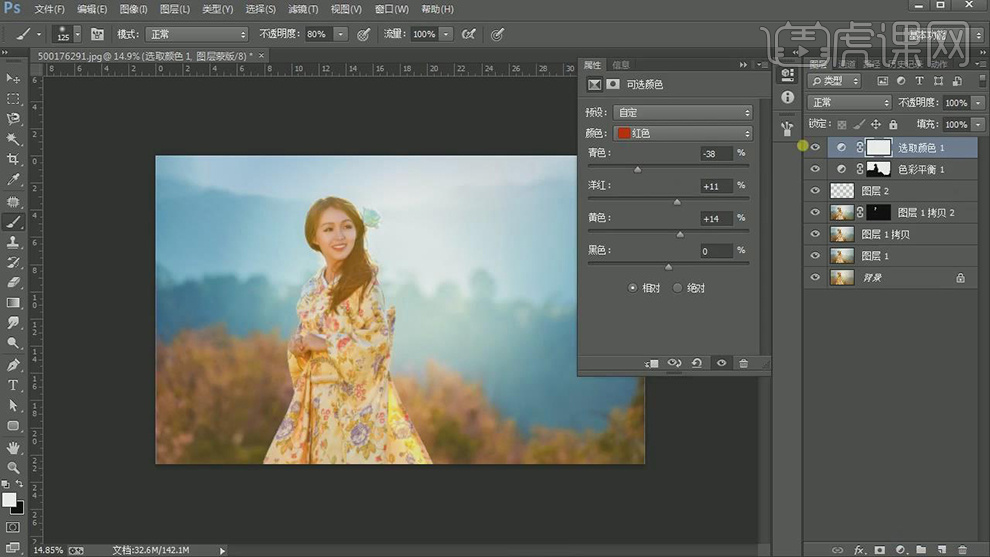
15.使用【画笔工具】,黑色画笔,进行涂抹,具体如图示。
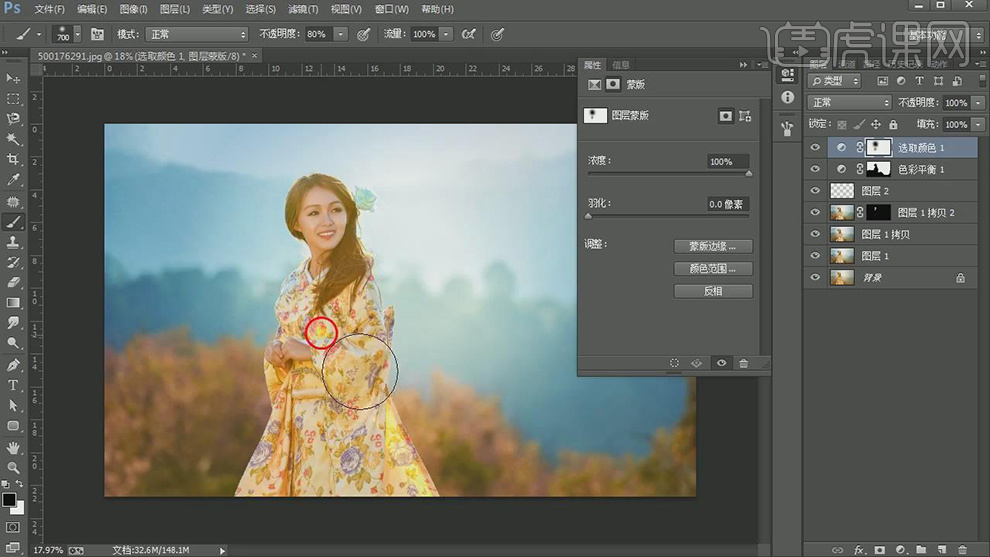
16.使用【W】魔棒工具,选区人物皮肤,【Shift+F6】羽化22像素。新建【曲线】,进行提亮调整。

17.新建【可选颜色】,调整【青色】参数,具体参数效果如图示。
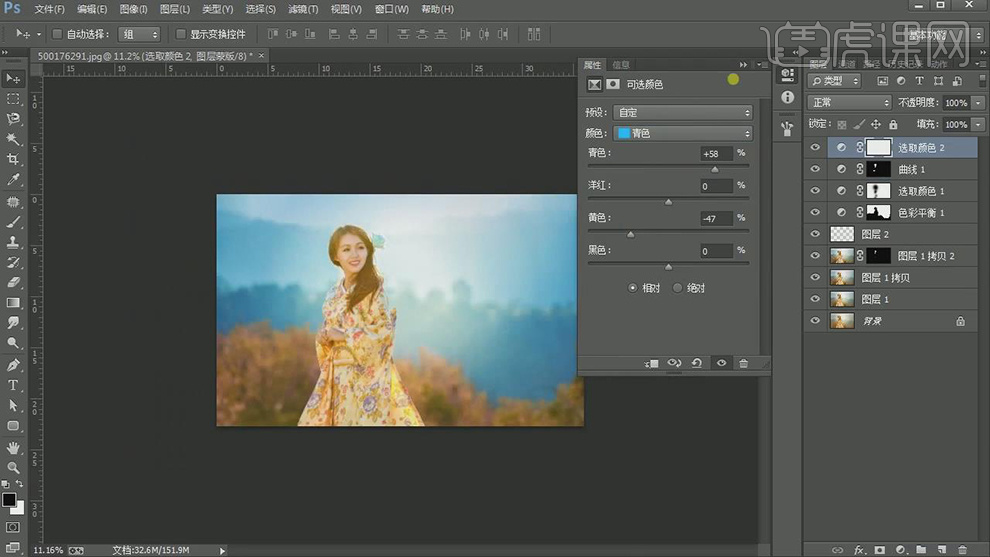
18.新建【色彩平衡】,调整【阴影】参数,具体参数效果如图示。
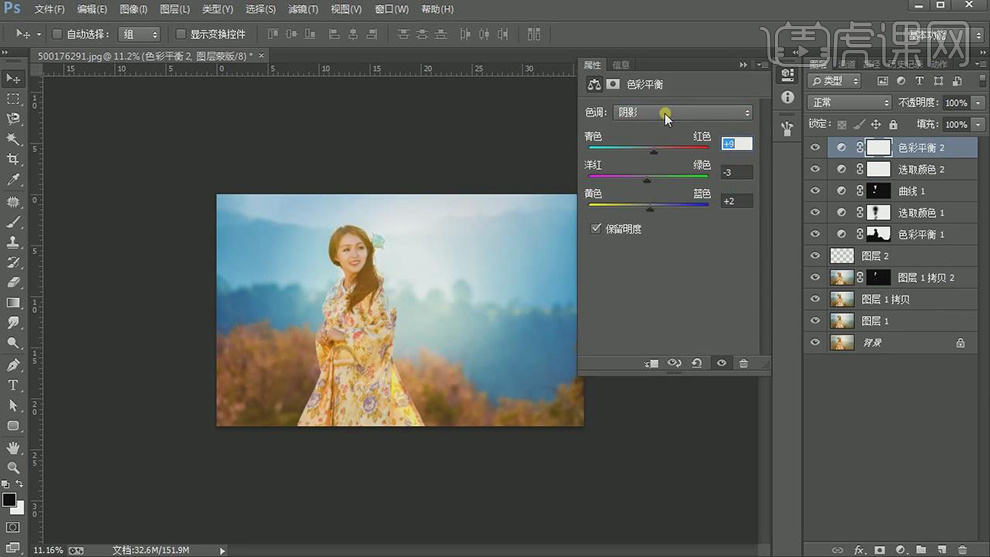
19.【色彩平衡】面板,调整【高光】参数,具体参数效果如图示。
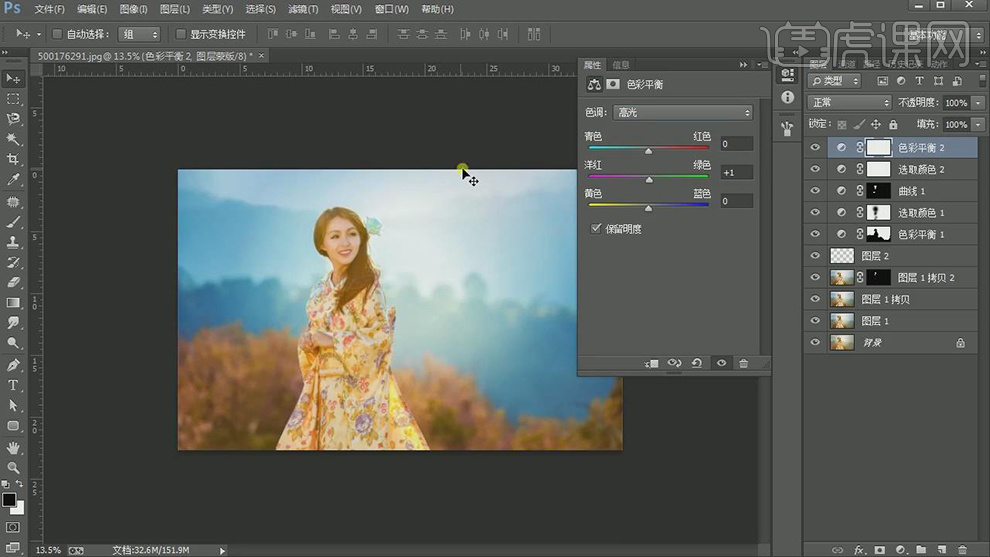
20.【通道】面板,【Ctrl+单击蓝色通道】调出选区,新建【亮度/对比度】,调整【参数】,具体参数效果如图示。
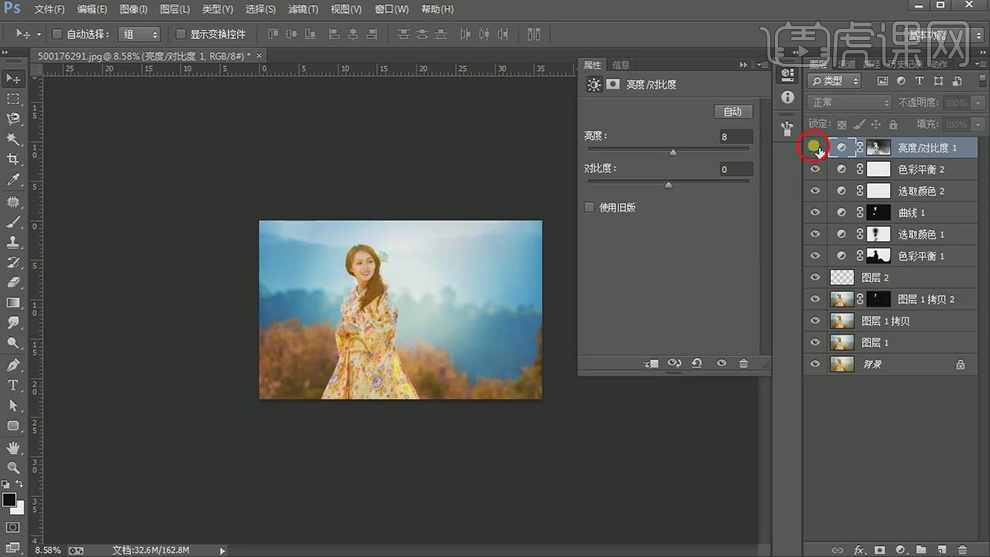
21.【Ctrl+Shift+I】选区反向,新建【曲线】,进行调整,具体如图示。
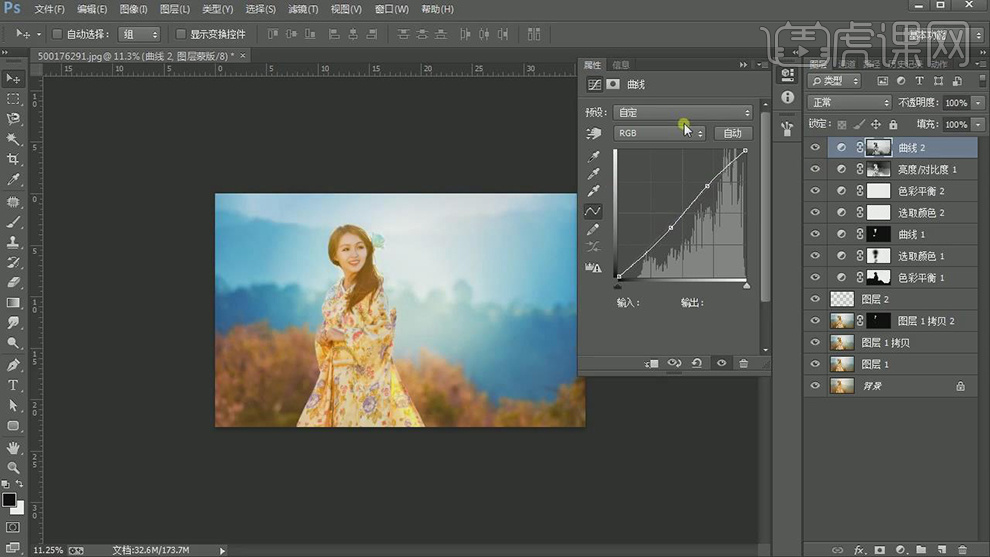
22.【Ctrl+Alt+Shift+E】盖印图层。【滤镜】-【其他】-【高反差保留】2像素,【图层模式】柔光,具体如图示。
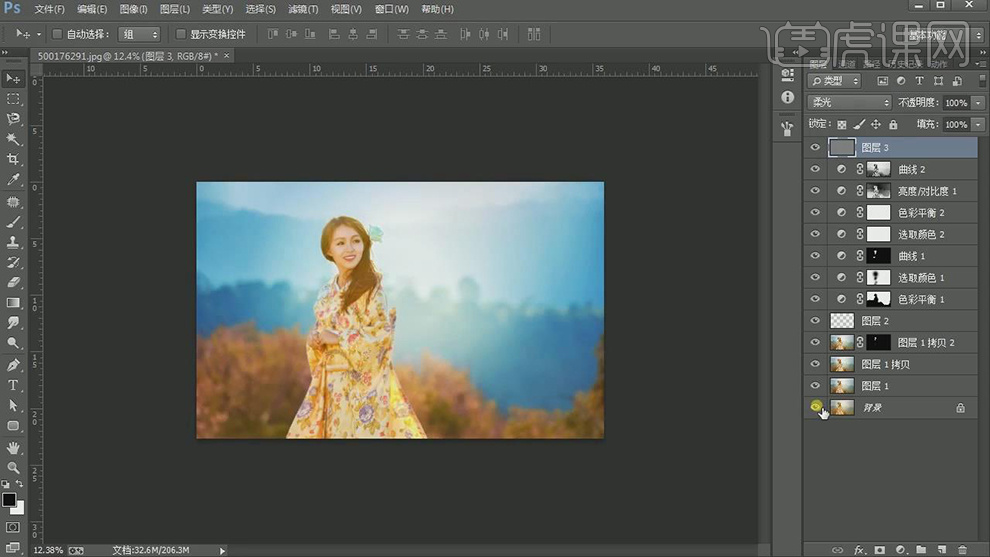
23.最终效果具体如图所示。

1.【打开】PS,【导入】素材,【滤镜】-【Camera Raw】滤镜,调整【色调曲线】,调整【RGB】曲线,具体如图示。
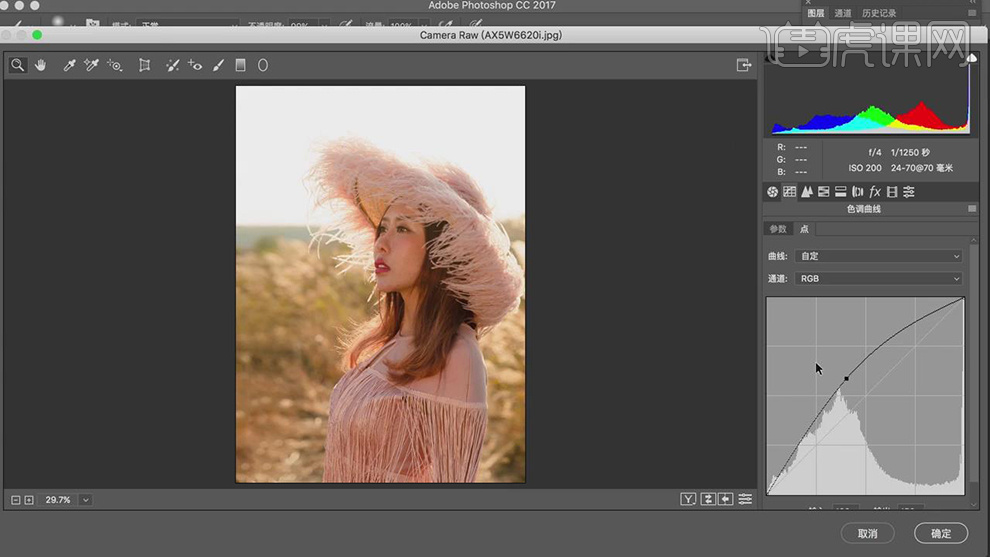
2.【基本】面板,调整【基本】面板参数,具体参数效果如图示。
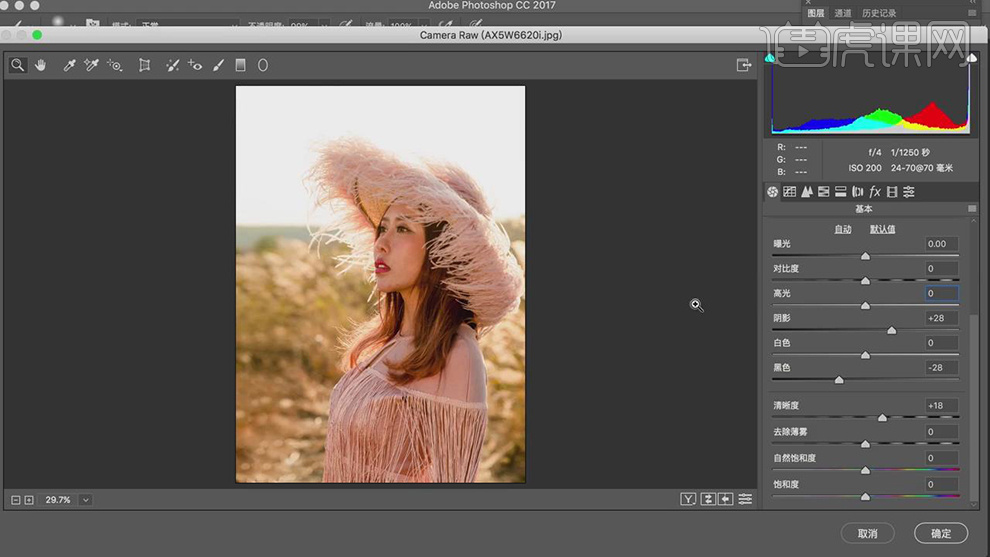
3.【HSL调整】面板,调整【明亮度】参数,具体参数效果如图示。
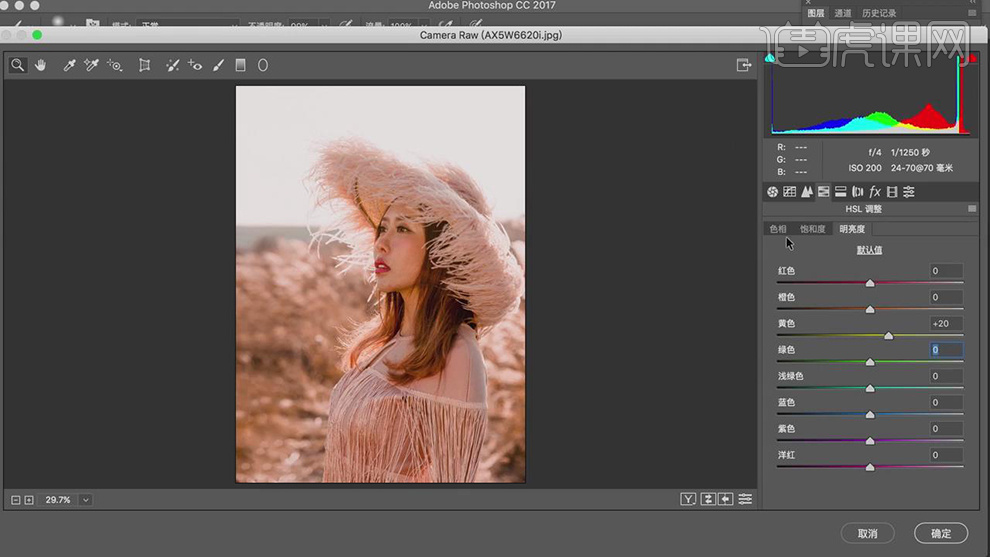
4.【HSL调整】面板,调整【色相】参数,具体参数效果如图示。
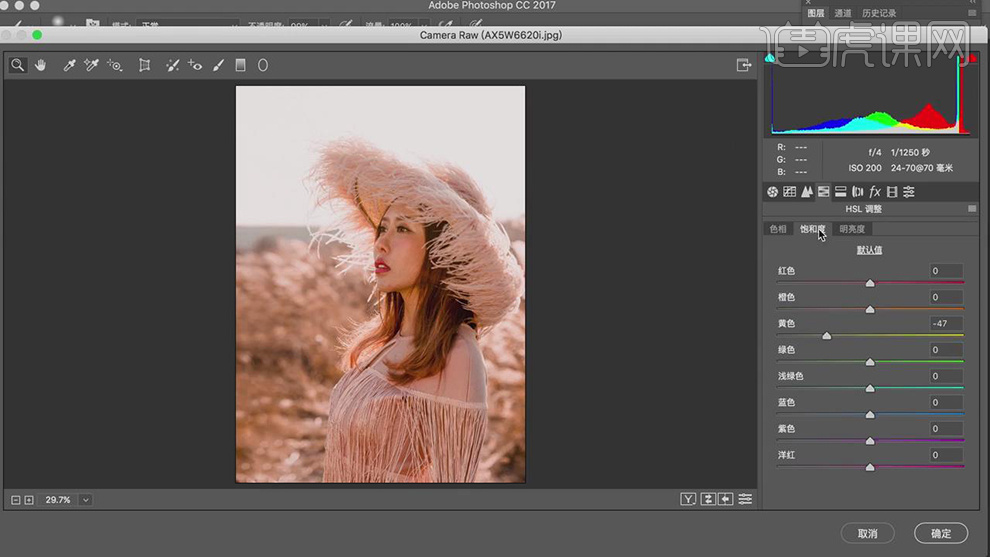
5.【HSL调整】面板,调整【饱和度】参数,具体参数效果如图示。
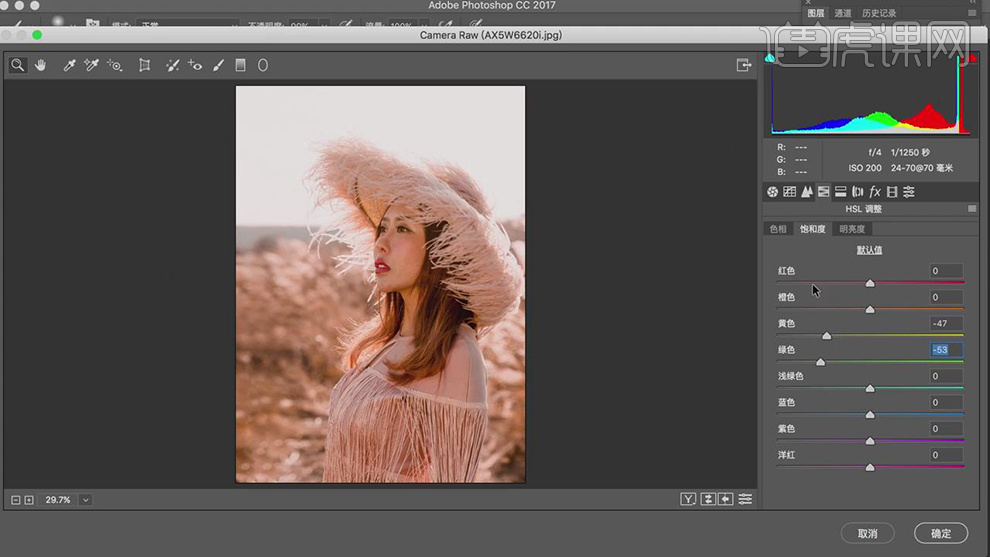
6.点击【确定】,进入【PS】,使用【修补工具】,进行修复脸部瑕疵,具体如图示。
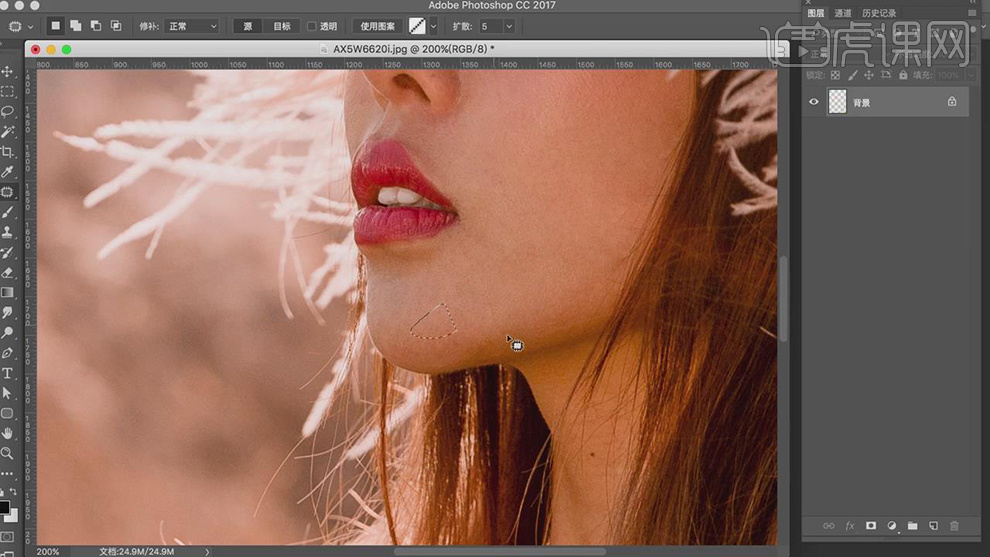
7.【Ctrl+Shift+N】新建图层,调整【模式】柔光,新建【黑白】,调整【红色】-21。新建【曲线】,调整【曲线】参数,具体如图示。
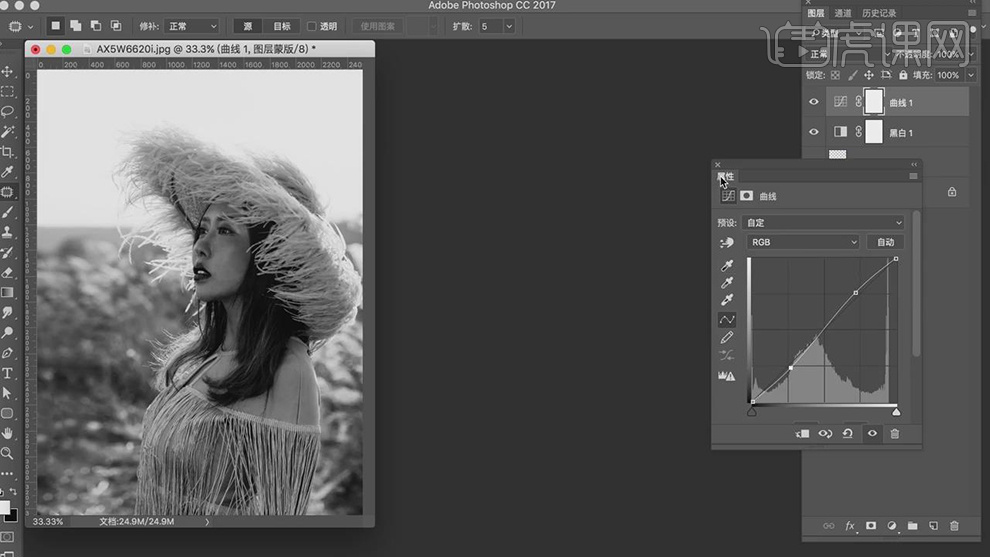
8.使用【画笔工具】,白色画笔,【X】切换前后背景色黑色,不透明度35%,进行涂抹皮肤,具体如图示。
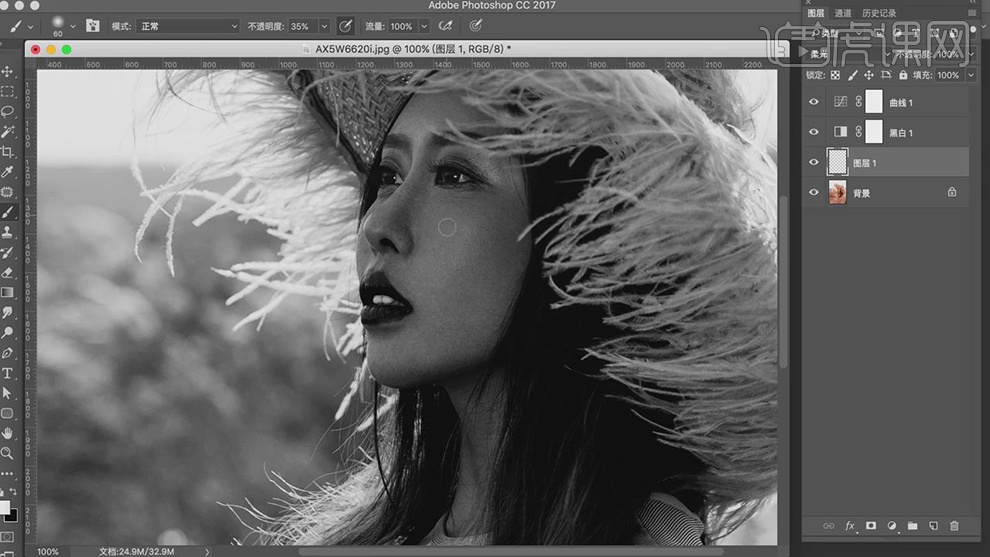
9.【Ctrl+Alt+Shift+E】盖印图层,【Ctrl+Shift+X】液化,对人物进行液化调整,具体如图示。
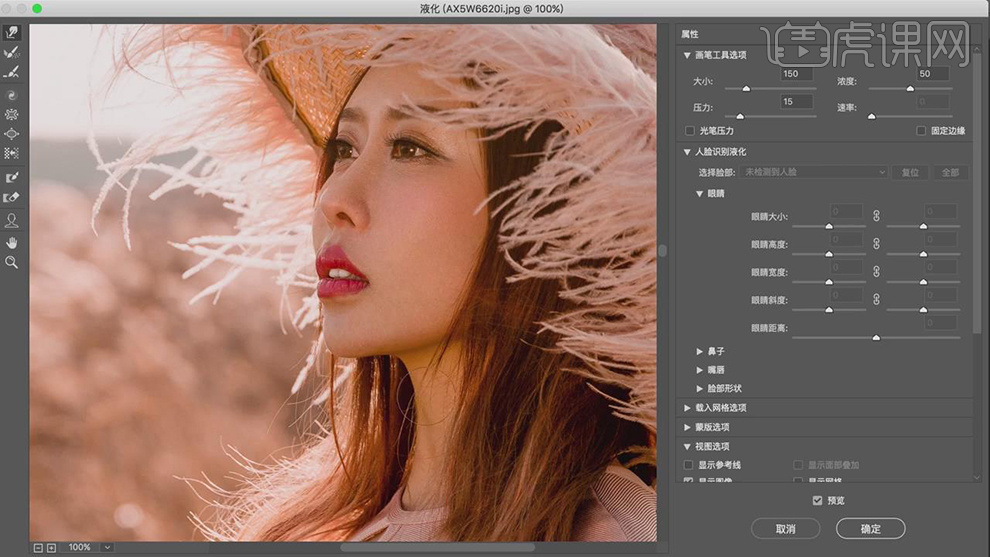
10.按【Q】快速蒙版,使用【画笔工具】,选择【眼睛】,按【Q】退出快速蒙版,得到选区,新建【亮度/对比度】,调整【参数】,具体如图示。
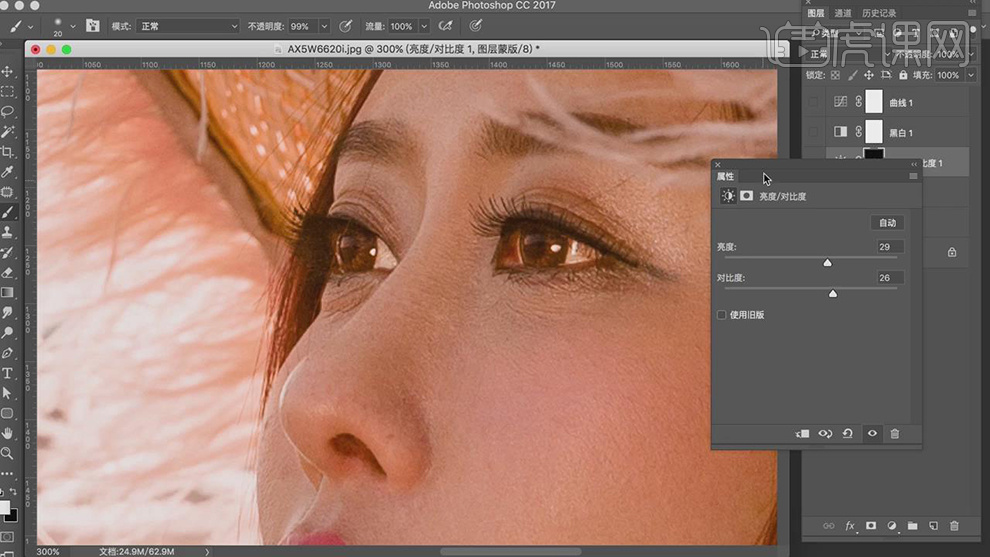
11.按【Ctrl+单击缩览图】调出选区,新建【色相/饱和度】,调整【饱和度】-25。调整【红色】饱和度-25。
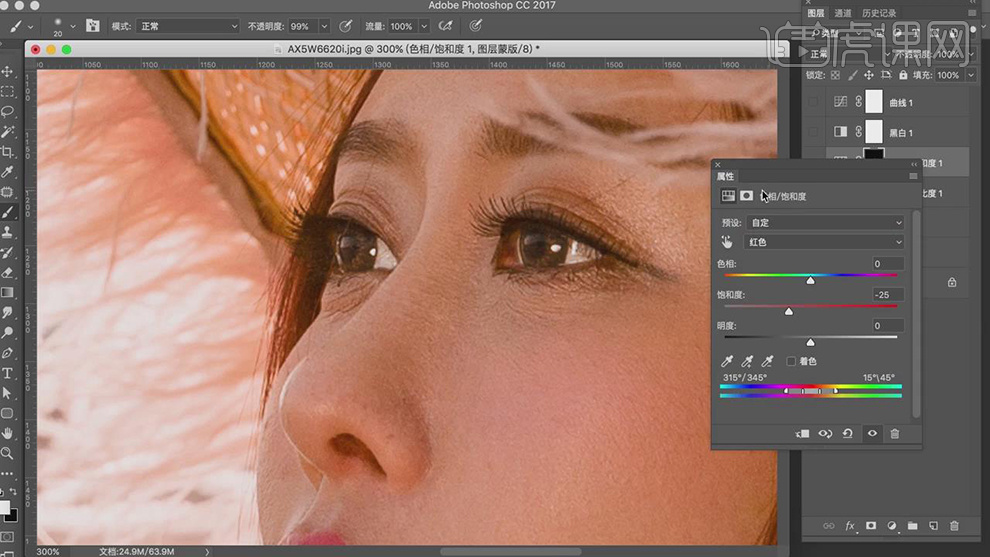
12.点击【窗口】-【扩展功能】-【Delicious Retouch Plus】,点击【完美皮肤】,【Ctrl+T】调整大小,移动到【脸部】位置,具体如图示。
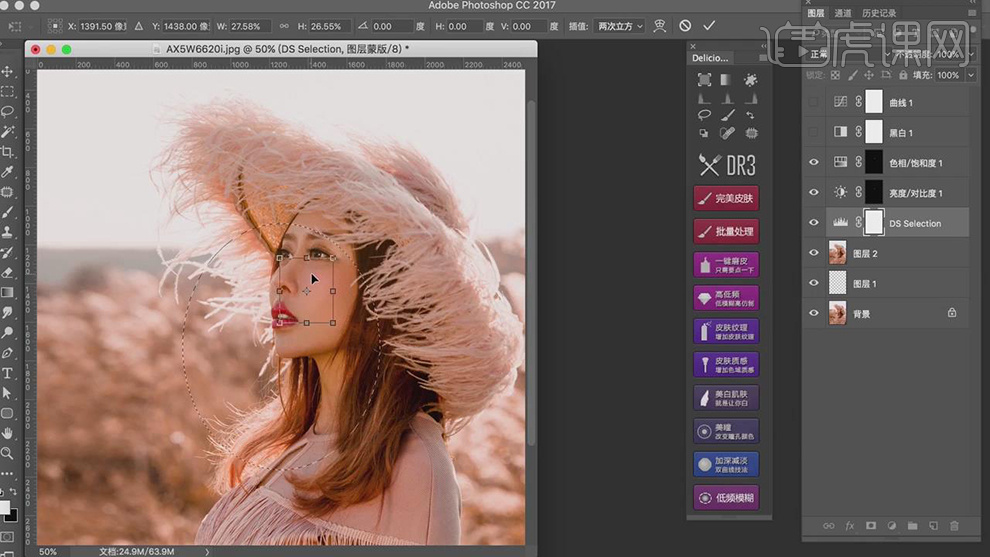
13.使用【画笔工具】,白色画笔,不透明度50%,进行涂抹皮肤,具体如图示。
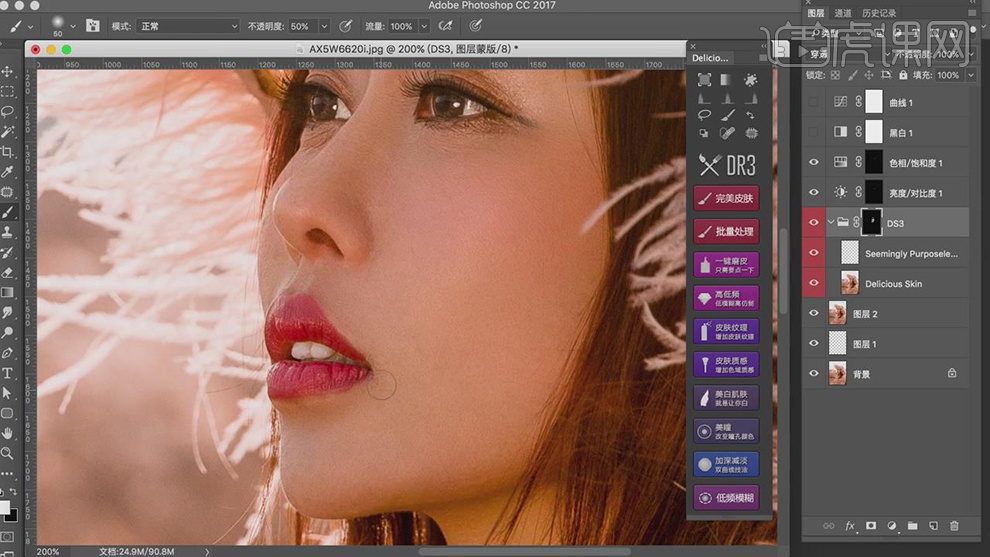
14.新建【色彩平衡】,调整【中间调】参数,具体参数效果如图示。
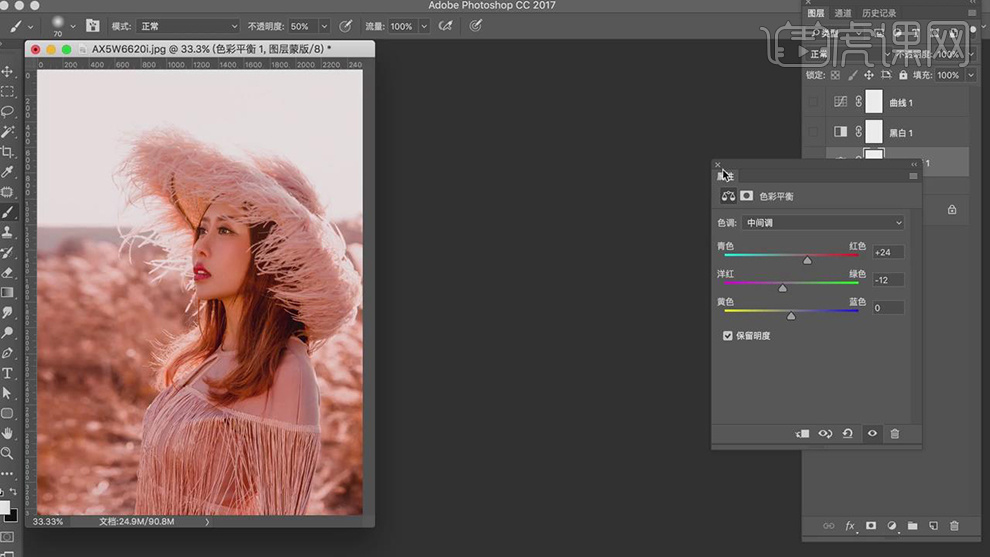
15.新建【曲线】,进行提亮调整。【Ctrl+G】图层编组,添加【蒙版】,【Ctrl+I】蒙版反向,使用【画笔工具】,白色画笔,进行涂抹,具体如图示。
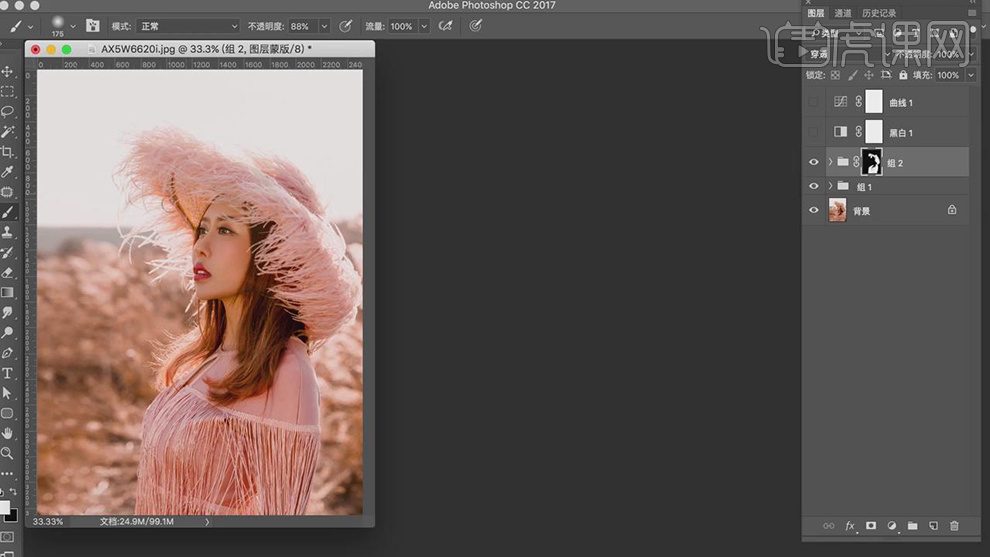
16.新建【可选颜色】,调整【黄色】参数,具体参数效果如图示。
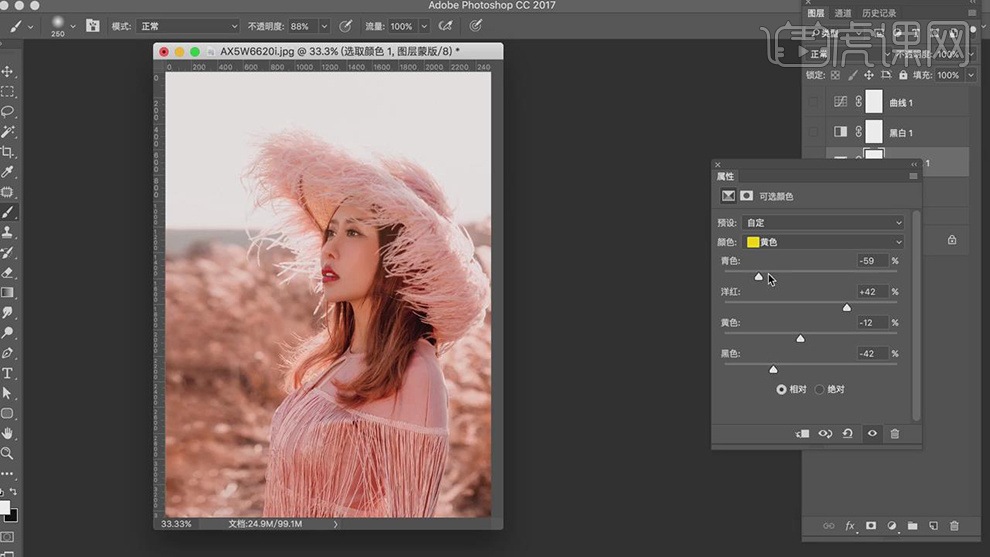
17.【可选颜色】面板,调整【红色】参数,具体参数效果如图示。
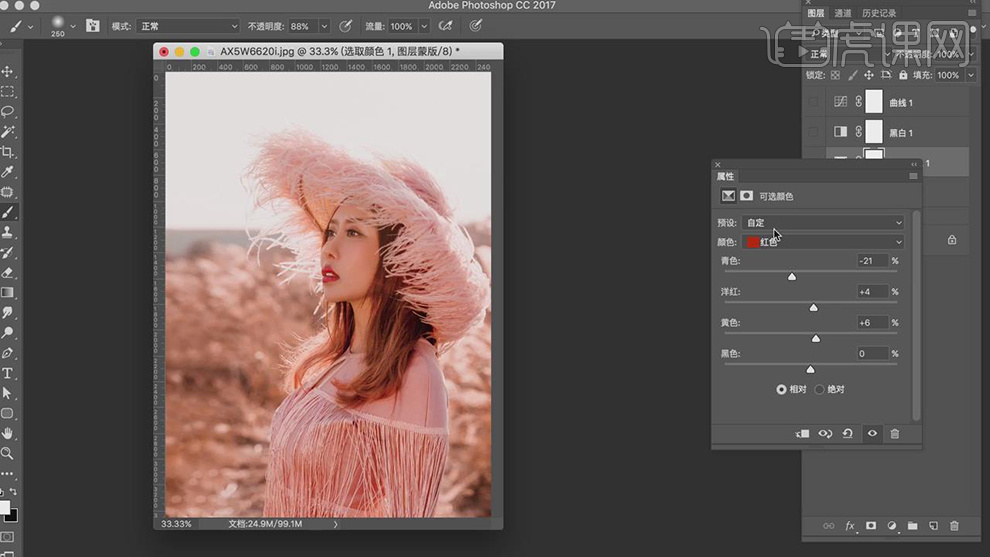
18.按【Ctrl+单击缩览图】调出选区,【Ctrl+Shift+I】选区反向,新建【曲线】,调整【曲线】参数,具体如图示。
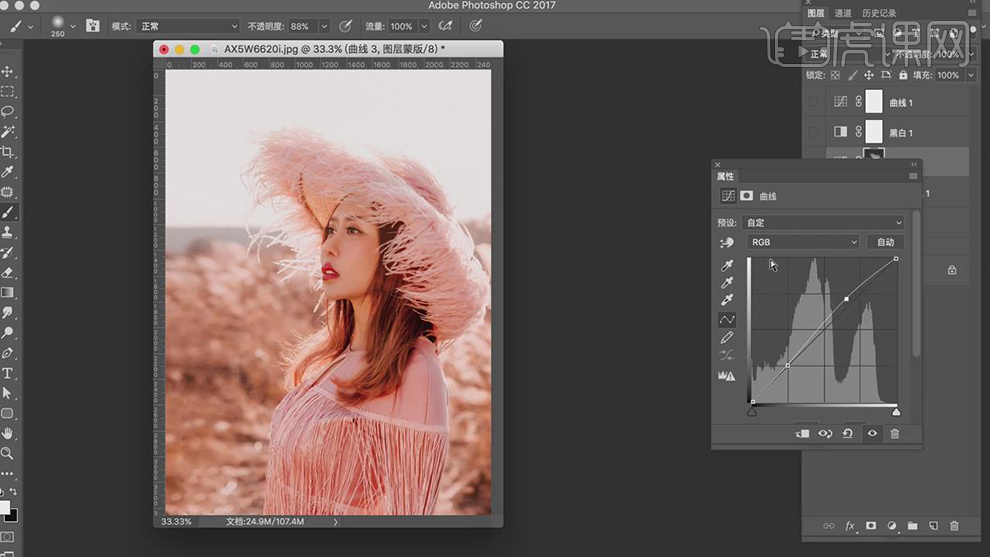
19.【Ctrl+Alt+2】选取高光,新建【曲线】,调整【曲线】参数,具体如图示。
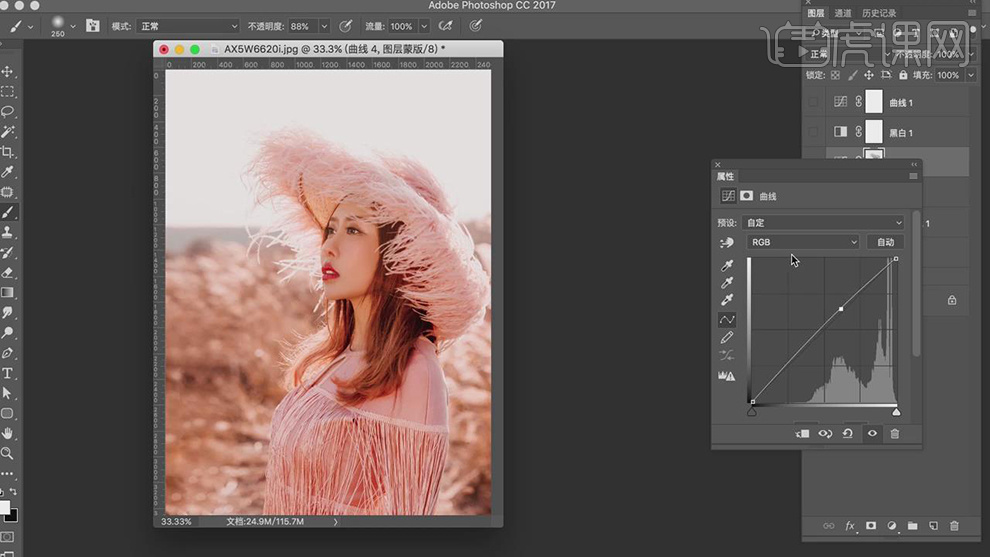
20.新建【可选颜色】,调整【黄色】参数,具体参数效果如图示。
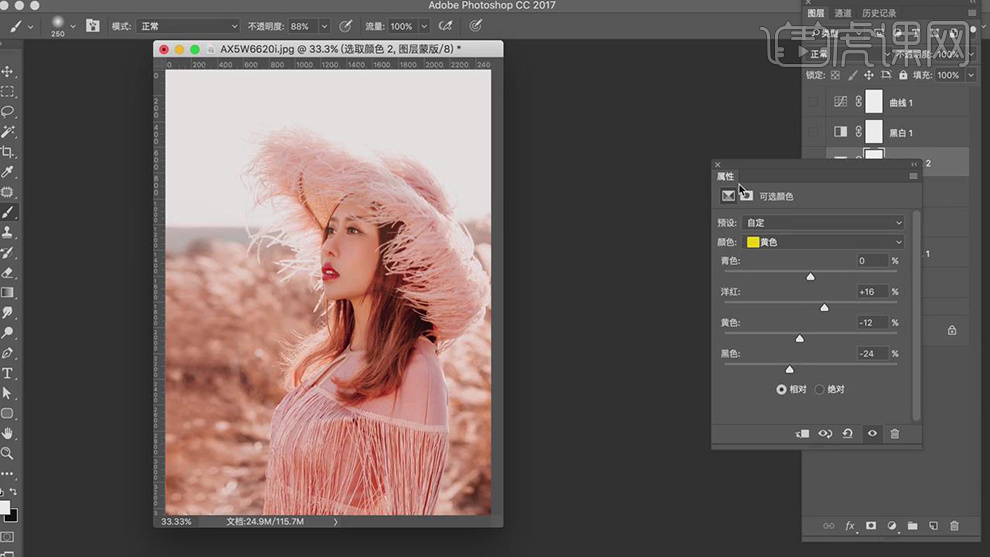
21.【Ctrl+I】蒙版反向,使用【画笔工具】,白色画笔,进行涂抹。【Ctrl+Shift+N】新建图层,使用【画笔工具】,不透明度35%,黑色画笔,进行涂抹,具体如图示。
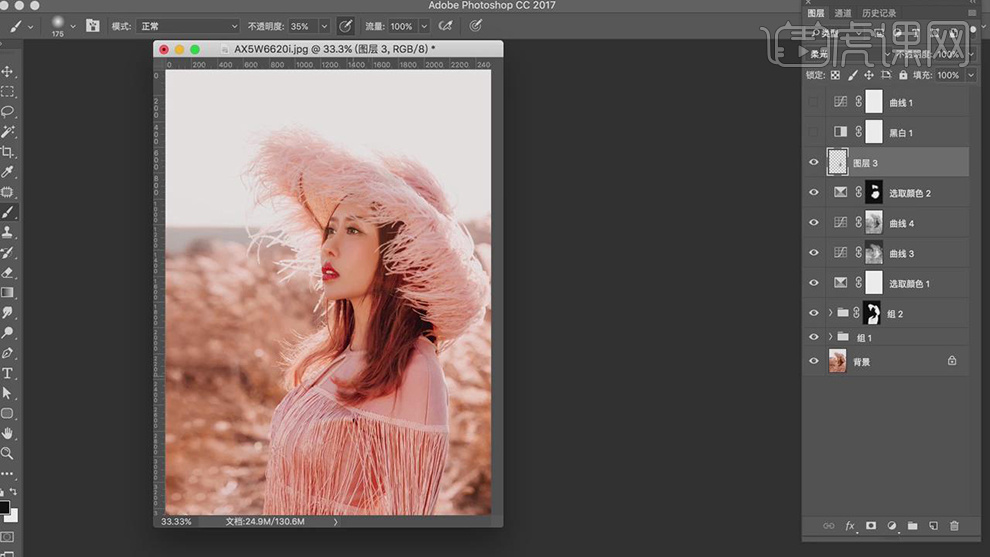
22.新建【色彩平衡】,调整【高光】参数,具体参数效果如图示。
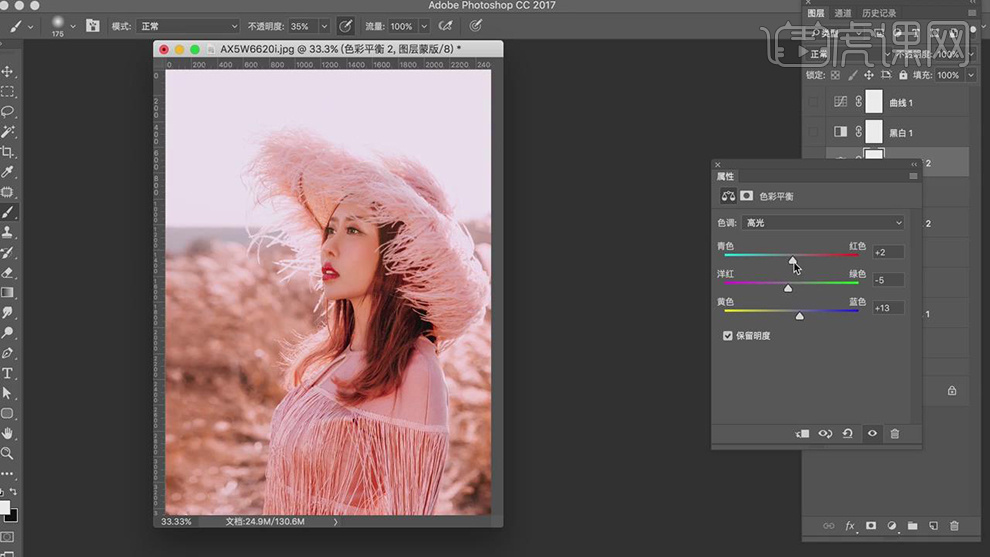
23.新建【色彩平衡】,调整【阴影】参数,具体参数效果如图示。
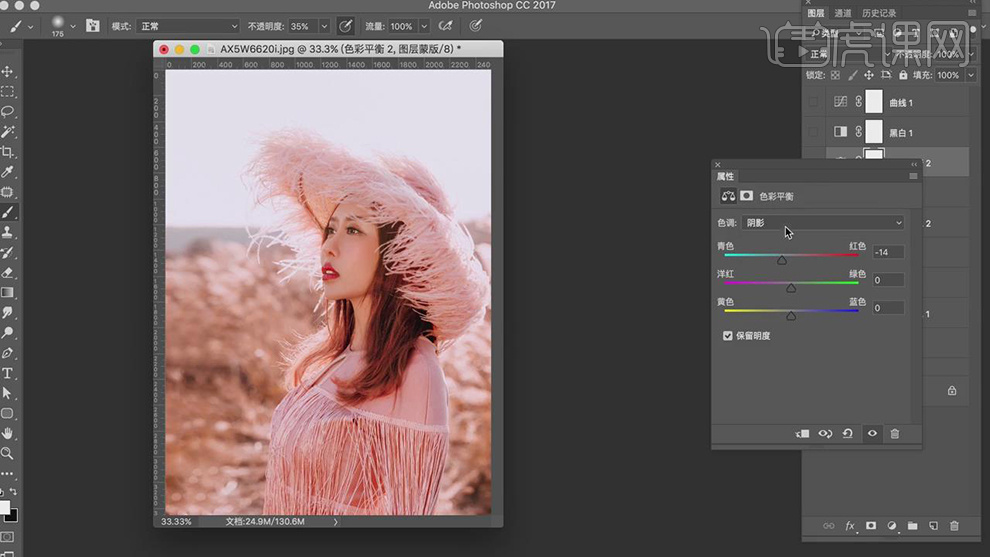
24.新建【色彩平衡】,调整【中间调】参数,具体参数效果如图示。
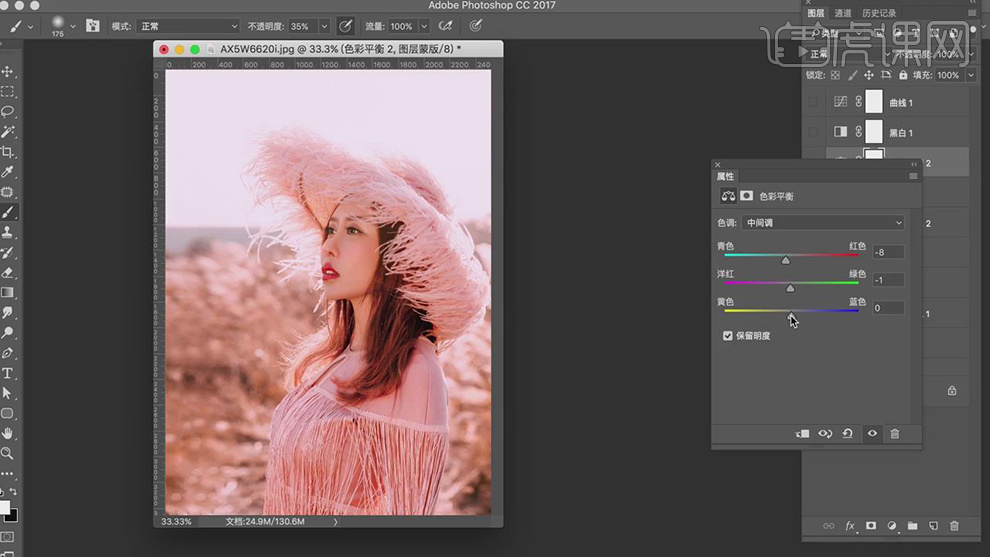
25.新建【可选颜色】,调整【黑色】参数,具体参数效果如图示。
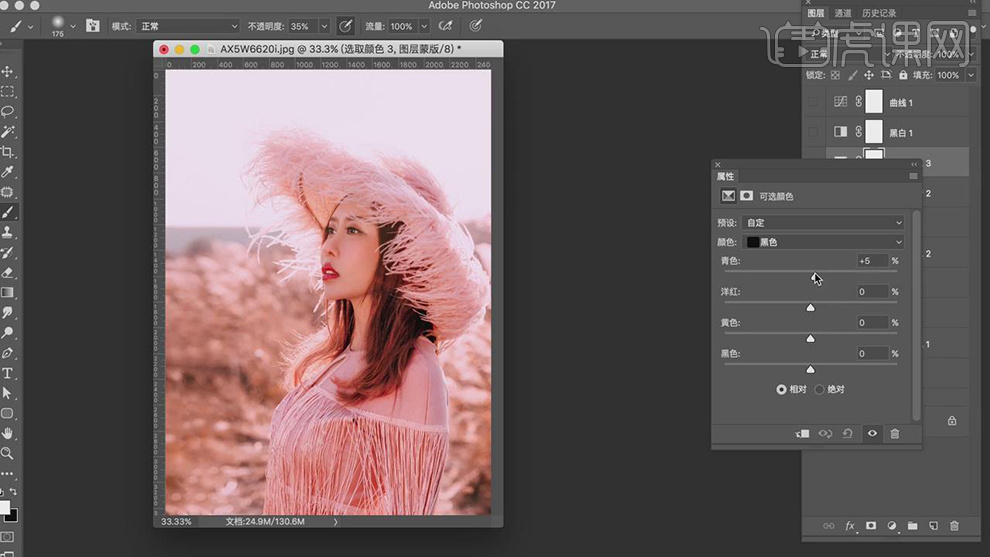
26.新建【曲线】,进行压暗调整,具体如图示。
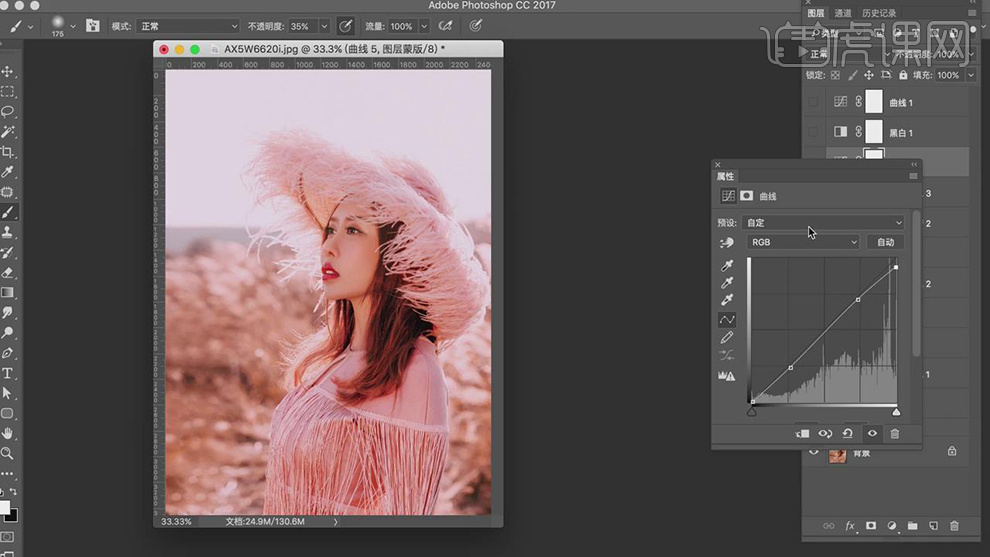
27.新建【色阶】,调整【色阶】参数,具体参数效果如图示。
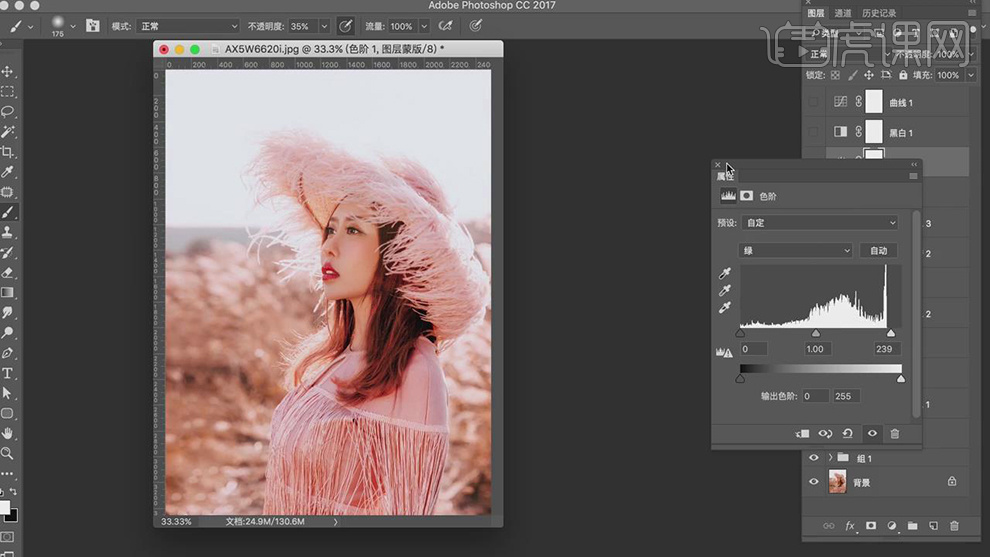
28.新建【可选颜色】,调整【黄色】参数,具体参数效果如图示。
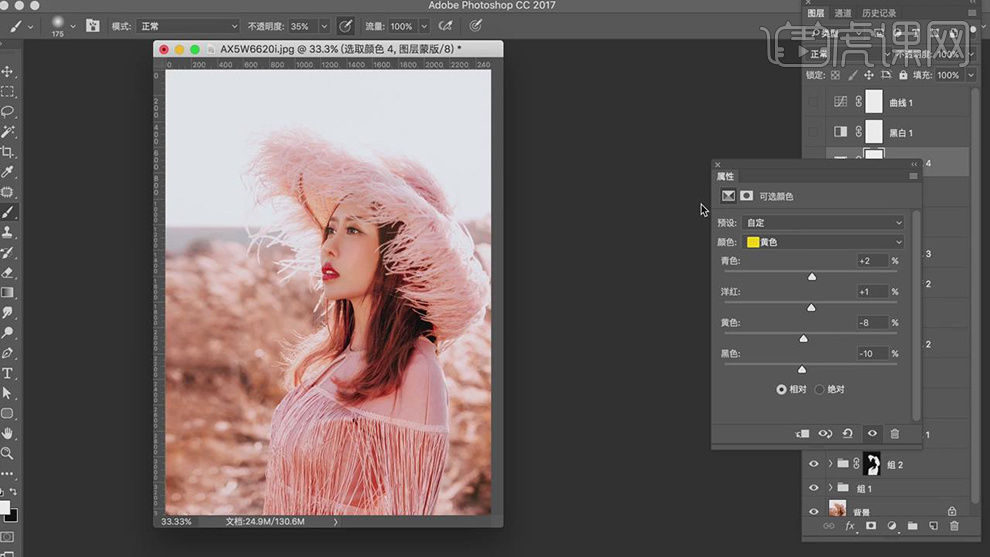
29.【Ctrl+Shift+N】新建图层,使用【画笔工具】,不透明度35%,黑色画笔,进行涂抹,具体如图示。
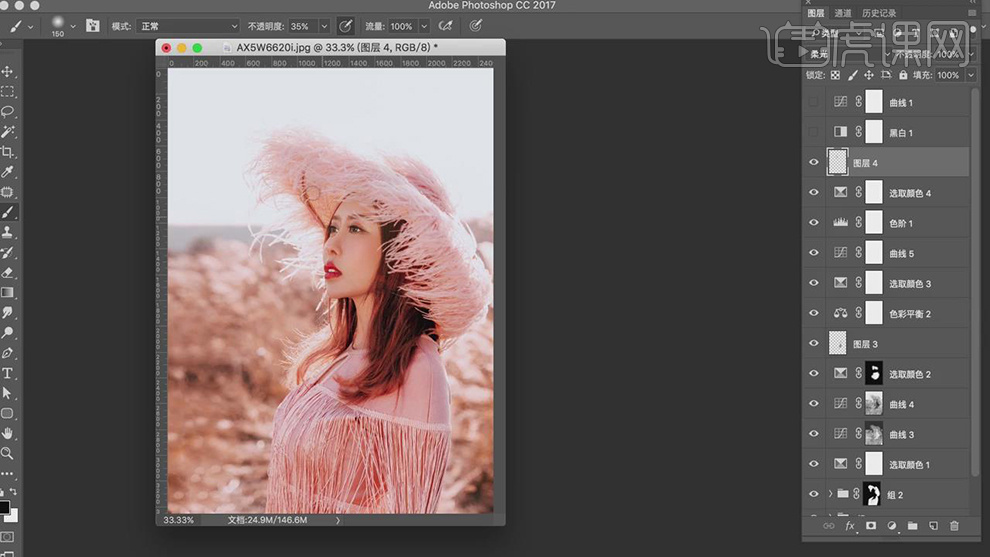
30.【Ctrl+Alt+Shift+E】盖印图层,【滤镜】-【锐化】-【USM锐化】,调整【参数】,具体如图示。
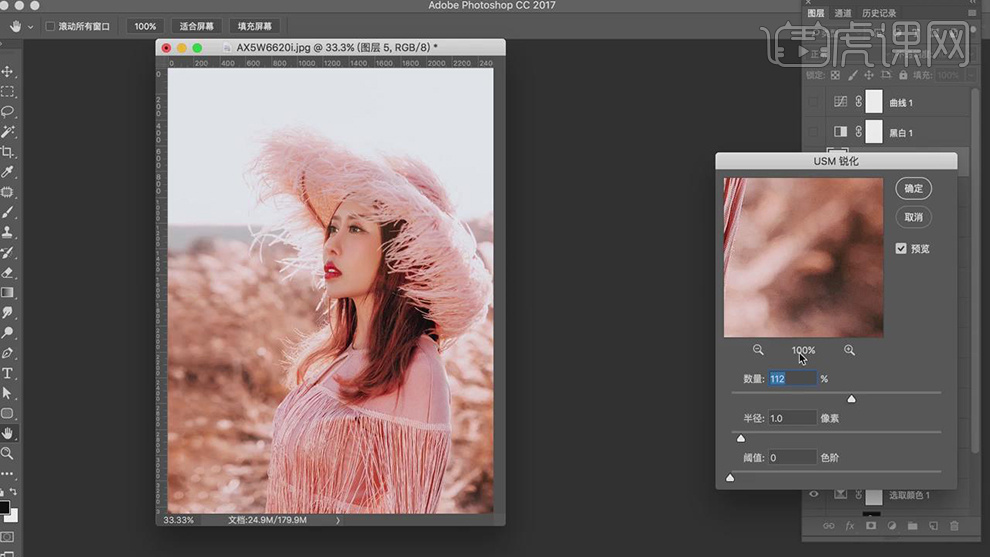
31.最终效果具体如图所示。