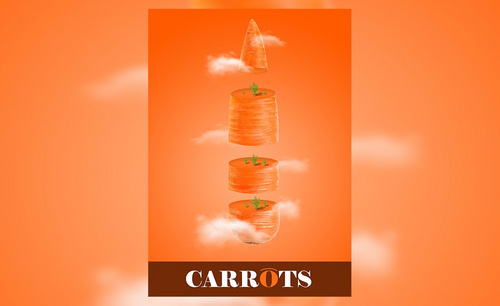ps创意合成

1. 【Ctrl+N】新建画布,【Alt+Delete】填充前景色:深紫色。新建【图层】,模式为【滤色】,用【浅紫色画笔】涂抹画面中心。
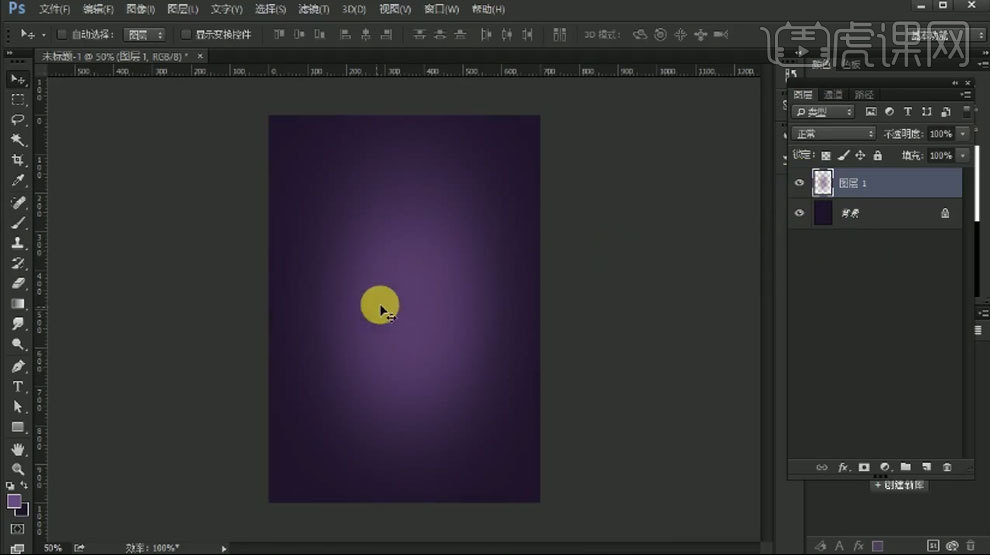
2.拖入【红酒瓶口】、【标签】和【葡萄】素材,调整位置和图层顺序。选择葡萄图层,【Ctrl+T】旋转90度,按住【Alt】拖动复制,【Ctrl+T】右键选择【水平翻转】,调整位置。
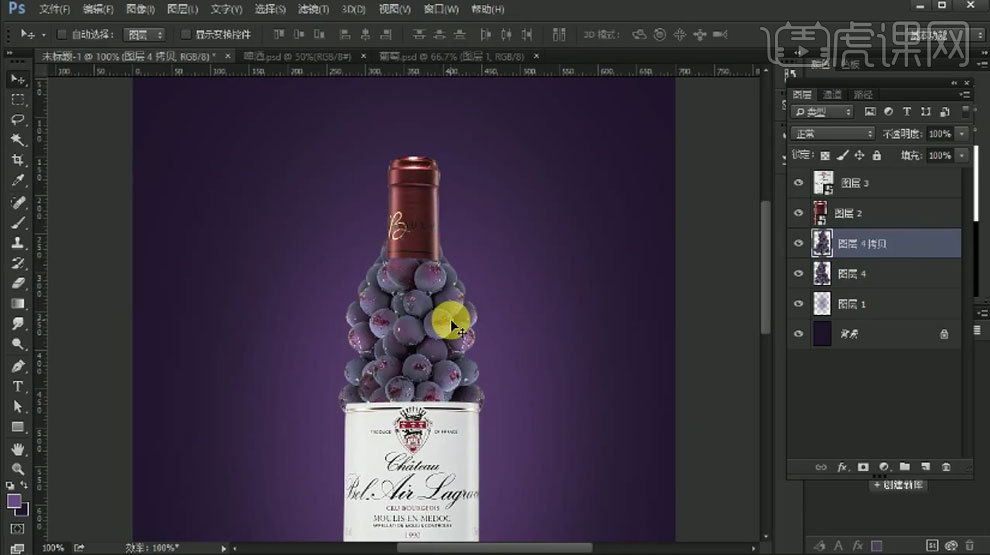
3. 再拖入复制一层,放在瓶口上方,形成遮挡关系。使其有层次感。

4. 拖动复制葡萄,放在标签下方,调整位置。再次拖入【葡萄】,放在标签图层上方,形状遮挡关系,调整大小、角度和位置。多余的部分用【蒙版】和【画笔】擦除。【Ctrl+G】将它们分别编组。
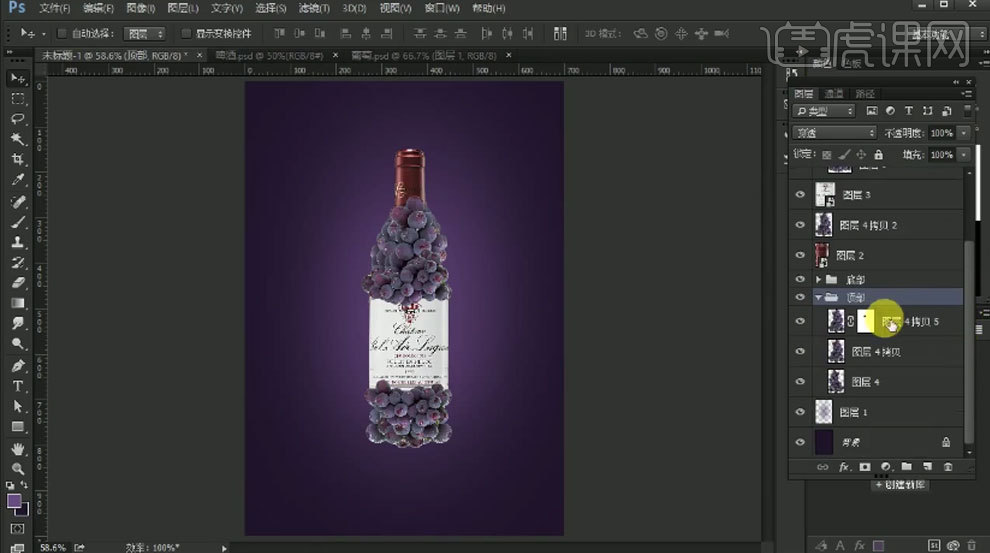
5. 给顶部葡萄添加【色阶】,加强明暗对比。将调好的色阶,复制到其它葡萄上,【Ctrl+Alt+G】创建剪切蒙版。给瓶口和标签也分别添加【色阶】,加强明暗对比。

6. 拖入【树叶】,用【快速选择工具】选取树叶,【Ctrl+J】复制出来,拖入画布,调整大小、角度和位置。给它添加【色阶】,加强对比度。
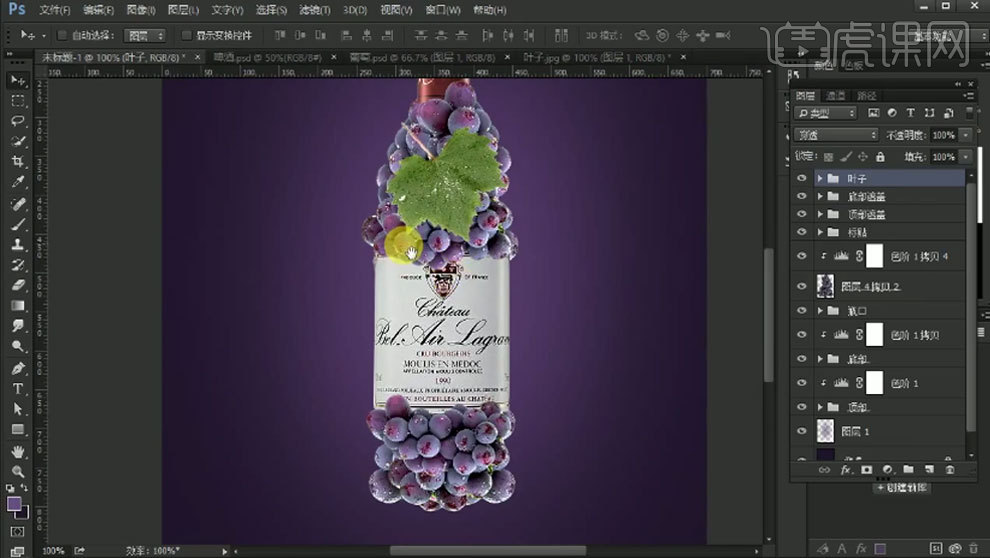
7. 标签图层上方新建【剪切图层】,模式为【正片叠底】,用【深紫色画笔】绘制葡萄在标签上的影子。再增加画笔不透明度,绘制接触阴影。同样的方法绘制其它阴影。
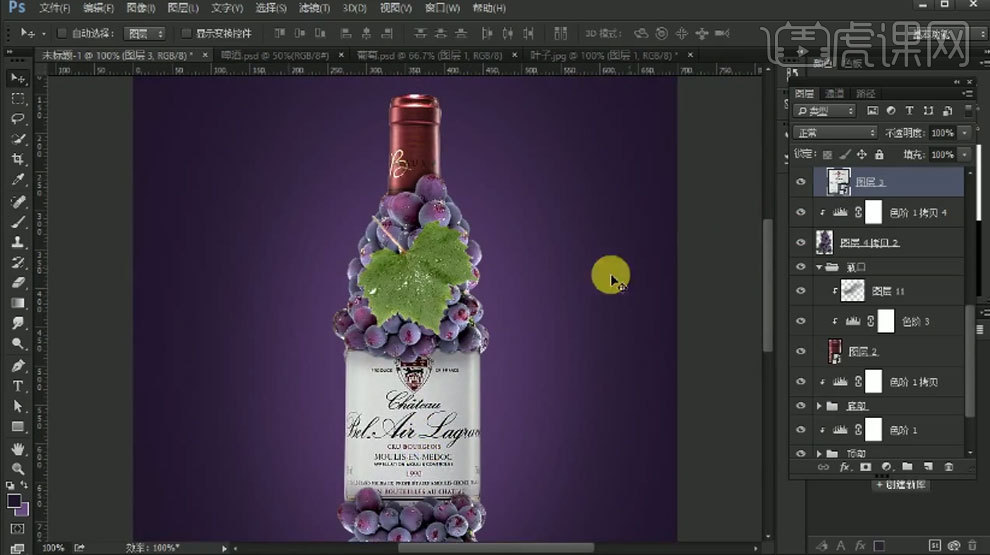
8. 标签图层上方新建【剪切图层】,模式为【正片叠底】,根据瓶口的光影关系,【深紫色画笔】绘制暗部。新建【剪切图层】,模式为【滤色】,【白色画笔】绘制亮部。

9. 叶子图层下方新建【正片叠底图层】,用【黑色画笔】绘制叶子的影子。再再上方新建【剪切图层】,模式为【正片叠底】,绘制叶子的暗部,加强立体感。
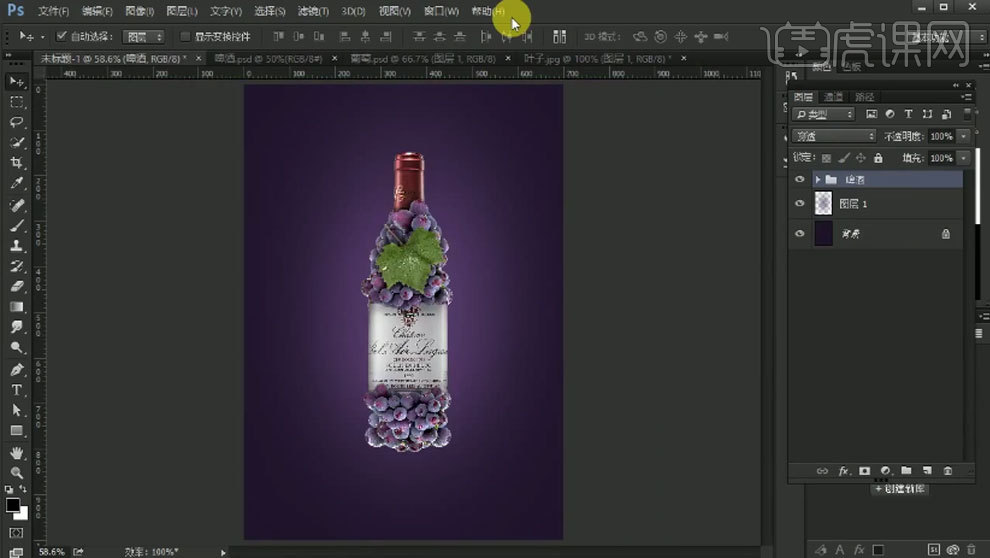
10. 将酒瓶编组,【Ctrl+Shift+N】新建图层,颜色为【灰色】,模式为【柔光】,勾选【填充柔光中性色】。创建剪切蒙版。用【黑白画笔】加强红酒的立体感。

11. 拖入【水珠素材】,用【选框工具】删除下方的水印,【Ctrl+Shift+U】去色,模式为【滤色】,用【色阶】将暗部滑块向右拖动。调整大小和位置。创建剪切蒙版。
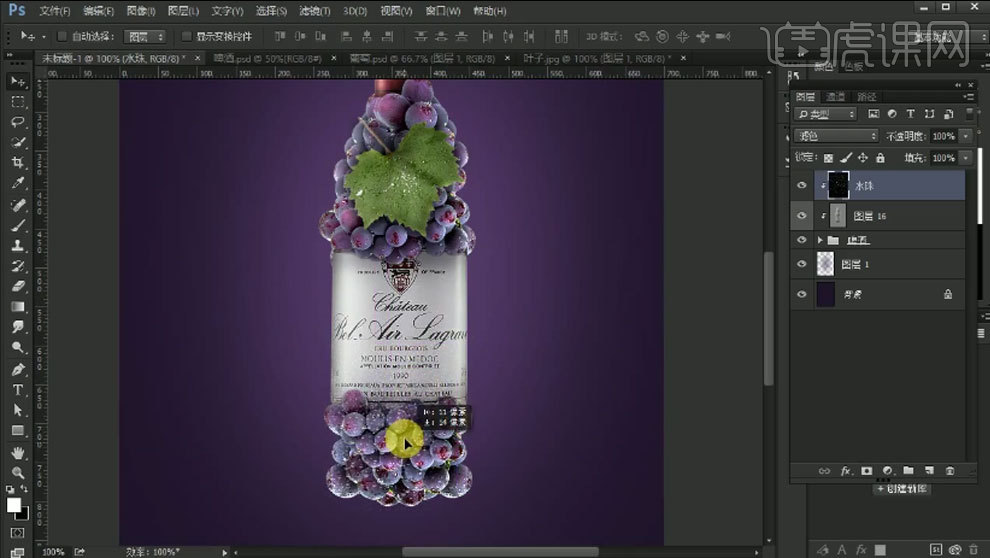
12. 再按住【Alt】键拖动复制一层,过渡不协调的地方,用【蒙版】和【画笔】将素材融合。【Ctrl+E】合并这两个水珠。同样的方法复制水珠,直到铺满整个啤酒瓶。
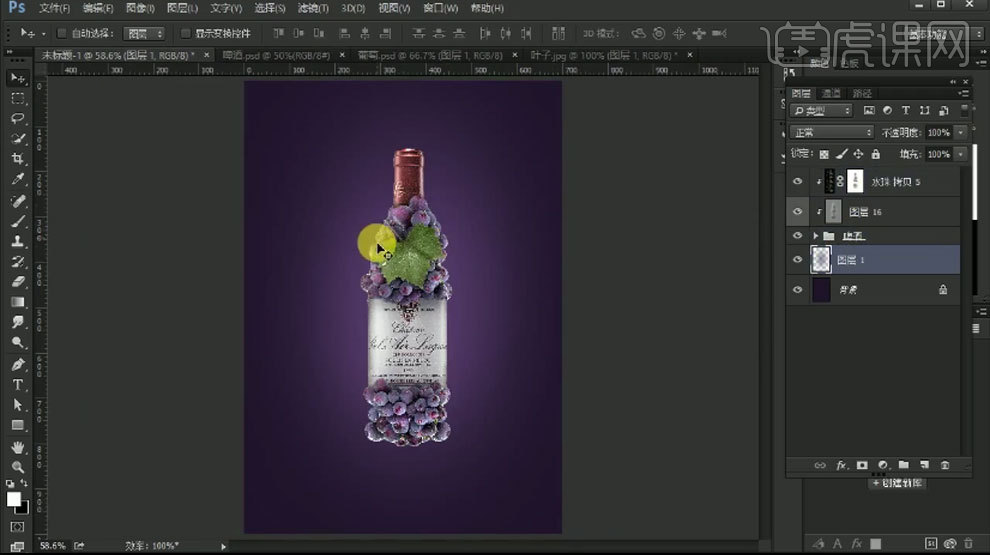
13. 拖入【碎片】,模式为【滤色】,用【色阶】加强对比。去色,调整大小、角度和位置。拖动复制一份到右边,并且合并图层。再复制一份到上方,垂直翻转,调整位置。合并图层。
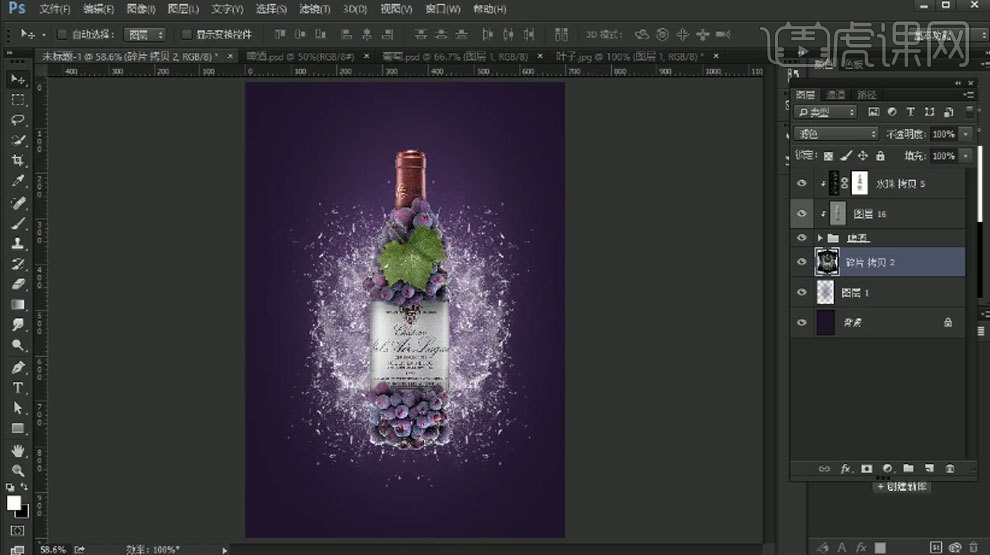
14. 拖入【碎块】素材,同样的方法制作,对画面进行装饰。多余的地方用【蒙版】和【画笔】擦除。拖入【红酒】,调整大小和位置。用【色阶】,加强对比度。
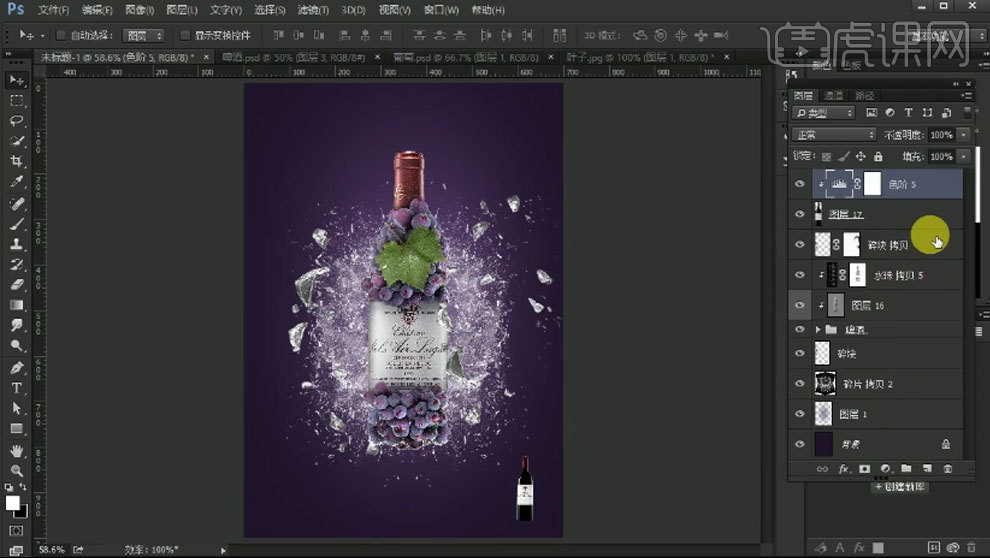
15.【Ctrl+Shift+Alt+E】盖印图层,转为智能对象。用【Camera Raw 滤镜】润色下整体。再点击【滤镜-其它-自定】,不透明度【20%】。锐化整体画面。
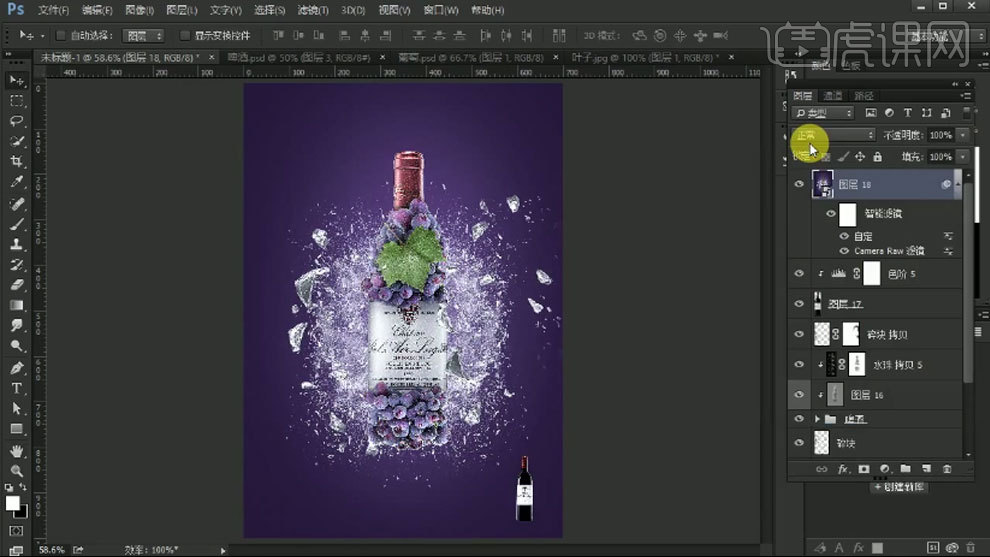
16. 最终效果如图示。

1. 【Ctrl+N】新建画布,【Alt+Delete】填充前景色:深紫色。新建【图层】,模式为【滤色】,用【浅紫色画笔】涂抹画面中心。
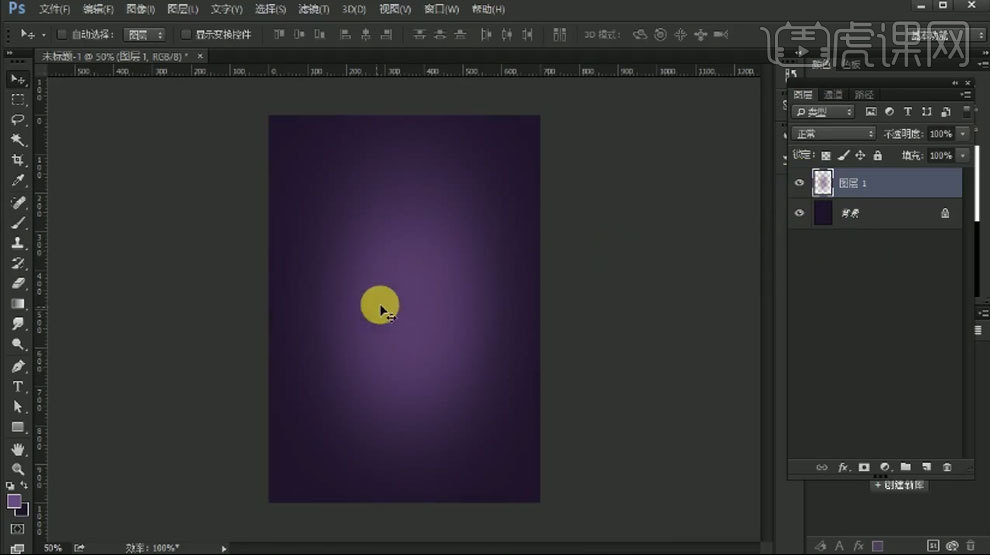
2.拖入【红酒瓶口】、【标签】和【葡萄】素材,调整位置和图层顺序。选择葡萄图层,【Ctrl+T】旋转90度,按住【Alt】拖动复制,【Ctrl+T】右键选择【水平翻转】,调整位置。
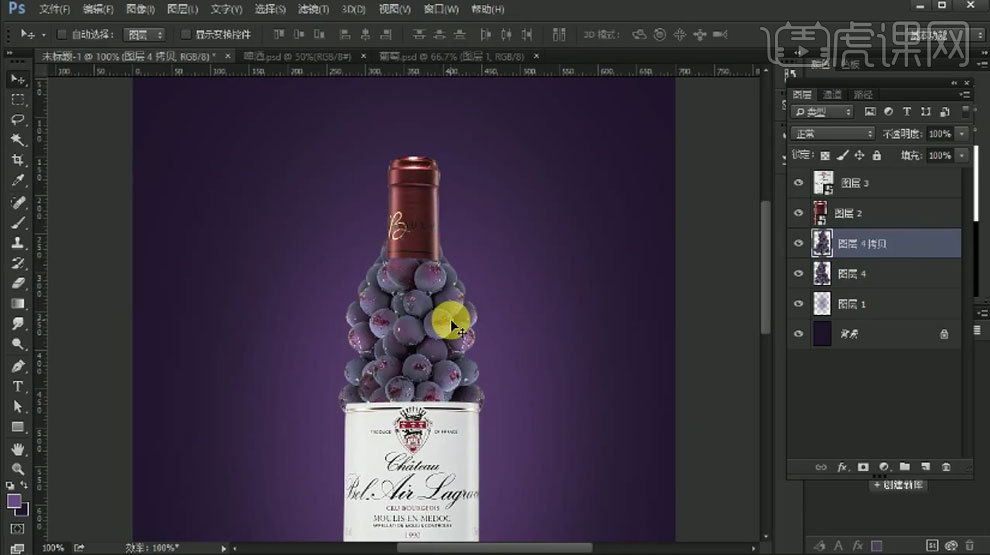
3. 再拖入复制一层,放在瓶口上方,形成遮挡关系。使其有层次感。

4. 拖动复制葡萄,放在标签下方,调整位置。再次拖入【葡萄】,放在标签图层上方,形状遮挡关系,调整大小、角度和位置。多余的部分用【蒙版】和【画笔】擦除。【Ctrl+G】将它们分别编组。
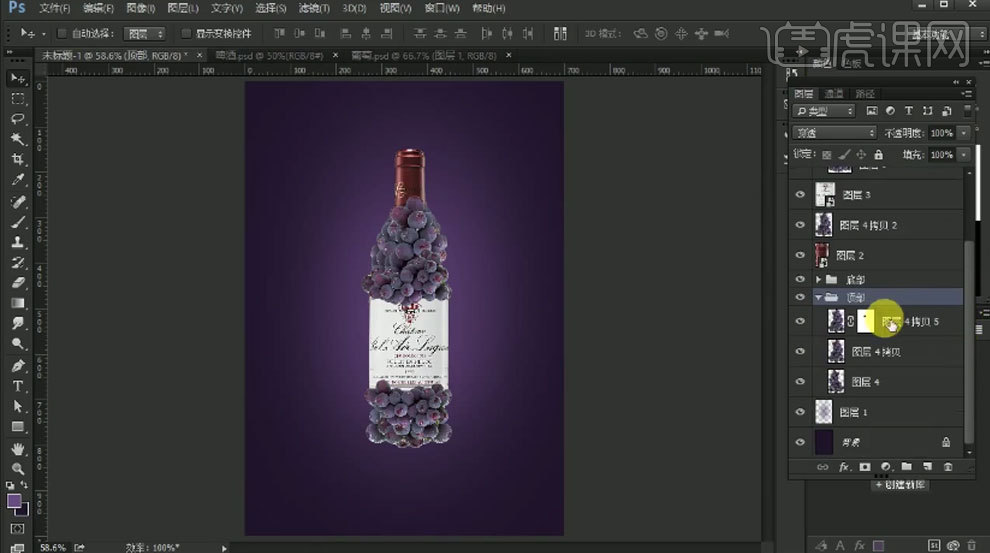
5. 给顶部葡萄添加【色阶】,加强明暗对比。将调好的色阶,复制到其它葡萄上,【Ctrl+Alt+G】创建剪切蒙版。给瓶口和标签也分别添加【色阶】,加强明暗对比。

6. 拖入【树叶】,用【快速选择工具】选取树叶,【Ctrl+J】复制出来,拖入画布,调整大小、角度和位置。给它添加【色阶】,加强对比度。
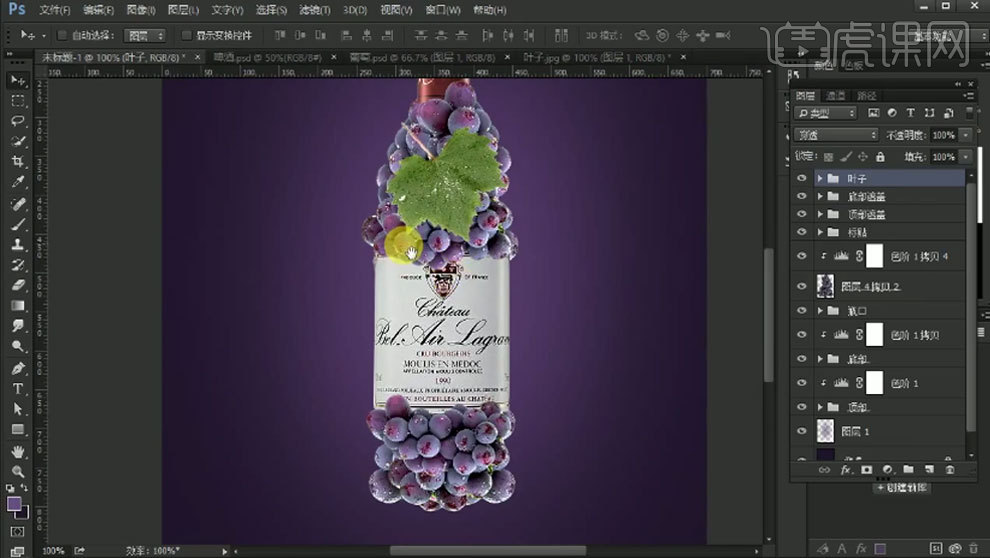
7. 标签图层上方新建【剪切图层】,模式为【正片叠底】,用【深紫色画笔】绘制葡萄在标签上的影子。再增加画笔不透明度,绘制接触阴影。同样的方法绘制其它阴影。
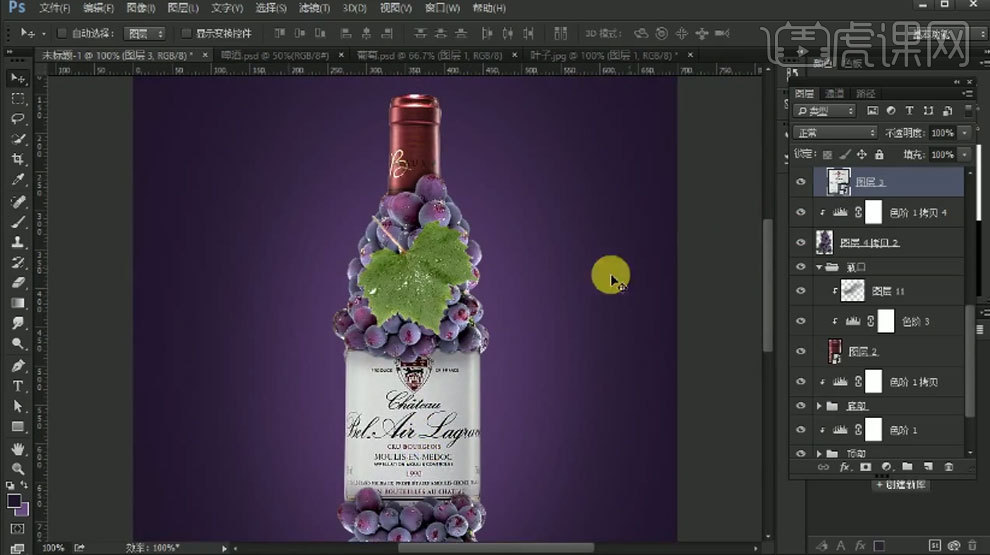
8. 标签图层上方新建【剪切图层】,模式为【正片叠底】,根据瓶口的光影关系,【深紫色画笔】绘制暗部。新建【剪切图层】,模式为【滤色】,【白色画笔】绘制亮部。

9. 叶子图层下方新建【正片叠底图层】,用【黑色画笔】绘制叶子的影子。再再上方新建【剪切图层】,模式为【正片叠底】,绘制叶子的暗部,加强立体感。
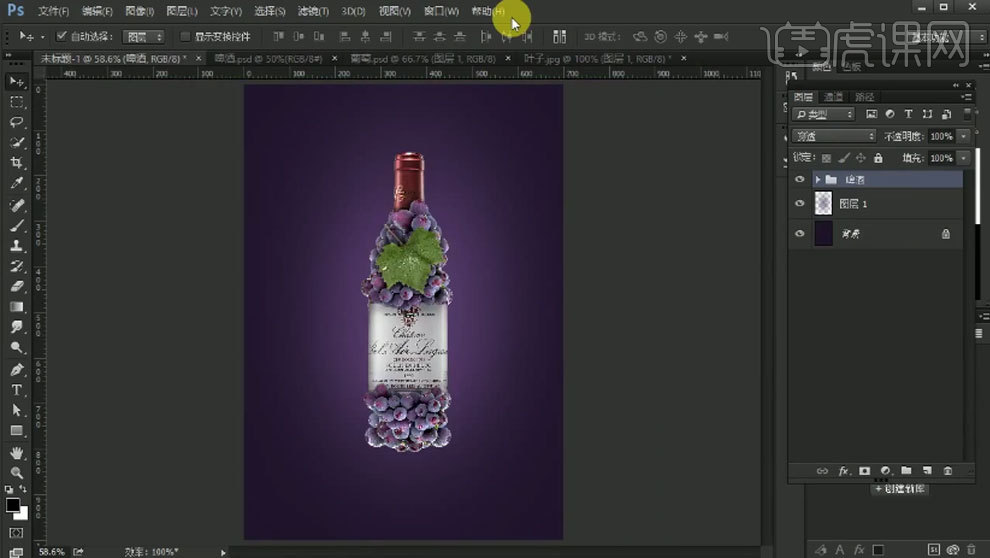
10. 将酒瓶编组,【Ctrl+Shift+N】新建图层,颜色为【灰色】,模式为【柔光】,勾选【填充柔光中性色】。创建剪切蒙版。用【黑白画笔】加强红酒的立体感。

11. 拖入【水珠素材】,用【选框工具】删除下方的水印,【Ctrl+Shift+U】去色,模式为【滤色】,用【色阶】将暗部滑块向右拖动。调整大小和位置。创建剪切蒙版。
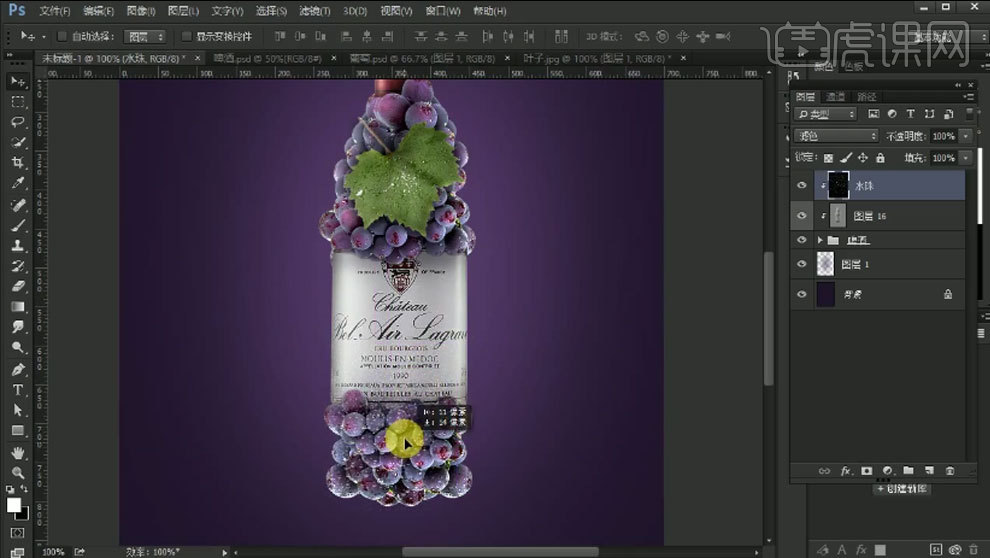
12. 再按住【Alt】键拖动复制一层,过渡不协调的地方,用【蒙版】和【画笔】将素材融合。【Ctrl+E】合并这两个水珠。同样的方法复制水珠,直到铺满整个啤酒瓶。
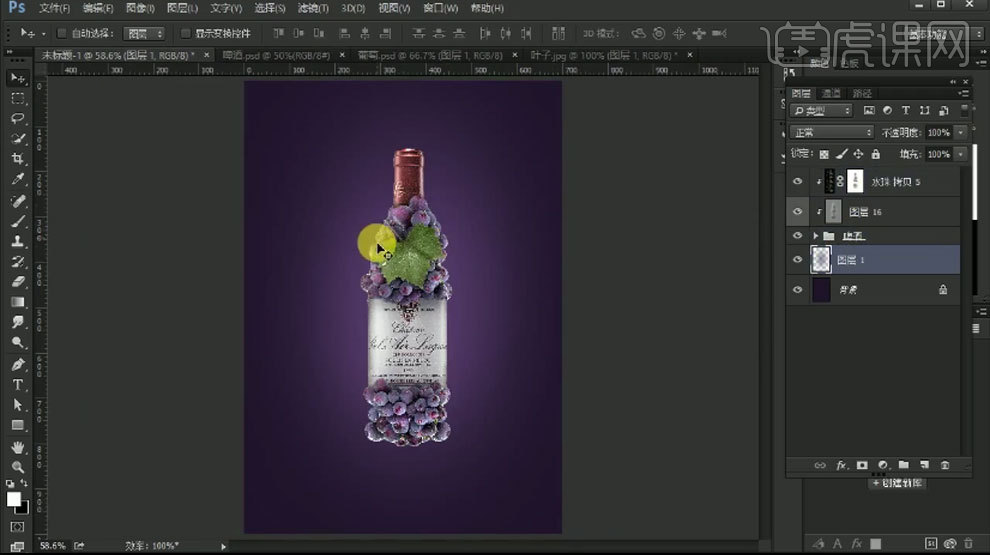
13. 拖入【碎片】,模式为【滤色】,用【色阶】加强对比。去色,调整大小、角度和位置。拖动复制一份到右边,并且合并图层。再复制一份到上方,垂直翻转,调整位置。合并图层。
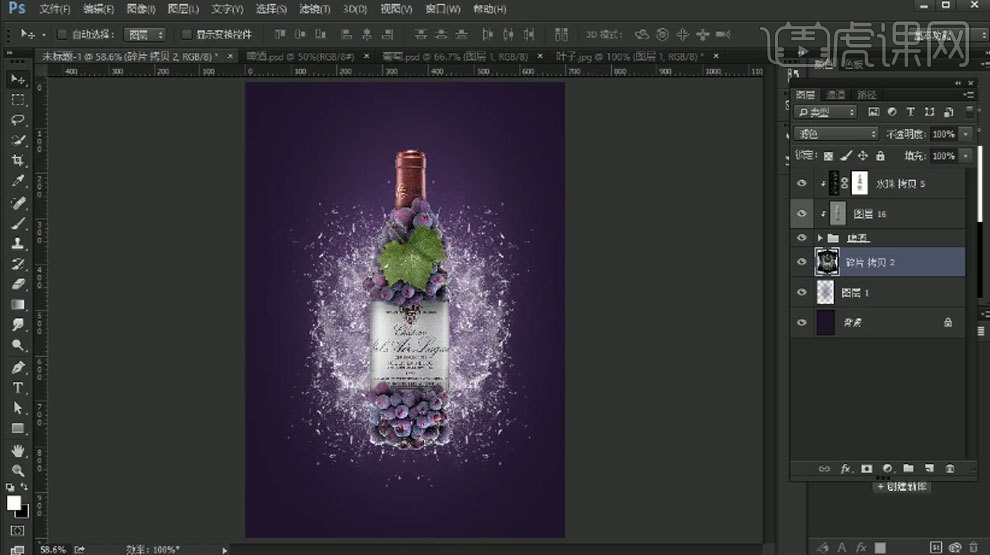
14. 拖入【碎块】素材,同样的方法制作,对画面进行装饰。多余的地方用【蒙版】和【画笔】擦除。拖入【红酒】,调整大小和位置。用【色阶】,加强对比度。
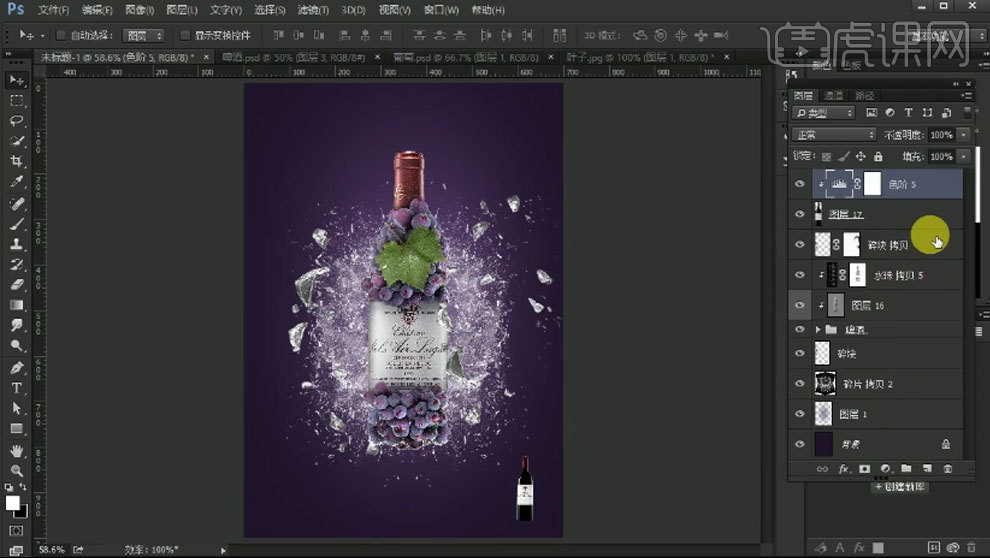
15.【Ctrl+Shift+Alt+E】盖印图层,转为智能对象。用【Camera Raw 滤镜】润色下整体。再点击【滤镜-其它-自定】,不透明度【20%】。锐化整体画面。
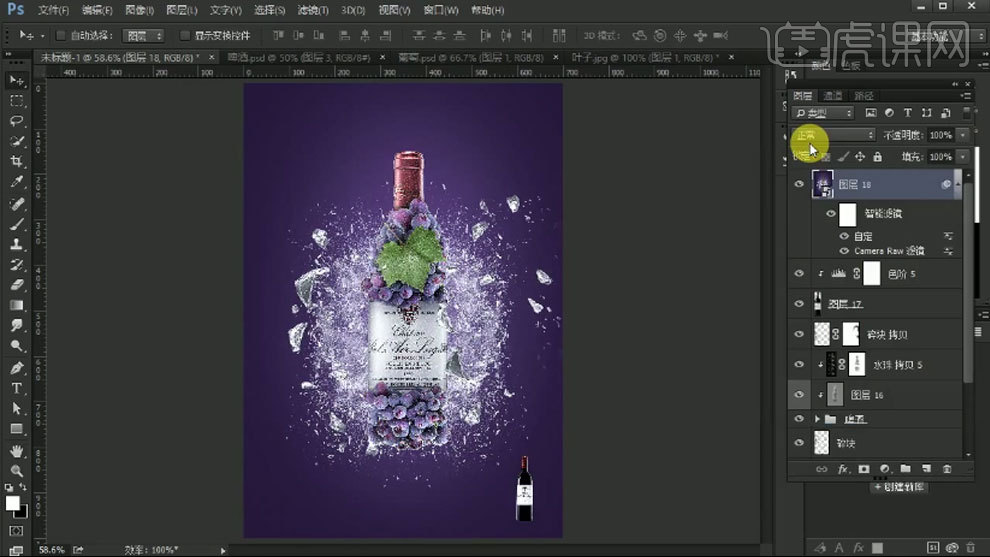
16. 最终效果如图示。

1. 本课主要内容具体如图所示。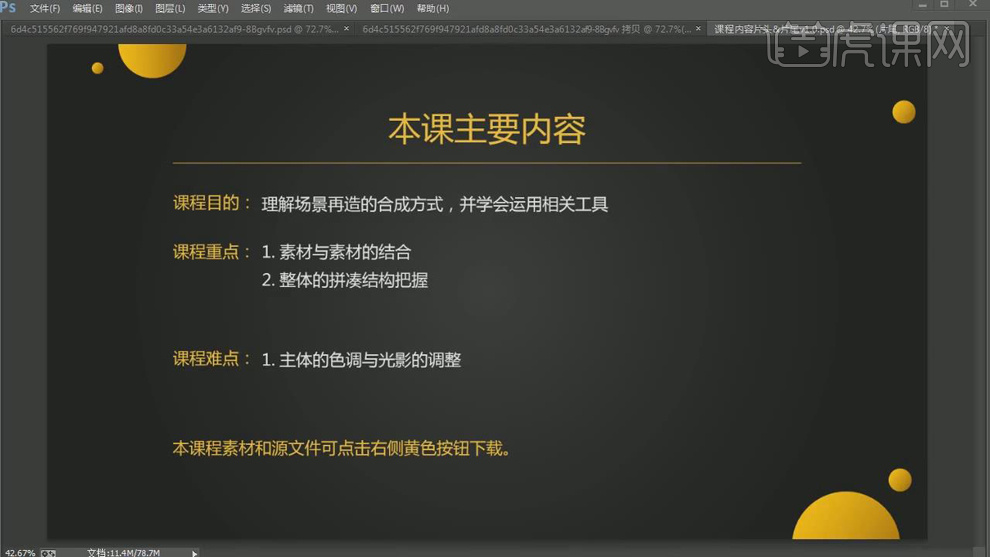
2. 新建【文件】,导入【手机】素材,调整大小。导入【背景】素材,【右键】水平翻转,调整大小。选择【手机】图层,选择【L】套索工具,进行在屏幕上绘制矩形。【Ctrl+Shift+N】新建图层,【Ctrl+Delete】填充背景色黑色。
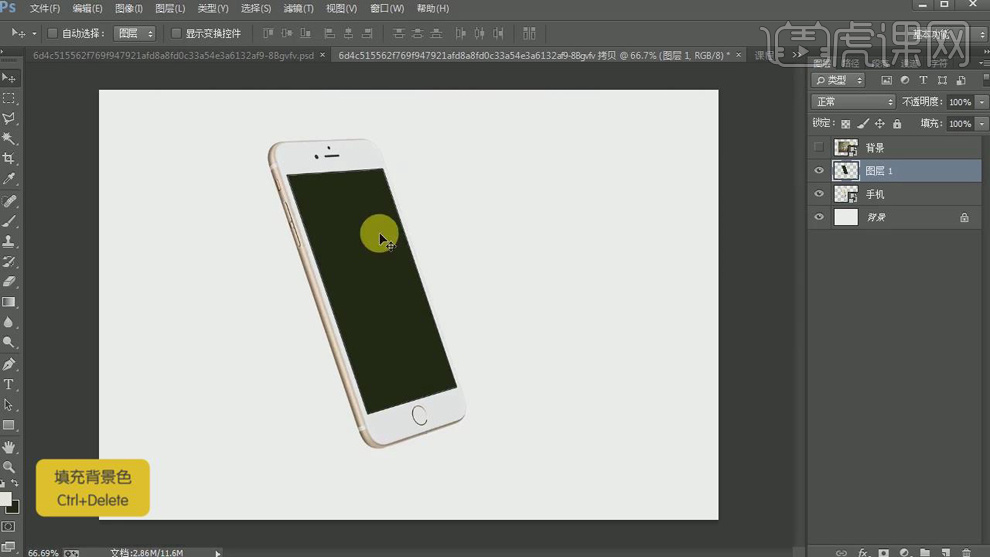
3. 选中【图层1】与【手机】,【Ctrl+T】调整大小与位置。调整【背景】图层,【Ctrl+T】调整大小与位置。添加【蒙版】,【Ctrl+单击缩览图】调出【图层1】选区,点击【蒙版】,【Ctrl+Shift+I】选区反向,选择【画笔工具】,黑色画笔,进行涂抹背景。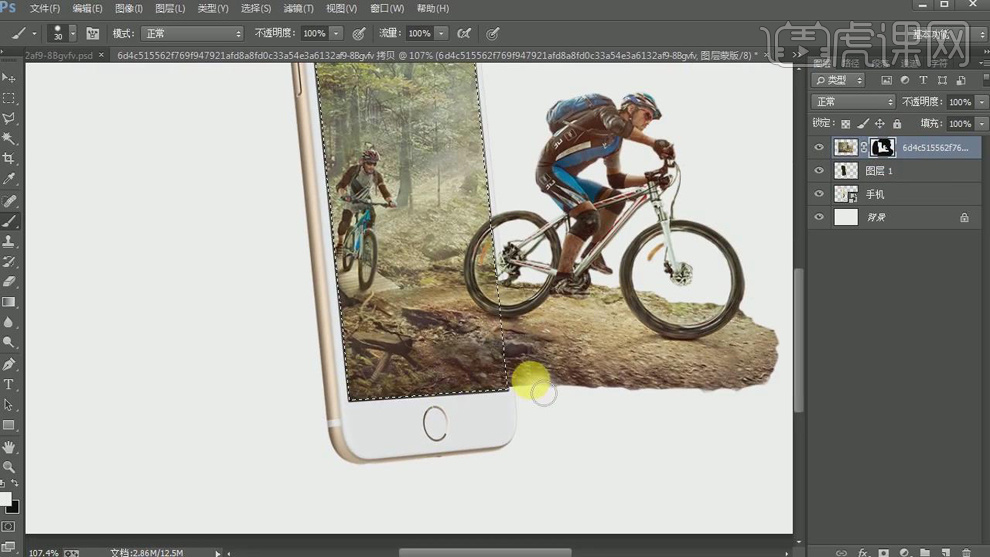
4. 导入【土壤】素材,【右键】垂直翻转,调整【背景】图层下面,【Ctrl+T】调整位置,【Ctrl】键调整顶点。【右键】栅格化图层,选择【魔棒工具】,进行选区,【Delete】删除背景。选择【橡皮擦工具】,进行擦除边缘。
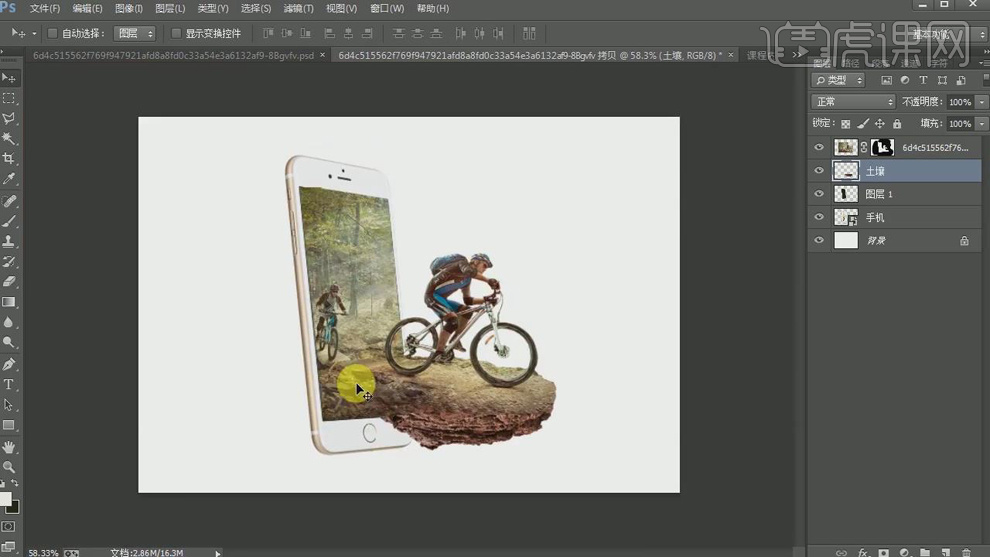
5. 按【Alt】移动并复制【土壤】,【Ctrl+T】调整位置。选择【E】橡皮擦工具,进行擦除。【背景图层】,【Alt+Delete】填充前景色,导入【碎石】素材,【Ctrl+T】调整位置。选择【橡皮擦工具】,擦除多余,【Ctrl+J】复制2个图层。
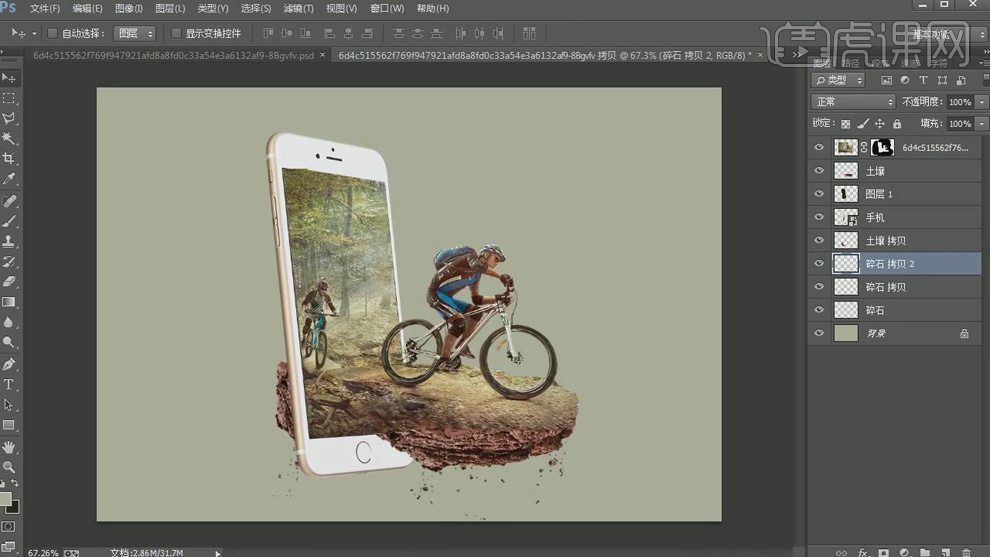
6. 导入【灰尘】素材,【Ctrl+T】调整位置与大小。【图层模式】滤色,【右键】栅格化图层,选择【橡皮擦工具】,不透明度54%,进行擦除。
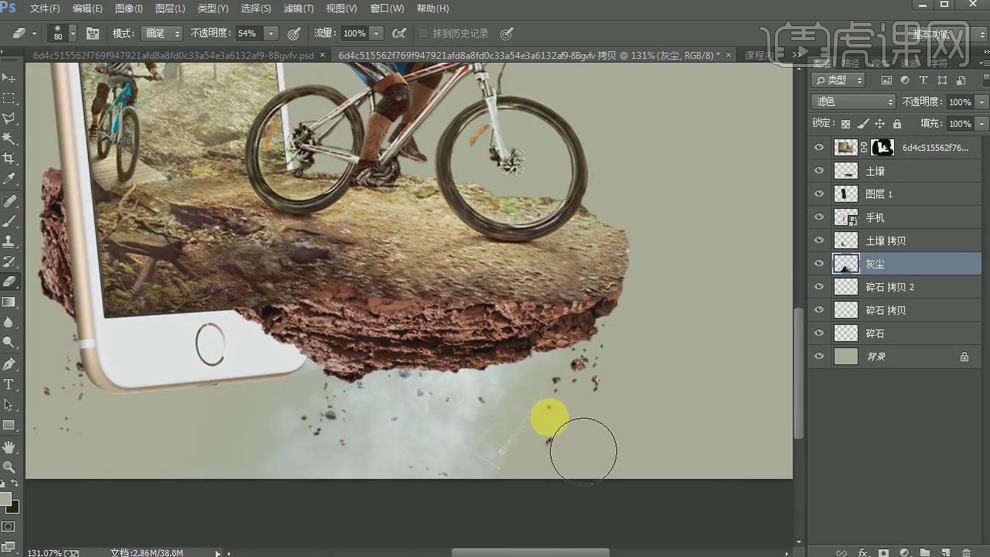
7. 新建【照片滤镜】1,【Alt+单击图层间】创建剪切蒙版,【颜色】ef9521,【浓度】95%。按【Alt】移动并复制,【Ctrl+T】调整位置与方向,调整【图层】位置。选择【橡皮擦工具】,进行擦除多余。
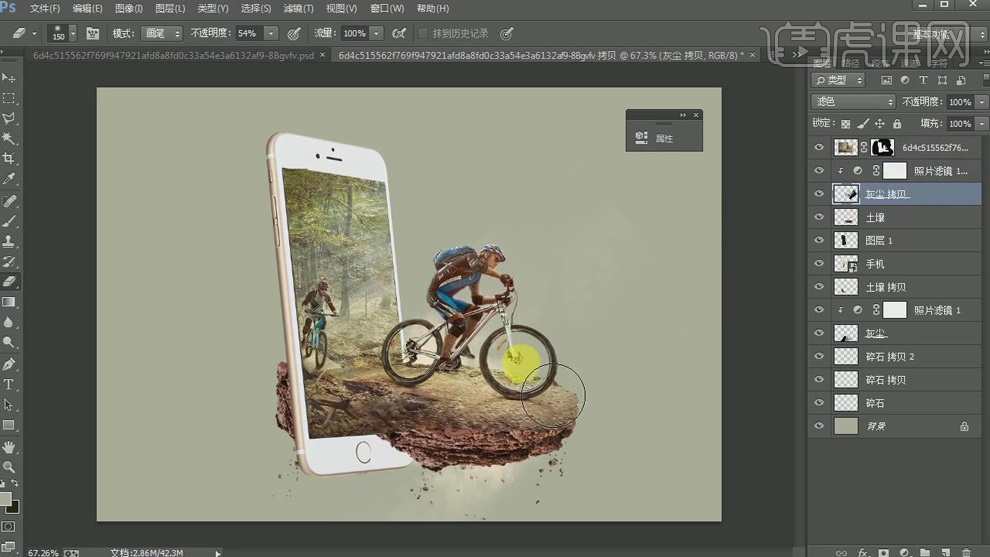
8. 【土壤】图层,新建【自然饱和度】,【Alt+单击图层间】创建剪切蒙版,调整【自然饱和度】-20,【饱和度】-17。【Ctrl+Shift+N】新建图层,【Alt+单击图层间】创建剪切蒙版,【图层模式】叠加,选择【画笔工具】,不透明度14%,进行涂抹。
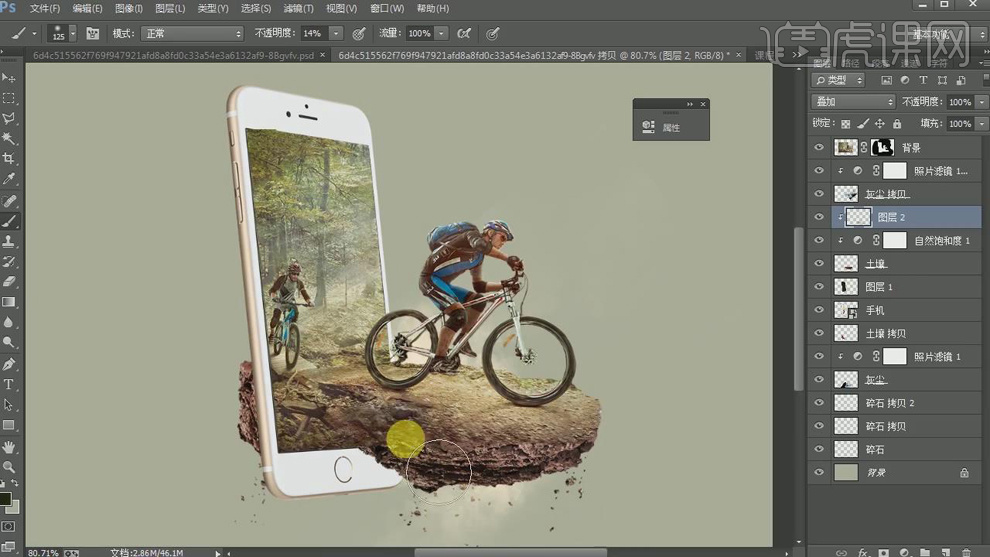
9. 【Ctrl+Shift+N】新建图层,【Alt+单击图层间】创建剪切蒙版,【图层模式】柔光,选择【画笔工具】,不透明度14%,进行涂抹。
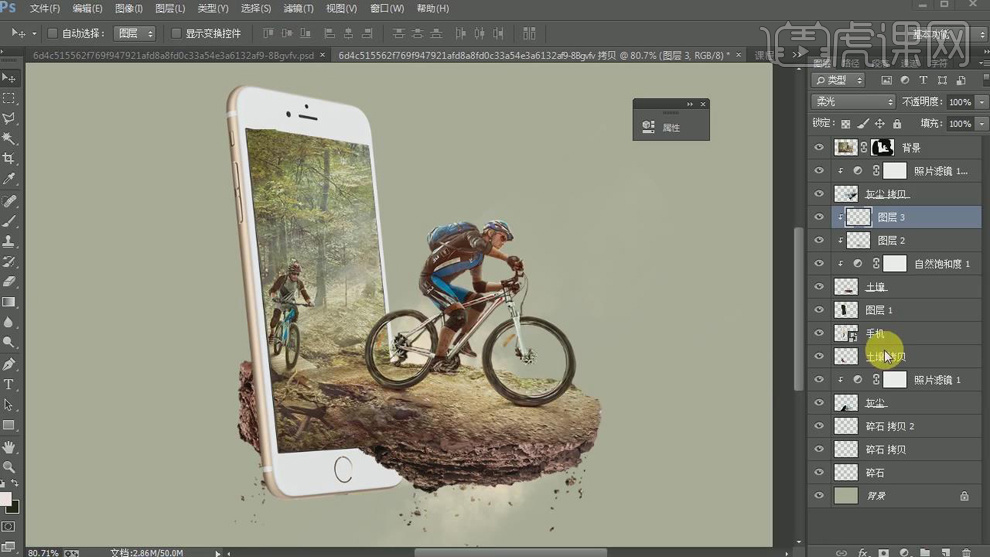
10. 【Ctrl+Shift+N】新建图层,【Alt+单击图层间】创建剪切蒙版,【图层模式】正片叠底,选择【画笔工具】,不透明度54%,进行涂抹。
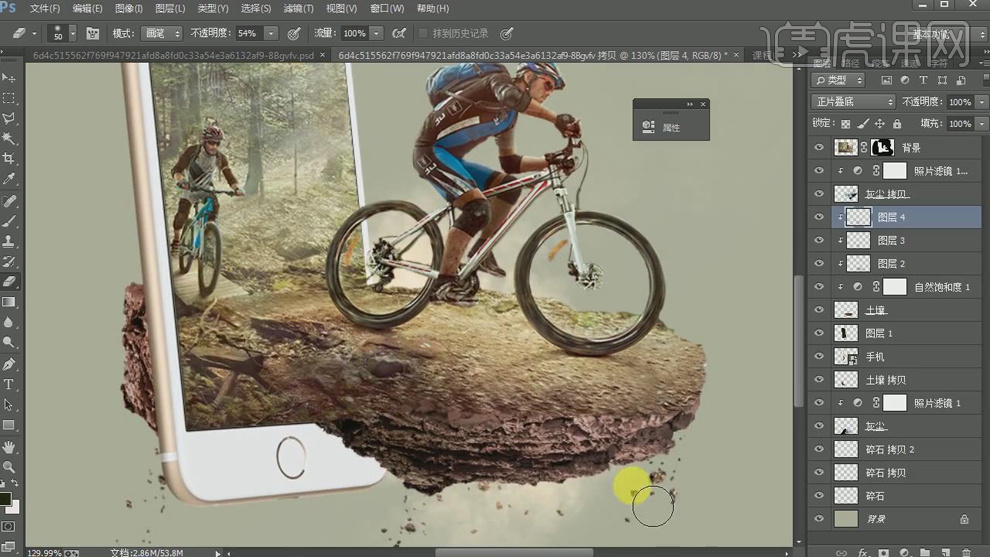
11. 【Ctrl+Shift+N】新建图层5,【Alt+单击图层间】创建剪切蒙版,新建【自然饱和度2】,调整【自然饱和度】-21,【饱和度】-22。【图层模式】叠加,选择【画笔工具】,不透明度54%,进行涂抹。
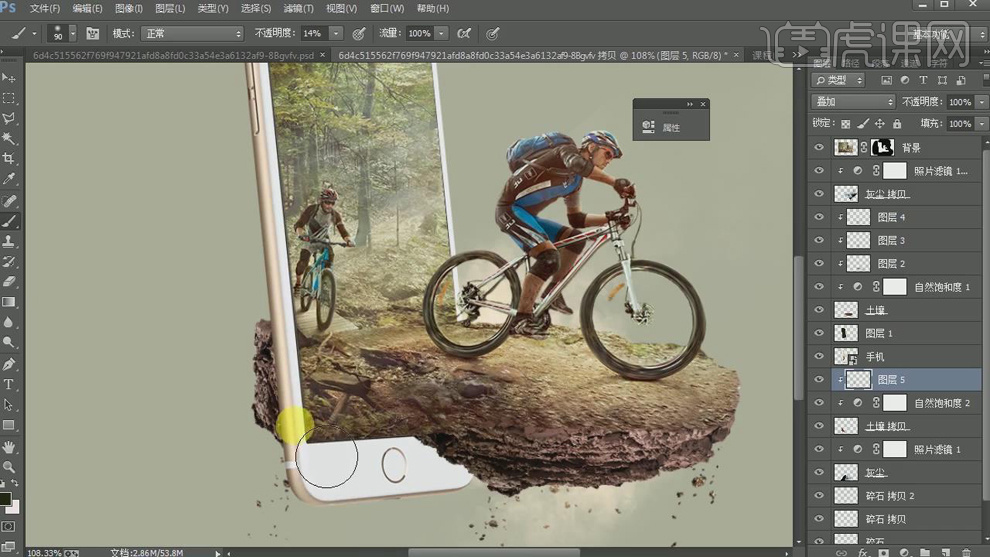
12. 新建【色阶】,【Alt+单击图层间】创建剪切蒙版,调整19,1.15,244。新建【照片滤镜2】,【Alt+单击图层间】创建剪切蒙版,【颜色】eebf5b,【浓度】56%。调整【图层】位置,【Alt+单击图层间】创建剪切蒙版。

13. 新建【自然饱和度3】,【Alt+单击图层间】创建剪切蒙版,调整【自然饱和度】-14,【饱和度】-16。【Ctrl+Shift+N】新建图层,【Alt+单击图层间】创建剪切蒙版,选择【画笔工具】,进行涂抹。

14. 导入【光效】素材,【右键】水平翻转,【Ctrl+T】调整位置。【图层模式】滤色。输入【文本】Rid,【Ctrl+Shift+N】新建图层,【Alt+单击图层间】创建剪切蒙版,选择【画笔工具】,【Alt】吸取颜色,不透明度14%,进行涂抹。
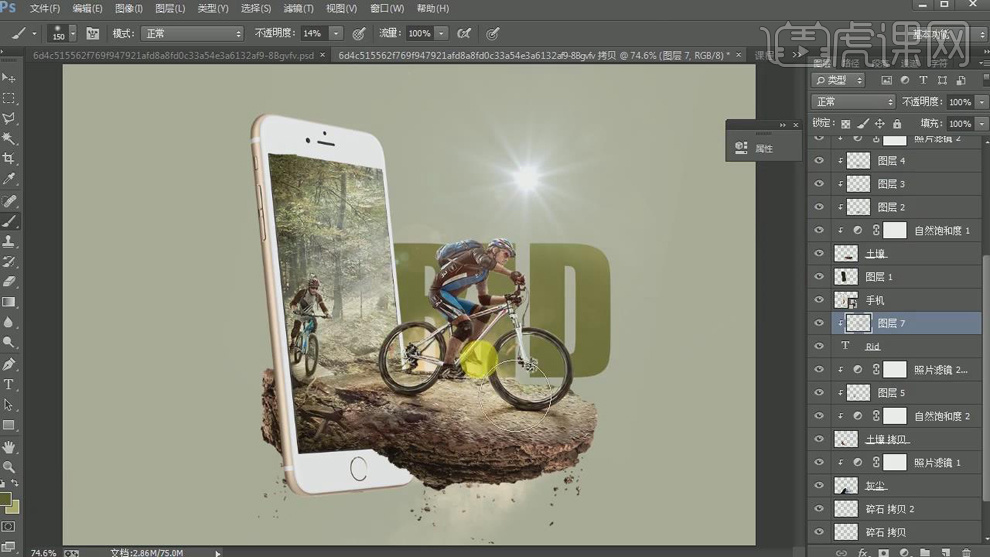
15. 导入【云】素材,【Ctrl+T】调整位置与大小,【图层模式】颜色减淡。导入【云2】素材,【Ctrl+T】调整位置与大小。调整【图层】位置,点击【手机】图层,新建【色阶】,【Alt+单击图层间】创建剪切蒙版,调整32,1.28,255。

16. 选择【图层6】,选择【画笔工具】,黑色画笔,【X】切换前后背景色白色,不透明度14%,进行涂抹人物。选择【背景】图层,新建【图层8】,【Alt+单击图层间】创建剪切蒙版,【前景色】灰色,选择【画笔工具】,不透明度14%,进行涂抹。
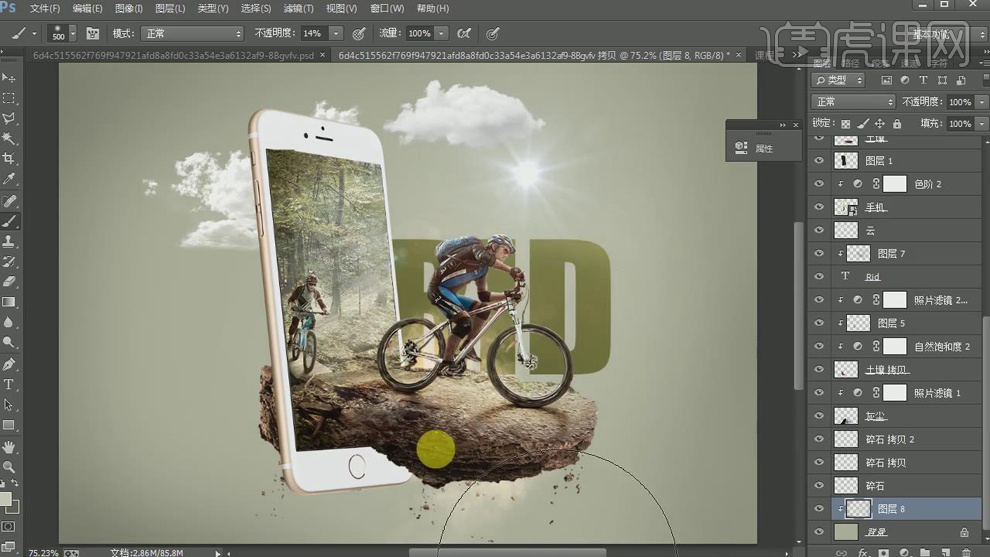
17. 选择【光效】图层,添加【蒙版】,选择【画笔工具】,黑色画笔,不透明度37%,进行涂抹。

18. 最终效果如图所示。

,1.新建【画布】。拖入【背景素材】,调整大小和位置。拖入【人物素材】,【P】钢笔工具,勾勒人物,【Ctrl+Enter】路径转为选区,【Ctrl+J】复制图层。
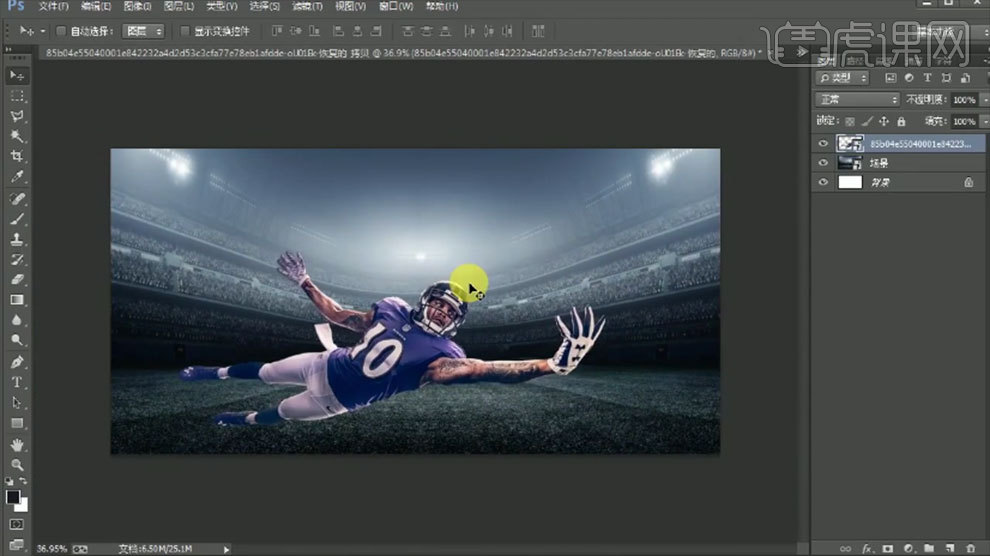
2. 拖入【士力架素材】,用【魔棒工具】选取白色部分,删除。调整大小和位置。添加【蒙版】,用【画笔】擦出手。【文字工具】输入【文案】。【Ctrl+T】调整大小,再做点斜切。
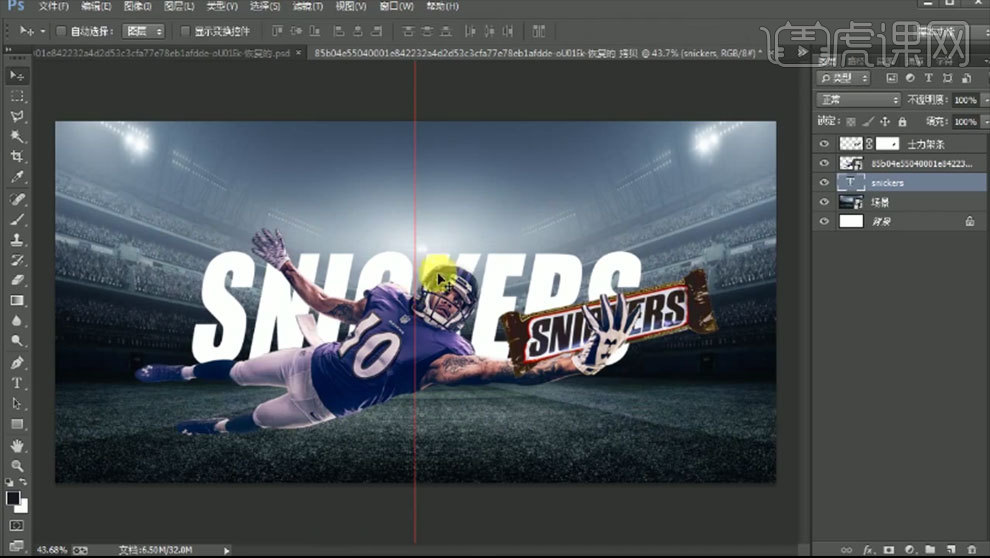
3. 拖入另一个人物素材,调整大小和位置。拖入【橄榄球素材】,【魔棒工具】选取背景,再用【M】选框工具,按住【Shift】加选选区,选取橄榄球。【Ctrl+Shift+I】选区反向,【Ctrl+J】复制。调整大小角度和位置。
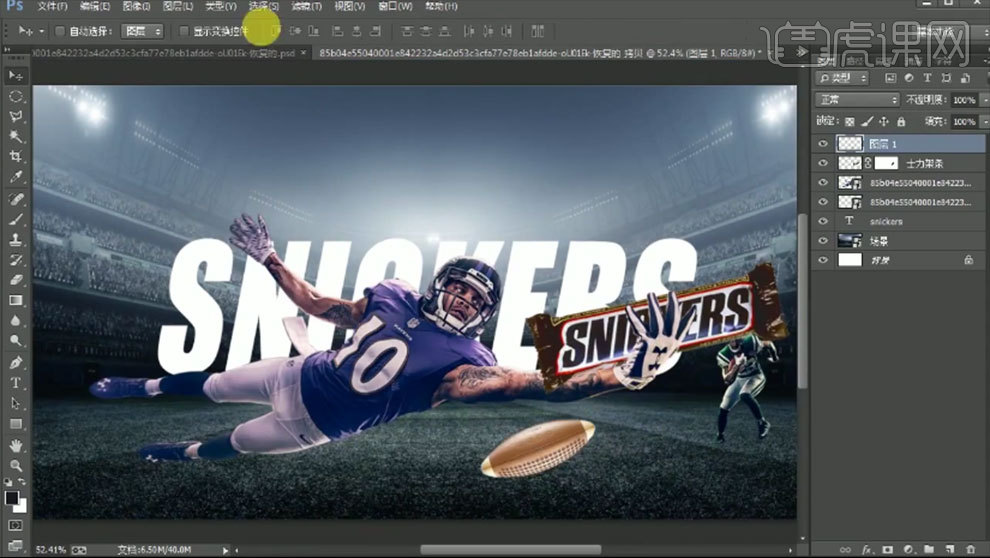
4. 点击-【滤镜-模糊-动感模糊】,调整角度和距离。按住【Alt】键拖动复制2个,调整大小和位置。拖入【飞溅巧克力】,用【魔棒工具】删除黑色背景。添加【蒙版】,擦除多余的部分。复制多个,调整位置,擦除多余的部分。
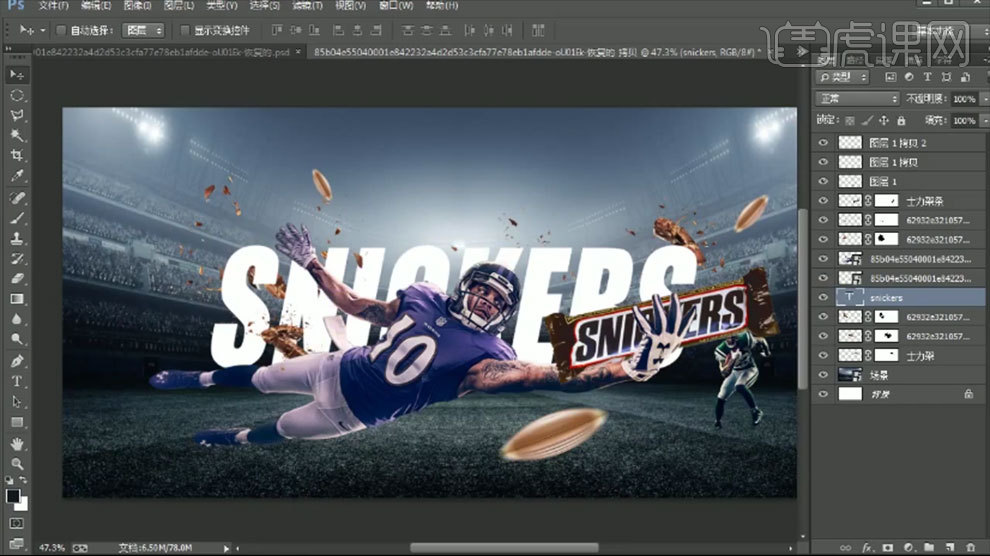
5. 拖入【桶装士力架】,同样的方法制作。拖入【光效素材】,模式为【滤色】。调整位置。栅格化图层,【L】套索工具,选取部分文字前面的光效,【V】移动工具,调整位置。用【橡皮檫工具】过渡边缘。
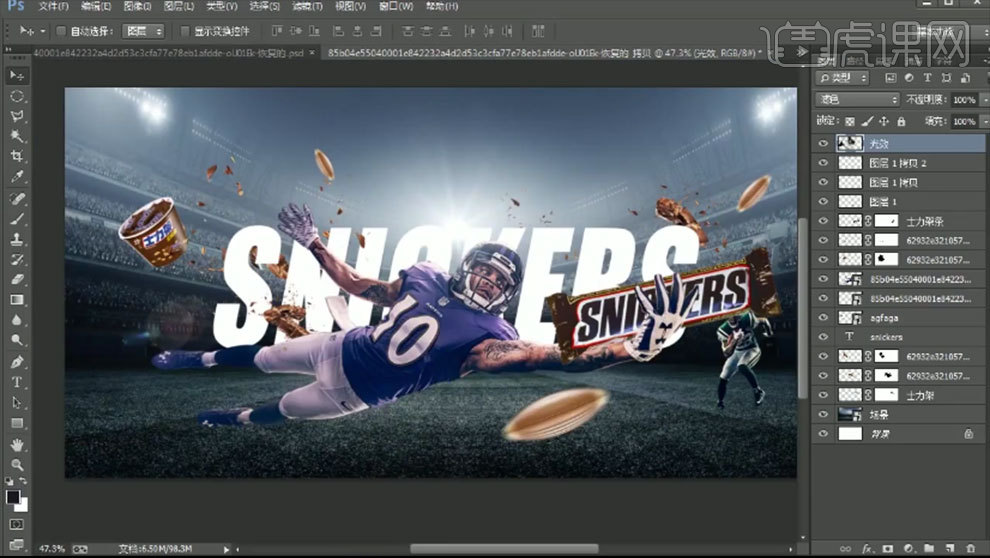
6. 人物图层上方新建【图层】,【Alt+单击图层间】创建剪切蒙版,模式为【叠加】。用【黑色画笔】涂抹人物暗部。同样的方法处理手上的士力架。给士力架和人物添加【色阶】,加强对比。给人物添加【自然饱和度】,降低自然饱和度和饱和度。
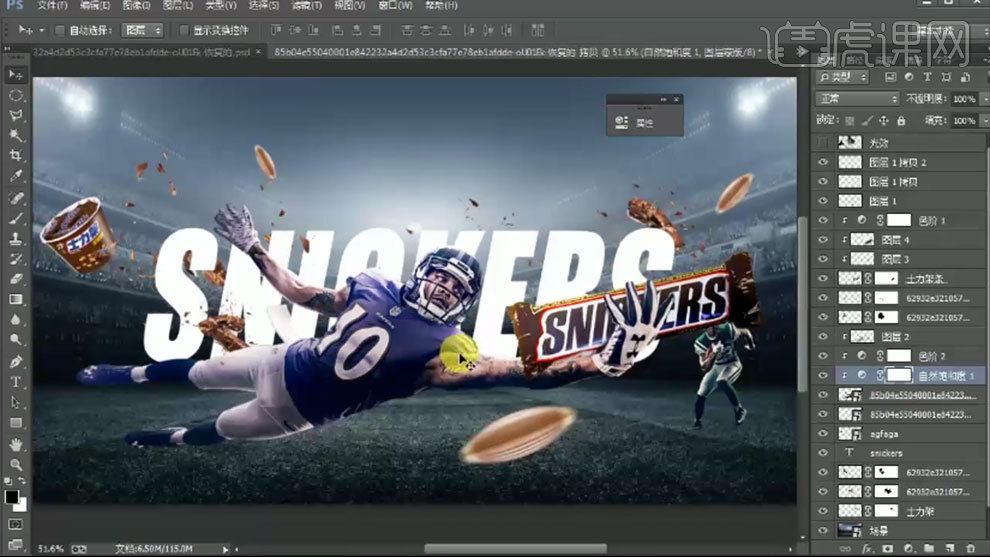
7. 同样的给另一个人物绘制光影效果。背景上方新建【图层】,用【套索工具】勾勒影子形状。填充黑色,点击-【滤镜-模糊-高斯模糊】,调整半径。降低不透明度,用【橡皮擦工具】过渡影子。
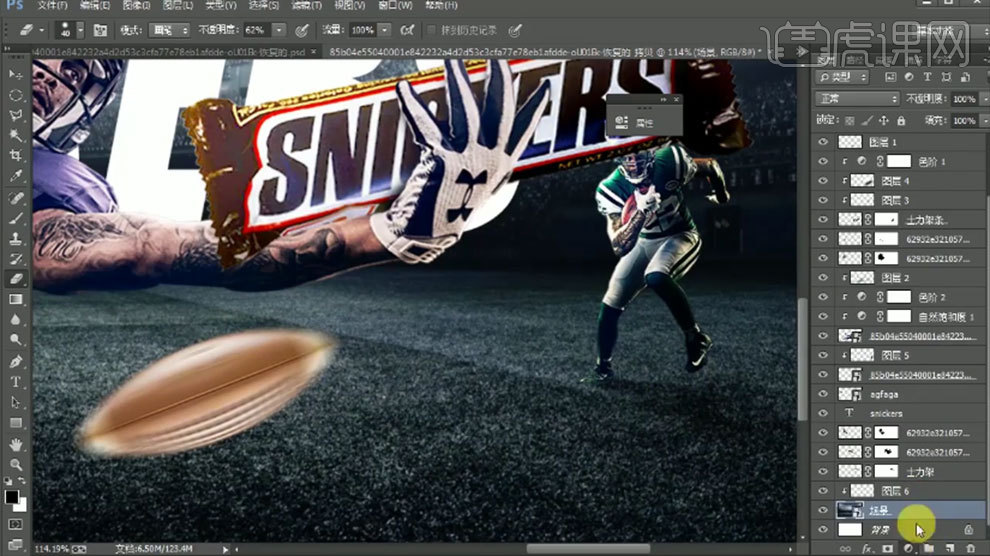
8. 给背景添加【色阶】,加强对比。文字上方新建【剪切图层】,用【深灰色画笔】,降低画笔不透明度,涂抹文字下方。同样的方法处理旁边物体的光影。
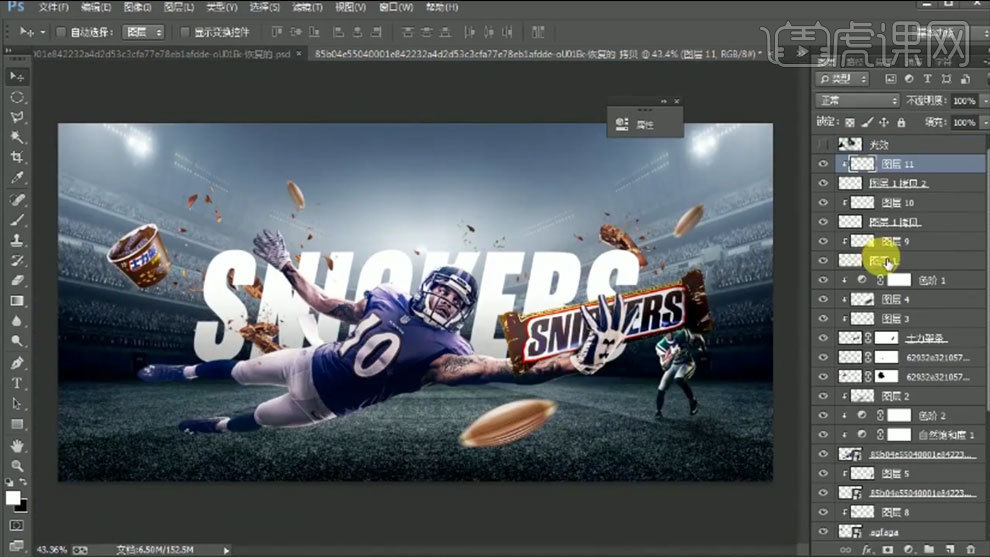
9.最终效果如图示。
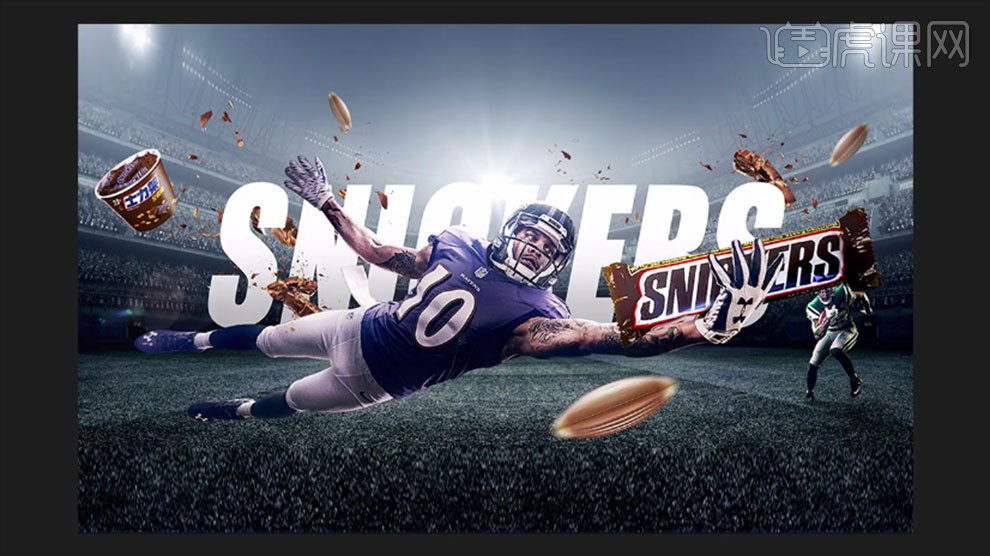
1.打开【PS】新建【白色】画布拖入【鹿】素材,然后在其上方【新建图层】使用【吸管工具】吸取背景色,之后利用【画笔工具】将鹿角部分涂抹擦除,效果如图所示。

2.然后为该图层【添加蒙版】使用【黑色画笔工具】将残缺的部分进行涂抹,效果如图所示。
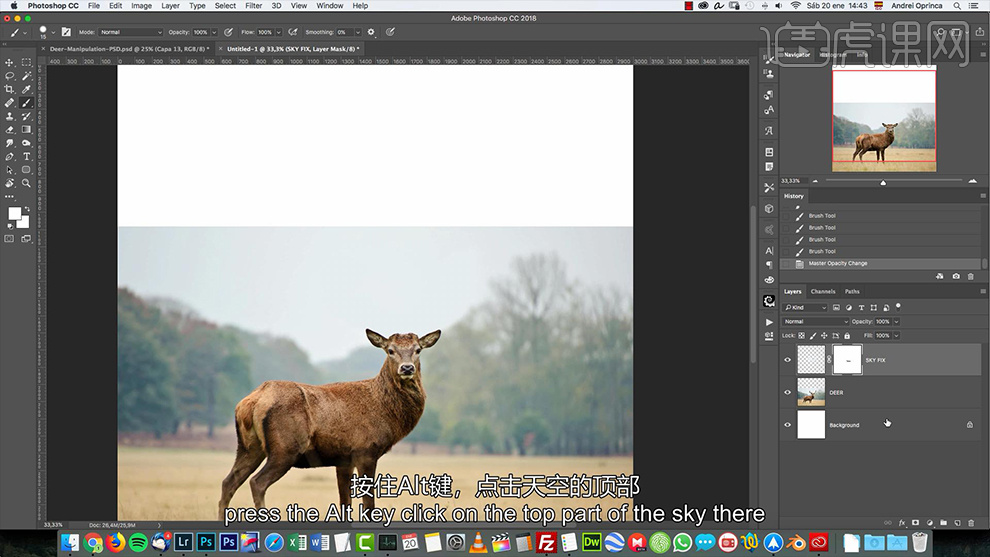
3.之后将【背景】图层填充【鹿】的天空的颜色,效果如图所示。
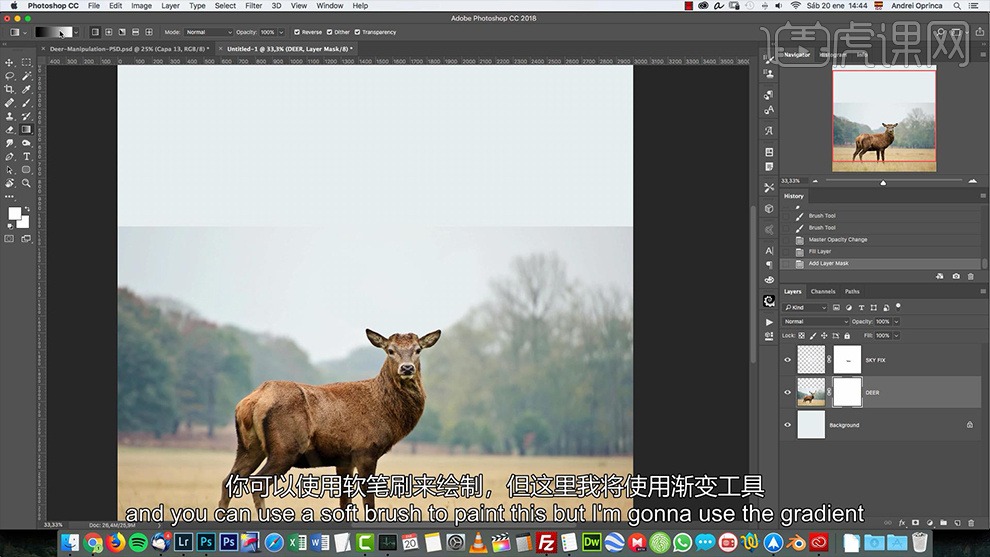
4.然后为【鹿】图层【添加蒙版】并使用【渐变工具】向上拖拽制作渐变效果,详细参数和效果如图所示。
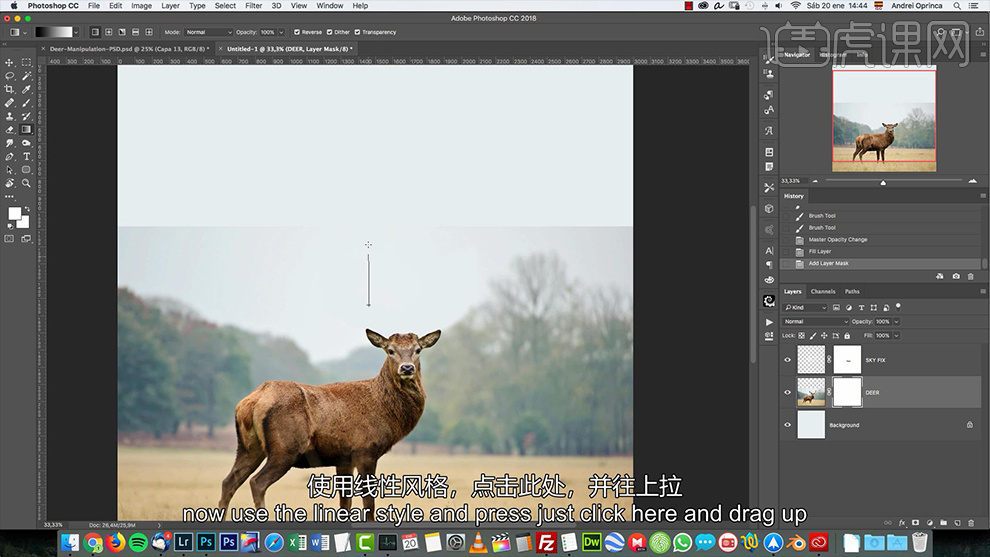
5.拖入【树】素材放置在相应位置,然后【添加蒙版】使用【魔棒工具】选取不需要的部分,然后在其蒙版下填充黑色,效果如图所示。
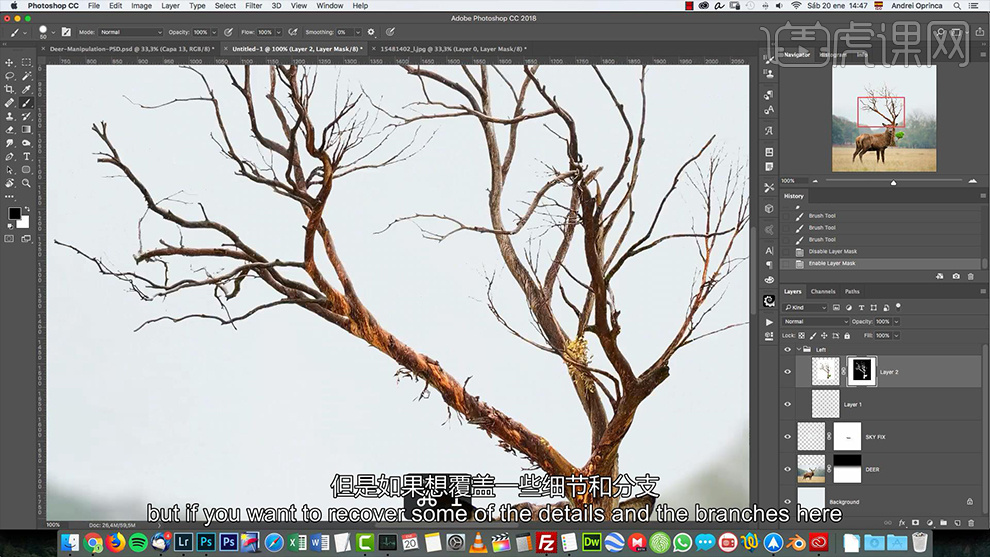
6.然后将【树】图层复制一个并将两个【树】图层【链接图层】,然后在其蒙版下将多余的地方涂抹擦除并【Ctrl+T】调整大小和位置,效果如图所示。
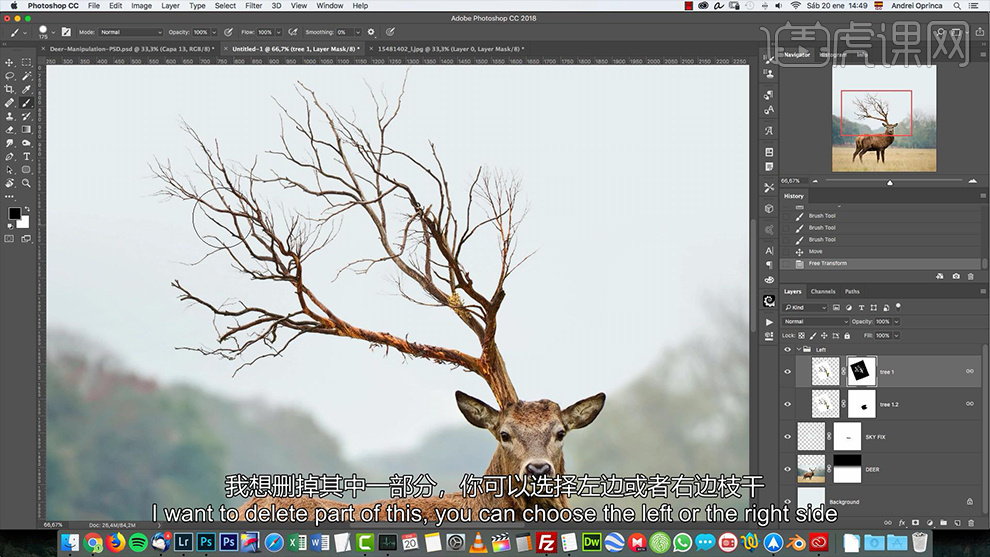
7.将【树枝】素材拖入到画布当中,然后选择【编辑】-【操控变形】对其进行变形调整,效果如图所示。
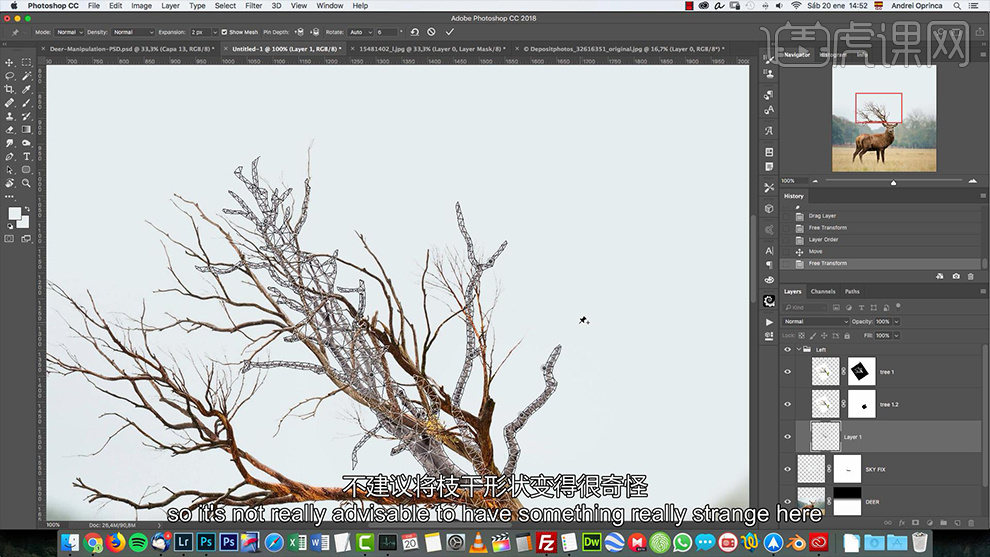
8.然后双击该图层打开【图层样式】勾选【颜色叠加】调整其参数,详细参数如图所示。
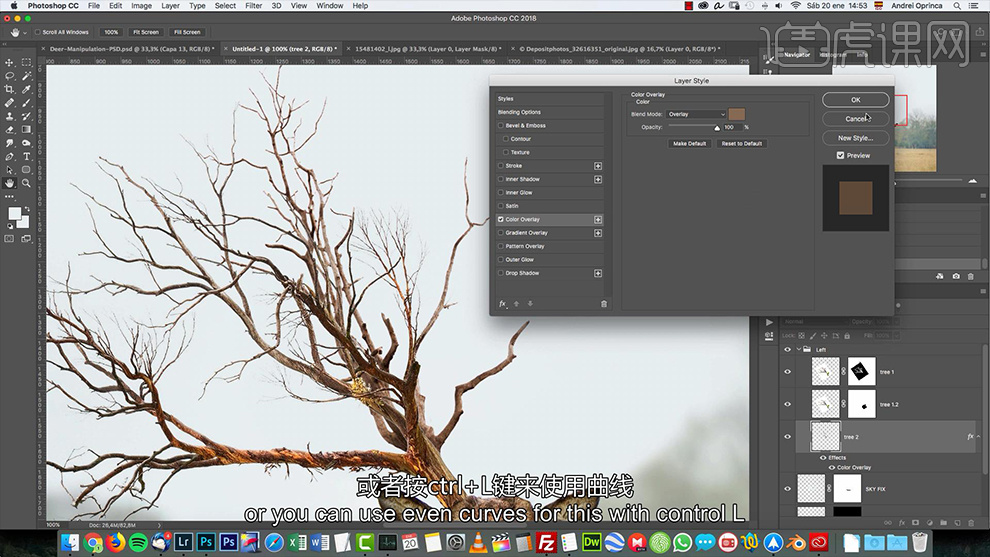
9.之后【Ctrl+L】色阶调整其参数,详细参数如图所示。

10.之后将其【水平翻转】调整大小和位置,接着将所有【树和树枝】图层【Ctrl+G】编组并为其【添加蒙版】,并将其多余的地方进行涂抹擦除,效果如图所示。

11.【Ctrl+Alt+shift+E】盖印图层,然后选择【滤镜】-【其他】-【高反差保留】,详细参数如图所示。
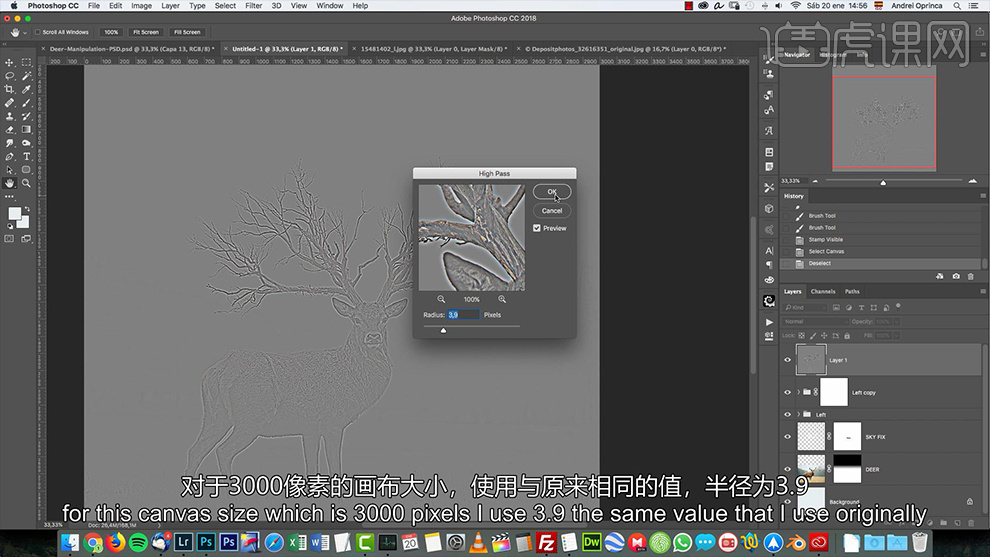
12.之后将该图层的【混合模式】改为【正片叠底】,然后将其【不透明度】降为【50%】,效果如图所示。
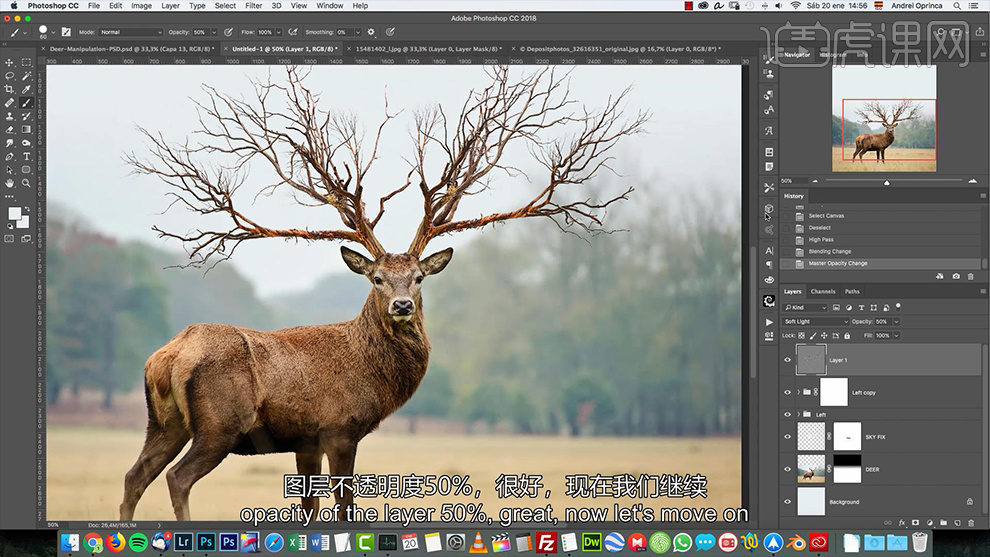
13.接着添加一个【渐变映射】并调整其参数,详细参数如图所示。
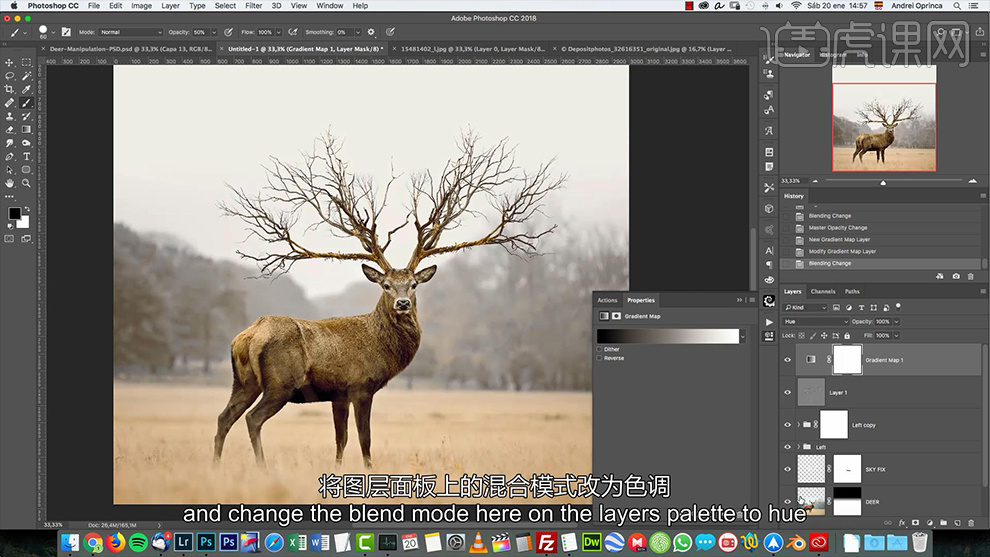
14.接下来为其添加【曲线】并依次对其参数进行调整,之后将其【混合模式】改为【亮度】,详细参数如图所示。
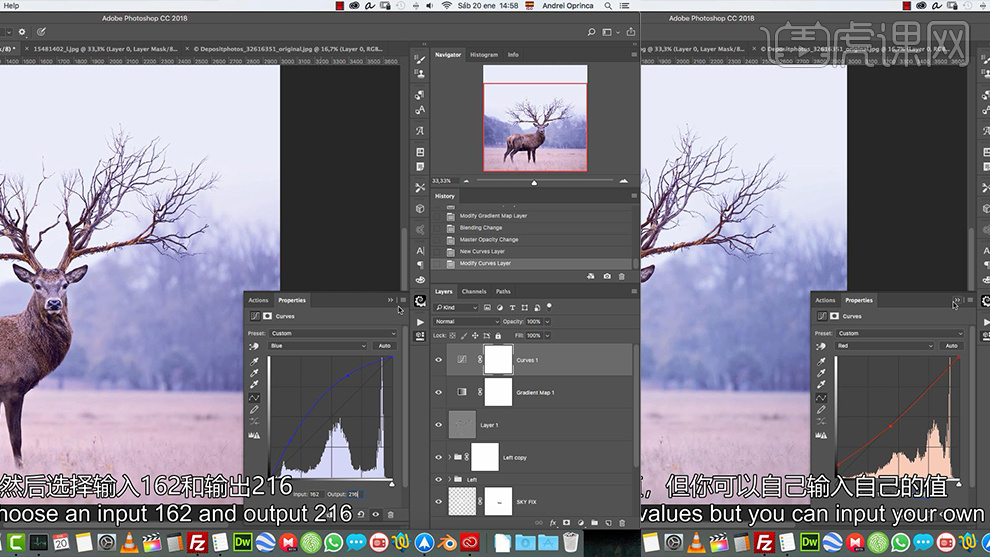
15.然后我们为其添加一个【颜色查找】调整其参数,接着将其【混合模式】改为【排除模式】,详细参数如图所示。
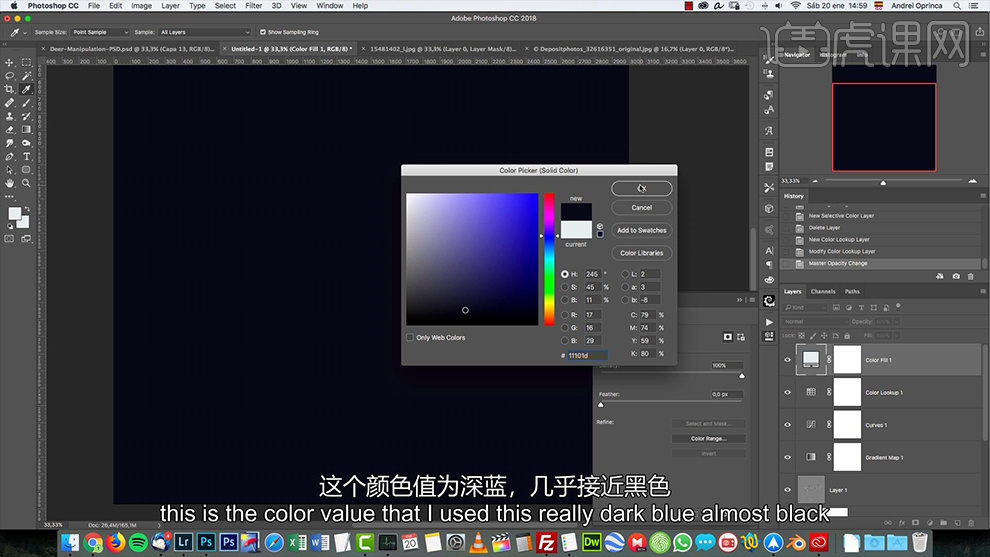
16.再次【盖印图层】,然后选择【滤镜】-【camera raw滤镜】调整其参数,详细参数如图所示。

17.最终效果图。