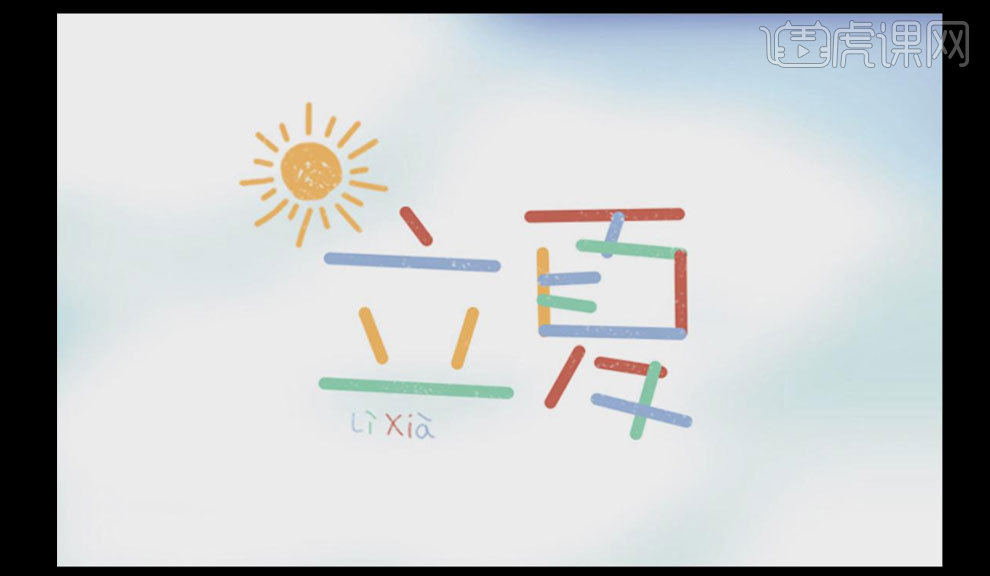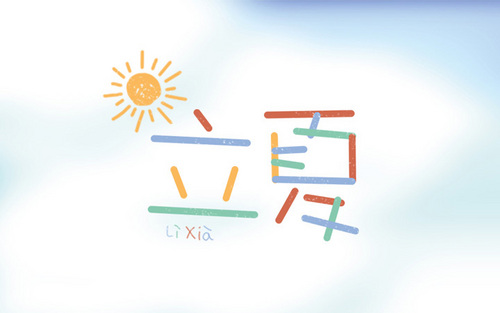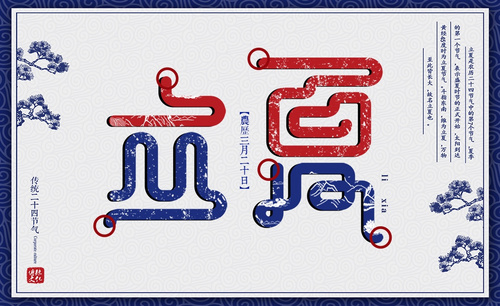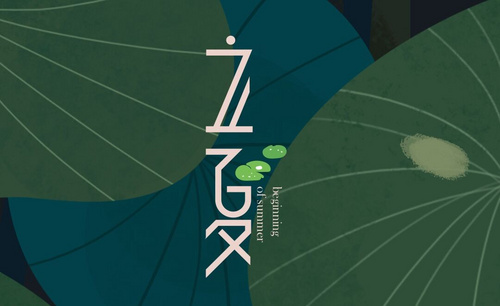立夏字体
1、[打开]AI软件,[新建]任意大小的画布。具体效果如图示。
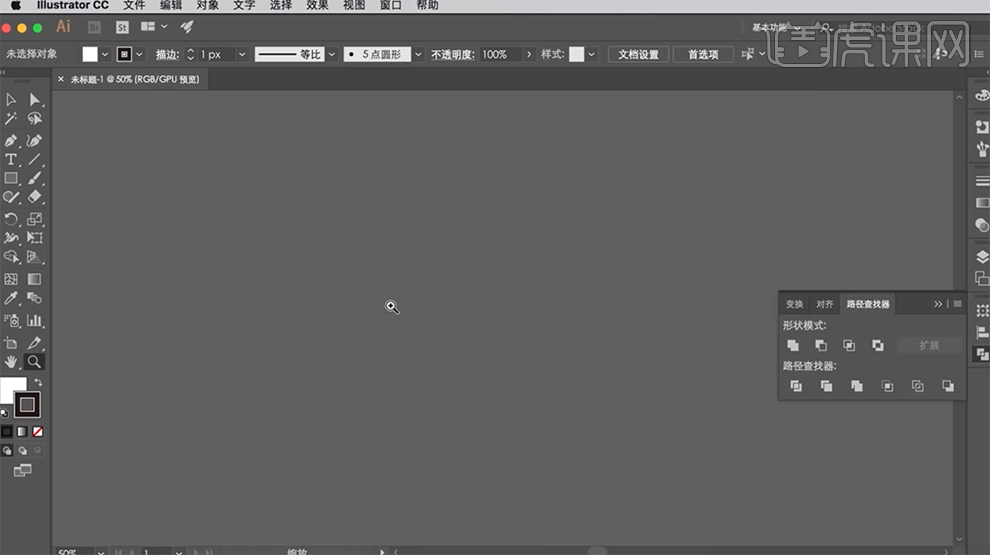
2、使用[文字工具],输入文字,调整大小,放置合适的位置用于参考。具体效果如图示。
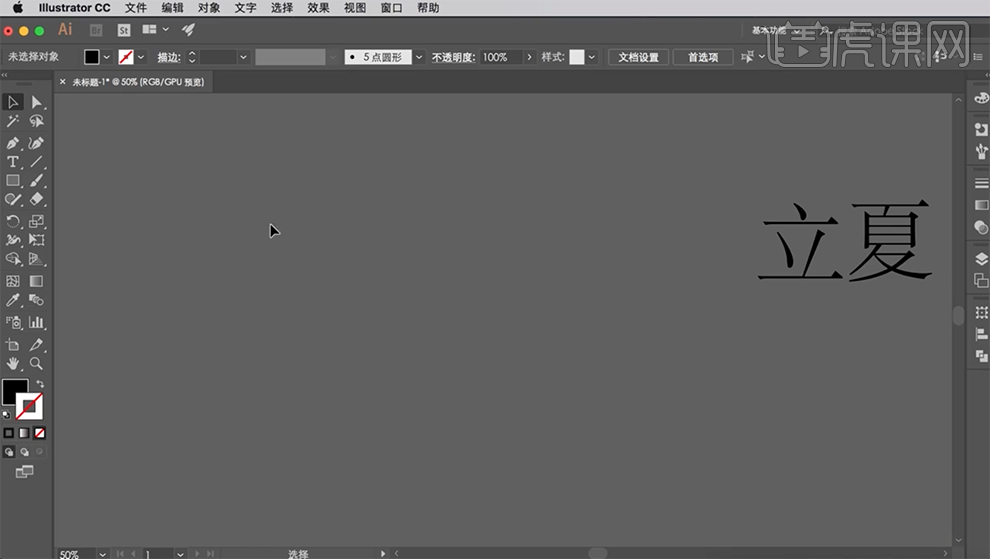
3、使用[钢笔工具],根据参考文字绘制笔画,[端点]和[边角]选择圆角,[描边]63PX。具体效果如图示。
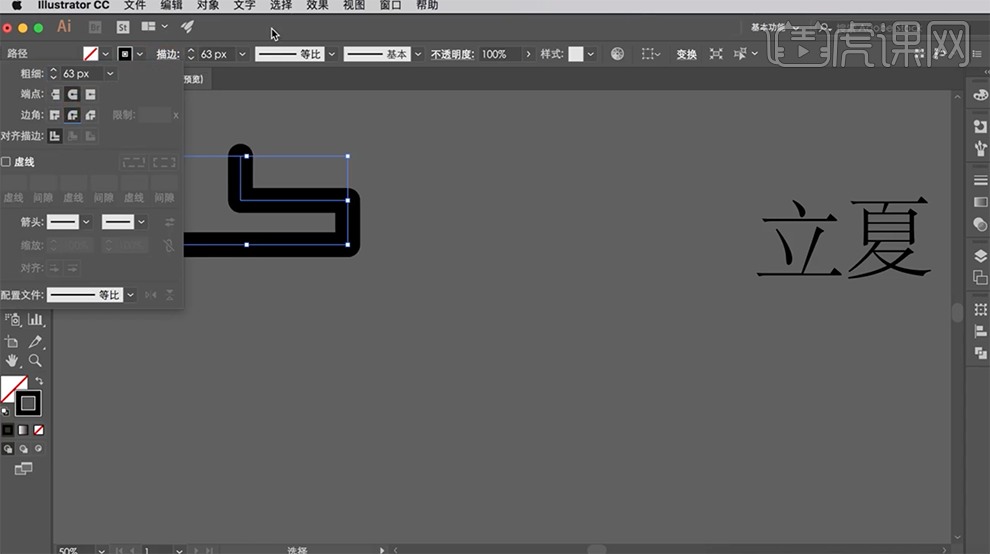
4、使用相同的方法,根据设计思路,使用[钢笔工具]根据参考文字绘制立字其他的笔画。具体效果如图示。
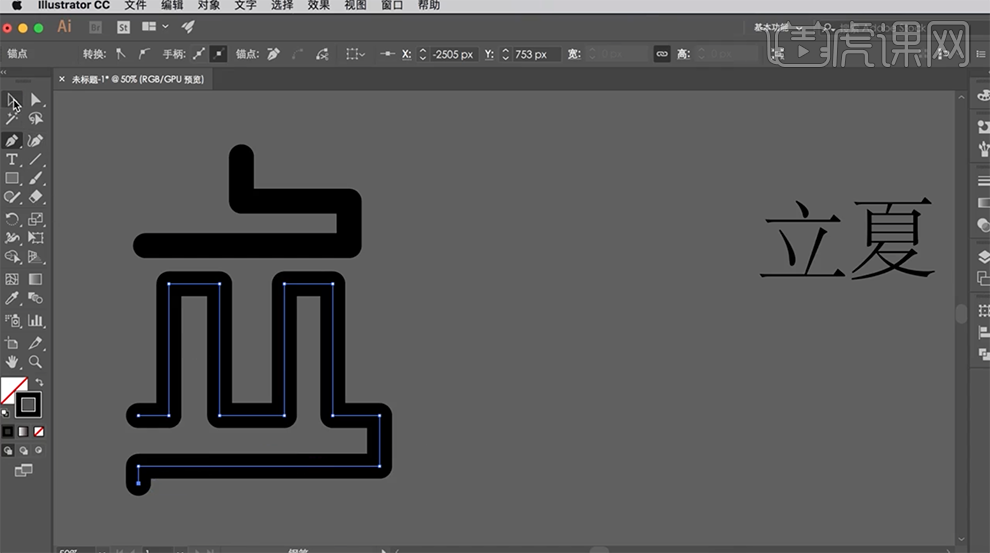
5、使用[移动工具]调整笔画细节,根据参考文字,使用[钢笔工具],根据设计思路,使用[钢笔工具]绘制夏字笔画。具体效果如图示。
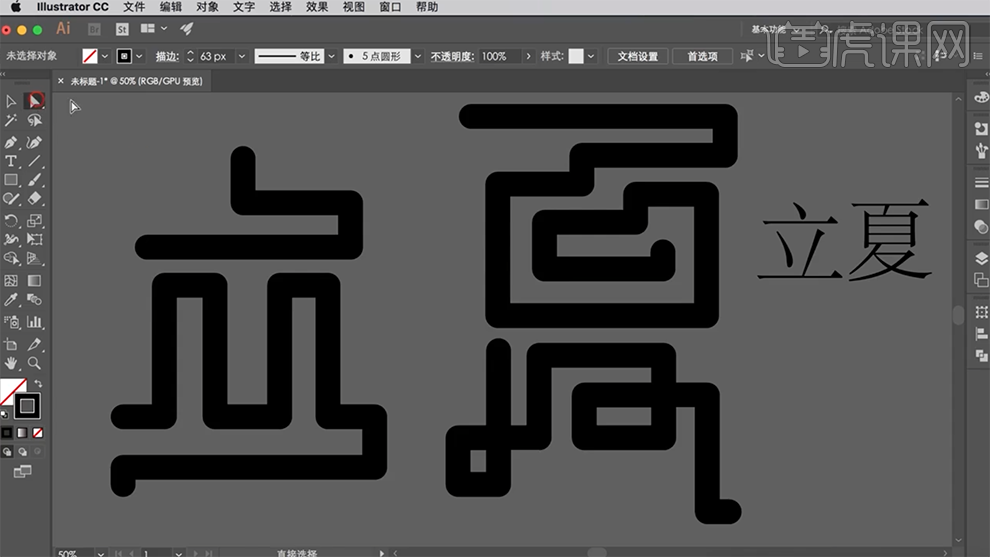
6、使用[直接选择工具]选择文字拐角点,[拖动]锚点为圆角,调整文字笔画细节。具体效果如图示。
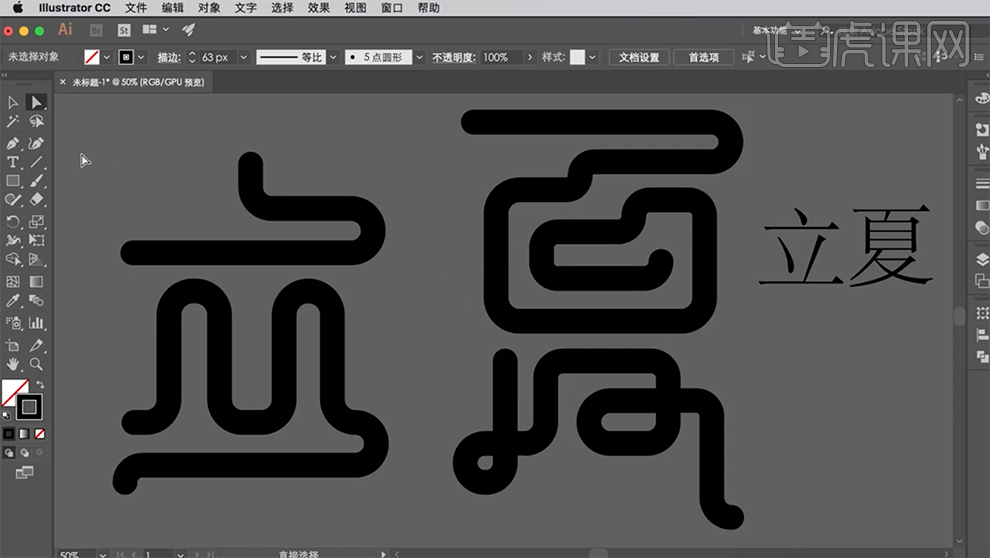
7、[打开]PS软件,[新建]任意大小的画布,[复制]AI文字笔画,[粘贴]至PS文档,调整大小,排列至画面合适的位置。具体效果如图示。
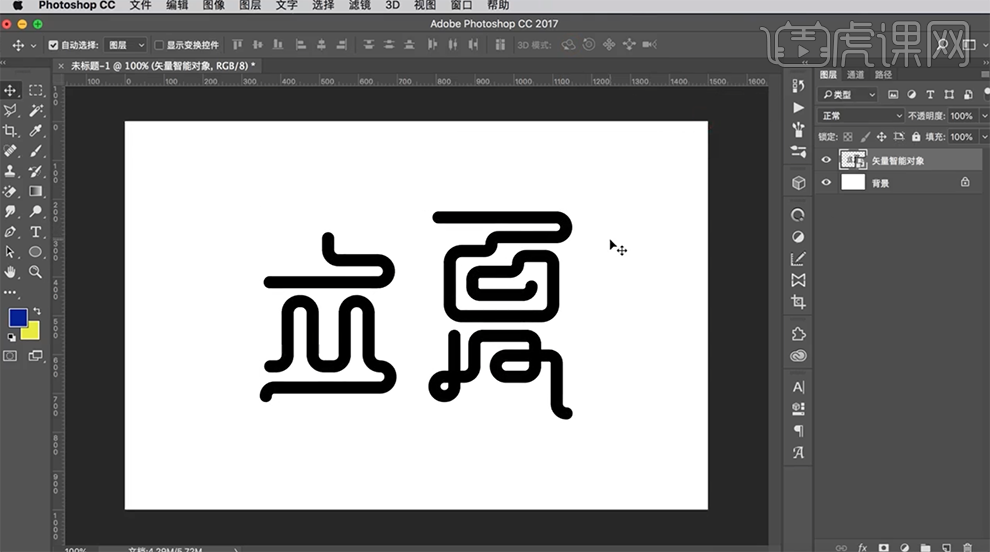
8、[复制]图层,右击[栅格化图层]。使用[矩形选区工具]框选文字笔画,按[Ctrl+Shift+J]剪切选区建立图层。具体效果如图示。
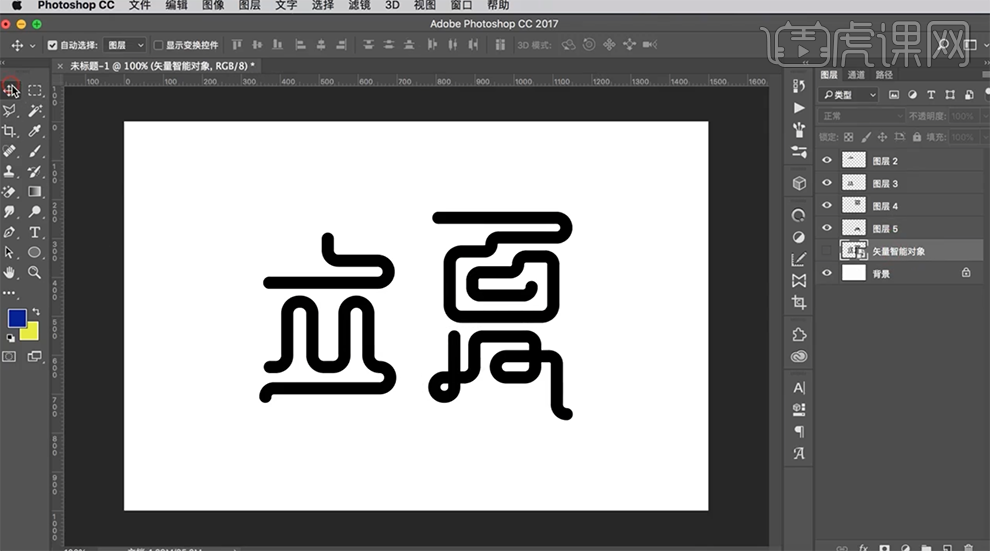
9、[选择]立字第一笔图层,打开[图层样式]-[颜色叠加],具体参数如图示。具体效果如图示。
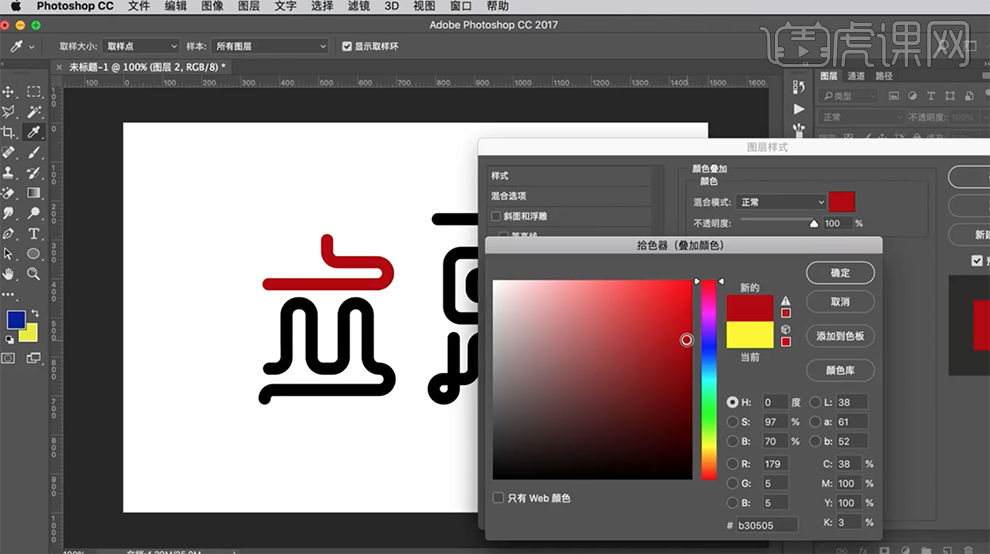
10、[拖入]背景素材,调整大小,排列至文字下方合适的位置。[选择]关联图层,按[Ctrl+E]合并图层。具体效果如图示。
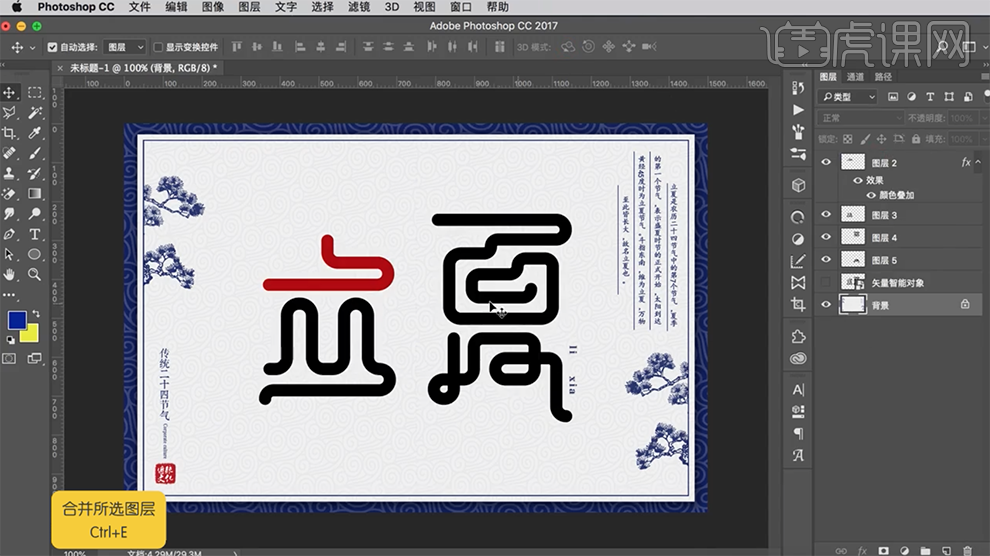
11、按Alt键[拖动复制]图层样式至关联笔画图层。[选择]立字第二个笔画图层,打开[图层样式]-[颜色叠加],具体参数如图示。具体效果如图示。
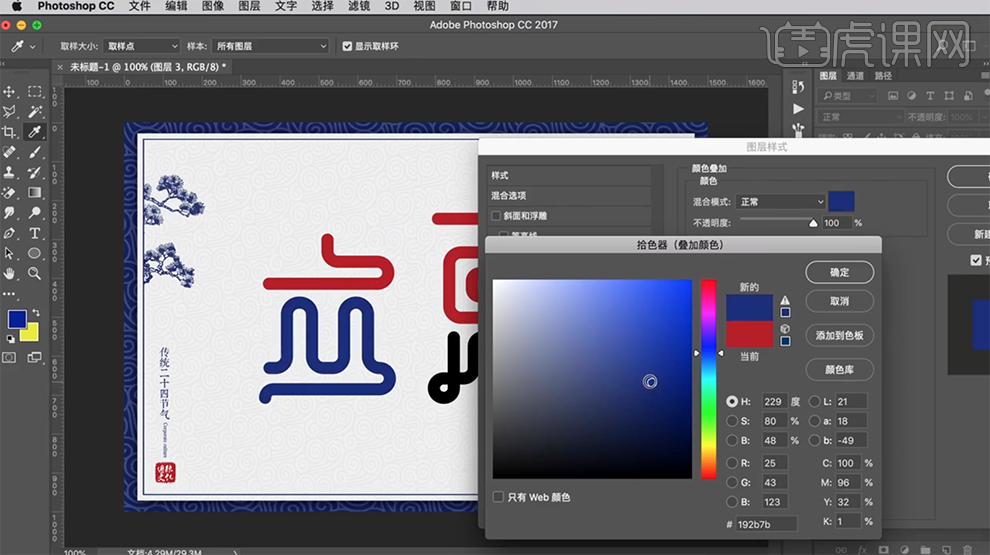
12、使用相同的方法按Alt键[拖动复制]图层样式至另一个笔画图层,[选择]所有的笔画图层,按[Ctrl+G]编组,[复制]图组,[选择]底层笔画图组,右击[转换为智能对象],添加[颜色叠加]图层样式,[叠加颜色]黑色。按[Ctrl+T]移动文字至合适的位置。具体效果如图示。

13、[拖入]图案素材,调整大小,放置文字笔画上方合适的位置,按Alt键单击[创建剪切蒙版]。打开笔画[图层样式]-[混合选项],具体参数如图示。具体效果如图示。

14、[复制]纹理图层,调整大小移动至其他的笔画图层上方,右击[创建剪切蒙版],使用相同的方法调整[图层混合选项]参数。具体效果如图示。
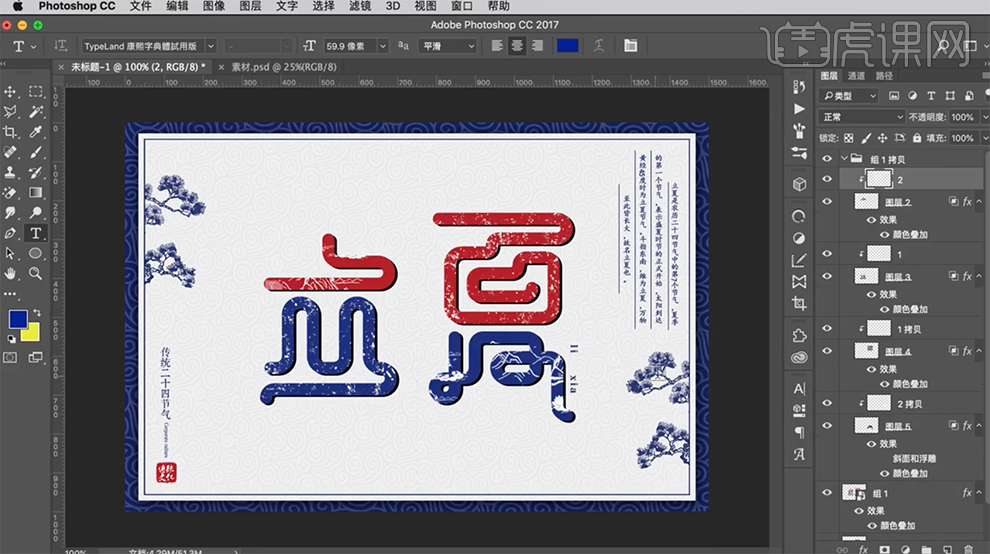
15、使用[文字工具],[字体]康熙字典体试用版,输入文字,[颜色]蓝色。调整文字方向和大小,根据设计思路,排列至版面合适的位置。具体效果如图示。
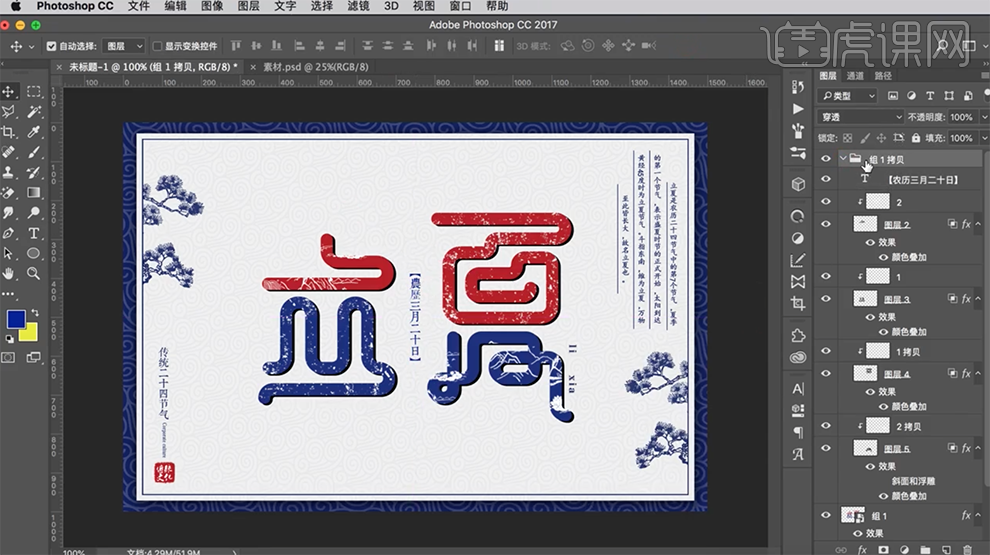
16、[选择]关联文字图层,按[Ctrl+T]自由变换大小,移动至合适的位置。使用[椭圆工具],[描边]红色,[填充]无,绘制合适大小的椭圆,根据设计思路,排列至文字上方合适的位置。根据设计思路,按Alt键[拖动复制]椭圆至文字上方合适的位置。具体效果如图示。
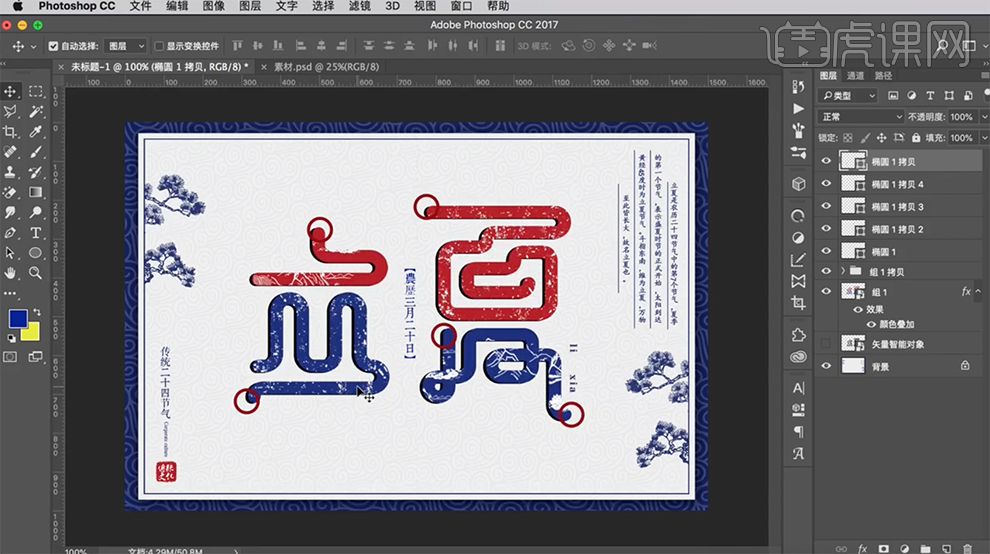
17、最终效果如图示。
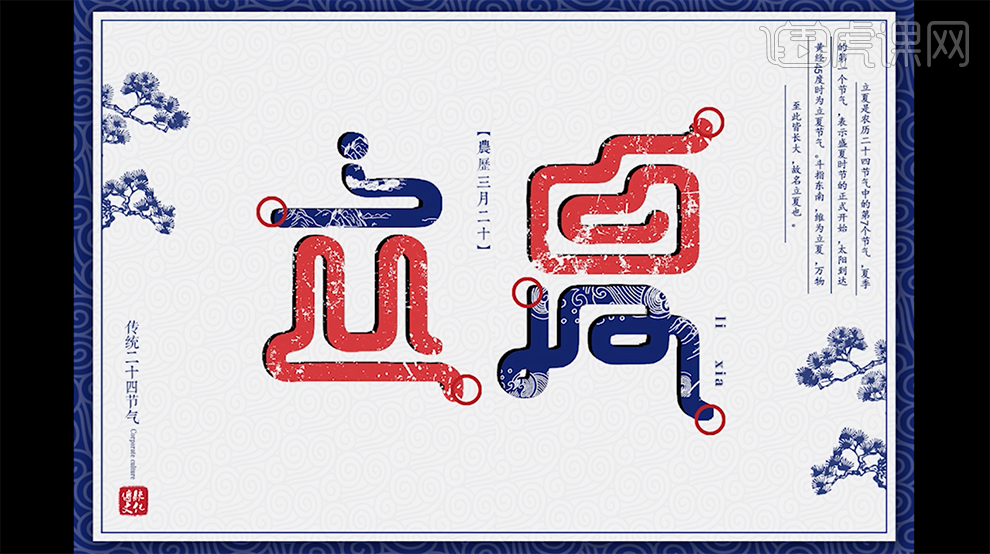
1、[打开]PS软件,[新建]任意大小的画布。具体效果如图示。
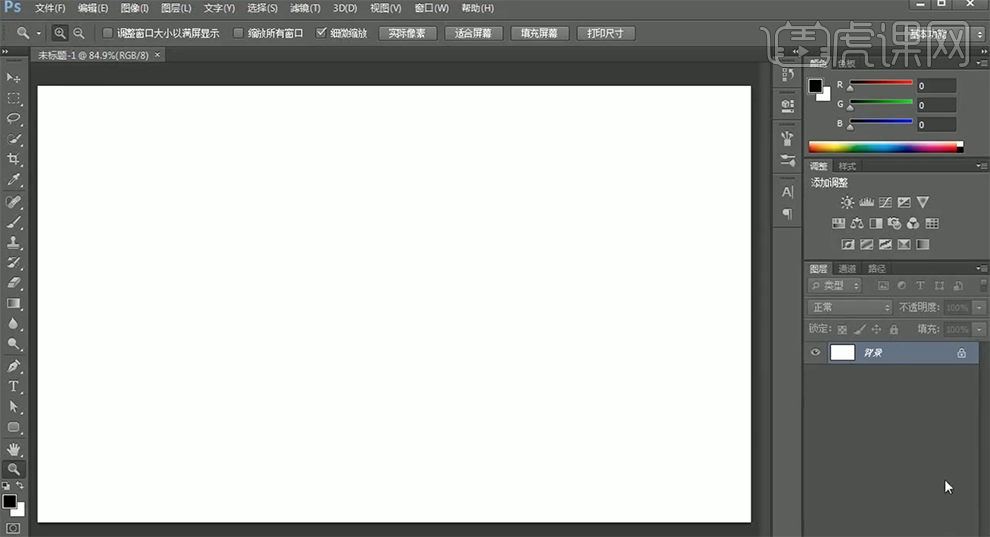
2、使用[文字工具],[字体]方正琥珀体,输入文字,调整文字大小,排列至画面合适的位置。具体效果如图示。

3、[双击]文字图层,[选择]夏字,按[Ctrl+X]剪切文字,[新建]图层,按[Ctrl+V]粘贴文字并[隐藏]图层。[选择]立字图层,右击[转换为形状对象]。具体效果如图示。
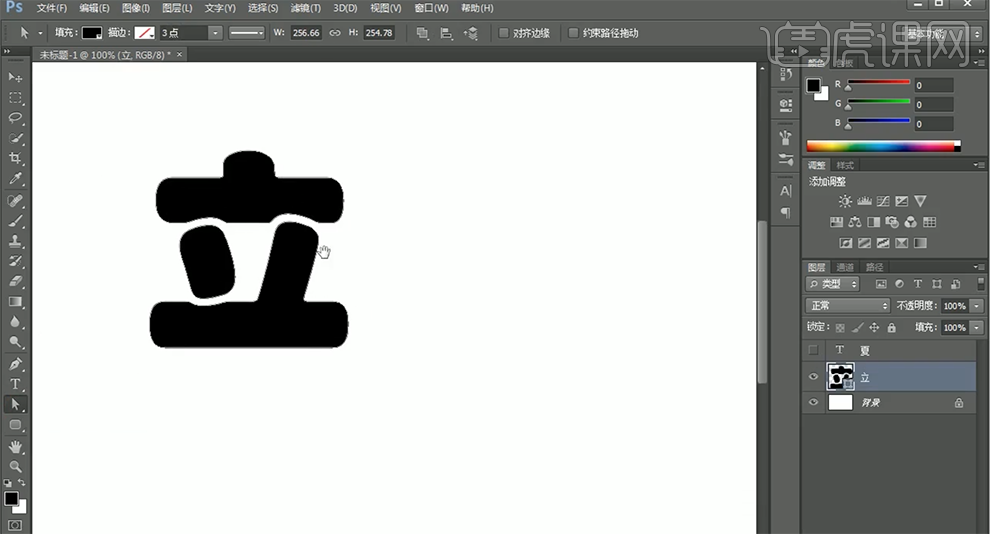
4、使用[直接选择工具],根据设计思路,对文字进行变形。打开[图层样式]-[颜色叠加],具体参数如图示。具体效果如图示。
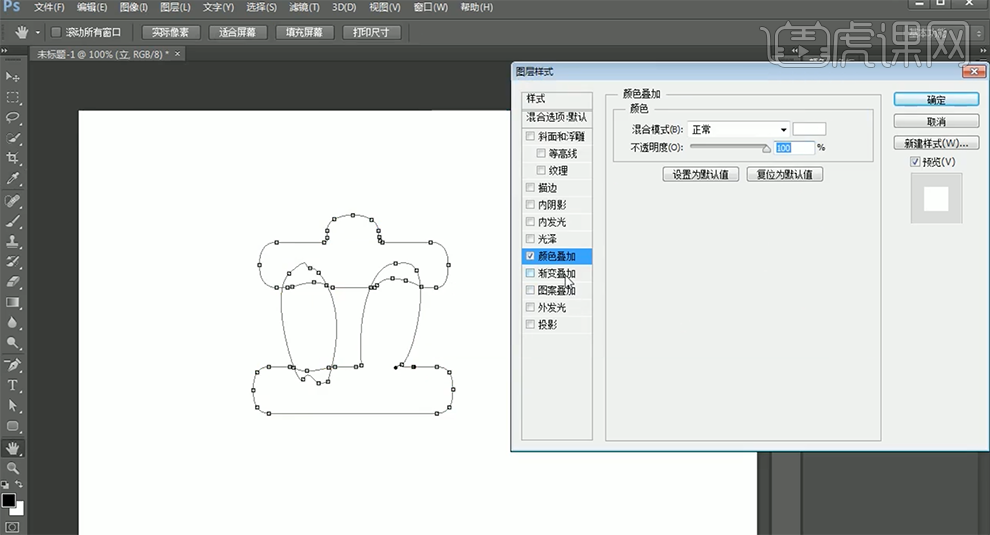
5、添加[斜面和浮雕],具体参数如图示。具体效果如图示。
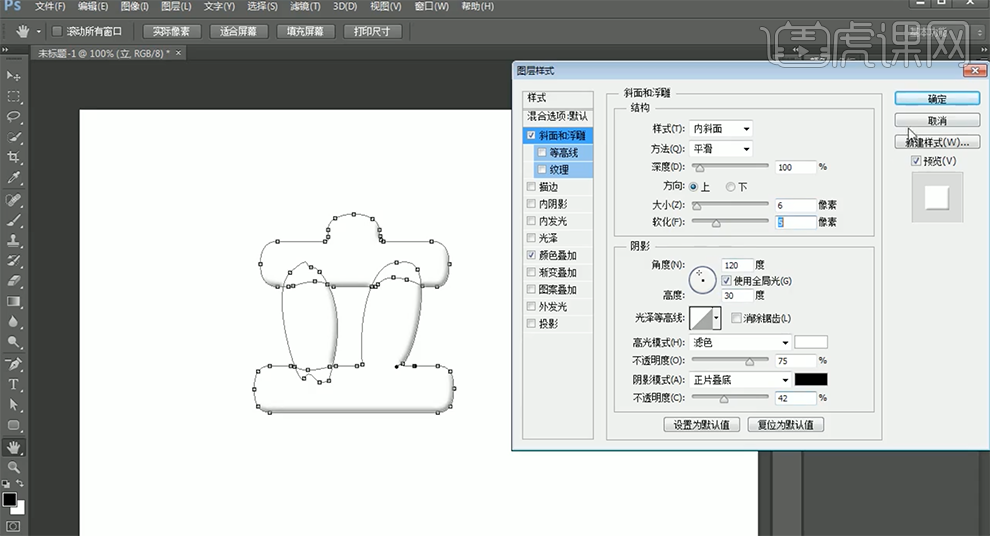
6、按[Alt+方向键]移动复制文字图层至合适的次数,[选择]所有的关联图层,按[Ctrl+G]编组。具体效果如图示。
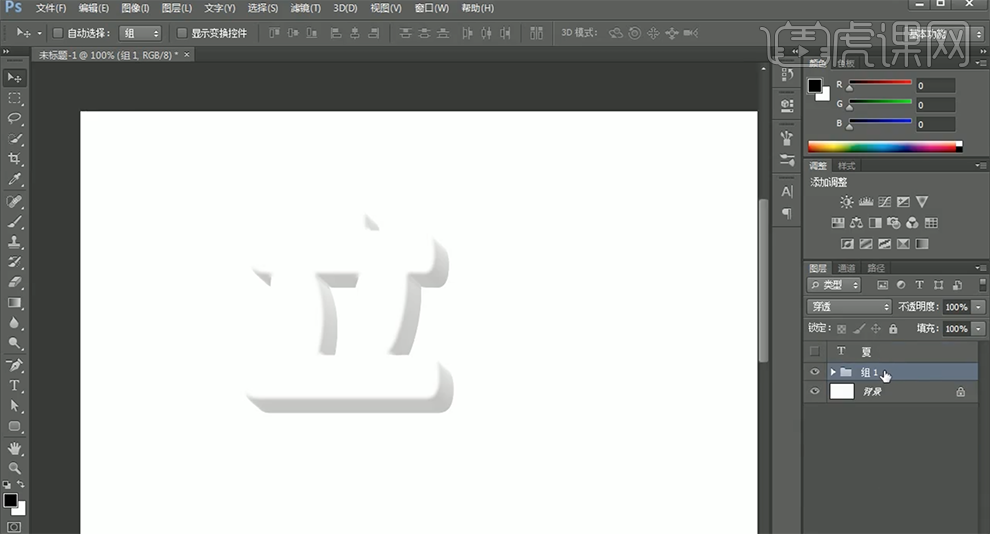
7、按[Ctrl+J]复制图组,[隐藏]底层图组,按[Ctrl+E]合并图层,[重命名]立。[拖入]水彩西瓜素材,放置立字图层上方,右击[创建剪切蒙版]。按[Ctrl+T]自由变换大小,移动至合适的位置。具体效果如图示。
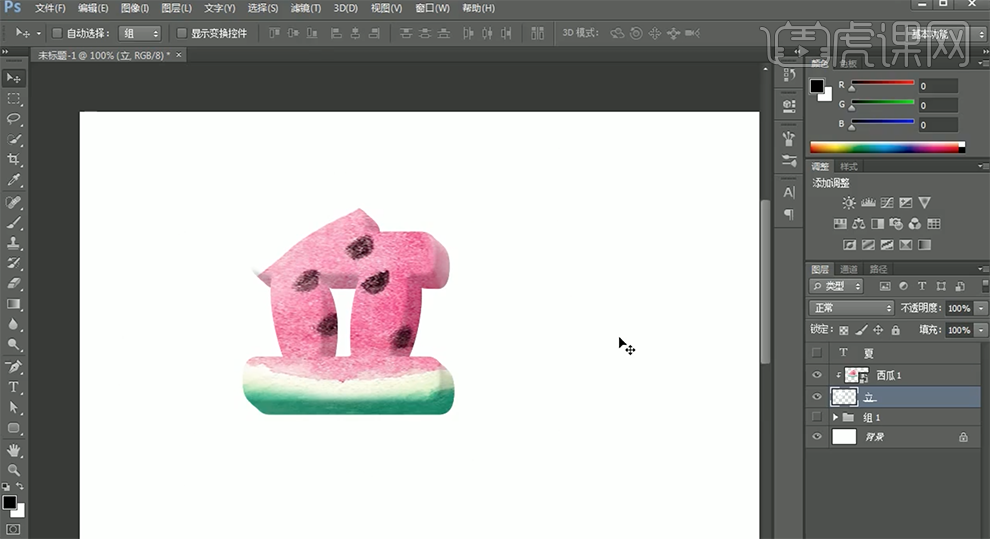
8、[选择]文字图层,调整文字形状和素材细节。使用[圆角矩形工具]绘制合适大小的圆角矩形,[填充]黄色。具体效果如图示。
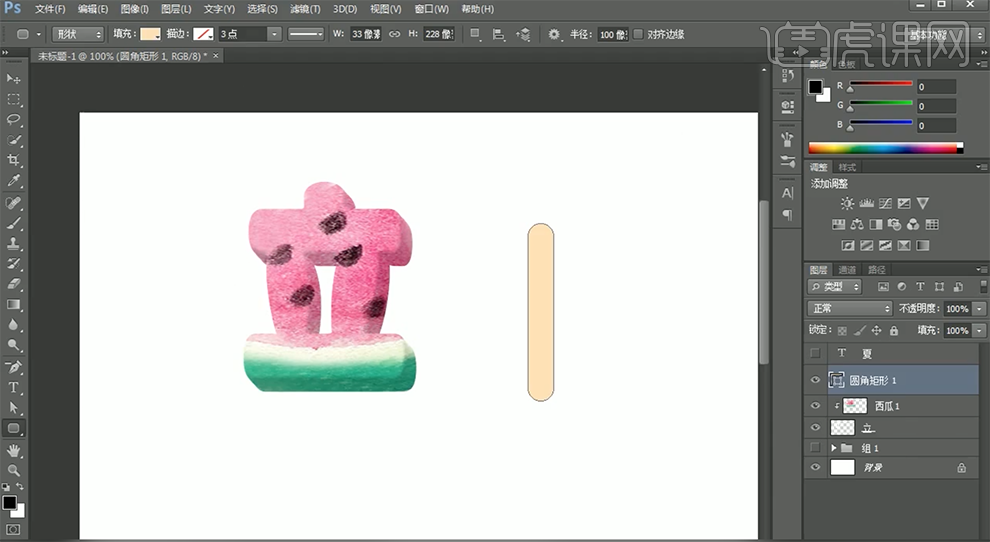
9、[新建]图层,使用[矩形选区]框选合适大小,[填充]咖啡色。单击[滤镜]-[杂色]-[添加杂色],具体参数如图示。具体效果如图示。
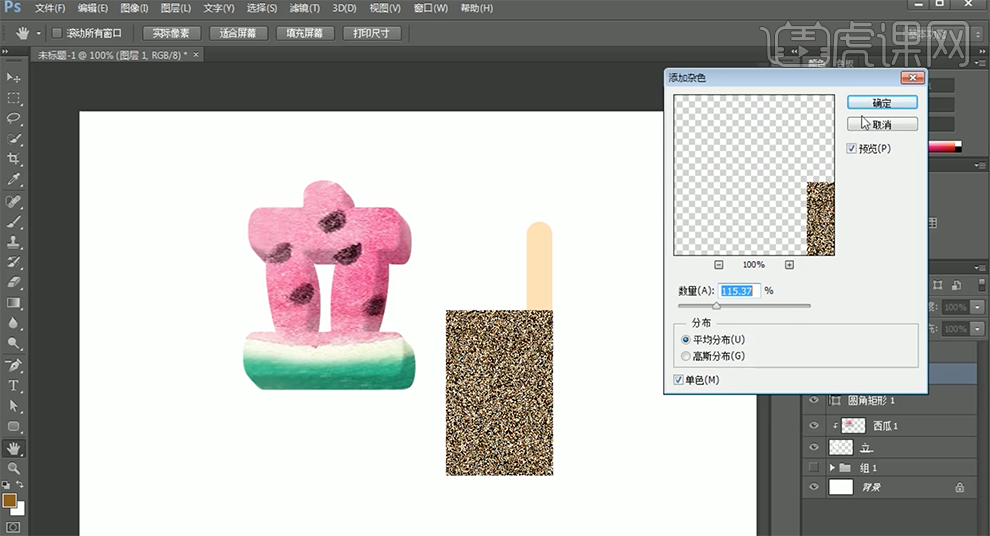
10、单击[滤镜]-[模糊]-[动感模糊],具体参数如图示。具体效果如图示。

11、单击[滤镜]-[锐化]-[USM锐化],具体参数如图示。具体效果如图示。
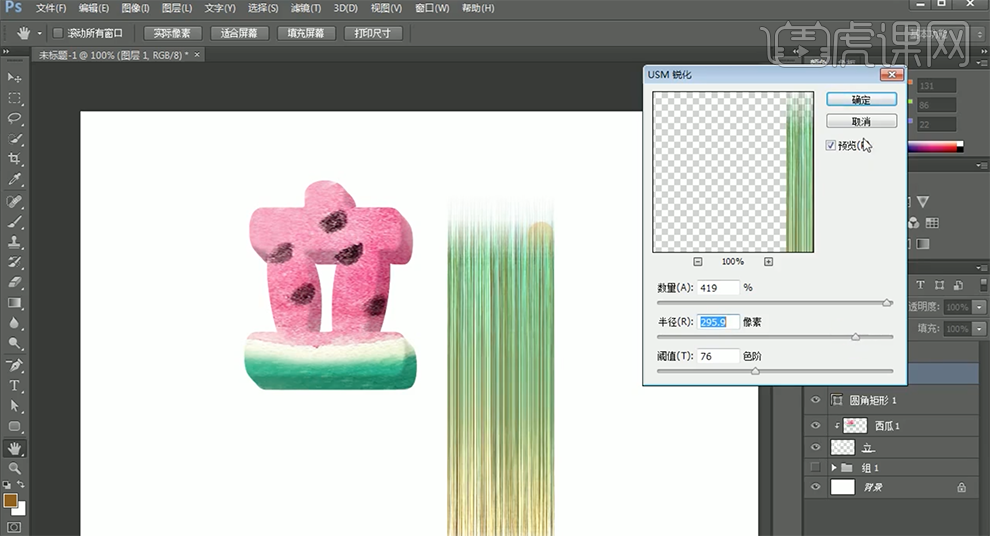
12、按Alt键单击图层[创建剪切蒙版],[图层模式]明度,[不透明度]65%。[选择]关联图层,按[Ctrl+G]编组,[重命名]木棒。调整木棒大小,移动至立字上方合适的位置。具体效果如图示。
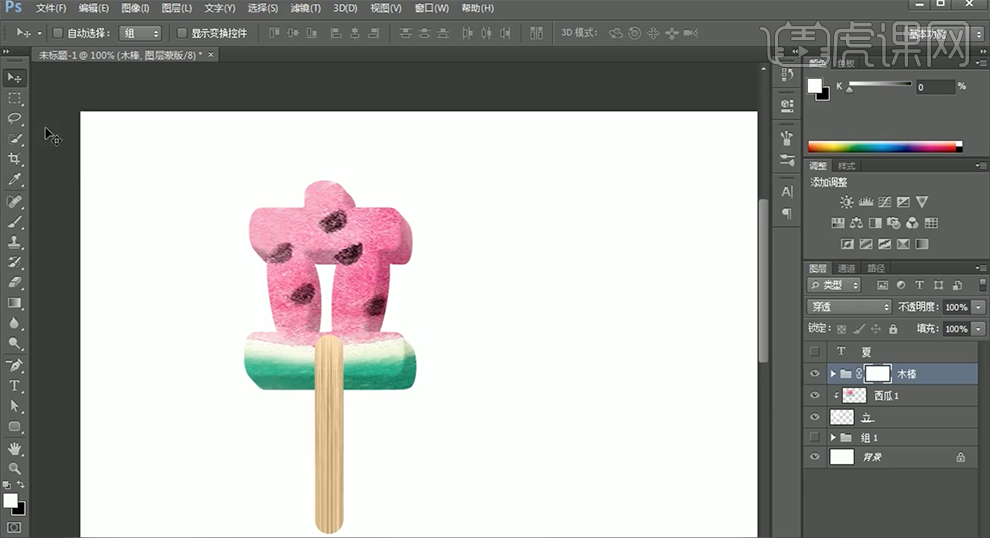
13、[选择]木棒图组,添加[图层蒙版],使用[矩形选区]框选多余的部分,[填充]黑色。[选择]立字关联图层,按[Ctrl+G]编组,[重命名]立。[打开]夏字图层,使用相同的方法制作夏字立体字,并添加关联的素材元素,[选择]关联的力层,按[Ctrl+G]编组,[重命名]图组。具体效果如图示。
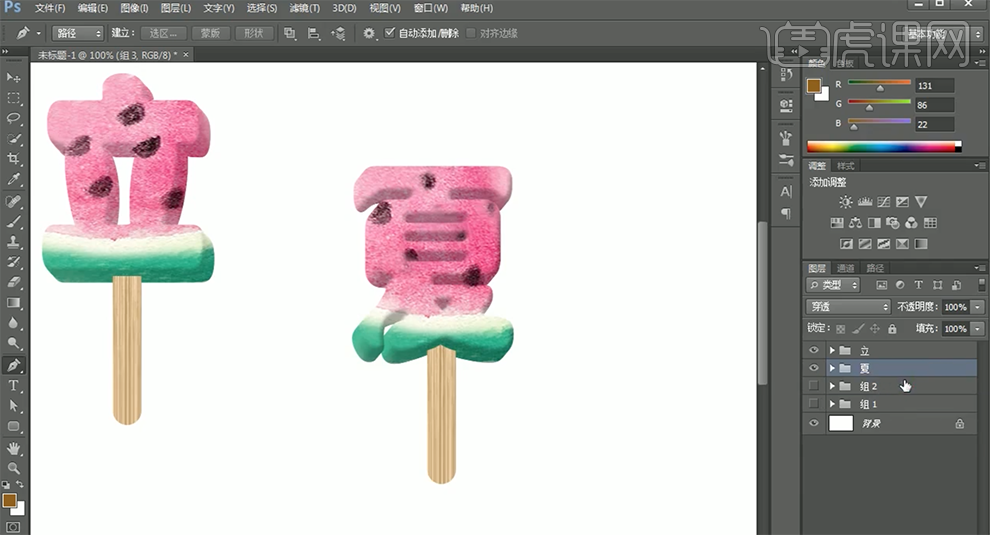
14、[打开]文字图组,[新建]图层。使用[画笔工具],[颜色]白色,根据光影规律,在文字上方合适的位置添加高光,调整合适的透明度。具体效果如图示。
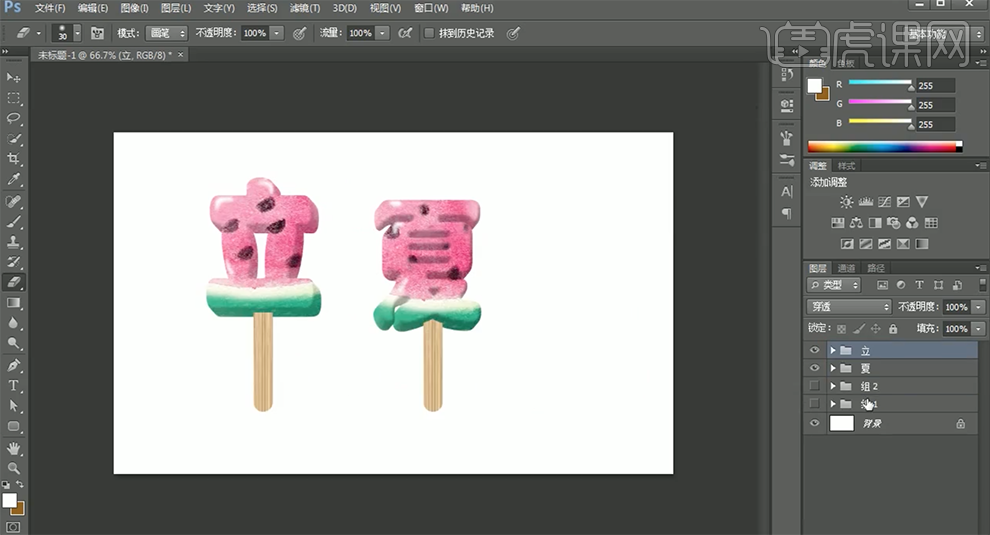
15、[拖入]准备好的手素材,调整大小和图层顺序,排列至版面合适的位置。[选择]文字图组,调整角度和大小,排列至对应的位置。具体效果如图示。
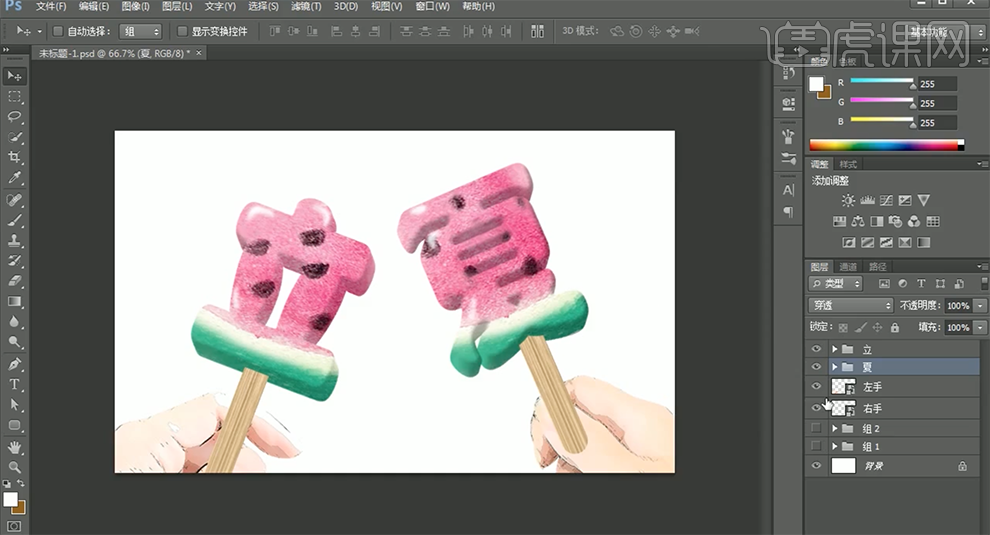
16、依次给文字图组添加[图层蒙版],使用[钢笔工具]勾选多余的形状路径[建立选区],[填充]黑色。在文字图组上方[新建]剪切蒙版图层,使用[画笔工具],[颜色]咖啡色,根据光影规律,在合适的位置涂抹阴影。具体效果如图示。
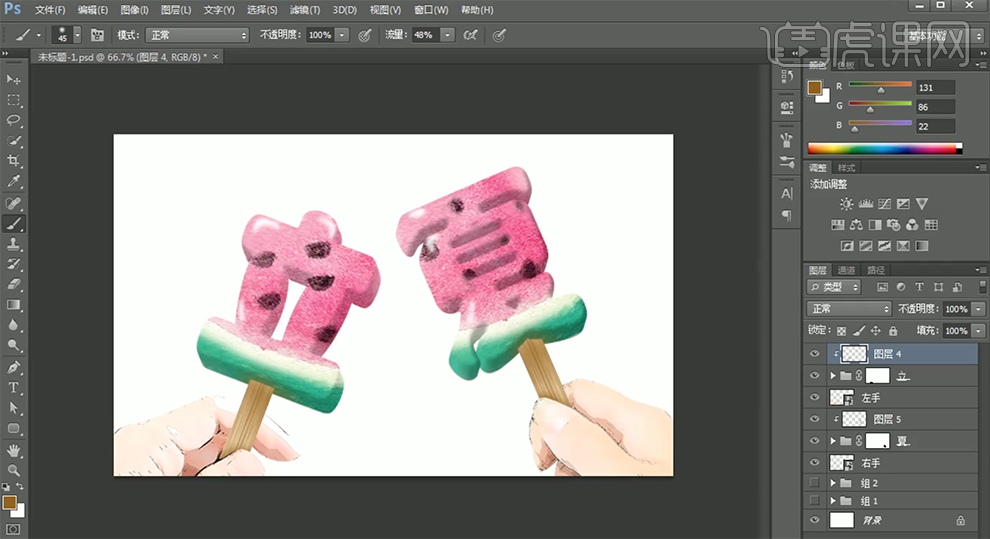
17、[拖入]天空背景素材,调整大小,置于底层,移动至合适的位置,调整文字整体的细节。具体效果如图示。
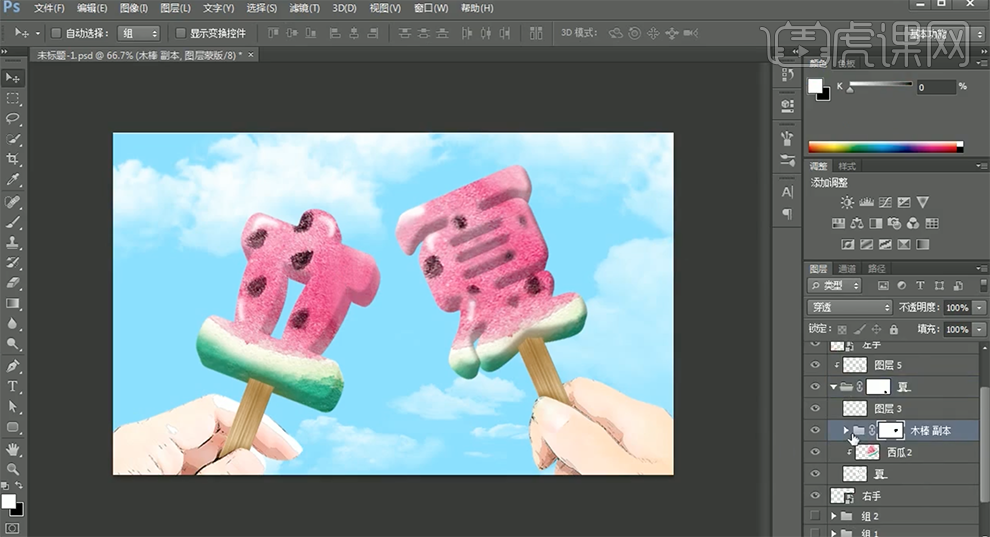
18、[选择]图层1,按[Ctrl+L]打开色阶窗口,具体参数如图示。具体效果如图示。
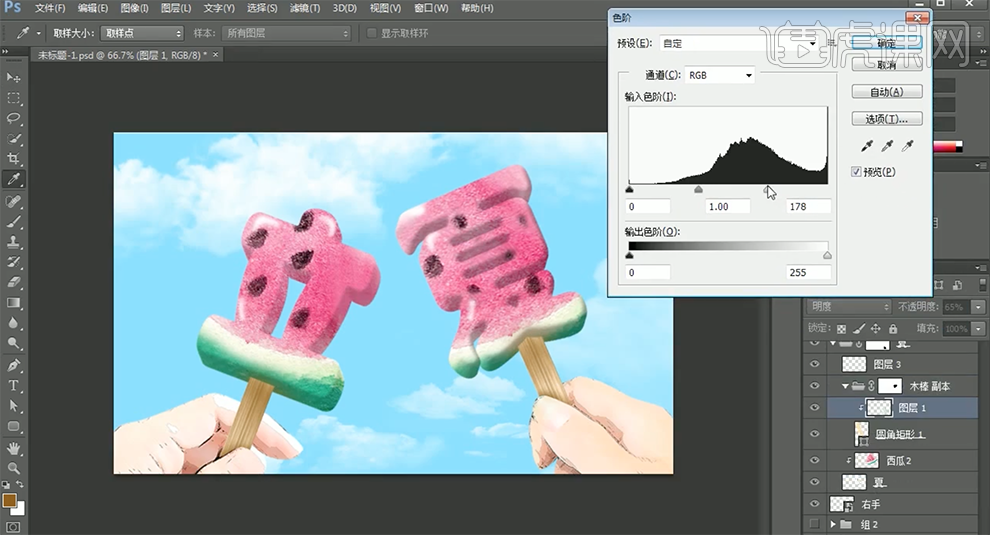
19、调整画面整体的细节,最终效果如图示。

1.【打开】PS软件,【新建】任意大小的画布,选择【文字工具】,输入文字。具体效果如图示。
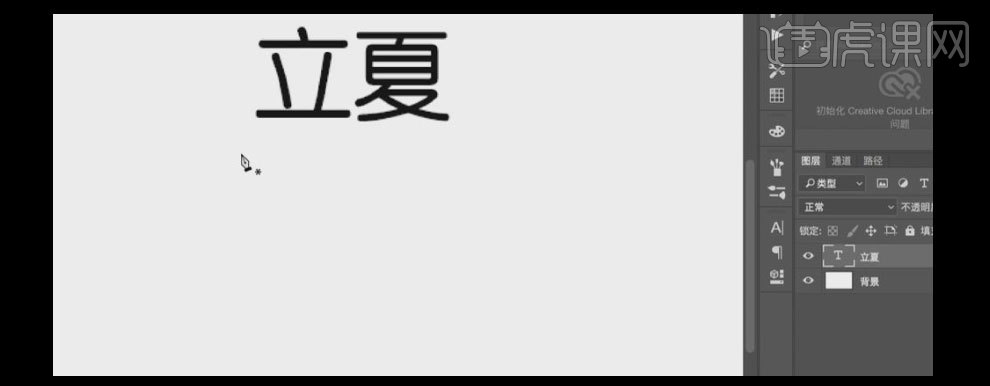
2.选择【钢笔工具】,【描边大小】10,【颜色】黑色,绘制文字笔画路径。具体效果如图示。

3.【选择】第一个路径图层,【双击】打开【图层样式】-【颜色叠加】,【叠加颜色】粉红色R207G105B81,其他参数如图示。具体效果如图示。
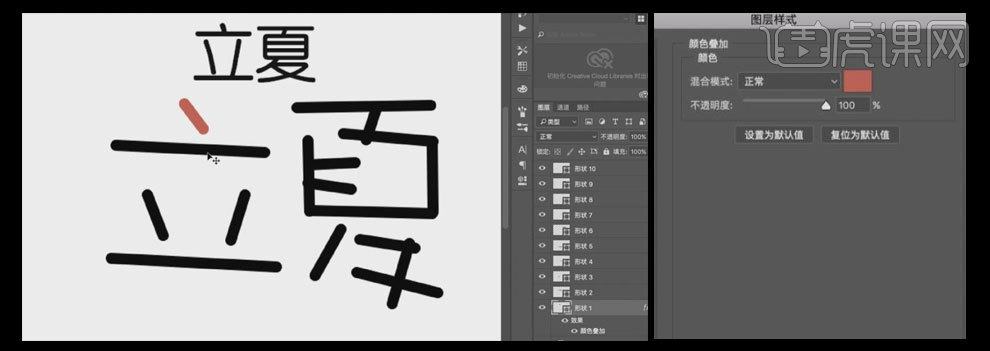
4.长按Alt键【复制】图层样式至其他合适的笔画形状图层。具体效果如图示。
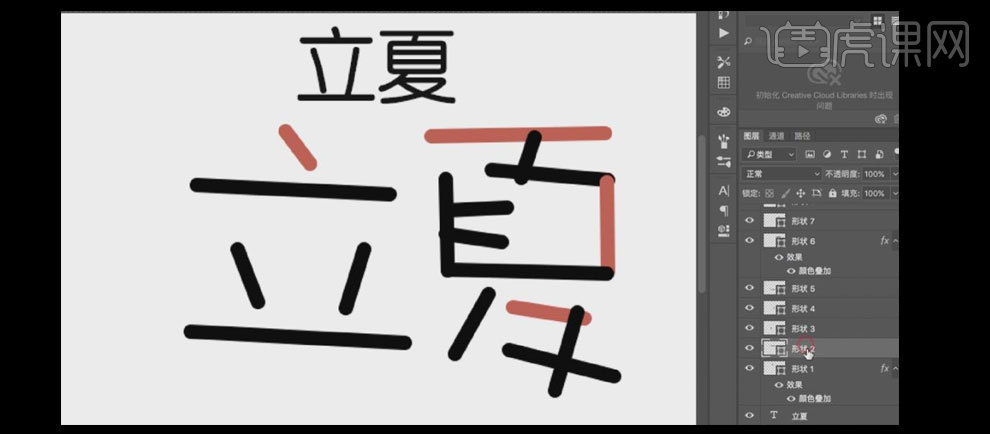
5.【选择】形状2图层,添加【颜色叠加样式】,【叠加颜色】浅蓝色R150G179B218,其他参数如图示。具体效果如图示。
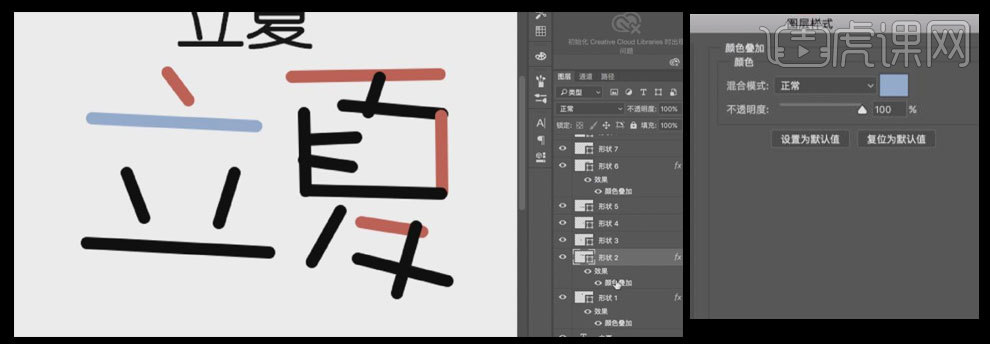
6.使用相同的方法,长按Alt键【复制图层样式】至合适的形状图层上。具体效果如图示。
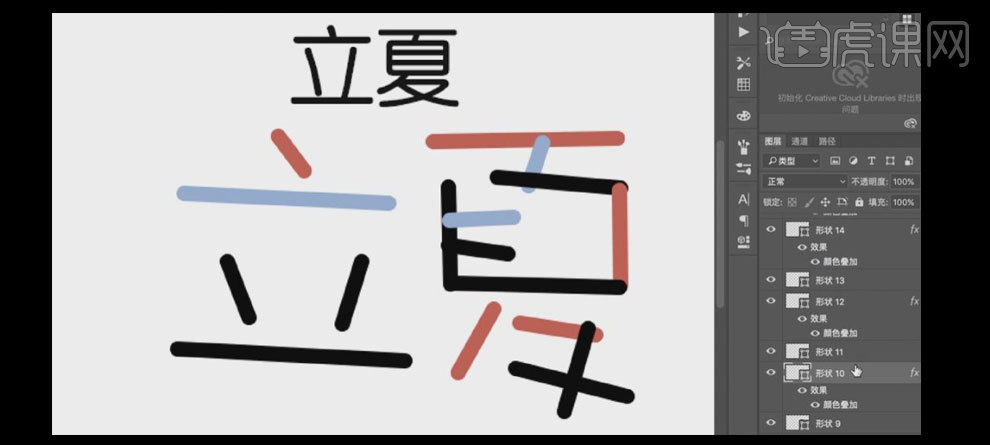
7.使用相同的方法,给相应的笔画形状图层添加【颜色叠加效果】,【叠加颜色】选择合适的颜色。具体效果如图示。
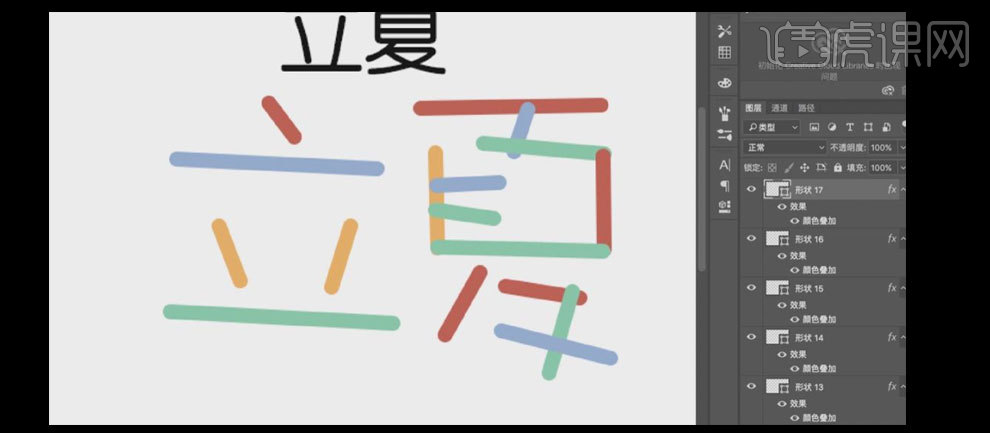
8.选择所有的形状图层,按【Ctrl+G】编组。【新建】图层,选择【画笔工具】,【大小】2PX,使用不同的颜色在画面写出英文字母。调整画笔的大小,【颜色】黄色,绘制太阳辅助图层。【删除】文字图层,【选择】所有可见组和图层,按【Ctrl+G】编组,按【Ctrl+T】自由变换,并放置画面合适的位置。具体效果如图示。
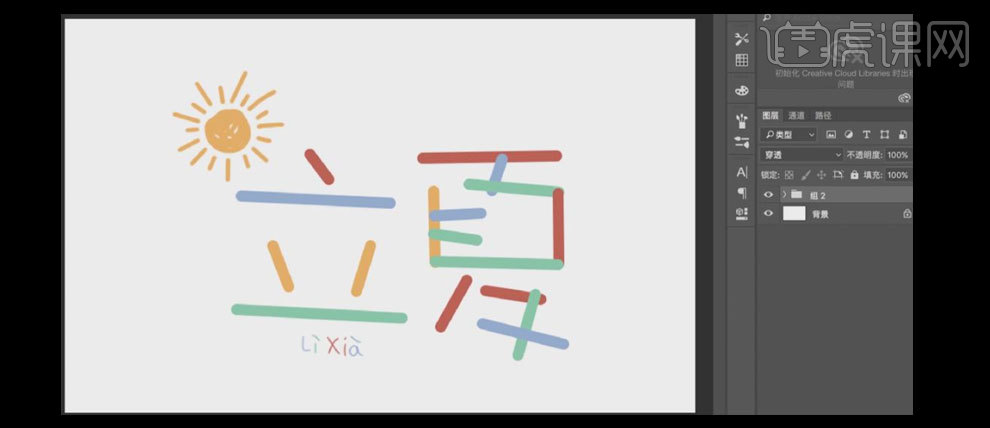
9.【新建】图层,按Alt键单击【创建剪切蒙版图层】,选择【画笔工具】,【画笔类型】斑点画笔,【颜色】白色,在画面合适的位置单击合适的次数。具体效果如图示。
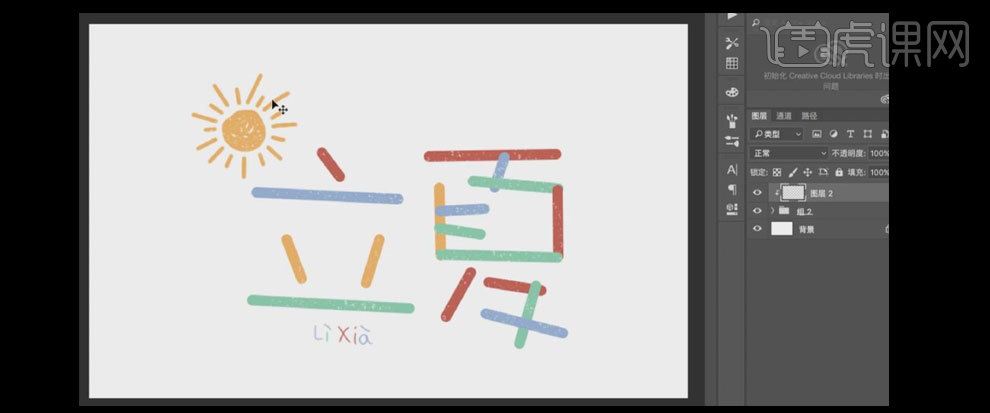
10.选择【选区】工具,框选太阳,按【Ctrl+T】自由变换-【变形】,选择【图组】右击【转换为智能对象】,按【Ctrl+T】自由变换,并放置合适的位置。具体效果如图示。
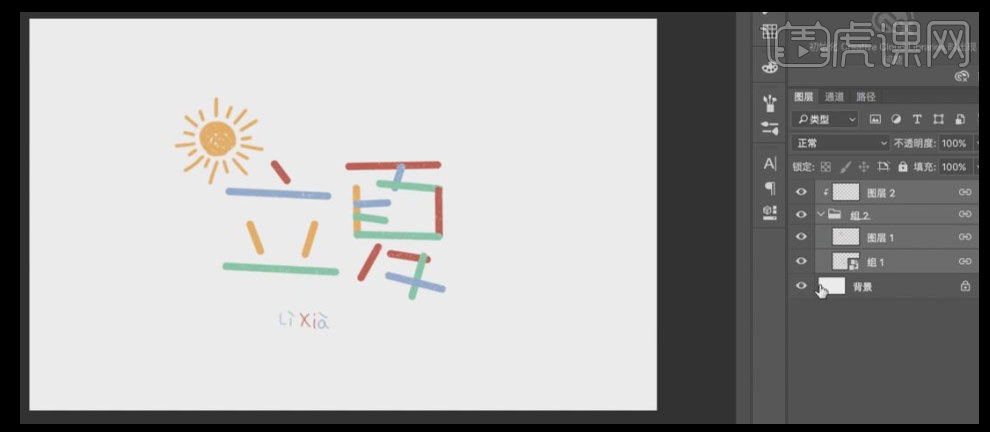
11.在背景层上方【新建】图层,前景色【吸取】字体蓝色,单击【滤镜】-【渲染】-【分层云彩】,按【Ctrl+I】反转。具体效果如图示。
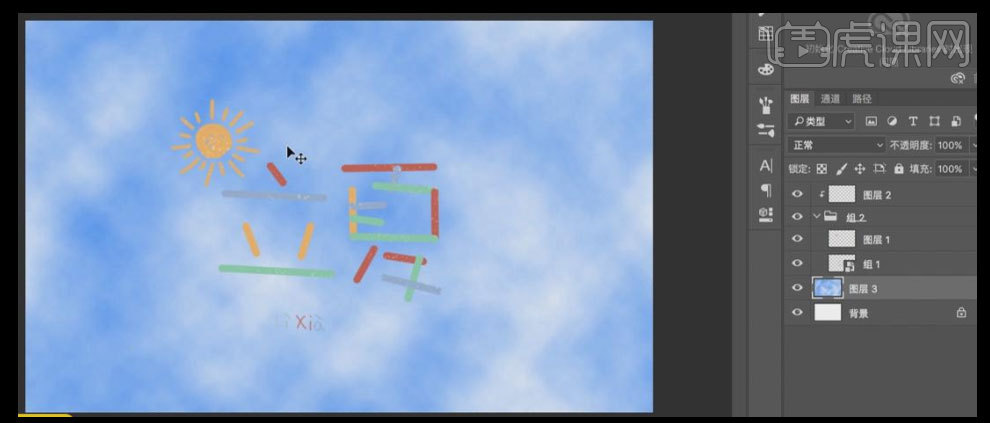
12.单击【模糊】-【高斯模糊】,【半径大小】12,【图层不透明度】48%,选择【画笔工具】,【画笔类型】柔边缘画笔,【颜色】白色,在画面合适的位置随意单击。具体效果如图示。
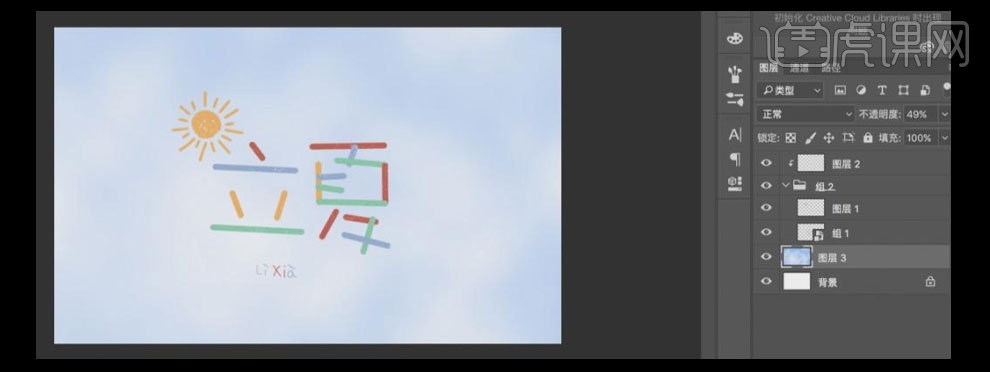
13.按【Ctrl+M】打开曲线窗口,具体参数如图示。具体效果如图示。
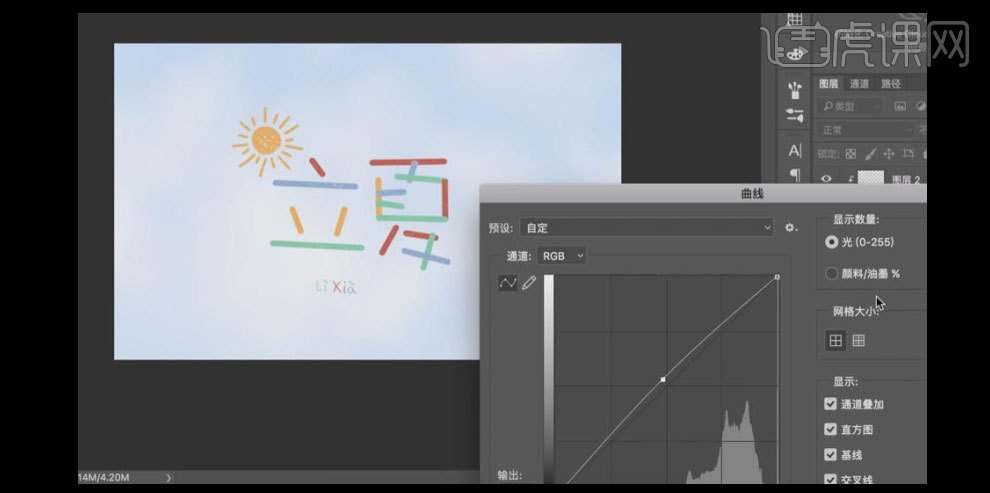
14.最终效果如图示。