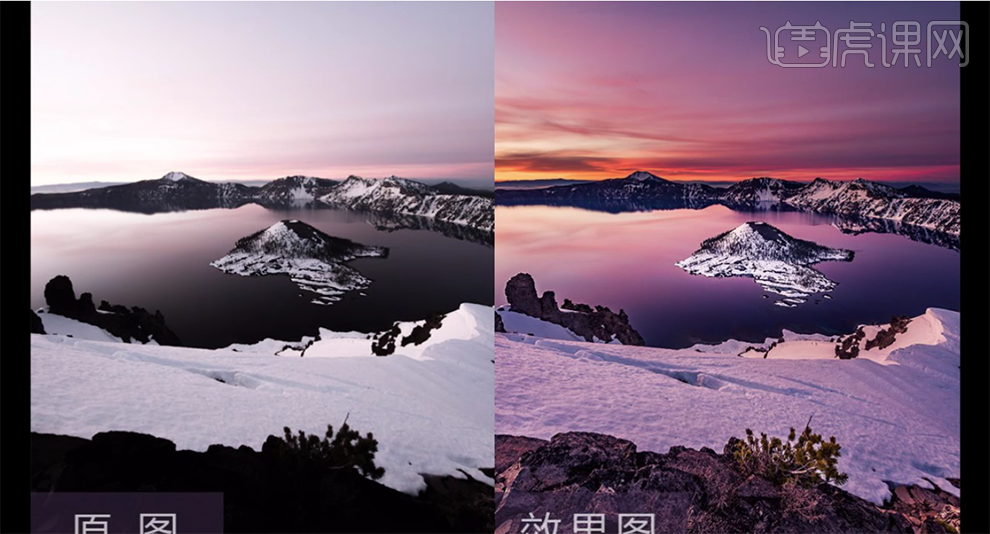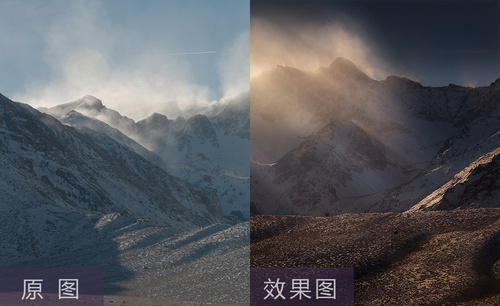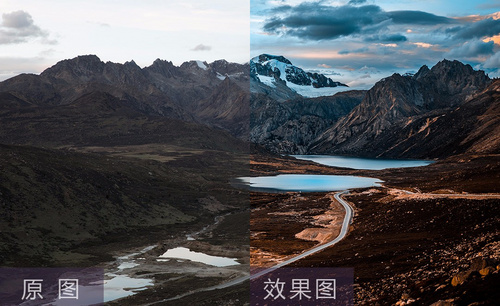风光摄影后期

1、本课内容如图示。

2、[打开]PS软件,[打开]素材文档。具体效果如图示。
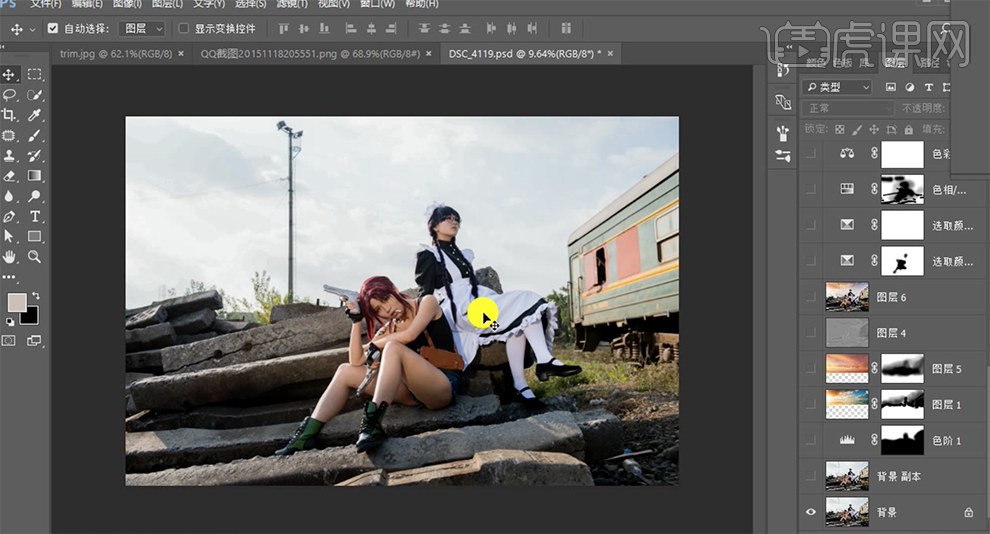
3、[复制]图层,单击[滤镜]-[液化],调整人物形体细节。具体效果如图示。
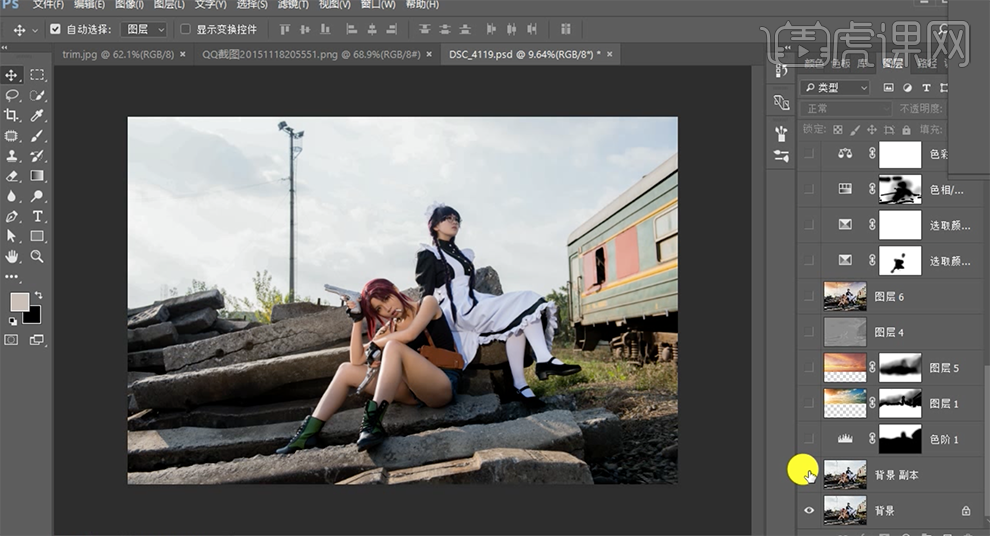
4、[新建]色阶图层,调整天空至合适的效果。单击[图层蒙版],使用[画笔工具]涂抹天空之外的区域。具体效果如图示。
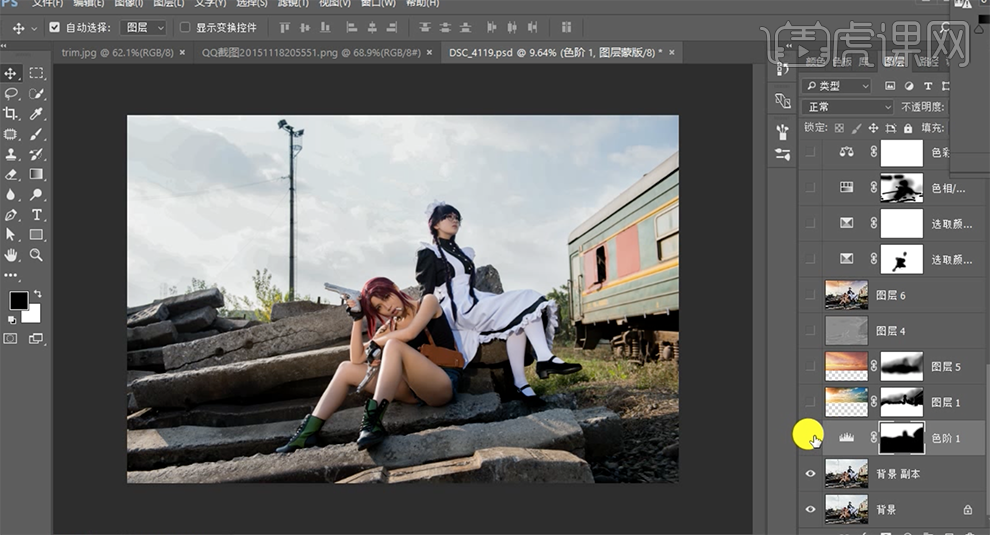
5、[拖入]夕阳素材,,[图层模式]正片叠底,调整大小,排列至合适的位置。添加[图层蒙版],使用[画笔工具]涂抹多余的部分。具体效果如图示。
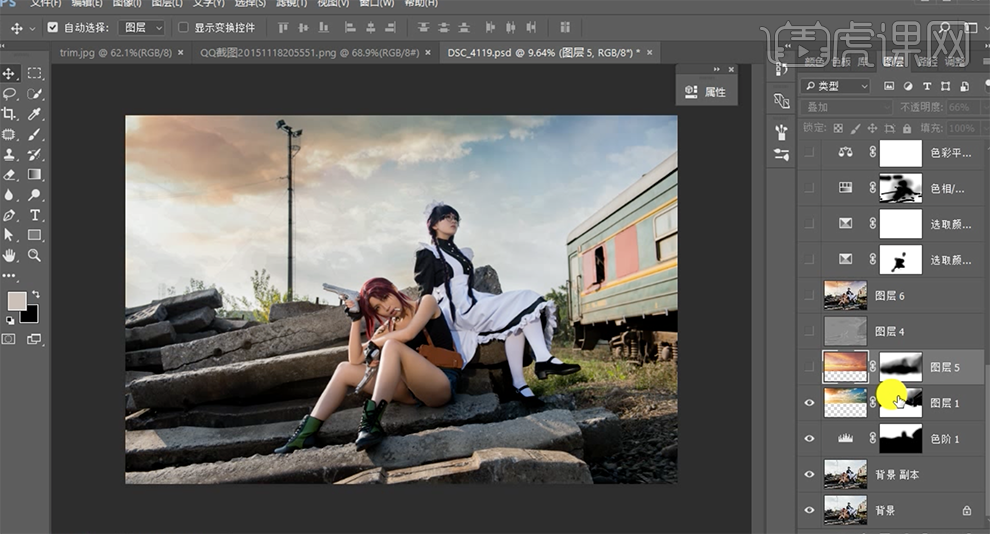
6、[拖入]晚霞素材,[图层模式]叠加,调整大小,排列至合适的位置。添加[图层蒙版],使用[画笔工具]涂抹多余的部分,[不透明度]66%。具体效果如图示。
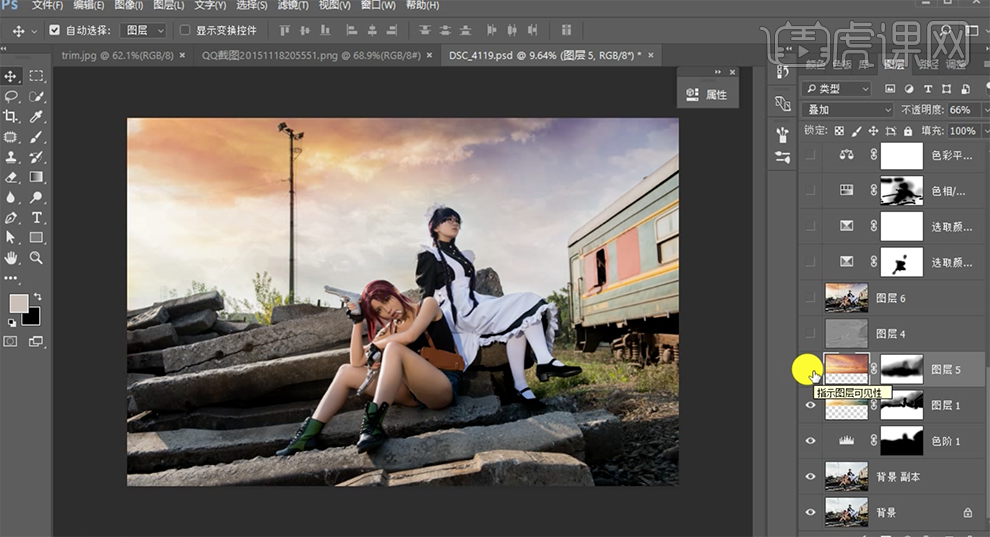
7、[新建]中性灰图层,[图层模式]柔光。根据光影规律,使用[画笔工具]涂抹画面明暗细节。具体效果如图示。
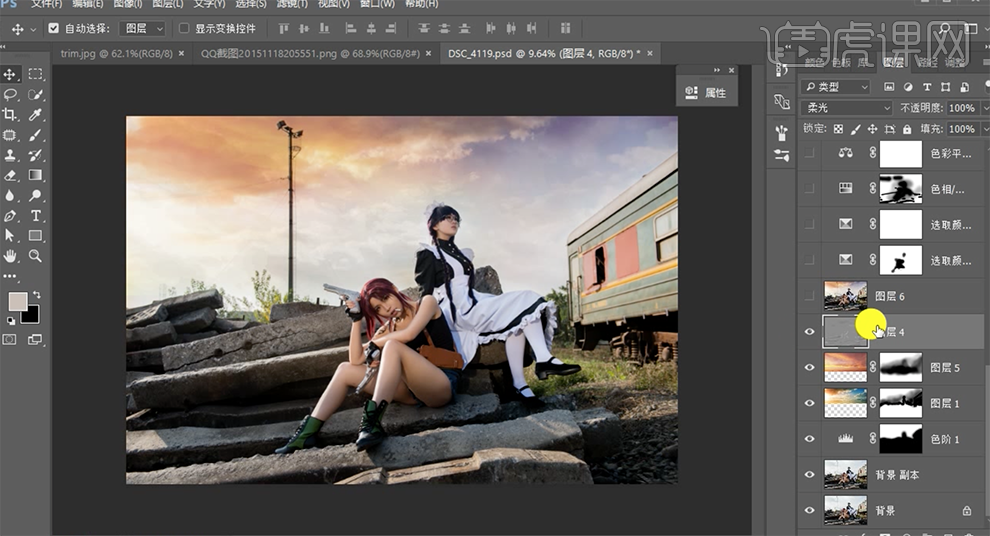
8、按[Ctrl+Alt+Shift+E]盖印图层,[新建]可选颜色图层,[选择]红色,具体参数如图示。具体效果如图示。
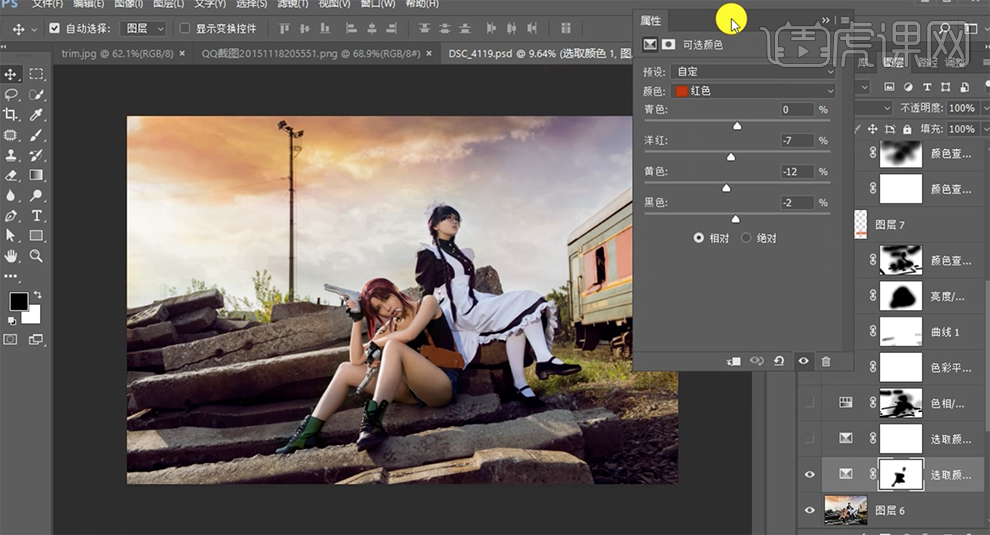
9、[选择]白色,具体参数如图示。具体效果如图示。
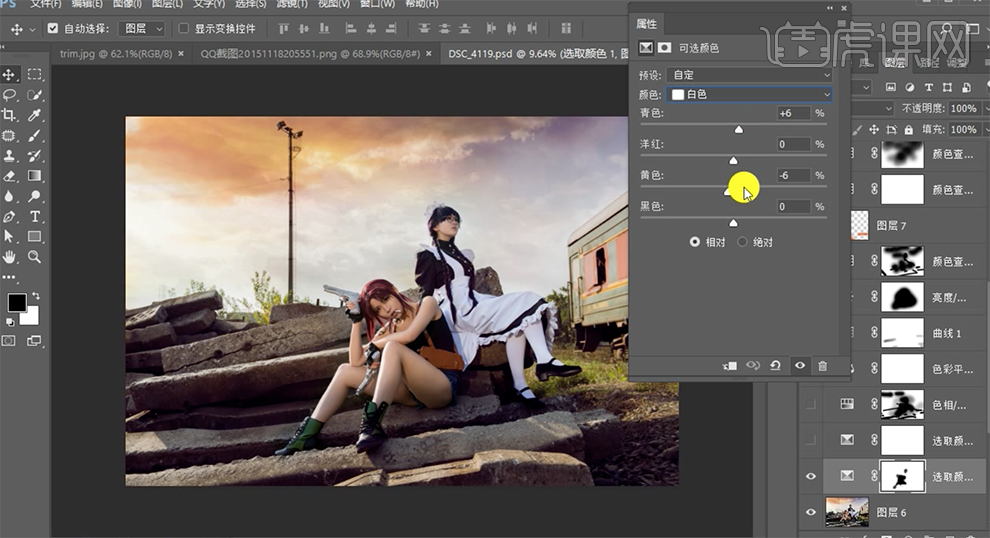
10、[选择]中性色,具体参数如图示。具体效果如图示。
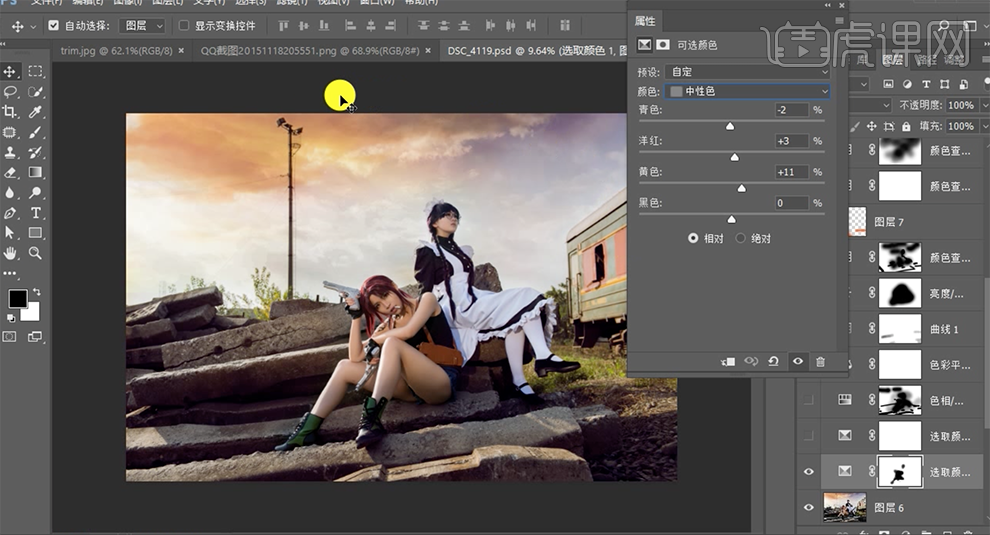
11、单击[图层蒙版],使用[画笔工具]涂抹多余的部分。[新建]可选颜色图层,[选择]黑色,具体参数如图示。具体效果如图示。
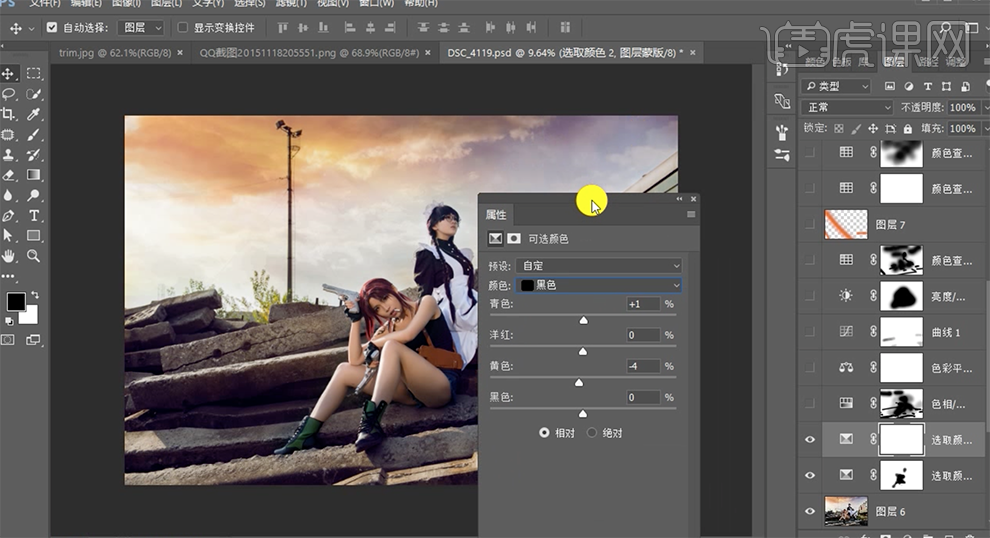
12、[新建]色相饱和度图层,具体参数如图示。具体效果如图示。
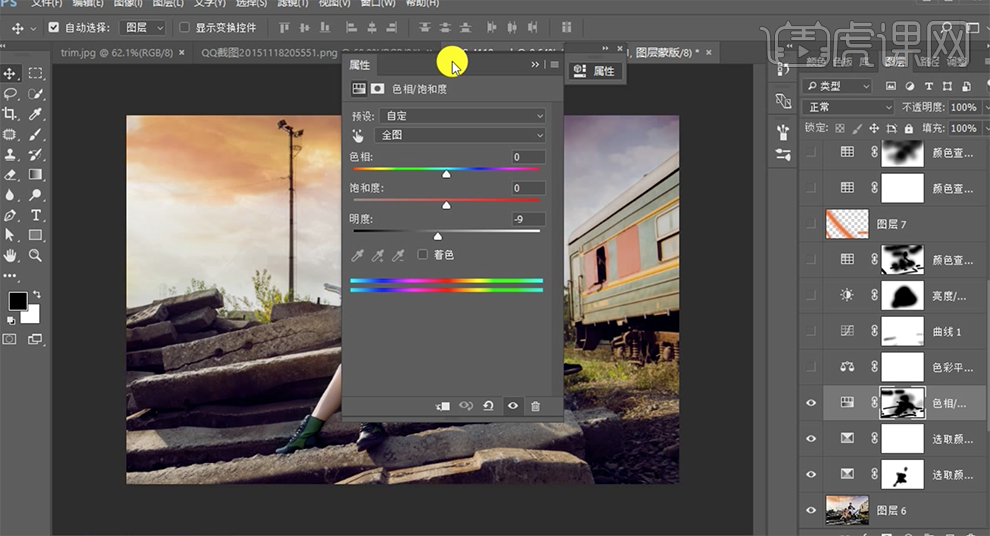
13、单击[图层蒙版],使用[画笔工具]涂抹多余的部分。[新建]色彩平衡图层,[选择]中间调,具体参数如图示。具体效果如图示。
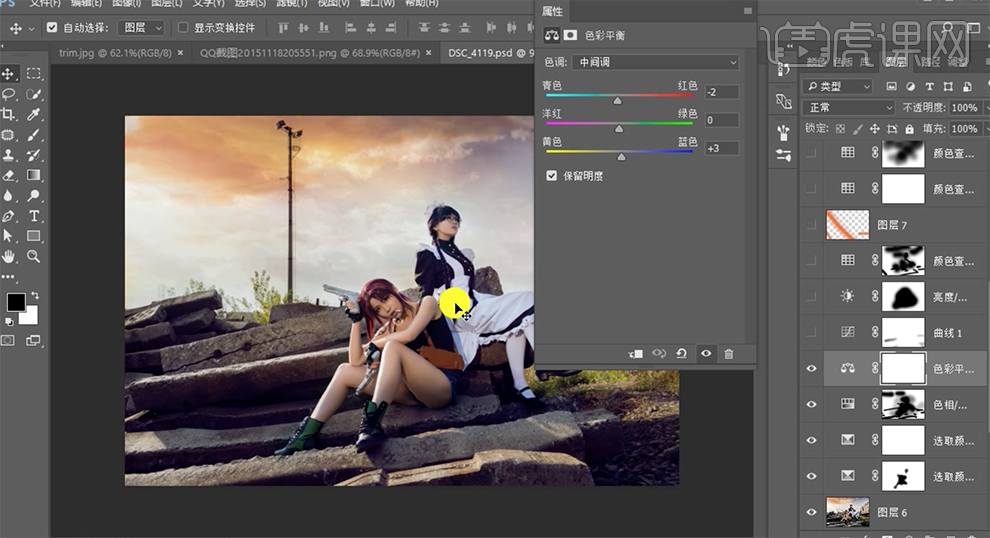
14、[新建]曲线图层,具体参数如图示。具体效果如图示。
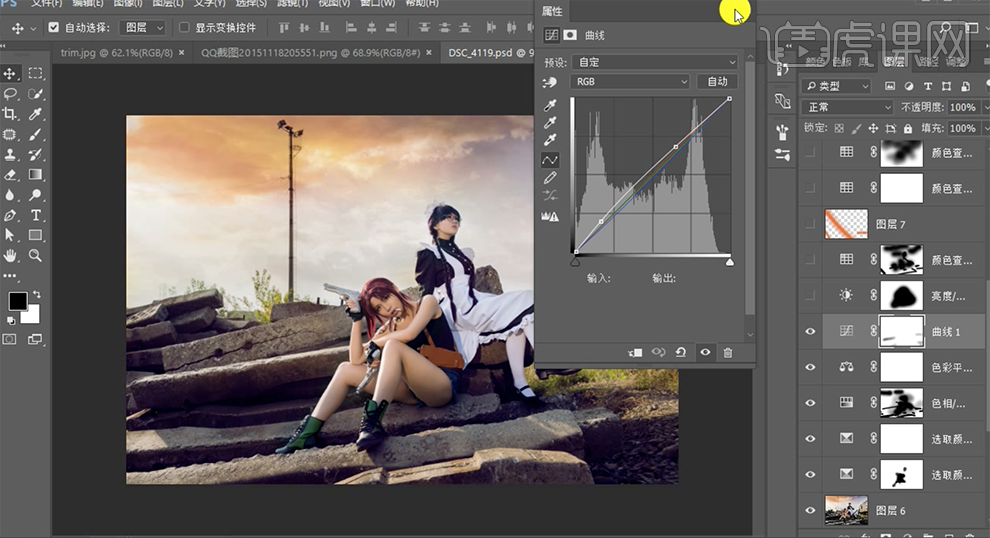
15、[选择]红色,具体参数如图示。具体效果如图示。
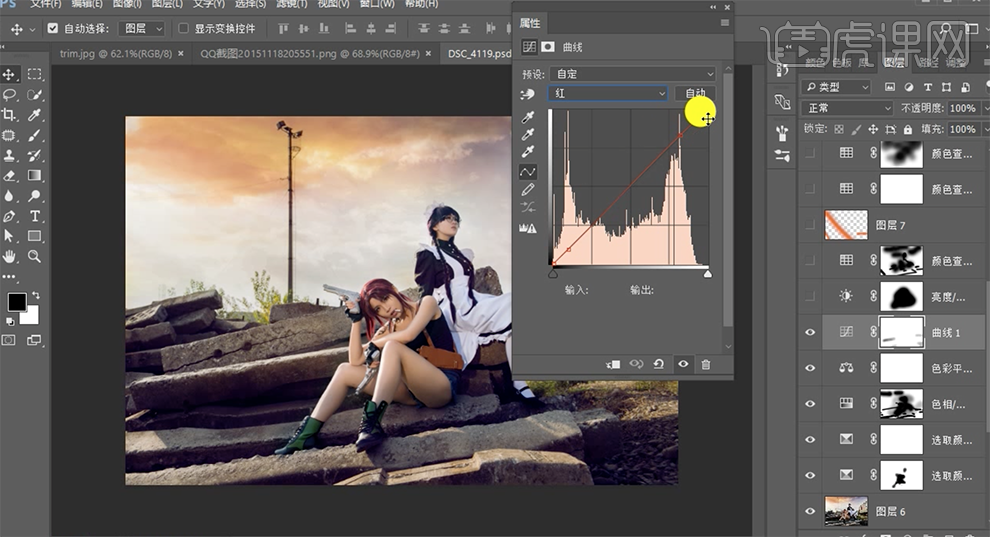
16、[选择]绿色,具体参数如图示。具体效果如图示。
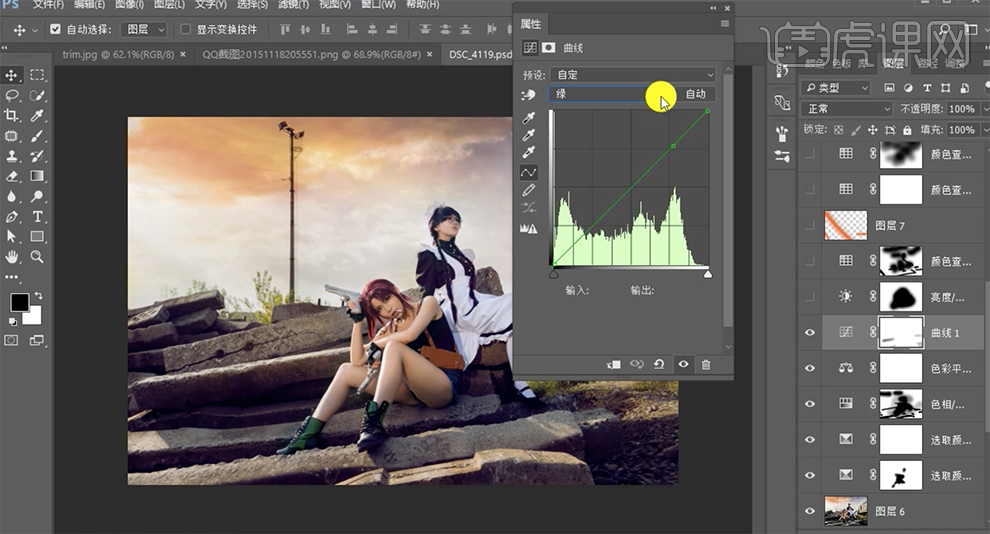
17、[选择]蓝色,具体参数如图示。具体效果如图示。
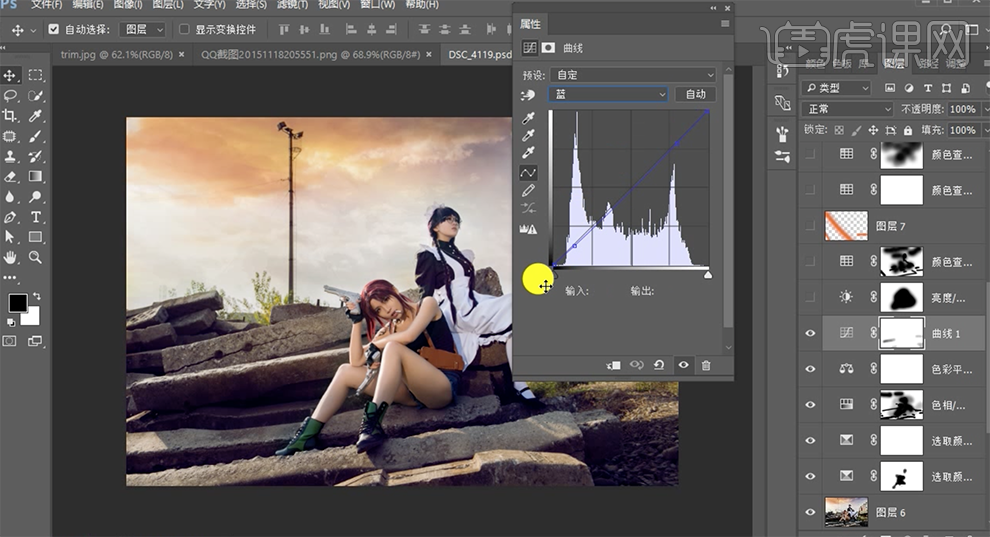
18、单击[图层蒙版],使用[画笔工具]涂抹多余的部分。[新建]亮度对比度图层,调整参数至人物突出,四周压暗的效果。具体效果如图示。

19、单击[图层蒙版],使用[画笔工具]涂抹多余的部分。[新建]颜色查找图层,根据设计风格选择合适的预设颜色的。具体效果如图示。
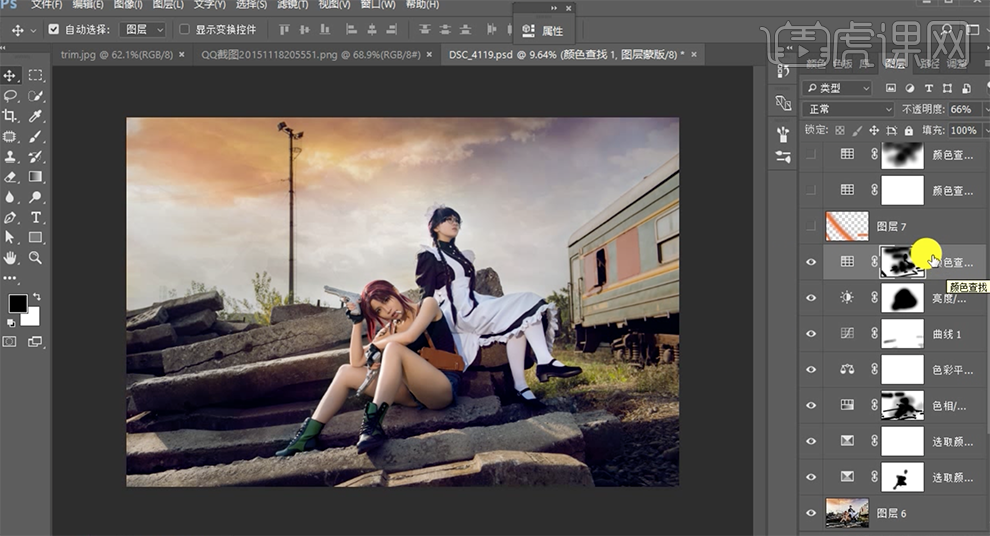
20、单击[图层蒙版],使用[画笔工具]涂抹多余的部分。[新建]图层,[图层模式]柔光,[不透明度]5%,使用[画笔工具],[颜色]橙色,在画面绘制光线效果。具体效果如图示。

21、[新建]颜色查找图层,根据设计风格选择合适的预设颜色的。具体效果如图示。
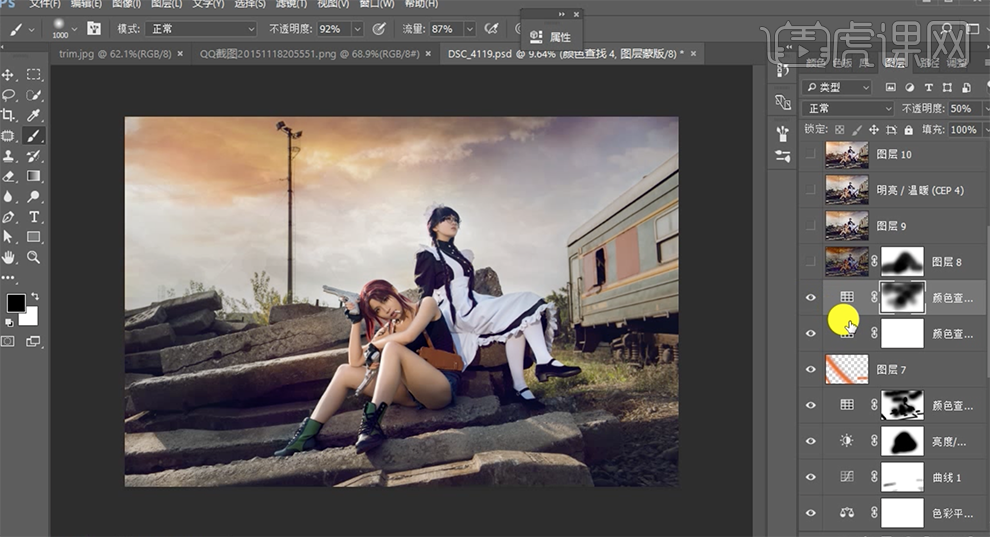
22、单击[图层蒙版],使用[画笔工具]涂抹多余的部分。按[Ctrl+Alt+Shift+E]盖印图层,[不透明度]10%,添加[图层蒙版],使用[画笔工具]涂抹多余的部分。具体效果如图示。
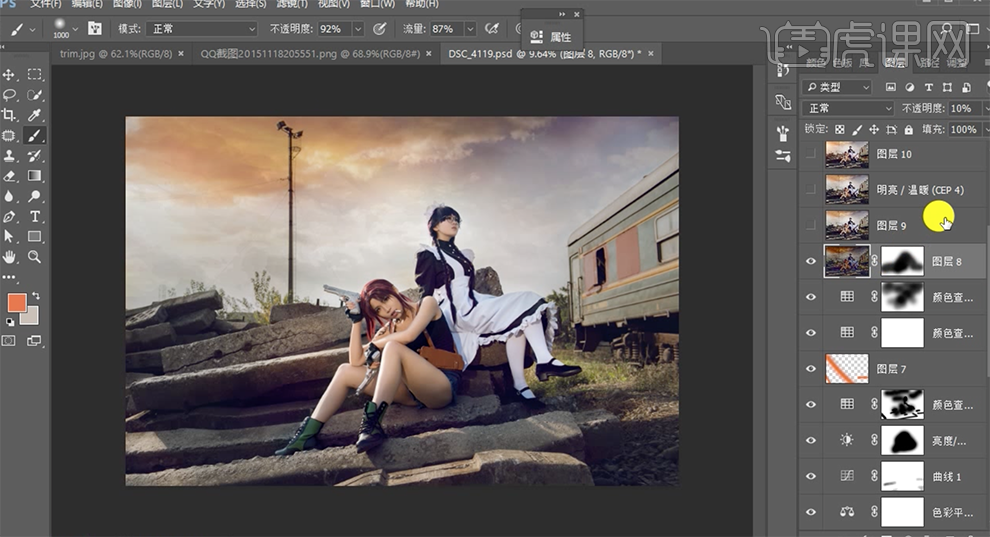
23、按[Ctrl+Alt+Shift+E]盖印图层,单击[滤镜]-[NIK]-[Color efex pro4],[选择]明亮和温暖,具体参数如图示。具体效果如图示。
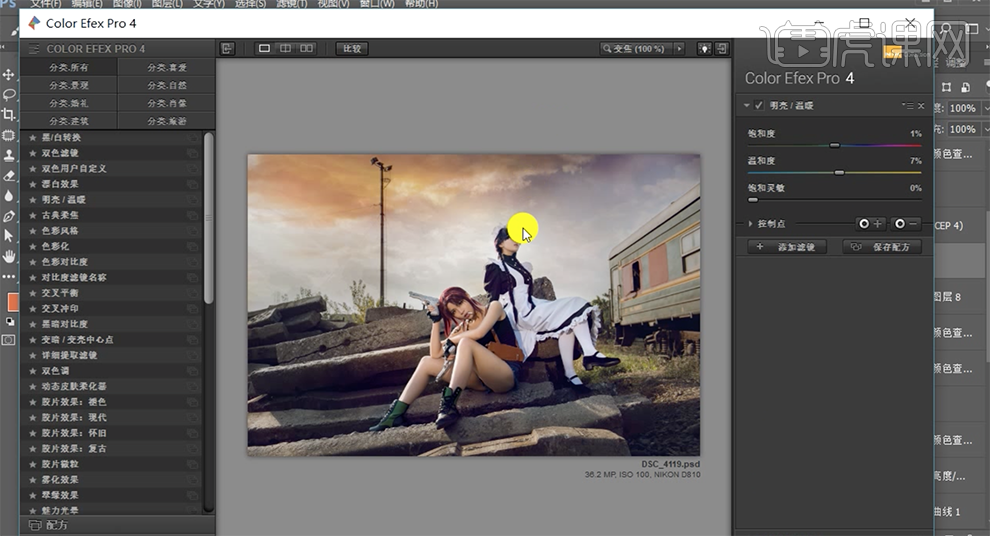
24、按[Ctrl+Alt+Shift+E]盖印图层,[不透明度]70%,按[Ctrl+Alt+Shift+E]盖印图层。具体效果如图示。
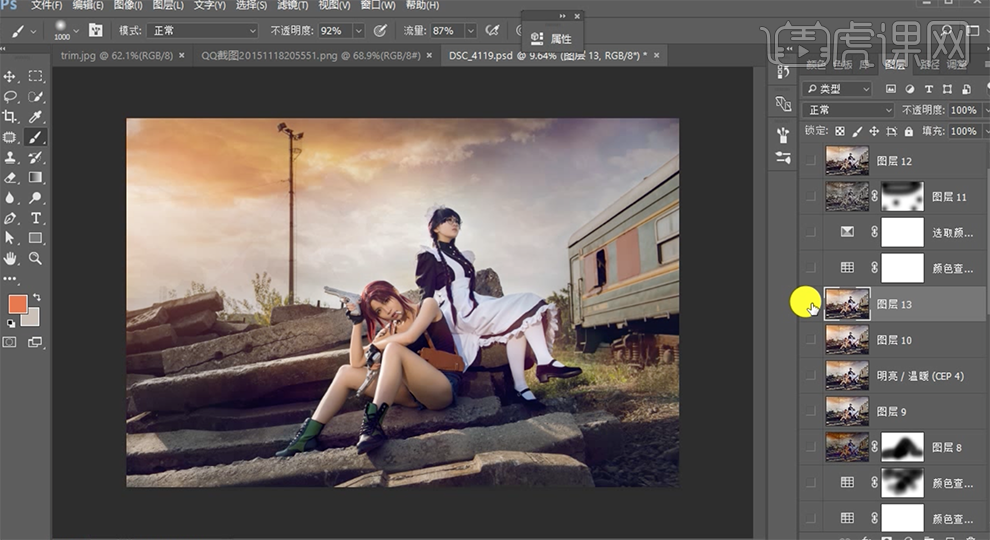
25、最终效果如图示。

1. 打开PS,导入素材,【Ctrl+J】复制图层,选择【滤镜】Camera Raw滤镜,调整【曝光】+1.25,【对比度】-25,【高光】-50,【阴影】+50,【白色】+36,【黑色】+43。
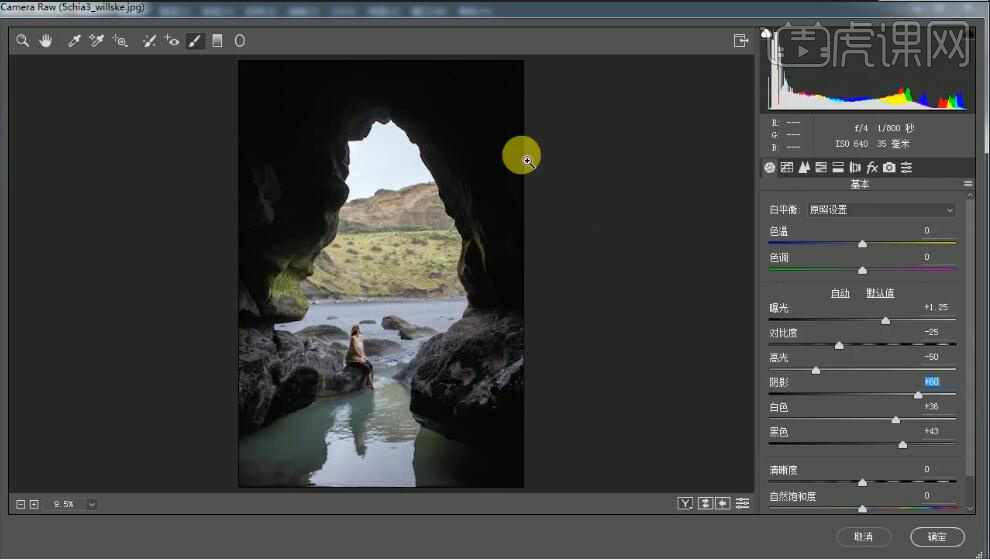
2. 选择【调整画笔】,调整【曝光】+1.70,进行涂抹。选择【基本】,调整【色温】+13。选择【分离色调】高光【色相】36,【饱和度】3。选择【色调曲线】,进行调整。
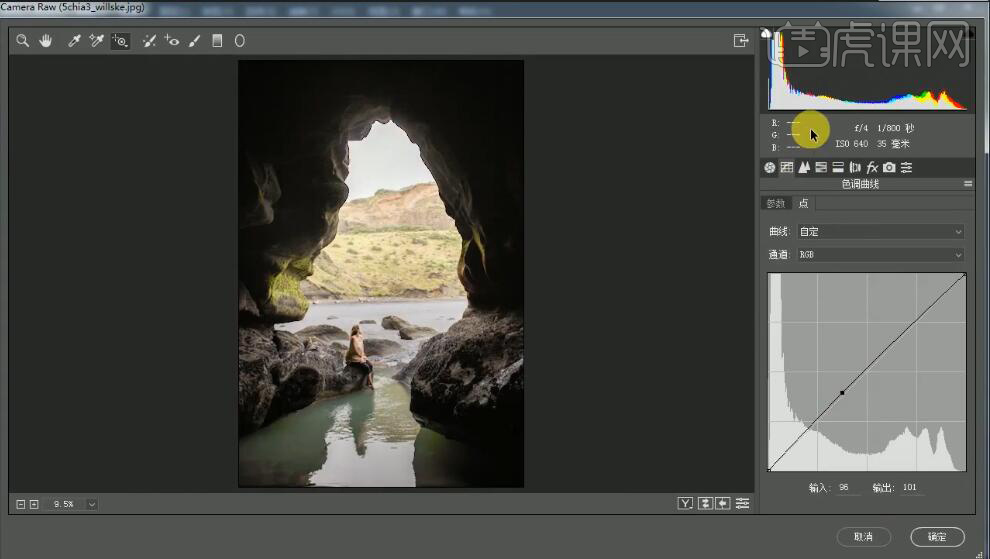
3. 进入PS,【Ctrl+J】复制图层,选择【C】裁剪工具,进行裁剪。选择【P】钢笔工具,进行选区。【Ctrl+Enter】路径转换为选区。【Shift+F6】羽化2像素。
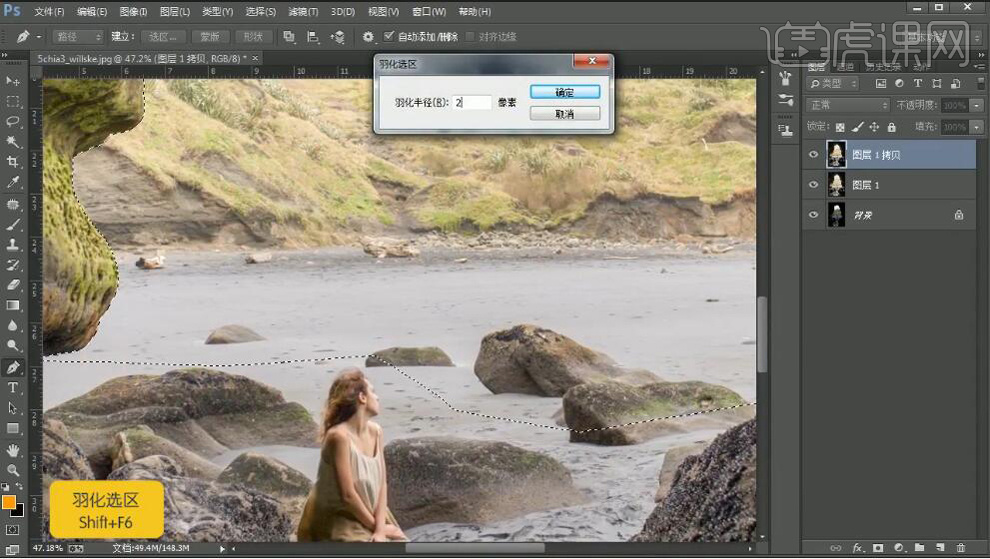
4. 新建【可选颜色】,保留蒙版。选择【魔棒工具】,进行选区。【Shift+F6】羽化2像素。选择【图像】修改【扩展】2像素。导入素材,拖入图层中,【Ctrl+T】调整位置。【拖动蒙版】复制到上方图层。选择【画笔工具】,黑色画笔,进行涂抹。
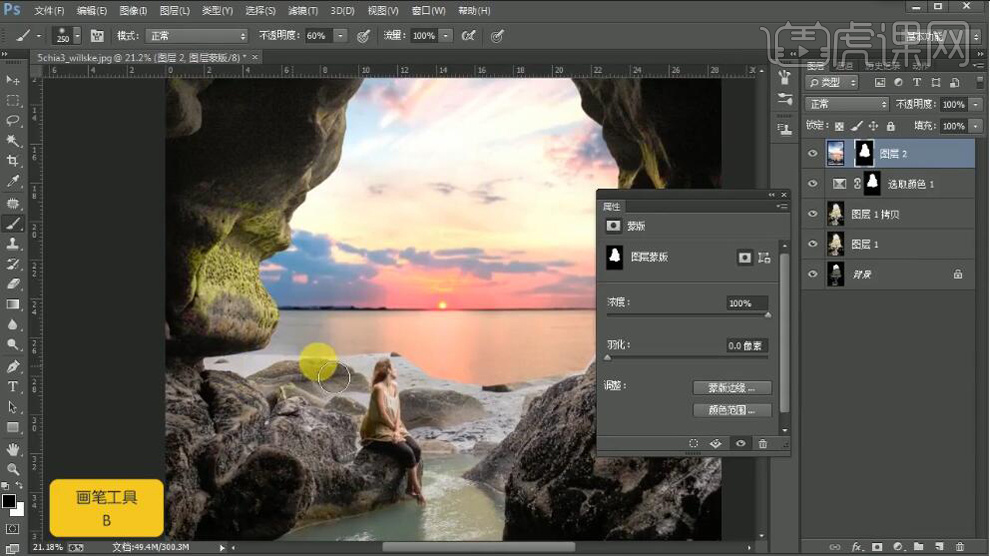
5. 选择【M】矩形选框工具,进行选区。【Ctrl+T】进行拉伸。选择【魔棒工具】,进行选区。选择【画笔工具】,白色画笔,进行涂抹。新建【色彩平衡】中间调【红色】+59,【黄色】-26。选择【渐变工具】,球形渐变,白色到黑色渐变,进行调整。选择【画笔工具】,进行涂抹。

6. 新建【曲线】,进行压暗调整。选择【渐变工具】,黑色到白色渐变,进行调整。新建【曲线】2,进行压暗调整。【Ctrl+I】反向,选择【画笔工具】,白色画笔,进行涂抹。
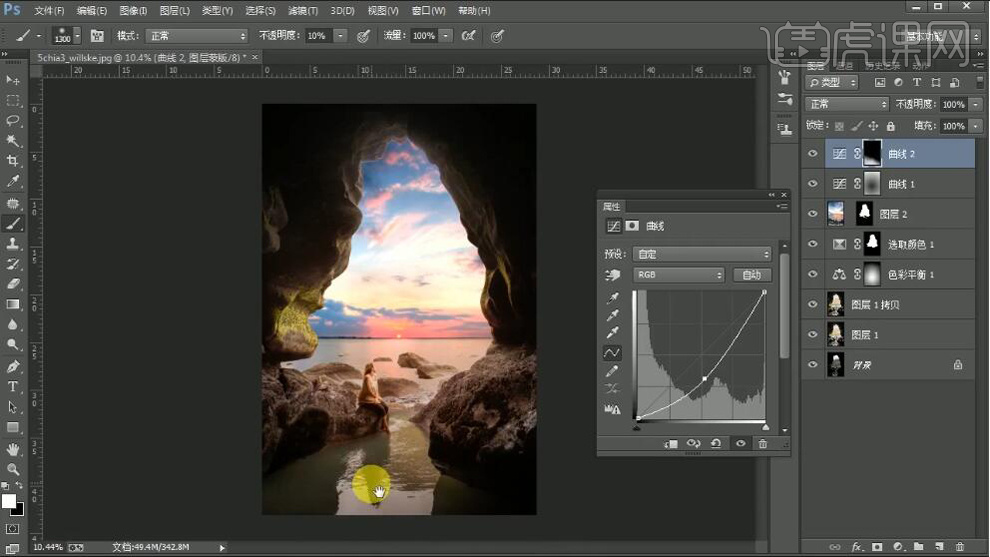
7. 新建【色相/饱和度】饱和度-53,明度-18。新建【曲线】3,进行压暗调整。【Ctrl+G】图层编组。【Alt+单击蒙版】,【Ctrl+单击缩览图】调出选区,选择【画笔工具】,不透明度10%,白色画笔,进行涂抹。
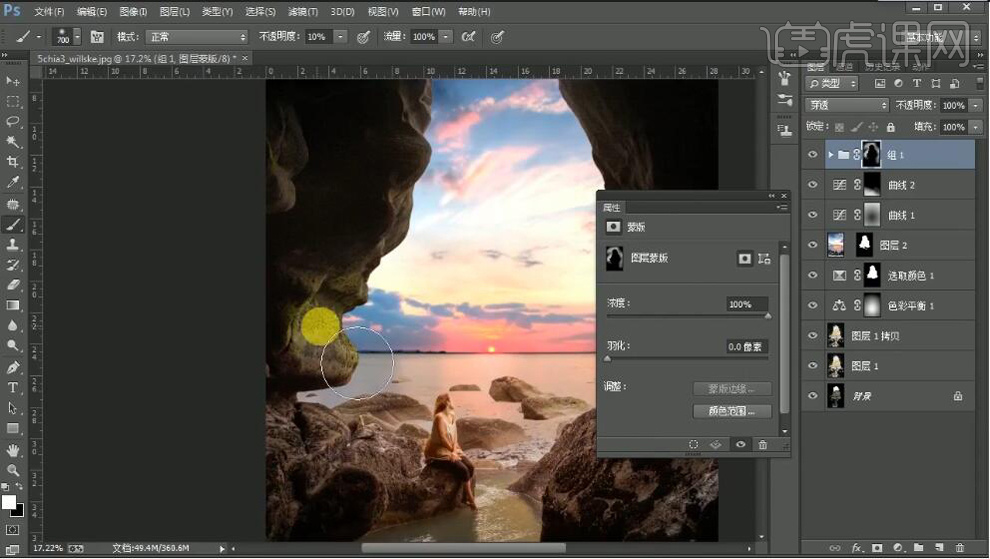
8. 新建【色相/饱和度】饱和度-77。【Ctrl+单击缩览图】调出选区,选择【画笔工具】,白色画笔,进行涂抹。新建【图层】,【图层模式】滤色。选择【背景色】f15009。选择【画笔工具】,进行涂抹。
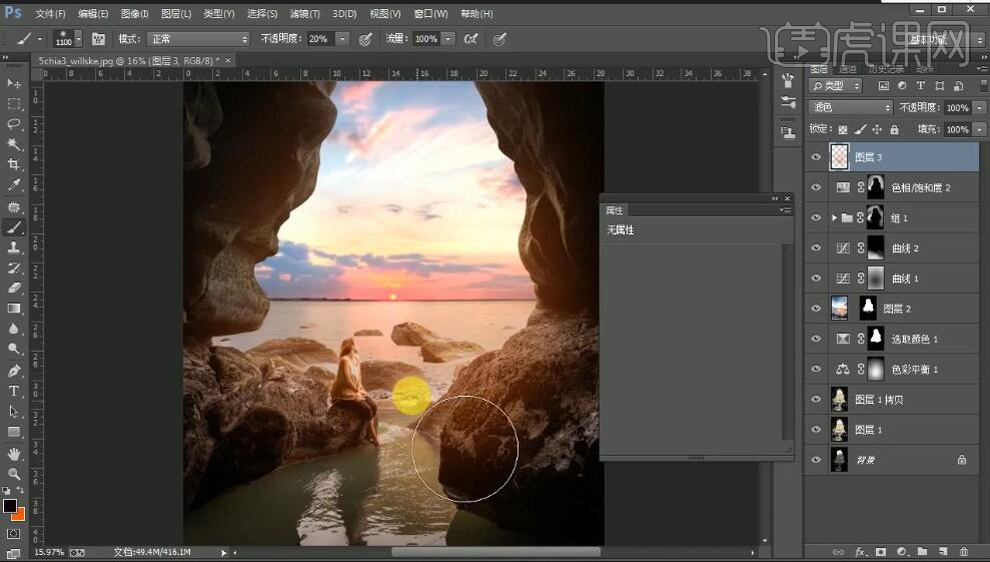
9. 选择【魔棒工具】,进行选区。【Shift+F6】羽化22像素。新建【曲线】,红,蓝,进行压暗调整。新建【亮度/对比度】对比度47。新建【色彩平衡】中间调【红色】+14。选择【画笔工具】,黑色画笔,进行涂抹。
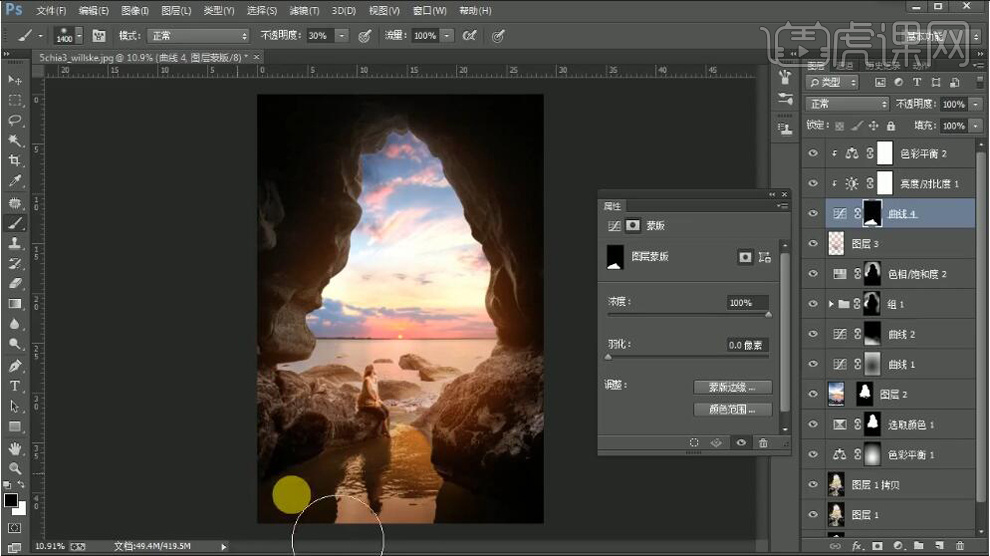
10. 新建【曲线】5,进行压暗调整。【Ctrl+I】蒙版反向,选择【画笔工具】,白色画笔,进行涂抹。新建【曲线】6,【图层模式】柔光,【Ctrl+单击缩览图】调出蓝色通道选区,回到【图层】面板,填充黑色。
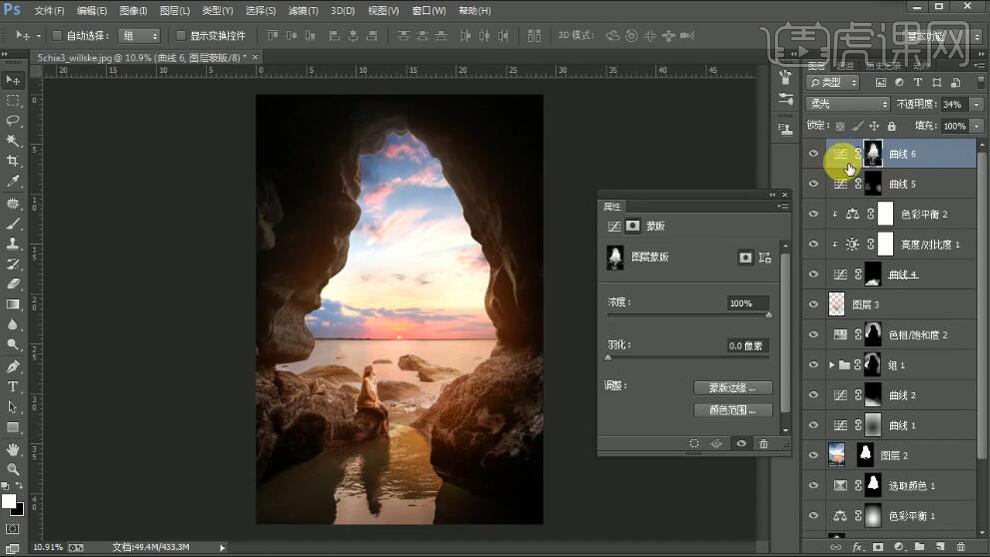
11. 【Ctrl+Alt+Shift+E】盖印图层。【Ctrl+Shift+A】Camera Raw滤镜,调整【清晰度】+14,点击确定。【Ctrl+J】复制图层,选择【滤镜】其他【高反差保留】2像素。【图层模式】柔光。
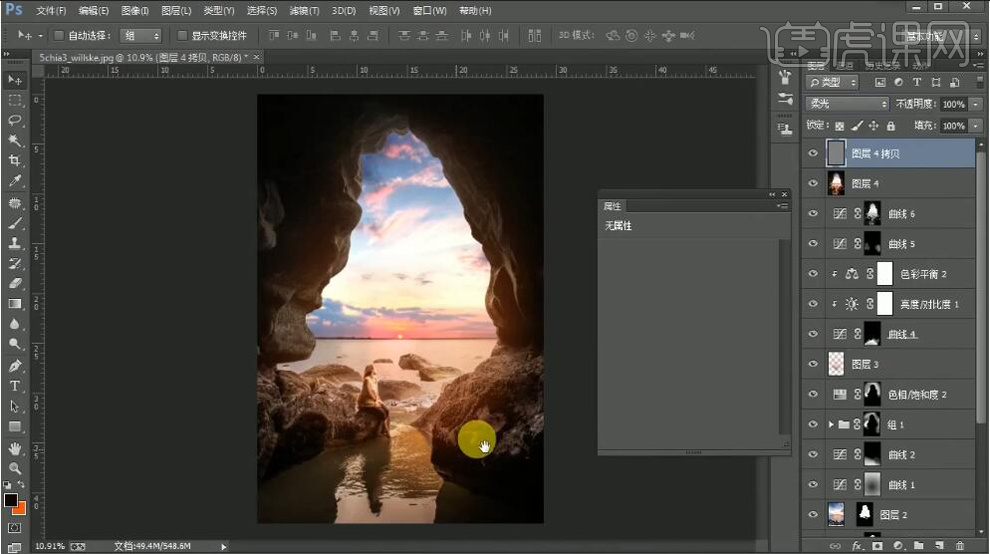
12. 最终效果如图所示。
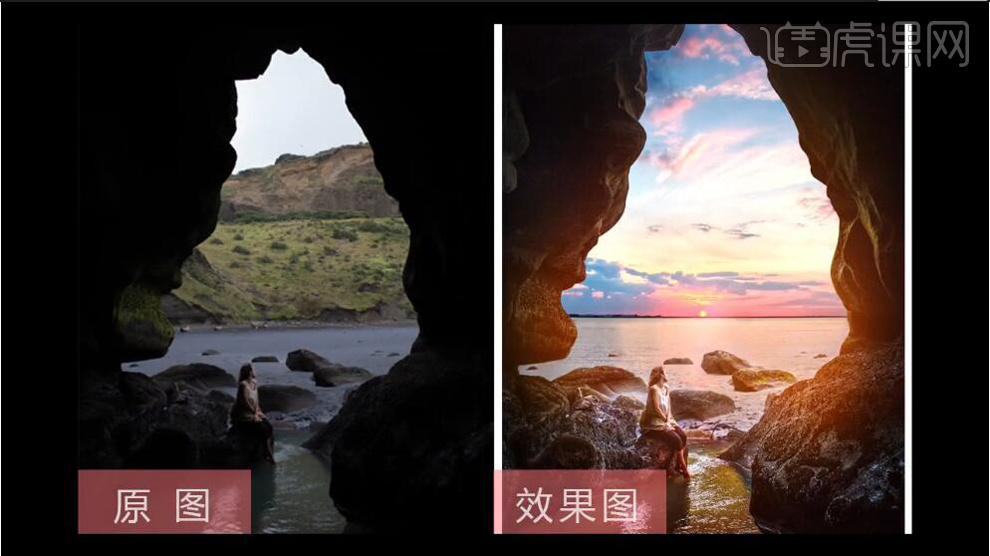
1、在拍摄旧时光风格的粽子美食照片,需要搭配相对应的餐具,以及灯光彩柔和灯光,相机的摆设。具体效果如图示。

2、将实物陈列至合适的形状,调整相机的参数以及灯光所在的位置。拍摄效果如图示。

3、使用黑色的挡光板遮挡周边的光线,拍摄的效果如图示。

4、调整拍摄背景,对实物进行重新摆设,陈列至合适的盘子,调整周边的辅助装饰元素,调整拍摄的灯光位置,拍摄的效果如图示。
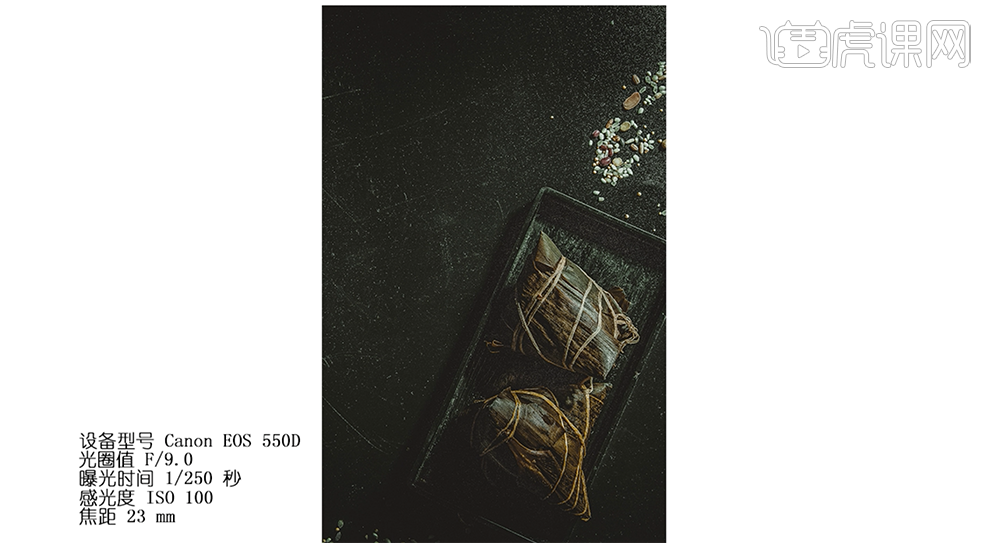
5、在周边使用白纸遮挡周边的散光,拍摄效果如图示。
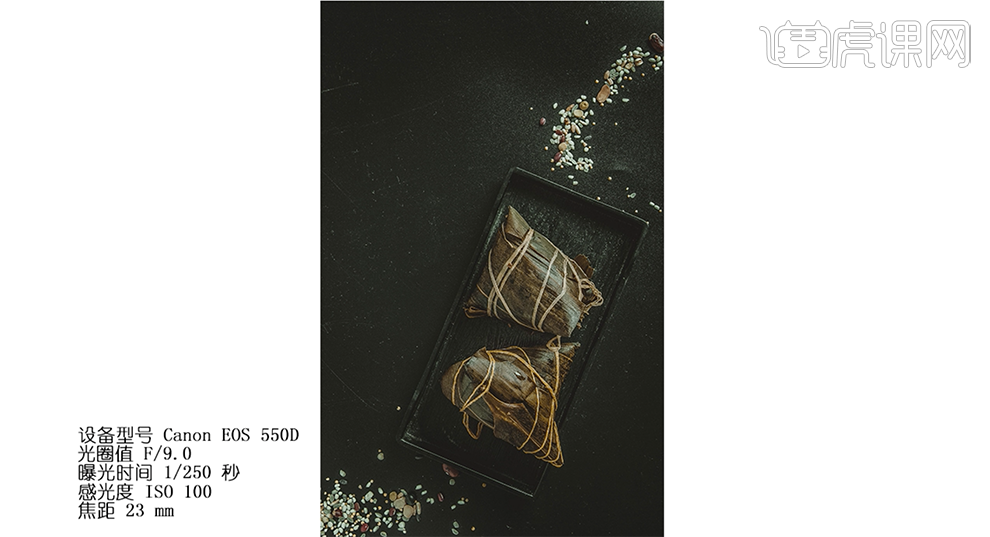
6、根据拍摄主题调整实物的陈列形状以及周边辅助元素,拍摄的效果如图示。
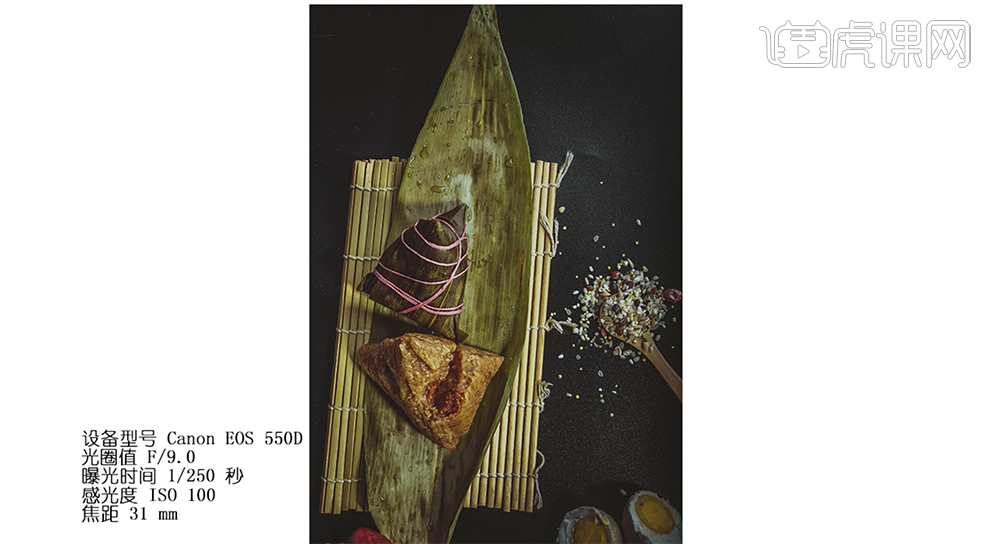
7、[打开]PS软件,[打开]照片文档。[复制]图层,单击[滤镜]-[Camera Raw滤镜],单击[基本],具体参数如图示。具体效果如图示。
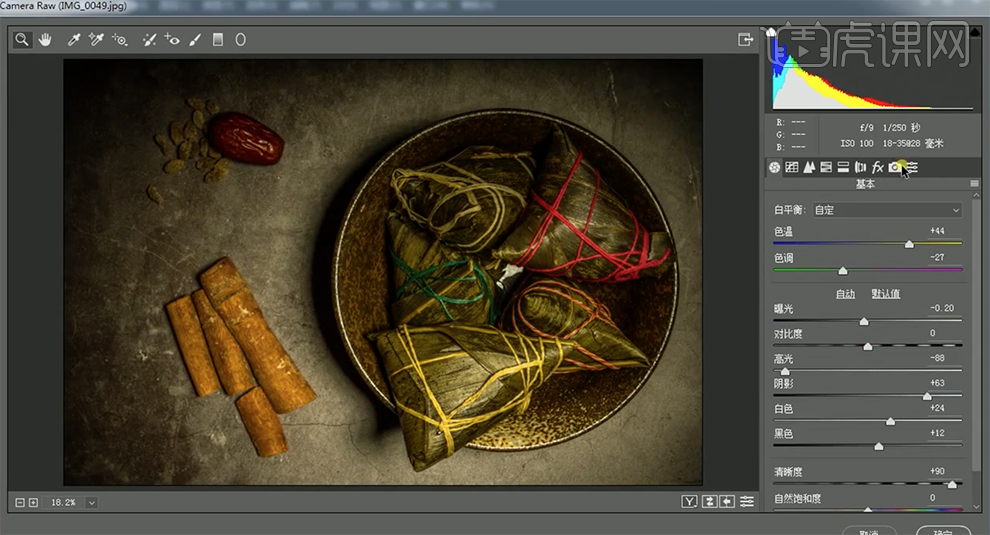
8、单击[相机校准],具体参数如图示。具体效果如图示。
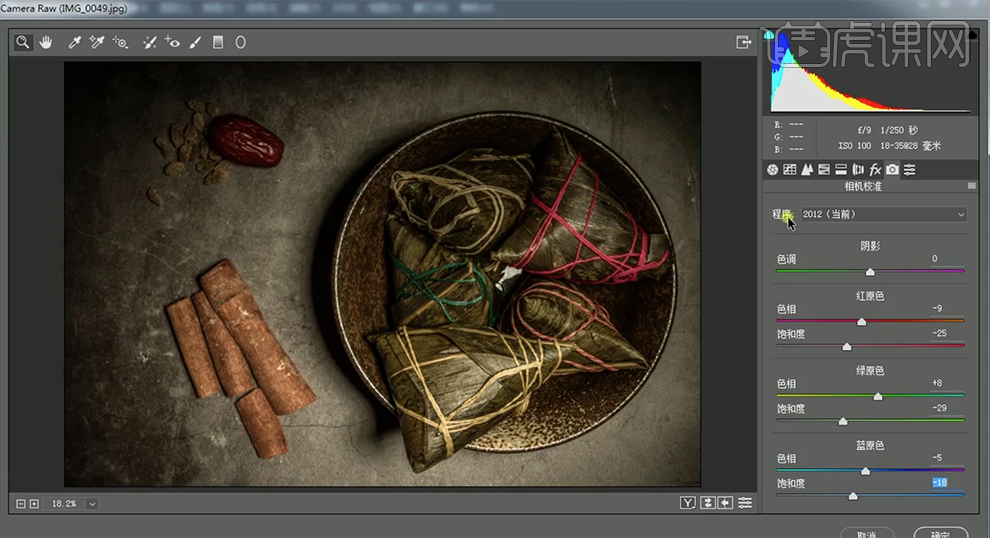
9、单击[色调曲线],[选择]蓝色,具体参数如图示。具体效果如图示。
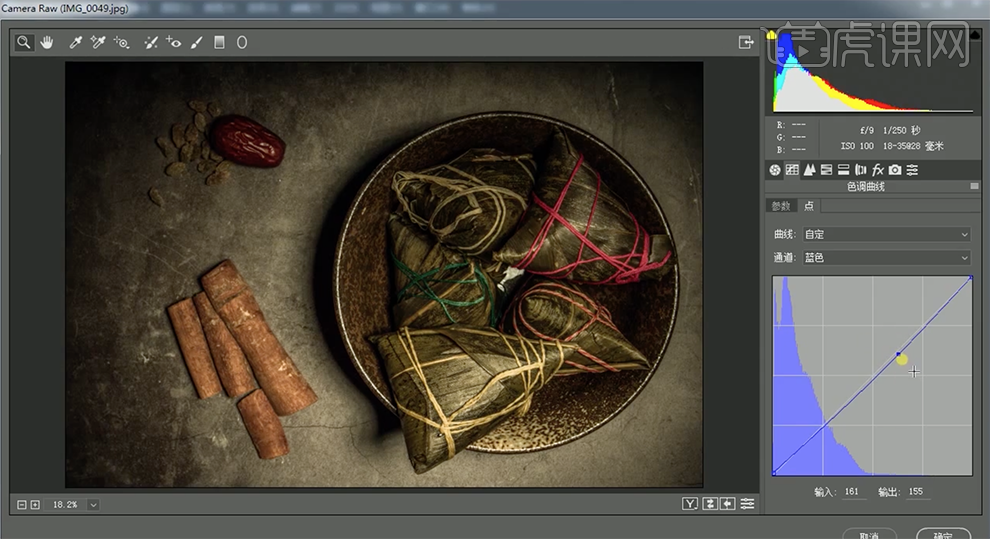
10、[选择]红色,具体参数如图示。具体效果如图示。
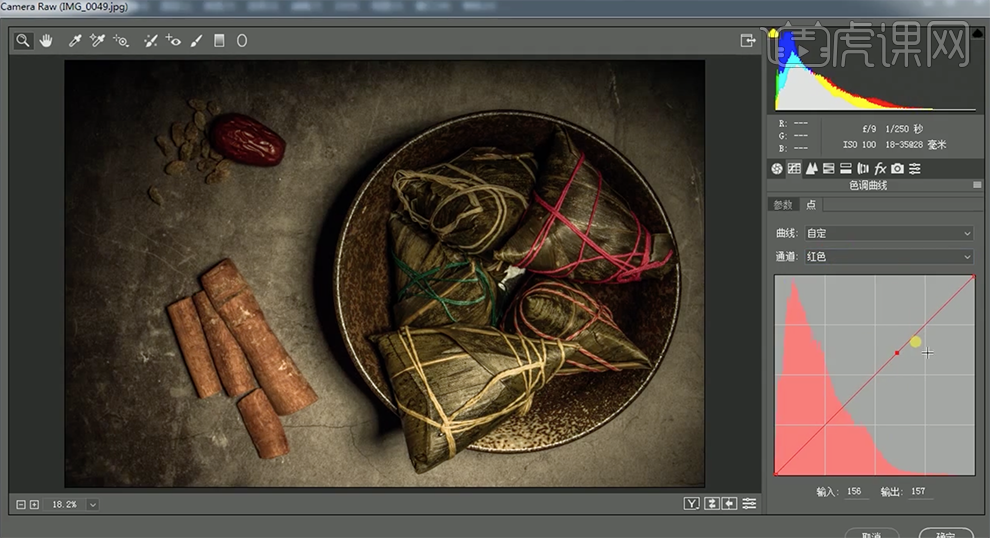
11、[选择]RGB,具体参数如图示。具体效果如图示。
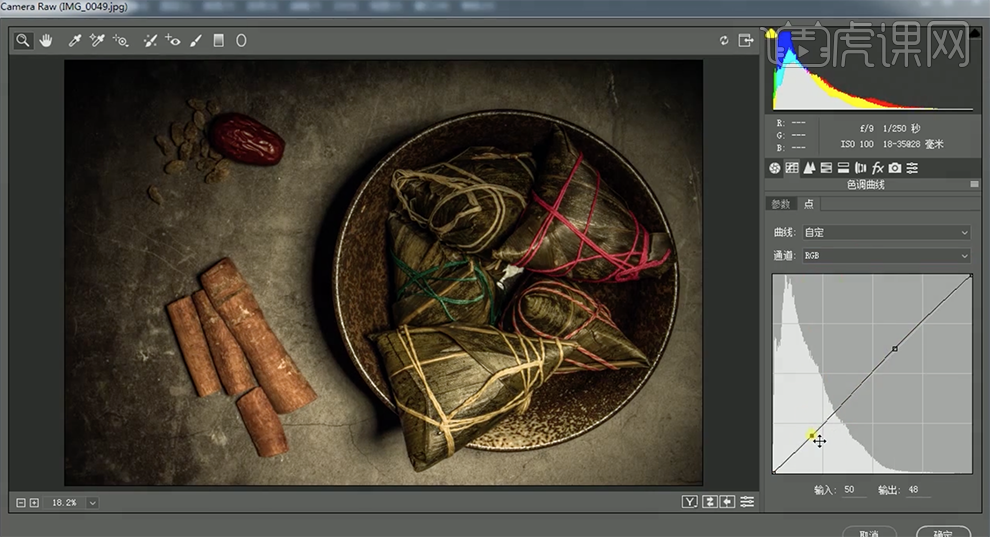
12、单击[细节],具体参数如图示。具体效果如图示。
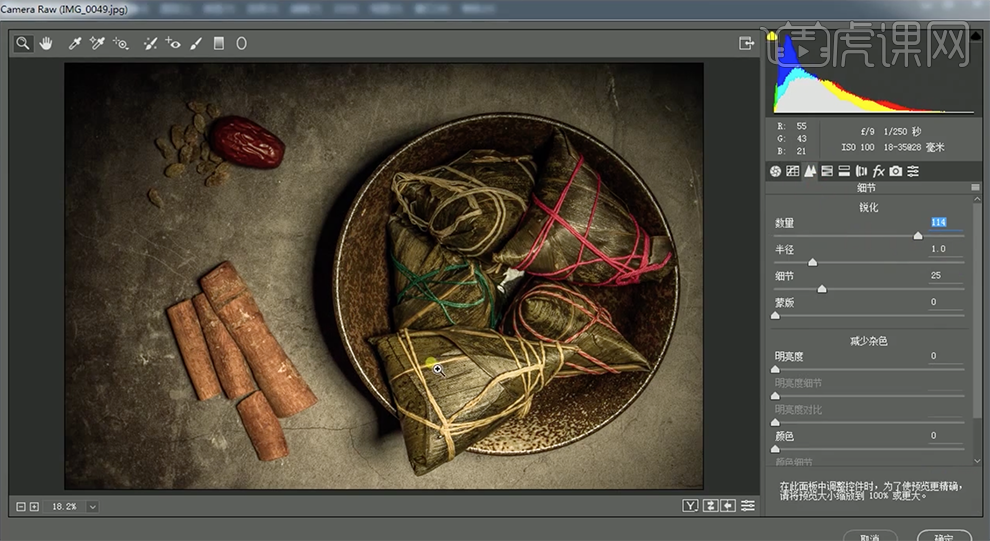
13、单击[效果],具体参数如图示。具体效果如图示。
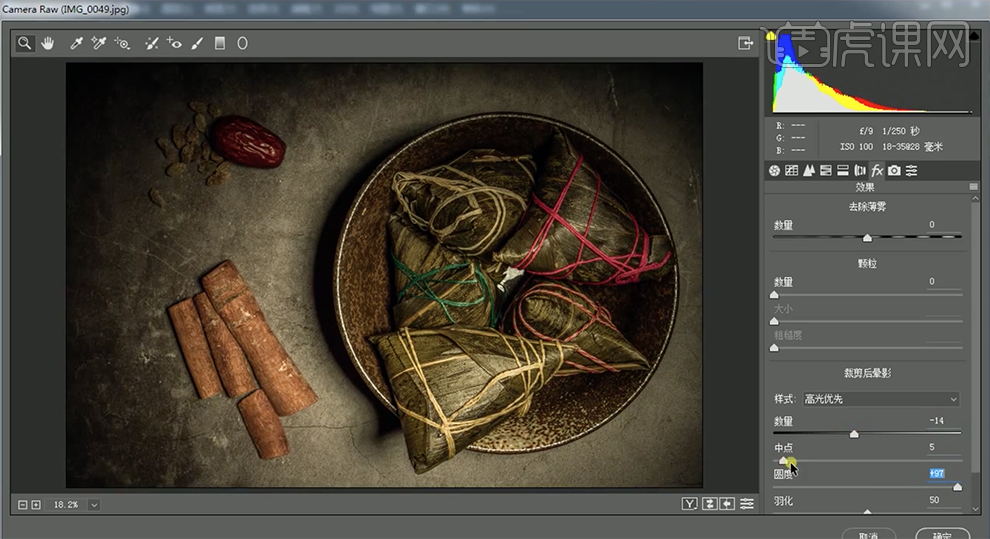
14、使用[调整画笔],具体参数如图示,在画面合适的位置涂抹。具体效果如图示。
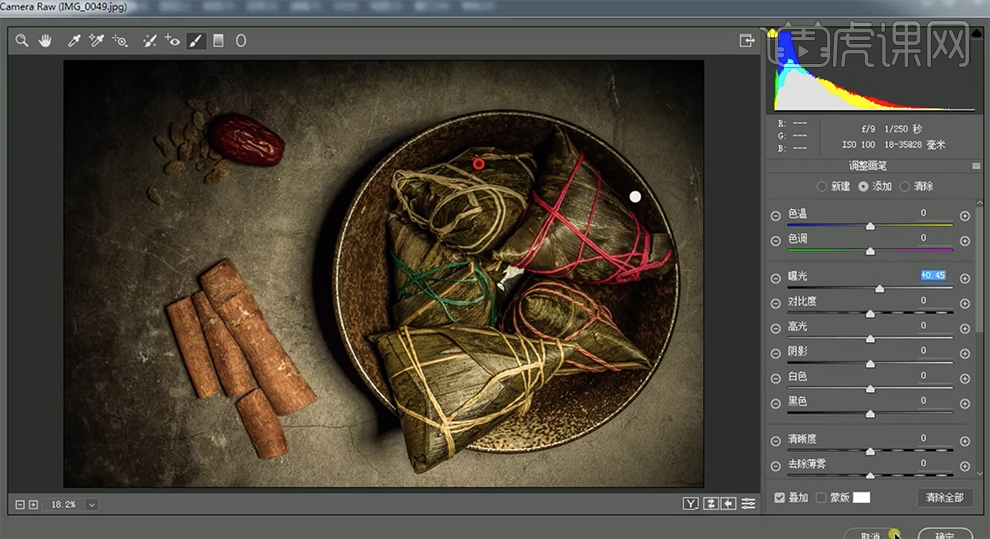
15、使用[快速蒙版工具]选择调色区域,[新建]曲线图层,具体参数如图示。具体效果如图示。
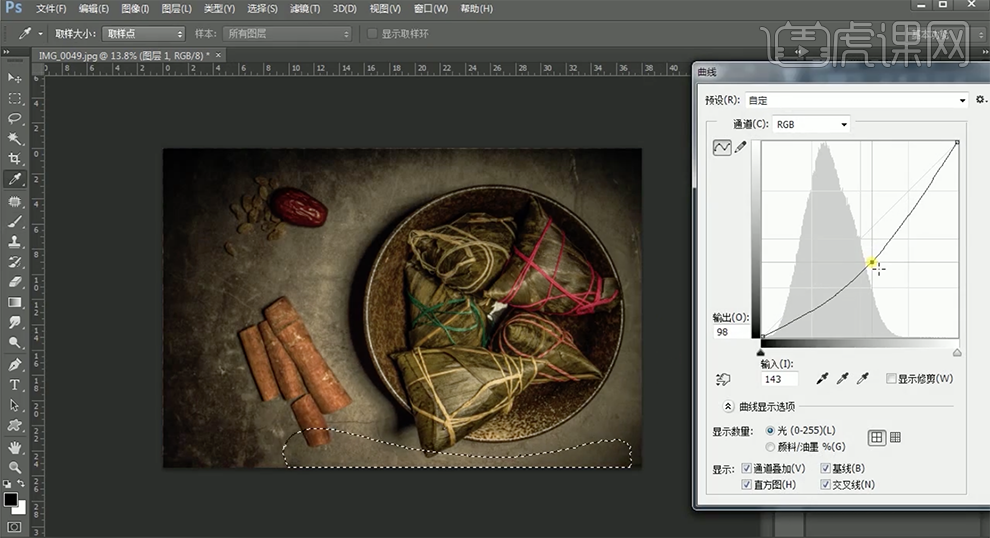
16、[新建]亮度对比度图层,[具体参数如图示。具体效果如图示。
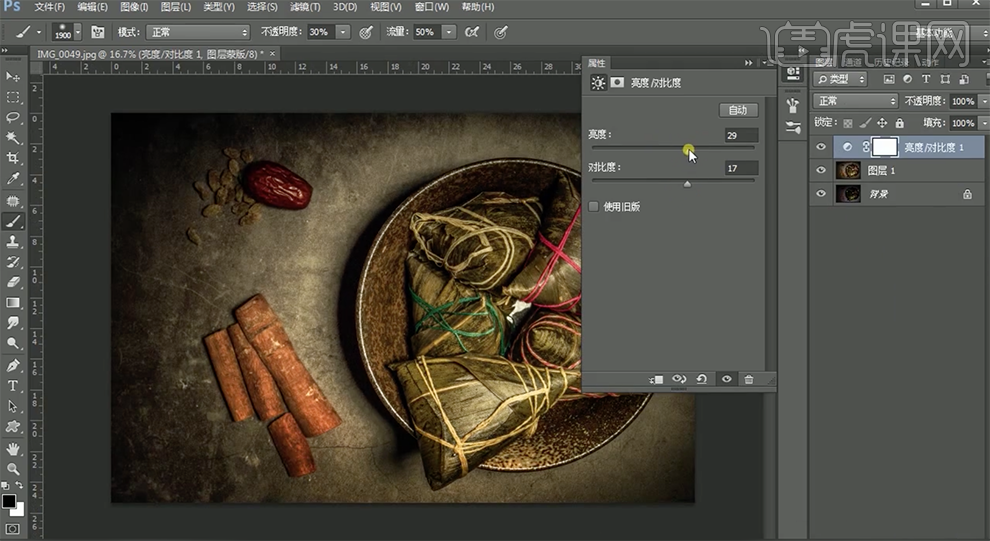
17、[新建]色相饱和度图层,[选择]红色,具体参数如图示。具体效果如图示。
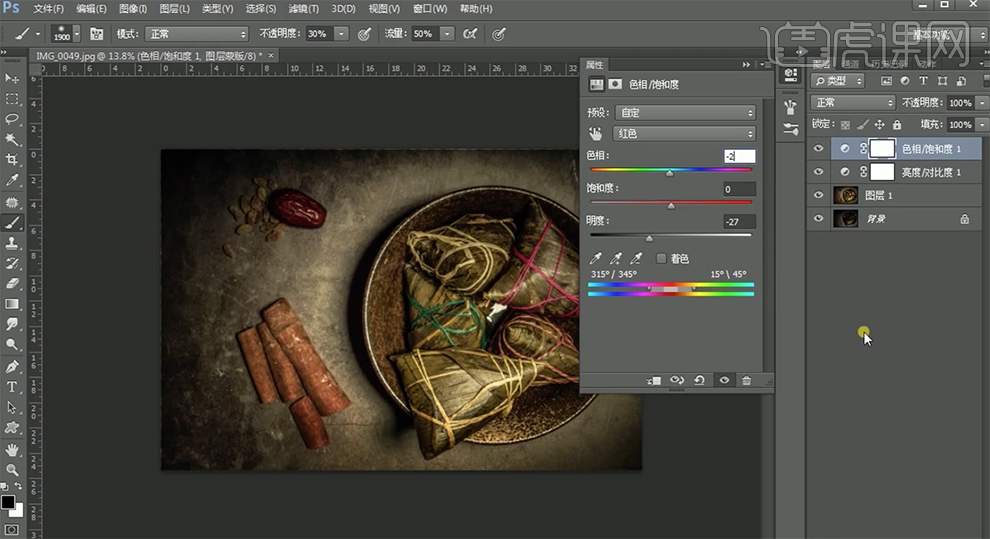
18、按[Ctrl+Alt+Shift+E]盖印图层,单击[滤镜]-[Camera Raw滤镜],单击[基本],具体参数如图示。具体效果如图示。
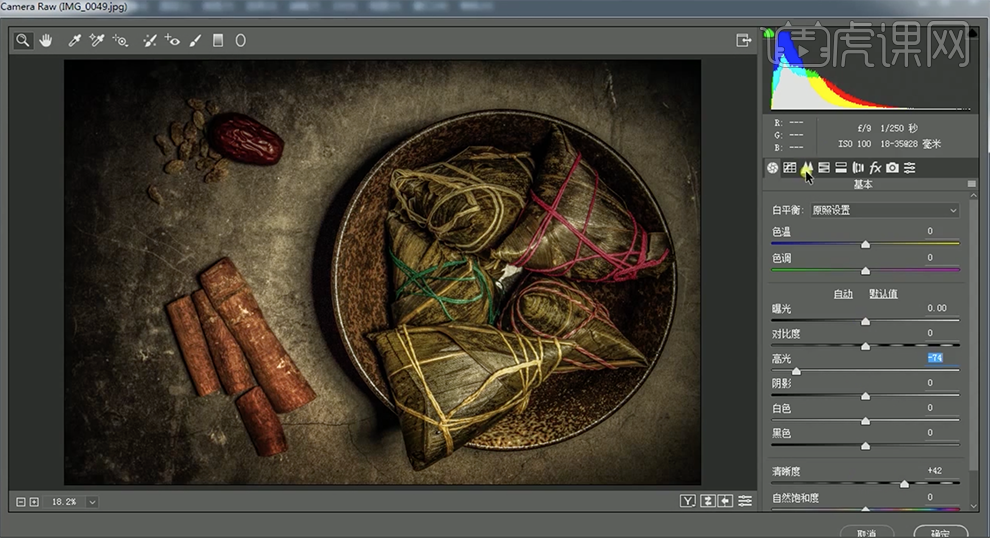
19、单击[细节],具体参数如图示。具体效果如图示。
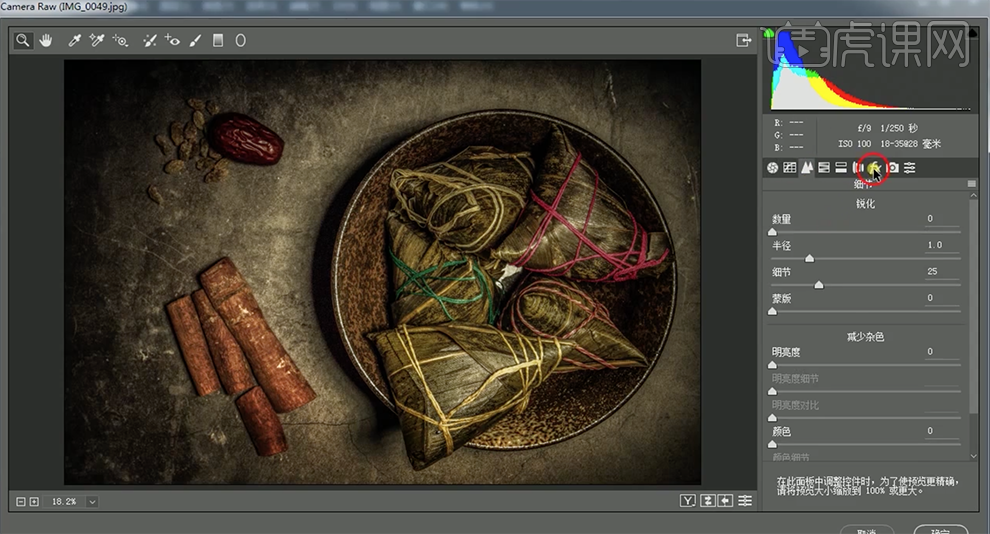
20、单击[效果],具体参数如图示。具体效果如图示。
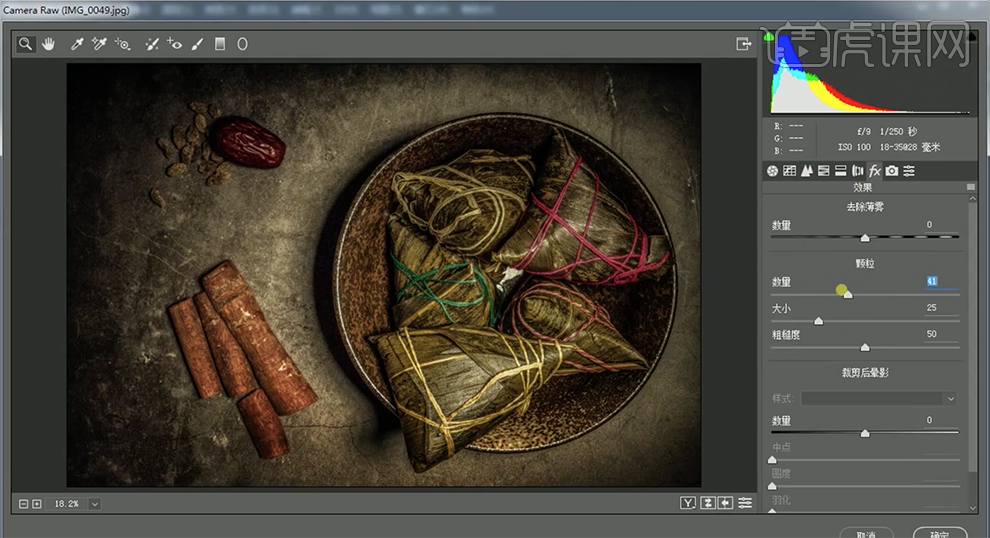
21、单击[色调曲线],具体参数如图示。具体效果如图示。
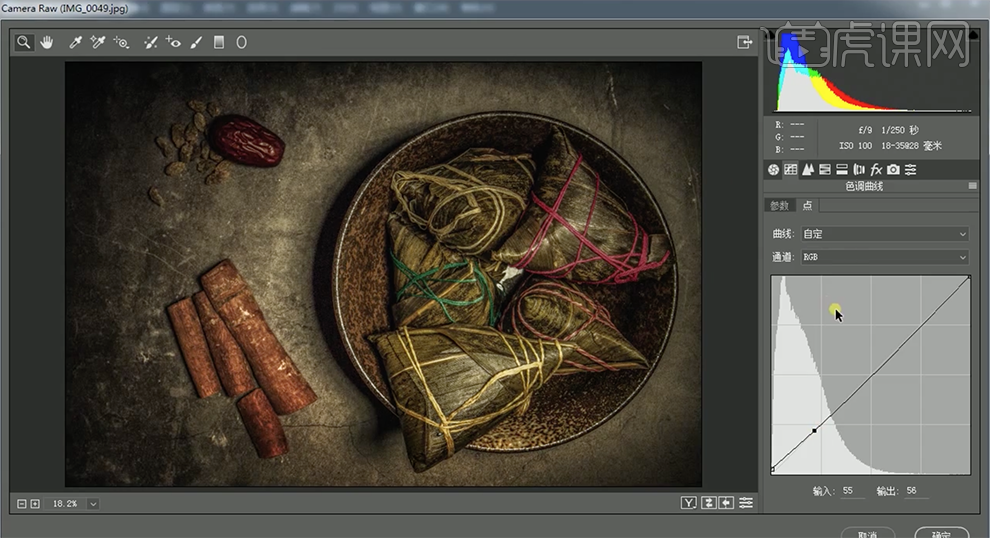
22、[选择]绿色,具体参数如图示。具体效果如图示。
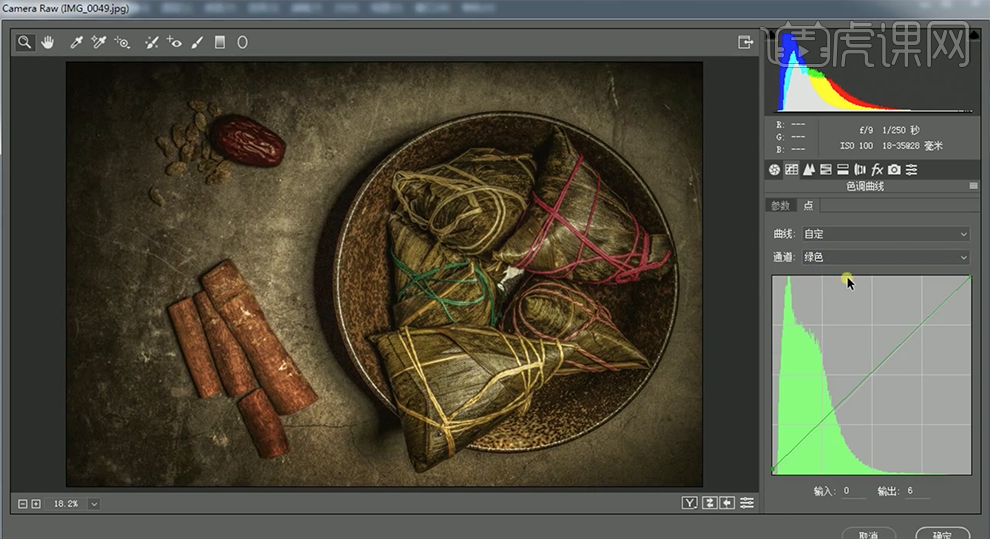
23、[选择]红色,具体参数如图示。具体效果如图示。
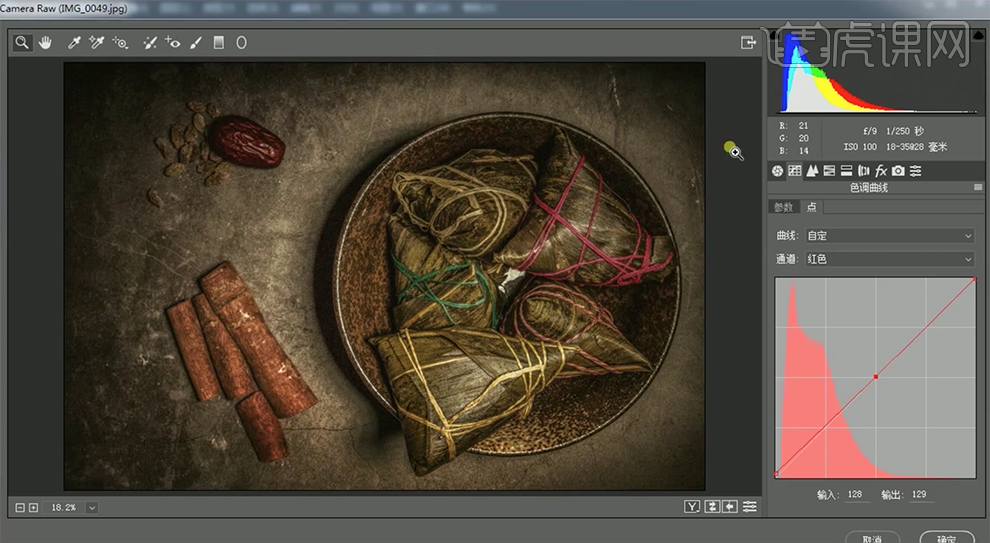
24、[选择]蓝色,具体参数如图示。具体效果如图示。
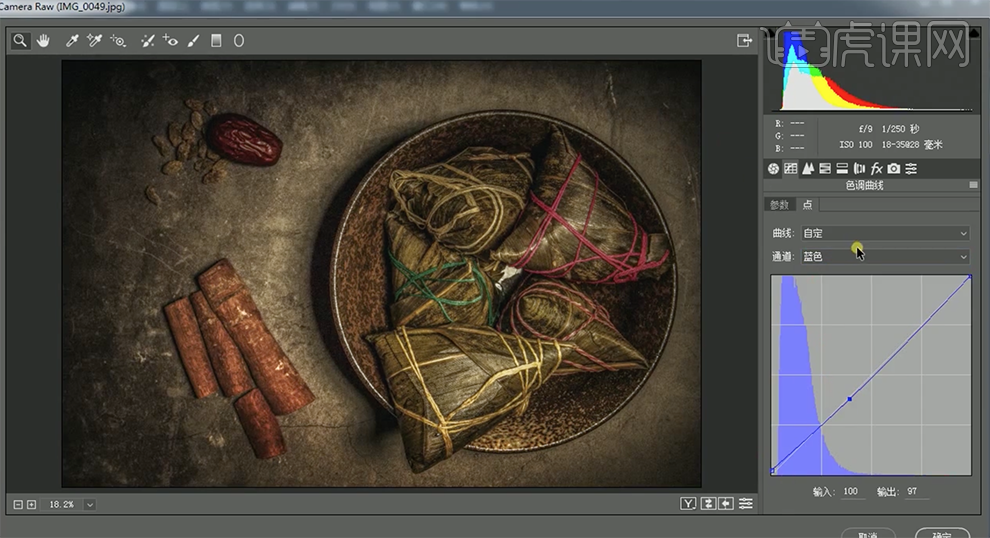
25、单击[基本],具体参数如图示。具体效果如图示。
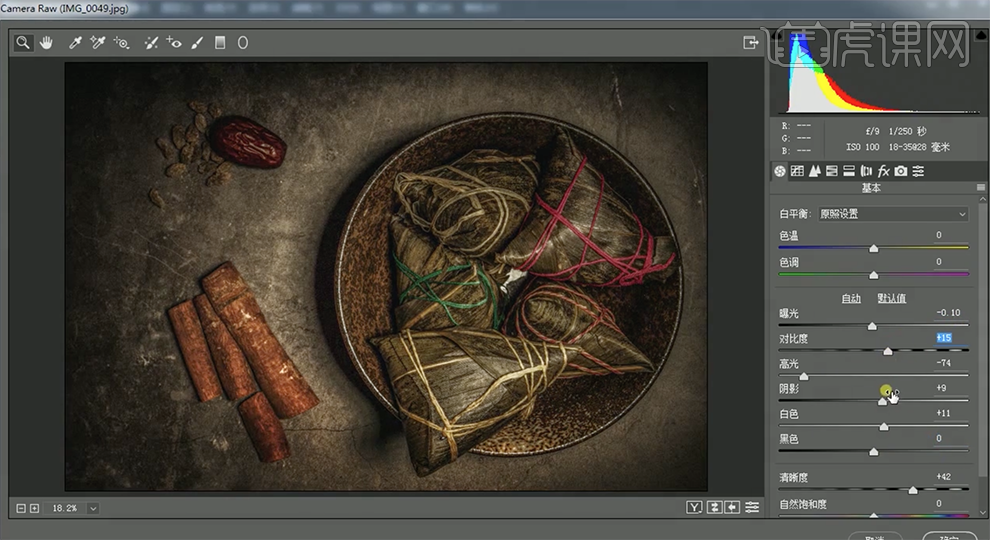
26、单击[滤镜]-[锐化]-[USM锐化],具体参数如图示。具体效果如图示。
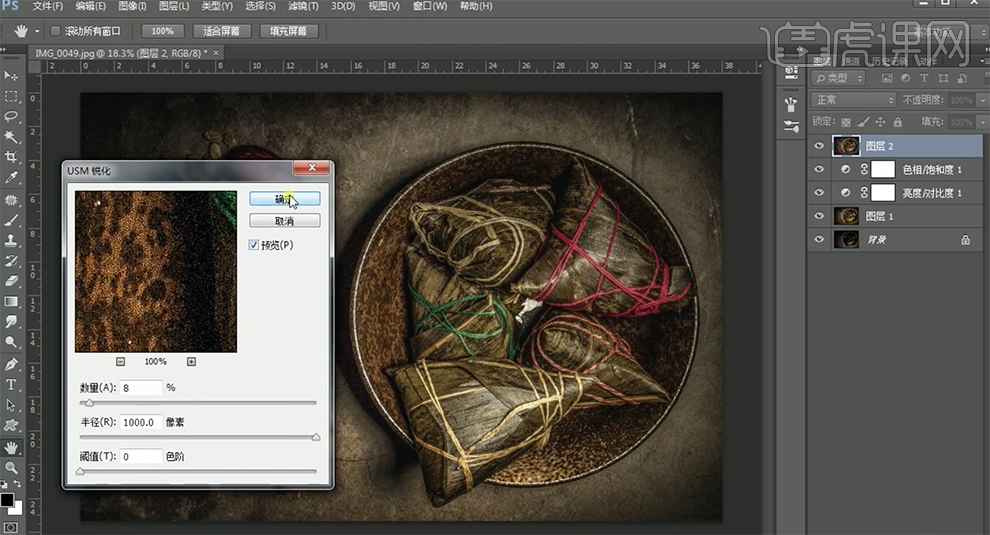
27、最终效果如图示。
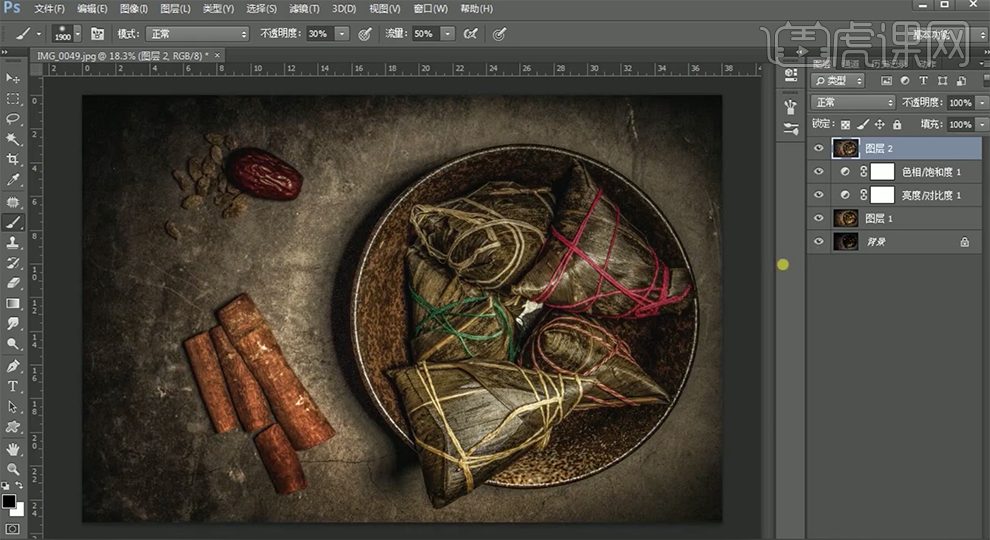
1. 本课主要内容具体如图所示。
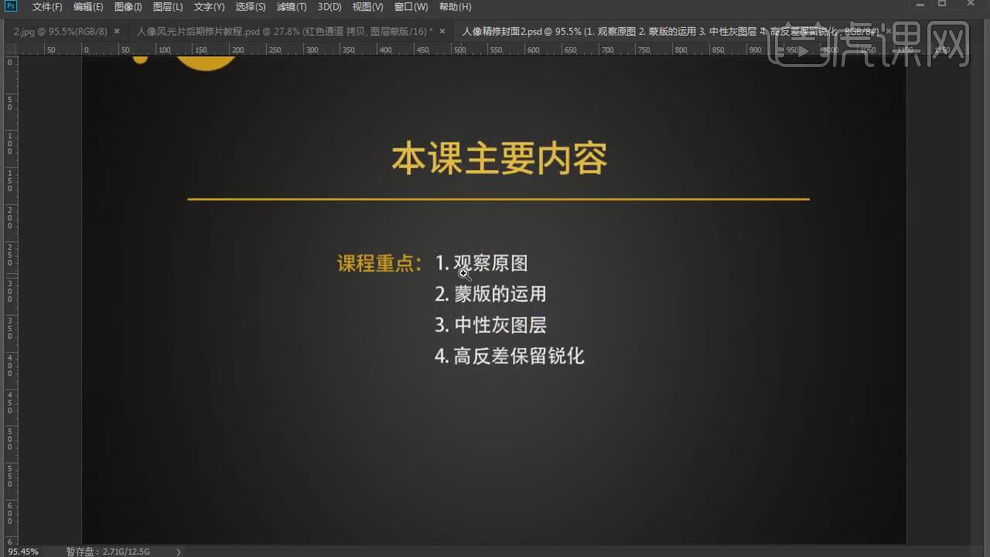
2. 打开素材,【Ctrl+J】复制图层,【Ctrl+T】进行调正。选择【滤镜】液化,进行液化调整。
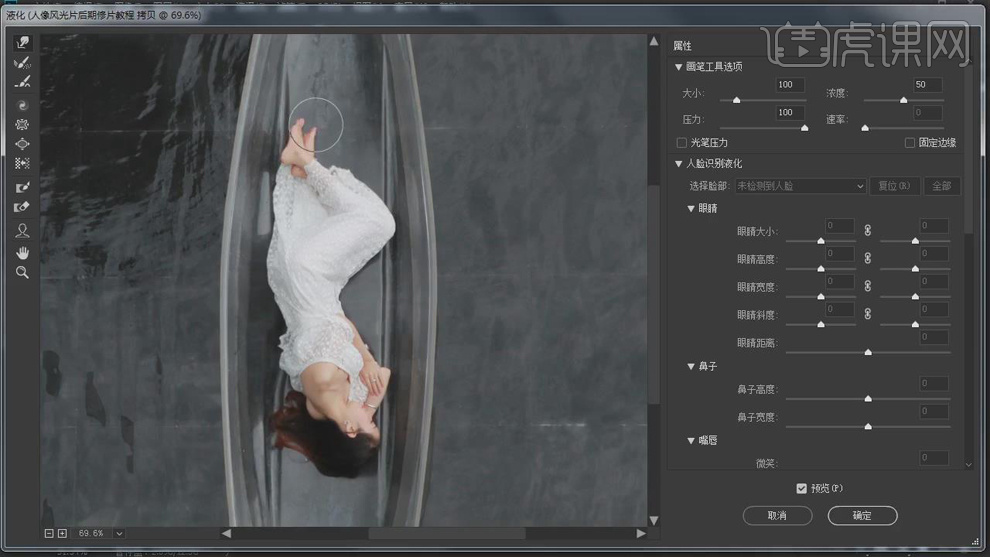
3. 选择【滤镜】Camera Raw滤镜,调整【色温】-15,【对比度】+33,【高光】-68,【阴影】+100,【白色】-44,【黑色】+12,【清晰度】+100,【自然饱和度】+24,【饱和度】+25。
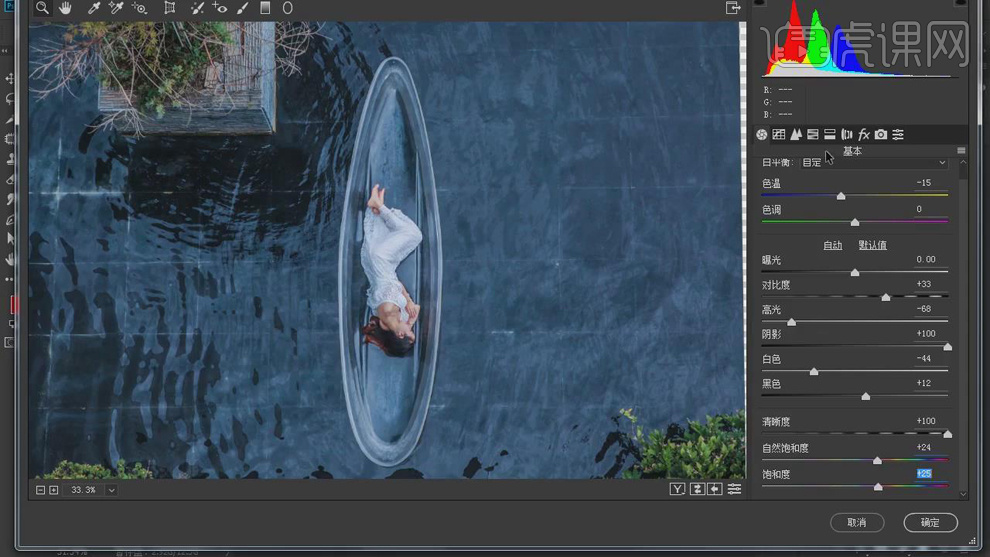
4. 选择【HSL/灰度】色相【红色】+100,【橙色】+37,【黄色】-100,【绿色】+4,【浅绿色】-100,【蓝色】-11,【紫色】-63。饱和度【黄色】+51,【绿色】+34,【浅绿色】+100,【蓝色】+13。
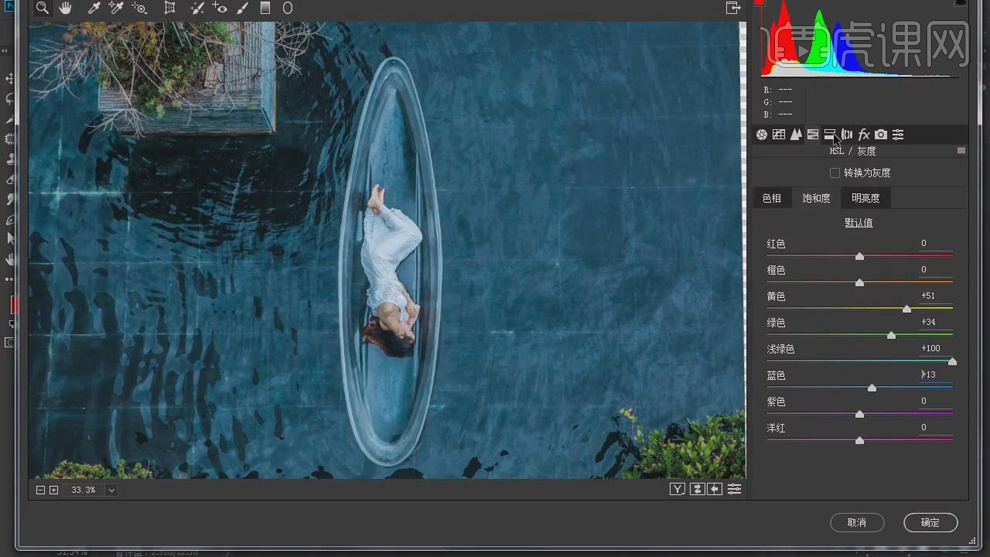
5. 选择【分离色调】高光【色相】56,【饱和度】10。阴影【色相】243,【饱和度】25。选择【HSL/灰度】明亮度【红色】+29,【橙色】+37,【蓝色】+18。选择【相机校准】阴影【色调】-17。蓝原色【色相】+18,【饱和度】+22。
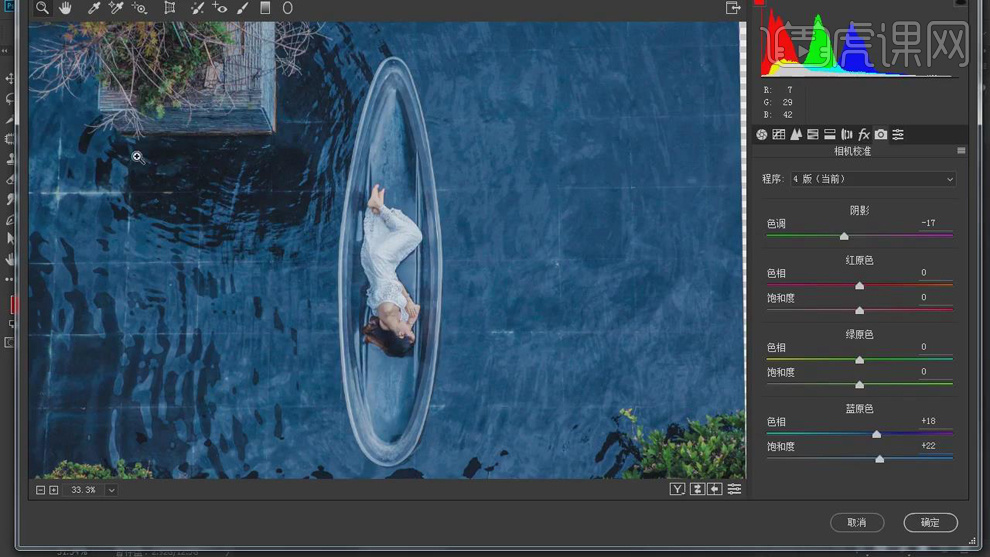
6. 进入PS,【Ctrl+J】复制图层,【右键】转换为智能对象。【Ctrl+J】复制图层,选择【滤镜】Camera滤镜。添加【蒙版】,选择【E】橡皮擦工具,进行擦除。【Ctrl+Alt+Shift+E】盖印图层。
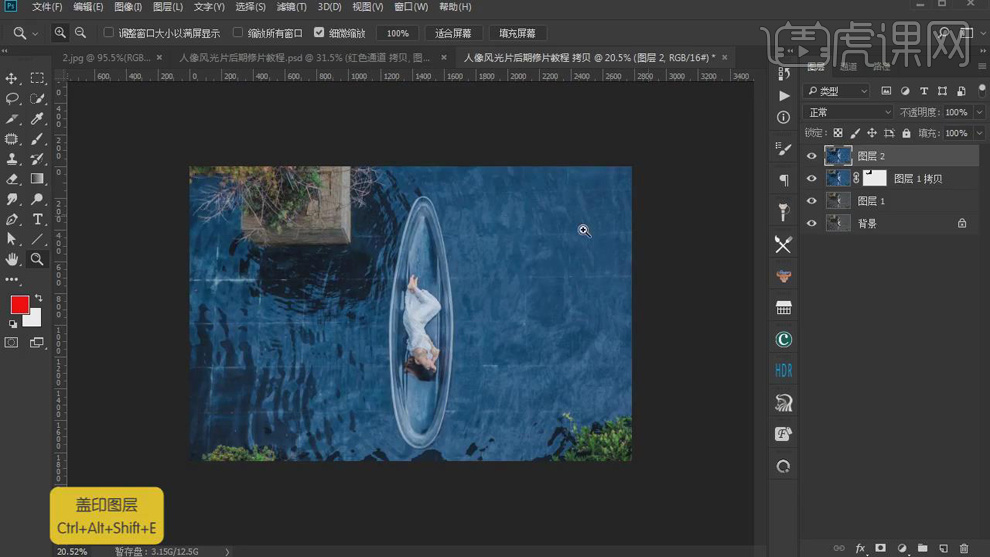
7. 选择【修补工具】,进行修复瑕疵。选择【S】仿制图章工具,不透明度82%,【Alt】取样,进行修复。
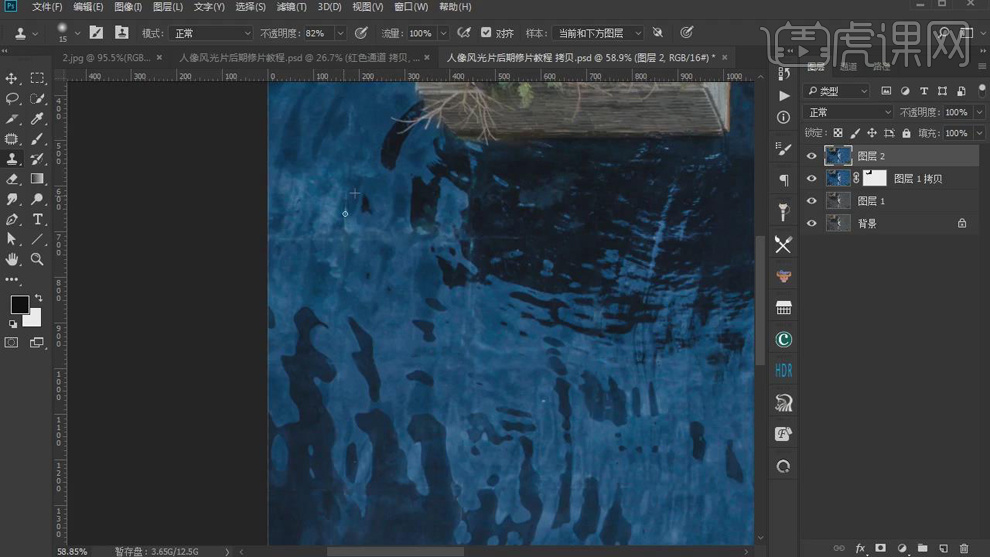
8. 【Ctrl+Alt+Shift+E】盖印图层。选择【图像】调整【HDR色调】,进行调整,具体参数如图所示。
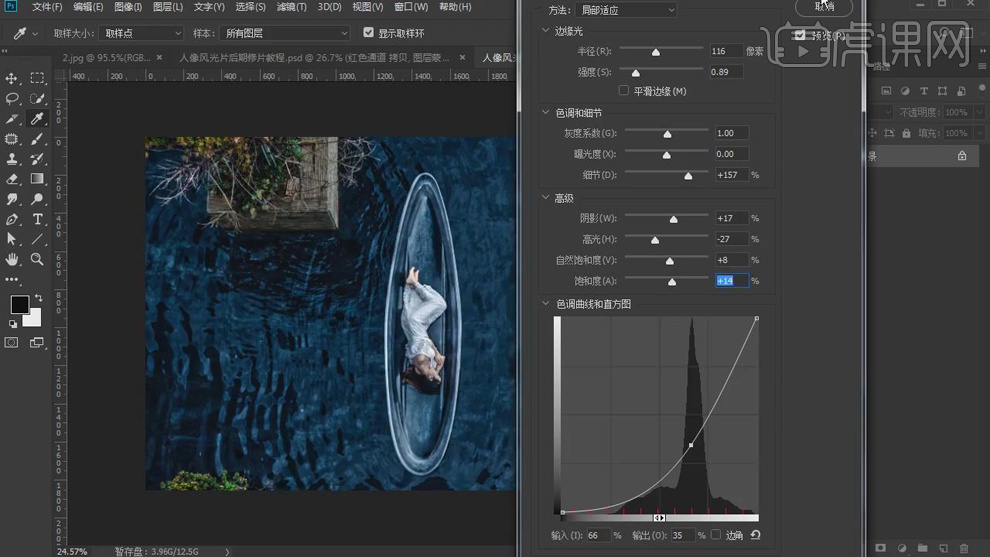
9. 【Ctrl+A】全选图层内容,【Ctrl+C】复制。选择【动作】上一步,【Ctrl+V】粘贴。添加【蒙版】,选择【橡皮擦工具】,进行擦除。
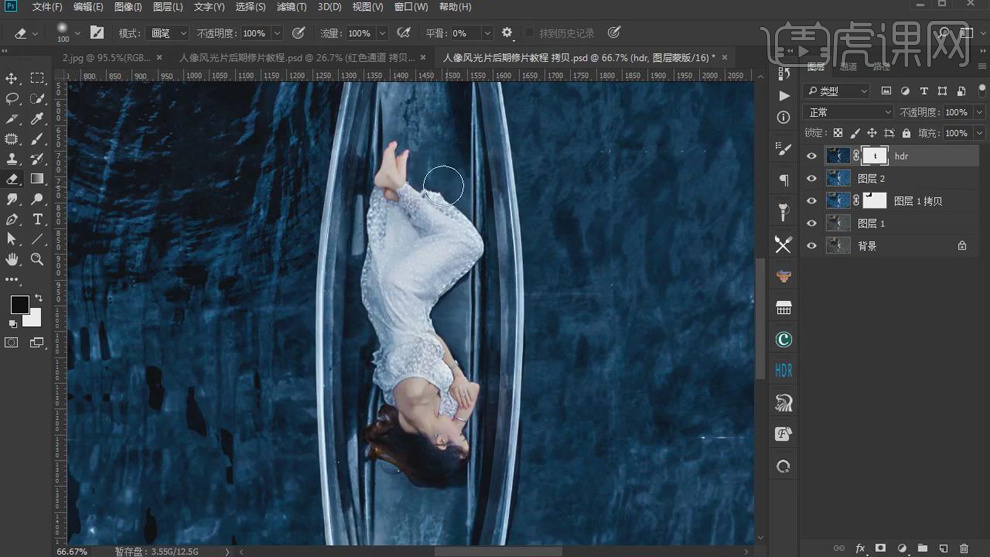
10. 新建【可选颜色】白色【黄色】+11%,【黑色】+3%。中性色【黄色】+6%。新建【渐变映射】黑色到白色渐变,【图层模式】叠加。图层【不透明度】48%。【Ctrl+I】蒙版反向,选择【橡皮擦工具】,进行擦除。

11. 新建【可选颜色2】,新建【可选颜色】白色【青色】+3%,【黄色】+8%。【Ctrl+Alt+拖动】复制蒙版到上方,新建【色相/饱和度】饱和度-32。【Ctrl+Shift+N】新建图层,【模式】柔光,勾选【填充柔光中性色50%灰】。选择【画笔工具】,白色画笔,不透明度20%流量20%,【X】切换前后背景色,进行涂抹。
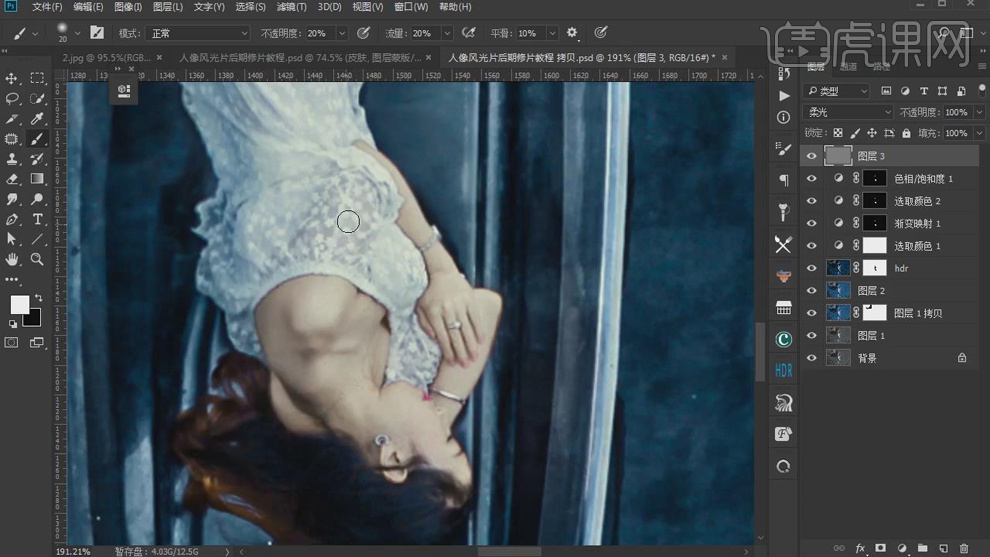
12. 新建【渐变映射】黑色到白色渐变,勾选【反向】。【图层模式】正片叠底。图层【不透明度】41%。【Ctrl+I】蒙版反向,选择【橡皮擦工具】,进行擦除。新建【曲线】,进行下拉调整。【Ctrl+I】蒙版反向,选择【橡皮擦工具】,进行擦除。
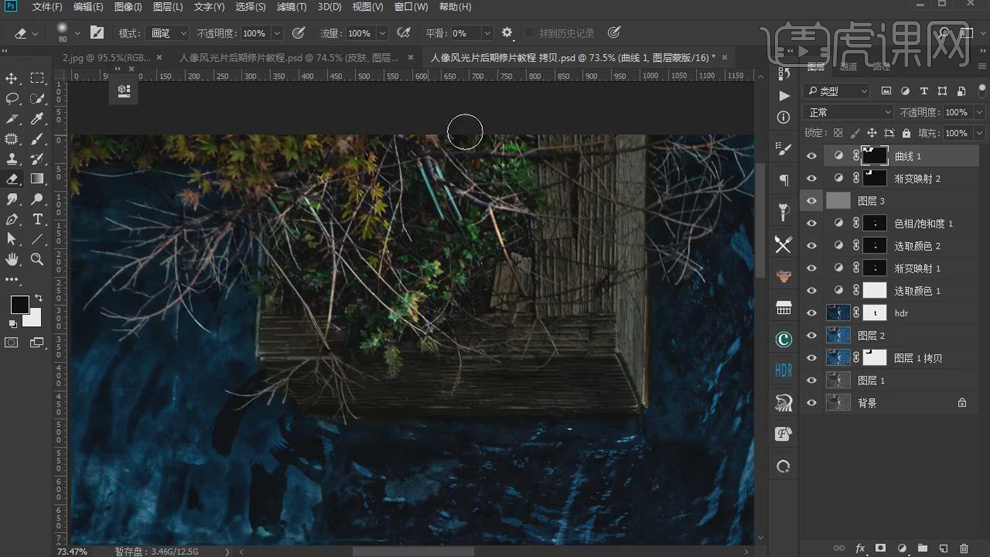
13. 【Ctrl+Alt+Shift+E】盖印图层。添加【蒙版】,【Ctrl+I】蒙版反向, 选择【橡皮擦工具】,进行擦除。选择【滤镜】Camera Raw滤镜,调整【高光】-72,【阴影】+100。选择【HSL/灰度】色相【橙色】+51,【黄色】+50,【绿色】-68,【浅绿色】-23。饱和度【黄色】+22,【绿色】+87,【浅绿色】-13,点击确定。
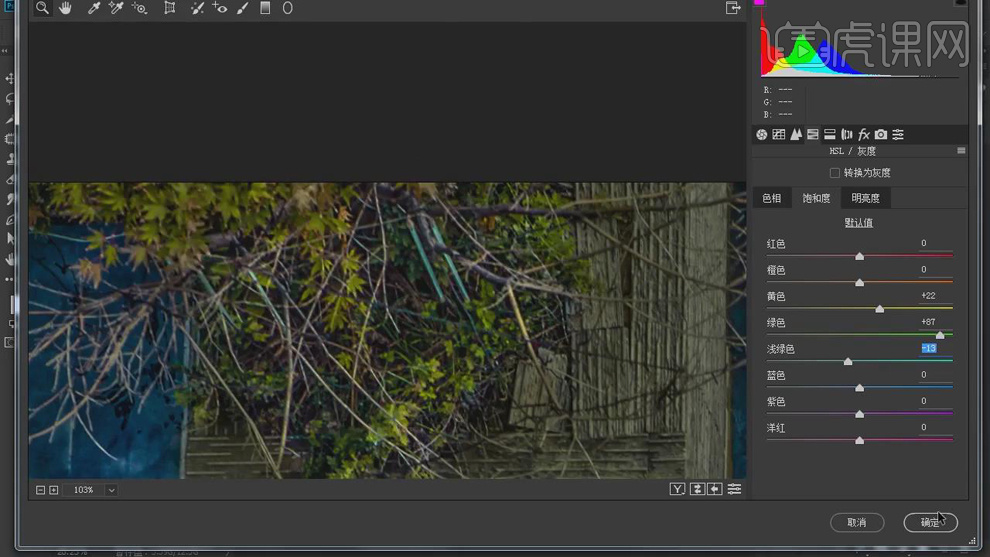
14. 进入PS,选择【E】橡皮擦工具,进行擦除。新建【曲线2】,进行提亮调整。【Ctrl+I】蒙版反向, 选择【橡皮擦工具】,进行擦除。选择【钢笔工具】,进行选区。填充【黑色】。
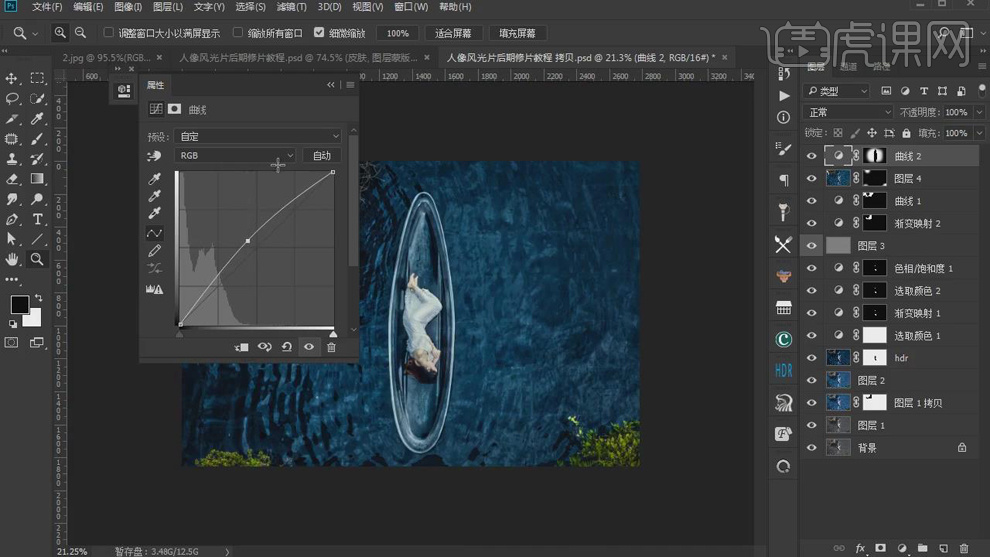
15. 新建【纯色】022239。【图层模式】变暗。图层【不透明度】80%。【Ctrl+I】蒙版反向,选择【橡皮擦工具】,进行擦除。新建【纯色2】0d151a。【图层模式】变亮。【Ctrl+I】蒙版反向,选择【路径】面板,载入选区,填充白色。
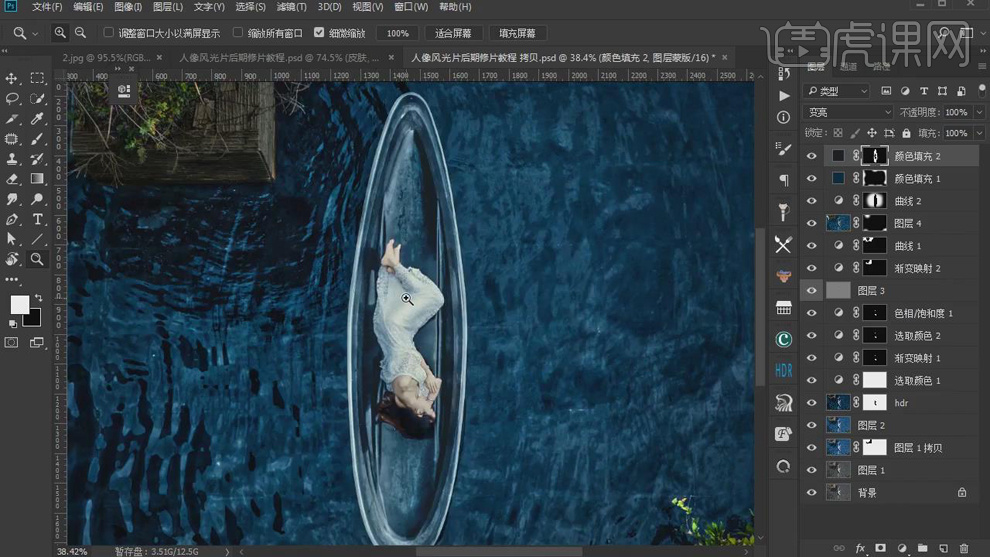
16. 新建【纯色3】2a5f87。【图层模式】变暗。图层【不透明度】35%。【Ctrl+I】蒙版反向,【Ctrl+Alt+移动】拖动蒙版复制到上方,选择【橡皮擦工具】,进行擦除。
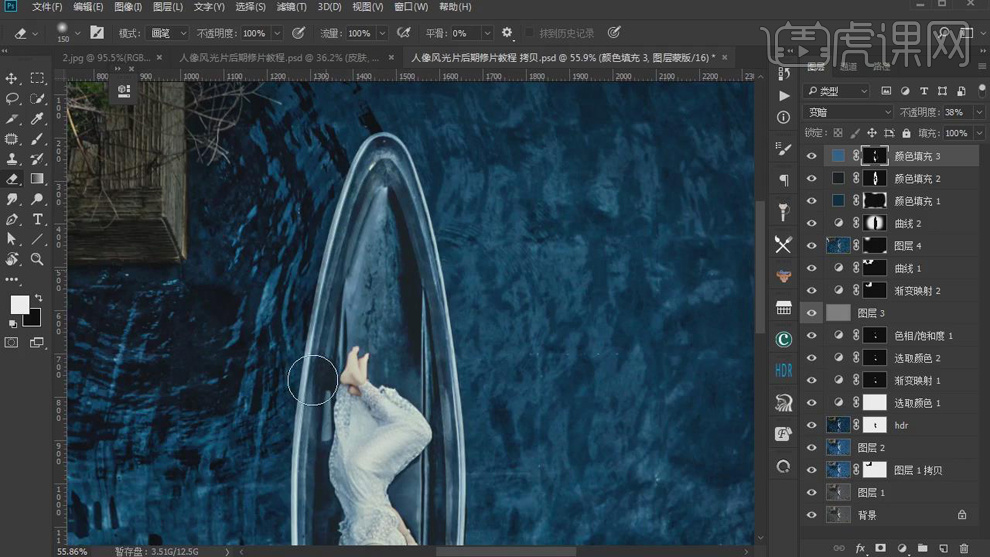
17. 新建【色相/饱和度】饱和度-41,明度+6。【Ctrl+I】反相。选择【橡皮擦工具】,不透明度43%,流量47%,进行擦除。新建【图层】,选择【画笔工具】,【Alt】吸取颜色,不透明度39%,流量48%,进行涂抹。新建【图层6】,图层【不透明度】72%。进行涂抹。
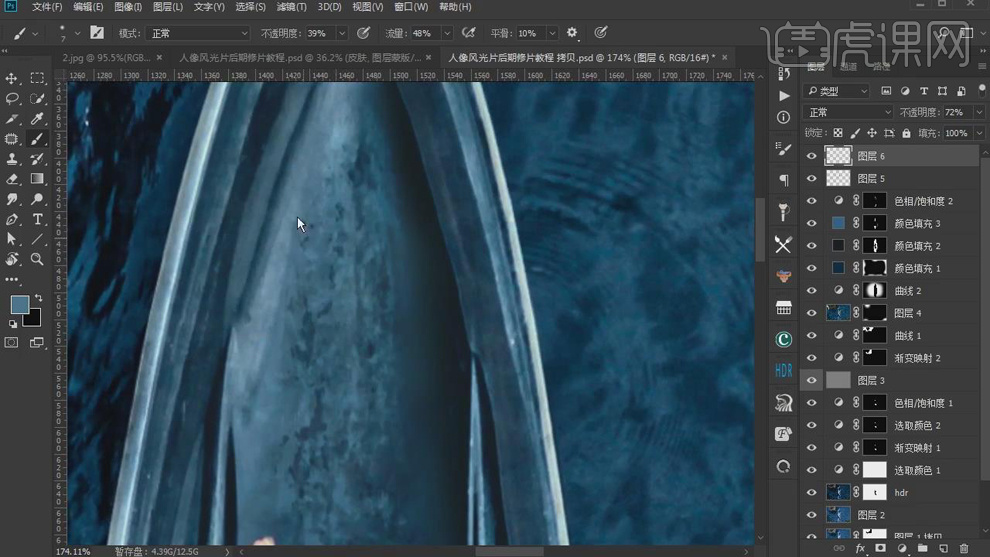
18. 【Ctrl+Alt+Shift+E】盖印图层。选择【滤镜】其他【高反差保留】2像素。【图层模式】线性光。添加【蒙版】,【Ctrl+I】蒙版反向,选择【路径】面板,载入选区,回到【图层】面板,填充白色。
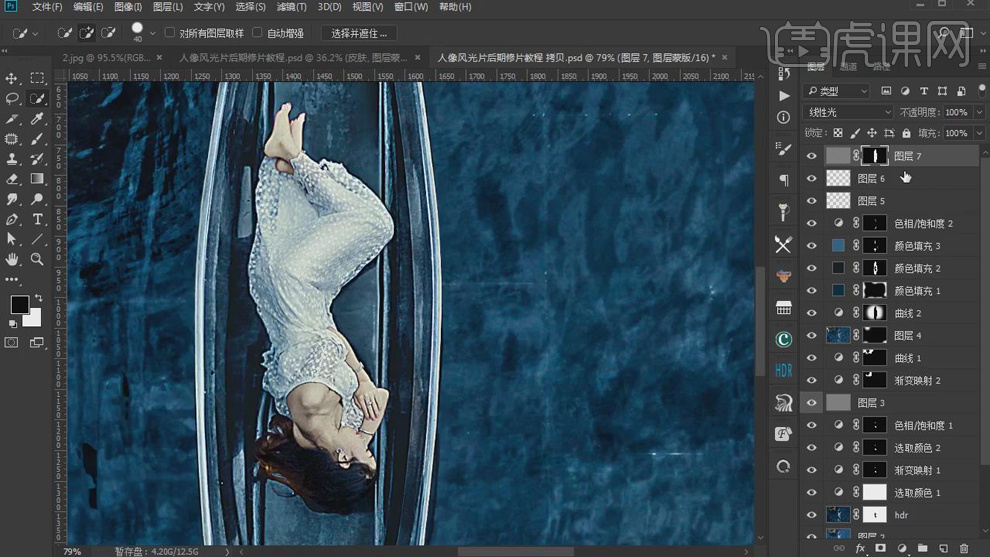
19. 选择【橡皮擦工具】,进行擦除。新建【曲线】,进行提亮调整。【Ctrl+I】蒙版反向,【Ctrl+Alt+拖动蒙版】移动复制到上方,选择【橡皮擦工具】,进行擦除。
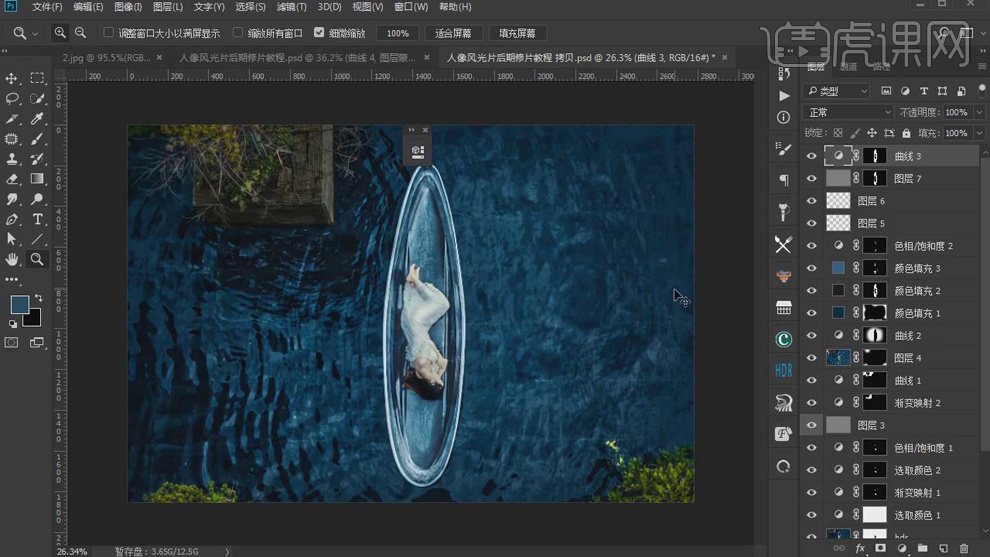
20. 【Ctrl+Alt+Shift+E】盖印图层。选择【滤镜】模糊【高斯模糊】2.5像素。【Ctrl+Alt+Shift+E】盖印图层。【图层模式】线性光。选择【滤镜】其他【高反差保留】5像素。
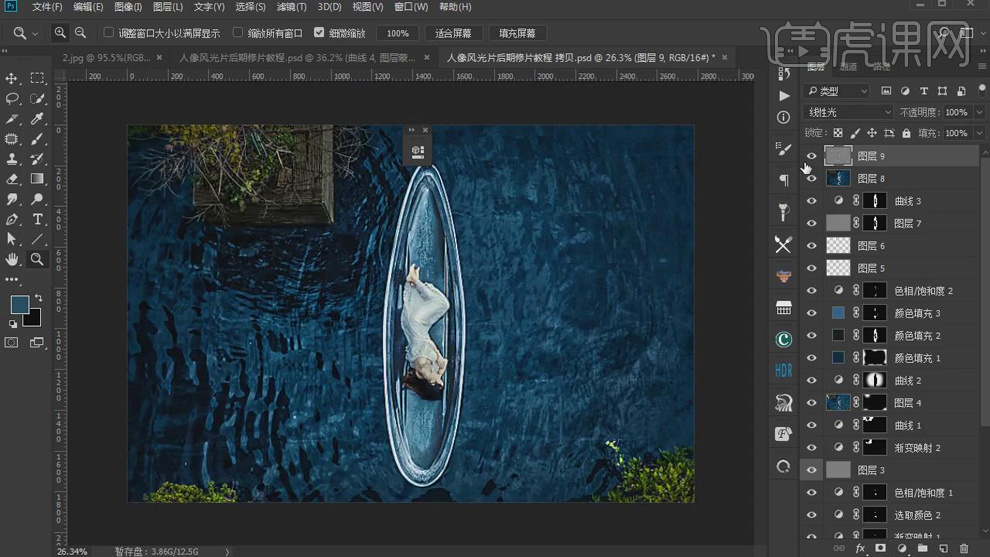
21. 选择【通道】面板,【复制】红色通道,【Ctrl+L】色阶,调整13,1.00,89。【Ctrl+单击缩览图】调出选区,选择【RGB】,回到【图层】面板,新建【曲线】,进行提亮调整。选择【橡皮擦工具】,进行擦除。【Ctrl+J】复制图层,图层【不透明度】43%。新建【曲线5】,进行提亮调整。【Ctrl+I】蒙版反向,选择【橡皮擦工具】,进行擦除。
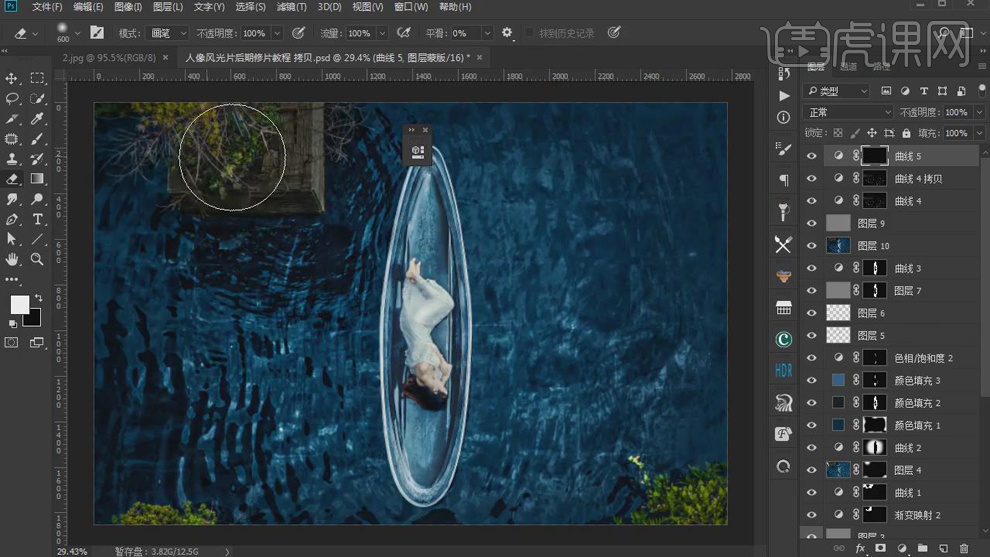
22. 最终效果如图所示。

1、【打开】LR软件,【打开】素材文档。具体效果如图示。
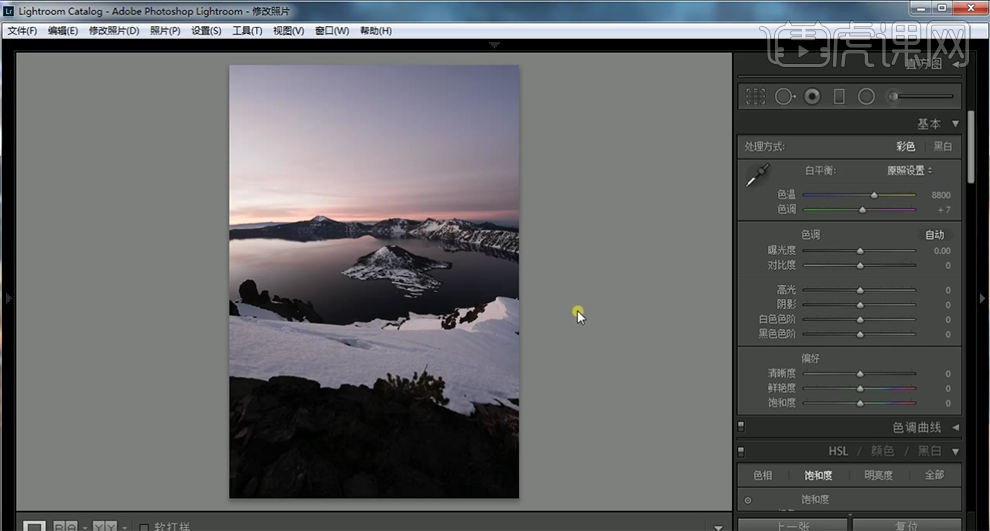
2、单击【基本】,具体参数如图示。具体效果如图示。
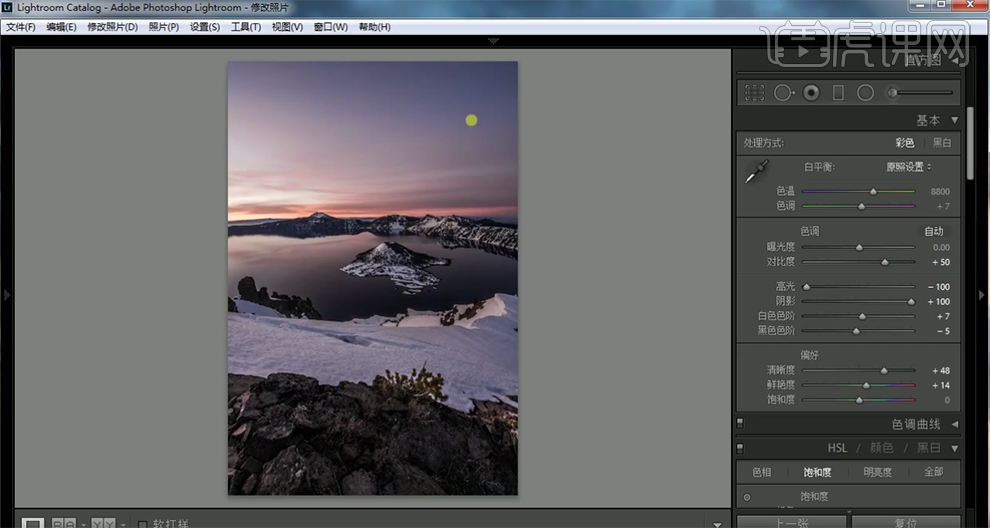
3、单击【HSL】-【色相】,具体参数如图示。具体效果如图示。
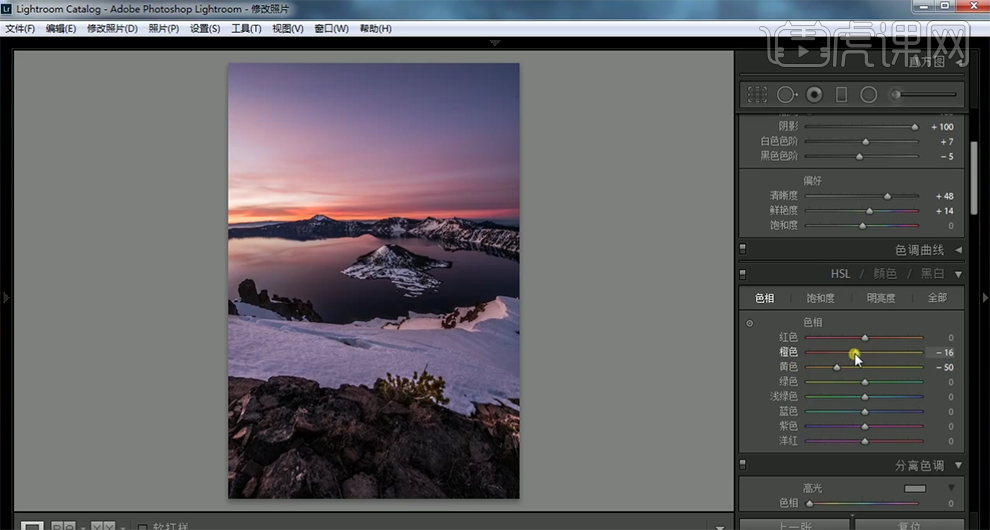
4、单击【饱和度】,具体参数如图示。具体效果如图示。
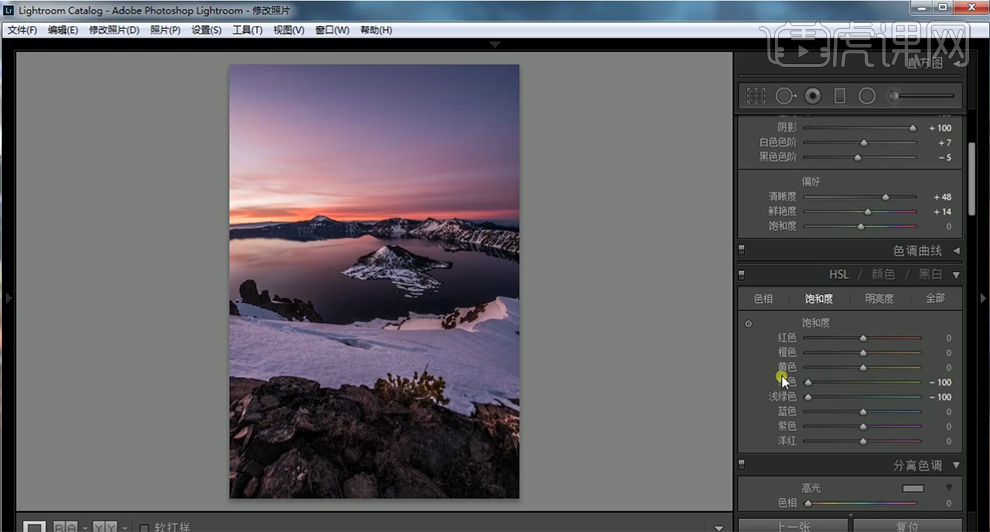
5、单击【明亮度】,具体参数如图示。具体效果如图示。
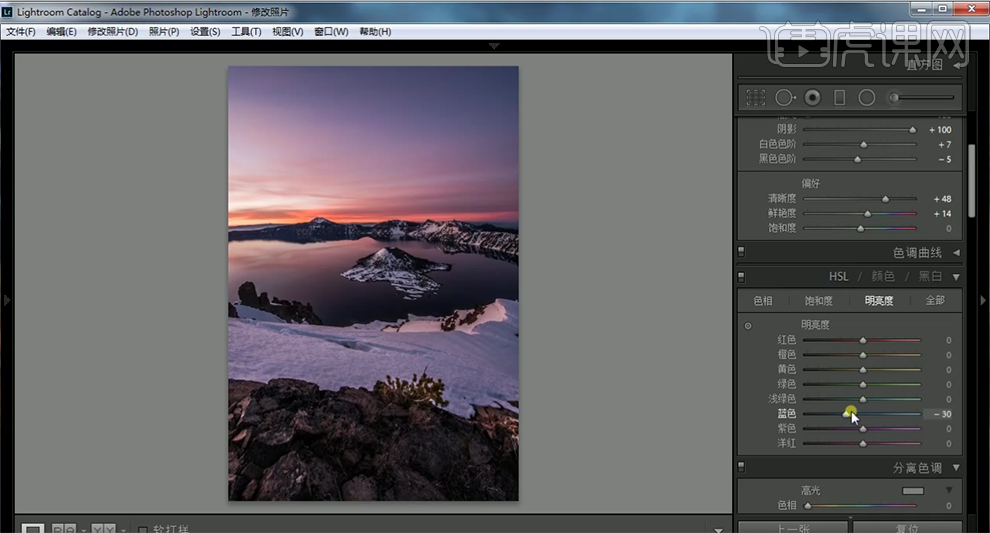
6、单击【分离色调】,具体参数如图示。具体效果如图示。
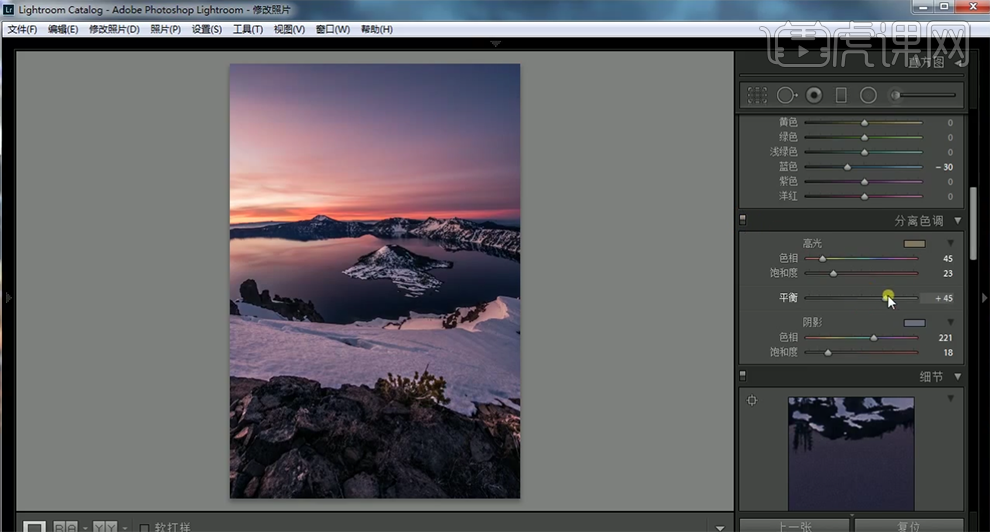
7、单击【镜头校正】,具体参数如图示。具体效果如图示。
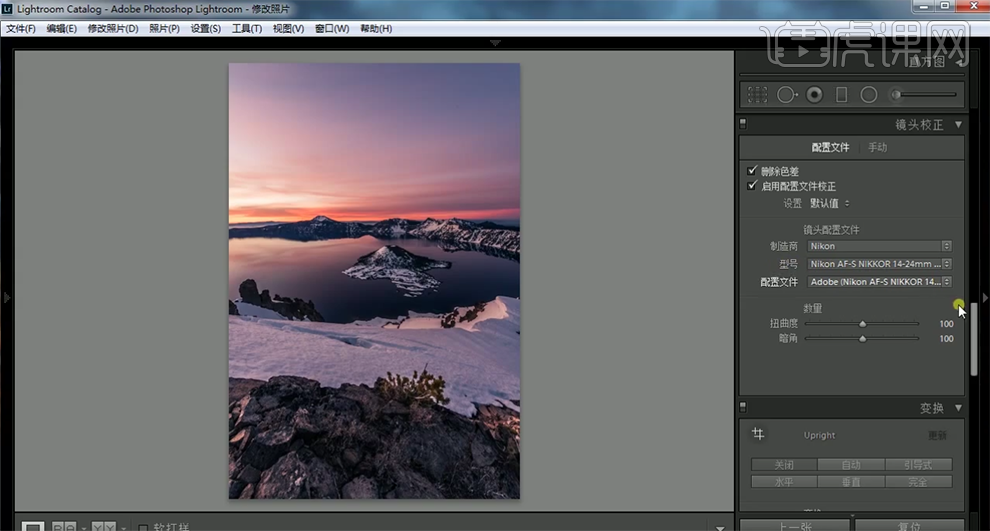
8、单击【效果】,具体参数如图示。具体效果如图示。
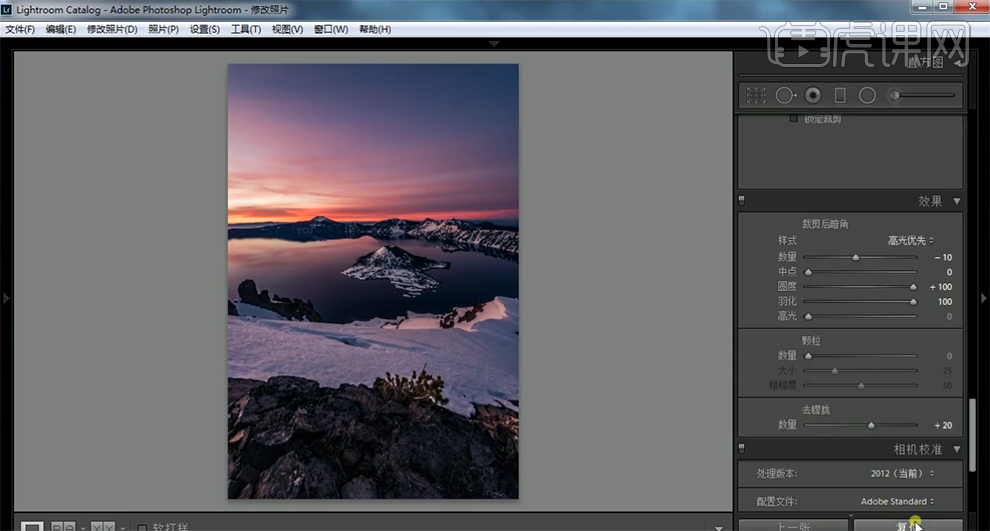
9、单击【细节】,具体参数如图示。具体效果如图示。
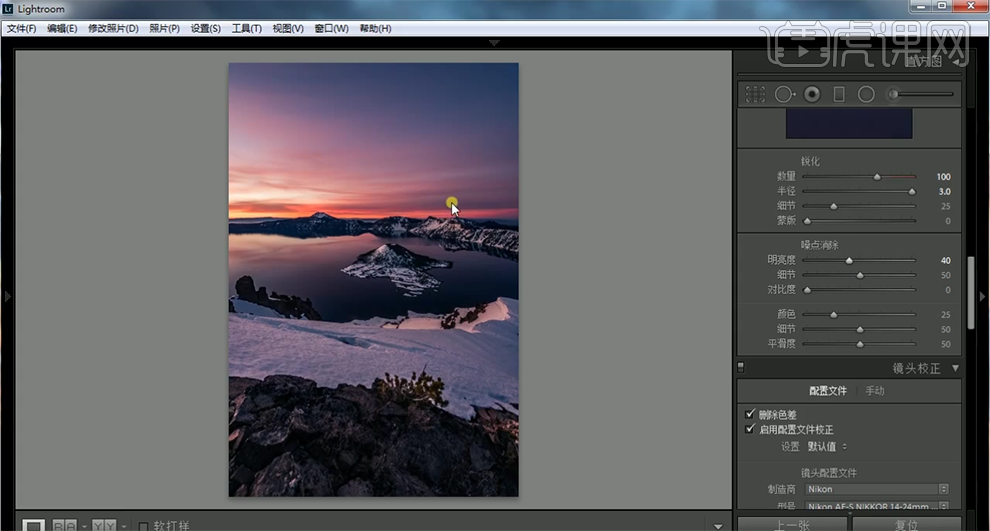
10、使用【径向滤镜】,调整参数,在画面合适的位置添加。具体效果如图示。
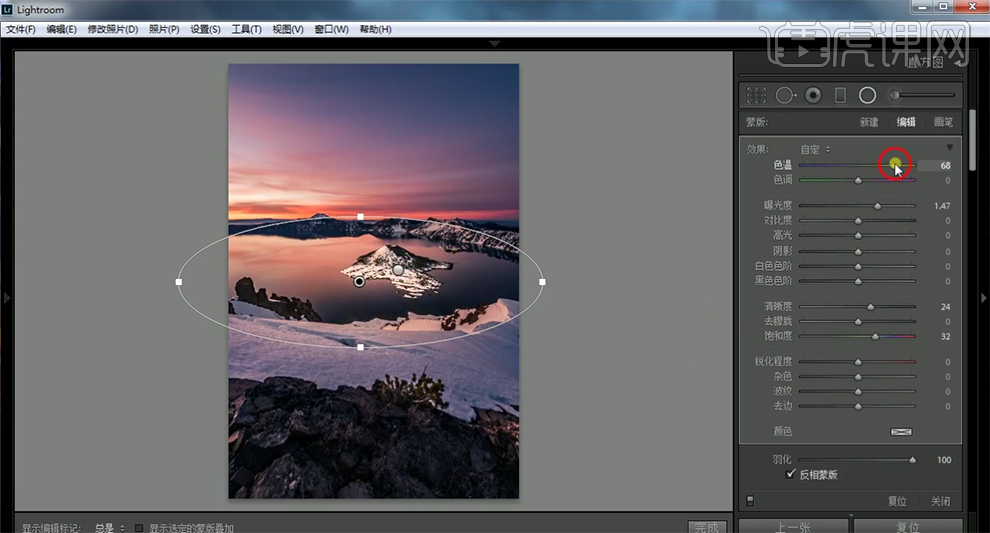
11、使用【渐变滤镜】,具体参数如图示,在画面合适的位置添加。具体效果如图示。
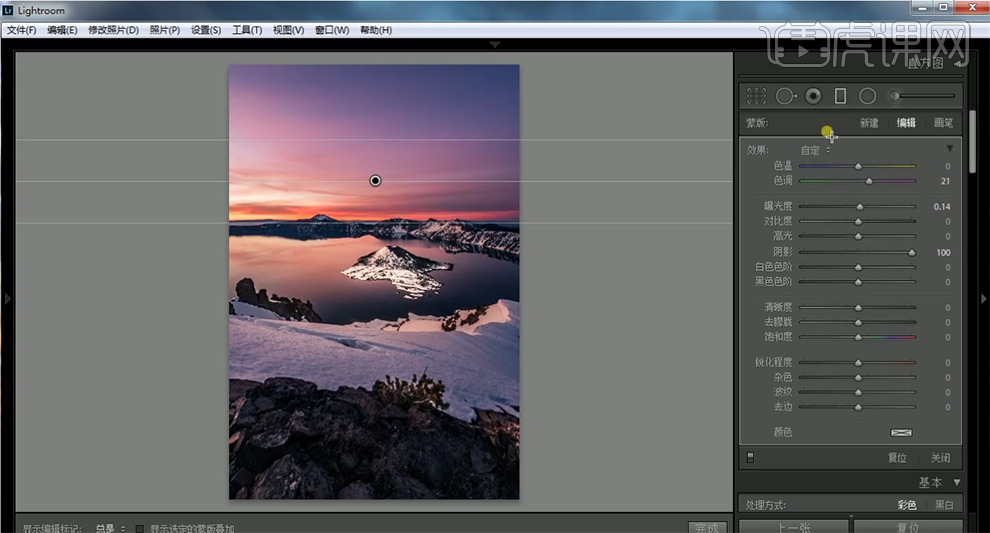
12、调整滤镜至合适的效果,单击【色调曲线】,具体参数如图示。具体效果如图示。
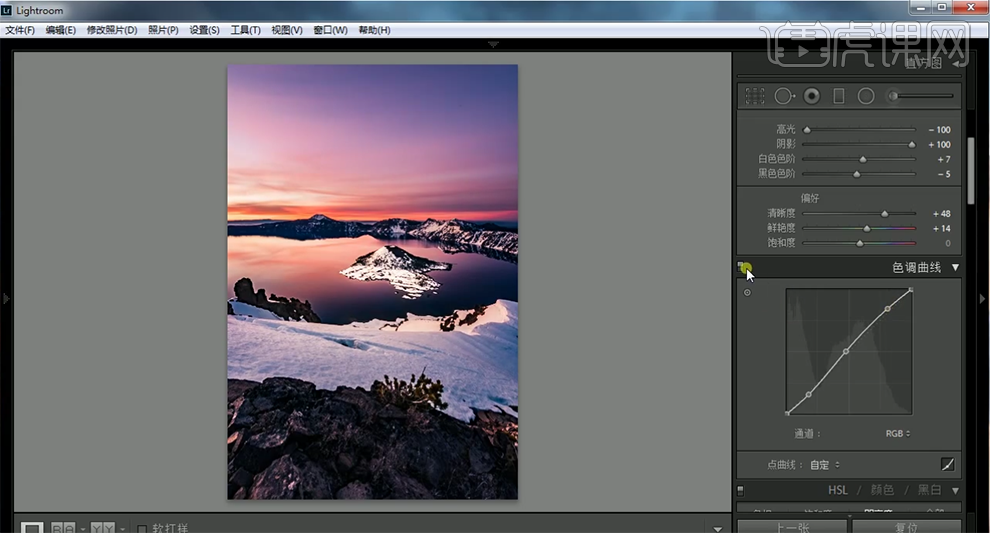
13、单击【相机校准】,具体参数如图示。具体效果如图示。
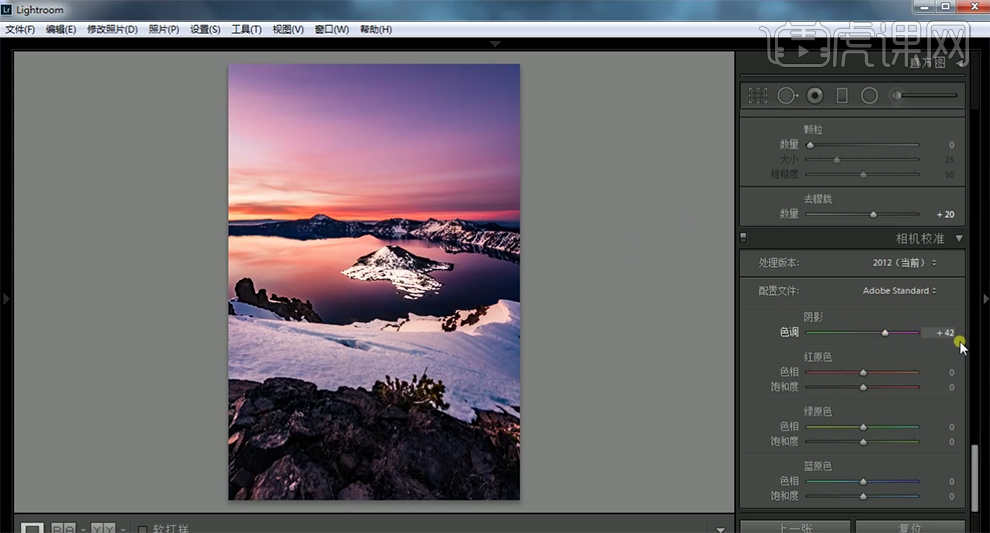
14、最终效果如图示。