婚纱摄影
婚纱摄影一直都是很热门的职业,随着时代的不断进步,婚纱摄影的规格也越来越高,人们对照片的拍摄形式也有了更多的选择空间,今天我们要介绍的是复古婚纱摄影人像前期拍摄。
1.本次拍摄的主题是“婚纱”,拍摄的场景是“室外”的场景,在室内场景中使用到了一款1000W的钨丝灯来模拟“阳光”的照射效果。
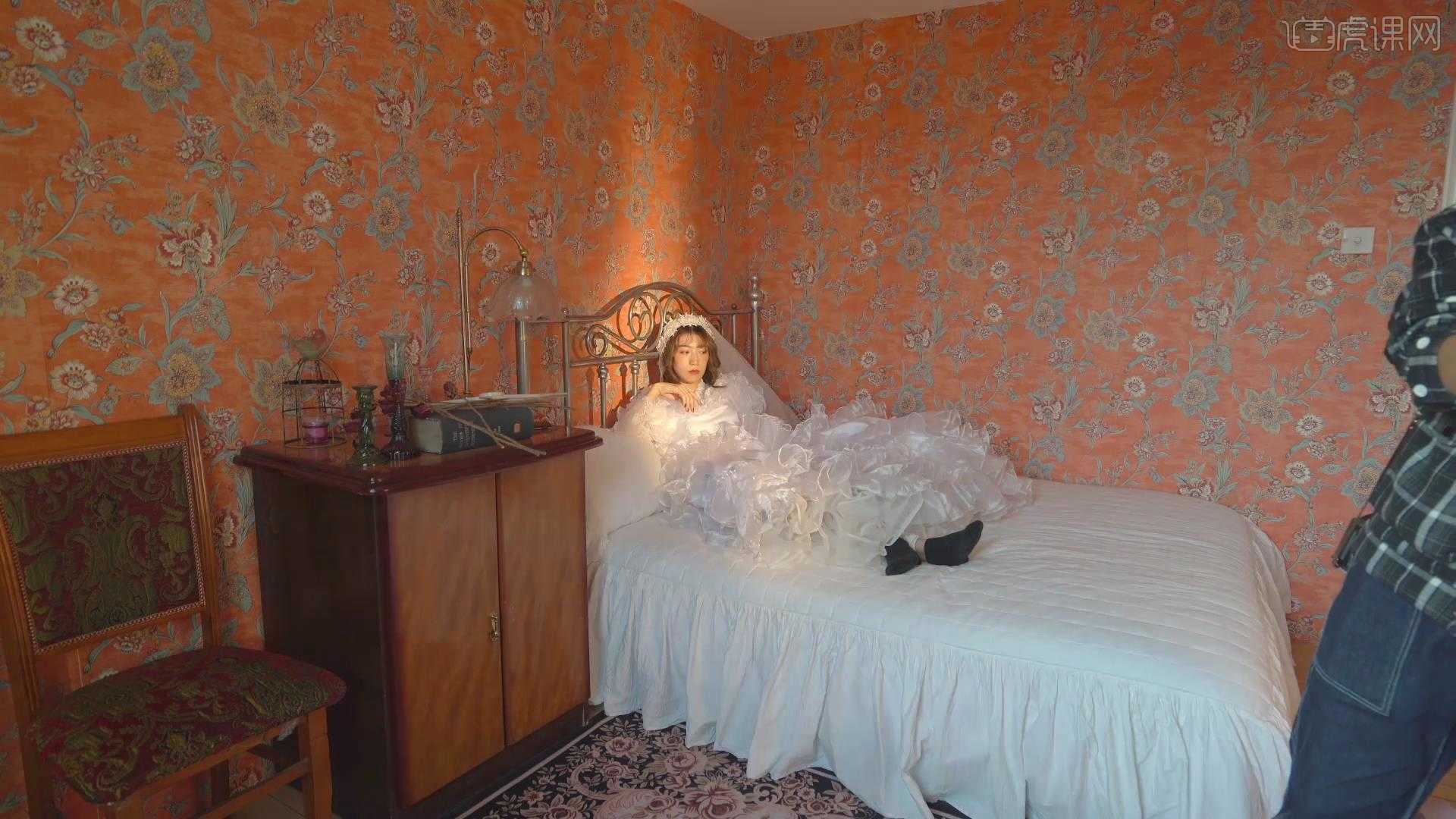
2.开始拍摄,在拍摄的时候可以让模特“身体”部分靠近“模拟阳光”的位置,然后进行拍摄。

3.在这里展示本次拍摄的角度和成品,效果如下图。参数为【相机:Canon Canon Kiss 2】【光圈值:f/1.8】【曝光时间:1/600sec】【焦距:85mm】【胶卷:Kodak 200】,同学们可以参考一下。

4.在这里展示本次拍摄的角度和成品,效果如下图。参数为【相机:Canon Canon Kiss 2】【光圈值:f/1.8】【曝光时间:1/600sec】【焦距:85mm】【胶卷:Kodak 200】,同学们可以参考一下。

5.进行拍摄,在拍摄的过程中随着模特的移动调整“钨丝灯”的照射范围也要随之调整。
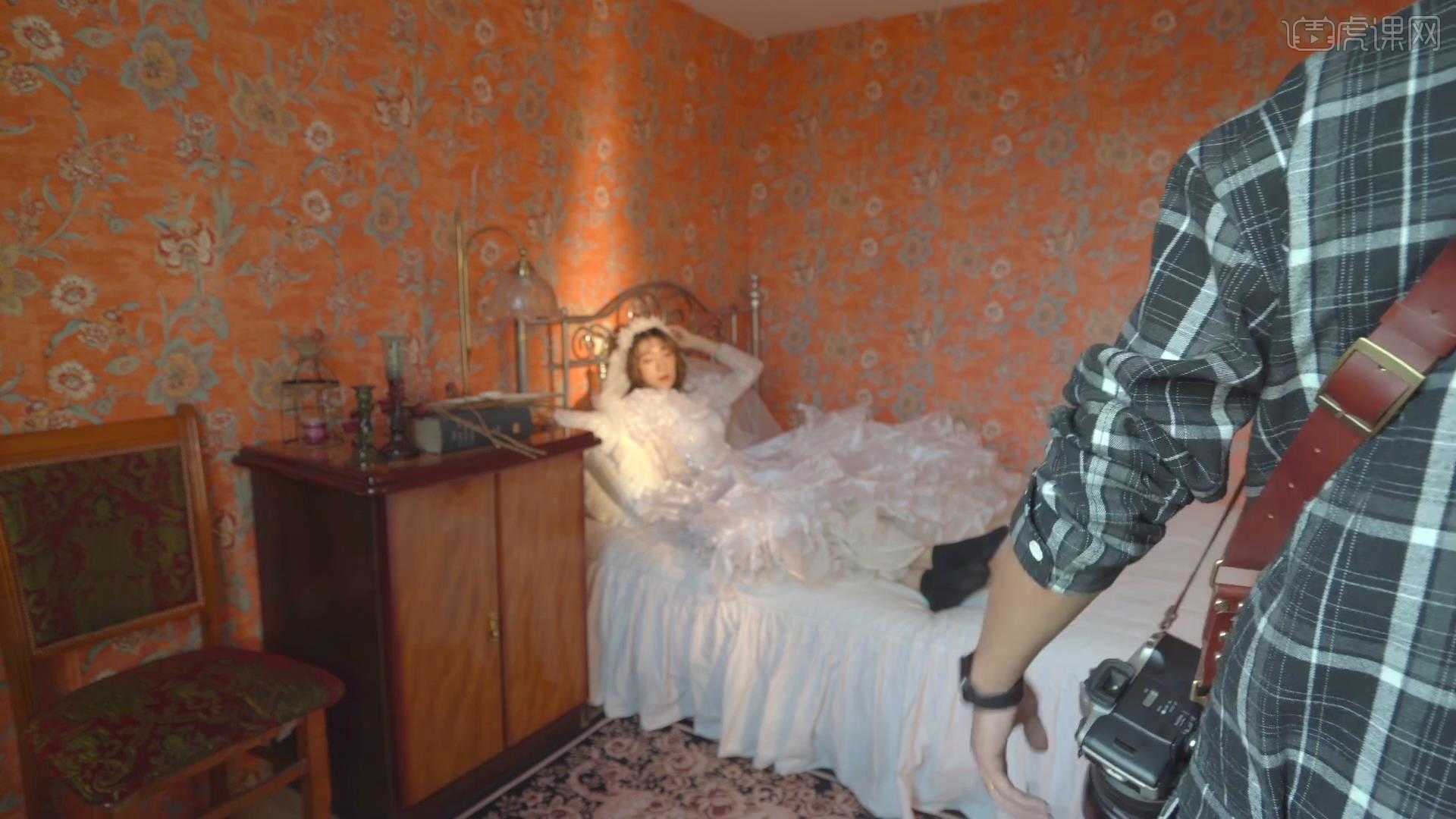
6.开始下一个姿势的拍摄,让模特躺下然后“头部”靠着床边,并且让头发自由往下垂直。
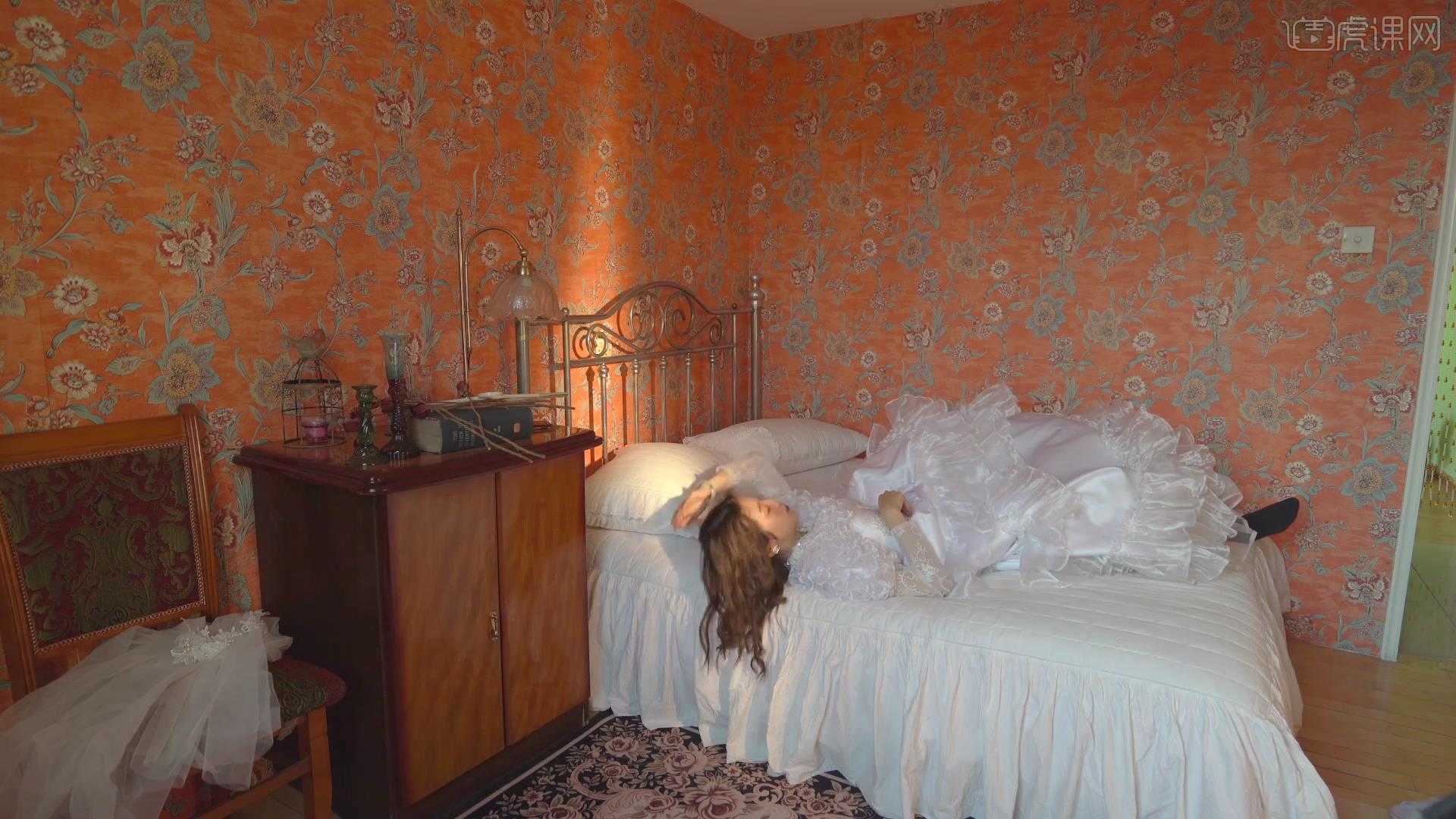
7.在拍摄的时候,如果高度不够可以利用其他的道具,让摄影师站的舒服去进行拍摄。
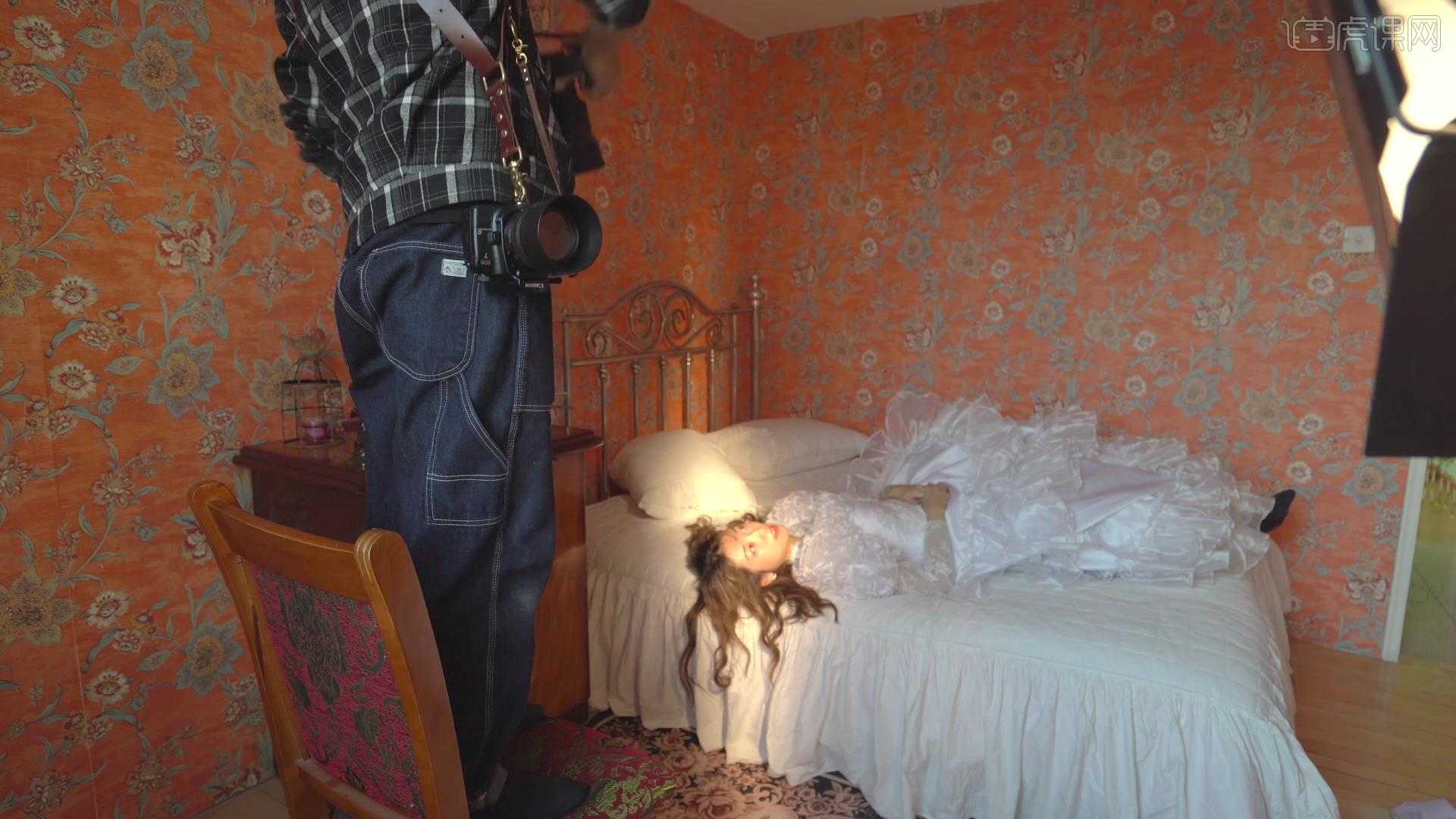
8.在这里展示本次拍摄的角度和成品,效果如下图。参数为【相机:Canon Canon Kiss 2】【光圈值:f/1.4】【曝光时间:1/250sec】【焦距:85mm】【胶卷:Kodak 200】,同学们可以参考一下。

9.先“关闭钨丝灯”这里开启“小台灯”,利用微弱的台灯进行拍摄。
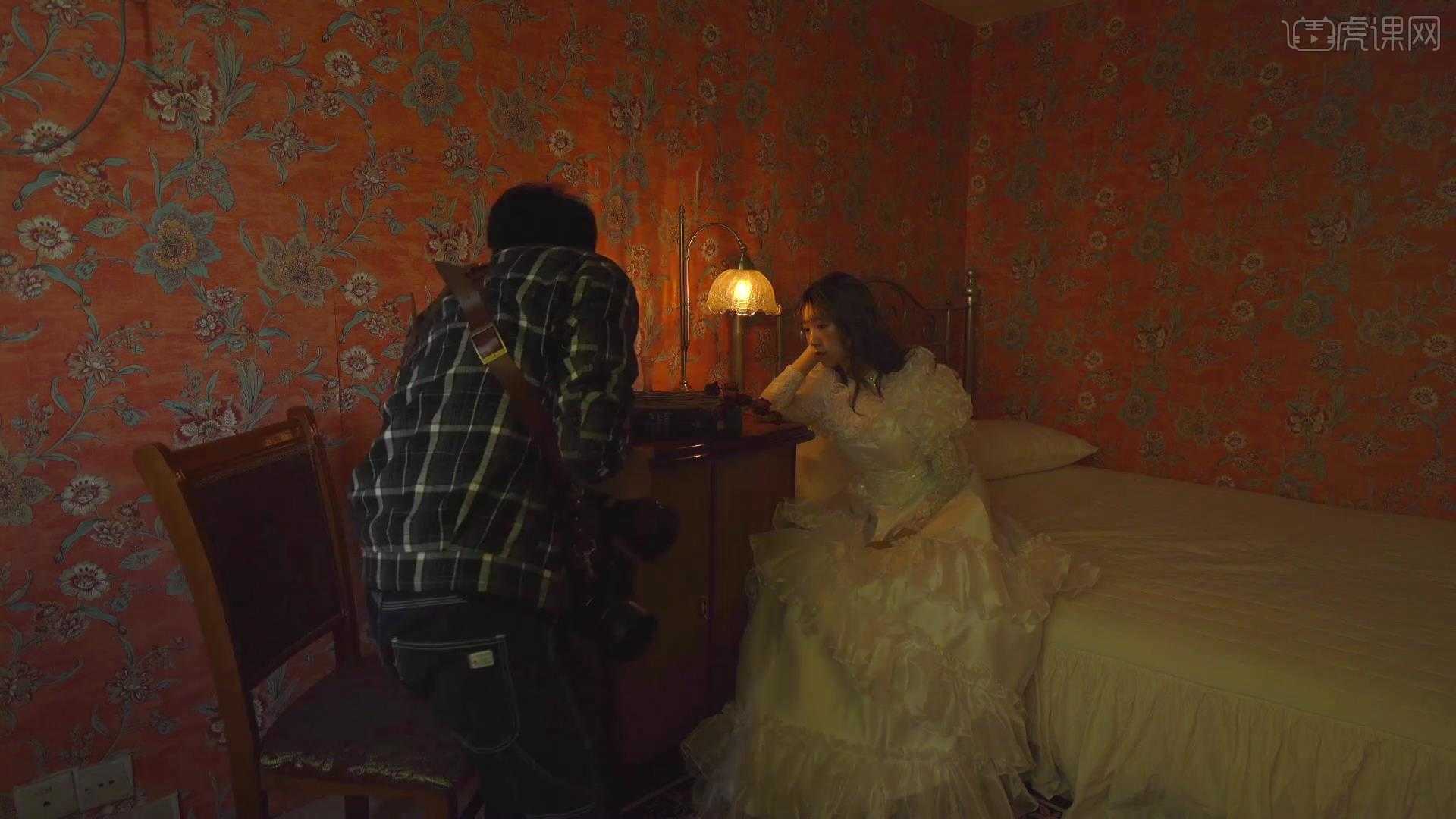
10.这里也准备了一些“玫瑰”,模特可以倚靠在床头柜的位置,然后进行拍摄。
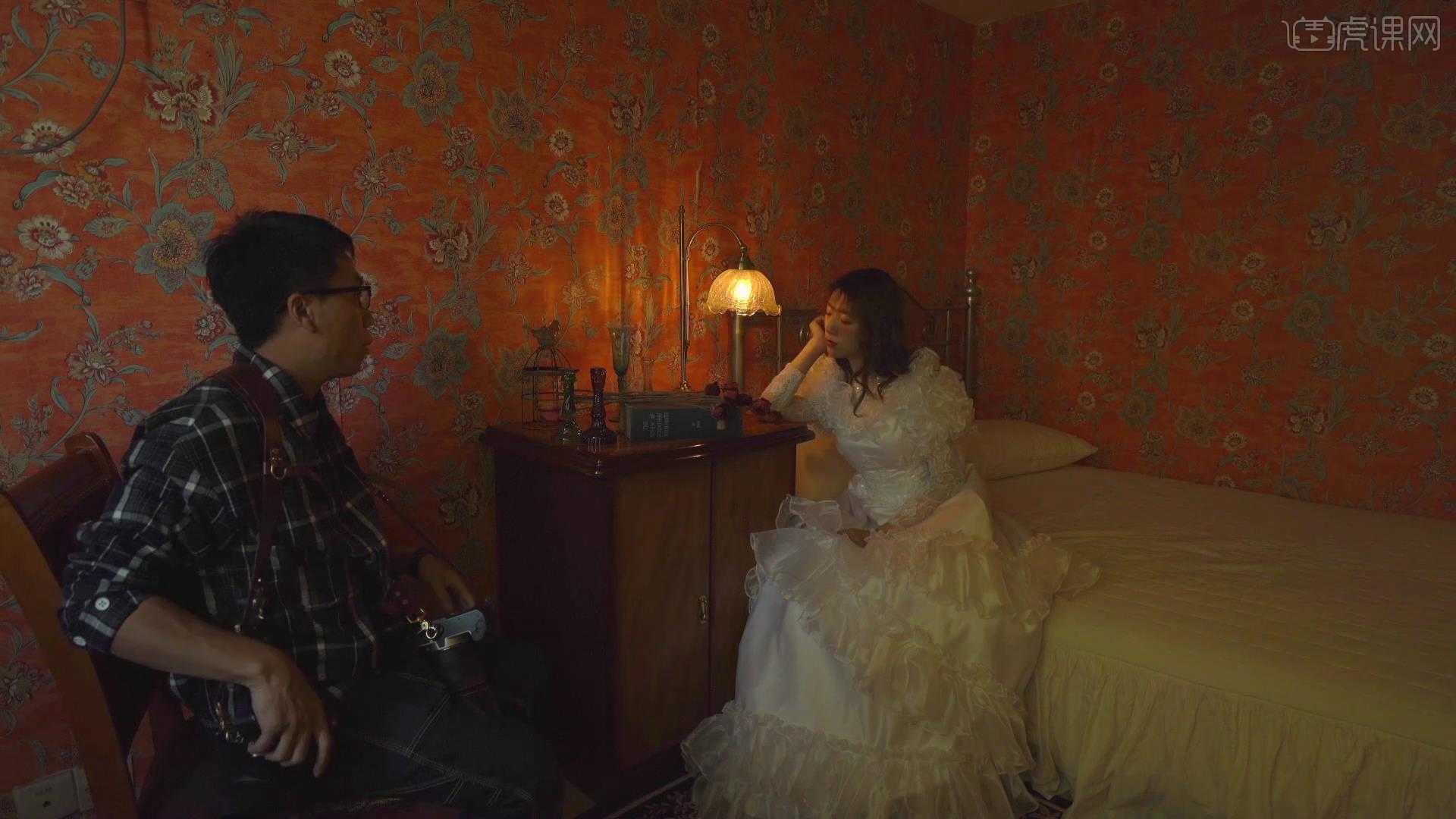
11.在这里展示本次拍摄的角度和成品,效果如下图。参数为【相机:Canon Canon Eos 7】【光圈值:f/1.4】【曝光时间:1/250sec】【焦距:50mm】【胶卷:Kodak 200】,同学们可以参考一下。

12.在这里展示本次拍摄的角度和成品,效果如下图。参数为【相机:Canon Canon Kiss 2】【光圈值:f/1.4】【曝光时间:1/250sec】【焦距:85mm】【胶卷:Kodak 200】,同学们可以参考一下。
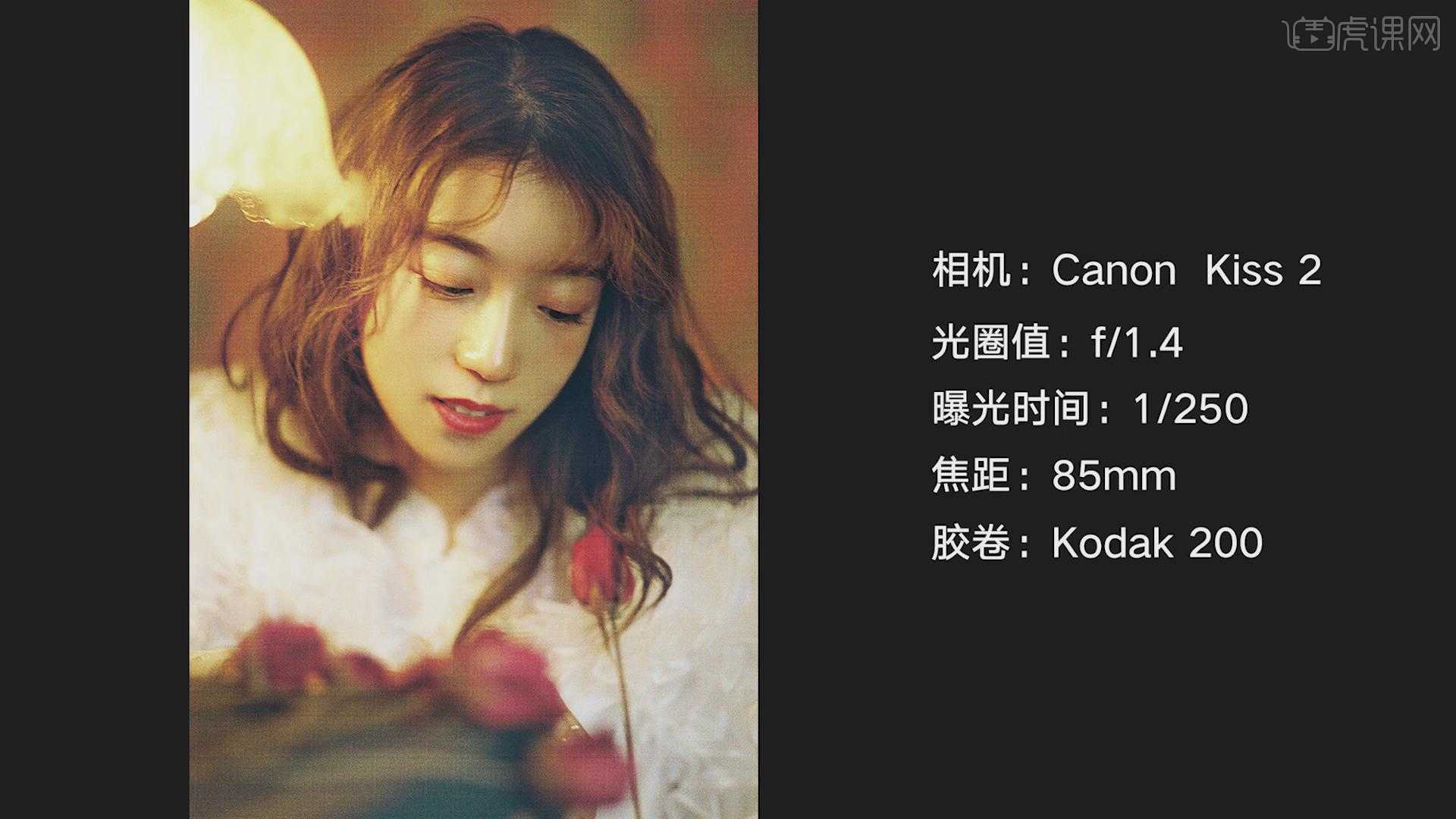
13.继续下一个动作,可以让模特倚靠的“床头”,然后摄影师切换位置,拍摄稍远的构图。

14.在拍摄的过程中,可以多和模特进行沟通,很多动作可能只有摄影师才可以看到,模特并不清楚。

15.回顾本节课讲解到的知识点来进行总结,难重点同学们可以在下方评论区进行留言,老师会根据你们的问题进行回复。
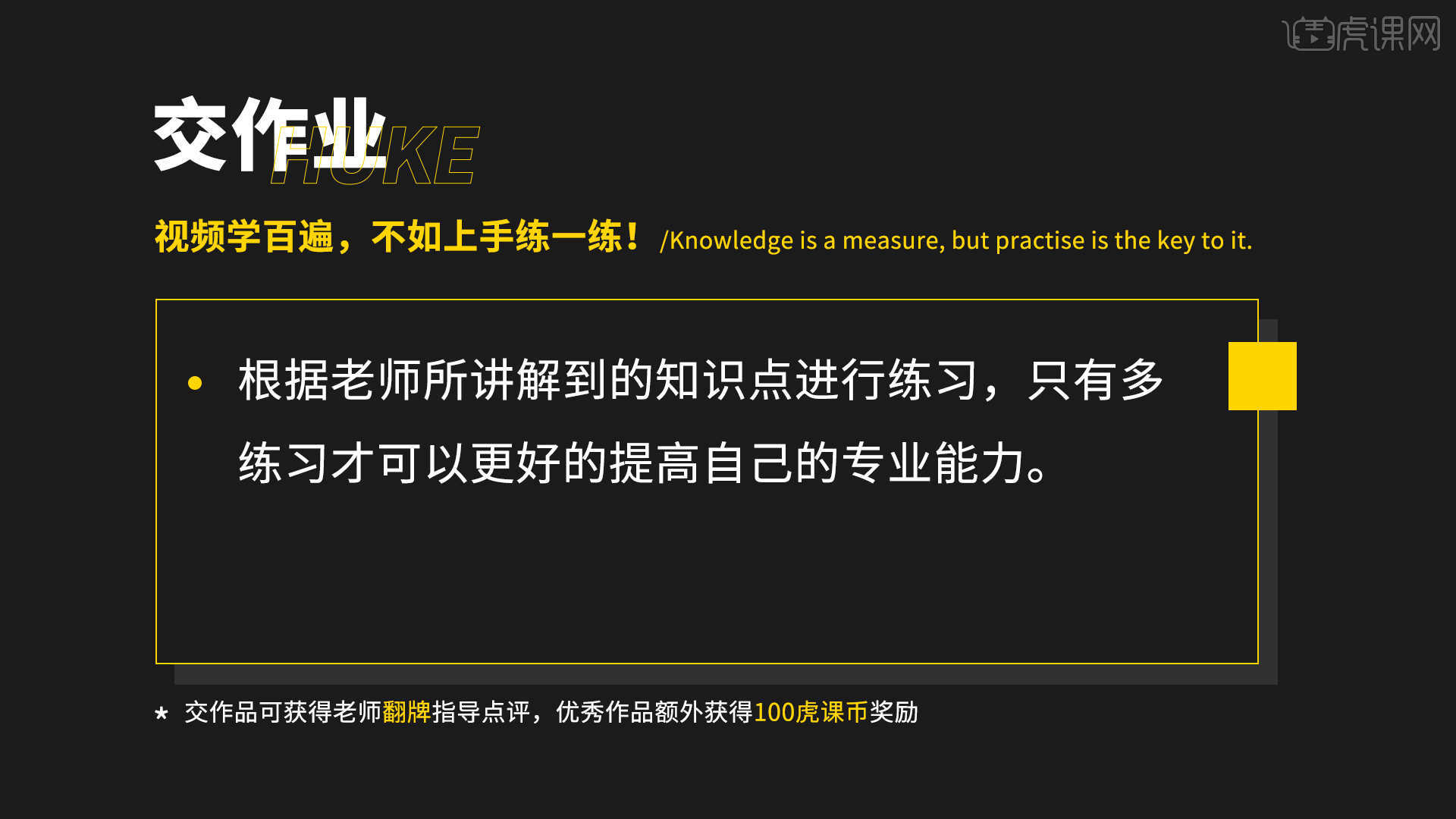
16.最终效果如图示,视频学百遍,不如上手练一练,你学会了吗!
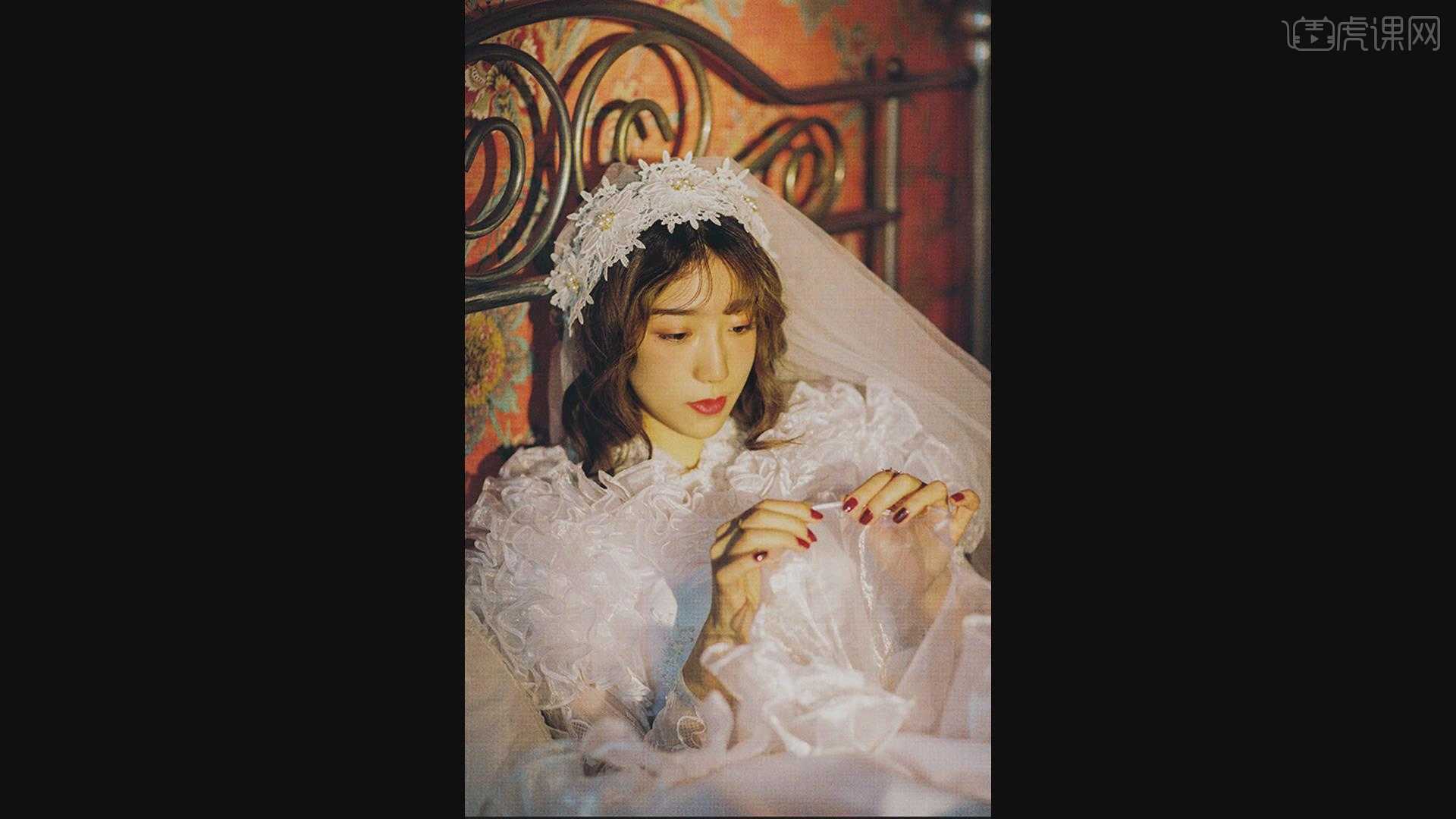
通过上边的操作,复古婚纱摄影人像前期拍摄的方法和步骤就教给大家了,现在婚纱摄影的拍摄风格有多种,不管是从场景,还是服饰上都可以拍摄成各种风格类型。除了上述的复古风格,大家可以进行其它风格的拍摄。
在拍摄写真集时,有的人比较钟情于婚纱写真的拍摄,在拍摄过程中对于场地的选择,并不是硬性要求,在室内也可以拍摄出唯美的照片效果来,下面我们就来看看摄影师在室内,如何进行拍摄的吧。
1.案例中拍摄的是室内婚纱照,拍摄构图时,可以把人物放在空缺的位置,形成包围感。

2.使用到闪光灯,在调整快门速度的时候,更多是调整画面背景的亮和暗;快门速度越快,背景越暗,反之越亮。

3.拍摄时,站着和坐着都拍几张会让构图更丰富些,还要注意镜子的角度,避免它反射出一些无光的东西。

4.为了避免视觉上的错觉,尽量让人物的背景干净;如果拍摄出来的照片曝光,有两个解决办法,一是把它的功率调低,二是调整ISO和大小。

5.【注意】照片过曝,可以适当提高快门速度,再适当降低ISO。

6.拍摄时,打光的角度和拍摄的角度小于90度时,会显得人物脸上的光线更立体些。

7.拍摄时,如果打光太斜了,人物脸上一半暗一半亮,可以把它的功率调小一些,再把快门速度调高一些。

8.用广角拍摄的时候,尽量用35以上的焦段,就不至于造成很强的变形等。

9.拍摄时,可以把闪光灯的功率适当调高,快门速度适当降下来一些,让人物更亮一些,环境更暗一些。

10.拍横构图时,尽量后退一些,让人物在画面内;拍摄的过程中,可以适当变换一下拍摄的背景。

11.总结:拍摄的时候,可以找一些有包围感的东西,然后把模特填充进去。

12.构图的角度可以多变一些,如全身照和半身照可以切换着来拍;打光的时候,要注意人物脸上的光影变化。

13.在婚纱拍摄的过程中,多注意婚纱的动态感,不要让婚纱看起来太死板。

14.回顾所讲解到的知识点进行总结,难重点同学们可以在下方评论区进行留言,老师会根据你们的问题进行回复。

15.效果图如图所示,视频学百遍,不如上手练一练!你学会了吗?

室内婚纱写真拍摄就为大家介绍完了,在单调的背景里,摄影师对于人物姿势的摆放,以及眼神的要求是特别注重的,在拍照时要随时捕捉人物的特点,这就要考验摄影师的专业技能了。
1.本课作业。
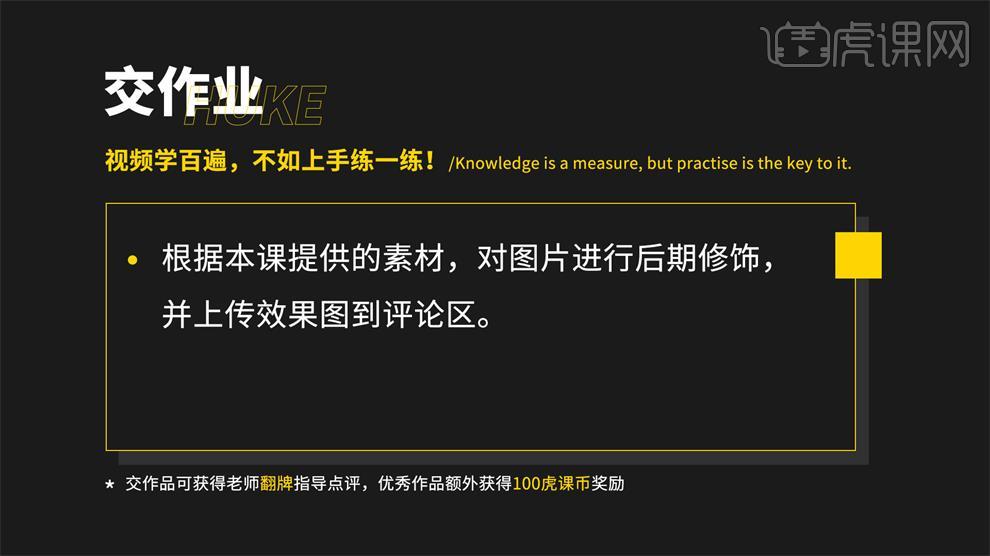
2.本课主要内容如图所示。
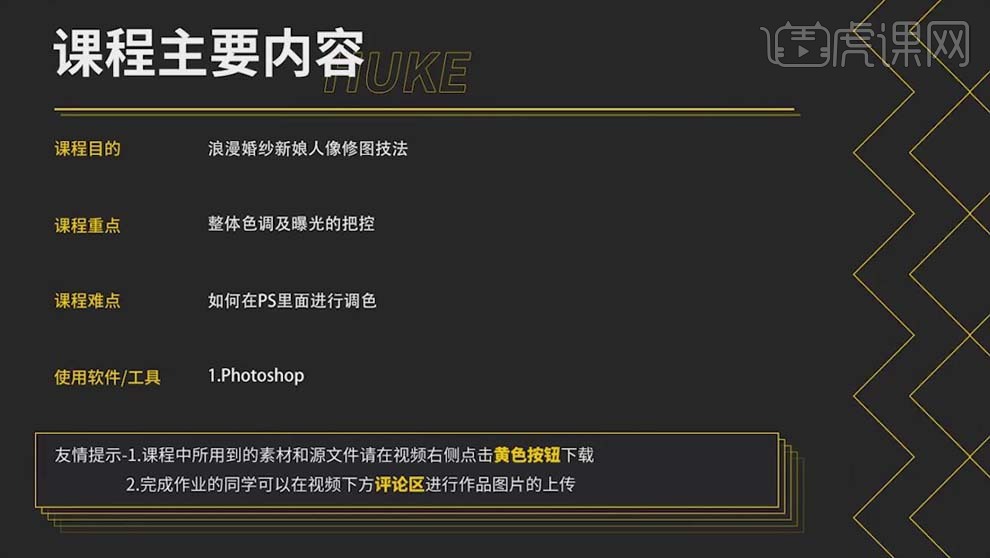
3.打开【PS】,打开原图,【色温】5150,【色调】+18,【曝光】+0.18,【对比度】+47,【高光】-41,【阴影】+96,【黑色】+100,【饱和度】-1。

4.【HSL/调整】,【色相】部分【橙色】-5,【绿色】+34;【饱和度】部分【绿色】+44;【明亮度】【红色】+30,【橙色】+10,【青色】+12。

5.【相机校准】,【蓝原色】的【饱和度】+2。

6.【镜头校正】,勾选【删除色差】和【启用配置文件校正】。

7.点击【打开图像】,使用【裁剪工具】倾斜画面矫正;【Ctrl+J】复制一层,【Ctrl+T】放大,让多余的杂物在画面中消失,具体如图所示。

8.添加【可选颜色】,【红色】部分【洋红】+7%,【黄色】-34%;【中性色】部分【青色】-2%;【黑色】部分【青色】-4%,【洋红】+12%,【黄色】-32%。
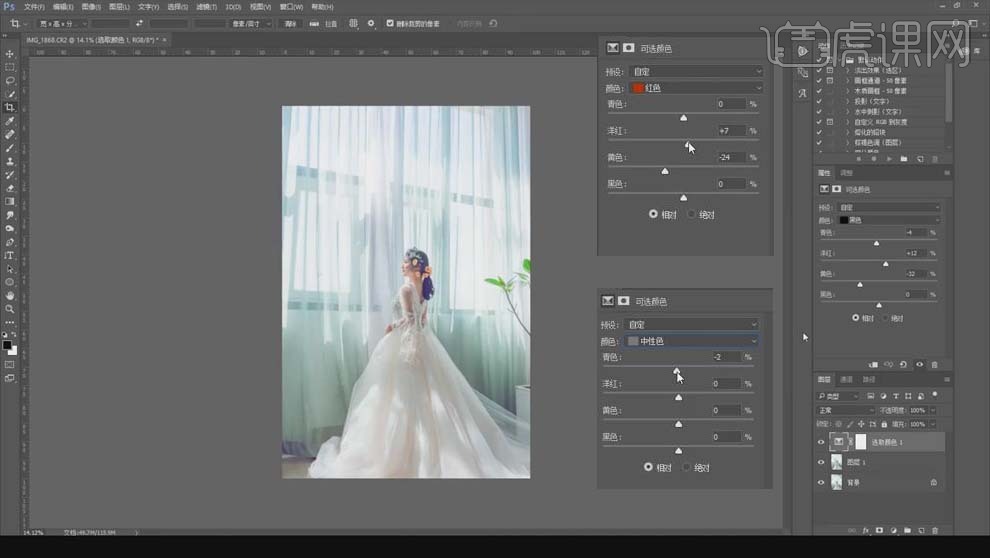
9.【Ctrl+Shift+Alt+E】盖印图层,使用【修复画笔工具】去掉多余的头发,处理细节部分。

10.【Ctrl+Shift+X】打开【液化】面板,对裙子部分进行液化处理,具体效果如图所示。
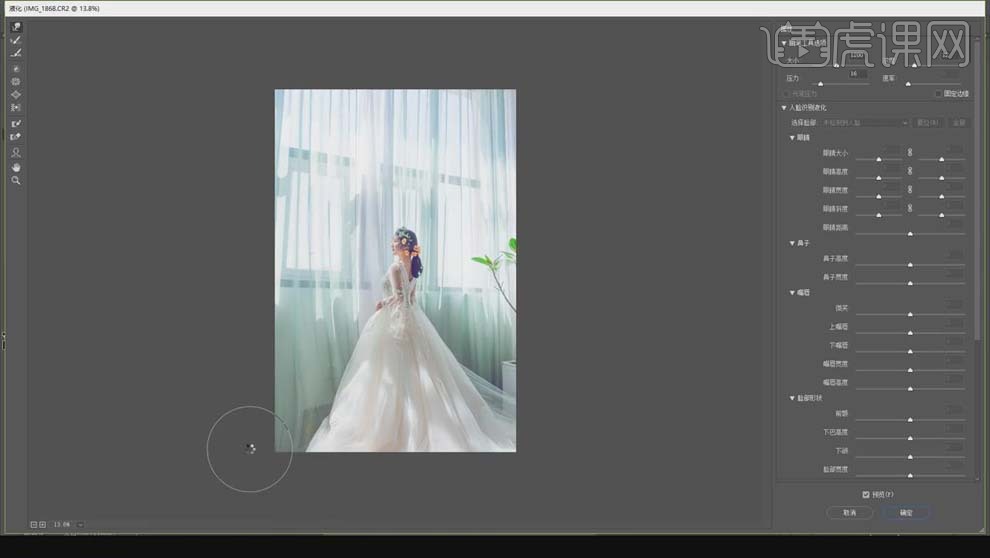
11.【Ctrl+T】放大画面,【Shift+W】快速选择工具选中背后的窗帘部分,使用【钢笔工具】抠出裙子边缘部分,【Shift+F6】羽化1像素,选择【仿制图章工具】,【不透明度】50%,处理窗帘下面的部分。
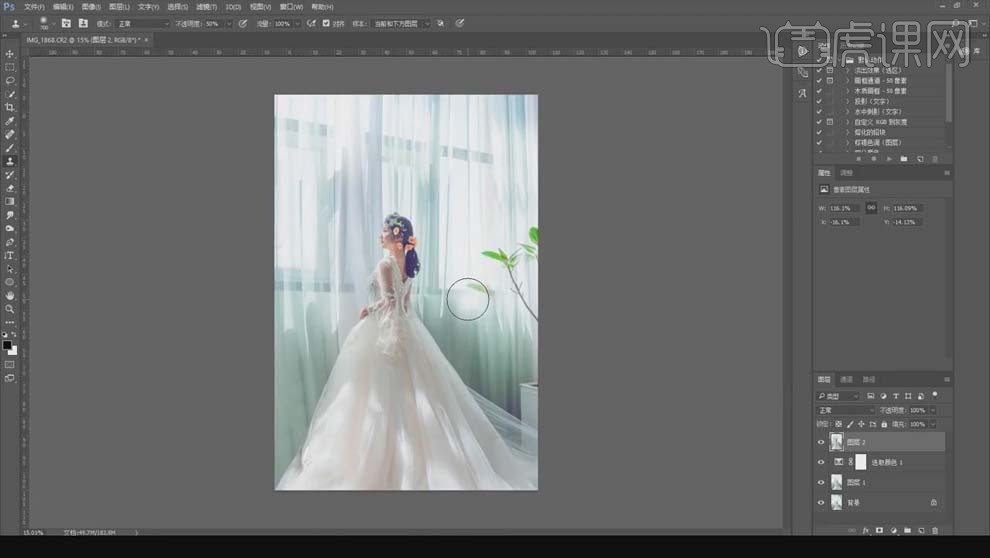
12.【Ctrl+Shift+X】打开【液化】面板,对人物形体进行液化处理,具体效果如图所示。
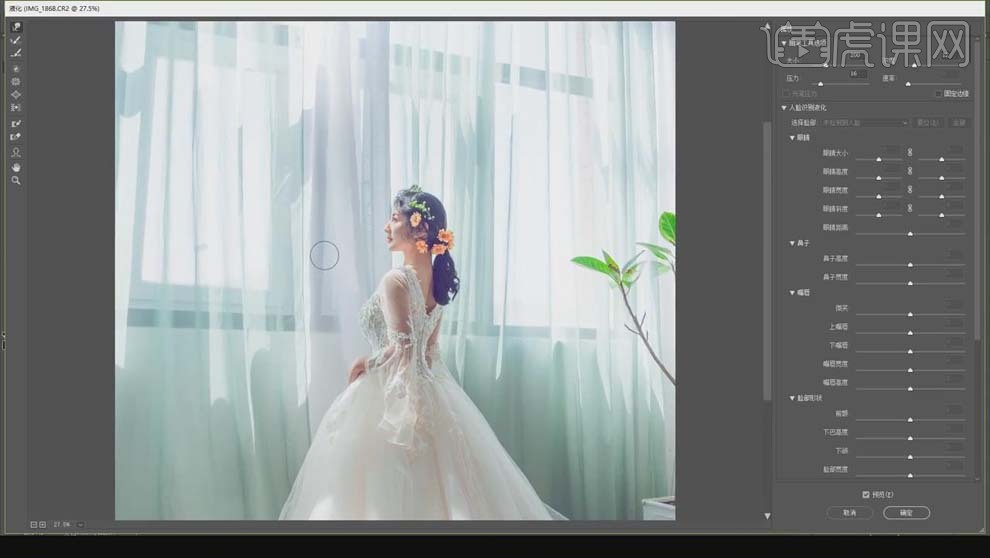
13.【Ctrl+J】复制图层,使用【仿制图章工具】吸附皮肤的亮的部分,【不透明度】20%,修饰皮肤的明暗关系。

14.复制一层,选择【滤镜】-【Imagenomic】-【Portraiture】,关闭【图层蒙版】,用【吸管】点击皮肤部分。
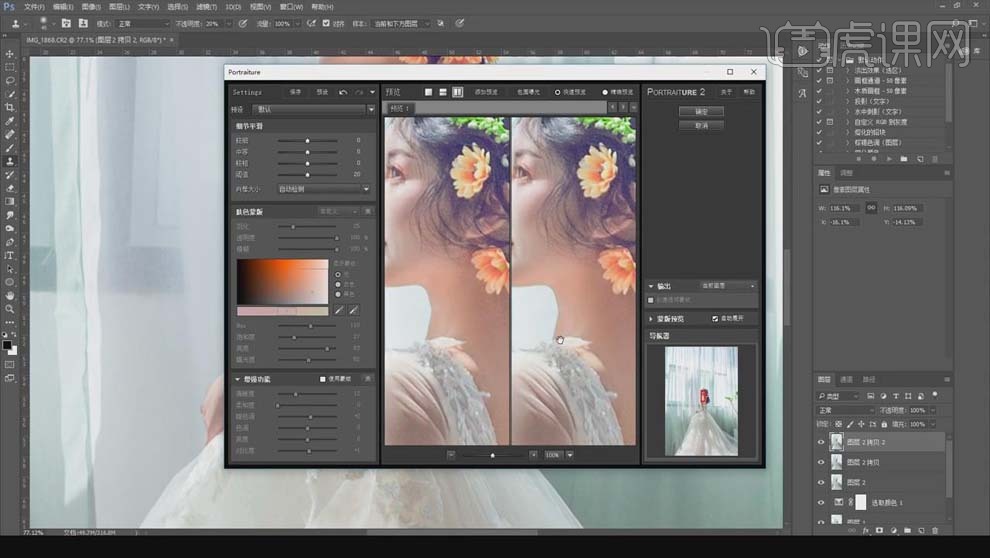
15.按住【Alt】键单击【添加图层蒙版】添加黑色蒙版,用【白色】画笔擦拭需要磨皮的部分。
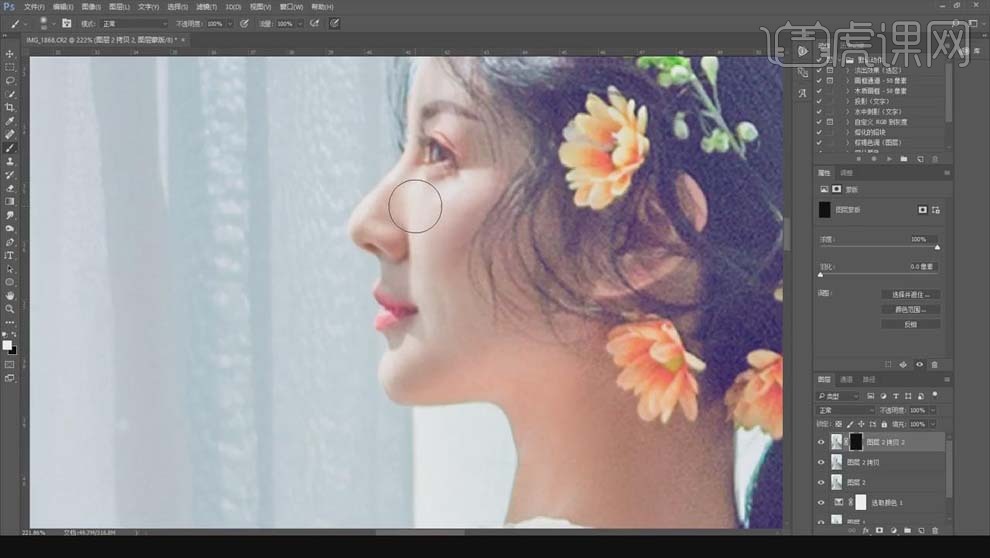
16.盖印图层,新建【色相/饱和度】,【红色】部分【色相】+100,调整下面的【滑块】观察需要调节颜色的范围,具体如图所示。

17.还原【色相】,【色相】+12,具体效果如图所示。

18.新建【色相/饱和度】,【红色】部分【色相】-4,具体效果如图所示。
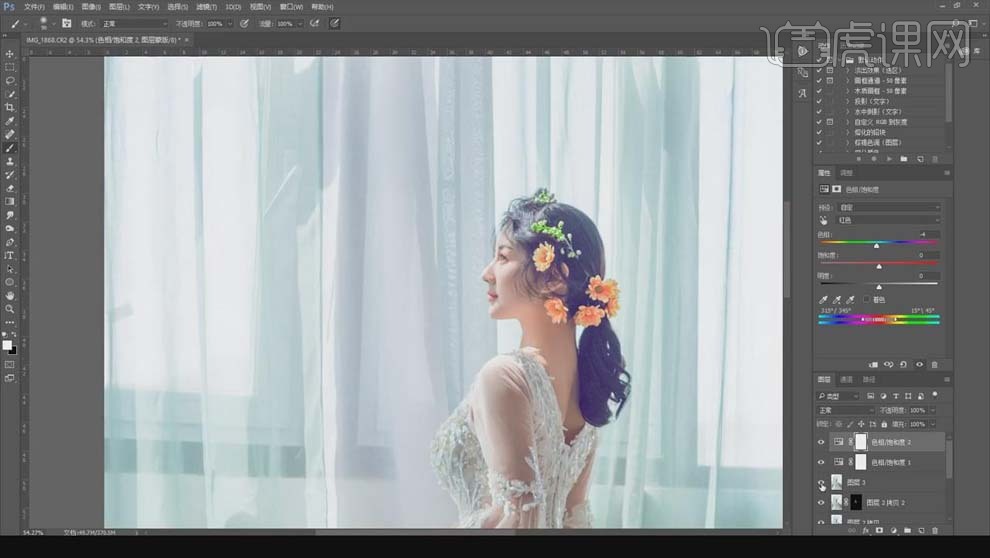
19.盖印图层,【Ctrl+Shift+U】去色,选择【滤镜】-【其它】-【高反差保留】,【半径】1像素,【图层模式】柔光。

20.课后作业如图所示。
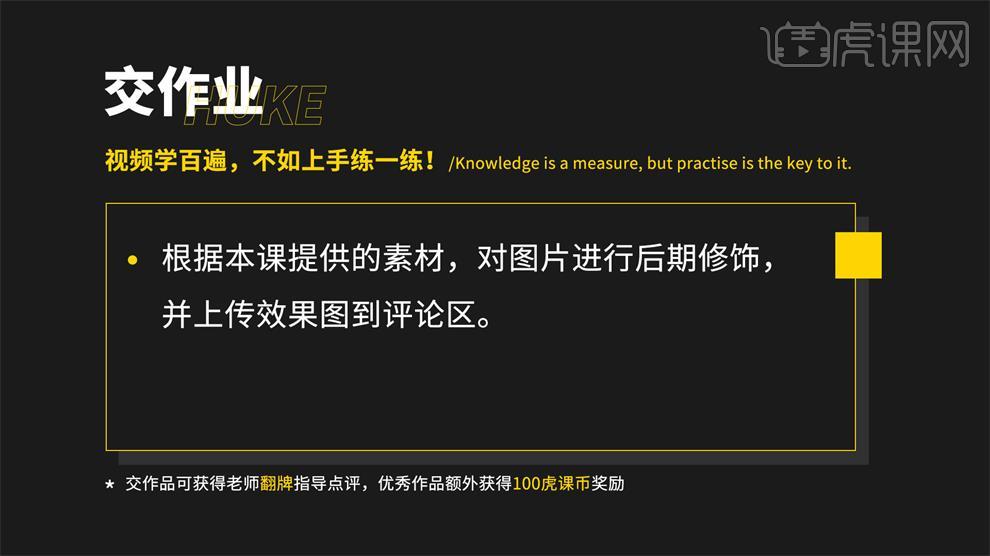
21.最终效果对比图如图所示。

1.打开【PS】,新建【1000*1467像素】画布,【分辨率】为72像素/英寸,【存储为】婚纱摄影,背景【填充】为淡灰色。
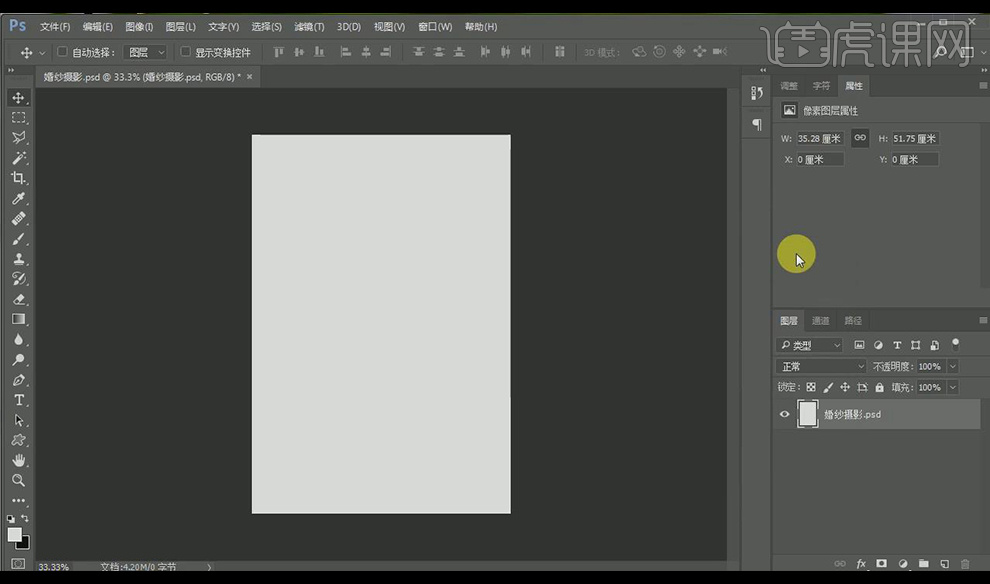
2.拖入背景素材,使用【矩形工具】画一个矩形,使用【自定义形状工具】画一个心形,调整大小和位置并合并形状。
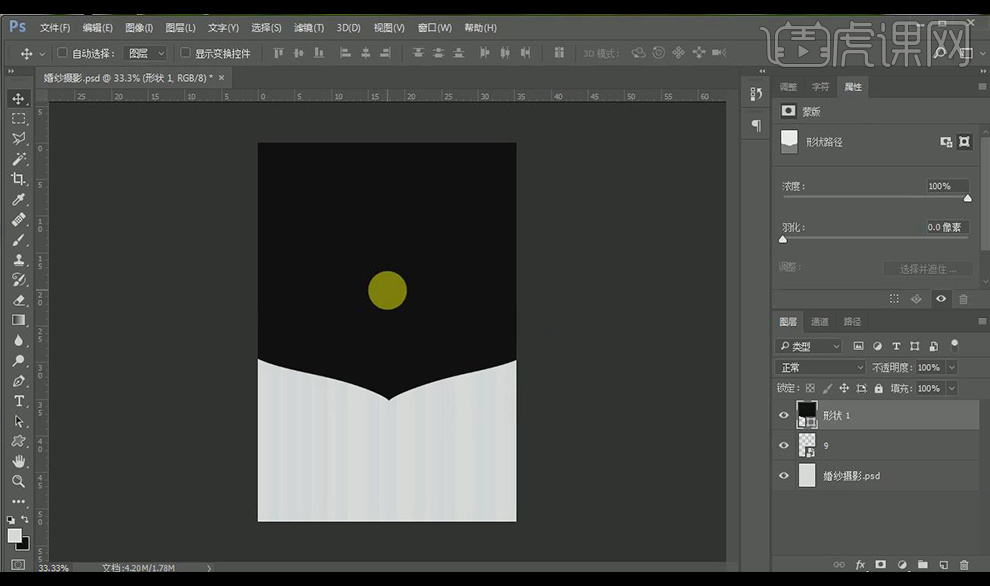
3.给形状添加【投影】,【颜色】为紫色,适当调整参数,按【ctrl+j】复制一层,【颜色】改为白色,关闭黑色形状投影。
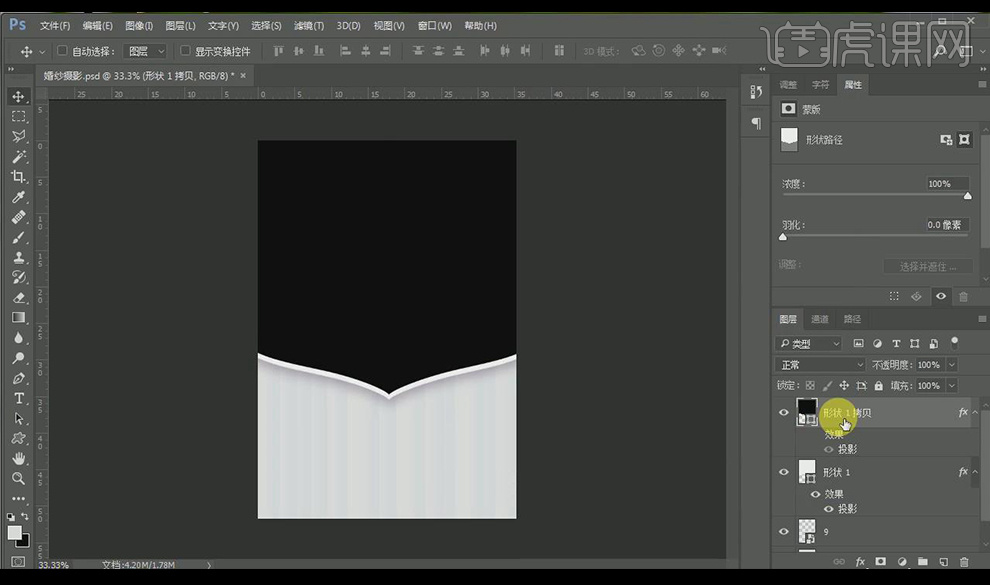
4.拖入【摄影图片】,按【alt】单击形状与图层中间【创建剪切蒙版】,复制一层向下移动,添加【色彩平衡】,创建剪切蒙版,调整参数如图所示。

5.添加【色相饱和度】,适当降低【饱和度】,添加【曲线】,适当调整提高图片亮度,将【色相饱和度】和【曲线】分别创建剪切蒙版。

6.拖入【小鸟素材】和【花瓣素材】以及【云彩素材】,调整大小和位置,将【云彩素材】创建剪切蒙版,选中相应图层按【ctrl+g】编组命名为【装饰】【人物】【背景】。
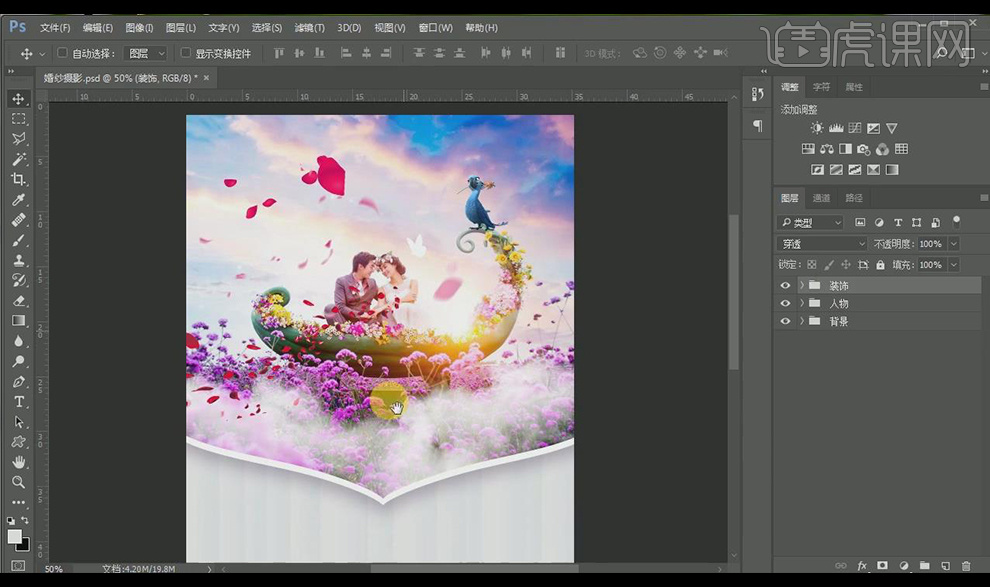
7.拖入【装饰花朵素材】放在下方,调整大小和位置,使用【字符工具】输入文案,【字体】为Segoe Script,【颜色】为红色。

8.使用【字符工具】输入辅助文案,【颜色】为黑色,【字体】为思源黑体,调整大小和位置。

9.拖入装饰素材调整到合适位置,【双击】英文文案添加【投影】,适当调整参数,选中所有文字图层按【ctrl+g】编组命名为【文字】。

10.使用【自定义形状工具】绘制心形,复制两个调整大小和位置,拖入【蝴蝶素材】放在两边,【ctrl+t】适当调整。

11.选中所有装饰图层编组命名为【小装饰】,再图层最上方添加【色彩平衡】,调整参数如图所示。
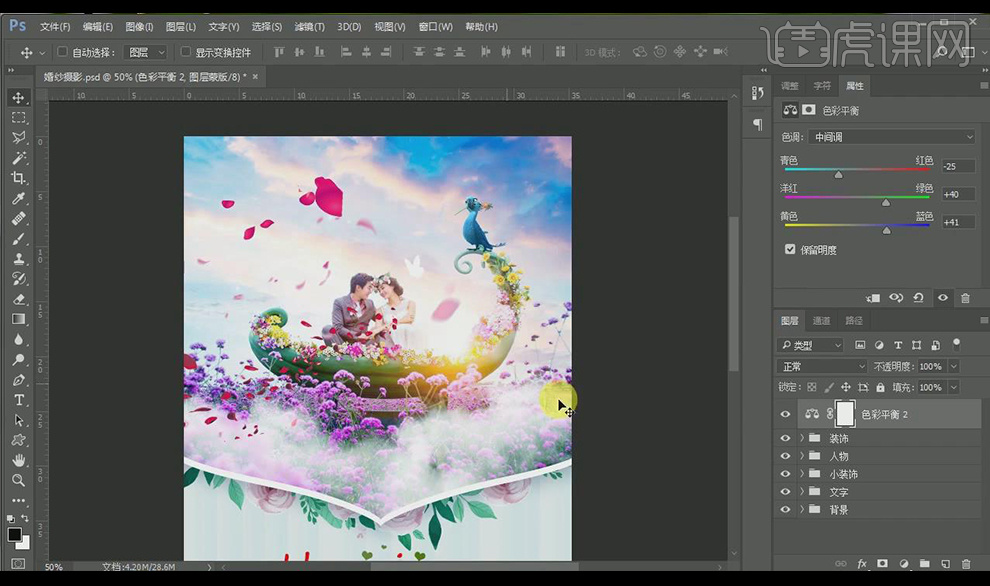
12.按【ctrl+shift+alt+e】盖印图层,执行【滤镜】-【其他】-【高反差保留】,【半径】为1像素,【混合模式】改为柔光。
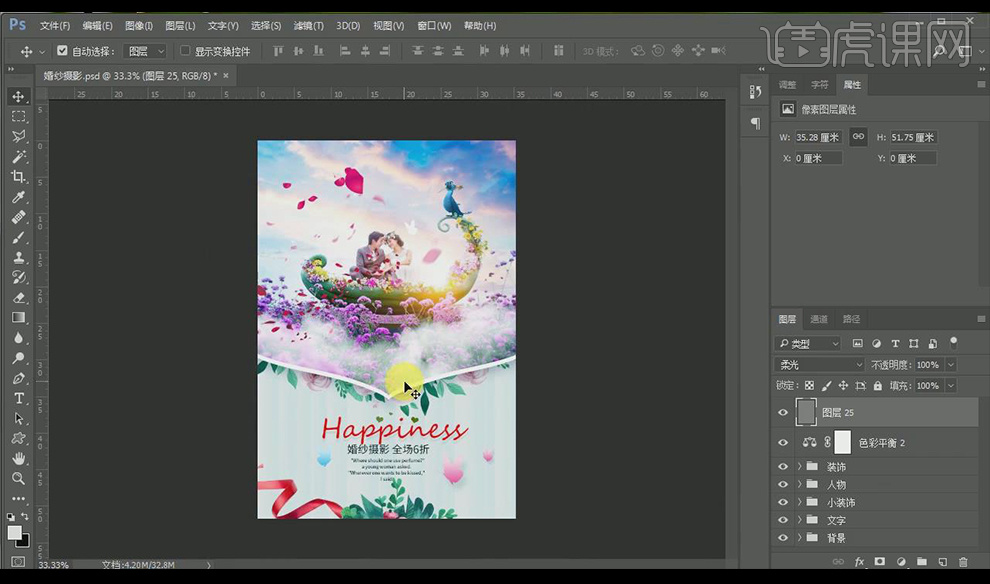
13.最终效果如图所示。

1、本课主要是讲使用胶片相机拍摄婚纱。

2、此次使用的是两个相机,一个是胶片相机,搭配77cm镜头,另一个是35cm的数码相机,主要用于测试场景光以助于胶片相机拍摄时构图。先使用数码相机测光拍摄,具体操作如图示。

3、将胶片安装于相机内,使用数码测光后与模特根据光影沟通拍摄思路以及调整模特的动作和角度。具体参考如图示。

4、根据环境光,使用数码构图拍摄,具体操作如图示。

5、根据数码测光拍摄效果,调整模特的动作与情绪,在人物的左侧使用反光伞给人物暗部区域补光,根据现场环境使用胶片相机构图拍摄。具体操作如图示。

6、根据拍摄思路,调整拍摄距离以及反光伞的位置,与模特根据场景沟通,调整拍摄动作和情绪。具体参考如图示。

7、根据场景,调整拍摄距离,与模特根据场景环境沟通拍摄思路与动作。具体操作如图示。

8、具体拍摄效果如图示。

9、根据拍摄思路拍摄新娘,添加与主题相关的装饰道具,与模特沟通调整拍摄动作和模特情绪。具体参考如图示。

10、具体拍摄效果如图示。

11、转换拍摄场景,根据场景,调整拍摄距离,与模特根据场景环境沟通拍摄思路与动作。具体操作如图示。
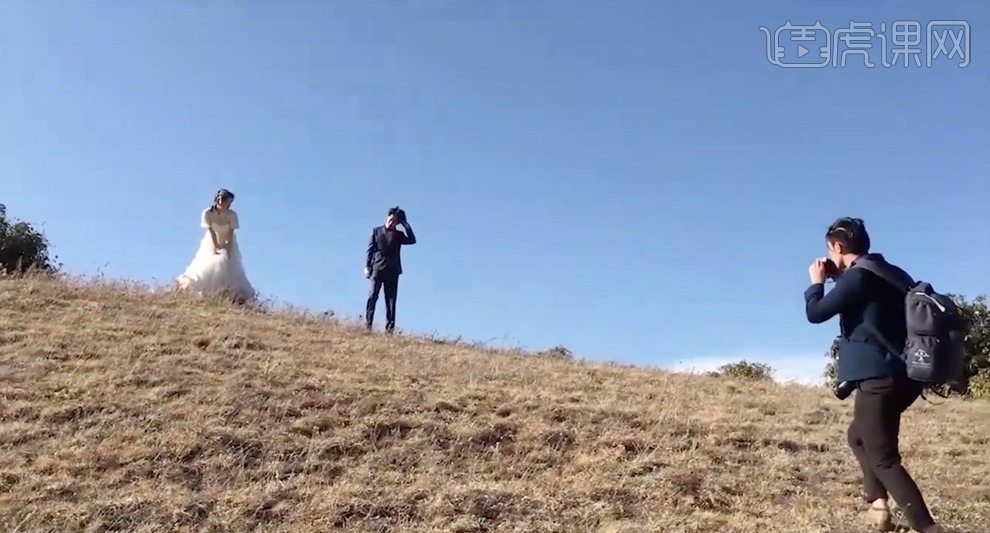
12、根据光影,在模特的左侧使用反光伞对模特的暗部阴影进行补光,具体操作如图示。
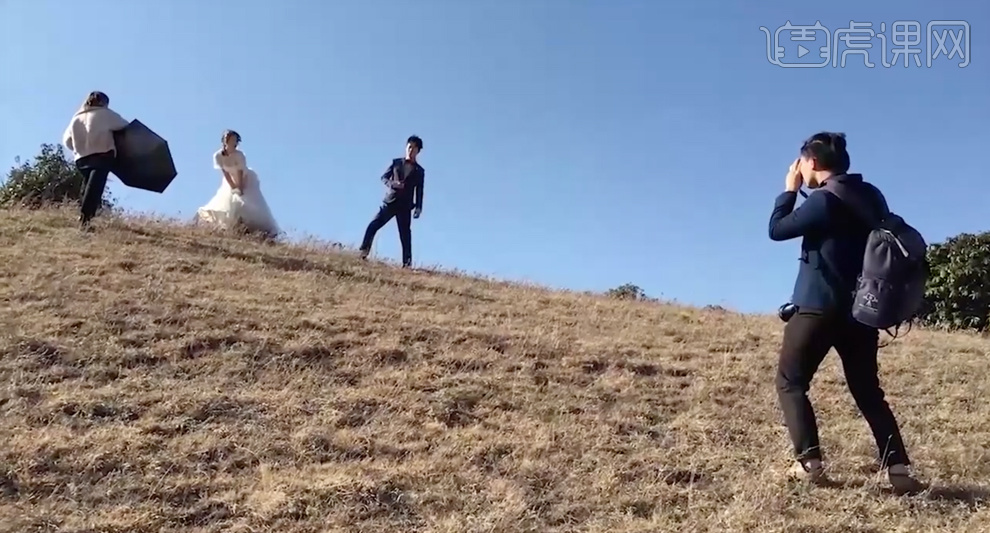
13、调整拍摄距离,根据光影构图,与模特沟通拍摄思路,调整模特的动作与表情。具体操作如图示。

14、具体拍摄效果如图示。

15、根据拍摄思路,使用低机位对人物进行构图拍摄。具体参考如图示。

16、具体拍摄效果如图示。

17、转换拍摄场景,根据场景,调整拍摄距离,与模特根据场景环境沟通拍摄思路与动作。具体操作如图示。

18、具体拍摄效果如图示。

19、根据场景以及拍摄思路,与模特沟通拍摄思路,调整模特的动作与表情。具体操作如图示。
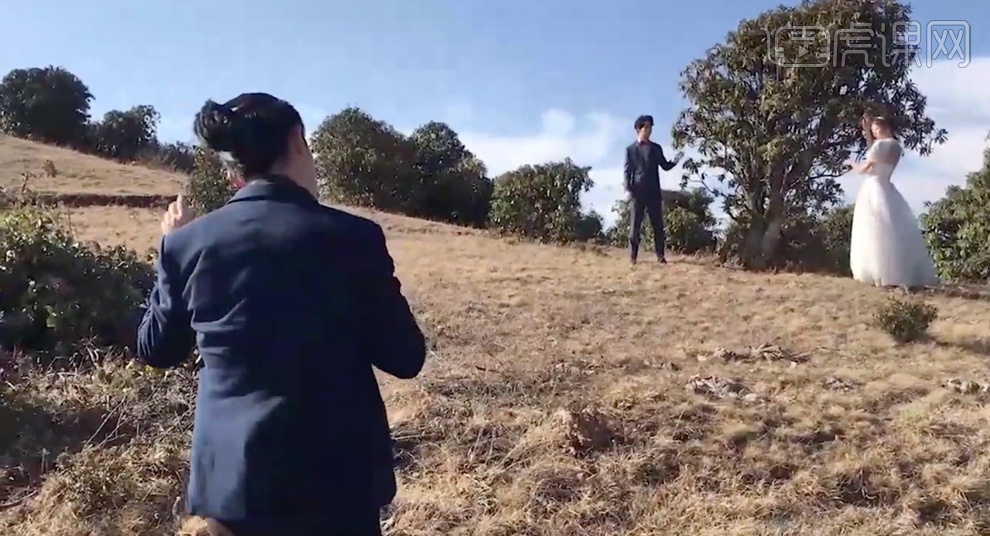
20、具体拍摄效果如图示。

21、根据场景,调整拍摄距离,与模特根据场景环境沟通拍摄思路与动作。具体操作如图示。
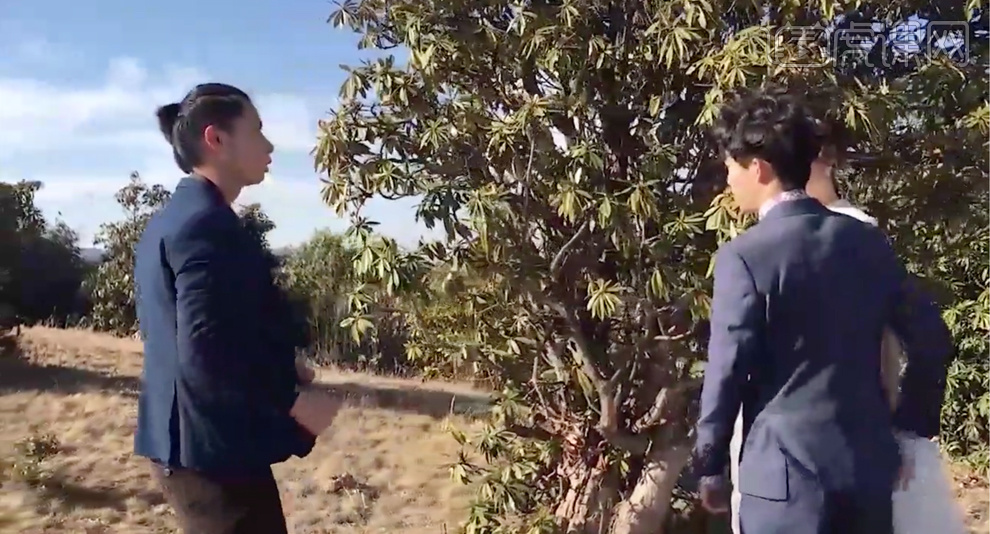
22、具体拍摄效果如图示。

23、根据场景以及拍摄思路,与模特沟通拍摄思路,调整模特的动作与表情。具体操作如图示。

24、根据拍摄思路,使用低机位对人物进行构图拍摄。具体参考如图示。
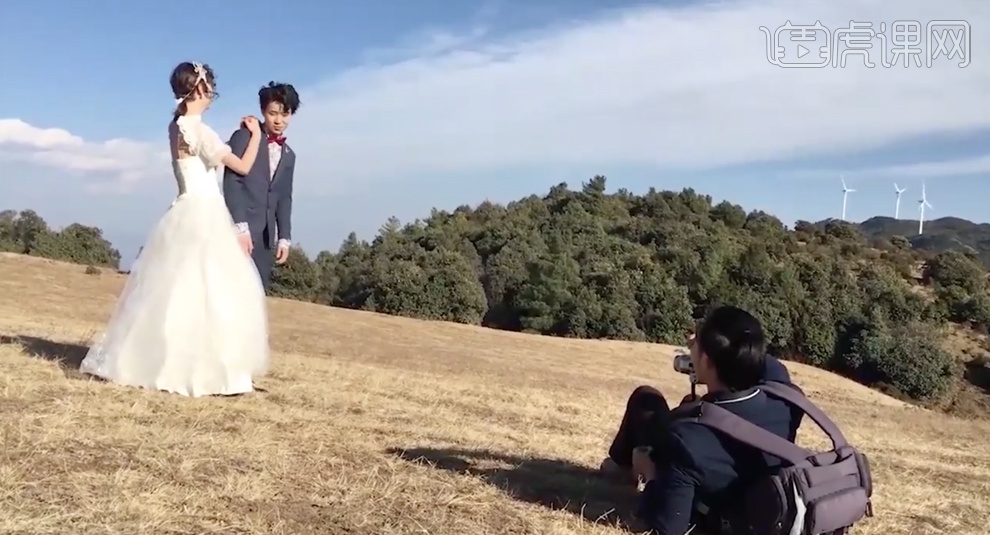
25、具体拍摄效果如图示。

26、转换拍摄场景,根据场景,调整拍摄距离,与模特根据场景环境沟通拍摄思路与动作。具体操作如图示。

27、具体拍摄效果如图示。

28、本课主要是讲如何使用胶片相机拍摄婚纱照,在拍摄的时候需要根据现场的光影进行测光,在拍摄时需要注意现场的人物面部影子细节,通过反光伞对人物暗部进行补光平衡光影。










