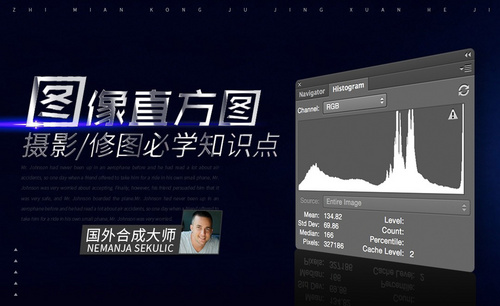摄影调色

1.艺术摄影作品由两种以上的色彩构成的,需要艺术家在创造过程中对色彩进行恰到好处的调和。
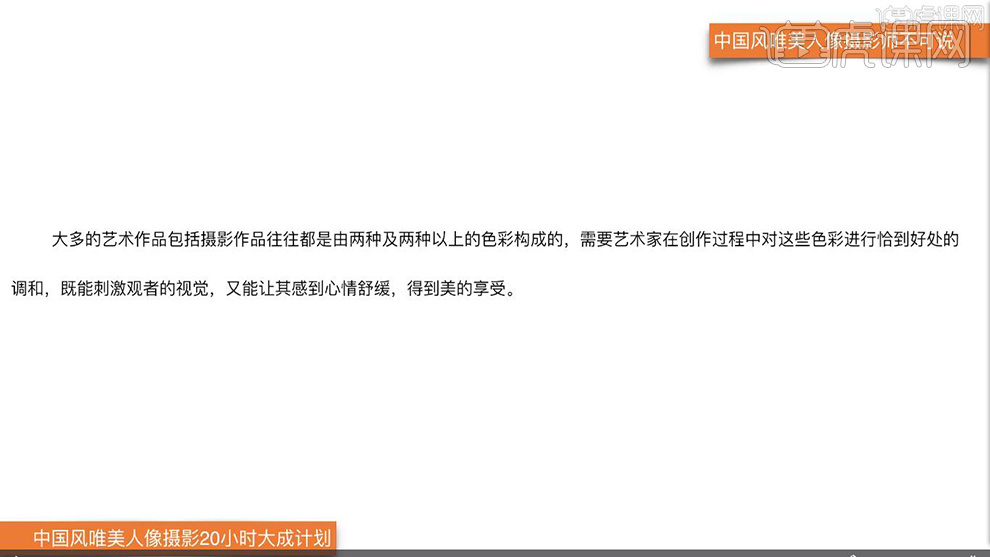
2.不强烈的色彩调和,在色相对比中,互补色是对比最为强烈的色彩,缺乏和谐感。
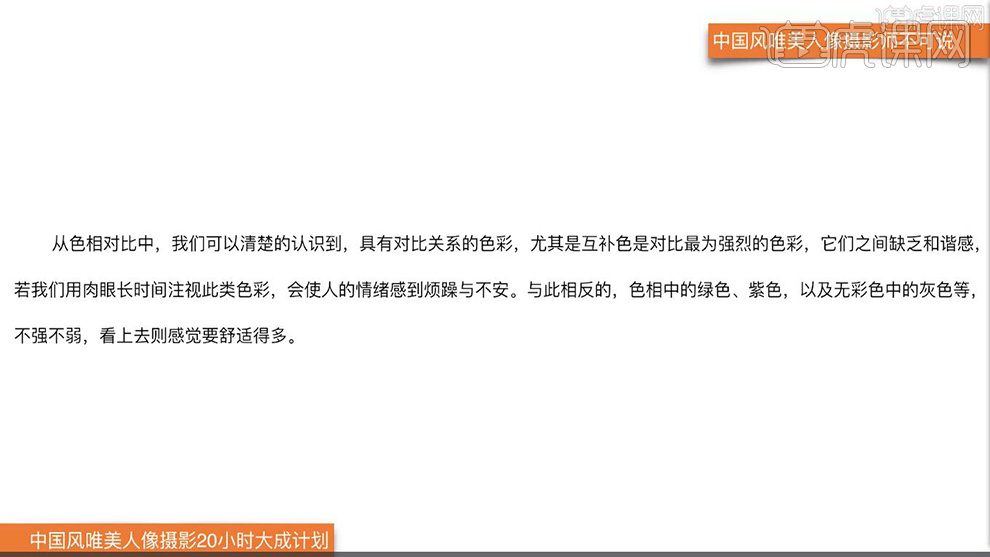
3.人像摄影色彩搭配中,中性的、统一的和近似的色彩是可以调和的,以及可以搭配和谐的色彩。
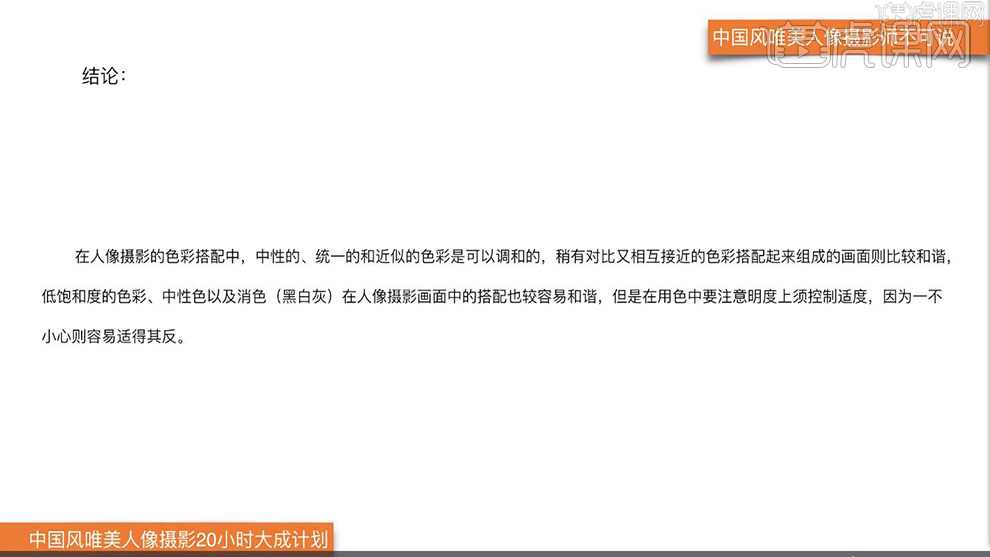
4.模特上身的服装与背景在后期调色中,降低饱和度,色相进行调整,使画面减少冲突。
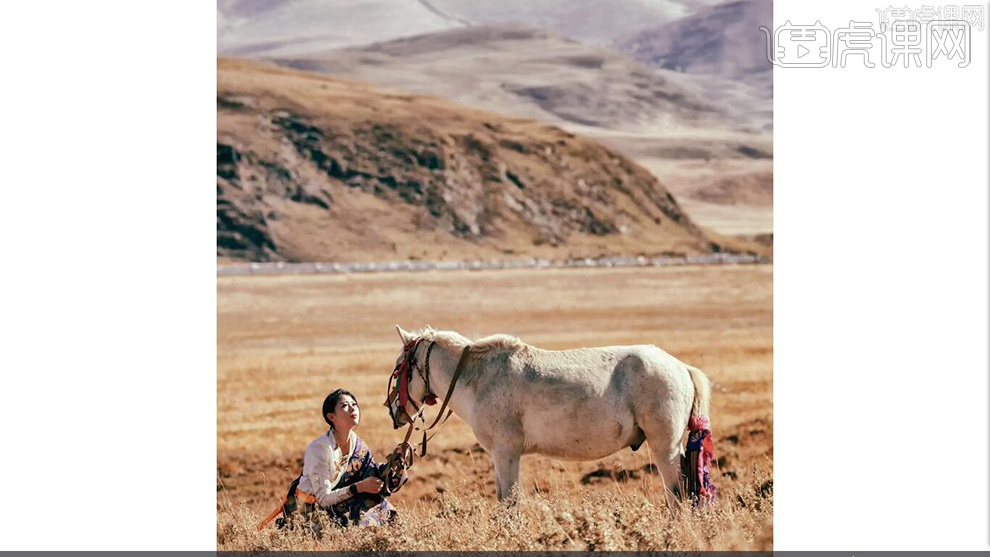
5.排列有序的色彩调和又称秩序调和,将不同明度、色相和饱和度的色彩组织起来,形成对比,从而达到统一画面的效果。
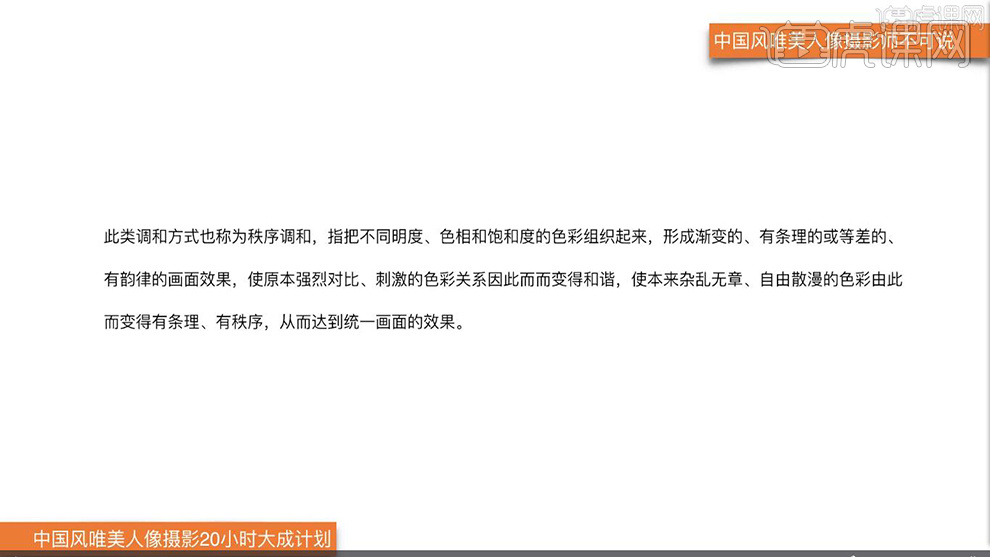
6.相同接近的色彩排列有序从而形成画面效果。
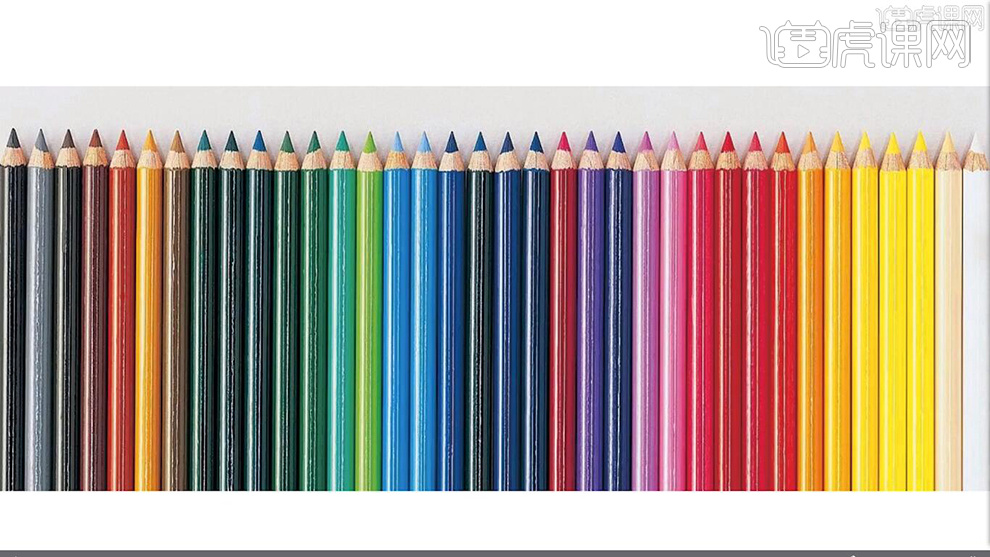
7.与主题相融的色彩容易调和,色彩是进行艺术表现的重要因素,人像摄影色彩搭配中要求色彩与表现内容呈现一致性。
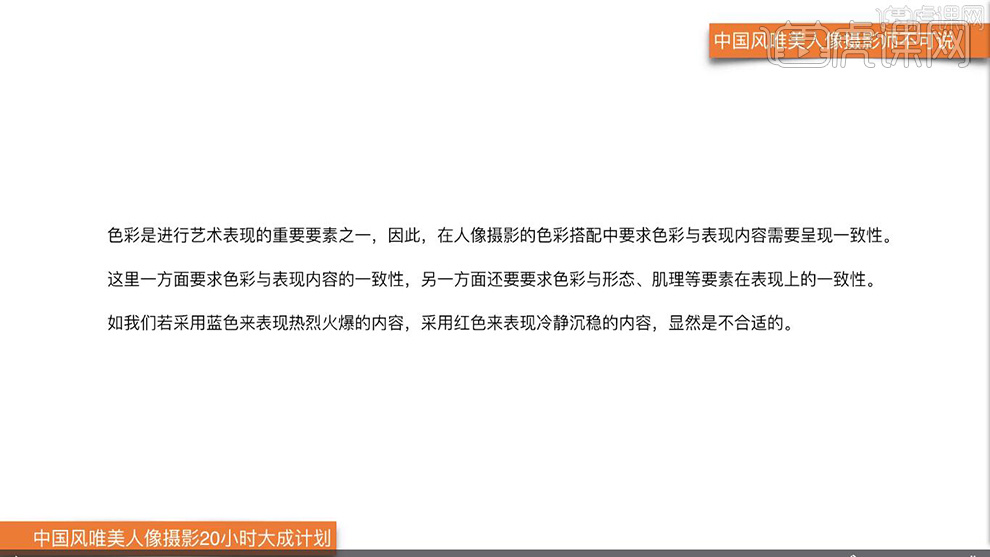
8.互补感受的色彩容易调和,色彩搭配效果与人的思想感情产生共鸣所带来的感受。
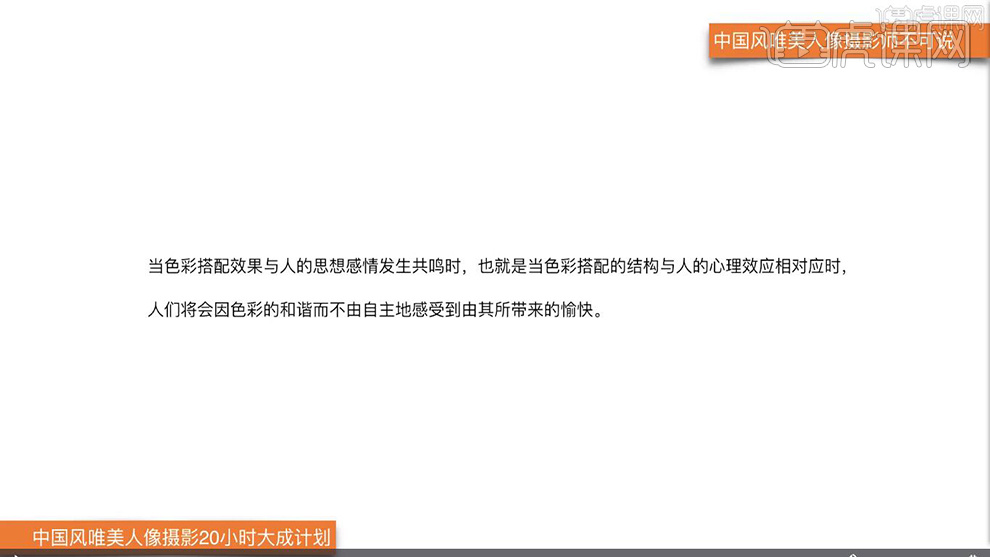
9.通过色相的变化进行调和,黑白灰在任何环境下都可以使用。
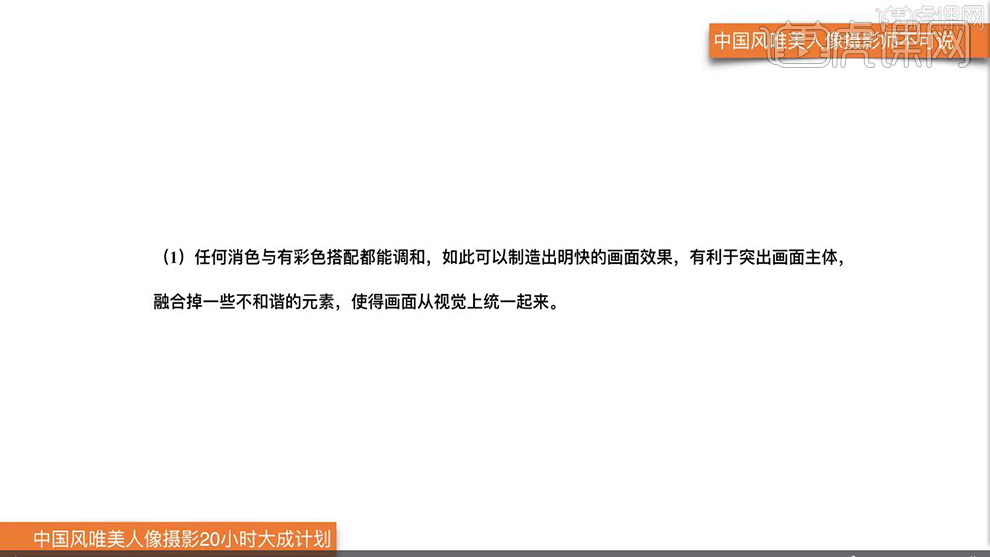
10.使用白色服装搭配粉红色的桃花环境。

11.黑白灰被称为百搭色,在色彩搭配没有灵感时,可以尝试使用消色进行搭配处理。
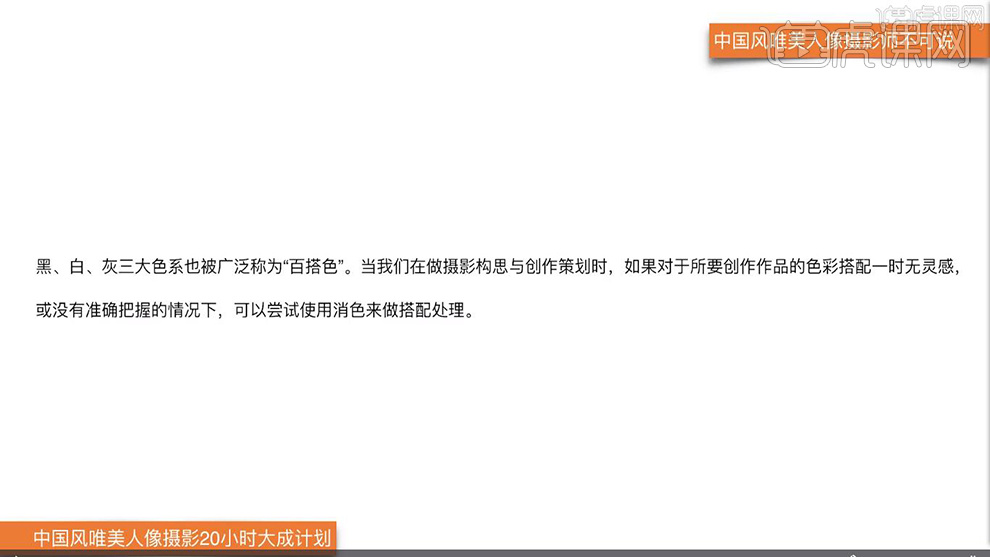
12.在色相相同的情况下,可以利用纯度、明度的变化对照片进行调整。
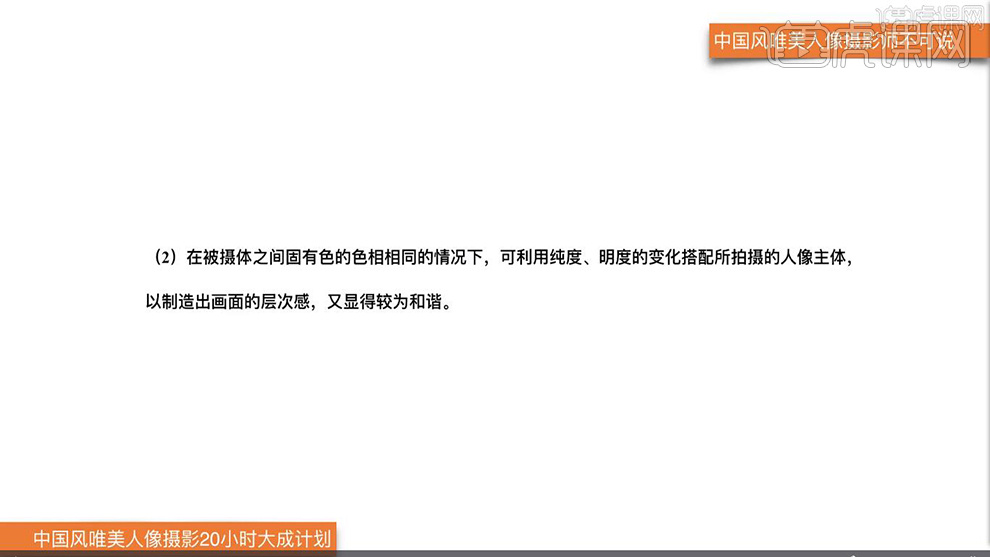
13.图片在色相相同的情况下,对服装以及环境的明度以及饱和度进行调整,服装的饱和度高于环境饱和度。

14.面临邻近色调和时,可变化纯度或拉开明度的变化,对色彩进行调和。
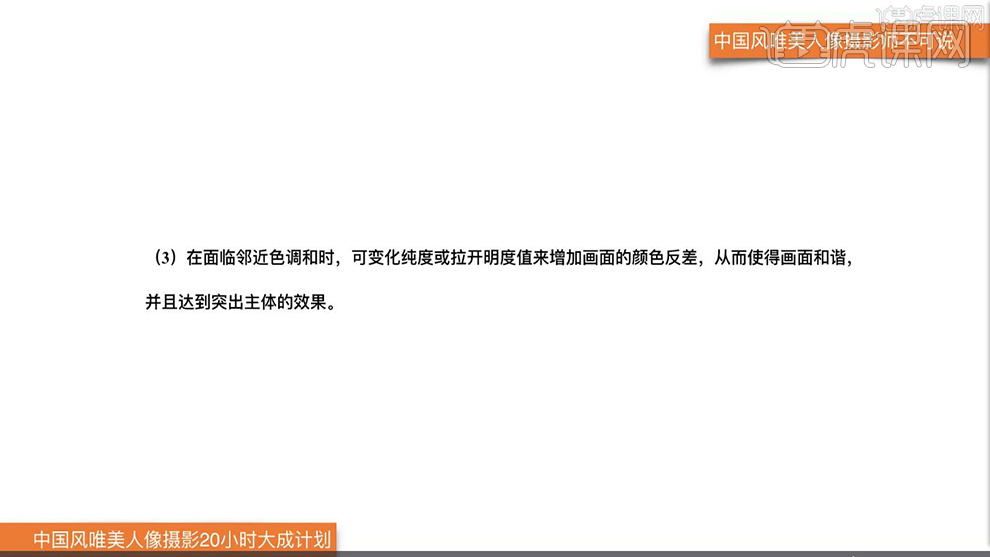
15.相邻颜色的照片,通过后期增加衣服的明度,减少环境的明度,让人物在环境中脱颖而出。

16.中差色的搭配来构成的人像摄像画面会比较和谐。
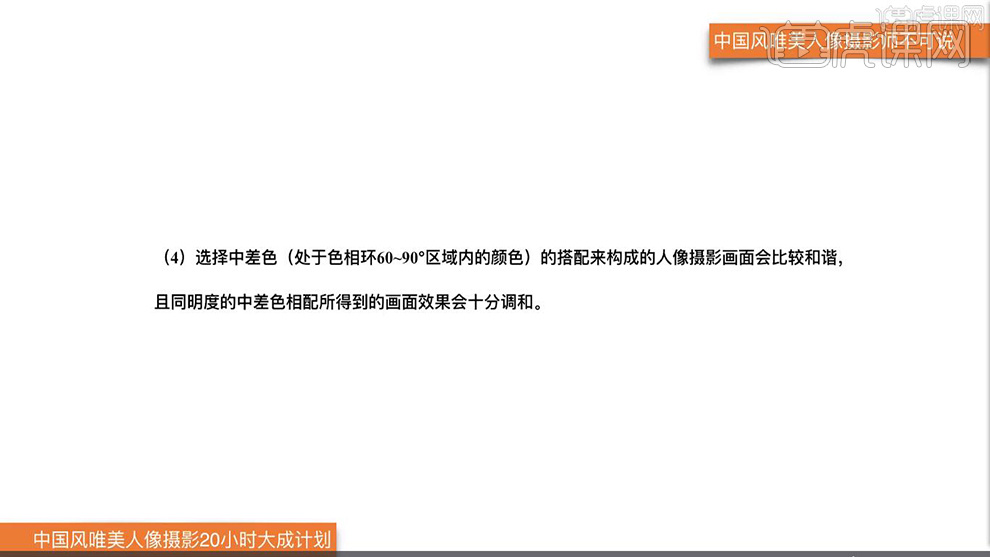
17.中差色在色环上的位置以及构成的画面色彩对比效果比较明显。
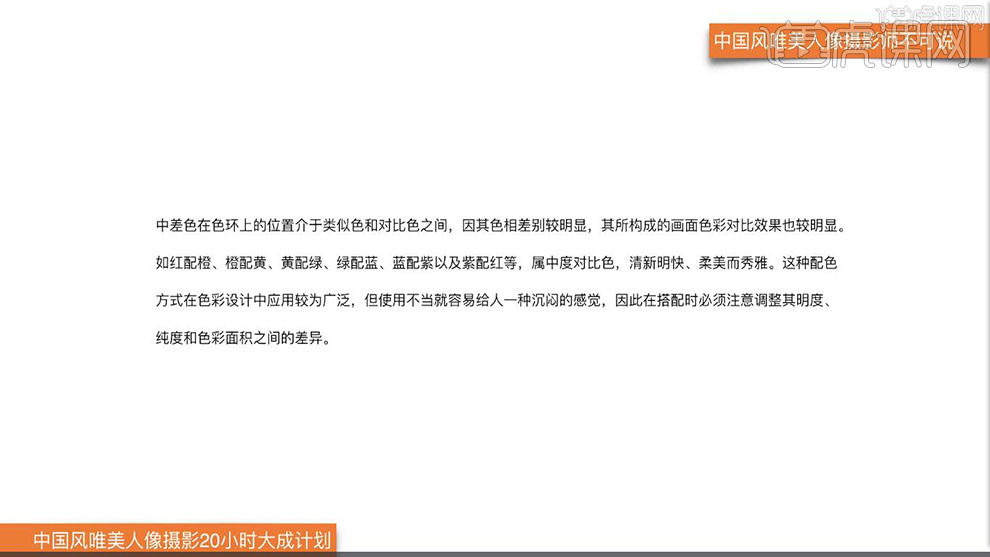
18.人像摄影中用对比色构图时,必须增加明度与纯度的共性。
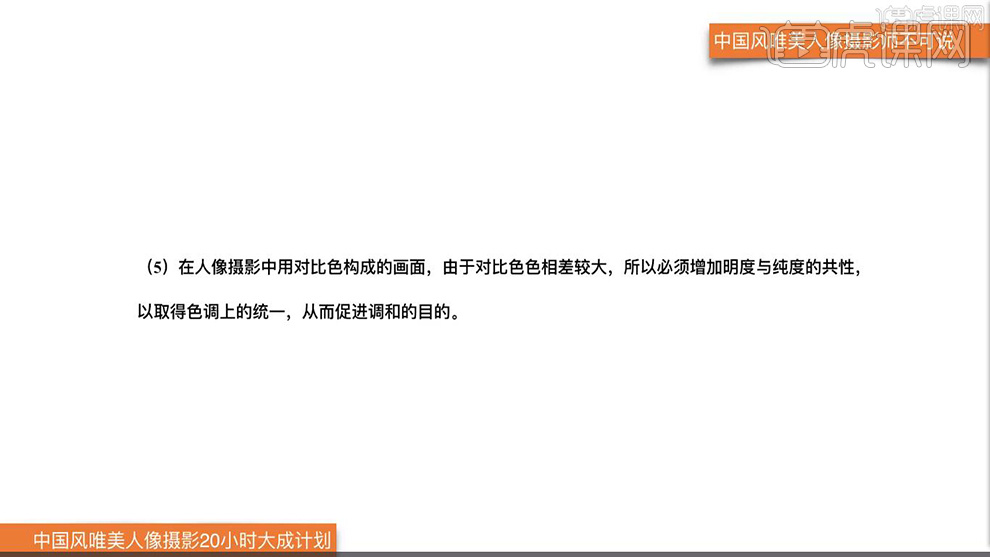
19.人像摄影中用互补色构成画面时,增加明度与纯度的共性。
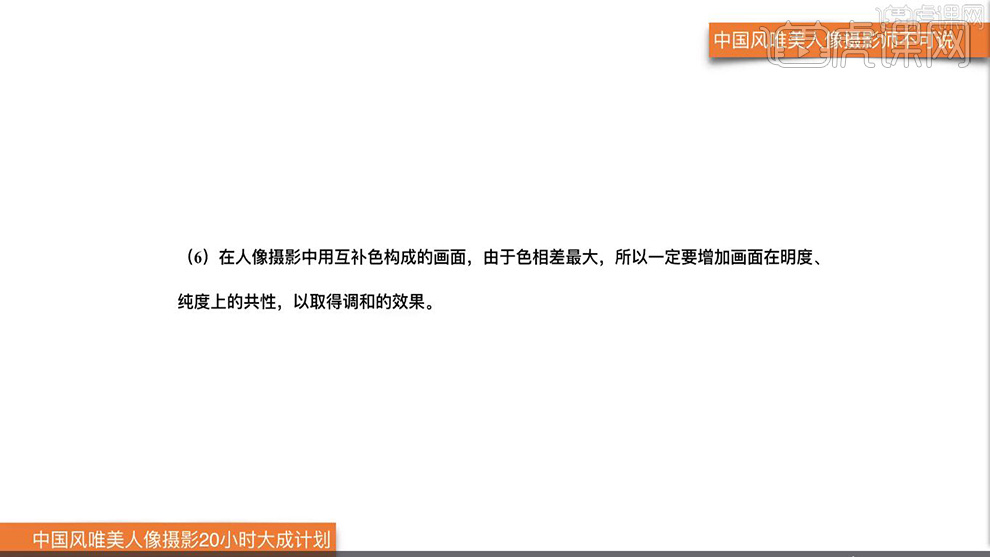
20.人像摄影搭配中,同一明度的色彩搭配容易调和。
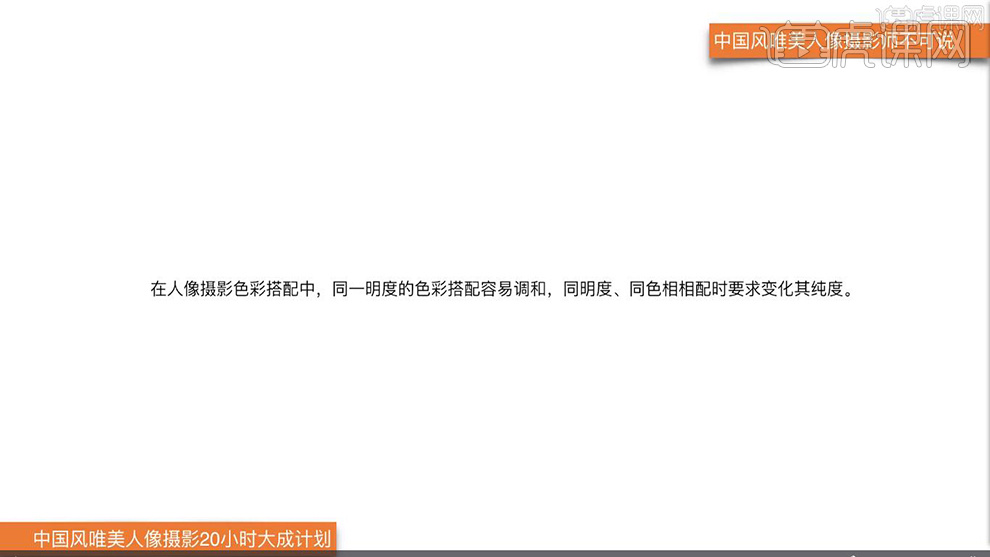
21.邻近、类似明度的配色具有统一的调和感,变化色相或纯度增加其对比。
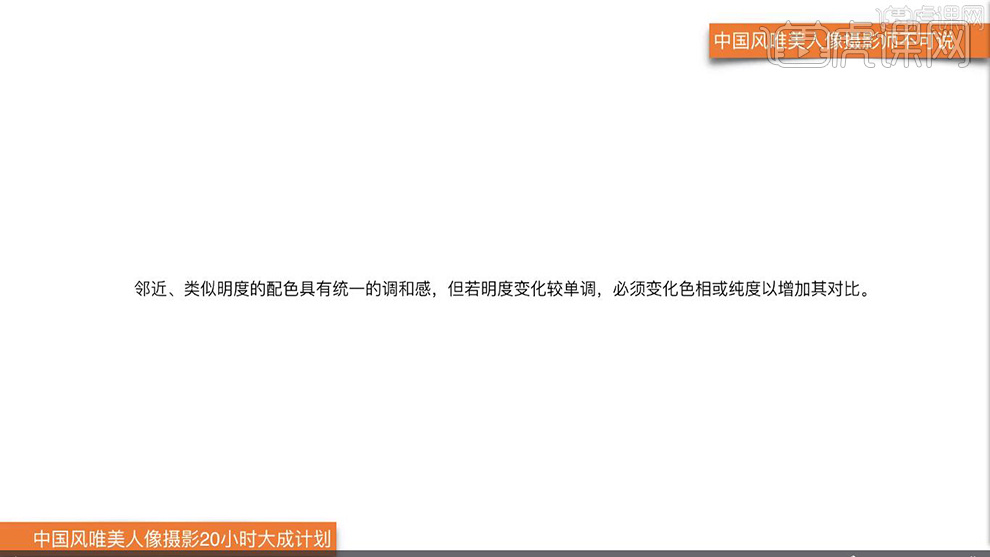
22.对比明度的配色,增加色相和纯度的共性。
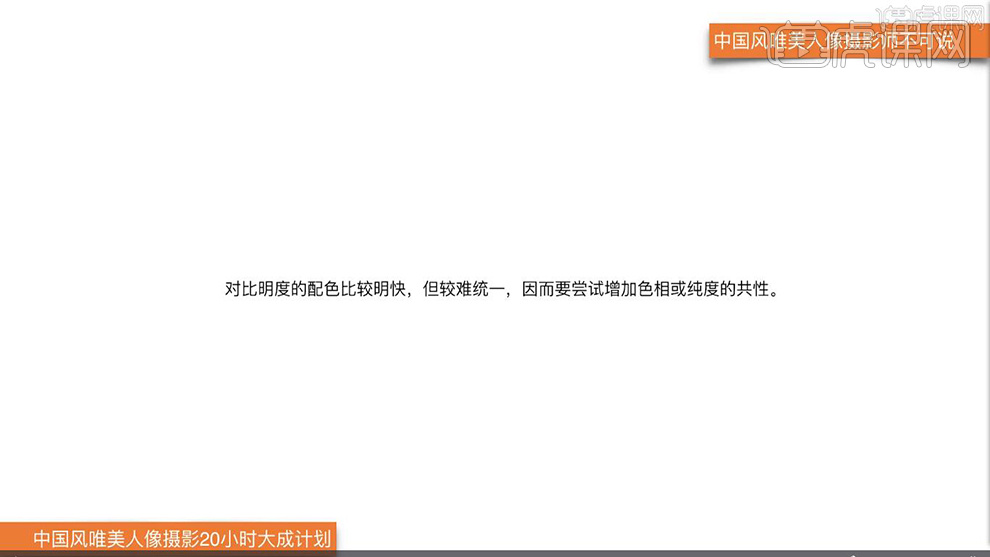
23.同一纯度的配色容易调和,通过明度或色相的调整取得调和作用。
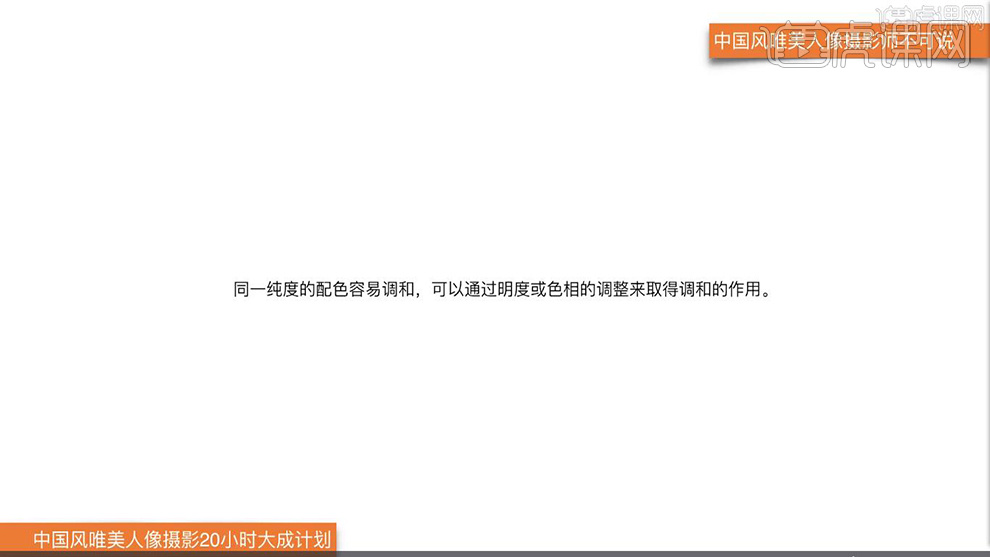
24.邻近、类似纯度的配色容易调和,要注意变化其明度与色相。
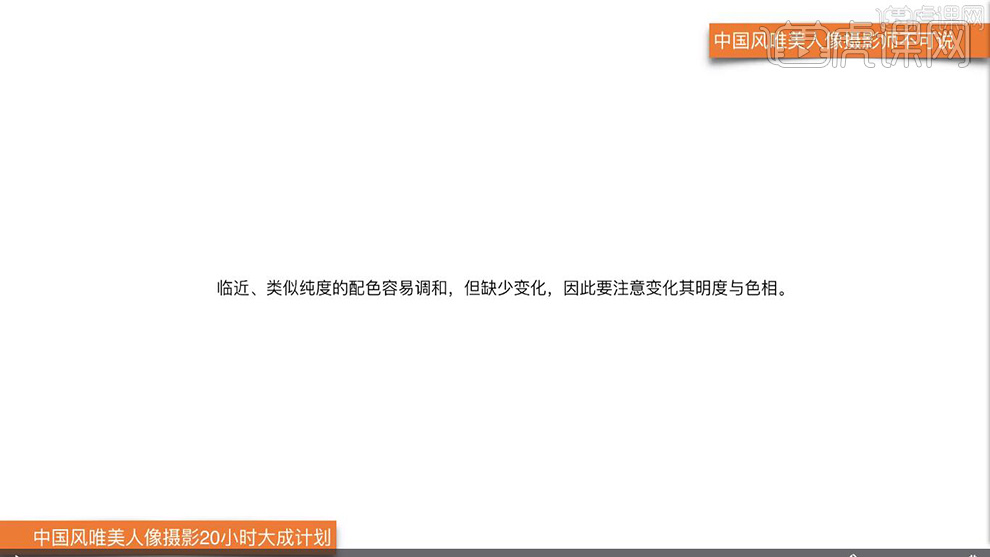
25.纯度对比的配色运用色相相同的、明度类似的调整方式增加画面的统一性。
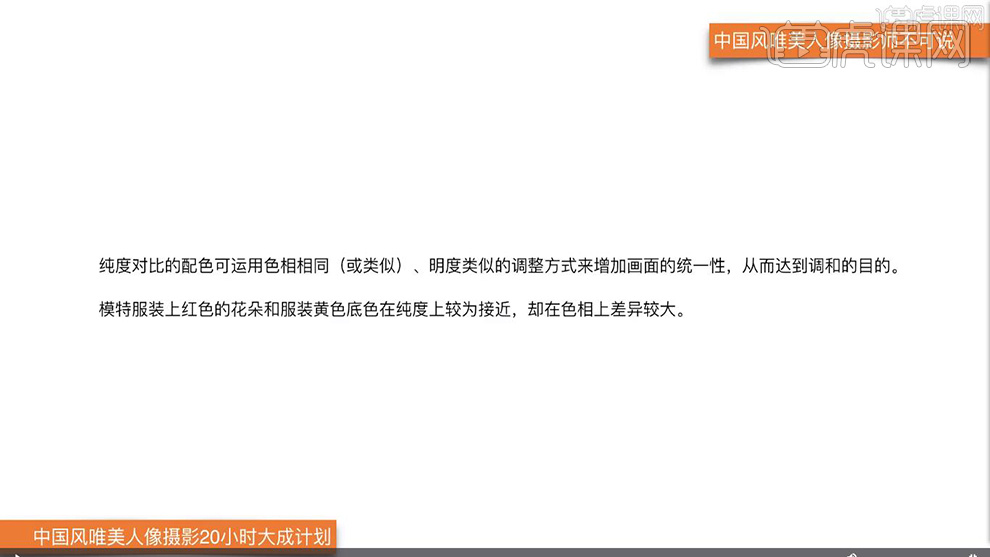
1、关于强烈火的复古色调的处理以及方法,具体解说如图示。
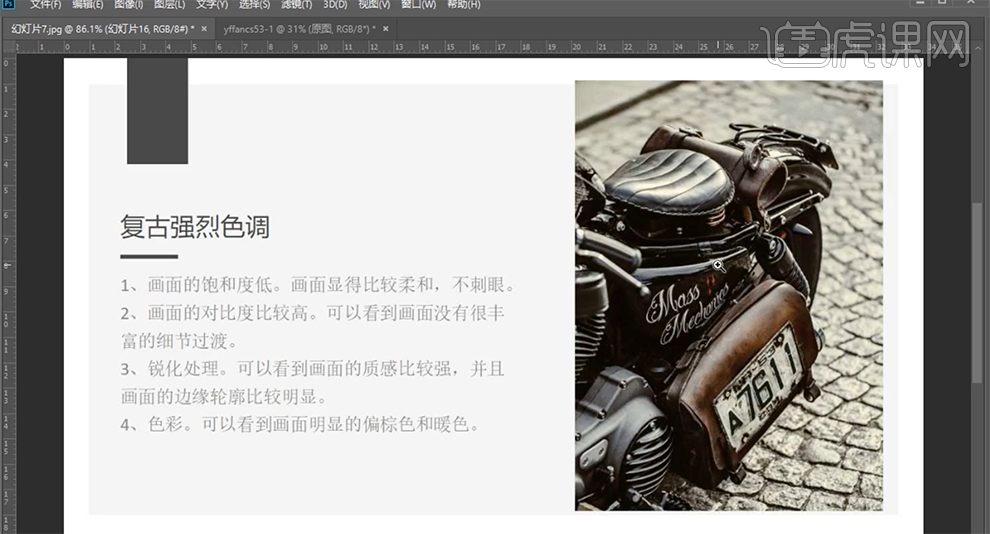
2、[打开]PS软件,[打开]素材文档,[新建]黑白渐变映射图层,[图层模式]正片叠底,[不透明度]57%。具体效果如图示。
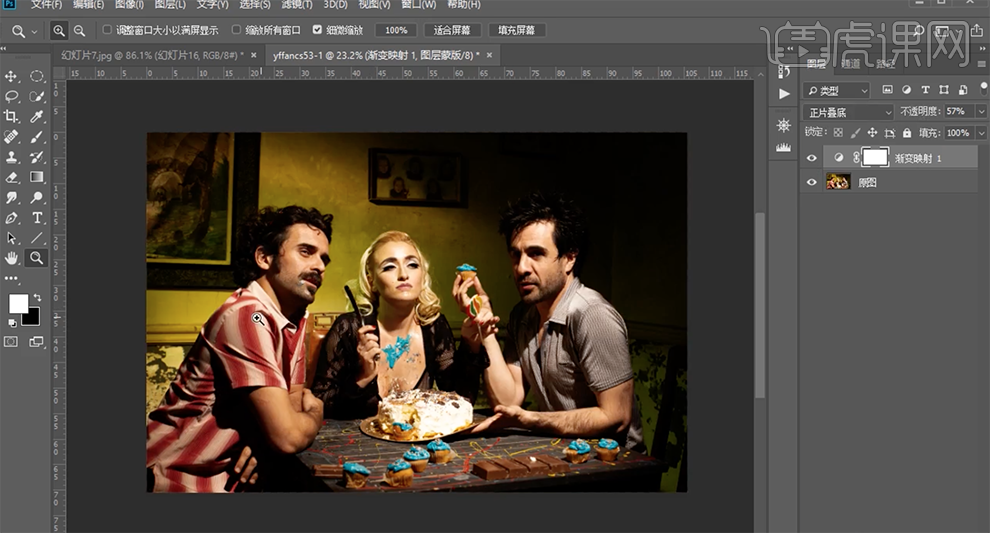
3、[新建]曲线图层,具体参数如图示。具体效果如图示。
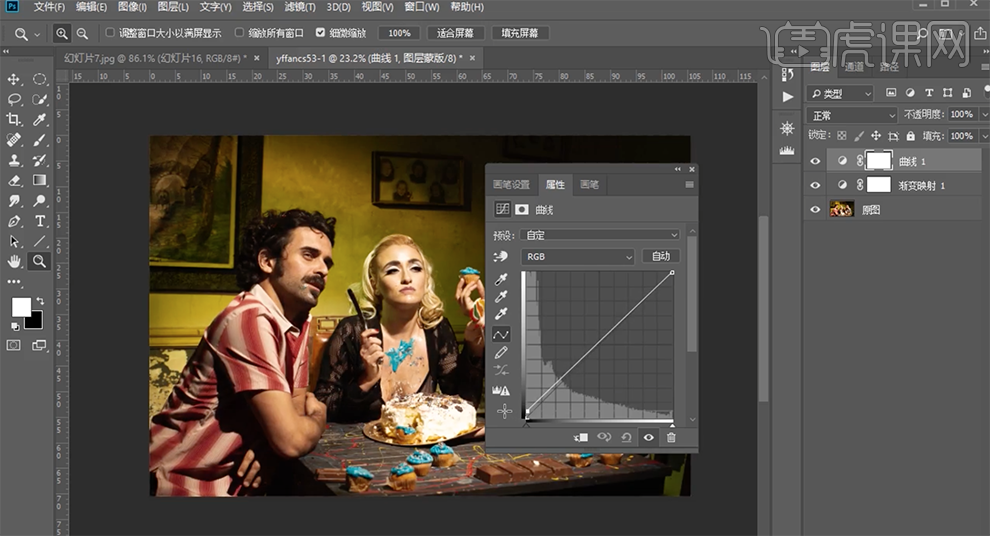
4、[新建]色相饱和度图层,具体参数如图示。具体效果如图示。
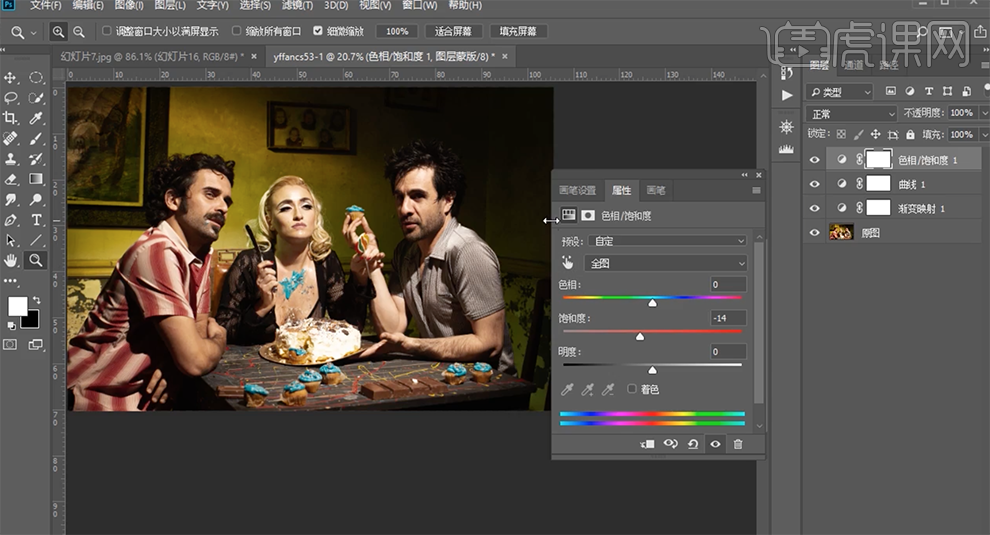
5、[选择]红色,具体参数如图示。具体效果如图示。
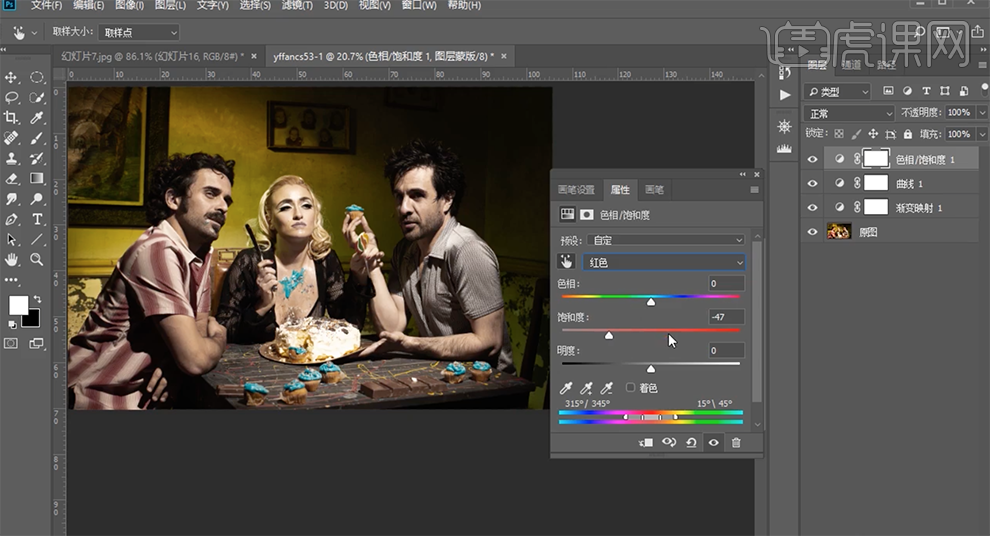
6、[选择]黄色,具体参数如图示。具体效果如图示。
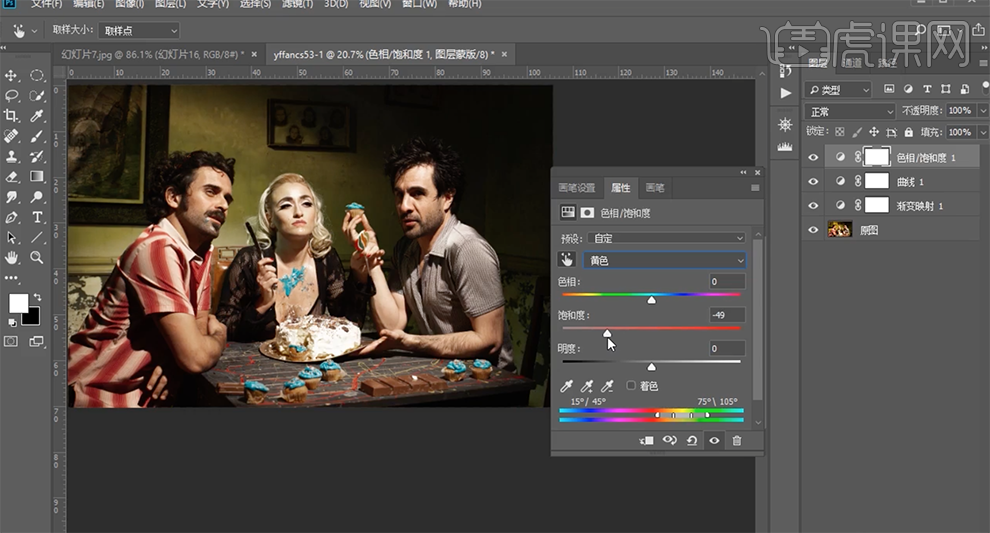
7、[选择]绿色,具体参数如图示。具体效果如图示。
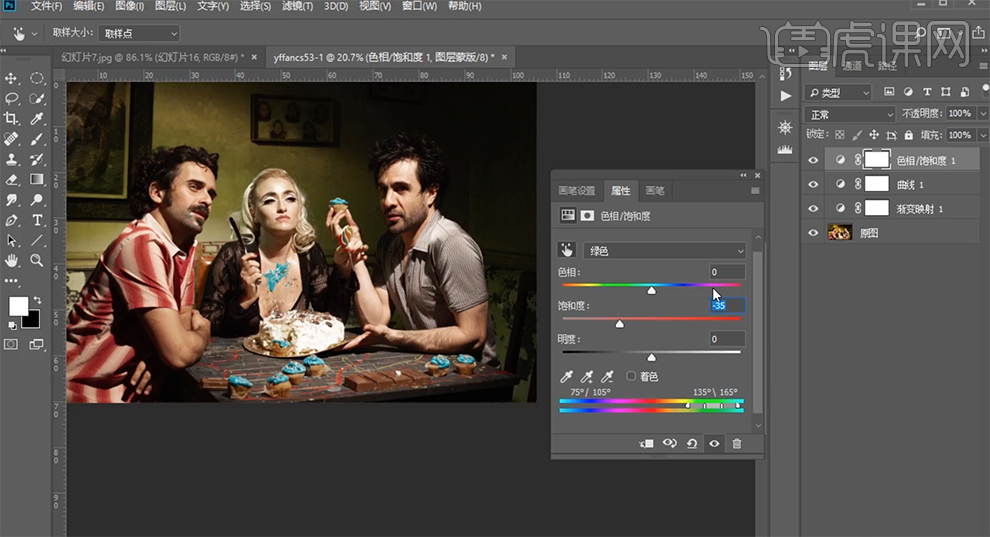
8、[选择]青色,具体参数如图示。具体效果如图示。
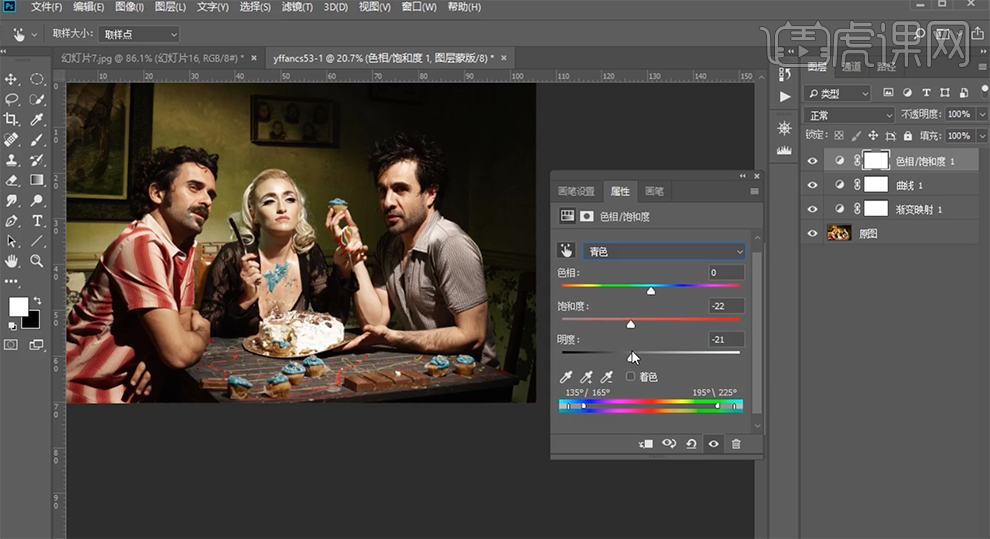
9、[选择]蓝色,具体参数如图示。具体效果如图示。
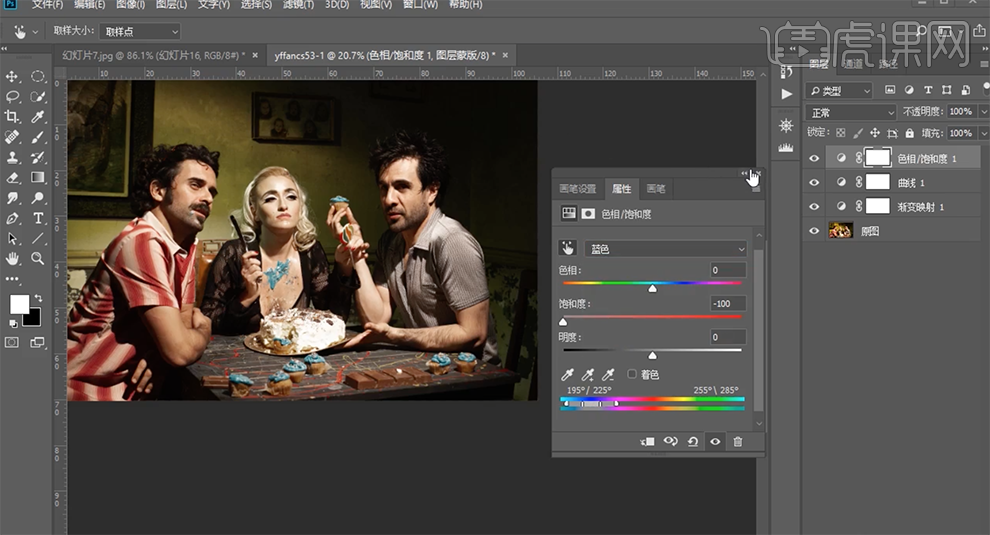
10、[新建]色相饱和度图层,[选择]黄色,具体参数如图示。具体效果如图示。
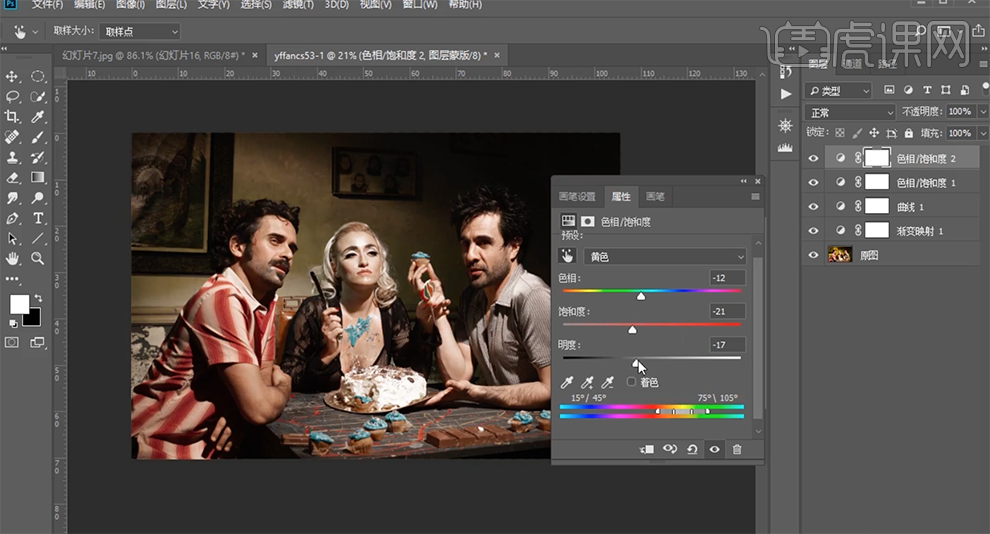
11、[新建]可选颜色图层,[选择]红色,具体参数如图示。具体效果如图示。
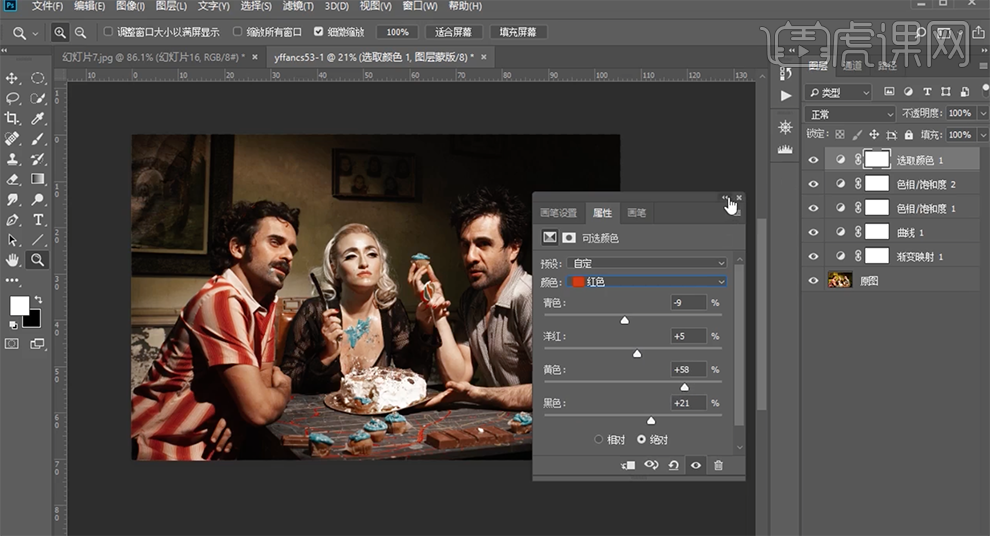
12、单击[图层蒙版],使用[画笔工具]涂抹细节。[新建]色相饱和度图层,[选择]红色,具体参数如图示。具体效果如图示。
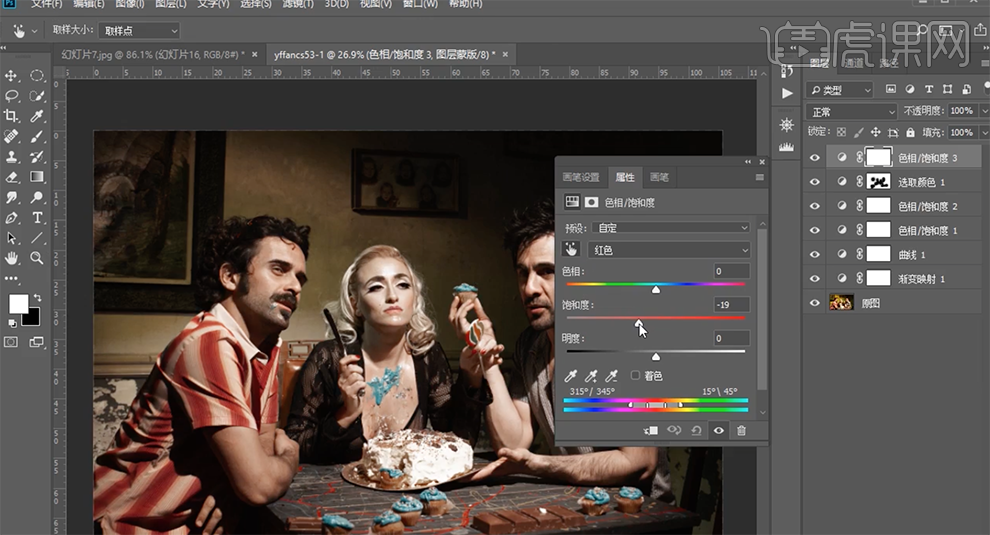
13、按Alt键[拖动复制]图层蒙版,按[Ctrl+I]蒙版反向。[新建]可选颜色图层,[选择]红色,具体参数如图示。具体效果如图示。
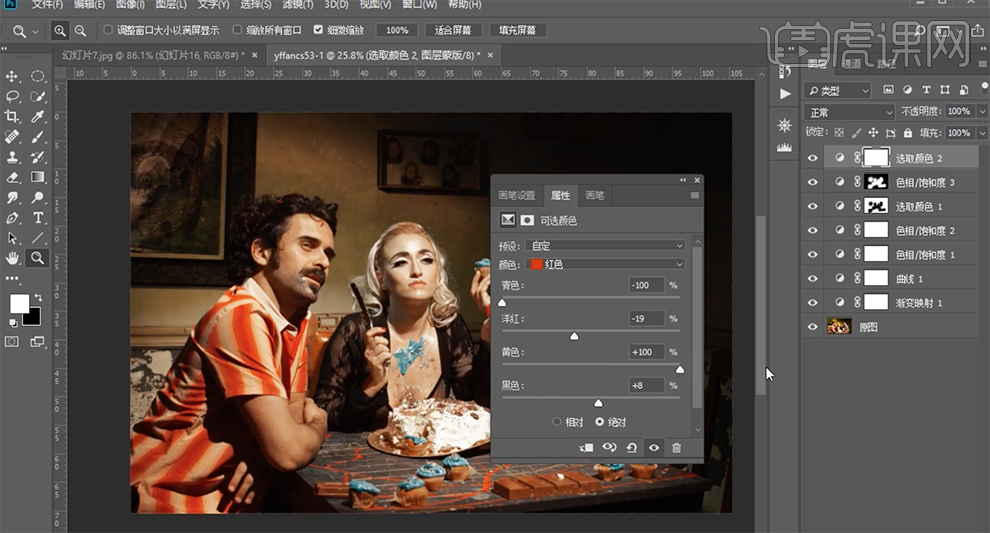
14、按[Ctrl+I]蒙版反向,使用[橡皮擦工具]擦除细节。[新建]色彩平衡图层,[选择]中间调,具体参数如图示。具体效果如图示。
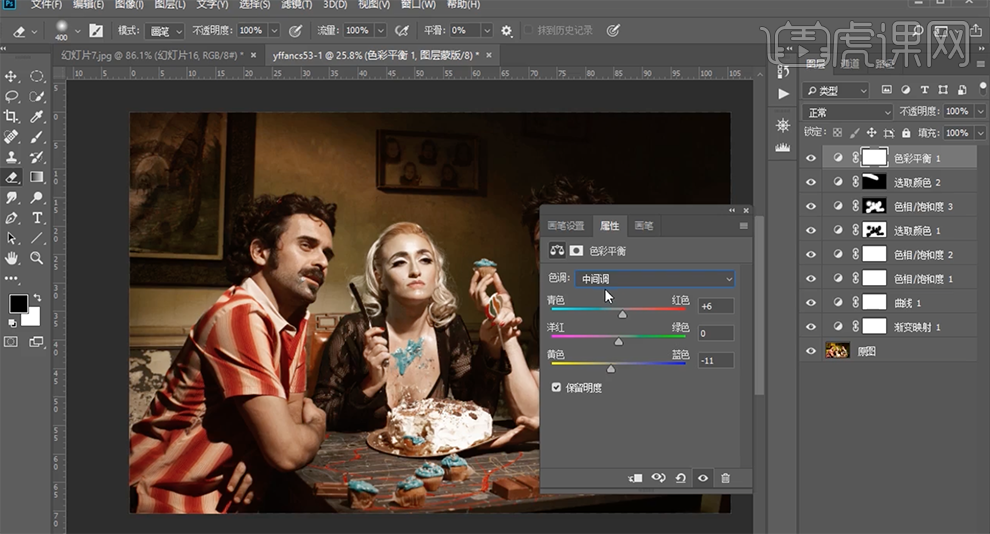
15、[选择]高光,具体参数如图示。具体效果如图示。
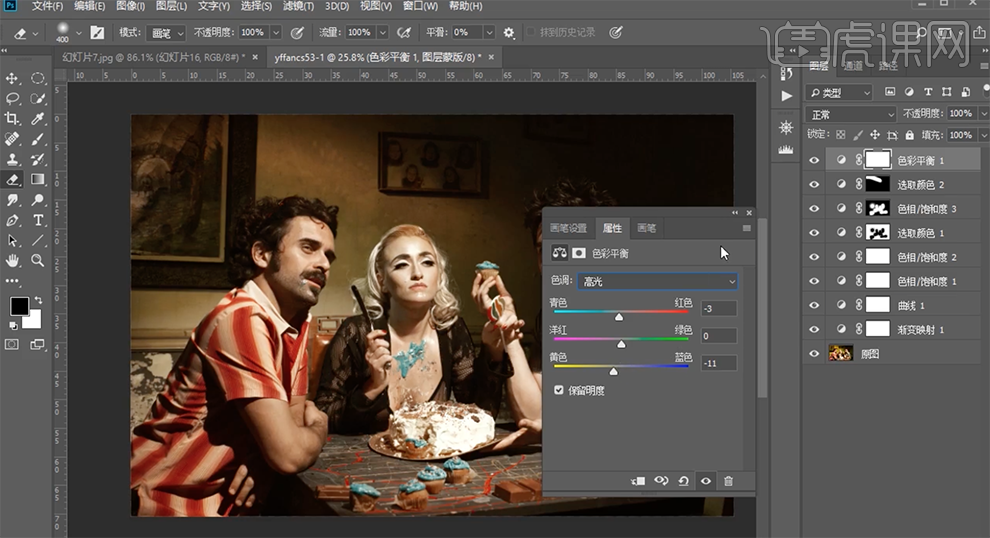
16、按[Ctrl+I]蒙版反向,使用[橡皮擦工具]擦除细节。[新建]色相饱和度图层,具体参数如图示。具体效果如图示。
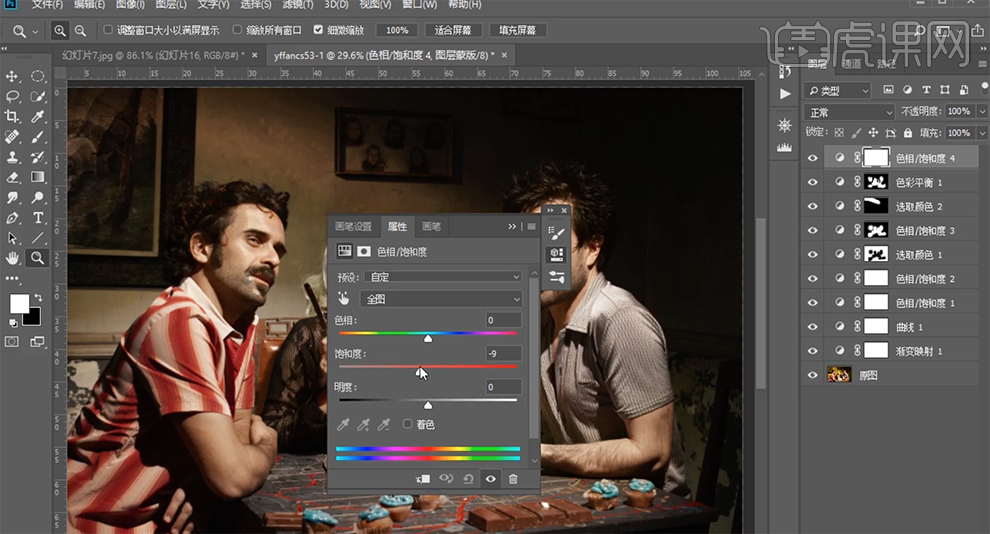
17、按[Ctrl+I]蒙版反向,使用[橡皮擦工具]擦除细节。[新建]可选颜色图层,[选择]白色,具体参数如图示。具体效果如图示。
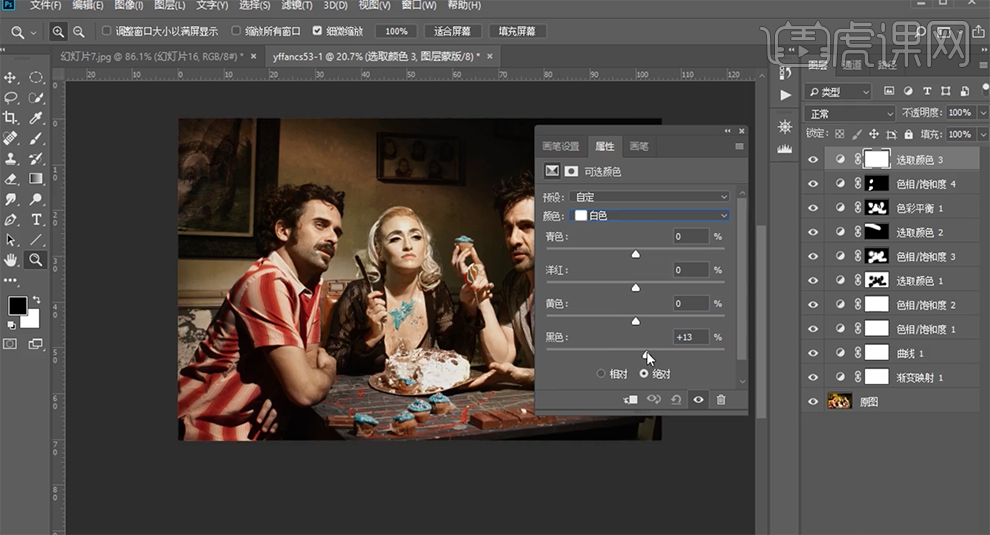
18、[新建]可选颜色图层,[选择]黑色,具体参数如图示。具体效果如图示。
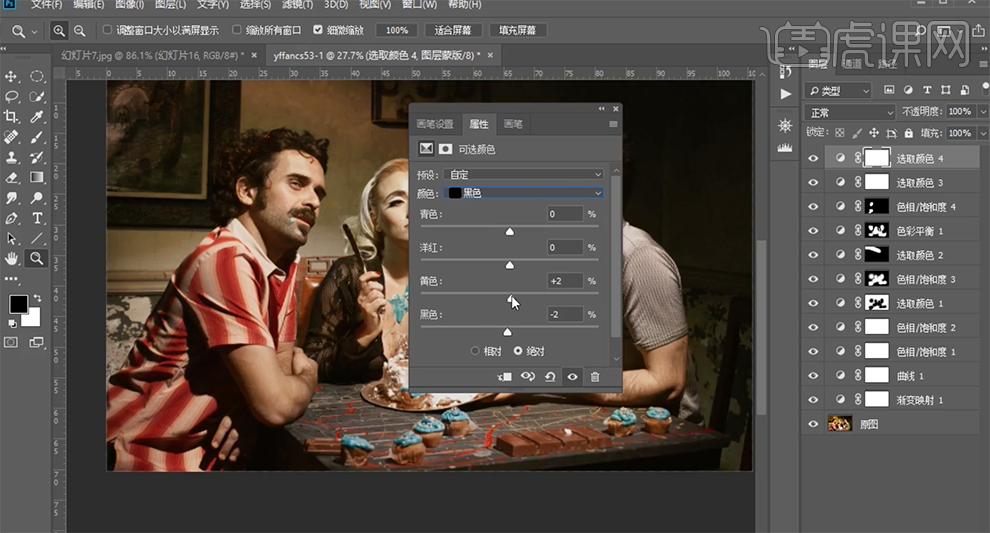
19、按[Ctrl+I]蒙版反向,使用[橡皮擦工具]擦除细节。[新建]黑白渐变映射图层,具体参数如图示。具体效果如图示。
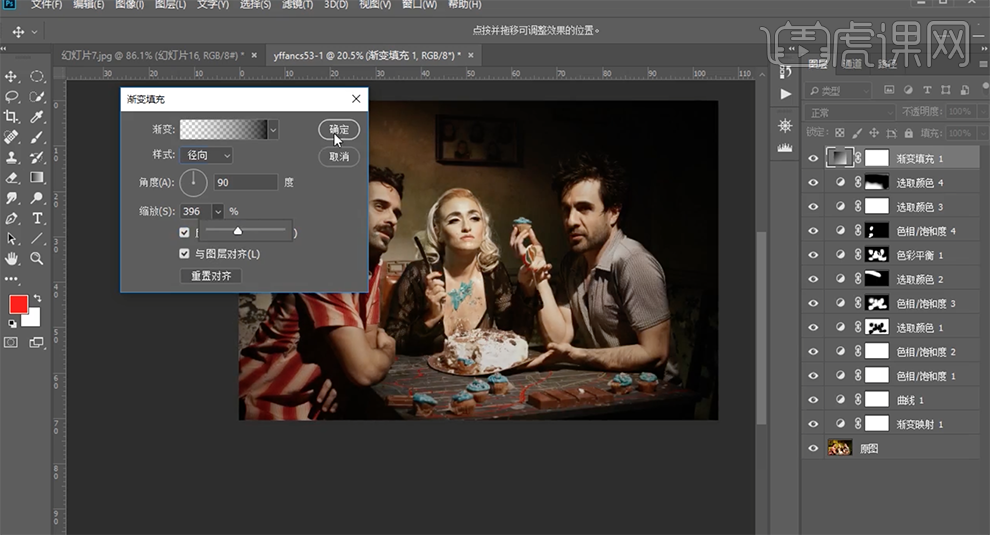
20、[选择]拷贝图层,使用[污点修复工具]修复画面污点细节。单击[滤镜]-[Camera Raw滤镜],单击[细节],具体参数如图示。具体效果如图示。
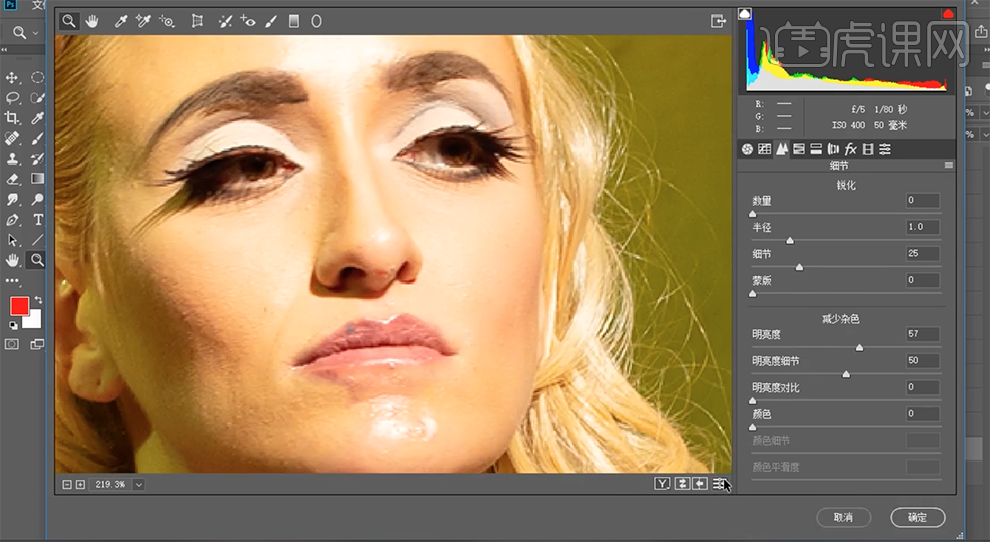
21、按Alt键单击[图层蒙版],使用[橡皮擦工具]擦除细节。在最顶层[新建]中性灰图层,[图层模式]柔光,使用[画笔工具],调整画笔属性和大小,涂抹画面光影细节。具体效果如图示。
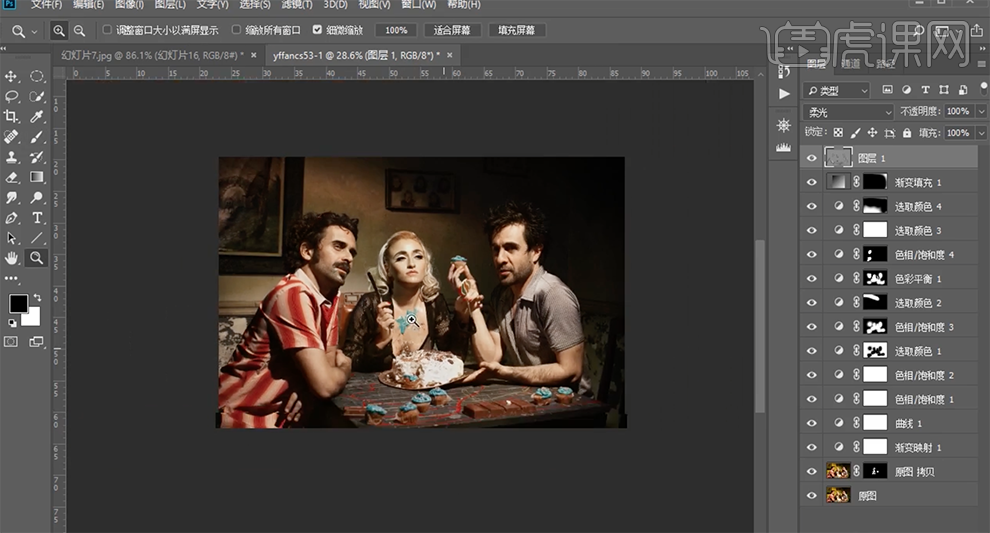
22、按[Ctrl+Alt+Shift+E]盖印图层,单击[滤镜]-[液化]调整人物形体细节。[复制]图层,[图层模式]线性光。单击[滤镜]-[其他]-[高反差保留]值2,[不透明度]23%。具体效果如图示。
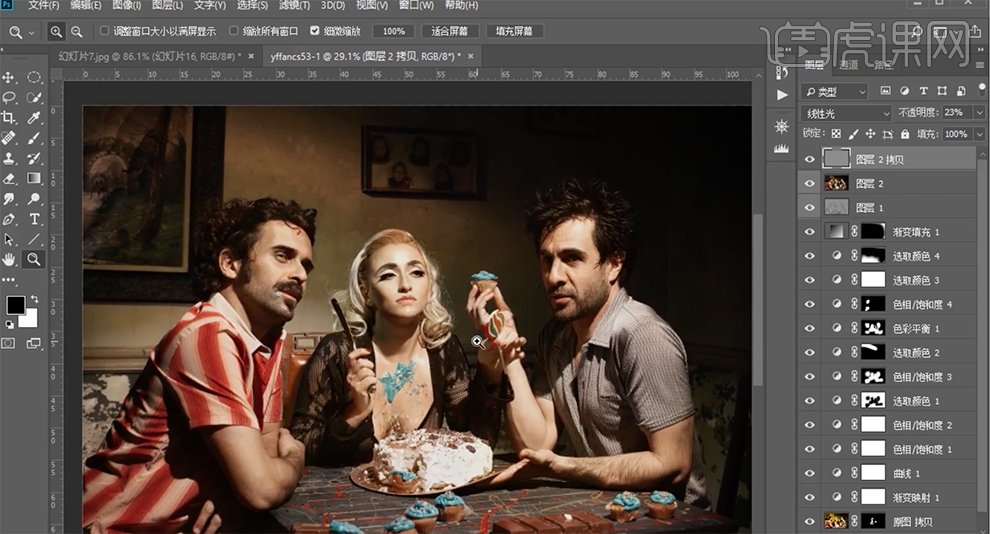
23、[拖入]纹理素材,调整大小排列至合适的位置。[图层模式]虎镜,添加[图层蒙版],按[Ctrl+I]蒙版反向,使用[橡皮擦工具]擦除细节,[不透明度]36%。具体效果如图示。
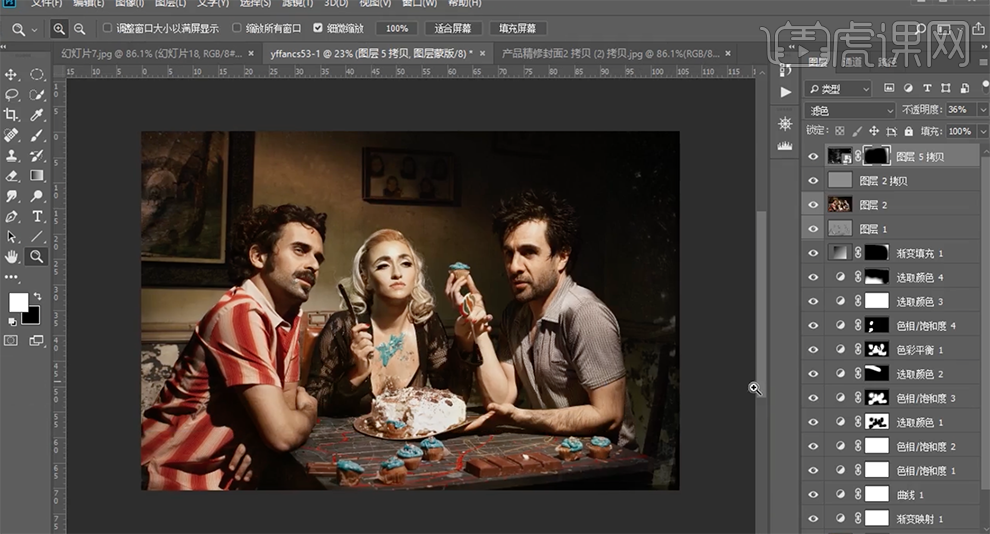
24、调整画面整体细节,最终效果如图示。
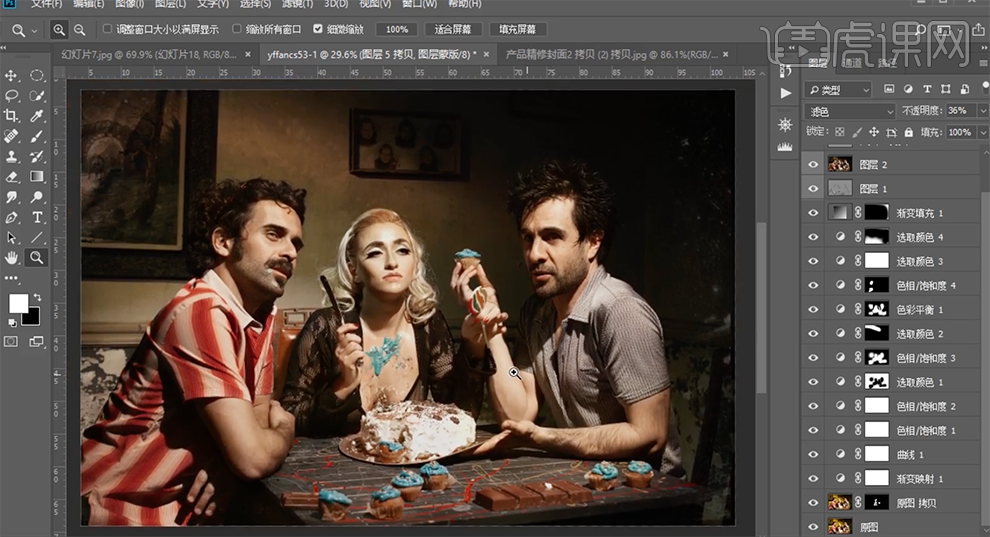
1.本课主要内容如图所示。

2.了解色温的含义,具体如图示。

3.了解不同环境的色温,具体如图示。
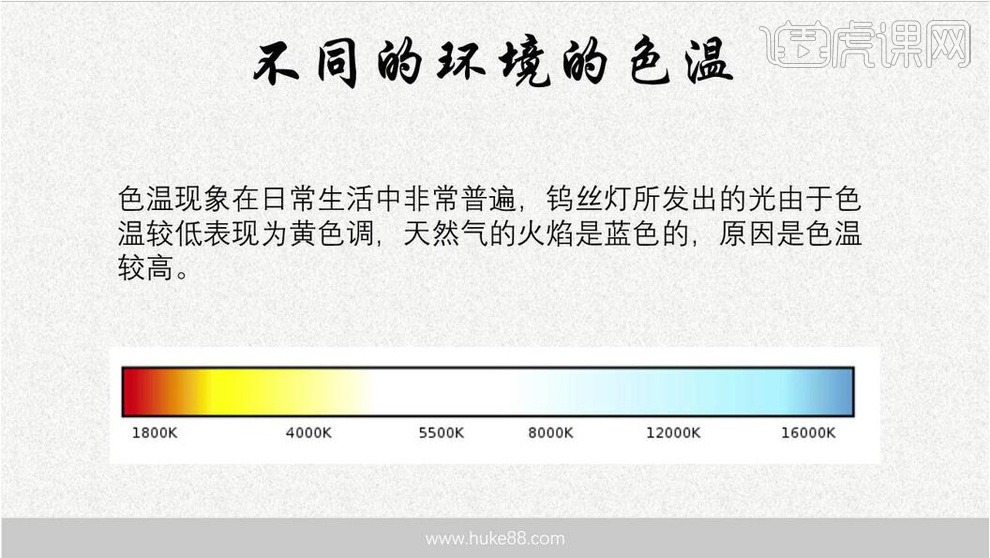
4.了解不同色温的光线颜色与色温值,具体如图示。
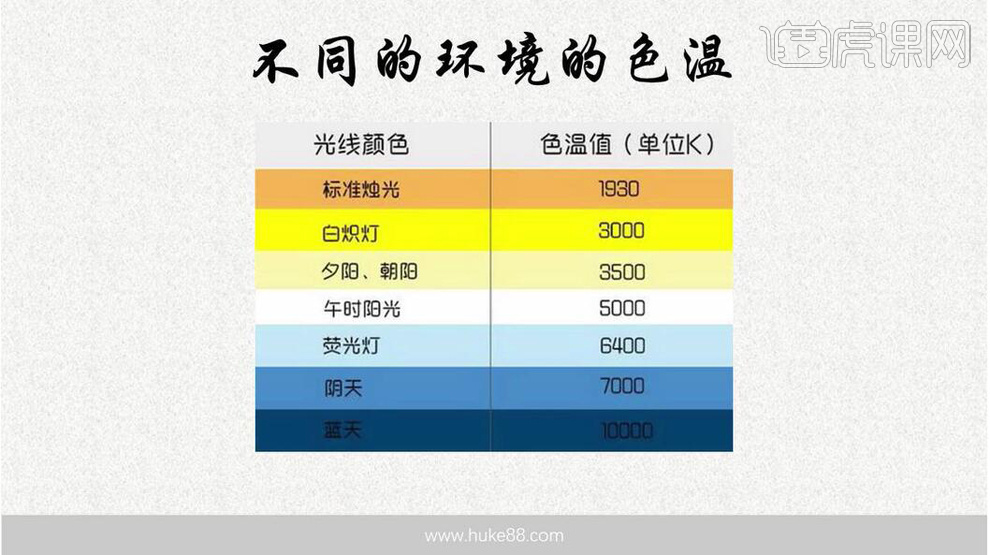
5.了解色温的作用之调整白平衡,具体如图示。

6.打开素材,【Ctrl+J】复制图层,选择【滤镜】Camera Raw滤镜,调整【色温】,进行对比调整。
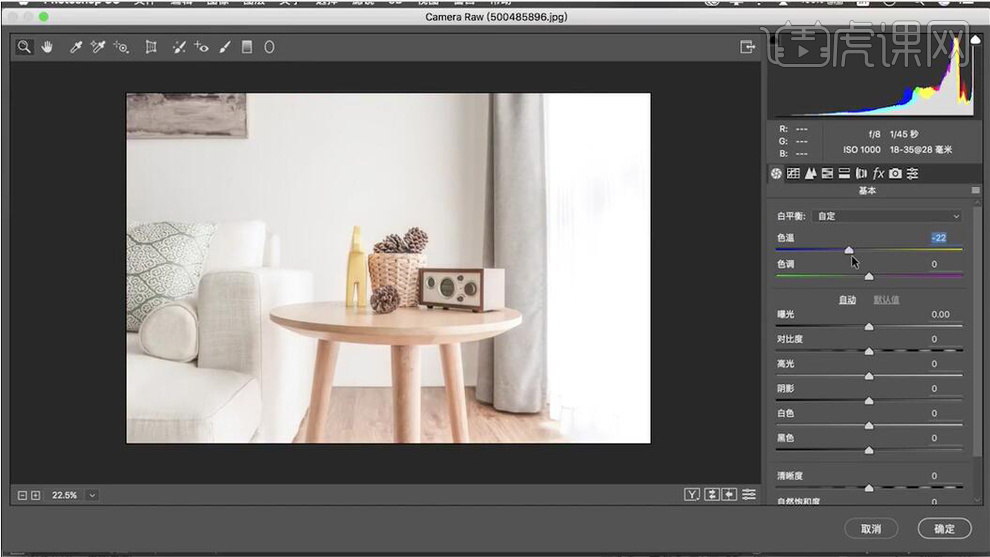
7.了解色温的作用之控制画面的氛围,具体如图示。

8.了解色温与色调的含义,具体如图示。
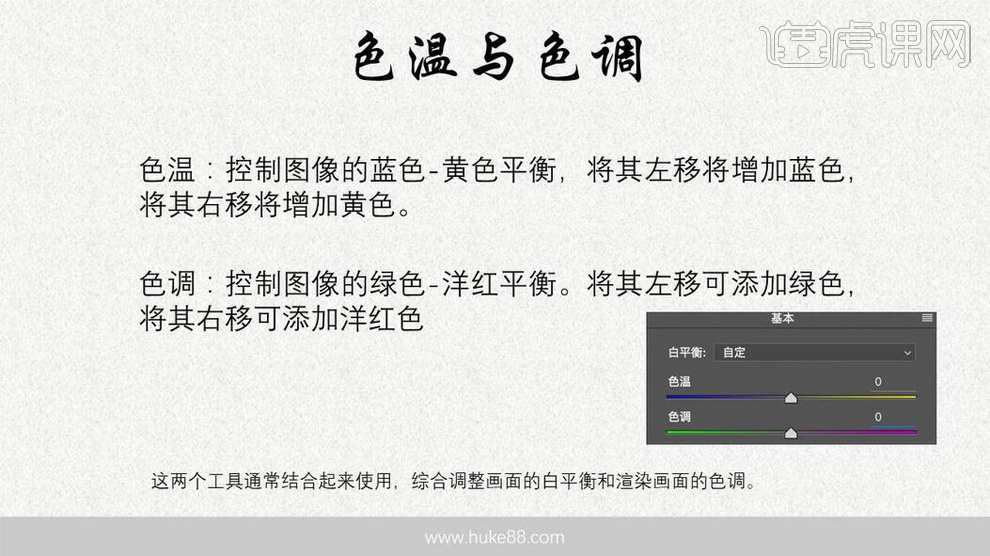
9.打开素材,【Ctrl+J】复制图层,选择【滤镜】Camera Raw滤镜,调整【色温】与【色调】,进行对比调整。
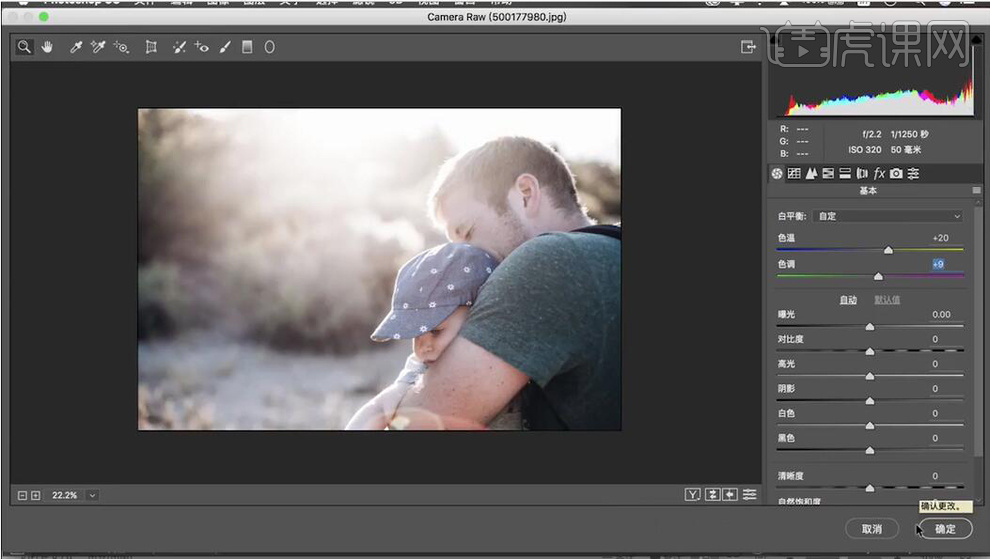
1、本课主要是认识基础工具之色相饱和度,匹配颜色以及怎么替换颜色。具体解说如果衅示。
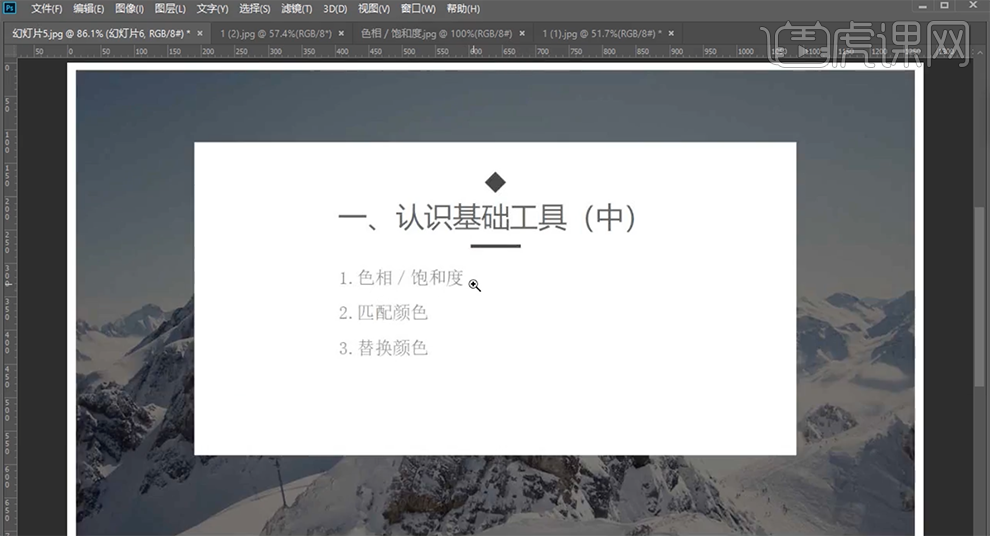
2、[打开]PS软件,[打开]素材文档。[复制]图层,[新建]色相饱和度图层,[选择]青色,具体参数如图示。具体效果如图示。
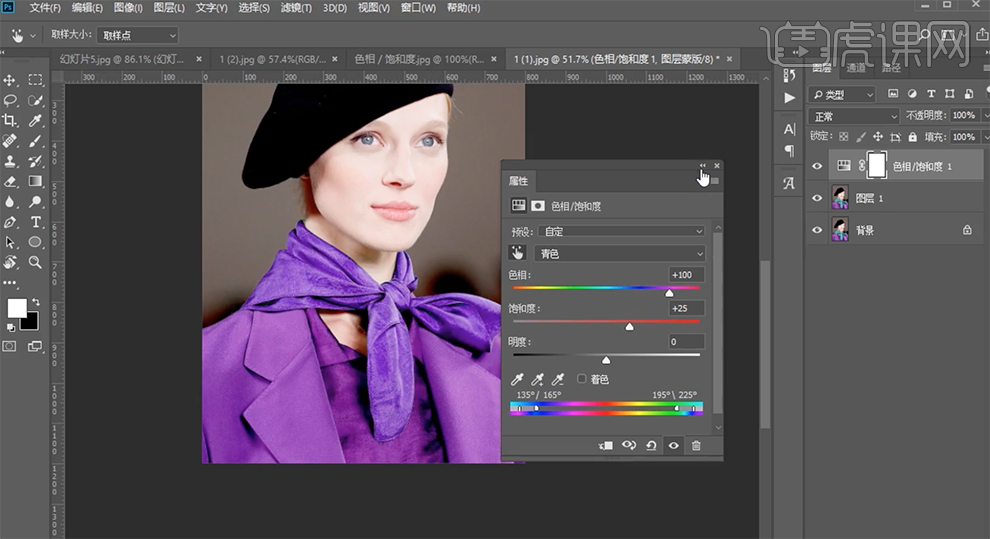
3、[选择]洋红,具体参数如图示。具体效果如图示。
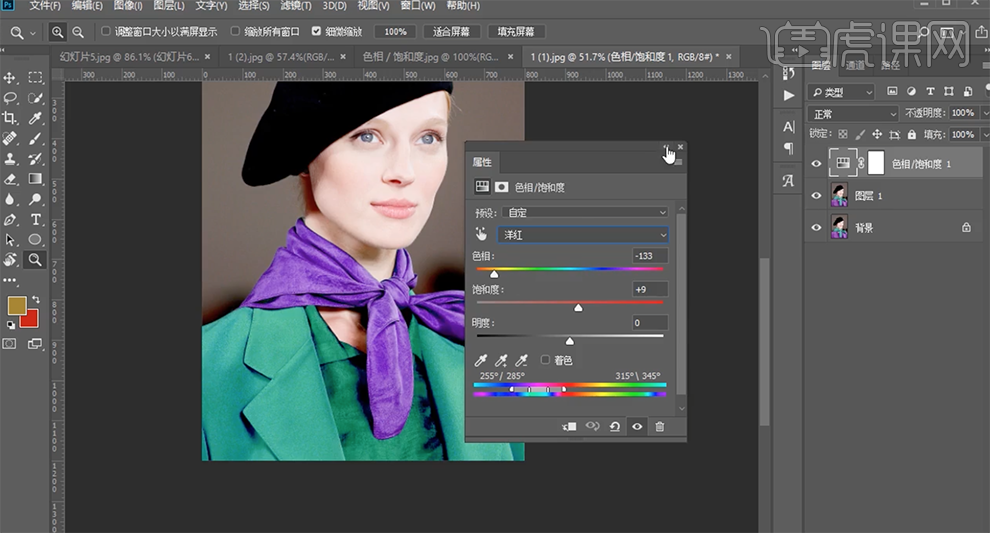
4、[新建]色相饱和度图层,[选择]洋红,具体参数如图示。具体效果如图示。
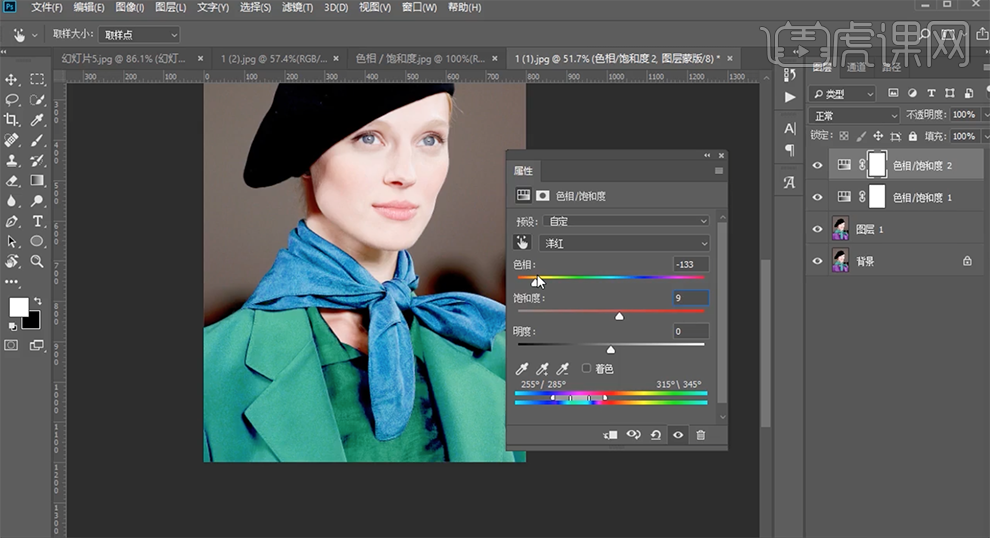
5、[打开]另一张素材照片,根据设计思路,[新建]色相饱和度图层,[选择]绿色,具体参数如图示。具体效果如图示。
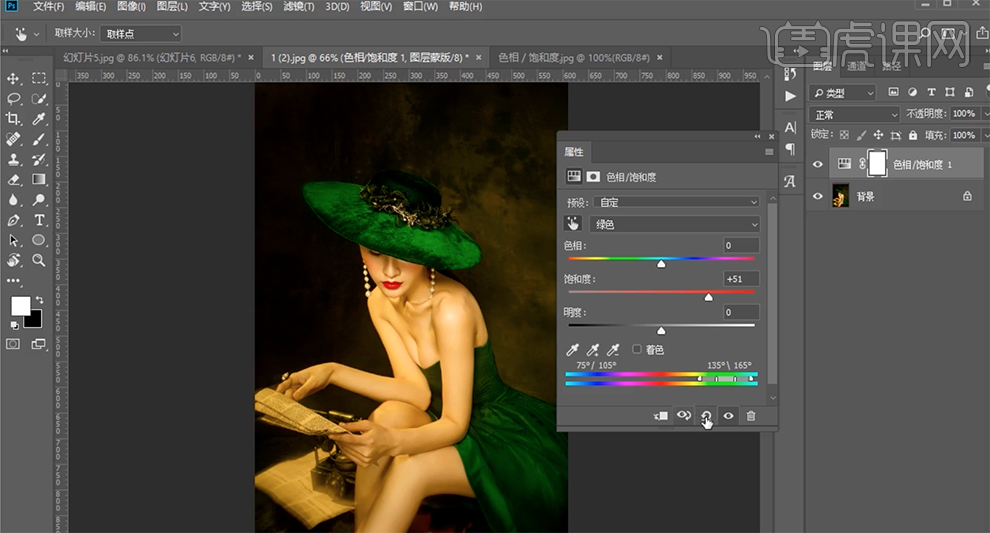
6、按[Ctrl+I]蒙版反向,使用[钢笔工具]勾选关联颜色区域路径[建立选区],[填充]白色。具体效果如图示。
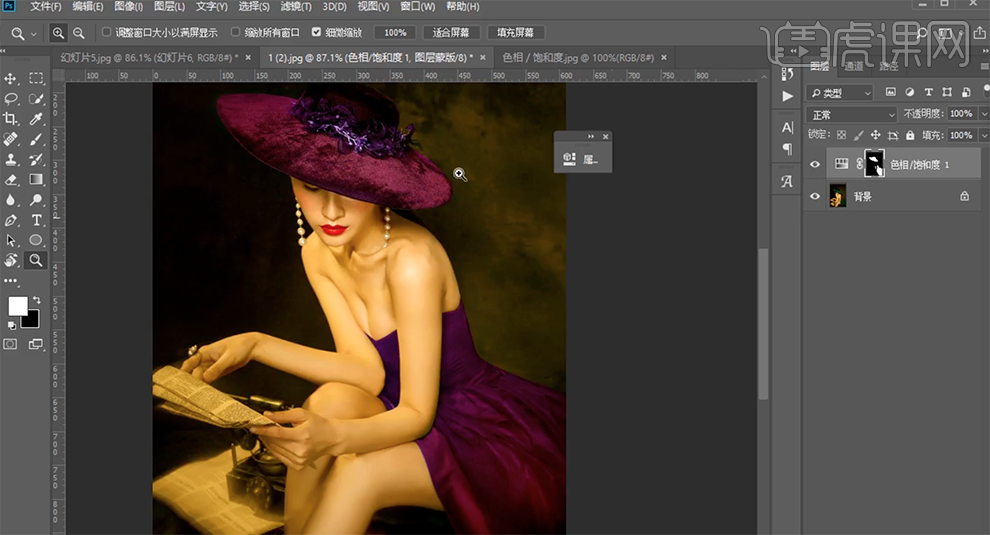
7、根据设计思路,使用相同的方法,调整画面色彩至匹配画面色彩。[打开]室外景观素材,[新建]色相饱和度图层,[选择]黄色,具体参数如图示。具体效果如图示。
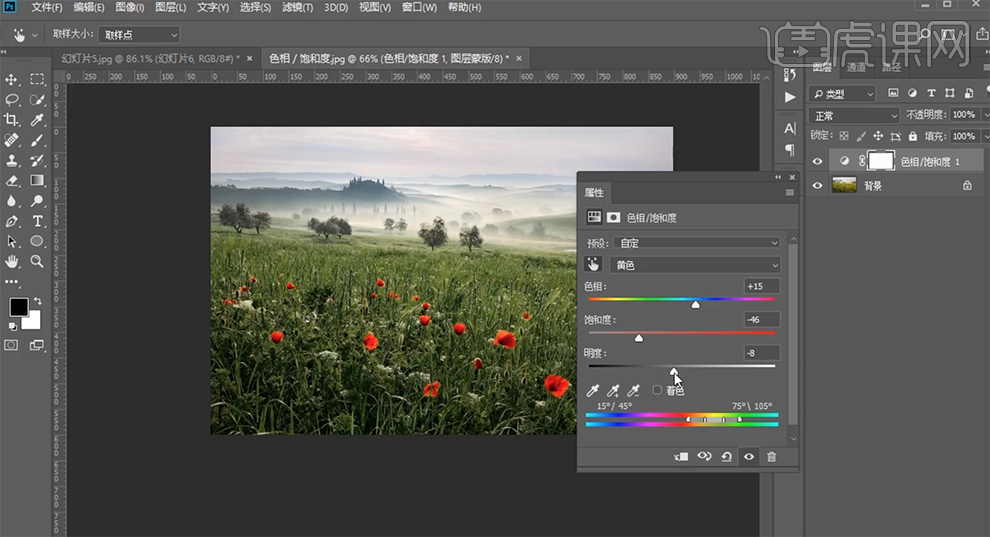
8、[新建]色相饱和度图层,[选择]红色,具体参数如图示。具体效果如图示。
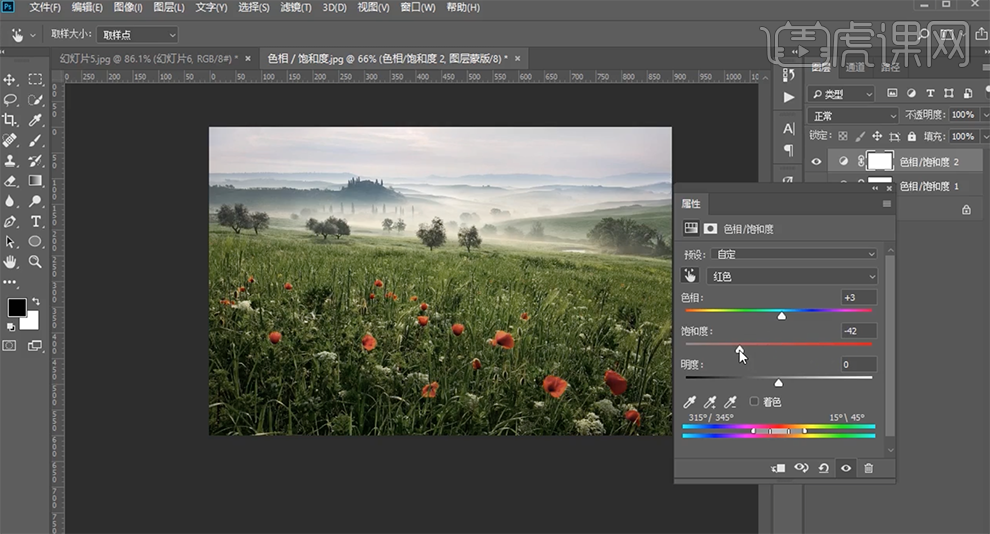
9、[新建]色相饱和度图层,具体参数如图示。具体效果如图示。
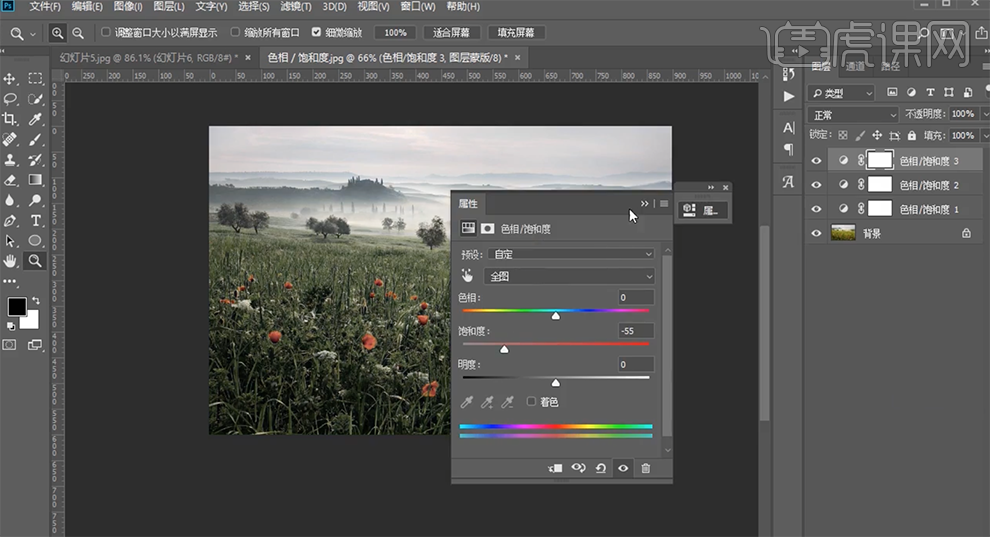
10、按[Ctrl+I]蒙版反相,使用[画笔工具]涂抹多余的部分。[打开]人像素材,单击[图像]-[调整]-[匹配颜色],具体参数如图示。具体效果如图示。
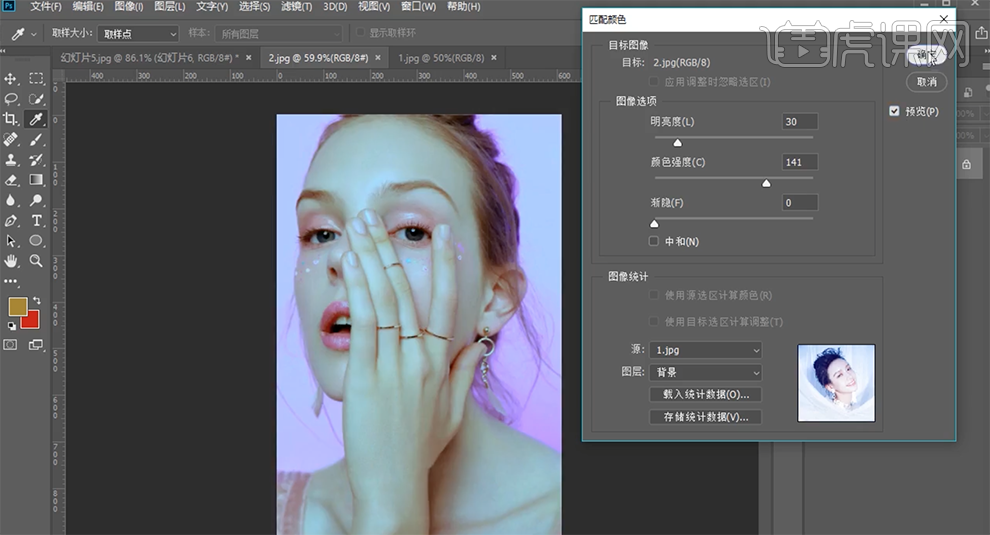
11、[打开]另一张素材,单击[图像]-[调整]-[匹配颜色],具体参数如图示。具体效果如图示。
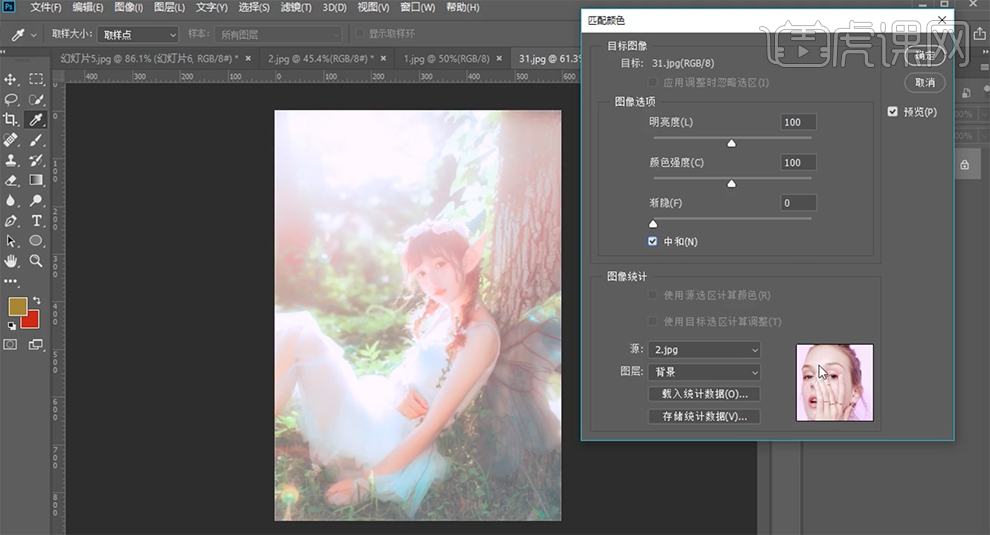
12、[打开]景观素材文档,单击[图像]-[调整]-[替换颜色],具体参数如图示。具体效果如图示。
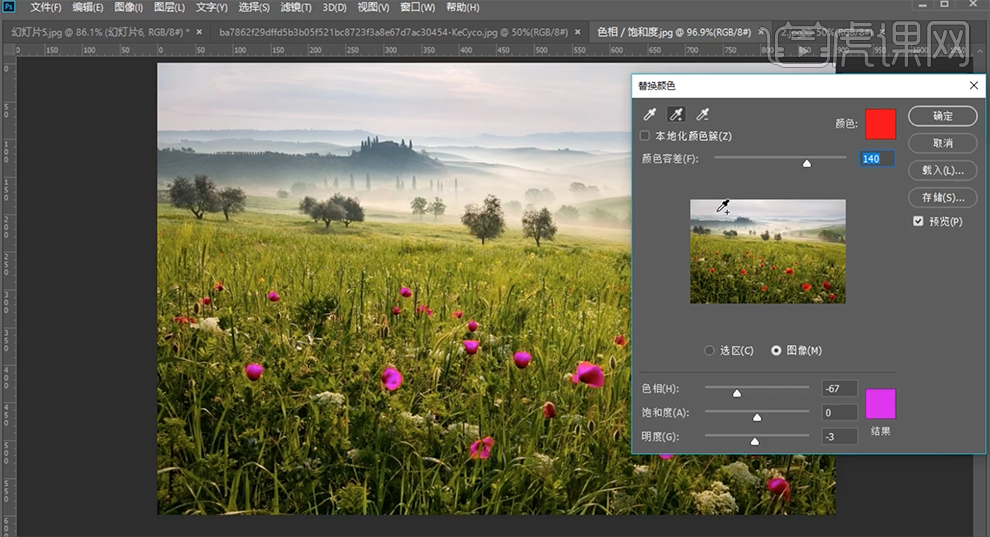
13、使用相同的方法,根据设计思路调整画面的色彩。最终效果如图示。
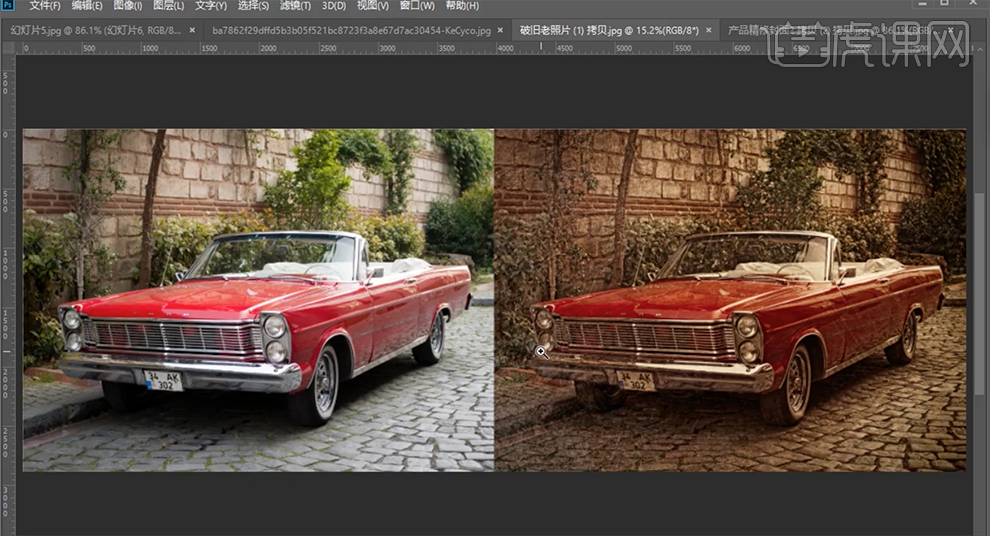
1.【打开】PS,点击【Photoshop CC】-【首选项】-【Camera Raw】,调整【JPEG】自动打开所有受支持的JPEG,具体如图示。
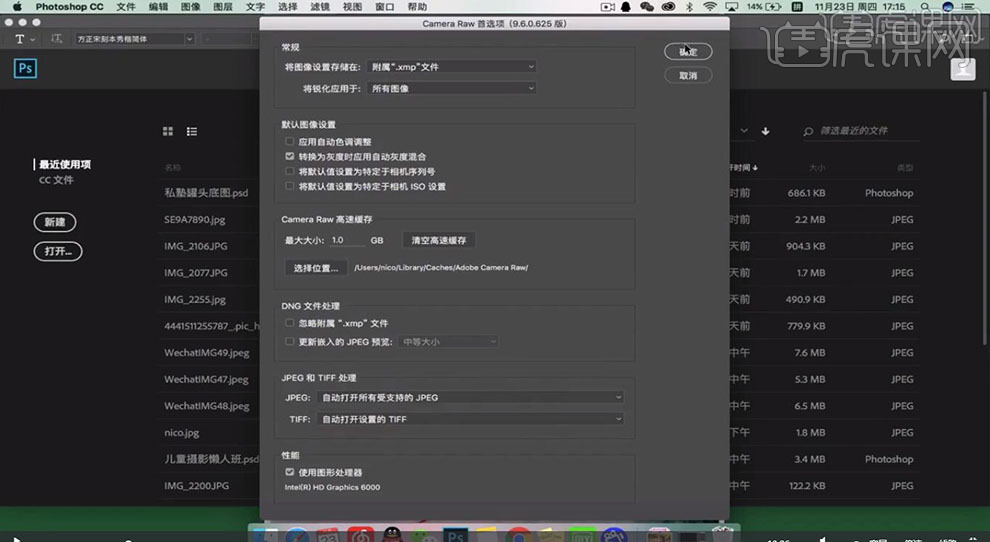
2.将【素材】拖动到【PS】中,进行【Camera Raw】滤镜,调整【基本】面板,调整【参数】,具体参数效果如图示。
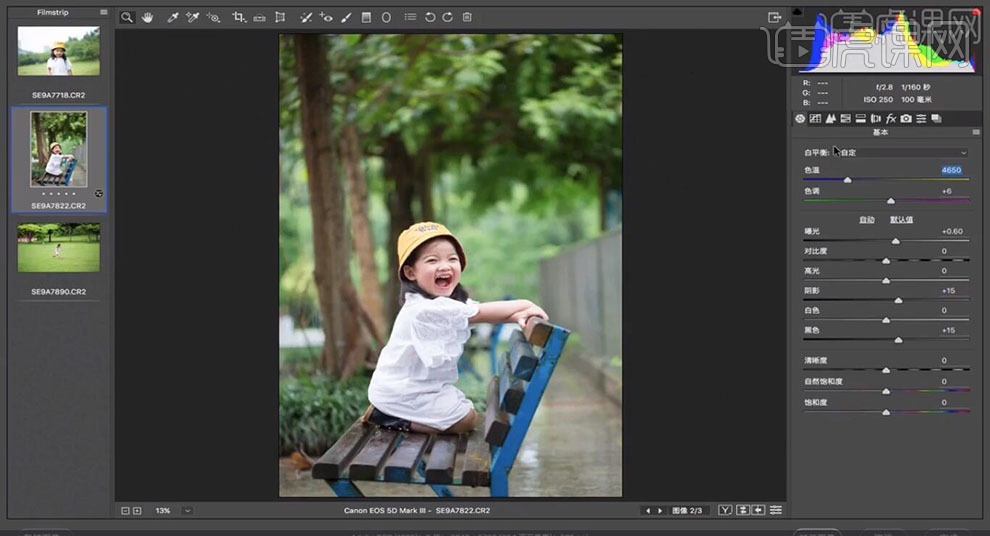
3.【细节】面板,调整【锐化】与【减少杂色】参数,具体参数效果如图示。
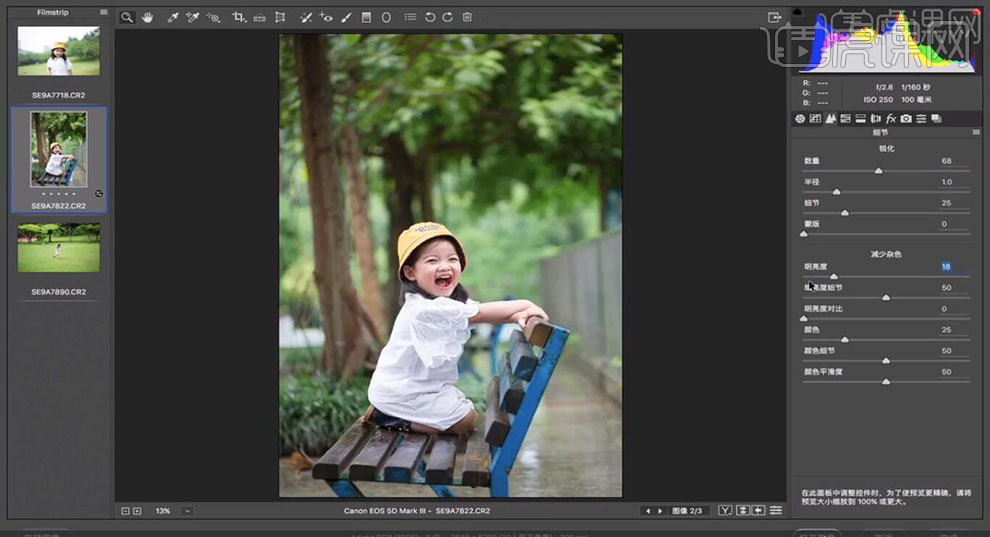
4.【HSL/灰度】面板,调整【饱和度】参数,具体参数效果如图示。
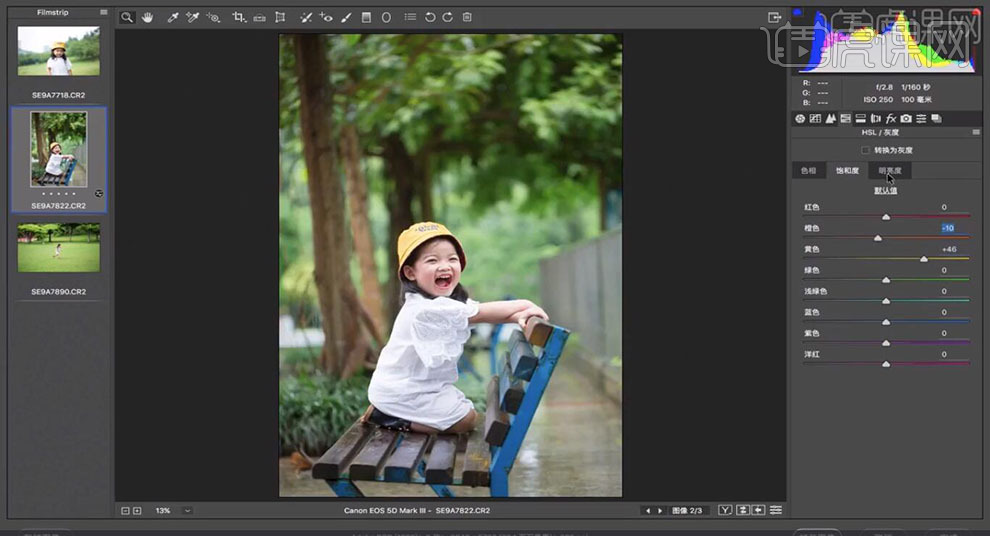
5.【HSL/灰度】面板,调整【明亮度】参数,具体参数效果如图示。
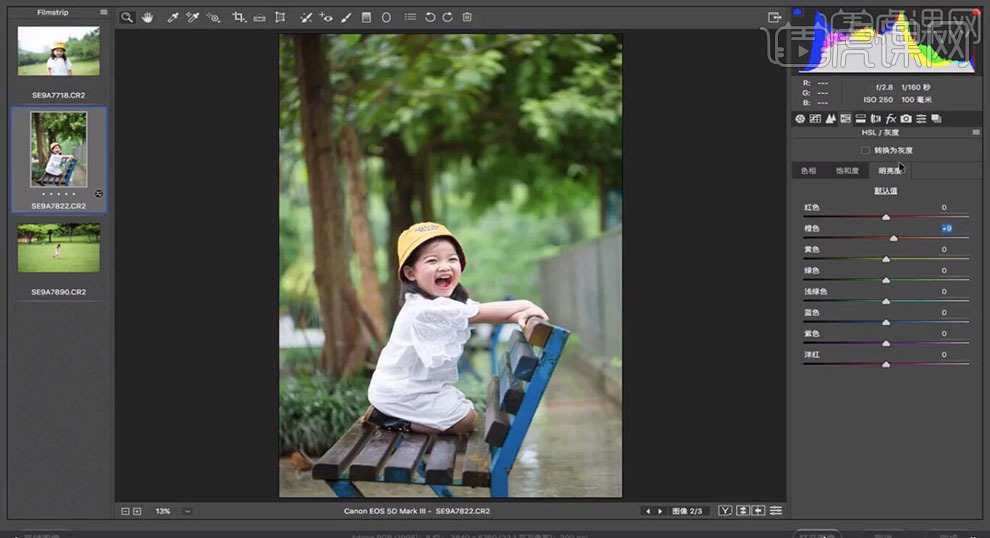
6.【相机校准】面板,调整【蓝原色】饱和度+25,具体如图示。
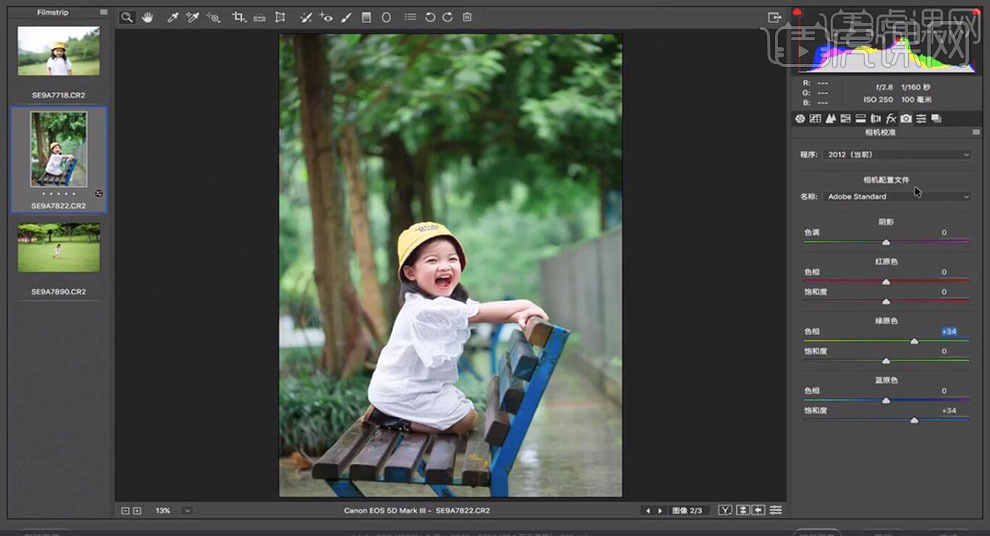
7.【HSL/灰度】面板,调整【饱和度】参数,具体参数效果如图示。
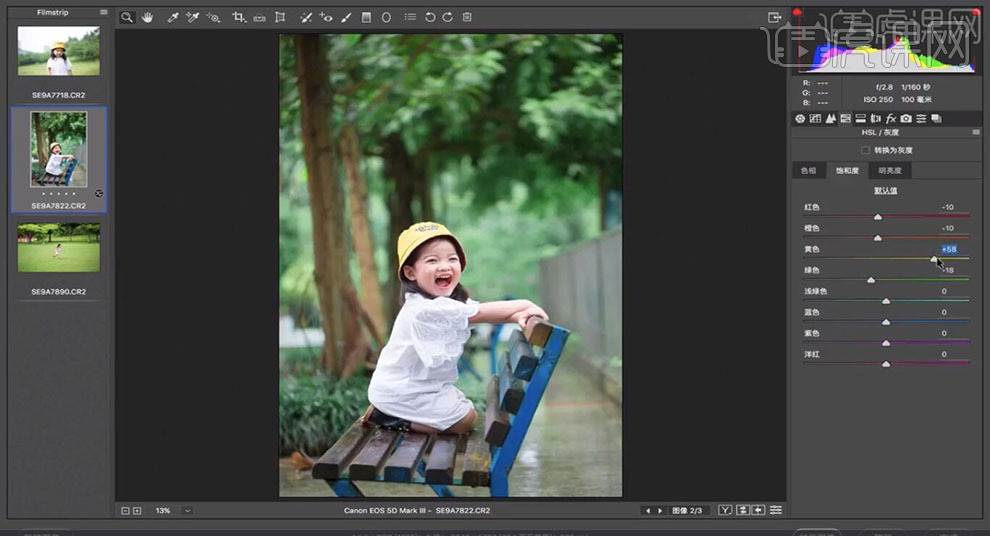
8.【HSL/灰度】面板,调整【色相】参数,具体参数效果如图示。
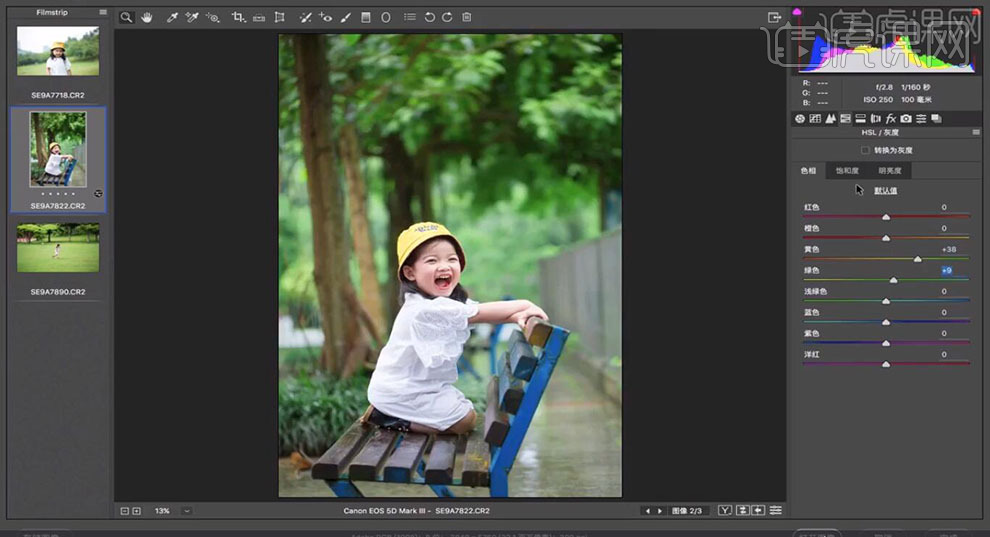
9.【效果】面板,调整【裁剪后晕影】参数,点击【裁剪工具】,对画面进行裁剪,具体如图示。
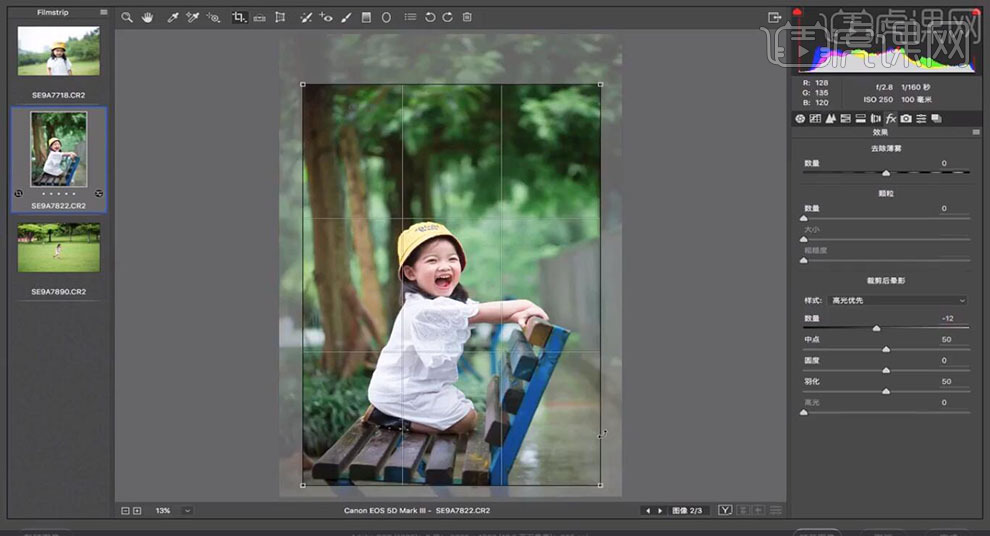
10.【分离色调】面板,调整【高光】与【阴影】参数,具体如图示。

11.【色调曲线】面板,调整【曲线】,具体如图示。

12.点击【图片】,按【Ctrl+A】全选照片,按【Alt+S】同步,点击【确定】,具体如图示。
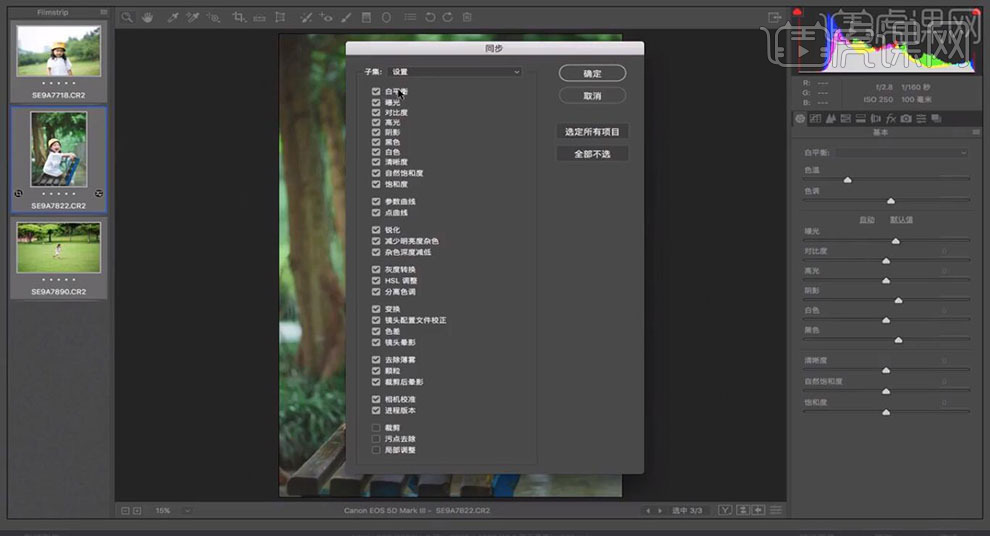
13.点击【图片】,使用【裁剪工具】,对画面进行裁剪,调整【曝光】+0,【色调曲线】面板,调整【曲线】,具体如图示。

14.【HSL/灰度】面板,调整【饱和度】参数,具体参数效果如图示。

15.点击【图片】,使用【裁剪工具】,对画面进行裁剪,【基本】面板,调整【曝光】+0。【色调曲线】面板,调整【曲线】,具体如图示。
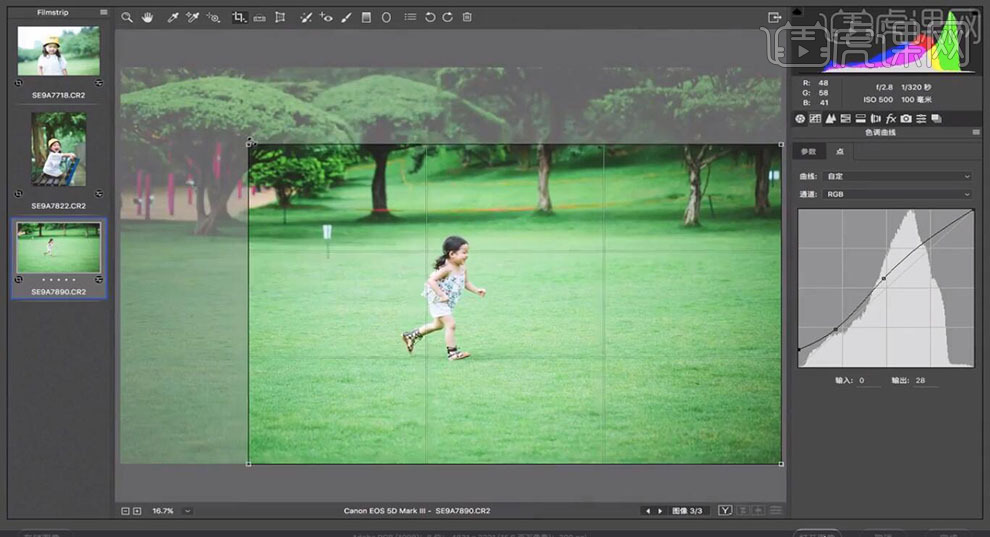
16.小清新色调后期调整曝光和阴影,修正肤色,调整绿色色相,对高光和阴影加色调。