儿童摄影修图

1、打开【PS】,拖入素材,使用【曲线工具】进行调整。
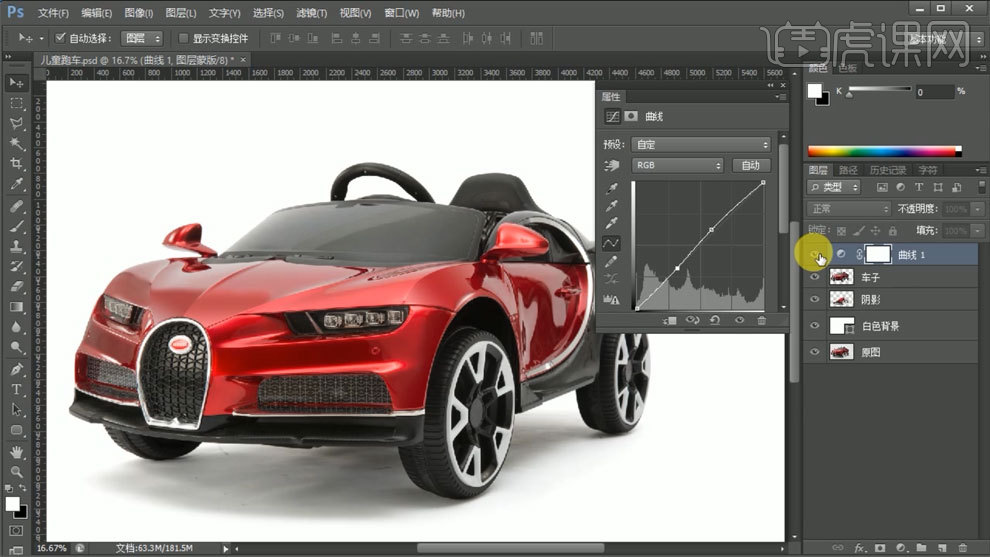
2、使用【亮度对比度】进行调整。
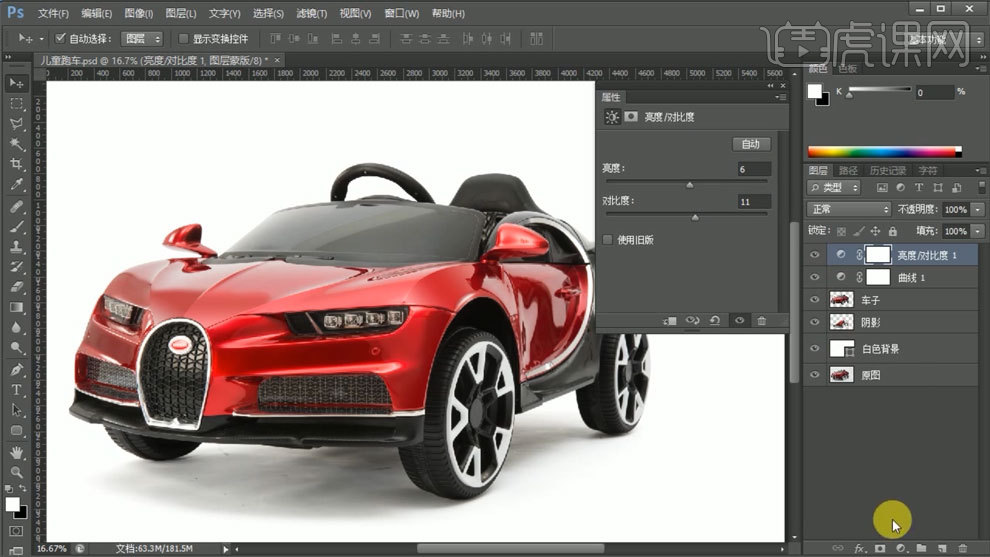
3、使用【色阶工具】进行调整。
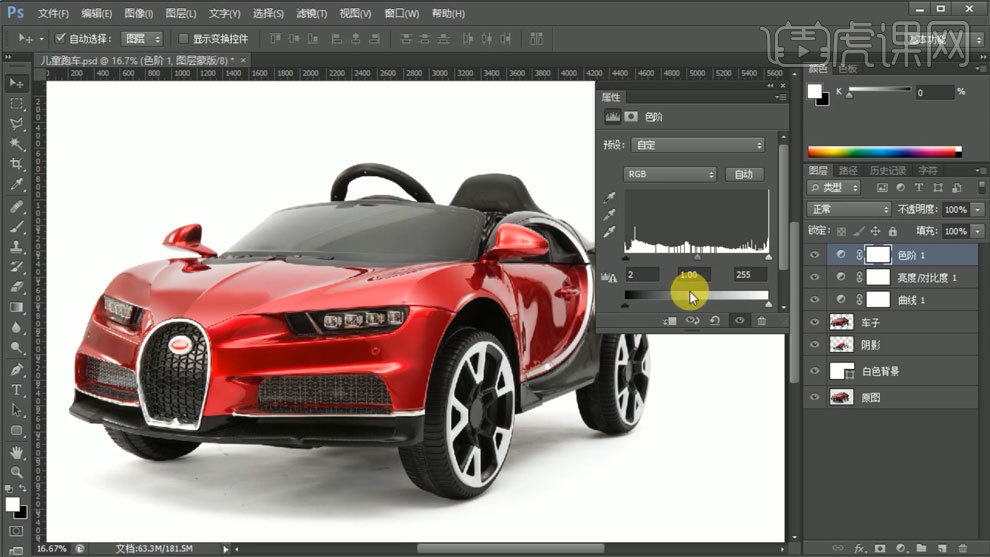
4、【Ctrl+J】复制图层,使用【图章工具】处理瑕疵。
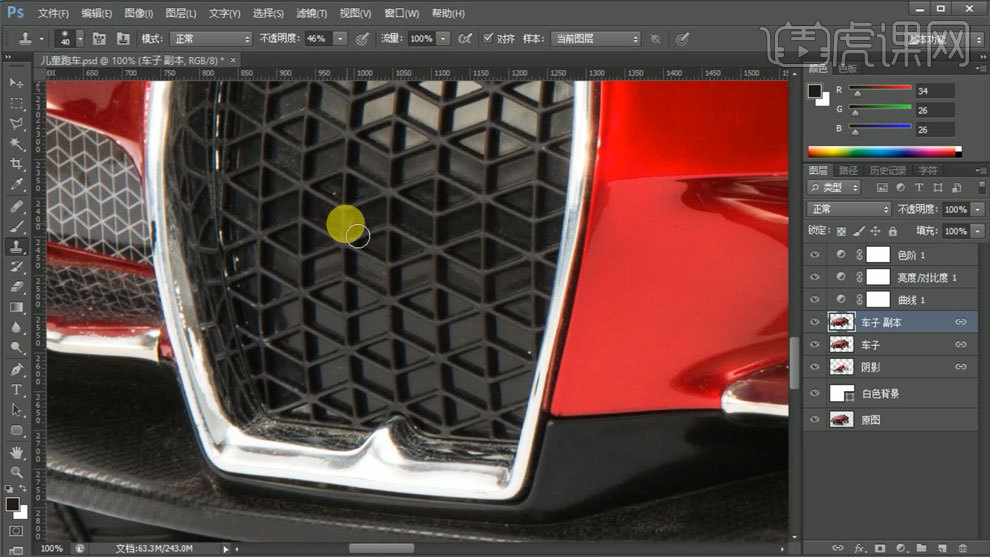
5、使用【钢笔工具】勾出路径,使用【渐变填充】进行渐变。
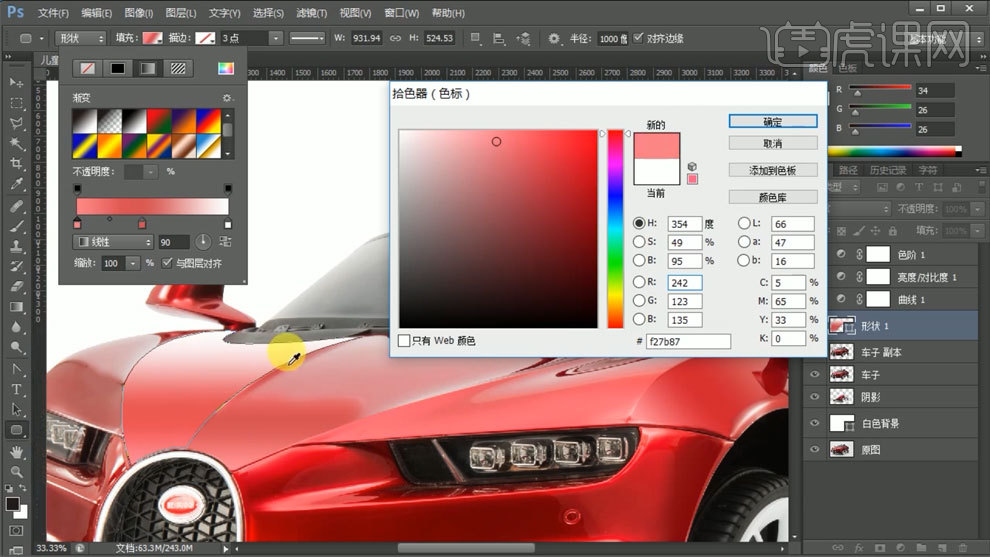
6、使用【钢笔工具】勾出路径,填充白色,使用【橡皮擦工具】进行处理。
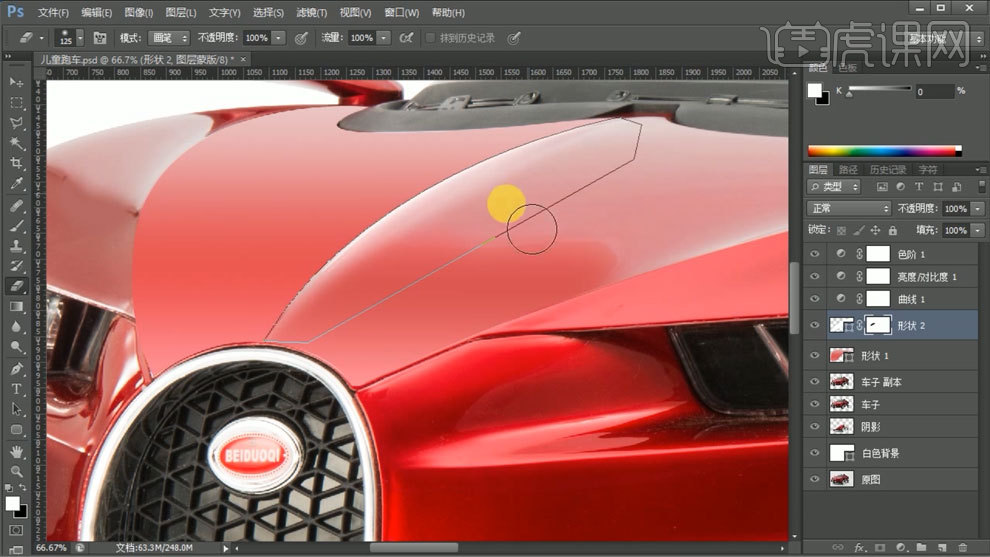
7、【Ctrl+单击缩略图】调出选区,使用【图章工具】进行处理。
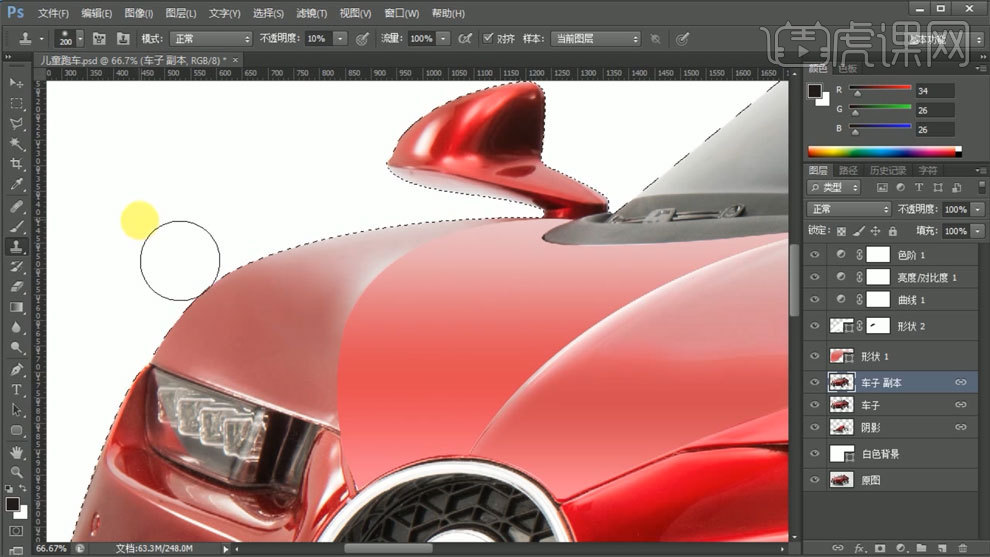
8、使用【钢笔工具】勾出路径,填充白色,使用【橡皮擦工具】进行处理。
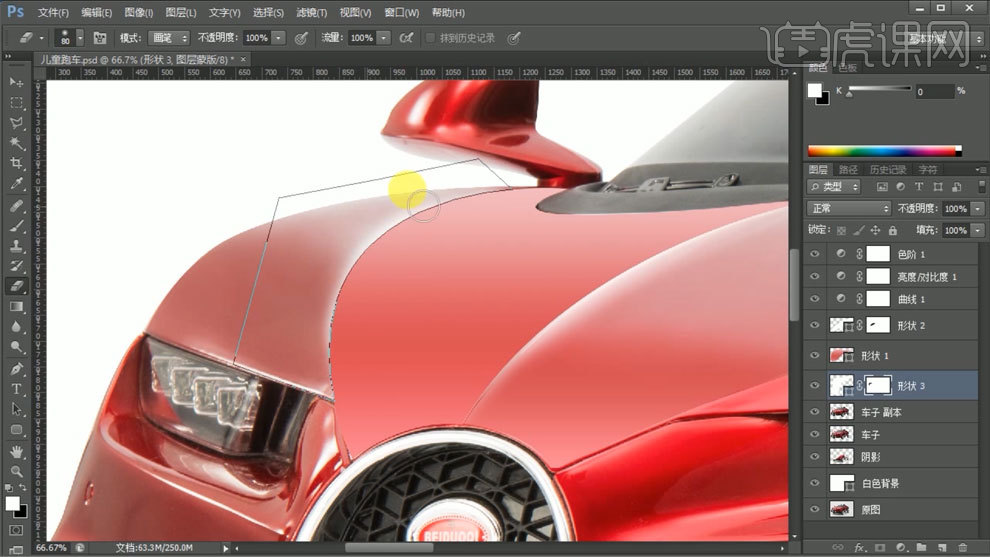
9、使用【钢笔工具】勾出路径,使用【图章工具】进行处理。
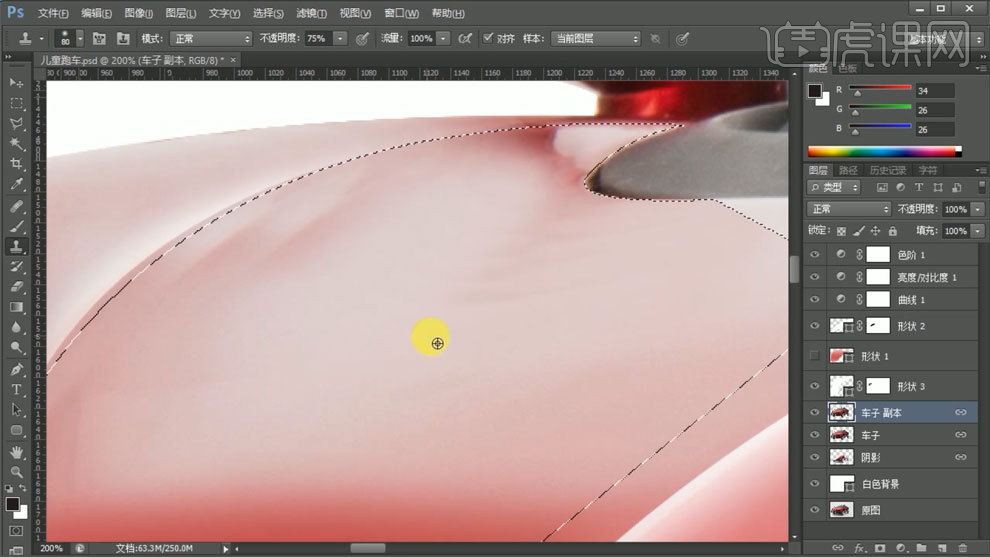
10、使用【曲线工具】进行调整,蒙版填充黑色,使用【橡皮擦工具】进行处理。
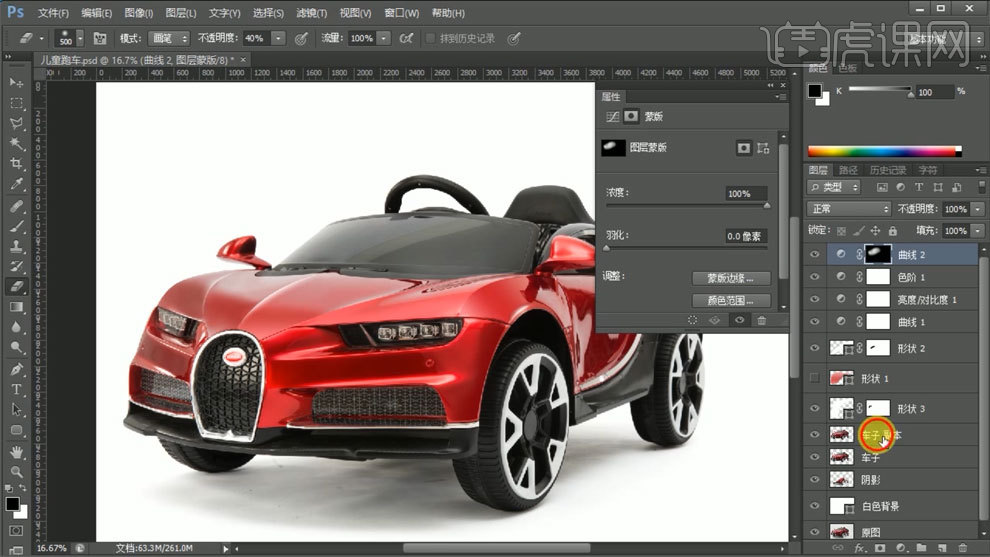
11、新建图层,吸取颜色,使用【画笔工具】进行处理。
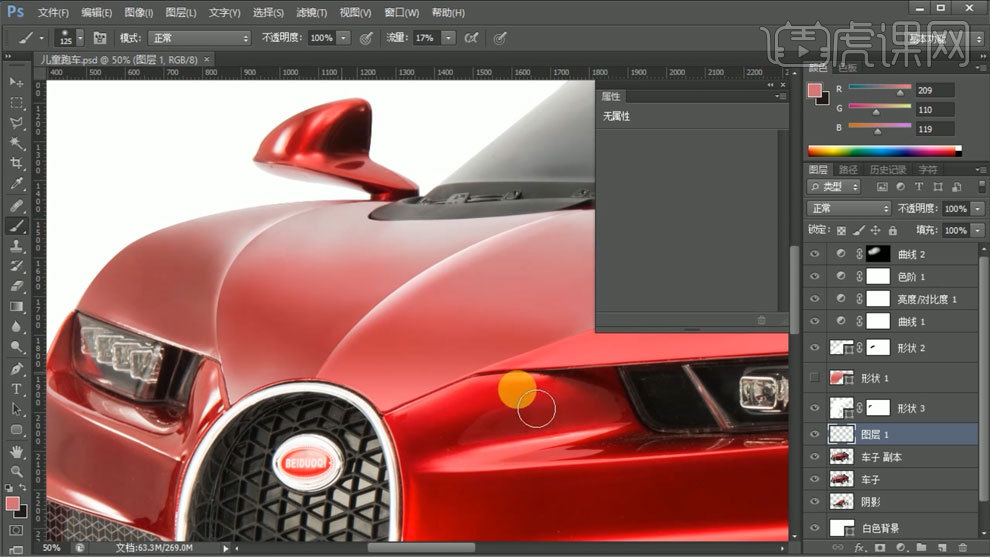
12、使用【钢笔工具】勾出路径,使用【图章工具】进行处理。
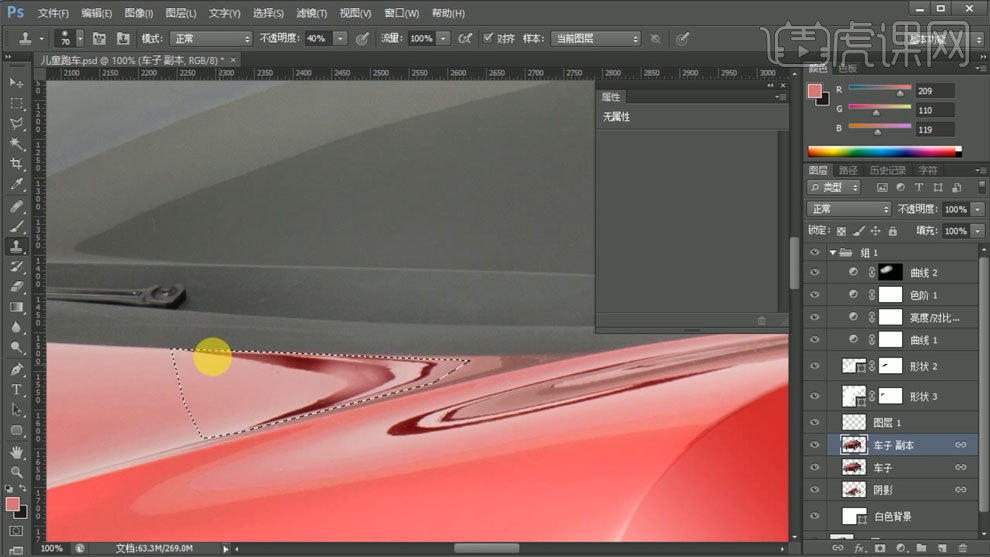
13、新建图层,吸取颜色,使用【画笔工具】进行处理。
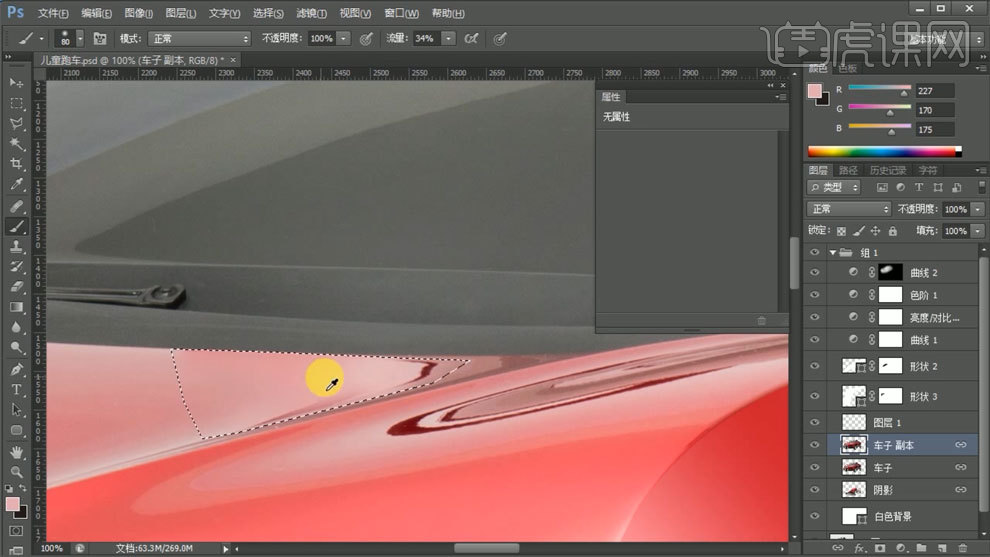
14、使用【色阶工具】进行调整,蒙版填充黑色,使用【橡皮擦工具】进行处理。
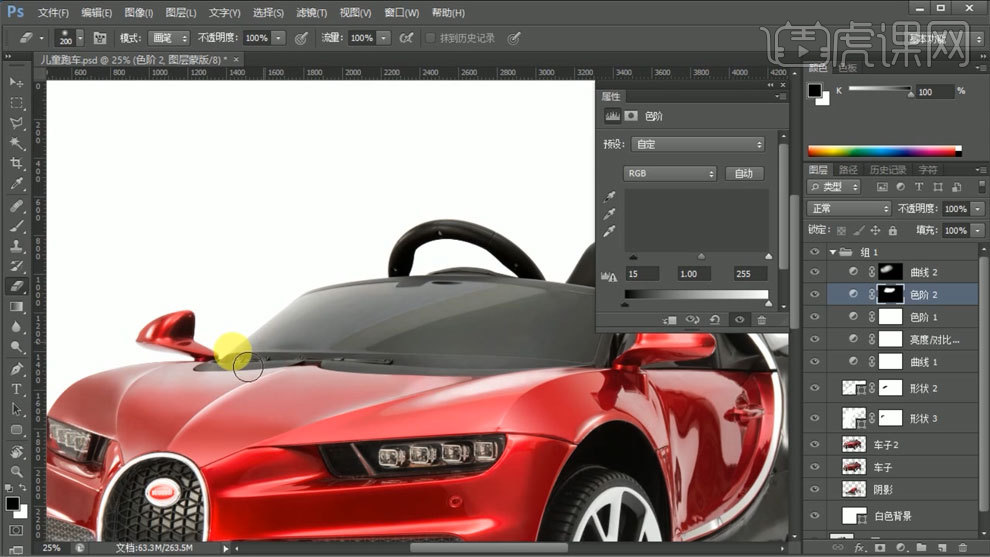
15、使用【图章工具】处理瑕疵。

16、新建图层,吸取颜色,使用【画笔工具】进行处理。
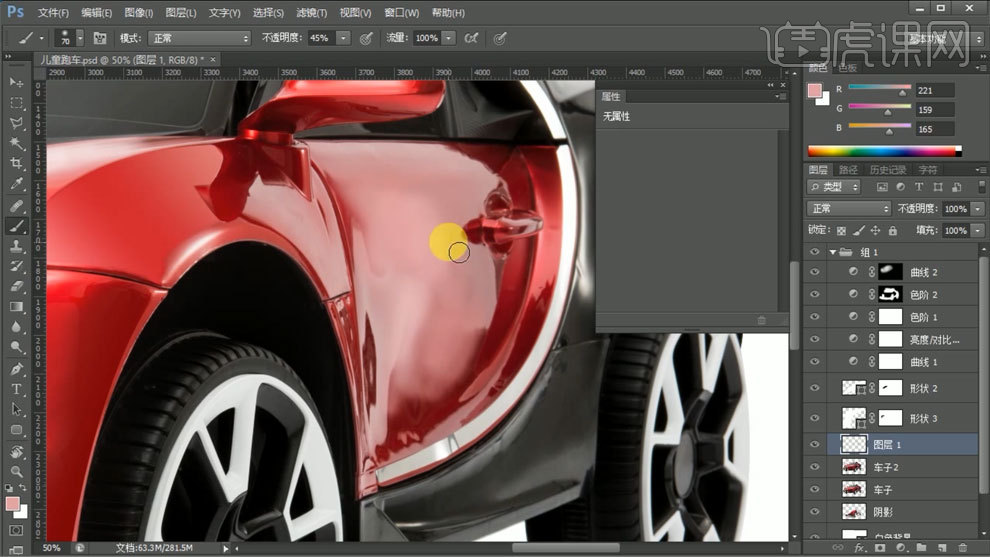
17、使用【钢笔工具】勾出路径,填充固有色。
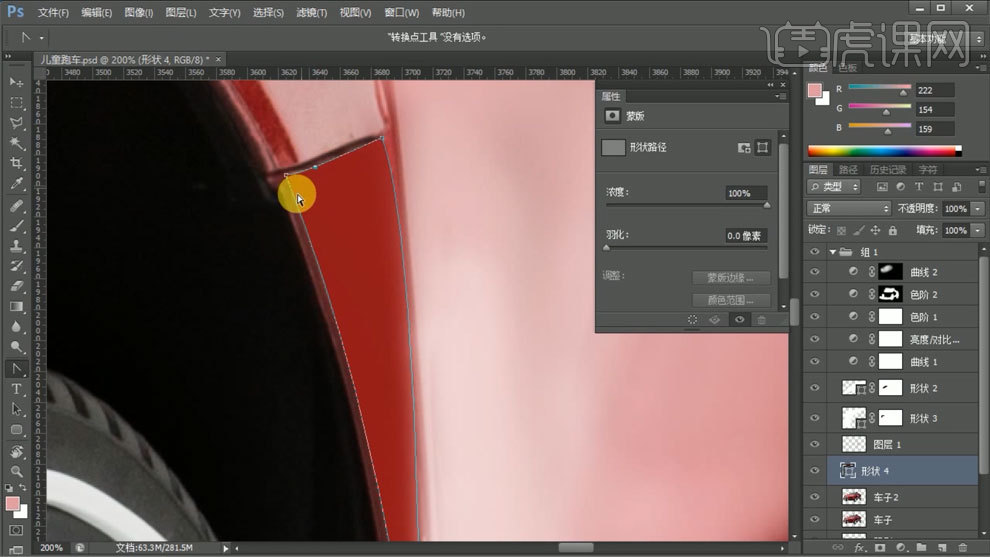
18、使用【图章工具】处理瑕疵。
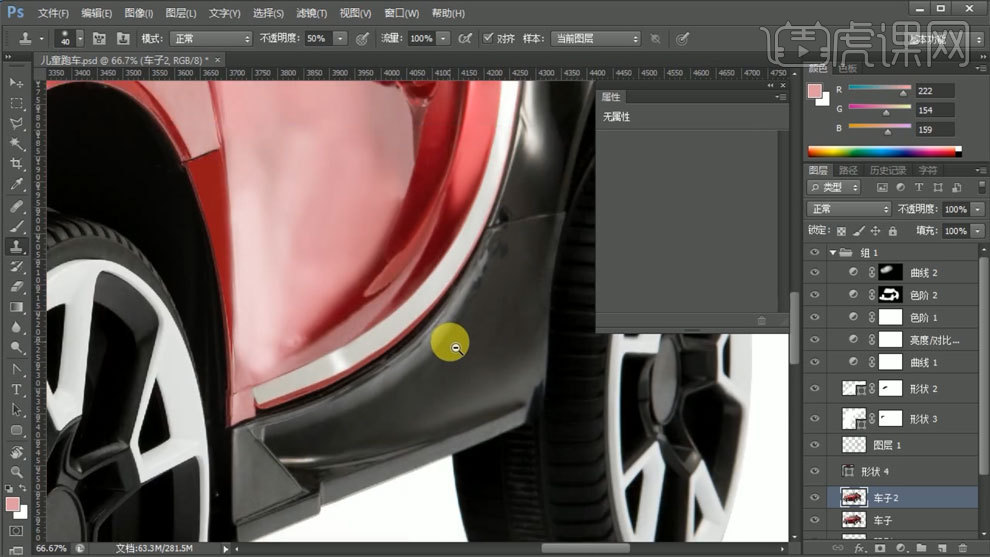
19、新建图层,吸取颜色,使用【画笔工具】进行处理。
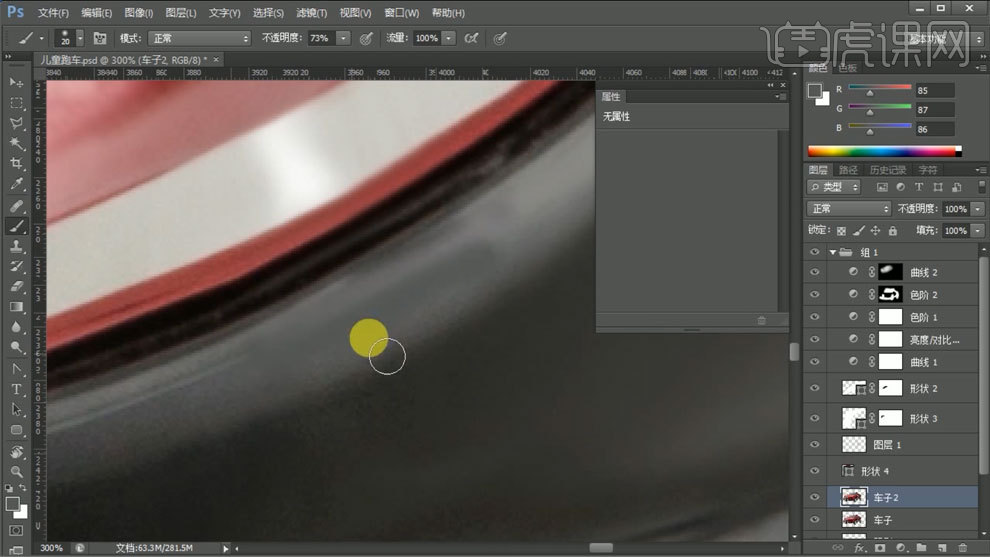
20、使用【图章工具】处理瑕疵。
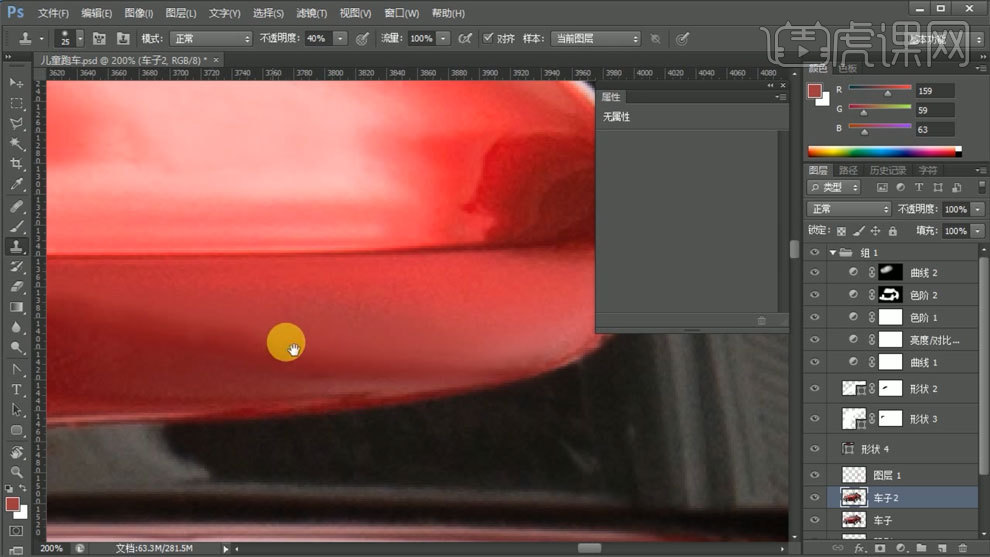
21、使用【钢笔工具】勾出路径,使用【渐变填充】进行渐变。
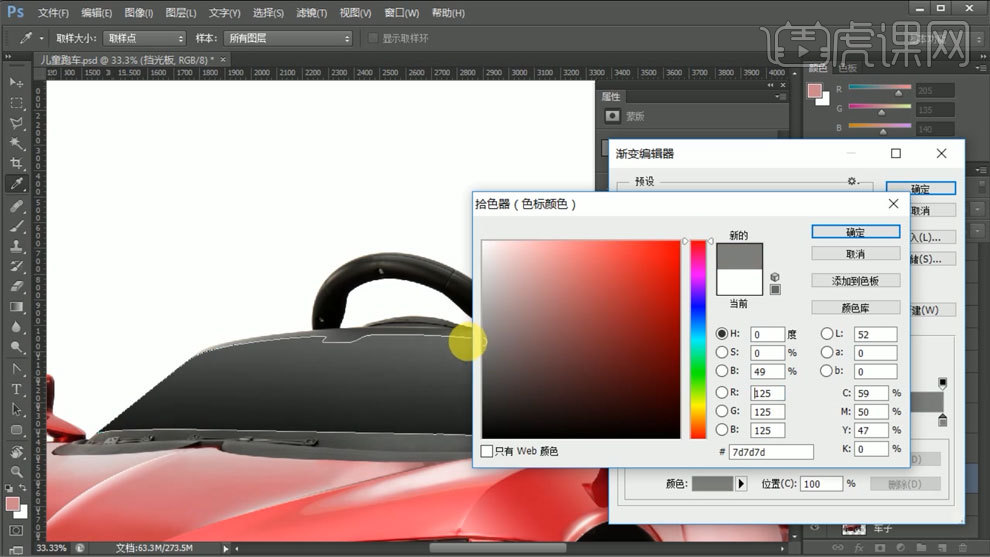
22、使用【图层样式】添加内阴影。

23、新建图层,使用【画笔工具】添加高光,创建剪切蒙版。
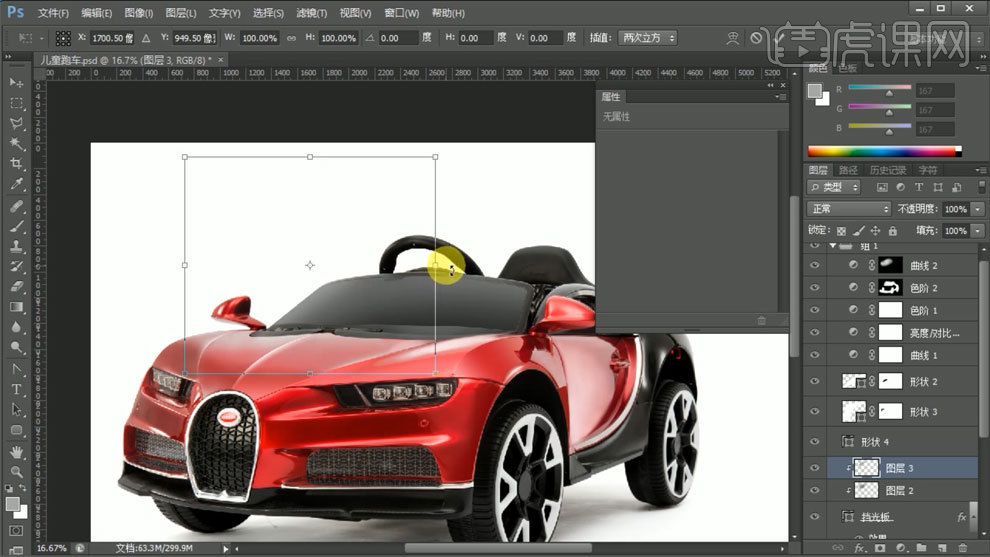
24、使用【曲线工具】进行调整,蒙版填充黑色,使用【橡皮擦工具】进行处理。

25、使用【自然饱和度】进行调整,创建剪切蒙版。

26、使用【自然饱和度】进行调整,创建剪切蒙版。
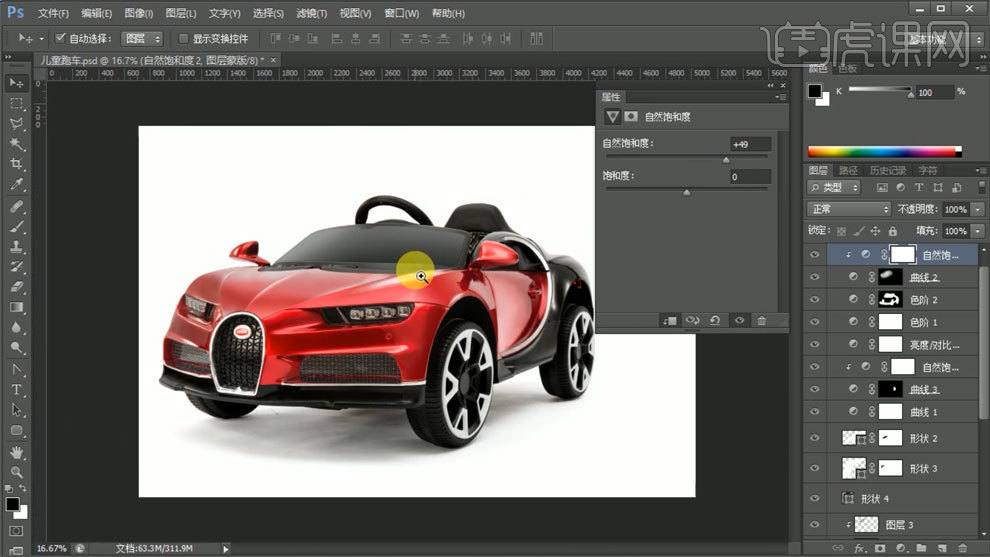
27、使用【图章工具】处理瑕疵。
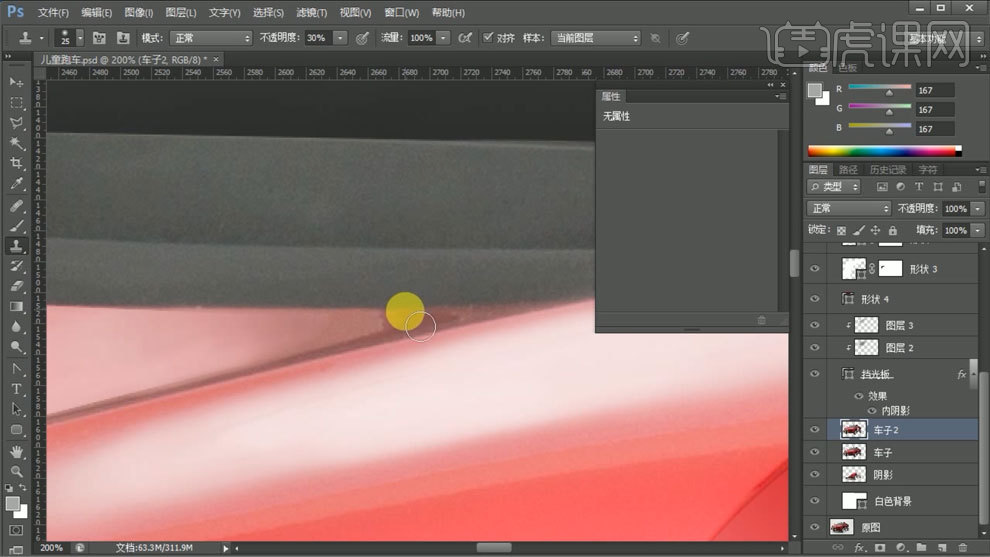
28、使用【钢笔工具】勾出路径,填充白色,使用【橡皮擦工具】进行处理。
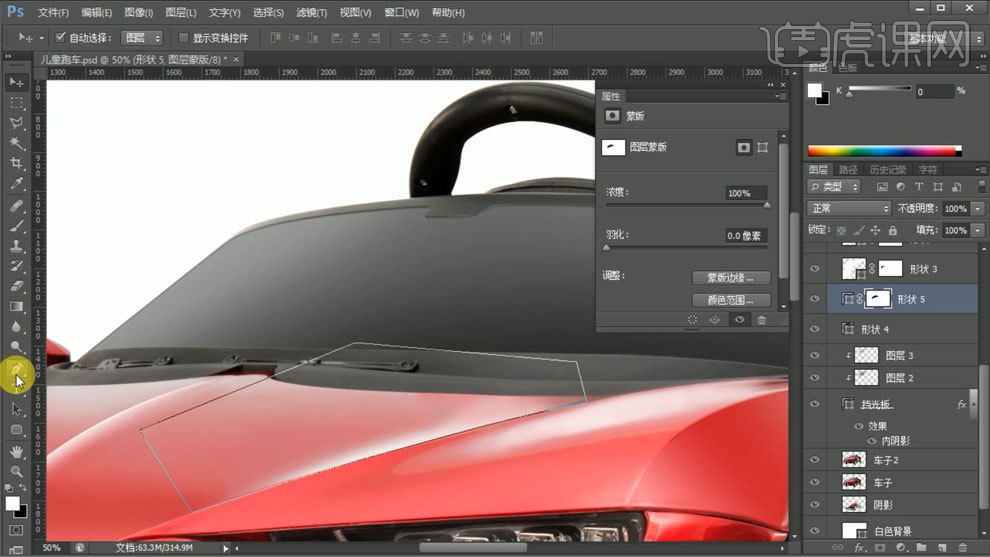
29、使用【亮度对比度】进行调整,蒙版填充黑色,使用【橡皮擦工具】进行处理。
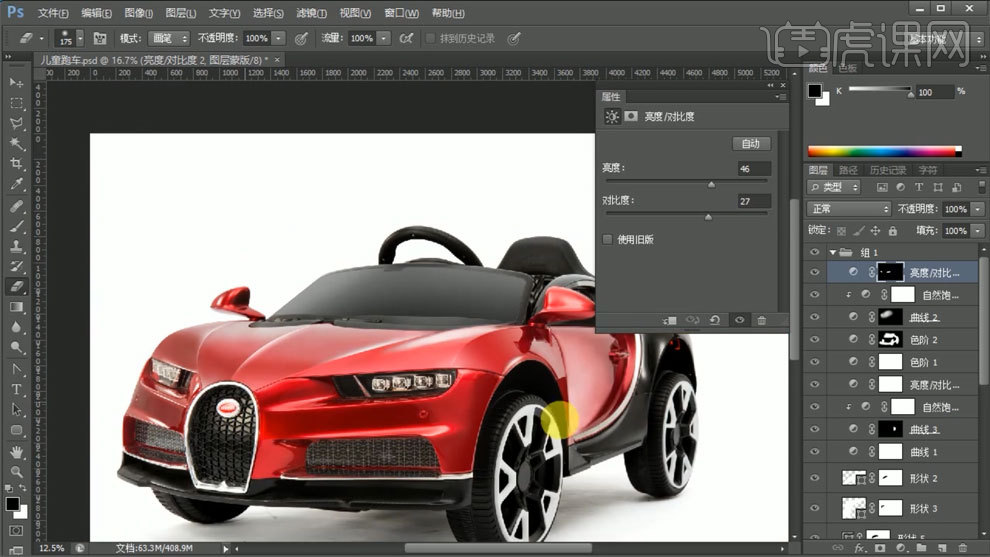
30、使用【图章工具】处理瑕疵。
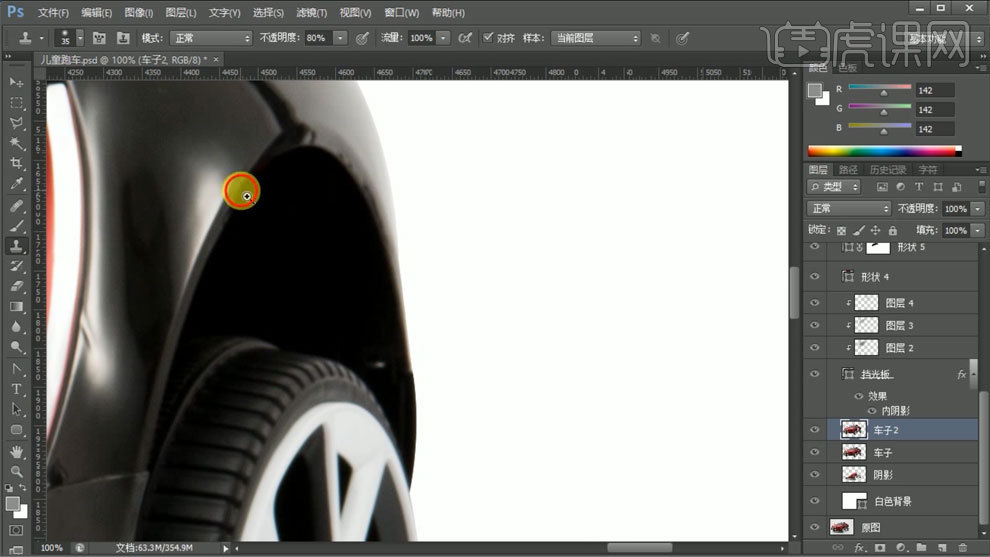
31、新建图层,吸取颜色,使用【画笔工具】进行处理。
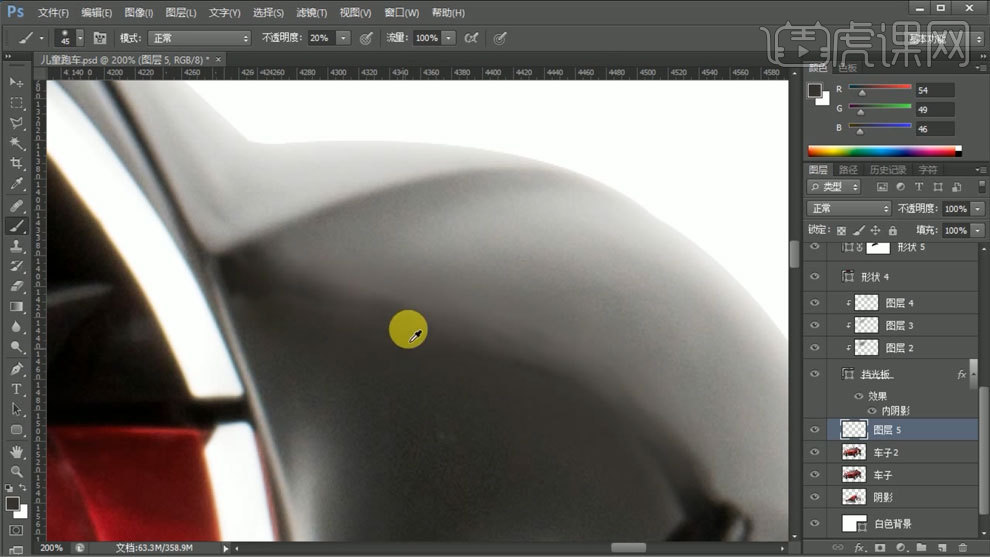
32、使用【图章工具】处理瑕疵。
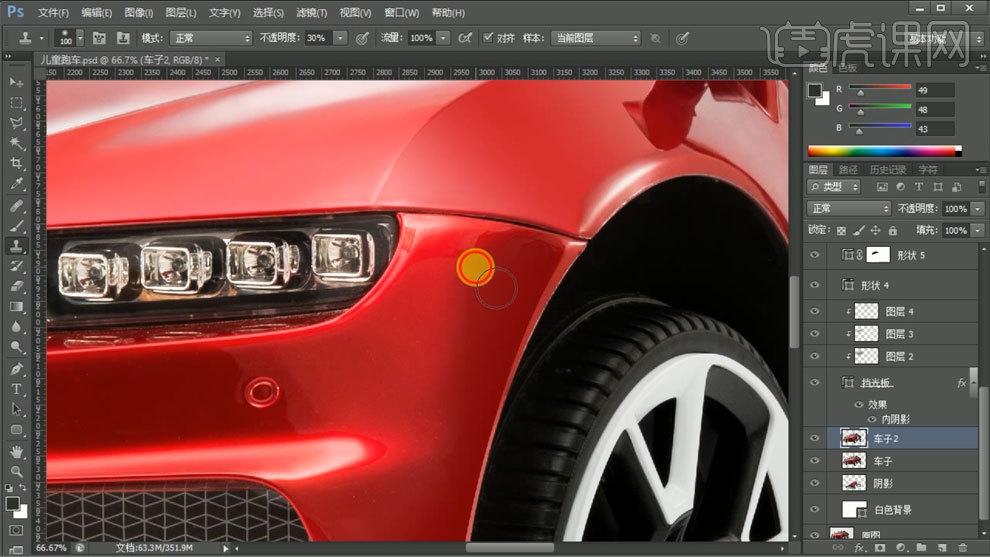
33、最终效果如图所示。

1.本课主要内容具体如图所示。
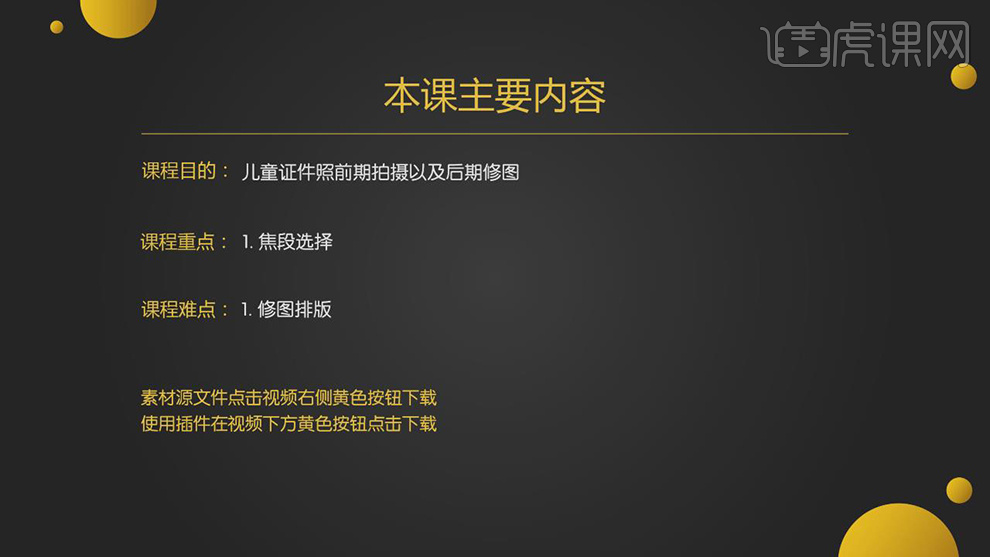
2.拍摄时灯光的布置位置,以及人物与背景的距离保持在1米,使用光圈f/16,快门1/125s,感光度SIO100,焦段85mm来进行拍摄。
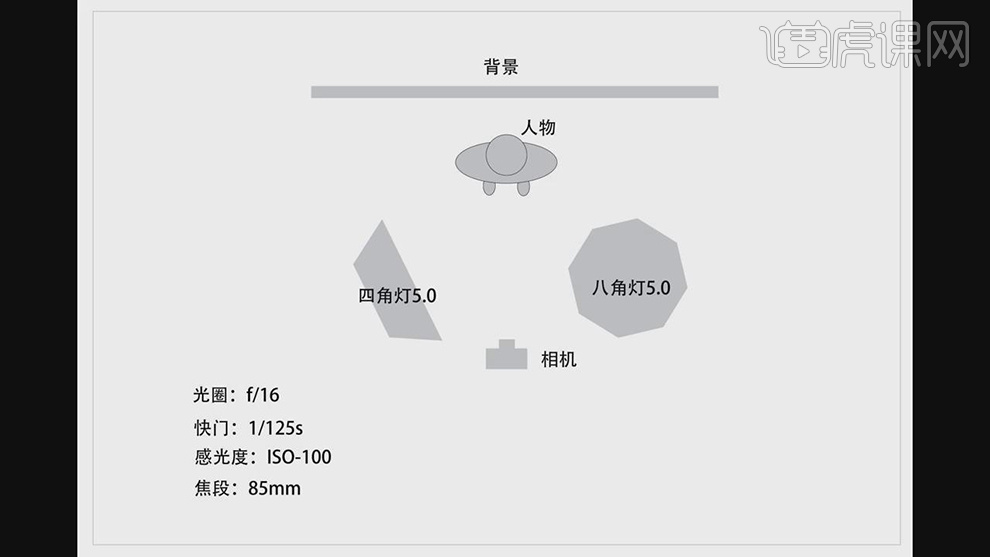
3.拍摄时调整灯光与人物的位置,使人物与背景距离近一点,将背景拍摄进来,不宜太近。

4.拍摄的效果图如图下。

5.采用八角灯以及反光板进行布置,人物与背景之间的距离不能大于一米,相机与人物之间距离1米左右,具体如图下。
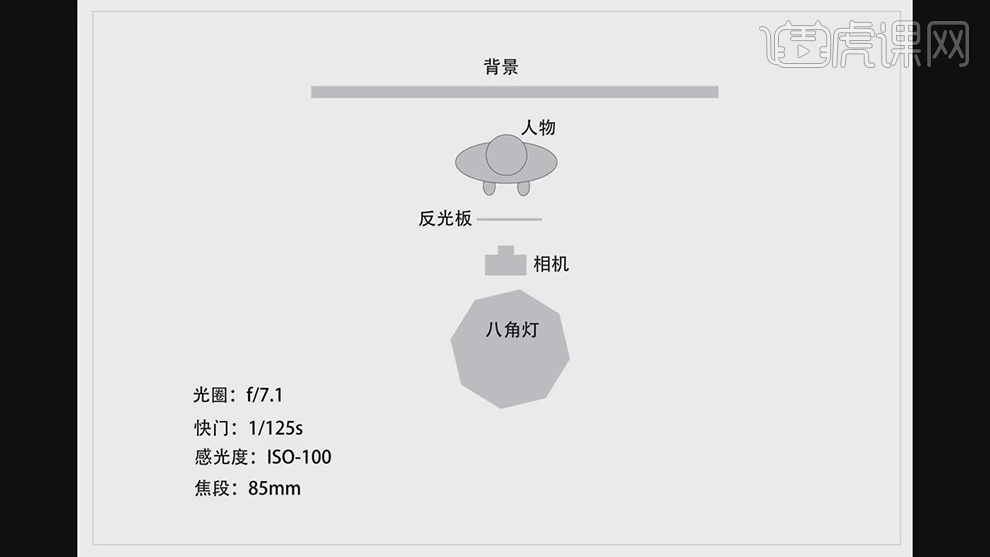
6.利用反光板,调整好位置,灯光在相机后面来进行拍摄。

7.拍摄的效果图如图下。
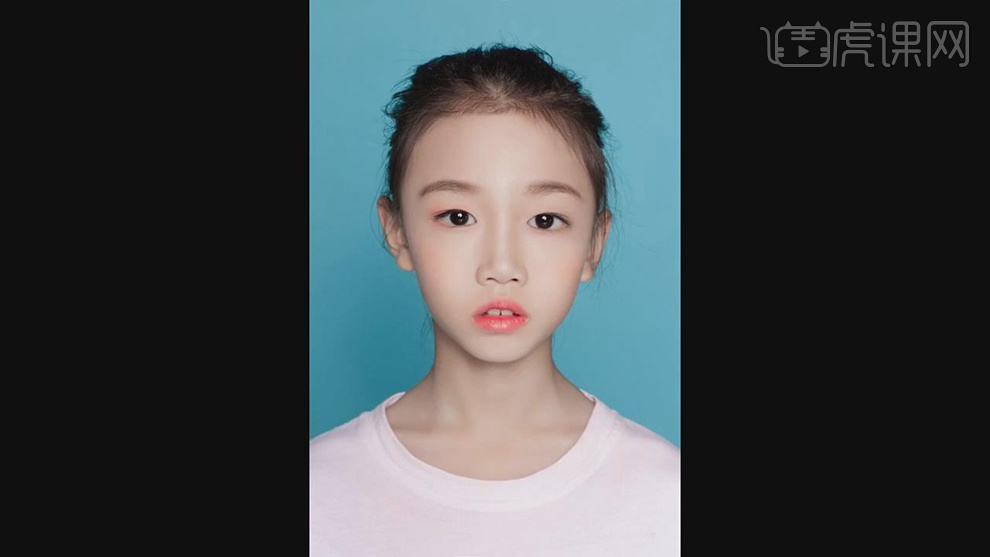
8.将素材图片拖动到【PS】中,进入【Camera Raw】滤镜,【预设】面板,点击【李摄双灯预设】,具体如图示。
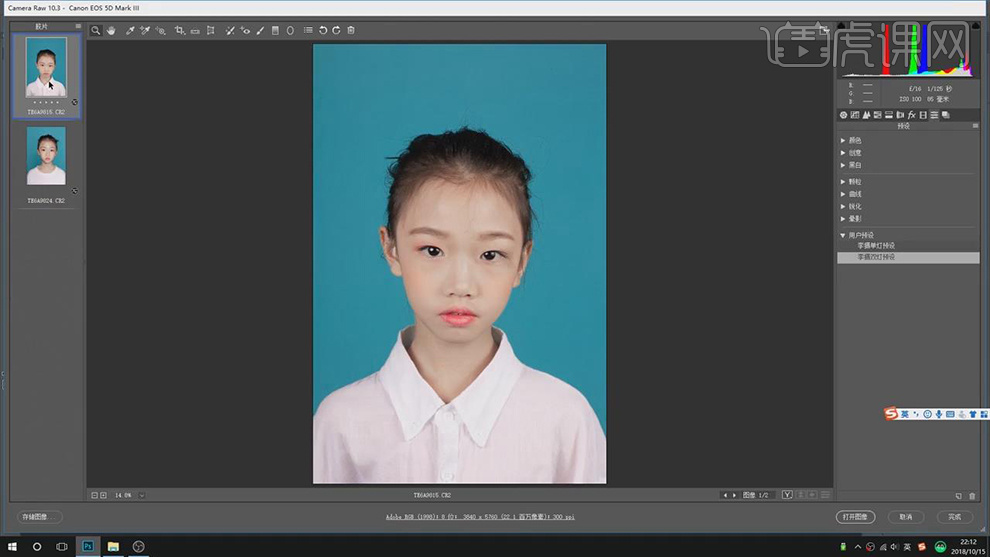
9.点击【打开图像】,按【动作快捷键】生成【中性灰】图层、【渐变映射】图层、【曲线】图层,使用【修补工具】与【仿制图章工具】,【Alt】取样,修复脸部瑕疵,具体如图示。
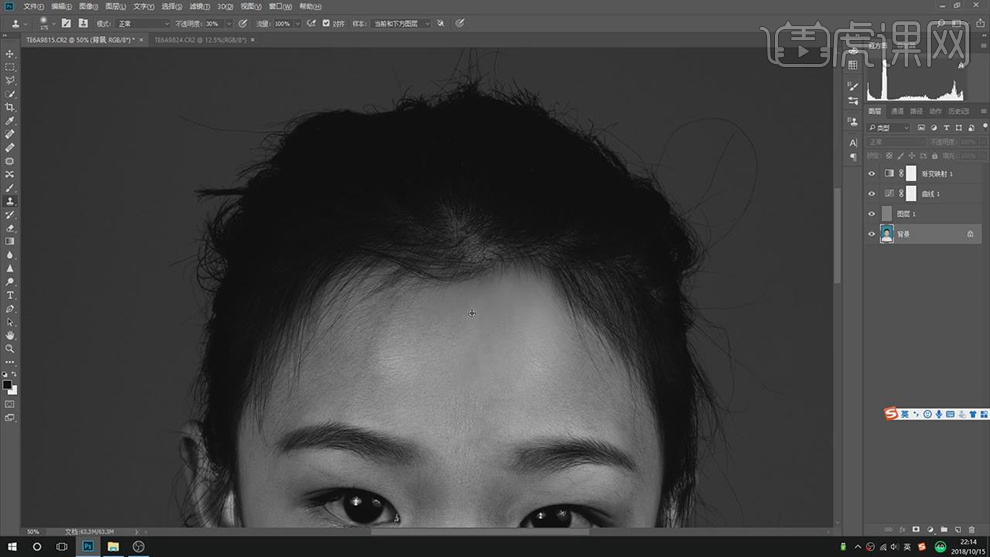
10.【Ctrl+J】复制图层,【滤镜】-【Imagenomic】-【Portraiture】,【吸管】点击【皮肤】,具体如图示。
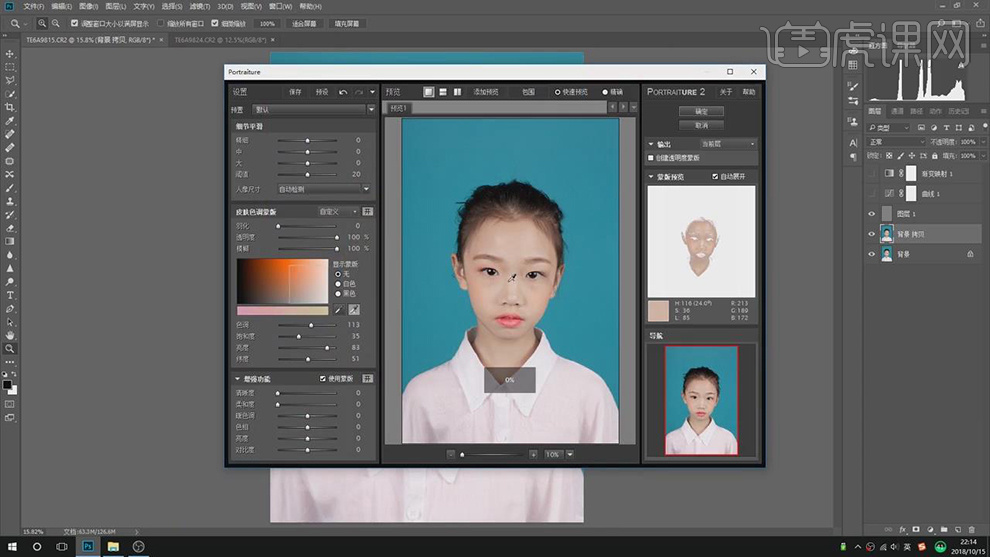
11.添加【蒙版】,使用【画笔工具】,黑色画笔,进行涂抹眼睛与鼻子,具体如图示。
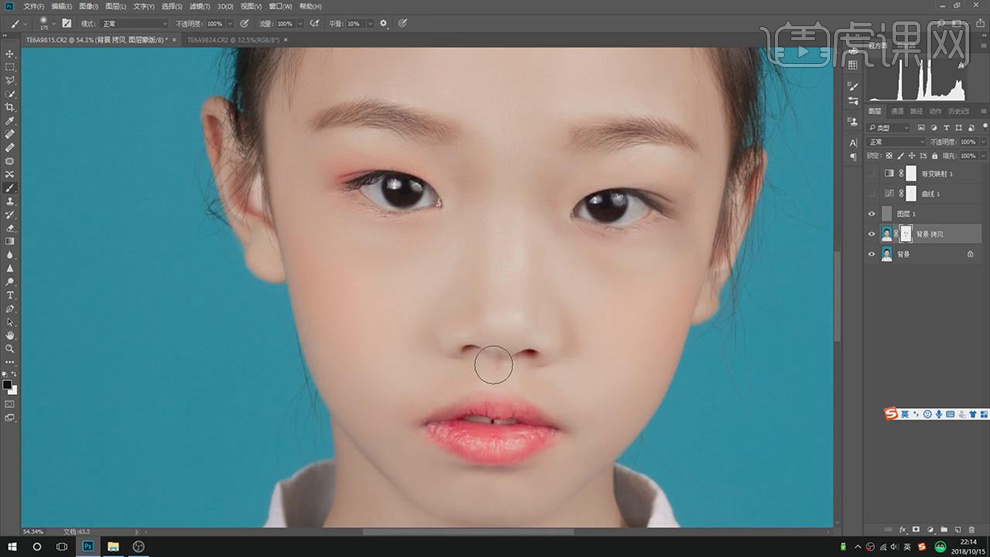
12.【Ctrl+Alt+Shift+E】盖印图层,【Ctrl+J】复制图层,【滤镜】-【杂色】-【蒙尘与划痕】,【半径】4像素,【阈值】21色阶,添加【蒙版】,【Ctrl+I】蒙版反向,使用【画笔工具】,白色画笔,进行涂抹,具体如图示。
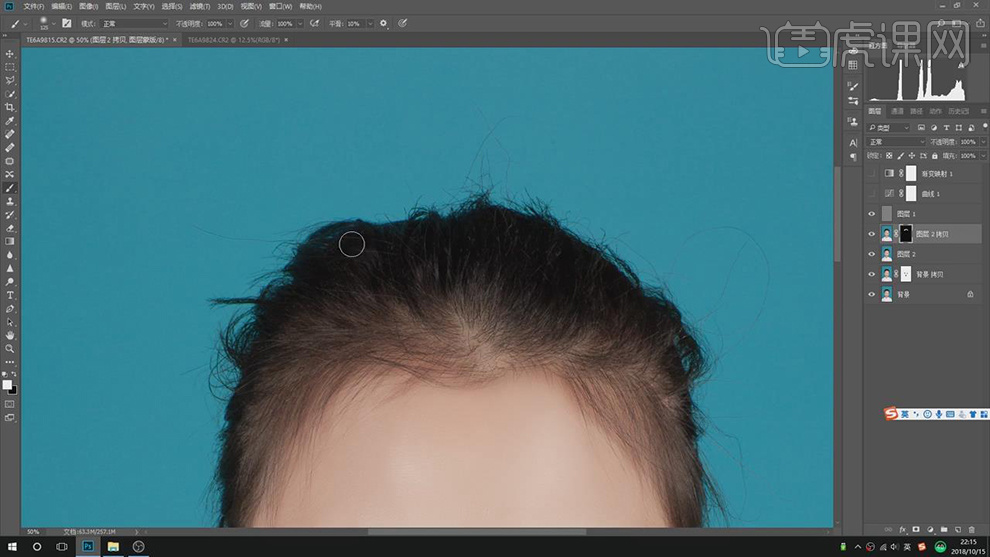
13.【Ctrl+Alt+Shift+E】盖印图层,【Ctrl+Shift+X】液化,对人物进行液化调整,具体如图示。
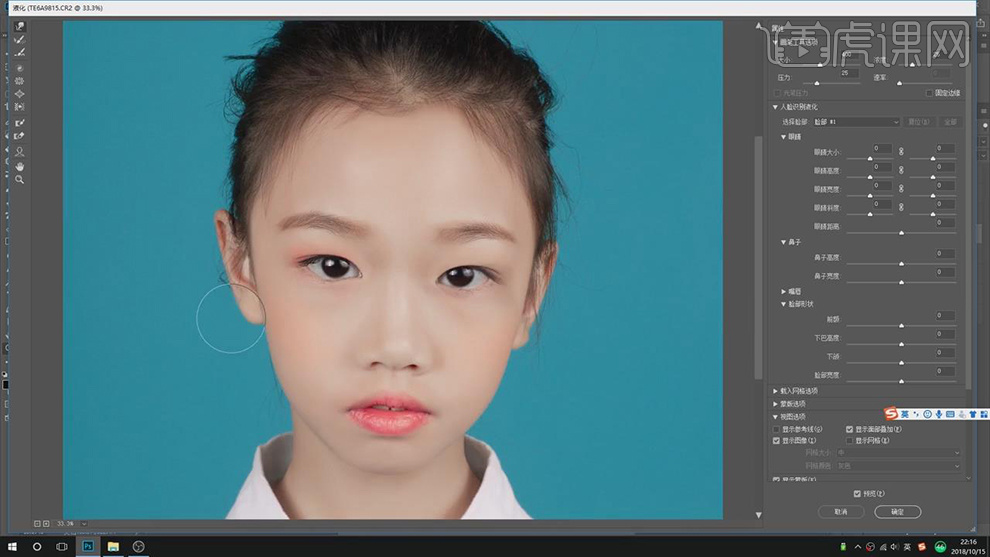
14.【Ctrl+A】全选图层内容,【Ctrl+T】进行回正调整,具体如图示。
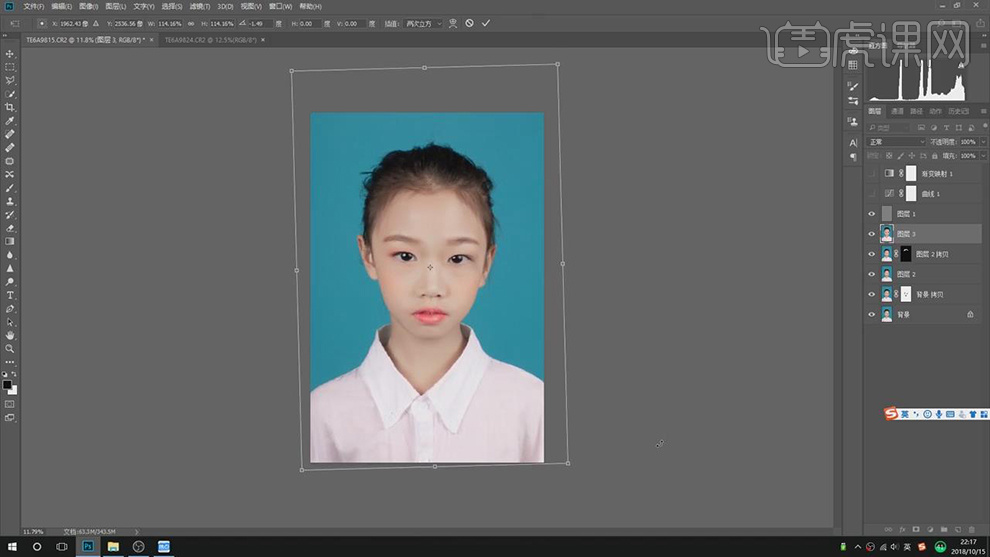
15.使用【画笔工具】,白色画笔,【X】切换前后背景色黑色,不透明度6%,进行涂抹脸部,具体如图示。
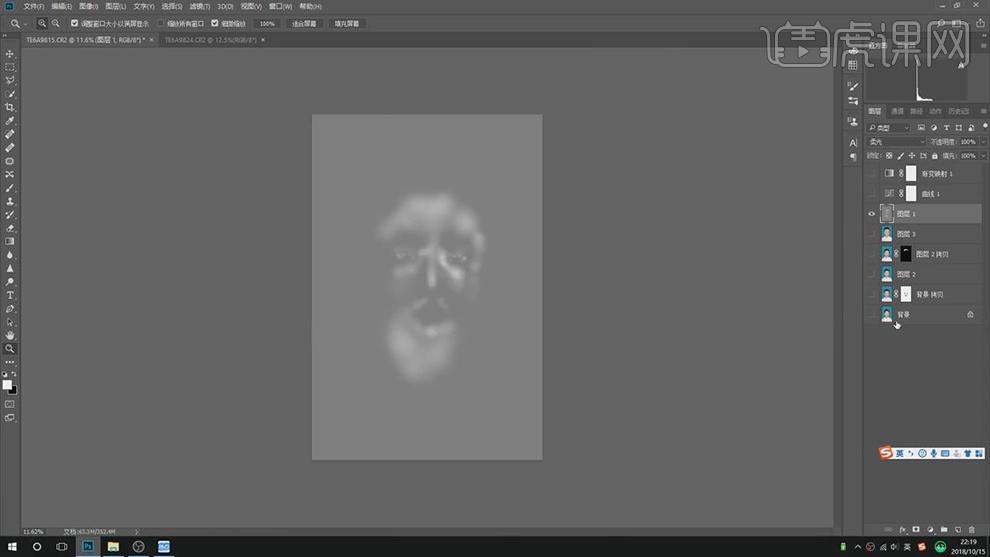
16.【Ctrl+Alt+Shift+E】盖印图层,使用【画笔工具】,【Alt】吸取蓝色,涂抹背景。使用【矩形选框工具】,画出矩形选框,【Ctrl+Shift+X】液化,进行液化调整,具体如图示。
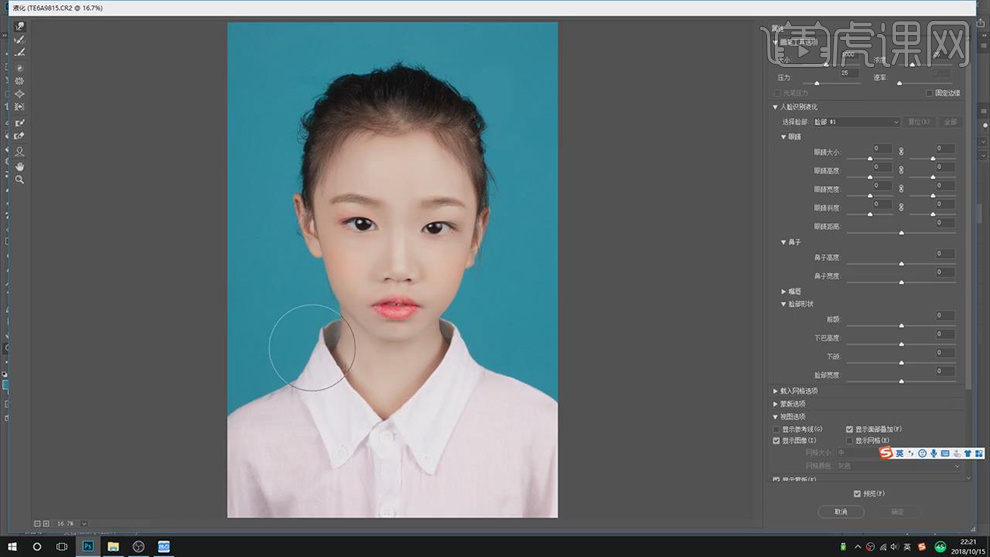
17.使用【锐化工具】,【强度】50%,涂抹眼睛,【Ctrl+S】存储,具体如图示。
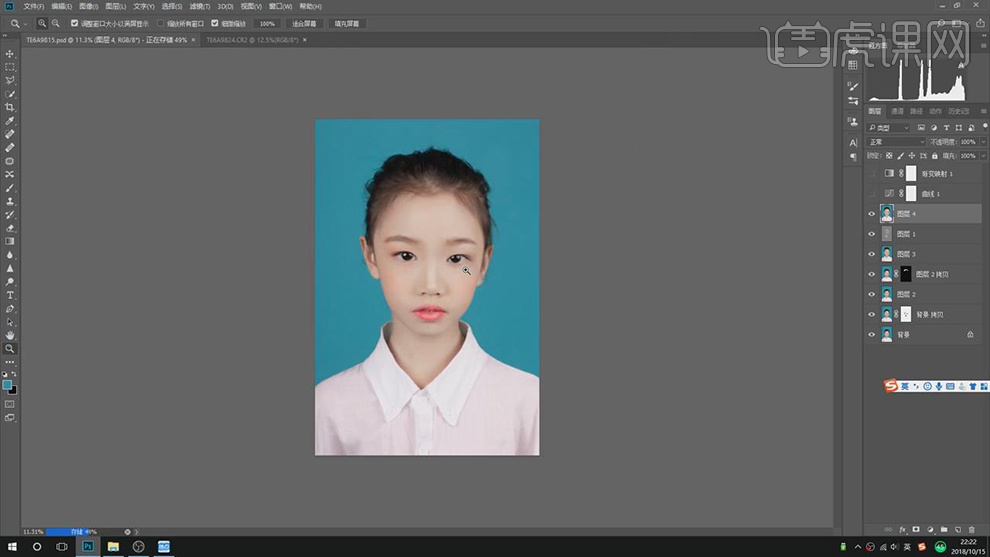
18.【打开】素材,使用【裁剪工具】,进行裁剪。【右键】转换为智能对象,【Ctrl+Alt+C】画布大小,调整【宽度】10cm,【高度】15cm,具体如图示。
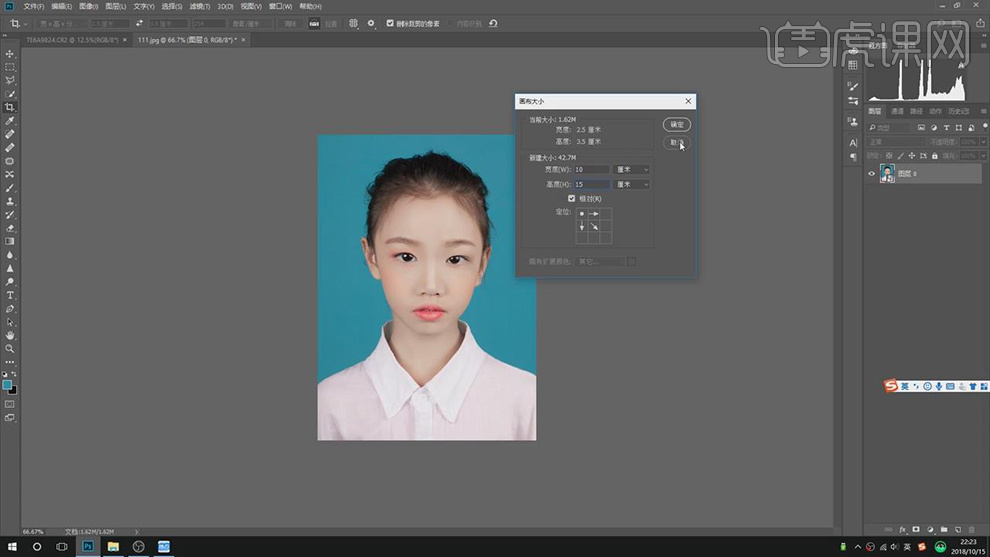
19.【Ctrl+J】复制图层,调整【位置】,【Ctrl+S】存储,具体如图示。
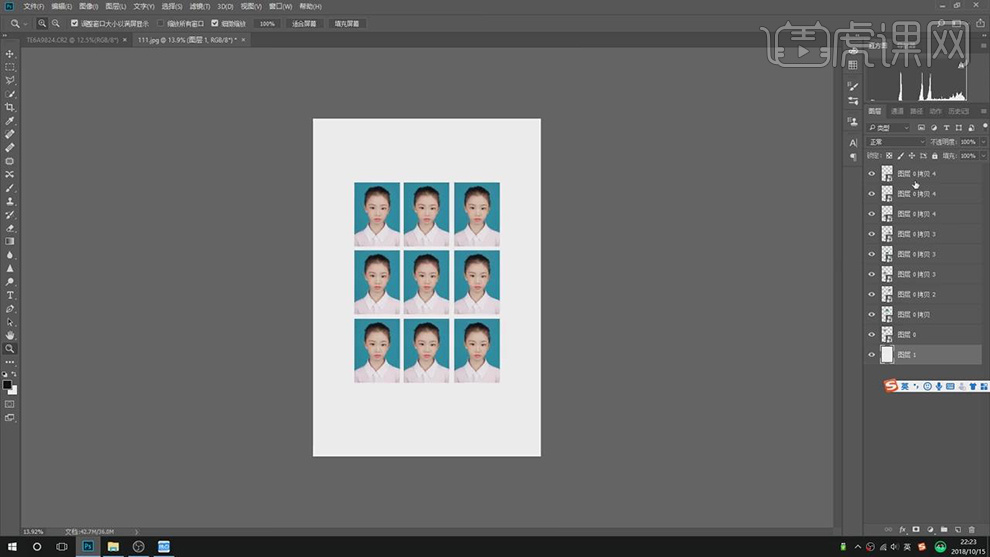
20.最终效果具体如图所示。

1. 进入PS,打开素材,【Ctrl+J】复制图层,【右键】图层转换为智能对象,选择【滤镜】进入Camera RAW滤镜,调整【色温】4400,【高光】-66,【阴影】+56,【自然饱和度】+40。

2. 选择【相机校准】红原色【饱和度】-13,绿原色【色相】+39,【饱和度】+25,蓝原色【饱和度】+47,选择【HSL/灰度】色相【绿色】+53,【红色】+24,饱和度【绿色】+43,【橙色】-13,明亮度【橙色】+19,点击确定。

3. 选择【可选颜色】绿色【青色】+52%【黄色】+50%,黄色【青色】+59%【黄色】+70%【黑色】+13%,白色【黄色】+3%【洋红】-9%,选择黑色【画笔工具】进行涂抹。
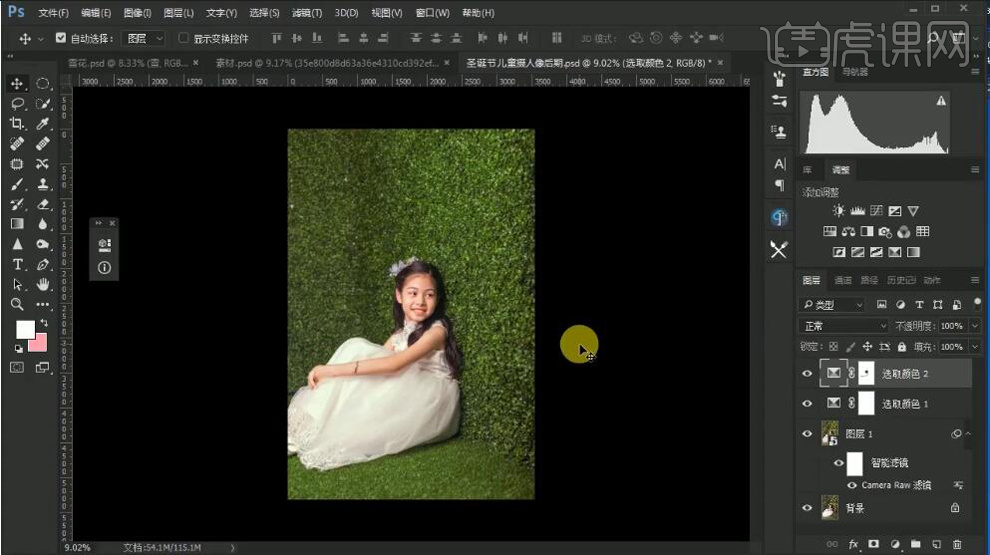
4. 导入【素材】,【Ctrl+T】调整大小与位置,【D】恢复默认前景色,【X】切换前背景色,白色【画笔】进行涂抹。
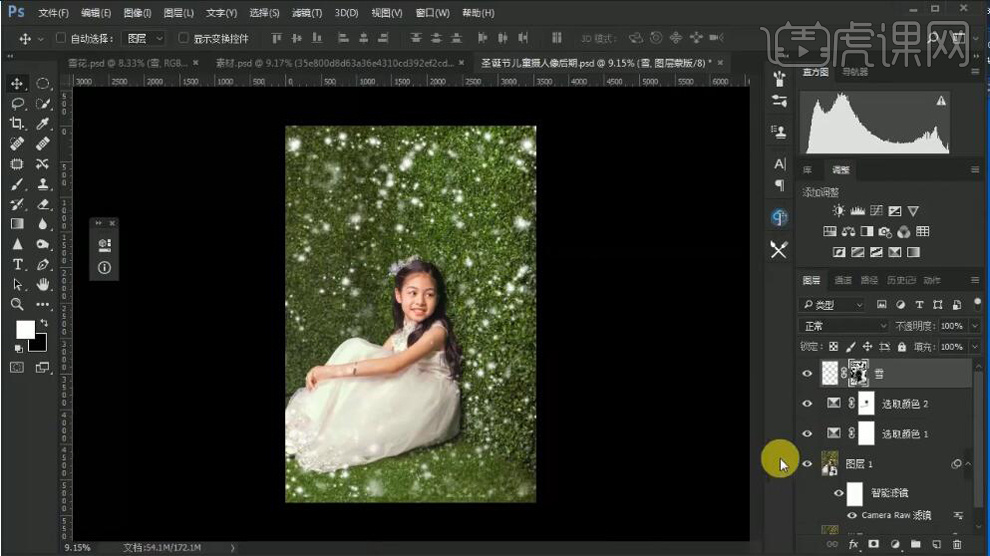
5. 导入【素材】,【Ctrl+T】调整大小与位置,按住【Shift+Alt】键进行缩小,【调整】大小与位置。导入素材,【Ctrl+T】透视,右键【变形】,进行调整。【Ctrl+Shift+E】盖印图层。
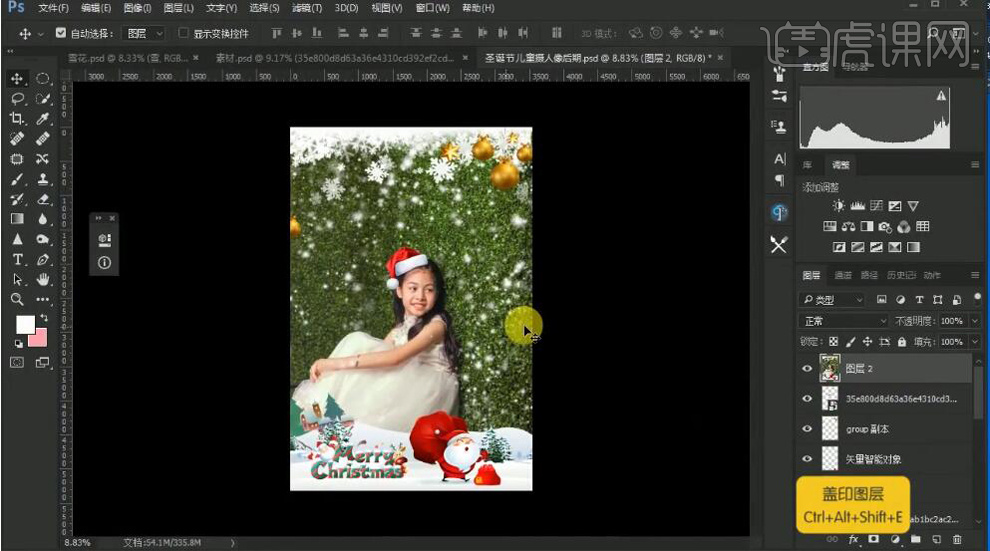
6. 选择【Ctrl+Shift+U】去色,选择【滤镜】其他【高反差保留】半径1像素,点击确定。图层模式【线性光】,【不透明度】71%。
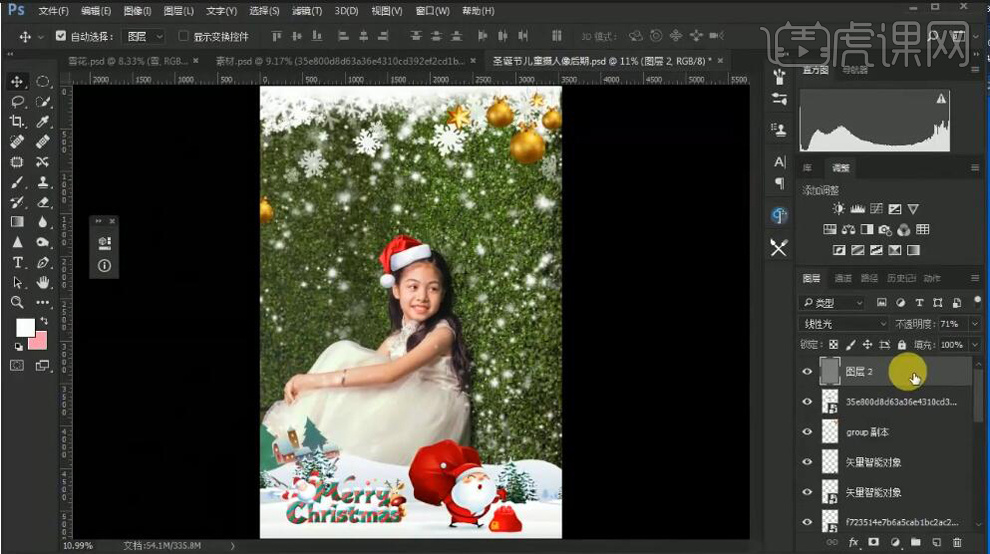
7. 最终效果如图所示。

1、[打开]PS软件,[打开]素材文档。具体显示如图示。
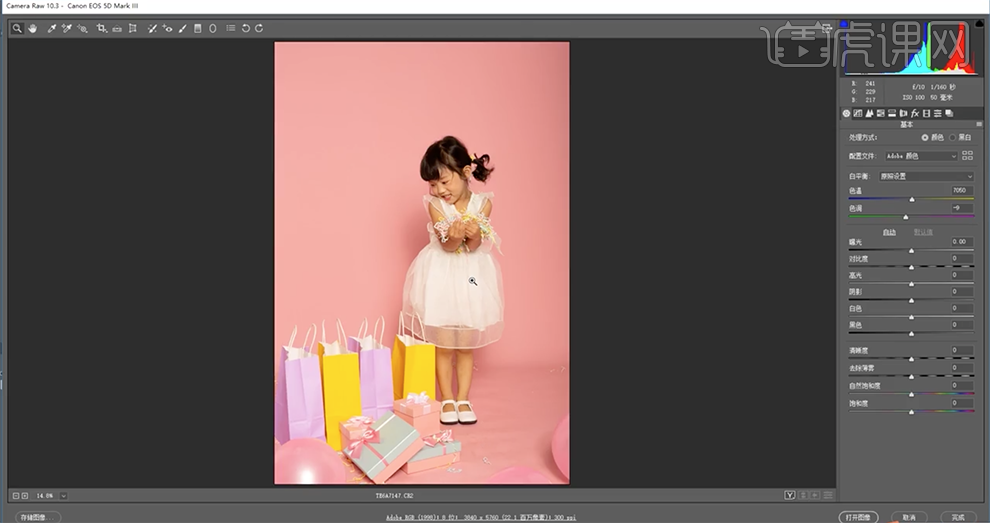
2、单击[预设],[载入设置],具体操作如图示。
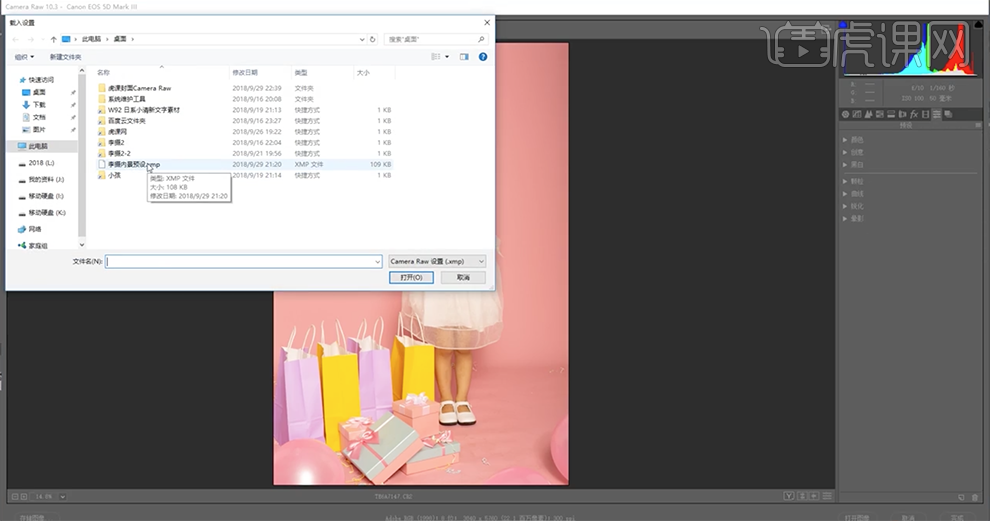
3、单击[基本],具体参数如图示。具体效果如图示。
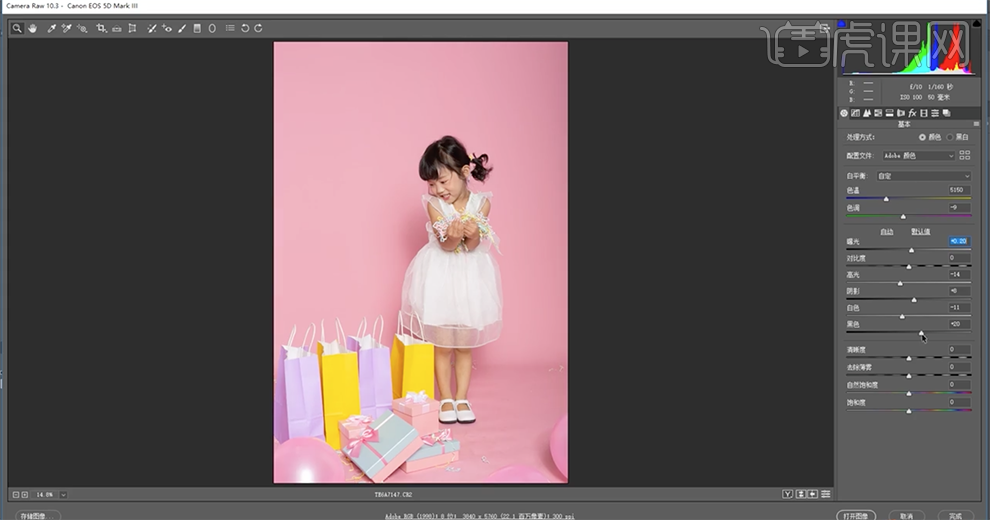
4、单击[色彩曲线],具体参数如图示。具体效果如图示。
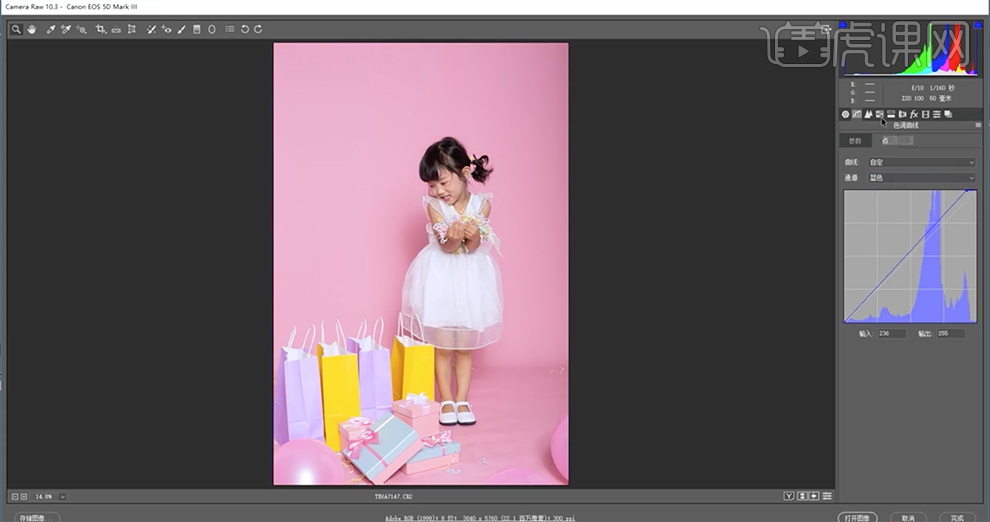
5、单击[HSL]-[明亮度],具体参数如图示。具体效果如图示。

6、单击[饱和度],具体参数如图示。具体效果如图示。
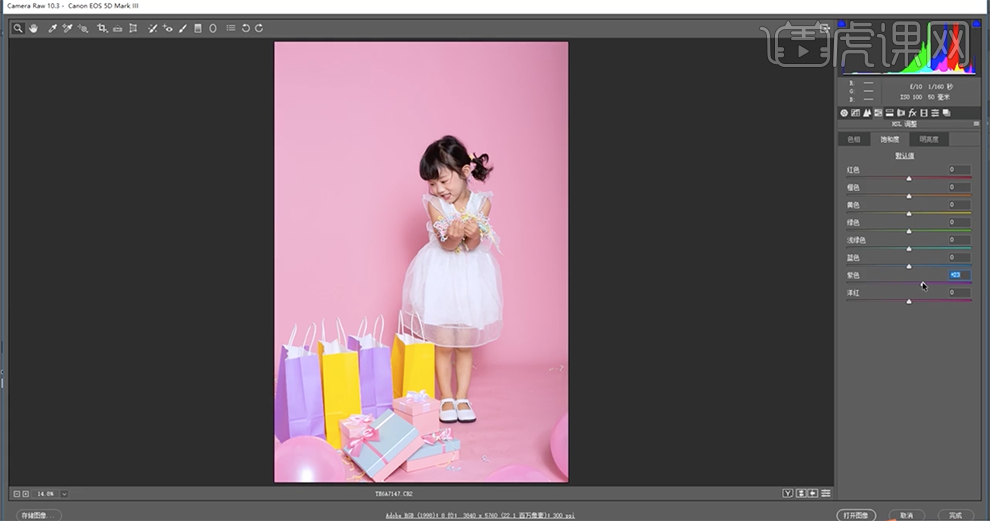
7、单击[预设]-[存储预设]至合适的位置。使用之前的方法,[打开]初始预设,单击[基本],具体参数如图示。具体效果如图示。
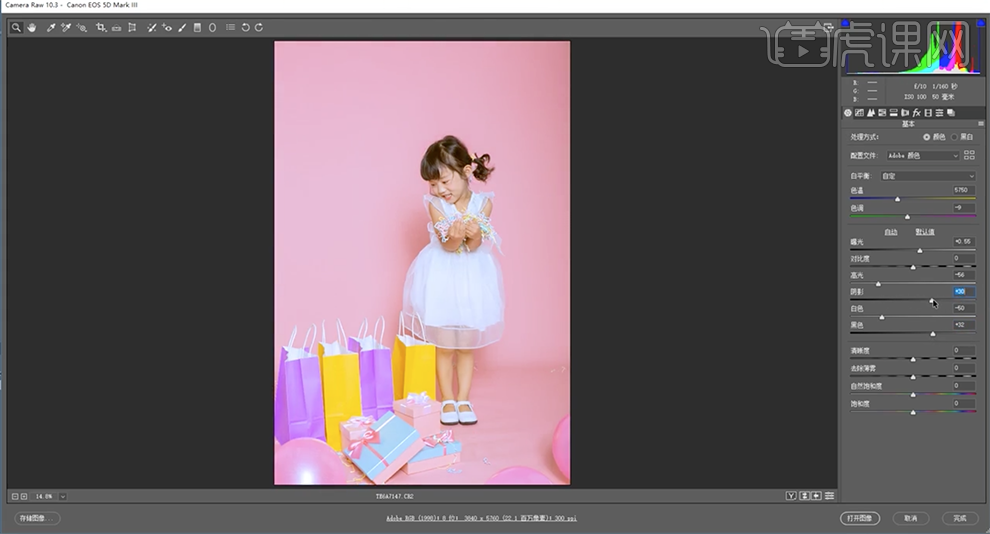
8、单击[色彩曲线],选择[蓝色],具体参数如图示。具体效果如图示。
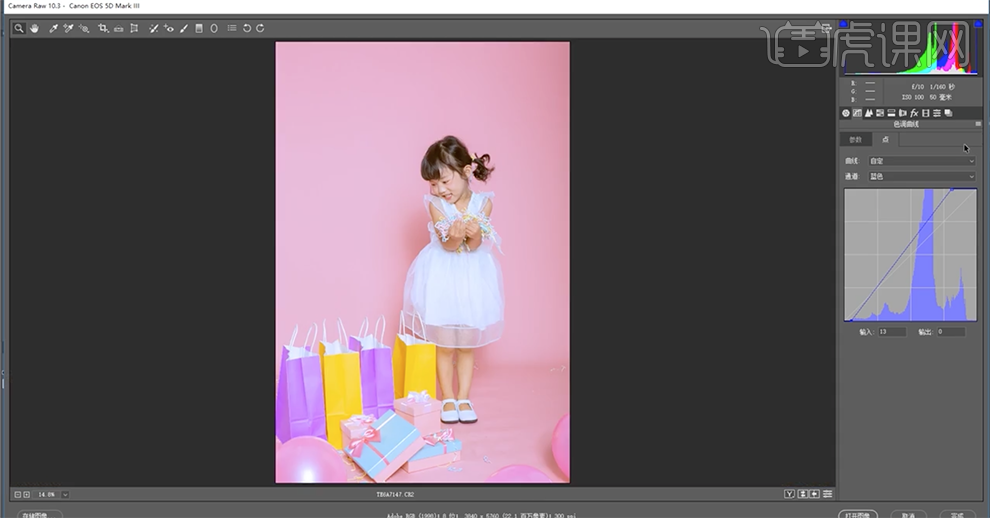
9、单击[细节],具体参数如图示。具体效果如图示。

10、单击[HSL]-[饱和度],具体参数如图示。具体效果如图示。

11、单击[明亮度],具体参数如图示。具体效果如图示。

12、单击[色相],具体参数如图示。具体效果如图示。

13、单击[分离色调],具体参数如图示。具体效果如图示。
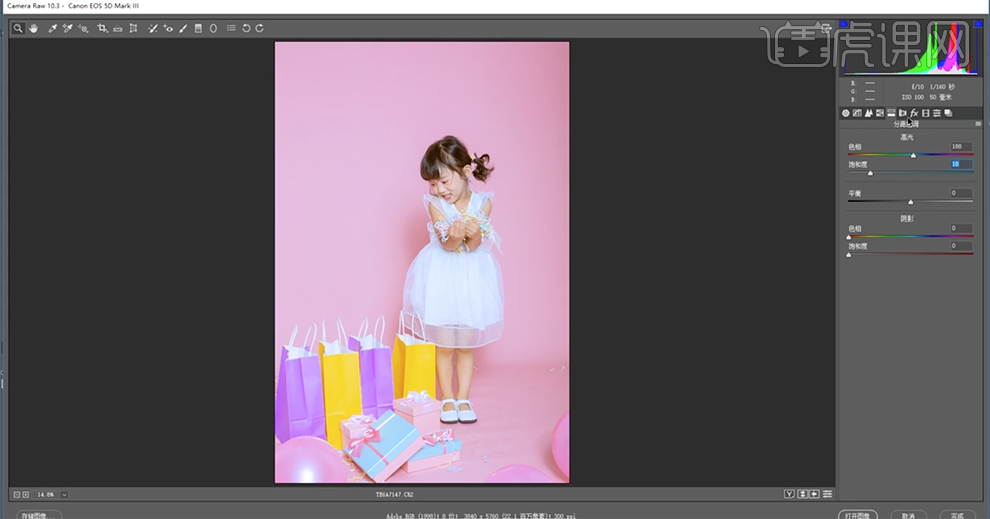
14、单击[校准],具体参数如图示。具体效果如图示。
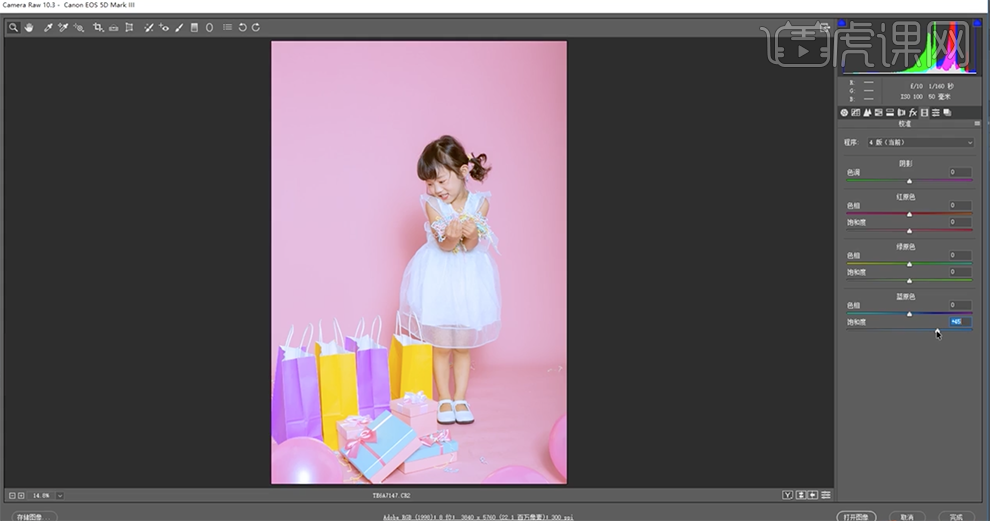
15、单击[存储图像]-[存储设置],具体操作如图示。
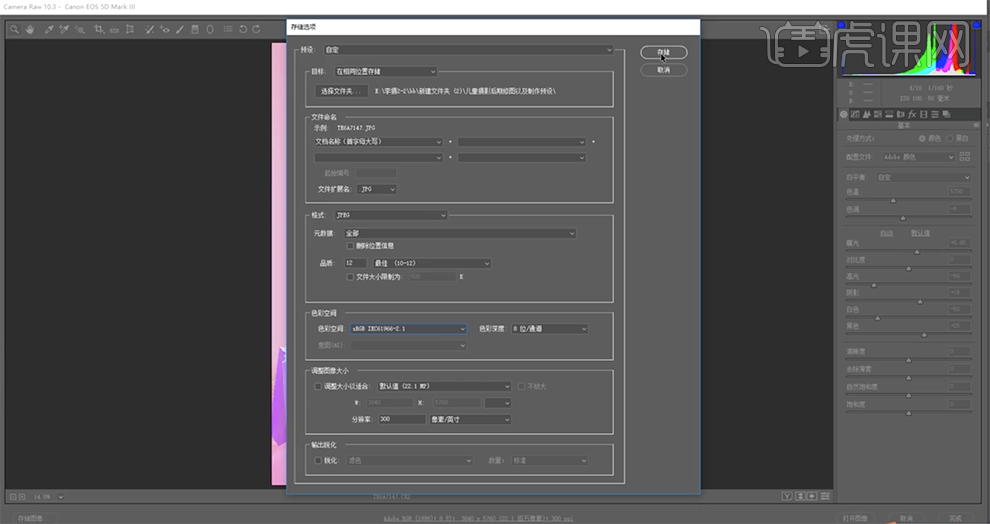
16、[打开]另一张图片素材,按[Ctrl+Shift+F4],对画面进行黑白调整。具体调整图层和效果如图示。

17、[选择]背景图层,使用[修复画笔工具]修复画面瑕疵细节,使用[套索工具]套选多余的区域,右击[填充]-[内容识别]。使用[魔棒工具]选择背景粉色区域,按[Ctrl+J]复制图层,单击[滤镜]-[模糊]-[高斯模糊],具体参数如图示。具体效果如图示。
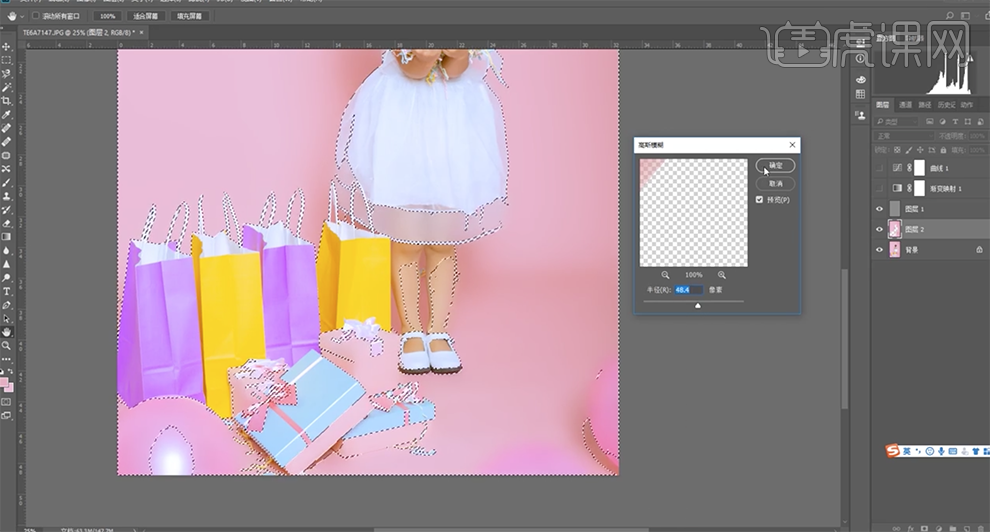
18、按Alt键添加[图层蒙版],使用[画笔工具]涂抹细节。按[Ctrl+Alt+Shift+E]盖印图层,[复制]图层,单击[滤镜]-[磨皮插件],具体参数如图示。具体效果如图示。
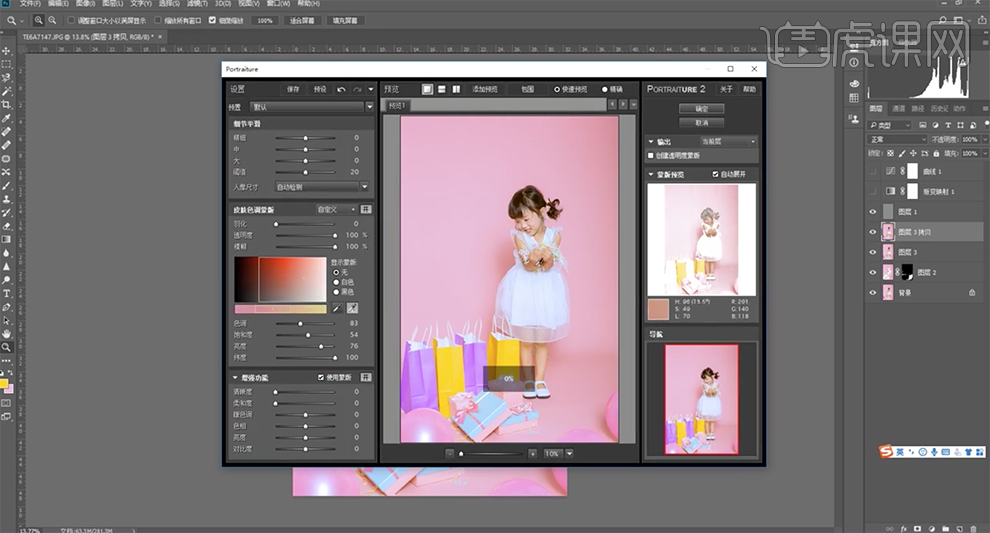
19、添加[图层蒙版],使用[画笔工具]涂抹细节。按[Ctrl+Alt+Shift+E]盖印图层,[打开]黑白关联调整图层,[选择]中性灰图层,使用[画笔工具]根据光影规律涂抹人物皮肤明暗细节。具体效果如图示。
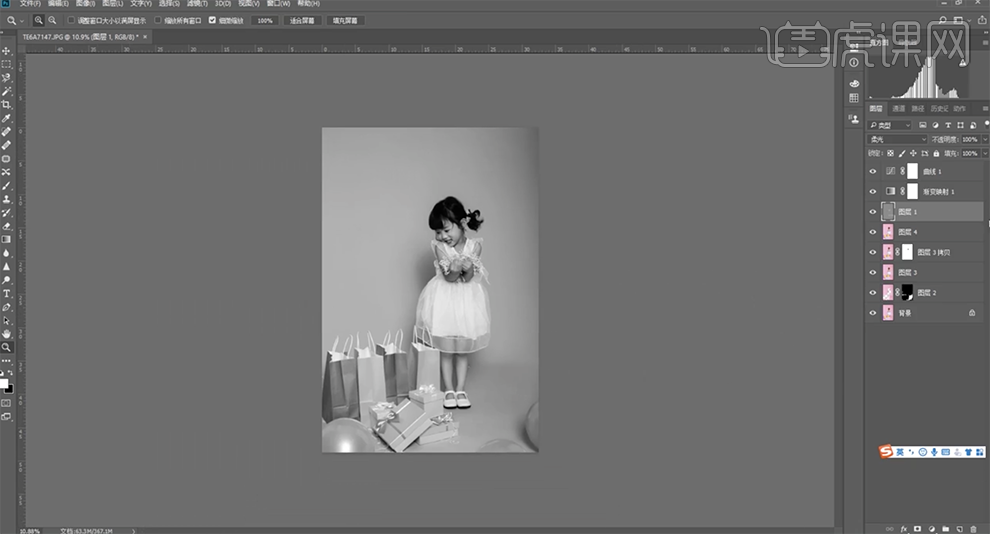
20、[选择]关联图层,按[Ctrl+E]合并图层,[新建]图层,[图层模式]颜色,[不透明度]85%。使用[画笔工具],[颜色]粉色,在画面合适的位置涂抹。具体效果如图示。
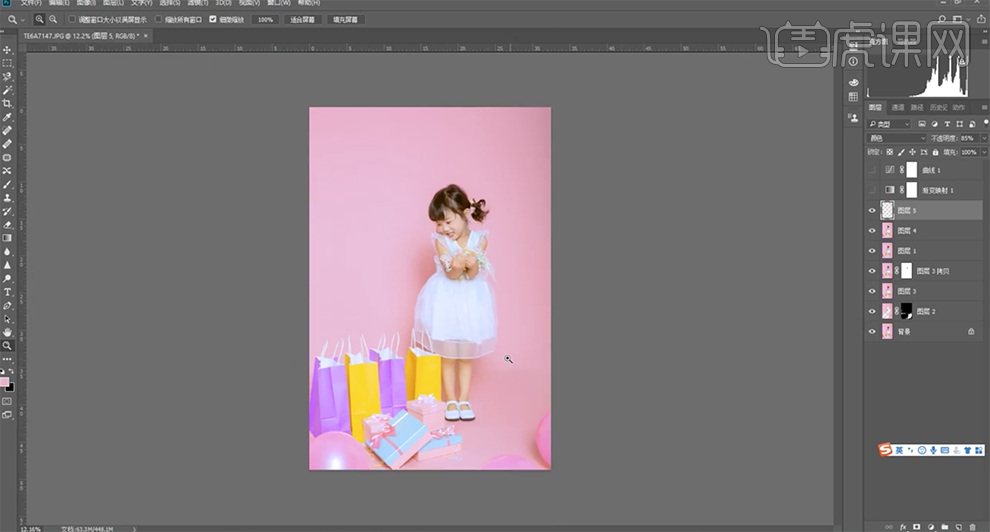
21、按[Ctrl+Alt+Shift+E]盖印图层,单击[滤镜]-[液化],调整人物形体细节。具体效果如图示。

22、按[Ctrl+Shift+S]存储文档,最终效果如图示。

1、本课主要内容如图示。
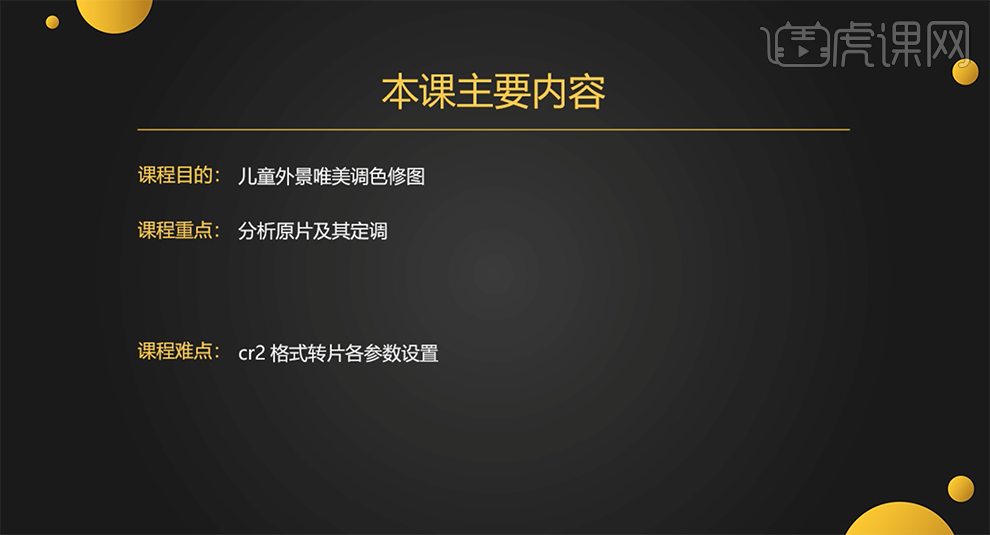
2、[打开]PS软件,[打开]素材文档,具体显示如图示。
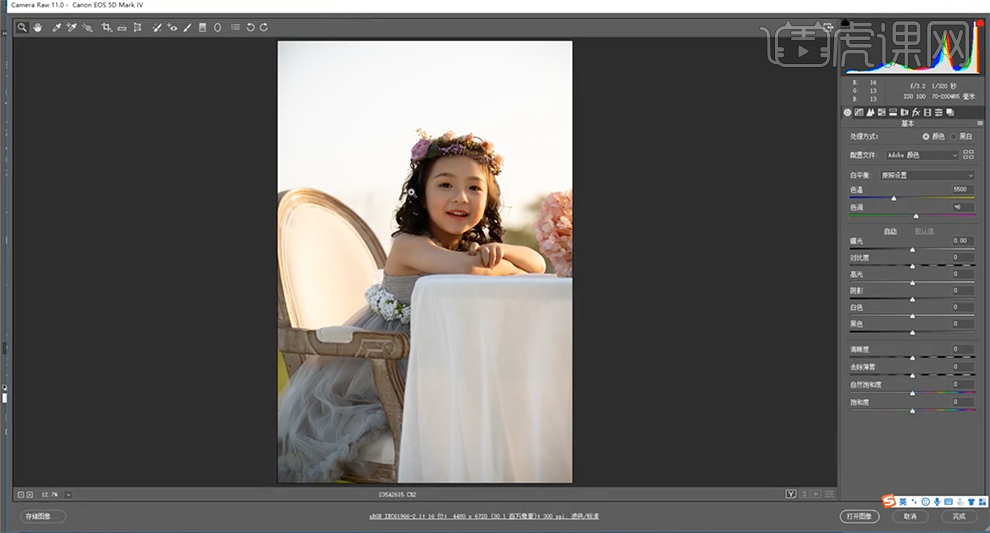
3、单击[基本],具体参数如图示。具体效果如图示。
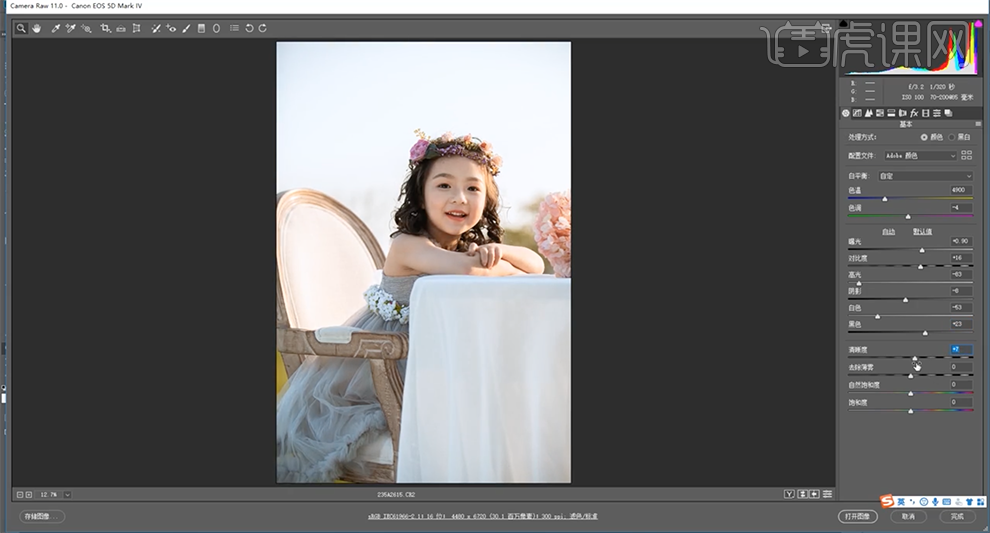
4、单击[曲线],选择[蓝色],具体参数如图示。具体效果如图示。
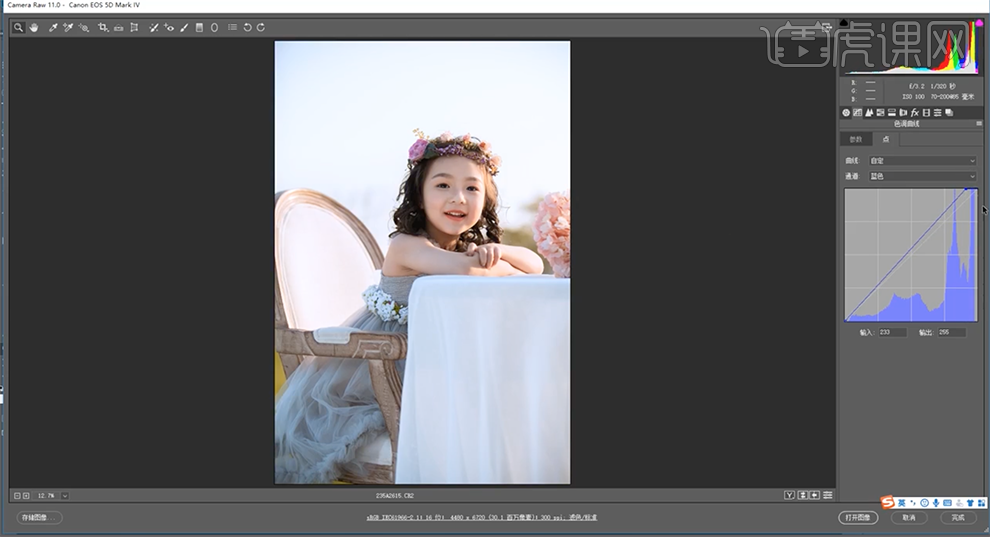
5、单击[HSL]-[色相],具体参数如图示。具体效果如图示。
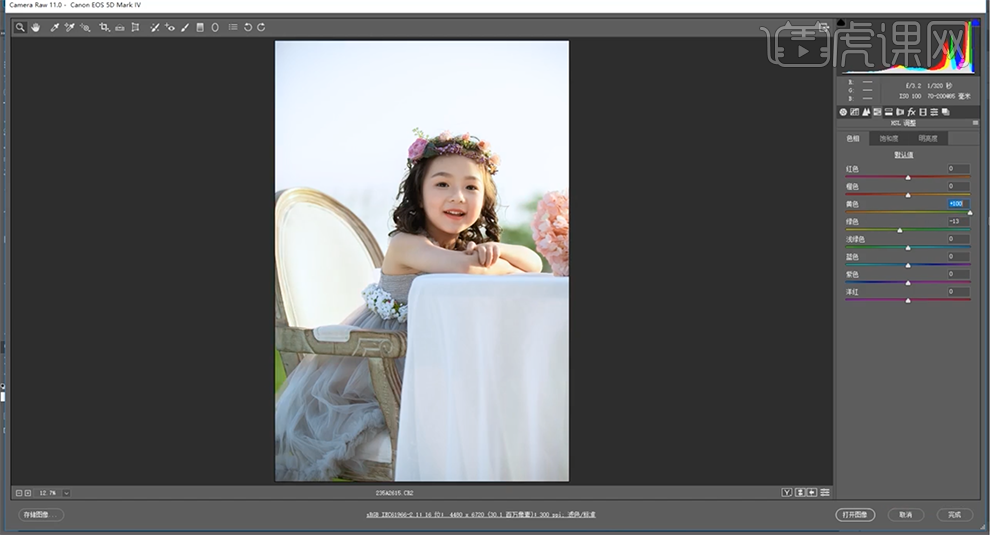
6、单击[饱和度],具体参数如图示。具体效果如图示。
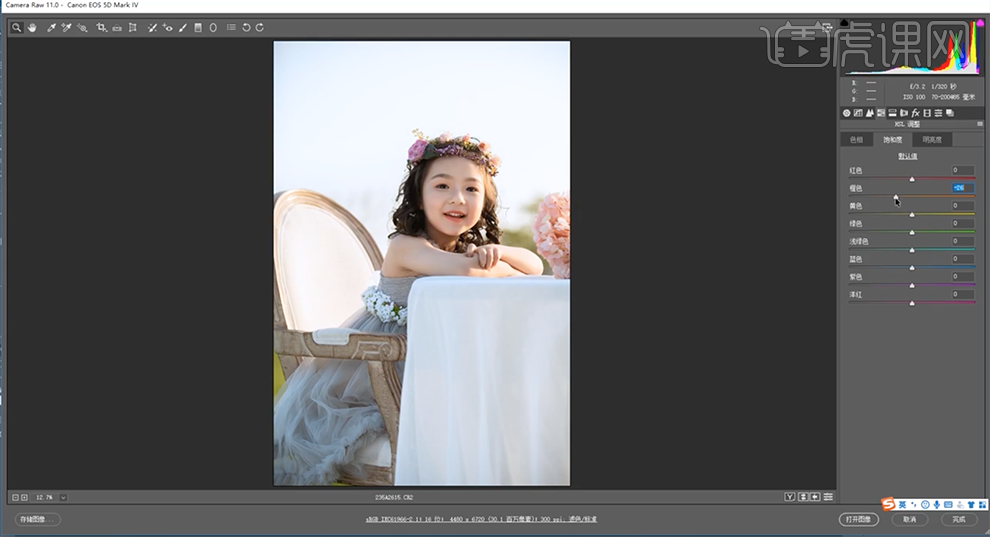
7、单击[明亮度],具体参数如图示。具体效果如图示。
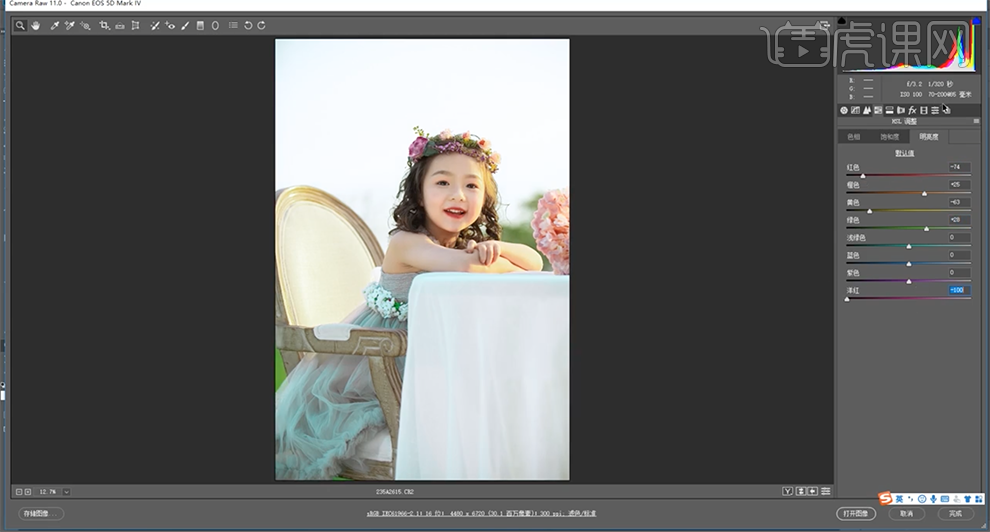
8、单击[校准],具体参数如图示。具体效果如图示。
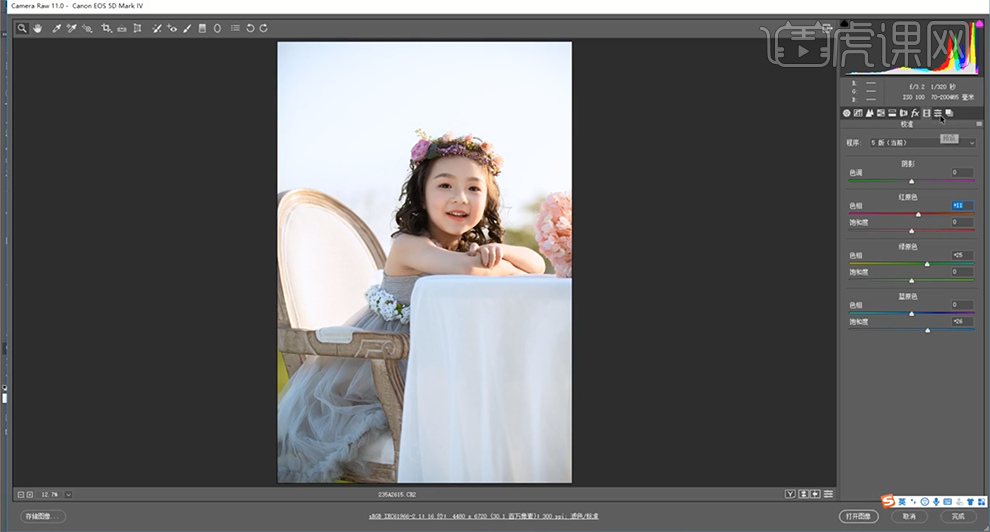
9、[新建]中性灰图层,[图层模式]柔光。[新建]黑白图层,参数默认,[新建]曲线图层,调整明暗至合适的效果。具体显示如图示。
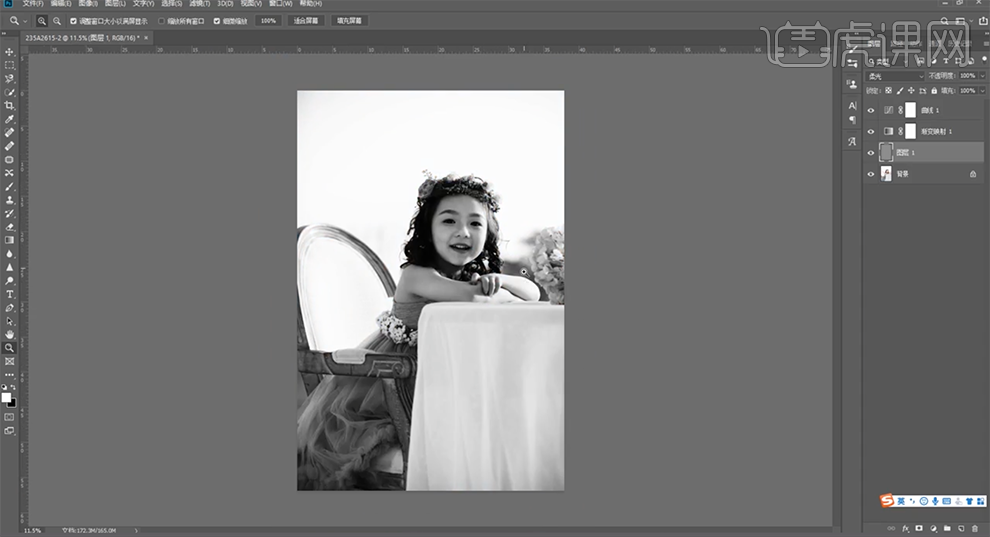
10、[选择]素材图层,使用[修复画笔工具]修复画面瑕疵细节。[复制]图层,单击[滤镜]-[磨皮插件],具体参数如图示。具体效果如图示。
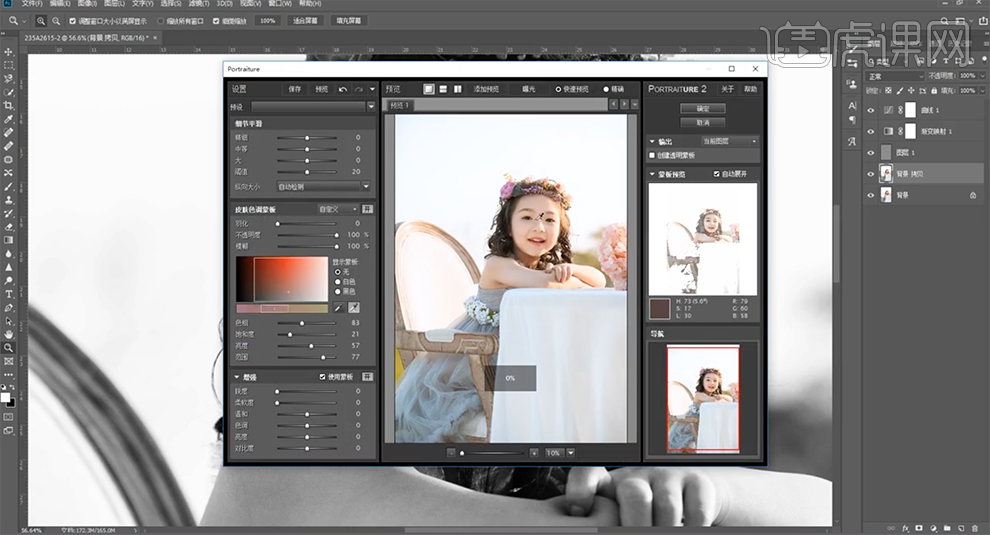
11、添加[图层蒙版],使用[画笔工具]涂抹细节。[隐藏]关联图层,按[Ctrl+Alt+Shift+E]盖印图层,[打开]黑白关联图层,[选择]中性灰图层,使用[画笔工具],调整画笔大小,根据光影规律涂抹明暗细节。具体效果如图示。

12、按[Ctrl+Alt+Shift+E]盖印图层,单击[滤镜]-[液化],调整人物形体细节。具体效果如图示。

13、最终效果如图示。











