美味字体

1. 打开AI,选择【文本工具】,输入【鲜橙】,调整文字【大小】。点击【字符】,【字体格式】汉仪六字黑简Regular。【Ctrl+2】锁定。
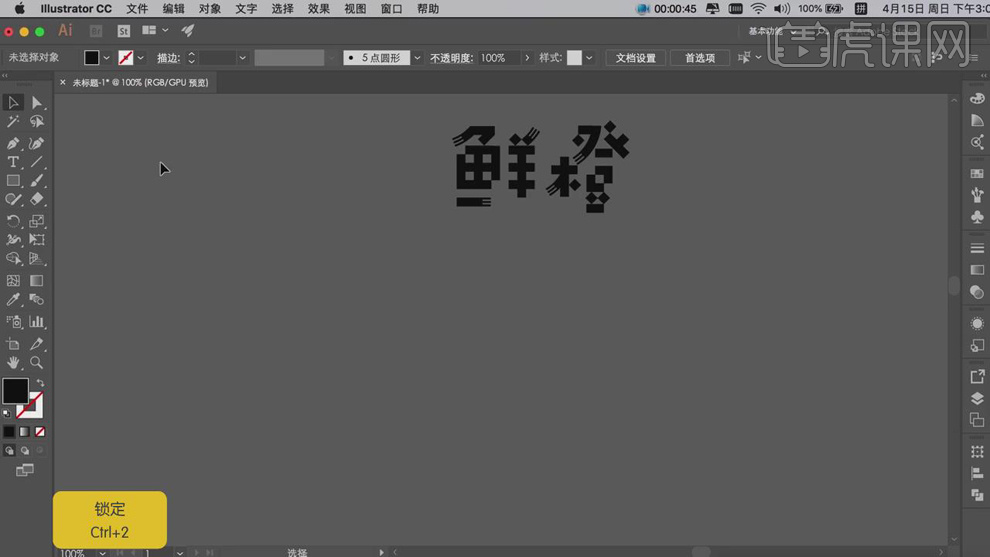
2. 选择【椭圆工具】,【宽度】198px,【高度】198px,画出圆。调整【填充】无,【描边】38px。
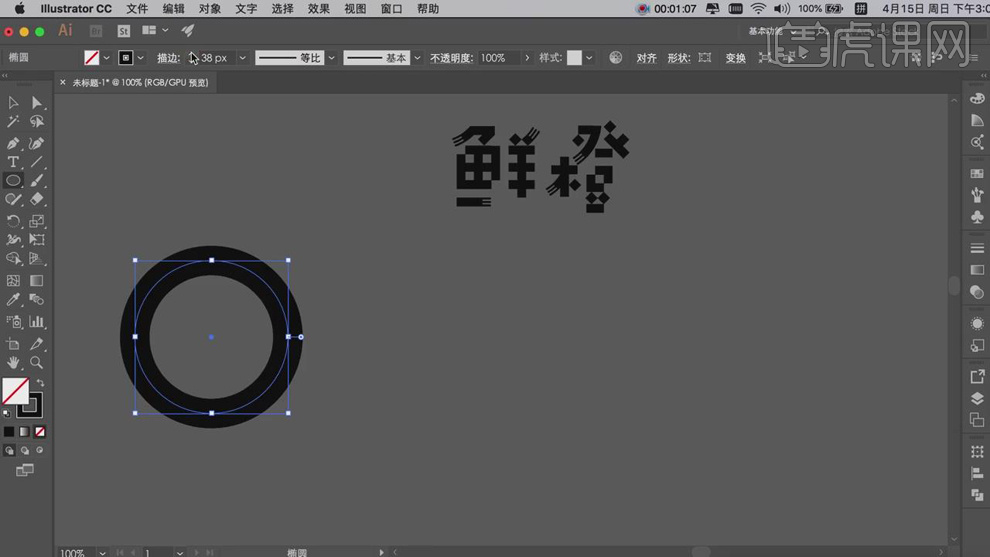
3. 选择【钢笔工具】,画出【十字】。选择【直接选择工具】,点击【丨】,设置【描边】圆角,选择【一】,选择【吸管工具】,吸取【丨】。
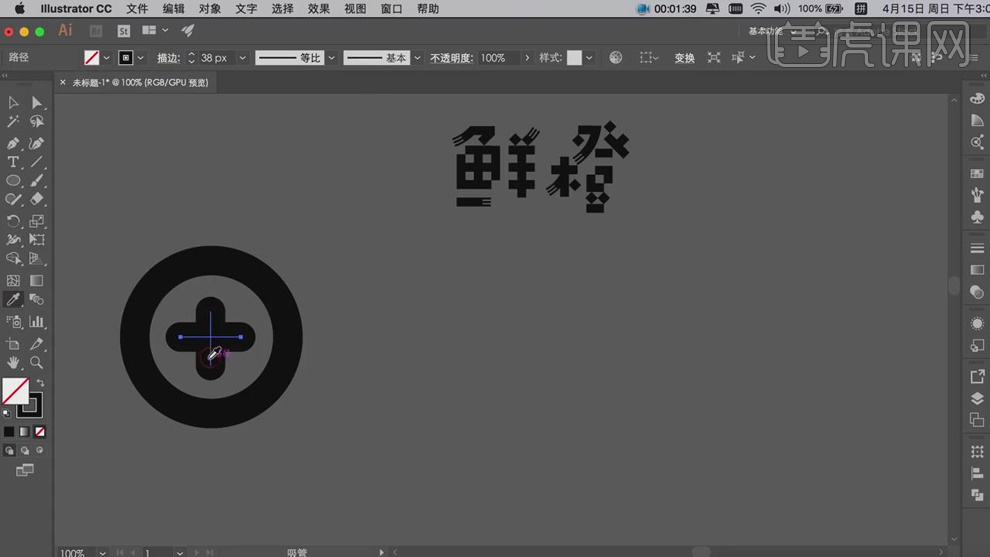
4. 选择【椭圆工具】,在上方画出圆。选择【路径选择工具】,点击下方【锚点】,拆分。选择【直接选择工具】,调整【大小】与【位置】。全选【居中对齐】。
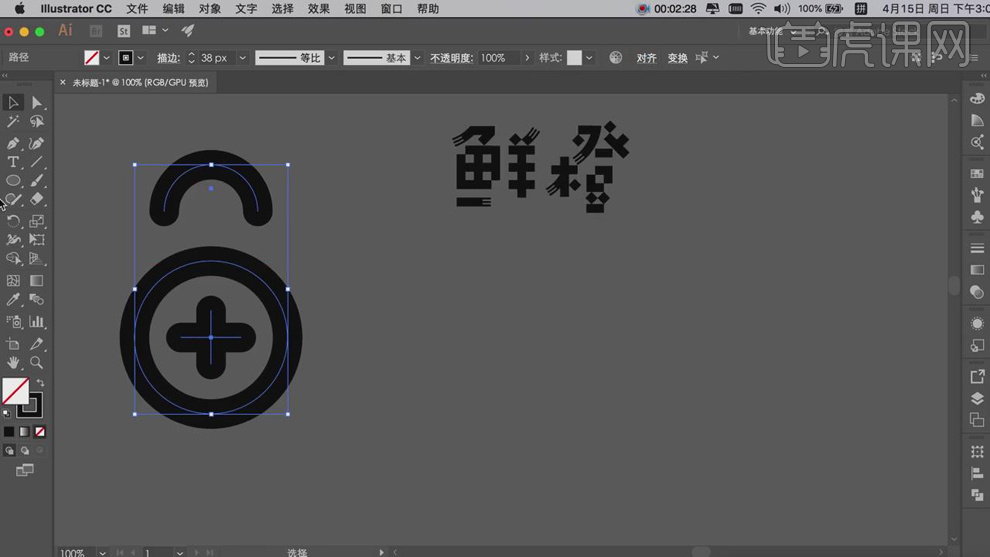
5. 选择【钢笔工具】,在下方画出【一】。在右侧画出【一】,选择【直接选择工具】,按【Alt+移动复制】一,选择【钢笔工具】,画出【丨】。
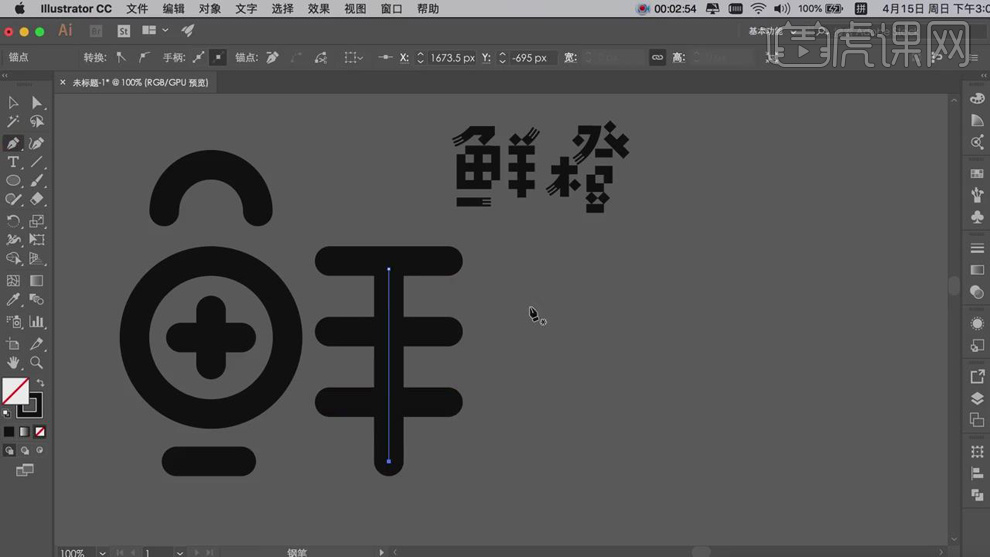
6. 选择【钢笔工具】,画出【十】字。在右侧,选择【钢笔工具】,画【丨与一】。选择【路径选择工具】,调整【锚点】成圆角。【Alt+移动复制】,【右键】变换【对称】垂直90度,按【Shift】移动位置。
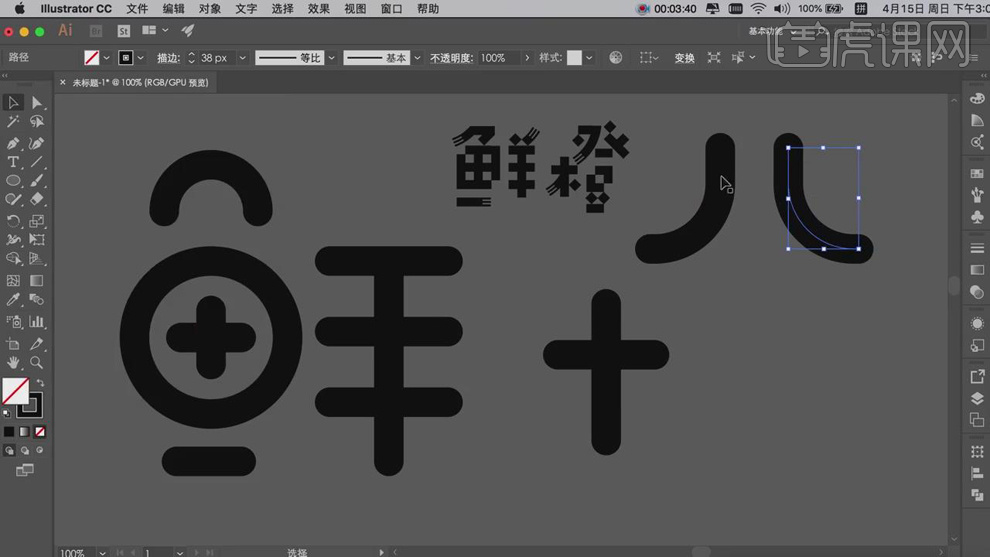
7. 选择【钢笔工具】,画出【一】与下方【一】。选择【椭圆工具】,画出圆,调整【大小】。
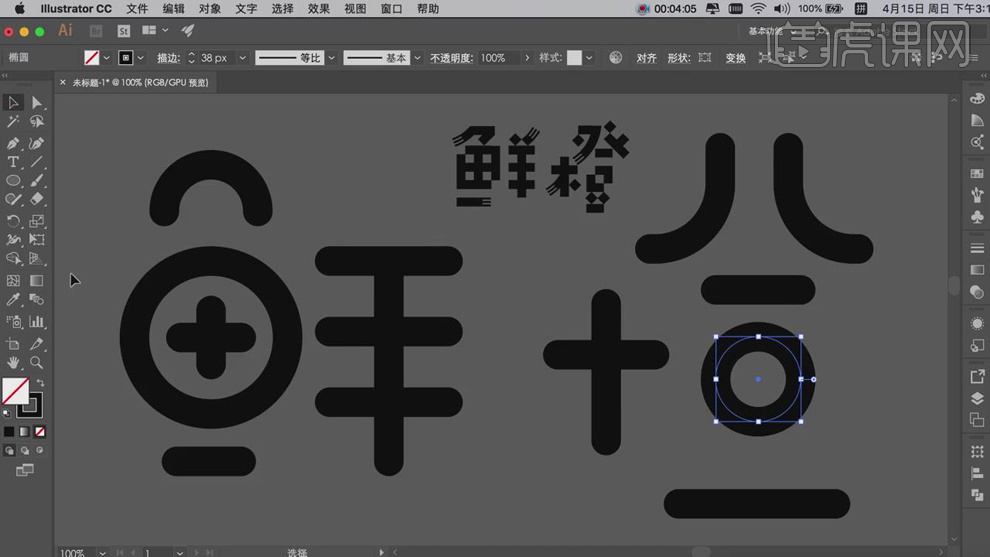
8. 选择【椭圆工具】,画出【鲜】上面的点。【Alt+移动并复制】调整位置。选择【椭圆工具】,画出【橙】上面的点。
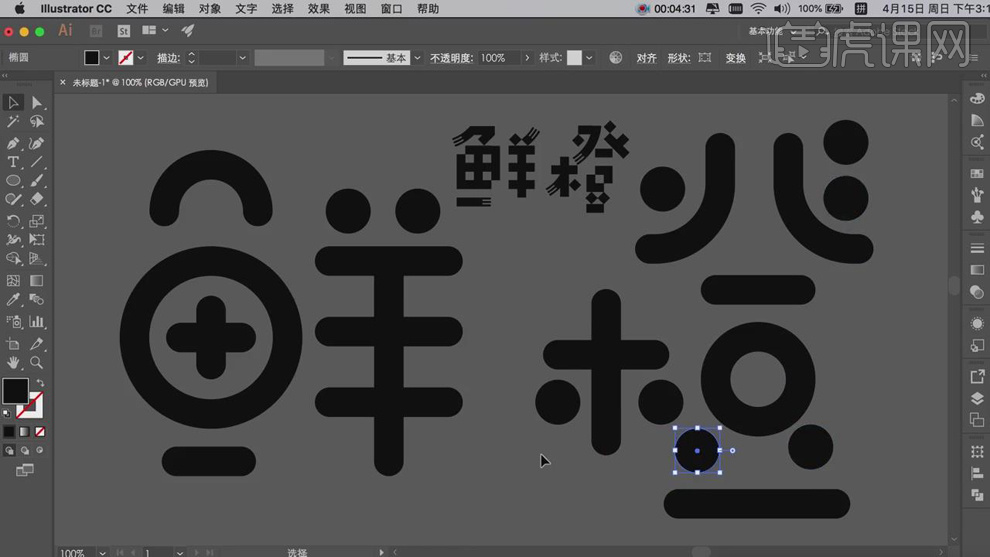
9. 选择【对象】全部解锁。选择【直接选择工具】,分别选中【鲜】的组成,进行【平均居中】与【垂直居中】。选择【直接选择工具】,按【Alt】缩短。
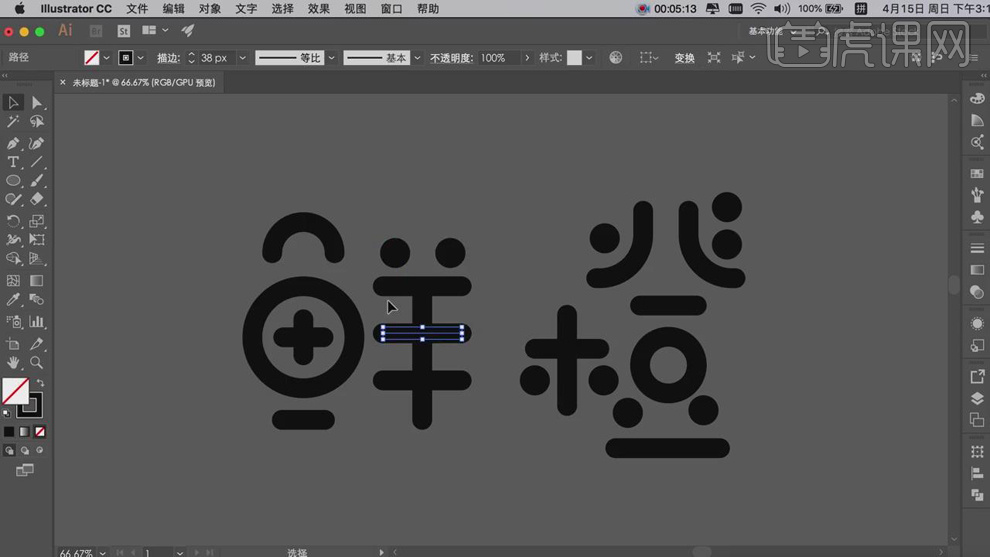
10. 选择【直接选择工具】,同时选择【十】字两边的圆,调整【位置】。选择【橙】右侧,进行【水平居中对齐】。
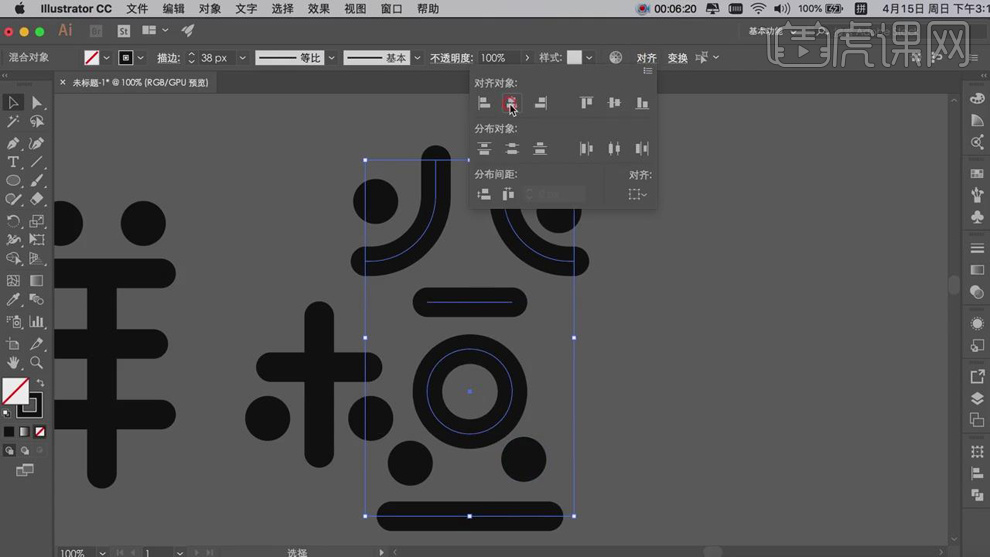
11. 选择【右上方】圆,【垂直对齐】,调整【左侧】圆与【右侧】对齐。选取【上方】部分,向下调整。
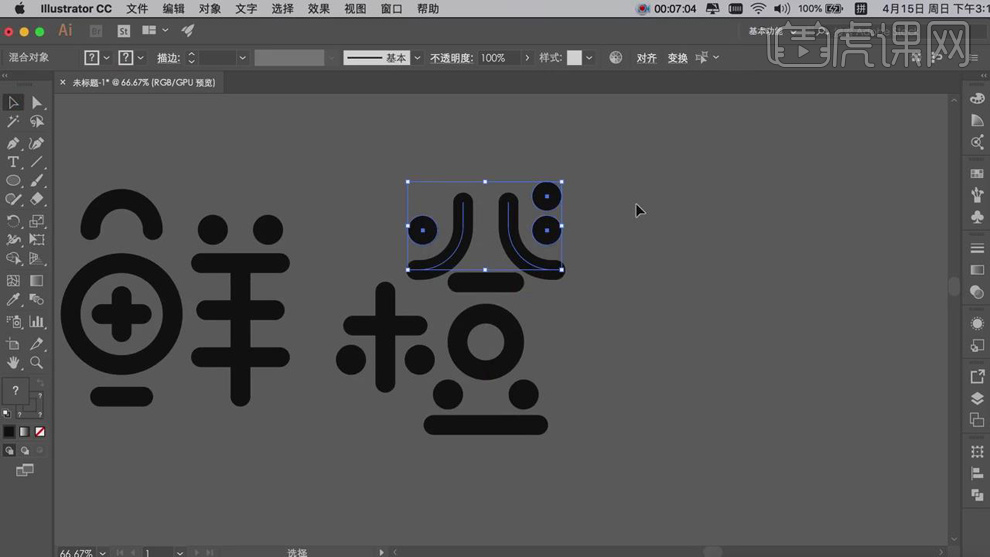
12. 全部【选中】,【Ctrl+C】复制,打开PS,打开素材,【Ctrl+V】粘贴【智能对象】。调整位置。双击【图层】图层样式,勾选【颜色叠加】白色。
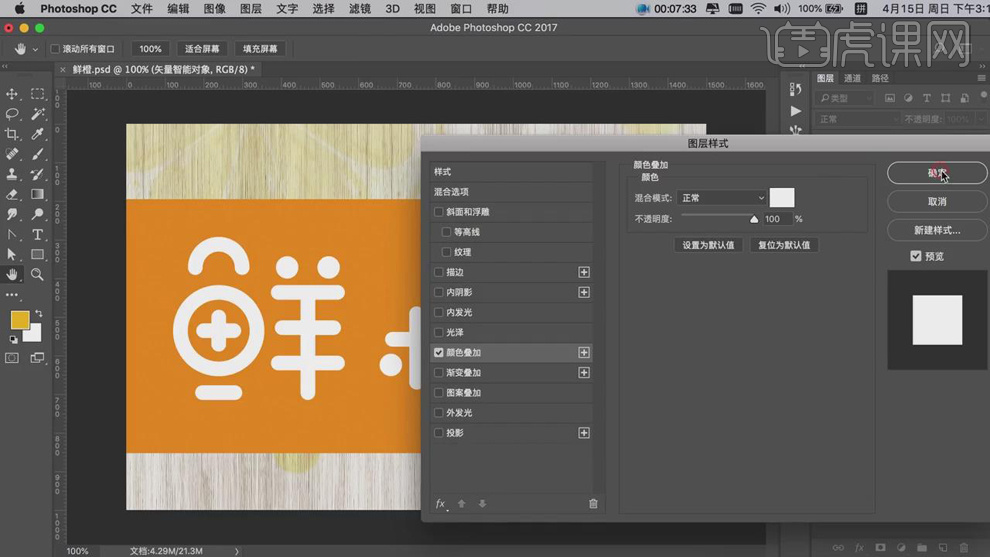
13. 选择【文字】图层与【背景】图层。点击【水平居中对齐】与【垂直居中对齐】。选择【橙子】,移动到【鲜】字里面,【Ctrl+T】调整大小。
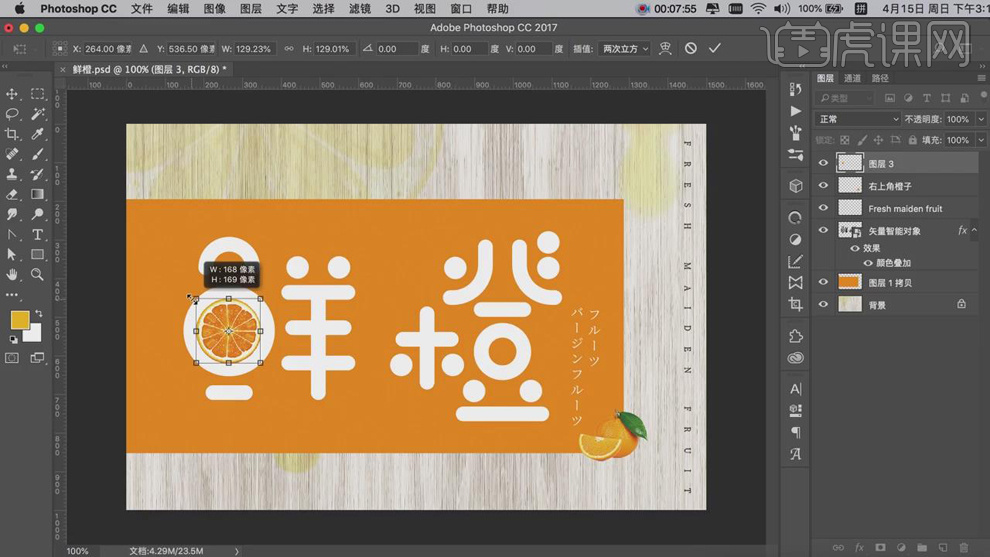
14. 选择【矩形工具】,画出【矩形】,放入【橙子】圆中。【填充】白色,【描边】无。【图层模式】柔光。
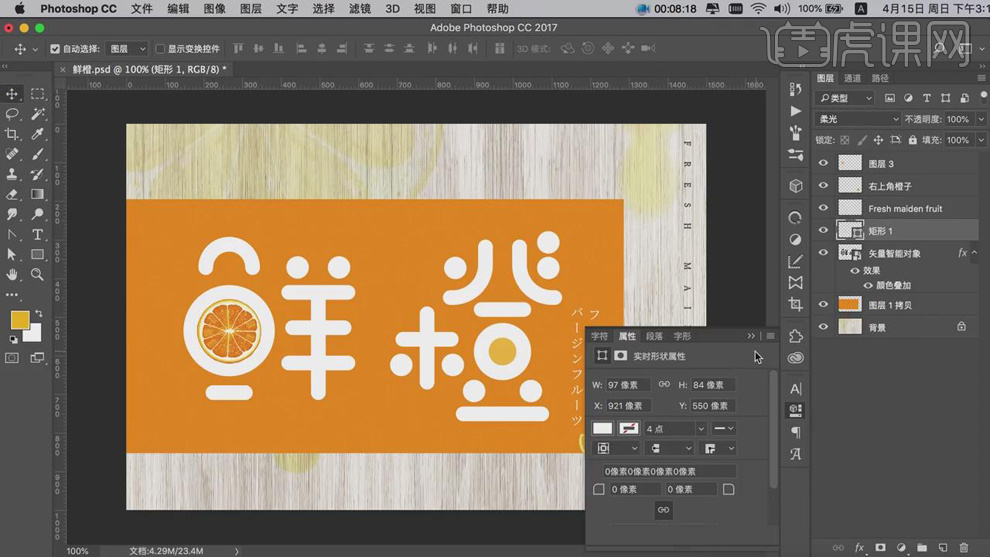
15. 选择【矩形选框工具】,选取【文字】部分,移动【位置】。按【Alt+移动复制】背景,调整位置。调整【不透明度】67%。选中【两个图层】,点击【锁定】。
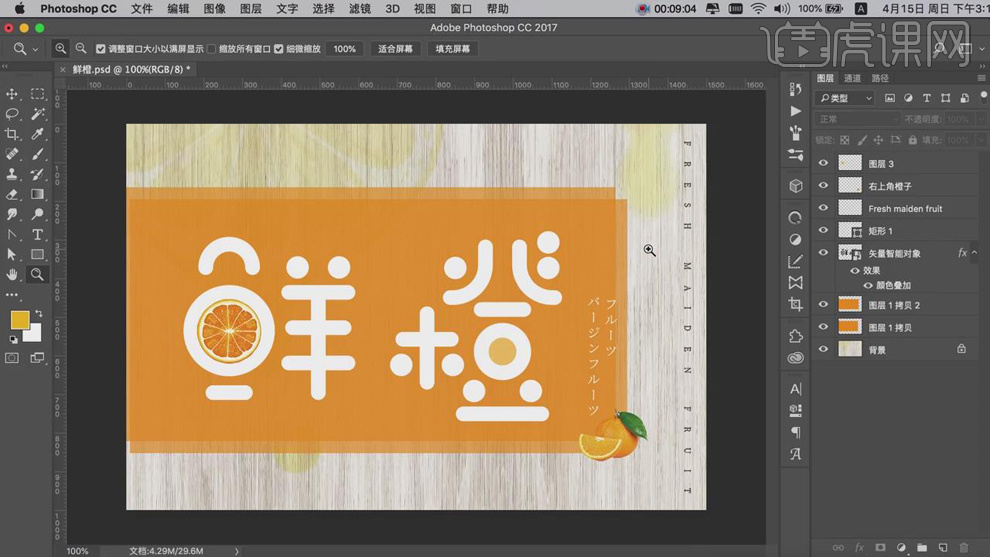
16. 最终效果如图所示。

1.【打开】CorelDraw软件,【新建】任意大小的画布。使用【文字工具】,在画布输入文字,选择两款合适的字体作为参考。具体效果如图示。
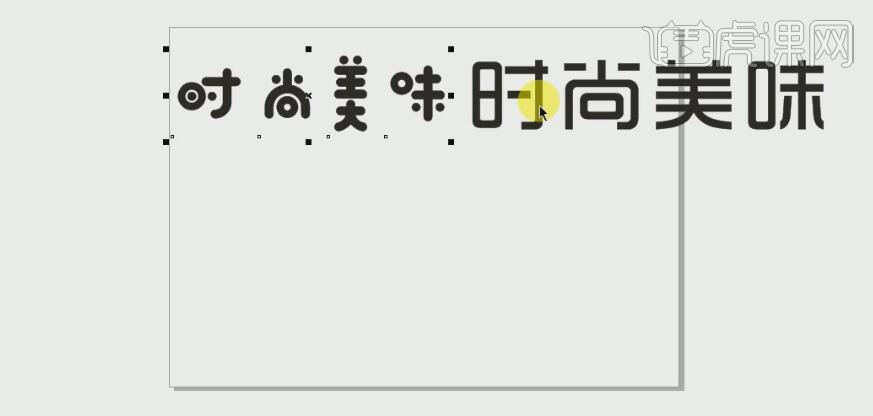
2.使用【矩形工具】,根据笔画参考文字,绘制与笔画粗细一样的矩形框,【填充】桔色。使用【矩形工具】,绘制日字大小的矩形框,使用【轮廓工具】,【轮廓数】1,【距离】6。具体效果如图示。
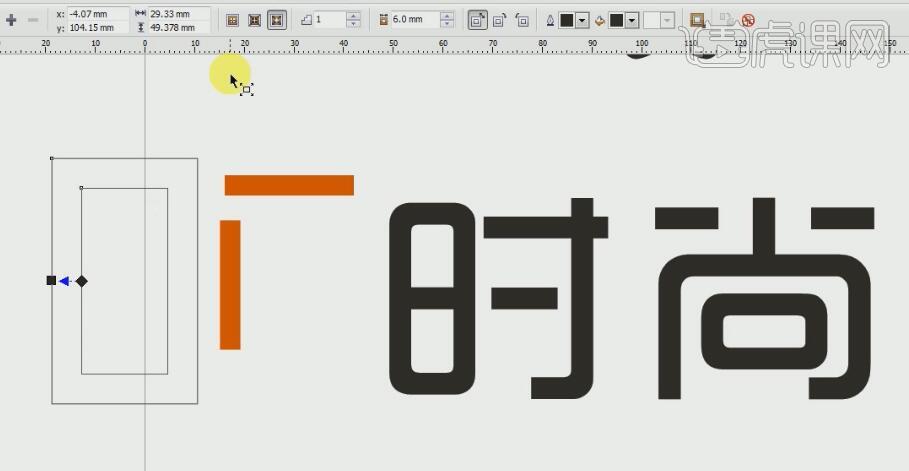
3.使用【形状工具】,【拖动】矩形的锚点至合适的位置,【右击】打散形状,【选择】两个圆角矩形,单击【修剪】,【填充】橙色,并移动至参考文字上方,使用【形状工具】,【移动】锚点至合适的位置,根据参考文字,拖出两条参考线,并放置画面合适的位置。具体效果如图示。
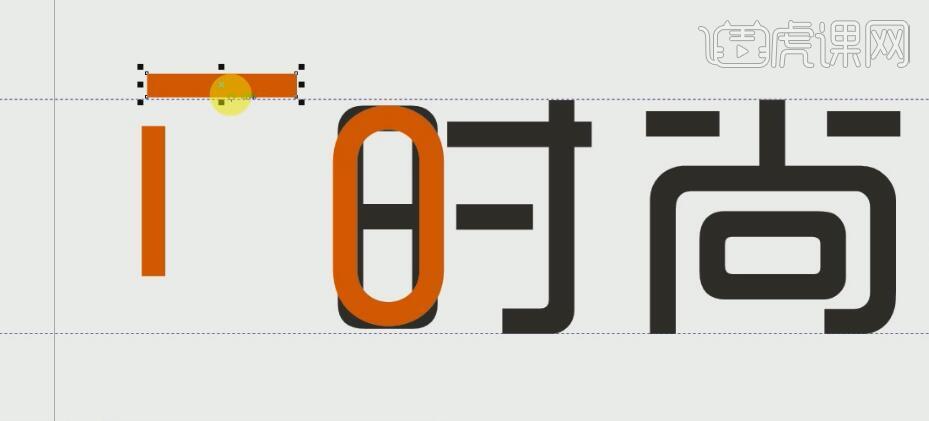
4.【选择】横向矩形框,按住鼠标左键不放【拖动】至文字上方合适的位置。使用【形状工具】拖动锚点,对矩形进行圆角处理,【右击】转换为曲线,并使用【形状工具】调整锚点和删除多余的锚点。具体效果如图示。
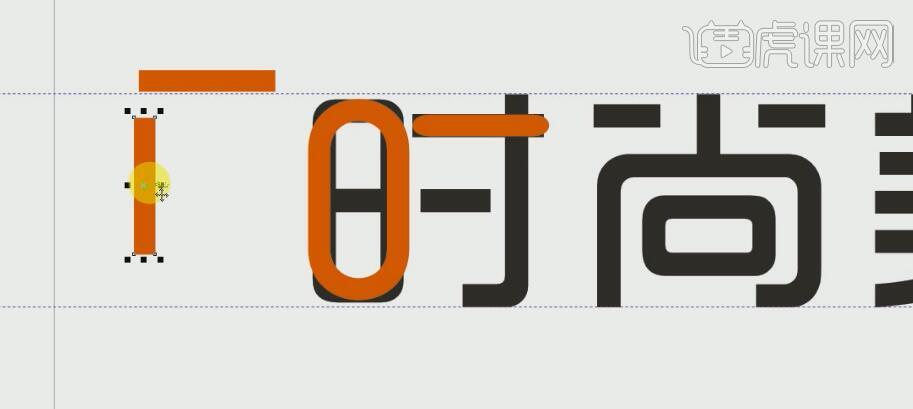
5.使用相同的方法,制作出时字剩下的笔画。具体效果如图示。
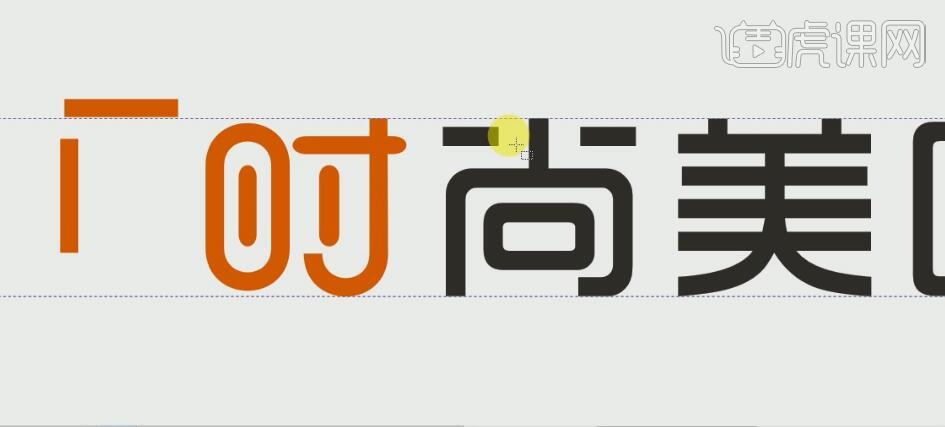
6.使用相同的方法,根据参考字体的笔画,做出剩余字体的创意笔画,【删除】参考文字对象。具体效果如图示。
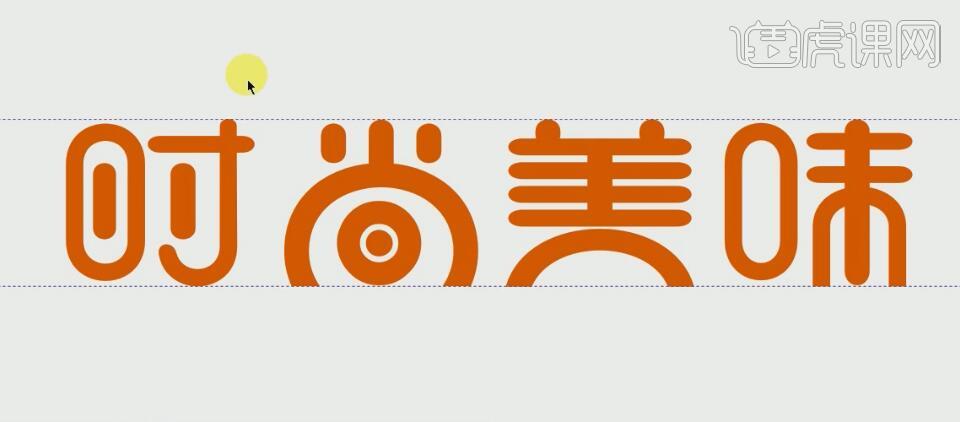
7.使用【文字工具】,选择合适的字体,【颜色】黑色,输入辅助文字,【右击】打散群组,使用【选择工具】移动文字至合适的位置。使用【椭圆形工具】,按Ctrl绘制合适大小的正圆,【填充】黑色,按住鼠标左键不放,【复制】至其他的位置。具体效果如图示。
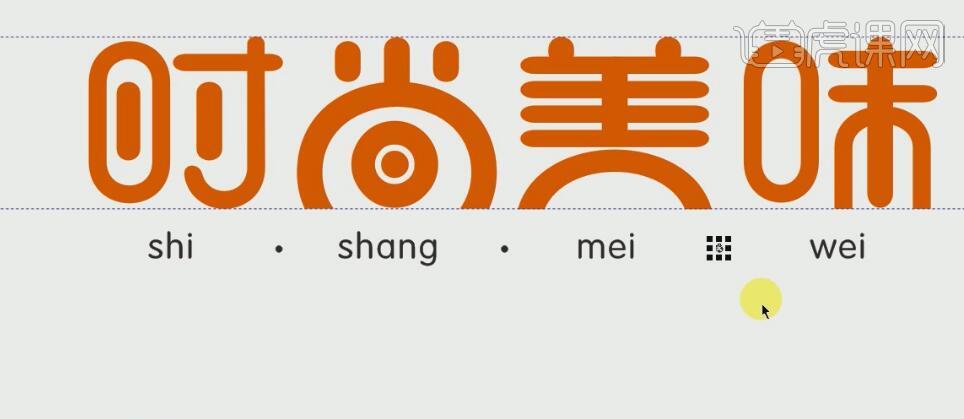
8.使用【矩形工具】,绘制合适大小的矩形框,【填充】黑色,并放置画面合适的位置。【选择】矩形,按住左键不放【拖动复制】至其他的位置。具体效果如图示。
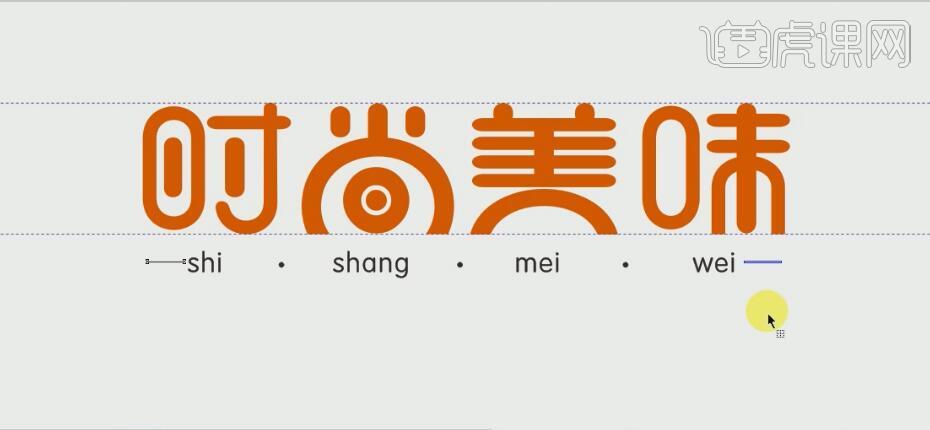
9.【打开】Ps软件,【打开】准备好的背景素材,【拖入】文字,并置于画面合适的位置。具体效果如图示。
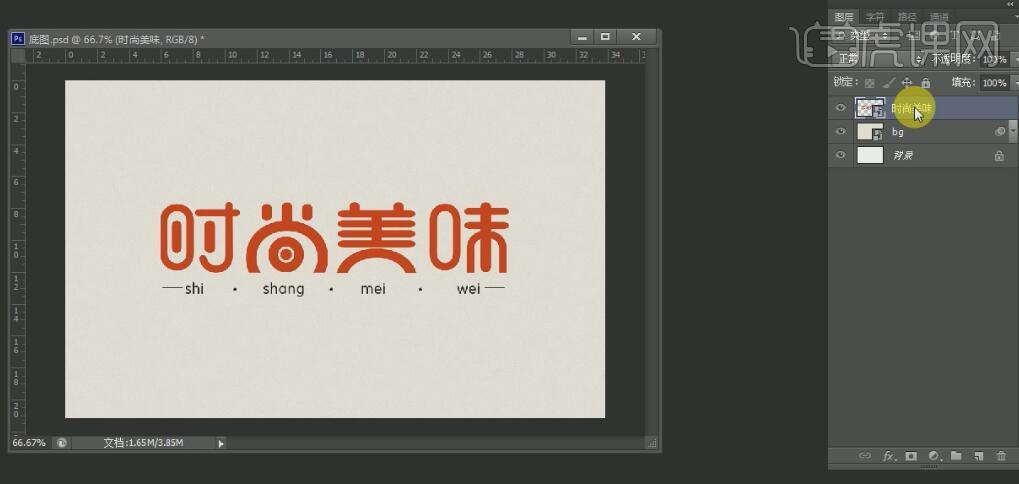
10.【选择】文字图层,【右击】-【栅格化图层】。按【Ctrl+J】复制图层,【选择】文字图层,使用【矩形选区工具】,框选图层多余的部分,按【Delete】删除。【选择】图层1,打开【图层样式】-【斜面和浮雕】,具体参数如图示。具体效果如图示。
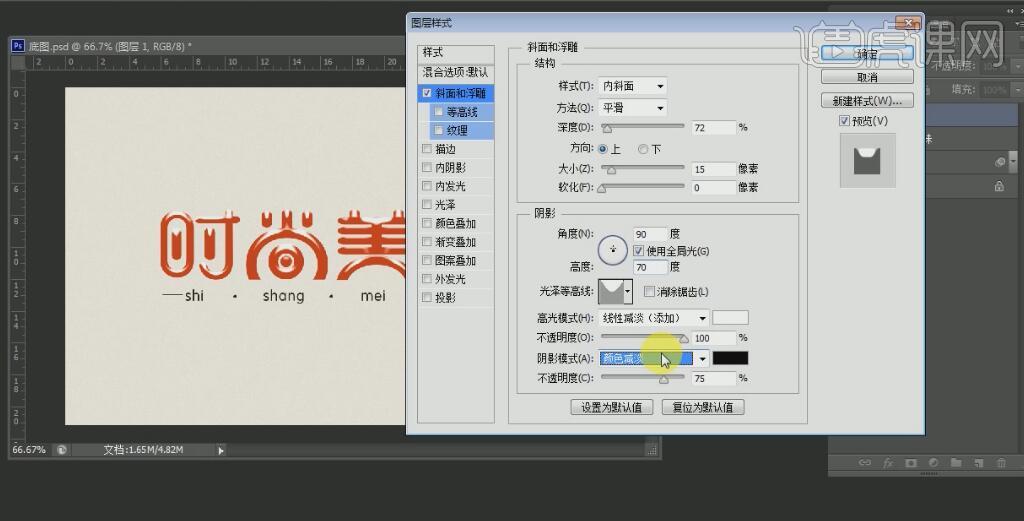
11.添加【等高线】,具体参数如图示。具体效果如图示。
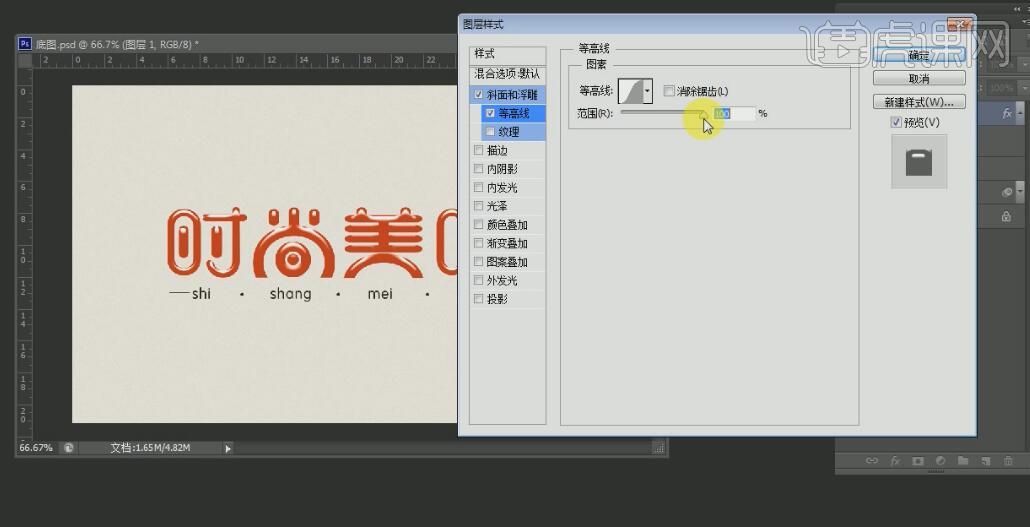
12.添加【描边】,【描边颜色】红至暗红渐变,其他参数如图示。具体效果如图示。
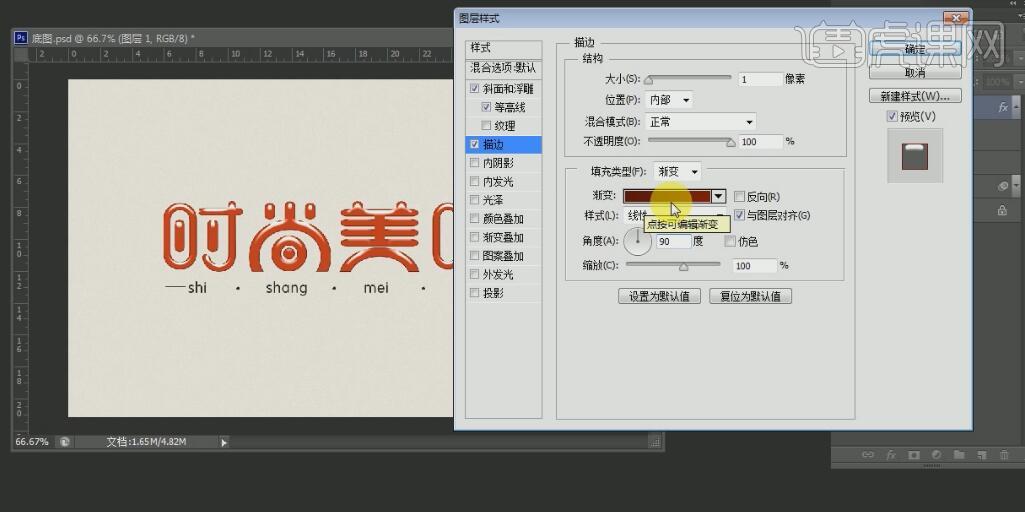
13.添加【内发光】,【发光颜色】啡红,其他参数如图示。具体效果如图示。
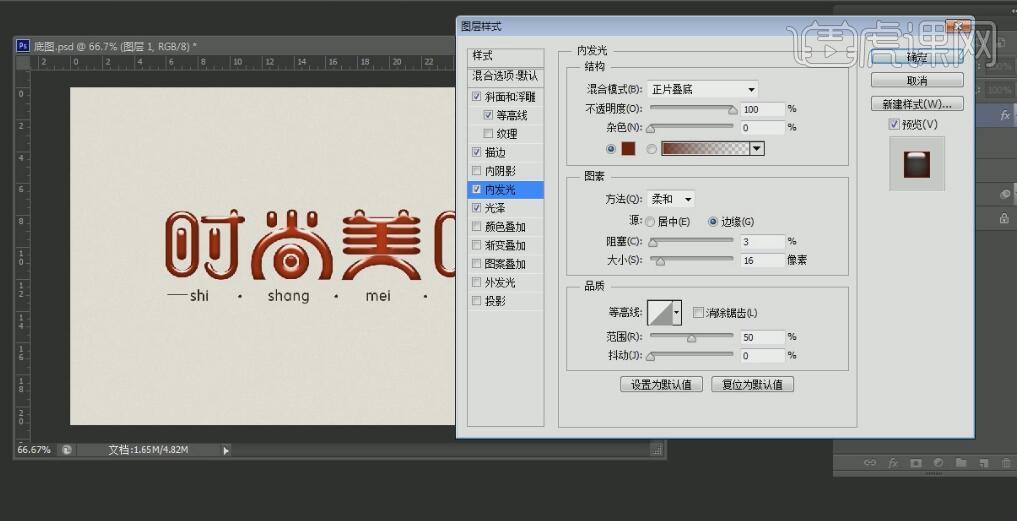
14.添加【颜色叠加】,【叠加颜色】桔黄,其他参数如图示。具体效果如图示。
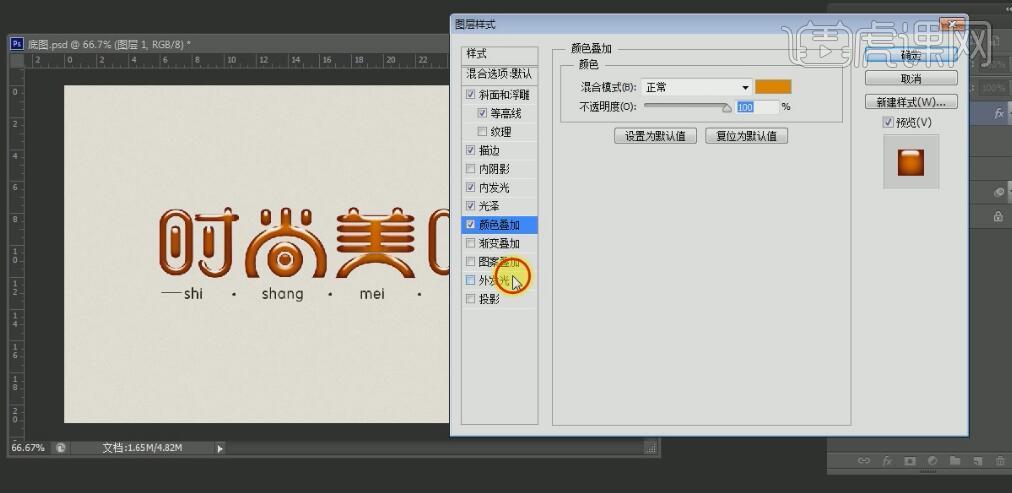
15.添加【外发光】,【发光颜色】啡红,其他参数如图示。具体效果如图示。
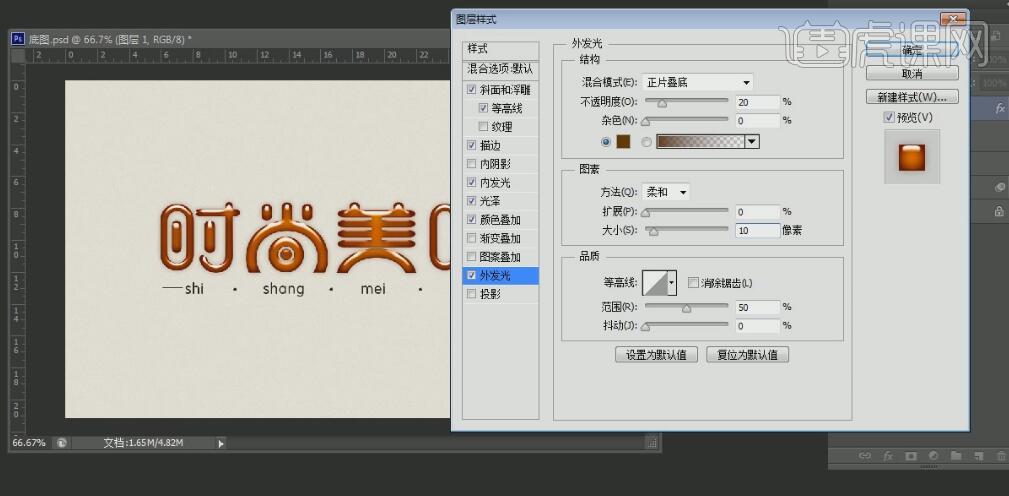
16.添加【投影】,【投影颜色】暗红,其他参数如图示。具体效果如图示。
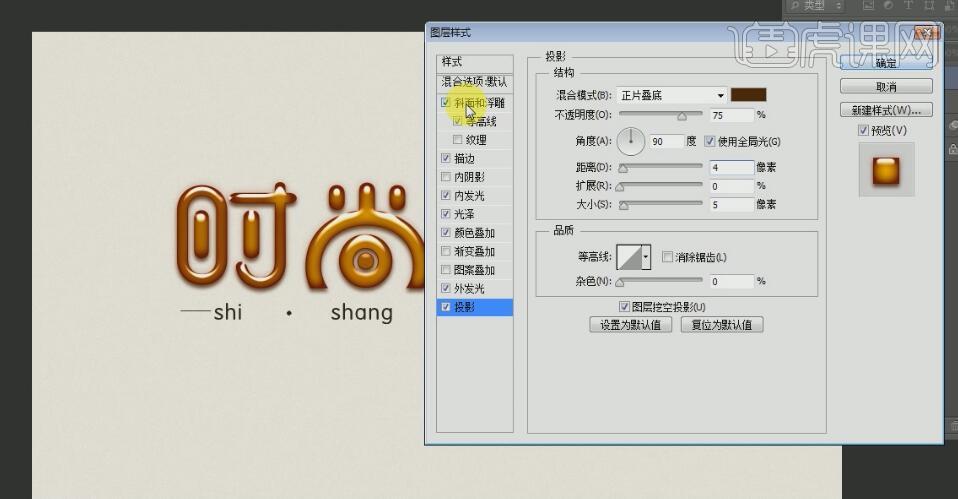
17.按【Ctrl+J】复制图层,【选择】最顶层文字图层,打开【图层样式】,【修改】斜面和浮雕效果,具体参数如图示。具体效果如图示。
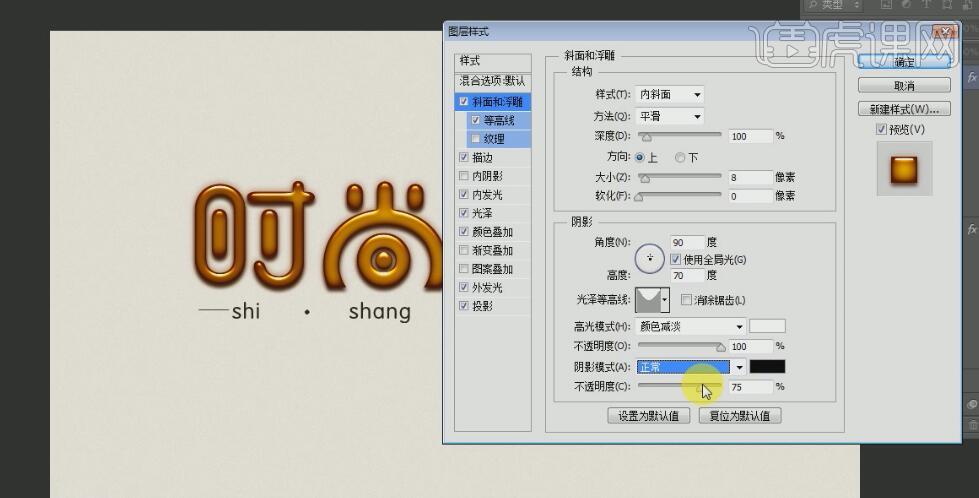
18.【取消】描边效果,添加【内阴影】,具体参数如图示。具体效果如图示。
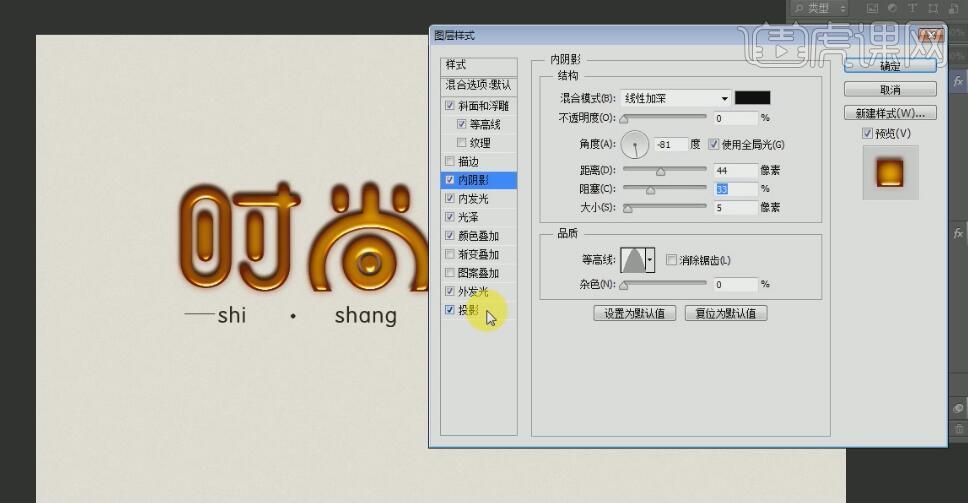
19.【修改】投影效果,【投影颜色】深红,其他参数如图示。具体效果如图示。
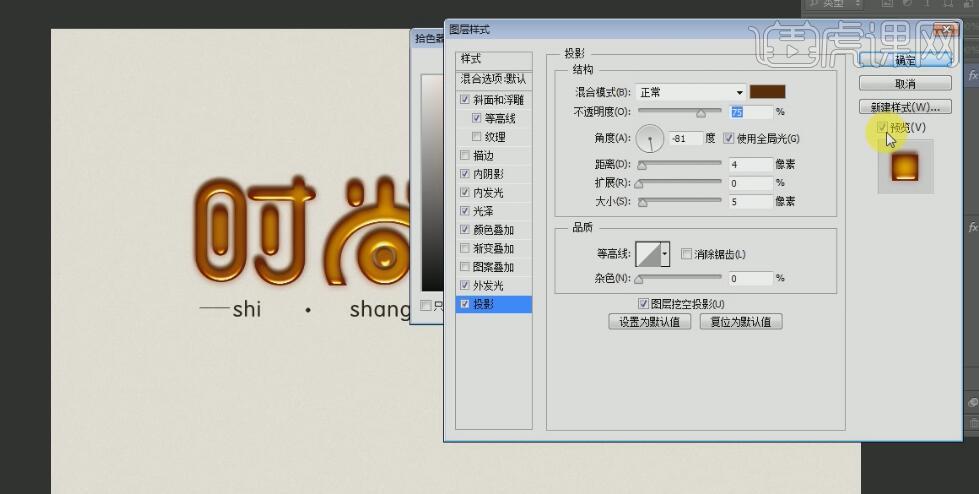
20.【拖入】准备好的油滴素材,按【Ctrl+T】自由变换,并放置文字上方合适的位置。按Alt键【移动复制】油滴素材至其他文字上方合适的位置。具体效果如图示。
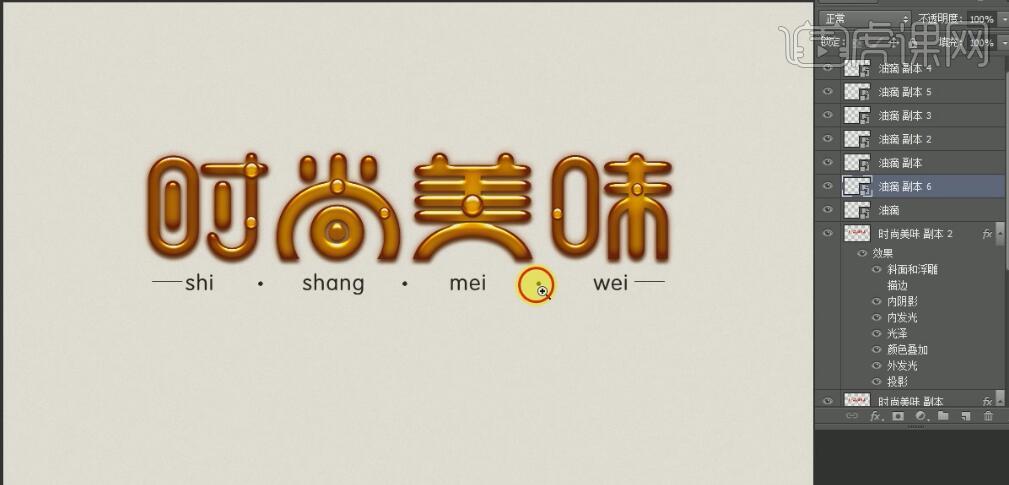
21.【选择】时尚美味图层,【锁定】图层不透明度,【选择】合适的颜色,按【Alt+Delete】填充前景色。具体效果如图示。
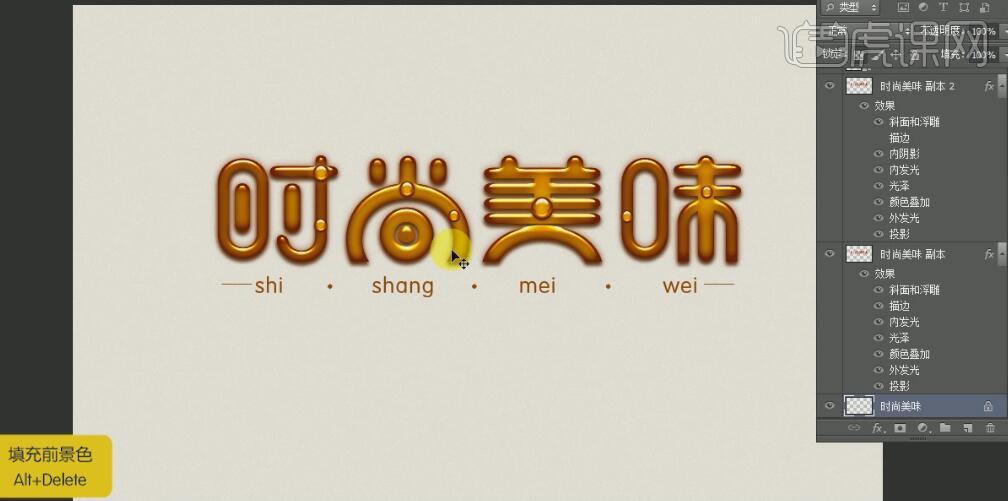
22.最终效果如图示。

1.新建画布,输入“晒美食”,【按住CTRL键】可以调节文字的边角。

2.将三个字分成三个图层,便于以后的调整。

3.给文字“晒”转换为“形状图层”,然后用【钢笔工具】【快捷键P】进行调节粗细形状。

4.全部调整完毕后,将文字进行栅格化图层。

5.现在我们给文字用【钢笔工具】绘制细节。用钢笔绘制好后,【快捷键CTRL+ENTER键】将路径转换为选区。
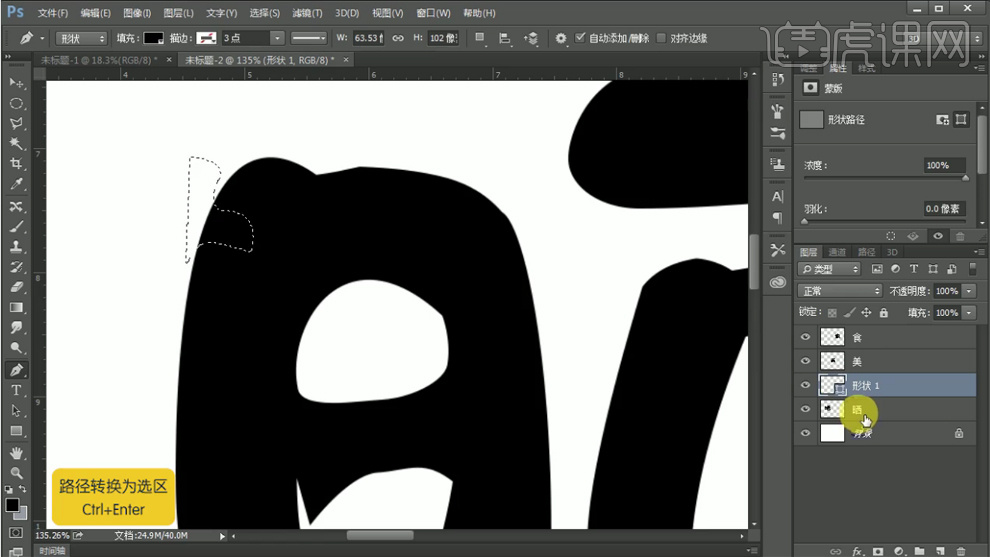
6.然后在选区状态下,回到所需要调节细节的文字图层上,进行【DELET键】删除。然后【CTRL+D】取消选区。
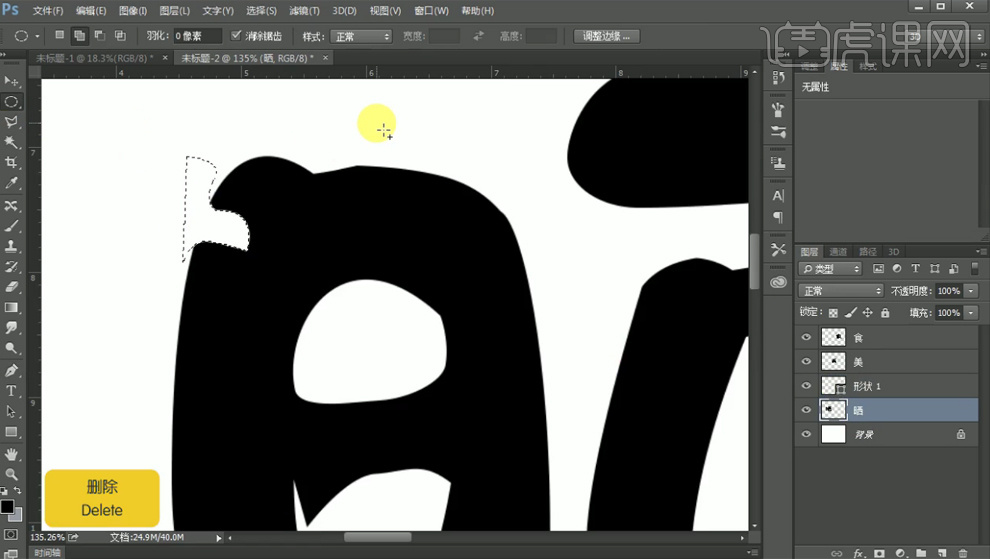
7.同样的方法为这三个字做好细节的修饰。

8.细节调整完毕后,【CTRL+G】给三个图层进行编组。组名字命名为“文字”。

9.给图层组设置【图层样式】下的【颜色叠加】。这里用的是浅黄色。

10.然后进行复制【快捷键CTRL+J】图层组,命名为“文字立体”。这个图层组是做立体效果的。

11.将“文字立体”图层组放置“文字”图层组下方,更换一个橘色的颜色叠加。
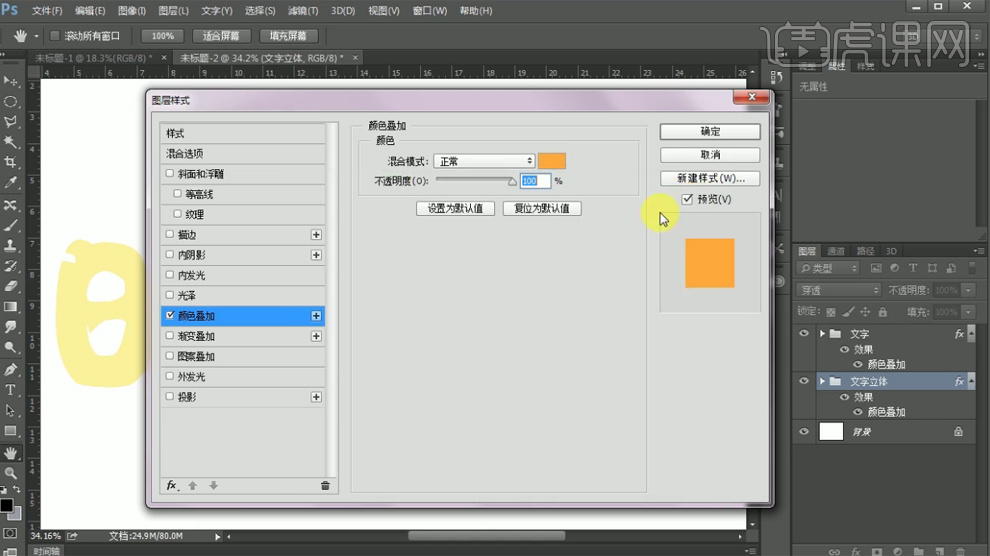
12.然后我们在“文字立体”图层组中找到“晒”字,然后按住【ALT键】的同时不断按住“向右”的方向键。慢慢的立体效果就出来了。

13.然后在“文字立体”图层组中全选“晒”字,进行【合并图层】【快捷键CTRL+E】。

14.分别对“美”和“食”进行立体效果,也是按住【ALT键】的同时不断按住“向左”的方向键。这里的方向键可以根据自己的需求选择。

15.立体效果完成后,回到“文字”图层组,用【椭圆选框工具】在文字上选择,然后【DELET键】删除选区。这样橘色就显示出来了。就有种气孔的效果。

16.我们也不要忘记在立体的图层上进行选区。
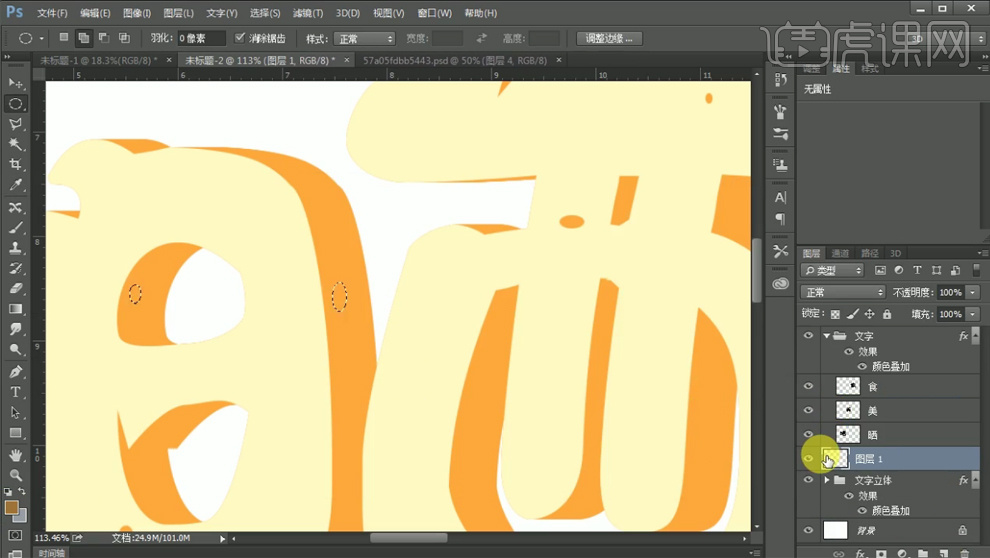
17.不同的是,这里不是进行删除而是进行填充深一点的颜色。
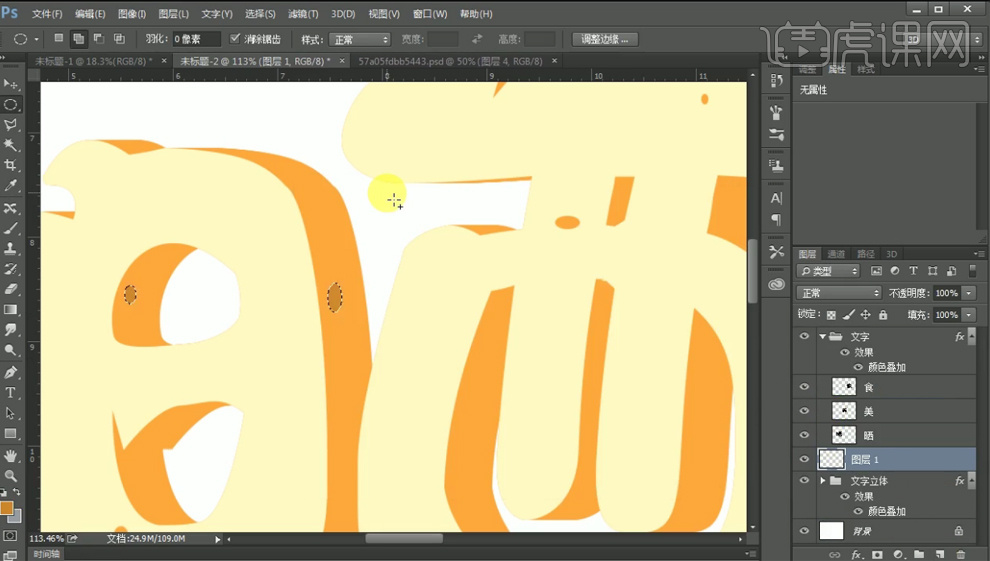
18.拖进萝卜的素材,放置合适的位置。这里的想法是将萝卜放在“晒”字之后“美”字之前。所以,可以选中“美”的图层选区后,点击“萝卜”图层,进行【DELTE键】。这样“美”就在“萝卜”前面了。

19.现在在给萝卜添加【投影】的效果。

20.这样我们的效果就完成了,感谢大家的观看。

1.打开PS新建【白色】画布,然后使用【文字工具】分别输入【年味十足】(字体【日文毛笔】,颜色【黑色】)【Ctrl+T】调整大小和位置并右键【栅格化文字】,效果如图所示。

2.选中【年】字使用【套索工具】对文字空缺部分进行套索并【Alt+delete】填充前景色,效果如图所示。

3.之后用同样的方法把剩余文字空缺的部分进行套索填充,效果如图所示。

4.选中【年】字【Ctrl+T】右键【变形】对其文字进行适当的变形,效果如图所示。

5.之后用套索填充的方法对【十】字进行调整,然后对其他文字的形状进行适当的调整,效果如图所示。

6.【Ctrl+J】复制【年】图层,然后选中原图层双击打开【图层样式】勾选【颜色叠加】,详细参数如图所示。
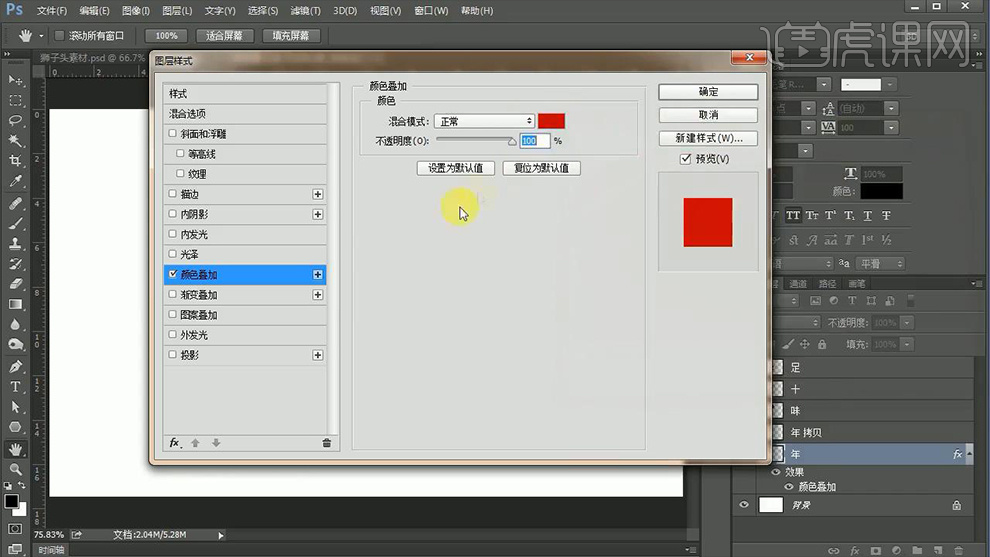
7.之后【Ctrl+单击缩览图】载入选区,接着结合【方向键】对文字进行适当的移动以此制作出立体效果,效果如图所示。
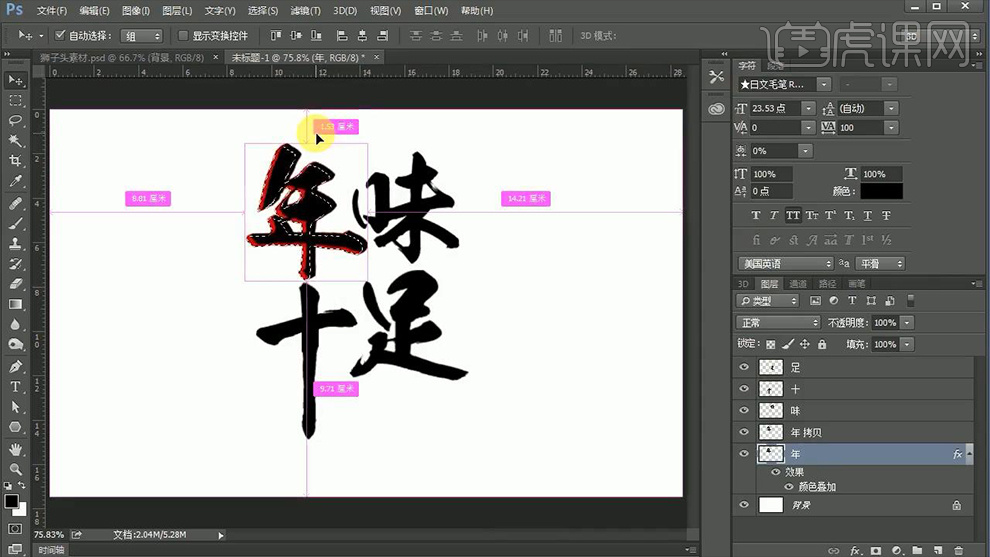
8.之后用同样的方法为其他【文字】制作立体效果,效果如图所示。

9.拖入【背景】素材置于图层最下方并【Ctrl+T】调整大小和位置,之后为每个具有【颜色叠加】效果的图层打开【图层样式】勾选【投影】,详细参数如图所示。
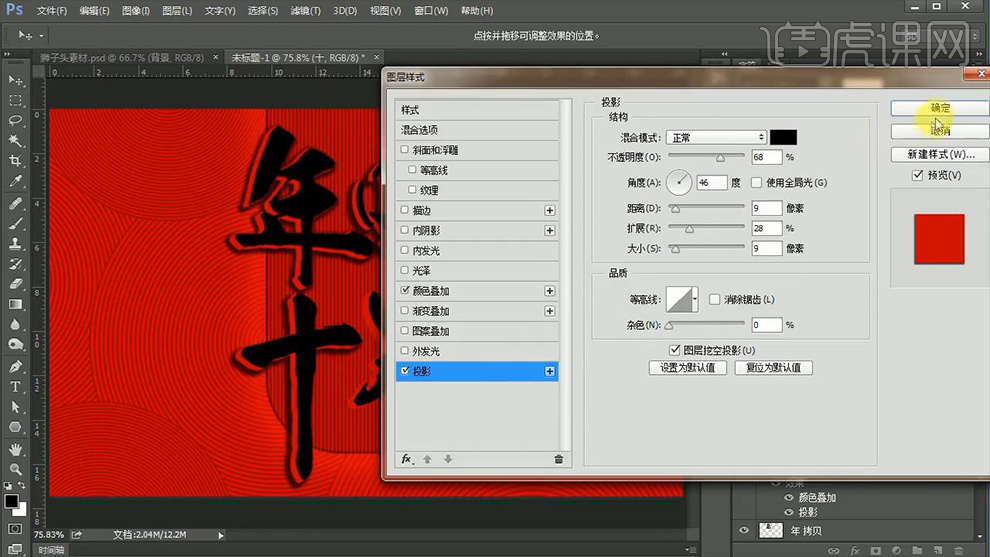
10.双击【年 拷贝】图层打开其【图层样式】勾选【斜面与浮雕】和【等高线】,详细参数如图所示。

11.之后拖入【金色材质】图层将其移动到【年 拷贝】图层的上方,然后【Alt+单击图层间】创建剪切蒙版并适当的调整其位置,效果如图所示。
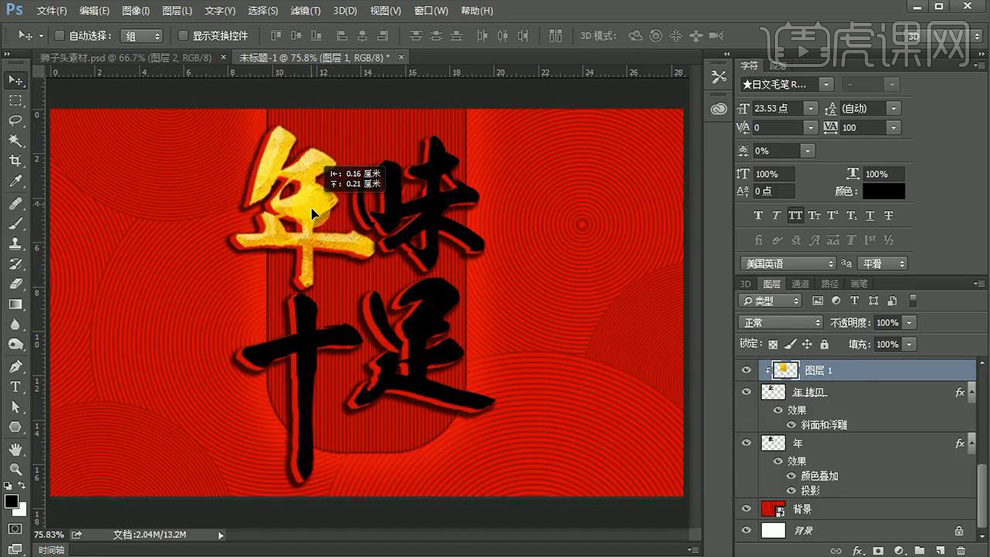
12.用同样的方法对其他【拷贝】文字【粘贴图层样式】并拖入【金色材质】图层并制作出同样的效果,效果如图所示。

13.拖入【装饰】素材【Ctrl+T】调整其大小和位置以此使画面整体不单调,效果如图所示。

14.拖入【光晕】素材将其【混合模式】改为【线性减淡】,之后将其多次复制并将其移动到相应的位置,效果如图所示。

15.使用【文字工具】输入【万事如意】(字体【禹卫书法行书简体】,颜色【黄色】)置于画面下方的位置,然后打开其【图层样式】勾选【投影】调整其参数,详细参数如图所示。
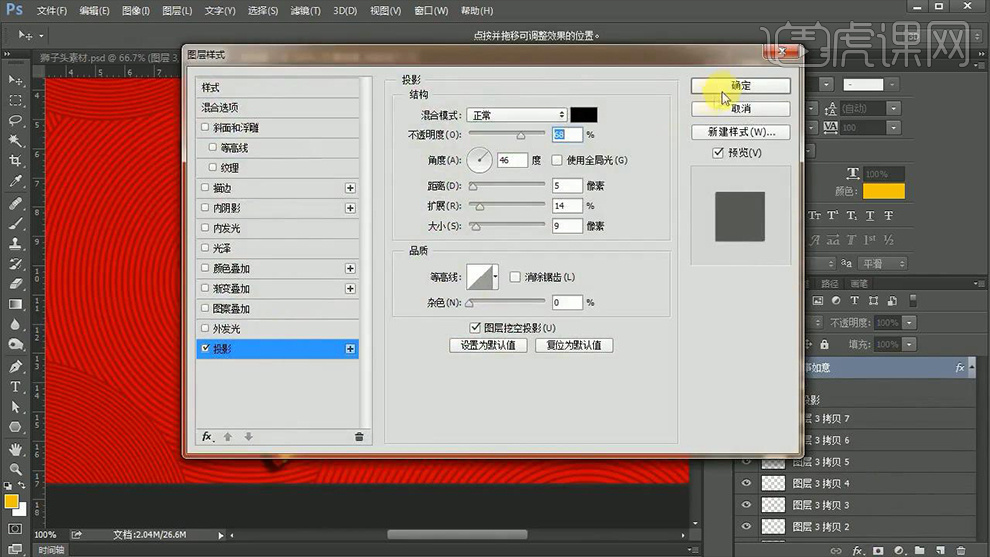
16.继续在画面左侧输入与上一步同样参数下的【辅助文案】,然后【新建图层】使用【矩形选框工具】框选相应的文案并将其填充【黑色】,接着点击【选择】-【修改】-【收缩】(收缩量【5】),然后再次填充【黑色】,效果如图所示。

17.之后继续输入剩下的【辅助文案】,效果如图所示。

18.【新建图层】使用【椭圆选框工具】在画面右侧绘制【正圆】并填充【黄色】,以此多次【Alt+鼠标左键】进行移动复制,以此使画面整体性得到平衡,效果如图所示。

19.最终效果图。

1.新建画布,先拖入色标素材,吸取颜色填充背景色。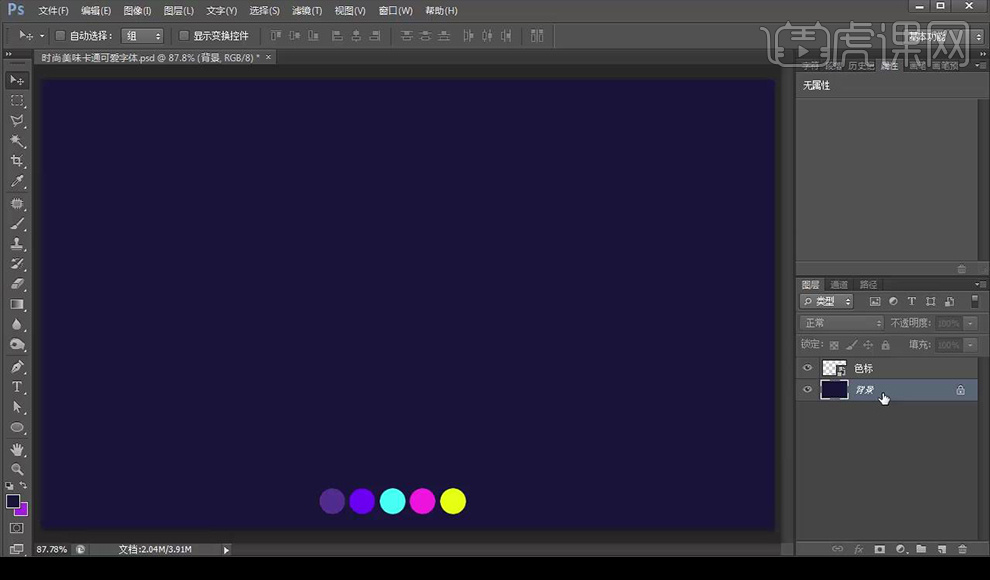
2.输入文案,字体使用【华康海报体】。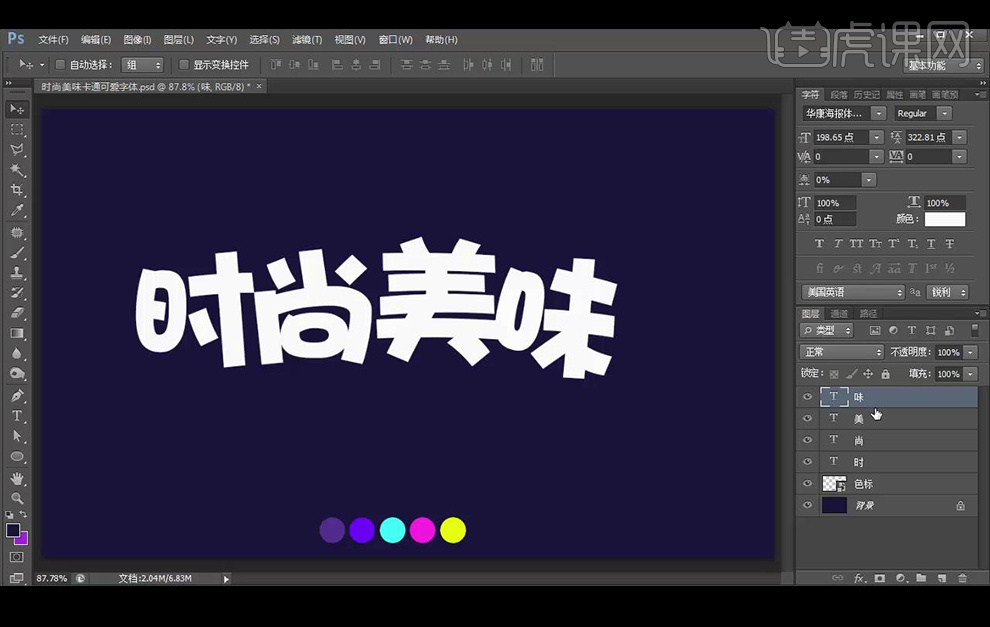
3.新建图层,【钢笔工具】绘制形状美化文字。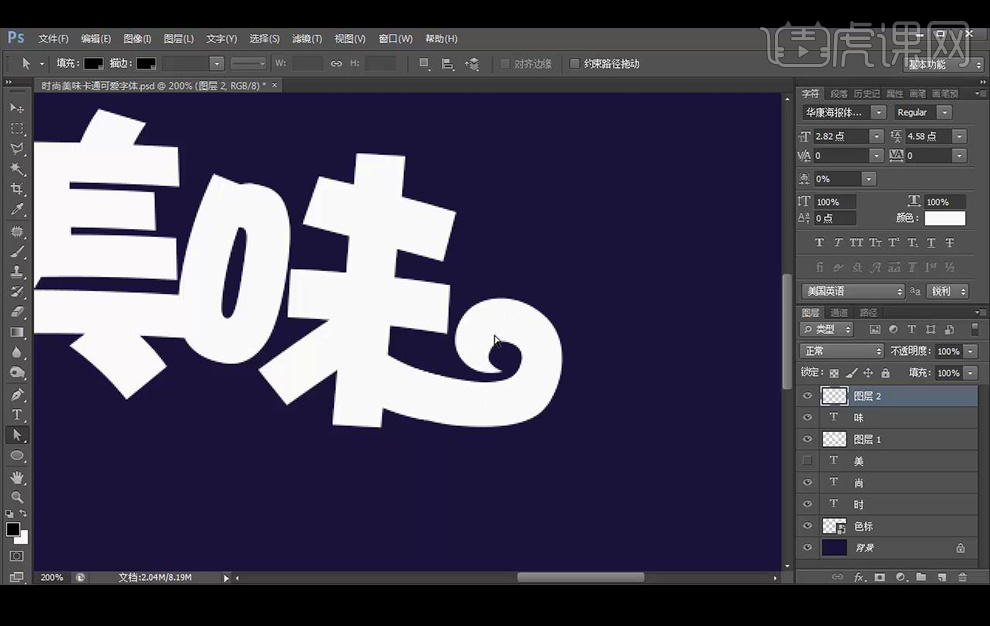
4.【ctrl+J】复制字体图层,添加【颜色叠加】参数如图所示,【Alt+方向键】复制移动。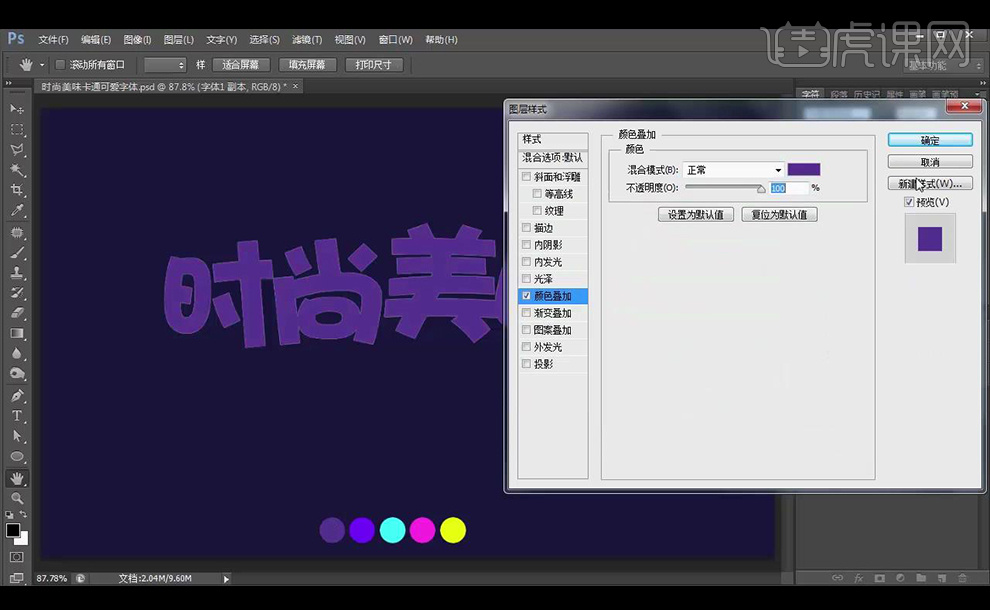
5.【ctrl+E】合并所选图层,新建图层,【ctrl+单击缩略图】调出选区,扩展【5px】填充【黑色】。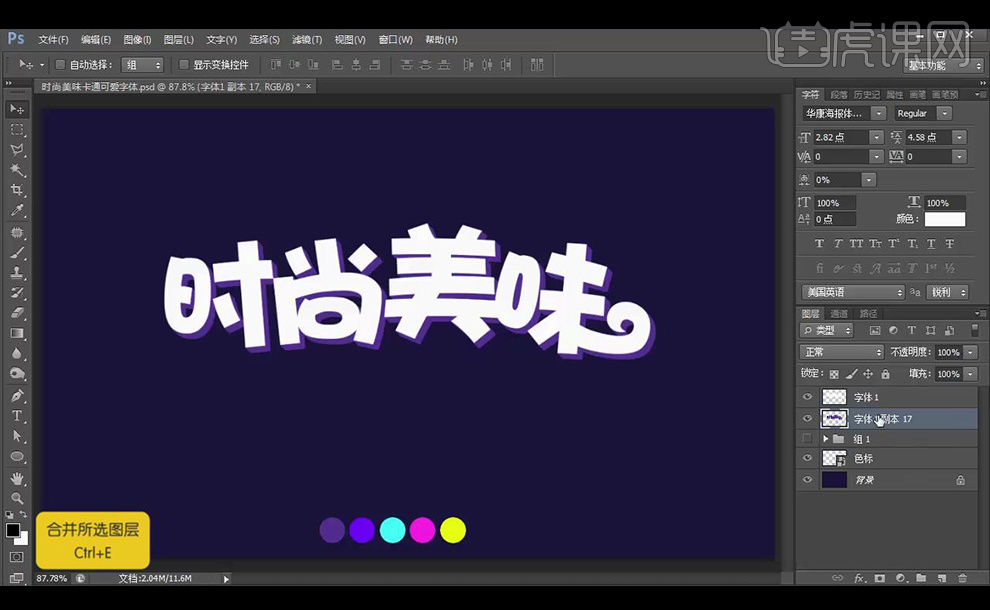
6.新建图层,【ctrl+单击缩略图】调出选区,扩展【8px】填充【蓝色】。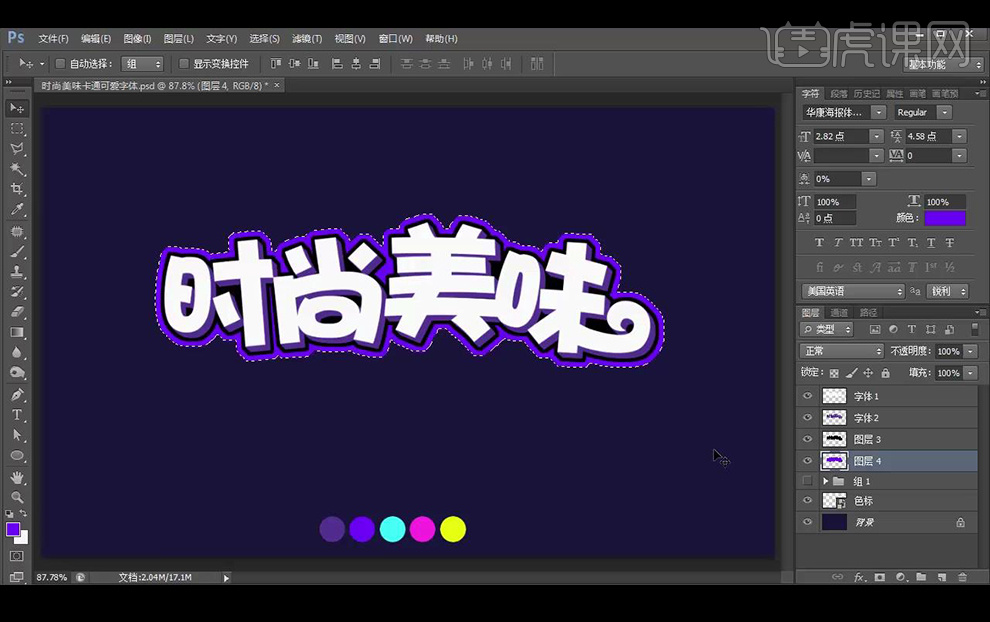
7.新建图层,【ctrl+单击缩略图】调出选区,扩展【3px】填充【湖蓝色】。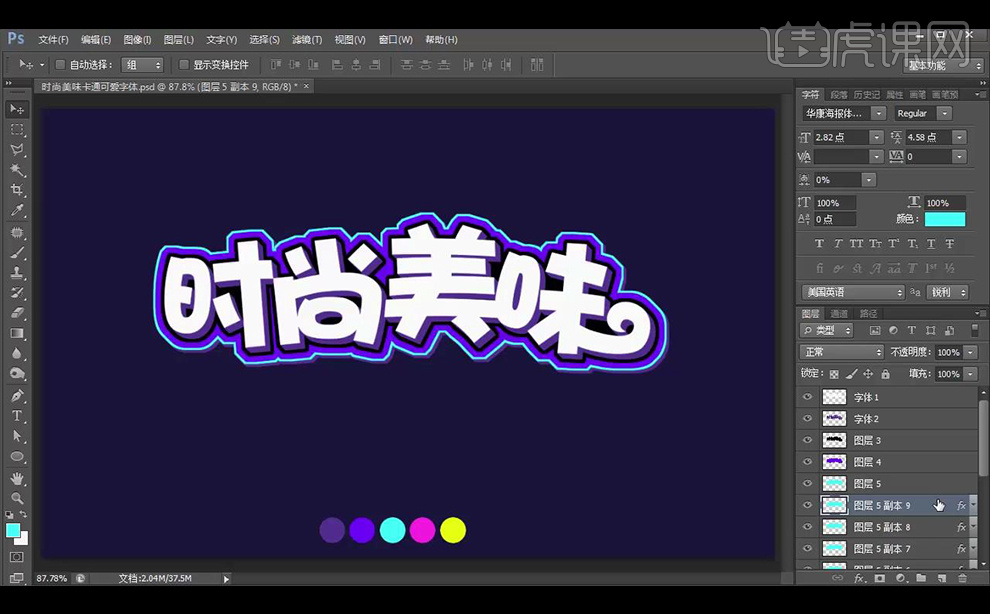
8.【Alt+方向键】复制移动,【ctrl+E】合并所选图层。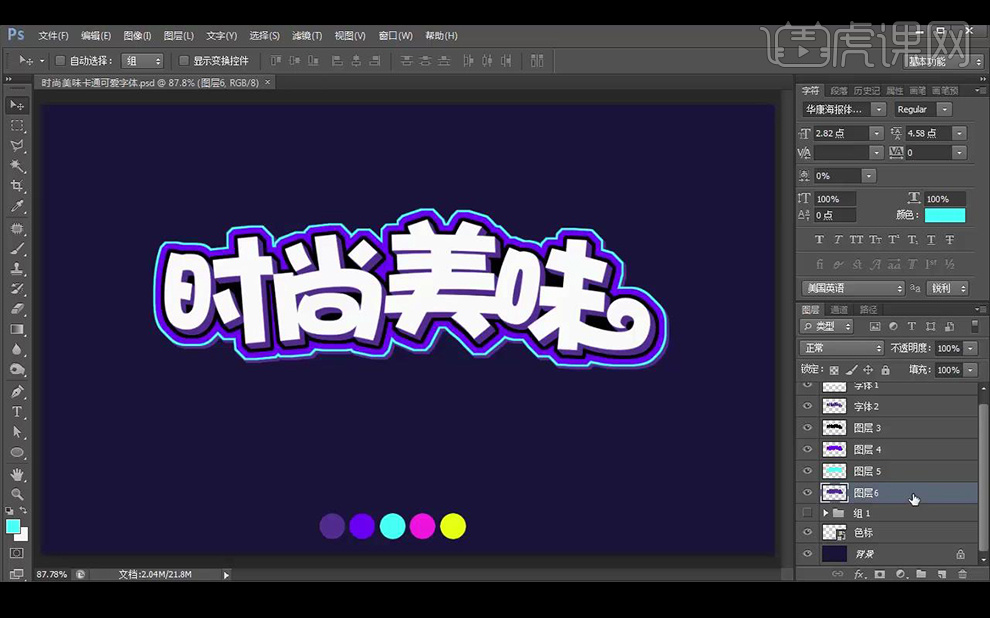
9.拖入星球素材,添加【色相/饱和度】添加图层蒙版。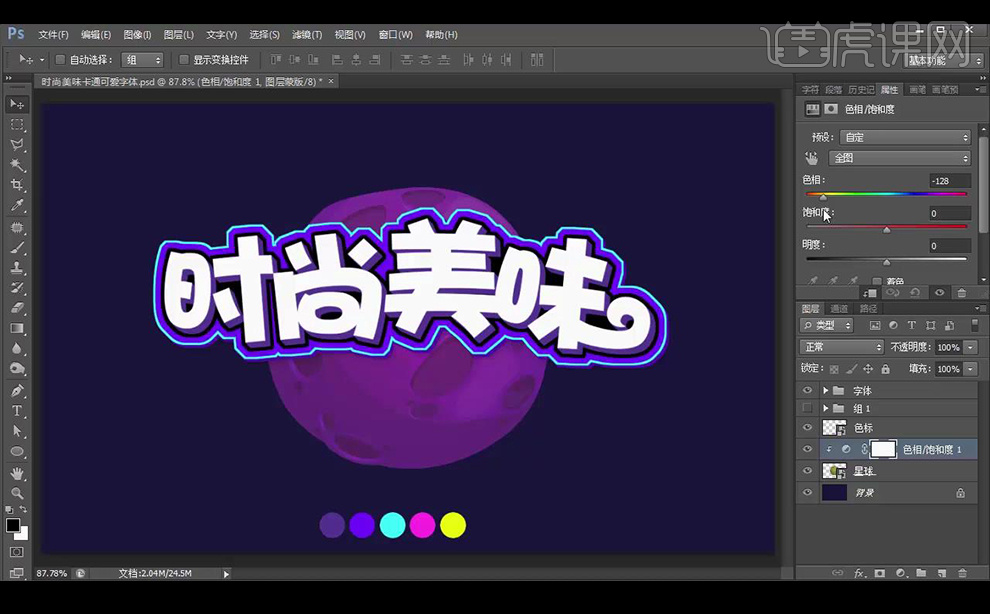
10.新建图层,制紫色渐变,拖入卡通素材跟彩球素材。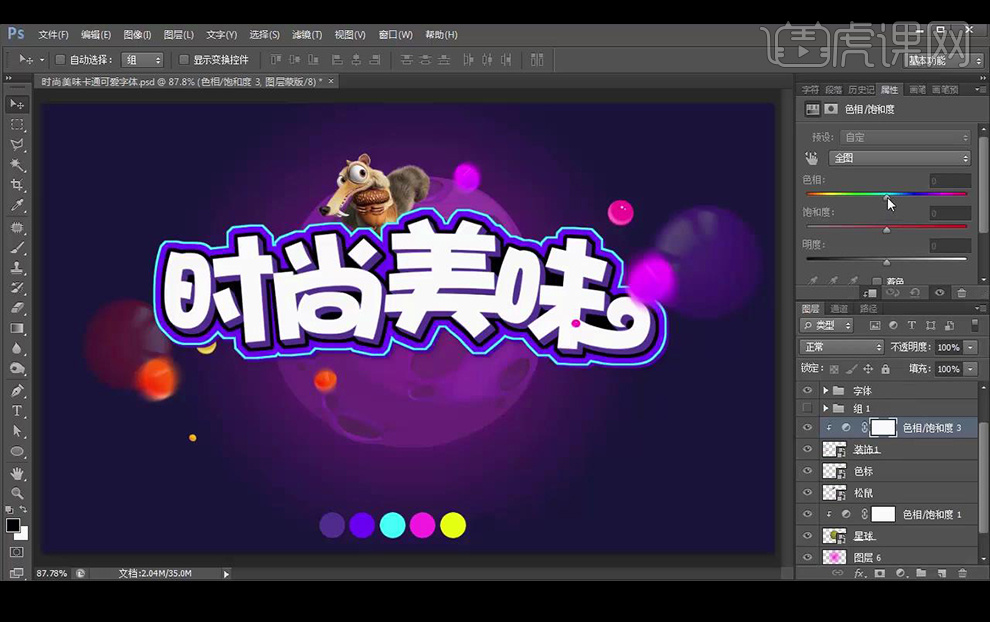
11.拖入星星素材,降低不透明度。
12.绘制圆形矩形,添加【斜面和浮雕】参数如图所示。
13.输入辅助文案,添加糖果素材。
14.效果如图所示。










