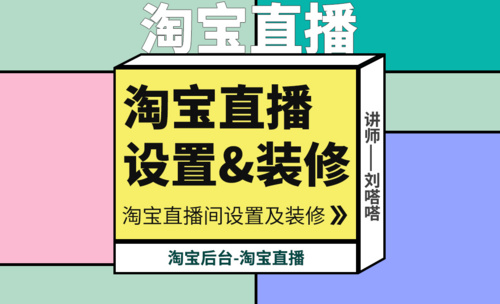照片尺寸修改
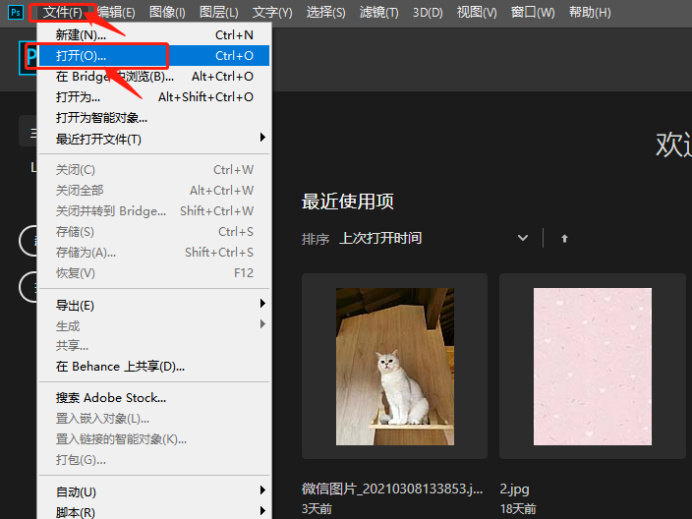
大家平时在使用图片的时候,会不会对图片的尺寸有困惑,也就是更改图片大小尺寸的问题,有的图片需要从大图转为小图进行保存。那么,遇到这样的情况该如何使用ps软件来修改图片尺寸呢?接下来,就为大家介绍一下利用ps修改图片尺寸的方法,感兴趣的小伙伴一起来学习一下吧。
步骤如下:
1.打开ps软件,小编强调一下,我们要确保原图尺寸和需要修改的尺寸是等比的。然后新建一个你需要修改的尺寸,打开文件就会出来下面这个对话框,然后在宽、高填上自己所需修改的尺寸选好后点击确定。
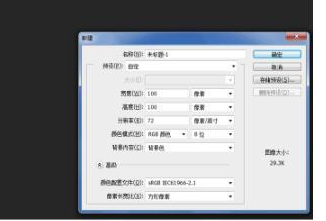
2.把自己需要修改的文件拖到photoshop里面来,或者在“文件”—“打开”选择你所需要需改的图片,弄好之后是这样的。
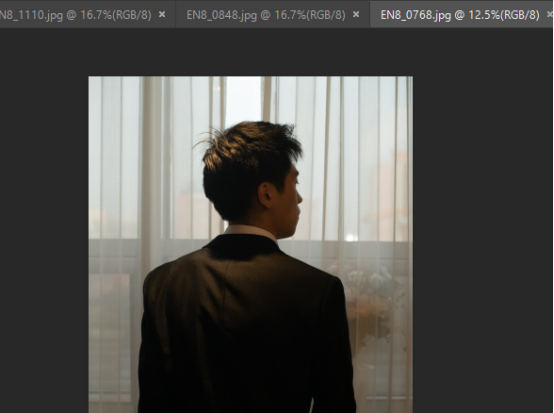
3.把原图独立出来,鼠标放在原图,点击鼠标左键,往右移出来就出现两张图。让画面处于移动工具位置。把原图直接拉进新图,然后同时按住“CTRL+T”然后放开,状态如下图。
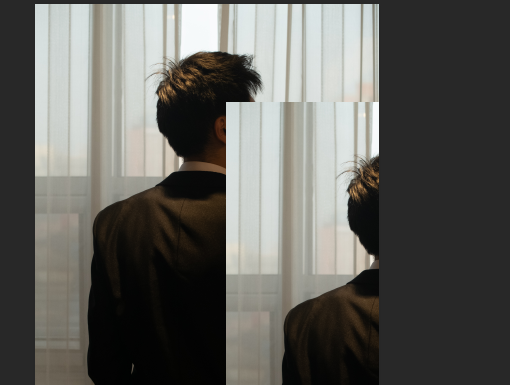
4.同时按住“Shift+Alt”利用鼠标调整图片的大小。或者按住Shift。“Shift+Alt”是等比放大或者缩小,只按Shift时单边放大或者缩小。调整好了之后,把鼠标放在边框内然后双击就好了。
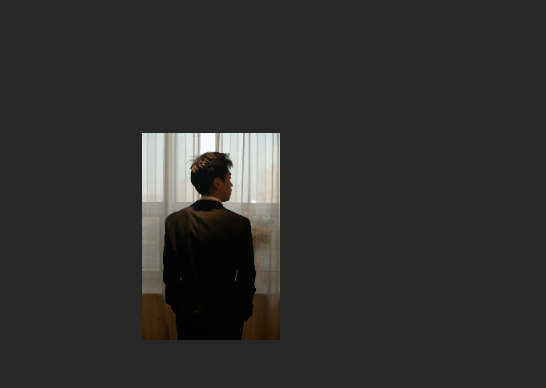
小伙伴们可以按照以上的操作对 ps修改图片尺寸进行练习,学会以上的操作希望大家可以在课下对自己的图片进行练习修改,按照自己设计的要求进行尺寸的改变,希望大家熟能生巧,掌握这个知识。
本篇文章使用以下硬件型号:联想小新Air15;系统版本:win10;软件版本:Adobe Photoshop CC 2015。
使用ps在处理图片的时候,我们把图片成功的导入到ps里边了,发现大小不合适,需要给ps修改图片尺寸,这时我们要用到图像里边的图像大小功能,在里边就可以修改图片的尺寸了,下面小编以一张图片为例,给大家进行演示。
1.首先,我们打开电脑上的PS软件,点击左上角【文件】-【打开】按你,如下图红色圈出部分所示:
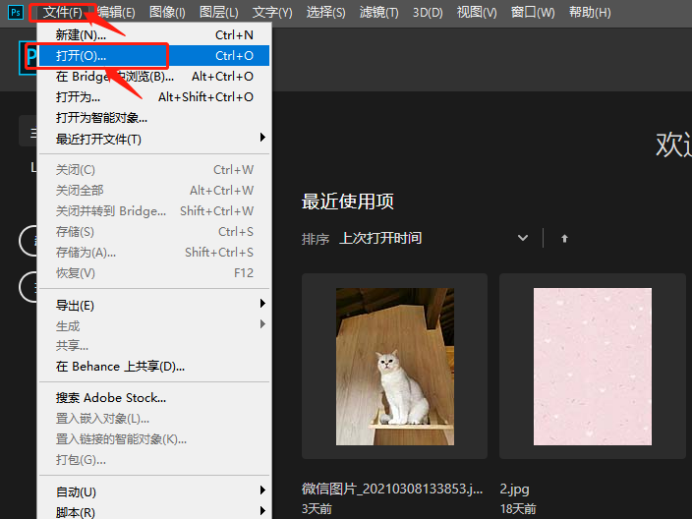
2.然后会弹出一个弹框,在里边选中图片,再点击【打开】按钮,如下图红色圈出部分所示:
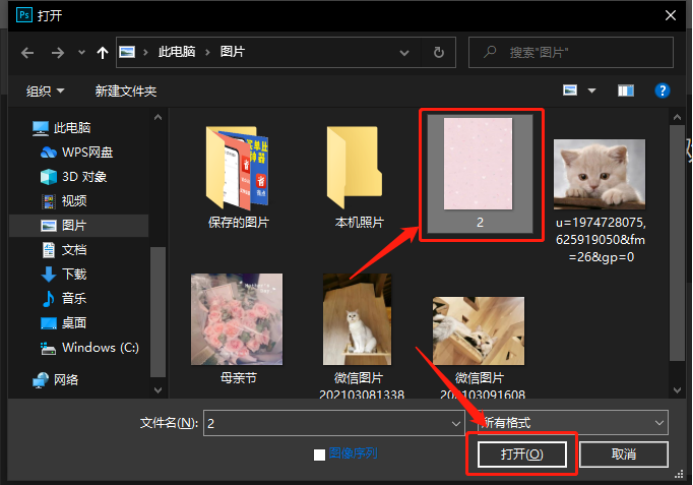
3.图片导入到PS之后,我们点击菜单栏上边的【图像】按钮,再点击【图像大小】,如下图红色圈出部分所示:
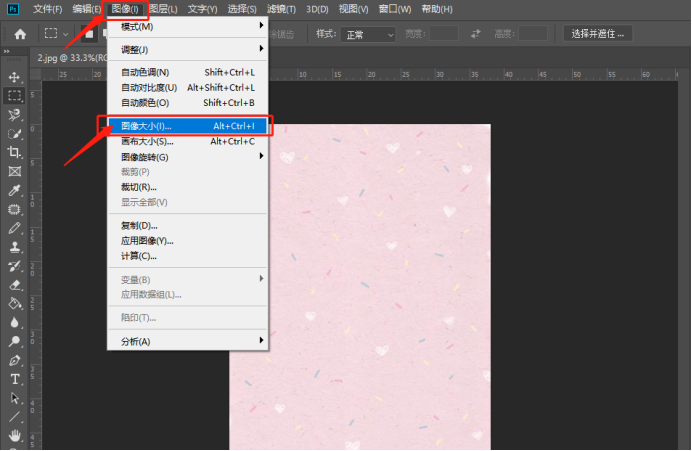
4.在弹出的【图像大小】对话框中,可以很直观的看到该图片的尺寸大小。在该对话框中不但可以查看厘米单位的尺寸,还可以查看英寸、派卡等单位的尺寸,如下图红色圈出部分所示:
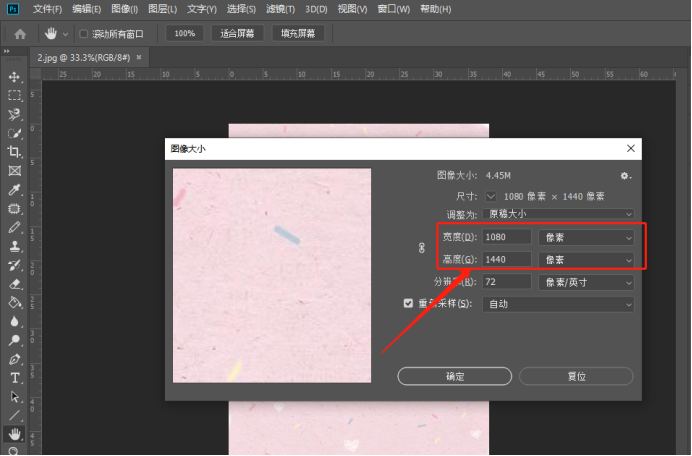
5.修改完大小之后,我们点击确定按钮,就可以看到图片的大小改变了,如下图所示:
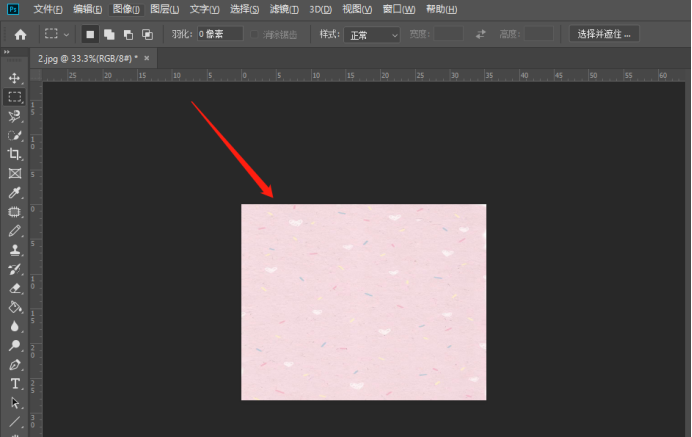
大家可以清楚的看到修改之后大小的对比,看了上方5步简单的操作步骤,小伙伴们知道了ps修改图片尺寸的方法了吧!以后在处理图片时,想要修改图片尺寸就可以随时修改了。
本篇文章使用以下硬件型号:联想小新Air15;系统版本:win10;软件版本:Photoshop CC 2019。
如果能够熟练的掌握PS不仅可以增加择业的机会,还能为自己的生活增添很多的乐趣,尤其是在这个自媒体流行的时代。所以如果有机会学习PS,那一定不要错过哦!今天小编就为大家带来了PS功能之一的PS怎么修改图片尺寸。细节请看以下内容。
将需要修改尺寸的图片置入到PS中,(鼠标选中图片可以直接拖入到PS中)。将图片放入PS中后,找到菜单栏中的图像菜单栏,如图所示。
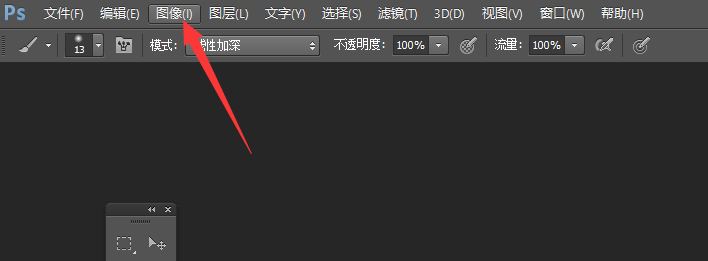
在图像菜单栏中,选择图像大小设置。
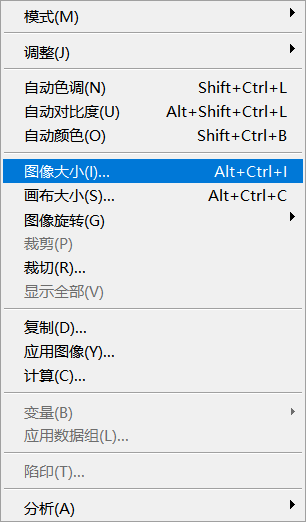
在图像大小设置中,可以看到图片的原始尺寸,在这里可以编辑图片的宽高及分辨率大小。
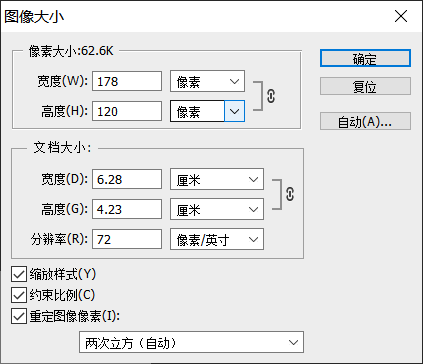
需要注意的是,宽高属性中的有个连接符号,选中状态下,宽高等比例变化,如果去掉连接符号后调整图片宽高,图片会变形;重新采样,如果需要打印,就去掉对勾,如果是屏幕显示也就是72ppi下,选中重新采样。在连接状态下,只需要调整一个值,另一个值就会自动变化,调整完成后,点击确定。
最后将图片导出保存。
那么以上就是PS怎么修改图片尺寸的操作步骤啦!小伙伴们要认真看哦!希望在你需要的时候能够想起小编所介绍的方法。
硬件型号:联想小新Air15
系统版本:win10
软件版本:PS(CC2017)
我们在用PS做图片的时候,会在打开文档之前创建一个合适的文档,但如果你不小心创建错了,不用在从新创建是可以修改尺寸大小的,这个方法很简单但是各位小伙伴们不怎么使用,长时间不使用就忘了操作步骤,今天我就来分享给大家具体的PS尺寸怎么改的操作,就在下方,小伙伴们快来看一看!
1.打开PS,导入照片,从左下角可以看出图片文档大小和宽高,(如图红色圈出和箭头处部分所示)。
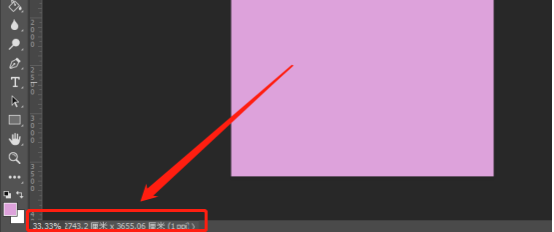
2.然后,执行菜单栏中【图像——图像大小】,或者使用快捷键是【Ctrl+Alt+I】,(如图红色圈出部分所示)。
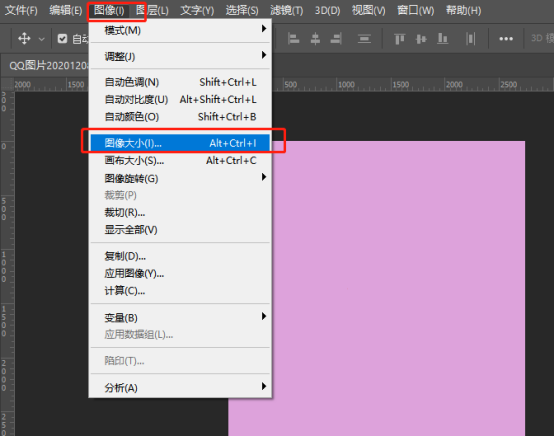
3.接着,在宽高输入框中输入所需尺寸,同时会在图像大小里显示与之前的比对,(如图红色圈出部分所示)。
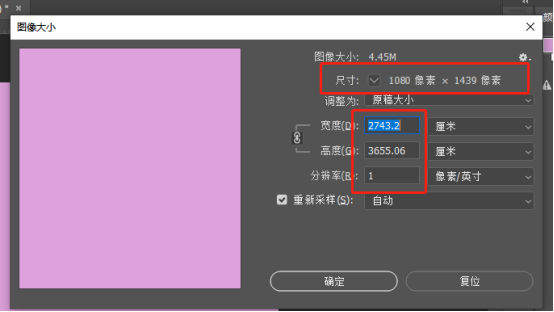
4.输入自己想要修改的宽度高度值,按【确定】按钮即可改变图片大小,输出保存即可,(如图所示)。
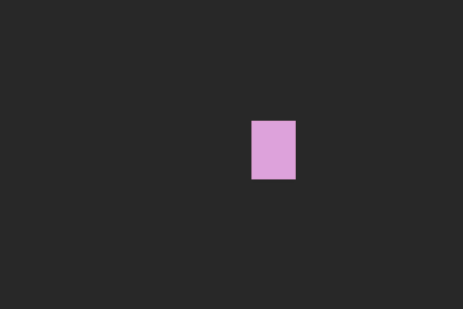
以上的4步操作方法就是在PS中怎么修改尺寸大小,方法步骤简单,但是也需要大家按部就班的按照步骤操作一次,在业余时间在重复操作几次,这样会记得更牢固。在以后的生活中用到也可以随时使用,会让你的工作变得轻松愉快!最后,希望以上的操作方法可以帮助到大家!
图片来源:以上图片均来自自我截图。
本篇文章使用以下硬件型号:联想小新Air15;系统版本:win10;软件版本:PS 2018。