旅拍摄影

1.想把照片拍得生动有趣可以拍系列照,系列照就是用手机拍摄的时候可以多张连拍,尝试在同一个场景下去抓拍很多连续的动作然后拼在一块。

2.案例图如图,在拍这种照片的时候一定要使用连拍,因为人物跑动起来会很快,一张一张拍很容易错过一些瞬间。
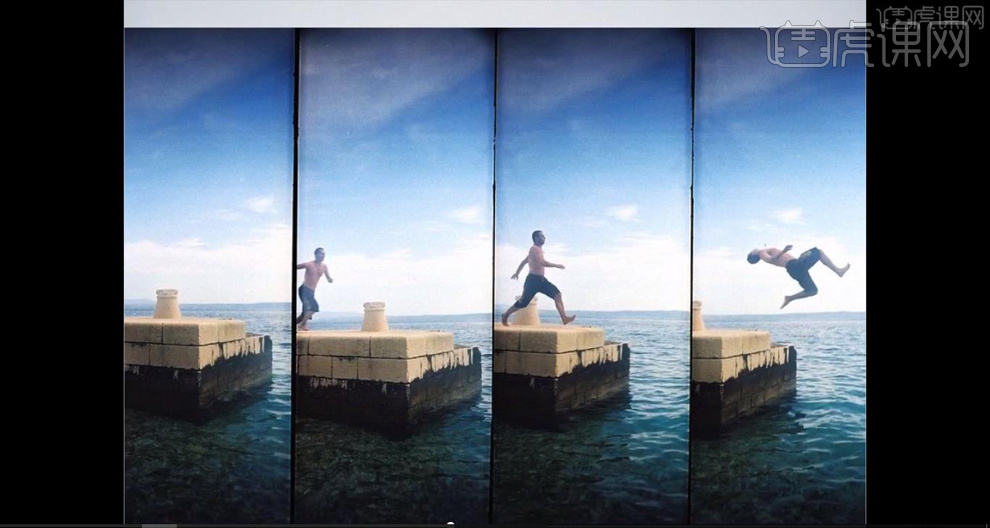
3.还有一种方式是在不同的场景里拍同一个动作,案例如图。
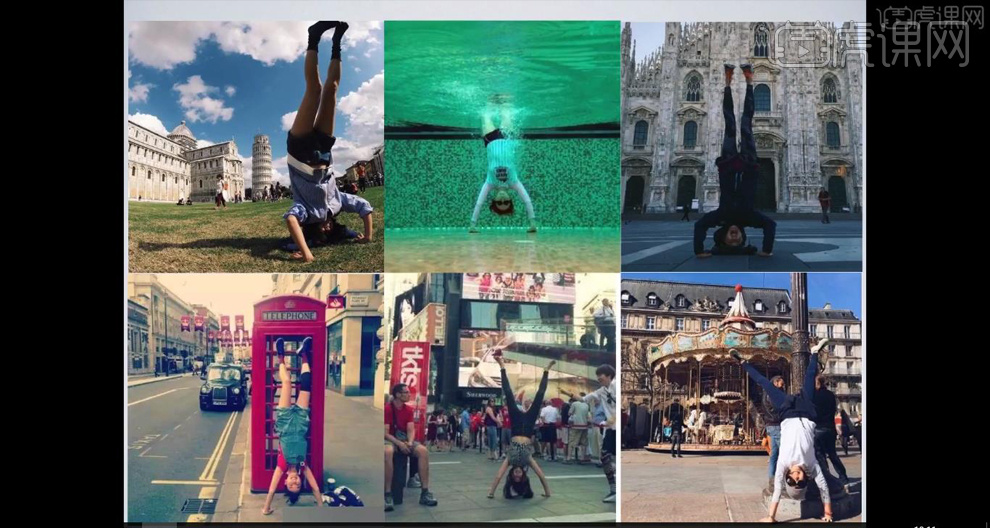
4.也可以在同一个场景里拍不同的动作。

5.在户外旅行时衣服最好选择纯色的,因为纯色的衣服比较百搭,适合各种各样的场景。如果去沙漠、草原或者海边等有大面积纯色的环境,可以选择红色的衣服,这样的人物会显得特别突出。

6.想拍日系或者小清新风格的照片就穿白色的衣服,因为白色也是白搭的颜色,什么环境都能很好地融合在一起。
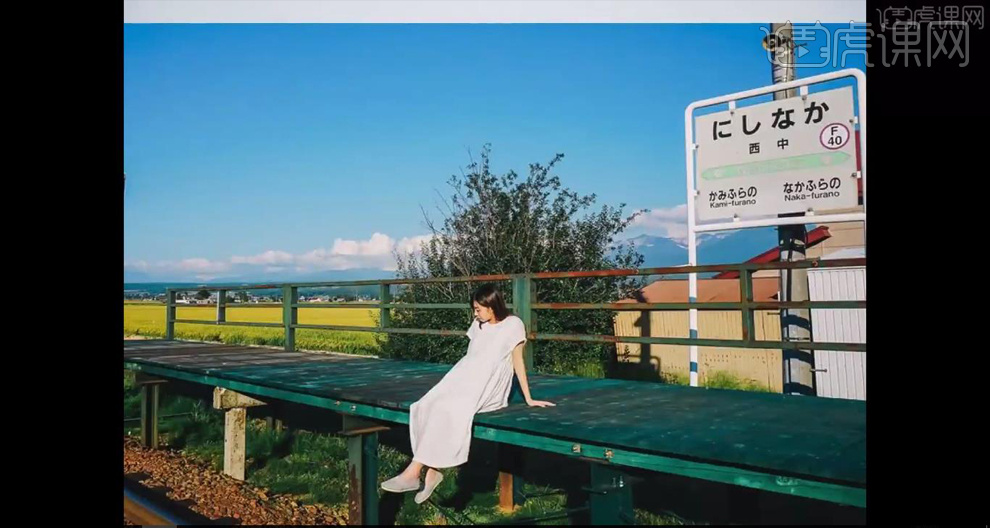
7.旅行时尽量选择宽松舒适的衣服,最好选择休闲风格或者运动风格的衣服。

1、[打开]PS软件,[打开]案例文档。具体显示如图示。
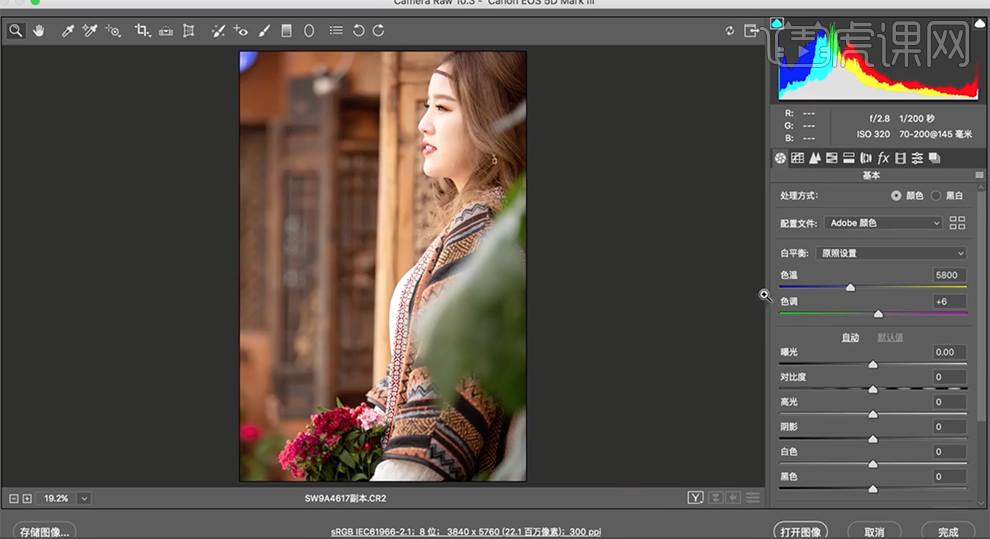
2、[单击]基本,具体参数如图示。具体效果如图示。
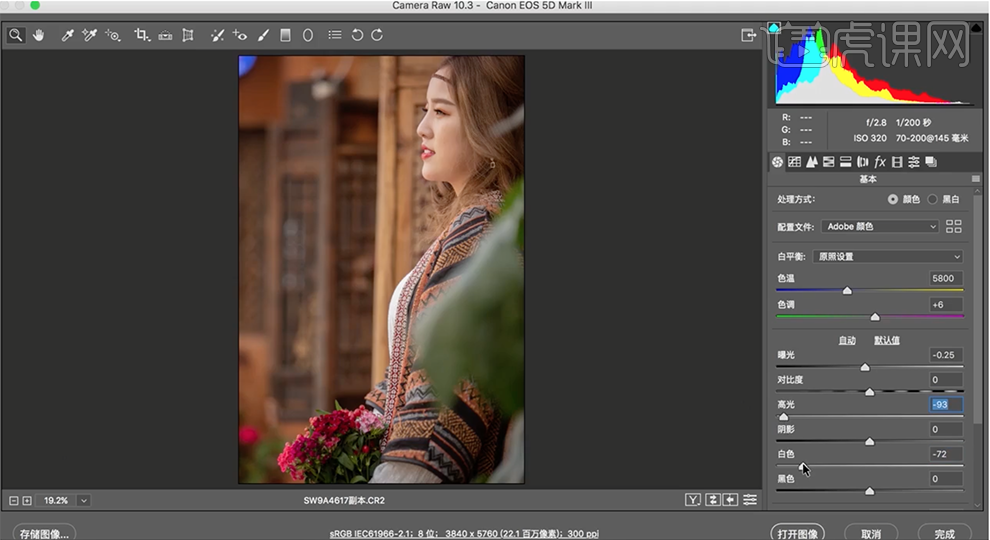
3、单击[HSL]-[色相],具体参数如图示。具体效果如图示。
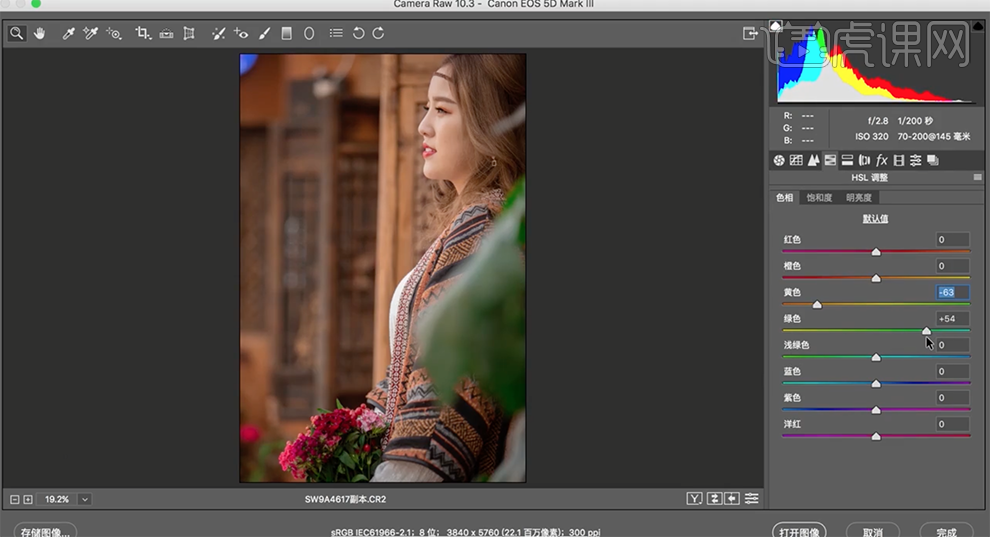
4、单击[明亮度],具体参数如图示。具体效果如图示。
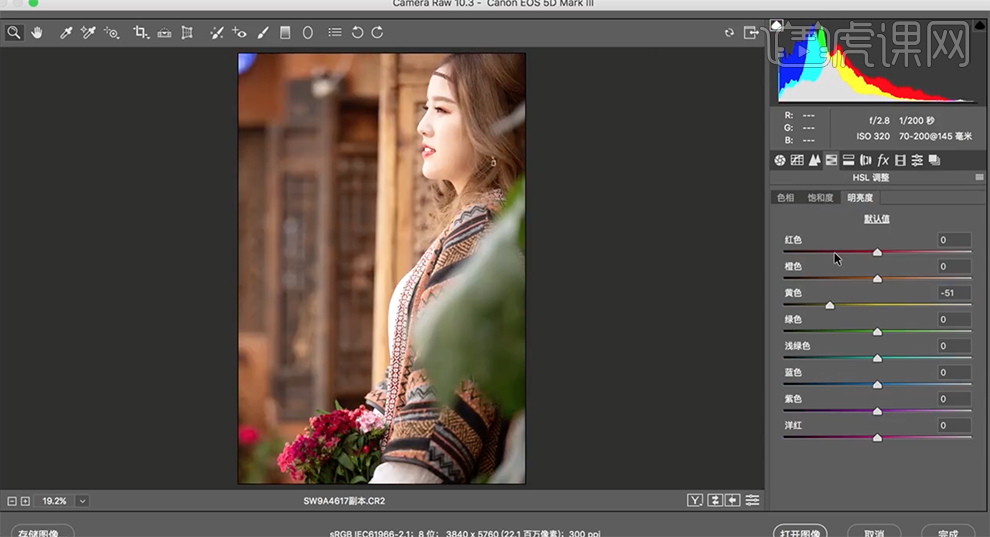
5、单击[滤镜]-[液化],调整人物形体细节。具体效果如图示。
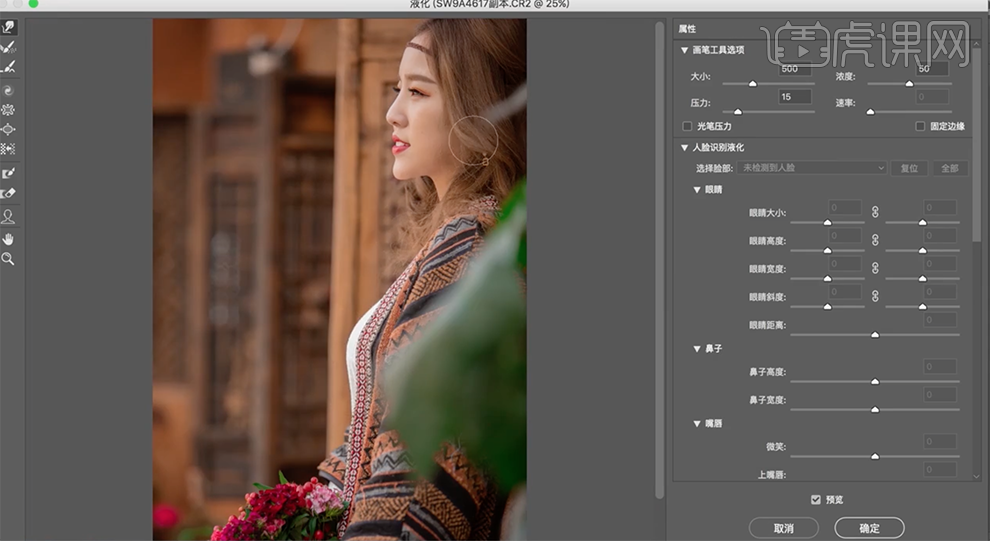
6、使用[修补工具]修复画面瑕疵细节,[新建]空白图层,[图层模式]柔光,[新建]黑白图层,参数默认,[新建]曲线图层,调整明暗至合适的效果。具体效果如图示。
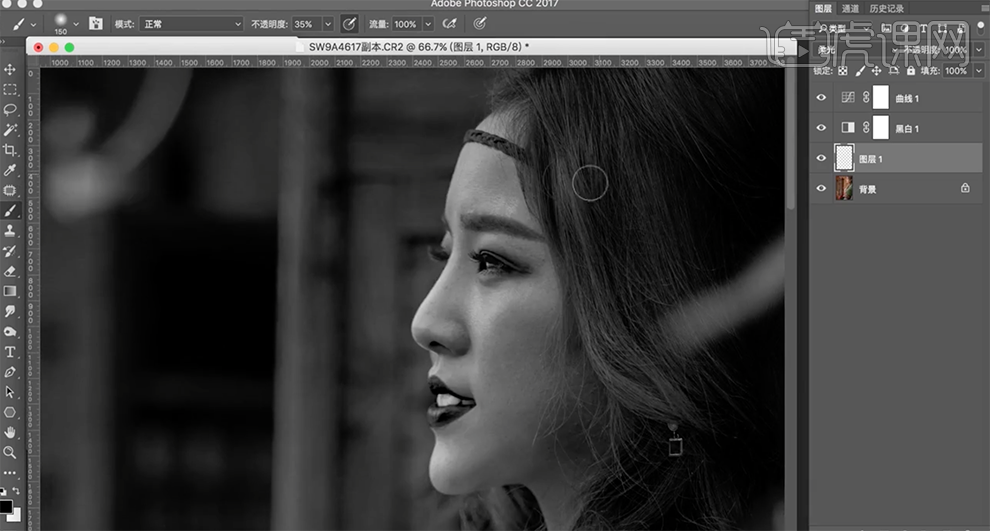
7、[选择]空白图层,使用[画笔工具],根据光影规律涂抹画面明暗细节,[隐藏]多余的图层。具体效果如图汇款单。
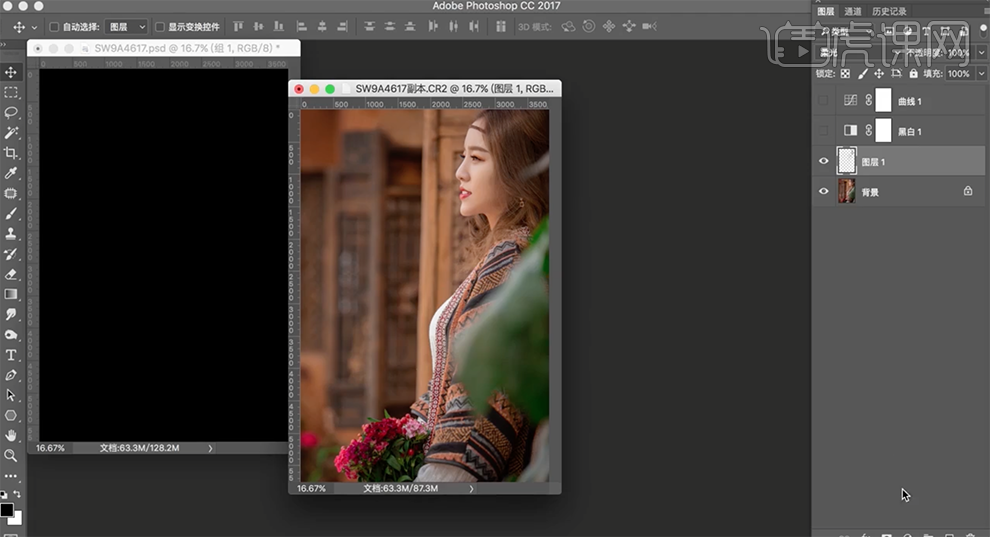
8、[新建]曲线图层,选择[蓝色],具体参数如图示。具体效果如图示。
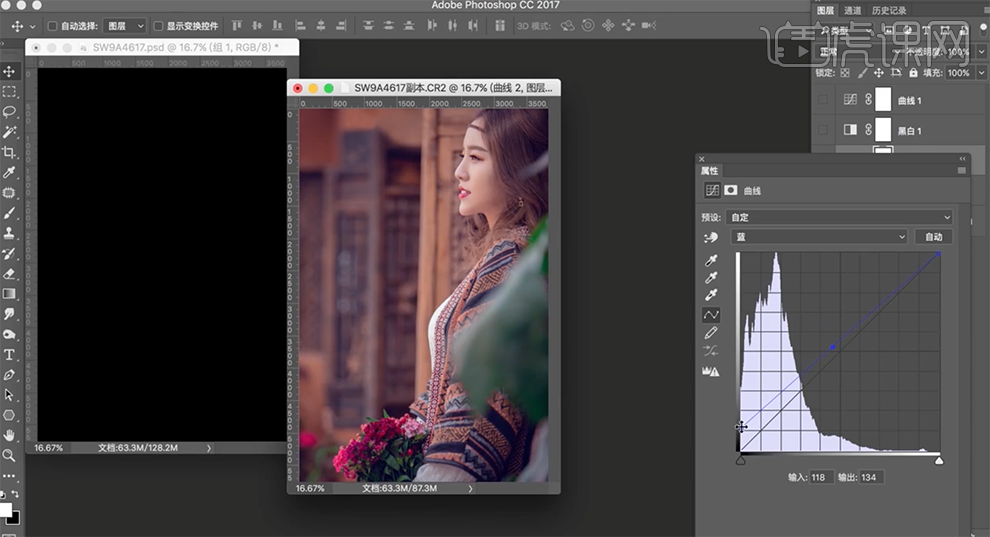
9、选择[绿色],具体参数如图示。具体效果如图示。
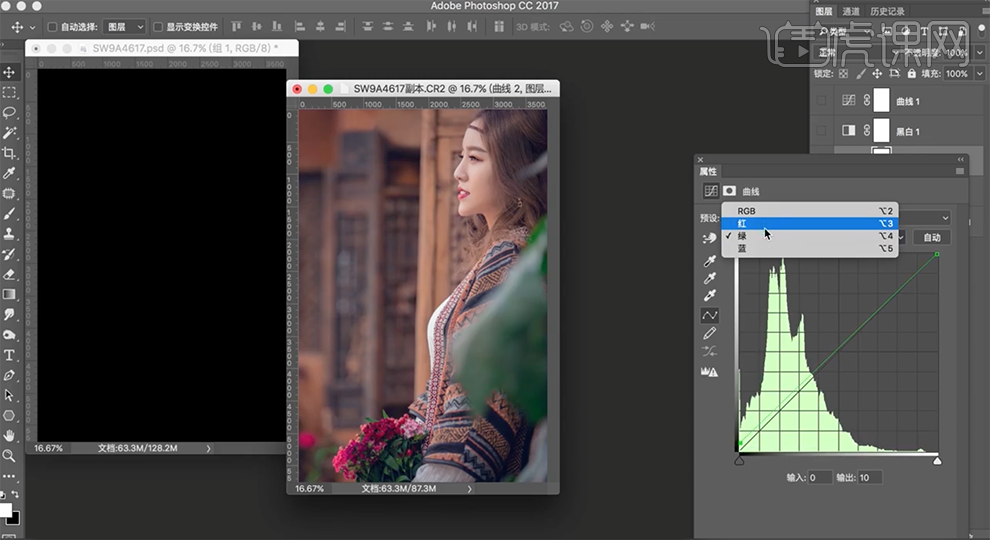
10、选择[红色],具体参数如图示。具体效果如图示。
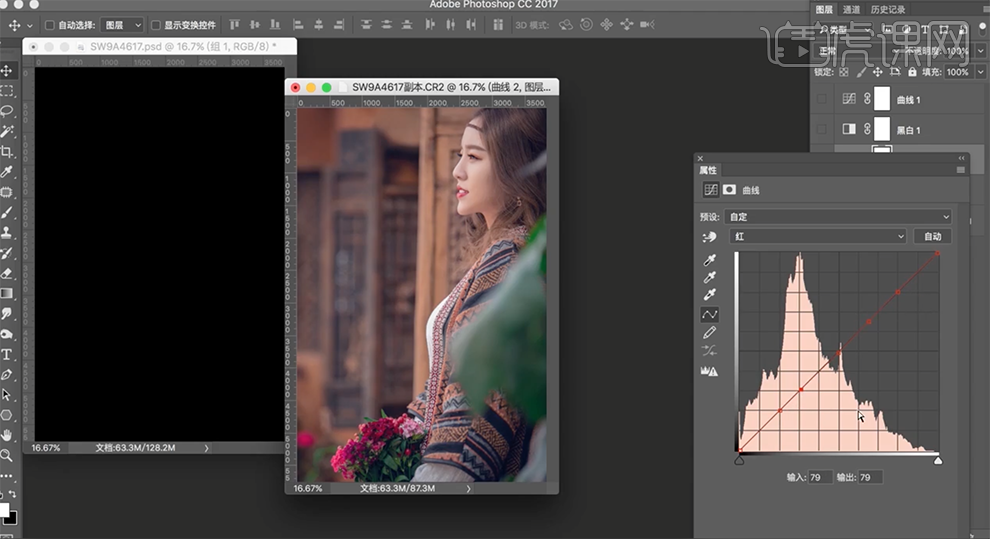
11、[新建]曲线图层,选择[蓝色],具体参数如图示。具体效果如图示。
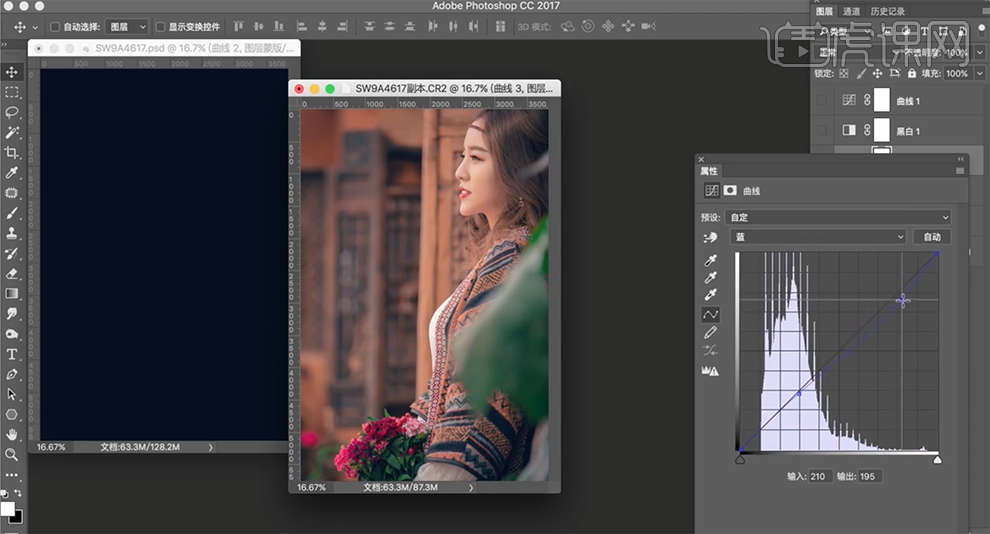
12、[新建]可选颜色图层,选择[黄色],具体参数如图示。具体效果如图示。
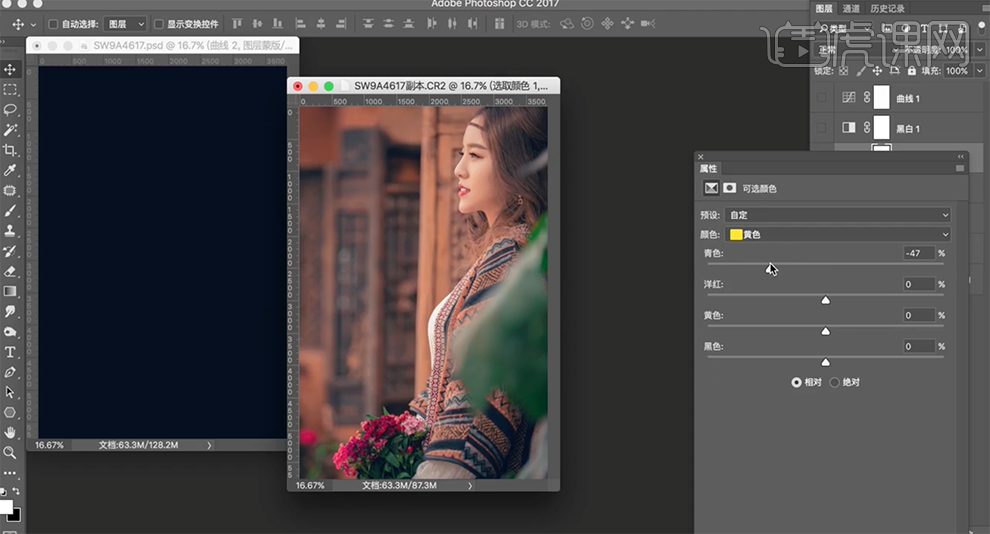
13、[新建]照片滤镜图层,选择[蓝色],具体参数如图示。具体效果如图示。

14、[新建]颜色查找图层,具体参数如图示。具体效果如图示。
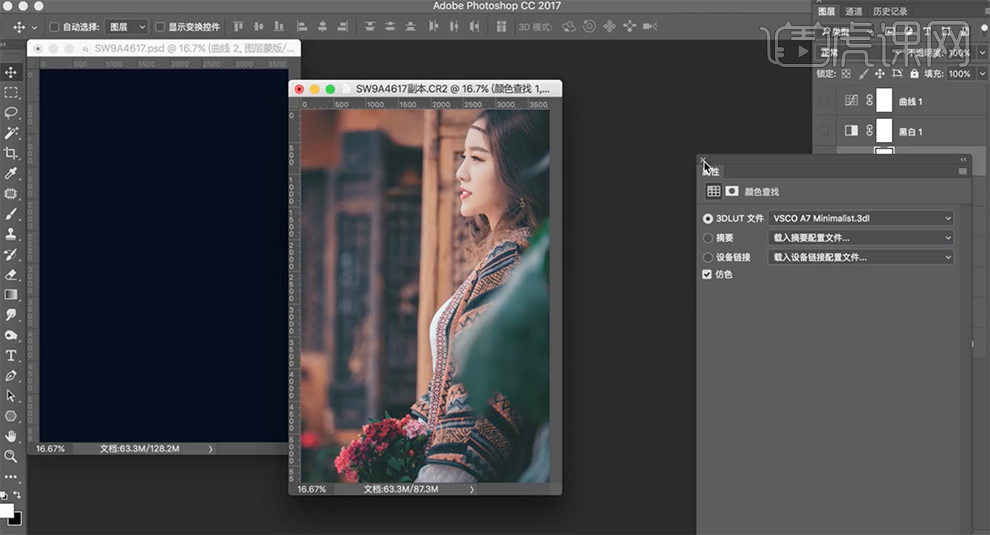
15、[不透明度]52%,[新建]曲线图层,具体参数如图示。具体效果如图示。
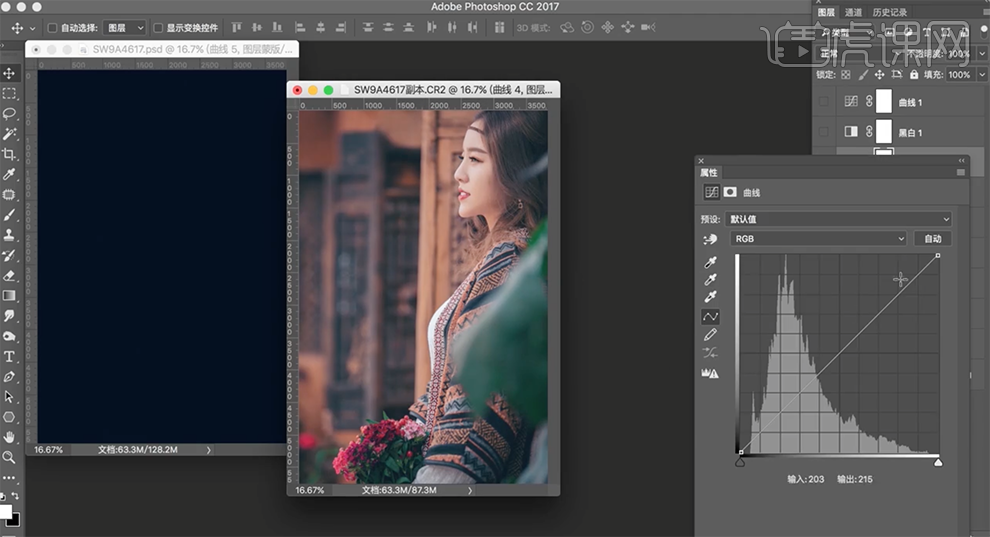
16、[新建]曲线图层,选择[红色],具体参数如图示。具体效果如图示。
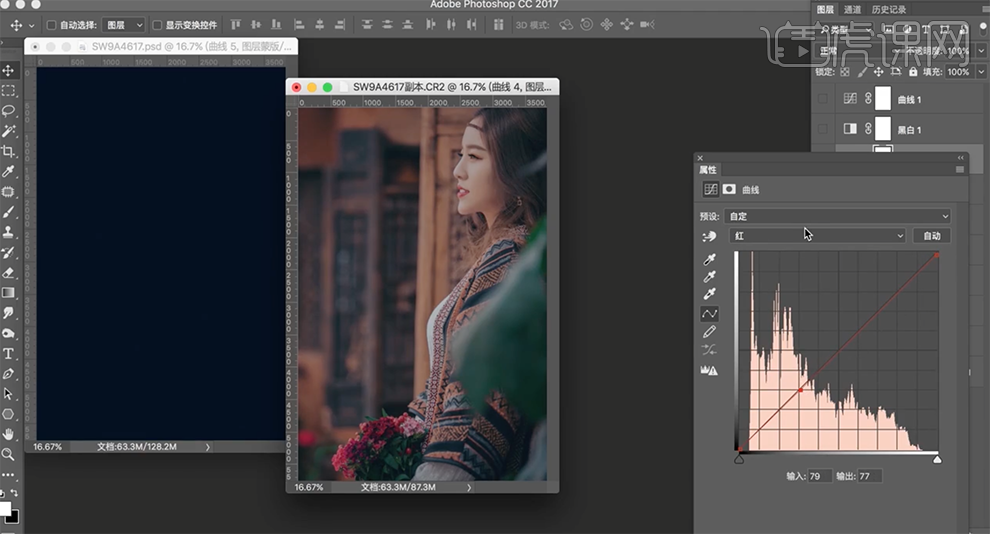
17、选择[蓝色],具体参数如图示。具体效果如图示。
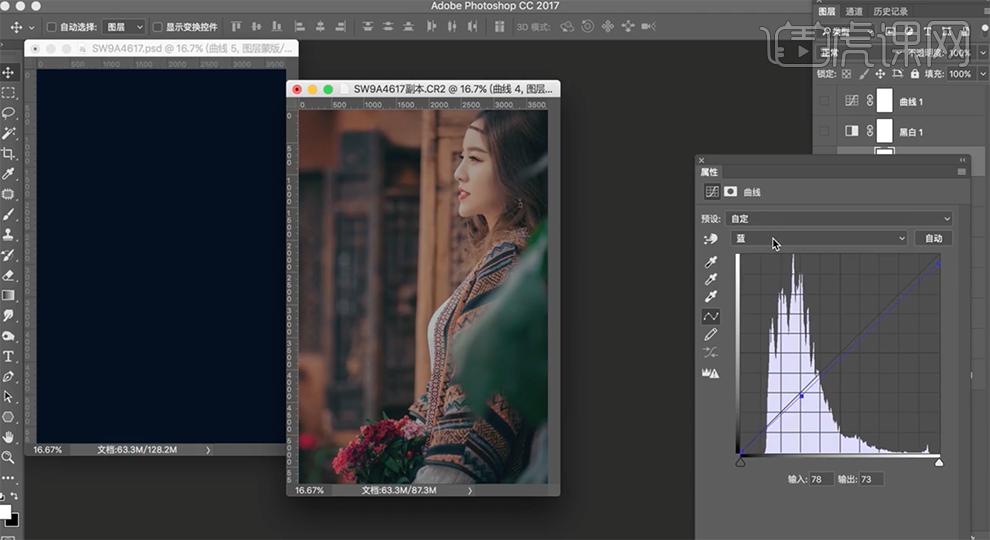
18、选择[绿色],具体参数如图示。具体效果如图示。
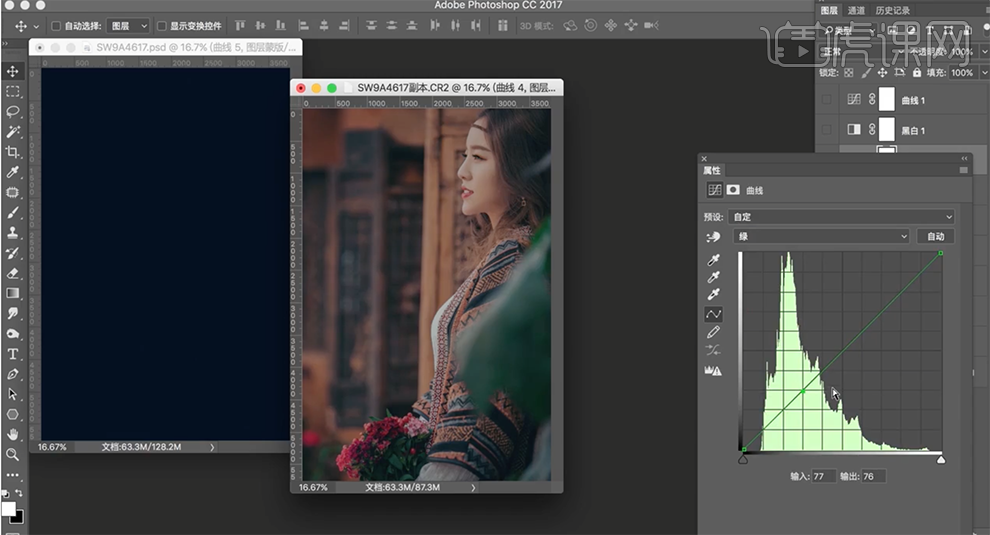
19、[新建]曲线图层,具体参数如图示。具体效果如图示。
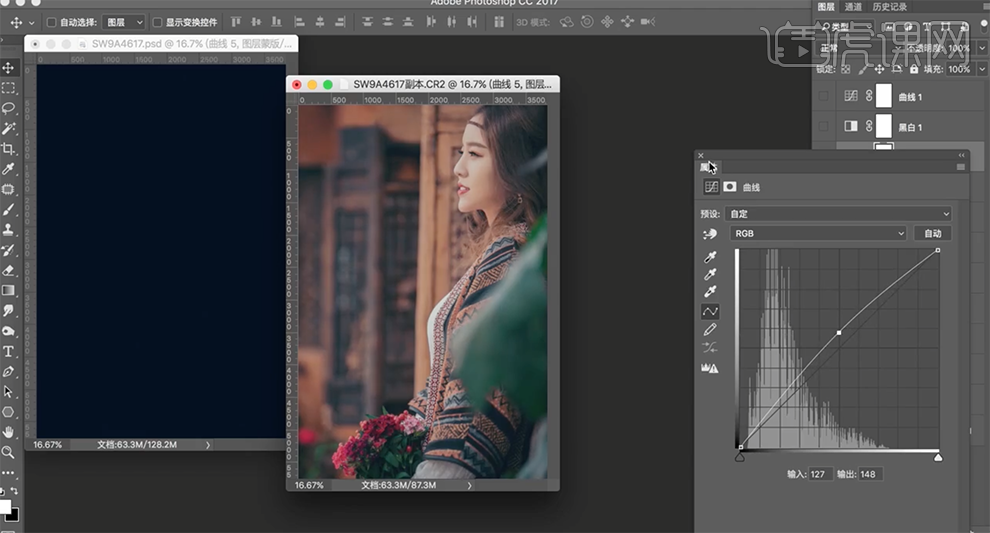
20、按[Ctrl+I]蒙版反向,使用[画笔工具]涂抹细节。[拖入]文字装饰素材,根据设计思路排列至版面合适的位置。具体效果如图示。
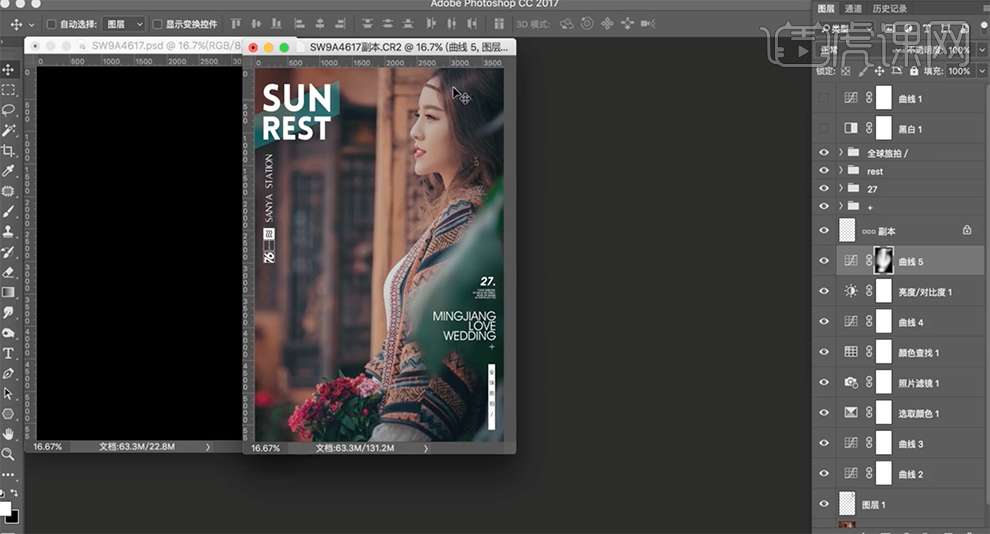
21、最终效果如图示。
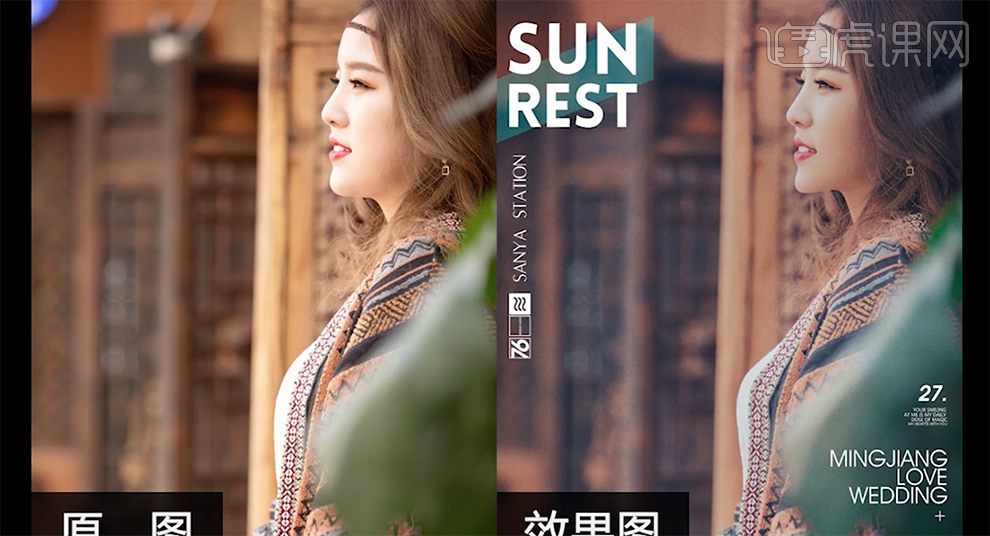
1、打开【照片素材-CTRL+J复制一层】打开【Camera Raw滤镜】调整参数如图(曝光度的同时注意高光)。
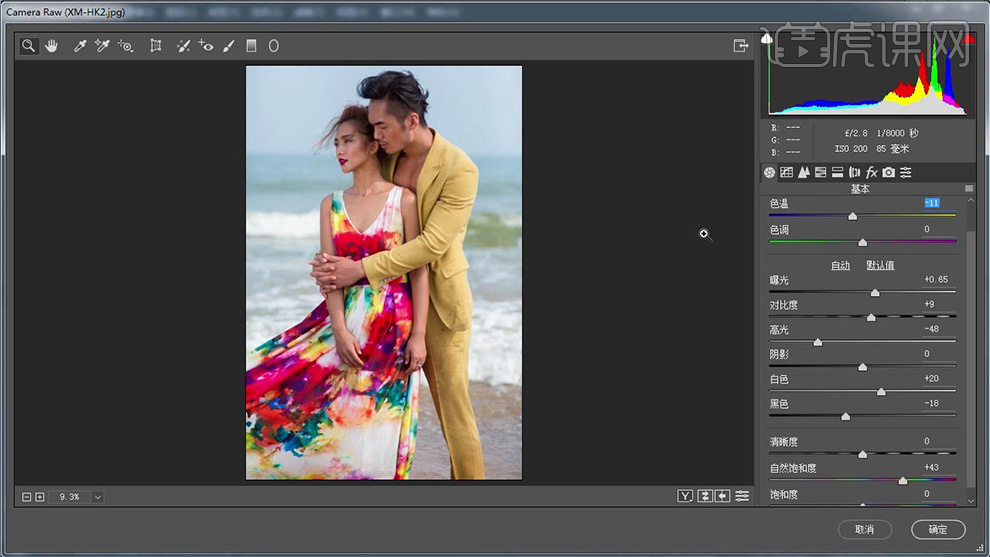
2、分别打开【相机校准、HSL灰度面板】调整参数如图。
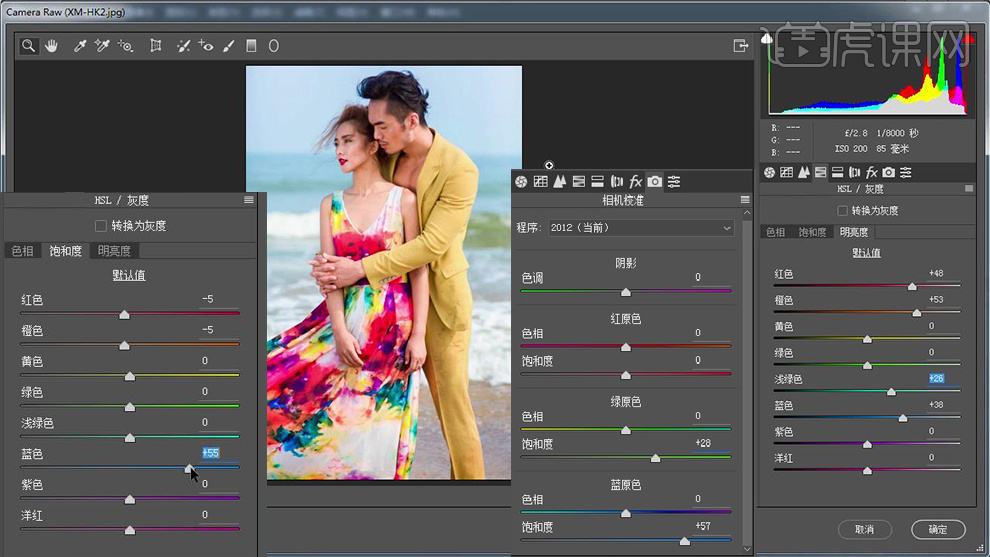
3、选择【调整画笔】调整参数,再然后在人物皮肤、天成(一点点)上涂抹。
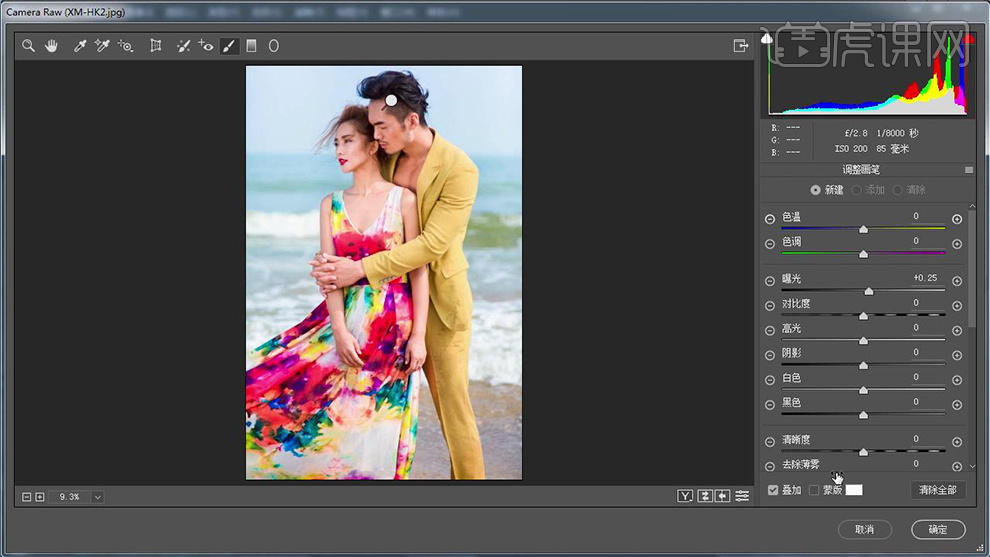
4、【复制一层】使用【修复画笔】修饰有瑕疵的部分(脸部、琐碎头发、颈部小细纹等)。
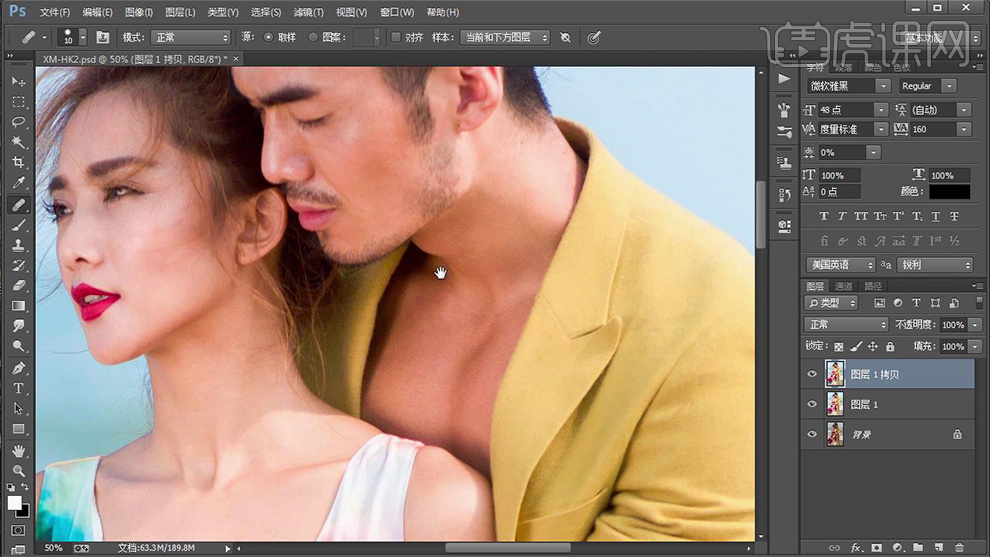
5、点击【工具栏最下方-快速进入蒙版模式编辑】然后使用【画笔】然后进行涂抹(红色的部分代表选区)。
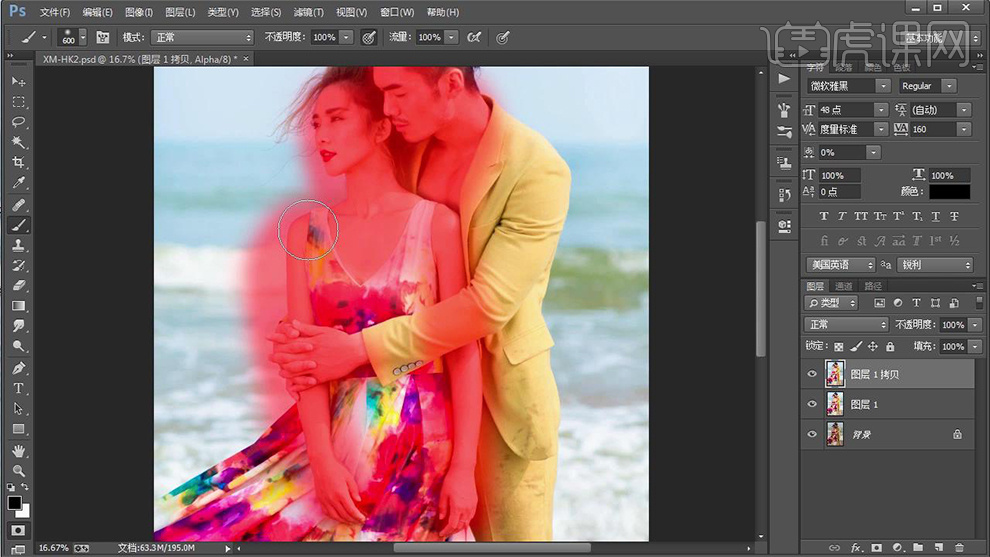
6、然后再次点击进入【标准模式】执行【滤镜-Imagenomic-Portraiture】调整参数如图。
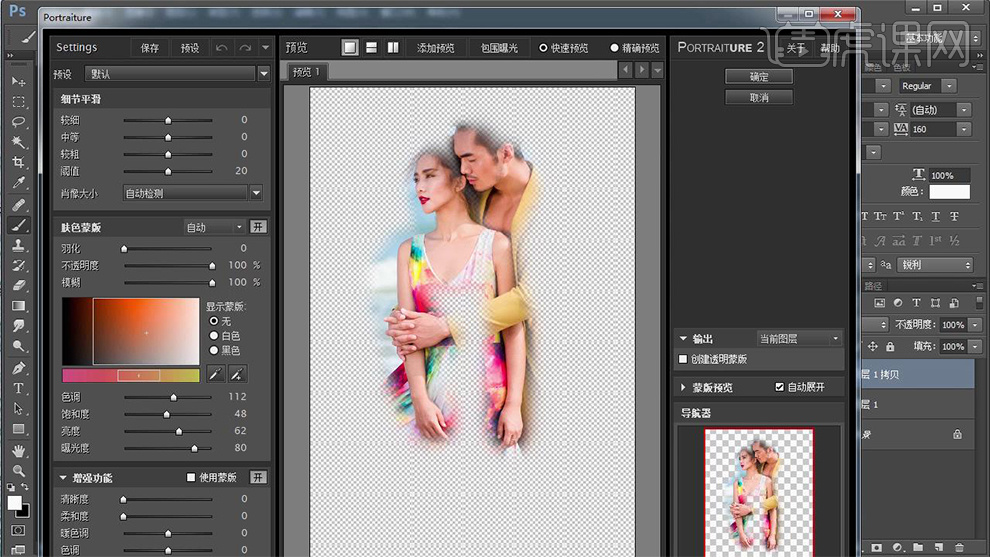
7、添加【蒙版】使用【黑色画笔】在五官部分进行涂抹。
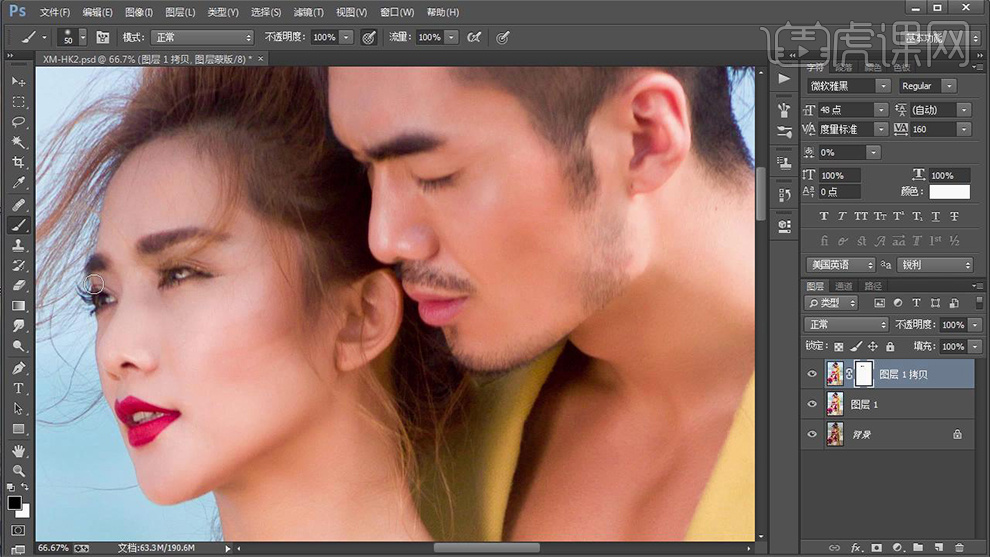
8、【新建曲线】【CTRL+I反向】【蒙版填充为黑色】使用【白色画笔-低不透明度】在脸颊部分进行涂抹。
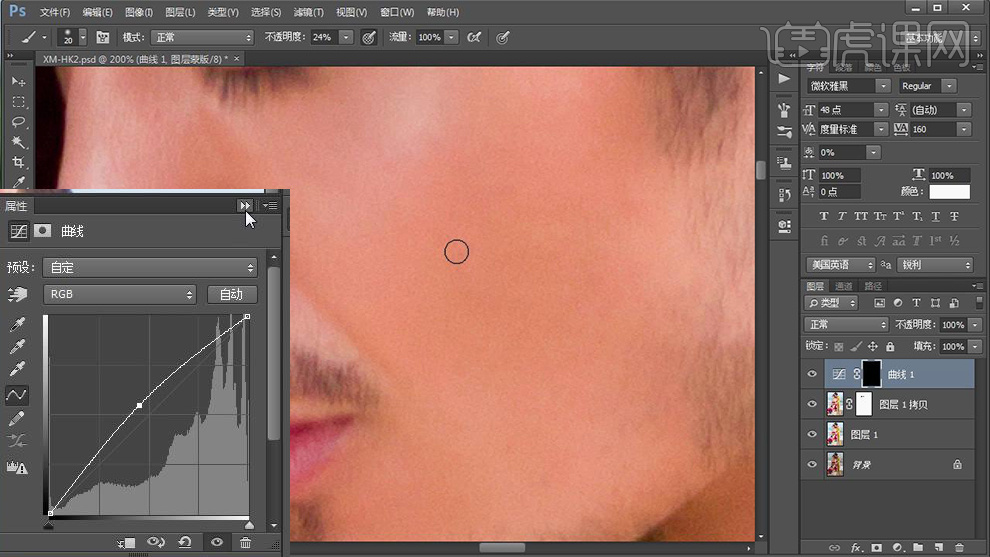
9、调整【曲线】(蓝色通道调整海水部分)。
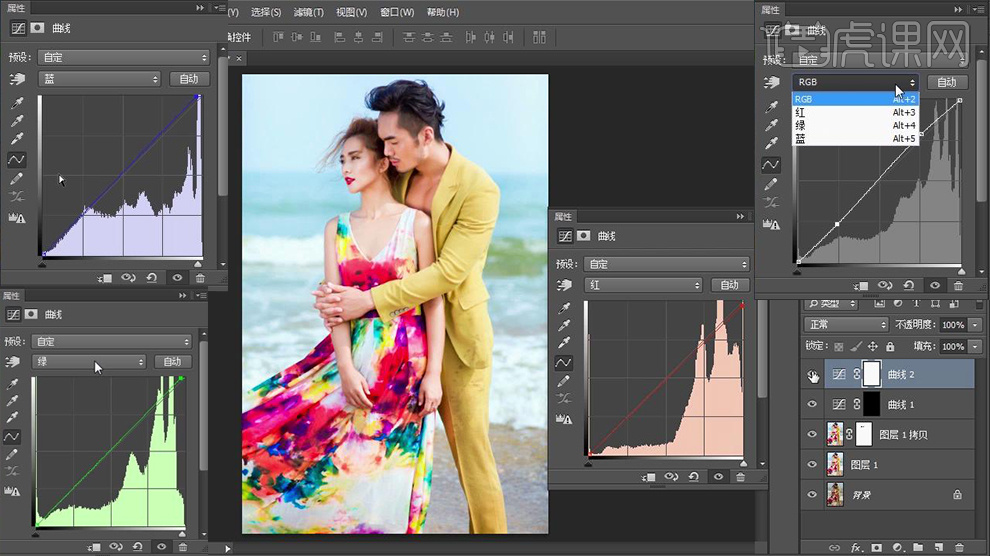
10、添加【可选颜色】调整参数如图。
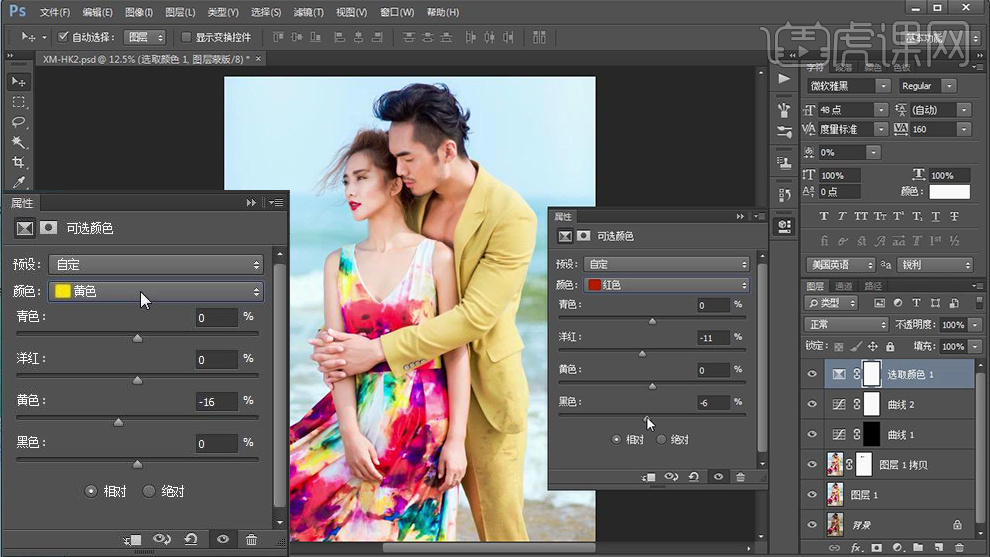
11、【CTRL+I反向】使用【白色画笔】涂抹脸部部分。
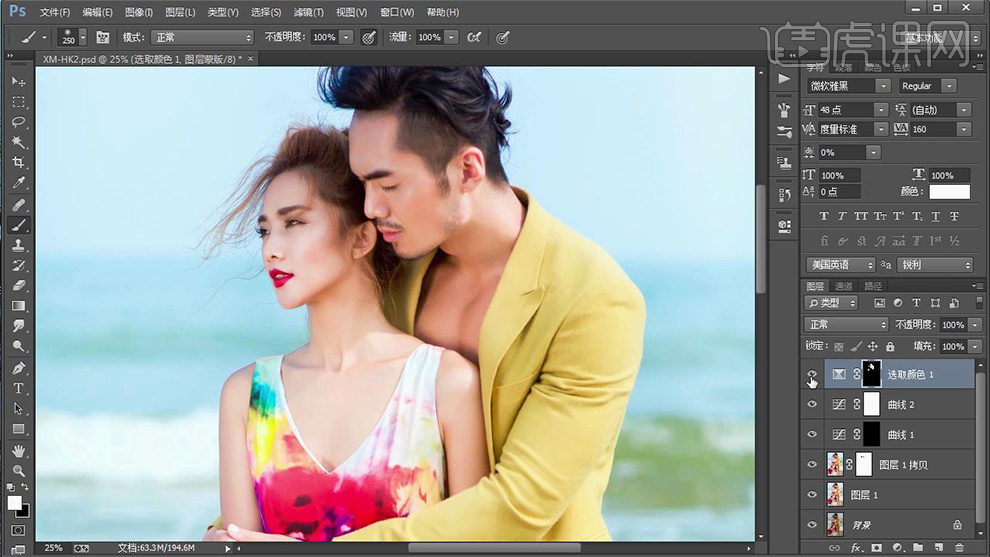
12、调整【色彩平衡】。
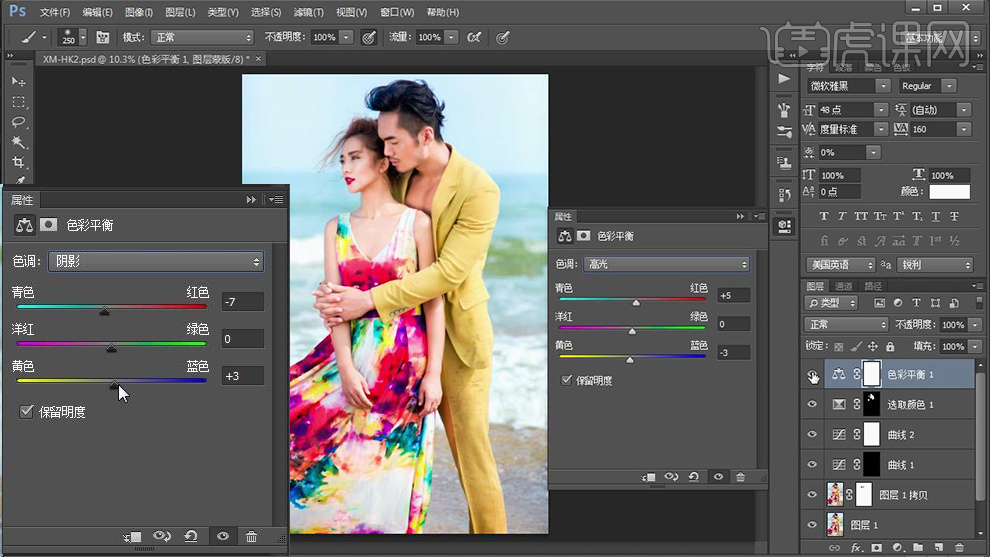
13、继续添加【色相饱和度】提升一点饱和度。
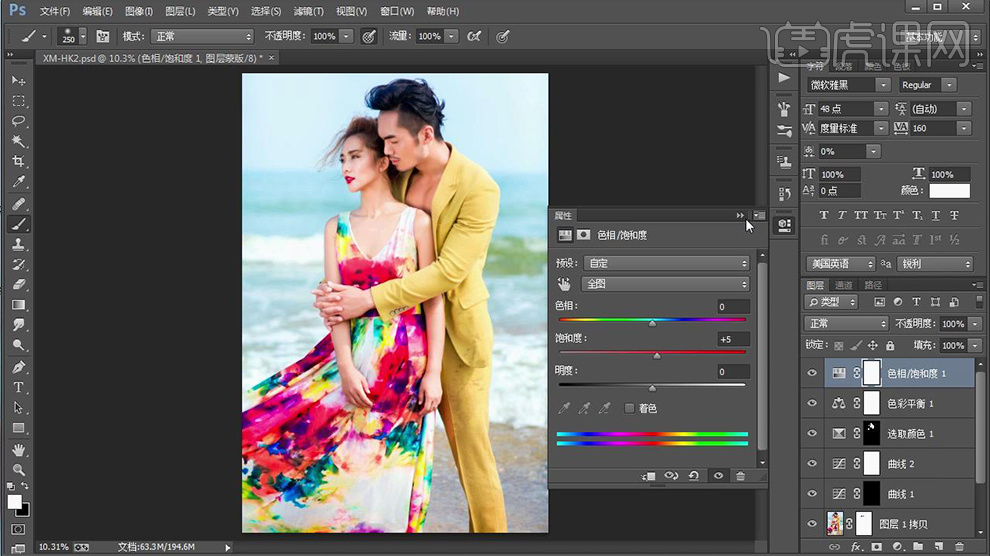
14、添加【渐变映射】调整合适的渐变【混合模式改为明度-降低图层不透明度25%左右】。
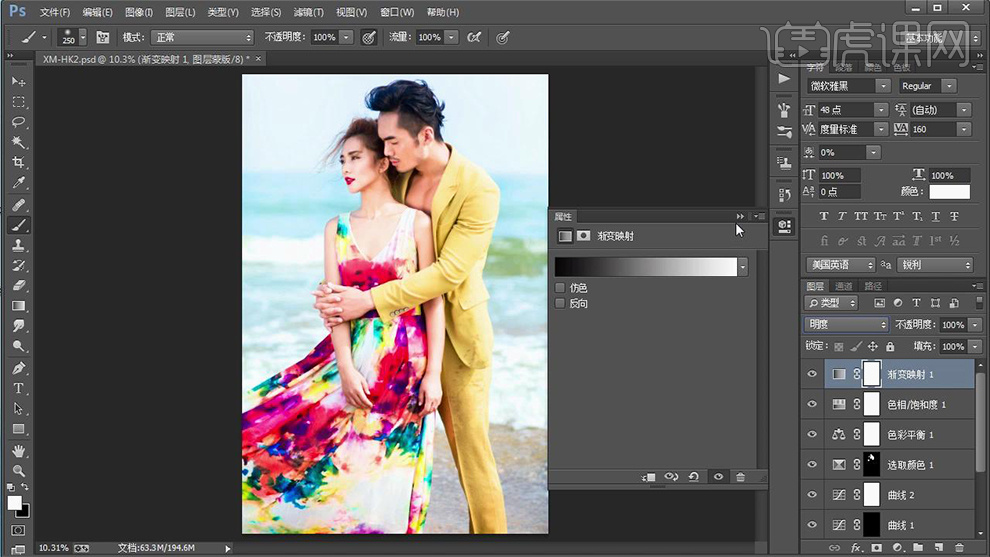
15、【CTRL+SHIFT+ALT+E盖印图层】添加【USM锐化】。
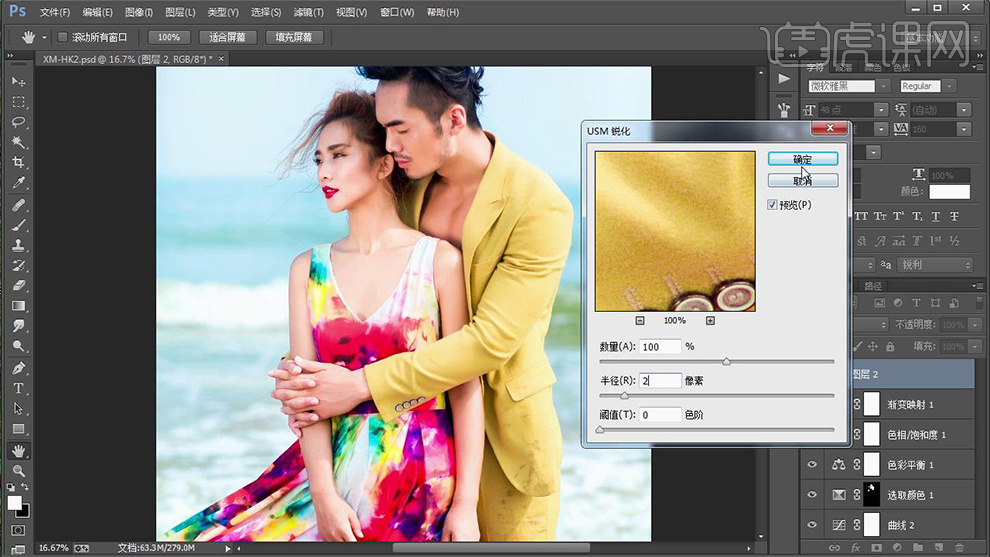
16、最终效果如图所示。

1.打开【LR】,打开图片,提高【曝光度】,提高【阴影】和【黑色色阶】,压暗【高光】和【白色色阶】,提高【对比度】。

2.【色调曲线】:压低【红色】和【绿色】曲线的右上角,具体调整如图所示。
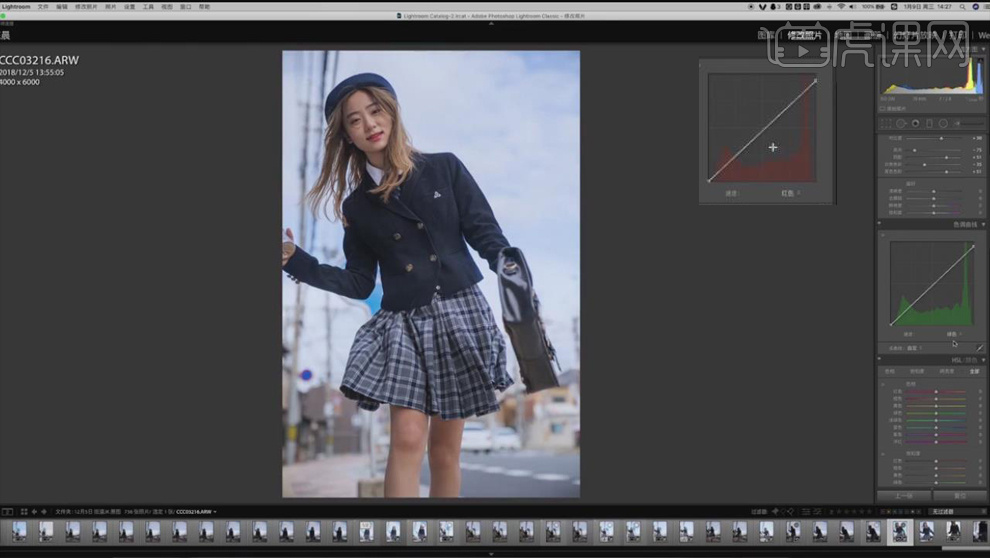
3.【HSL】:【明亮度】部分提高【红色】、【橙色】和【黄色】。
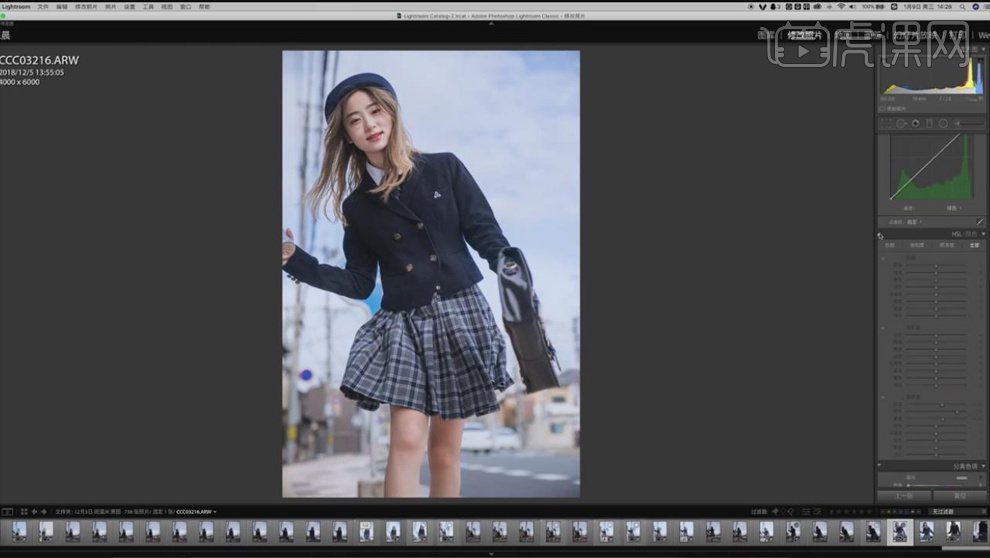
4.【分离色调】:适当增加【高光】部分的蓝色。
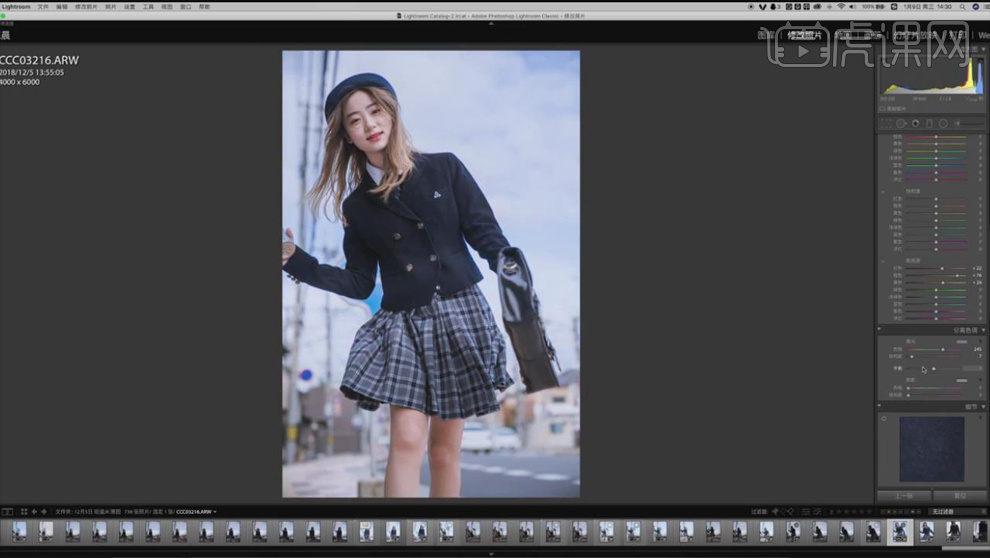
5.【细节】:适当增加【锐度】,调整【噪点消除】使画面干净。

6.【导出】图片,打开【PS】,打开图片,【Ctrl+J】复制图层,使用【污点修复画笔工具】和【修补工具】修复瑕疵部分。
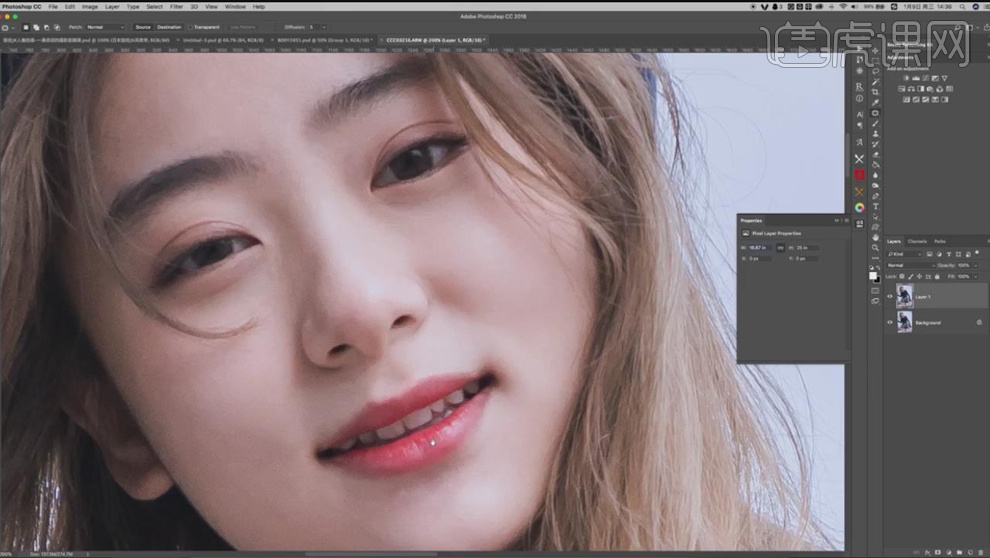
7.选择【仿制图章工具】,先点击面部颜色均匀的部分,对面部颜色不均匀的部分进行涂抹。
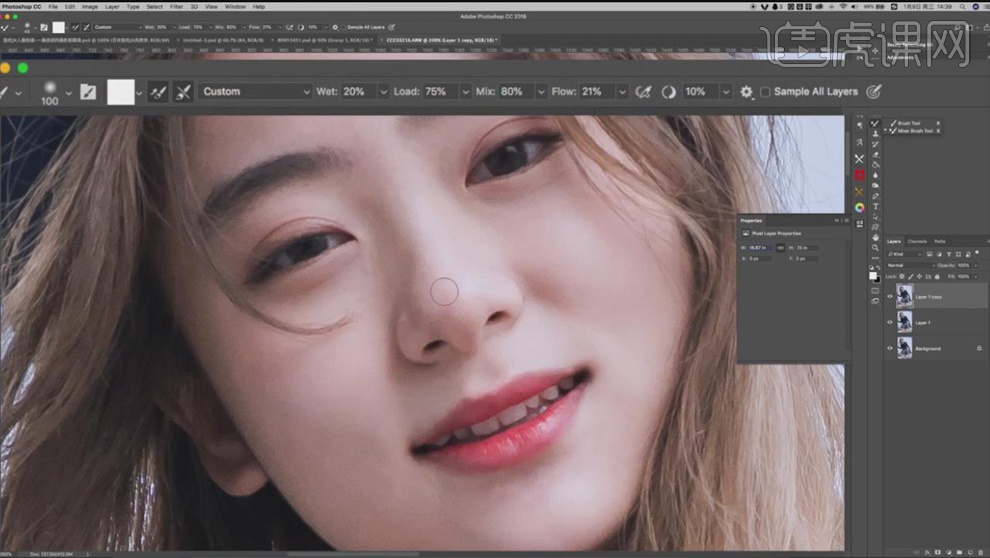
8.选择【混合画笔工具】,按住【Alt】键吸取鼻子上亮的颜色,对让人物面部进行磨皮处理。
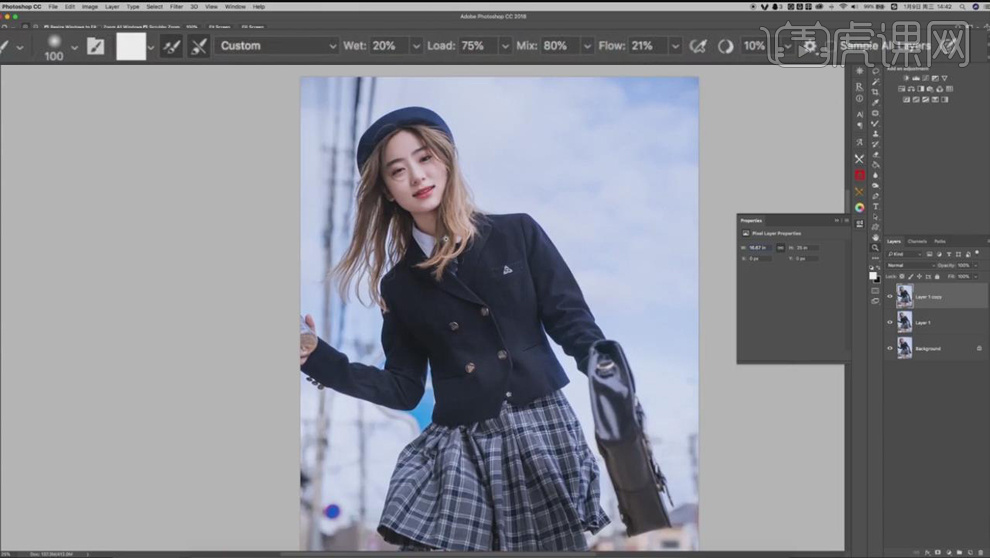
9.选择【滤镜】-【液化】,对人物形体上进行瘦身处理,具体效果如图所示。

10.点击【曲线】,提亮曲线如图所示,【Ctrl+I】蒙版反向,使用白色【画笔工具】提亮眼睛部分。
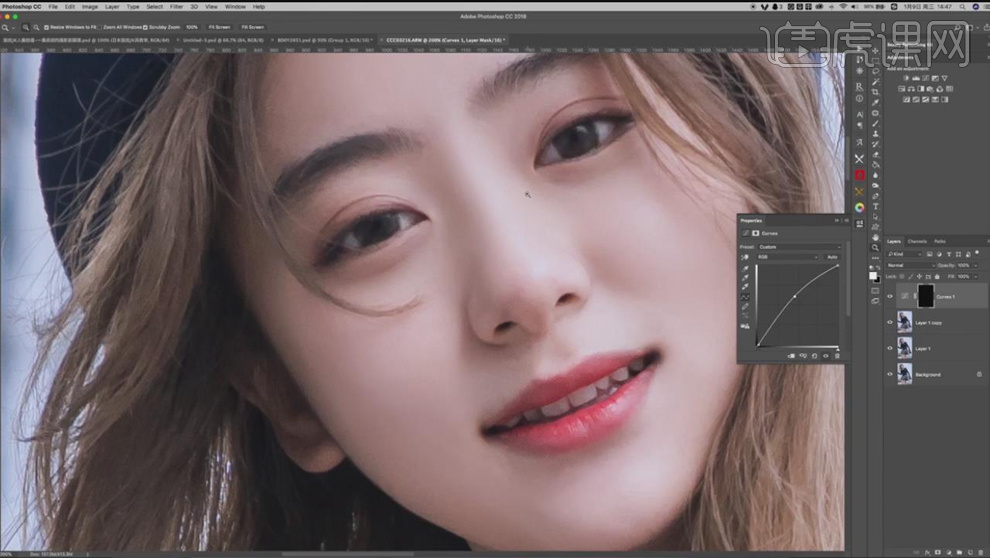
11.新建【曲线】,整体提亮如图所示。
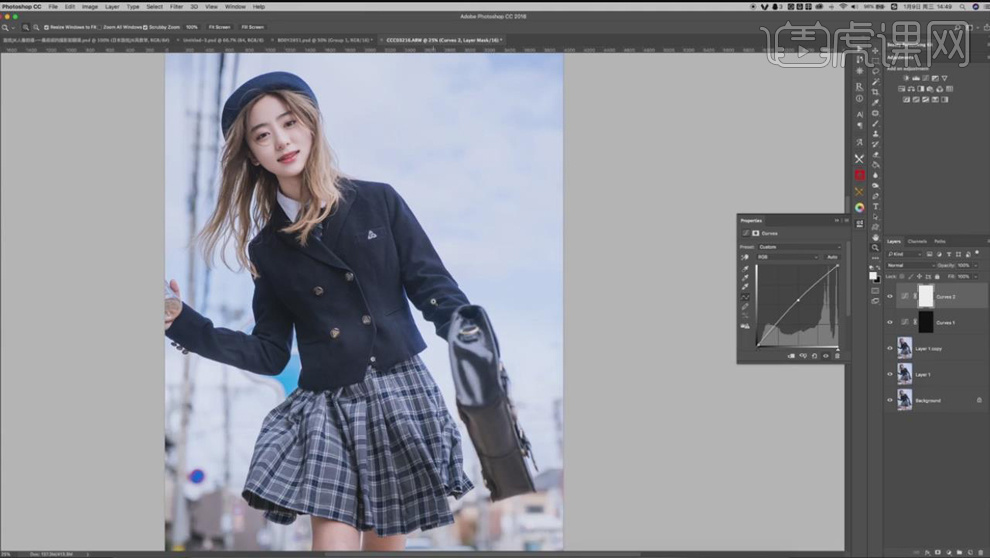
12.最终效果对比图如图所示。

1. 打开素材,【Ctrl+J】复制图层,选择【滤镜】Camera RAW滤镜,调整【色温】+7,【曝光】+0.95,【高光】-100,【阴影】+68,【黑色】-37,【清晰度】+12,【自然饱和度】+12。

2. 选择【色调曲线】RGB,红色,蓝色,分别进行调整。选择【细节】锐化【数量】43。减少杂色【明亮度】26。

3. 选择【HSL/灰度】色相【橙色】-3,【黄色】-28,【绿色】-17,【蓝色】+10。饱和度【红色】+6,【橙色】+10,【黄色】+22,【绿色】+17,【蓝色】+12。明亮度【红色】+15,【橙色】+29,【黄色】+15,【绿色】+20,【蓝色】-8。

4. 选择【分离色调】高光【色相】206,【饱和度】9。阴影【色相】32,【饱和度】8。

5. 进入PS,选择【污点修复画笔工具】,进行修复。选择【滤镜】液化,进行液化调整。

6. 选择【矩形选框工具】,进行选区。【Ctrl+T】按【Shift】进行拉伸。选择【减淡工具】柔边圆,中间调,曝光度8%,进行涂抹。
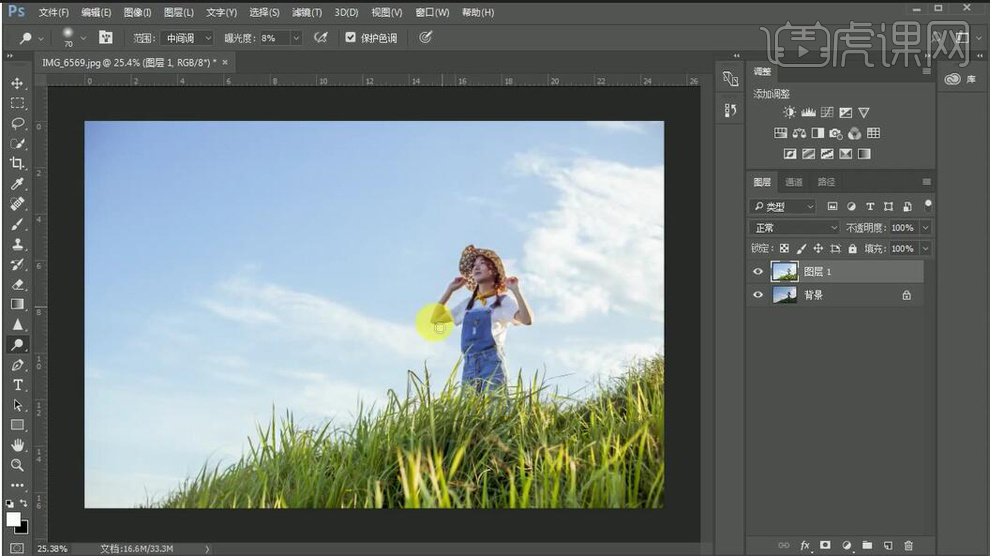
7. 新建【可选颜色】红色【青色】-11%。黄色【青色】-11。青色【青色】+13%。蓝色【青色】+7%。

8. 新建【色彩平衡】阴影【红色】+2,【黄色】-4。高光【青色】-3,【蓝色】+4。

9.【Ctrl+Alt+Shift+E】盖印图层。选择【滤镜】Imagenomic【Portraiture】阈值17,点击确定。选择【滤镜】锐化【智能锐化】,点击确定。

10. 最终效果如图所示。









