圣诞节字体

1、打开PS,【Ctrl+N】新建画布,参数如图所示。
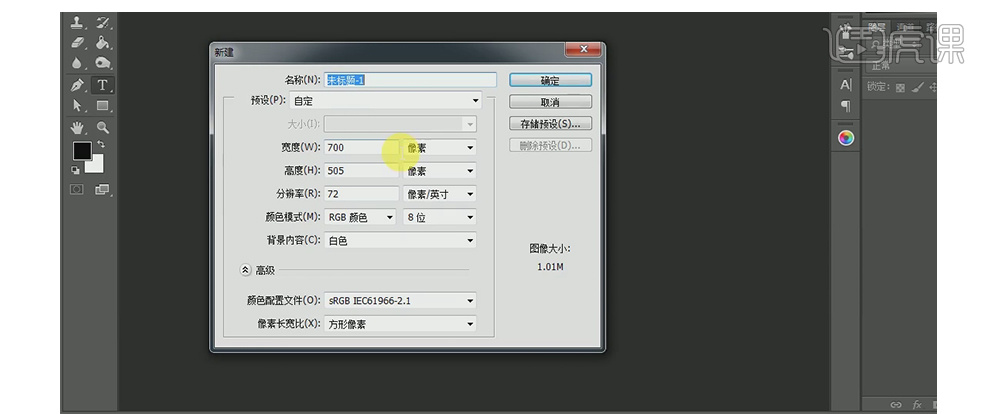
2、使用【文本工具】输入文字,字体:华文琥珀,大小:150点。
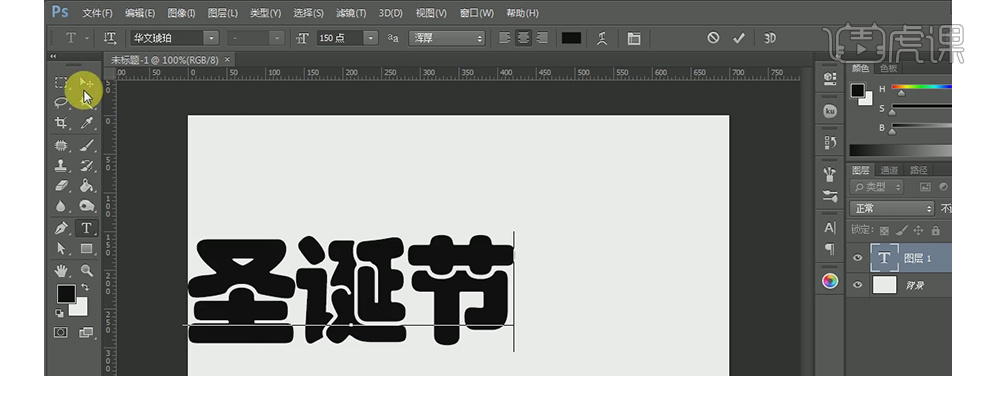
3、自由变换【Ctrl+T】变换文字大小。
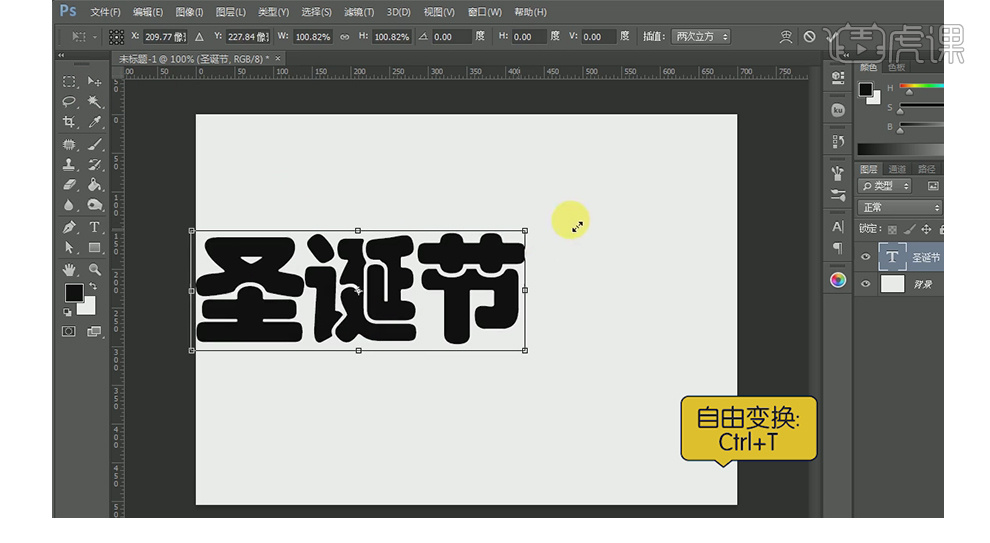
4、选中文字图层,右击选择【转换为形状】,文字变矢量。
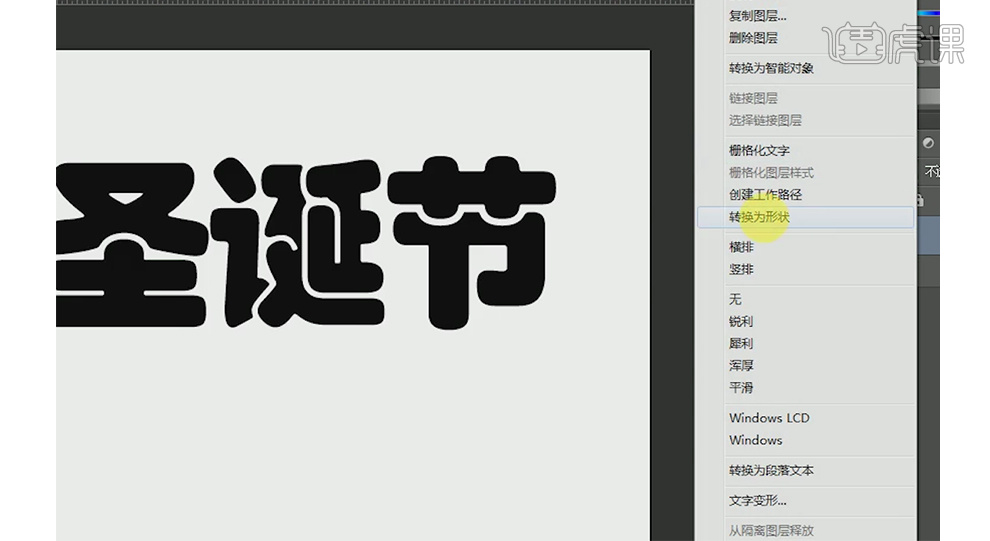
5、选择白色箭头【直接选择工具】,选中字如图中的锚点垂直下拉。
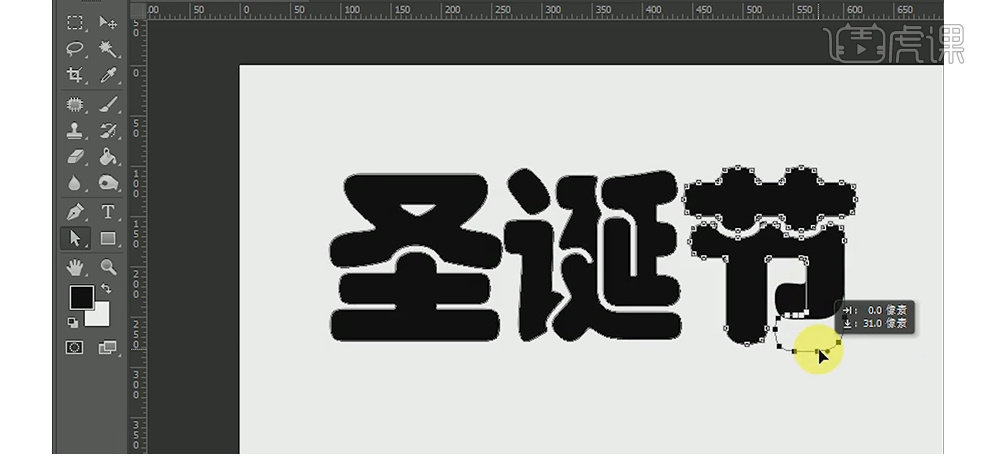
6、选择【矩形工具】,画一个矩形按【Alt】键减选字体锚点,【空格】在画矩形时进行移动。
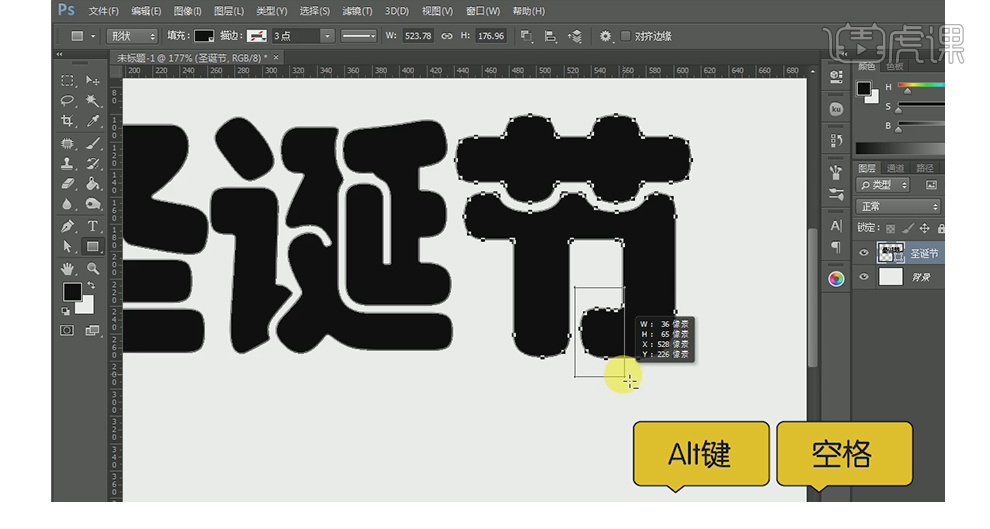
7、继续按【Alt】减选,再画一个矩形,删锚点,如图所示。
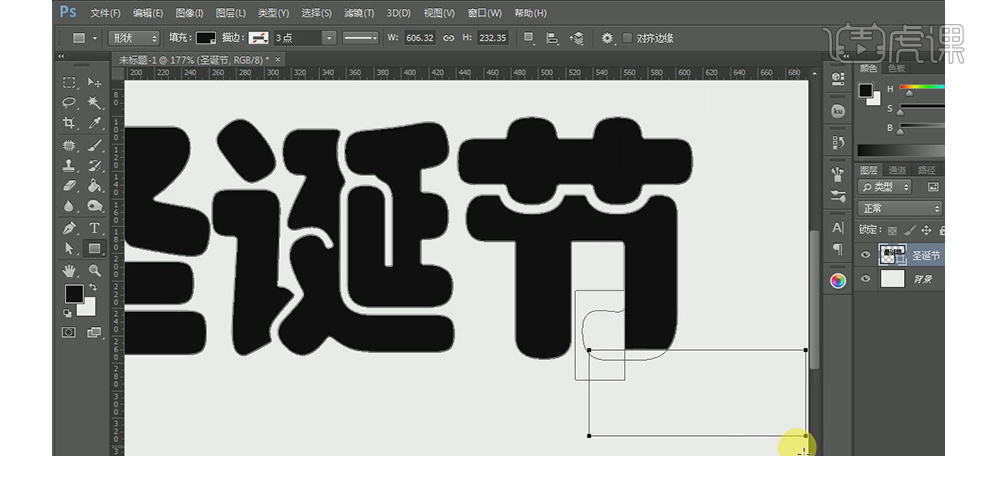
8、选择【直接选择工具】,全选【节】字的锚点,在属性栏选择【合并形状组件】。
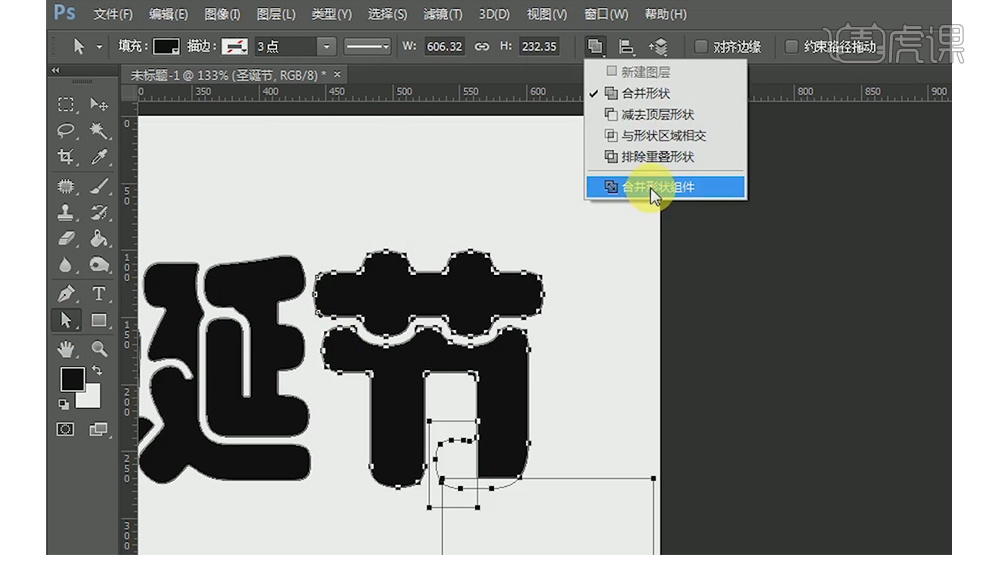
9、先选择【直接选择工具】点击字,然后选择【钢笔工具】对字的锚点进行添加修改,再选择【直接选择工具】全选字的锚点,在属性栏【合并形状组件】。
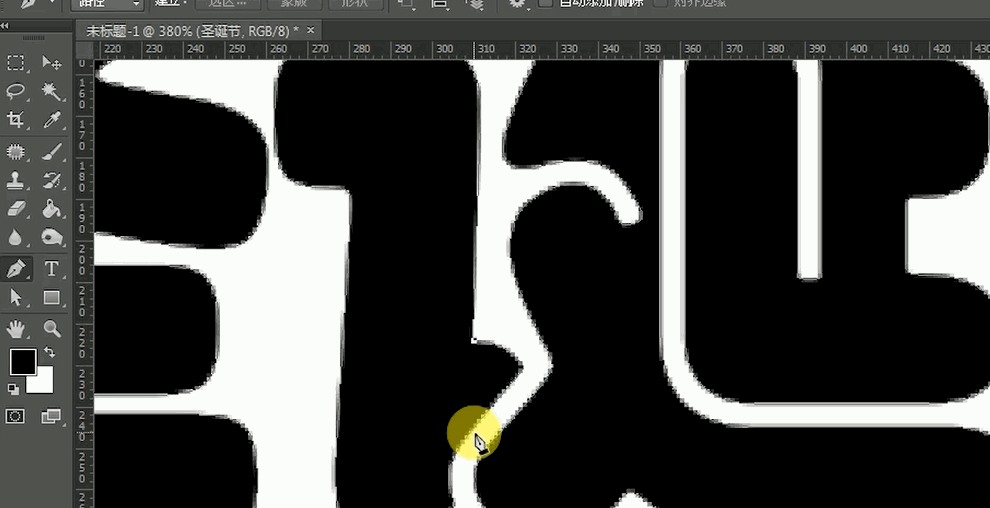
10、选择【直接选择工具】选择【圣】字的一部分锚点,向右拉动,与【节】字的锚点对齐即可。
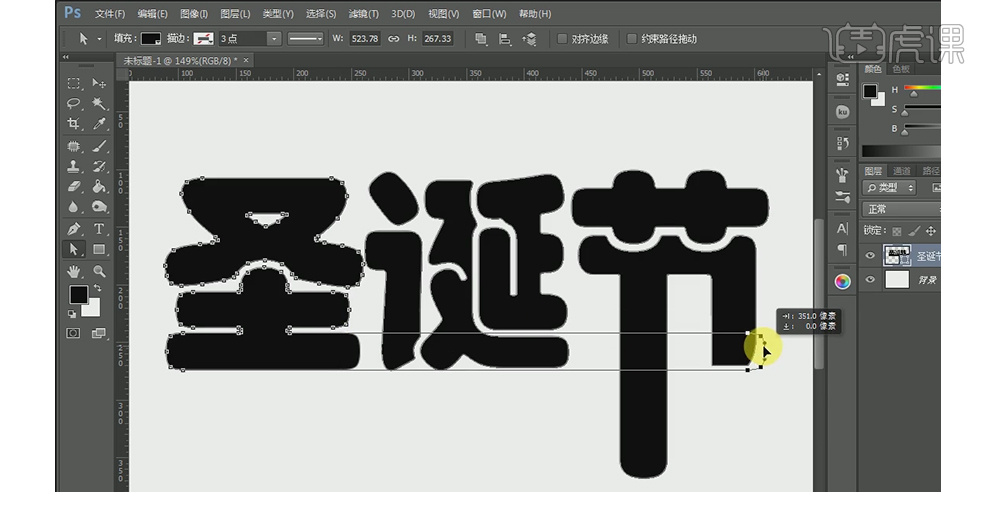
11、选择【直接选择工具】全选【圣】字的锚点,属性栏【合并形状组件】。
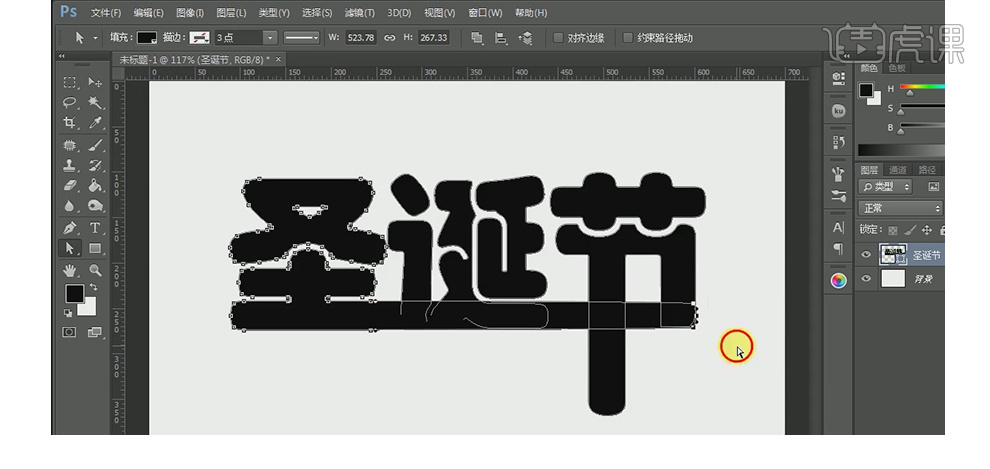
12、在PS右下角选择【f(x)】混合选项,选择【渐变叠加】。
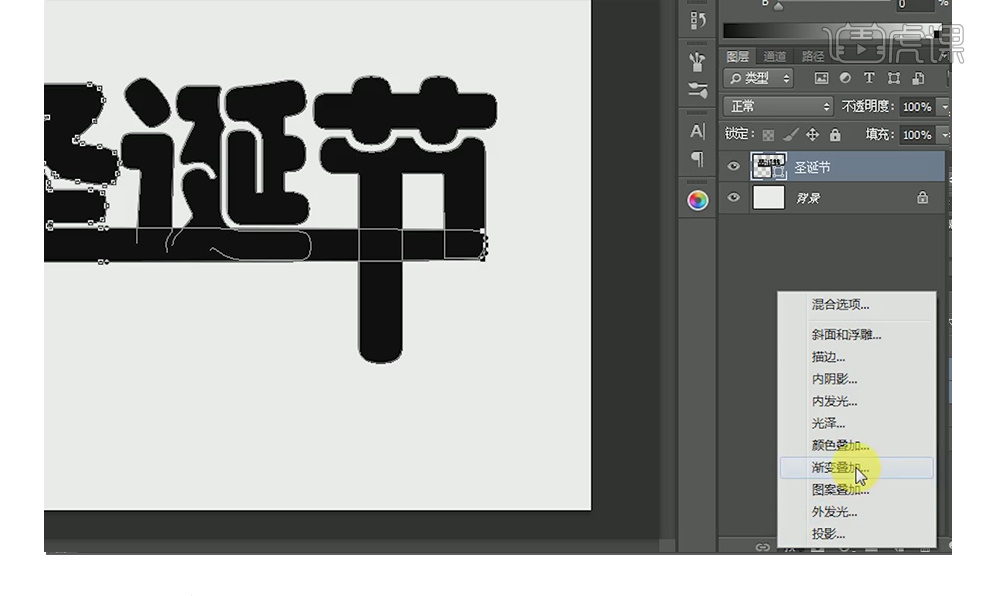
13、【渐变叠加】右边颜色:纯红。
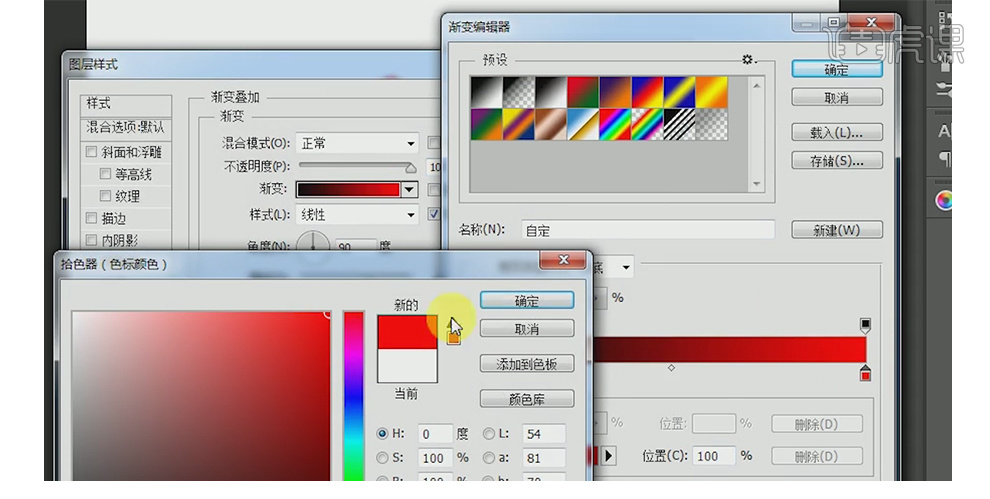
14、左边颜色参数:ad0000
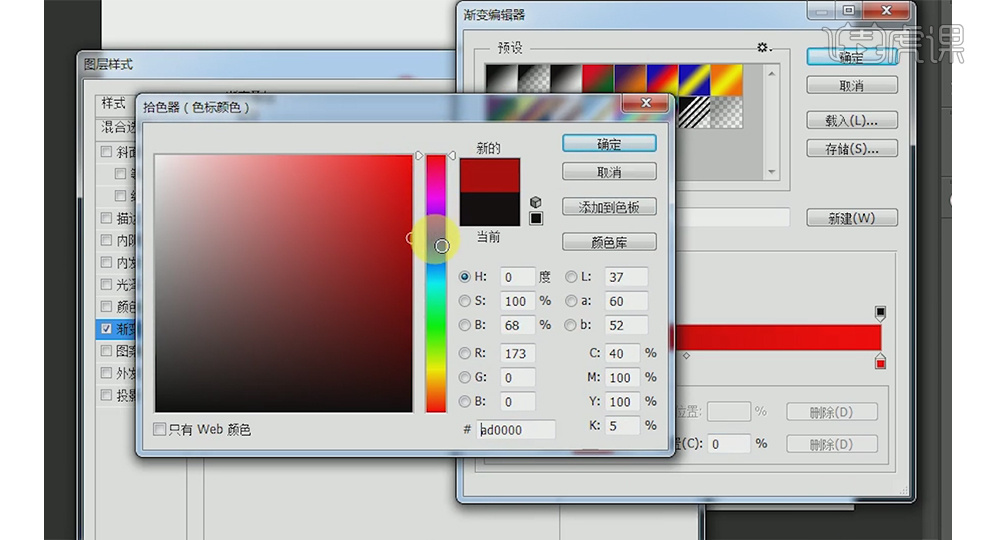
15、点击文字图层,【Ctrl+G】图层编组,双击命名:文字。
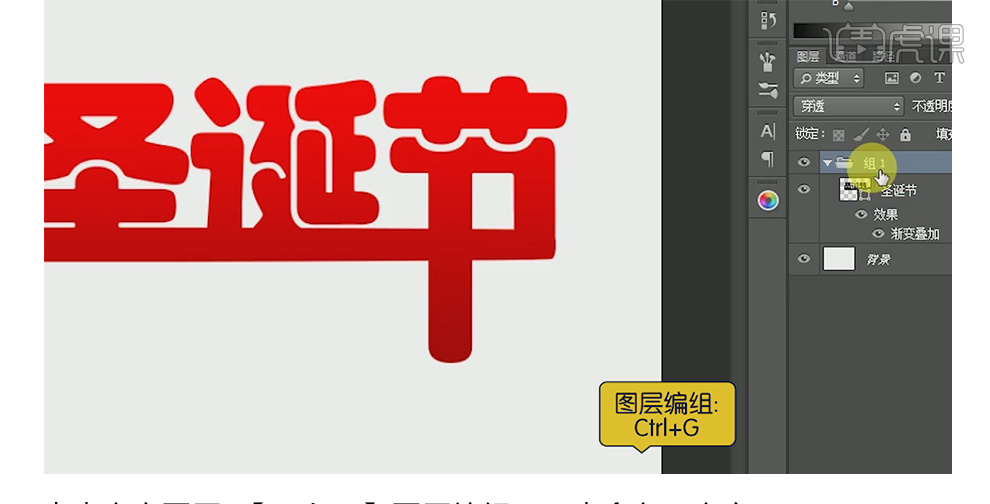
16、把准备好的圣诞素材放入画布,素材图层顺序在【文字编组】上面,按【Ctrl+Alt+G】剪切蒙版。

17、为了调整圣诞树的对称,【Ctrl+T】自由变换后,【右击】选择水平翻转即可,之后再按【Ctrl+Alt+G】剪切蒙版。
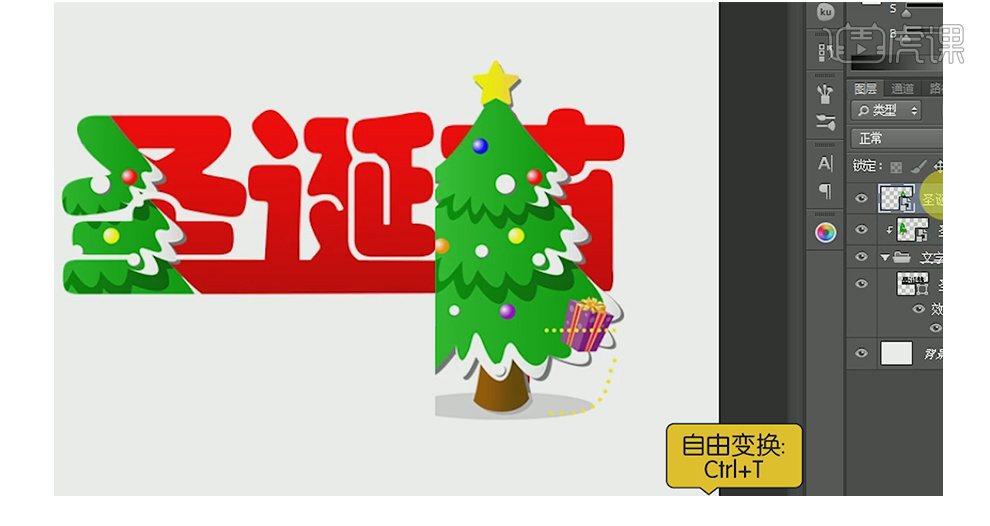
18、其它圣诞素材按照上面方法放入,遇到有角度的【Ctrl+T】直接输入度数/上下旋转调整。【CTrl+Shift+Alt+N】新建图层。
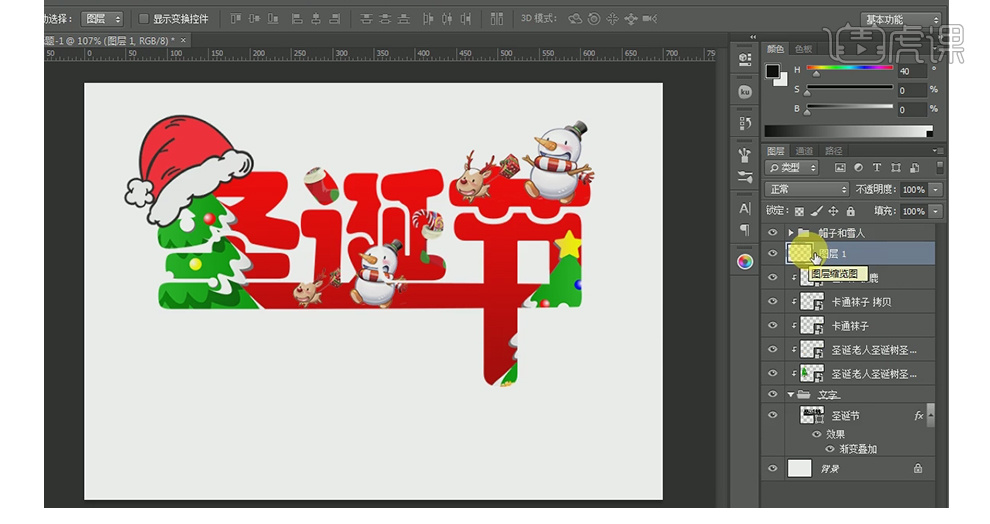
19、选择【画笔工具】颜色黑色,画笔选择:柔和型,大小;78px,不透明度15%,在圣诞帽和雪人下放画,制作阴影。
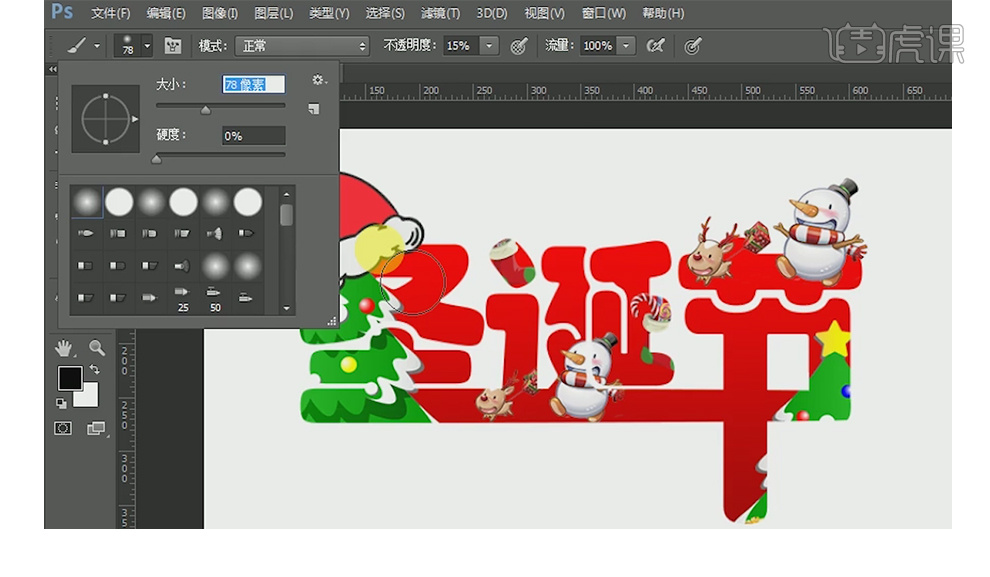
20、选中文字图层,选择f(x)【混合选项】选择【斜面浮雕】。
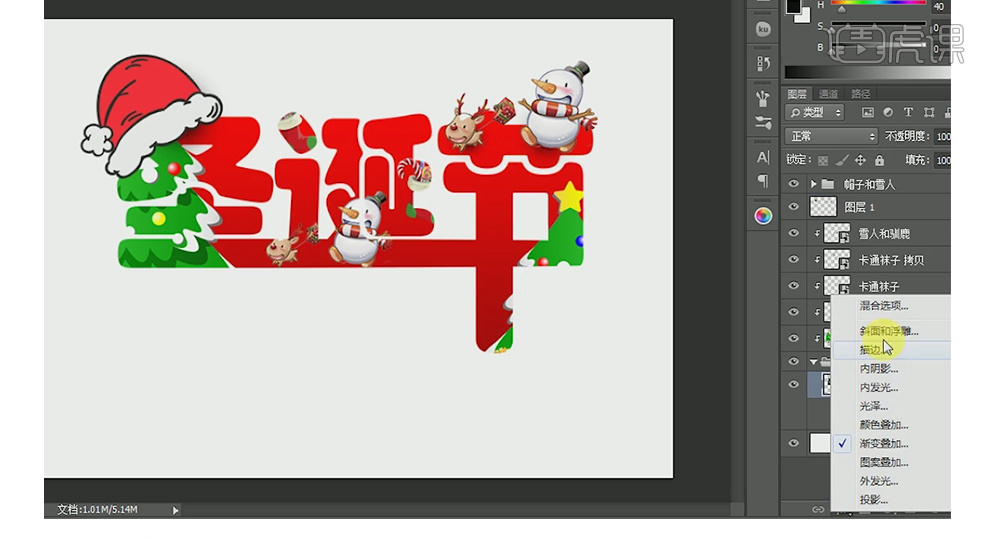
21、【斜面浮雕】样式:内斜面,方法:平滑,大小:2px,软化:10px,角度:90度,使用全局光,高度:30度。
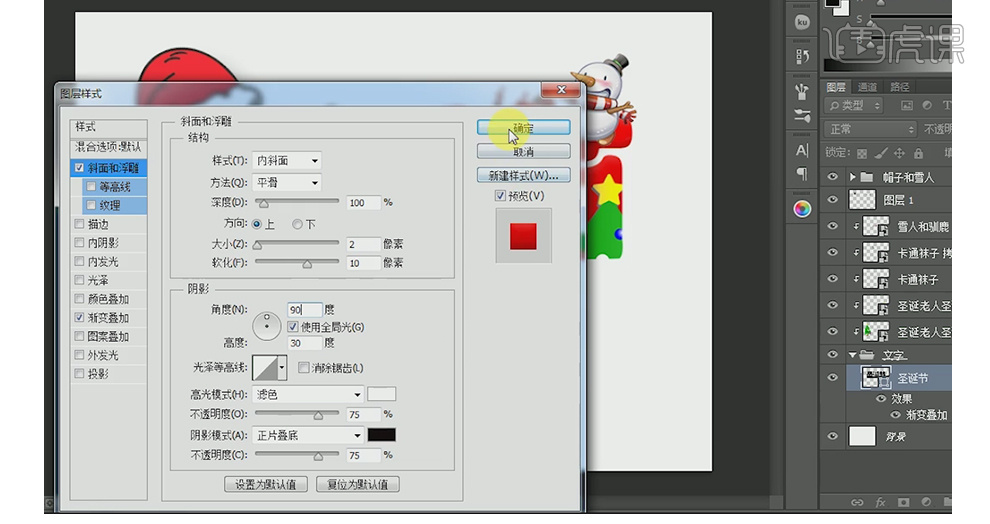
22、使用【选择工具】按【Shift】多选图层,按【Ctrl+G】图层编组命名:完成,右击【完成】,选择【复制组】。
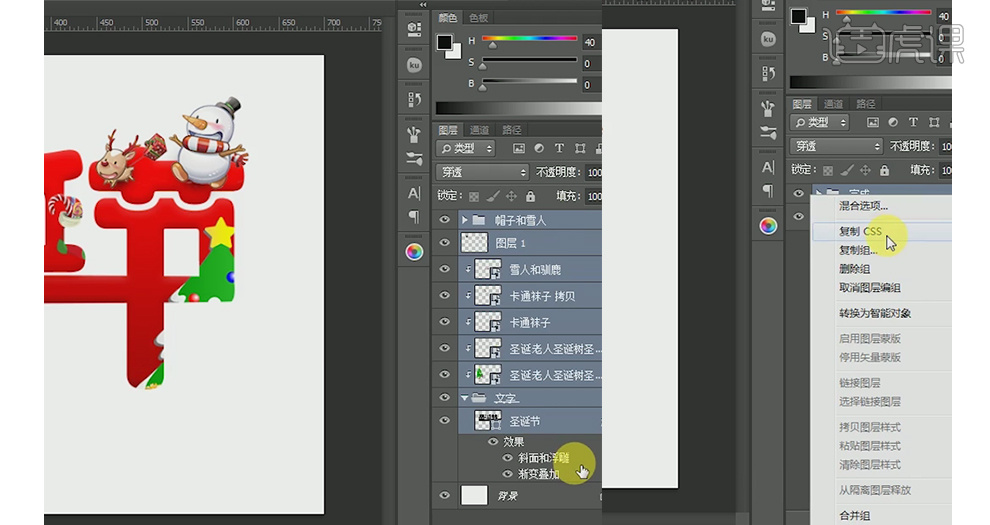
23、关闭第一个完成组的【可见层】,用【选择工具】选择复制的完成组,【Ctrl+E】合并图层。
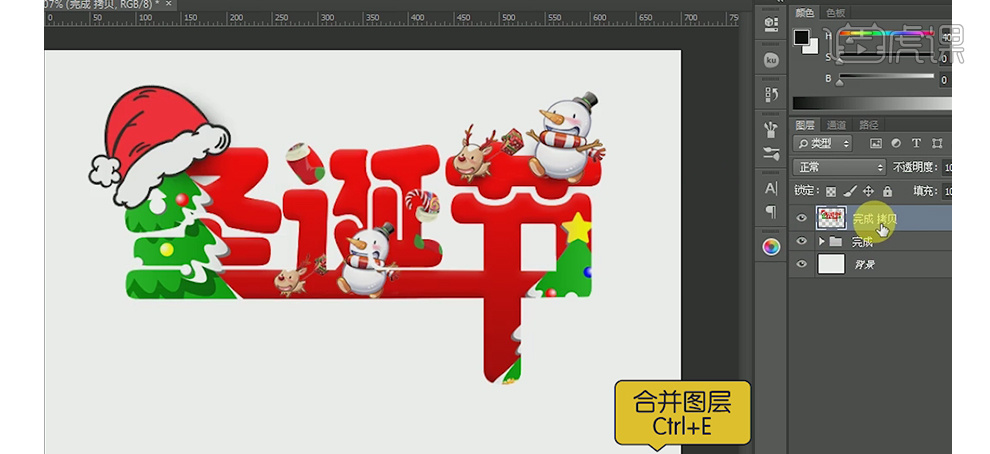
24、选中合并的图层,按【Ctrl】出现选区,在【窗口】--【选择】--【修改】--【扩展】,扩展量:10px。
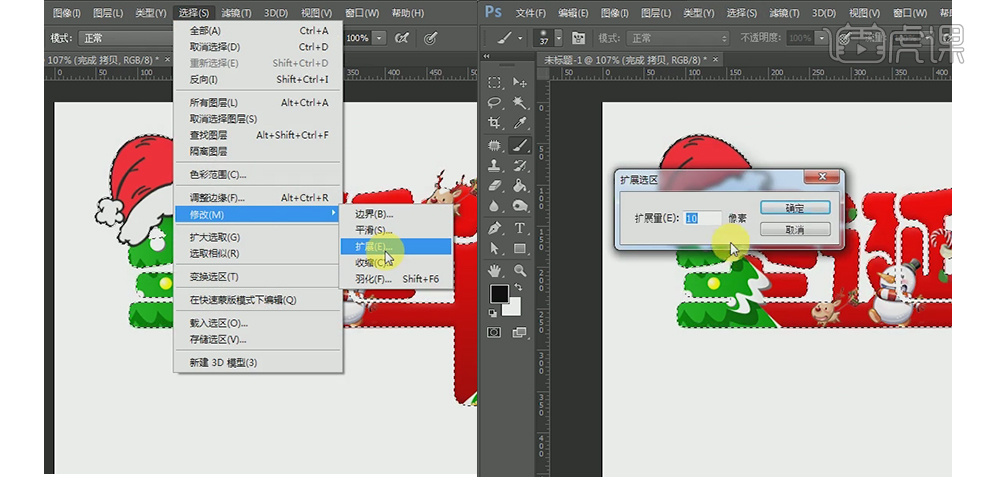
25、新建图层,填充白色,【Ctrl+D】取消选区。
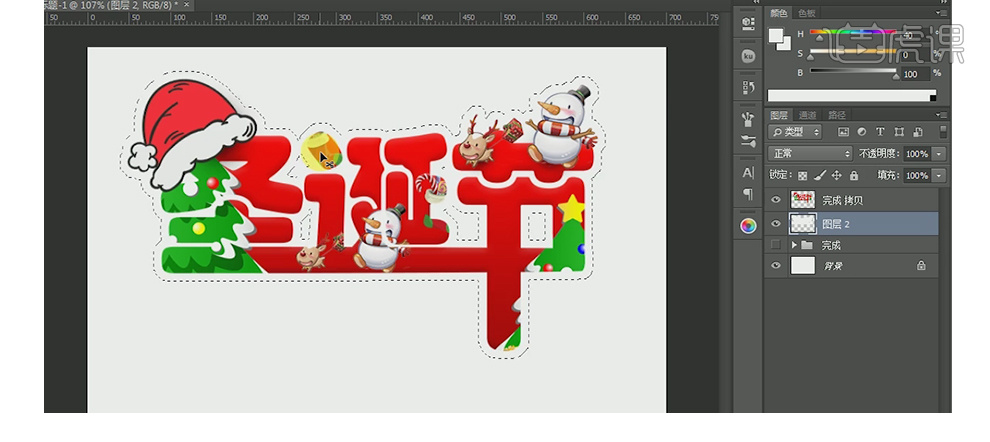
26、选择【背景图层】,选择填充颜色,参数:f5c5d。
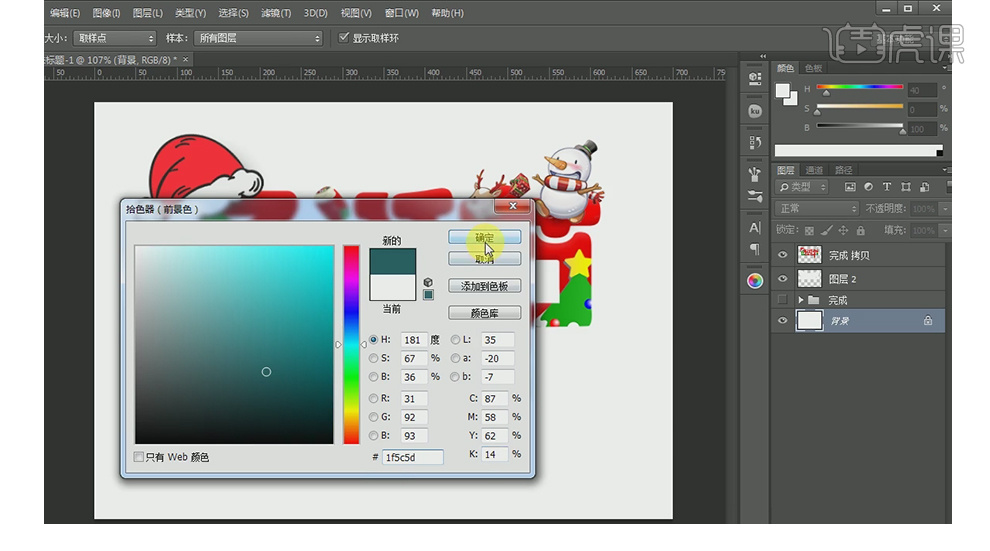
27、【窗口】--【编辑】--【填充】,选择【定义图案】选择自定图案,进行修改背景。
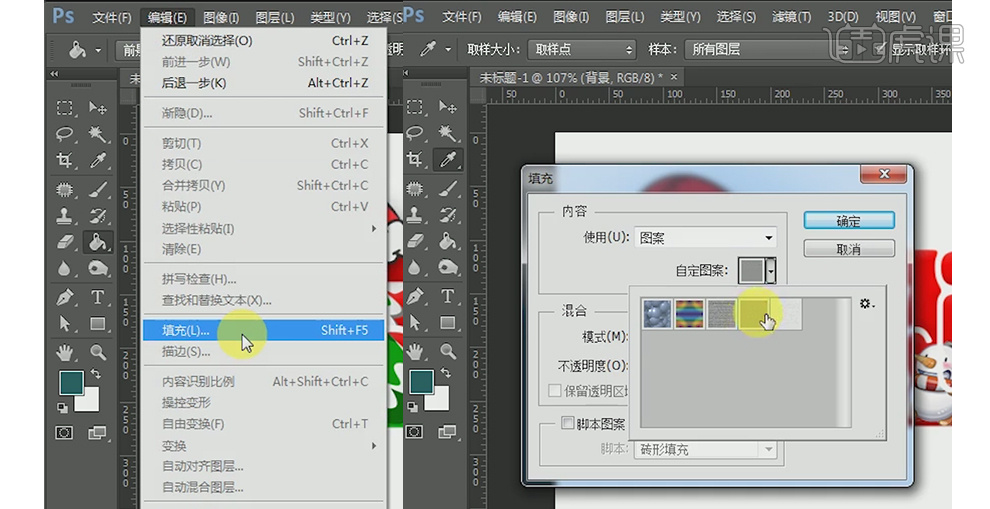
28、选择【油漆桶工具】,移动到画布上点4下填充颜色。
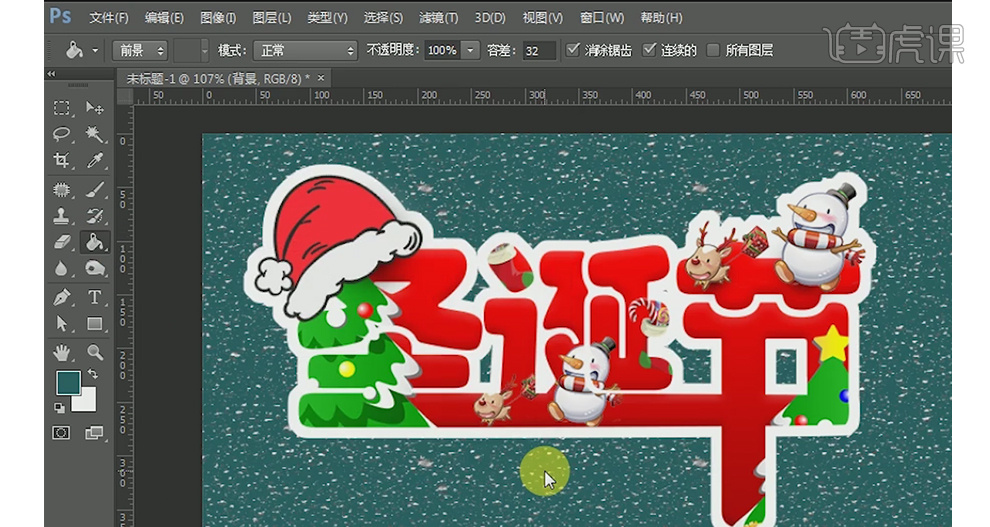
29、选择【画笔工具】,颜色:白色,画笔选择:柔和型,大小:191px,不透明度:23%,在背景中间点击1下即可。

30、选择【完成组】合并的图层,选择f(x)【混合选项】,选择投影,颜色吸取背景颜色往下移动几下,距离:6px,大小:1px,角度:90度。

31、调整后,完成效果展示。

1、本课内容如图示。

2、【打开】PS软件,【新建】任意大小画布。具体效果如图示。
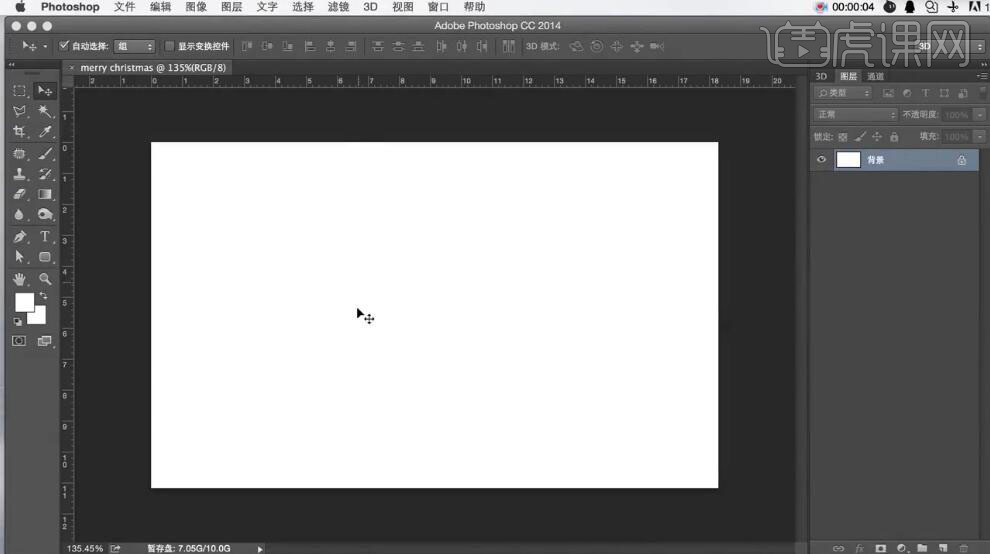
3、【拖入】准备好的素材,调整大小,排列至画面合适的位置。具体效果如图示。
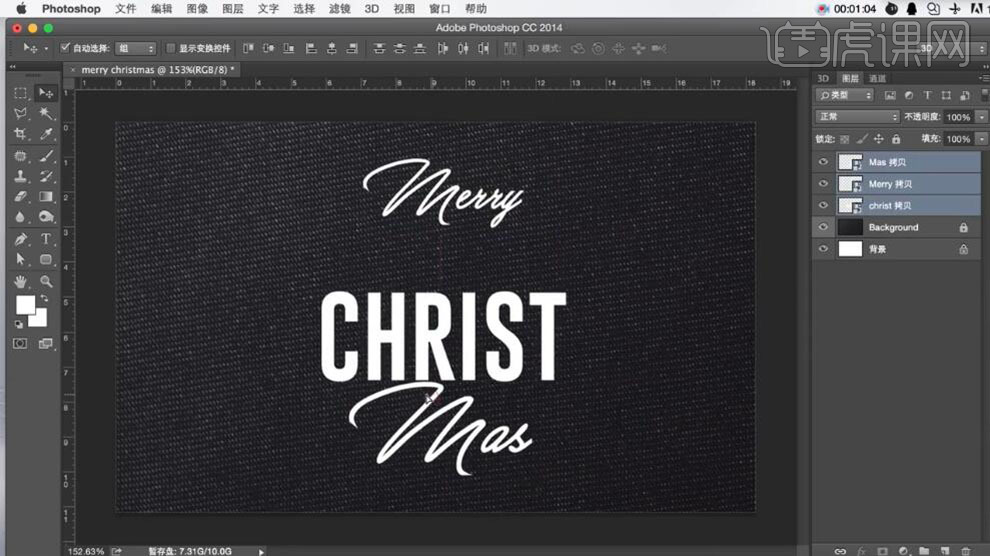
4、【选择】顶层文字图层,打开【图层样式】-【渐变叠加】,具体参数如图示。具体效果如图示。
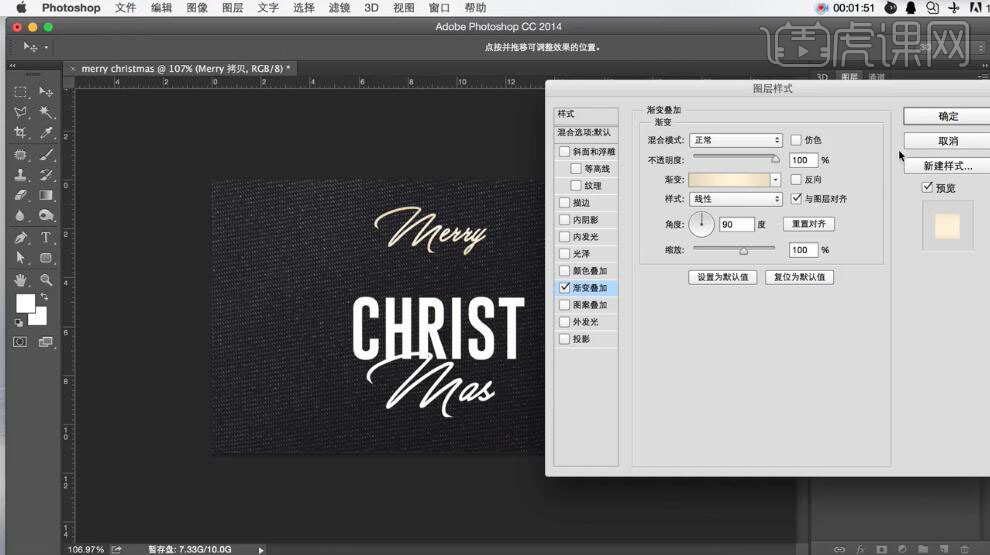
5、添加【投影】,具体参数如图示。具体效果如图示。
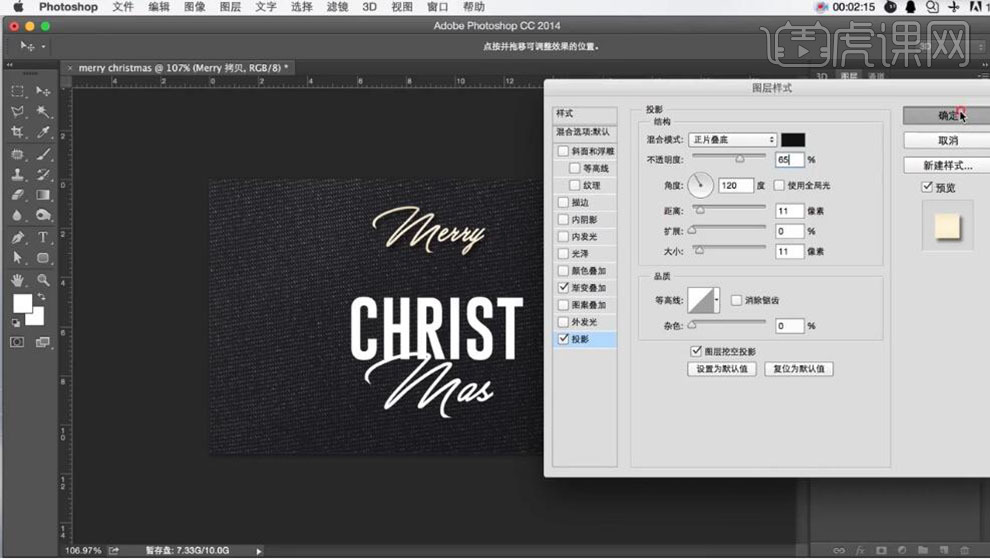
6、按Alt键【复制】图层样式至其他的文字图层。具体效果如图示。
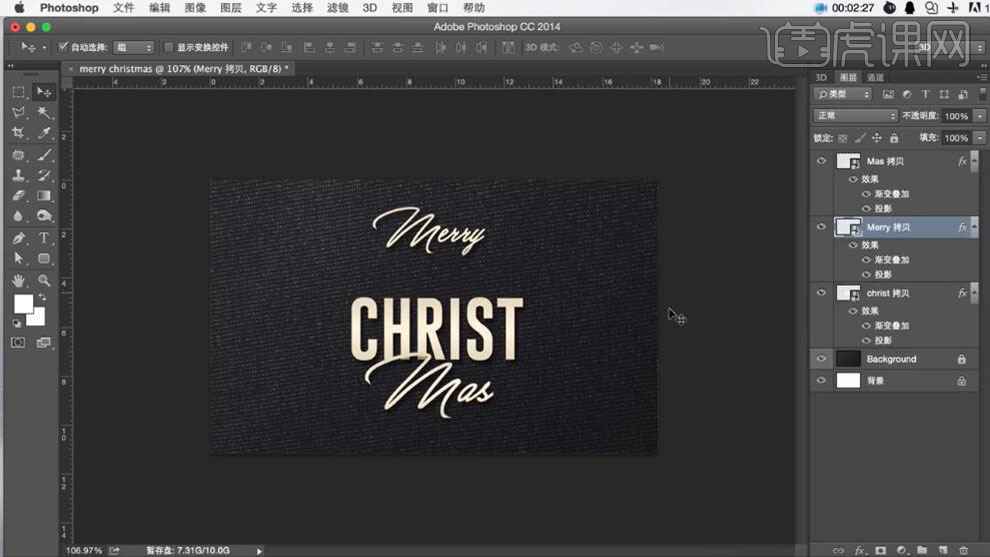
7、依次【拖入】准备好的其他关联素材,调整大小排列至画面合适的位置。具体效果如图示。

8、打开【图层样式】-【投影】,具体参数如图示。具体效果如图示。
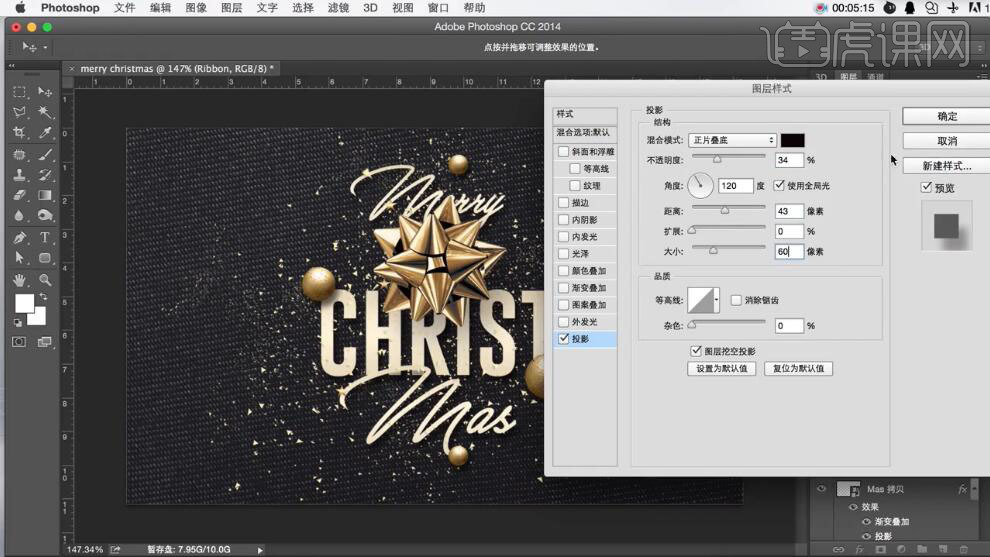
9、调整画面整体的细节,【新建】图层,使用【椭圆工具】绘制椭圆选区,【填充】黑色。【复制】图层,并【隐藏】图层。单击【滤镜】-【模糊】-【高斯模糊】,具体参数如图示。具体效果如图示。
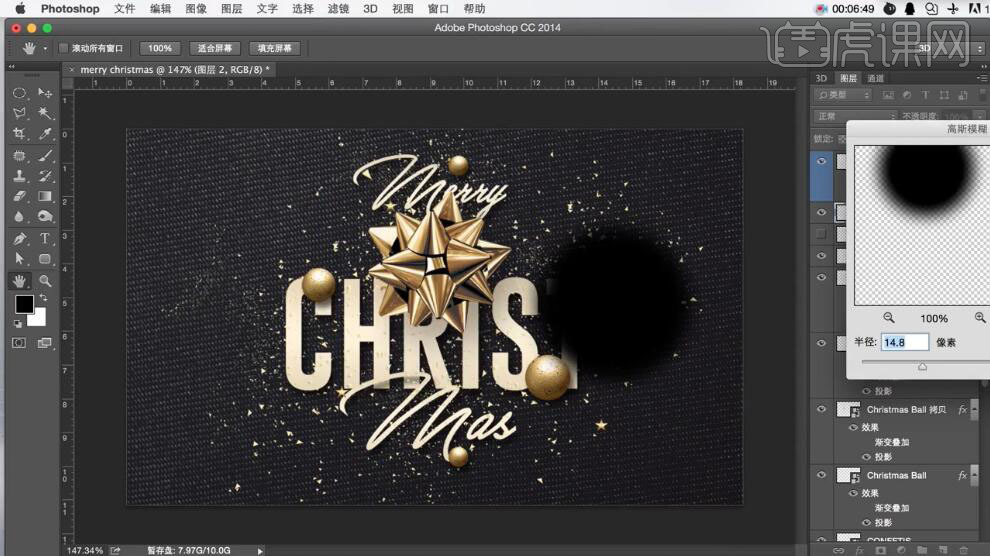
10、单击【滤镜】-【模糊】-【动感模糊】,具体参数如图示。具体效果如图示。
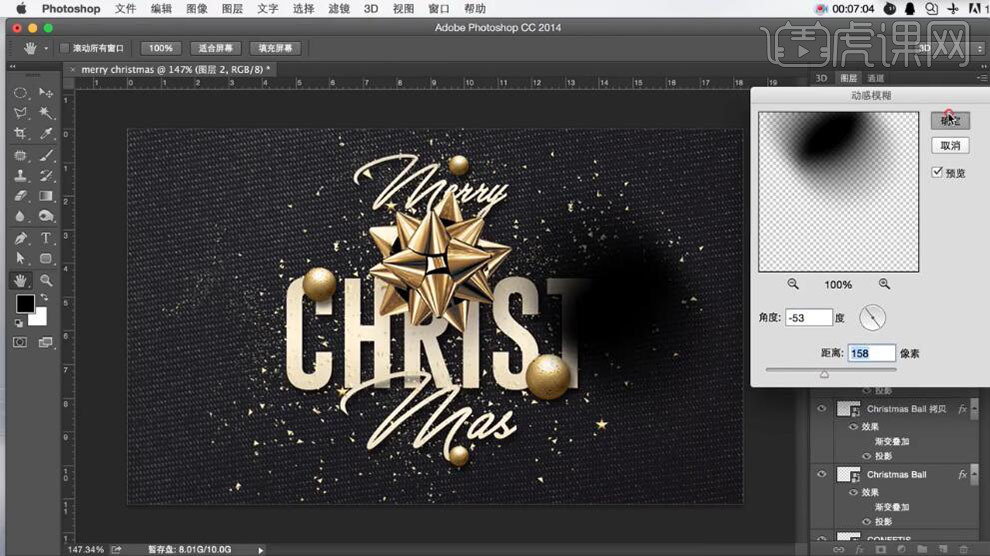
11、按【Ctrl+T】自由变形,单击【滤镜】-【应用动感模糊】2次。按Ctrl单击隐藏椭圆图层【载入选区】,按【Ctrl+I】反选,使用【橡皮擦工具】擦除画面多余的部分。具体效果如图示。
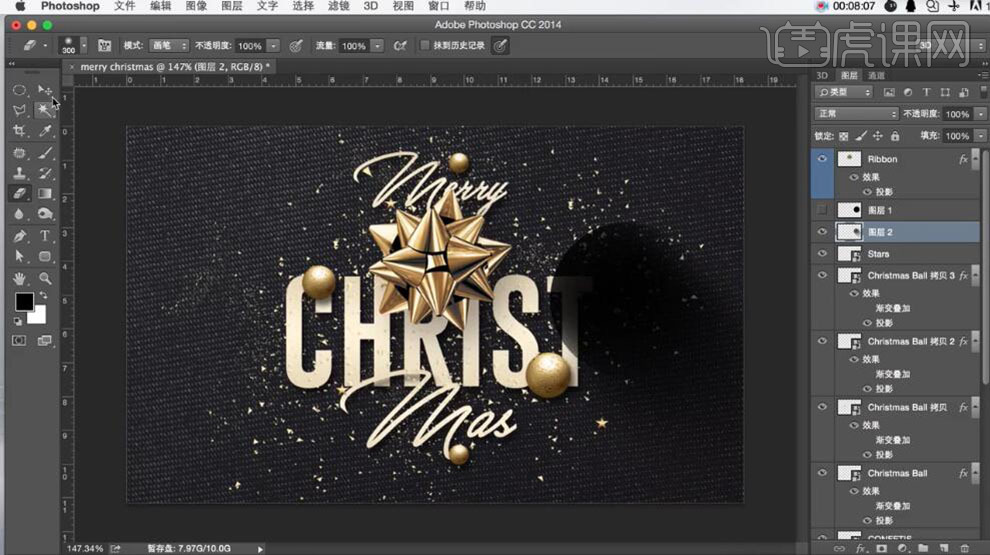
12、单击【滤镜】-【模糊】-【高斯模糊】,具体参数如图示。具体效果如图示。
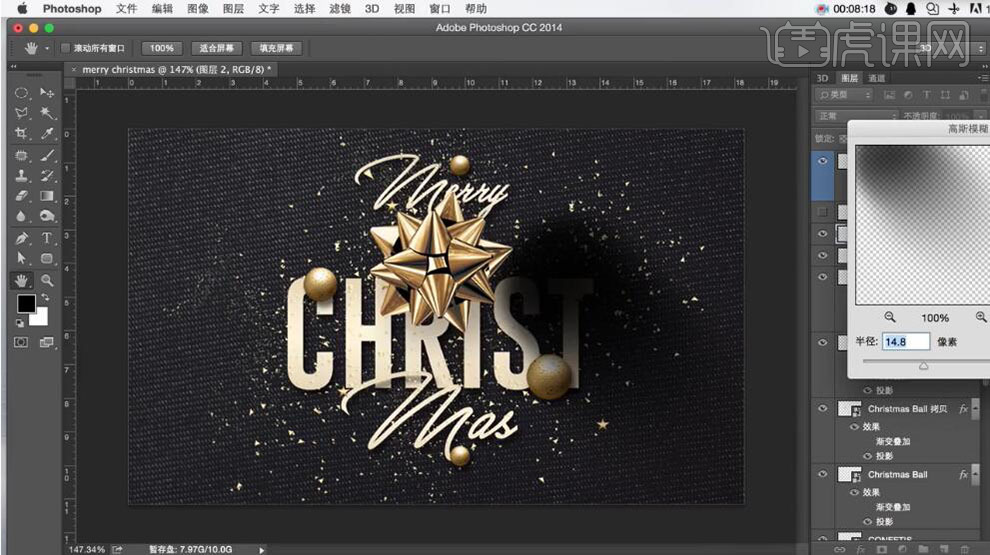
13、按【Ctrl+T】自由变换大小,移动至合适的位置,【图层模式】正片叠底,【不透明度】60%。具体效果如图示。
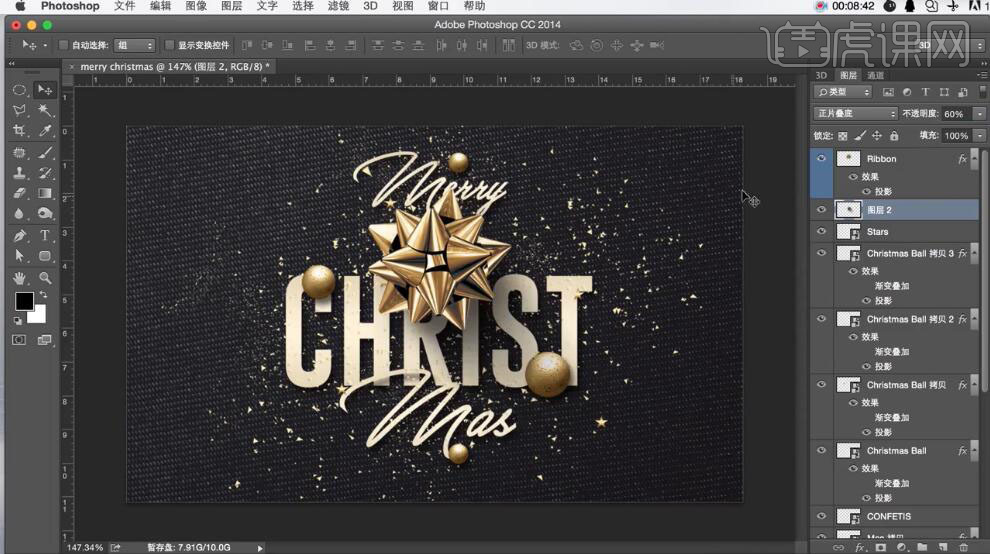
14、调整画面元素的大小和位置,【新建】图层,使用【画笔工具】,【颜色】白色,调整画笔属性,在画面合适的位置单击,【图层模式】滤色。具体效果如图示。
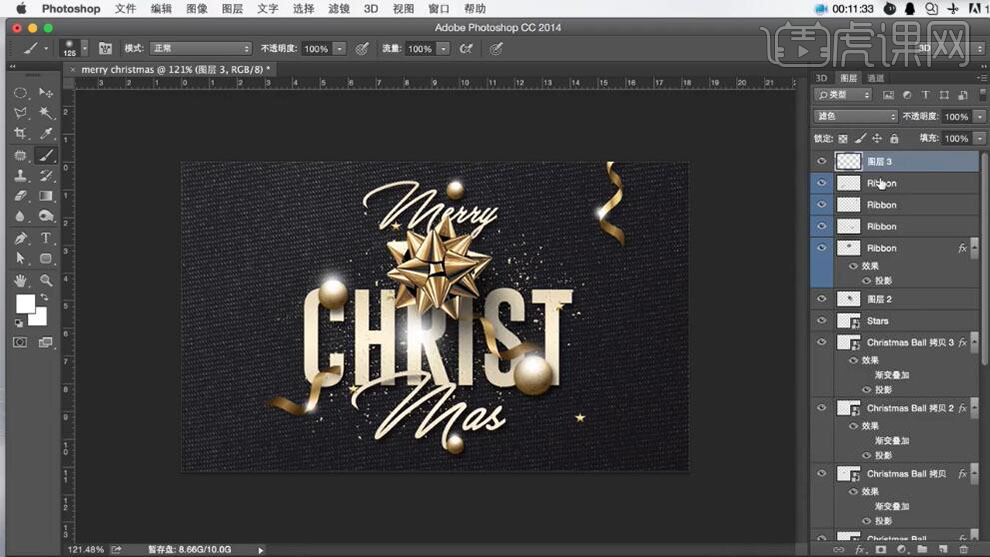
15、【新建】亮度对比度图层,具体参数如图示。具体效果如图示。
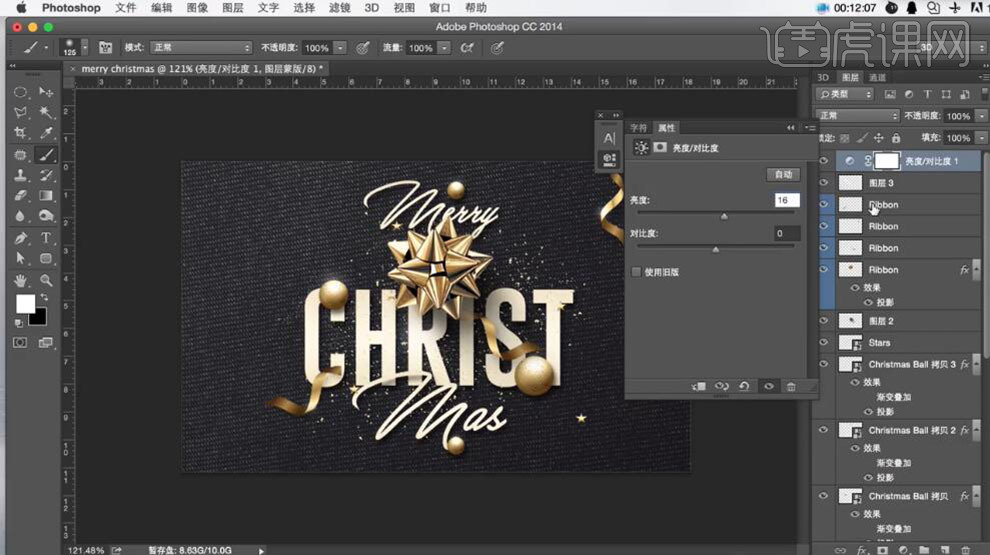
16、【新建】色阶图层,具体参数如图示。具体效果如图示。
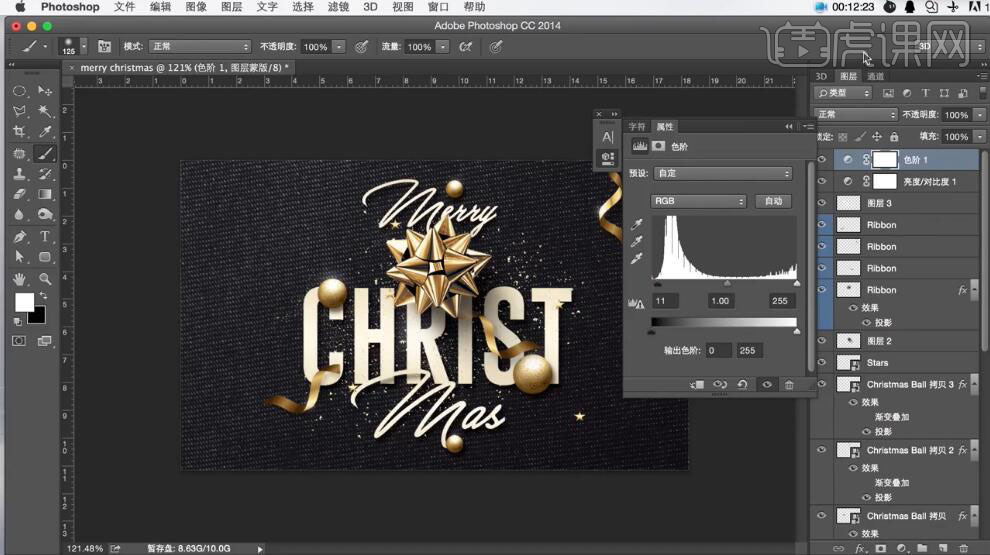
17、【新建】可选颜色图层,【选择】红色,具体参数如图示。具体效果如图示。
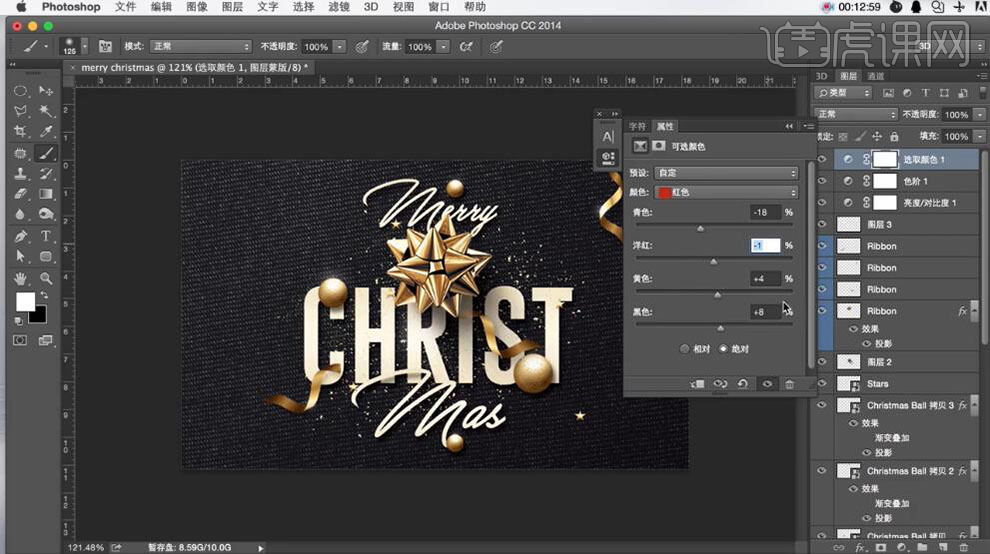
18、【新建】色彩平衡图层,具体参数如图示。具体效果如图示。
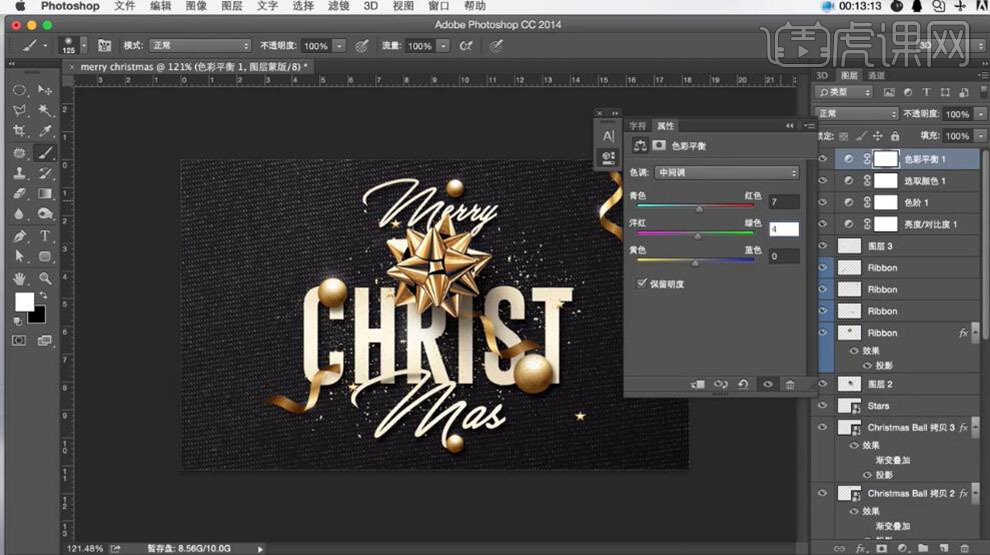
19、单击【图层蒙版】,使用【渐变工具】遮挡多余的部分。在亮度对比度图层上方【新建】亮度对比度图层,具体参数如图示。具体效果如图示。
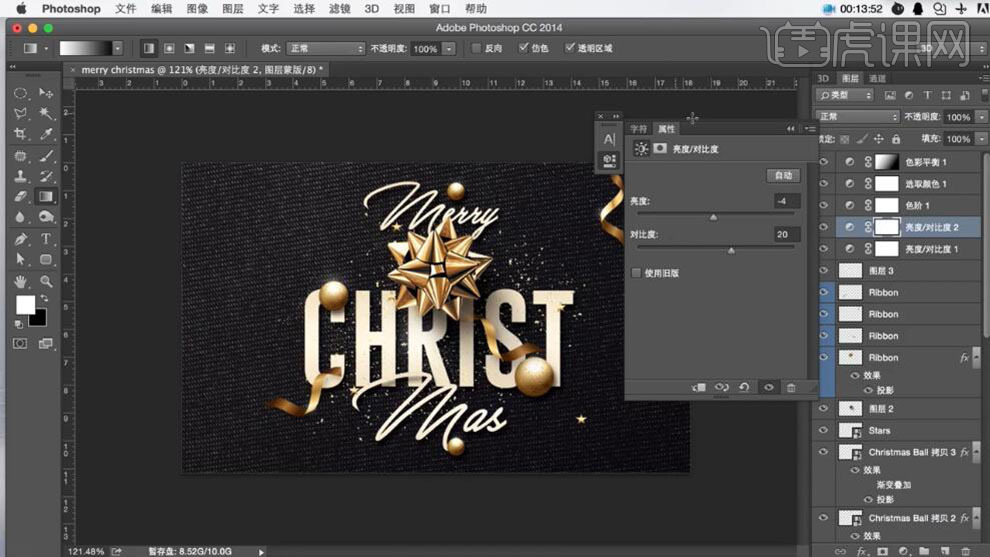
20、在顶层【新建】曲线图层,【选择】蓝色通道,具体参数如图示。具体效果如图示。
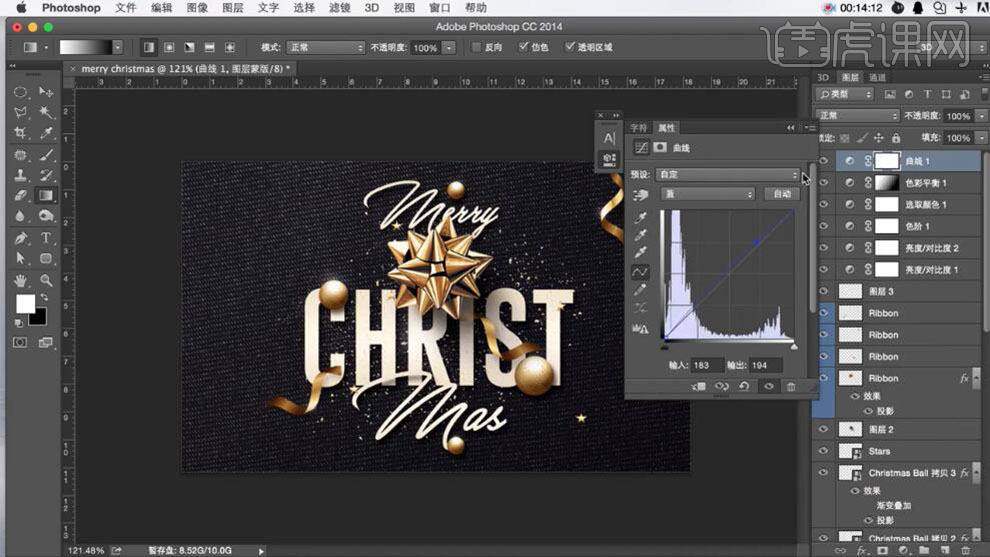
21、【选择】中间文字图层,打开【图层样式】,添加【斜面和浮雕】,具体参数如图示。具体效果如图示。
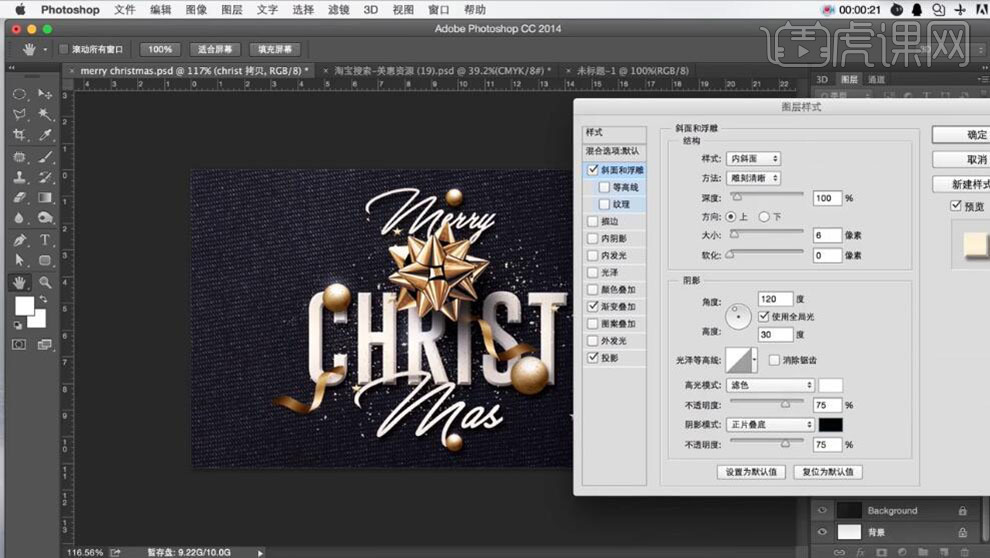
22、【选择】mas文字图层,添加【图层蒙版】,使用【画笔工具】涂抹多余的部分。具体效果如图示。

23、最终效果如图示。
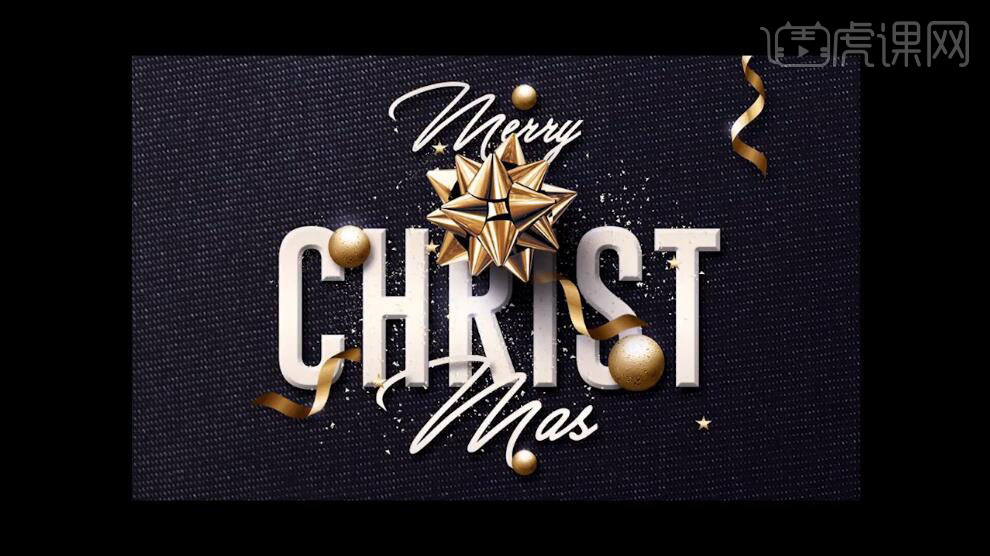
1.打开lllustrator CC软件,建立一个【背景网格】画一个【等边六边形】调整角度【30°】,,切换钢笔工具选择所有端点右键选择【编组】,打开【自由变换】工具【shift+alt】等比例缩小。
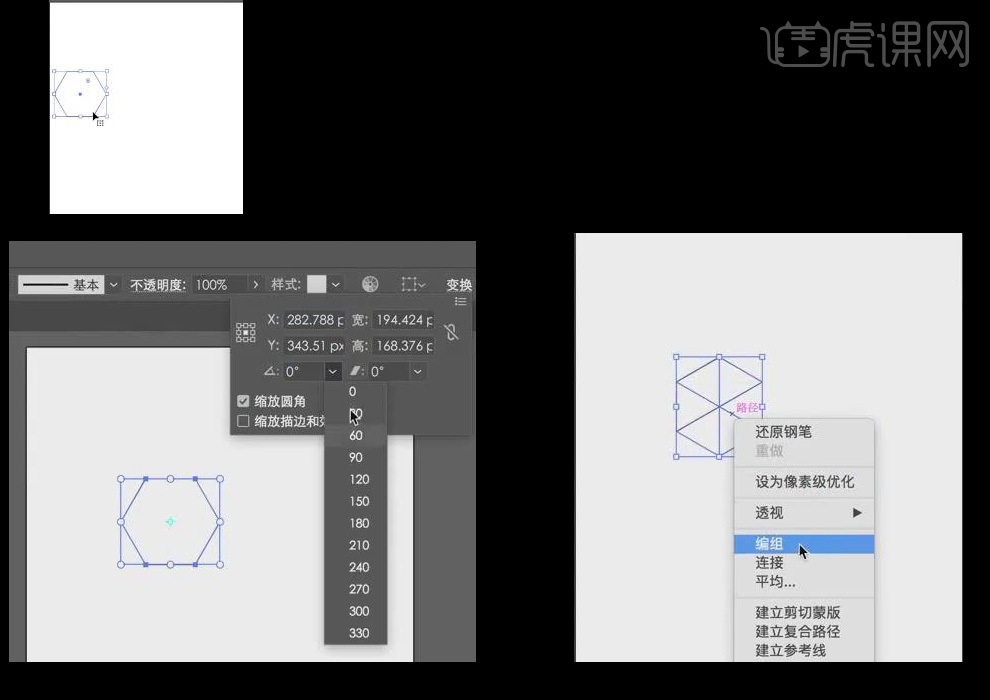
2. 按【alt】键复制多个【ctrl+D】再次转换建立一排,【Alt】移动复制一排,框选两排【ctrl+D】重复上一步,背景网格便完成。
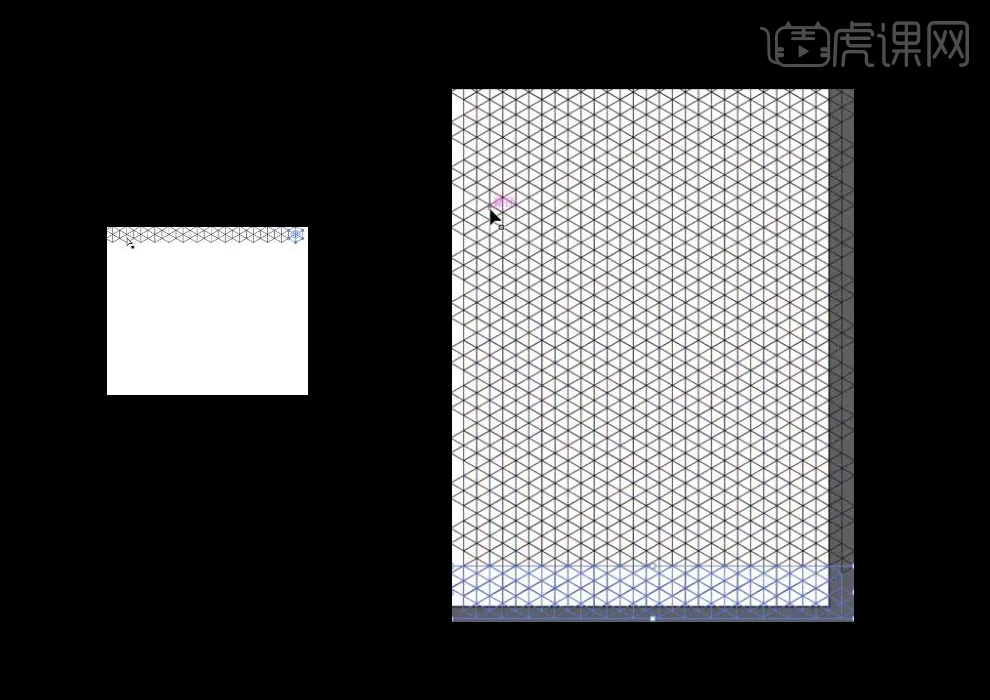
3.框选所有网格【右击】,选择【编组】,降低【不透明度】按【ctrl+2】键锁定。
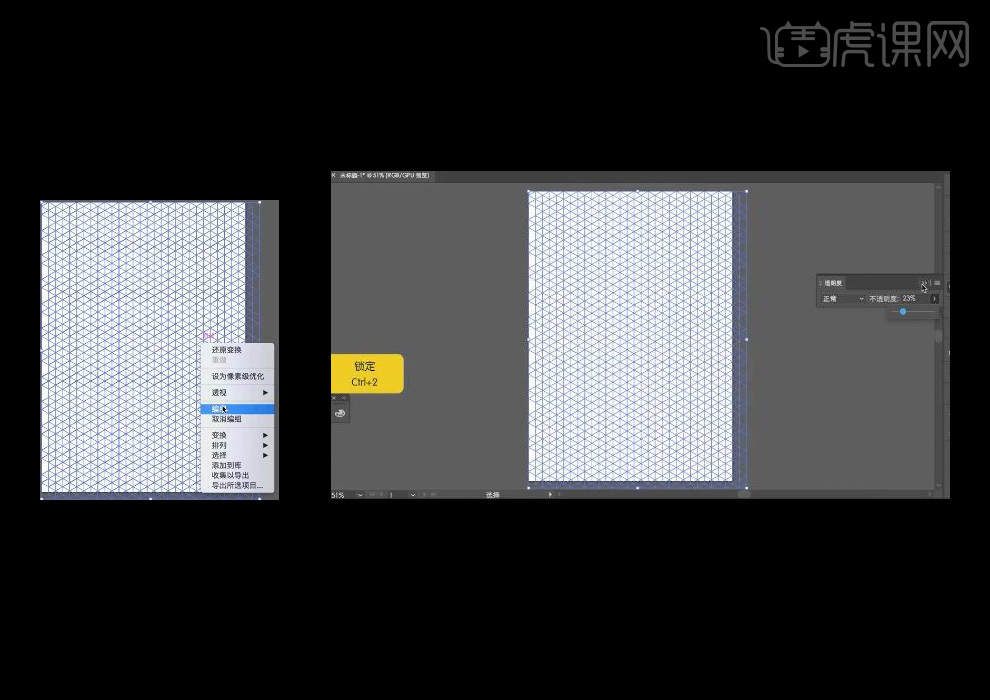
4. 输入所需文字,颜色为【浅黑色】,框选相应文字,选择【效果-3D凸出和斜角】设置参数,调整文字前后顺序。
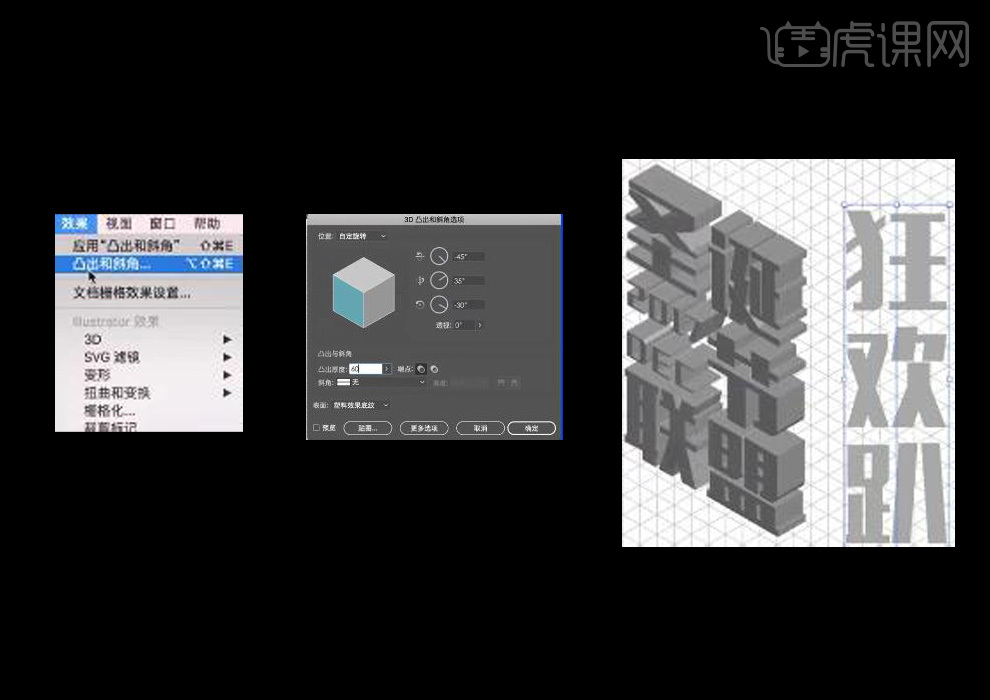
5.调整【狂欢趴】文字,选择【效果-3D凸出和斜角】,将参数改为相反值。打开【字符面板】修改参数。
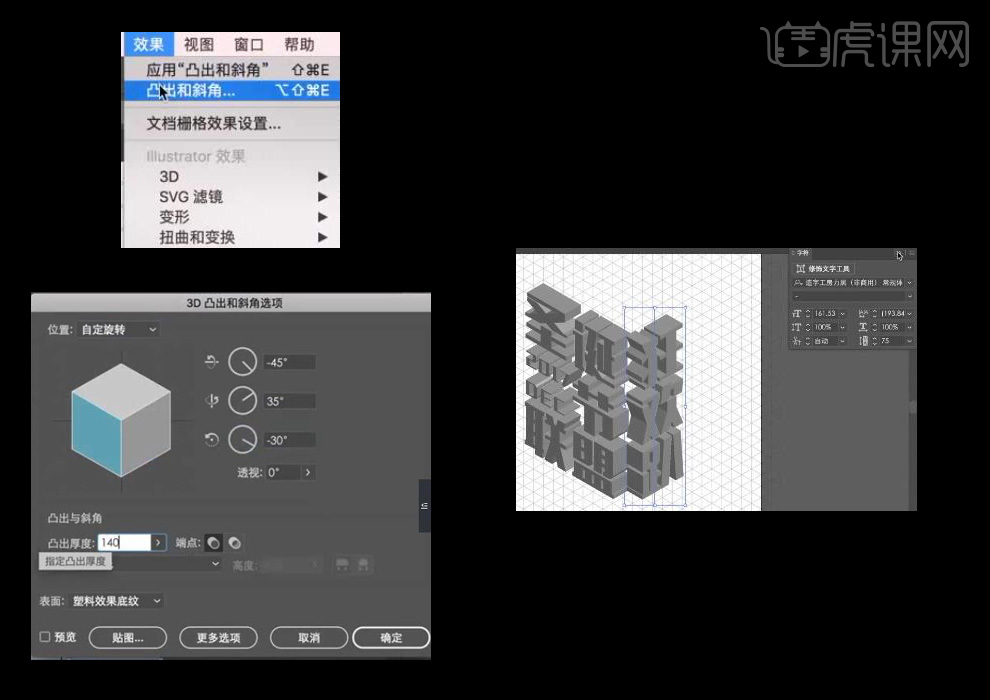
6.绘制一个【矩形】,选择【效果-3D凸出和斜角】,设置好参数,移动至相应位置。
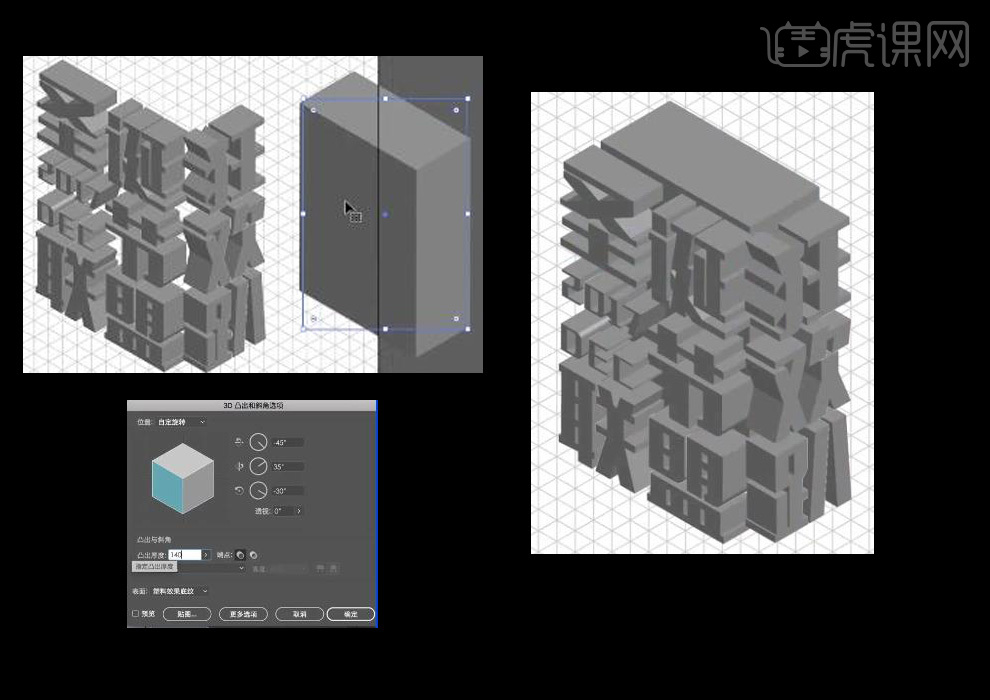
7.调整【DJ NIGHT】文字,选择【效果-3D凸出和斜角】,设置参数。
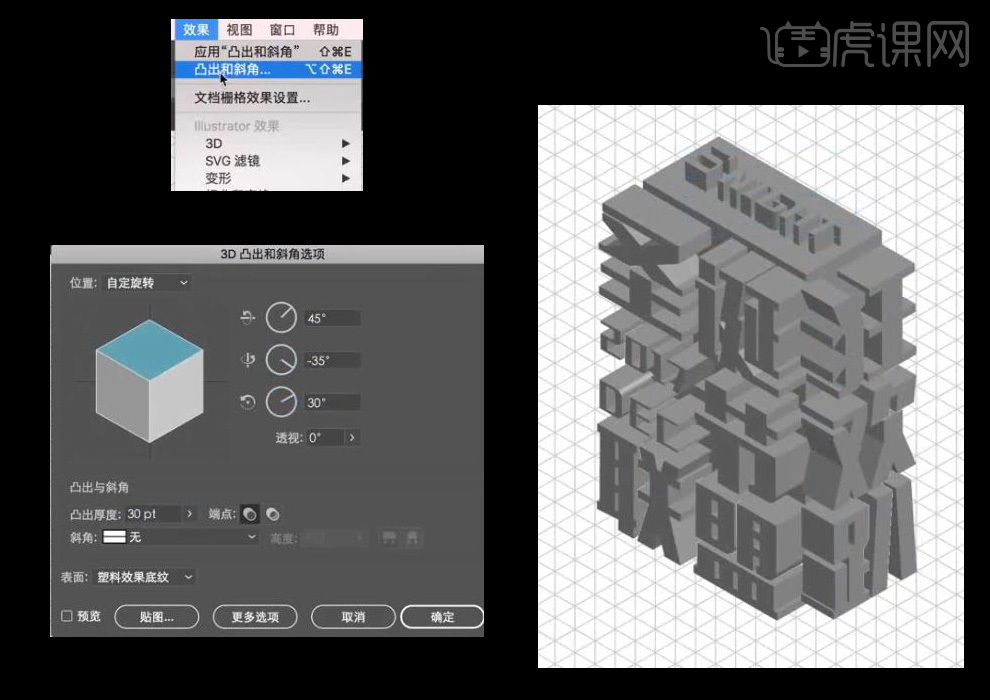
8.将整体文字拆分开来,选择【圣诞节联盟文字】,执行【对象—扩展外观】右键点击【取消编组】重复一次操作,按【shift】加选文字前面的面,【右键】选择【编组】,填充【黑色】,剩下文字重复【取消编组操作】,【填充黑色】。
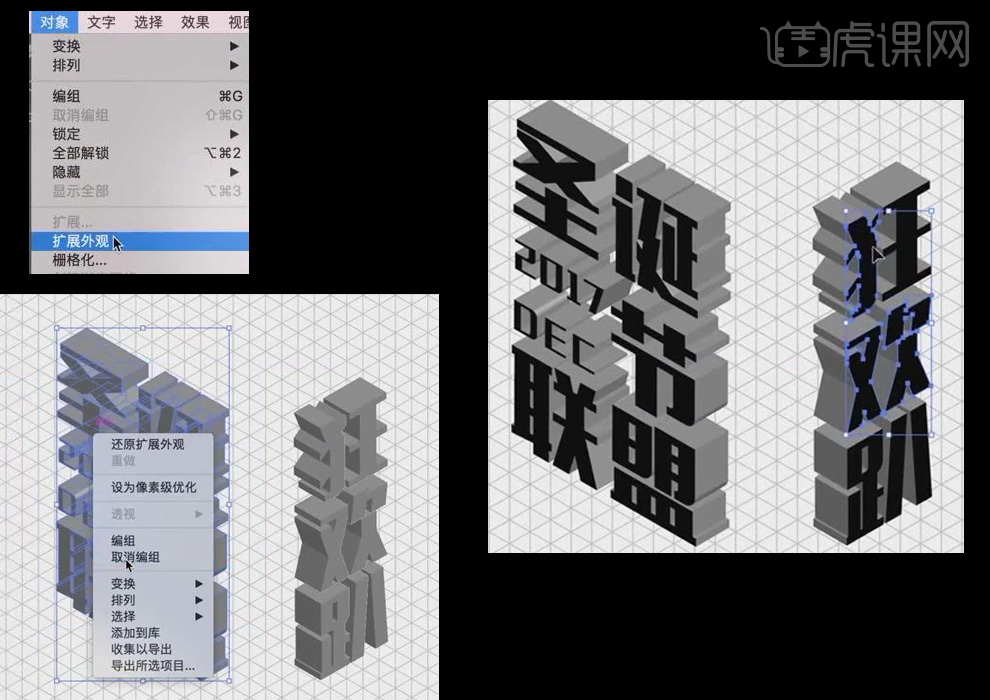
9.框选文字,将填充改为【无】,将描边改为【黑色】,制作出背后的线框结构。

10. 按【c】键使用剪刀工具,【delete】减去多余线框。
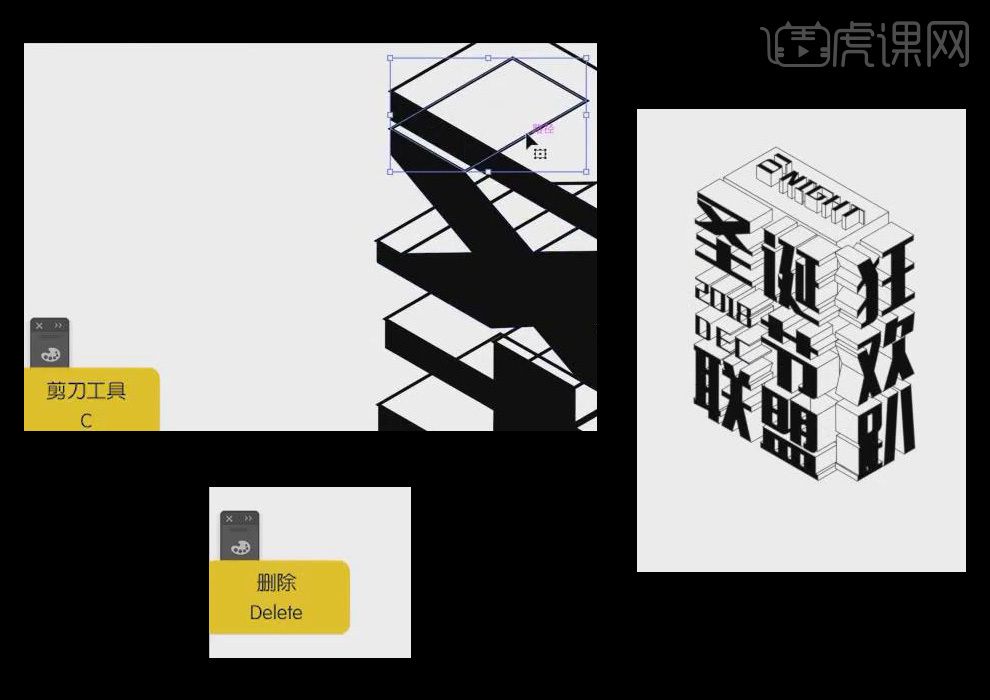
11.将文字摆放好后进行【填充】,填充为【活力绿】按【shift】键对面进行加选,将图层改为【RGB】模式进行填充。
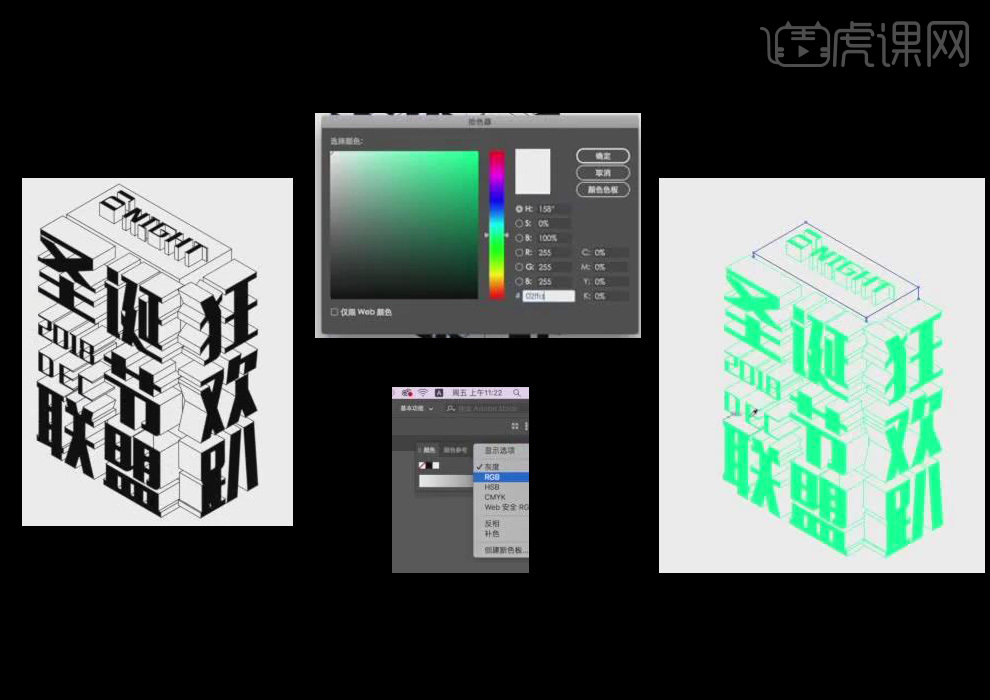
12.选择【狂欢趴】前面的面填充为【紫色】,打开【ps】,填充为紫色背景。
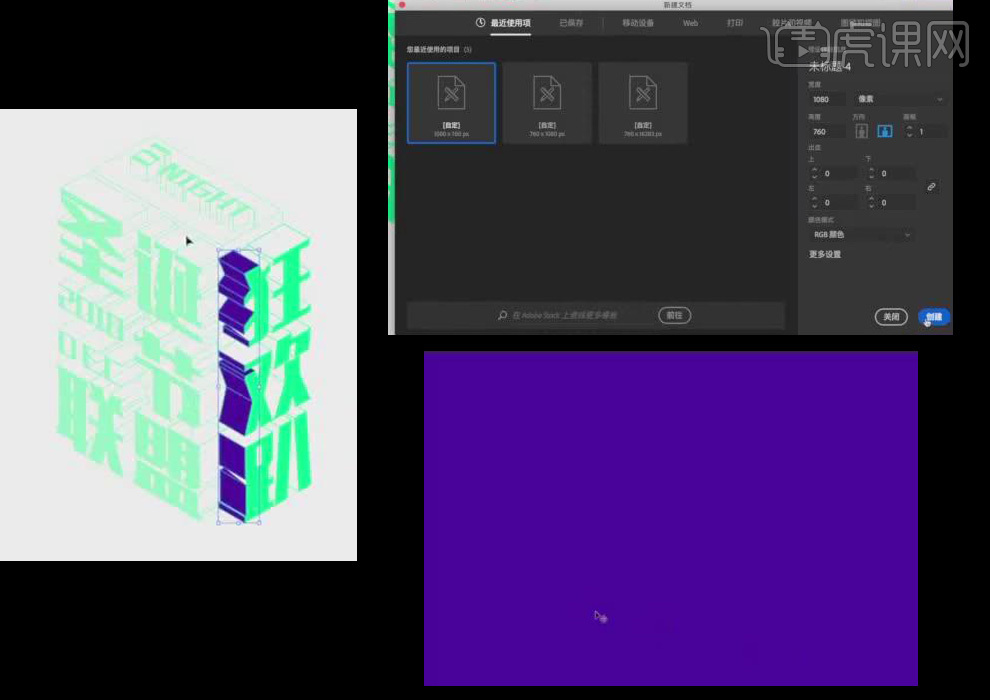
13.拖入之前做好的网格,进入【隔离】模式,选择后两排,【Alt】键移动复制,直到填满画布,拖入【ps】中,【图层样式】改为【颜色叠加】,为【荧光绿】,将所有文字拖入【ps】。
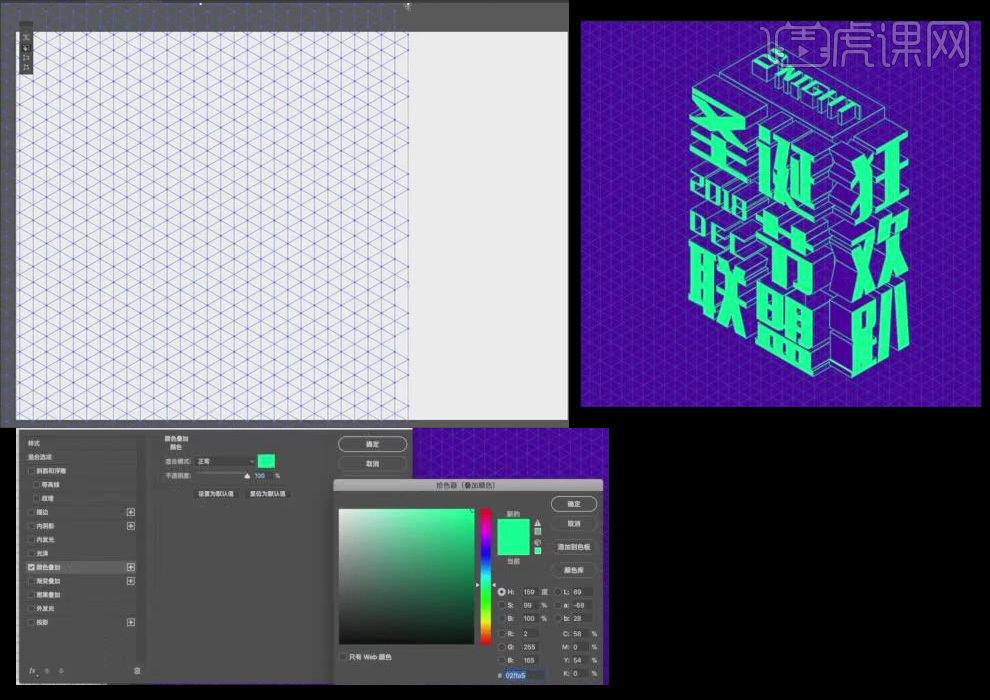
14.选择【钢笔工具】绘制线条,选择所需【样式】填充颜色为【荧光绿】,拖入【ps】中,【Alt】键进行复制多个,调整到适当位置。
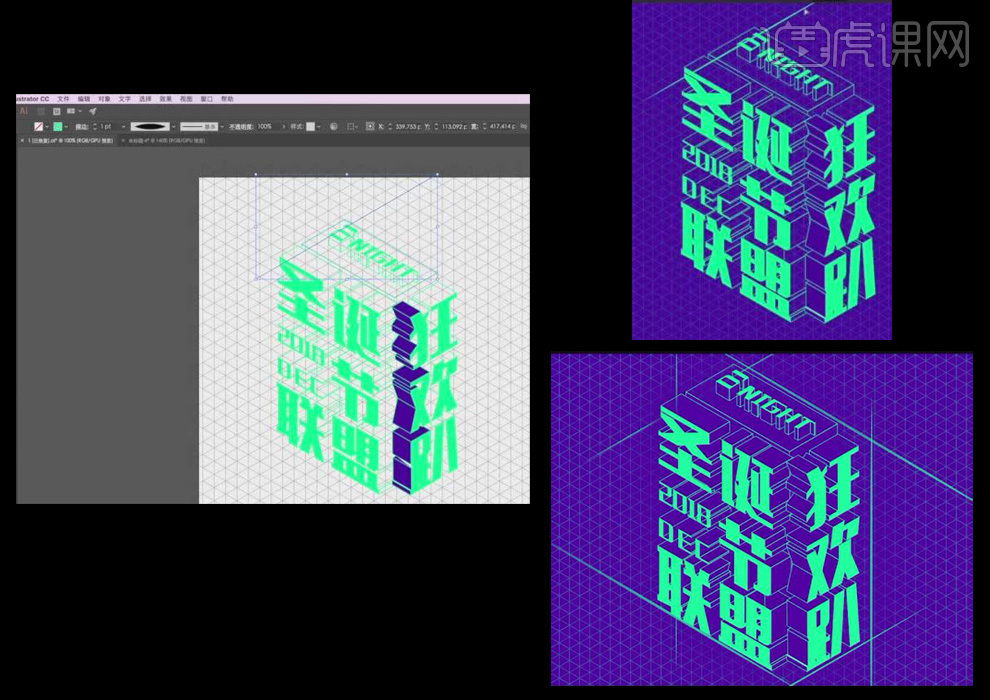
15.最终效果如图所示。

1.使用【AI】输入文案当做参考,绘制圆角矩形,将左侧锚点进行删除。
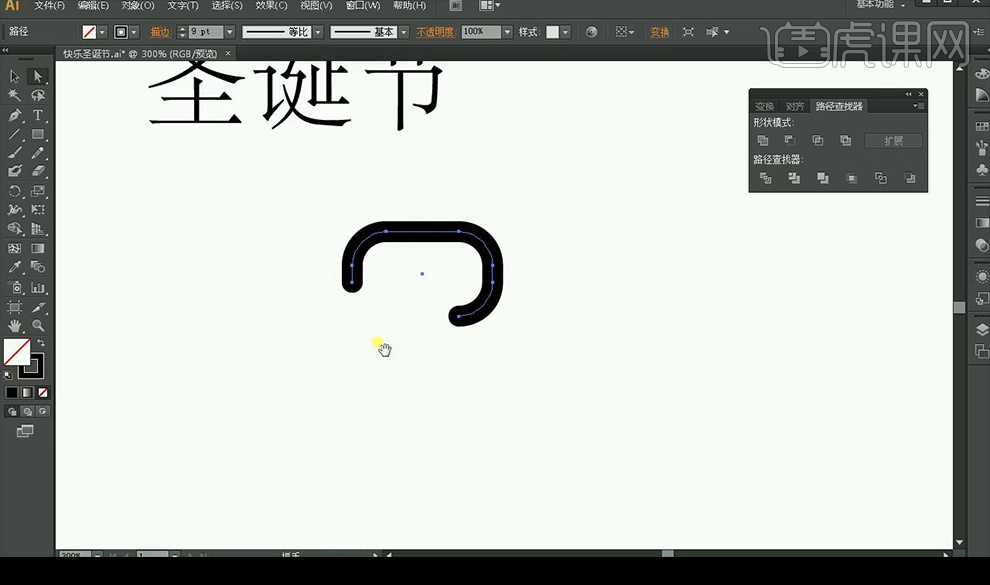
2.使用【钢笔工具】进行加长绘制,继续绘制【快】字体的笔画如图所示。
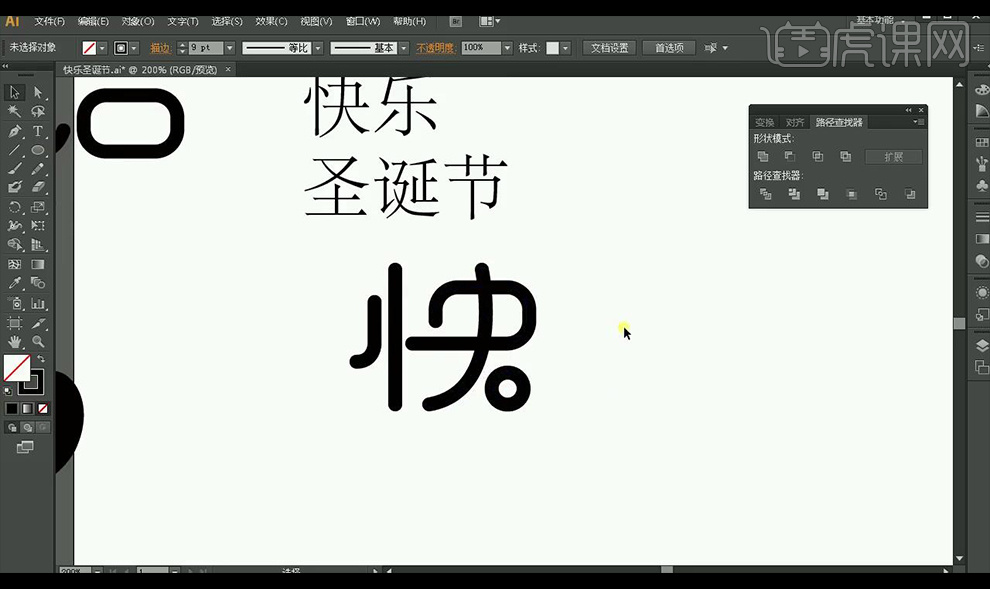
3.继续绘制【乐】字体的笔画如图所示。
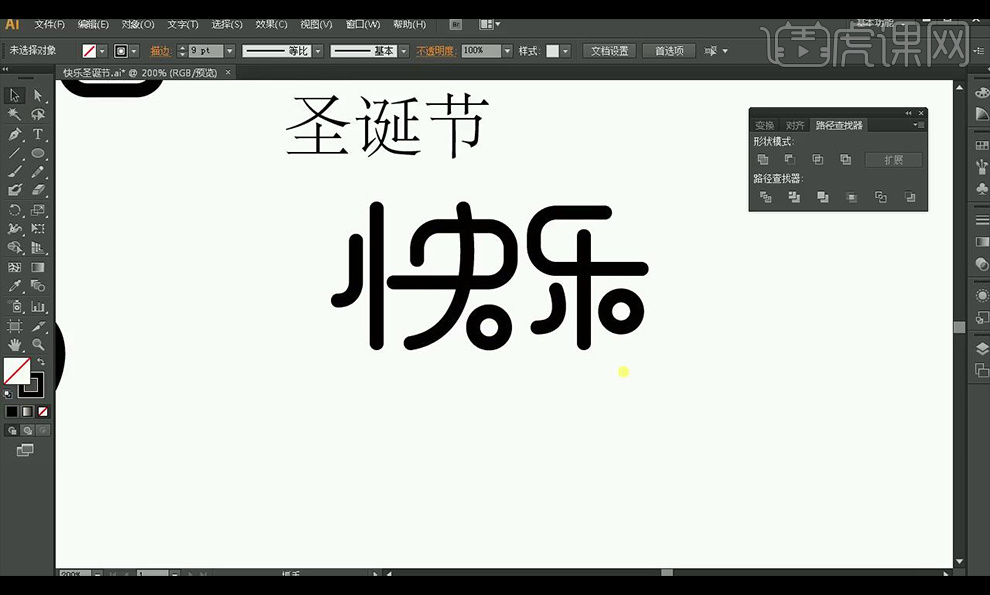
4.继续绘制【圣】字体的笔画如图所示。
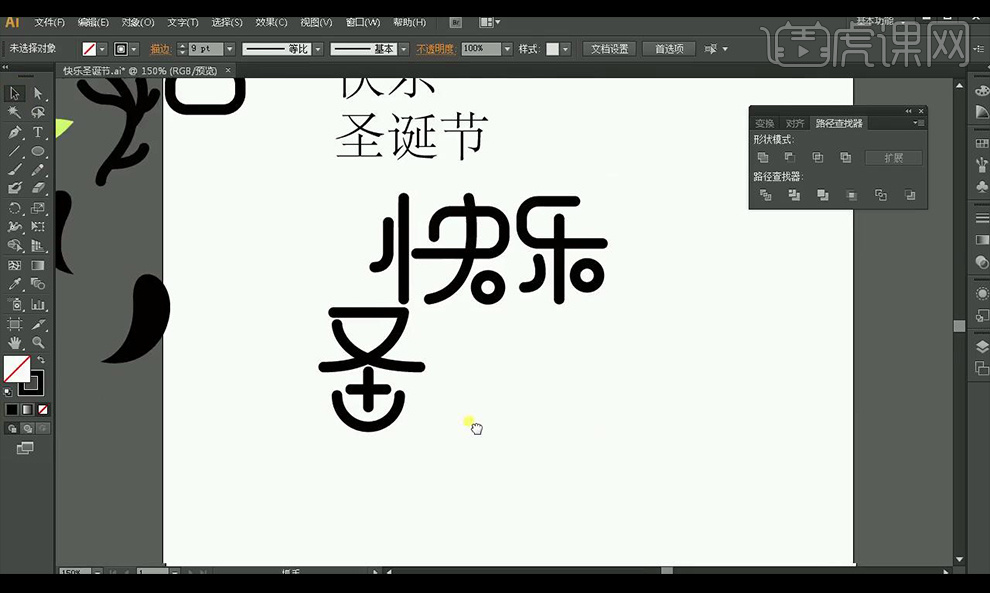
5.继续绘制【诞】字体的笔画如图所示。
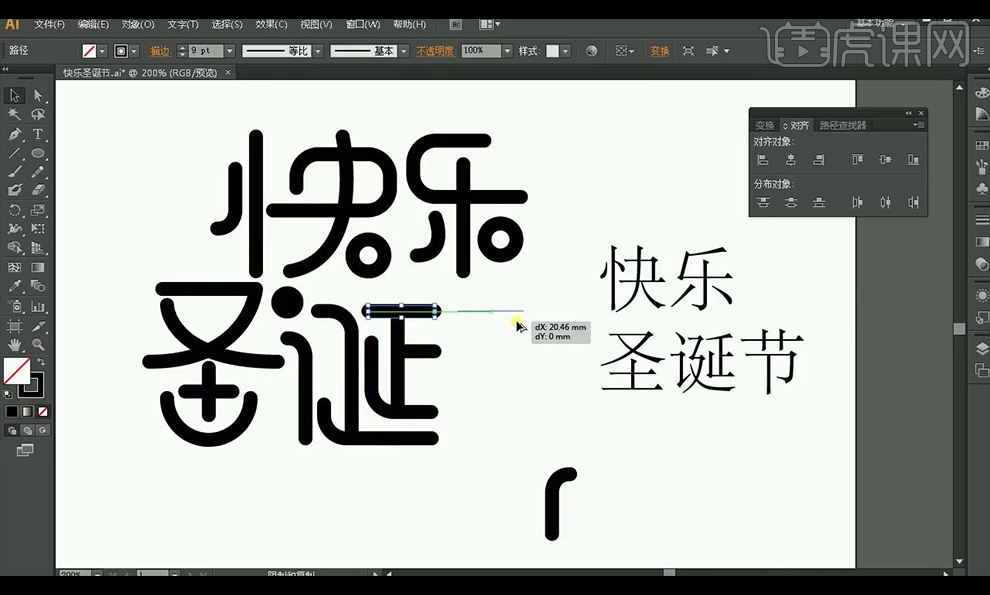
6.继续绘制【节】字体的笔画如图所示。
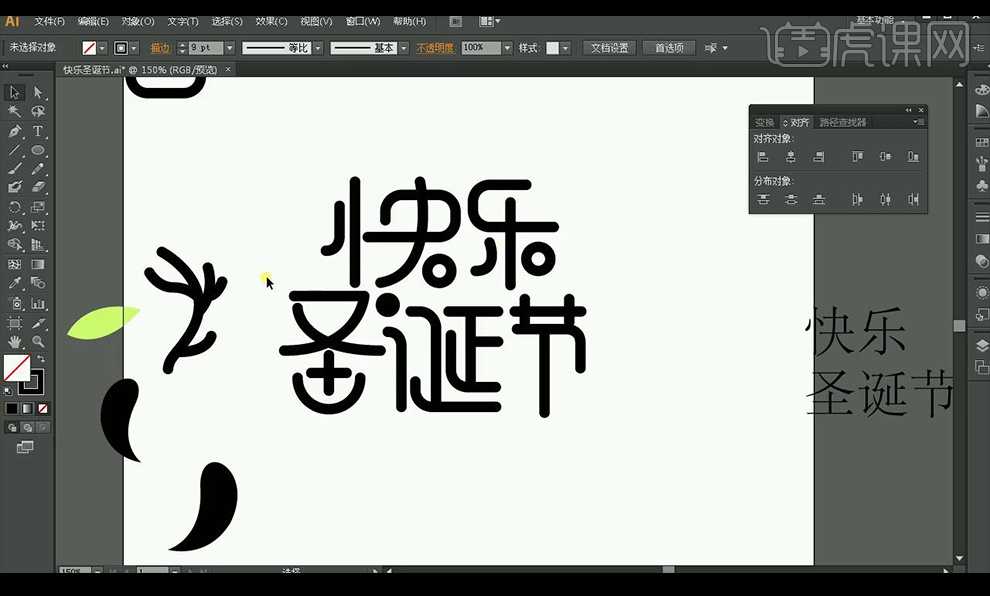
7.将提前绘制好的图形进行摆放,调整如图所示。
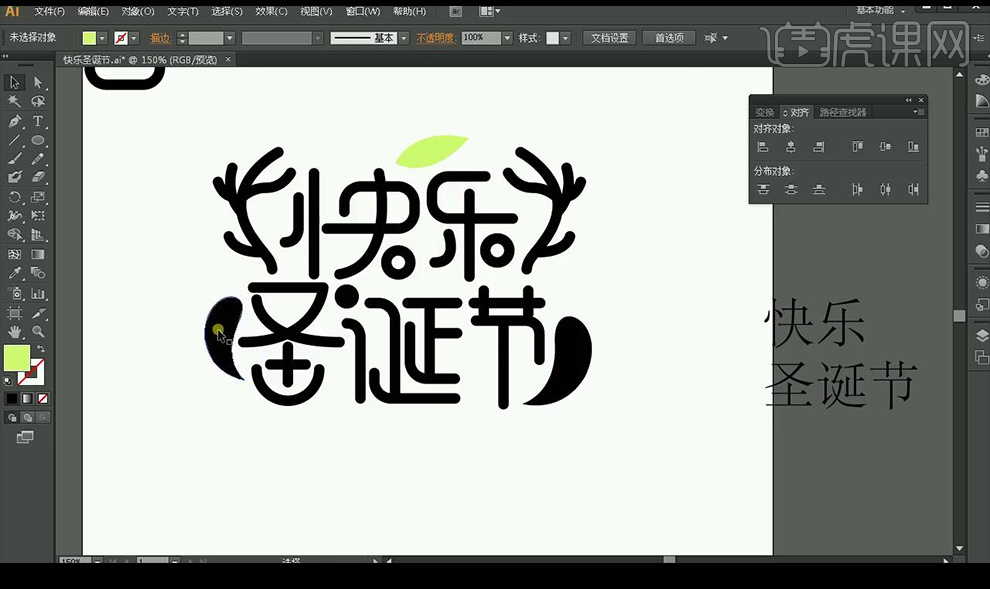
8.将文字跟图形分别单独的拖入【PS】,复制文字图层。打开文字图层的【颜色叠加】参数如图所示。
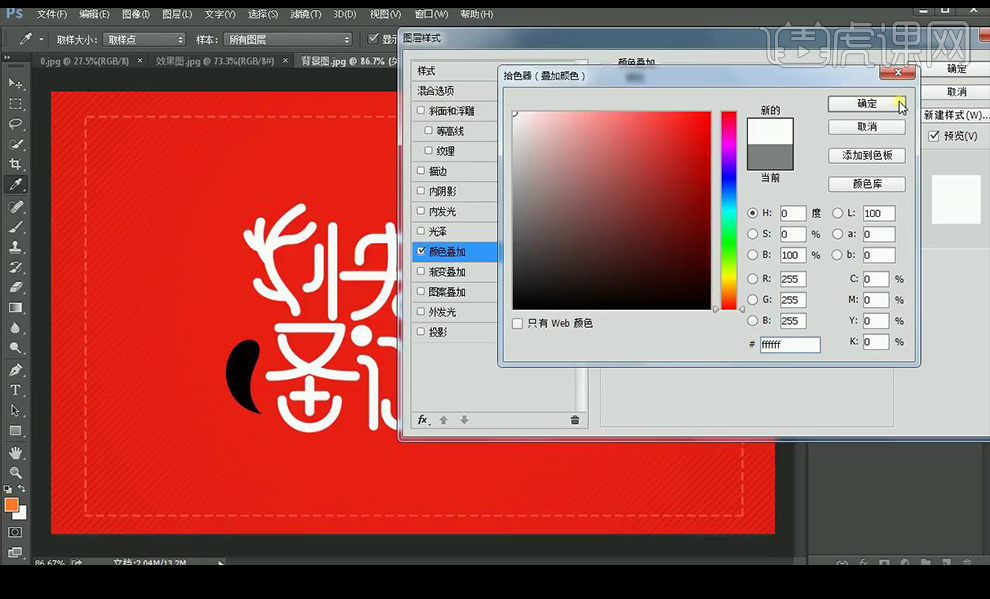
9.选中文字选区,新建图层,右键【描边】。
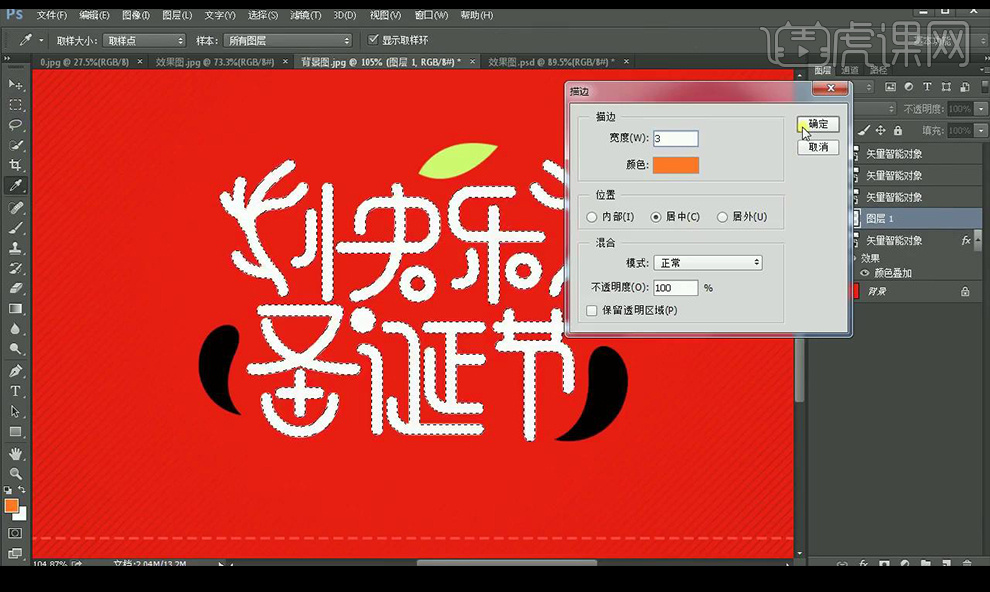
10.对描边一层添加【投影】参数如图所示。
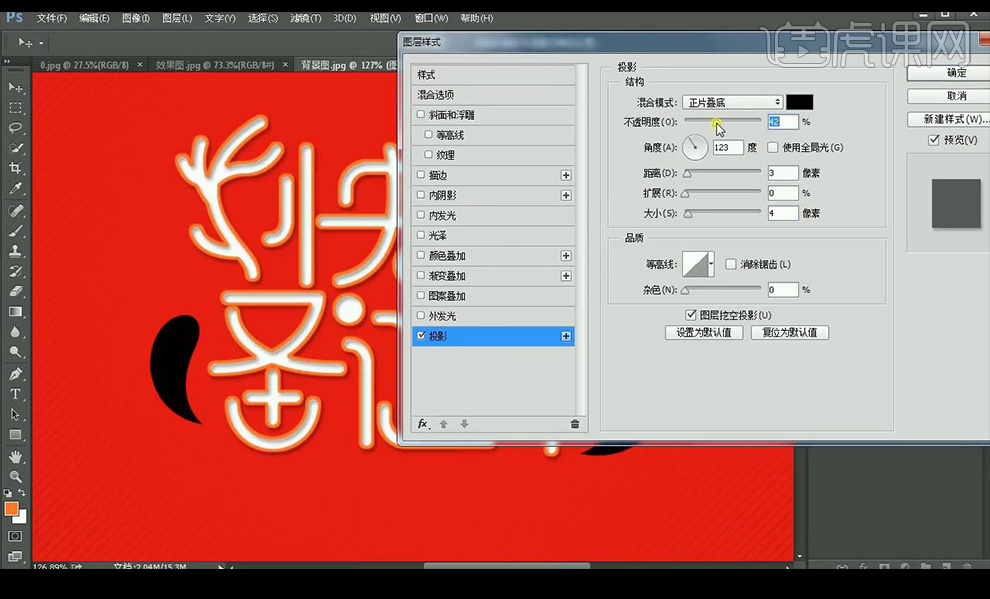
11.对底层文字图层栅格化,填充土黄色,【ctrl+T】向里收缩。

12.【ctrl+J】复制,填充淡黄色,【ctrl+T】向里收缩。

13.将文字图层编组,对叶子图形,复制填充深绿色,按【ALT】移动复制。

14.对右面叶子图形,填充绿色,复制填充深绿色,按【ALT】移动复制。

15.对右面叶子图形,填充红色,复制填充深红色,按【ALT】移动复制。
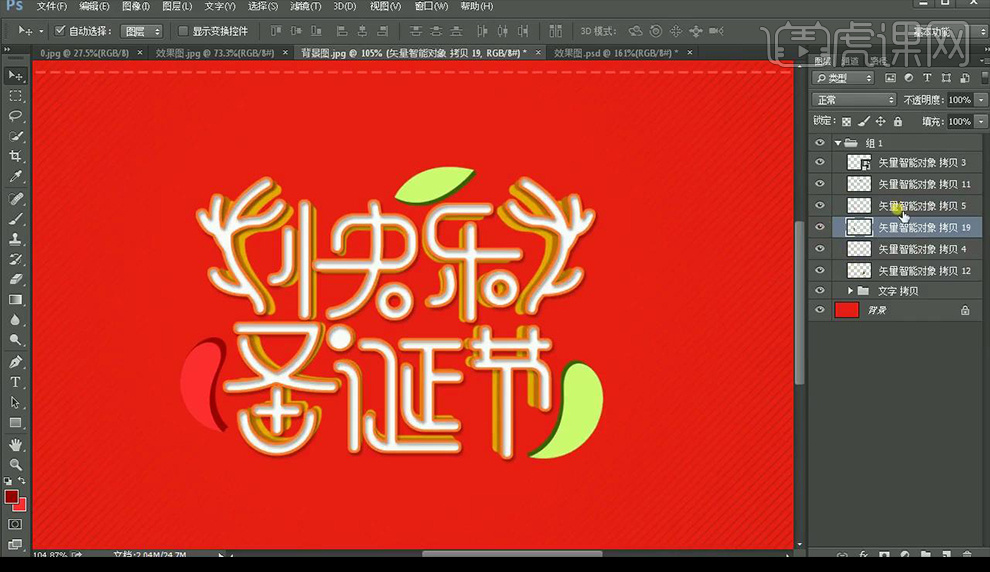
16.将所有图层编组,复制一层,合并,添加【描边】参数如图所示。

17.栅格化图层样式,添加【描边】参数如图所示。

18.添加【内阴影】参数如图所示。

19.复制一层图层,对下面一层栅格化图层样式,填充土黄色,按【Alt+↓】进行移动复制。
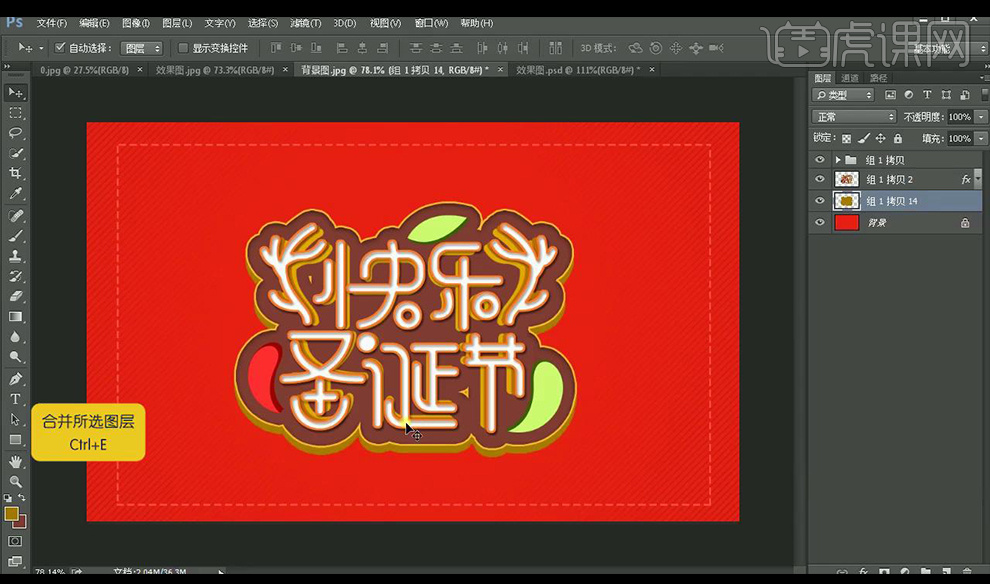
20.合并所有复制出来的图层,添加【内阴影】参数如图所示。

21.对文字图层最底端一层添加【投影】参数如图所示。
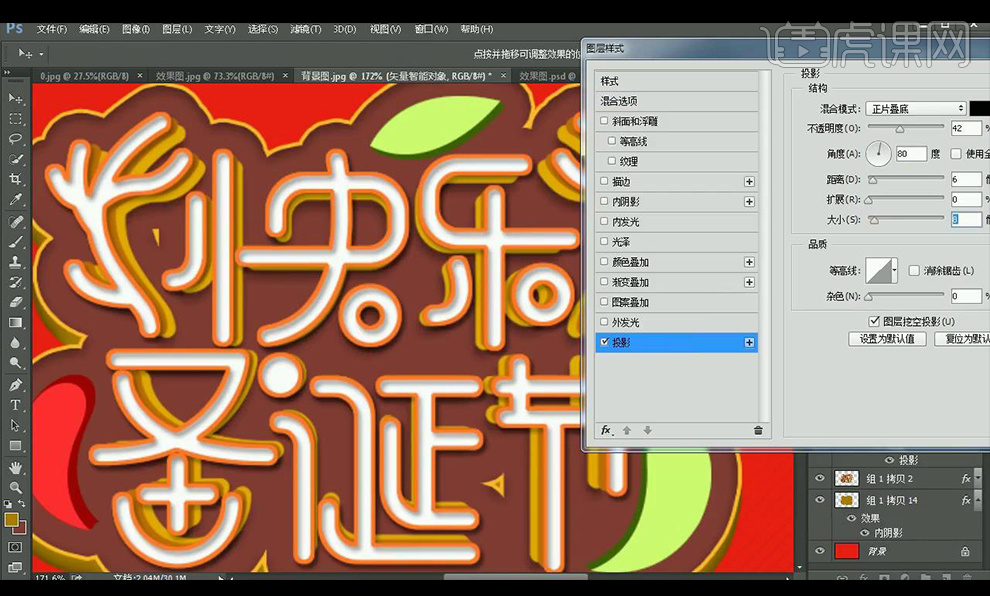
22.新建图层,使用选框工具,绘制椭圆形,填充黑色,添加【高斯模糊】,混合模式为【正片叠底】降低不透明度。

23.输入辅助文案,效果如图所示。

1、打开【Ai】,【文字工具】输入文字,字体为华康海报体,【Ctrl+Shift+O】转为轮廓。
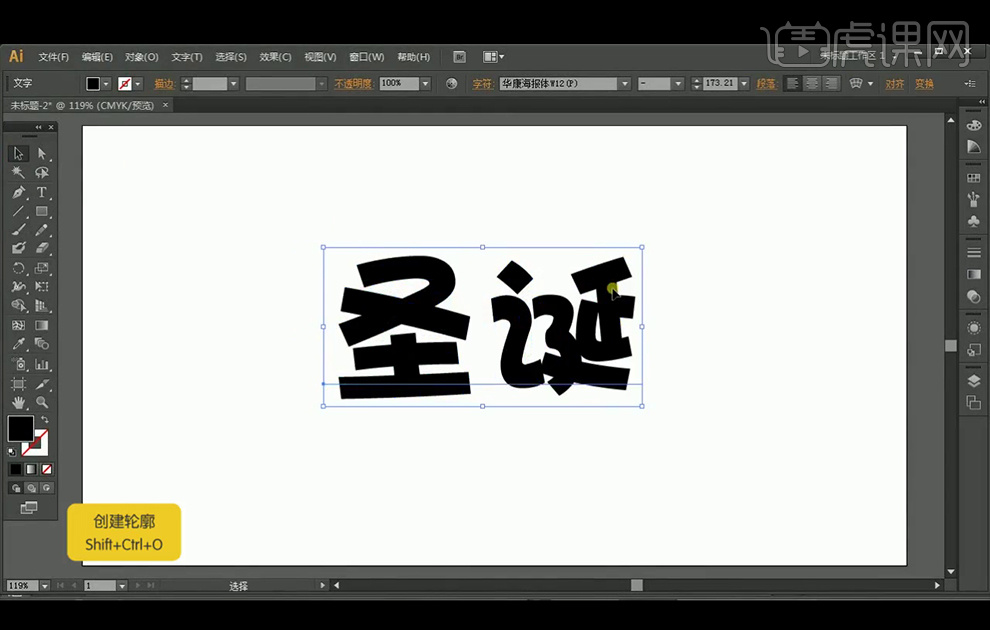
2、【右击】-【取消编组】,再单独选择文字【右击】-【释放复合路径】,使用【直接选择工具】【添加锚点工具】【删除锚点工具】【转换锚点工具】对字体形状进行调整。先对圣字进行调整。
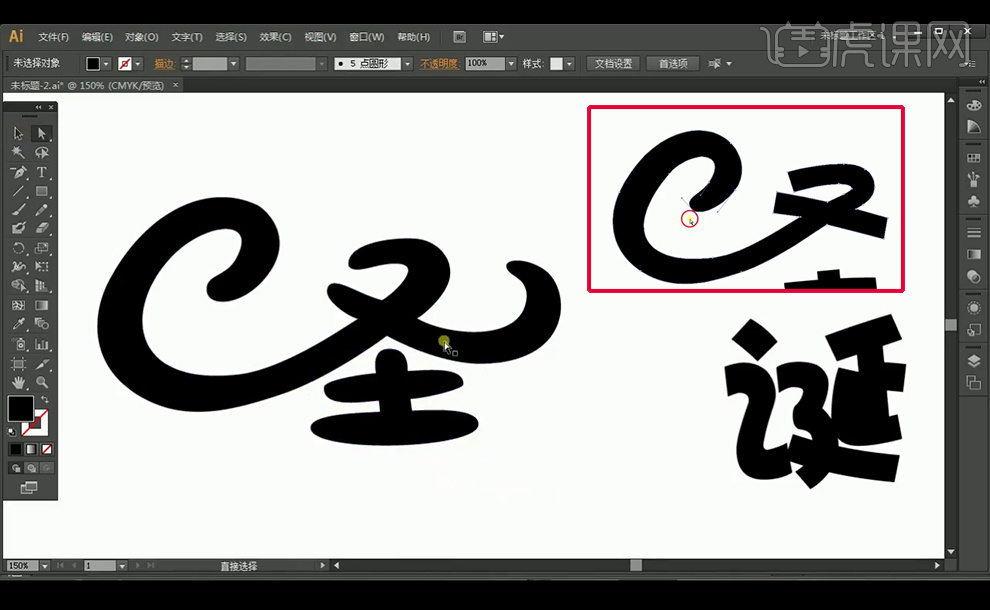
3、【删除】点后,使用【椭圆工具】,按【Shift】绘制圆形后再进行变形。
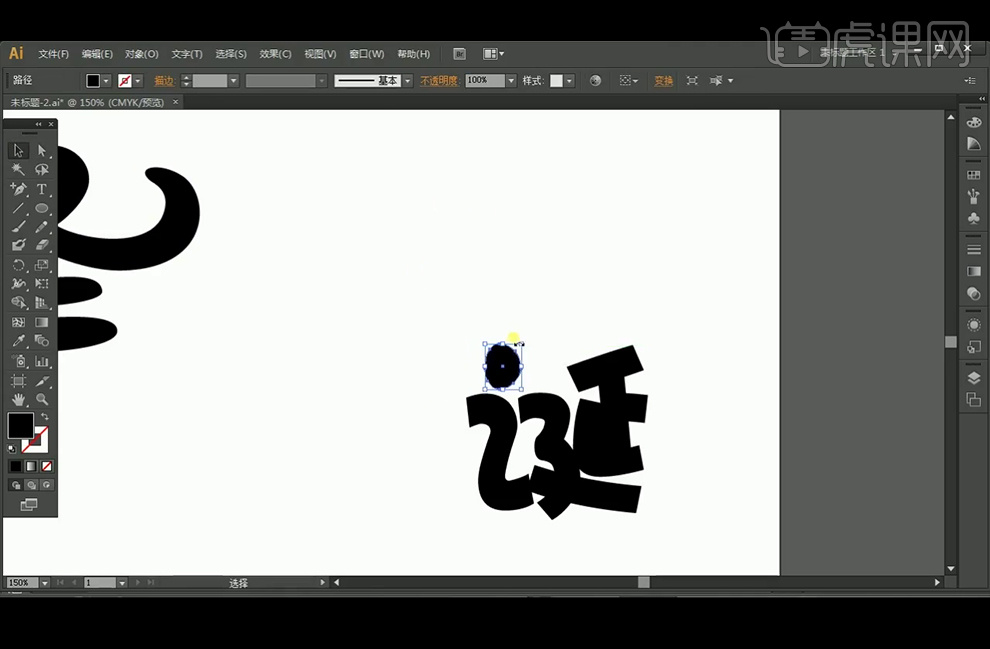
4、再【矩形工具】绘制矩形,【Shift+Ctrl+F9】调出路径查找器面板,选择形状进行【分割】后删除多余的部分。
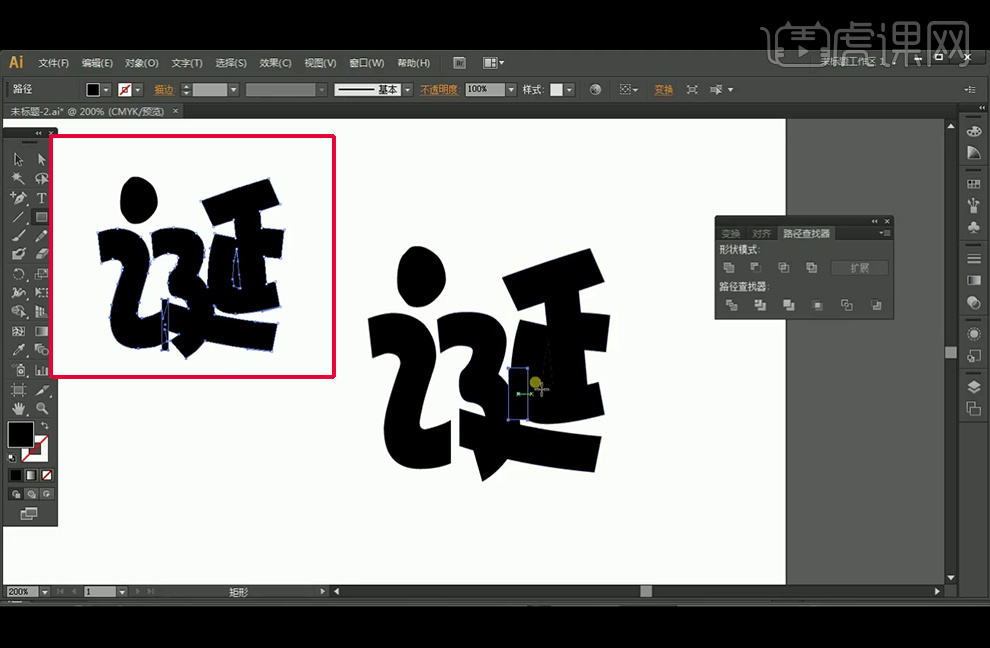
5、重复上一步进行【分割】后【删除】多余的部分。
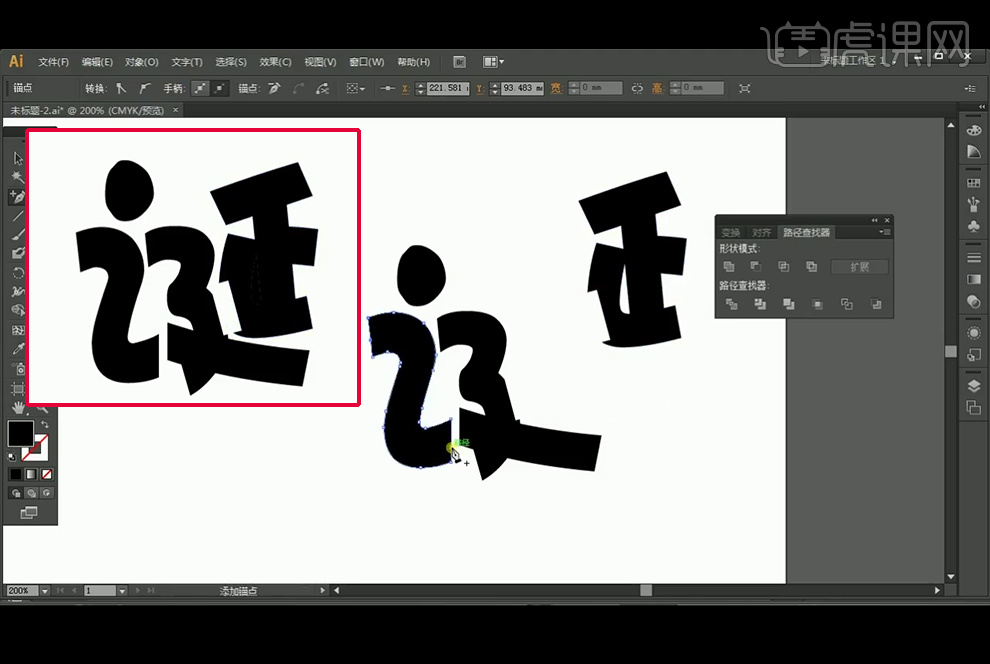
6、对字体进行变形处理,注意笔画要使用圆角收尾。
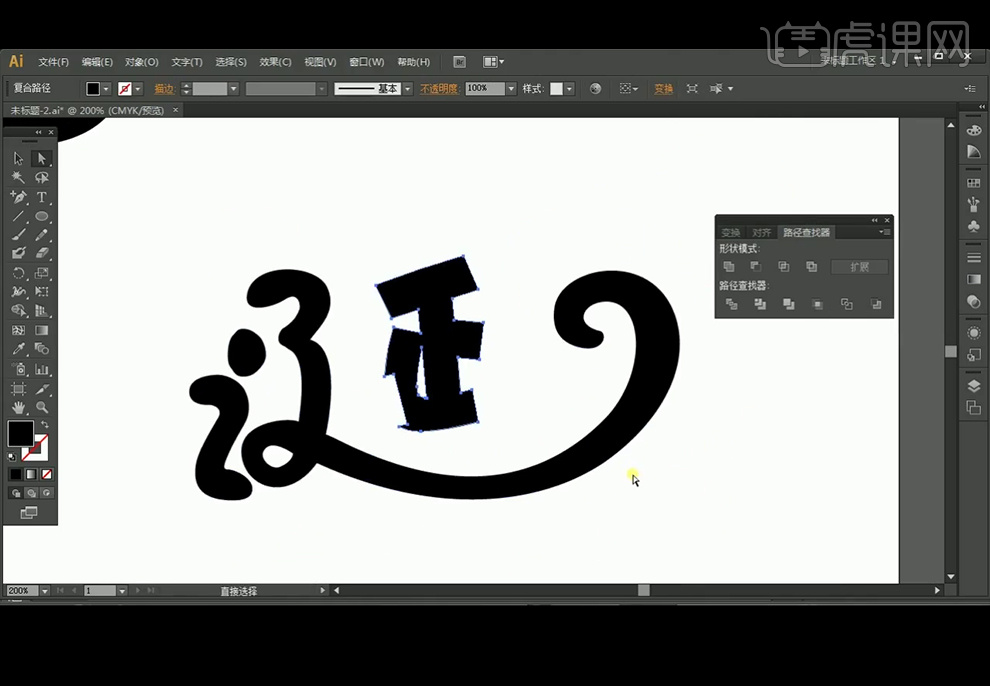
7、删除原来的字体部分,【圆角矩形工具】绘制圆角矩形,然后执行【分割】后删除部分。
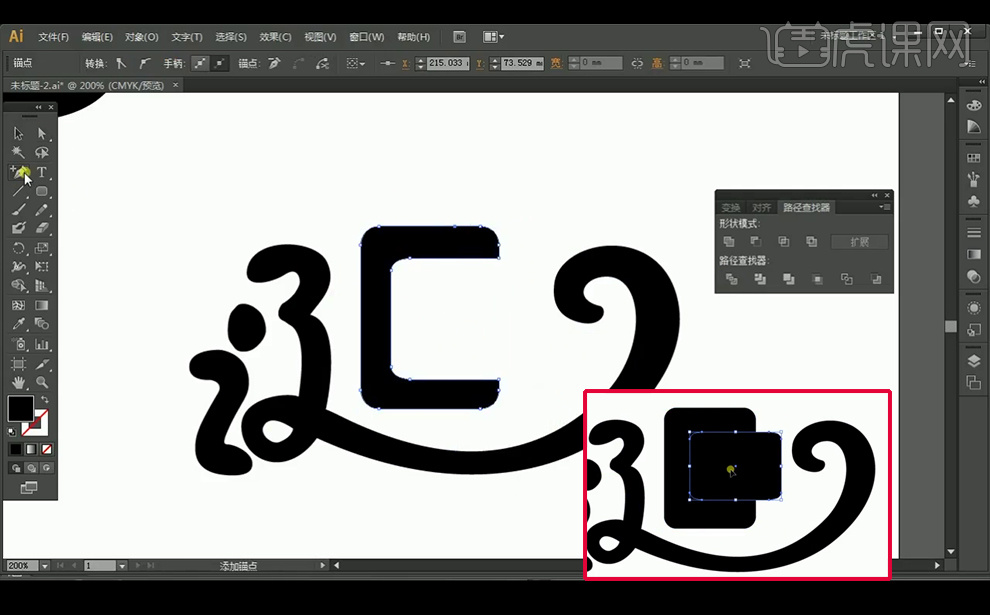
8、对字体进行变形处理。
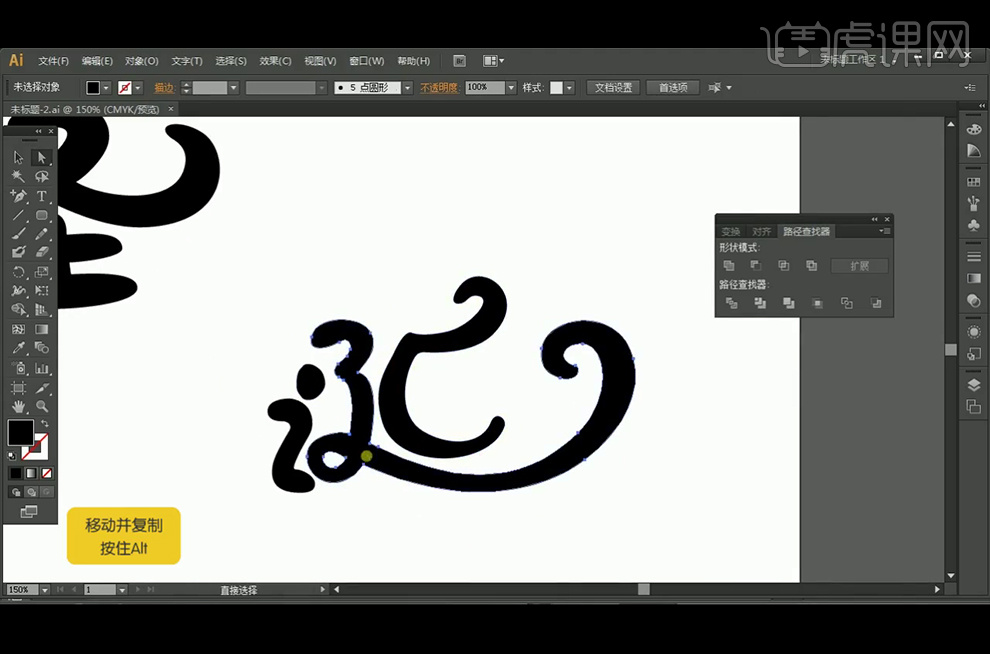
9、按住【Alt】复制移动字体部分,【矩形工具】绘制矩形后,执行【分割】删除部分得到一个图形。
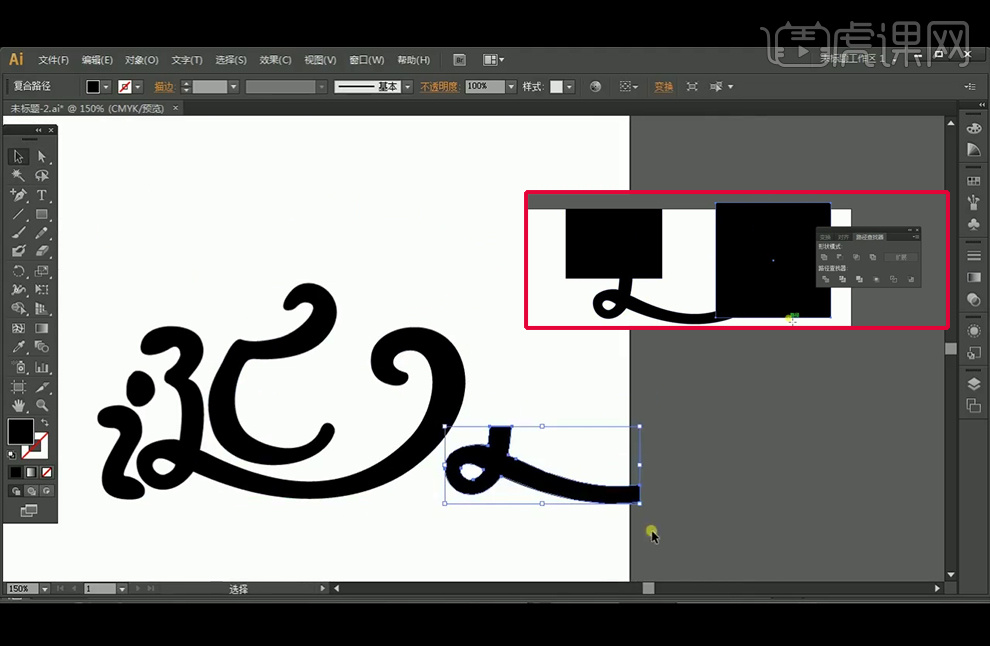
10、对齐进行变形处理得到字体,【拖入】PS中,【Ctrl+T】切换到自由变换工具进行调整。
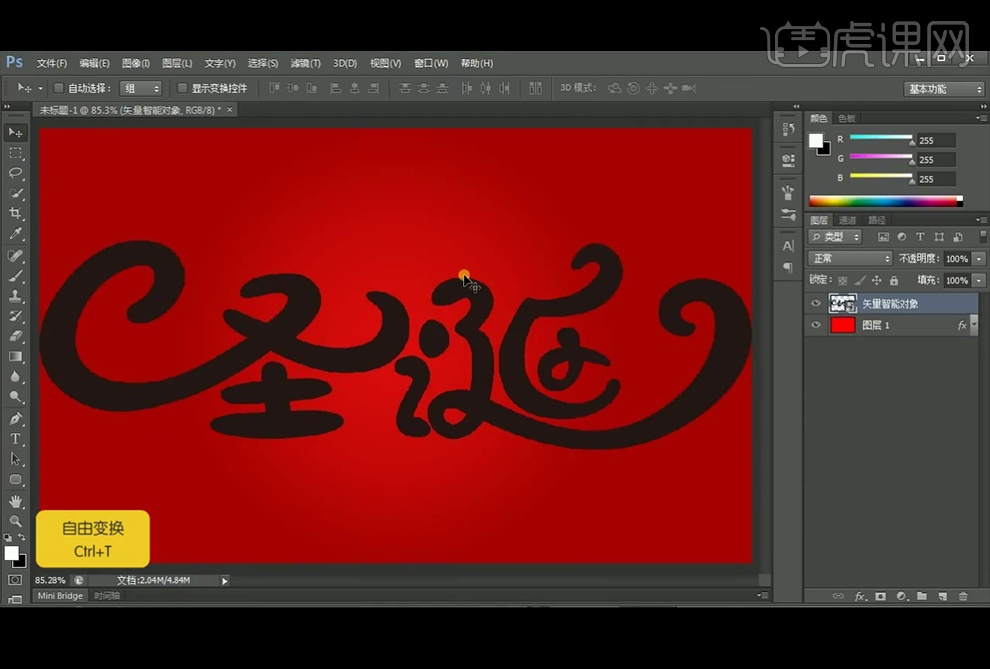
11、【Ctrl+单击图层缩略图】调出选区后,【Alt+Delete】填充白色。

12、给字体图层添加【斜面与浮雕】图层样式。

13、继续添加【纹理】图层样式。

14、添加【内阴影】图层样式。
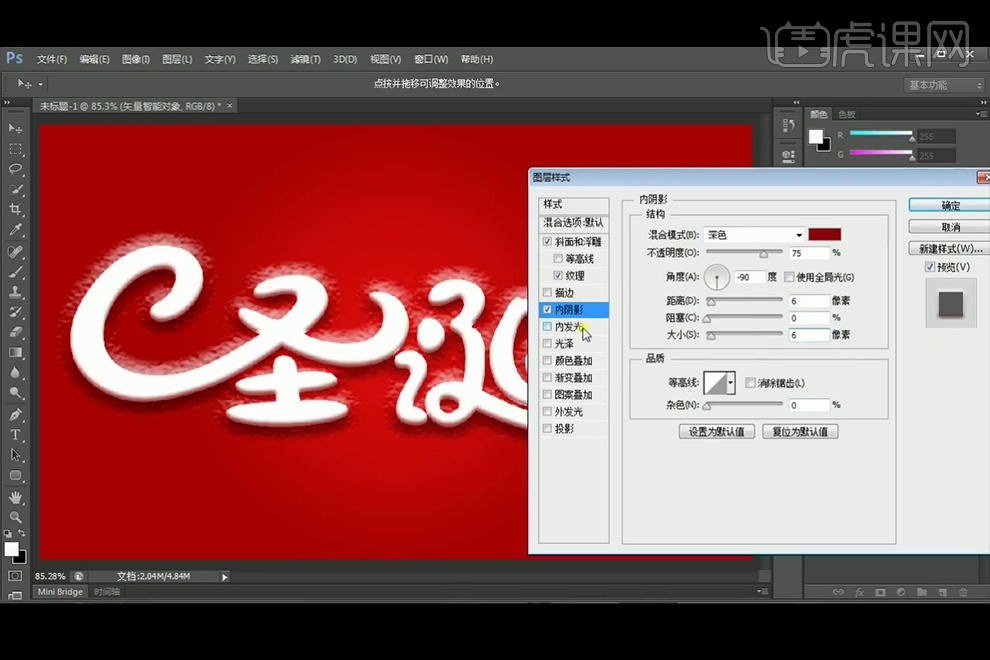
15、添加【光泽】【图案】的图层样式,并【Ctrl+J】复制图层。
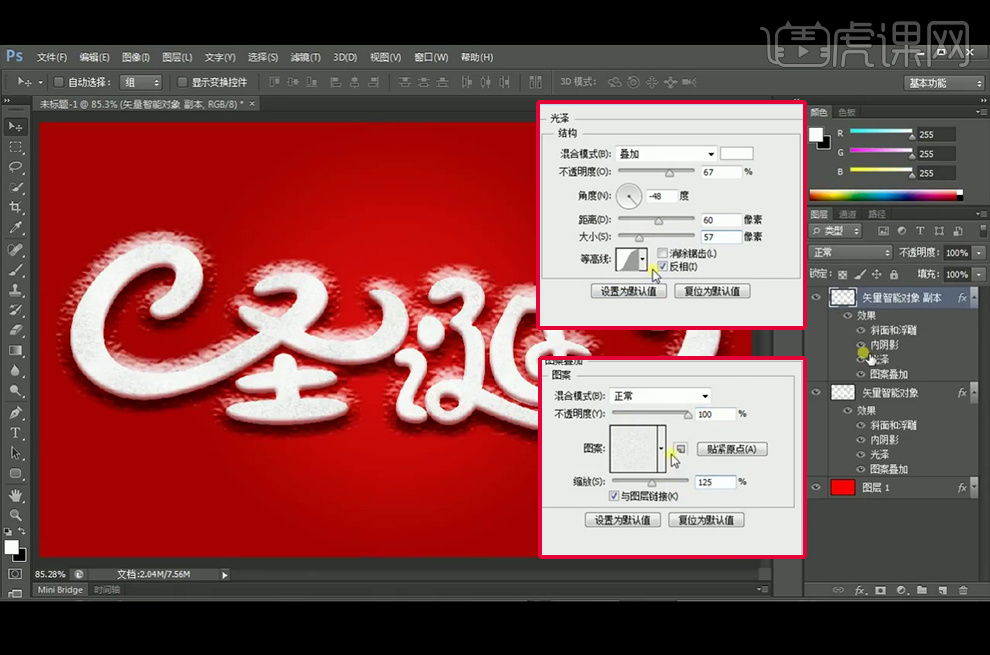
16、将拷贝图层放在下方,调整图层样式的参数。

17、【文字工具】输入英文,字体为Aardark Café,适当调整字间距。

18、添加【斜面与浮雕】图层样式。

19、继续添加【纹理】和【内阴影】图层样式。

20、继续添加【光泽】、【图案叠加】和【投影】图层样式。

21、同样【拷贝】图层放在下方,调整图层样式参数。

22、【拖入】背景素材,注意雪花素材选择【滤色】图层样式。【Ctrl+J】复制圣诞老人,将图层放在文字上方。

23、给图层添加【蒙版】【钢笔工具】将身体部分选出后【Ctrl+Enter】转化为选区。【Alt+Delete】填充黑色。
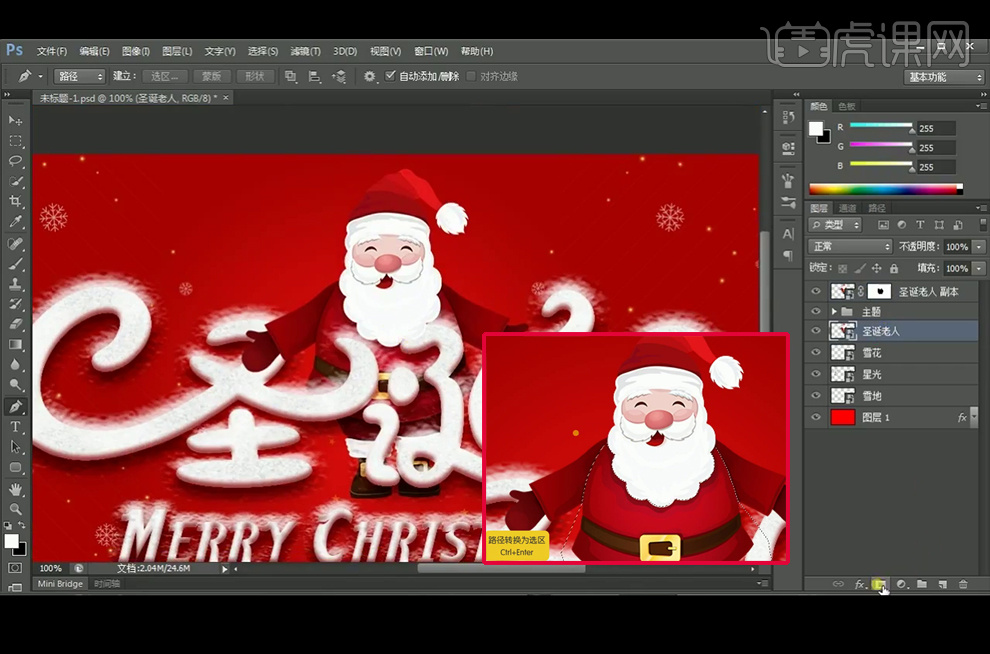
24、再给下方的圣诞老人添加【蒙版】,画笔工具涂抹下半部分。

25、【新建】图层,【画笔工具】绘制圣诞老人的阴影,调整【色阶】和【色相饱和度】。
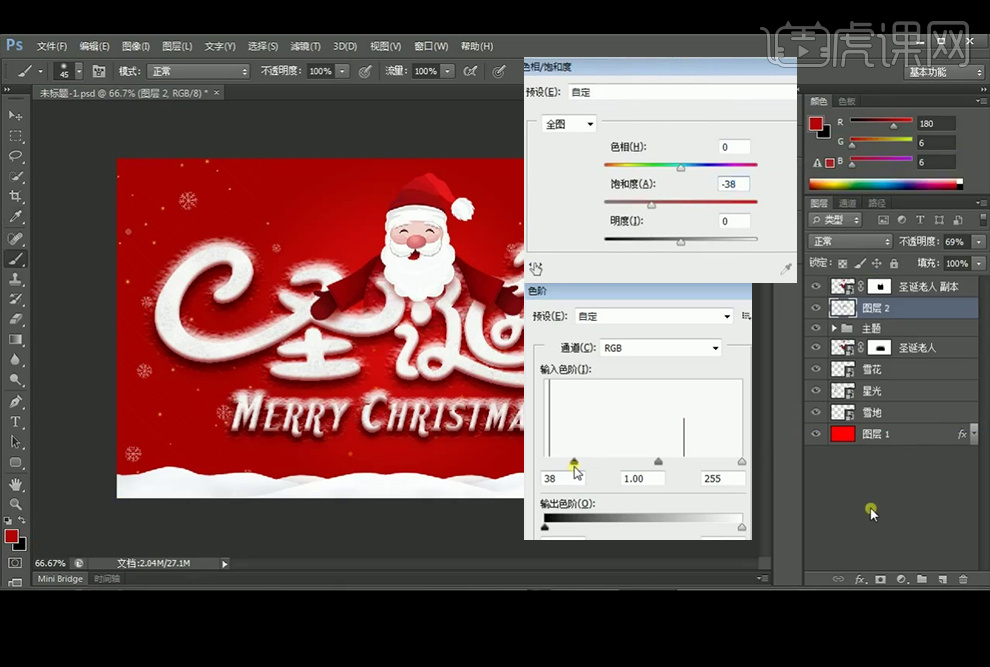
26、最终效果如图。








