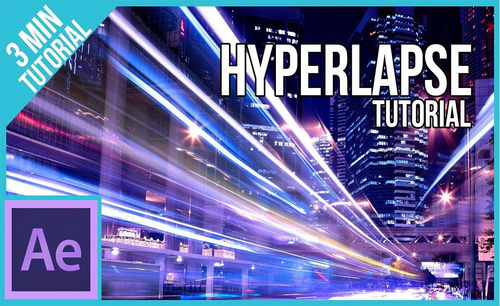模特摄影

1.调整图片【曝光】【对比度】以及【高光】数值如图。
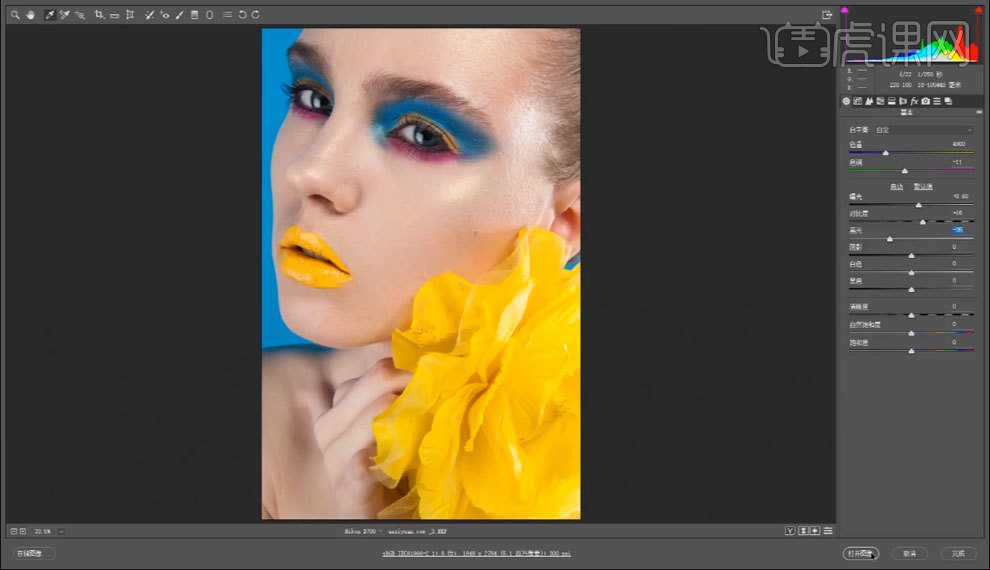
2.使用【色相饱和度】对人物脸部进行细节的调整。
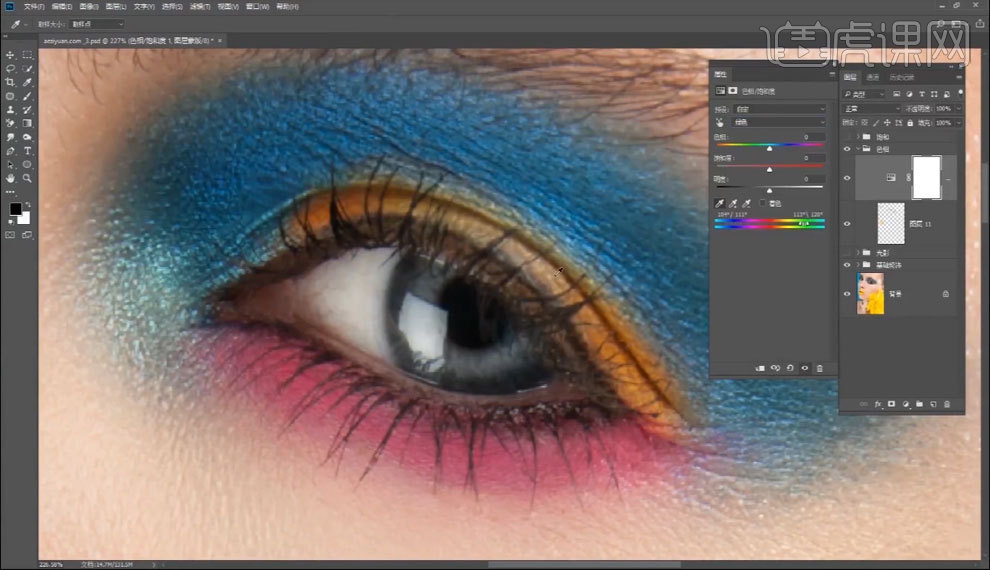
3.使用【画笔工具】擦除嘴角颜色多出的部分。
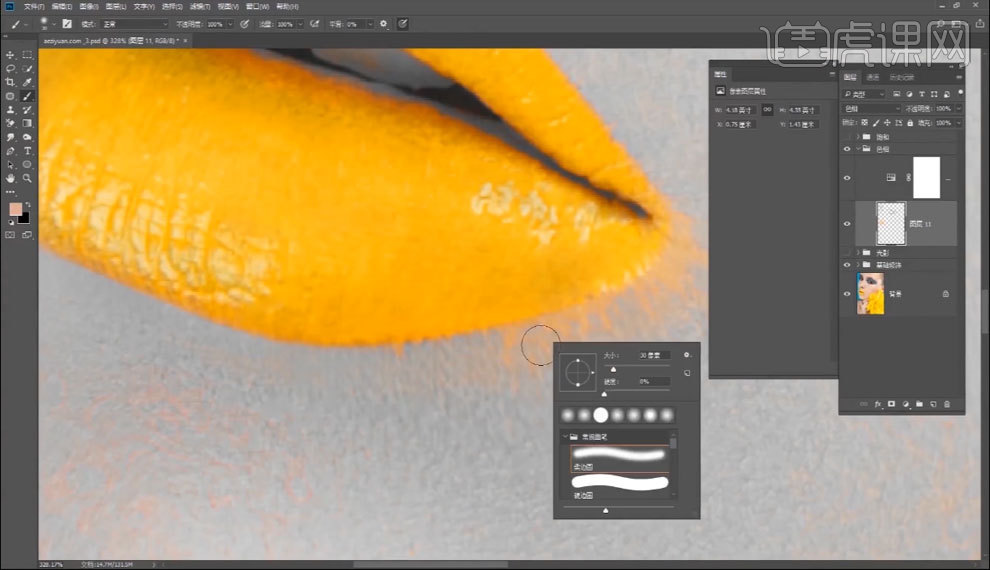
4.使用【画笔工具】对人物脸部进行细节的修饰。

5.使用【曲线】对人物光影进行调试,如图所示。

6.接着使用【修补工具】对人物嘴唇进行调整。
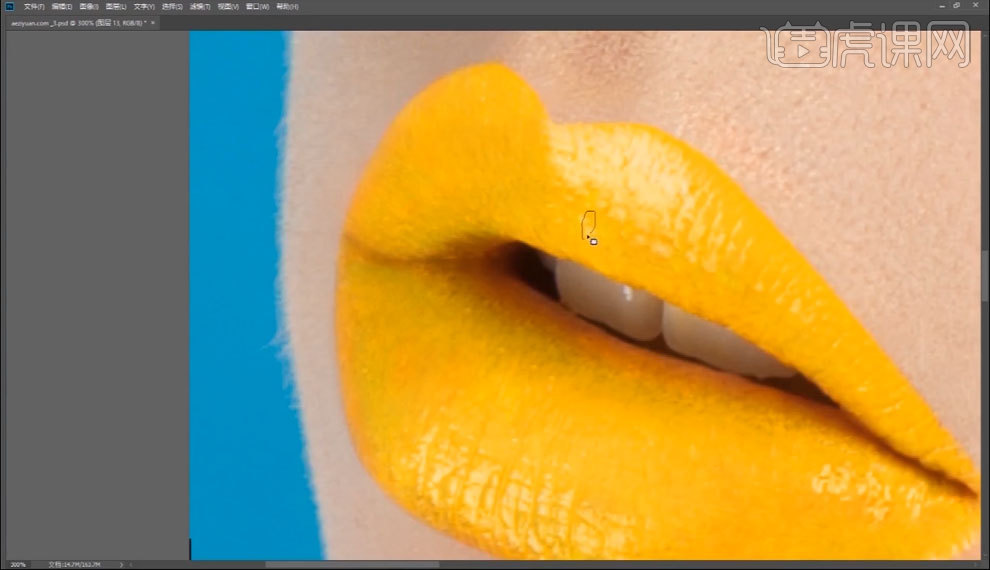
7.对人物进行一个降低【饱和度】。
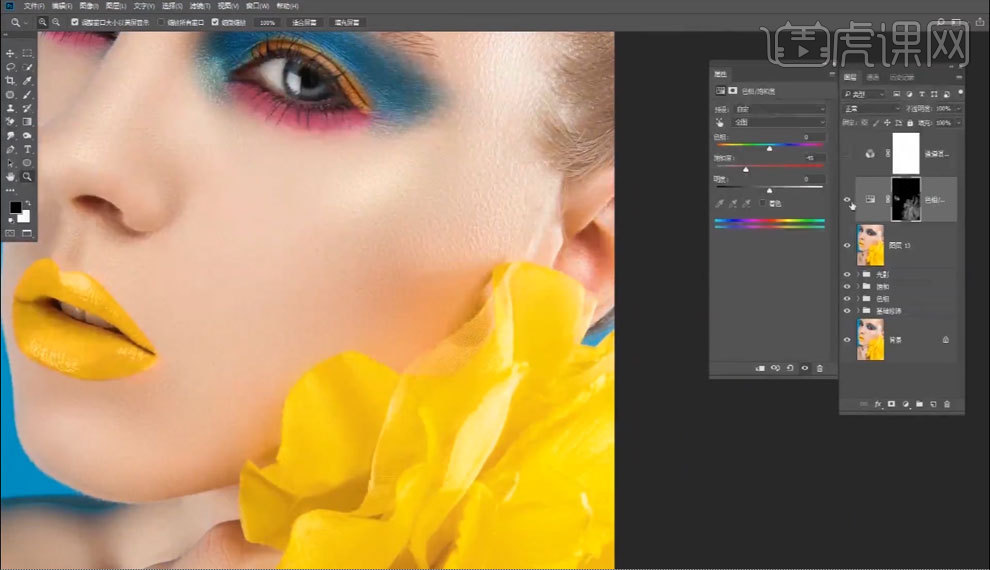
8.【盖印图层】接着使用【曲线】对图片进行降暗。
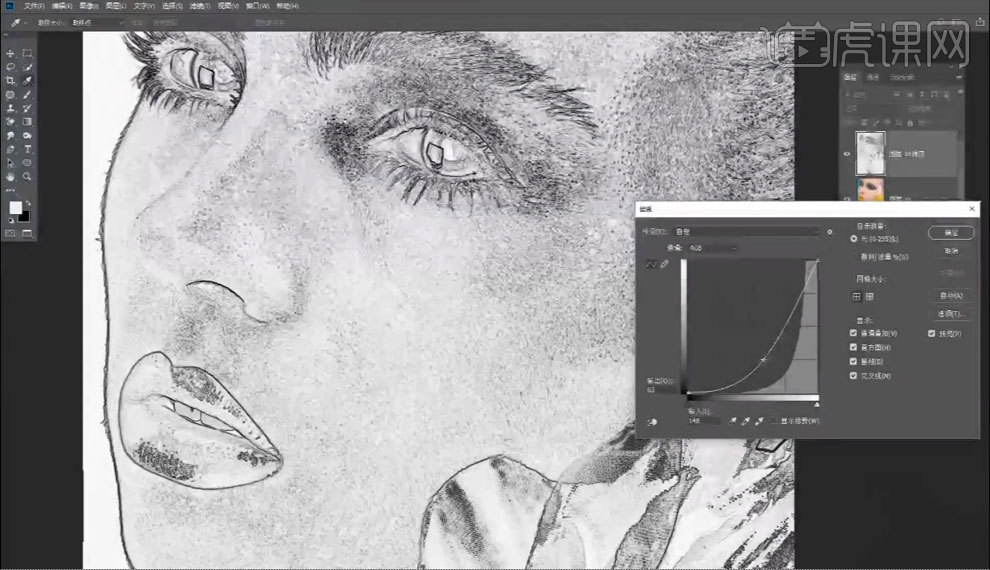
9.接下来使用【高斯模糊】设为2.8像素。
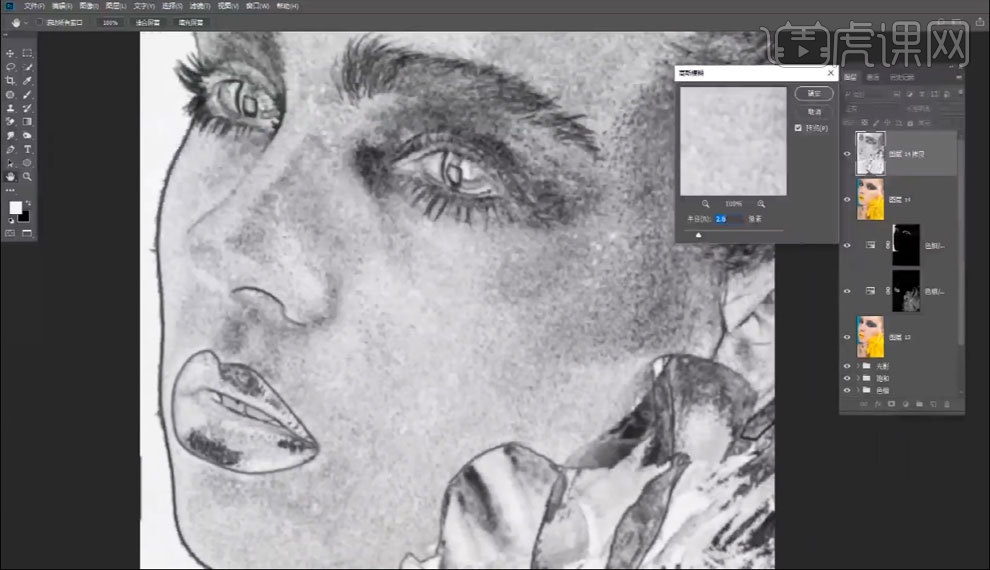
10.再使用一个【锐化】数值如图。
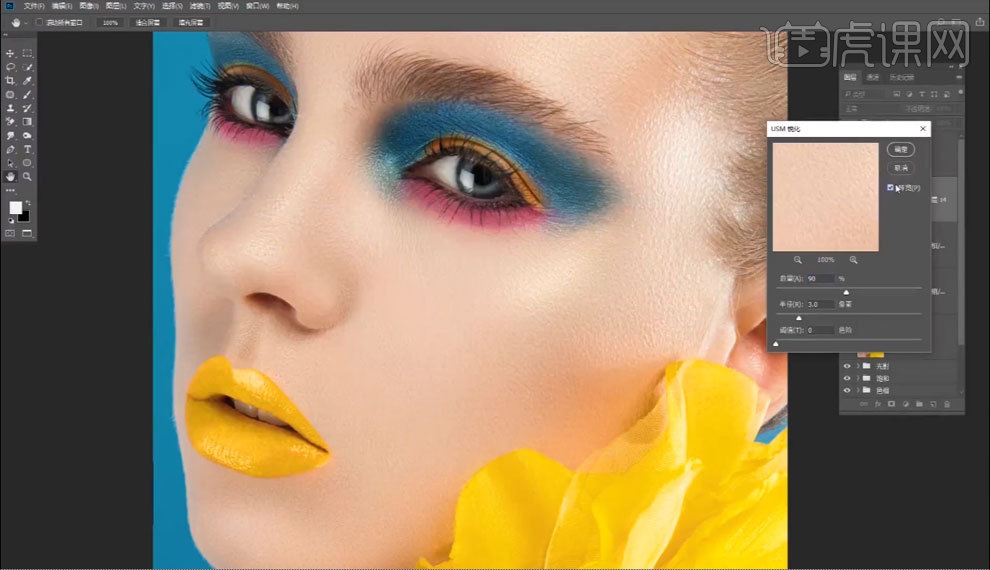
11.最终效果图。
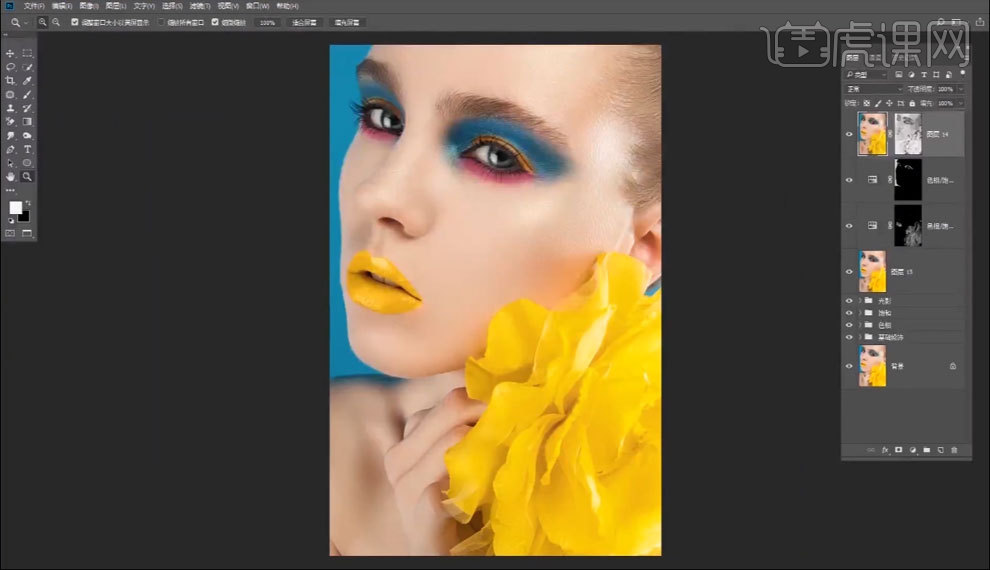
1.在【PS】中打开图片,【Ctrl+J】复制,使用【套索工具】选择人物部分【Ctrl+J】复制;点击【编辑】、【操控变形】。
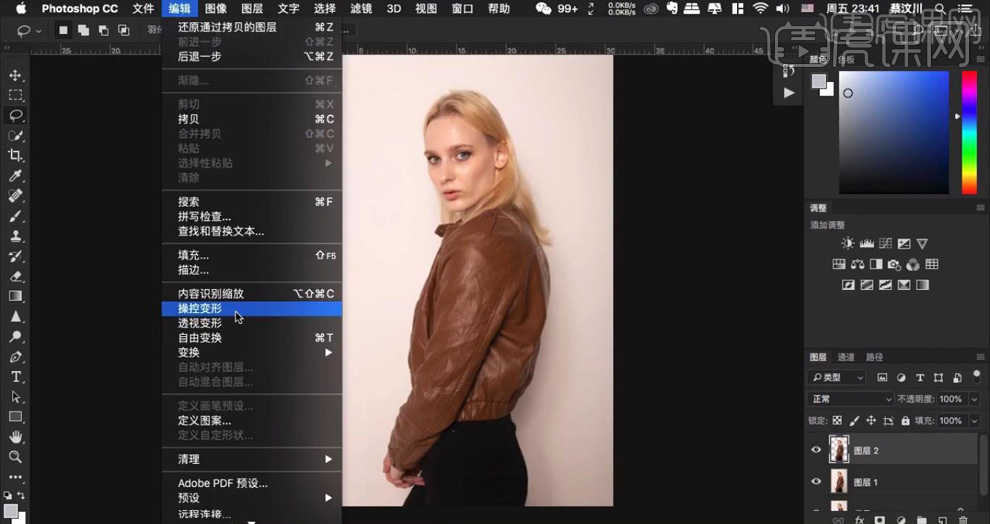
2.在脖子处添加两个图钉,拖动图钉将脖子板正;同样在腹部和背部等需要调整的位置添加图钉,拖动图钉调整模特姿势。
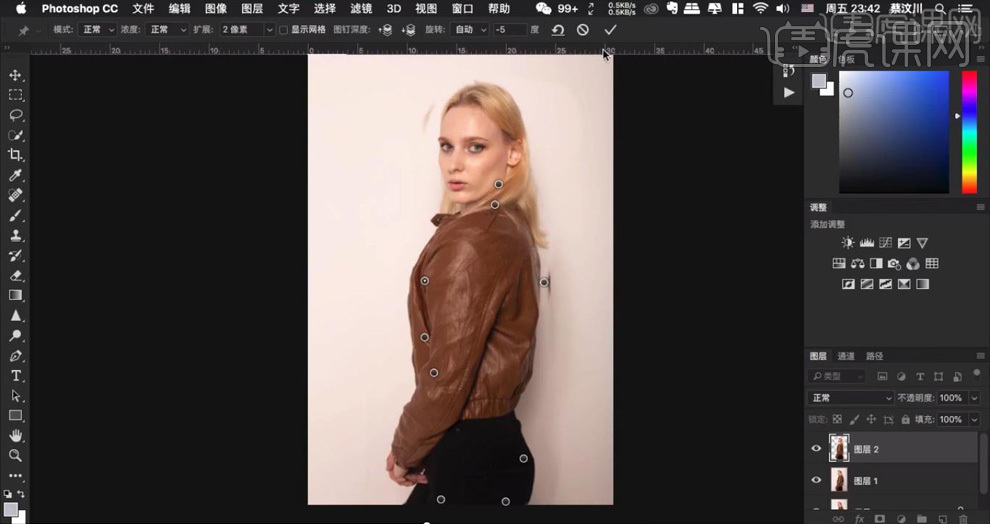
3.【Ctrl+Shift+Alt+E】盖印图层,使用【修补工具】和【修复画笔工具】修饰图中的瑕疵。
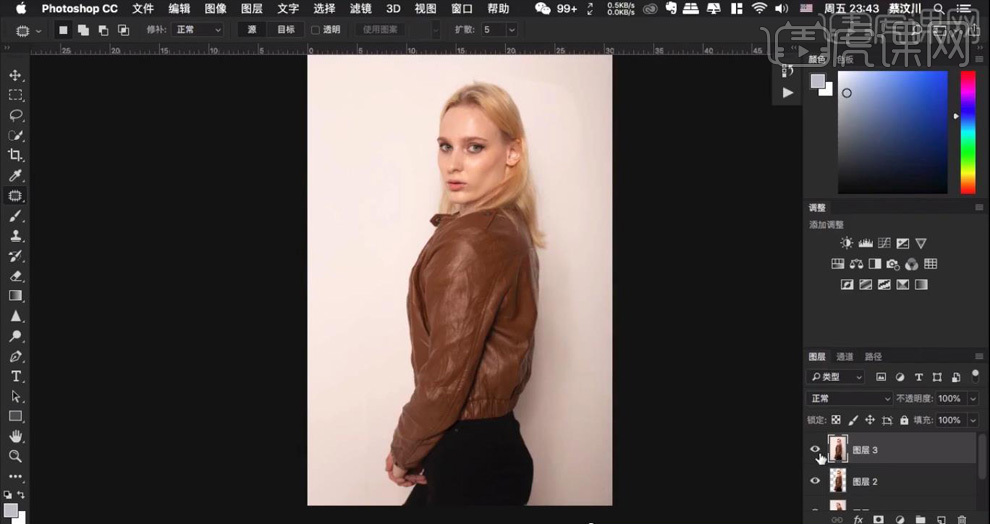
4.最终效果如图所示。

1. 人物的精修有三个重点:【使用液化工具优化人物五官和身材】-【使用双曲线工具修皮肤】-【五官的精修】;俩个难点:【使用液化工具调整人物的五官和身材】-【五官的精修塑造】。
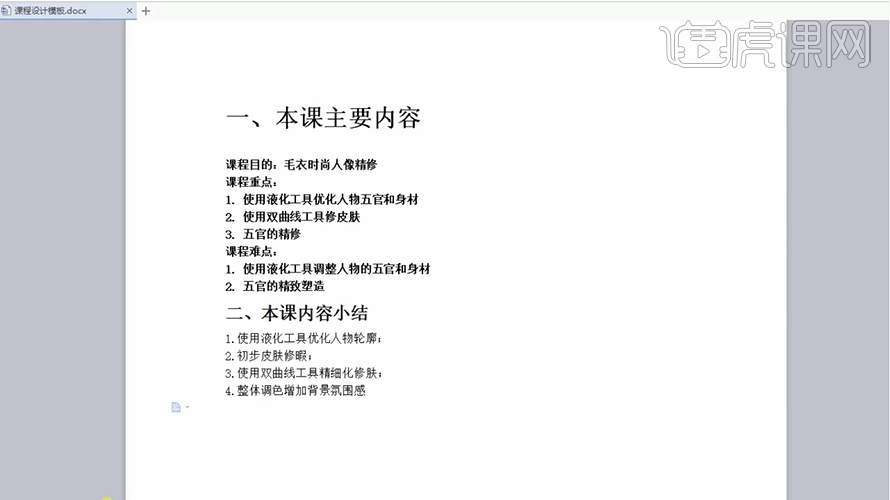
2. 将原图拖入【ps】(可能是CC2017版高版本)打开,【图片】是【RAW格式的】,所以对其做一个初步的调色,并且增加人像照片的细节。首先【基本】选项中【色温5400】-【色调+2】-【曝光-0.05】-【对比度+10】-【阴影+15】-【白色+11】-【黑色+9】-【清晰度+18】。【细节】选项中-【蒙版14】;【灰度】选项中-【红色+11】-【橙色+5】。
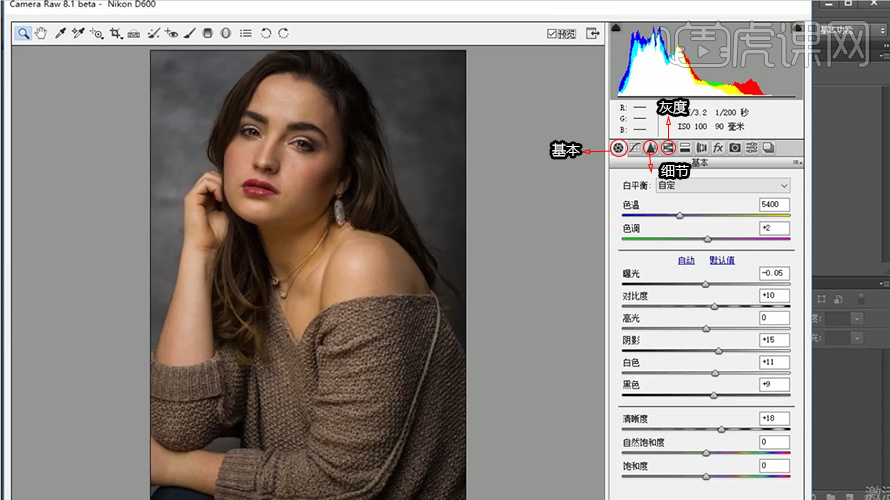
3. 确定后【回到面板】,将原图【ctrl+J复制一层】,提前【ctrl+s保存】为【PSD格式】。
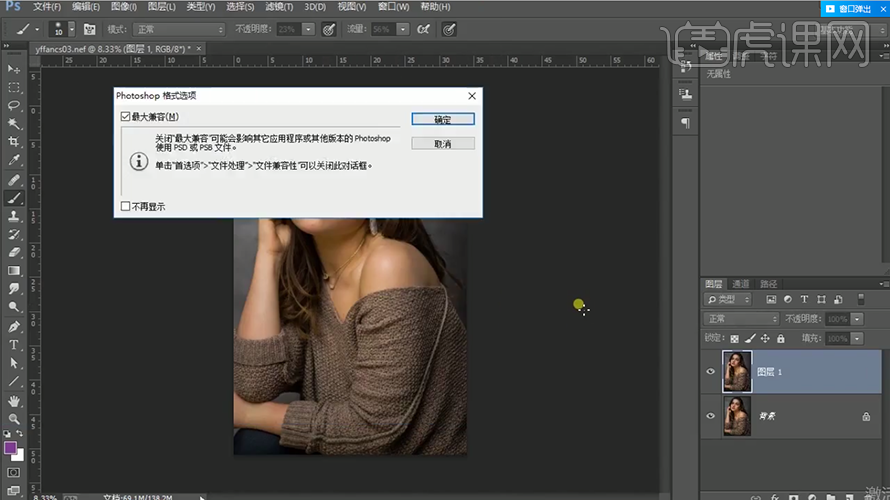
4. 分析一下人物图像,模特带着一套耳环项链,应该是为珠宝做宣传。模特的选择可能也与珠宝的理念符合,因此是丰满类型的。但整体看起来还是有一些多余的,所以给稍微【液化】一些,让她胖而美。
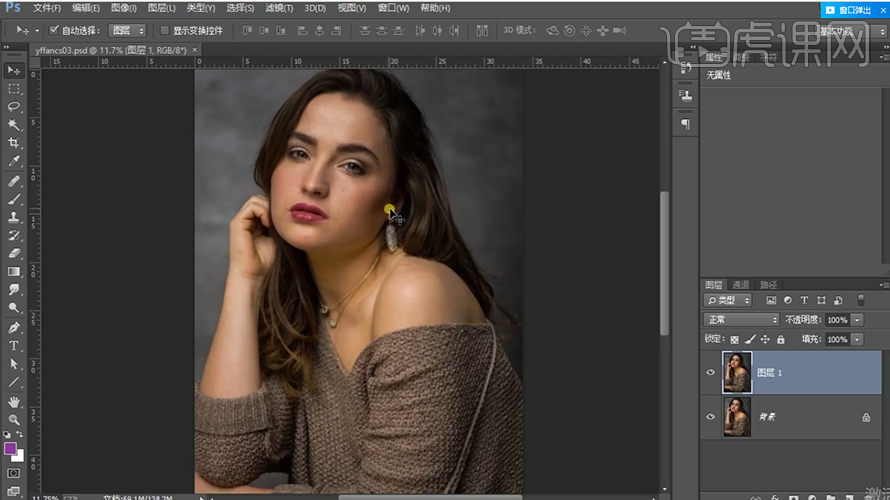
5. 【菜单栏】中-【滤镜】-找到【液化】点击,进入【液化面板】-【画笔大小503】,但修细小地方的时候也要【稍微调一下】-【画笔大小】-【快捷键】为英文输入法下,【调大】右中括号“】”,【调小】左中括号“【”。初学者也可根据视频中的【画笔大小】调节-【803-503-303-603-403-203】,有一些感觉后还是根据情况而定。
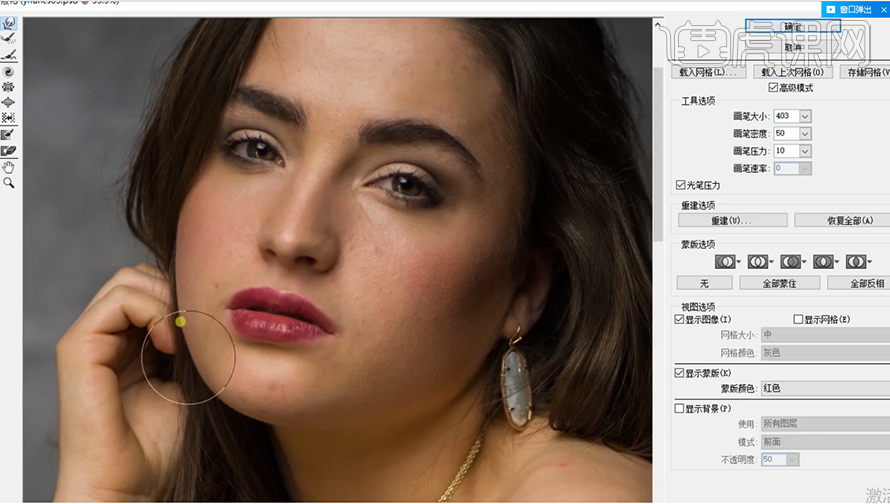
6. 将【脸庞】-【鼻翼】-【嘴唇厚度】适度调节,模特眼型很好【稍微放大】调节一下就行,【嘴唇的形态】稍调的精致一些。
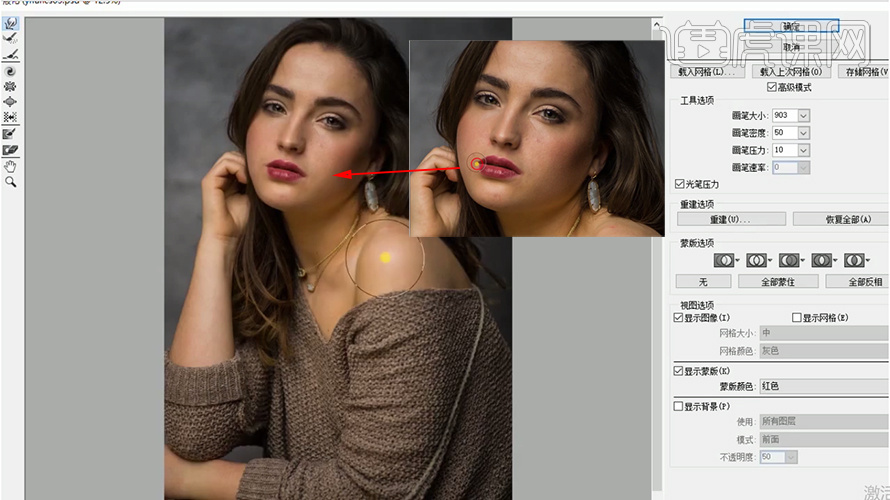
7. 将【液化笔触】变大一些903,修整【脸侧的赘肉】-适度【往里推一推】。【液化笔触】再次【调大1103】,这样液化起来人物,不会使其【身体部位】和【珠宝】模糊变型。将【脖子】-【肩膀】向下拉,使其看起来有【修长的颈部】。【手臂】同样修整的修长一些,轻轻往里推,不要用力过猛导致变型。
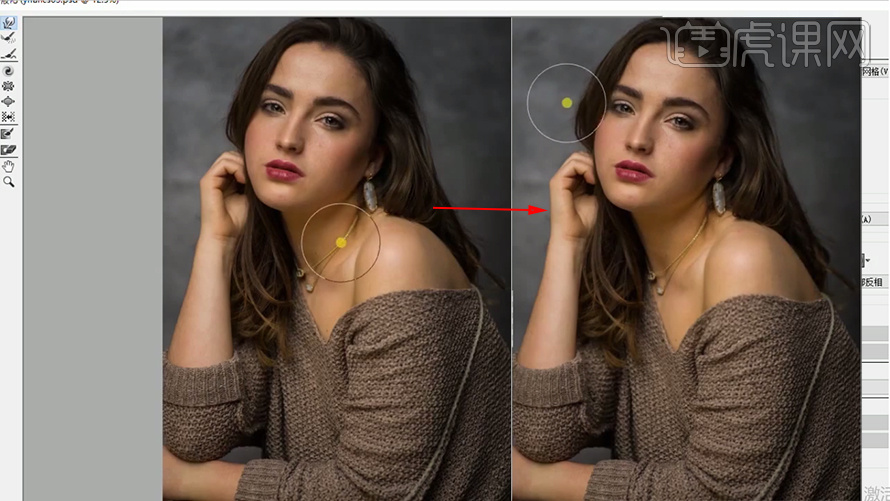
8. 将【头发】也液化的【蓬松】一些,【笔触中等】往外拉一点。调整的时候注意线条,让头发显得比较【柔顺】。【脸庞】是人们的关注焦点,所以要多次根据整体做调整,脸可以【圆润一些,但是要有下巴,所以再【液化】瘦一点【下巴】。【手】也是要液化,要修全面。
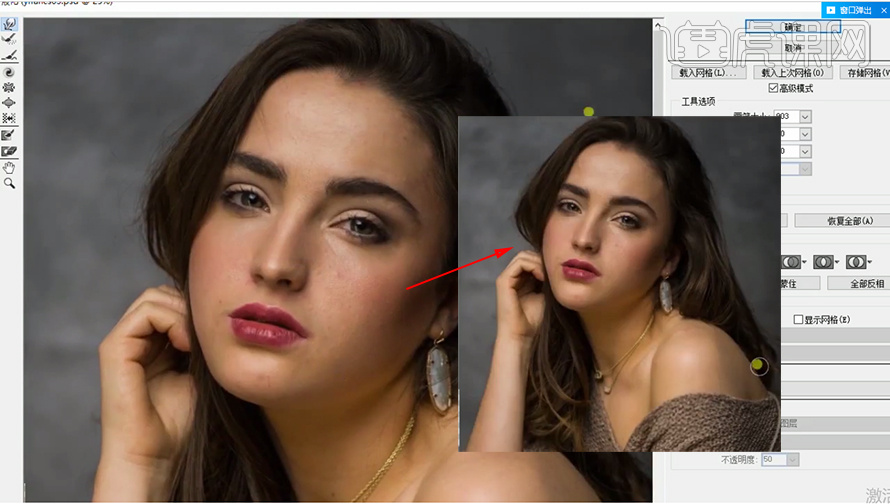
9. 模特【穿着毛衣的胳膊】-【背部】部分也要【液化】,让其看着丰满但不是多余。【注意笔触大小】,修饰出来要看着很自然,很精致的感觉,所以就要仔细和耐心【看整体不合适的位置】一点点去液化,不要着急。
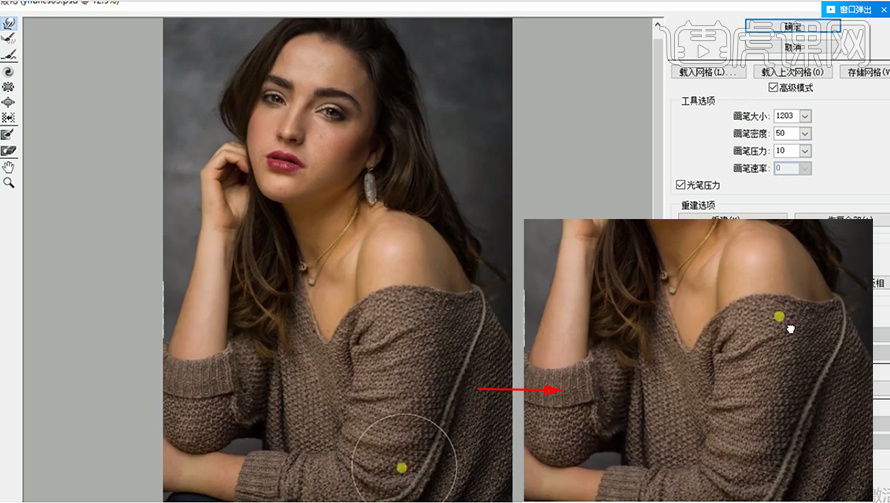
10. 眼睛再适度【拉长】和【拉大】一些,还是注意【液化笔触大小】。
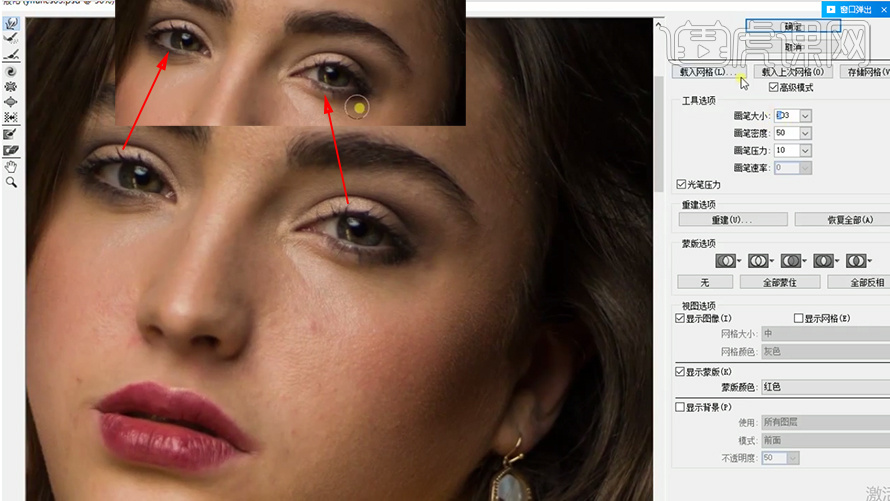
11. 【确定液化好】后-【返回面板】-打开关闭【复制图层的小眼睛】-【查看结果】。该胖的地方胖,该瘦的地方瘦,看着精神一些。
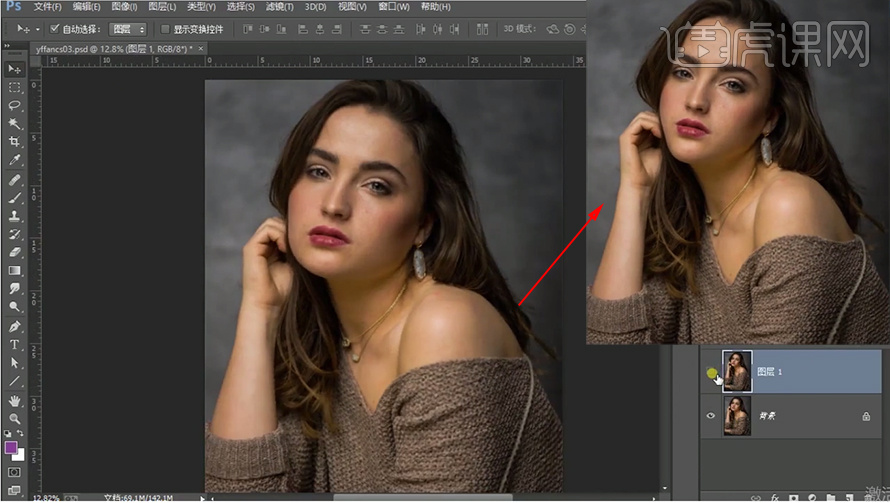
12. 先液化成这样,后期有需要再调整一些。现在开始修整瑕疵,添加【黑白】层-【红色9】,回到【液化过的图层】。【修复画笔】将模特脸上和身体的不太明显的【痘痘】去掉,显得皮肤光滑一些。再修整掉一些【碎头发】。
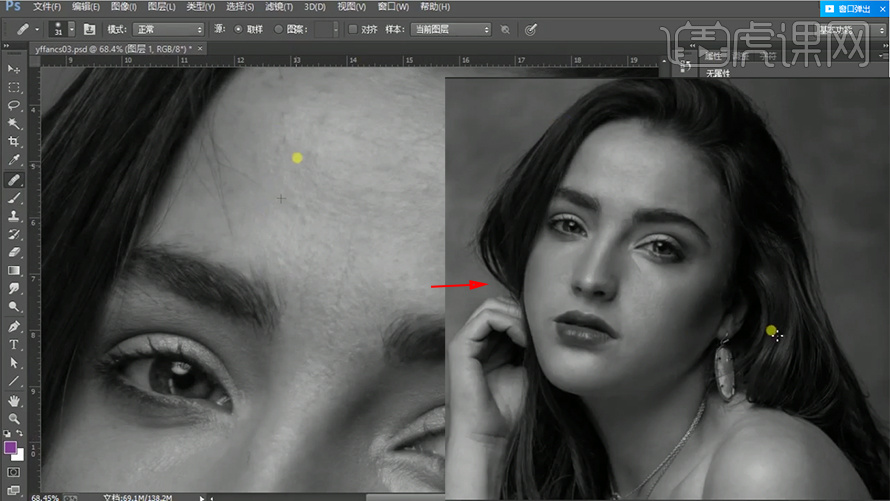
13. 在【黑白层】上再添加【曲线】,将【亮部提亮】-【暗部压暗】明暗对比度更加强烈,更方便【查看和修整】瑕疵。
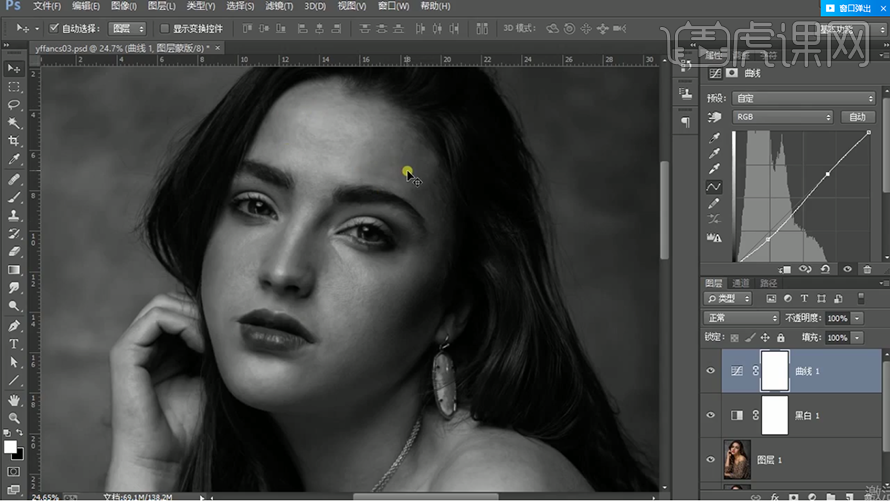
14. 再在【图层1】上方【建立曲线】-更名为【提亮】,用来【提亮肤色】-【ctrl+I蒙版反向】。再建立一层【曲线】-更名为【压暗】-【ctrl+I蒙版反向】。主要使用【提亮曲线】,因为图片整体看起来灰暗,让模特看起来精神精致。
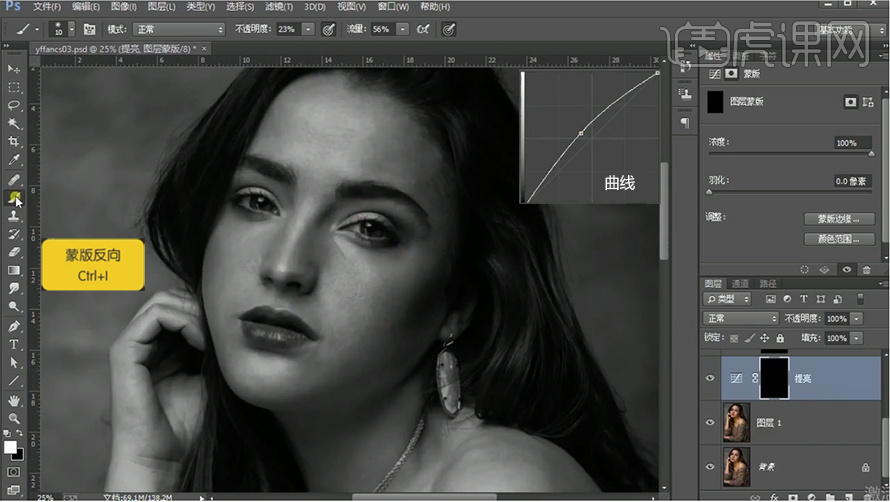
15. 在【“提亮曲线“图层蒙版】上,用白色【画笔工具】-降低【不透明度为23%左右】-【流量56%左右】,【从上往下】-【涂抹】修整皮肤,画笔变大变小的快捷键和液化一样,也是根据实际情况调整。如果提亮一层不够,后期需再提亮一层再一层,会保留毛孔细节,并且也要保证三角区的高光不会使其乱掉。不要急,细节修整很重要,细节都调整好了,整体就会看着美观了。
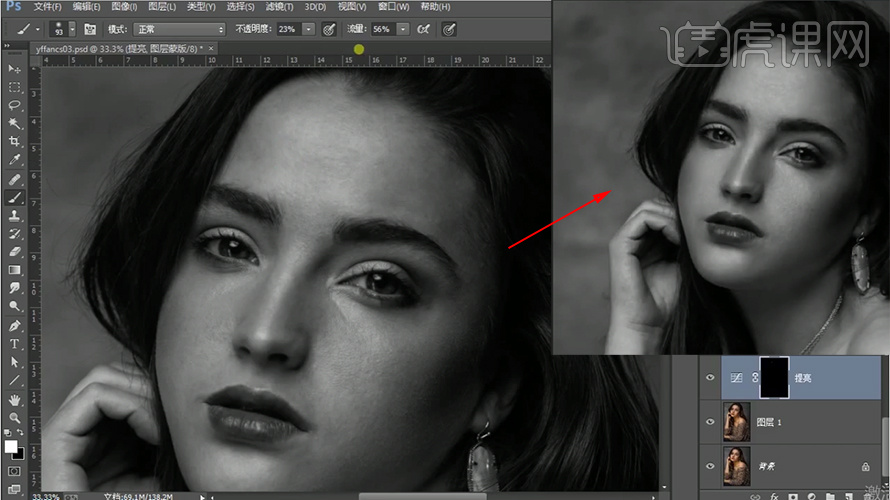
16. 将最顶层的【曲线】再次调整,暗的【提亮】一些,亮的【再提亮】一些,将【暗部细节】展示出来后,会发现一些新瑕疵,再回到【提亮曲线层】-【压暗曲线层】修整细节,【亮曲线】时【画笔尽量小】,【暗曲线】时【画笔适中】。重复2~3次上述步骤,会更完美。
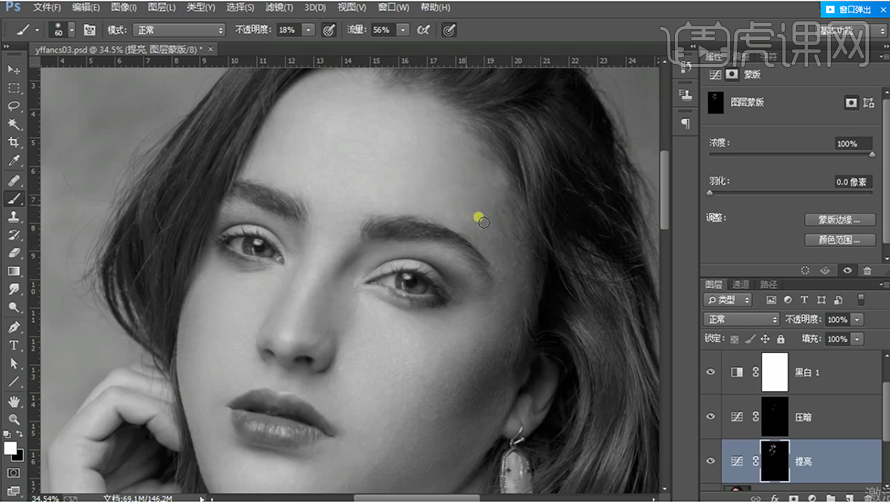
17. 回到【压暗曲线层】,用【白色画笔】涂抹,将脖子和脸的【分界线】修整的分明一些。再用【上一步】的方法,把【脖子】到【手臂】露皮肤的地方修整瑕疵。在【提亮曲线层】上,【涂抹提亮】-【身体高光的部分】增加光感度。在【压暗曲线层】上,【压暗身体】部分,让其看起来【骨感】一些。也用同样的方法【提亮和压暗】珠宝部分,增加【珠宝闪光质感】。有些细节看着不好的部分,也要逐步【再修整】-【提亮】-【压暗】。
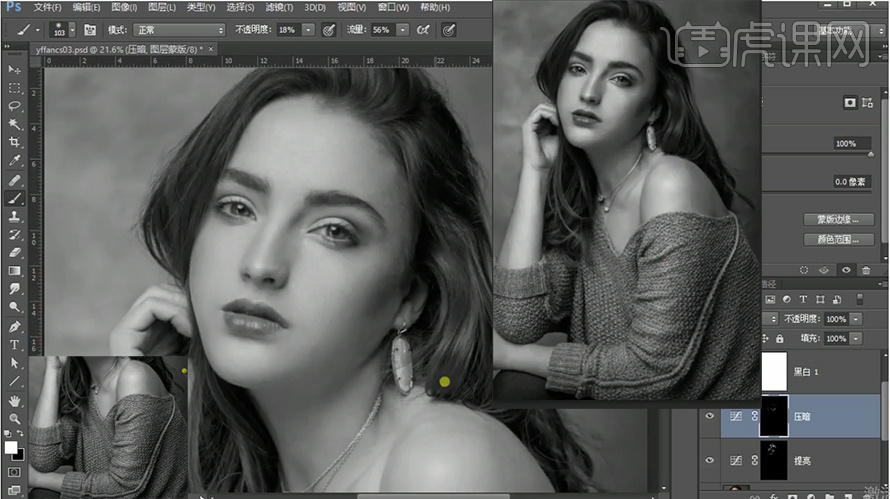
18. 可以关掉【最顶层曲线】-【黑白层】查看修整的效果,注意保存。接下来【统一肤色】-添加【色相饱和度】-【红色】-【色相180】-最底下的【俩个色条】上【俩个条块】向中间调,看脸上有个【蓝绿色】的范围,看这个范围只【停留在脸上】后就可以停止了,将【色相改为3】。一层不够,再加一层【色相饱和度】,这次只是取脸中【最红】的部分,方法步骤一样;如果觉得不够还可以再加一层。总之,每一次都是不断的把【红色部分缩小】。
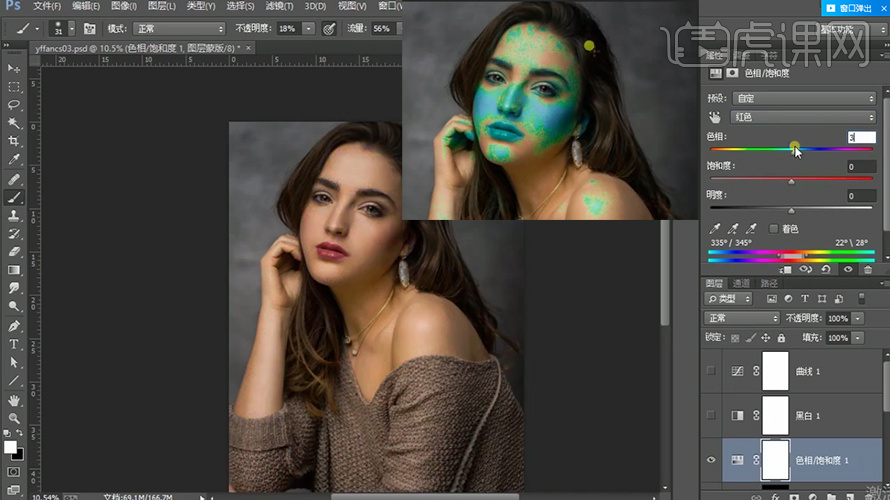
19. 在【提亮曲线层】也可以将【眼白】的部分,给她提亮一些,稍微刻画一下她的眼睛。比如【双眼皮亮的部分】,让她更有【眼神光】;同时给【黑眼球】需要的部分【压暗】一些。这样会让【眼睛加眼神】会更好看精致一些。
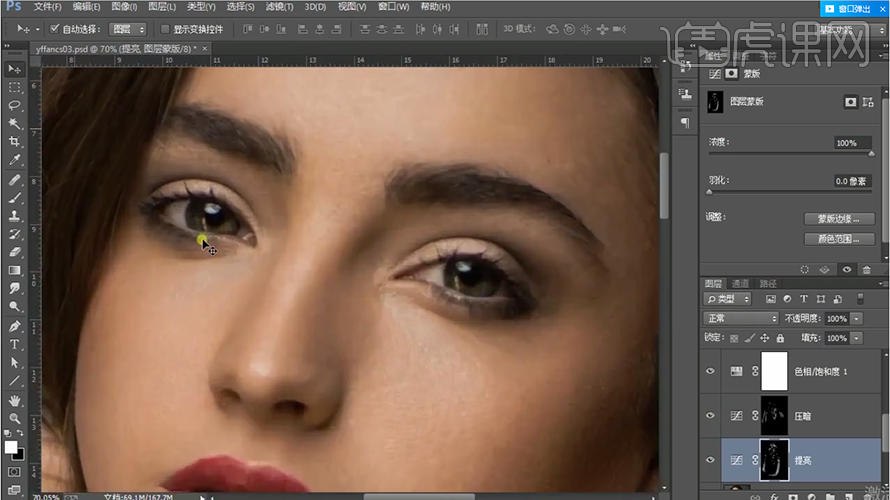
20. 在最上层的”色相饱和度“上【ctrl+shift+alt+E图层盖印】一层,然后再【ctr+shift+N新建一层】-【仿制图章工具】-【不透明度降低30%左右】(视情况而定)-【样本:当前和下方图层】,【眼部周围分界线明显】的部分【稍微遮盖】一下。也用这个工具给模特修一下【眉毛】,取【额头上方没有眉毛】的地方-【仿制在需要修眉】的地方或小碎眉毛-【看想要修什么眉形】就修掉。【额头发际线】也修整一些,让她【圆润】一些。这样人物,就更加精致美观度又提高了。
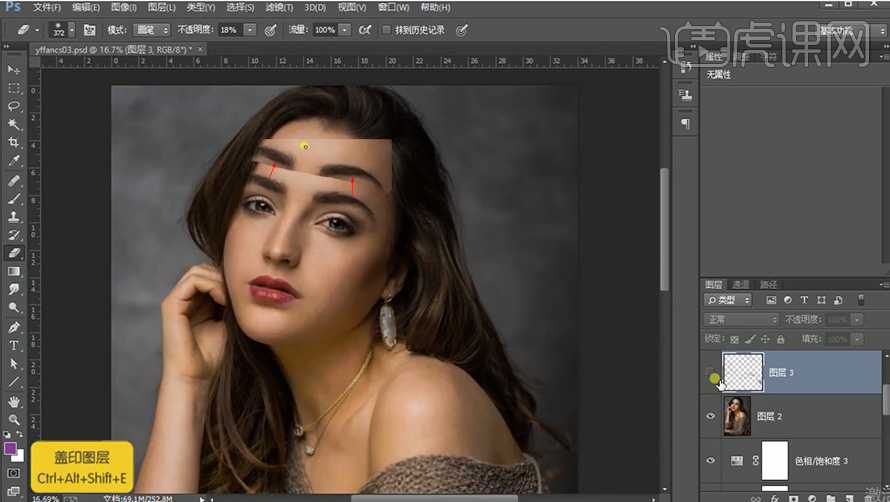
21. 也用【仿制图章工具】给她修理一些【手部细纹】和【手部关节处】上下涂抹一下,就不会显着模特胖。记得再次保存~
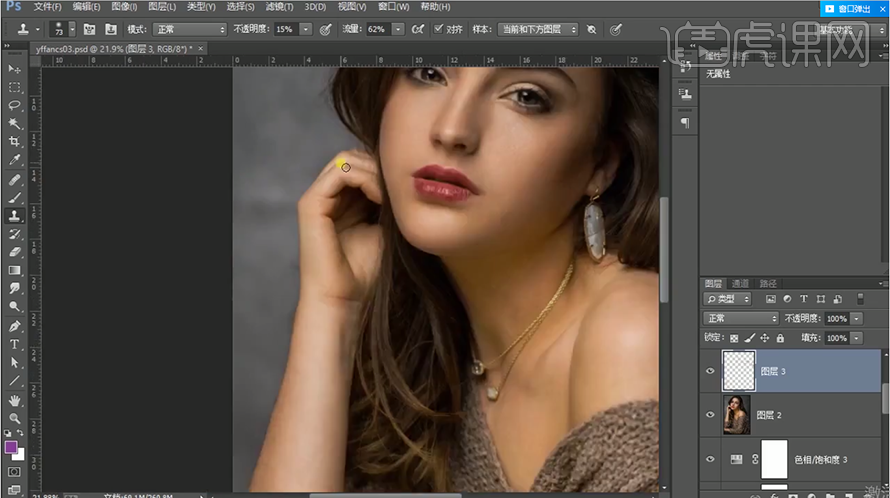
22. 在最上层图层【ctrl+shift+alt+E图层盖印】一层盖印后磨一下皮。【ctrl+J复制一层】-【ctrl+I反相】-【图层模式改为“线性光”】-【滤镜】-【高反差保留】-【半径9】,按【ctrl+加号】放大画面查看,看一下这样磨皮效果怎么样;这个【高反差保留半径】必须是【3】的【倍数】,比如【3】【6】【9】,然后再根据皮肤情况设定半径。
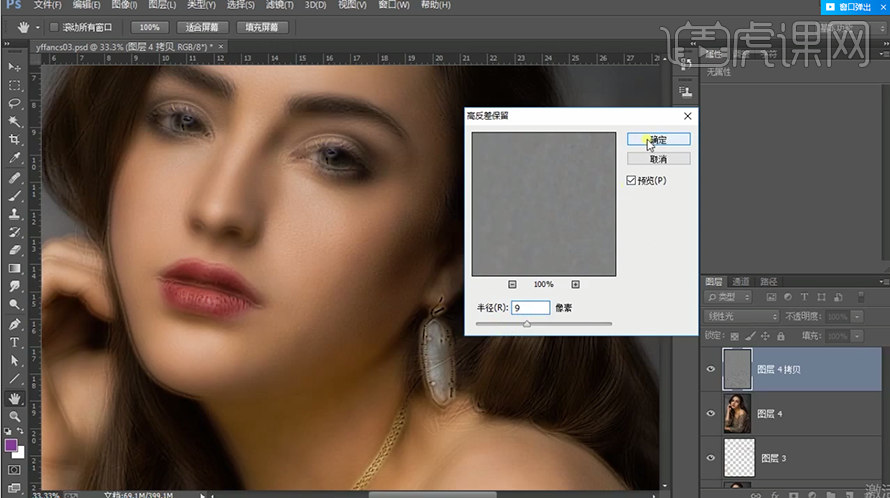
23. 再在这个【高反差保留】图层上,打开【滤镜】-【模糊】-【高斯模糊】-【半径9】,添加【图层蒙版】-【ctrl+I蒙版反向】-【白色画笔】-【不透明度100%】-【流量100%】,只涂抹皮肤【中间部分】。使用这种方法磨皮,不会破坏【皮肤质感】并且斑点没有了也均匀了。
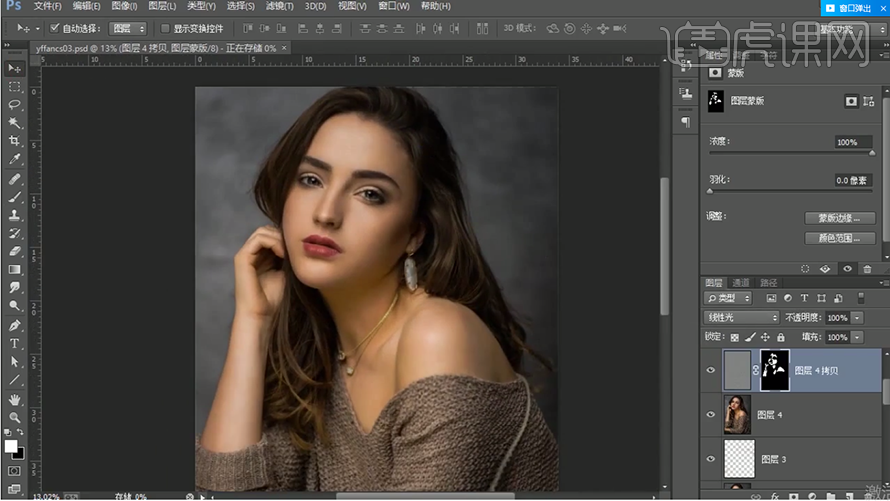
24. 磨完皮再【ctrl+shift+alt+E图层盖印】一层,【滤镜】-【其他】-【高反差保留】-【半径2】-【图层模式改为“叠加”】,质感再次提升。【新建一层】-【仿制图章工具】-【根据光源】【提亮修整头发】并且更加【整齐】,旁边的【碎发】将【不透明度调低50%左右】-【流量62%左右】也涂抹遮盖一下并自然留有细节。
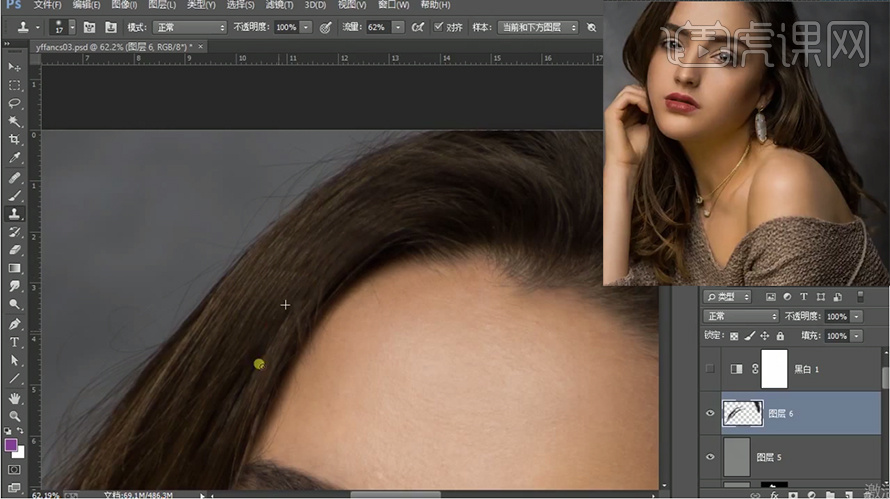
25. 新建【曲线】-【提亮】-【ctrl+I蒙版反相】,把【头发高光部分】和【脸部甚至皮肤】再优化强调一下。
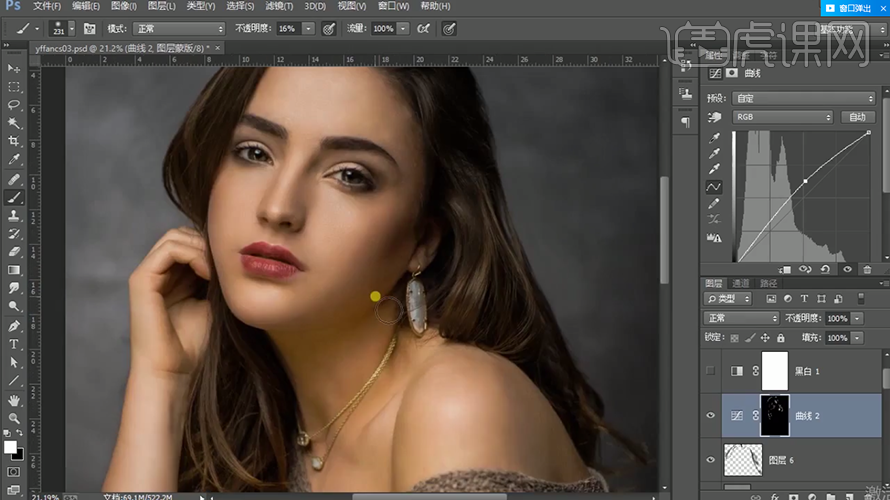
26. 添加【选取颜色】-预设下的【颜色:黑色】-【黑色3】再压暗一些,眼睛、背景都会暗一些,更加【突出人物】。【颜色:红色】-【青色-20】-【黑色-4】-【颜色:黄色】-【青色-15】-【杨红-6】。
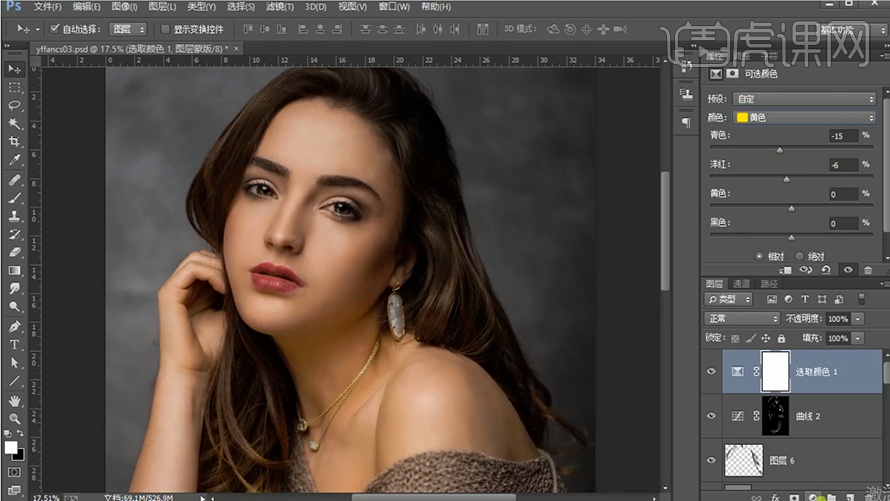
27. 添加【色彩平衡】-【色调:阴影】-【青色-3】-【黄色4】-【色调:高光】-【黄色-3】-【青色3】。这些【数值】根据【画面感觉】来调节,不是固定的。添加【渐变映射】-【黑白】-【图层模式改为“柔光”】-【不透明度15%左右】,人物质感和明暗对比度就更强了。
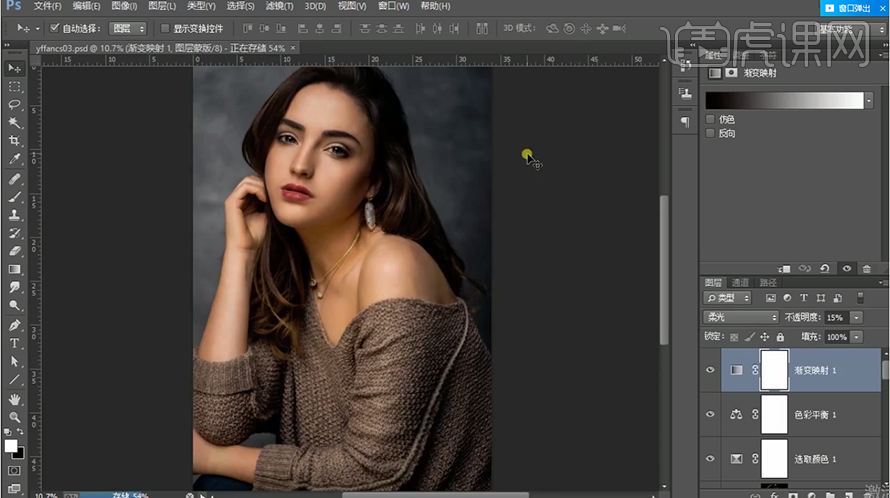
28. 再添加【曲线】-【稍微提亮】一些,添加【色相饱和度】-选择【黄色】-【色相2】-【饱和度+9】-【红色】-【饱和度+6】。
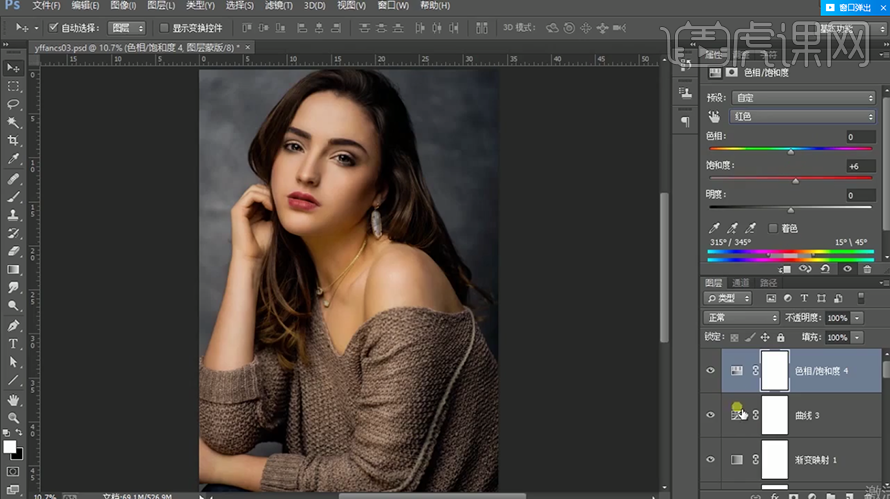
29. 再在最上图层【ctrl+shift+alt+E图层盖印】一层,把下面的【所有图层】-【ctrl+G编组】。【隐藏组】-点击【最后盖印的图层】看一下对比效果。
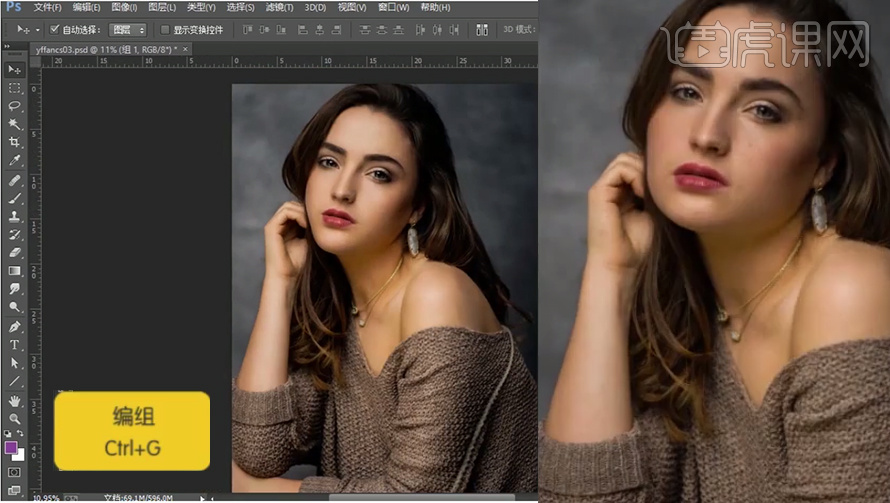
30. 【网红模特精修】完成,效果如图。

1.对图片进行一个基本调试,如图所示。

2.使用【色相】对图片进行调节数值如图。

3.调节【饱和度】让人物更白一些,数值如图所示。

4.使用【画笔工具】对人物曝光进行调节。
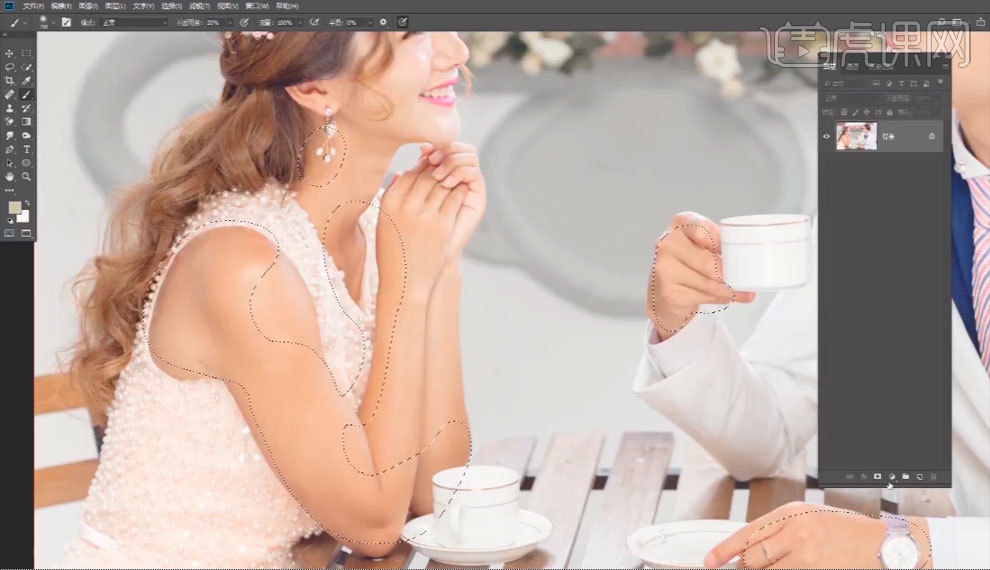
5.使用【色阶】提亮皮肤,显得更加均匀。
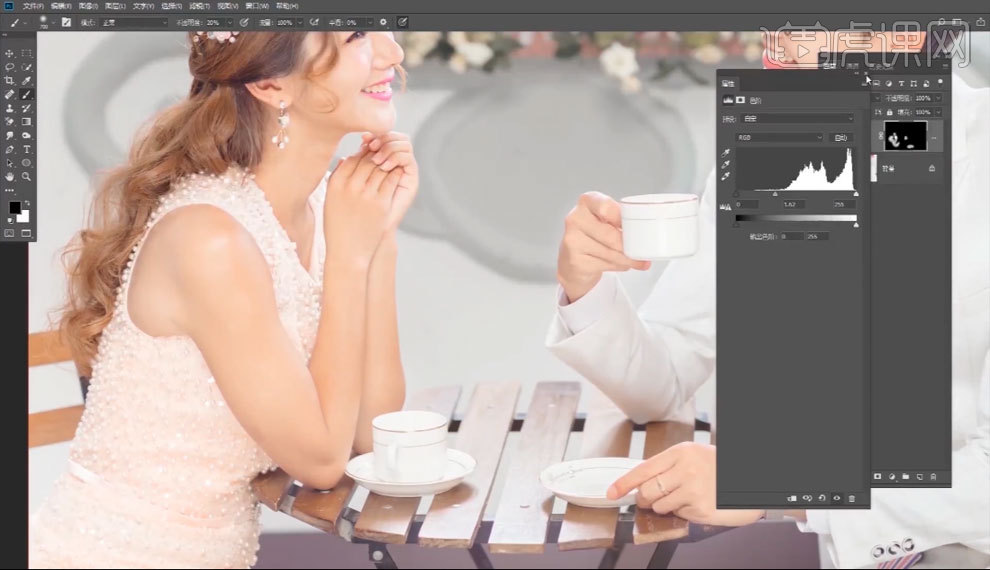
6.使用【液化工具】对人物形体细节进行一些修饰。
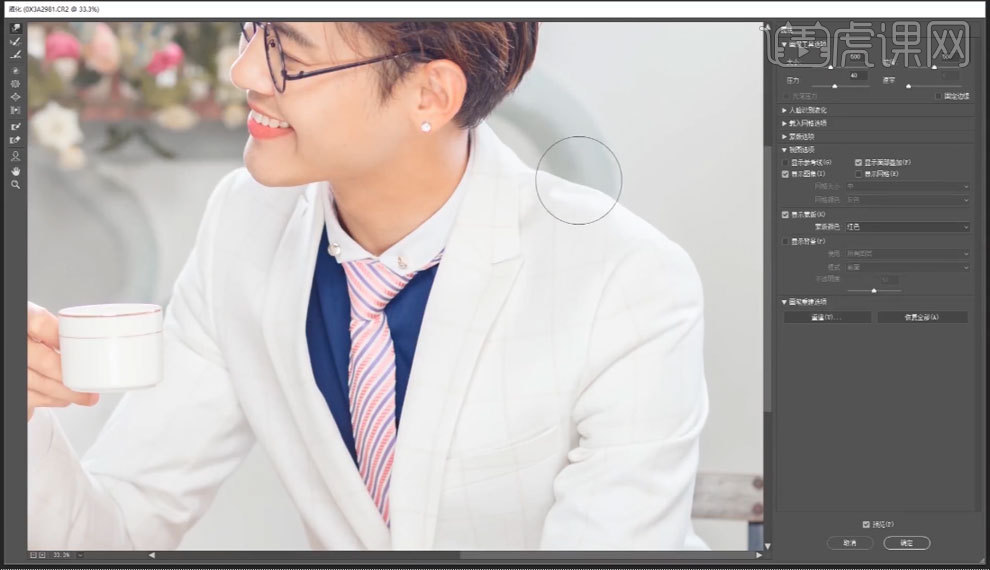
7.使用【污点修复画笔工具】对人物脸部的小瑕疵进行修饰。

8.使用【高反差保留】数值设为12接着再使用一个【高斯模糊】数值设为10。
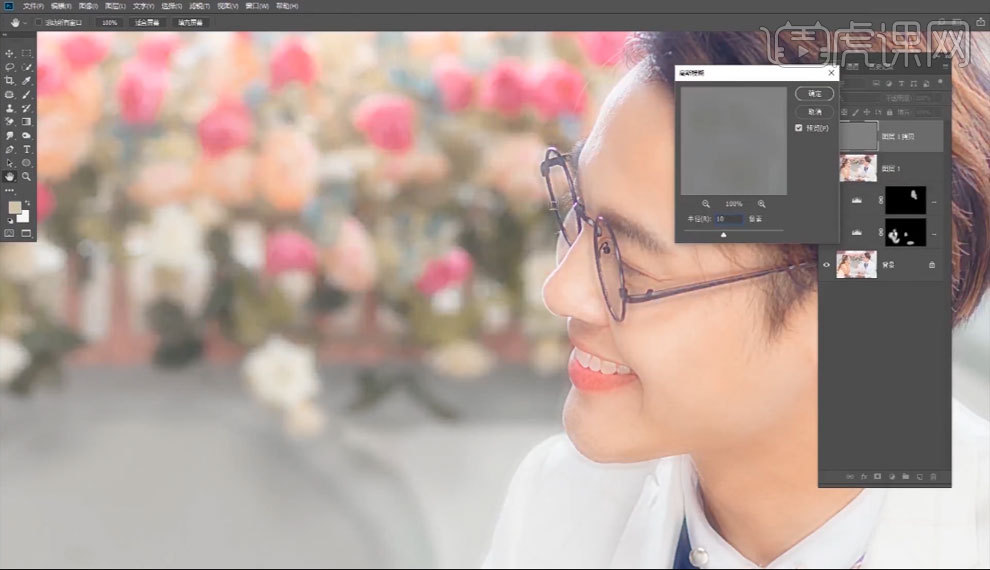
9.使用【画笔工具】对人物整体皮肤进行细微的修饰。
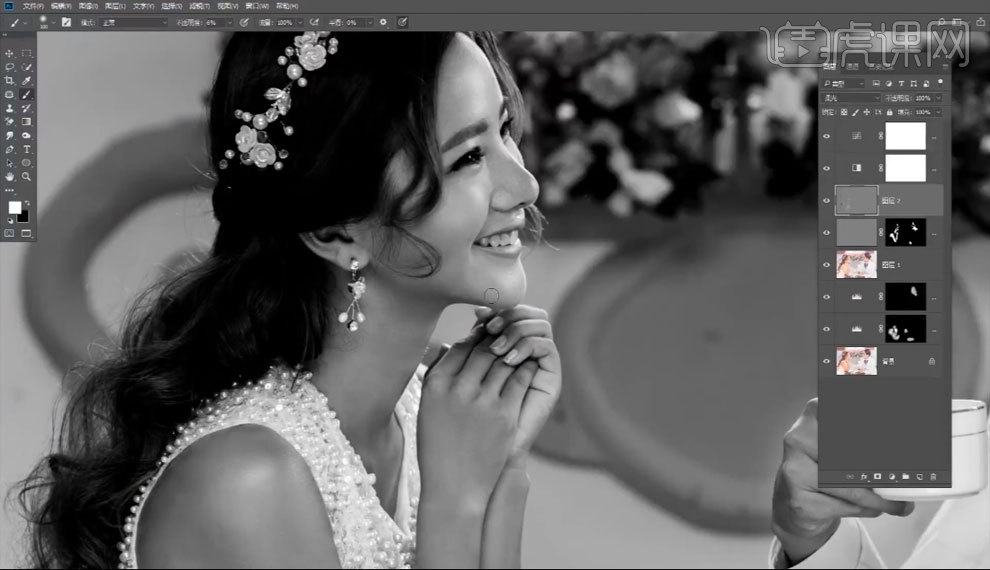
10.再使用【锐化】对图片进行一个调整,数值如图。
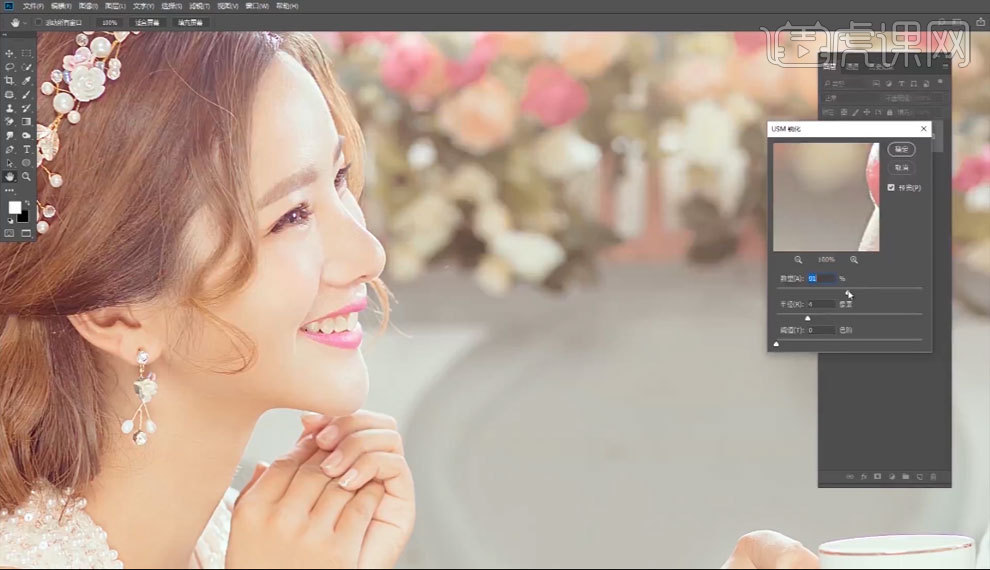
11.前后效果对比图。
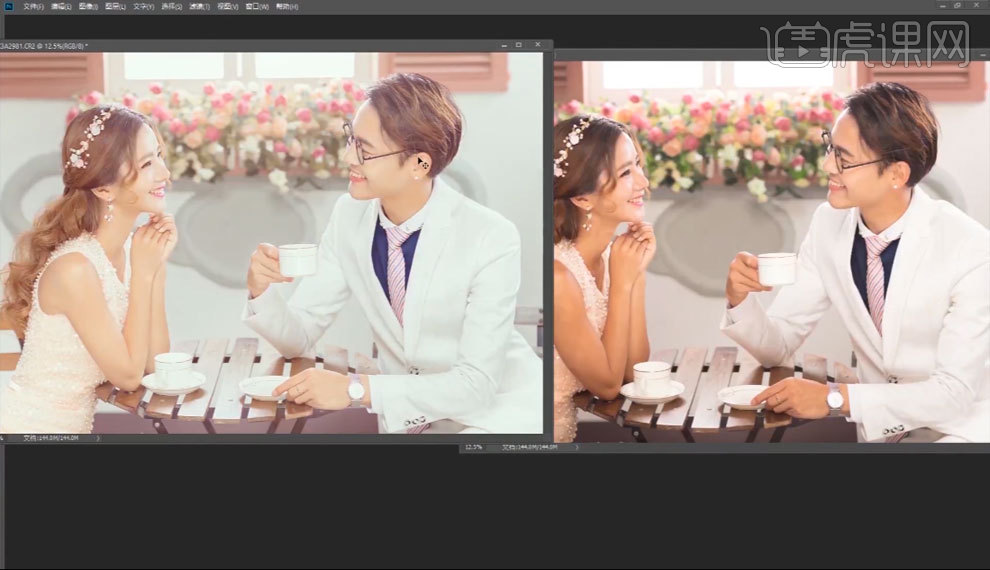
1. 打开【PS】,【Ctrl+N】新建1920*750像素的画布。
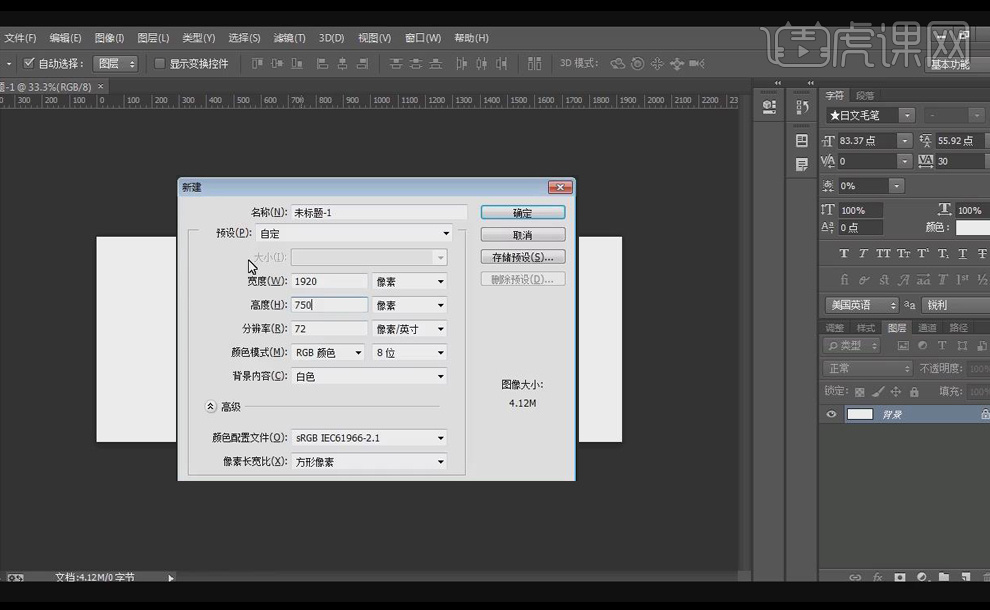
2. 依次拖入背景素材,【Alt+Delete】背景图层填充红色,降低【图层-87】、【图层-84】的不透明度。
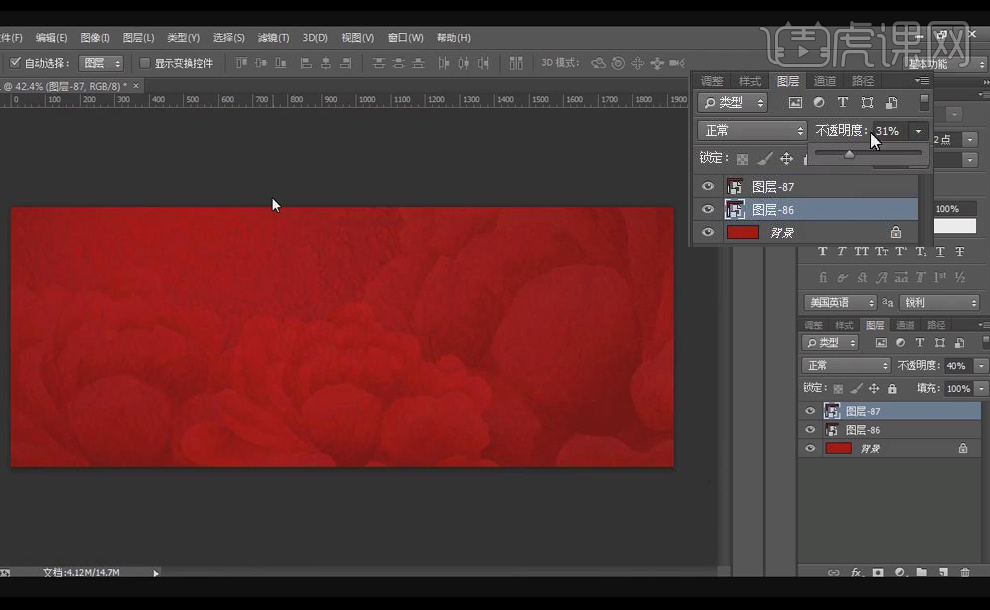
3. 依次拖入【模特】、【窗户】、【月亮】素材,新建【参考线】,【调整】位置、大小,【钢笔工具】输入文案。
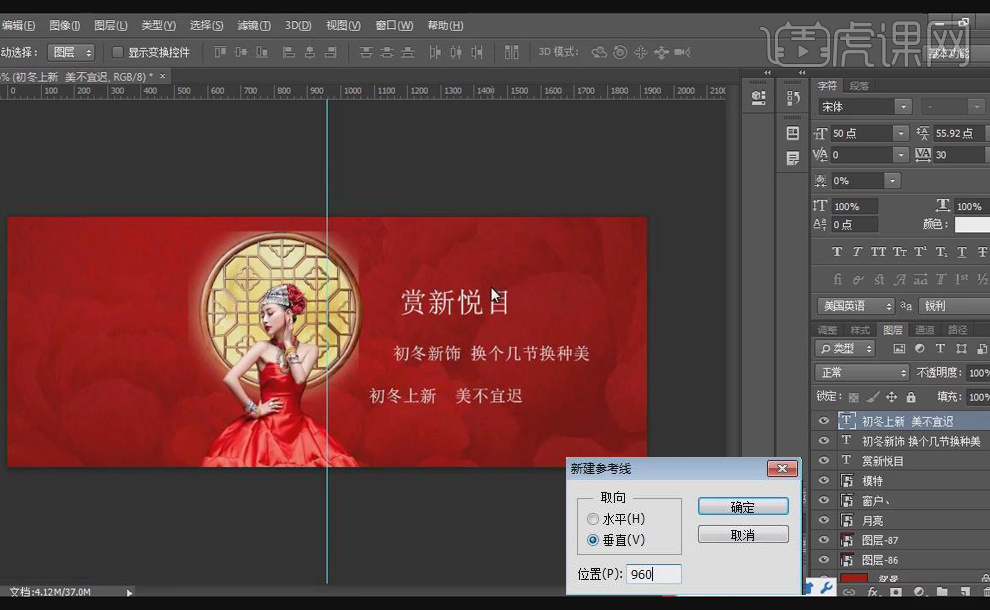
4. 选中【月亮】图层,添加【蒙版】,【画笔工具】把月亮外圈多余部分抹去,再降低【画笔】的不透明度,把模特头部后方的抹去,【Ctrl+M】添加曲线,【调整】窗户明暗度。

5. 选中【模特】图层,【右键】—【水平翻转】,【Ctrl+J】复制图层,【调整】模特位置,【图层样式】—【颜色叠加】,【滤镜】—【高斯模糊】,再添加【蒙版】,【画笔工具】将遮住的擦掉。
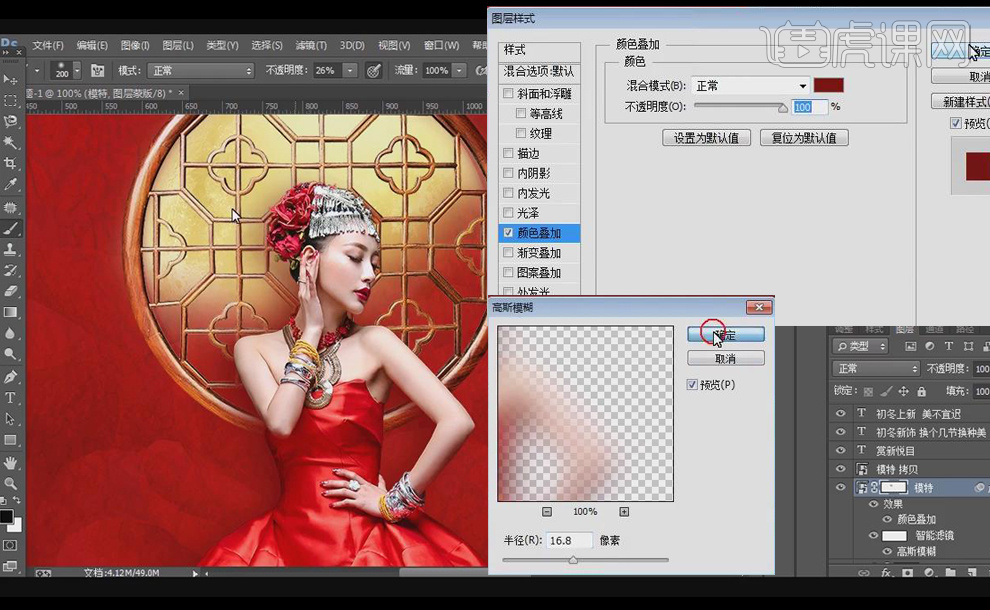
6. 新建图层,【Alt+单击图层间】创建剪切蒙版,【Alt+Delete】填充淡黄色,作为【环境光】,【图层模式】—【柔光】,降低图层不透明度为53,添加【蒙版】,【画笔工具】把不需要环境光的地方抹去,再为模特整体添加【亮度/对比度】。
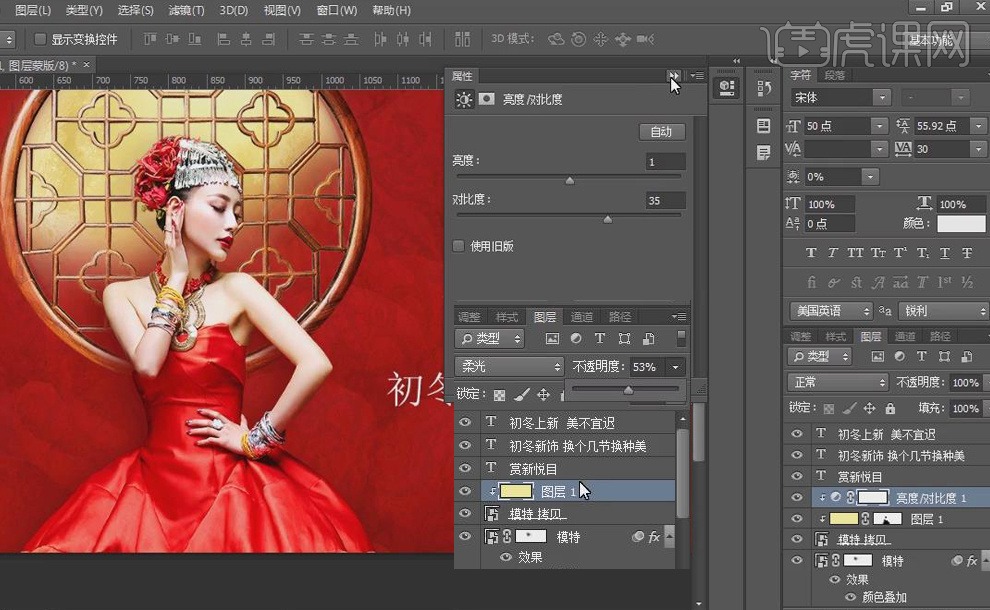
7. 将【主标题】赏新悦目单字分开,【文字工具】调整【字体样式】为日文毛笔, 悦字的【字体样式】为禹卫书法行书简体,对【主标题】进行【竖形排版】,【Ctrl+T】将新字拉大,再将悦、目调小,突出【新】字。
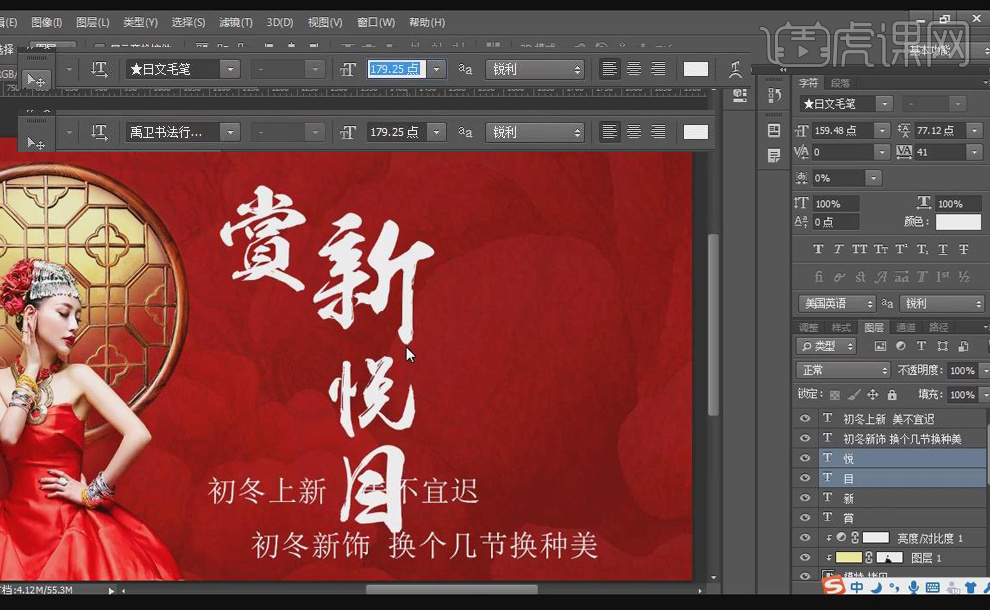
8. 拖入【金纸】素材,【Alt+单击图层间】创建剪切蒙版,【嵌入】到新字当中,【调整】到位置,再拖入【金沙】素材,【放置】在新字下面。
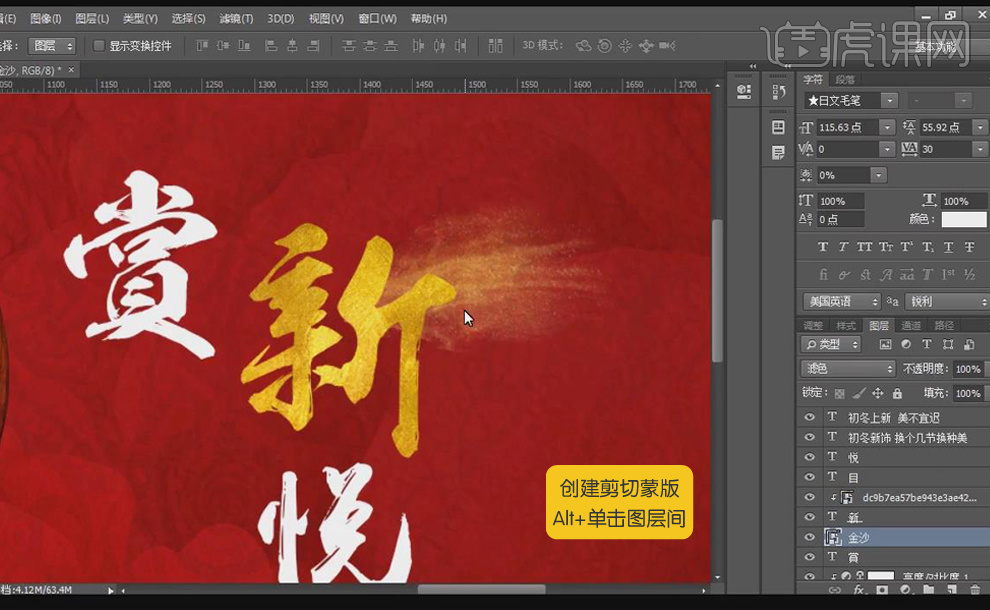
9. 将【主标题】的每个字都复制一层,选中【主标题】两层中下面的一层,【调整】字体位置、颜色,使【主标题】具有立体感。

10. 对【副标题】进行【竖形排版】,【文字工具】调整字体样式、大小,再添加一行英文字体,【调整】字体样式、大小。
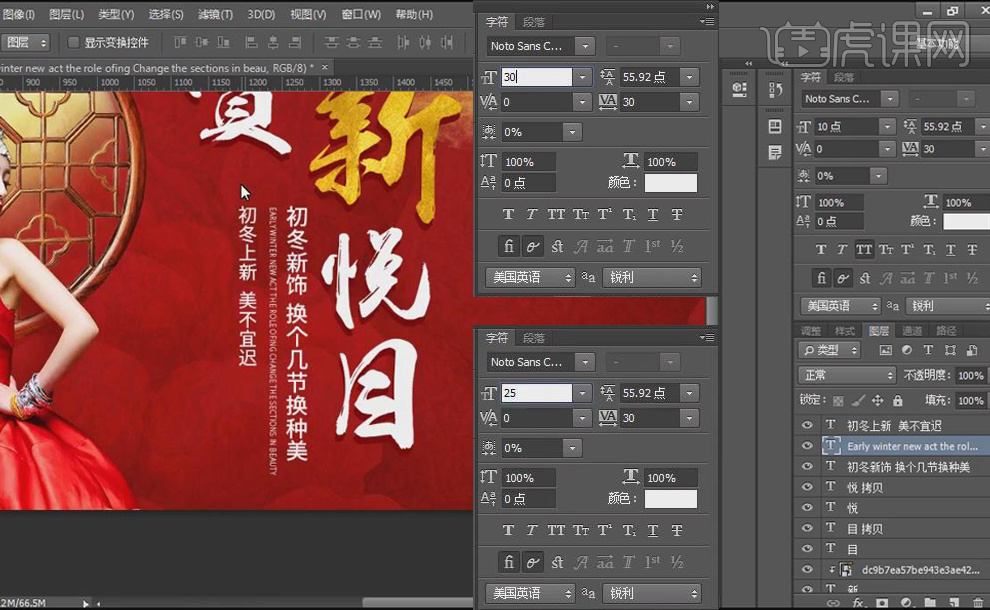
11. 拖入【花纹】素材,【矩形工具】画一个和花纹边框大小相同的矩形,【填充】红色,将【副标题】、【花纹】对齐。
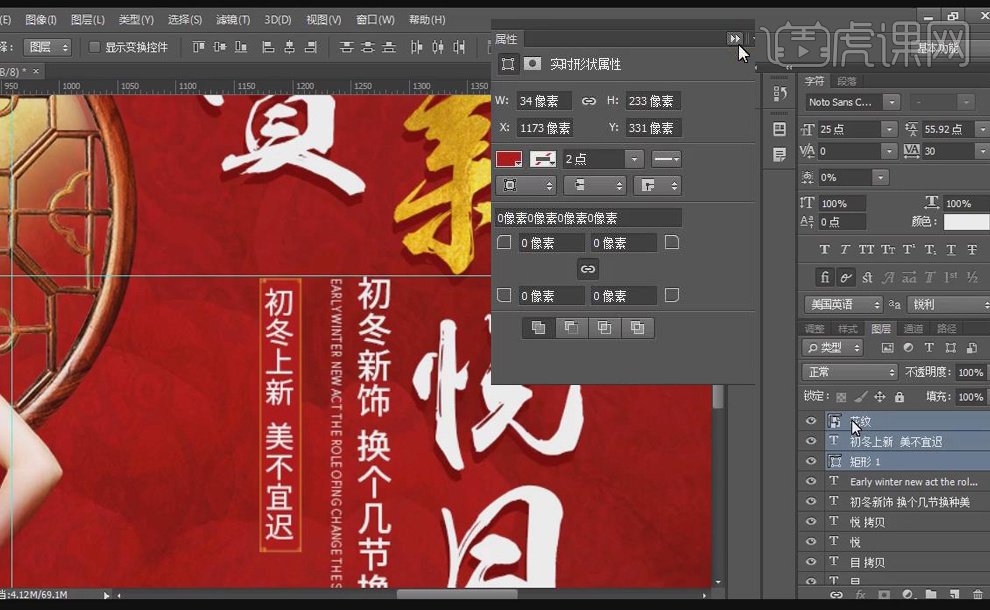
12. 移动【副标题】整体,靠近模特,选中所有【主标题】,【Ctrl+G】打组【主文案】,将【主文案】左移,再将赏字调小,靠近新字,将悦、目之间距离拉大一点。

13. 【Ctrl+G】为整体打组1,再将整体向左移至画面中间,再对细节微调。
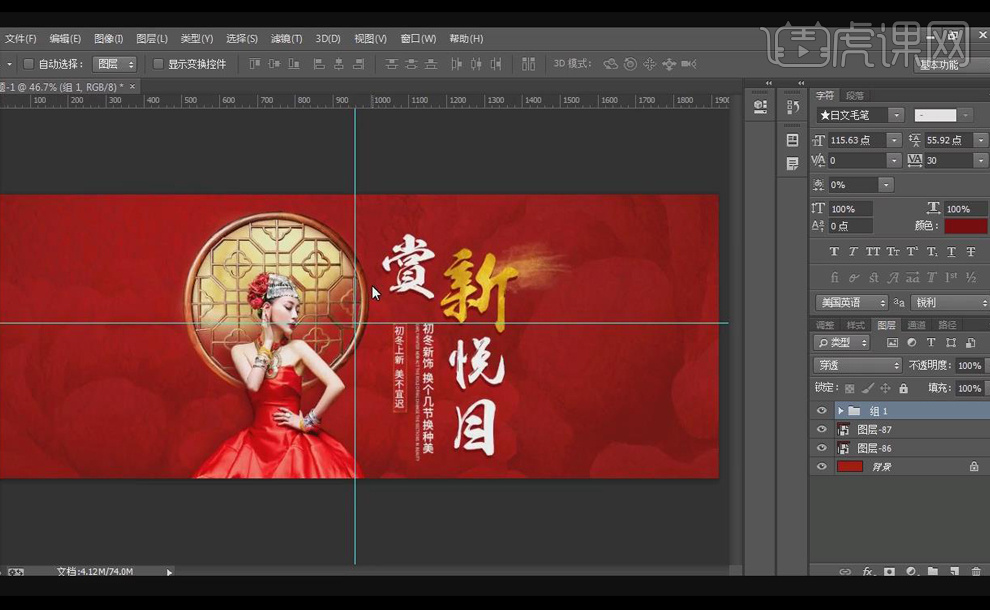
14. 最终效果图如图所示。