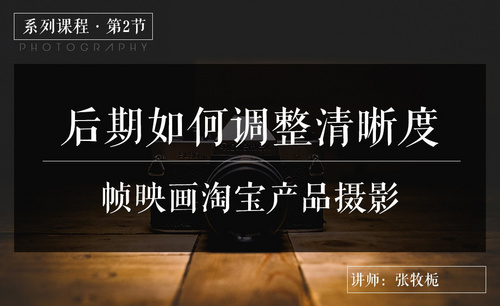产品摄影后期

1.控制画面清晰度的后期为控制反差,控制好明暗对比的差异。

2.【打开】PS,【导入】素材,进入【Camera Raw】滤镜,【基本】面板,调整【对比度】与【清晰度】,来增加灰部层次,提高质感,具体如图示。

3.点击【打开图像】,进入【PS】,新建【曲线】,点击【在图像上单击并拖动可修改曲线】,在【书包】上点击,调整【曲线】,具体如图示。
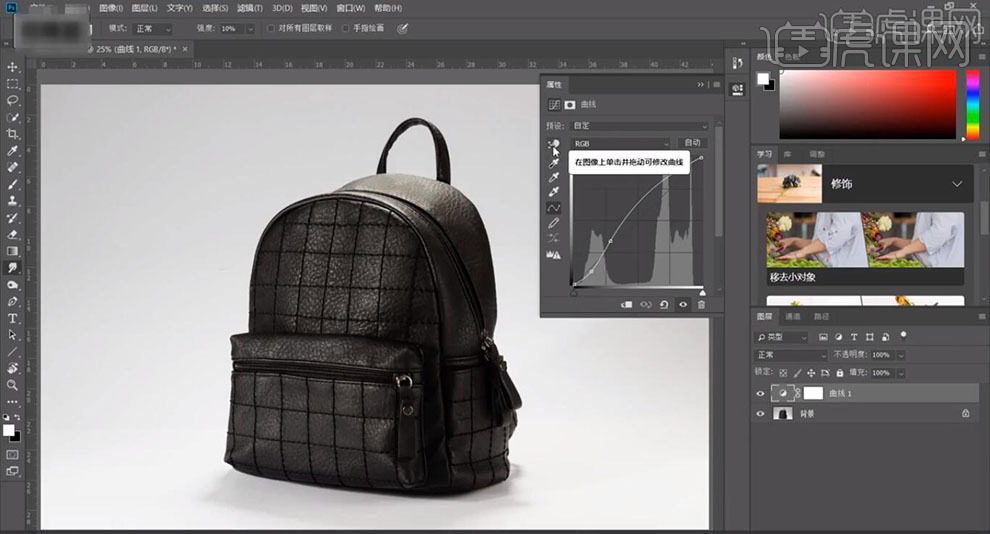
4.【细节】面板,按【Alt+滑动】蒙版,选择【锐化】的区域,具体如图示。
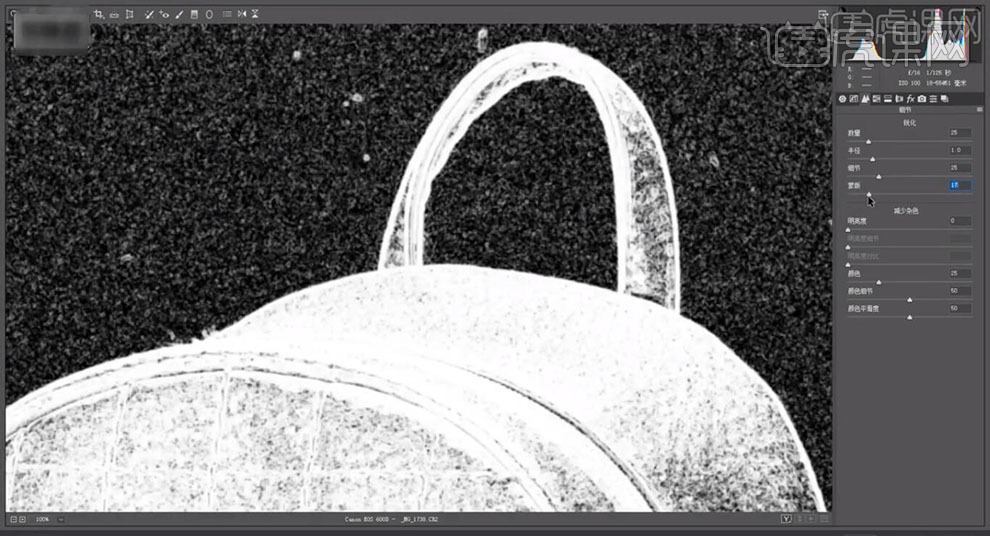
5.【细节】面板,调整【锐化】参数,可调整暗部与阴影的细节,具体如图示。
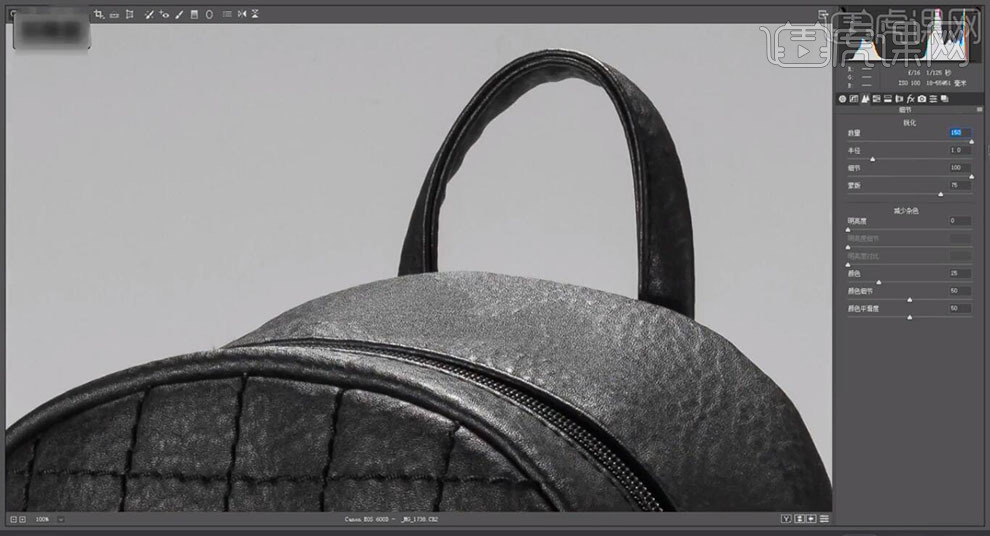
6.锐化的本质为强调轮廓和边缘的反差,对比度、清晰度、曲线、锐化是强调反差的过程。
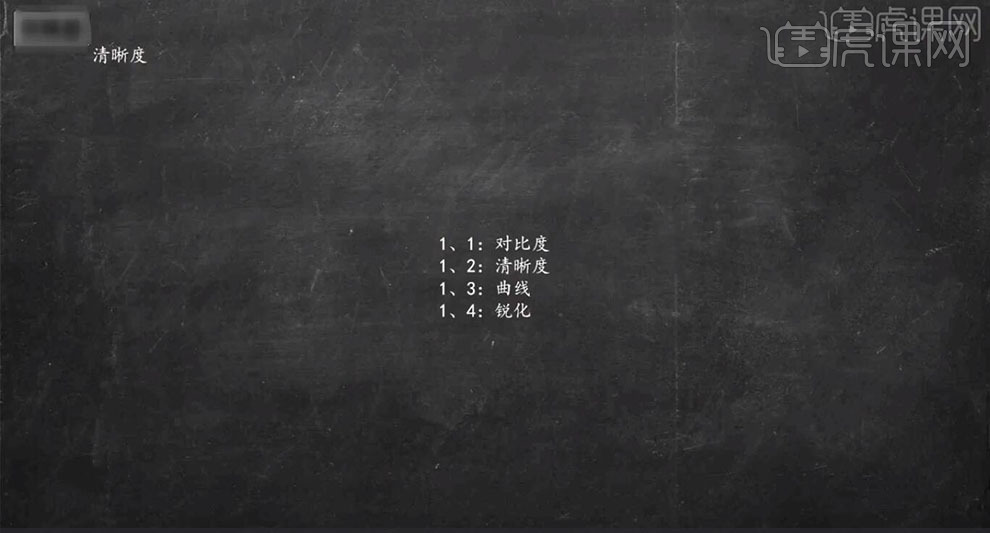
7.最终效果前后对比图如图示。
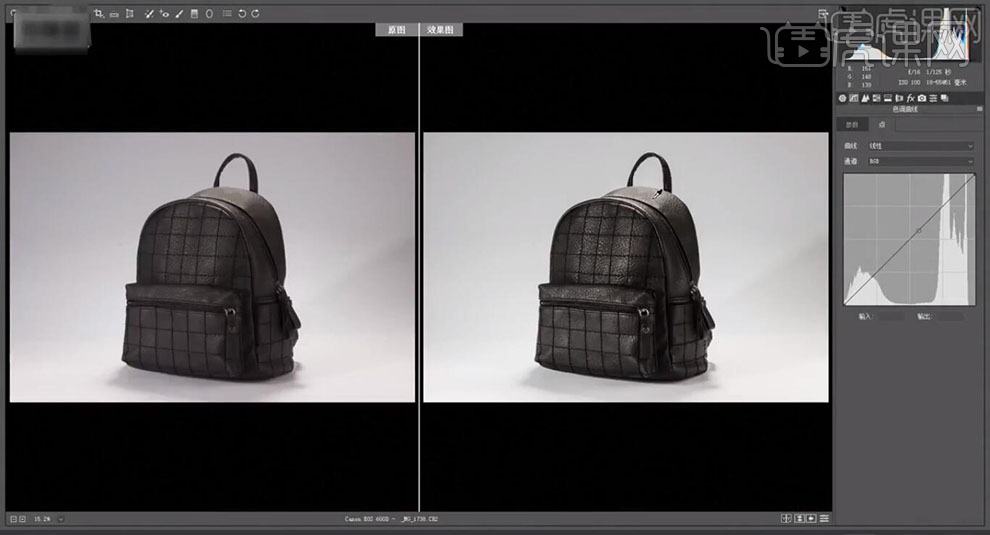
1. 打开素材,【Ctrl+A】选中全层内容,【Ctrl+T】进行调整。【Ctrl+Shift+X】液化,进行液化调整。选择【修补工具】,【Shift+F5】填充内容识别,进行修复。
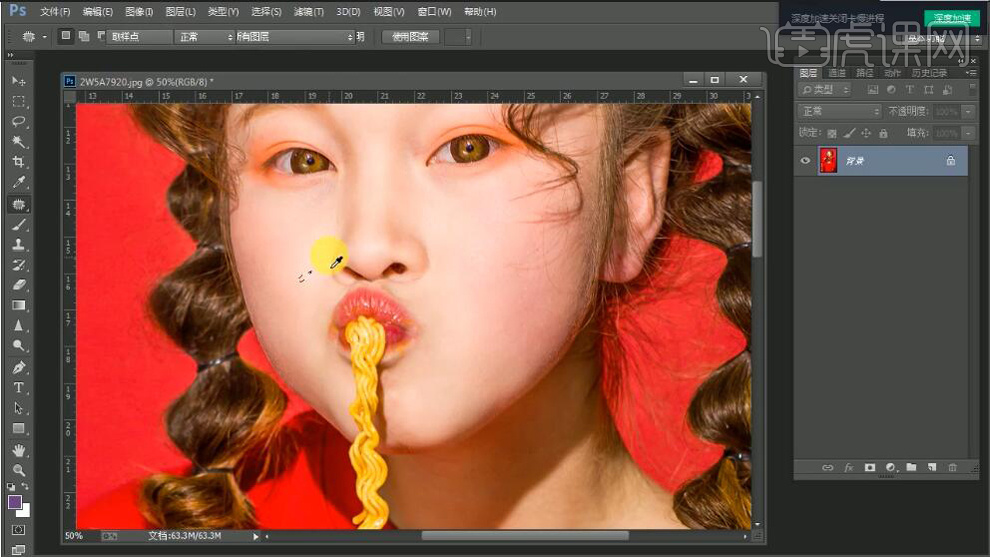
2. 选择【魔棒工具】,进行选区。【套索工具】,减去多余。选择【画笔工具】,不透明度100%,进行涂抹。
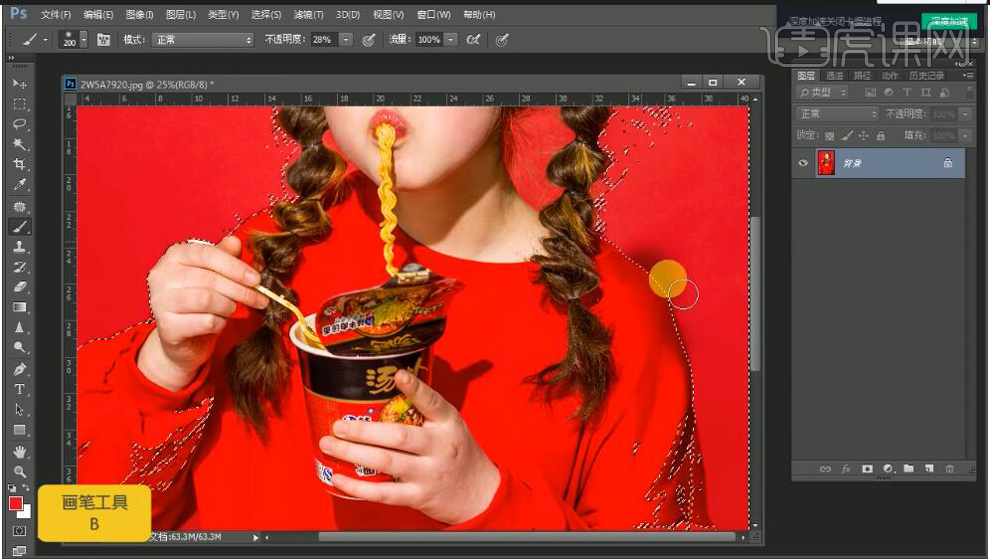
3. 新建【渐变映射】黑色到白色渐变,【图层模式】柔光。图层【不透明度】36%。新建【可选颜色】红色【青色】-34%,【黄色】+8%。黄色【黄色】-11%,【黑色】-21%。【Ctrl+Shift+E】合并可见图层。
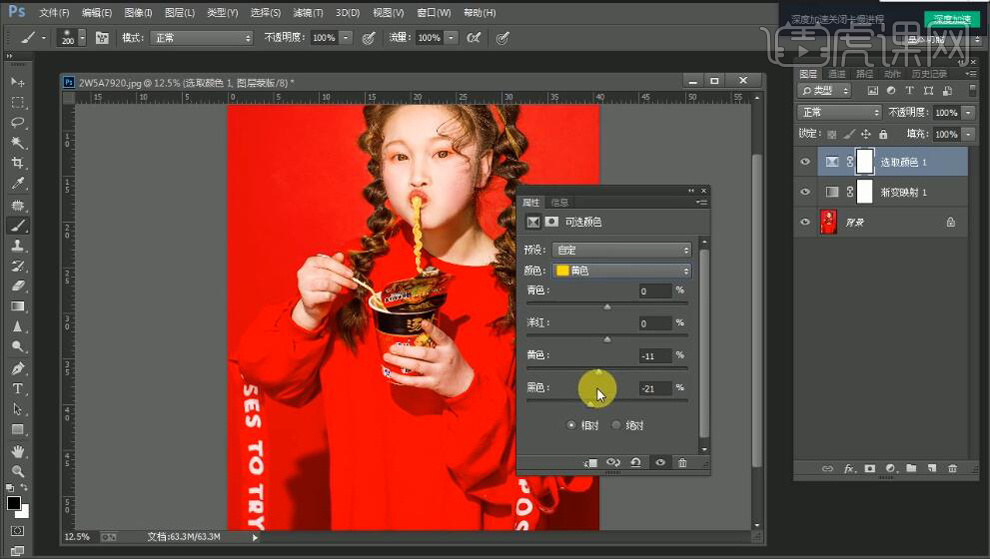
4.选择【魔棒工具】,容差10,进行选区。【套索工具】,减去多余。【Ctrl+Shift+I】选区反向,【Ctrl+J】复制图层,设置颜色,【Alt+Delete】填充前景色。
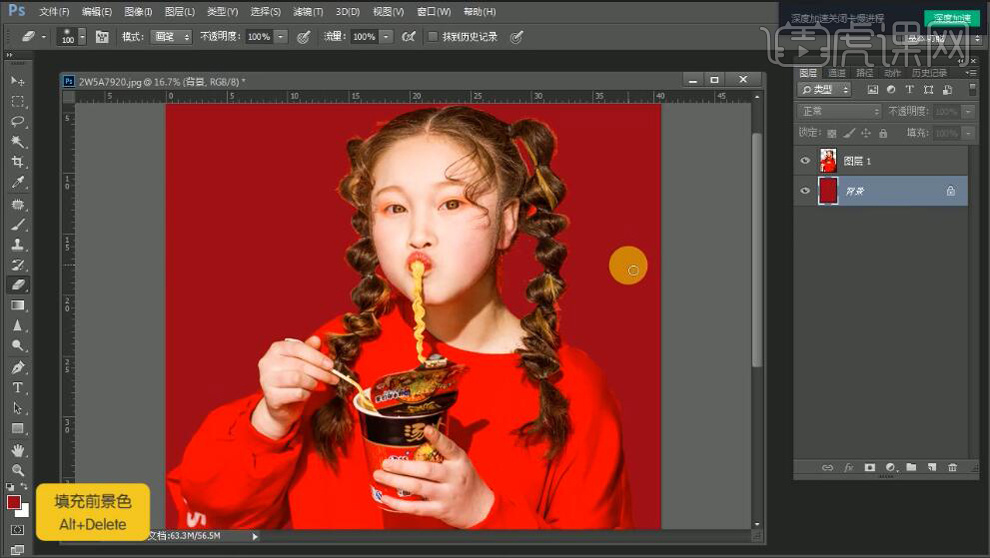
5.添加【蒙版】,选择【画笔工具】,黑色画笔,进行涂抹。【Ctrl+L】色阶,调整27,1.00,255。
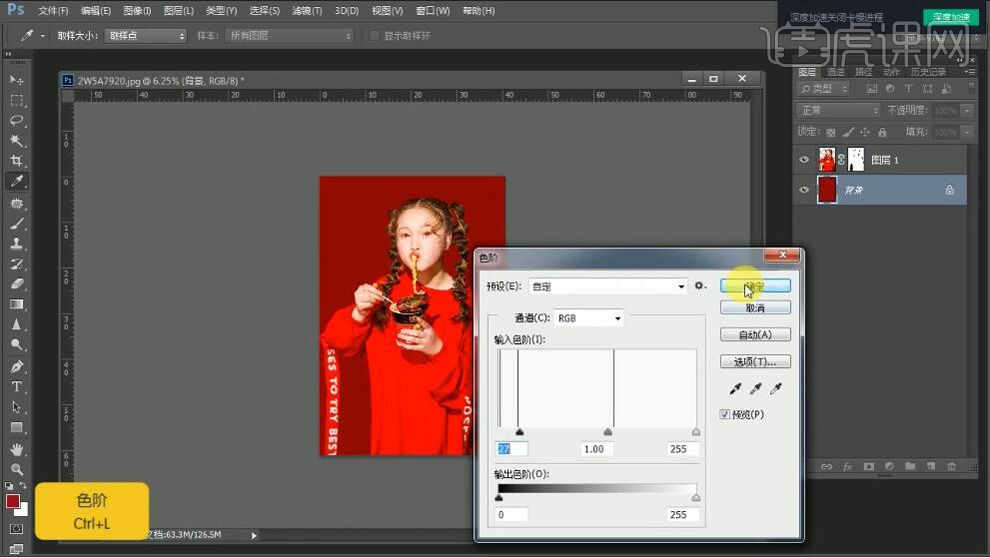
6. 导入素材,拖入图层中,调整位置。选择【V】移动工具,进行调整。【Ctrl+T】进行调整。【Ctrl+Shift+E】合并可见图层。

7. 选择【滤镜】Imagenomic【Portraiture】,点击确定。【Ctrl+J】复制图层,选择【滤镜】其他【高反差保留】8像素。【图层模式】柔光。【Ctrl+Shift+E】合并可见图层。

8.选择【C】裁剪工具,进行裁剪,添加白边。
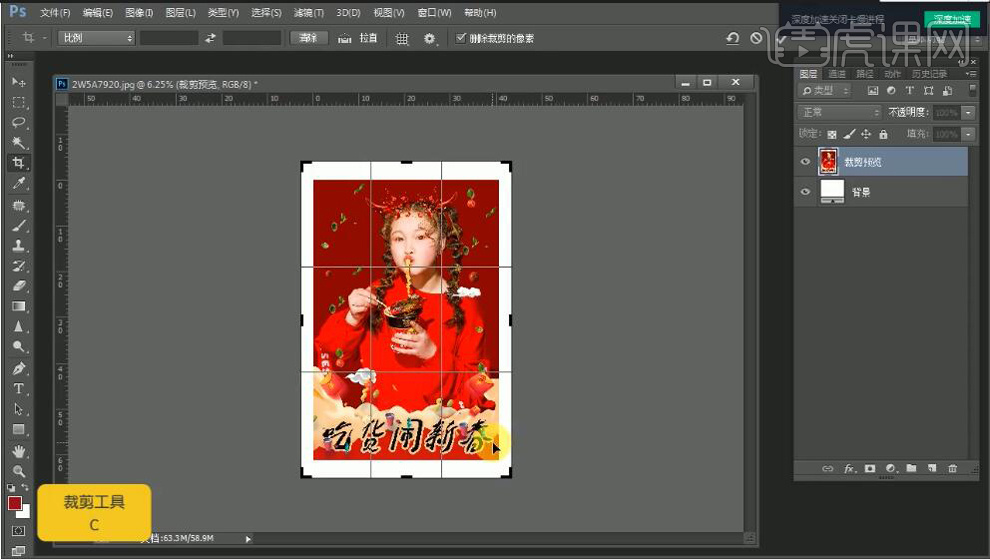
9. 最终效果如图所示。

1.本课主要内容具体如图所示。
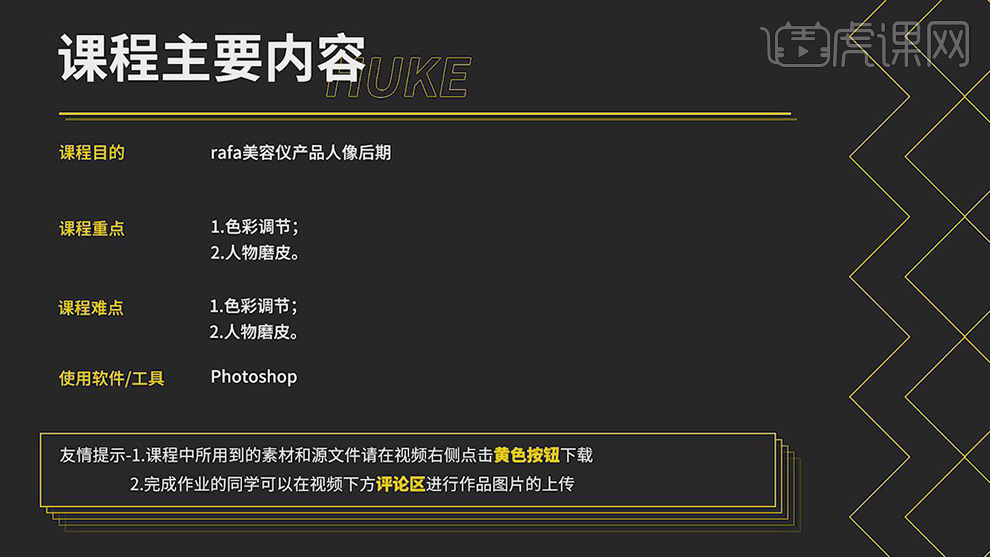
2.本课作业。
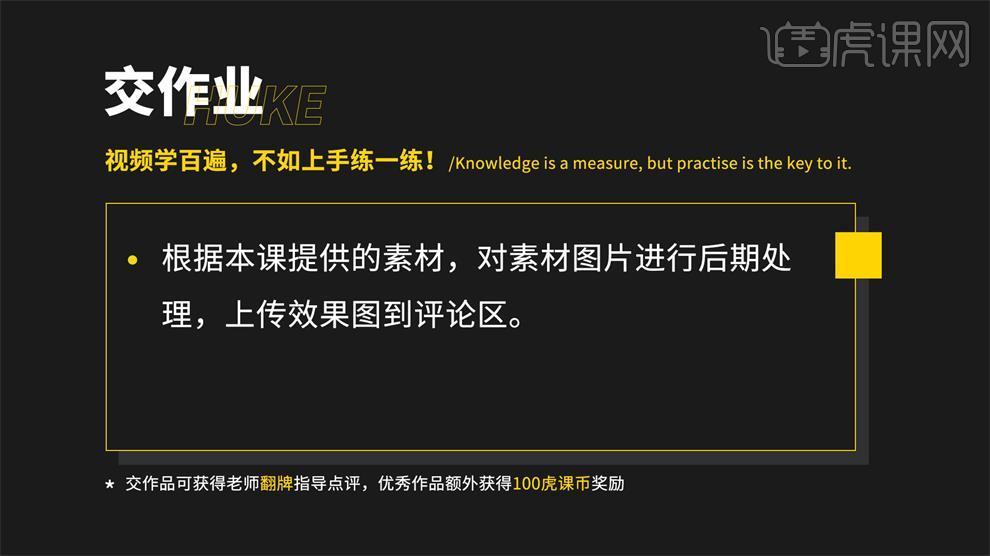
3.【打开】PS,【导入】素材,【Ctrl+J】复制图层,【Ctrl+Shift+A】Camera Raw滤镜,【基本】面板,调整【色温】-10,【高光】-84,【阴影】+8,【白色】+18,【黑色】-3,具体如图示。
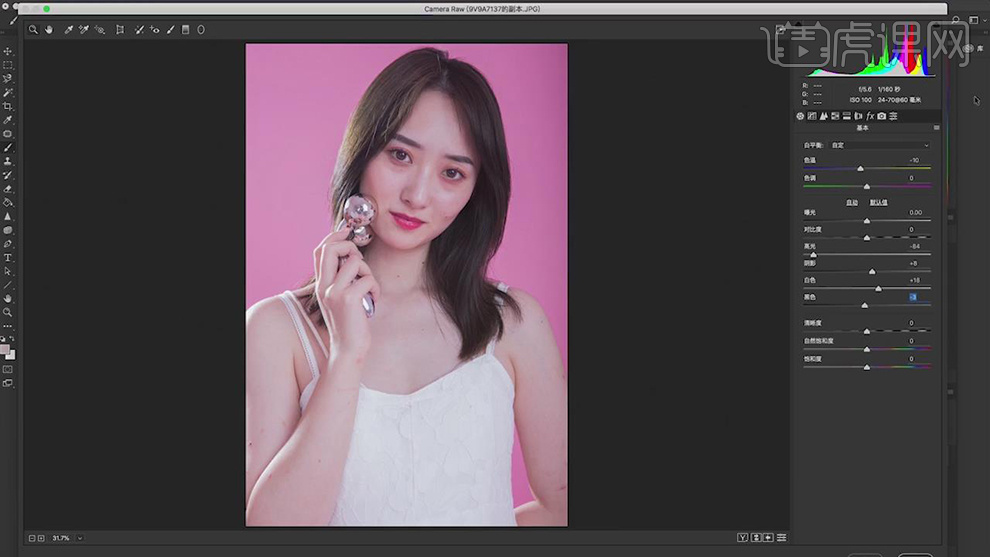
4.【相机校准】面板,调整【绿原色】饱和度+5。【蓝原色】色相+10,饱和度+14,具体如图示。
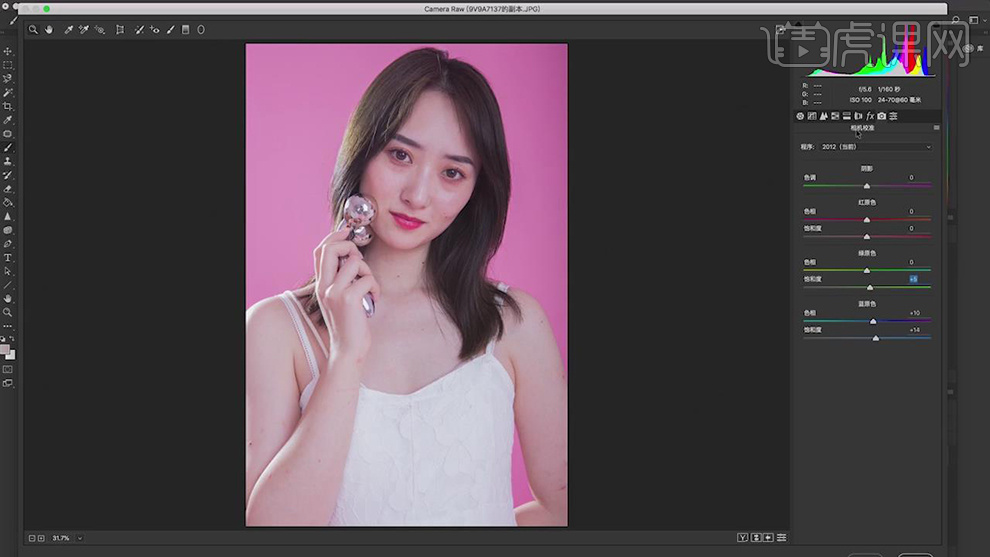
5. 【HSL/灰度】面板,调整【色相】红色+10,橙色-15,蓝色-15,紫色-13,洋红+5,具体如图示。
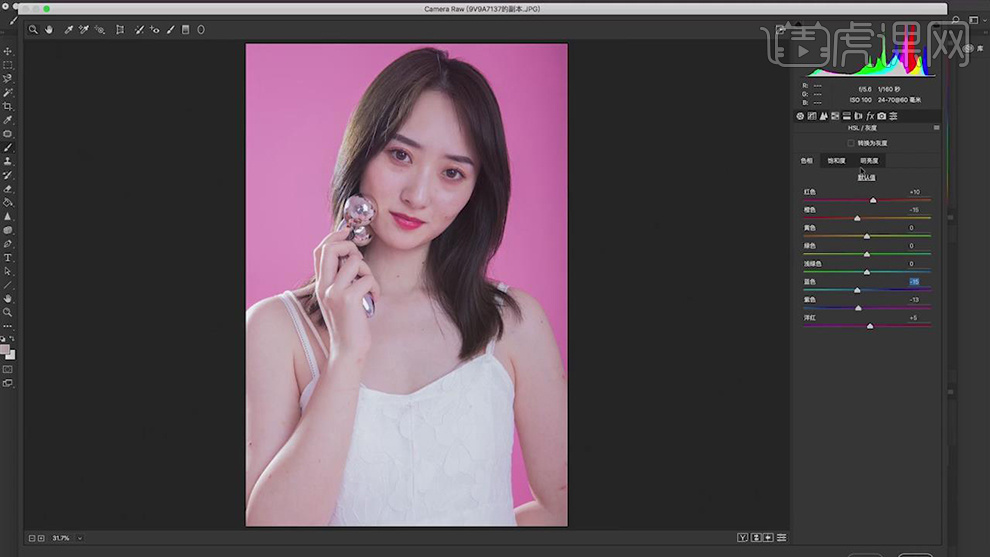
6.【HSL/灰度】面板,调整【饱和度】红色-9,橙色-9,紫色+10,洋红-2,具体如图示。
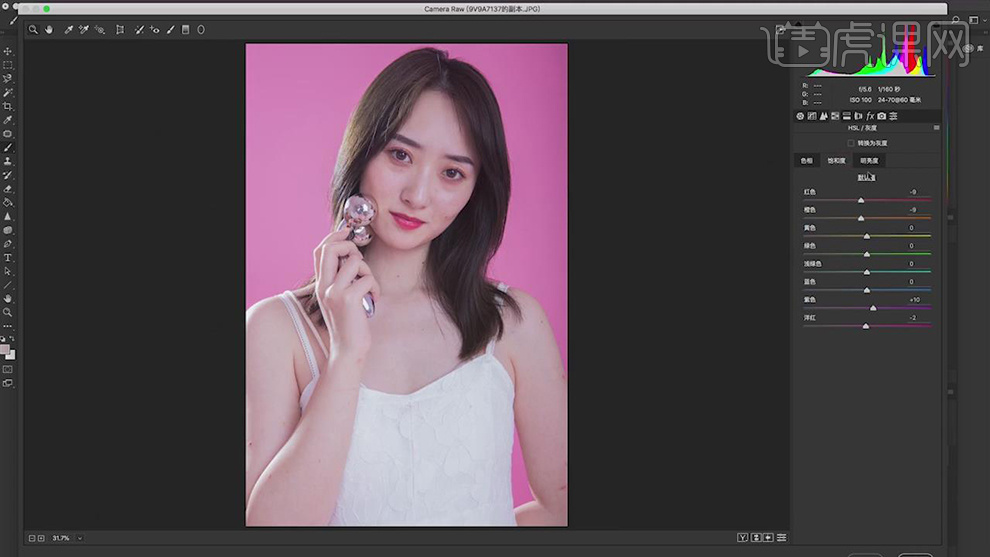
7.【HSL/灰度】面板,调整【明亮度】红色+1,橙色+16,洋红+3,具体如图示。
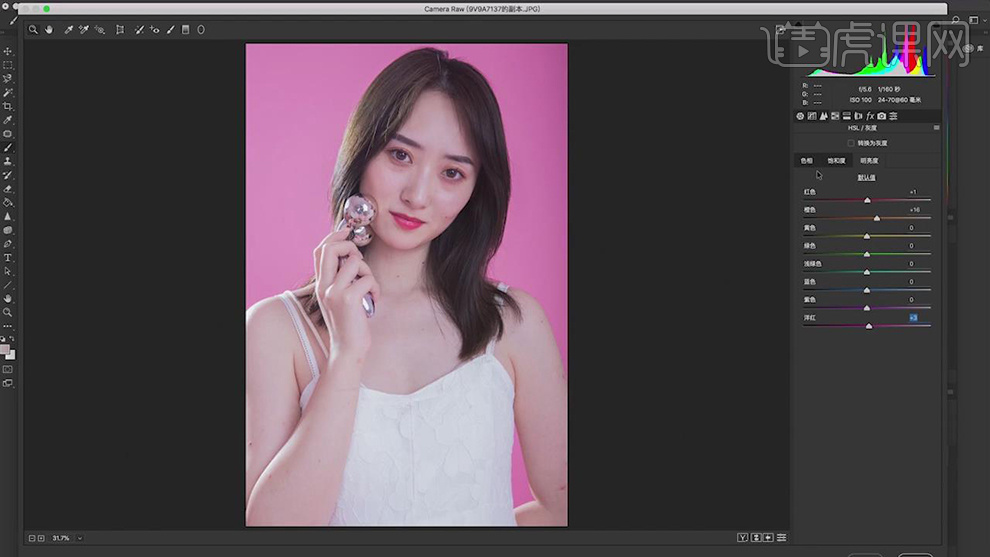
8.进入【PS】,再次【Ctrl+Shift+A】Camera Raw滤镜,【基本】面板,调整【自然饱和度】+11,具体如图示。
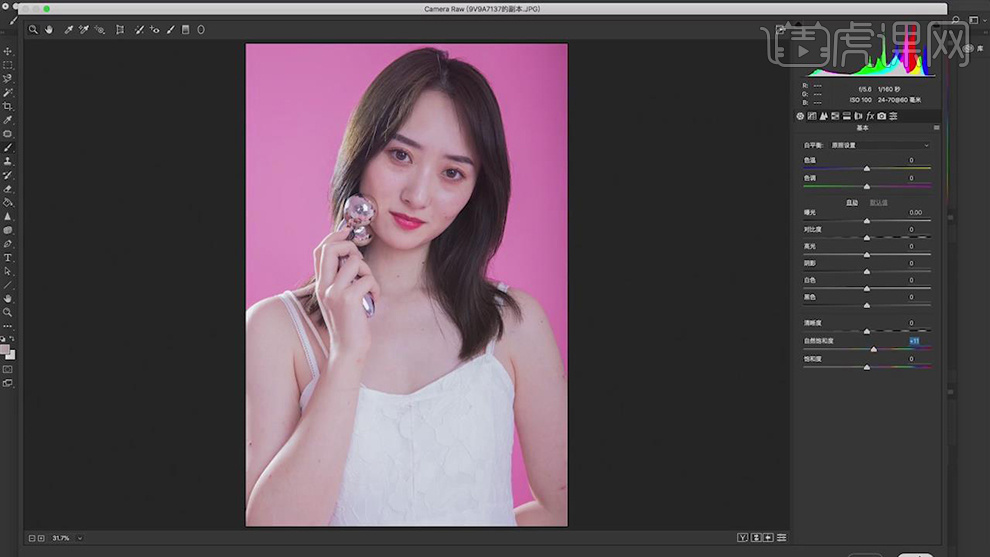
9.新建【可选颜色】,调整【洋红】青色-17%,黄色-4%,具体如图示。
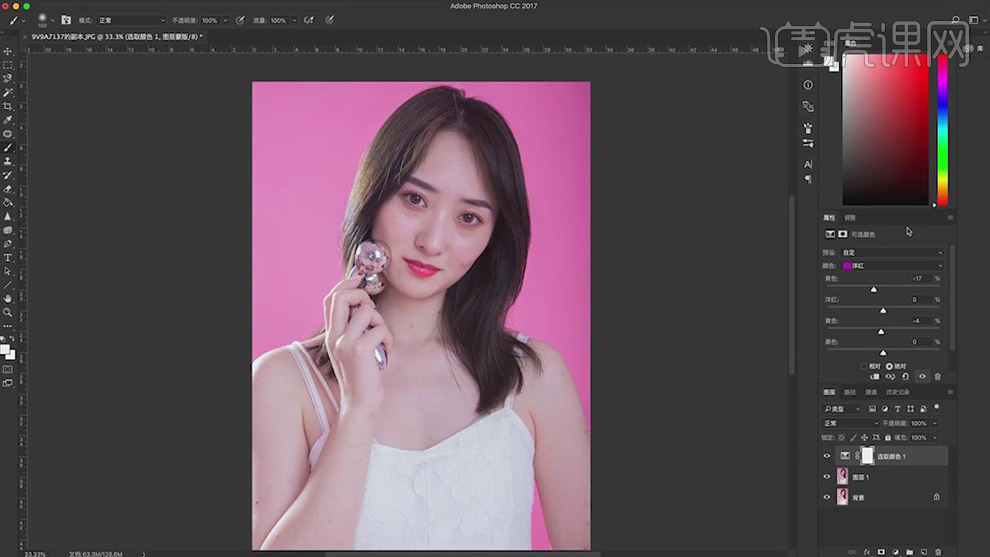
10.【可选颜色】面板,调整【蓝色】黄色-75%,黑色+5%,具体如图示。
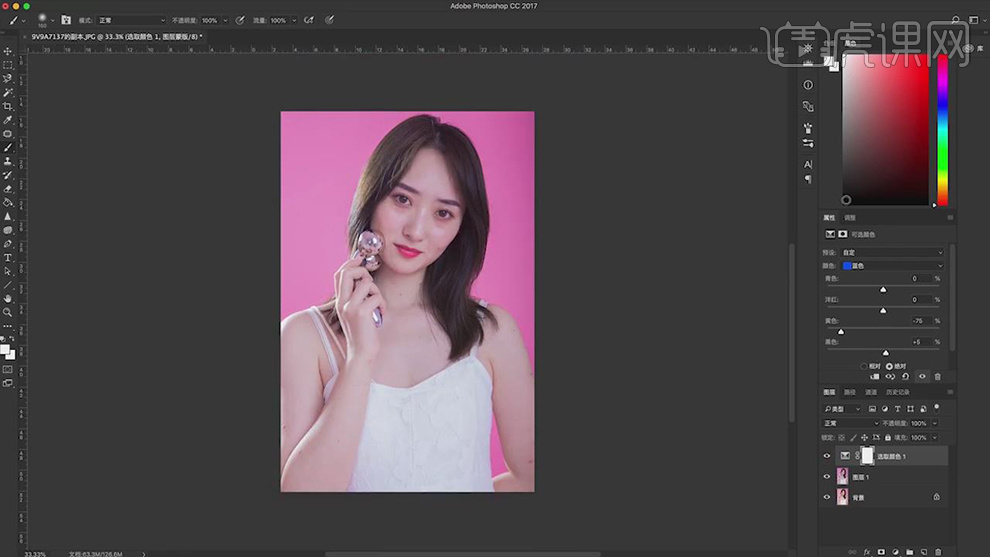
11.【可选颜色】 面板,调整【黄色】黑色-11%,具体如图示。
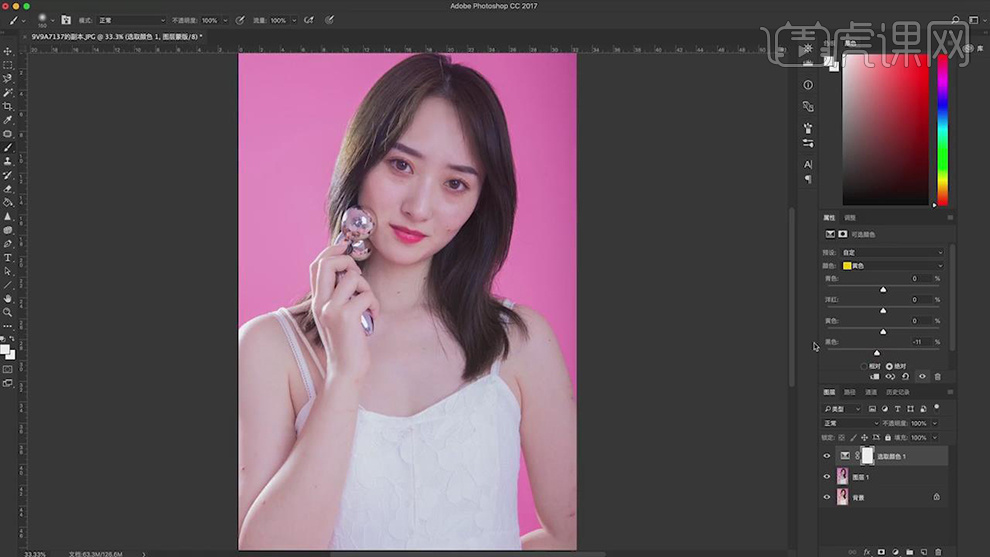
12.【Ctrl+J】复制图层,使用【修补工具】,修复脸部与皮肤瑕疵部分,具体如图示。
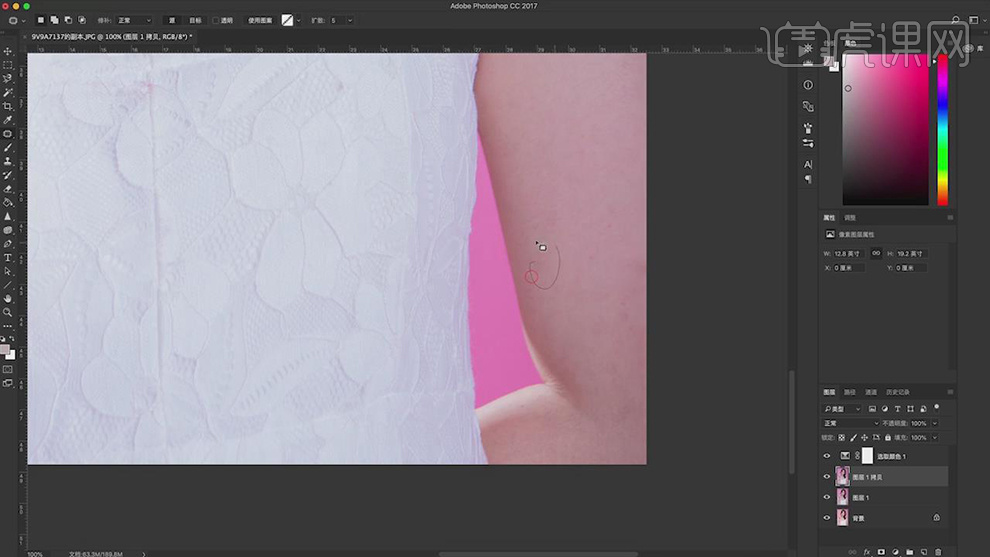
13.使用【S】仿制图章工具,【Alt】取样,不透明度41%,进行涂抹皮肤与头发边缘处,具体如图示。
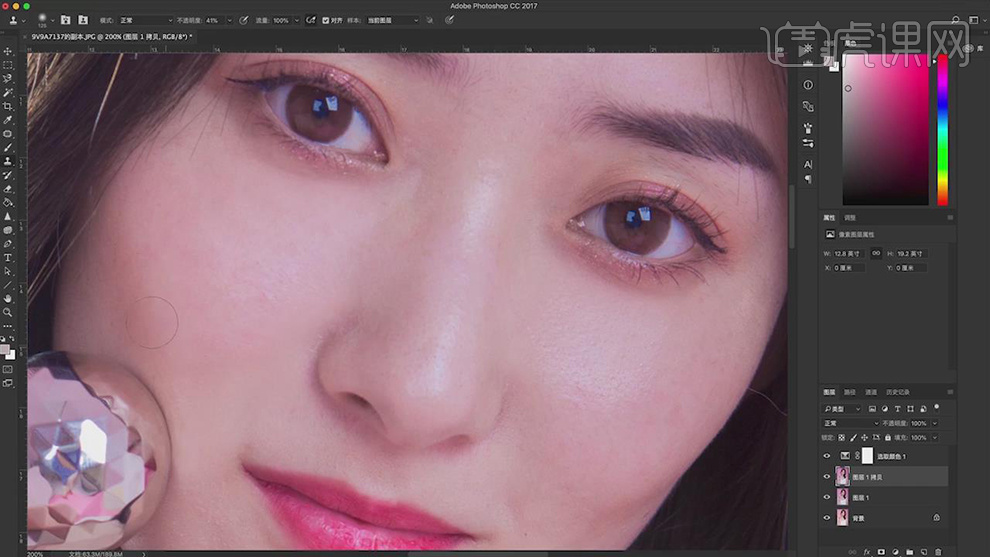
14.按【Q】快速蒙版,使用【画笔工具】,涂抹眼白,按【Q】退出快速蒙版,得到选区,新建【曲线】,调整【RGB】、【蓝】、【红】曲线,具体如图示。
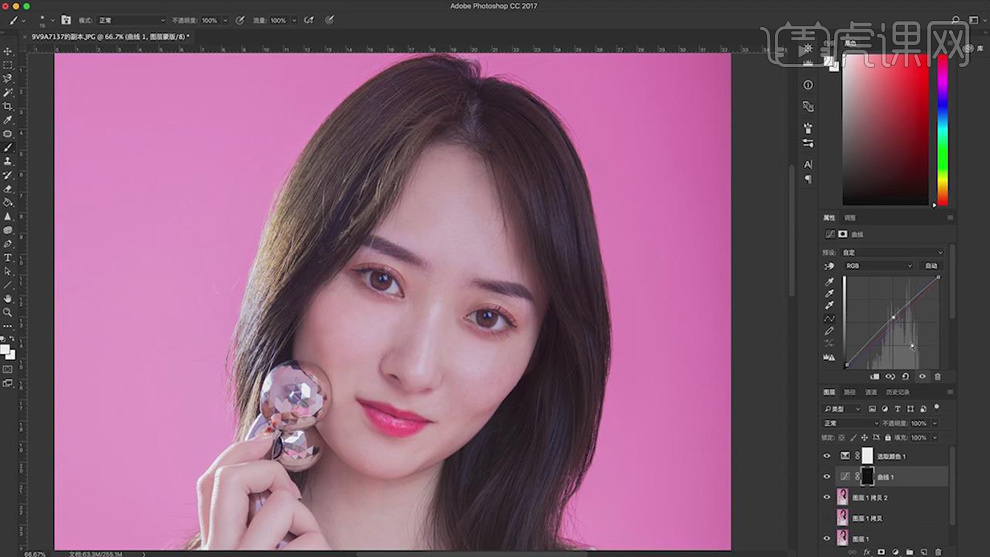
15.【Ctrl+Alt+Shift+E】盖印图层,对人物脸部与五官进行液化调整,具体如图示。
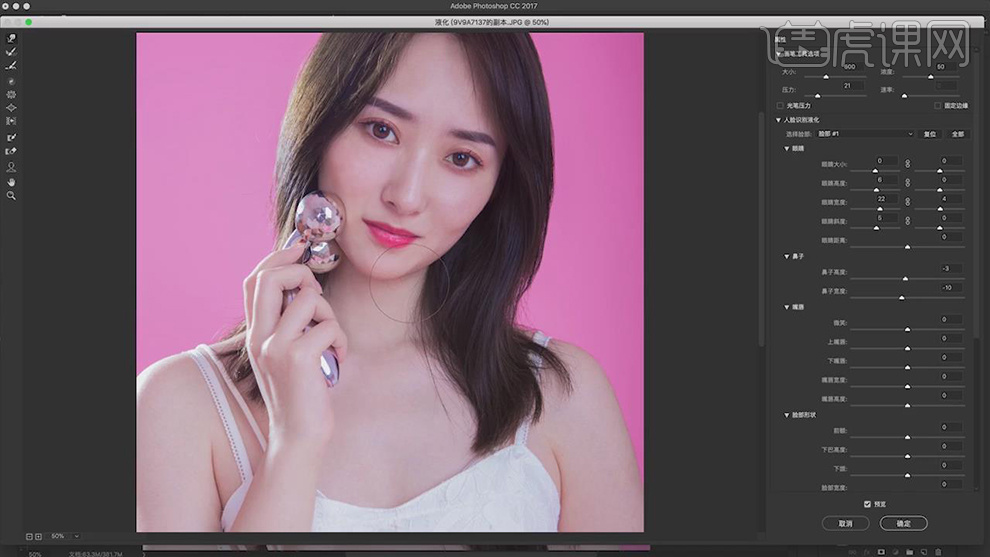
16.【Ctrl+J】复制图层,【Ctrl+I】反相,调整【图层模式】线性光,点击【滤镜】-【其它】-【高反差保留】3像素。添加【蒙版】,【Ctrl+I】蒙版反向,使用【画笔工具】,白色画笔,涂抹皮肤,具体如图示。
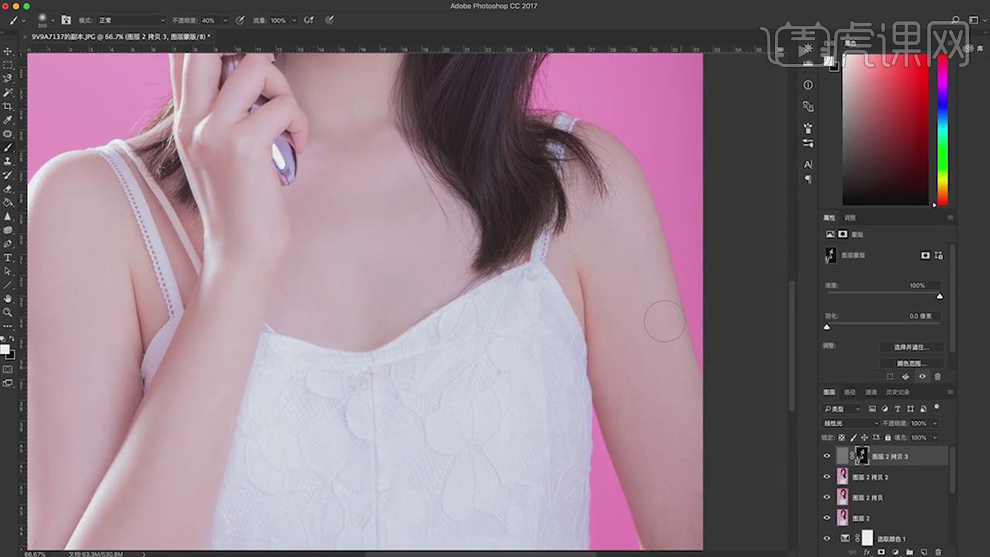
17.用【画笔工具】,白色画笔,涂抹皮肤,使皮肤变白,具体如图示。
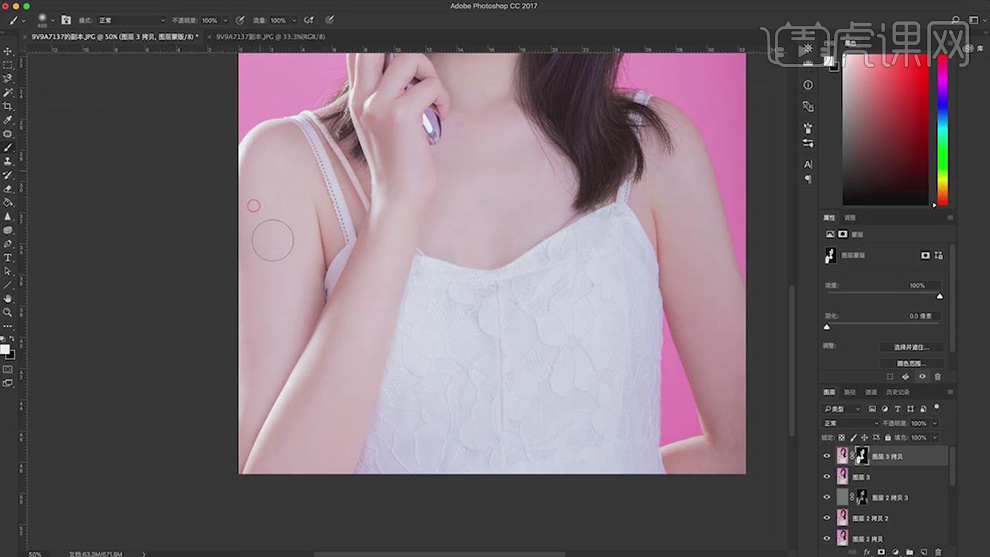
18.【Ctrl+Alt+Shift+E】盖印图层,使用【锐化工具】,强度35%,涂抹眼睛,具体如图示。
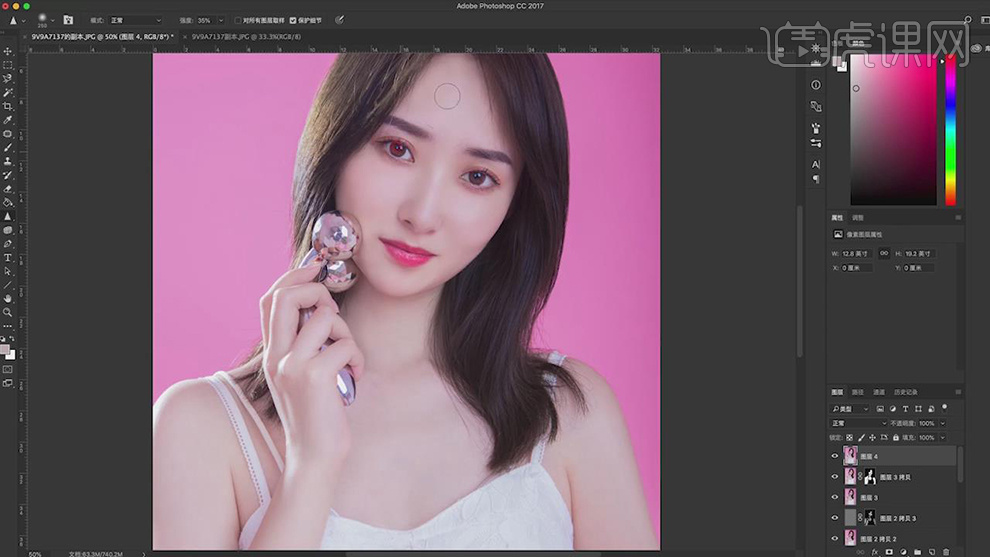
19.本课作业内容具体如图所示。
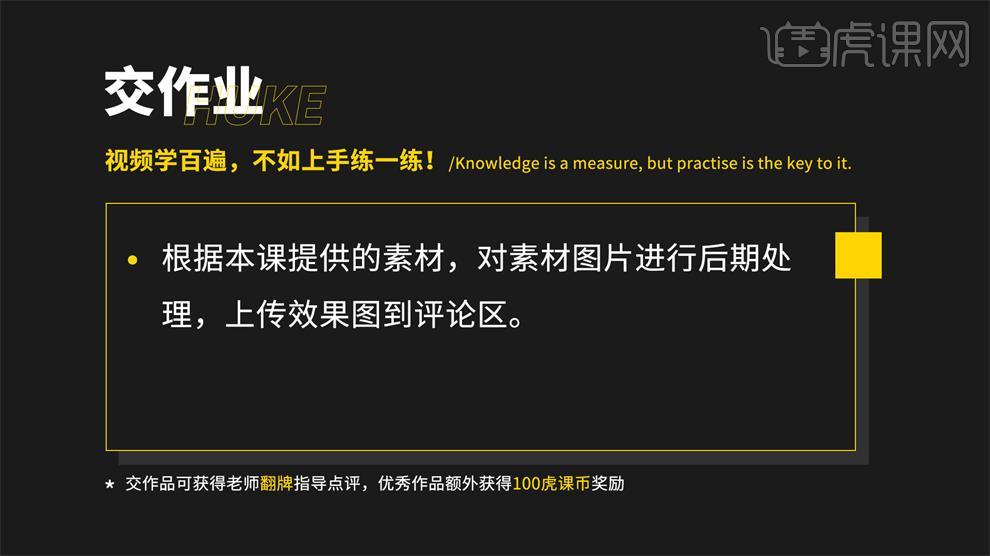
20.最终效果具体如图所示。

1. 打开素材,【Ctrl+A】选中全层内容,【Ctrl+T】进行调整。【Ctrl+Shift+X】液化,进行液化调整。选择【修补工具】,【Shift+F5】填充内容识别,进行修复。
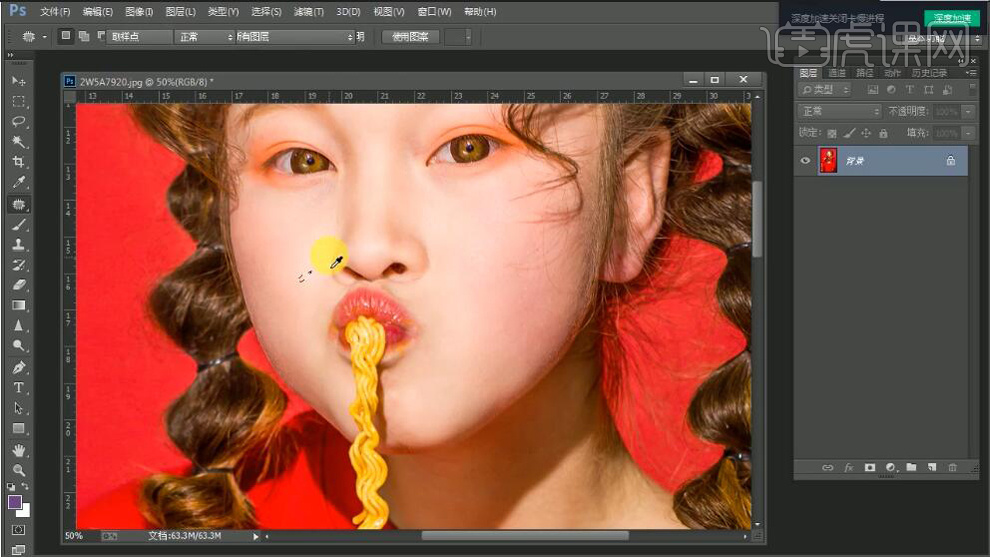
2. 选择【魔棒工具】,进行选区。【套索工具】,减去多余。选择【画笔工具】,不透明度100%,进行涂抹。
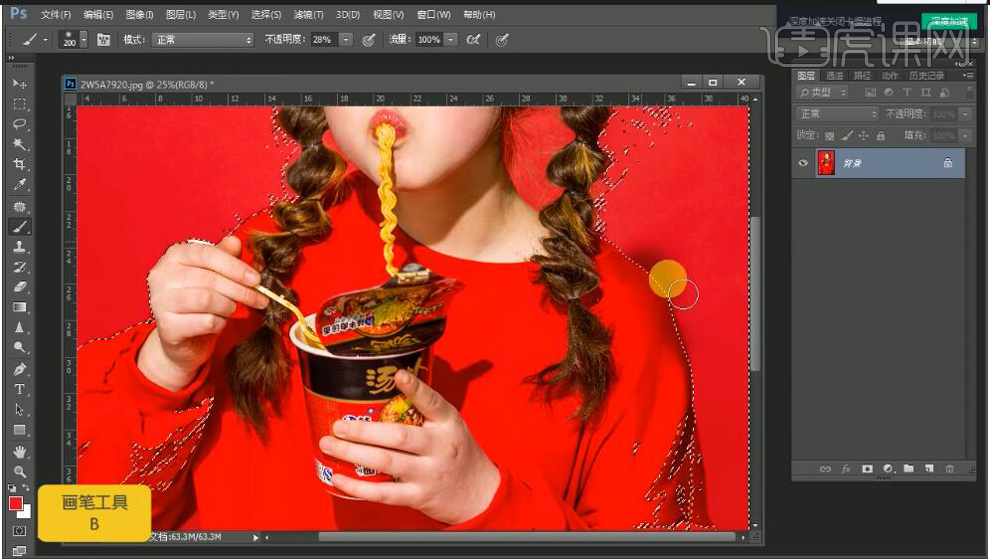
3. 新建【渐变映射】黑色到白色渐变,【图层模式】柔光。图层【不透明度】36%。新建【可选颜色】红色【青色】-34%,【黄色】+8%。黄色【黄色】-11%,【黑色】-21%。【Ctrl+Shift+E】合并可见图层。
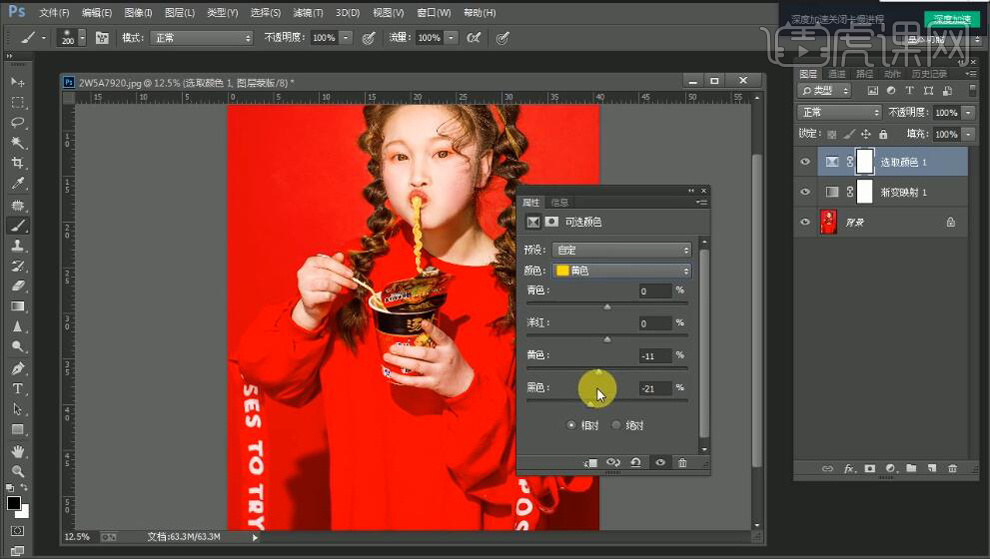
4.选择【魔棒工具】,容差10,进行选区。【套索工具】,减去多余。【Ctrl+Shift+I】选区反向,【Ctrl+J】复制图层,设置颜色,【Alt+Delete】填充前景色。
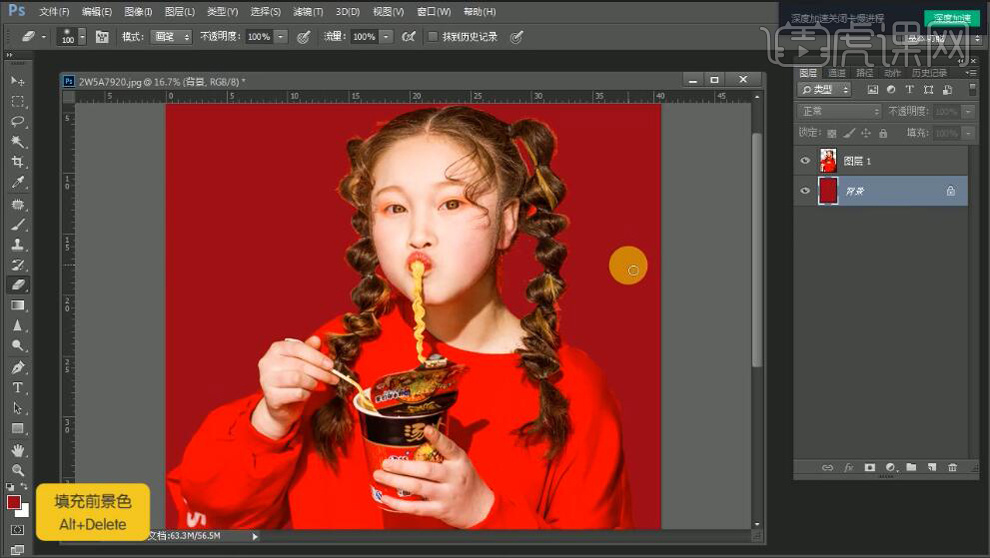
5.添加【蒙版】,选择【画笔工具】,黑色画笔,进行涂抹。【Ctrl+L】色阶,调整27,1.00,255。
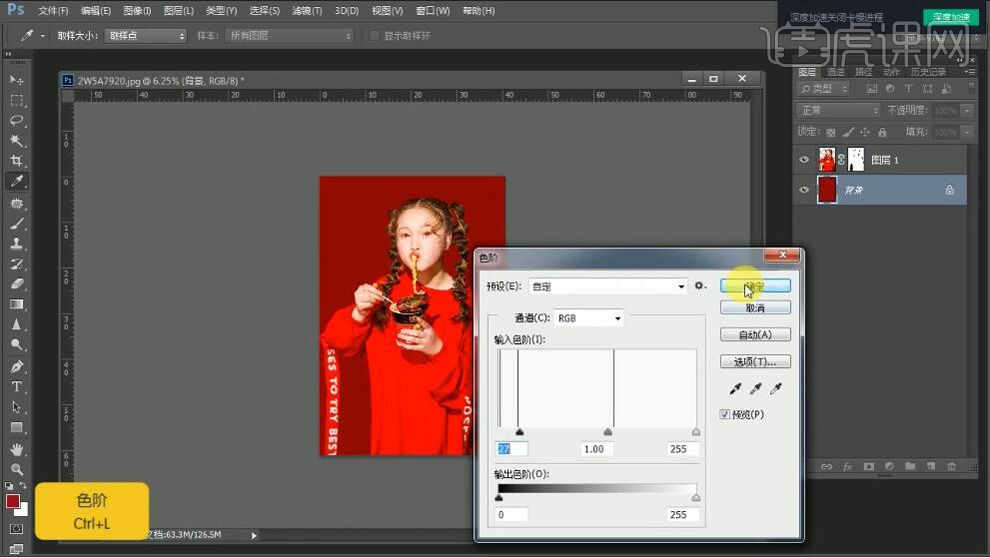
6. 导入素材,拖入图层中,调整位置。选择【V】移动工具,进行调整。【Ctrl+T】进行调整。【Ctrl+Shift+E】合并可见图层。

7. 选择【滤镜】Imagenomic【Portraiture】,点击确定。【Ctrl+J】复制图层,选择【滤镜】其他【高反差保留】8像素。【图层模式】柔光。【Ctrl+Shift+E】合并可见图层。

8.选择【C】裁剪工具,进行裁剪,添加白边。
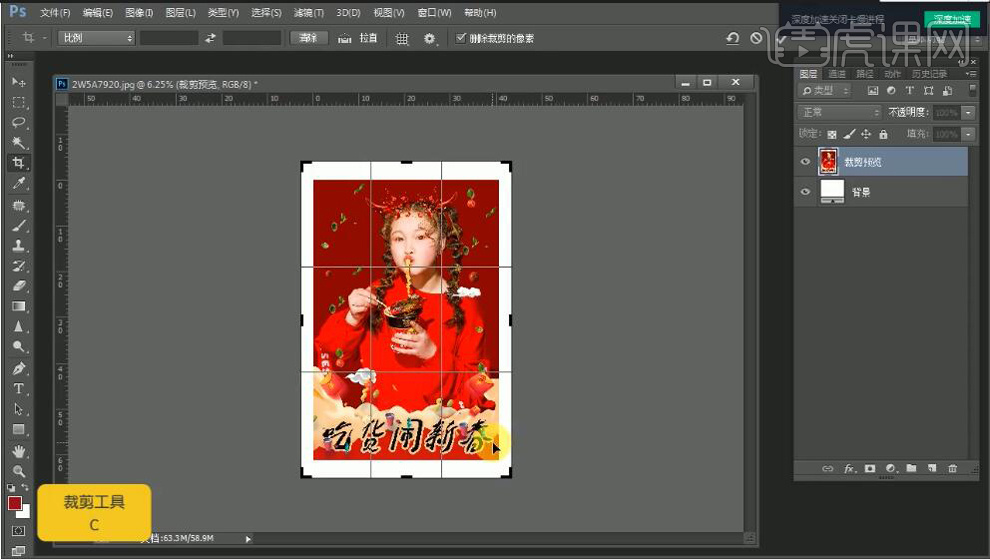
9. 最终效果如图所示。

1. 打开PS,新建画布,将背景填充颜色,置入产品,调整到合适的大小和位置,然后在产品上分别置入蝴蝶、花草等素材;
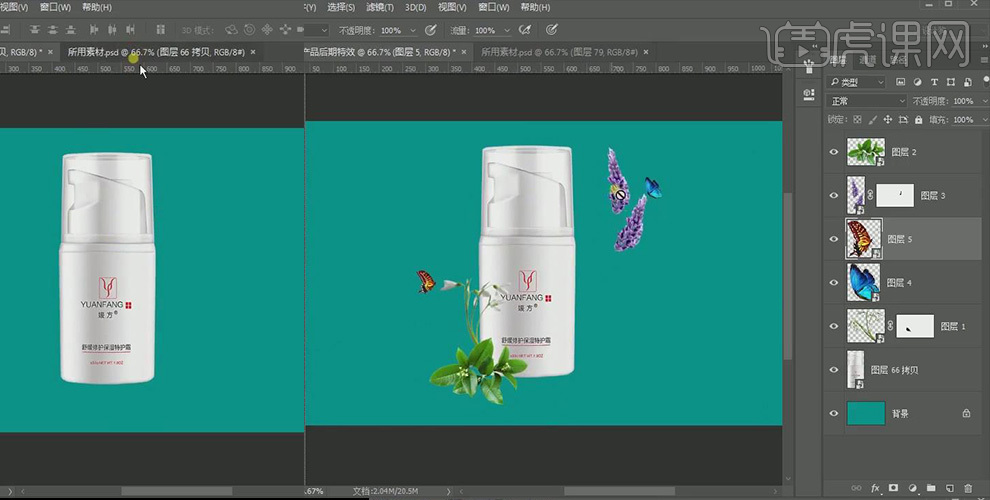
2. 使用【钢笔工具】勾画出花朵的径,然后填充颜色;
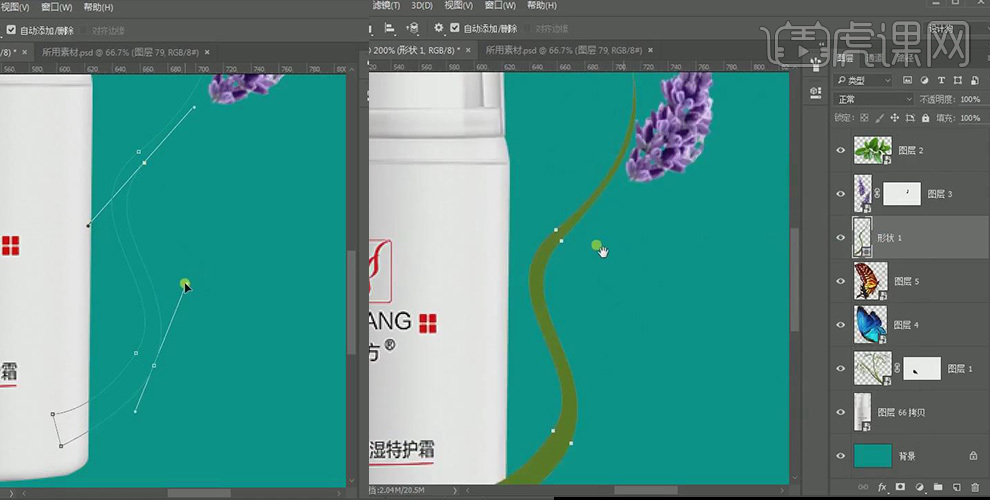
3. 继续使用【钢笔工具】勾画出花朵的径,然后填充颜色,然后置入叶子素材;

4. 将花朵的径部转换为选区,然后向右移动几个像素,反向选择;
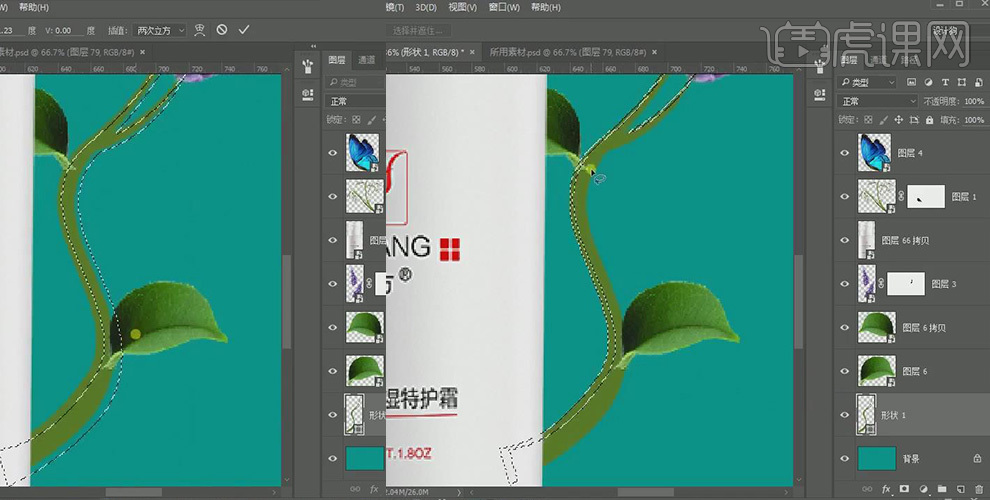
5. 继续上一步骤,填充颜色,然后打开【方框模糊】设置参数;
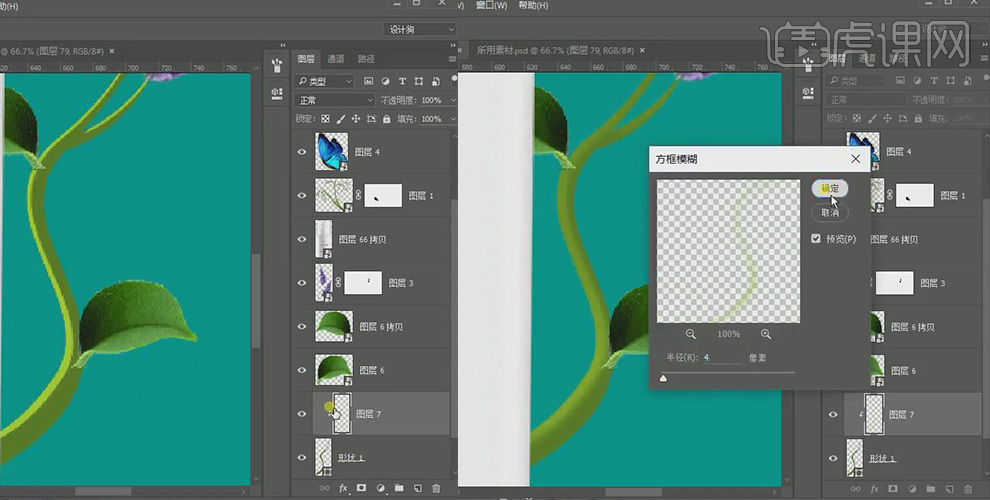
6. 选中产品左侧的花,转换为选区,向右移动几个像素,新建图层,填充前景色;
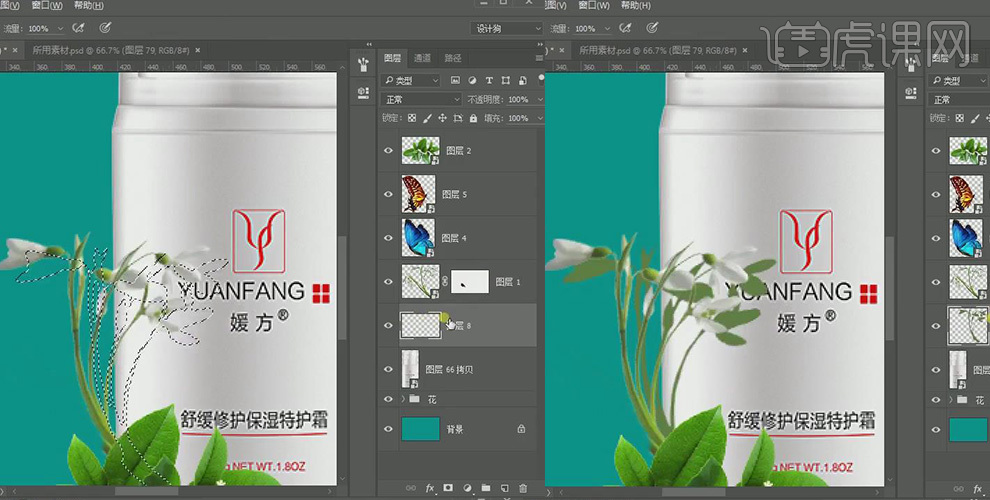
7. 继续上一步骤,打开【色相/饱和度】设置参数,然后创建产品的剪切图层,将【图层模式】改为正片叠底,降低图层不透明度;

8. 继续打开【高斯模糊】设置参数;
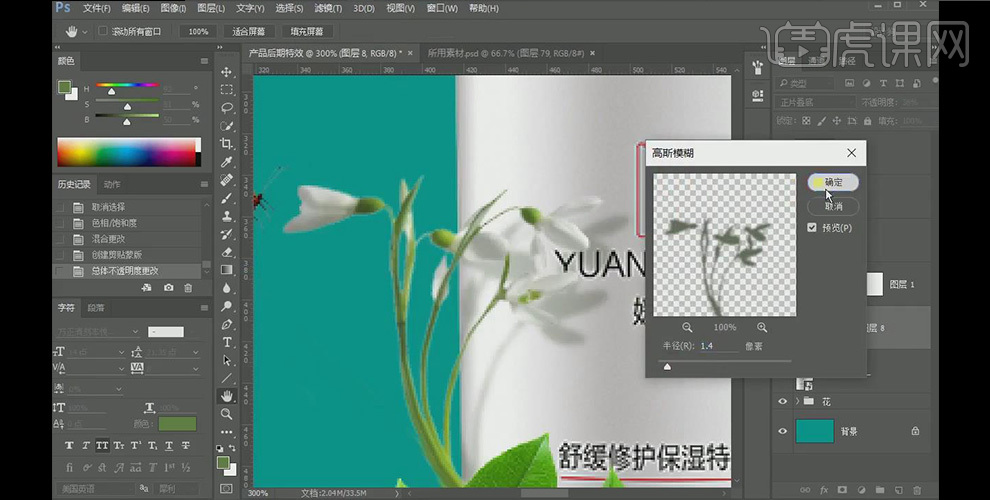
9. 选中产品右侧的花,创建【色相/饱和度】图层,设置蓝色和洋红中的参数,创建剪切图层;
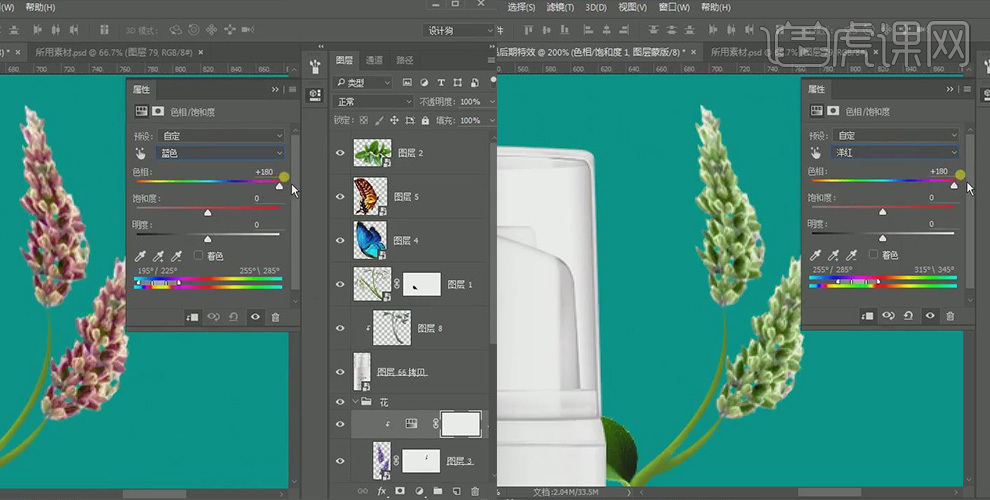
10. 继续创建【色相/饱和度】图层,设置绿色和黄色的参数,创建剪切图层;
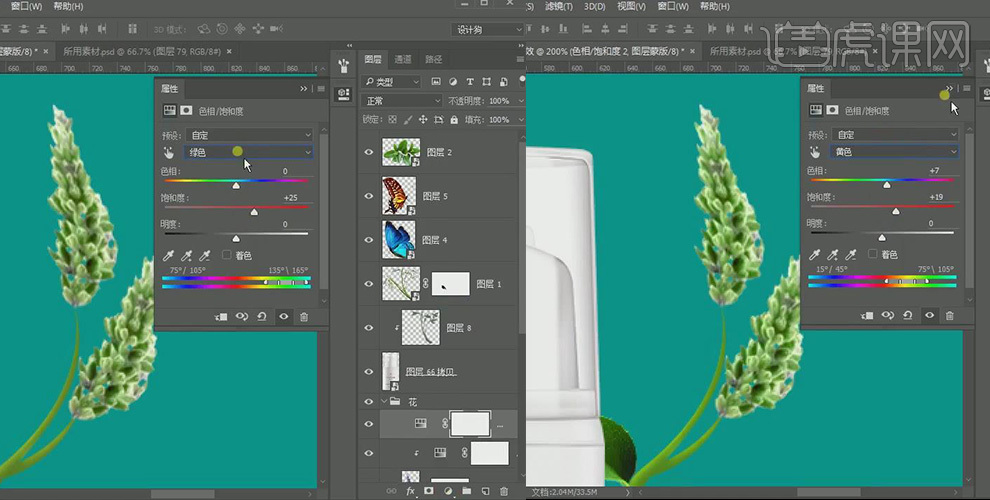
11. 选中第一个【色相/饱和度】图层,然后设置其中蓝色参数,选中第二个【色相/饱和度】图层,然后设置其中绿色参数;
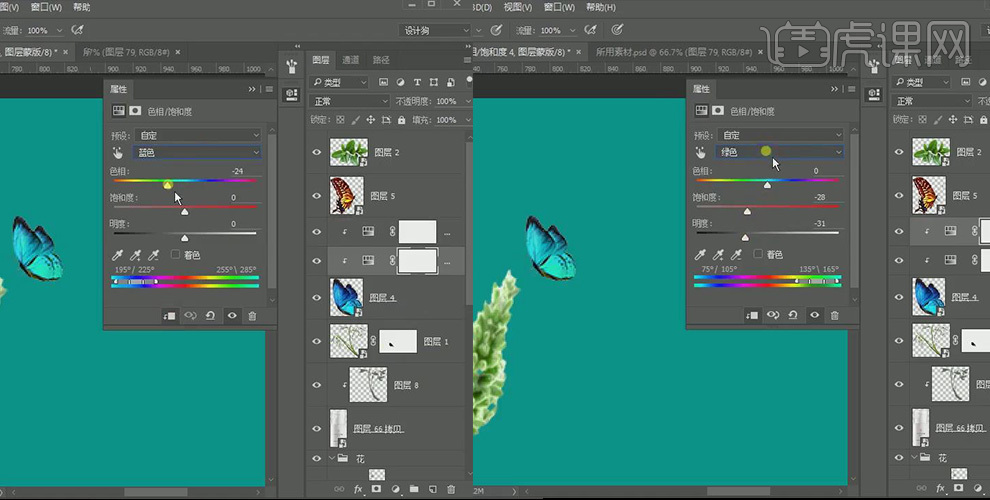
12选中第二个【色相/饱和度】图层,然后设置其中青色参数;
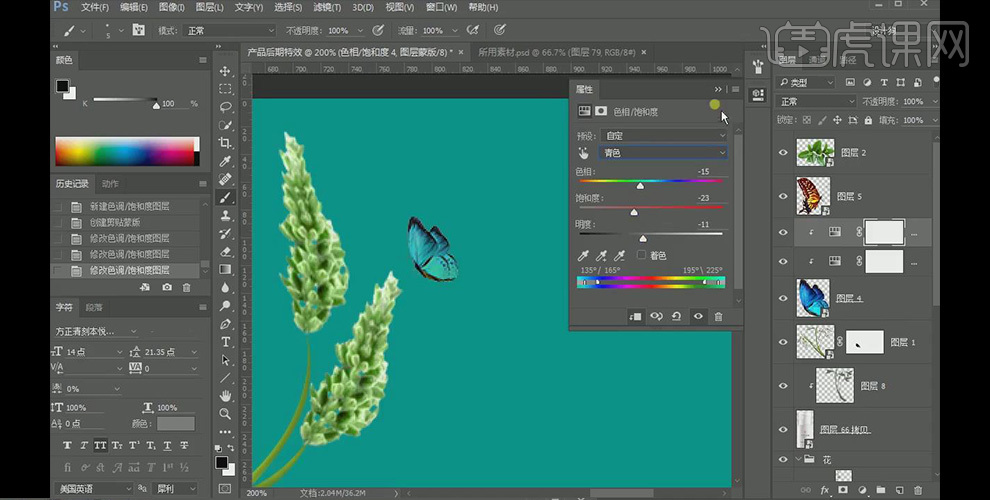
13. 选中左侧蝴蝶图层,创建【色相/饱和度】图层,设置【黄色】和【红色】中的参数,创建剪切图层;
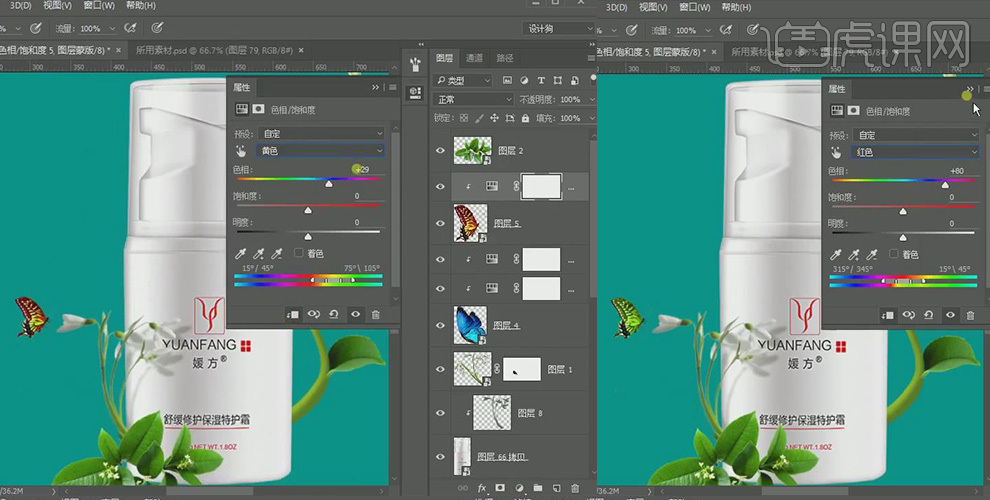
14. 选中产品左侧的花图层,创建【可选颜色】图层,设置【中性色】和【白色】中的参数,创建剪切图层;
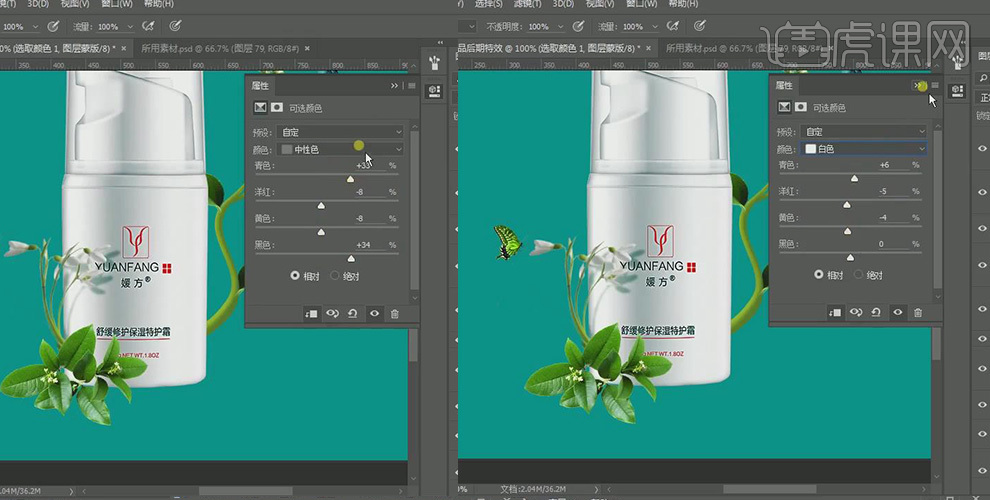
15. 继续创建【色相/饱和度】图层,设置参数,创建剪切图层,降低图层不透明度;
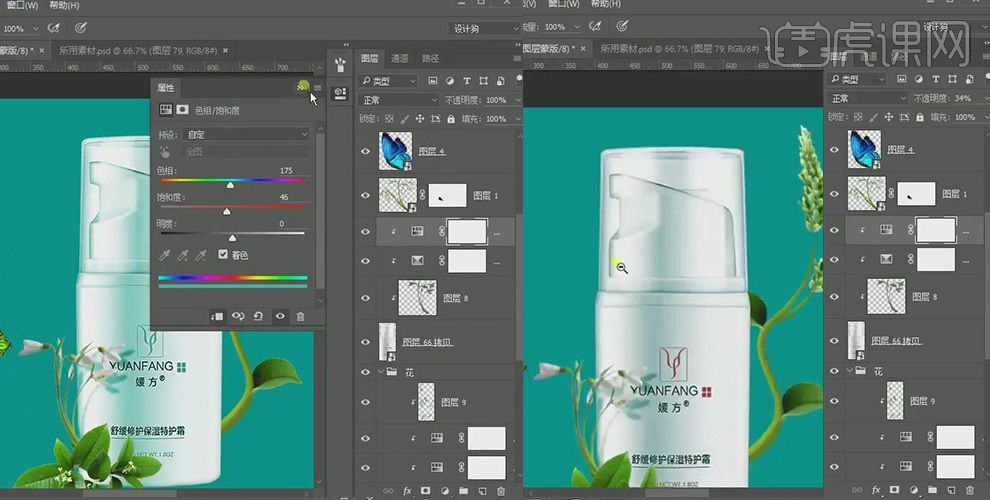
16. 将产品复制两个,打开最下方图层,将【图层模式】改为正片叠底,将其转换为选区,然后打开中间产品图层,添加蒙版,填充黑色,设置【色彩范围】参数;
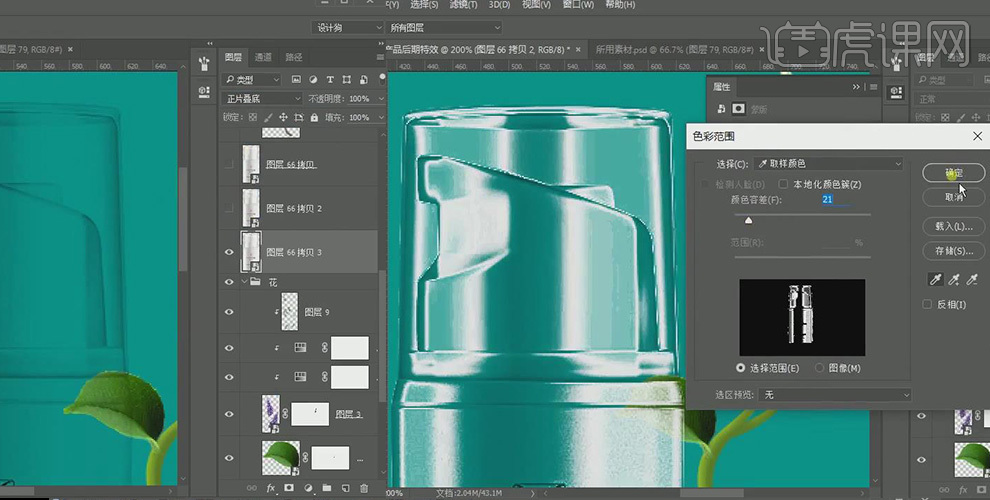
17. 将中间产品图层的【图层样式】改为滤色,降低图层不透明度;
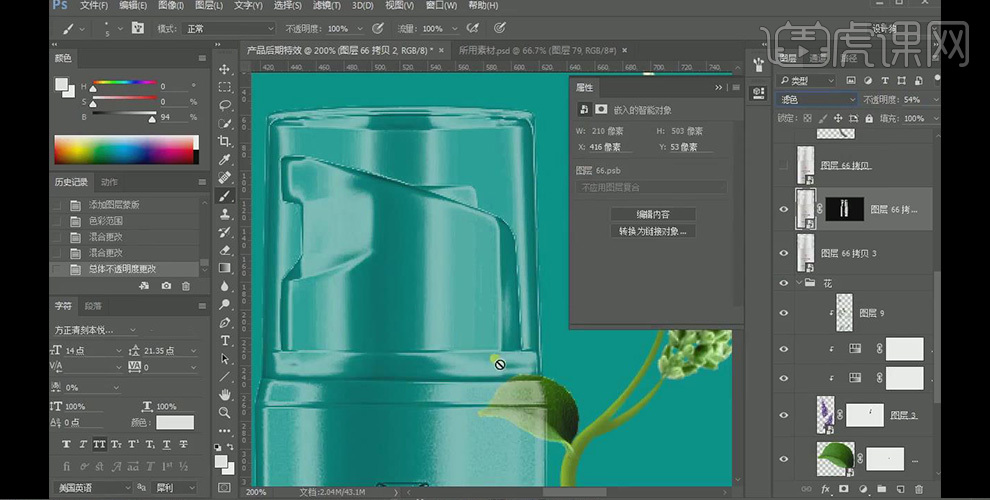
18. 选中中间产品图层,使用钢笔工具。将其转化为选区,打开,第一个产品图层,添加蒙版,填充黑色;
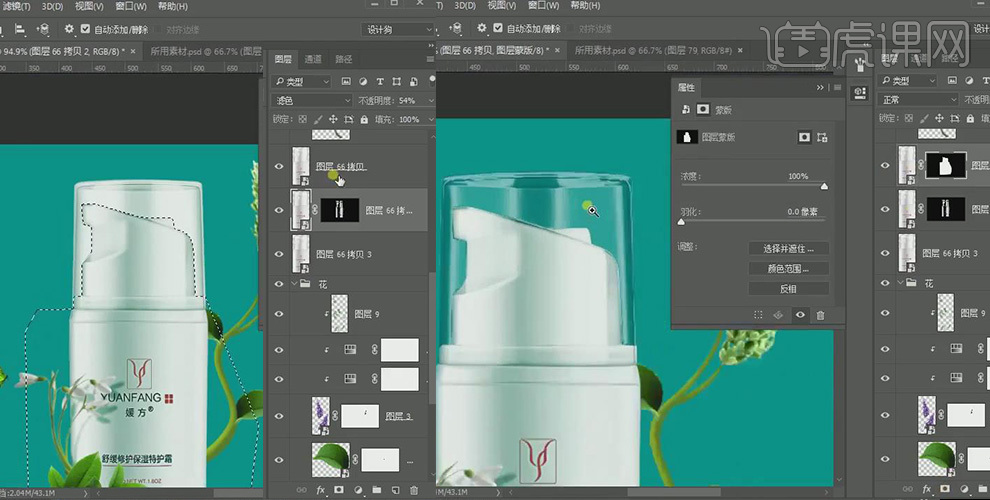
19. 在产品组上创建【曲线】图层,设置参数,创建剪切图层;
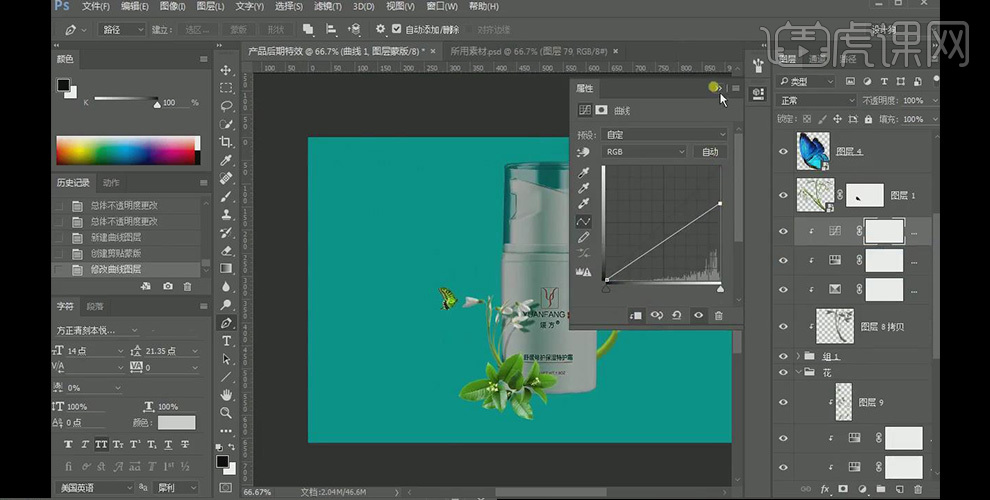
20. 继续上一步骤,在蒙版上使用【渐变工具】在产品左侧和右侧拉出渐变;
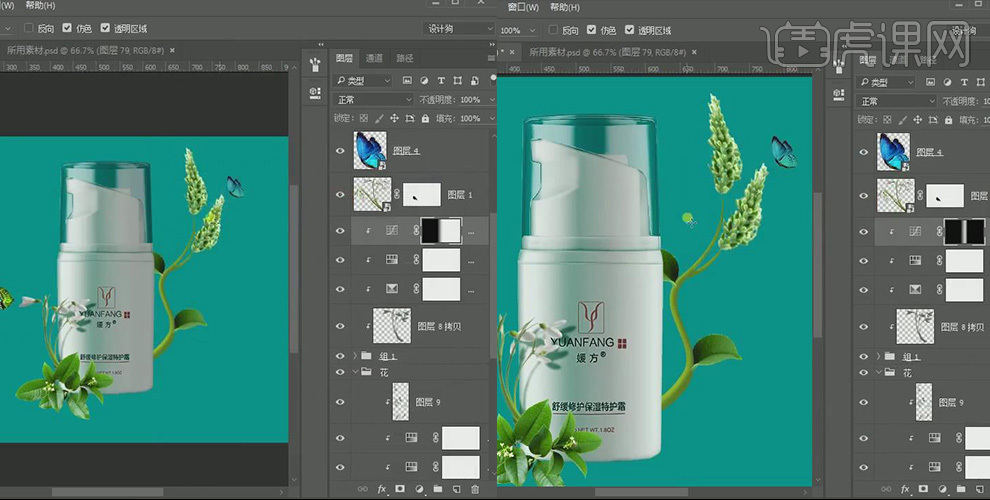
21. 将曲线图层复制一个,将其渐变位置进行调整;
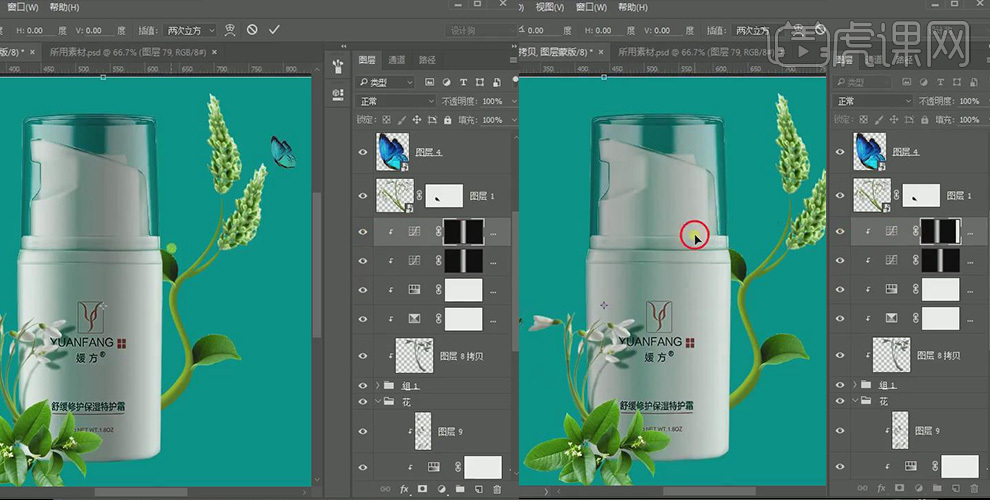
22. 调整第二个曲线中的参数;
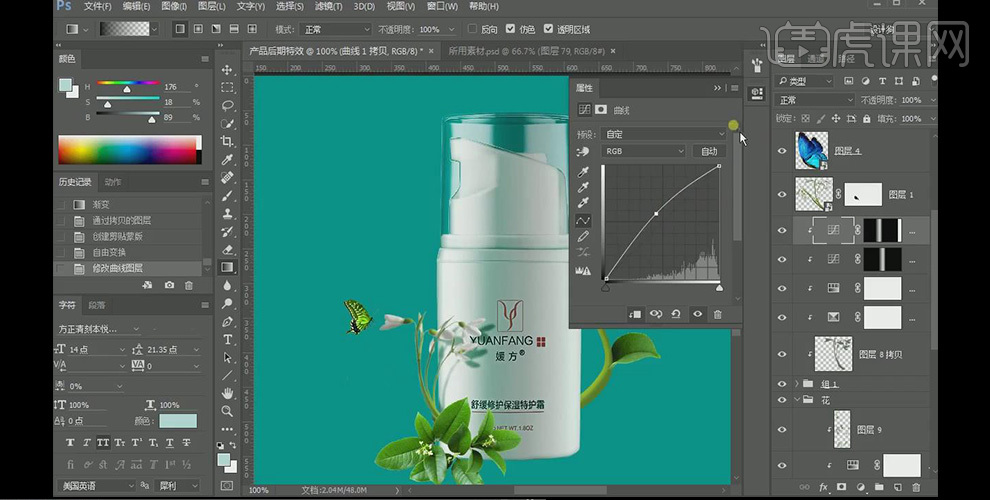
23. 新建图层,使用白色画笔画出白色光效,然后将其变形;
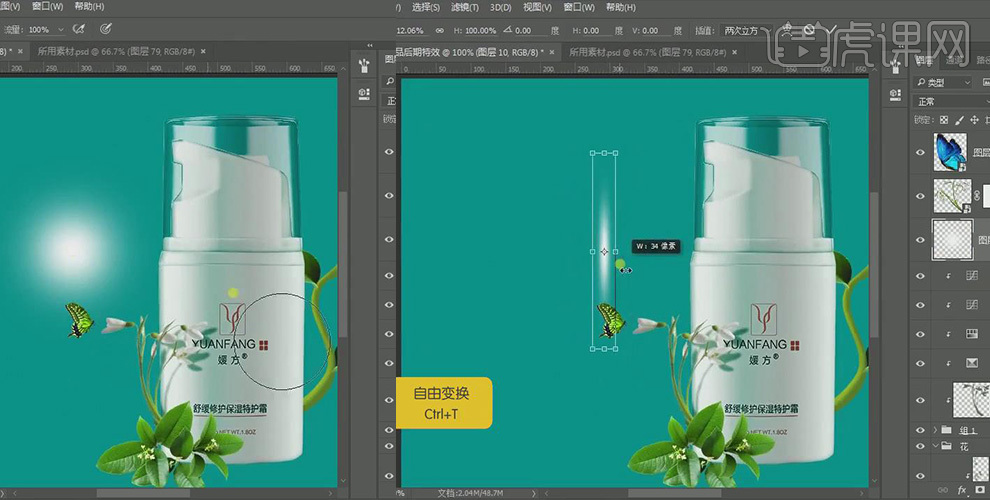
24. 继续上一步骤,将白色光效移动到盖子上;
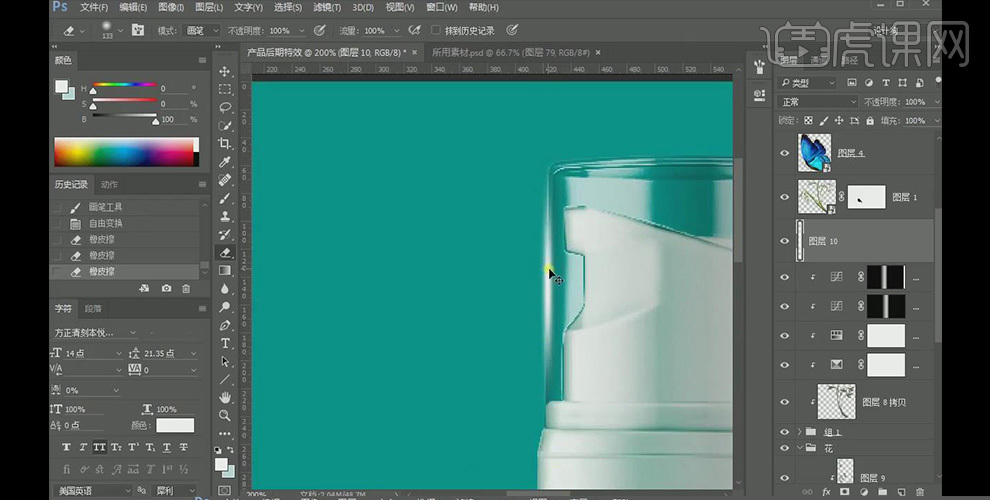
25. 在背景图层上新建图层,填充黑色,【图层模式】改为滤色,打开【镜头光晕】设置参数;
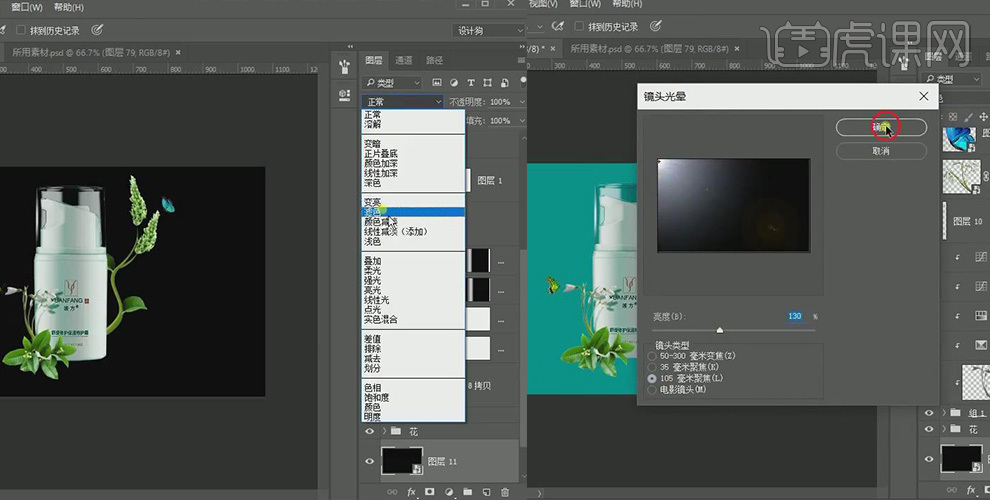
26. 在光晕图层上创建【色相/饱和度】图层,设置参数;
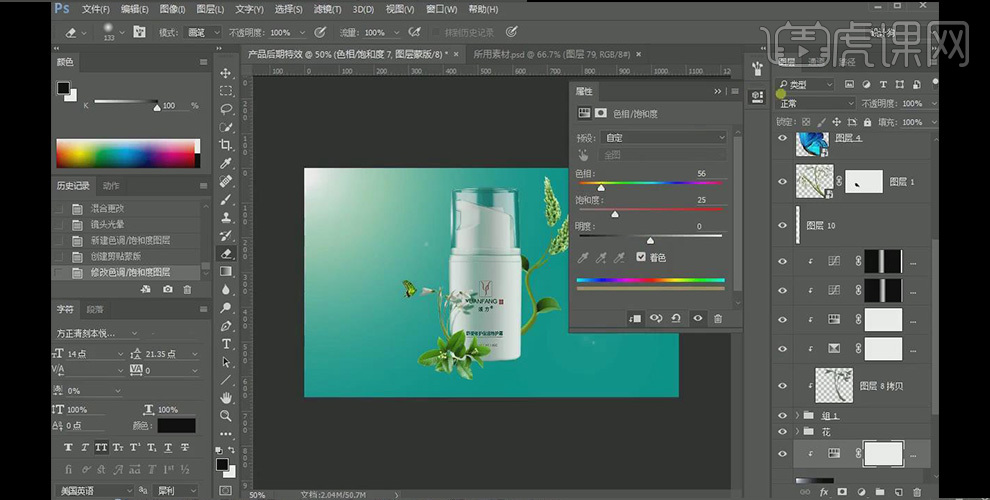
27. 在背景图层上创建【色相/饱和度】图层,设置参数,然后将蒙版填充黑色;
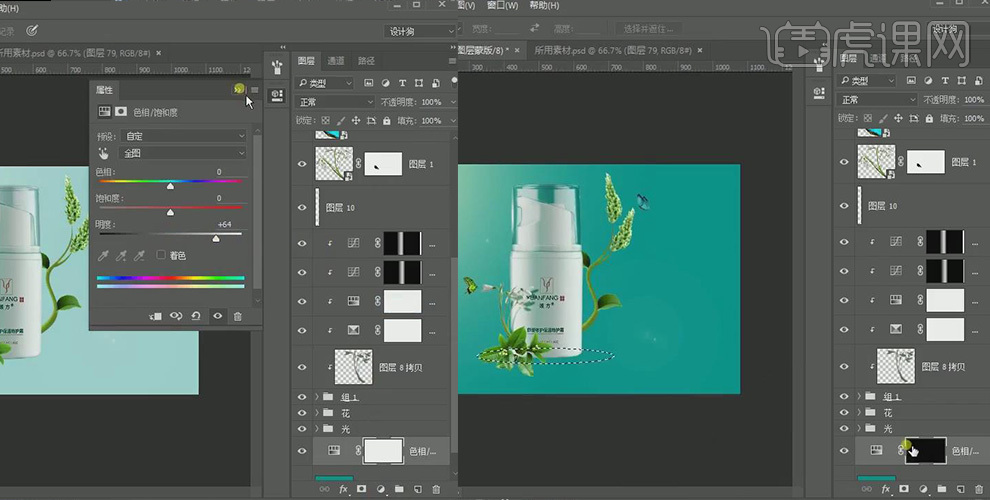
28. 继续上一步骤,在蒙版上画出白色光效,羽化17像素左右;
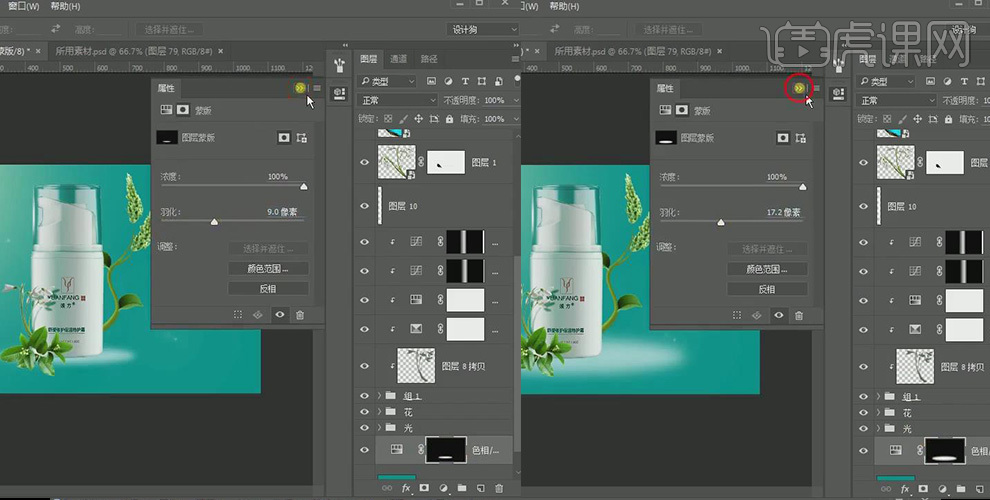
29. 继续上一步骤,打开【动感模糊】设置参数;
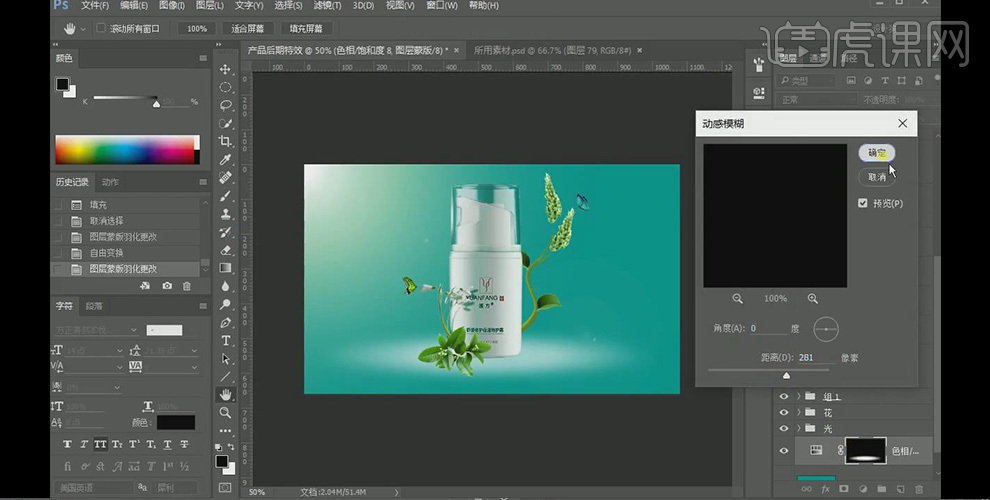
30. 在背景图层上创建【曲线】图层,设置参数,使用【渐变工具】在蒙版上拉出渐变;
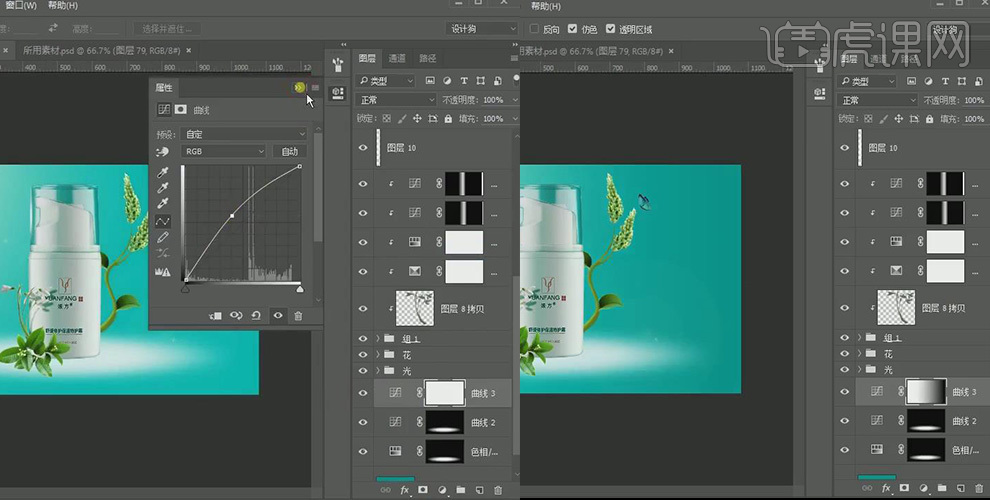
31. 继续在背景图层上创建【曲线】图层,设置参数;

32. 继续上一步骤,将蒙版填充黑色,设置【画笔预设】中的参数;
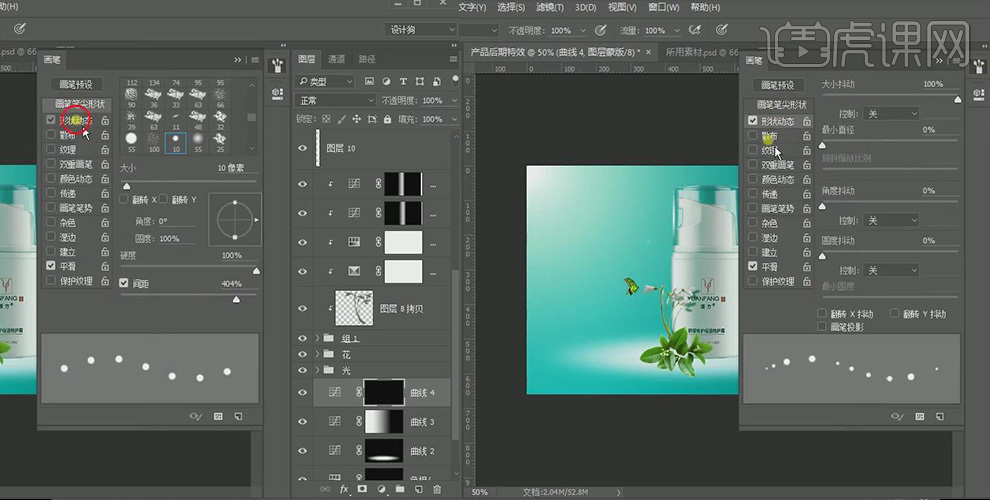
33. 继续设置【画笔预设】中的参数;

34. 在蒙版上画出光效效果,羽化8像素左右;

35. 继续创建【色阶】图层,设置参数;
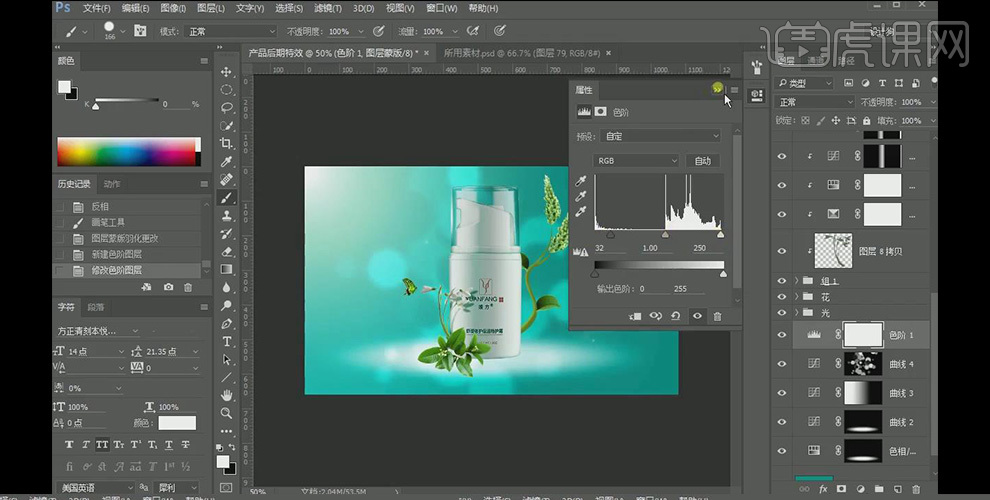
36. 在产品图层下新建图层,底部画出阴影,将【图层模式】改为正片叠底;

37. 将产品复制一个,翻转,变形,作为倒影,降低图层不透明度;
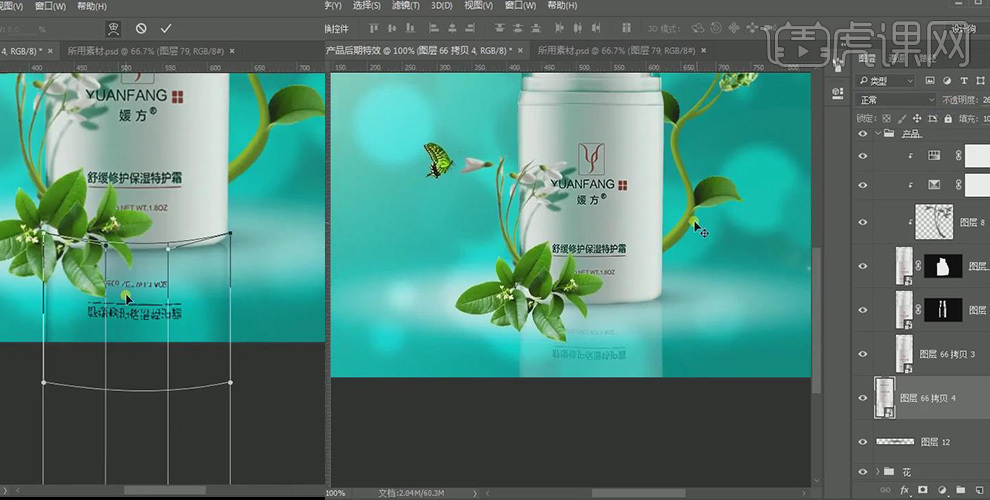
38. 在左侧花朵图层下新建图层,使用画笔画出阴影;

39. 然后将花复制一个,翻转,变形,作为倒影,降低图层不透明度;
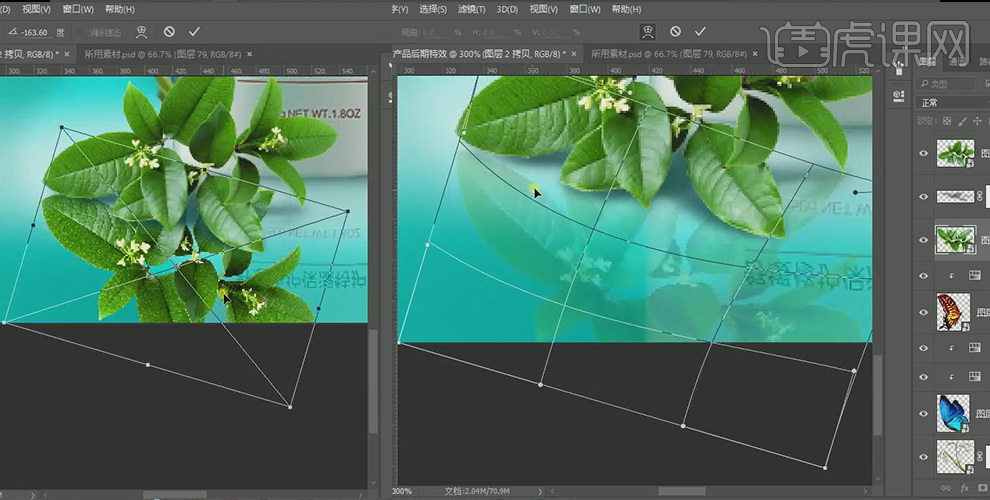
40. 盖印图层,打开【camera raw滤镜】设置参数;
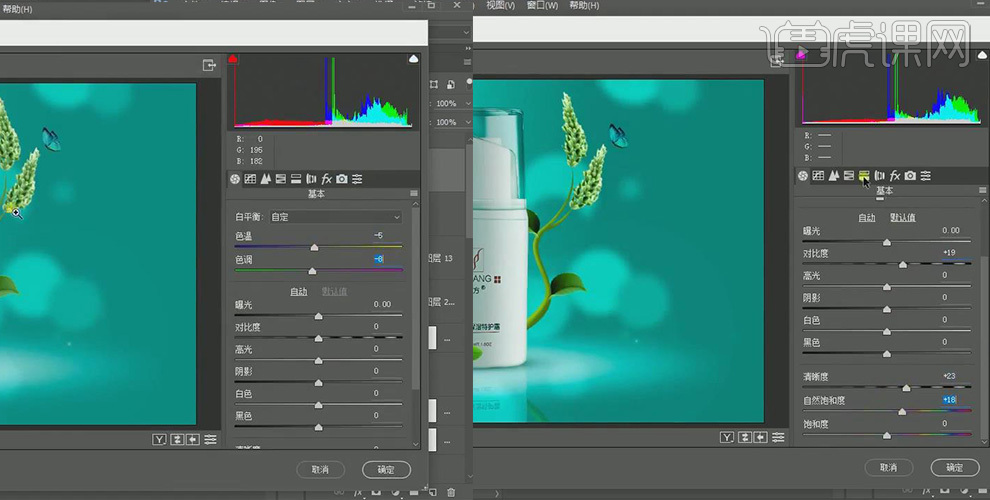
41. 继续在【camera raw滤镜】中设置参数;
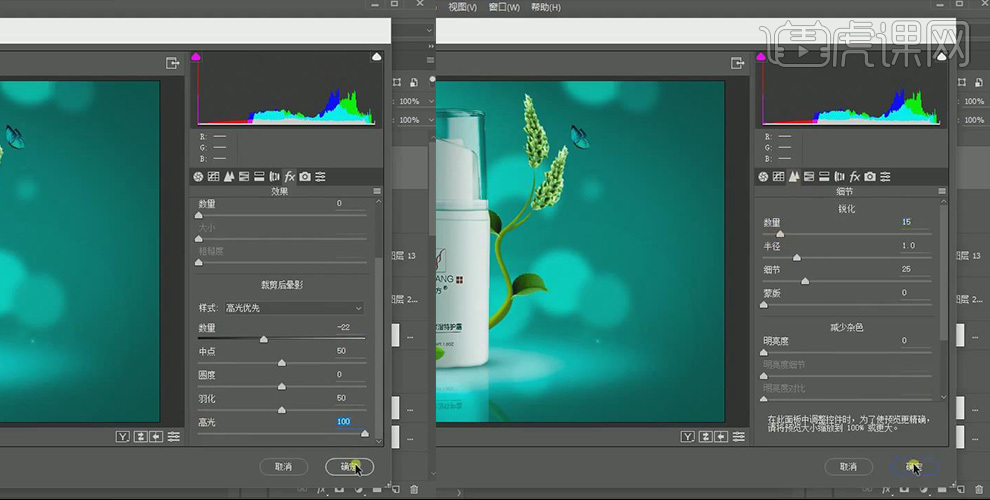
42. 最终效果如图所示;