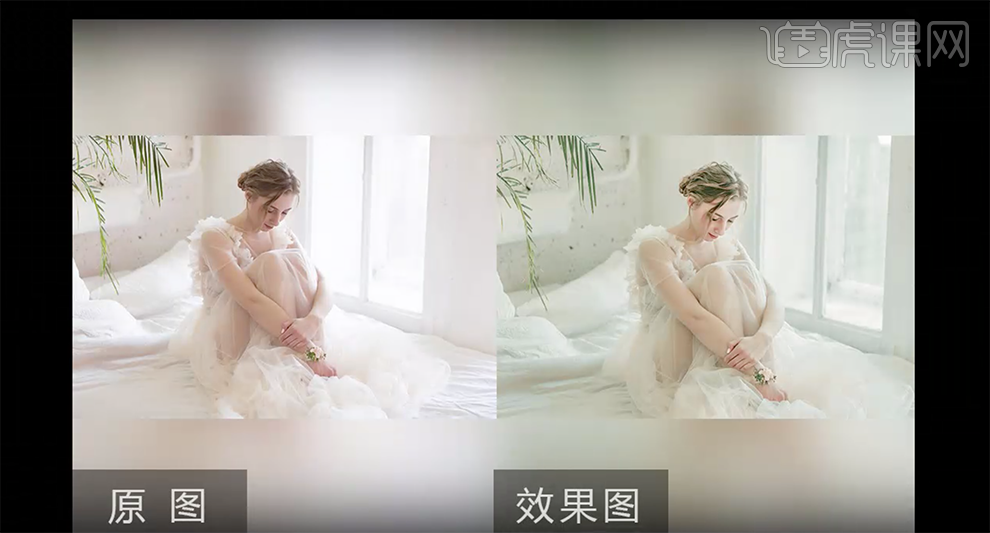婚纱摄影修片

1、[打开]LR软件,[打开]素材文档。具体显示如图示。
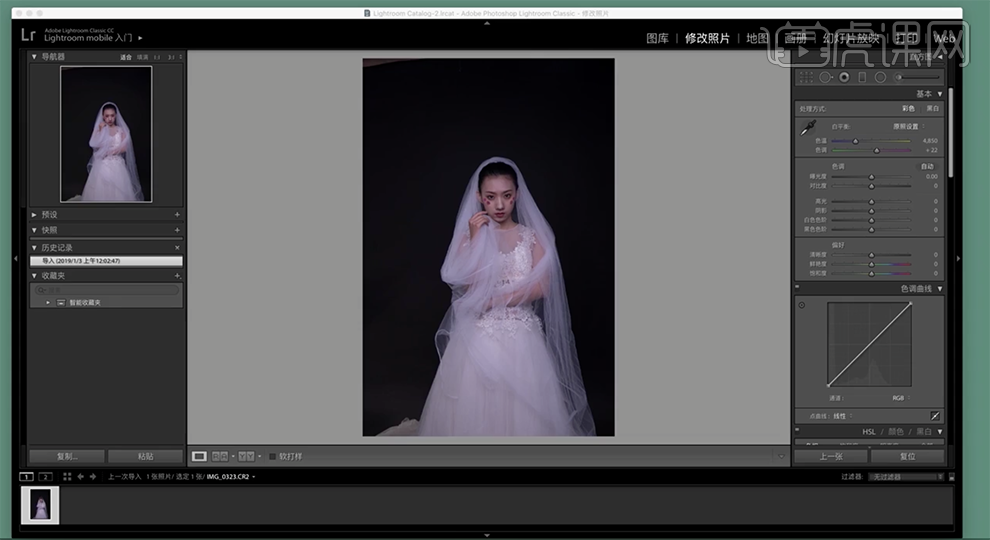
2、单击[基本],具体参数如图示。具体效果如图示。
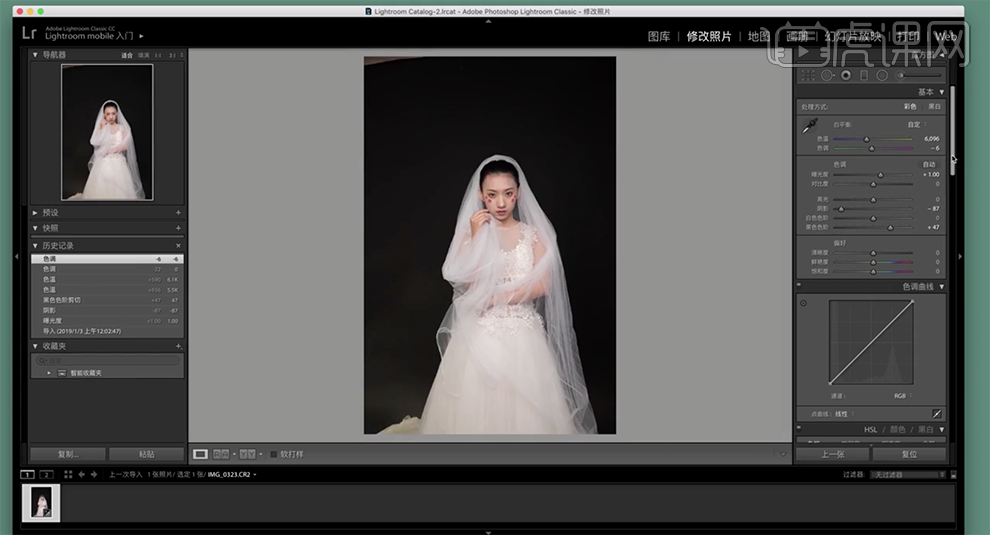
3、单击[相机校准],具体参数如图示。具体效果如图示。
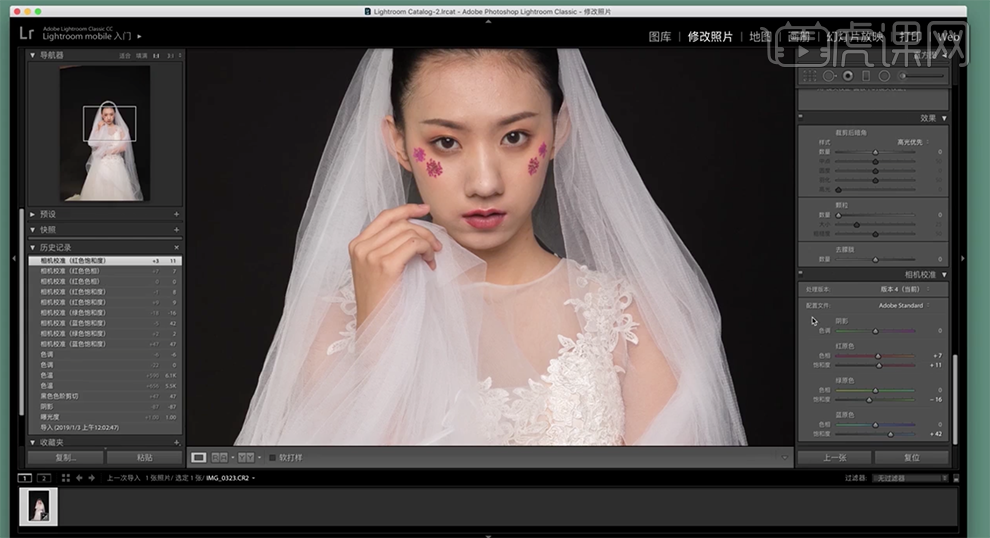
4、单击[HSL]-[饱和度],具体参数如图示。具体效果如图示。
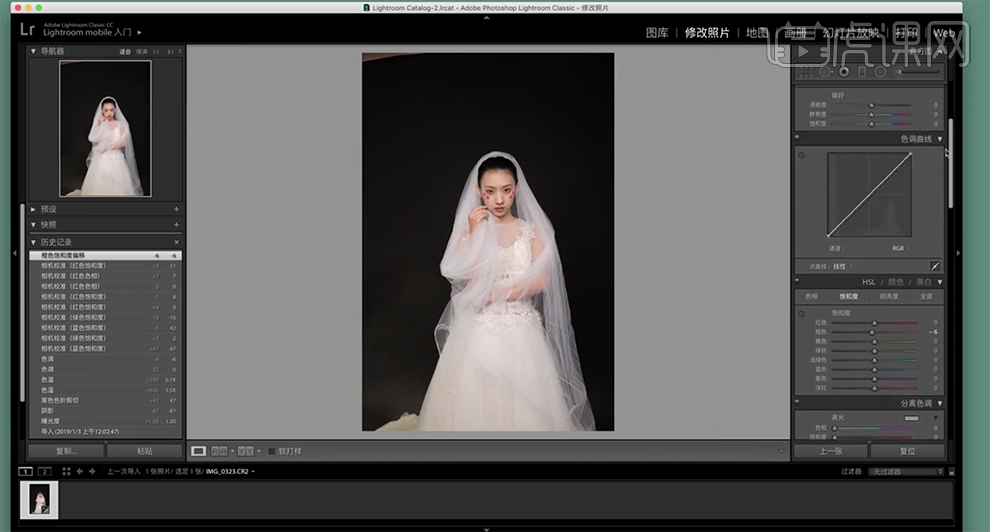
5、单击[修剪工具],调整画面水平细节,对画面进行二次构图。具体操作如图示。
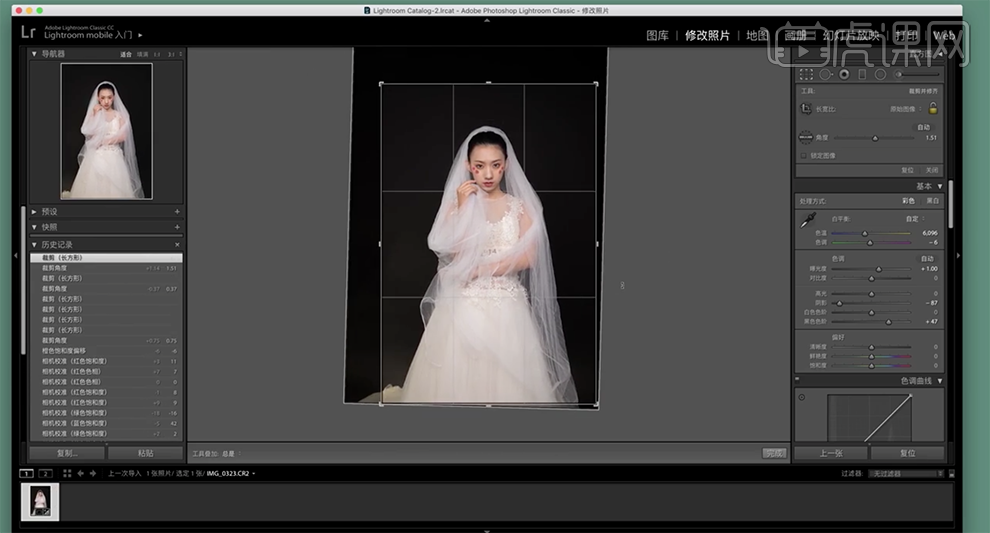
6、右击[图像]-[导出]-[导出一个文件],具体操作如图示。
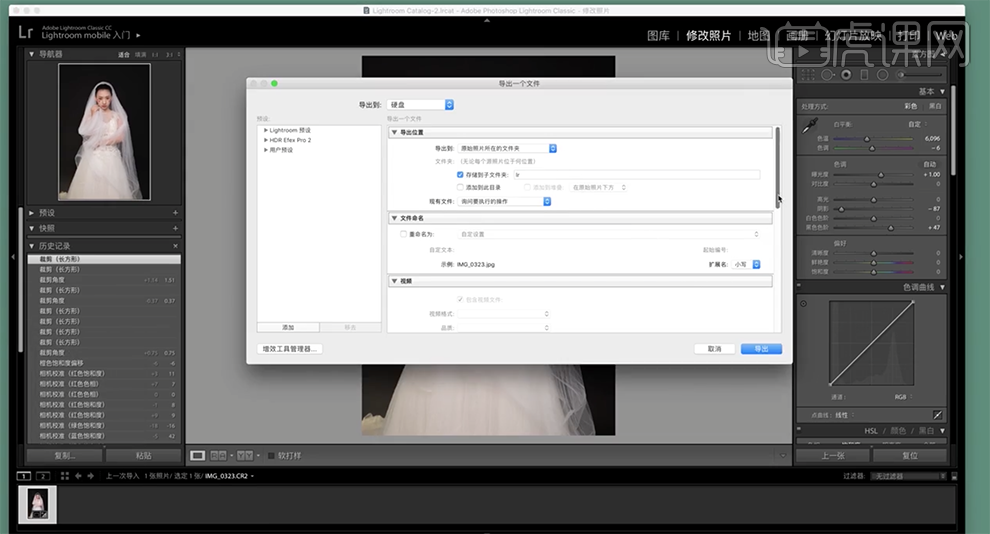
7、[打开]PS软件,[打开]导出的文档。[复制]图层,使用[修补工具]修复瑕疵区域。[新建]可选颜色图层,选择[红色],具体参数如图示。具体效果如图示。
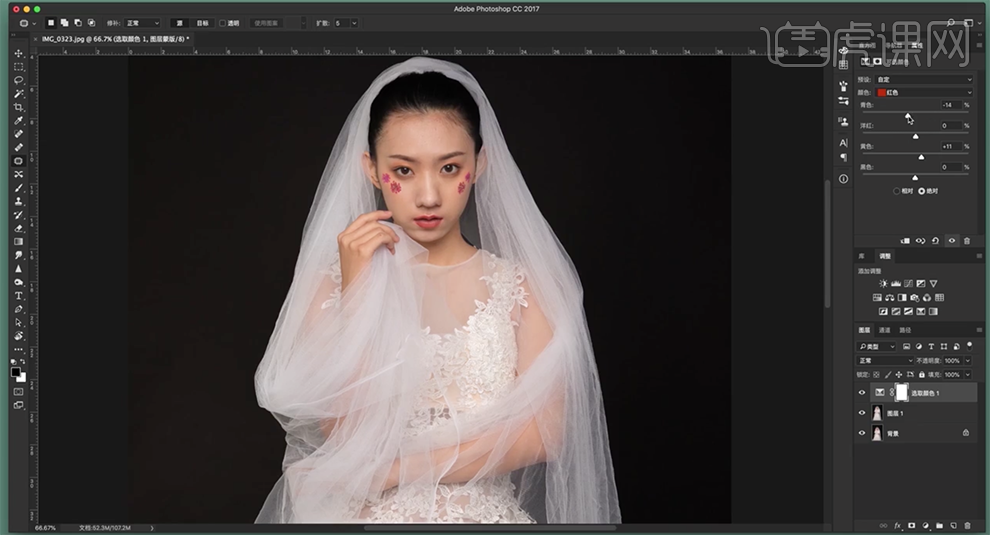
8、按[Ctrl+Alt+Shift+E]盖印图层,使用[修补工具]修复皮肤瑕疵细节。[复制]蓝色通道图层,单击[滤镜]-[其他]-[高反差保留],具体参数如图示。具体效果如图示。
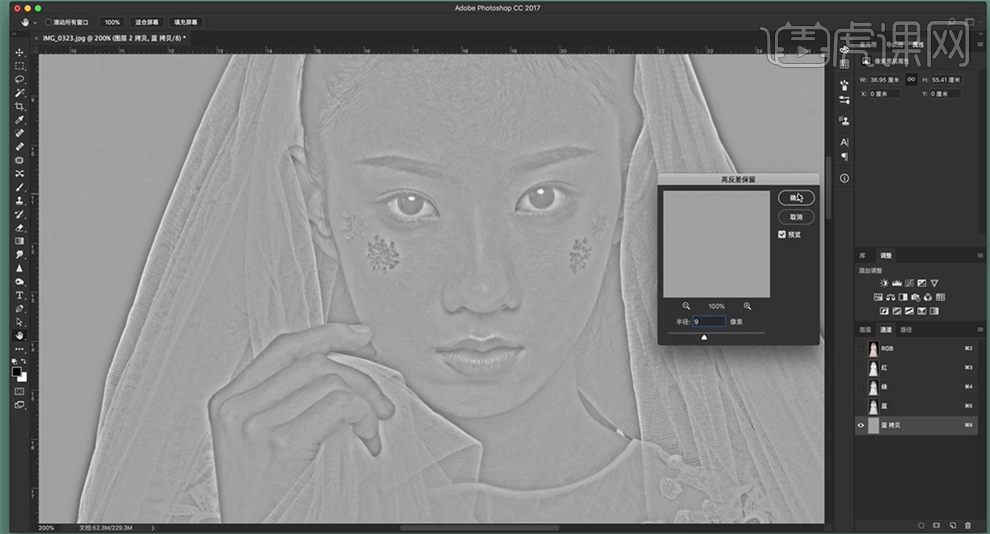
9、单击[图像]-[计算],具体参数如图示。具体效果如图示。
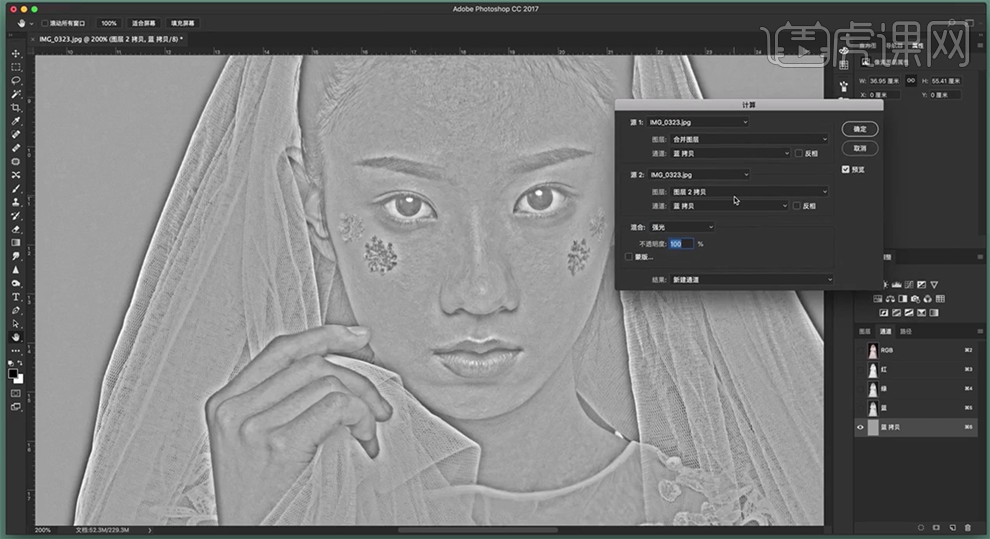
10、重复操作一次,单击[图像]-[计算],具体参数如图示。具体效果如图示。
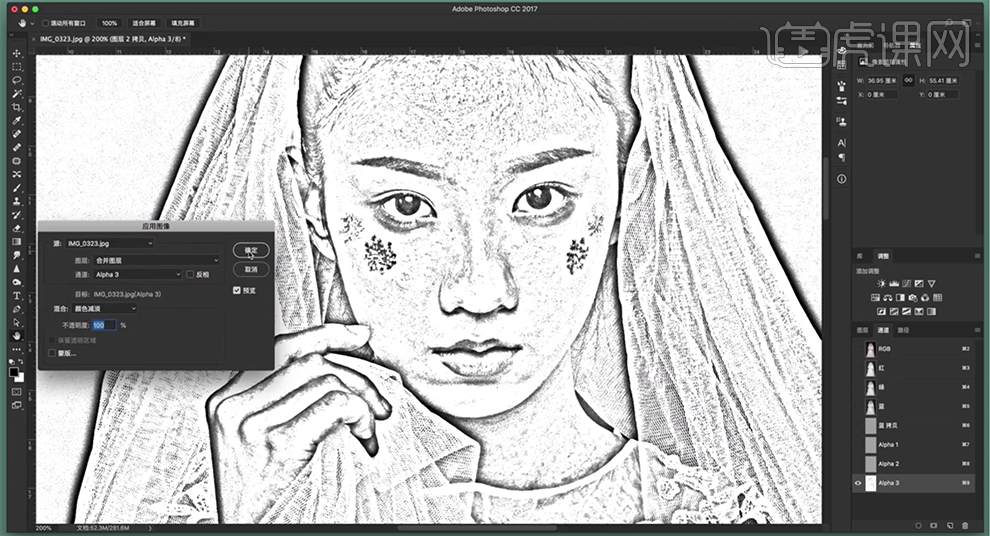
11、按[Ctrl+I]反向,按Ctrl单击图层[载入选区],[返回]图层面板,[新建]曲线图层,具体参数如图示。具体效果如图示。
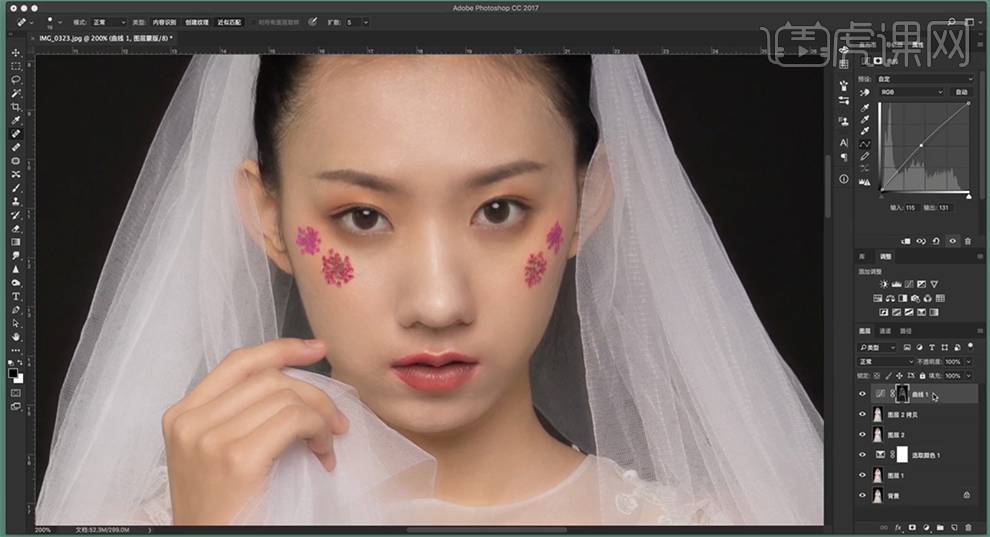
12、使用[橡皮擦工具],单击[图层蒙版]涂抹细节。按[Ctrl+Alt+Shift+E]盖印图层,[复制]图层2次,[选择]拷贝图层,单击[滤镜]-[模糊]-[高斯模糊],具体参数如图示。具体效果如图示。
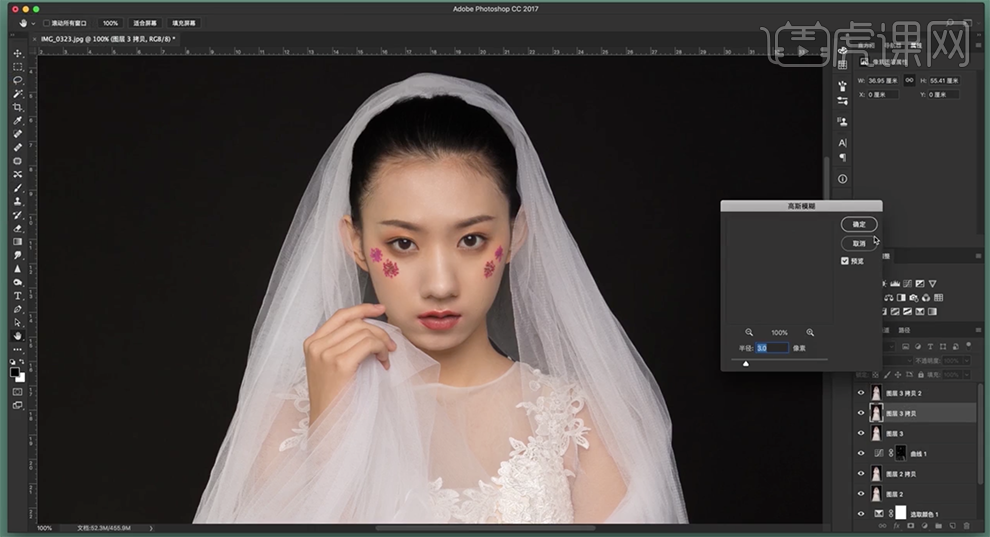
13、[选择]顶层拷贝图层,单击[图像]-[应用图像],具体参数如图示。具体效果如图示。
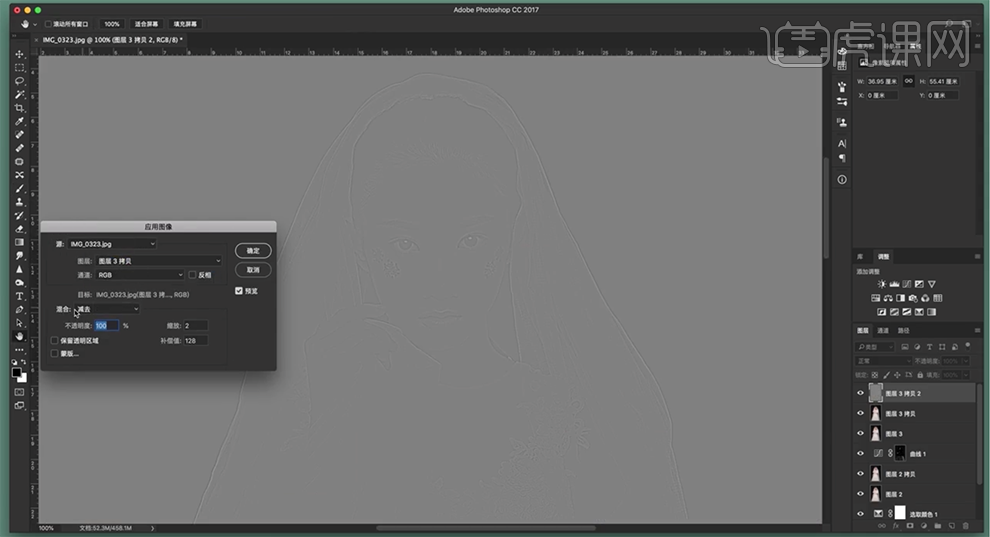
14、[图层模式]线性光,[选择]拷贝图层,使用[仿制图章工具]修复皮肤细节。具体效果如图示。

15、在顶层按[Ctrl+Alt+Shift+E]盖印图层,单击[滤镜]-[液化],调整人物形体细节。具体效果如图示。
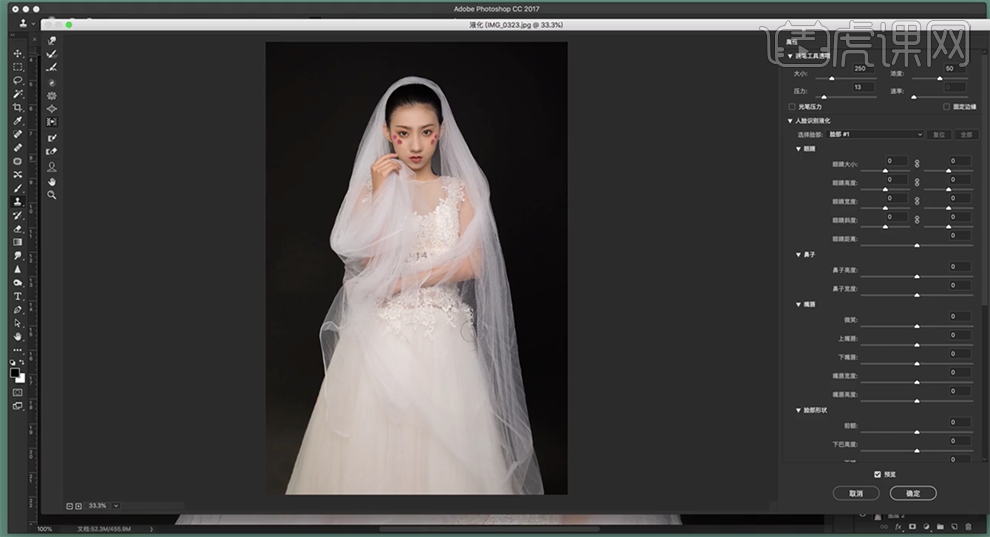
16、[新建]图层,使用[画笔工具],[颜色]粉色,调整画笔大小和属性涂抹人物面颊区域,[不透明度]66%。具体效果如图示。
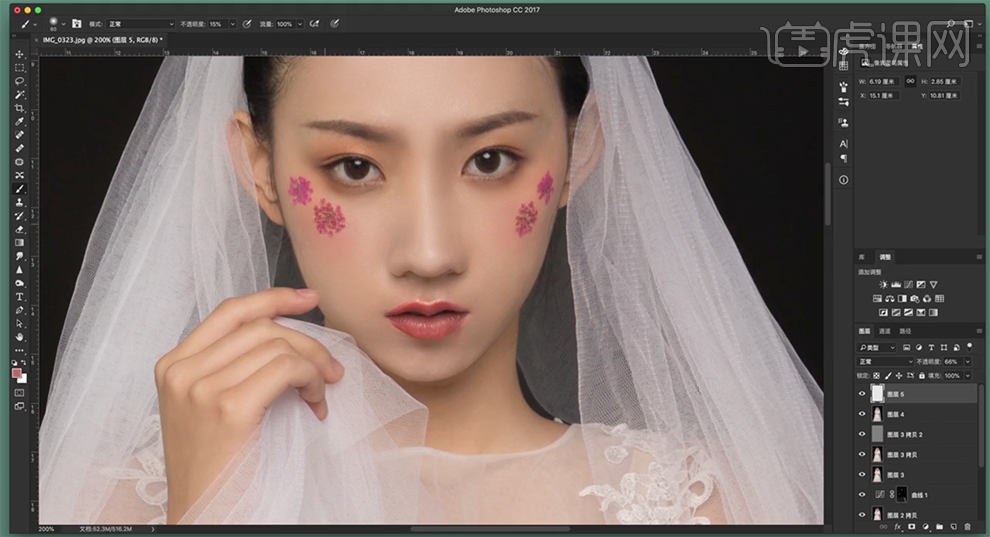
17、按[Ctrl+Alt+Shift+E]盖印图层,使用[画笔工具]调整画笔大小和属性涂抹皮肤高光细节,[复制]图层,使用[混合器画笔工具],涂抹画面细节。具体效果如图示。
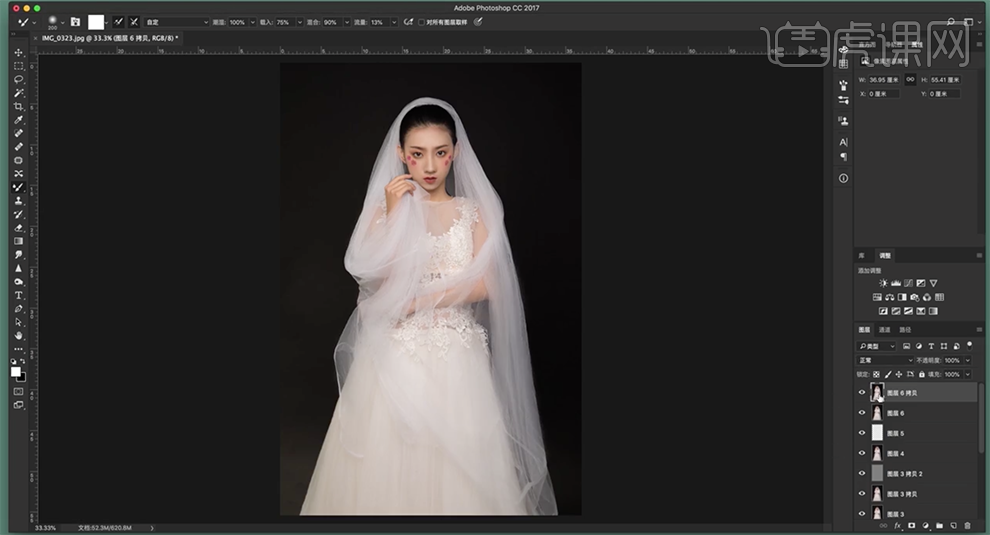
18、单击[图像]-[模式]-[LAB模式],[单击]通道面板,选择[明度]通道,单击[滤镜]-[锐化]-[USM锐化],具体参数如图示。具体效果如图示。

19、最终效果如图示。

1. 打开素材,进入Camera RAW滤镜,调整【曝光】-0.15,【清晰度】+13,【自然饱和度】+21,【饱和度】-18。

2. 进入PS,选择【编辑】转换为配置文件1996-2.1。【Ctrl+J】复制图层,选择【J】修补工具,进行修复。选择【S】仿制图章工具,进行修复。
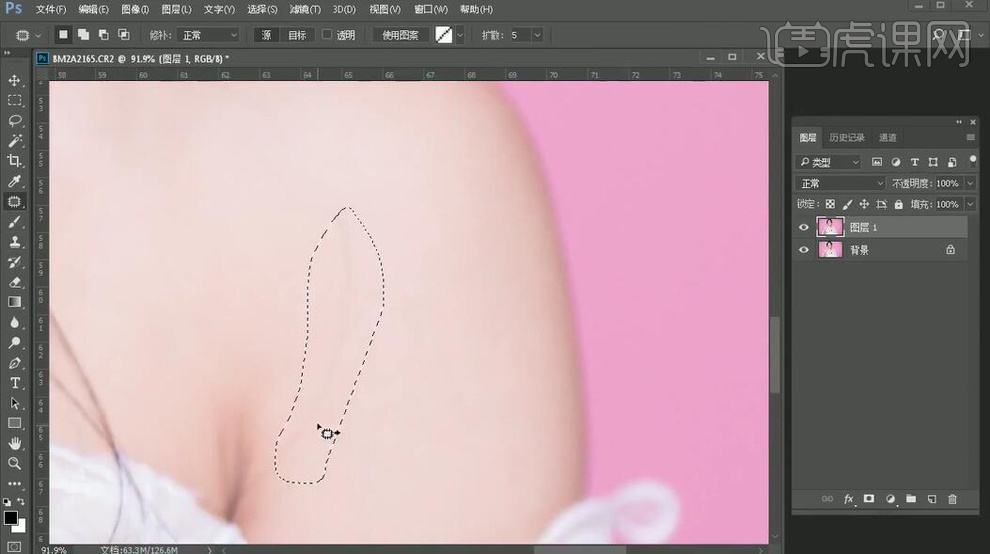
3.【Ctrl+Shift+X】液化,进行液化调整。新建【渐变映射】黑色到白色渐变。新建【色阶】0,0.46,255。

4.【Ctrl+Shift+N】新建图层,【模式】柔光,勾选【填充柔光中性色50%灰】,选择【画笔工具】,白色画笔,不透明度35%,进行涂抹。

5.【Ctrl+Alt+Shift+E】盖印图层。【Ctrl+I】蒙版反向,【图层模式】线性光。选择【滤镜】其他【高反差保留】半径3像素。选择【滤镜】模糊【高斯模糊】3像素。
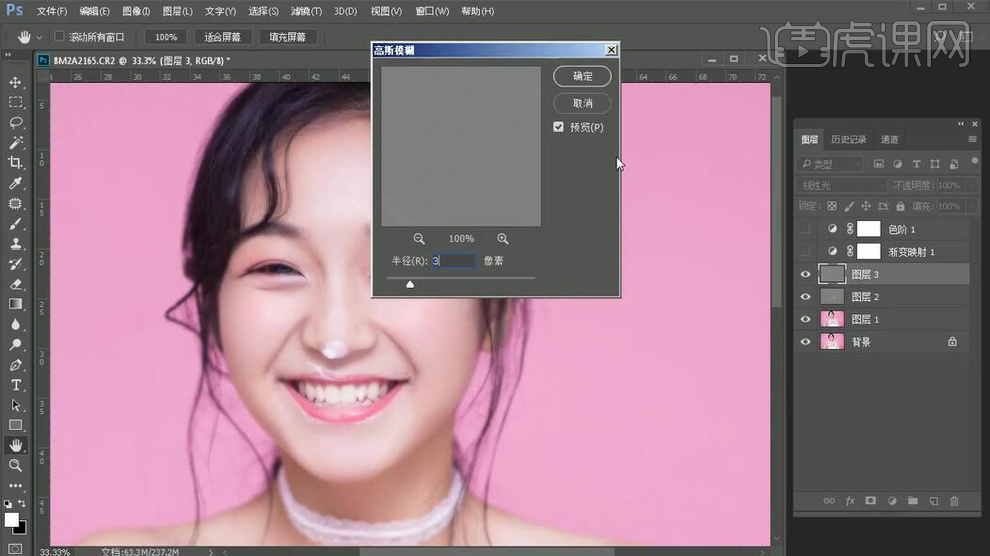
6. 添加【蒙版】,【Ctrl+I】蒙版反向,选择【画笔工具】,白色画笔,进行涂抹。【Ctrl+Alt+Shift+E】盖印图层。
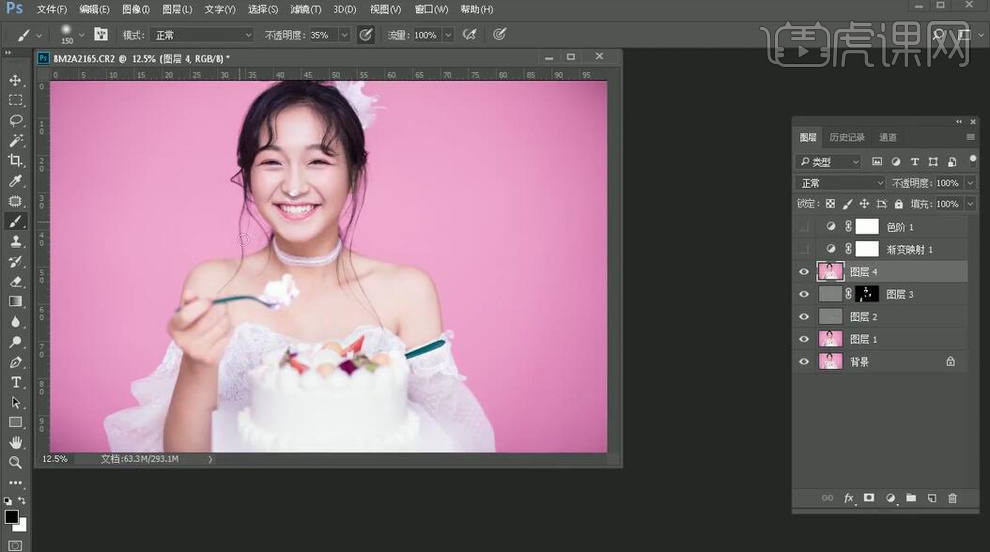
7. 选择【滤镜】Nik Collection 【Color Efex Pro 4】,详细提取27%,进行调整。添加【蒙版】,选择【画笔工具】,白色画笔,进行涂抹。
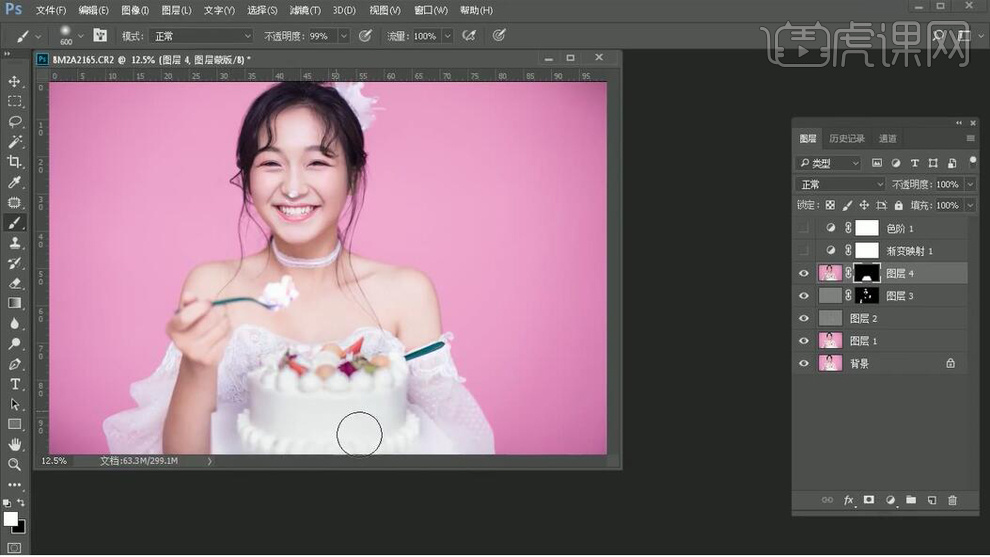
8. 新建【颜色查找】Kodak 3510。图层【不透明度】24%。新建【可选颜色】黑色【青色】+3%,【洋红】-4%。新建【可选颜色】2,红色【青色】+19%,【黑色】+5%。
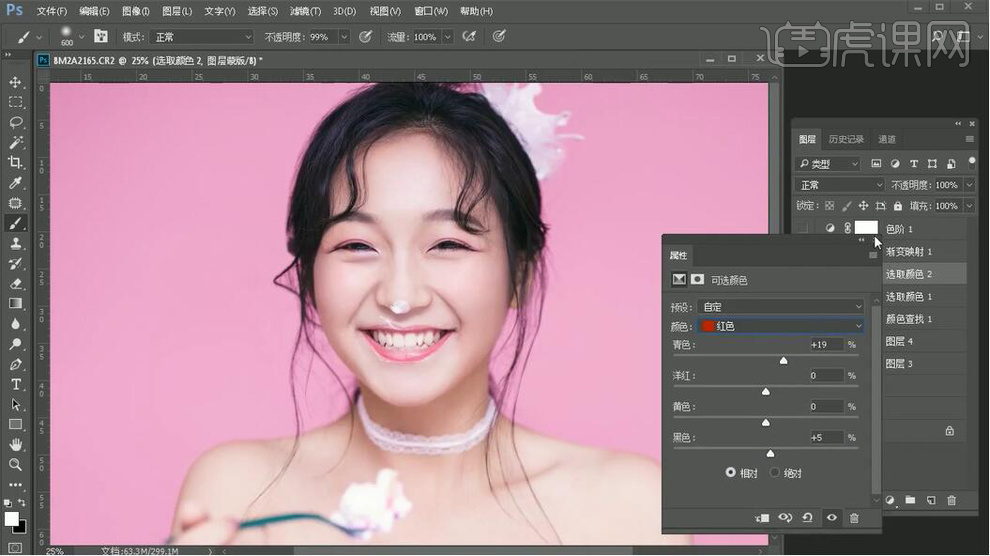
9. 新建【可选颜色】3,红色【青色】+52%。添加【蒙版】,选择【画笔工具】,白色画笔,进行涂抹。
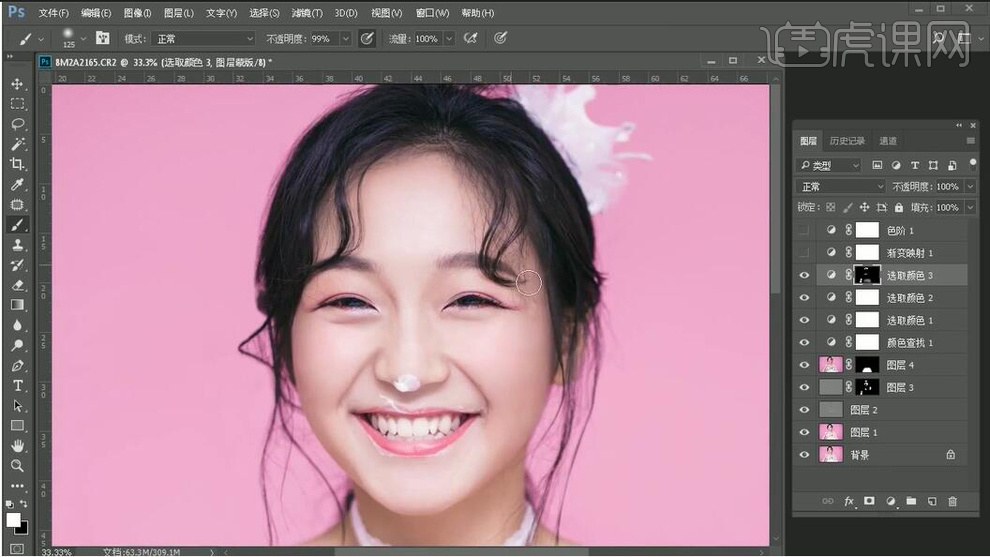
10. 新建【色阶】RGB,6,1.00,255。蓝,0,1.00,255。【Ctrl+Alt+Shift+E】盖印图层。【Ctrl+J】复制图层,选择【M】选框工具,进行调整。
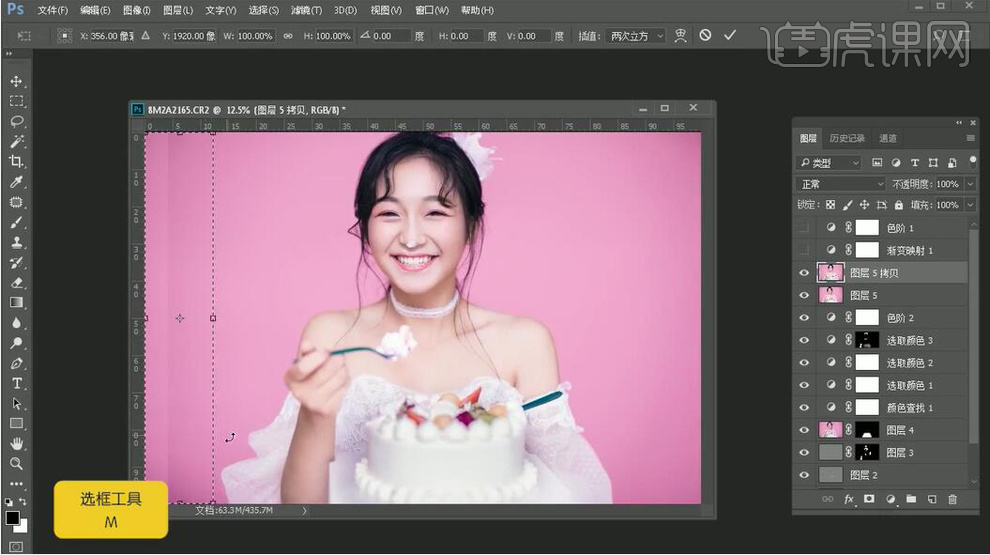
11.【Ctrl+J】复制图层,选择【滤镜】其他【高反差保留】2像素。【图层模式】线性光。图层【不透明度】60%。导入素材,调整位置。
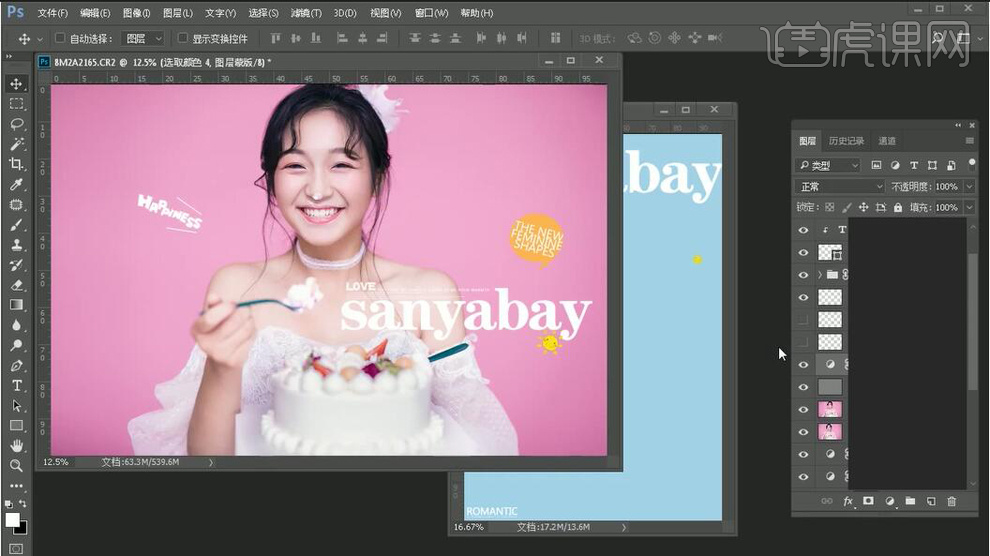
12. 最终效果如图所示。

1.打开素材,【Ctrl+J】复制图层,选择【滤镜】Camera Raw滤镜,调整【曝光】+1.10,【对比度】+47,【高光】-18,【阴影】+68,【白色】+33,【黑色】+63。

2.选择【色调曲线】,进行调整,打卡图像,进入PS。选择【矩形选框工具】,进行选区。【Ctrl+T】进行拉伸。选择【S】仿制图章工具,进行修复。
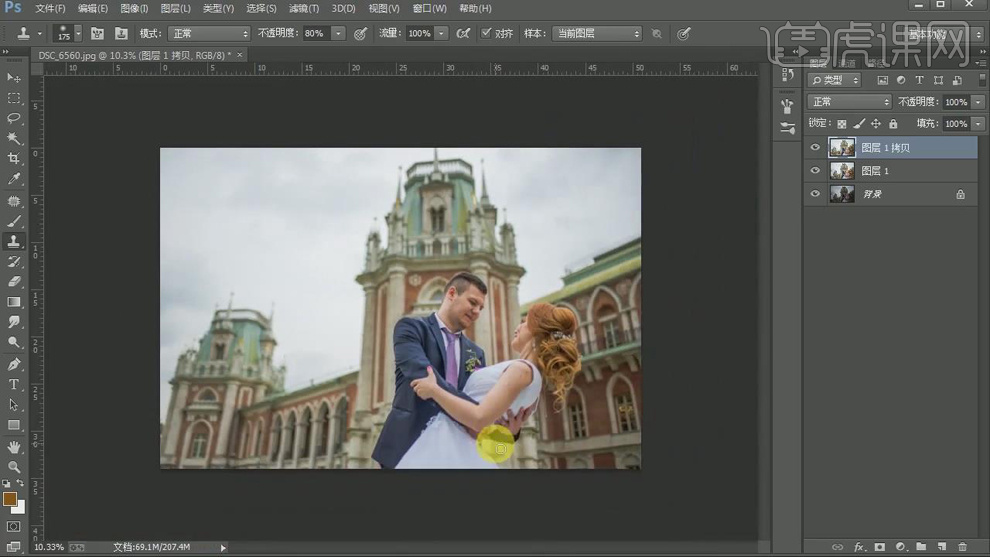
3.选择【矩形选框工具】,进行选区。选择【滤镜】液化,进行液化调整。选择【J】修补工具,进行修复瑕疵。
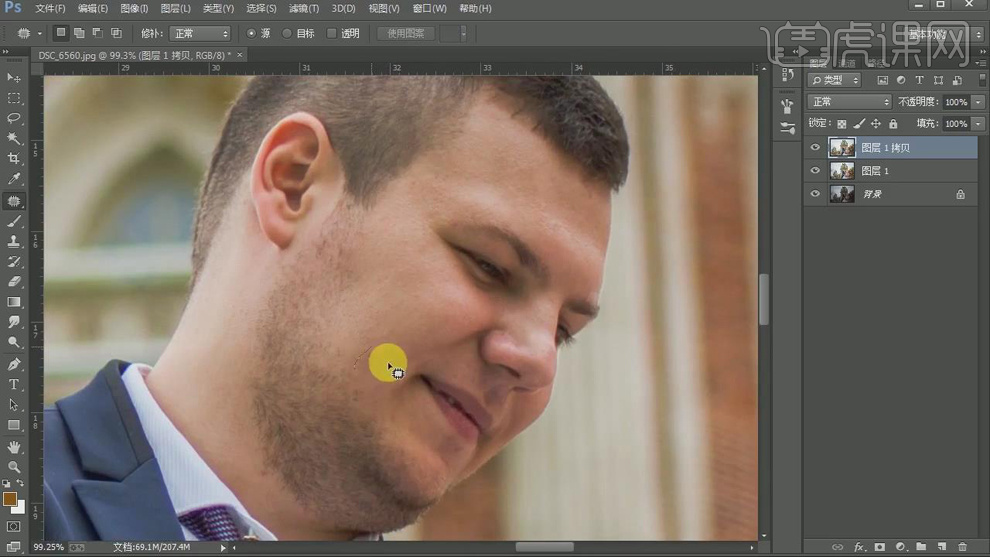
4.【Ctrl+J】复制图层两次,选择【滤镜】Imagenomic【Portraiture】,点击OK。再次选择【滤镜】Imagenomic【Portraiture】,吸管工具吸取颜色,点击OK。添加【蒙版】,选择【画笔工具】,白色画笔,进行涂抹。
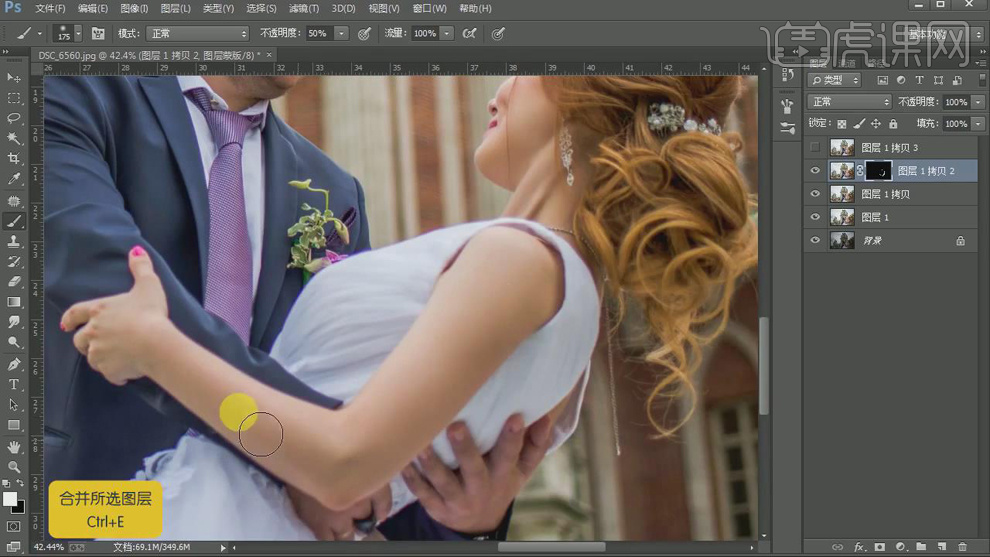
5.【Ctrl+E】合并可选图层。选择【S】仿制图章工具,【Alt】取样,进行修复。【图层模式】线性光。选择【滤镜】其他【高反差保留】2像素。添加【蒙版】,选择【画笔工具】,白色画笔,进行涂抹。

6.导入素材,拖入图层中,【Ctrl+T】水平翻转,调整位置。【图层模式】正片叠底。添加【蒙版】,选择【渐变工具】,进行修复。选择【魔棒工具】,进行选区。【Shift+F6】羽化2像素。【Ctrl+Shift+I】选区反选,选择【滤镜】模糊【高斯模糊】151.9像素。选择【画笔工具】,进行涂抹。
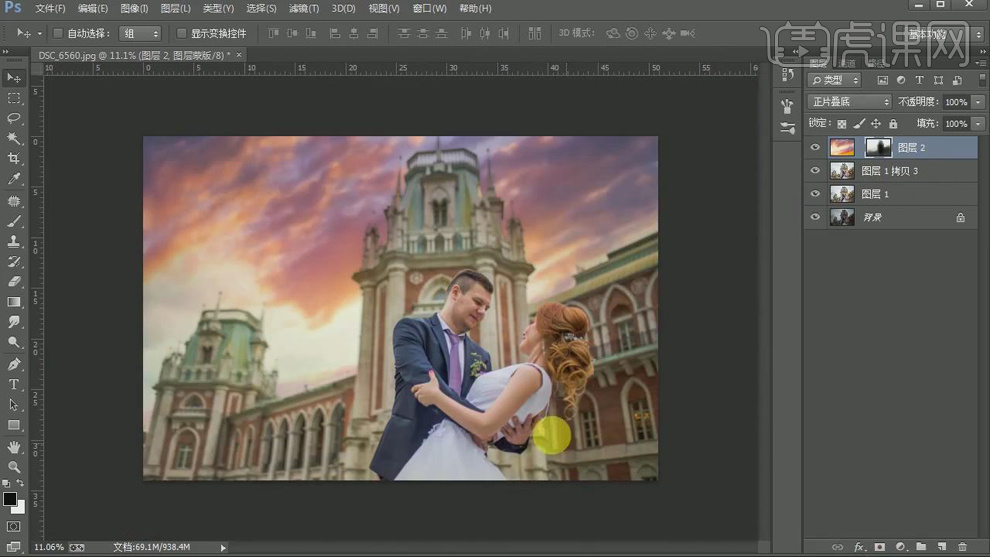
7.新建【曲线】,进行提亮调整。新建【图层】。【图层模式】绿色。填充颜色。添加【蒙版】,选择【画笔工具】,白色画笔,进行涂抹。
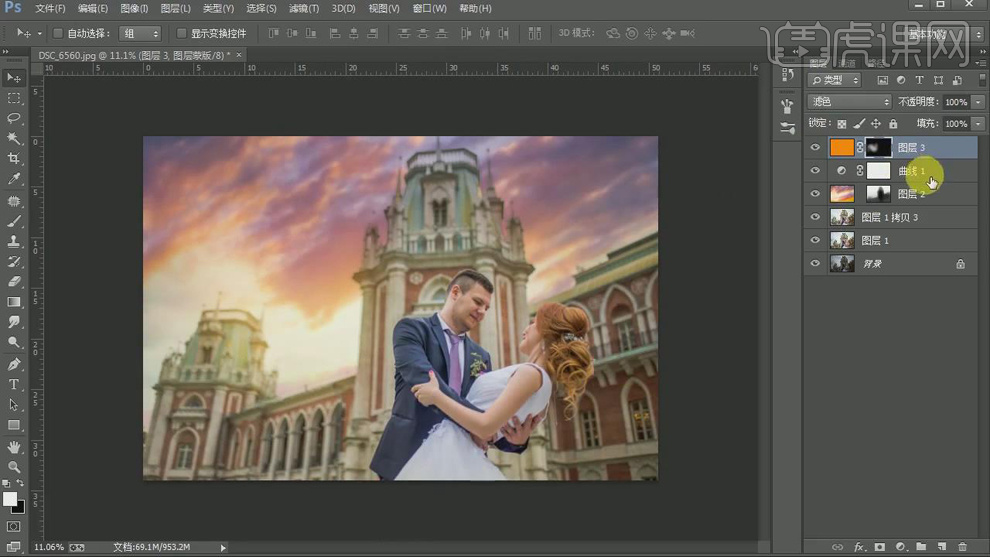
8.新建【色彩平衡】中间调【红色】+9,【黄色】-8。高光【红色】+7,【黄色】-12。选择【魔棒工具】,进行选区。【Shift+F6】羽化22像素。新建【曲线】,进行提亮调整。
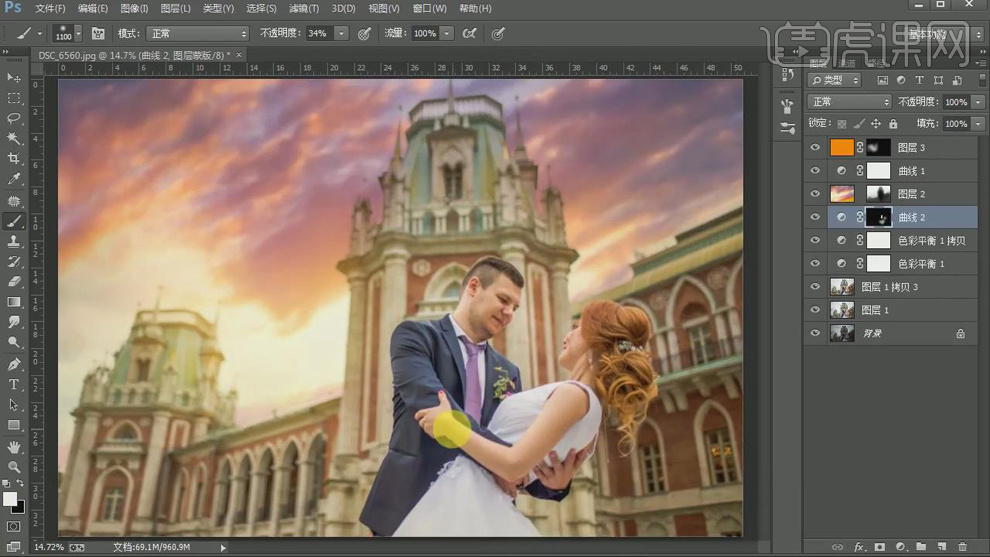
9.【Ctrl+Alt+Shift+E】盖印图层。【图层模式】柔光。添加【蒙版】,选择【画笔工具】,黑色画笔,进行涂抹。新建【曲线】3,进行压暗调整。【Ctrl+I】反相,选择【画笔工具】,白色画笔,进行涂抹。
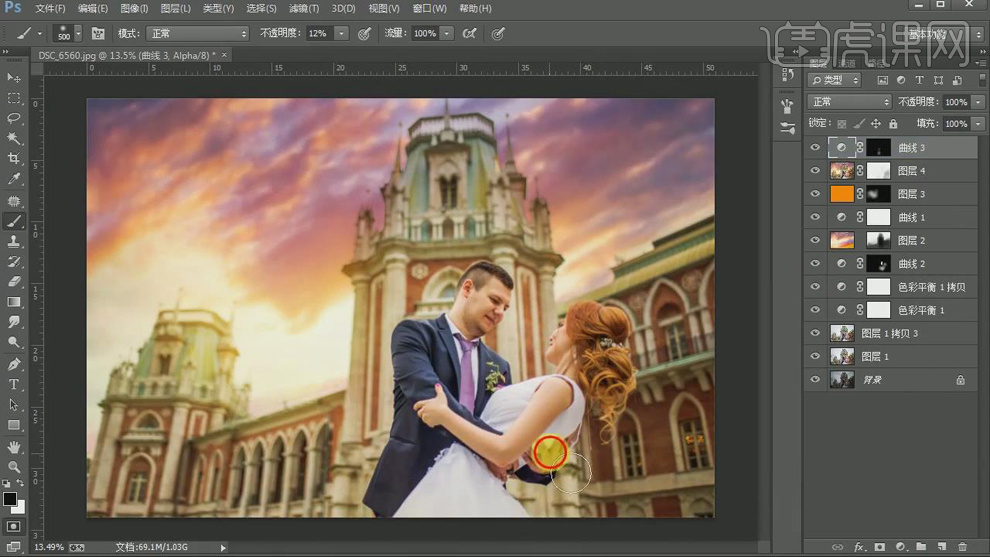
10.选择【Q】进行选择手掌选区,新建【可选颜色】红色【洋红】-7%,【黄色】+18%,【黑色】-45%。新建【可选颜色】2,红色【青色】-1%,【洋红】-3%,【黄色】+10%。黑色【黄色】-1%,【黑色】-2%。
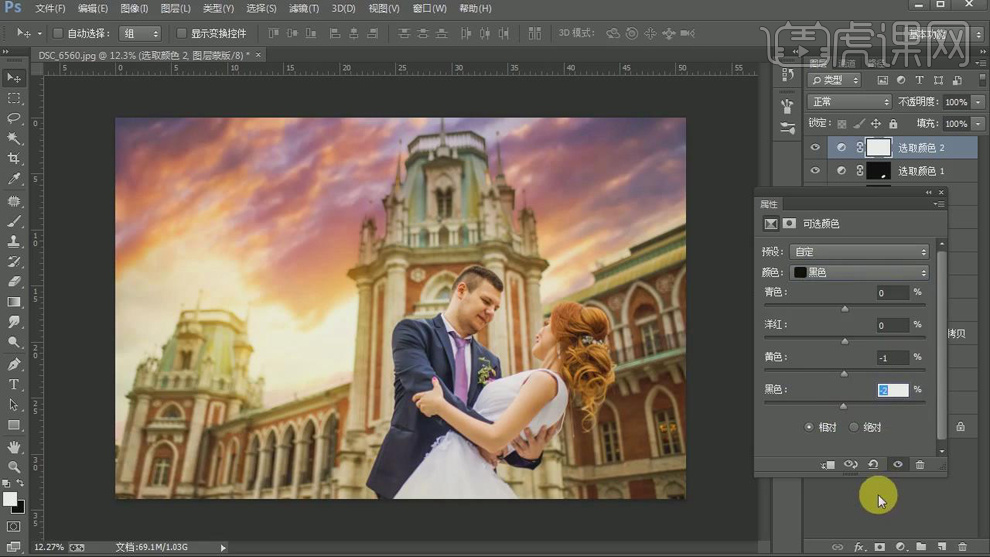
11.新建【曲线】4,进行提亮调整。【Ctrl+I】反相,选择【渐变工具】,进行调整。【Ctrl+Alt+Shift+E】盖印图层。 选择【滤镜】锐化【USM锐化】8%,点击确定。
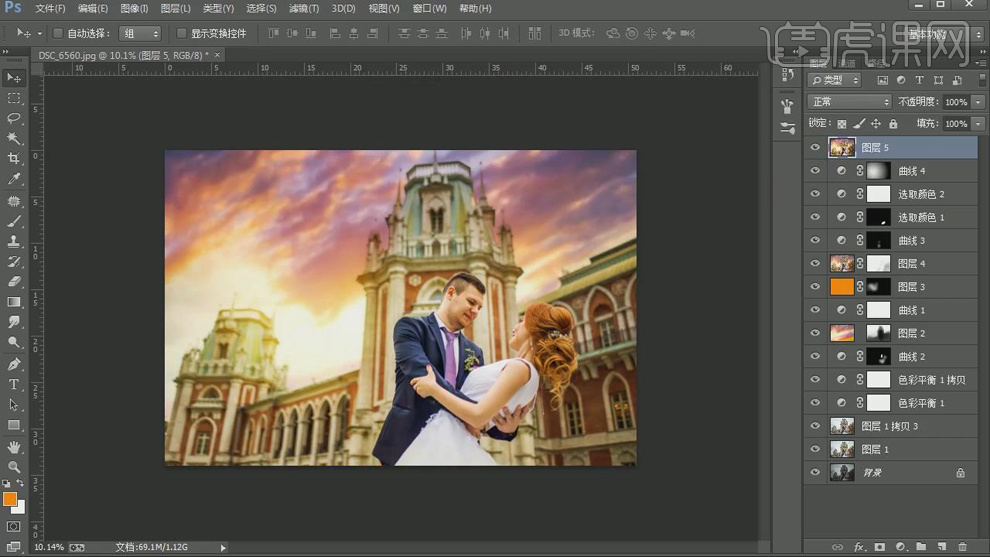
12.添加【蒙版】,选择【画笔工具】,黑色画笔,进行涂抹。导入素材,拖入图层中,调整位置。选择【滤镜】其他【高反差保留】2像素。【图层模式】柔光。
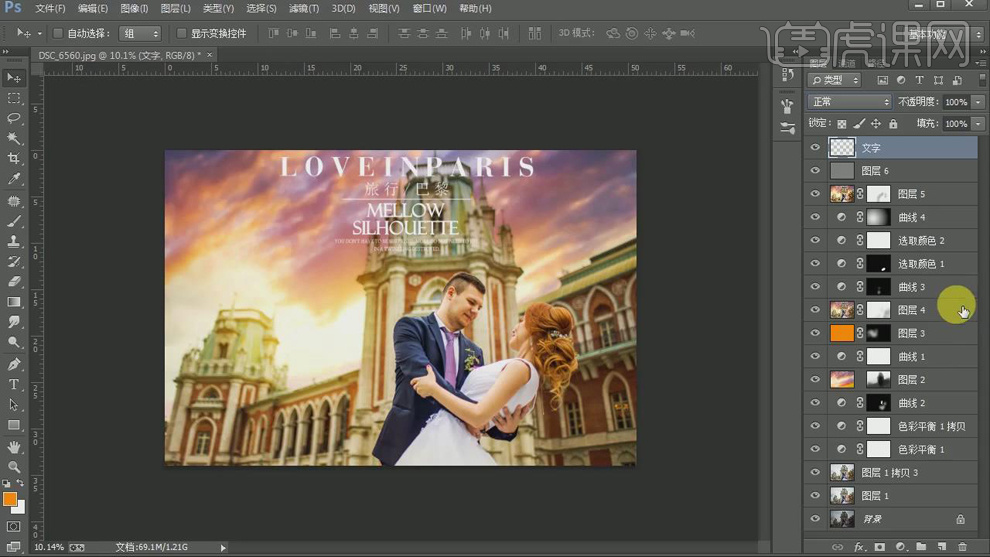
13.最终效果如图所示。

1.使用【PS】打开原图,调整【Camera Raw】调整【基本】调整如图所示。
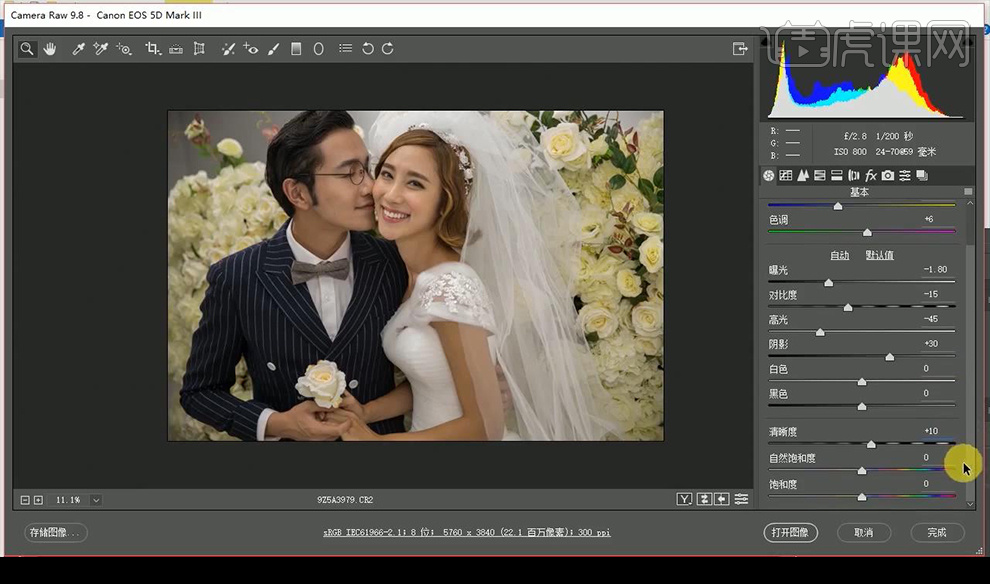
2.调整【HSL/灰度】-【明亮度】调整如图。
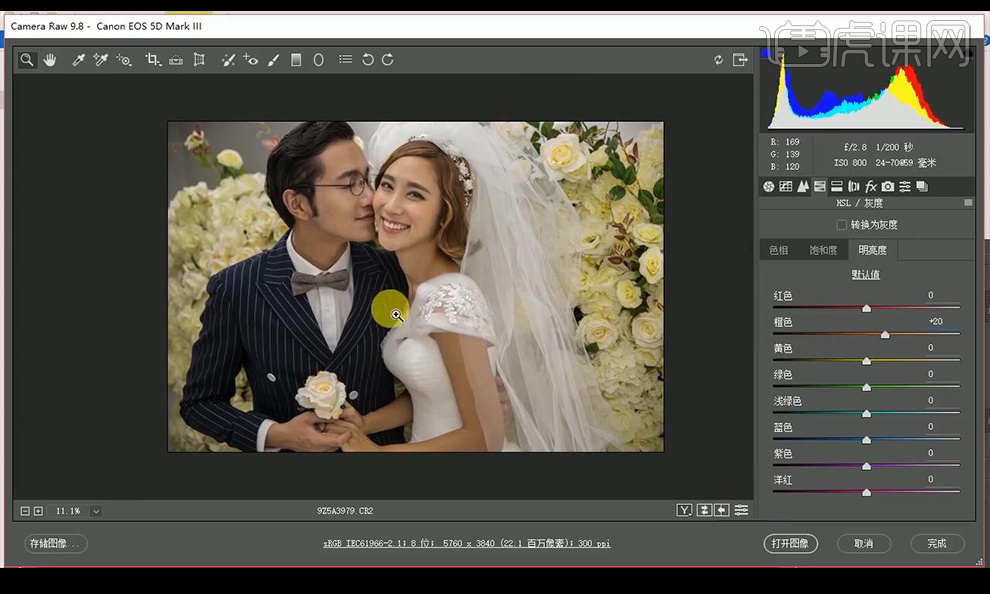
3.调整【相机校准】调整如图所示。
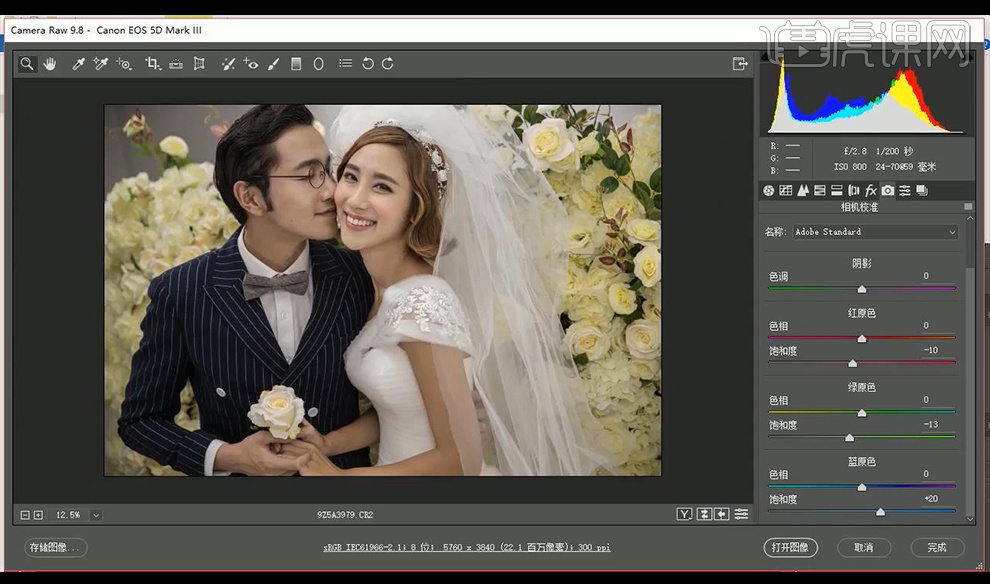
4.进行调整【蒙尘与划痕】调整如图所示。
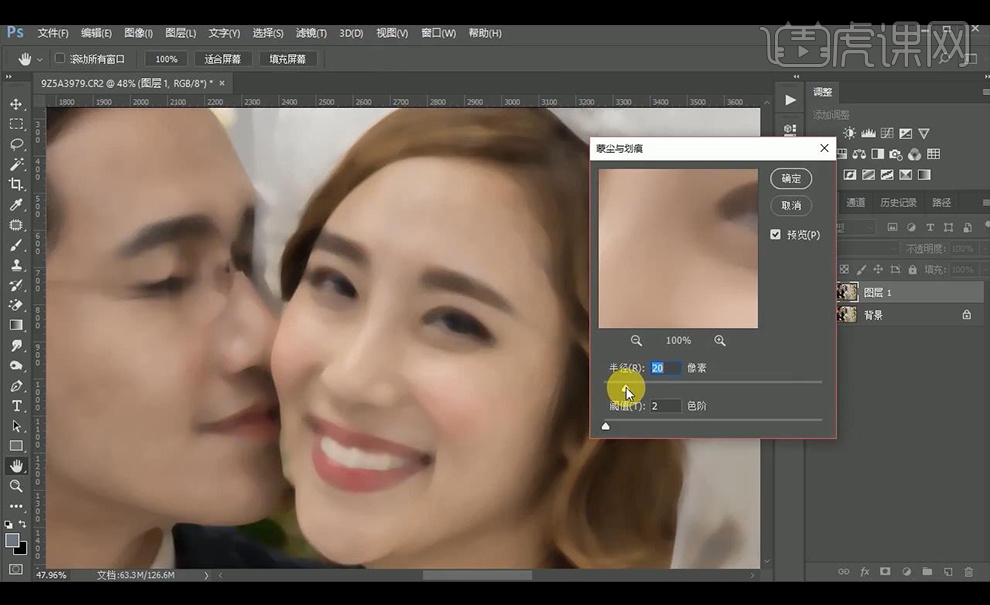
5.添加图层蒙版,填充黑色,使用【画笔工具】进行涂抹。
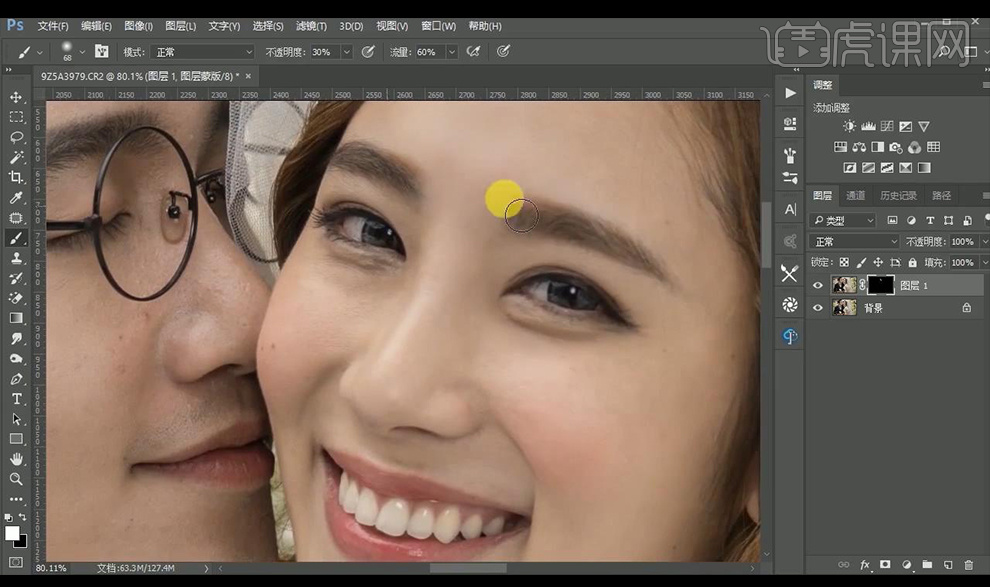
6.使用【套索工具】圈中人脸等皮肤部分,进行羽化【20】,使用磨皮插件进行磨皮处理。
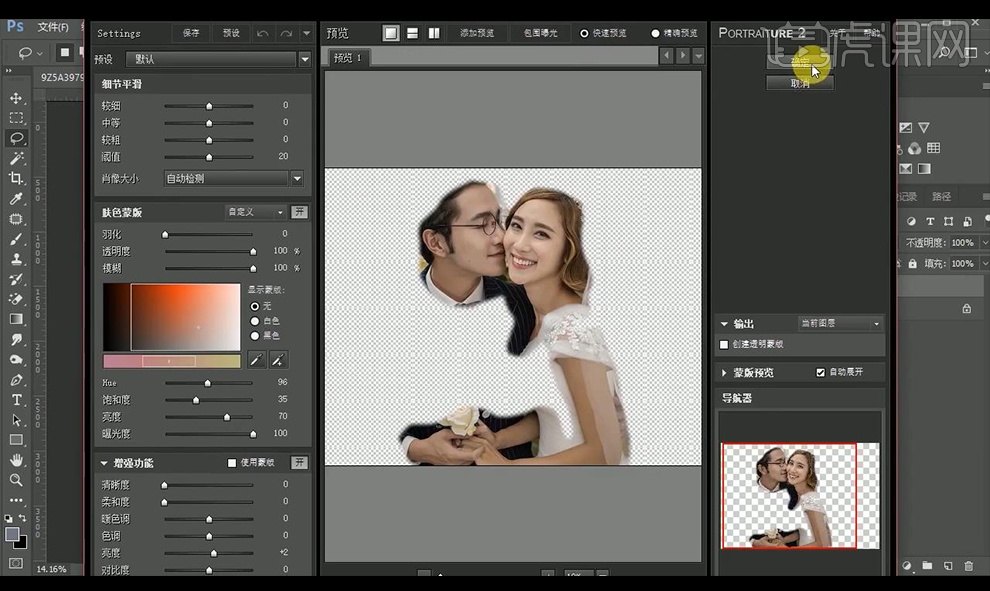
7.复制一层,进行【液化】处理调整。
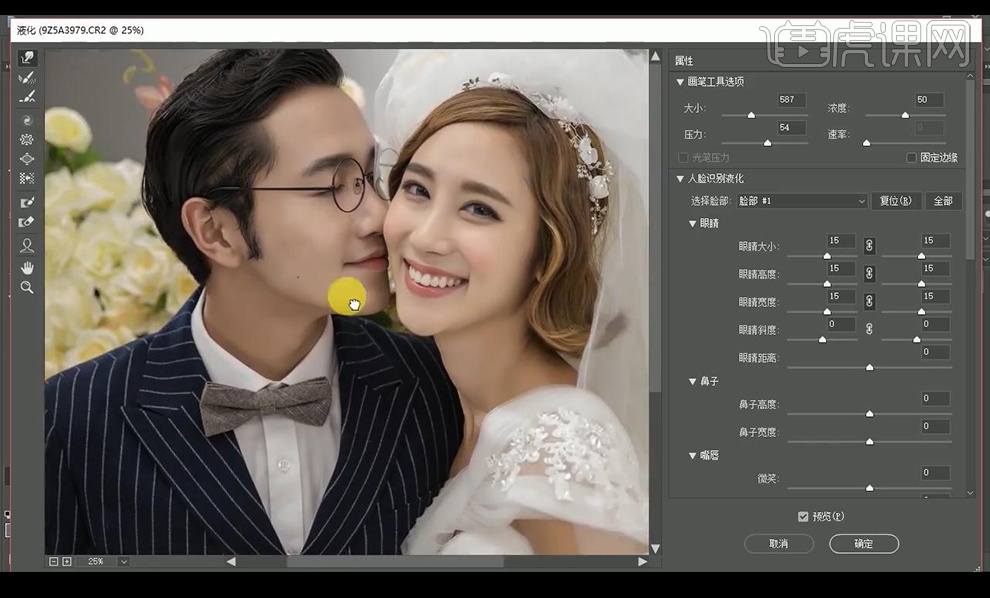
8.新建图层,使用【仿制图章工具】进行修复新娘的脖子后方阴影部分。
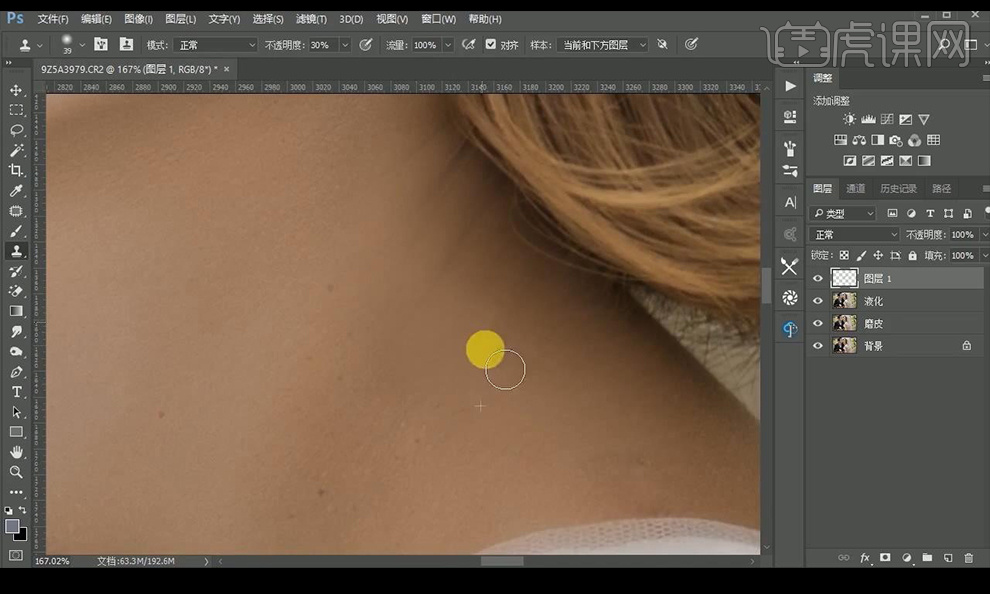
9.调整【色相饱和度】调整如图所示。
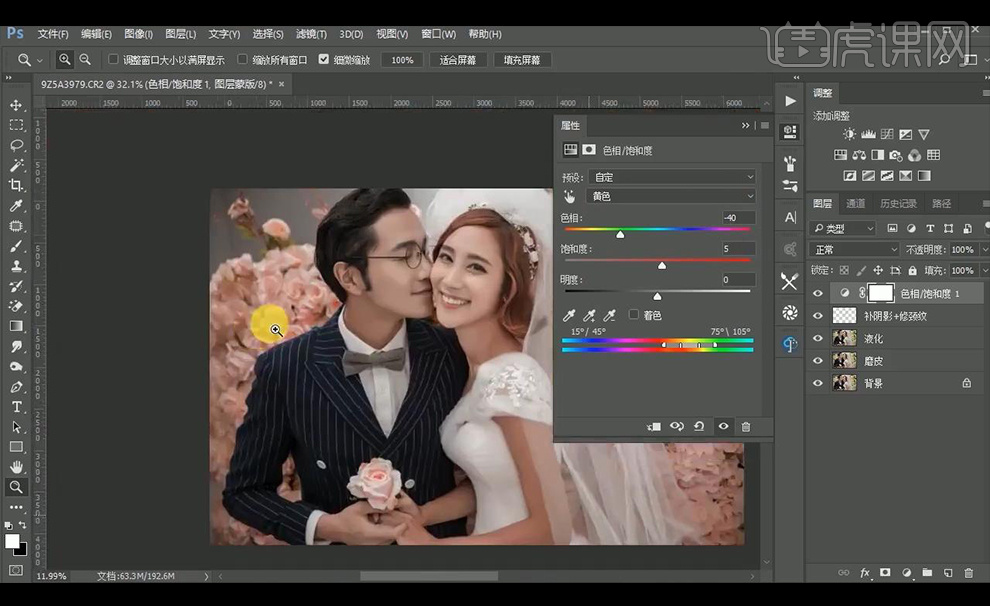
10.调整【可选颜色】调整如图所示。
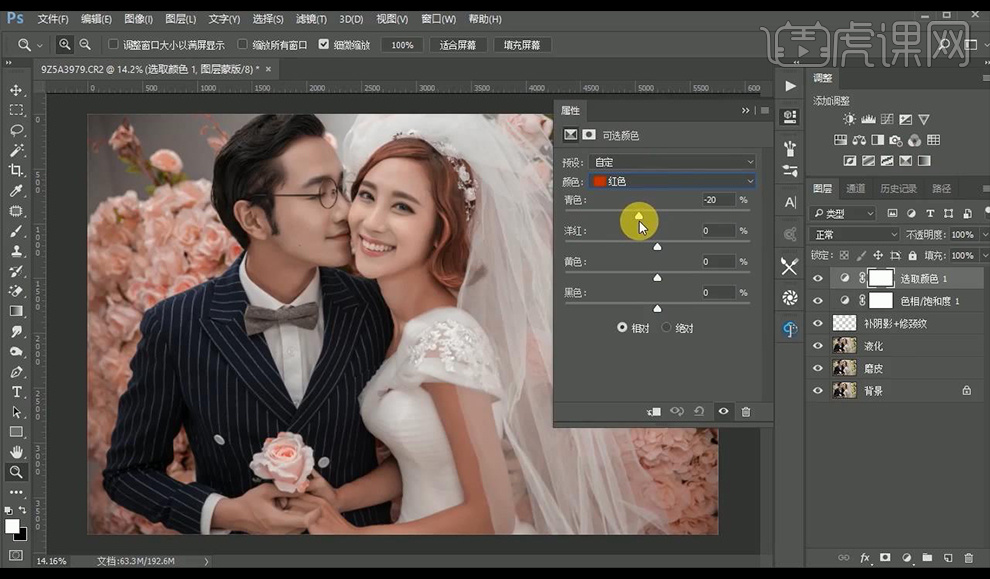
11.选中两层调色图层进行编组,然后进行添加图层蒙版,使用【画笔工具】将人物部分擦出来。

12.选中人物皮肤部分,进行羽化【40】调整【可选颜色】-【红色】。
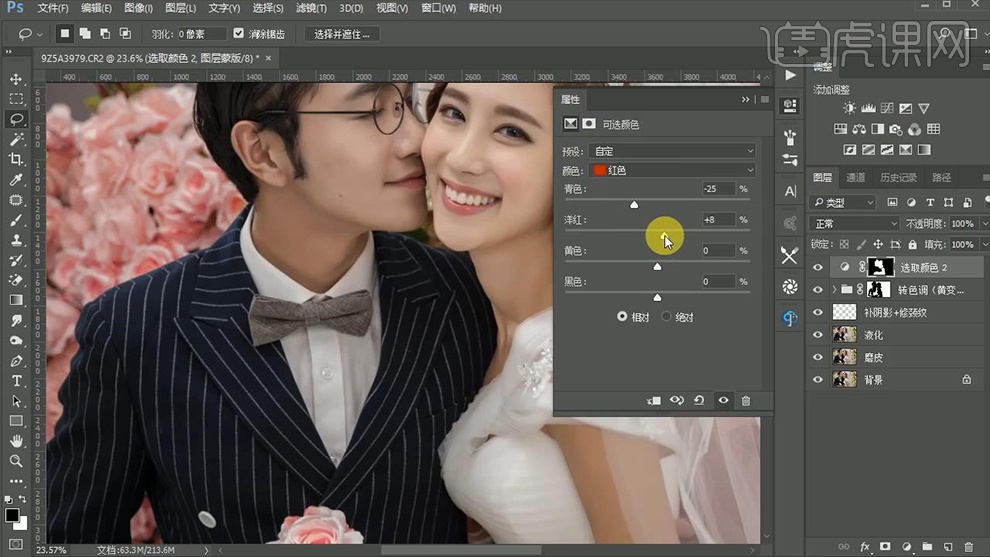
13.调整【可选颜色】-【黄色】。
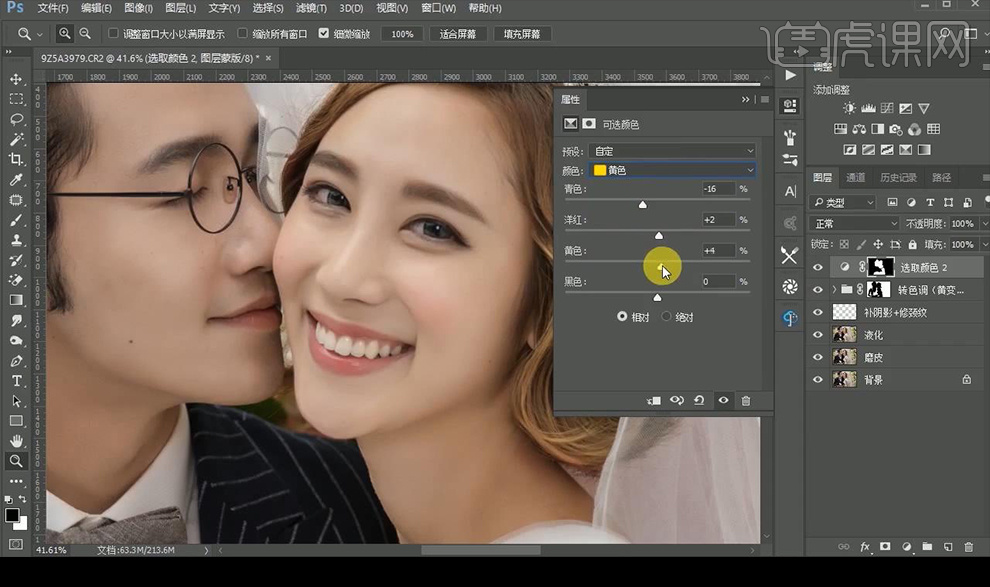
14.圈中人物面部,进行羽化【40】进行调整【曲线】进行提亮。
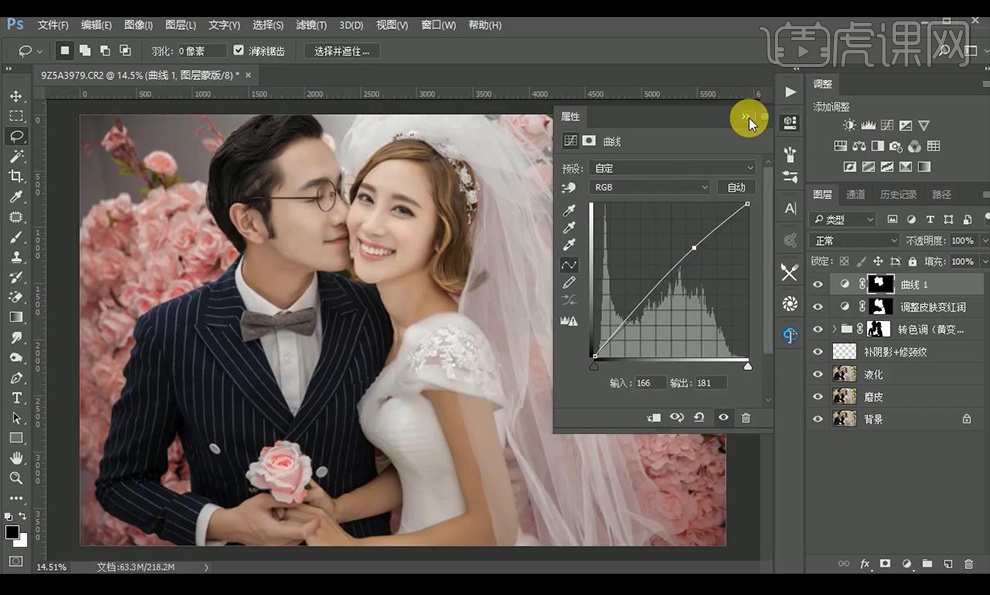
15.圈中人物手部,进行羽化【40】进行调整【曲线】进行提亮。

16.盖印图层,选中一部分花丛,进行调整羽化【10】,进行将后面的墙壁修补掉。
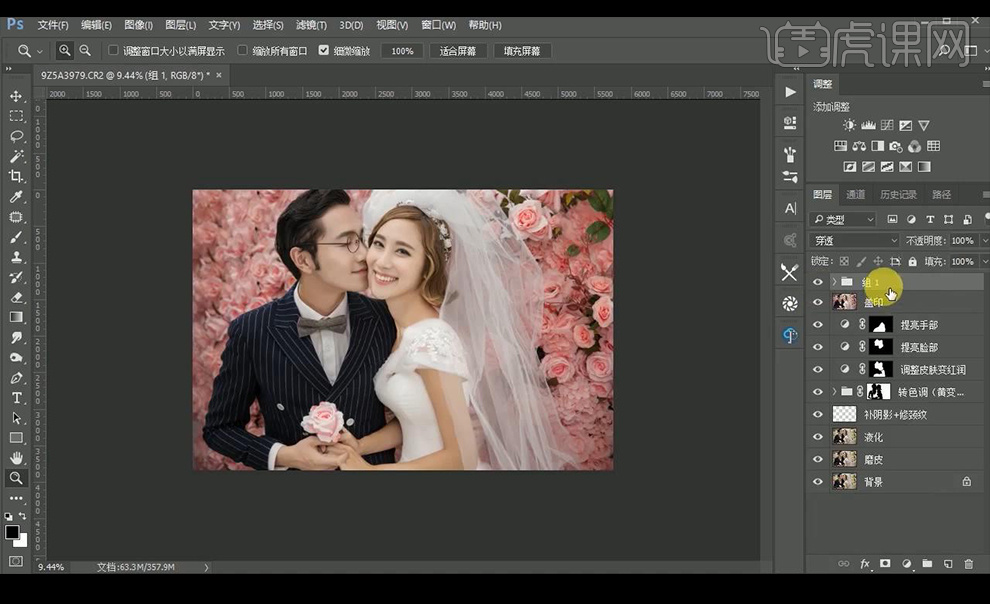
17.选中新郎头发部分,进行复制出来将其他稀缺的部分进行补充一下。
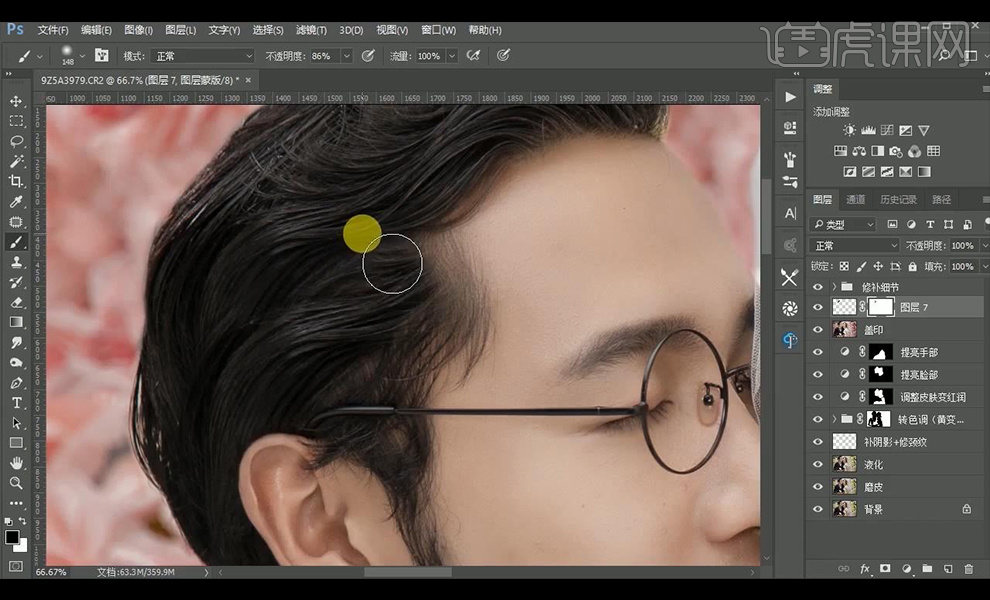
18.对整体进行调整【色阶】调整如图所示。
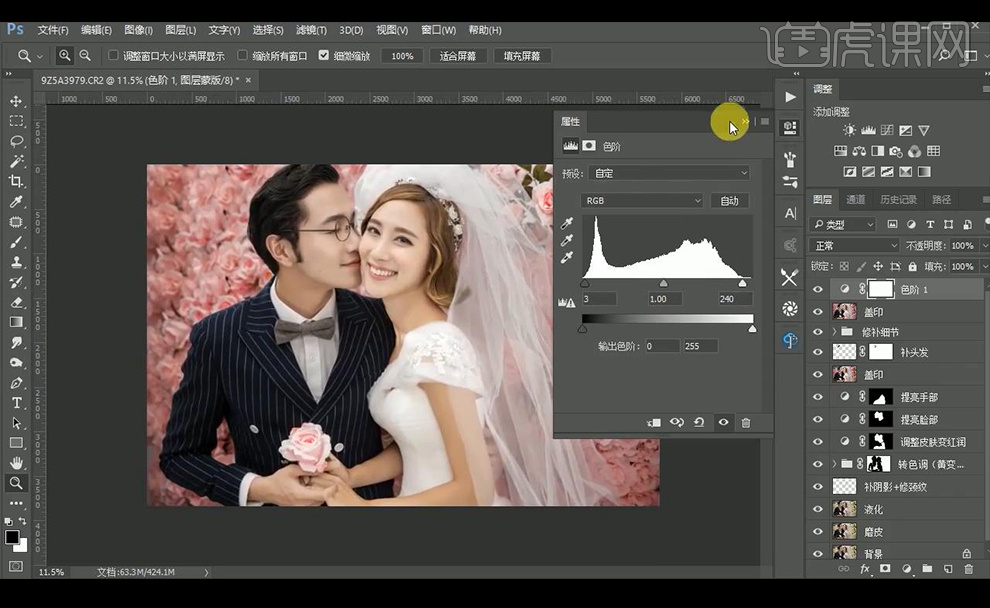
19.调整【曲线】调整如图所示。
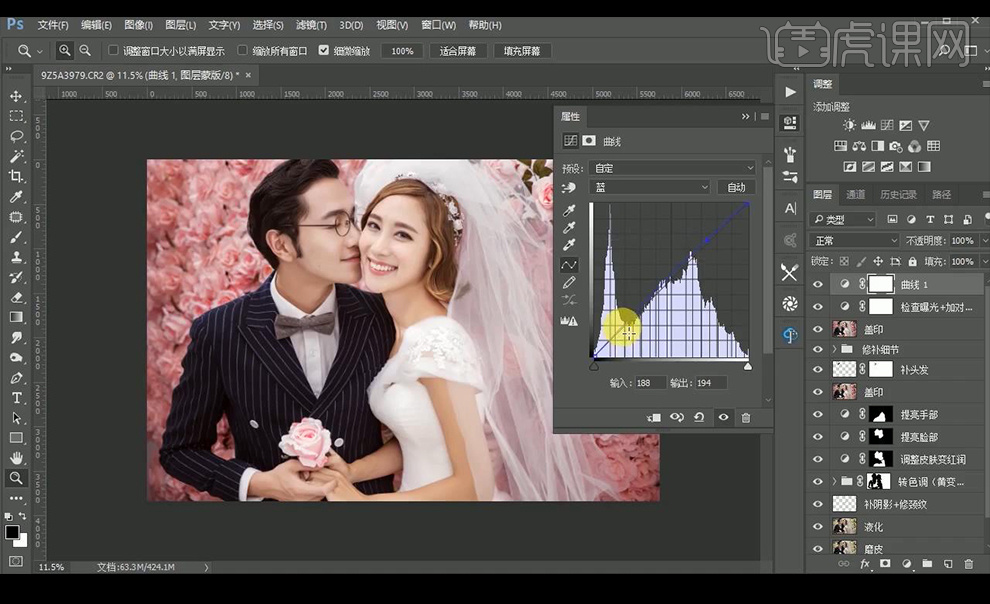
20.新建图层,使用【仿制图章工具】将面部瑕疵处理掉。
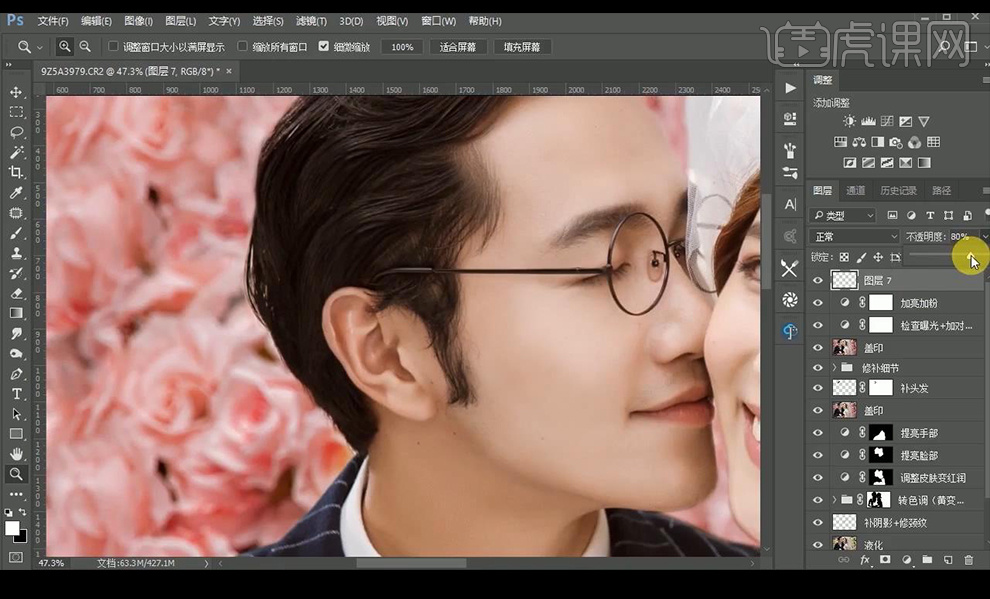
21.【ctrl+shift+U】进行去色,混合模式为【线性光】调整【高反差保留】。
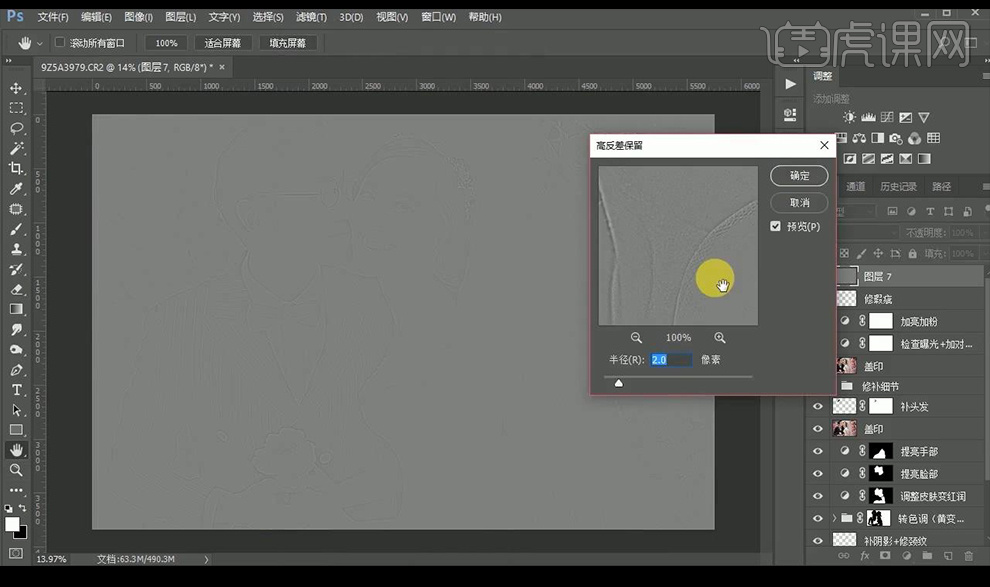
22.使用【曲线】进行提亮,添加图层蒙版黑色,使用【画笔工具】进行涂抹。
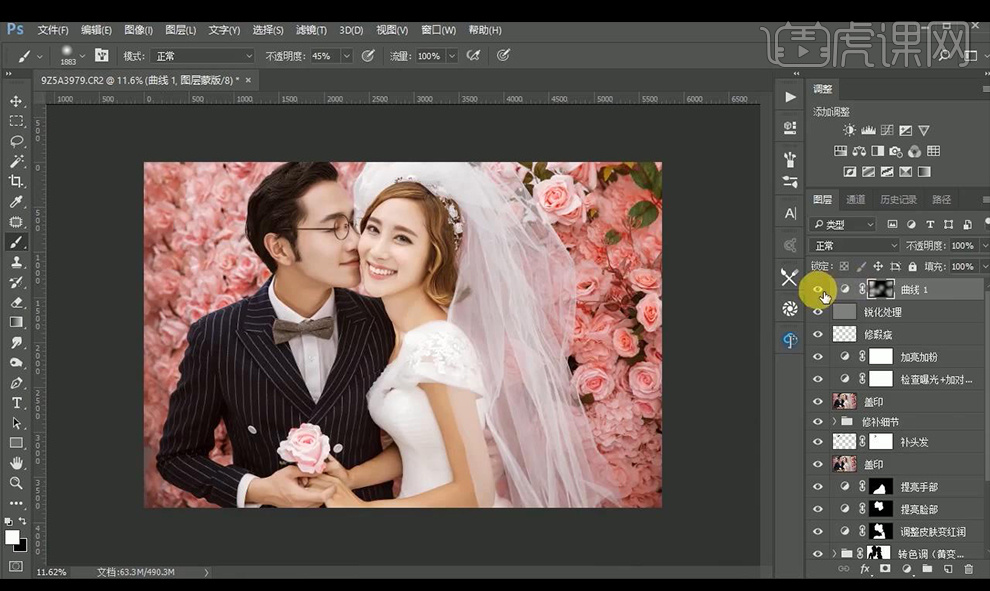
23.拖入我们提前做好的文案,进行摆放。
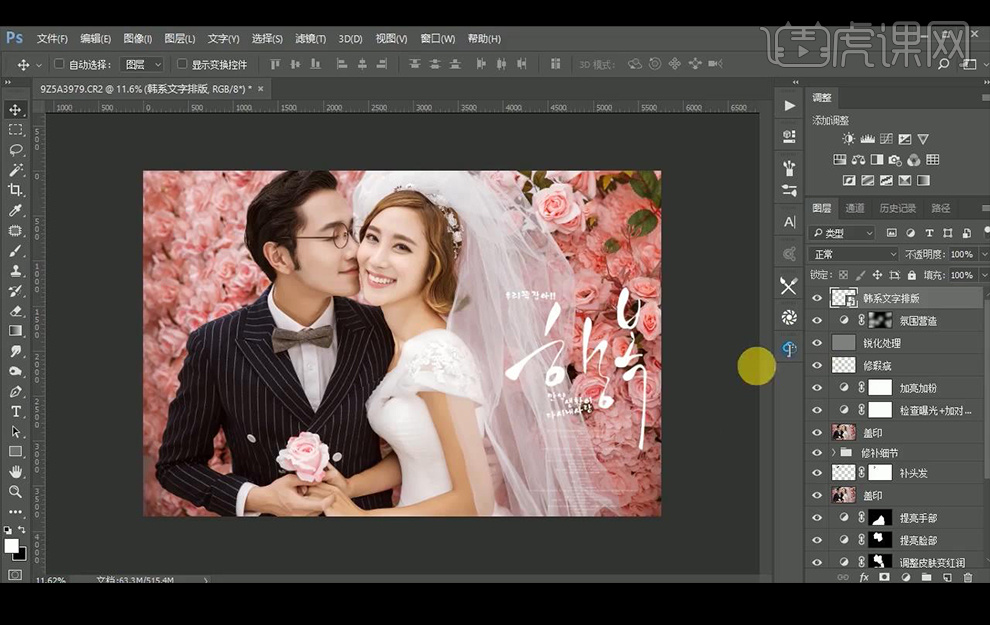
24.最终效果如图所示。

1、本课主要内容如图示。
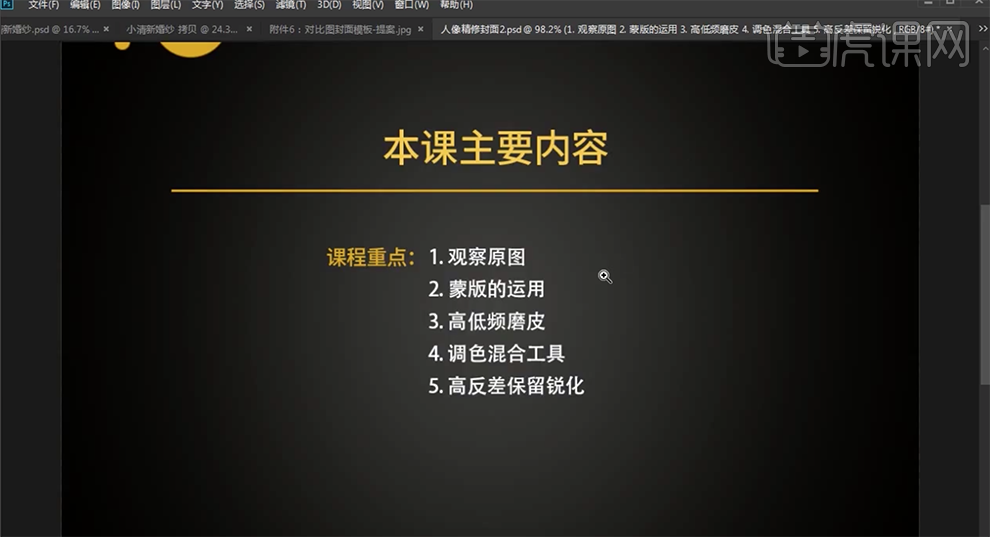
2、[打开]PS软件,[打开]素材文档。具体效果如图示。
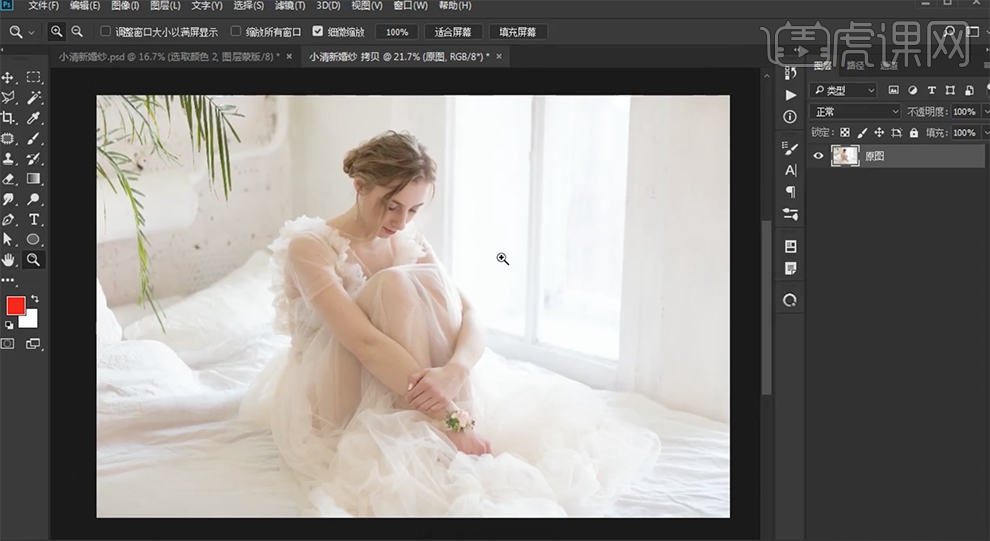
3、[复制]图层,单击[滤镜]-[Camera Raw 滤镜],单击[基本],具体参数如图示。具体效果如图示。

4、单击[HSL]-[色相],具体参数如图示。具体效果如图示。
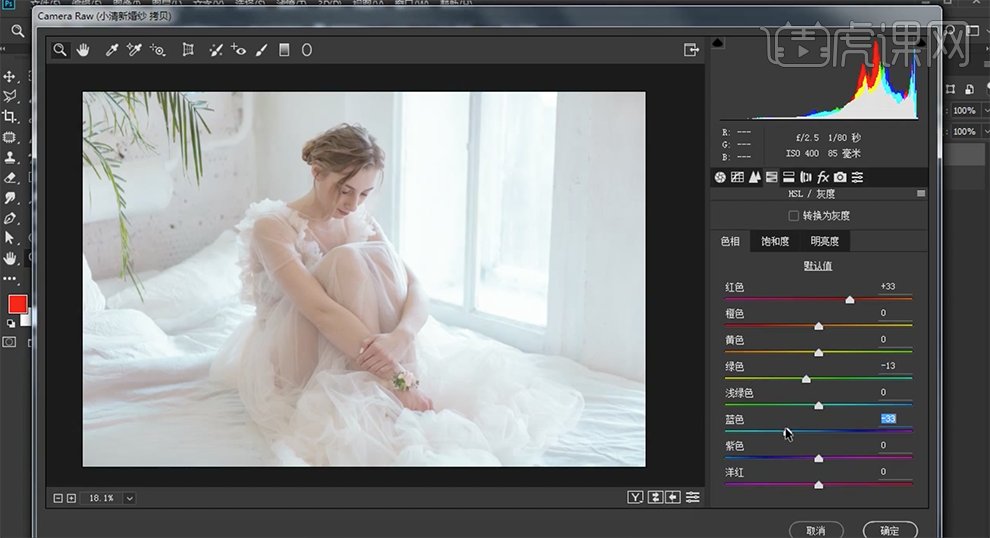
5、单击[饱和度],具体参数如图示。具体效果如图示。

6、单击[明亮度],具体参数如图示。具体效果如图示。

7、单击[分离色调],具体参数如图示。具体效果如图示。
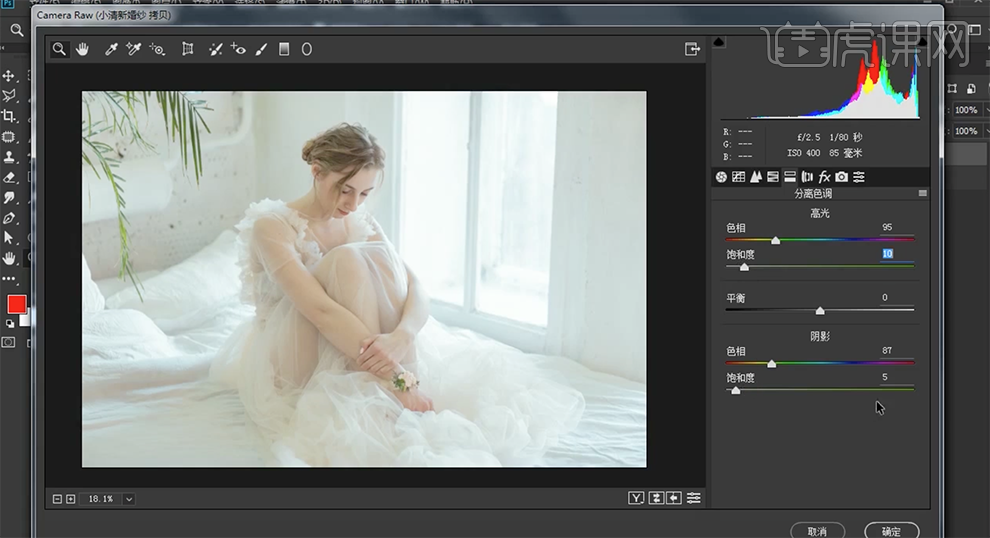
8、单击[滤镜]-[Camera Raw 滤镜],单击[基本],具体参数如图示。具体效果如图示。
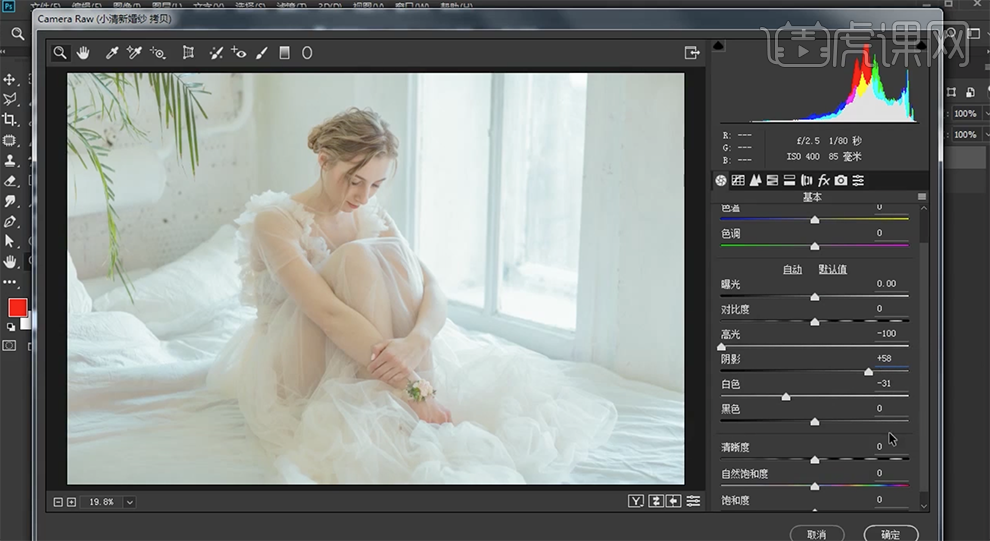
9、[新建]照片滤镜,具体参数如图示。具体效果如图示。
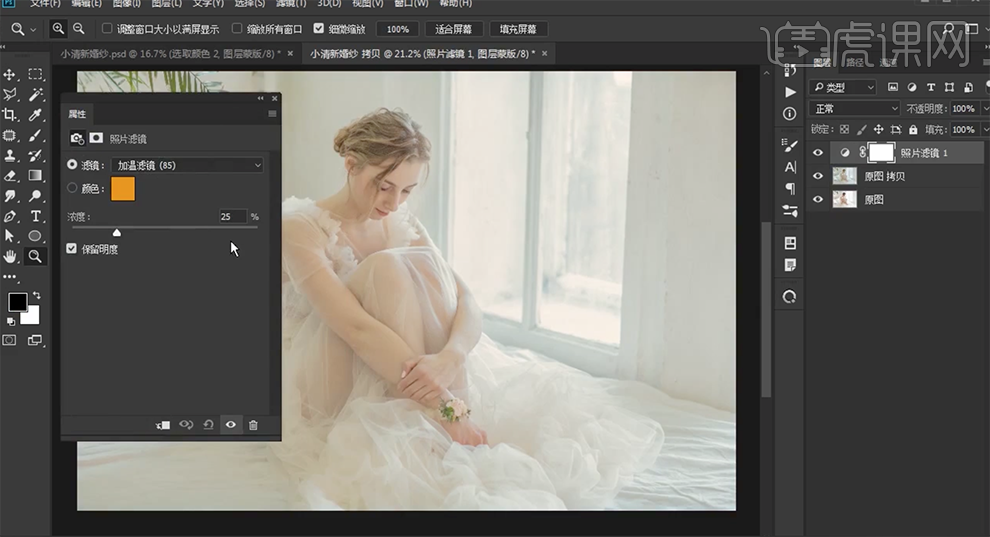
10、[新建]可选颜色图层,[选择]红色,具体参数如图示。具体效果如图示。
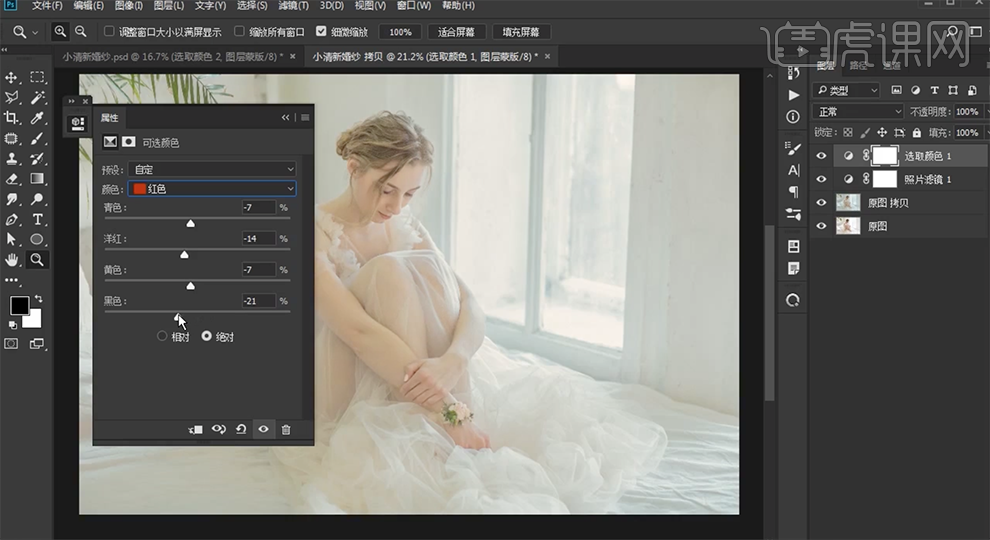
11、[选择]黄色,具体参数如图示。具体效果如图示。
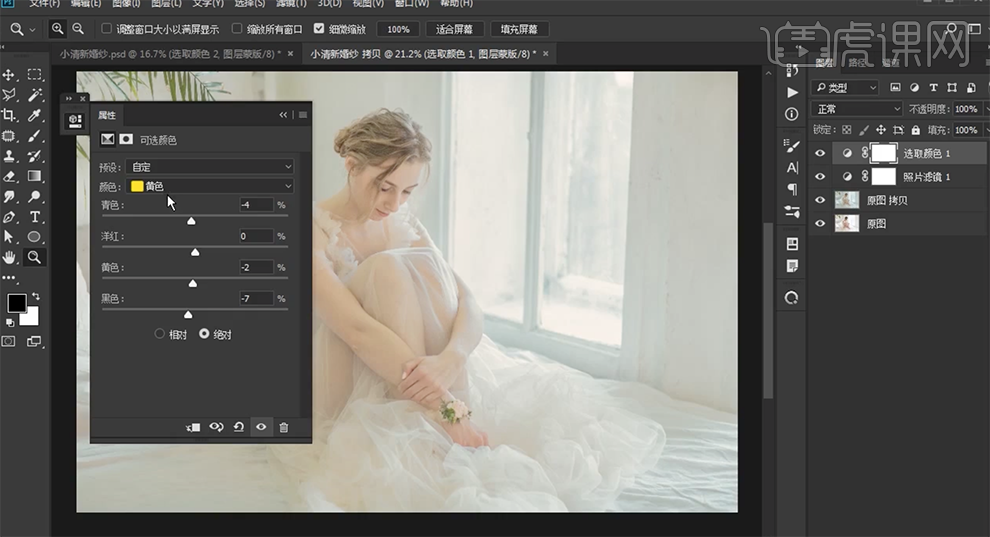
12、[选择]绿色,具体参数如图示。具体效果如图示。
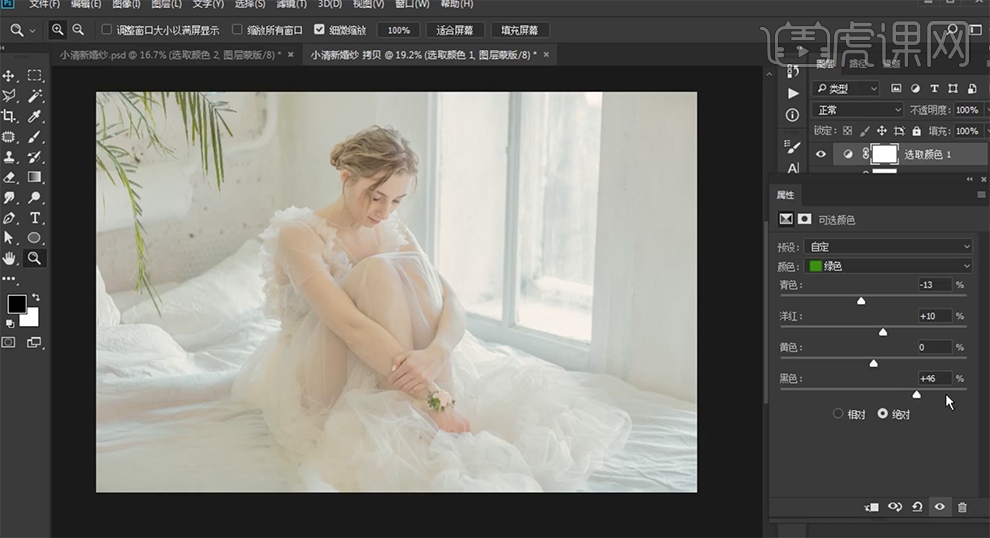
13、[选择]青色,具体参数如图示。具体效果如图示。
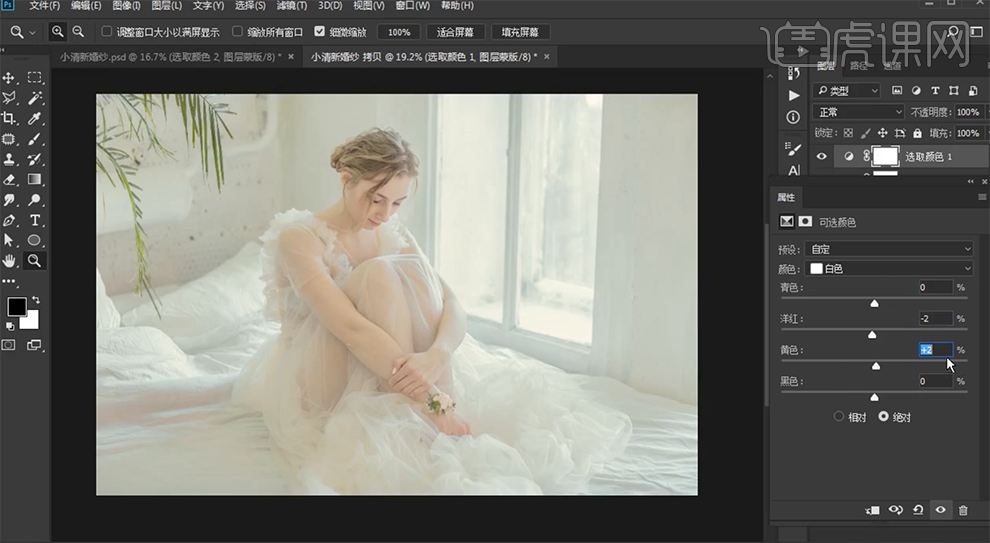
14、[选择]黑色,具体参数如图示。具体效果如图示。
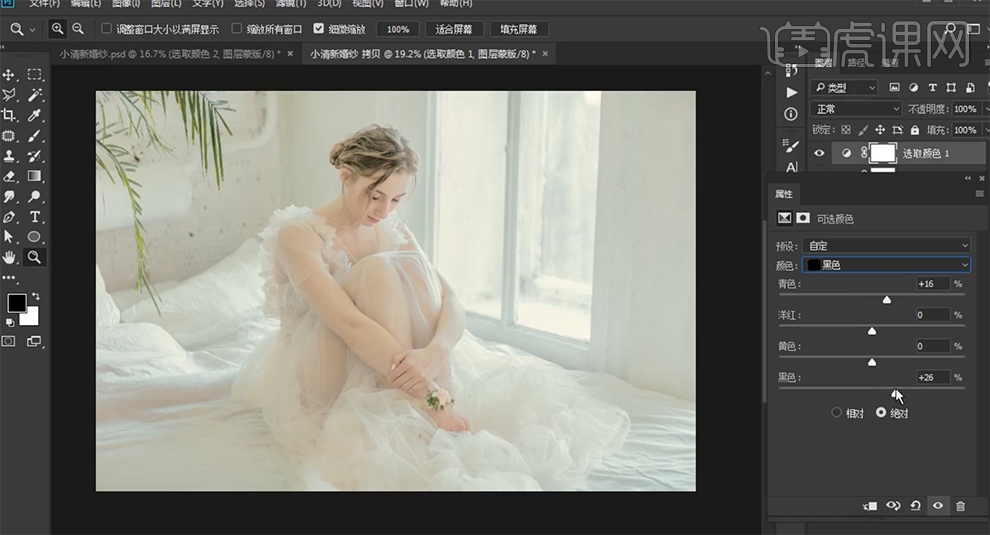
15、[复制]蓝色通道图层,按[Ctrl+L]打开色阶,调整参数至合适的效果。按Ctrl单击图层[载入选区],[新建]曲线图层,具体参数如图示。具体效果如图示。
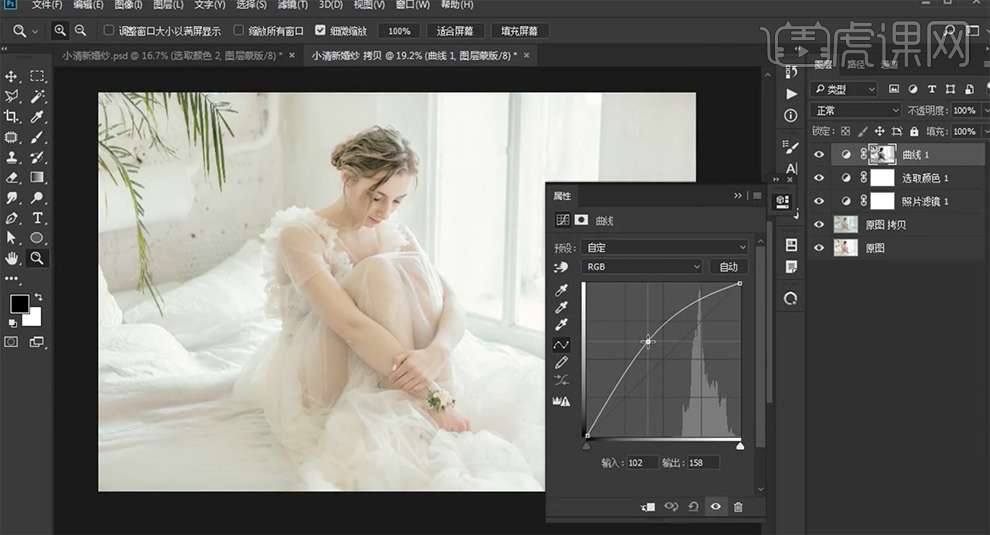
16、使用[橡皮擦工具]擦除蒙版细节,使用相同的方法[载入选区],[新建]曲线图层,具体参数如图示。具体效果如图示。
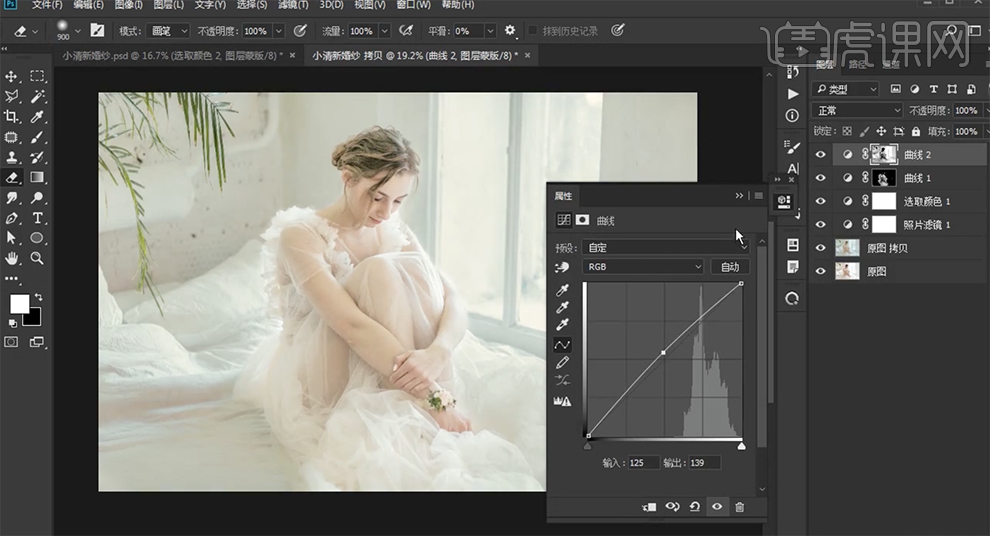
17、使用[橡皮擦工具]擦除蒙版细节,[新建]亮度对比度图层,具体参数如图示。具体效果如图示。
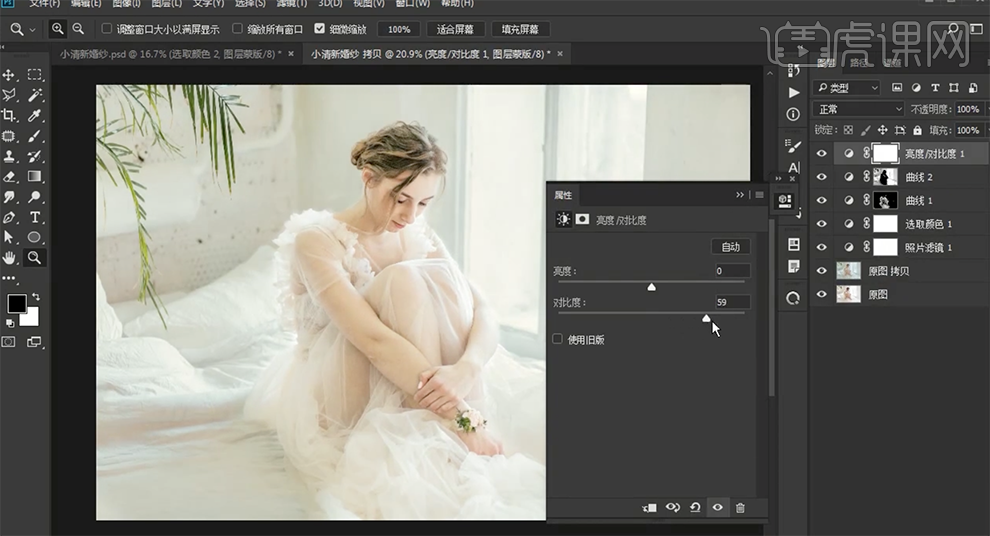
18、[复制]红色通道图层,按[Ctrl+L]打开色阶,调整参数至合适的效果。按Ctrl单击图层[载入选区],[新建]曲线图层,具体参数如图示。具体效果如图示。
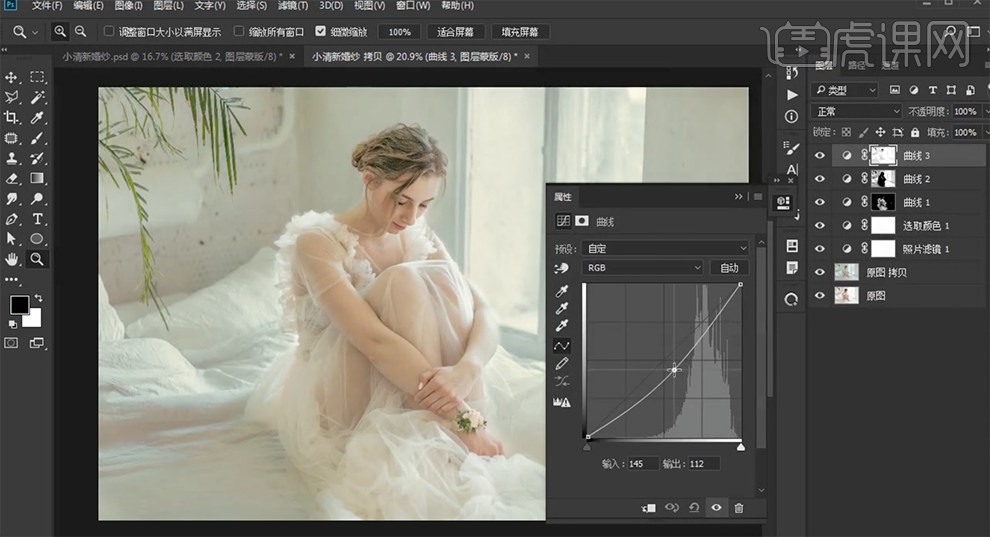
19、[打开]属性面板,[选择]绿色,具体参数如图示。具体效果如图示。
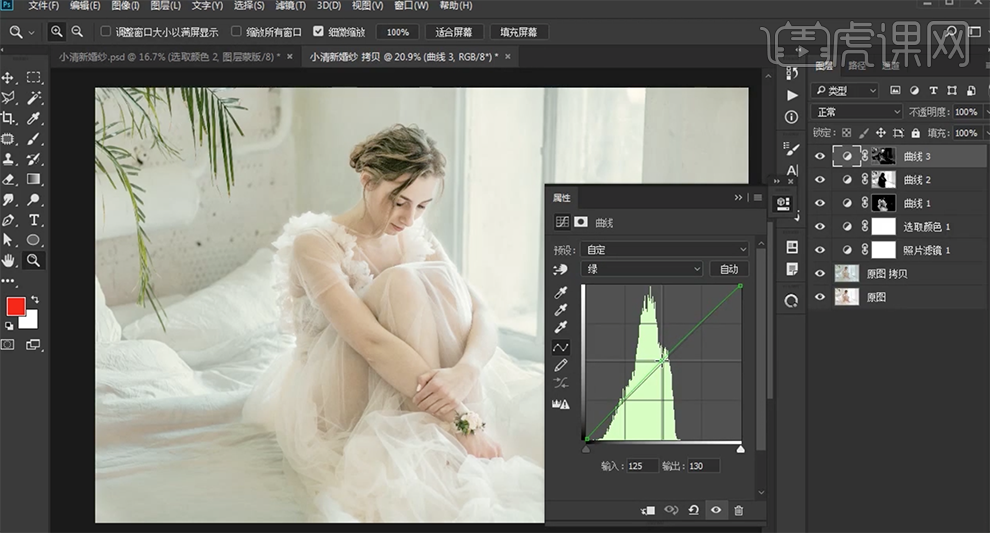
20、[新建]曲线图层,具体参数如图示。具体效果如图示。
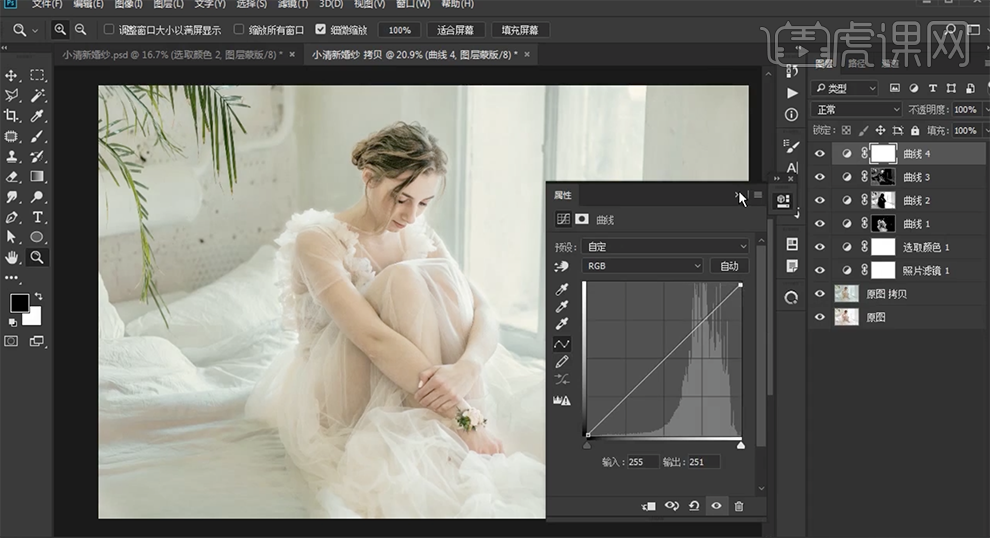
21、按[Ctrl+I]蒙版反向,使用[画笔工具]涂抹多余的部分。[新建]可选颜色图层,[选择]红色,具体参数如图示。具体效果如图示。
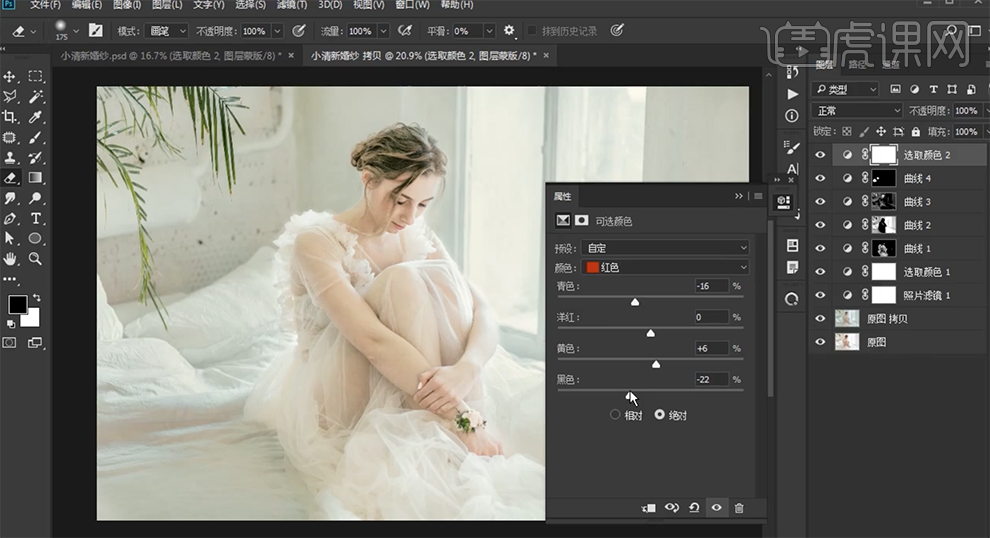
22、[选择]黄色,具体参数如图示。具体效果如图示。
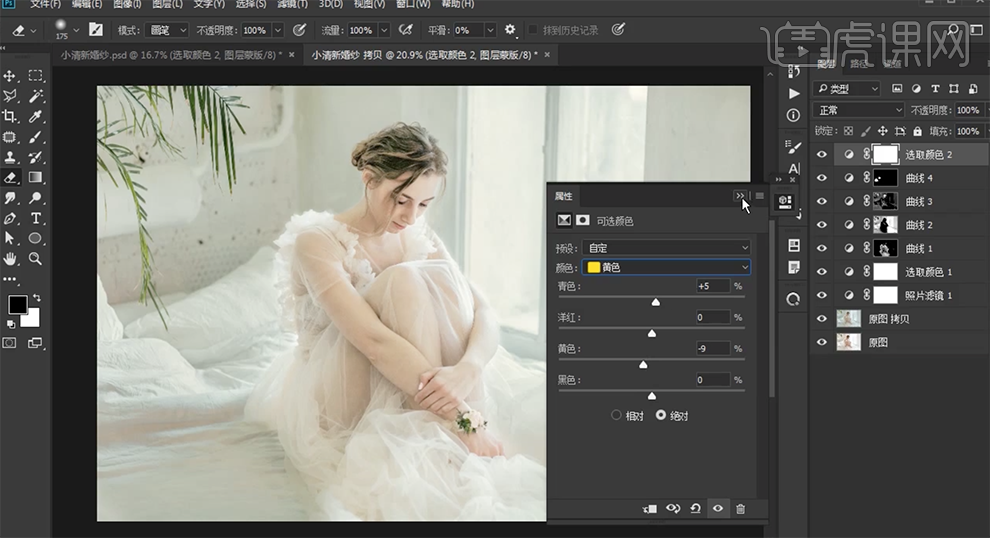
23、[新建]亮度对比度图层,具体参数如图示。具体效果如图示。
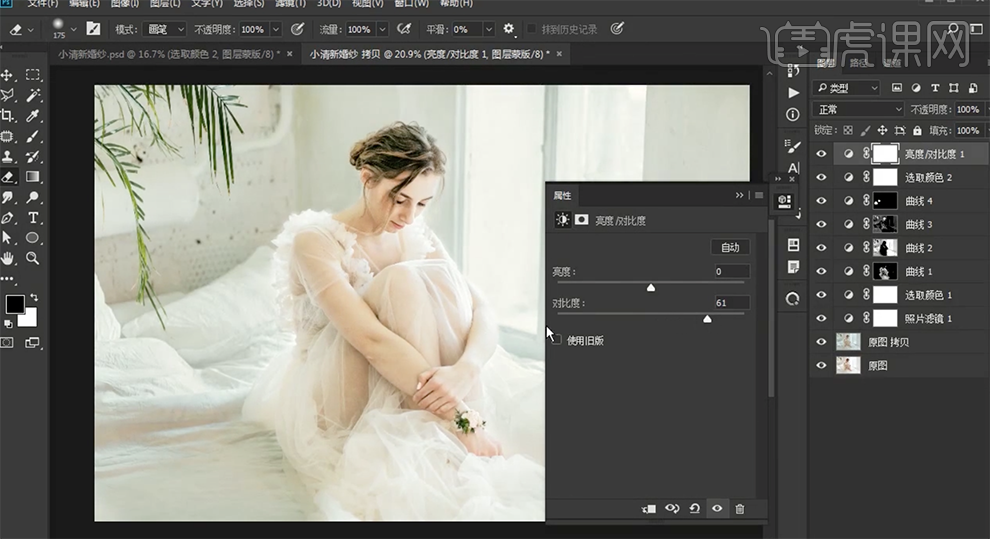
24、[新建]曲线图层,[选择]红色,具体参数如图示。具体效果如图示。
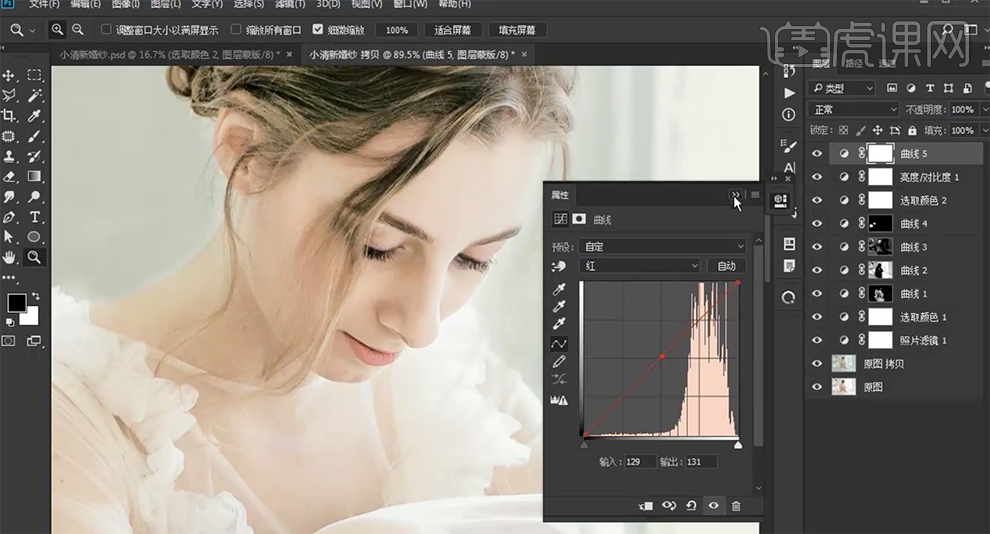
25、按[Ctrl+I]蒙版反向,使用[画笔工具]涂抹多余的部分。[新建]可选颜色图层,[选择]红色,具体参数如图示。具体效果如图示。
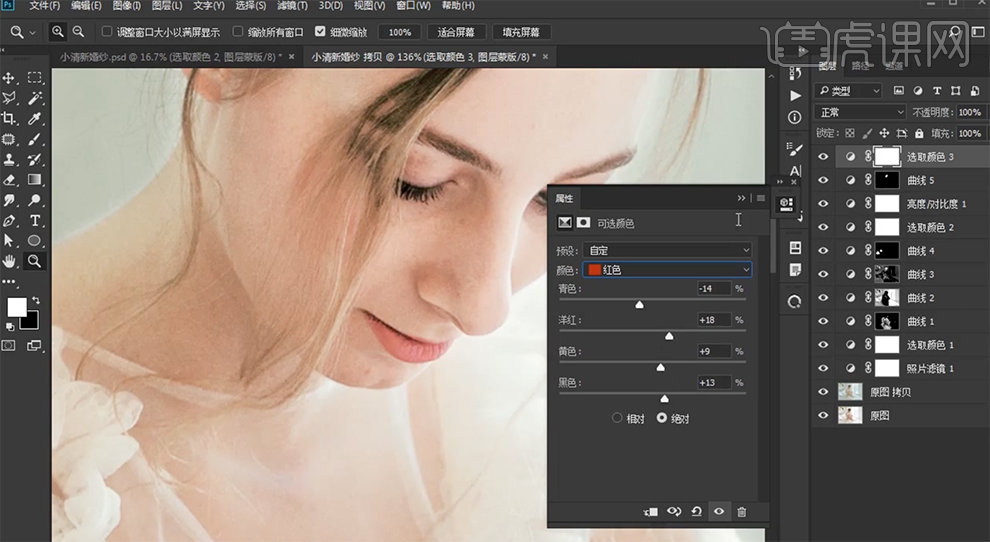
26、按[Ctrl+I]蒙版反向,使用[画笔工具]涂抹多余的部分,[不透明度]54%。按[Ctrl+Alt+Shift+E]盖印图层,使用[修复画笔工具]修复画面瑕疵细节。具体效果如图示。
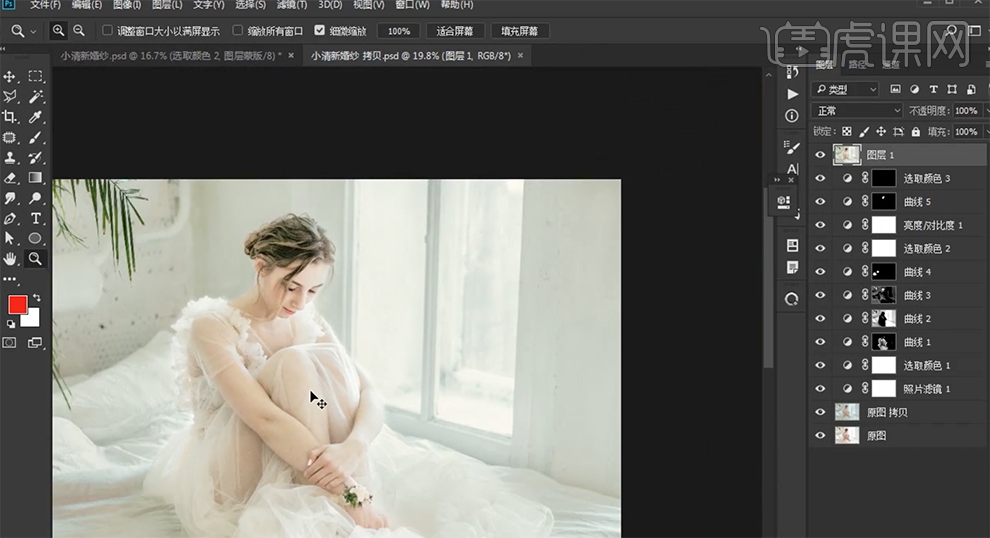
27、[复制]图层,按[Ctrl+I]反相。[图层模式]线性光,单击[滤镜]-[其他]-[高反差保留]值3.4PX。具体效果如图示。
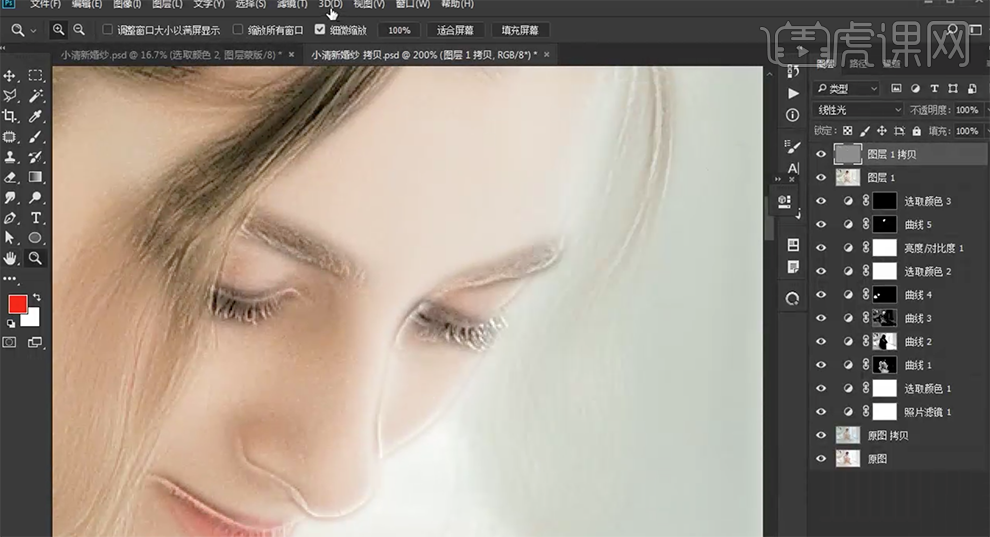
28、按Alt键单击[图层蒙版],使用[画笔工具]涂抹细节。按[Ctrl+Alt+Shift+E]盖印图层,单击[滤镜]-[其他]-[高反差保留]值1.5,[图层模式]线性光,[不透明度]27%。具体效果如图示。
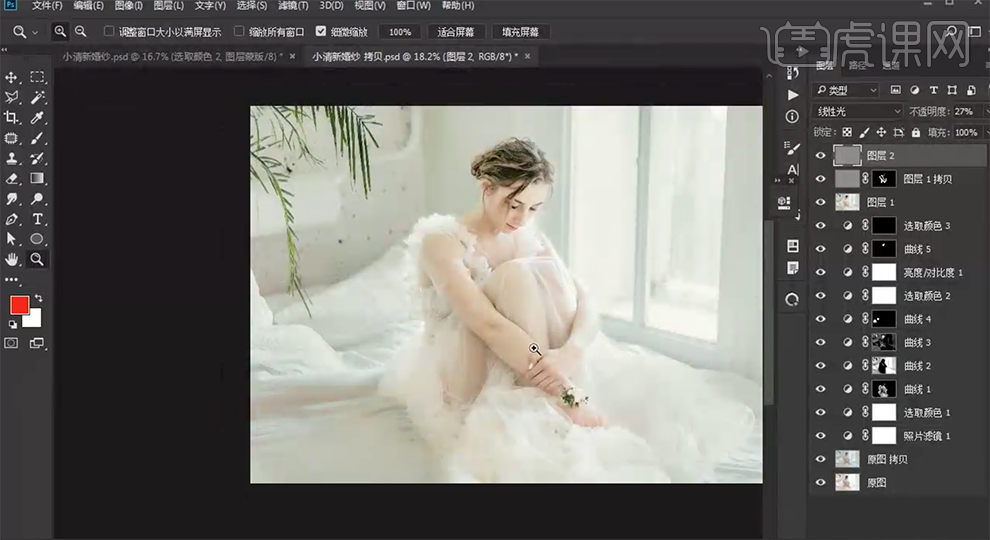
29、按[Ctrl+Alt+Shift+E]盖印图层,[新建]颜色填充图层,[填充]黑色,使用[矩形选区]框选合适的区域,单击[图层蒙版]。具体效果如图示。
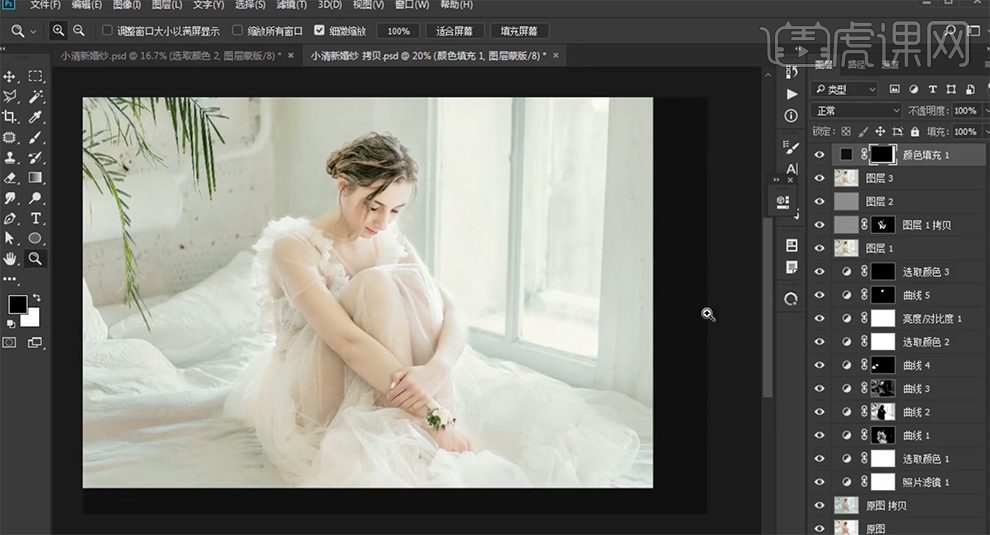
30、最终效果如图示。