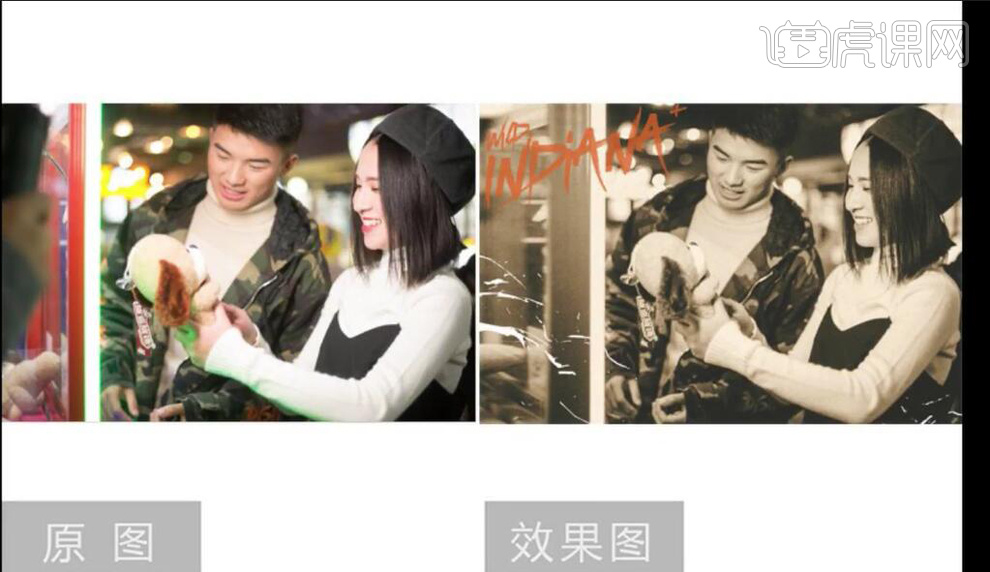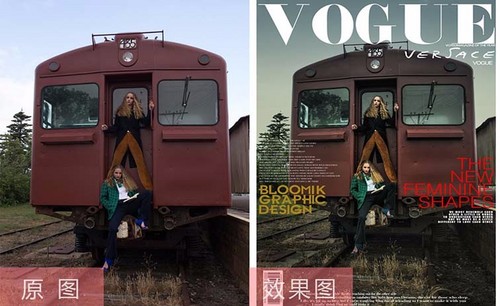复古修片
1.打开软件PS,将需要修的图片拖进PS中,将图片复制一层。在新建一个图层。

2.使用【仿制图章工具】快捷键为S,上方【样本】选择【所有图层】,【透明度】选择30%。按【Alt】选取相似的地方取样,然后将水管去除掉,同样的方法把游客人群和电线都去除掉。

3.使用【修复画笔工具】(快捷键J)上方【样本】选择【所有图层】按【Alt】选取相似的地方取样,然后将模特身上有杂质的地方遮挡掉。
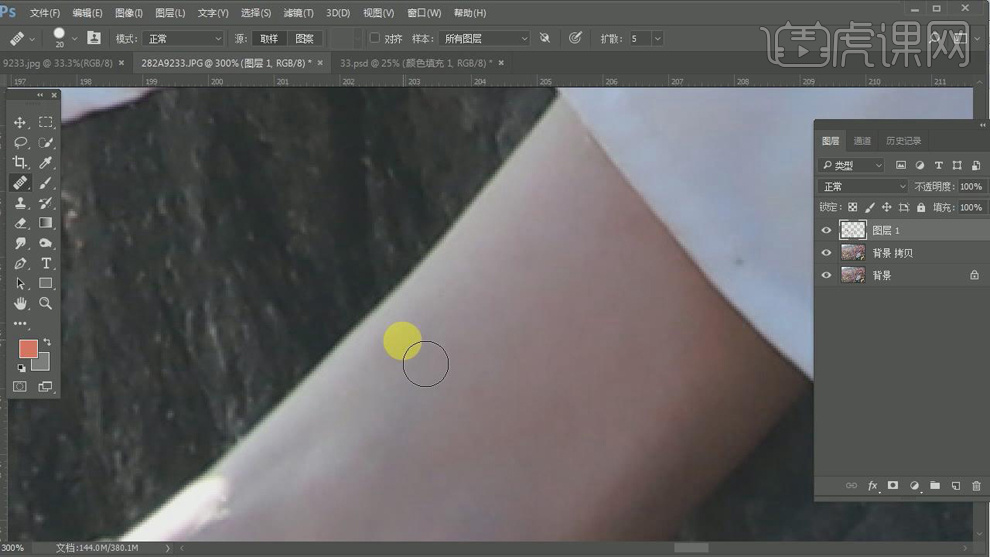
4.【Ctrl+Shift+Alt+E】盖印图层,使用【套索工具】将右上角的树选上,【Ctrl+J】复制一层树,将复制层的树下移。隐藏图层。
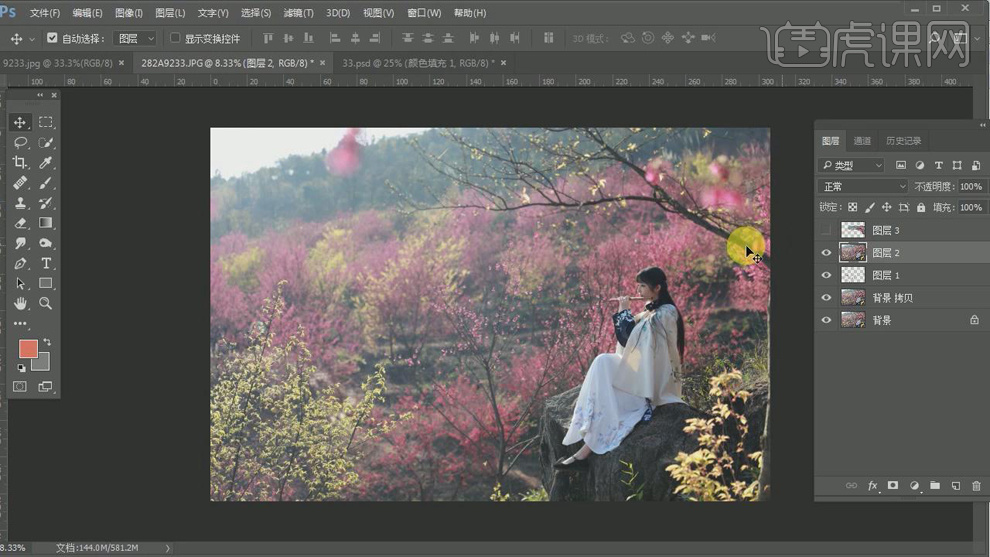
5.回到盖印图层使用【裁切工具】裁切图片。

6.将复制的树的图层放在画面合适的位置,按住【Alt】键点击右下角添加黑色蒙版,使用【画笔工具】将前景色设为白色,【不透明度】和【流量】都设为30%将过渡的地方显现出来,其余地方【不透明度】和【流量】都设为100%显示出来。

7.【Ctrl+Shift+Alt+E】盖印图层,进入通道里面,按【Ctrl】键点击绿色通道【Ctrl+A】全选【Ctrl+C】复制绿色通道,按【Ctrl】键点击蓝色通道【Ctrl+A】全选【Ctrl+V】粘贴。

8.点击右下角【创建新的填充或调整图形】添加一个纯色。

9.将【模式】选择【柔光】,将【不透明度】设为30%。

10.点击右下角【创建新的填充或调整图形】选中【色阶】使暗部变暗,亮部调亮。

11.【Ctrl+Shift+Alt+E】盖印图层,按【Ctrl+Shift+A】进入【Camera Raw】将原图和效果图的切换打开,将【曝光度】【高光】【白色】增加,再将【阴影】【黑色】【清晰度】降低。

12.将【减少杂色】的【明亮度】设为39%。保存滤镜效果。

13.添加白色蒙版,使用【画笔工具】将前景色设为黑色,【不透明度】和【流量】都设为30%将太亮的地方压一下。

14.点击右下角【创建新的填充或调整图形】选中【曲线】调整一下画面的颜色。使用【画笔工具】将前景色设为黑色,【不透明度】和【流量】都设为30%将人在擦一下。

15.【Ctrl+Shift+Alt+E】盖印图层,选择工具栏【滤镜】-【锐化】-【USM锐化】,【数量】为102,【半径】为2。

16.最终效果如图所示。

1、打开【PS】,拖入素材,使用【通道混合器】进行调整。
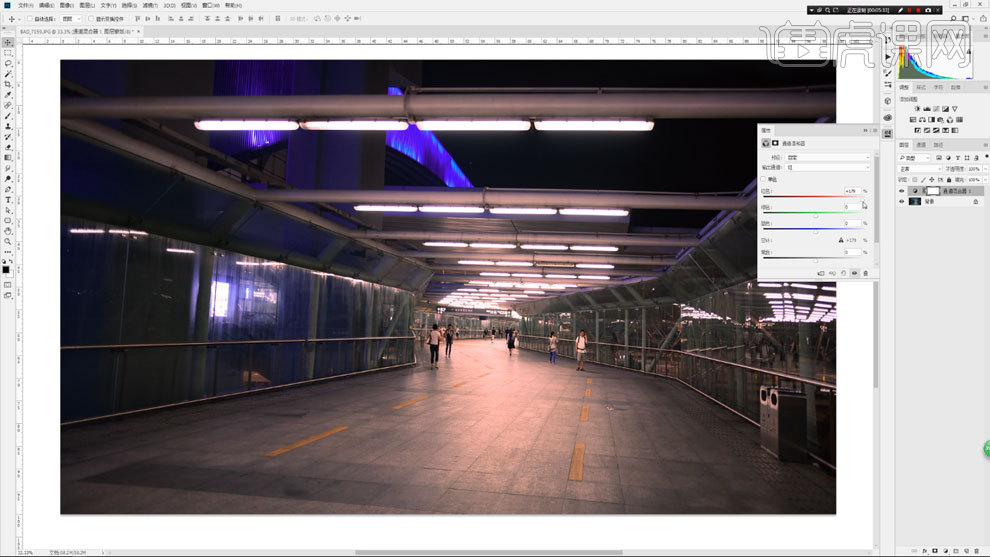
2、新建【可选颜色】,调整各项数值,进行调色。
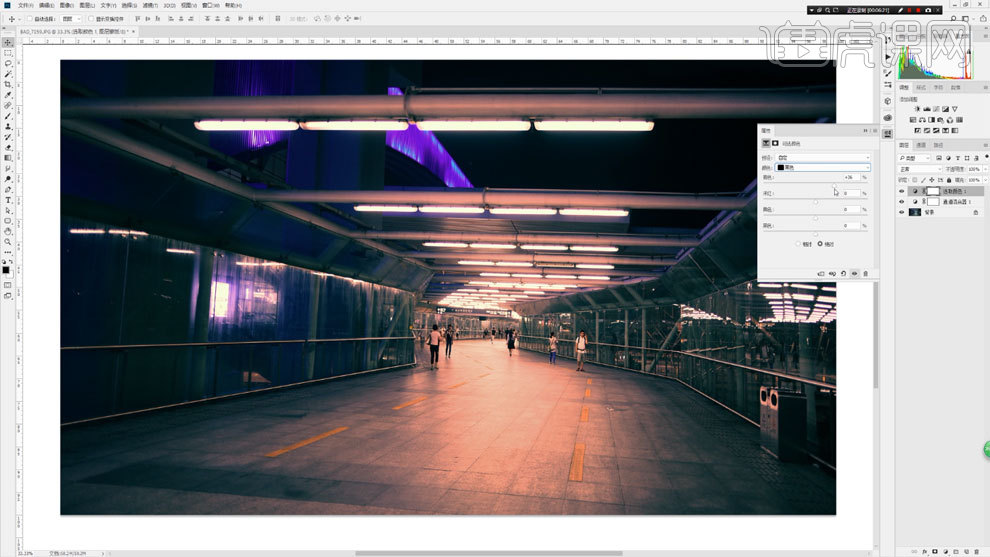
3、新建【通道混合器】,调整各项数值,观察图片。
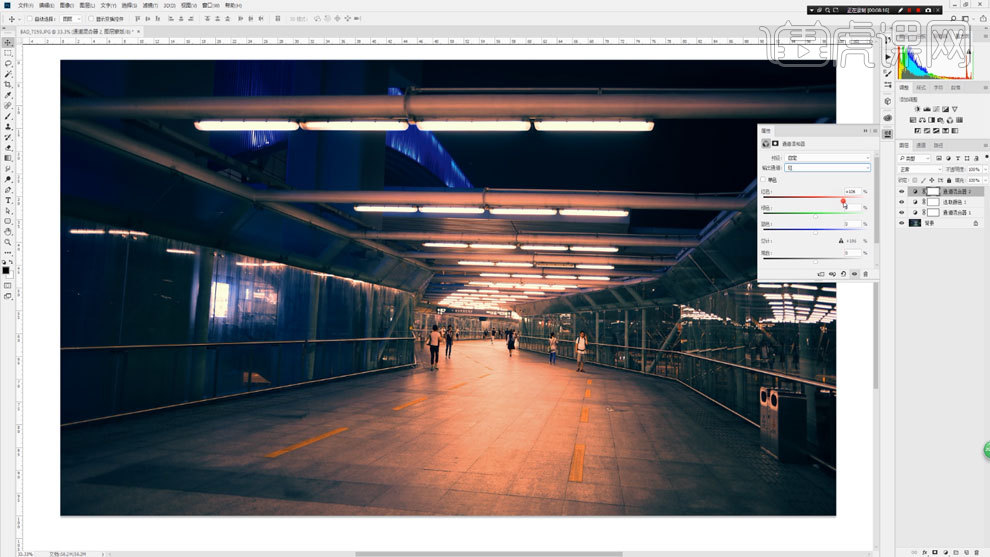
4、新建【可选颜色】,调整各项数值,观察图片。
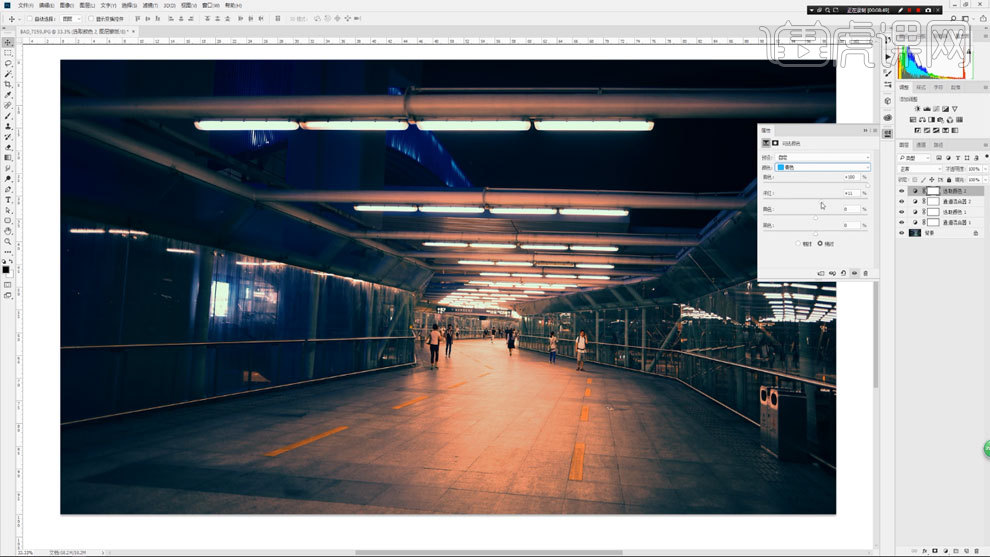
5、新建【亮度对比度】,调整数值,使用【渐变工具】线性渐变进行调整。

6、新建【色相饱和度】,调整数值,使用【渐变工具】进行处理。
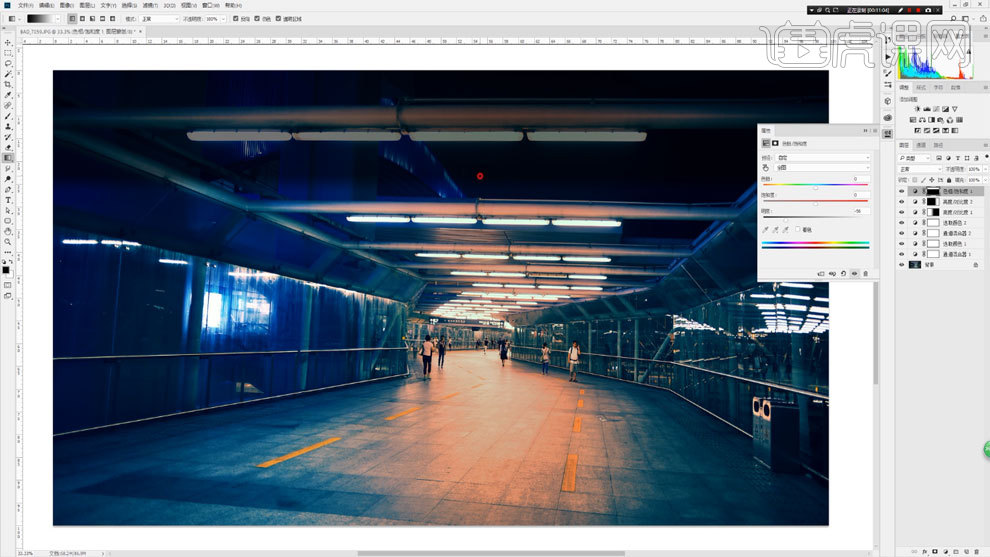
7、【Ctrl+Alt+shift+N】快速新建图层,混合模式选择滤色,填充黑色,转换为智能对象,使用【添加杂色】进行处理。
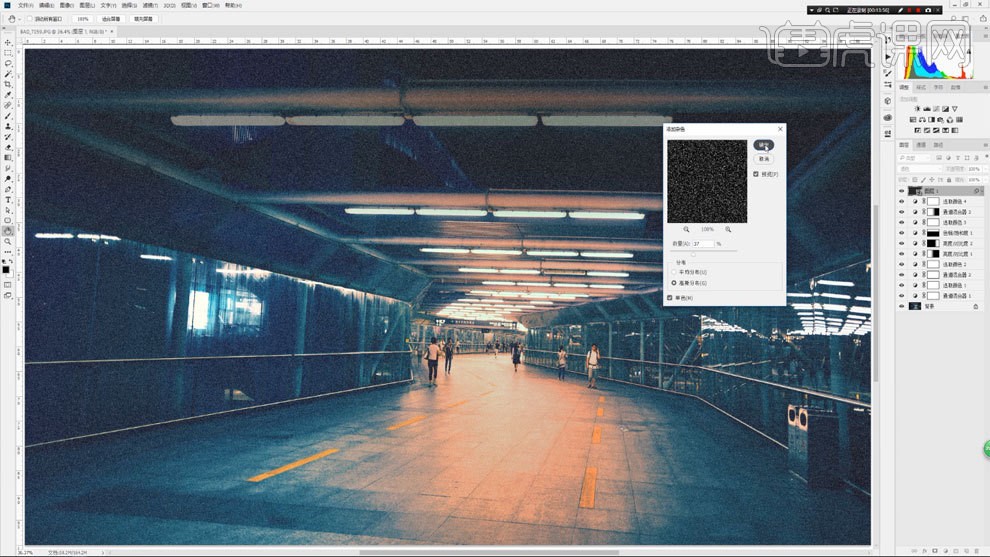
8、复制杂色层,调整为平均分布,【Ctrl+G】编组,平均分布图层模式改为柔光。
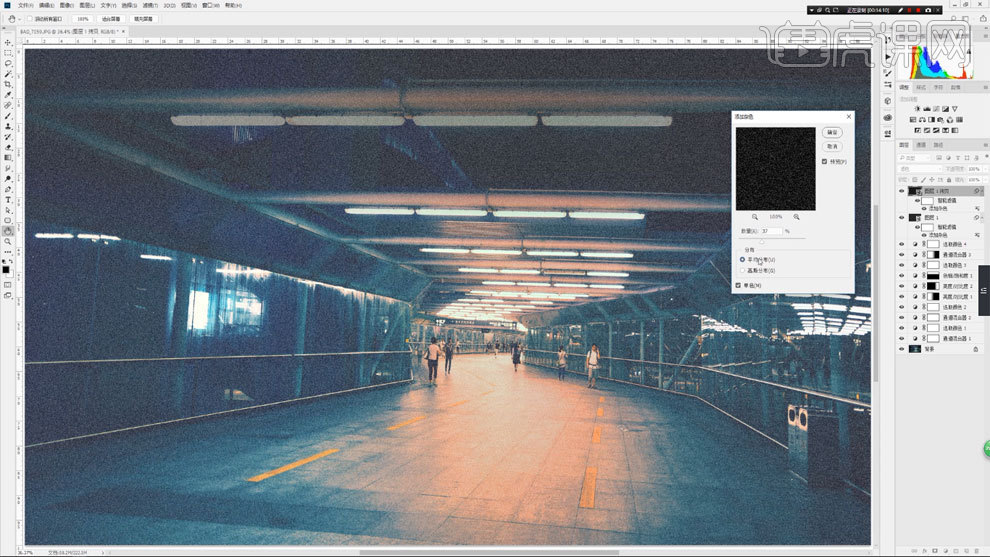
9、新建【可选颜色】,调整各项数值,观察图片。
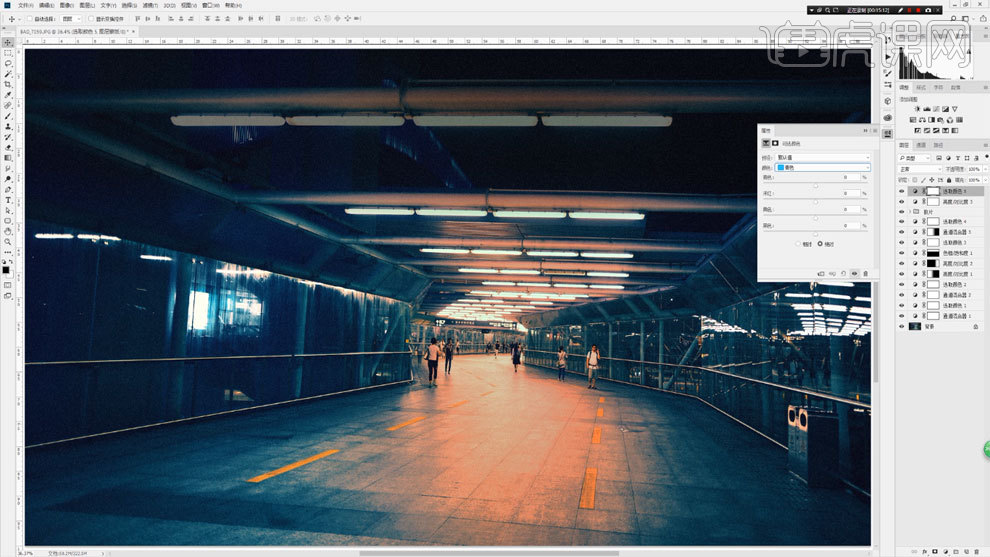
10、使用【套索工具】修复图片瑕疵。

11、使用【高斯模糊】对两个杂色层进行模糊处理。
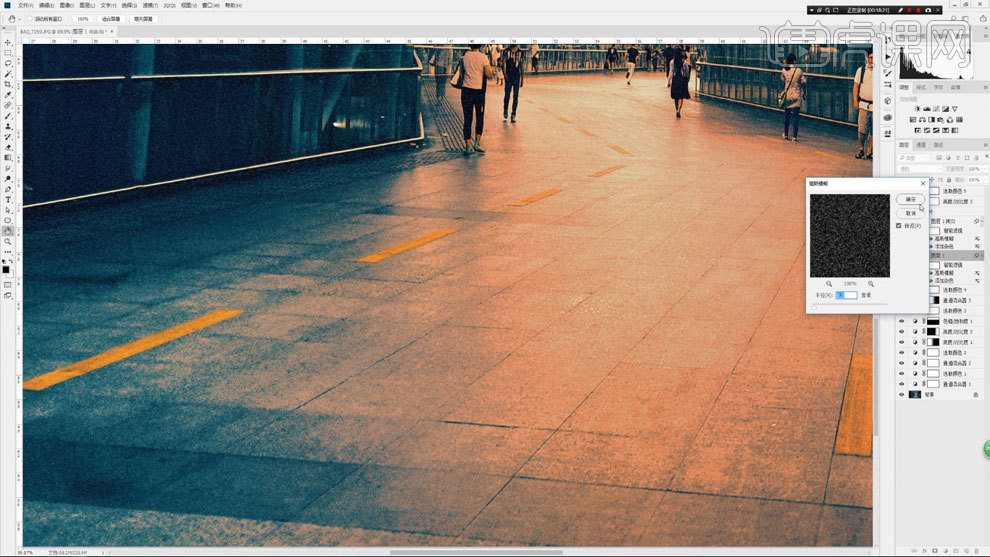
12、使用【矩形工具】创建矩形,填充黑色,配上文字。

13、最终效果如图所示。
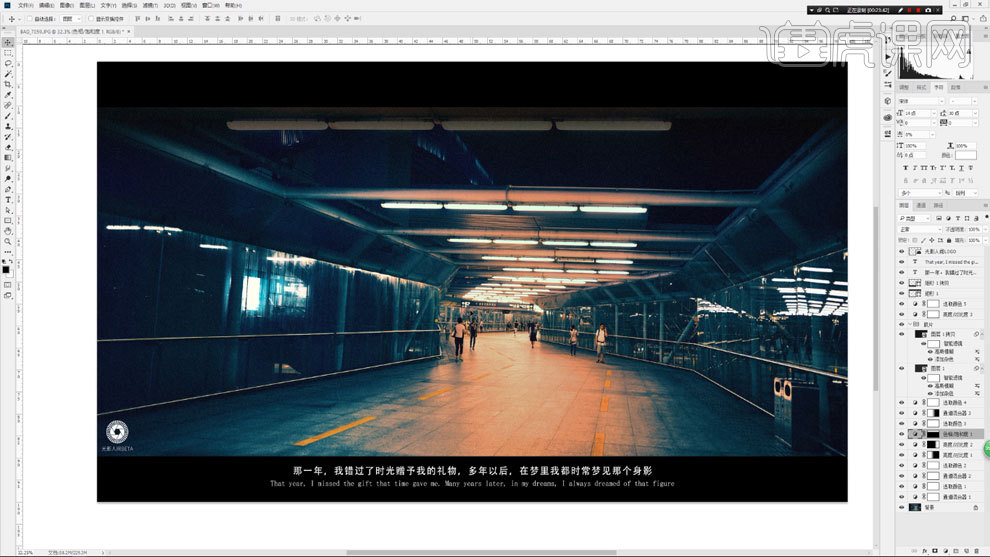
1.打开素材,【Ctrl+J】复制图层,【Ctrl+Shift+X】液化,进行液化调整。【Ctrl+J】复制两层,分别为高频与低频。高频图层,选择【滤镜】模糊【高斯模糊】1像素。
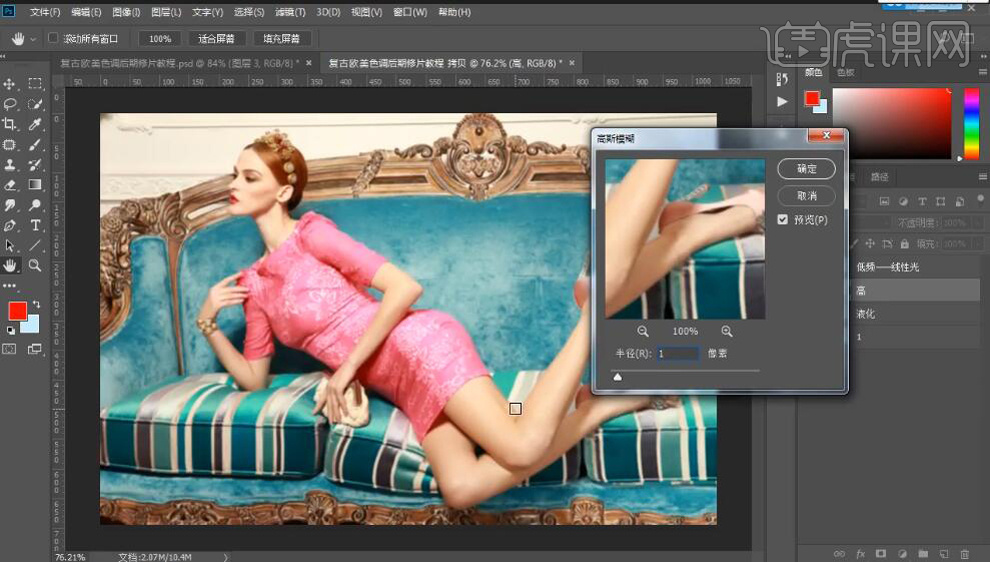
2.低频图层,选择【图像】应用图像。【图层】高频,【混合】减去,【缩放】2,【补偿值】128,点击确定。【图层模式】线性光。选择【涂抹工具】,进行涂抹。
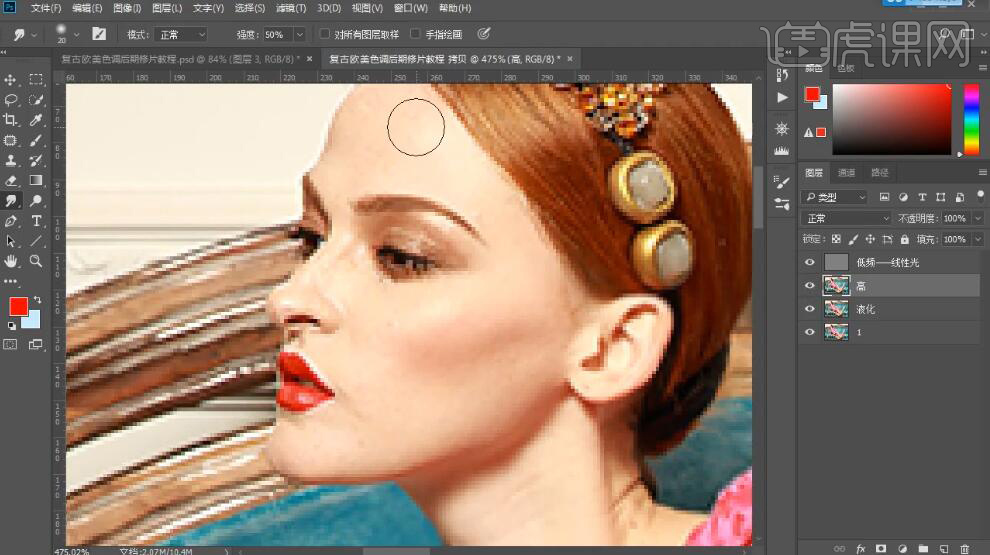
3.选择【套索工具】,进行选区。【Shift+F6】羽化10像素。选择【滤镜】模糊【高斯模糊】2.1像素。选择【涂抹工具】,不透明度52%,进行涂抹。选择【橡皮擦工具】,进行涂抹。
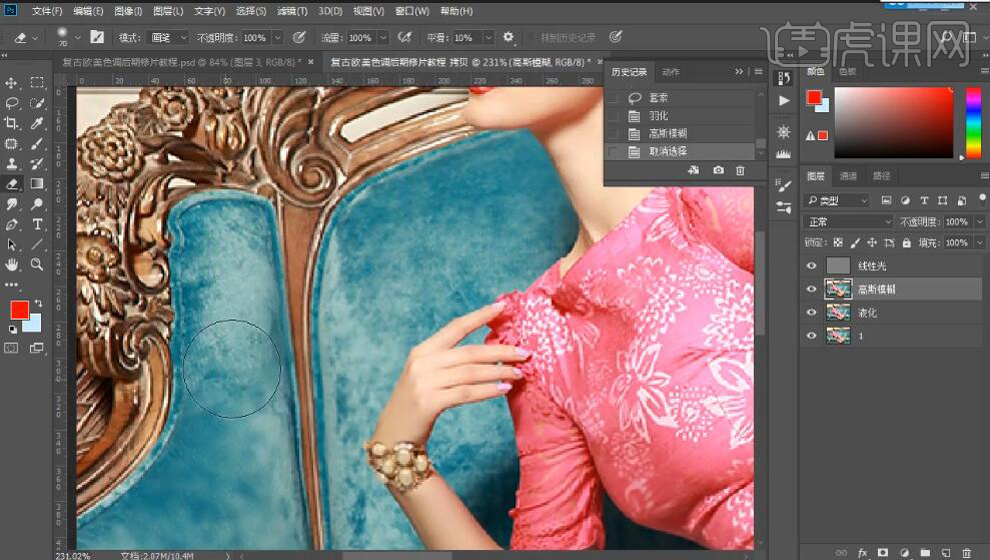
4.【Ctrl+Alt+Shift+E】盖印图层。【Ctrl+J】复制图层,分别为高2,低2。高,选择【滤镜】模糊【高斯模糊】2像素。低2,选择【图像】,应用图像,【图层】高2,点击确定。【图层模式】线性光。
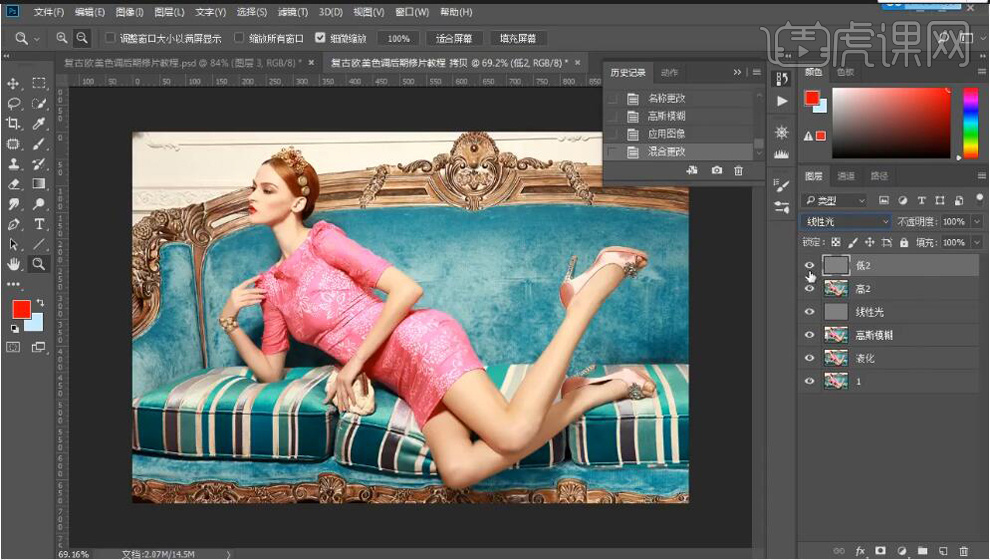
5.高2,选择【涂抹工具】,不透明度52%,进行涂抹。选择【套索工具】,【Shift+F6】羽化3像素。选择【滤镜】模糊【高斯模糊】8像素。重复操作,修复沙发
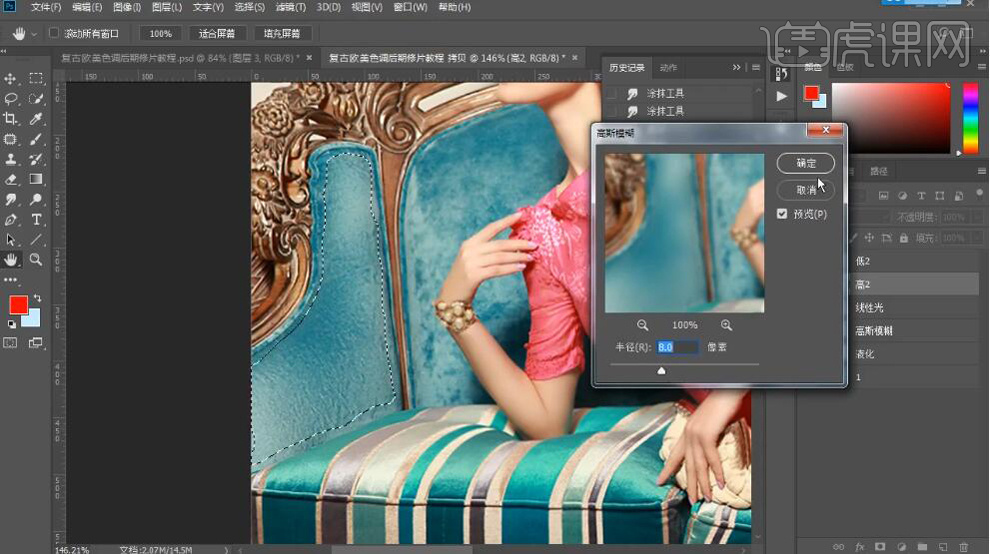
6.选择【涂抹工具】,进行涂抹沙发。【Ctrl+Alt+Shift+E】盖印图层。选择【仿制图章工具】,进行修复。选择【修补工具】,进行修复。图层【不透明度】30%。
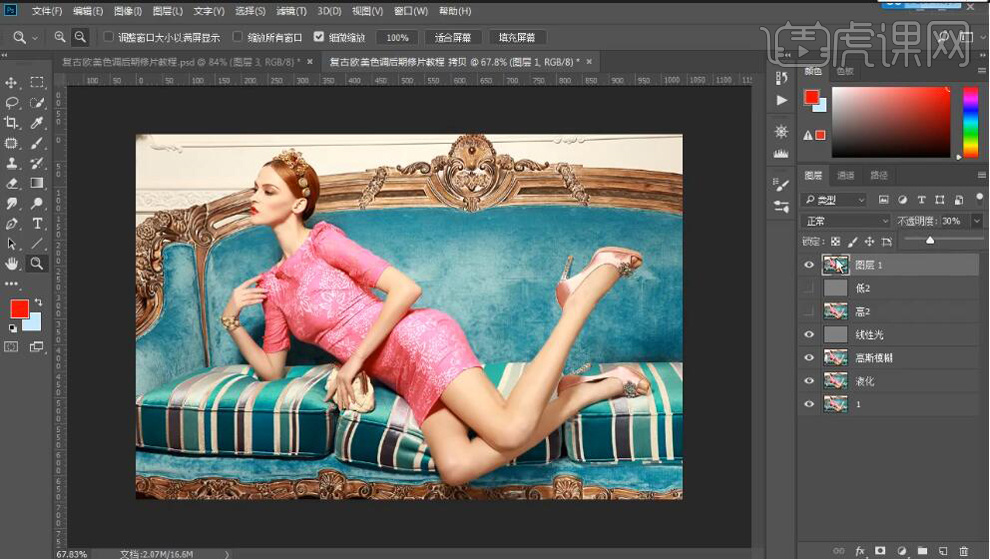
7.【Ctrl+Alt+Shift+E】盖印图层。新建【曲线】,进行提亮调整。【Ctrl+I】反相,选择【橡皮擦工具】,进行擦除。新建【曲线】2,进行加深加灰调整,选择【橡皮擦工具】,不透明度37%,进行擦除。
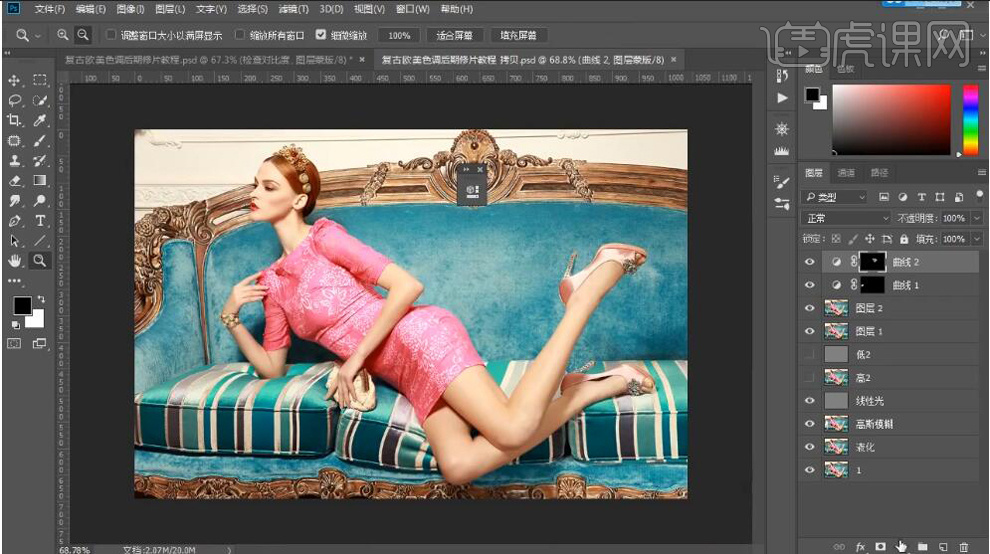
8.新建【曲线】3,进行压暗调整。选择【橡皮擦工具】,进行擦除。新建【曲线】4,进行对比调整。选择【橡皮擦工具】,进行擦除四周。新建【曲线】5,进行对比调整。
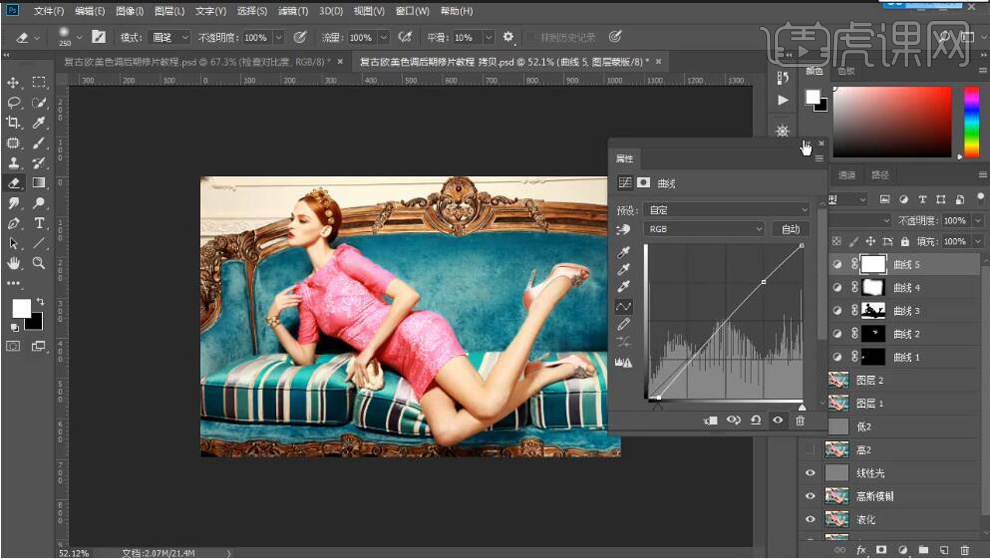
9.【Ctrl+Alt+Shift+E】盖印图层。选择【滤镜】Camera Raw滤镜,调整【高光】-58,【自然饱和度】+6。选择【HSL/灰度】饱和度【黄色】+29,【橙色】+33,点击确定。
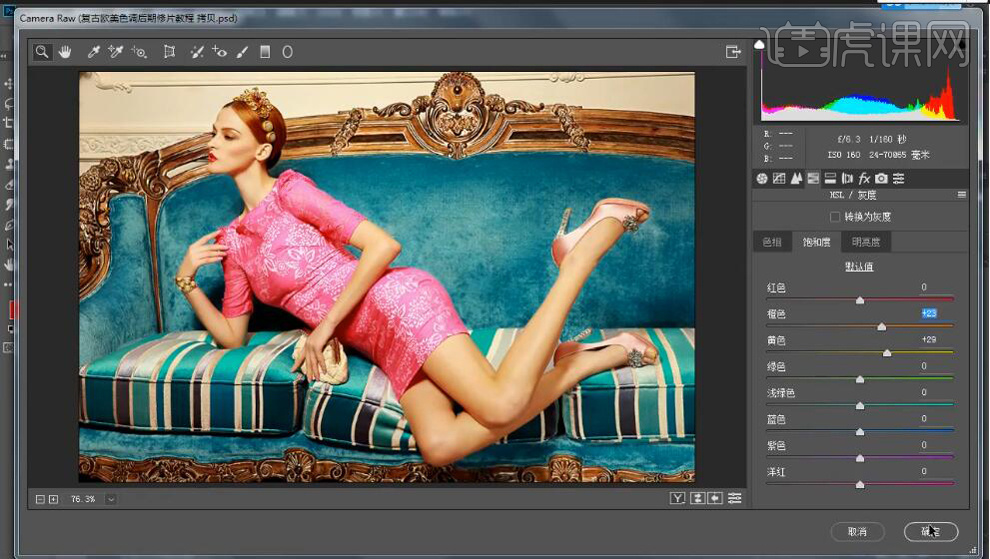
10.【复制】曲线3,移动上方,调整曲线。【Ctrl+G】图层编组。新建【曲线】,进行压暗调整。新建【曲线】,进行提亮调整。【Ctrl+I】,分别进行反相,选择【橡皮擦工具】,不透明度30%,流量30%,进行擦除。
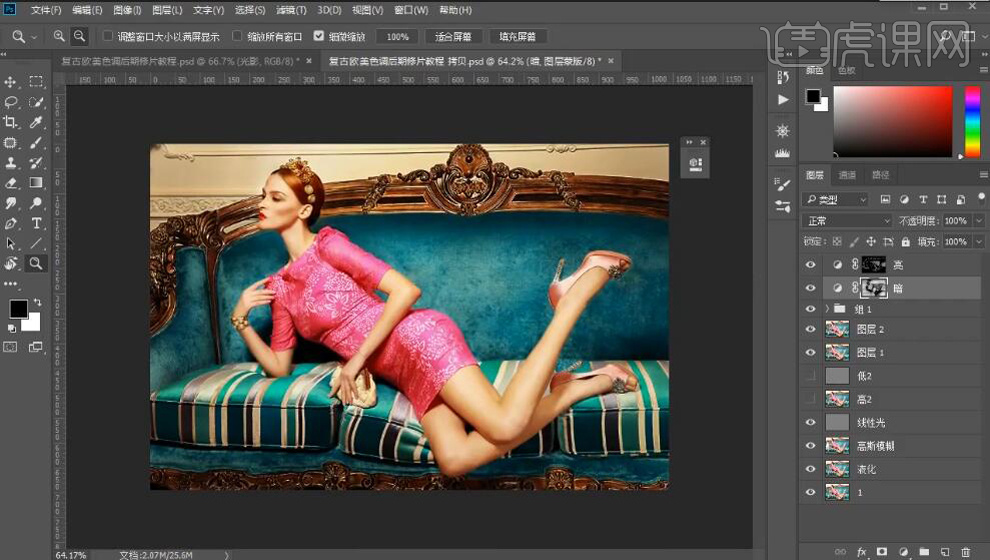
11.新建【曲线】6,进行提亮调整。【Ctrl+I】反相,选择【橡皮擦工具】,不透明度40%,流量40%,进行擦除。新建【曲线】7,进行提亮调整。【Ctrl+I】反相,选择【橡皮擦工具】,不透明度20%,流量20%,进行擦除。
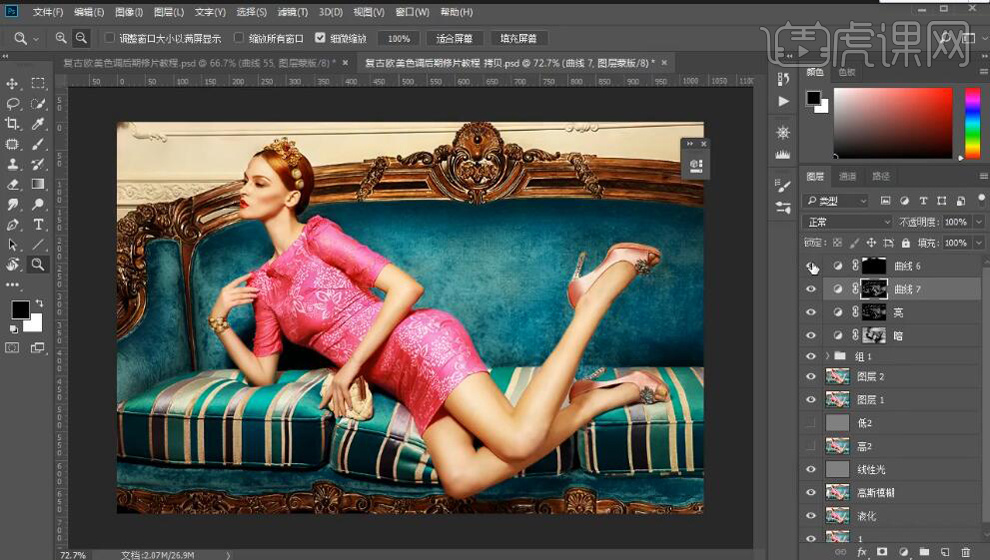
12.新建【照片滤镜】黄色,【浓度】11%,点击确定。新建【可选颜色】绿色【青色】+95%,【洋红】+2%,【黄色】+36%,【黑色】+83%。新建【可选颜色】2,青色【青色】+85%,【洋红】+9%,【黄色】+4%。
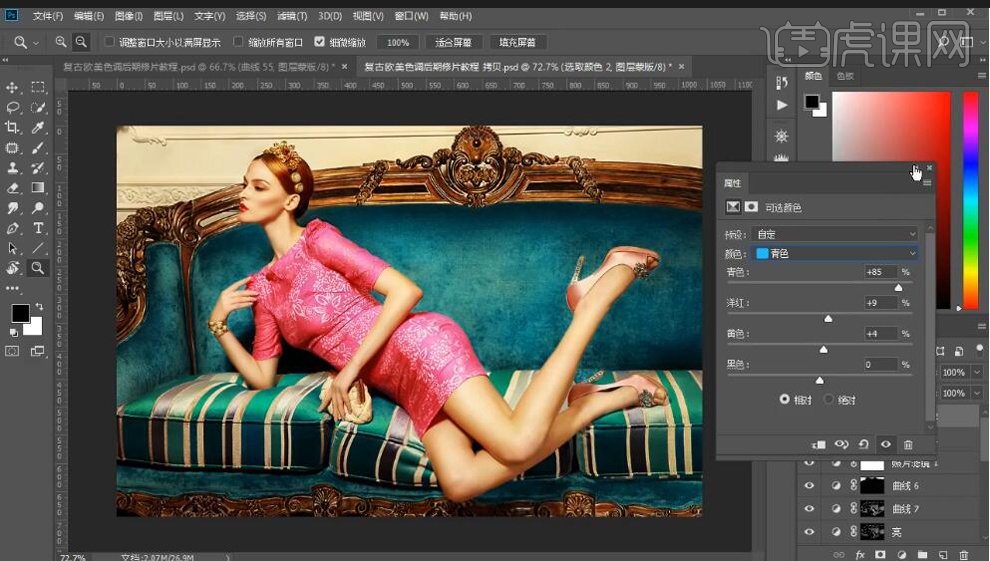
13.新建【色相/饱和度】洋红【色相】-1,【饱和度】-11,【明度】-16。选择【橡皮擦工具】,进行擦除。新建【曲线】,蓝,进行高光压暗调整。新建【曲线】,绿色,进行调整。新建【曲线】10,红色,进行调整。
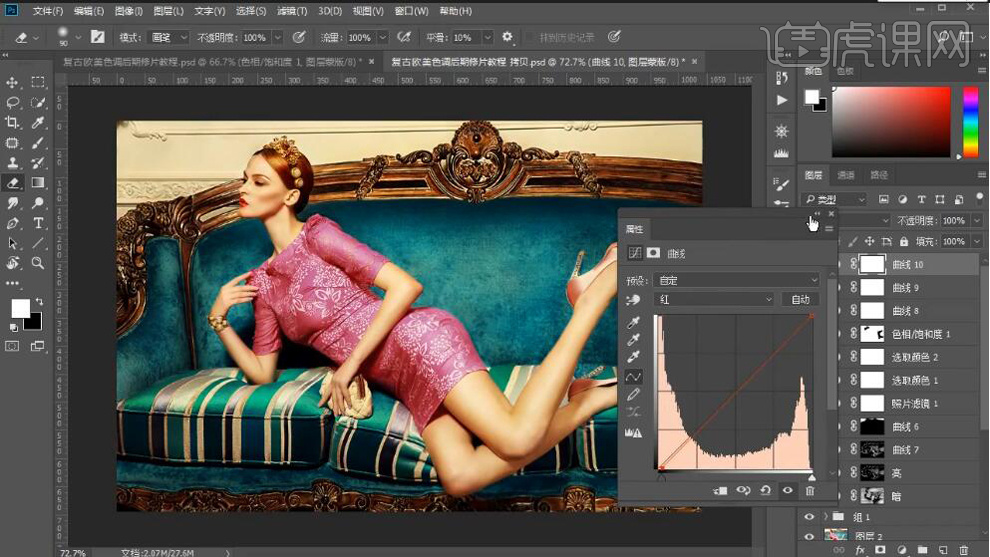
14.选择【套索工具】,进行选区。新建【曲线】10,红,暗部进行提亮调整,蓝,进行冷色调整。选择【橡皮擦工具】,进行擦除。新建【渐变映射】黑色到白色渐变,【图层模式】正片叠底,图层【不透明度】7%。【Ctrl+I】反相,选择【橡皮工具】,进行擦除。
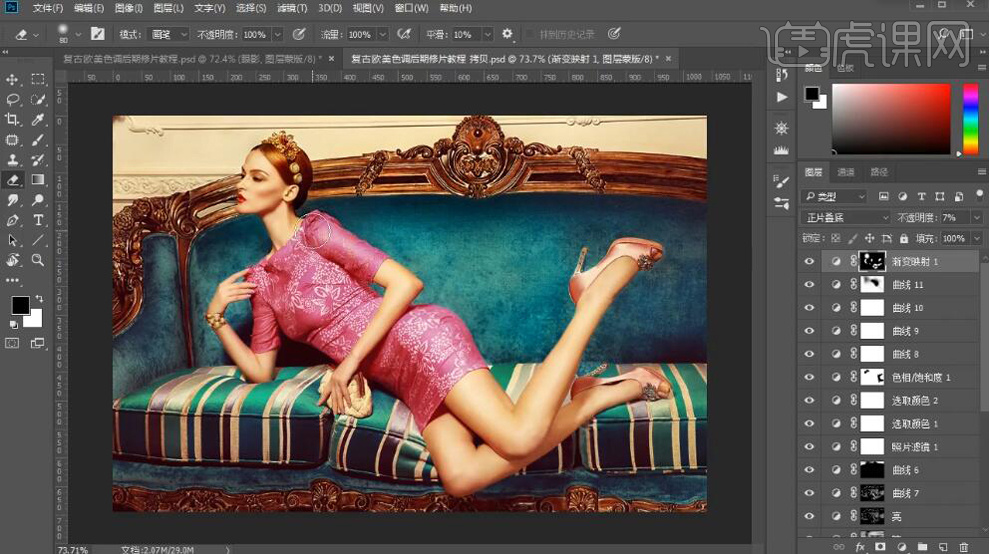
15.【Ctrl+Alt+Shift+E】盖印图层。【Ctrl+J】复制图层,选择【滤镜】其他【高反差保留】0.3像素。【Ctrl+Alt+Shift+E】盖印图层。
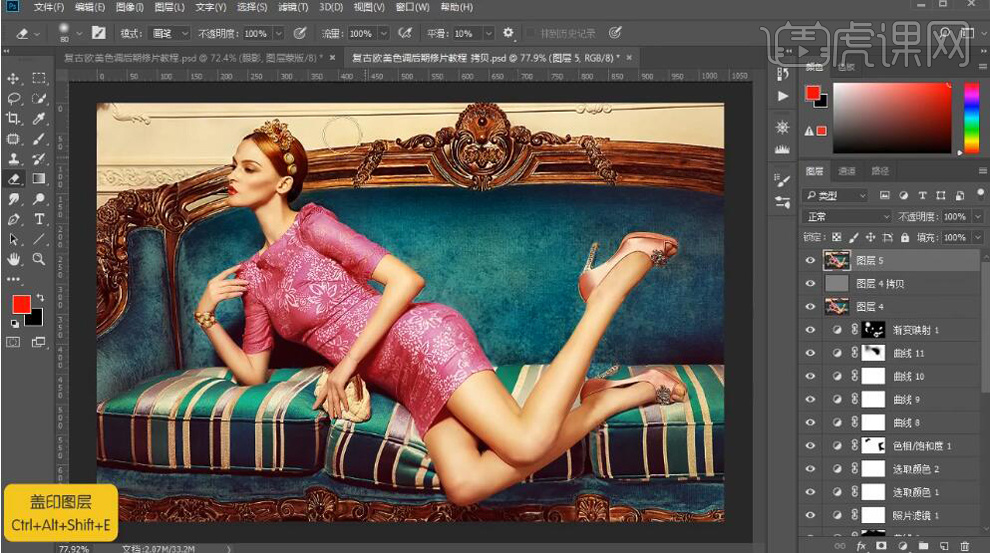
16.选择【滤镜】液化,进行液化调整。新建【曲线】12,进行调整。
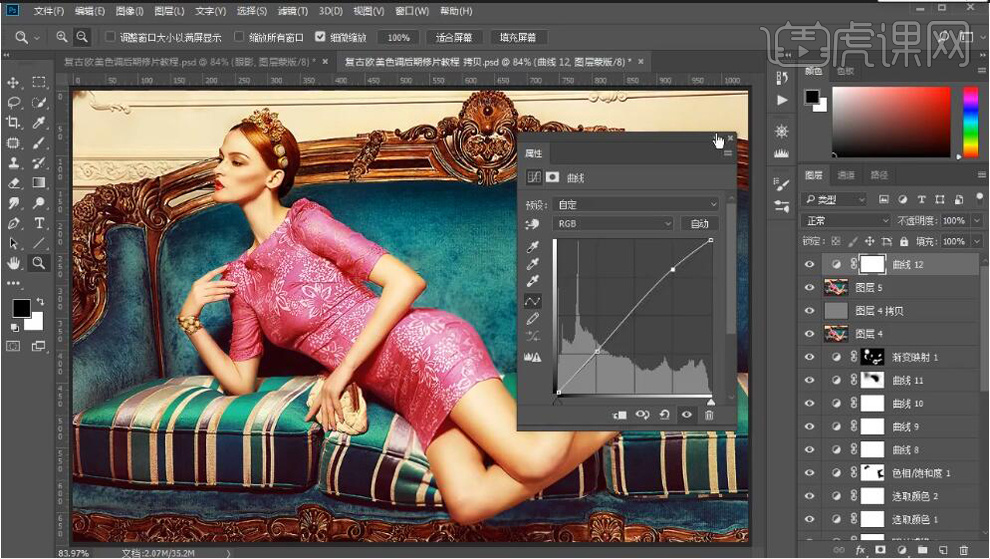
17.最终效果如图所示。

1、打开【PS】,拖入素材,使用【通道混合器】进行调整。
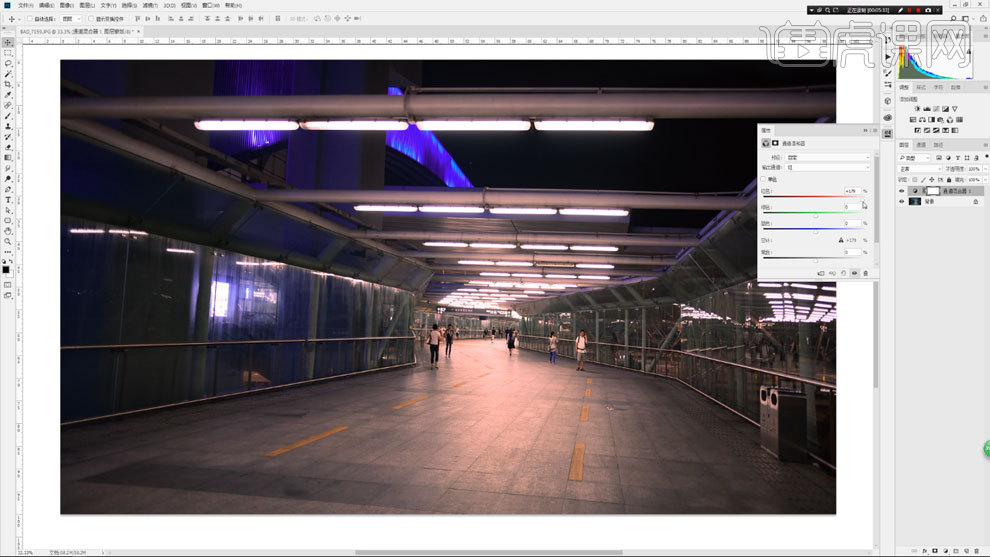
2、新建【可选颜色】,调整各项数值,进行调色。
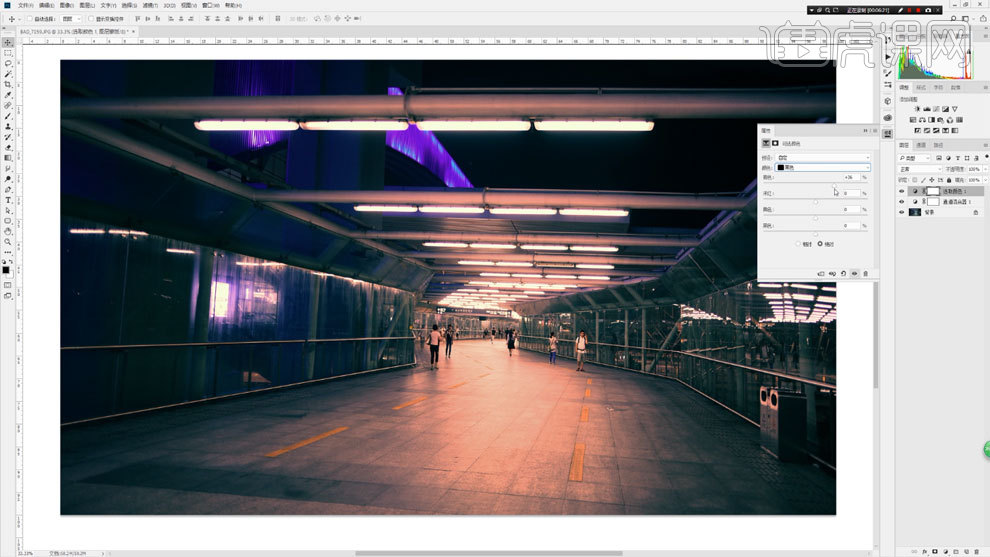
3、新建【通道混合器】,调整各项数值,观察图片。
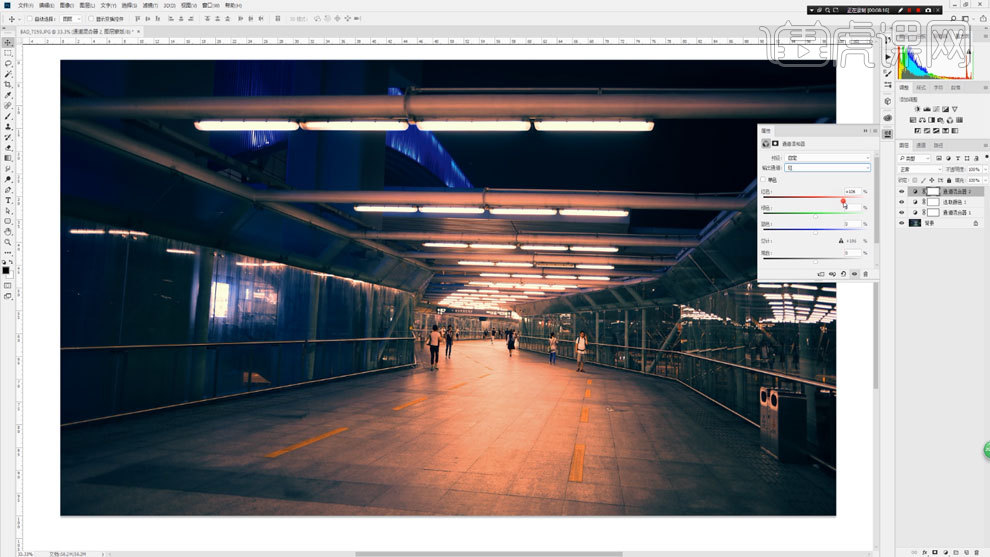
4、新建【可选颜色】,调整各项数值,观察图片。
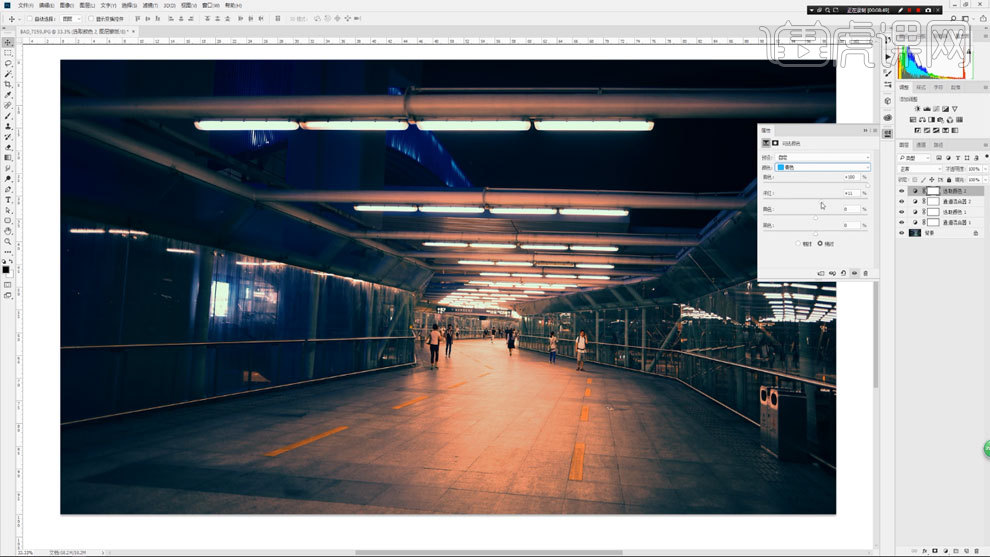
5、新建【亮度对比度】,调整数值,使用【渐变工具】线性渐变进行调整。

6、新建【色相饱和度】,调整数值,使用【渐变工具】进行处理。
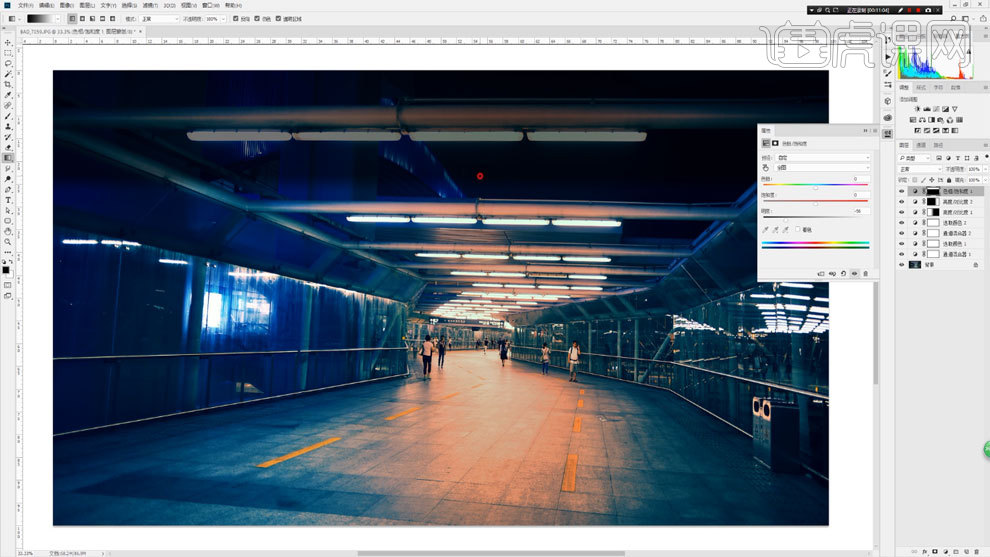
7、【Ctrl+Alt+shift+N】快速新建图层,混合模式选择滤色,填充黑色,转换为智能对象,使用【添加杂色】进行处理。
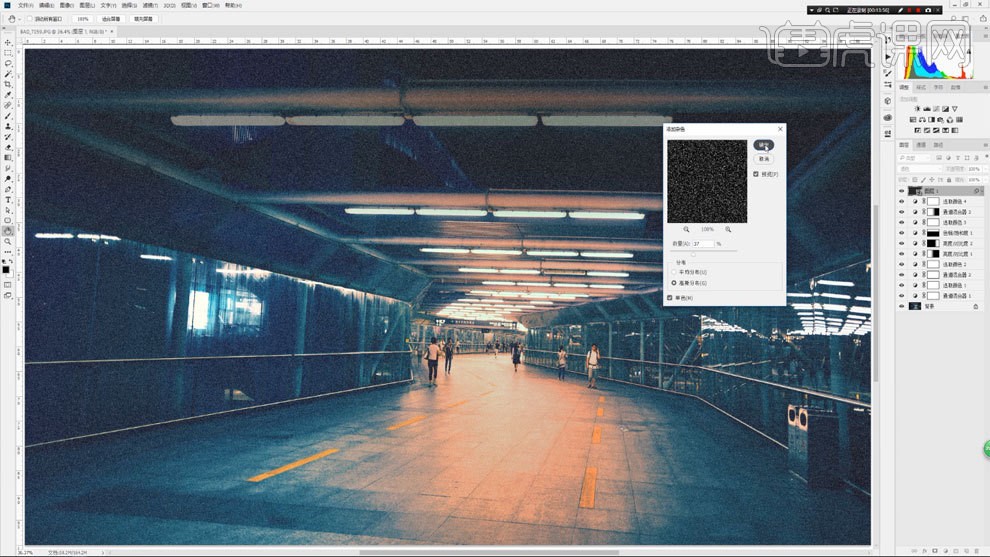
8、复制杂色层,调整为平均分布,【Ctrl+G】编组,平均分布图层模式改为柔光。
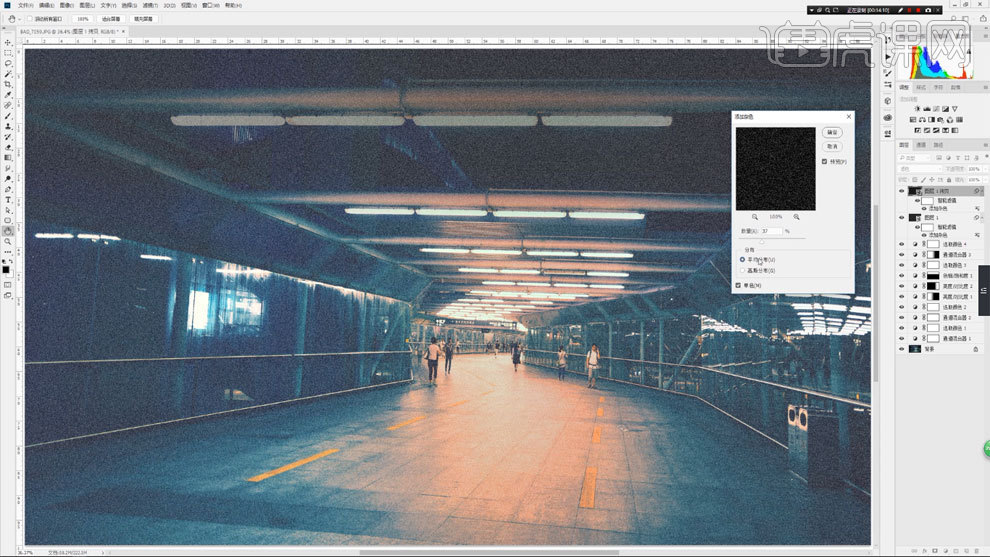
9、新建【可选颜色】,调整各项数值,观察图片。
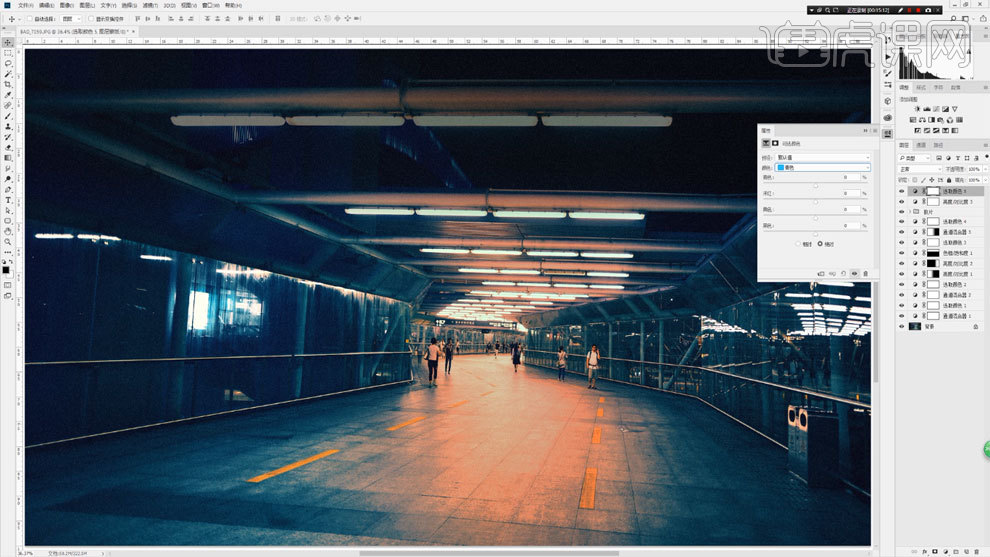
10、使用【套索工具】修复图片瑕疵。

11、使用【高斯模糊】对两个杂色层进行模糊处理。
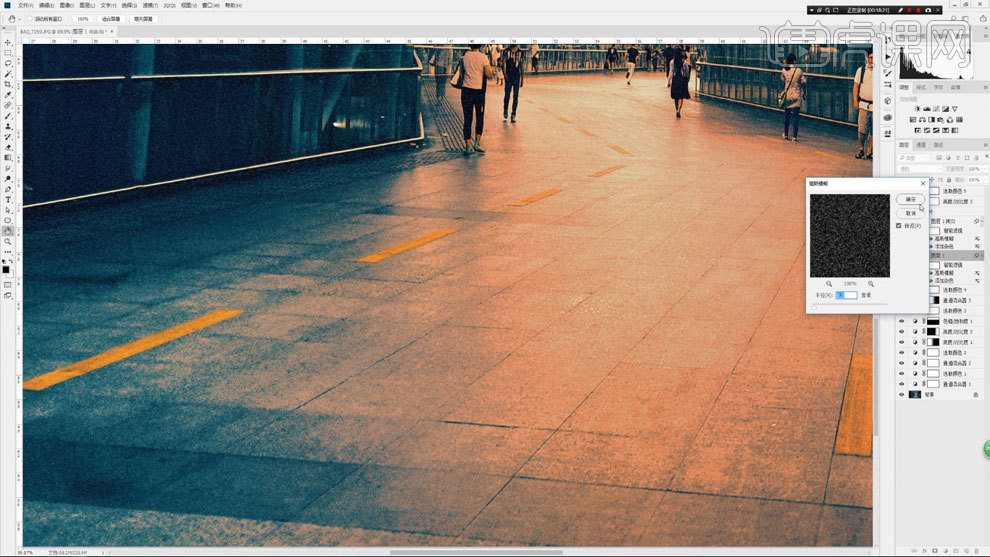
12、使用【矩形工具】创建矩形,填充黑色,配上文字。

13、最终效果如图所示。
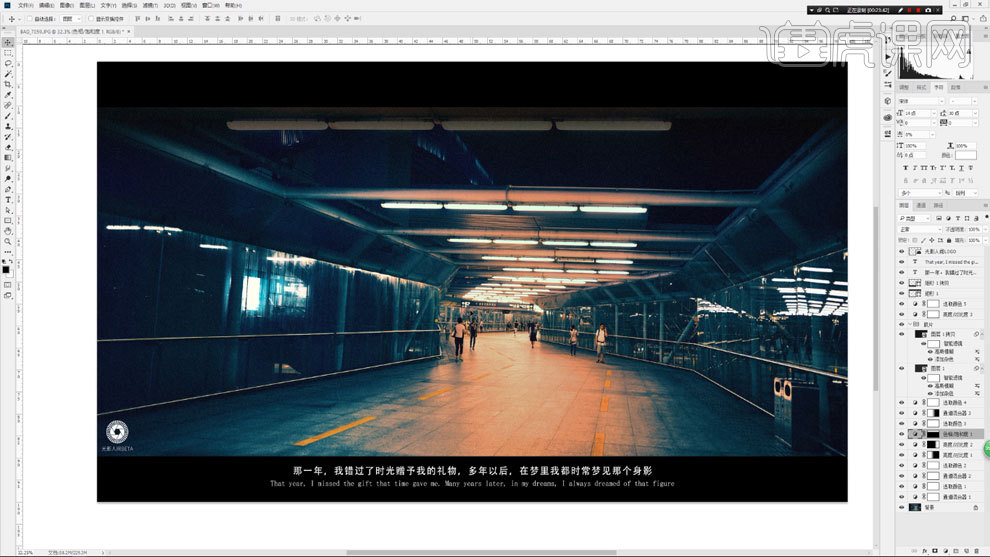
1.导入素材, Camera RAW滤镜,调整【色温】4900,【色调】-4,【曝光】-0.55,【高光】-63,【白色】+68。

2.选择【色调曲线】,调整【暗调】-17,【阴影】-12。选择【基本】面板,调整【阴影】+51,【对比度】+16,【清晰度】+7,【自然饱和度】-6。

3.选择【相机校准】红原色【饱和度】-28。绿原色【饱和度】-18。蓝原色【饱和度】-4。选择【色调曲线】,红色,绿色,蓝色,RGB,分别进行调整。

4.选择【分离色调】高光【色相】51,【饱和度】7。阴影【色相】191,【饱和度】3。选择【镜头校正】,勾选【启用配置文件校正】。校正量【晕影】3。

5.选择【效果】颗粒【数量】51,【大小】54。选择【基本】面板,调整【饱和度】-100。

6.进入PS,【Ctrl+J】复制图层,选择【矩形选框工具】,进行选区。【Ctrl+T】进行拉伸。选择【J】修补工具,【Shift+F5】填充内容识别,进行修复。
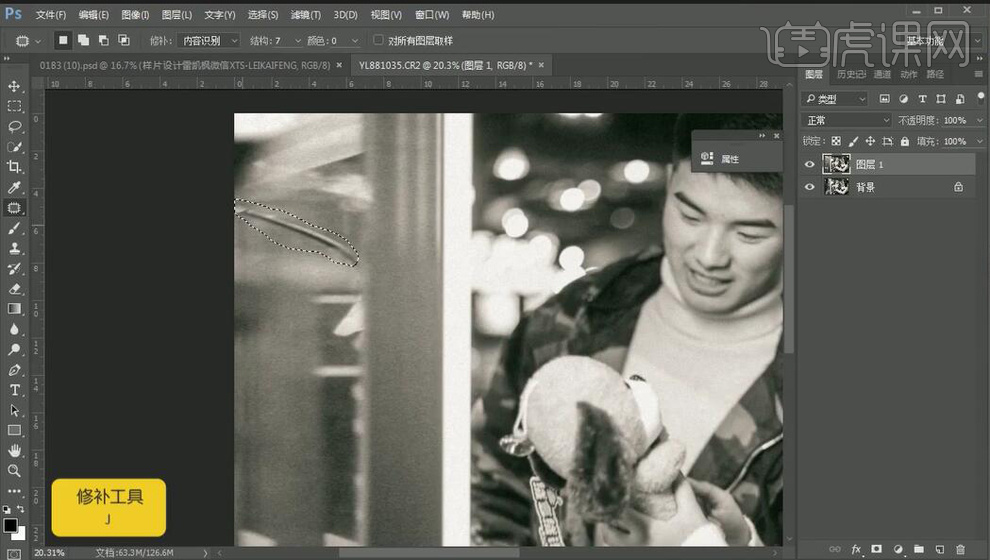
7.【Ctrl+Shift+X】液化,进行液化调整。选择【仿制图章工具】,进行修复。新建【曲线】,红,进行调整。新建【色阶】,红,调整0,1.02,255。
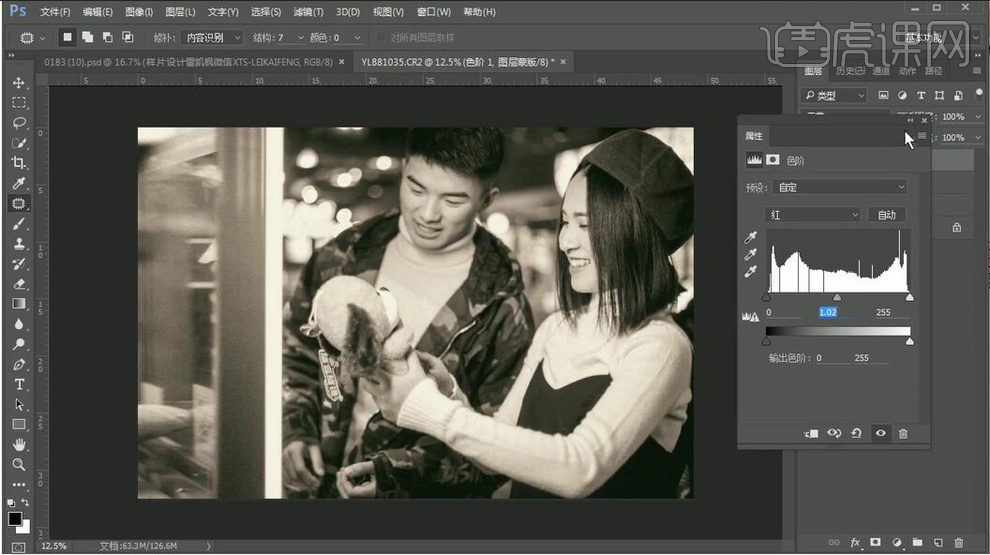
8.新建【曲线】2,红,绿,蓝,分别进行调整。新建【曝光度】位移+0.0243。【Ctrl+G】图层编组。新建【曲线】3,进行调整。
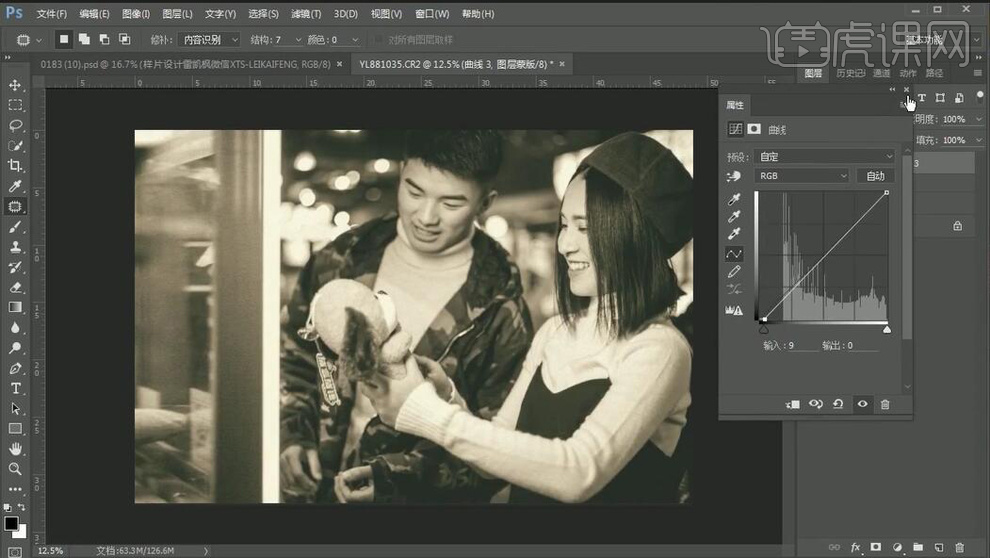
9.新建【颜色查找】,进行调整。具体如图示。图层【不透明度】61%。【填充】89%。
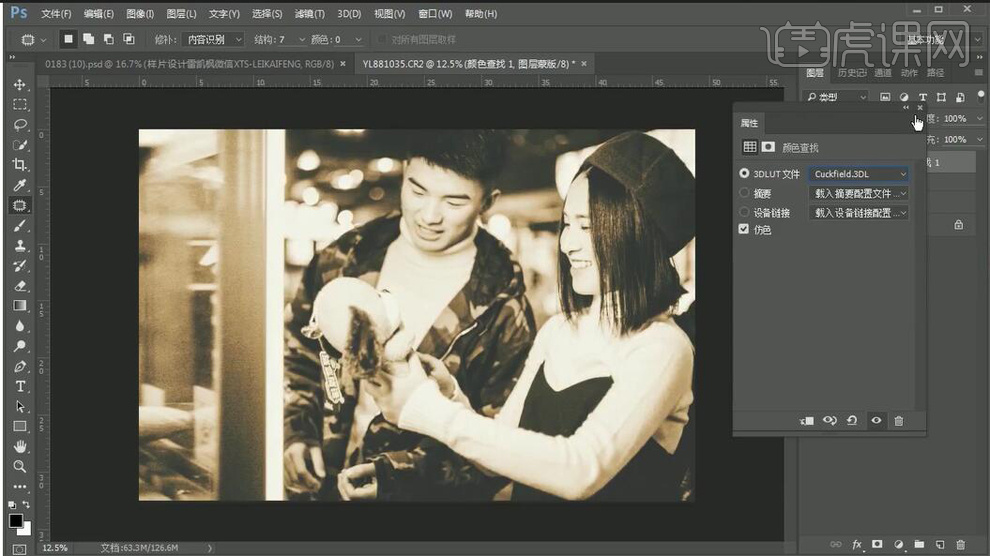
10.新建【曲线】,进行压暗调整。导入素材,拖入图层中。【右键】水平翻转,调整位置。【双击】图层样式,勾选【颜色叠加】,设置颜色。【Ctrl+T】调整大小与位置。
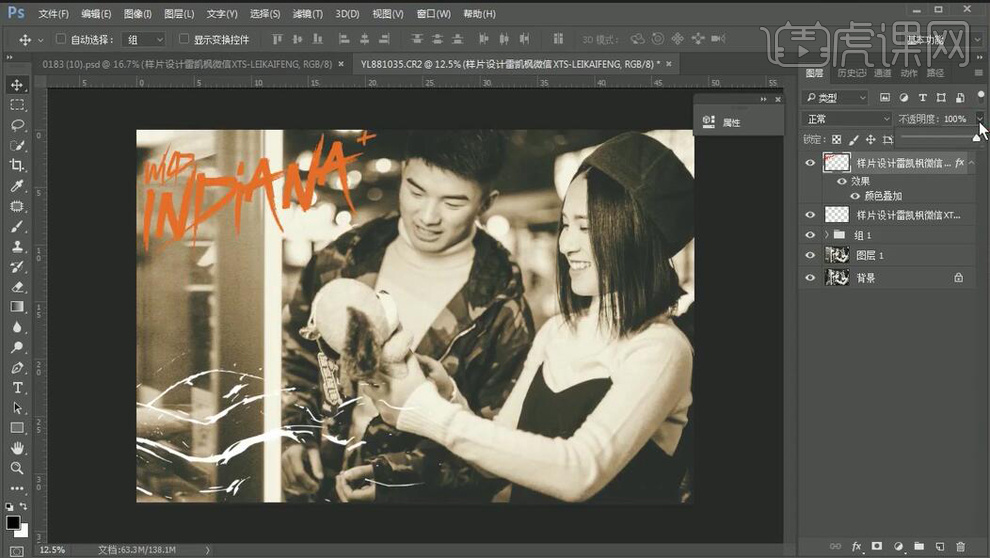
11.【Ctrl+T】进行调整位置与大小。选择【矩形选框工具】,进行选区。【Ctrl+C】复制,调整位置。

12.最终效果如图所示。