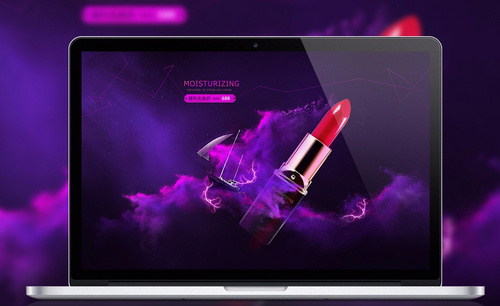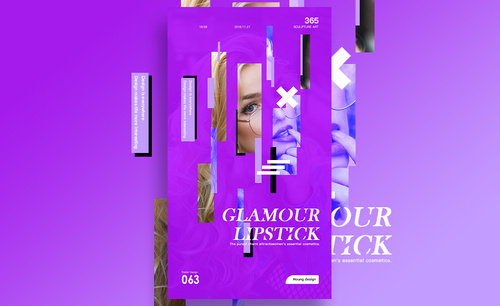口红海报

1、本课主要内容如图示。
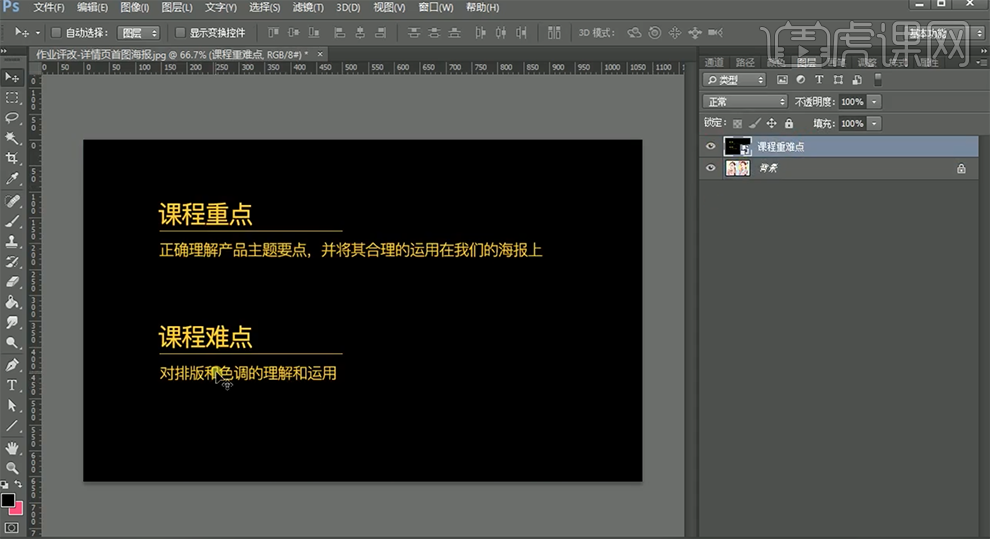
2、[打开]PS软件,[新建]任意大小的画布。具体效果如图示。
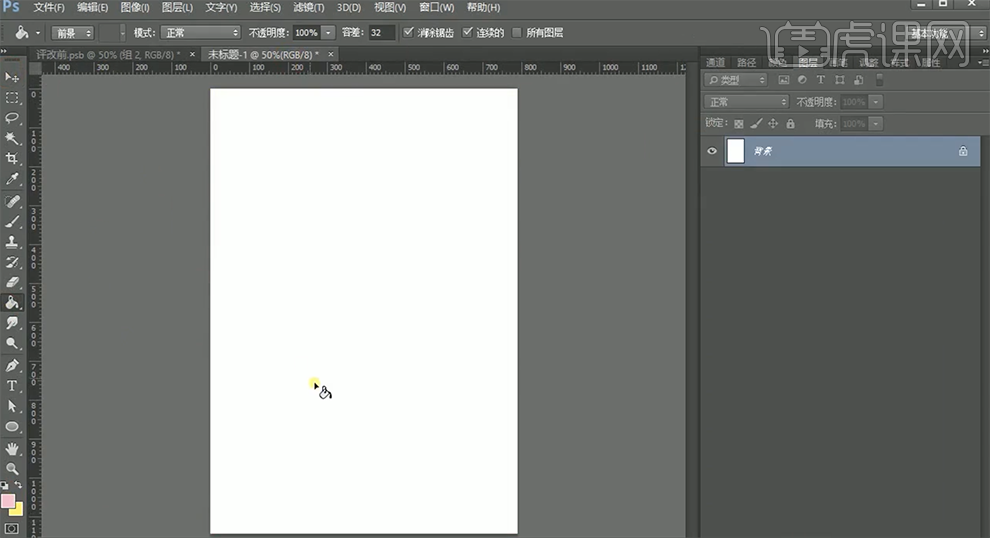
3、使用[油漆桶工具],[选择]粉色,[填充]背景。使用[椭圆工具],[颜色]黄色,绘制合适大小的正圆,排列至画面合适的位置。具体效果如图示。
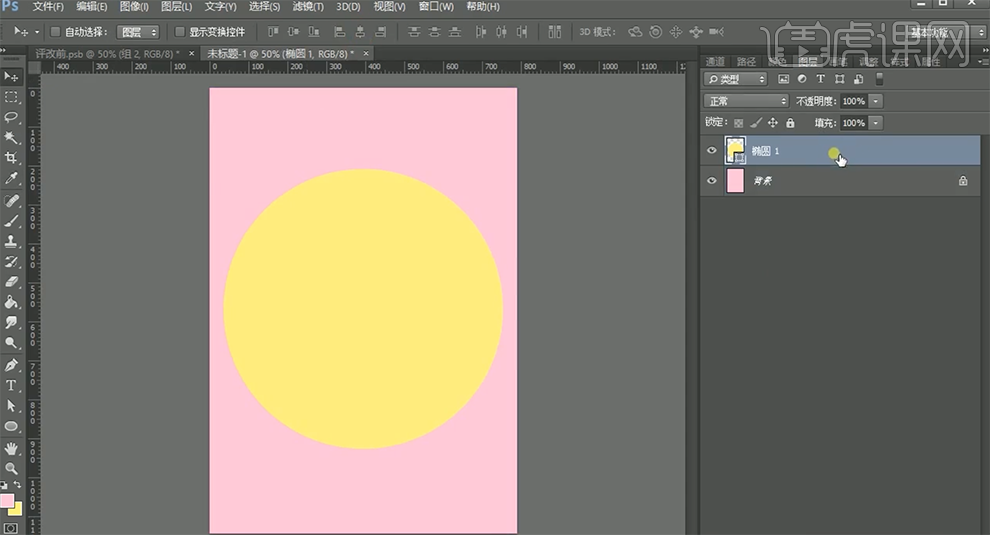
4、打开[图层样式]-[描边],具体参数如图示。具体效果如图示。
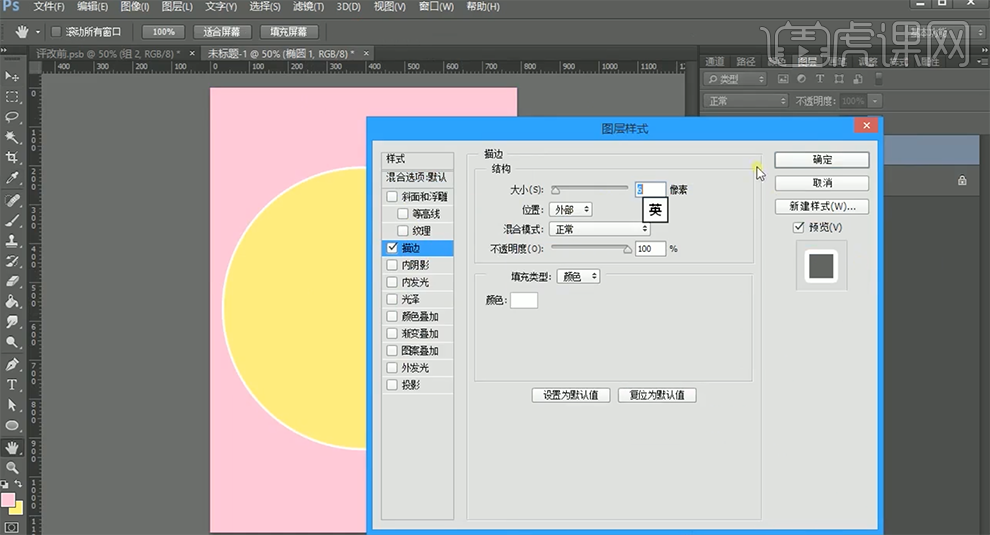
5、[拖入]模特素材,调整大小,排列至椭圆上方合适的位置。添加[图层蒙版],按Ctrl单击椭圆图层[载入选区],按[Ctrl+Shift+I]反选,使用[画笔工具]涂抹选区多余的部分。具体效果如图示。
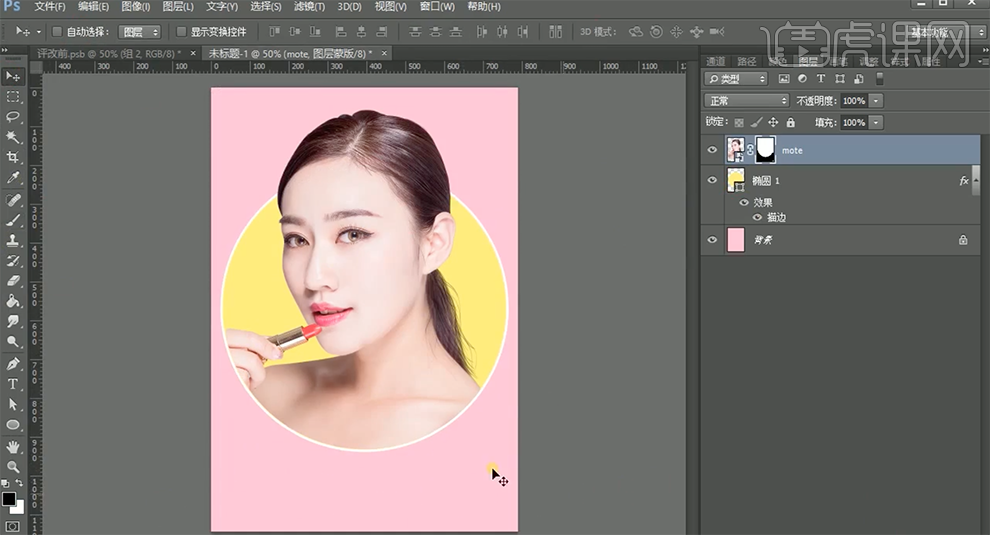
6、使用[椭圆工具],根据设计思路,绘制合适大小的正圆,[填充]对应的颜色,排列至画面合适的位置。[选择]关联图层,按[Ctrl+G]编组,[重命名]。具体效果如图示。
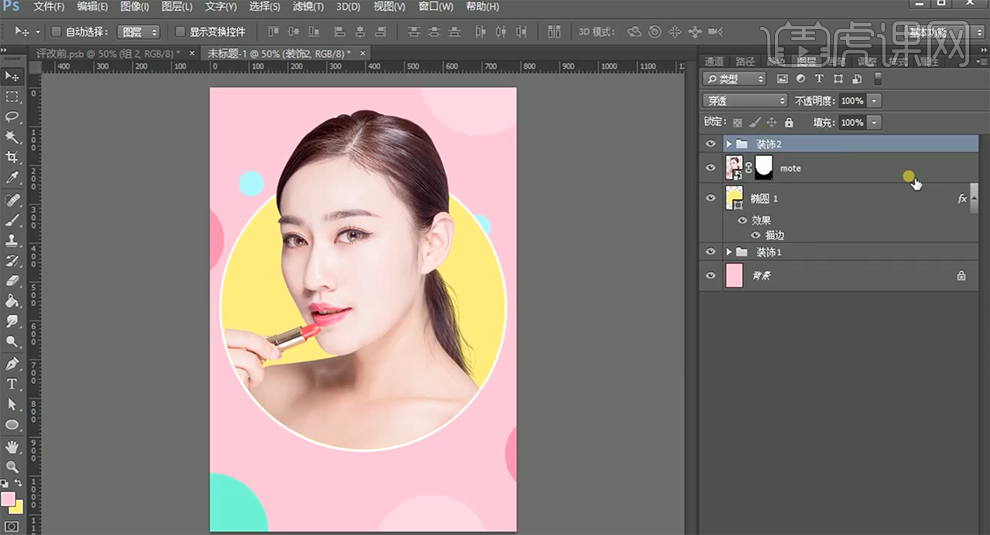
7、[复制]模特图层,右击[转换为智能对象]。打开[图层样式]-[颜色叠加],具体参数如图示。具体效果如图示。
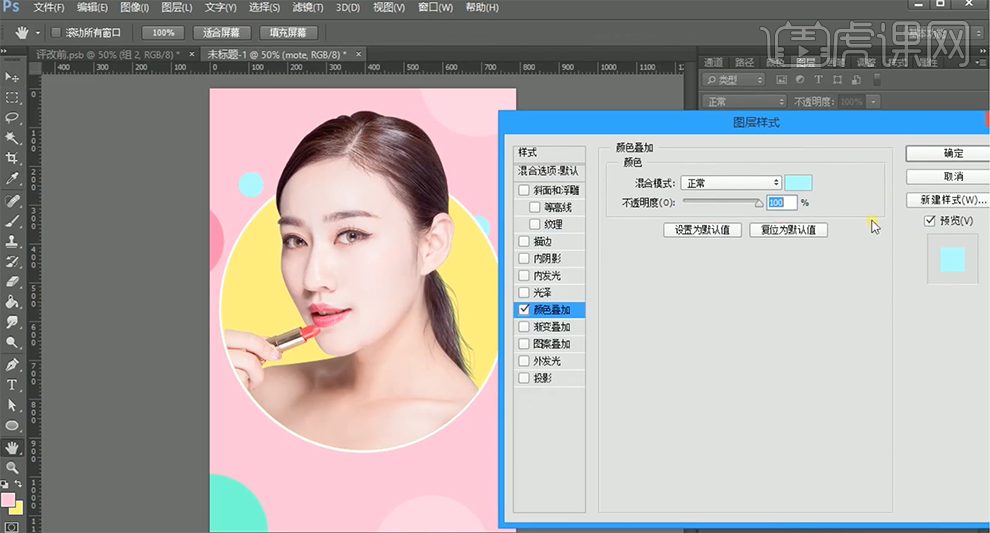
8、使用[移动工具]移动图层至合适的位置,添加[图层蒙版],使用[画笔工具]涂抹细节。[拖入]准备好的口红素材,调整大小和方向,根据设计思路排列至画面合适的位置。具体效果如图示。
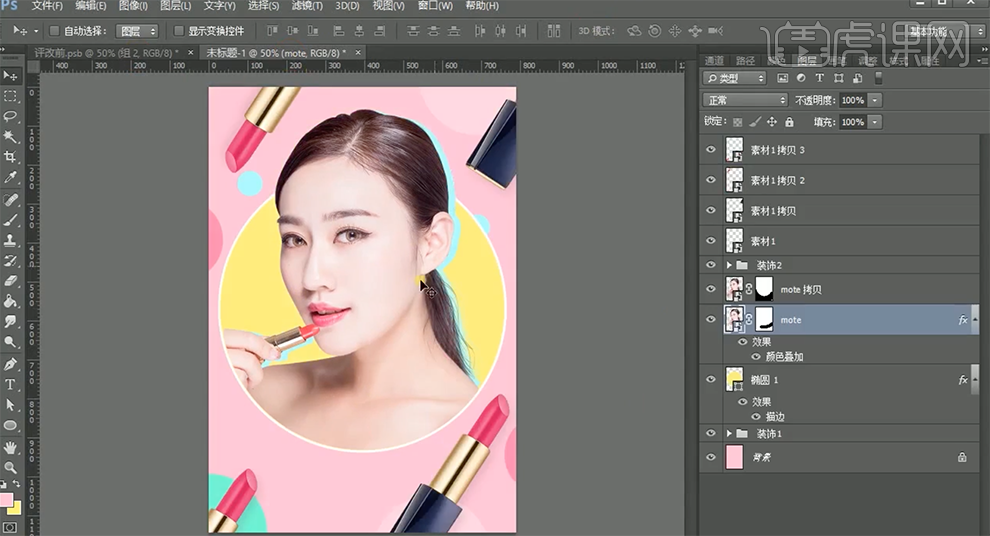
9、[新建]合适大小的画布,[新建]图层,使用[画笔工具],[颜色]粉色,手写文字。具体效果如图示。
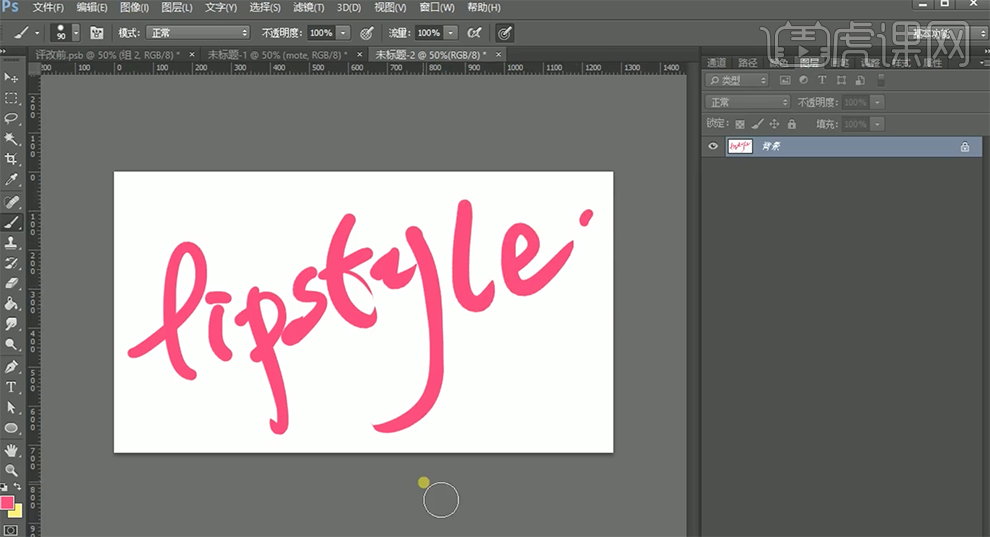
10、[拖动复制]文字图层至文档,调整文字大小和图层顺序,排列至版面合适的位置。[复制]图层,打开[图层样式]-[颜色叠加],具体参数如图示。具体效果如图示。

11、[选择]粉色文字图层,移动至合适的位置。在模特拷贝图层上方[新建]色相饱和度图层,单击[剪切图层],具体参数如图示。具体效果如图示。
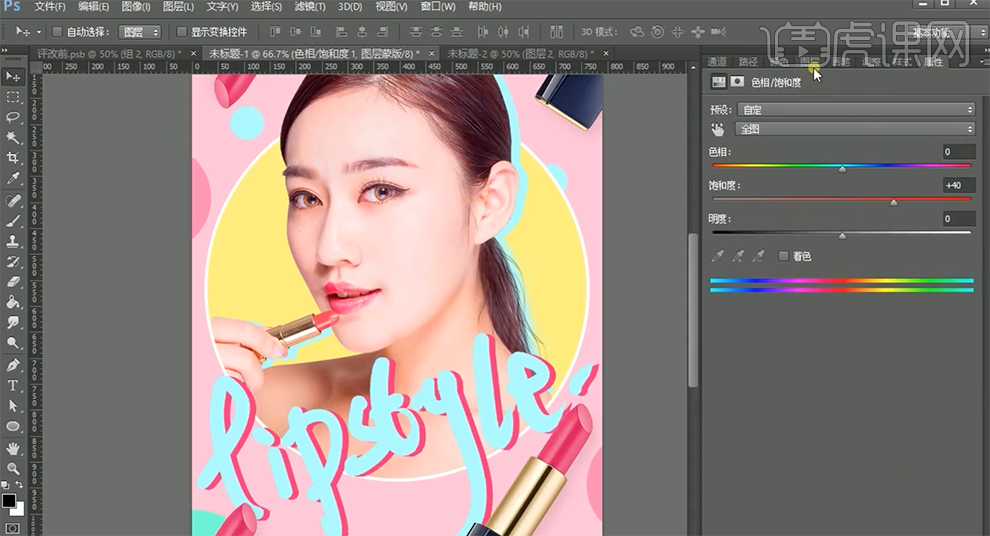
12、按[Ctrl+I]蒙版反向,使用[画笔工具]涂抹细节。[新建]照片滤镜图层,单击[剪切图层],具体参数如图示。具体效果如图示。
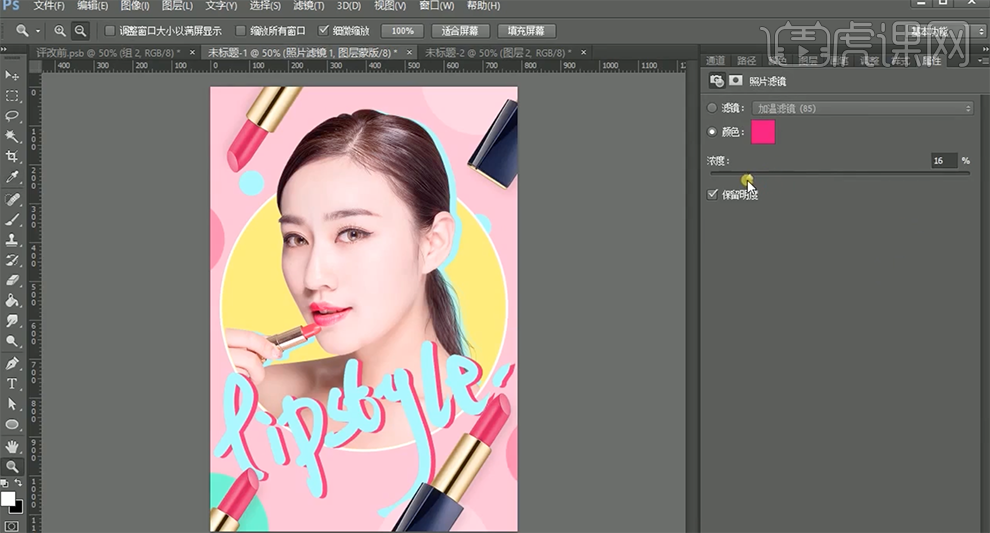
13、[新建]色相饱和度图层,单击[剪切图层],具体参数如图示。具体效果如图示。
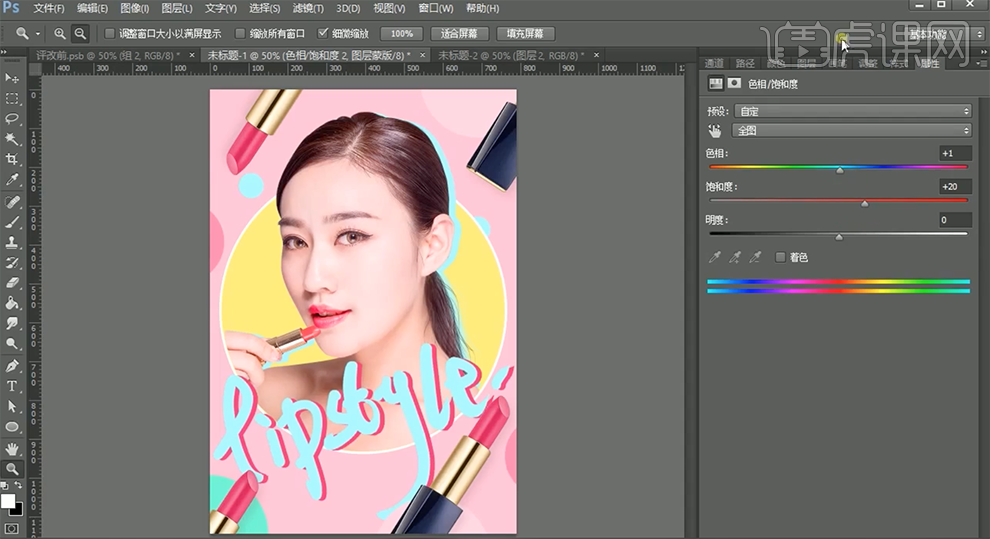
14、[新建]曲线图层,单击[剪切图层],具体参数如图示。具体效果如图示。
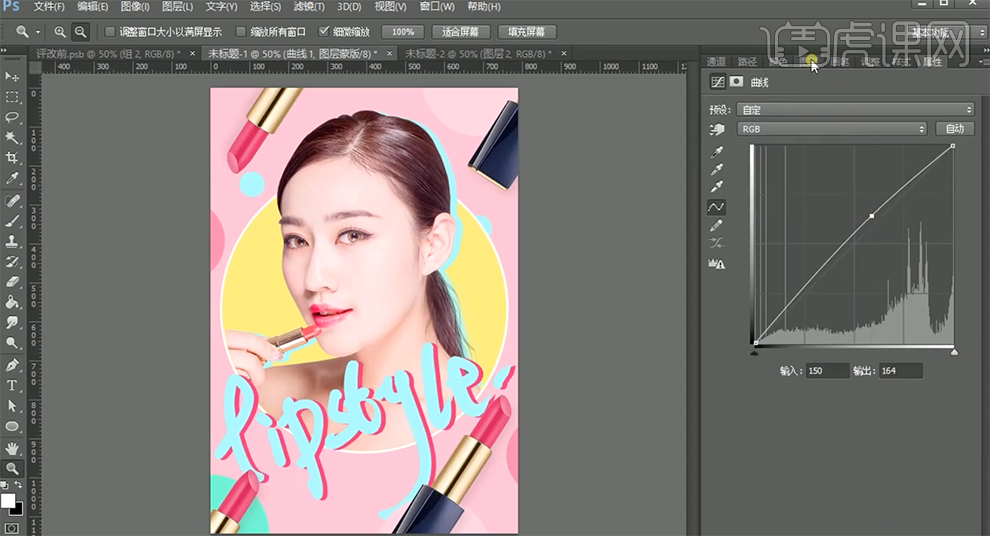
15、[新建]色相饱和度图层,单击[剪切图层],具体参数如图示。具体效果如图示。
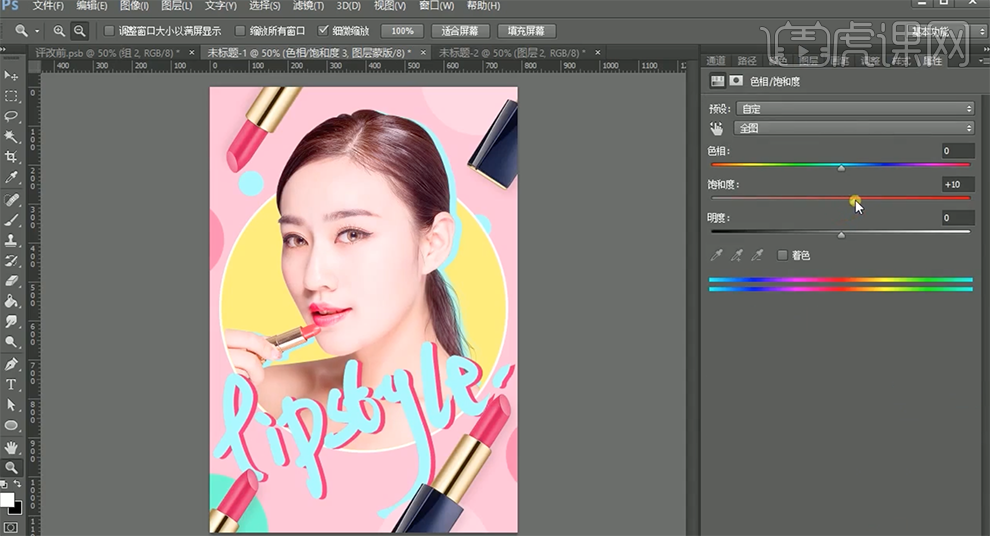
16、[新建]照片滤镜图层,单击[剪切图层],具体参数如图示。具体效果如图示。
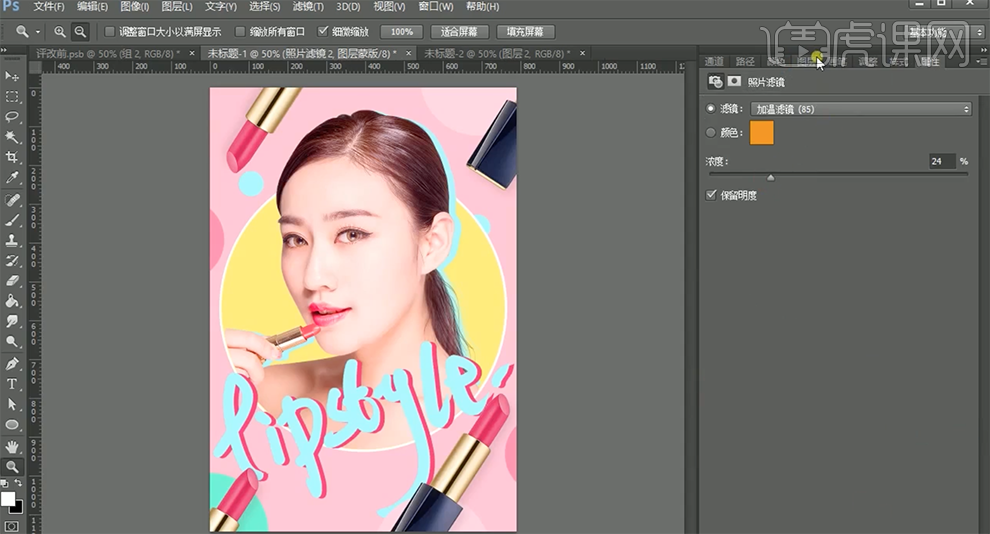
17、[新建]曲线图层,单击[剪切图层],具体参数如图示。具体效果如图示。
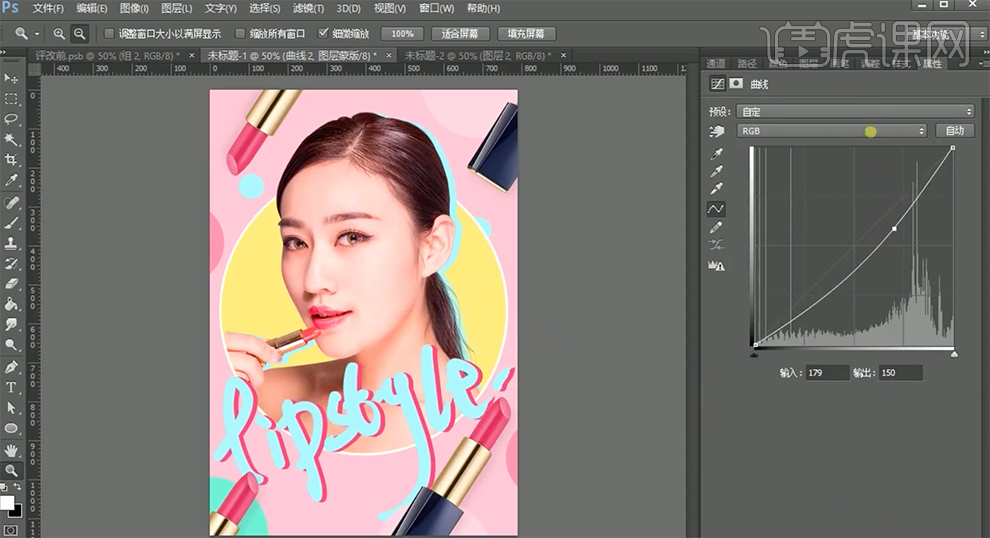
18、按[Ctrl+I]蒙版反向,使用[画笔工具]涂抹细节。在顶层按[Ctrl+Alt+Shift+E]盖印图层,单击[滤镜]-[锐化]-[智能锐化],具体参数如图示。具体效果如图示。

19、[复制]图层,单击[滤镜]-[锐化]-[智能锐化],具体参数如图示。具体效果如图示。
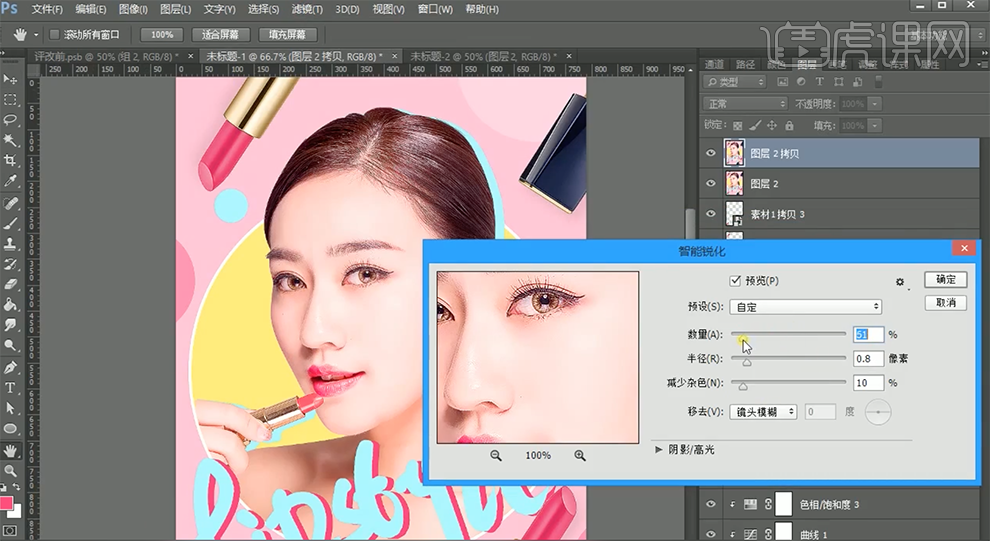
20、添加[图层蒙版],使用[画笔工具]涂抹画面多余的部分。具体效果如图示。
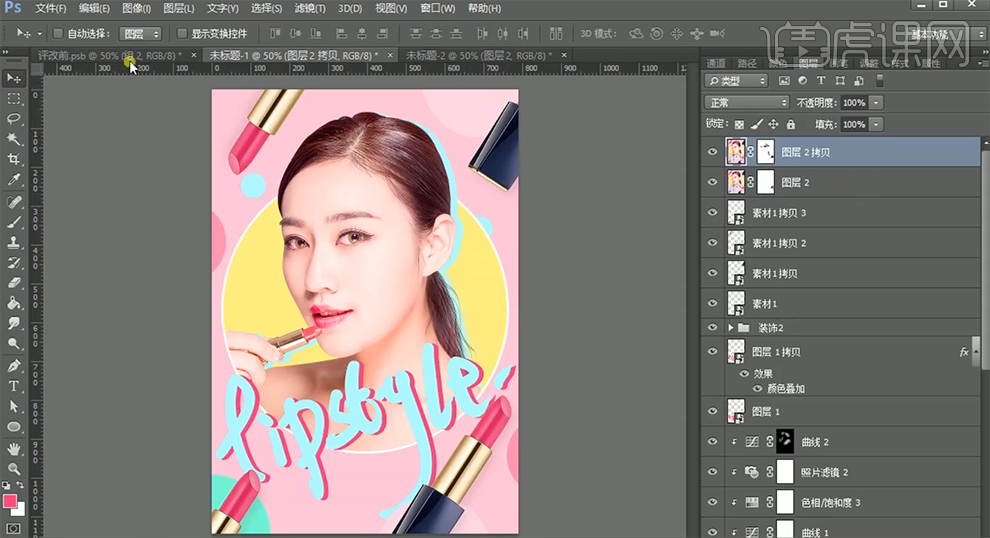
21、最终效果如图示。

1.我们使用【PS】新建画布,背景填充紫色参数如图所示。
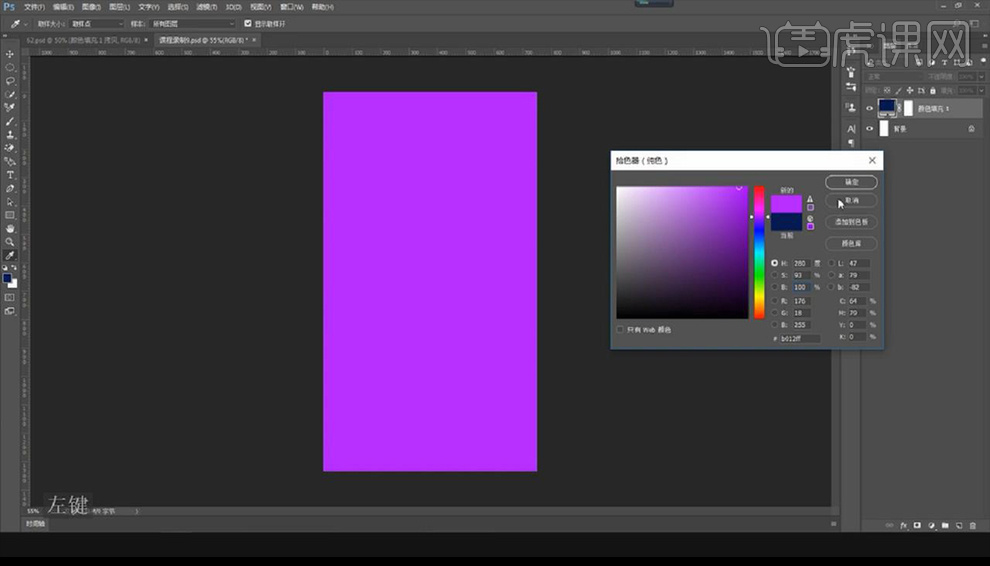
2.接下来拖入人物素材进行摆放降低不透明度【10】在复制一层拉出参考线绘制一个长方形。
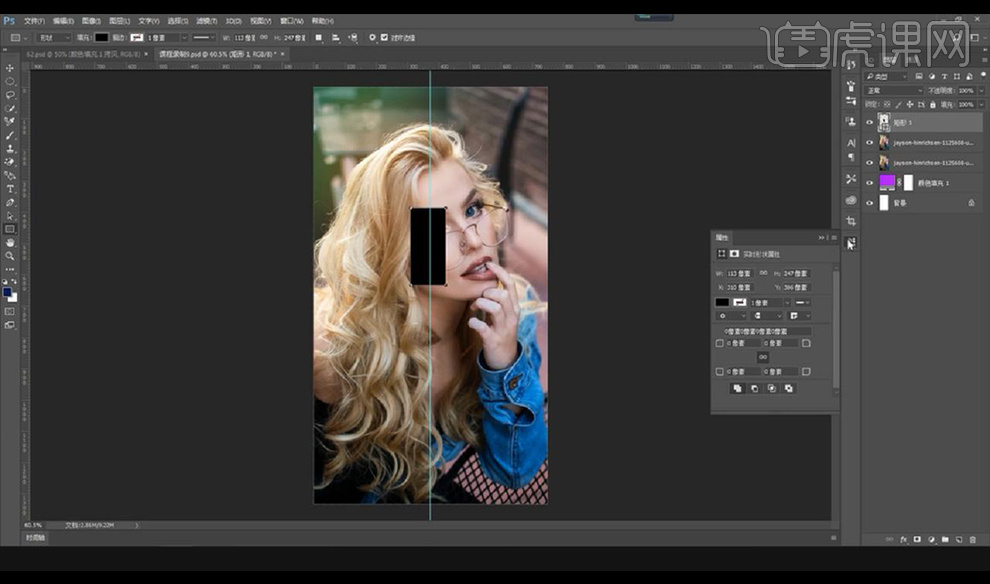
3.将我们上面一层的素材图进行创建剪切蒙版到矩形漏出眼睛,我们将其编组然后复制一组进行调整位置摆放调整矩形的色值就可以添加颜色效果。
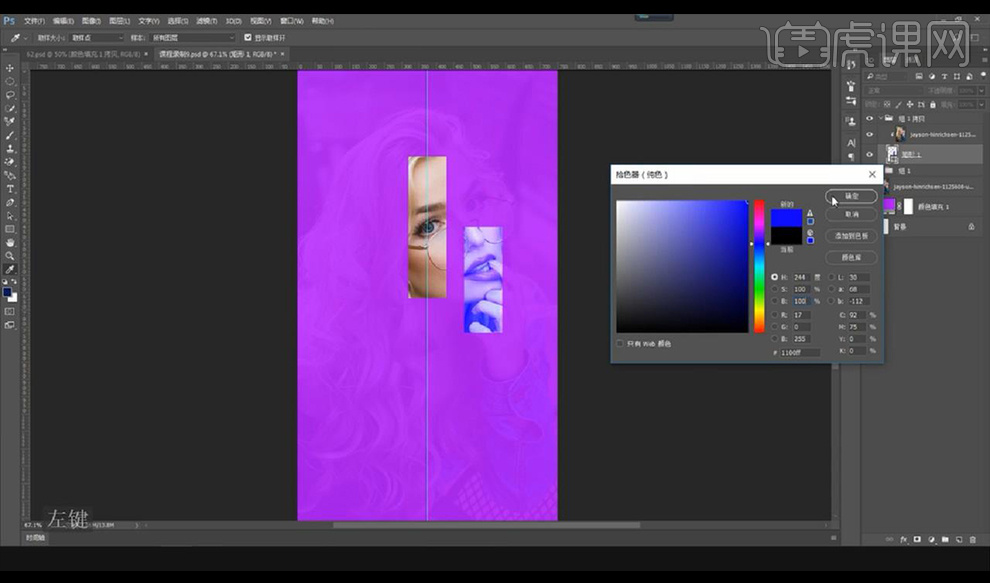
4.然后我们复制多组进行调整矩形摆放如图所示。
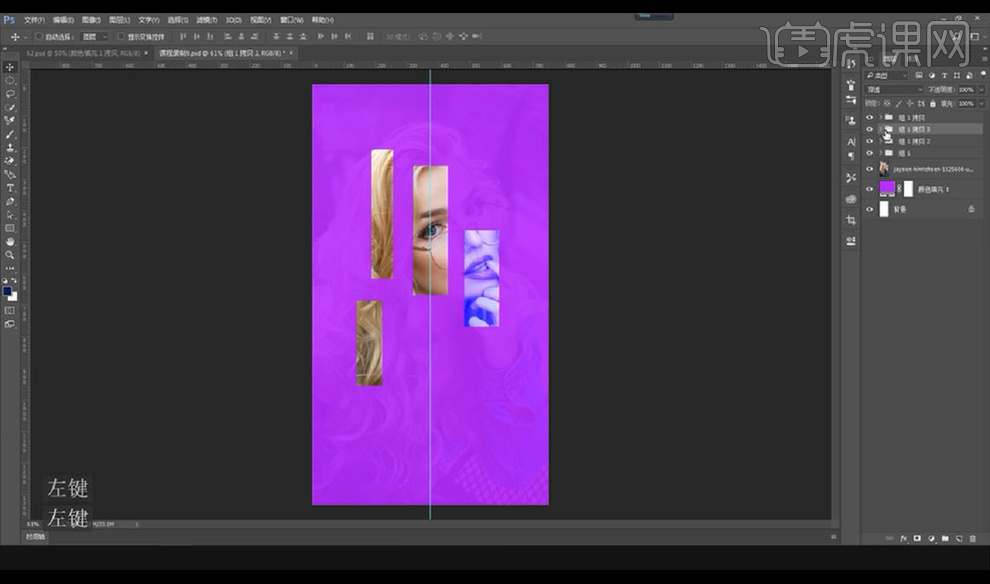
5.我们在将文案组进行拖入摆放,拉出参考线再进行复制矩形组进行摆放部分修改矩形颜色如图所示。
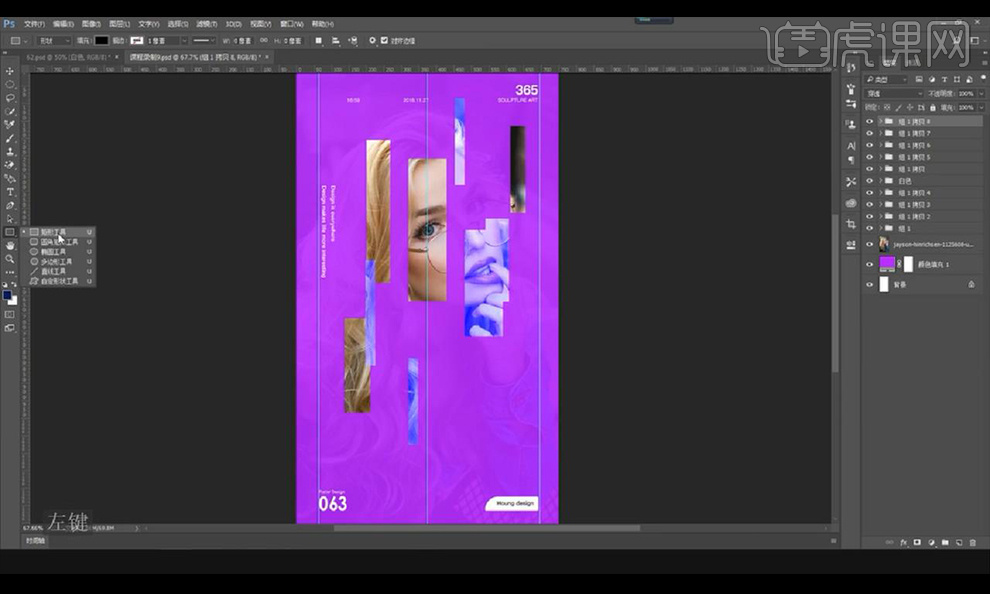
6.接下来我们绘制矩形长条进行摆放在人物矩形的周围如图所示。
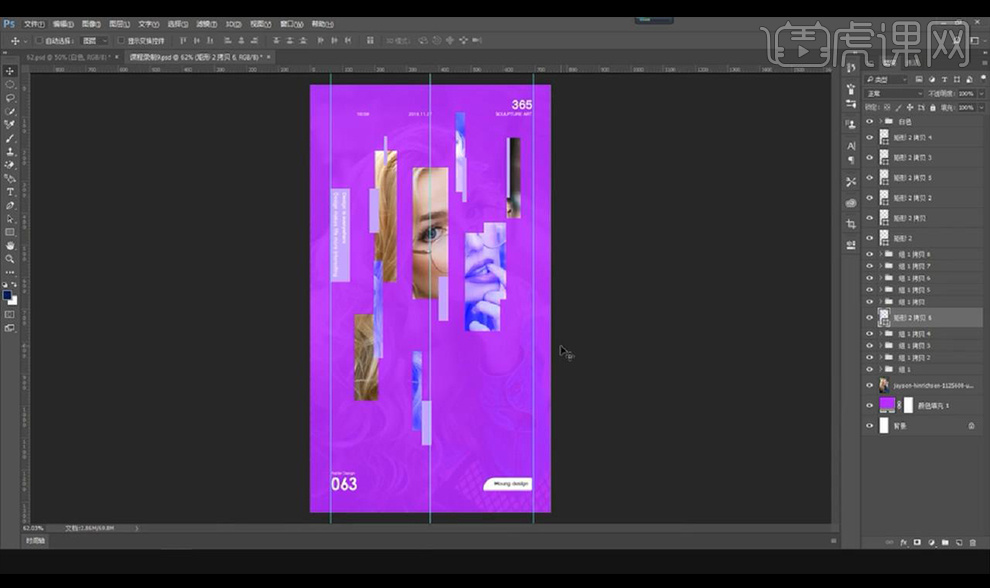
7.接下来我们在矩形的后方进行绘制黑色矩形摆放如图所示。
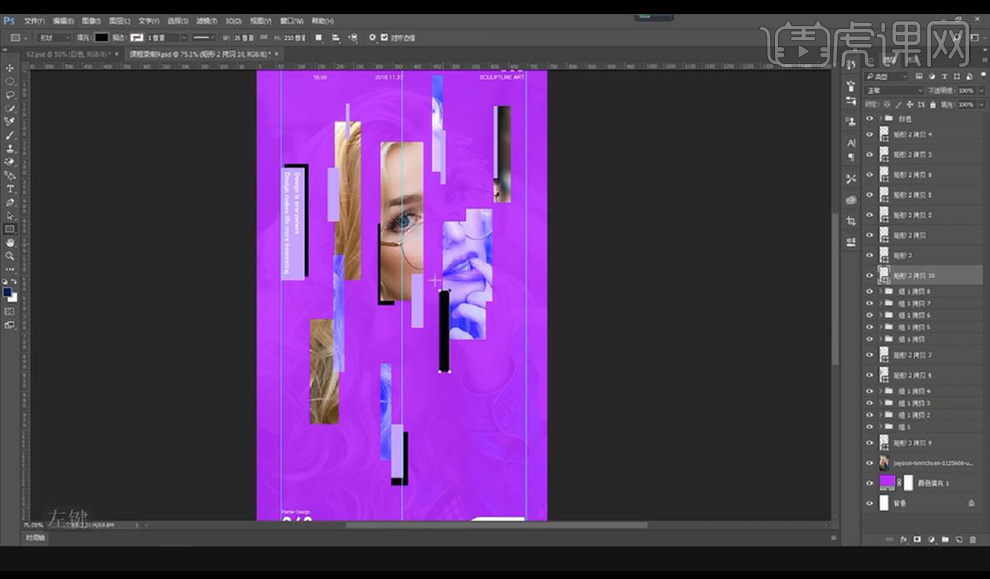
8.然后在前方进行绘制白色矩形摆放如图所示。
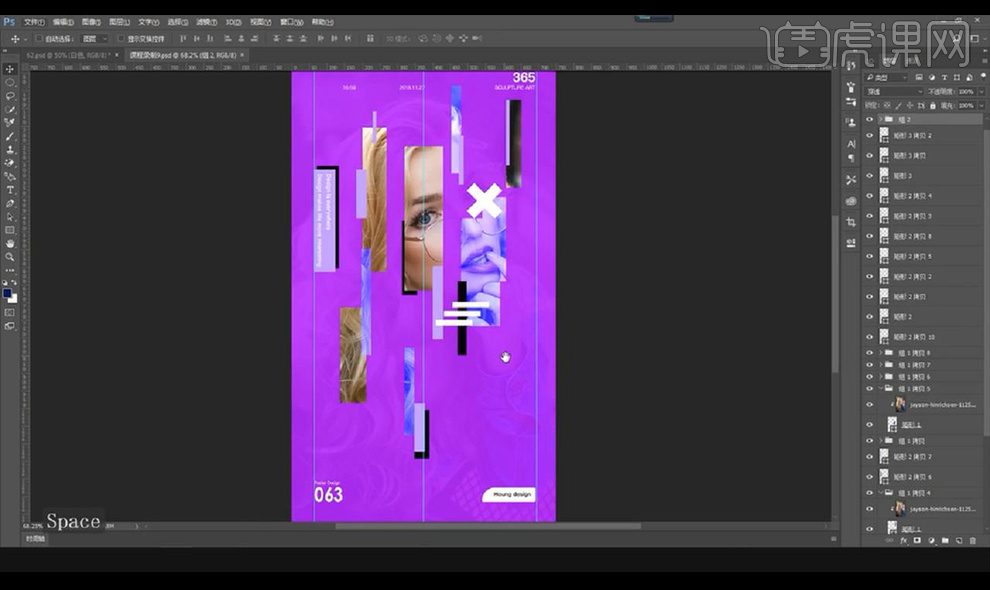
9.接下来我们拖入主题文案摆放如图所示。

10.然后我们进行添加蒙版涂抹一下文字周围,变得残缺。
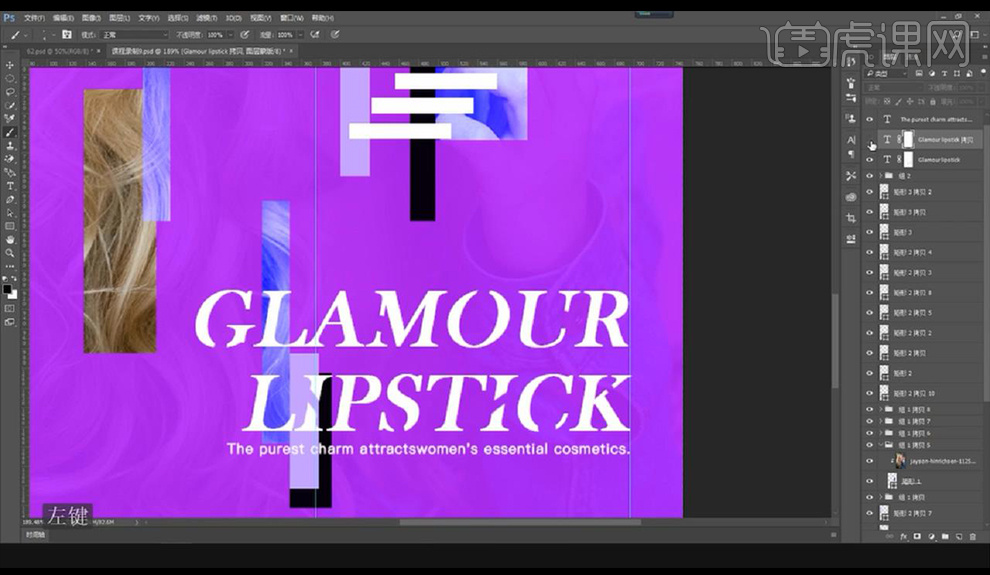
11.本节课结束。
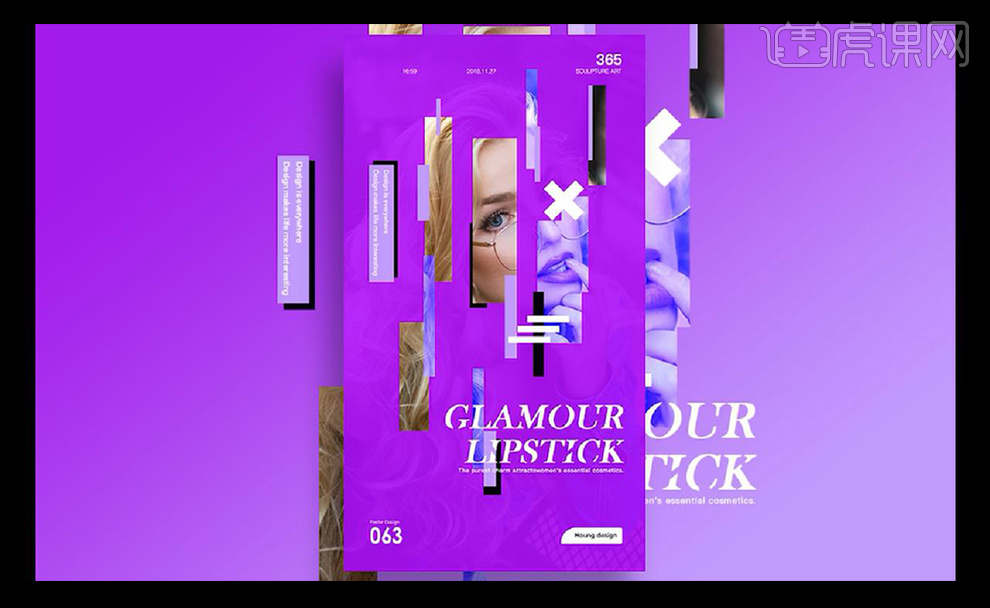
1.打开【PS】拖入背景图,新建图层使用【画笔工具】-【黑色】涂抹四周,效果如图。
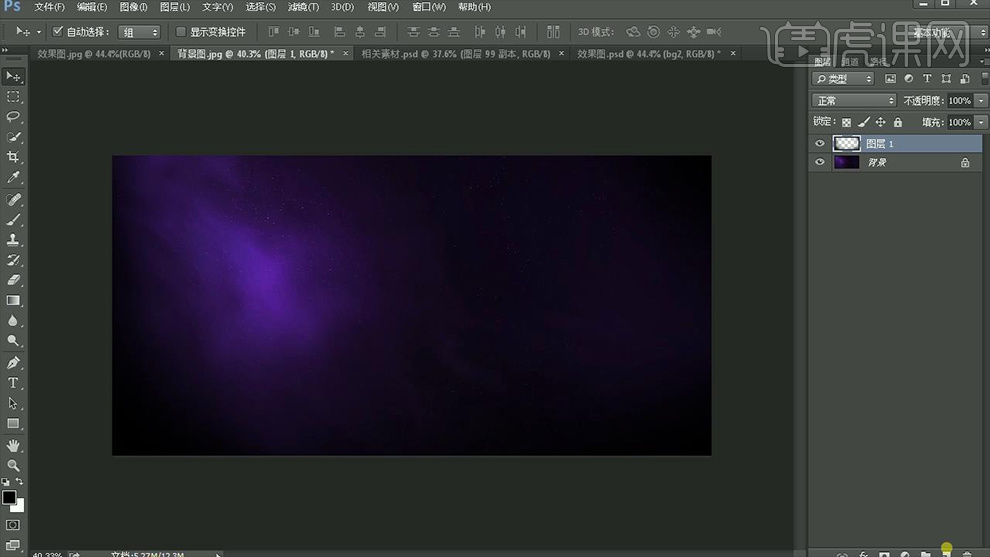
2. 新建图层使用【画笔工具】-【35145b】修改画面右侧,不透明度为【51%】。
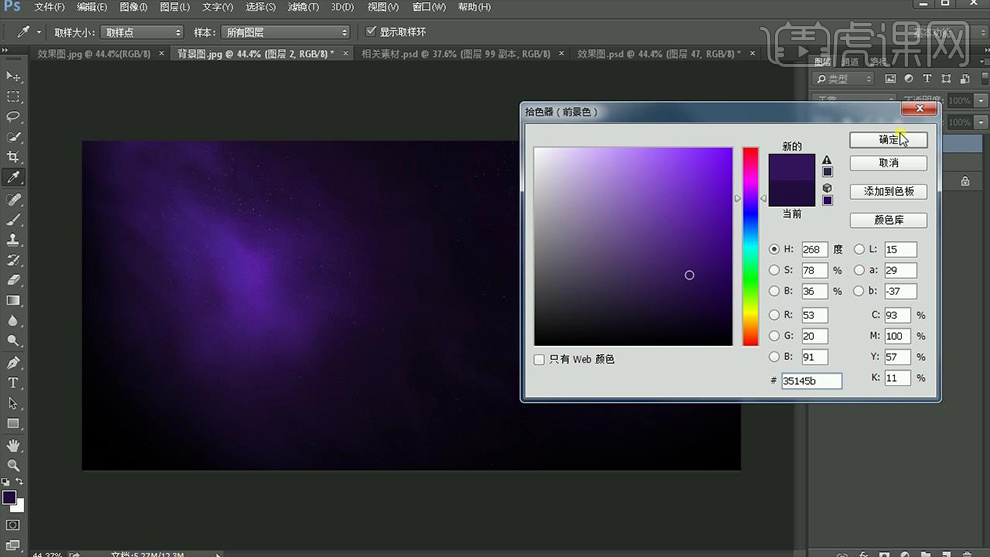
3.拖入【产品素材】和【沙尘素材】添加【蒙版】使用【画笔工具】修改画面,效果如图。
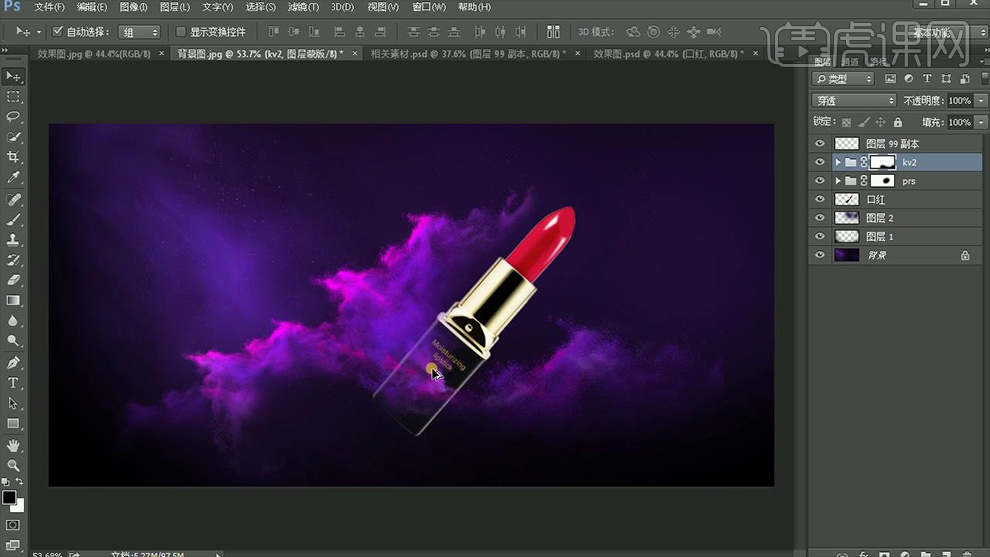
4.拖入【小船】和【闪电素材】,添加【蒙版】使用【画笔工具】修改画面,按【CTRL+T】调整大小位置。
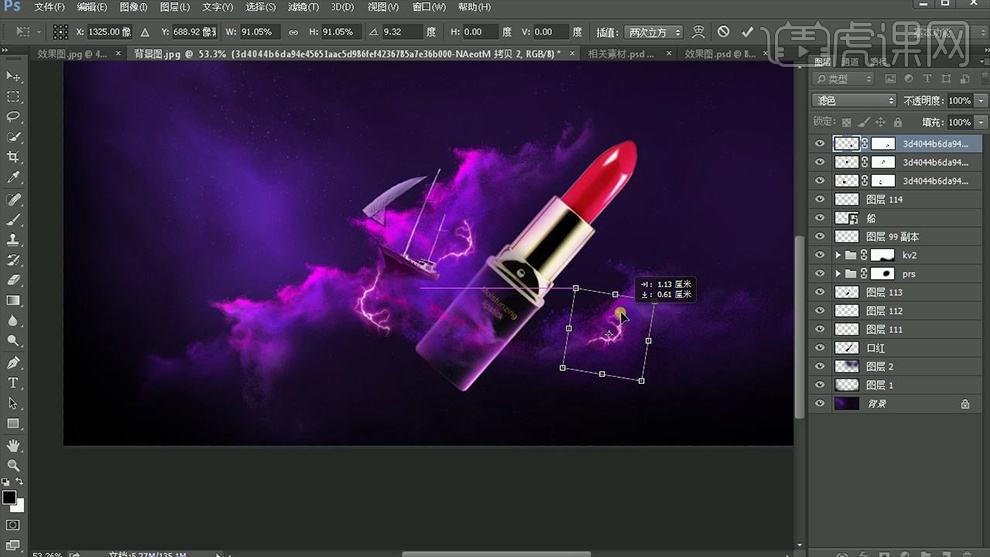
5.拖入【文字素材】,按【CTRL+T】调整大小位置。
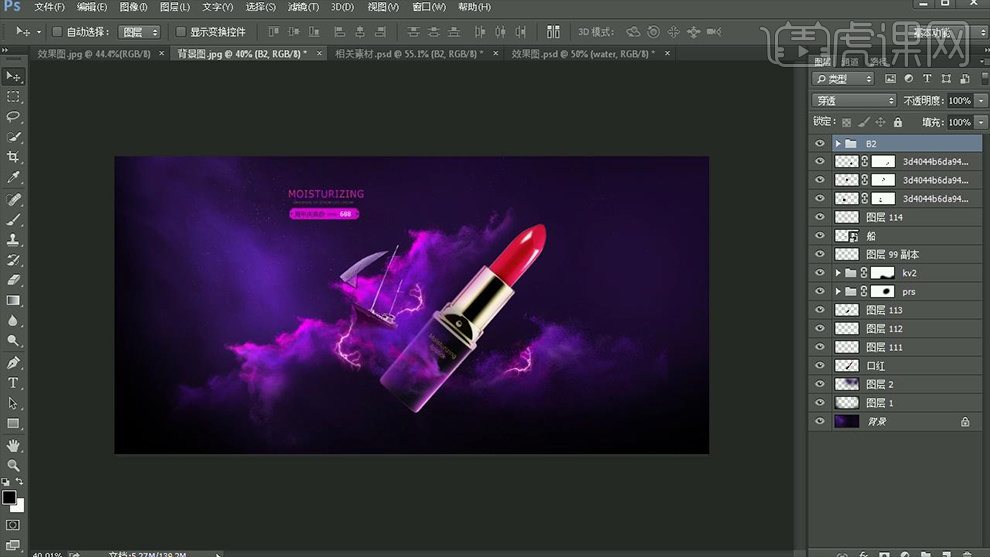
6.使用【钢笔工具】【描边1px】颜色为字体颜色,绘制添加装饰,添加【蒙版】使用【画笔工具】修改画面。
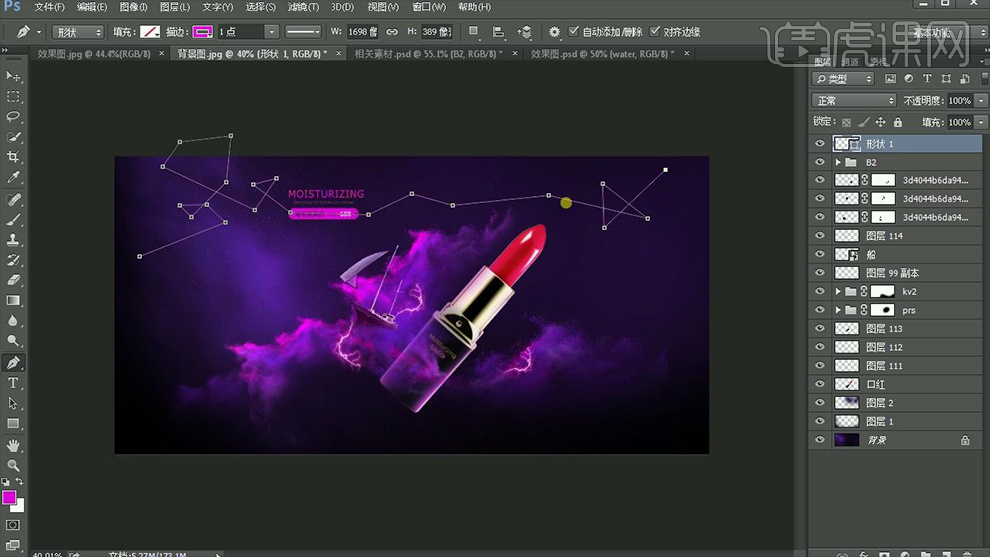
7.新建图层,使用【玫瑰红】在口红素材右侧涂抹,混合模式为【线性光】不透明度为【44%】。
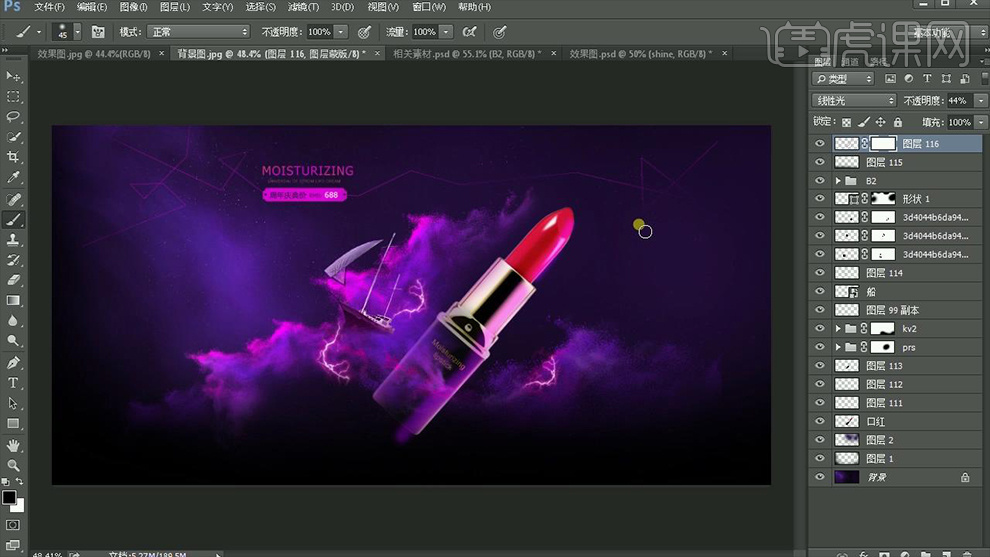
8. 为口红素材添加【蒙版】使用【画笔工具】修改画面,擦除多余部分。
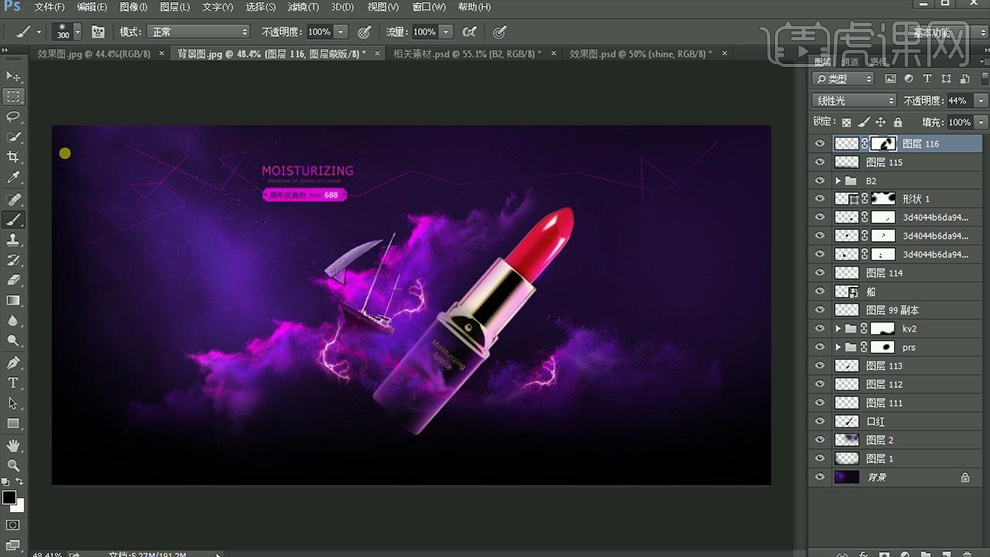
9.最终效果如图所示。

1、打开【PS】,拖入素材,使用【钢笔工具】对产品进行结构分离。
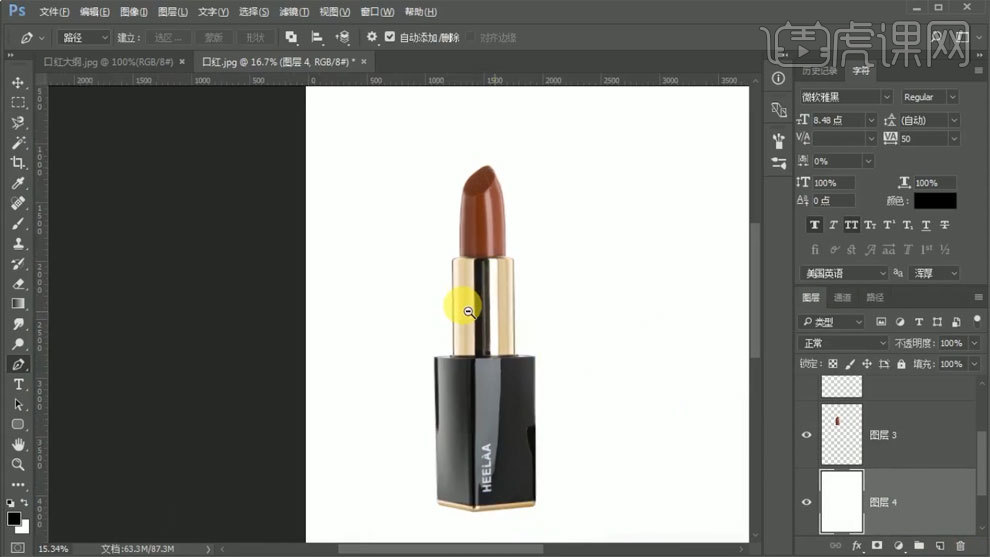
2、拉出参考线,【Ctrl+T】自由变换矫正产品。
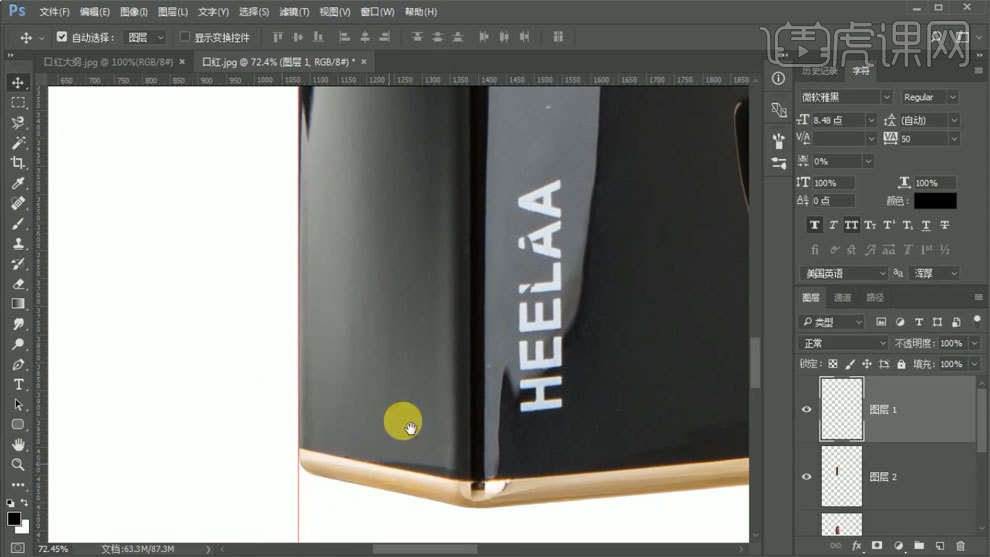
3、【Ctrl+单击缩略图】调出选区,【Ctrl+G】编组,添加组蒙版,其他部分同样处理。
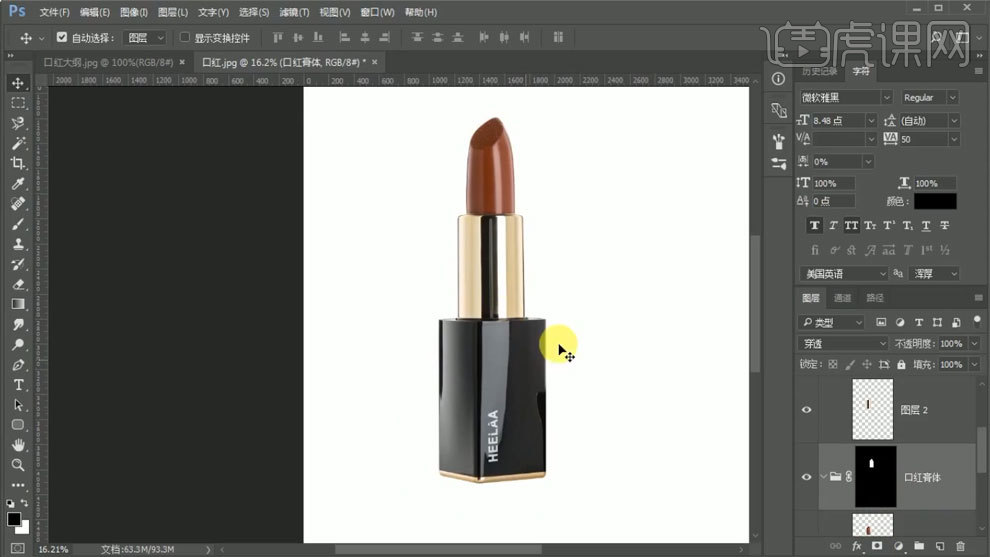
4、新建图层,填充产品固有色,使用【圆角矩形工具】框选,填充黑色。
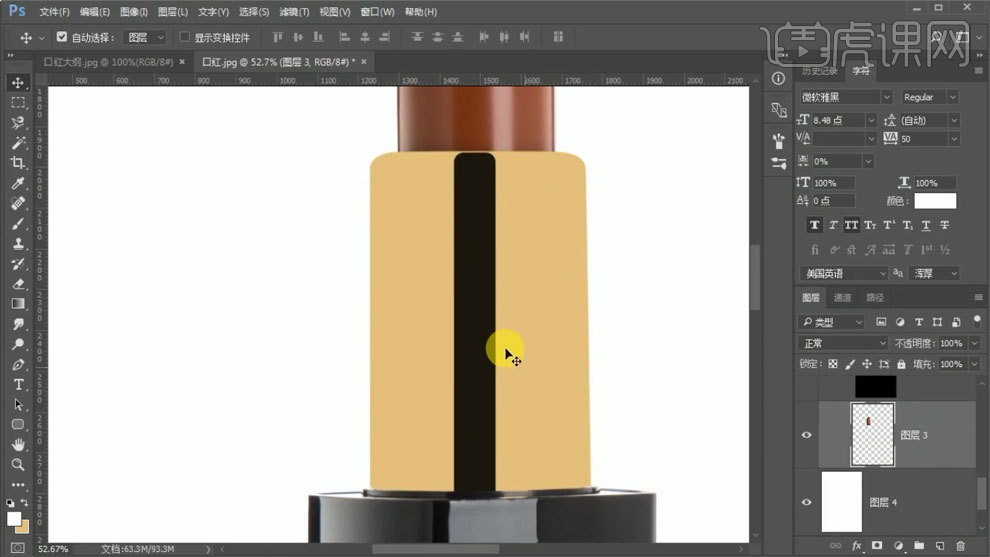
5、使用【矩形选框工具】框选,反选选区,填充黑色,往内侧移动,右侧同样处理。
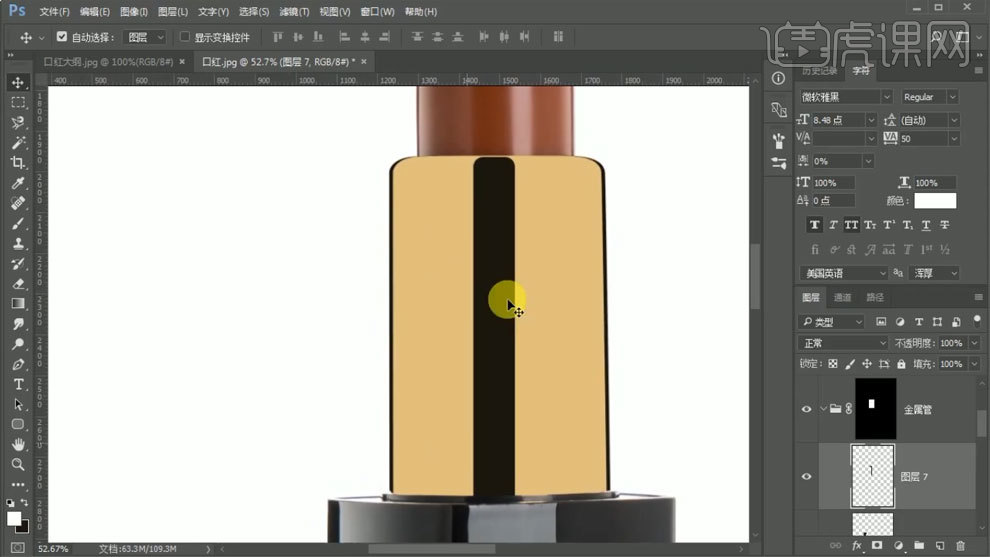
6、使用【钢笔工具】描边路径,颜色为白色,【Ctrl+J】复制图层,使用【高斯模糊工具】进行模糊。
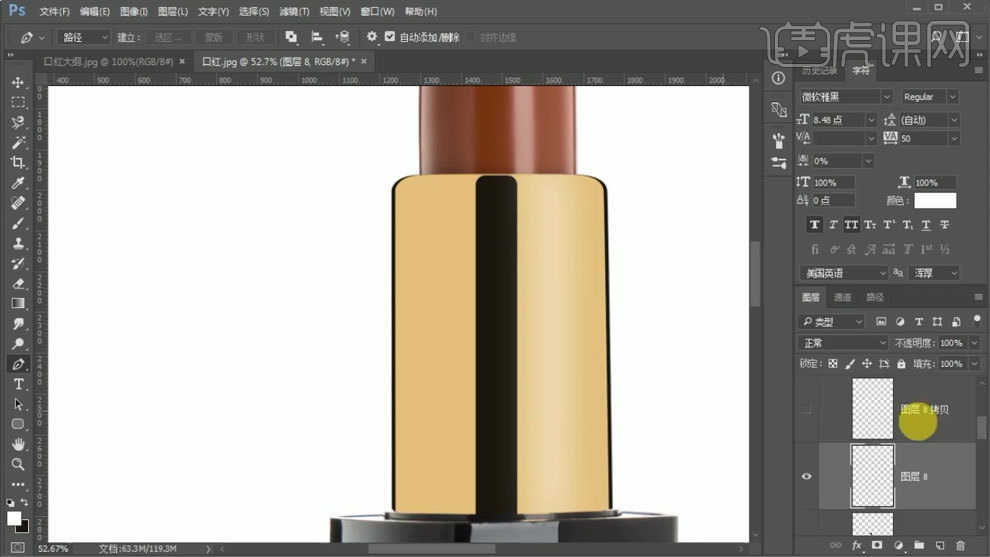
7、使用【矩形选框工具】框选,反选选区,填充黑色,往下侧移动,添加蒙版去掉多余部分。
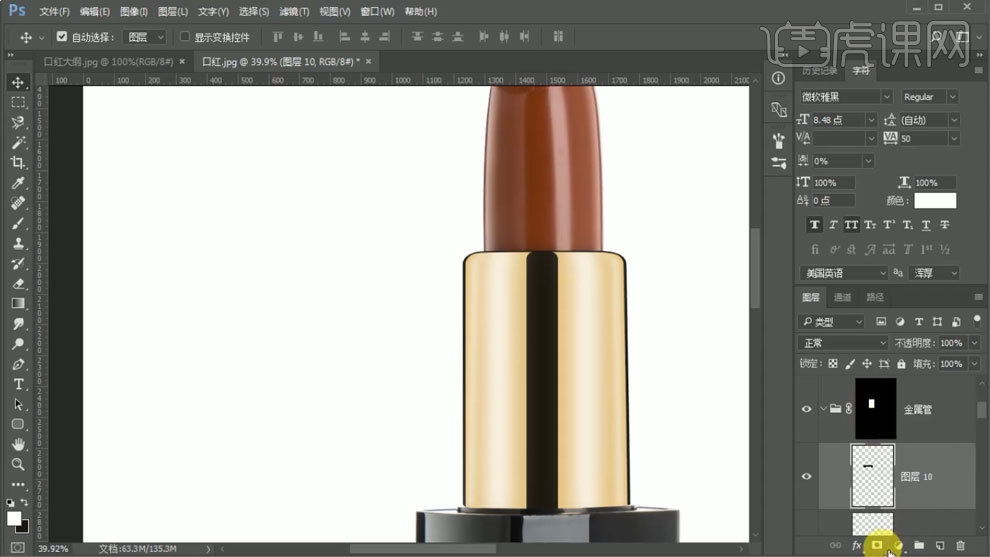
8、使用【图章工具】进行处理,删除多余部分。
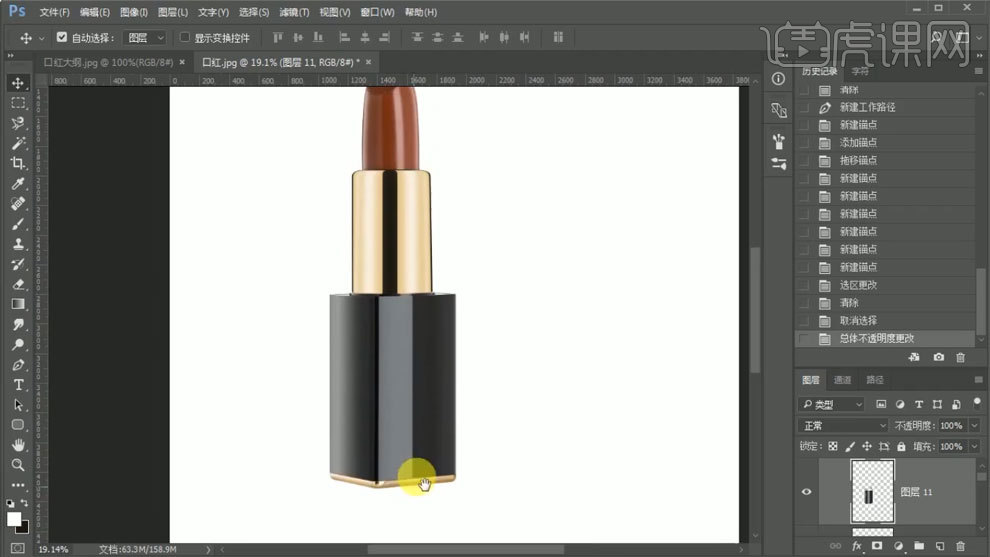
9、继续使用【图章工具】处理膏体部分。
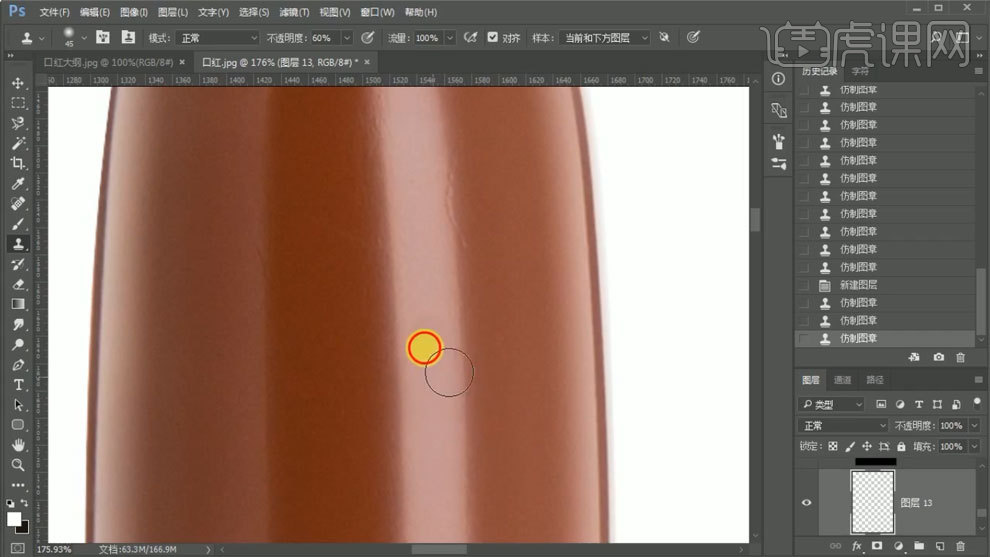
10、使用【钢笔工具】勾出路径,填充颜色,使用【画笔工具】添加光影。
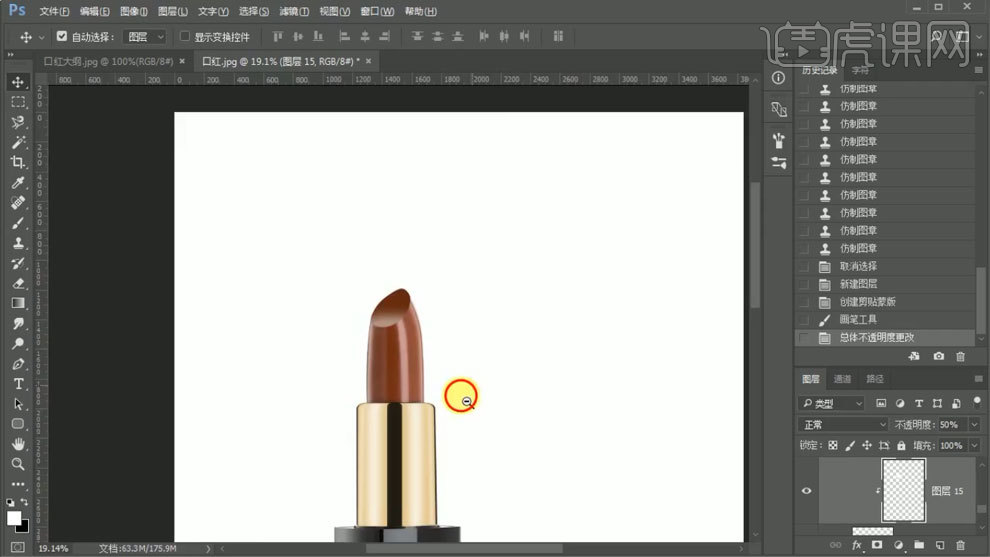
11、使用【钢笔工具】扣出盖子,放到左侧,【Ctrl+G】编组,添加组蒙版。
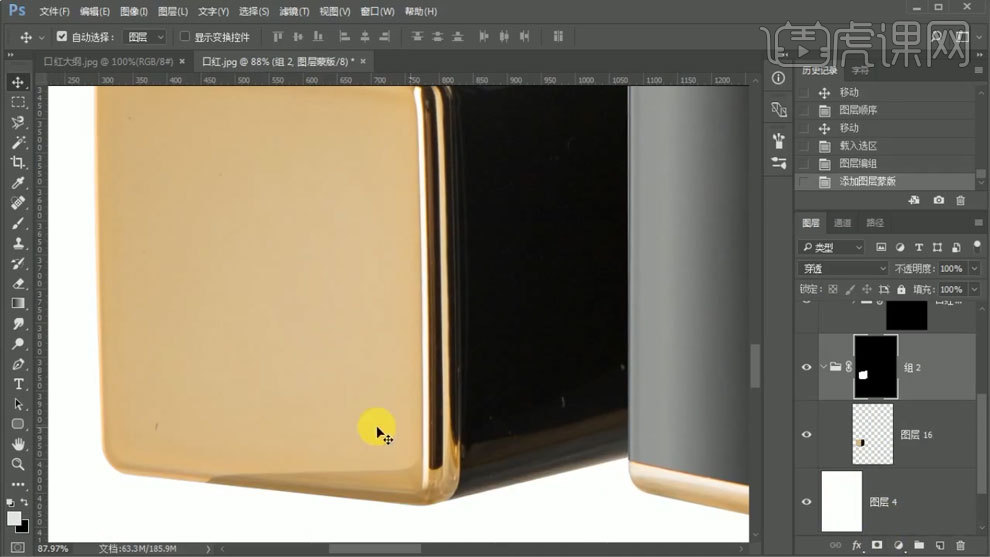
12、使用【图章工具】进行处理。
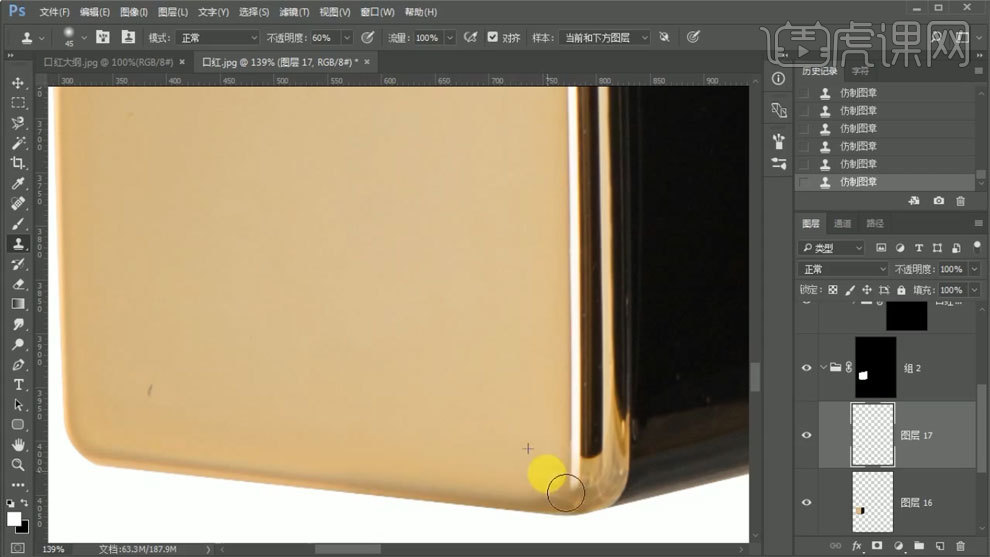
13、使用【钢笔工具】勾出路径,填充白色,添加蒙版,使用【渐变工具】进行渐变。
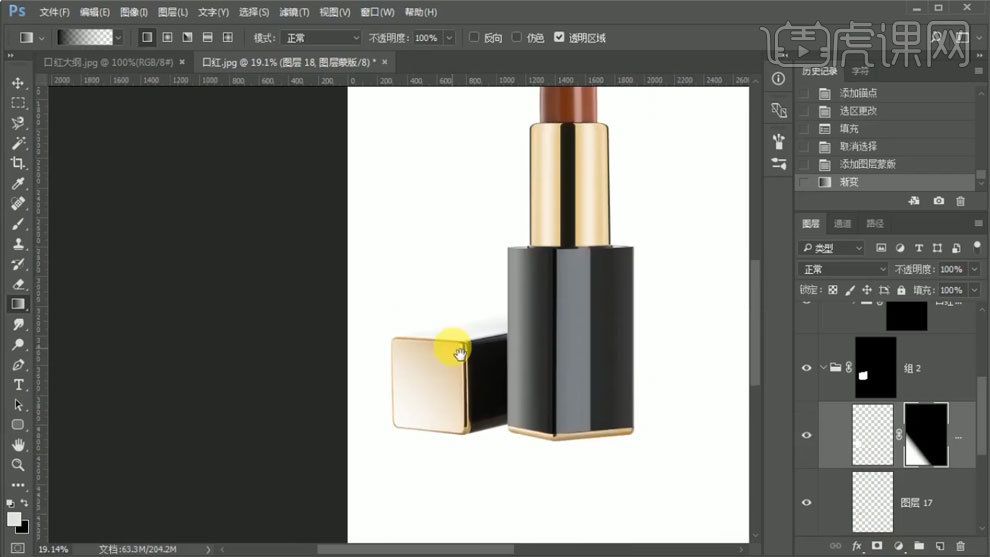
14、使用【色相饱和度】进行调整。
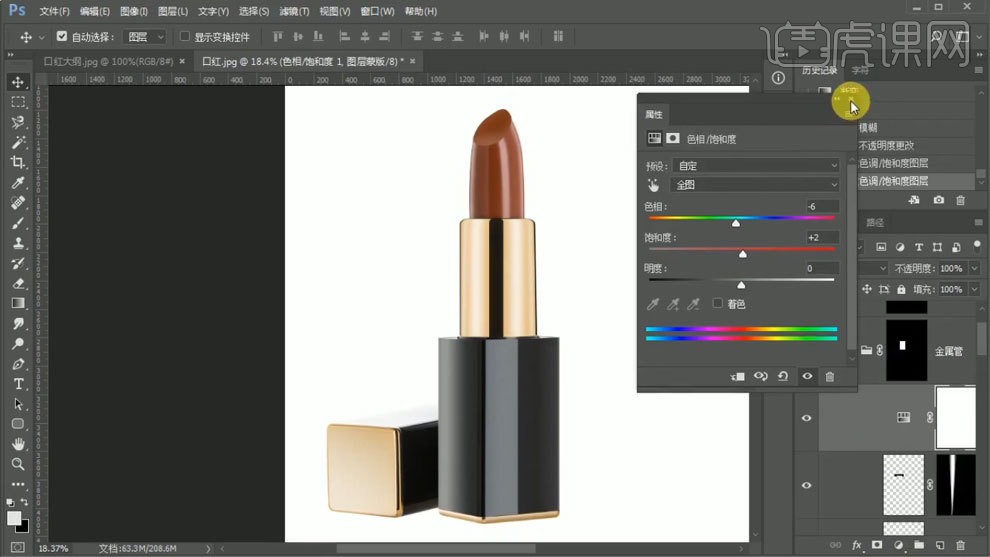
15、【Ctrl+Alt+shift+E】盖印图层,使用【文字工具】输入文案,对齐原图。
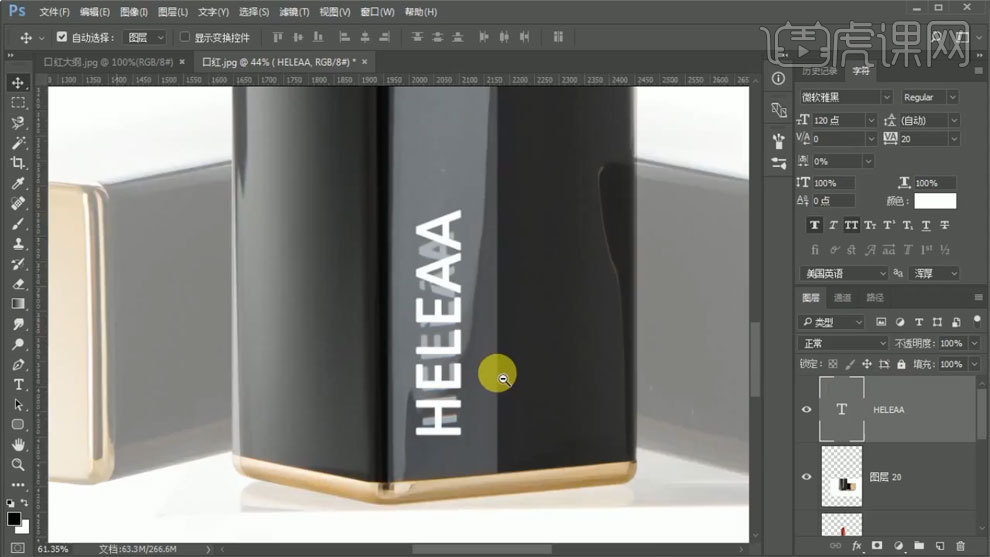
16、新建画布,填充黑色,拖入素材和产品,调整位置大小。

17、最终效果如图所示。

1、本节课讲解PS-圣诞美妆节海报制作,本节课中用到的素材,会放置在素材包内,请各位学员点击右侧黄色按钮自行下载安装。
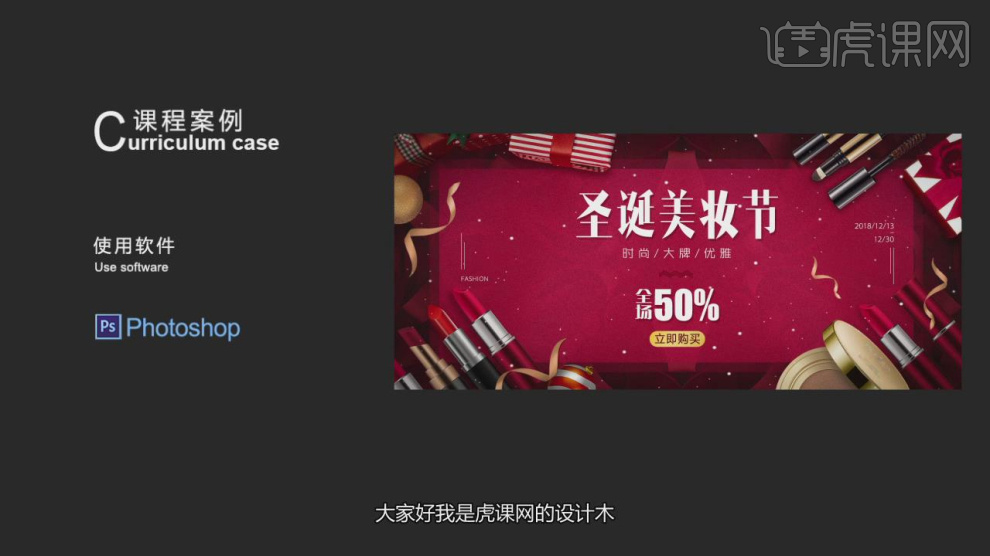
2、首先我们打开软件,然后我们根据参考将素材图层载入进来,如图所示。
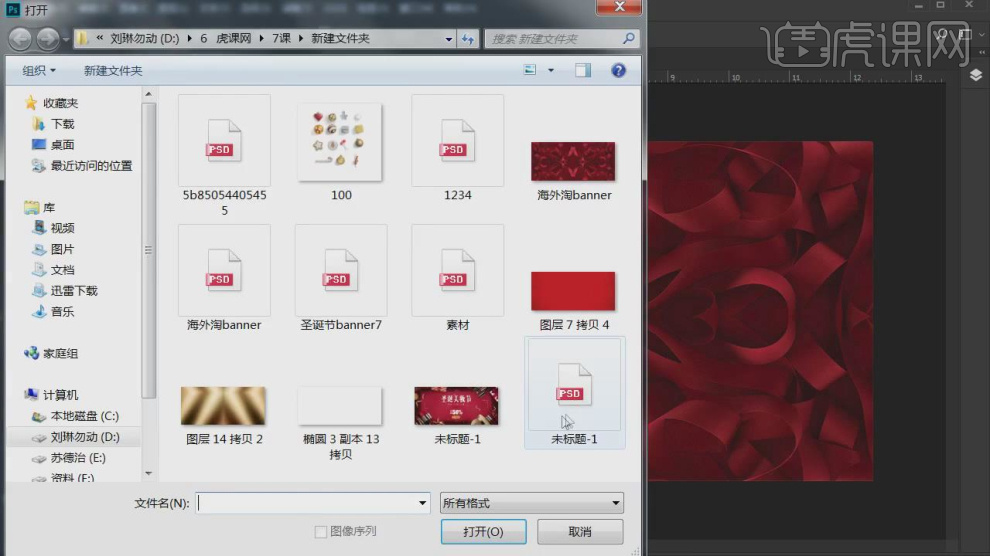
3、使用【变形】工具调整他的大小,如图所示。
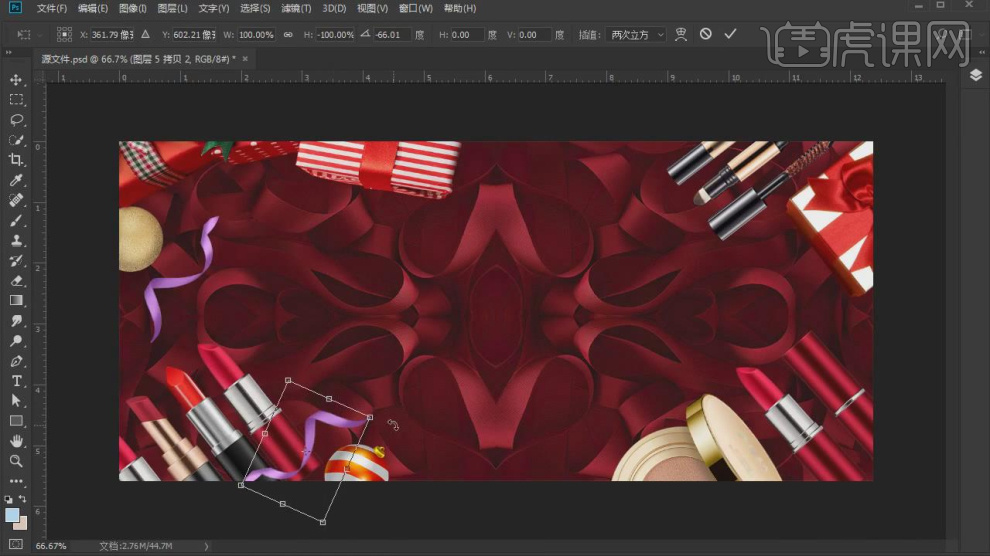
4、使用【形状】工具,绘制一个矩形,如图所示。
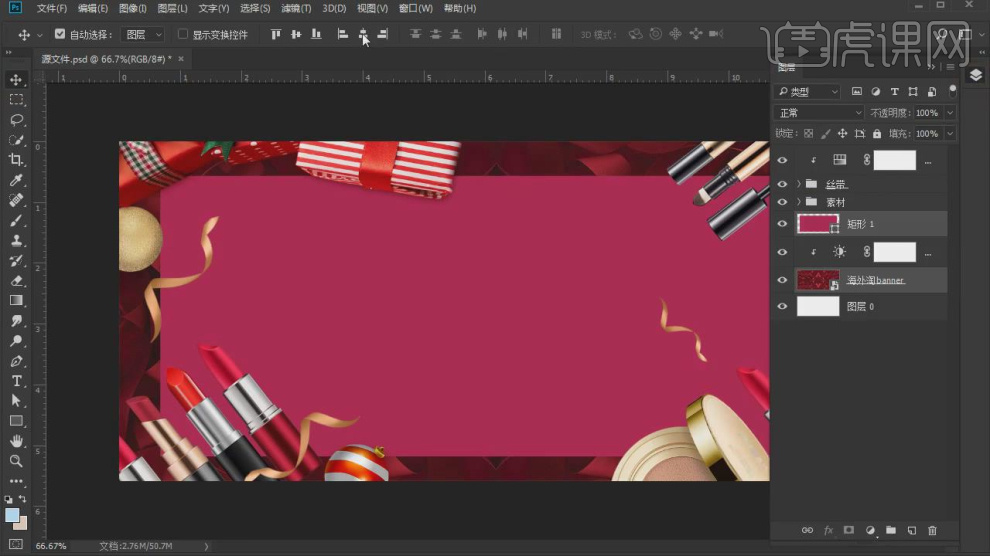
5、将绘制好的矩形进行一个复制,然后调整他的大小,如图所示。
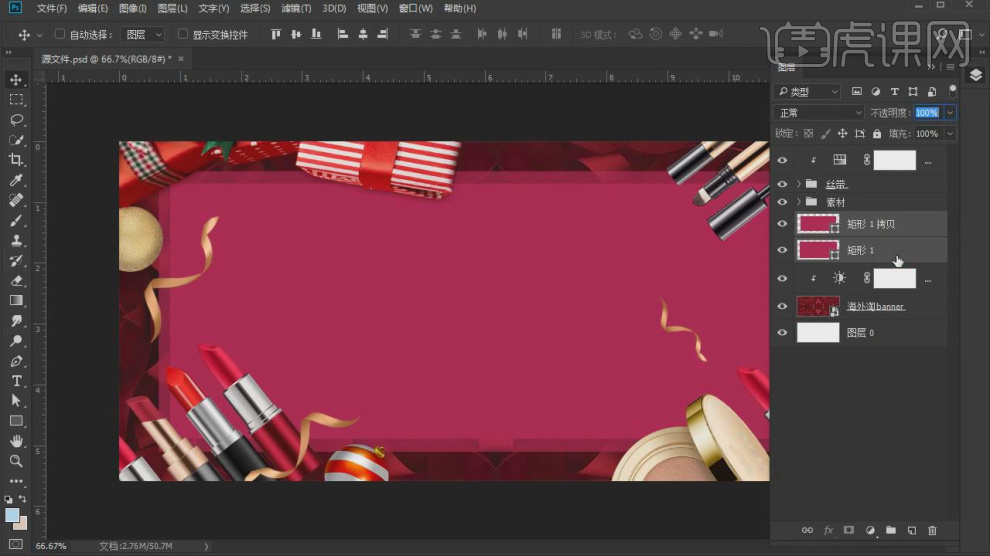
6、在效果器中给图层添加一个【色相饱和度】效果,如图所示。
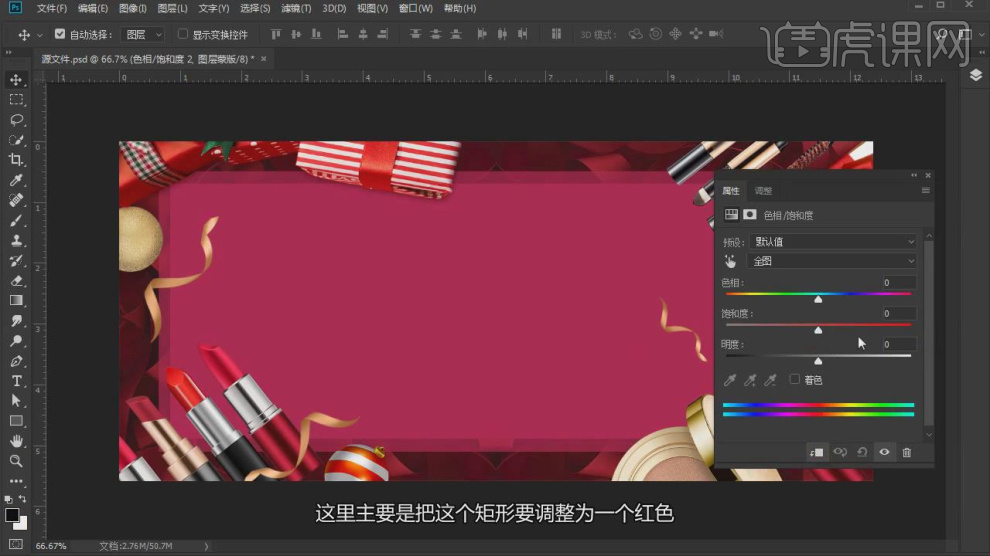
7、这里我们将素材图片载入进来,然后使用【变形】工具调整他的大小,如图所示。
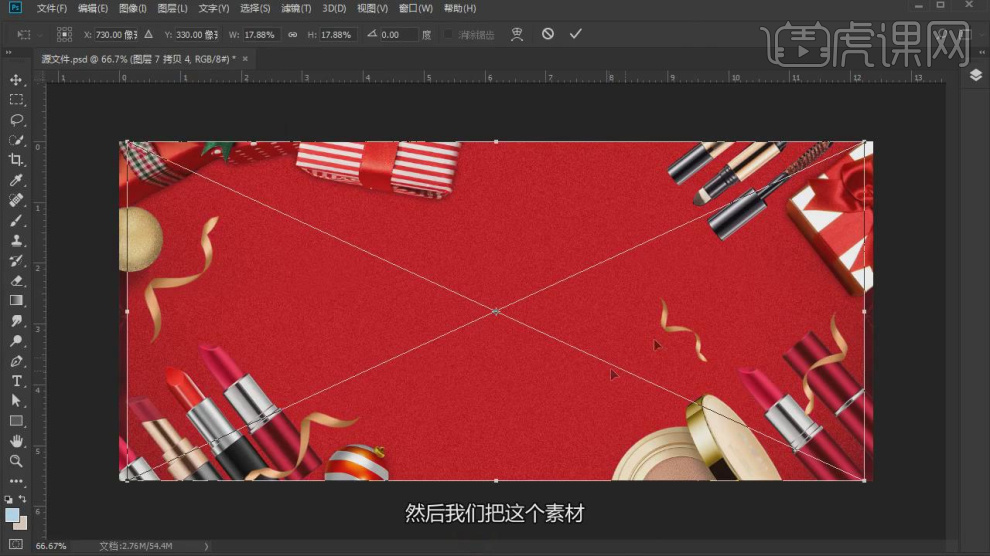
8、选择素材和矩形,然后设置一个【剪切蒙版】,如图所示。
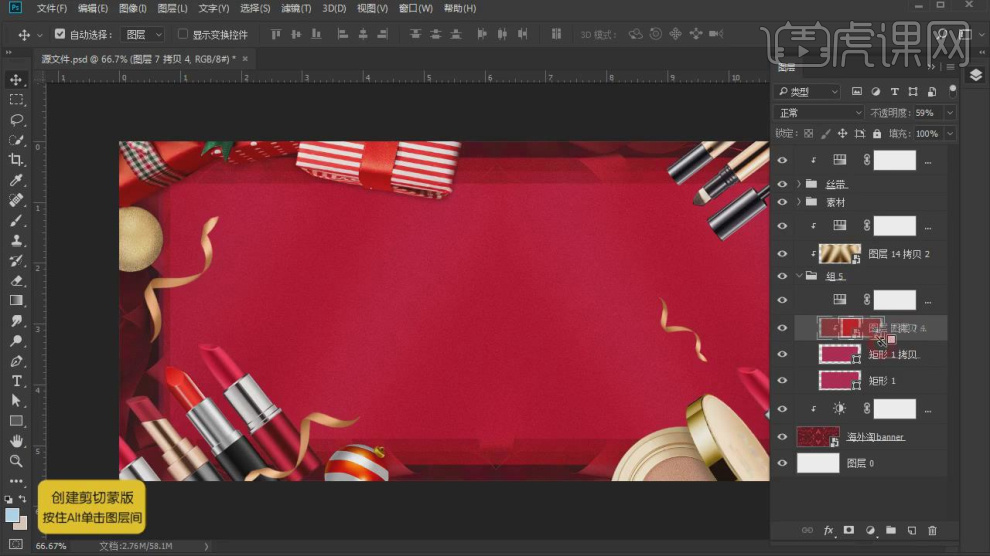
9、然后使用【文本】工具,输入文字并设置一个字体,如图所示。
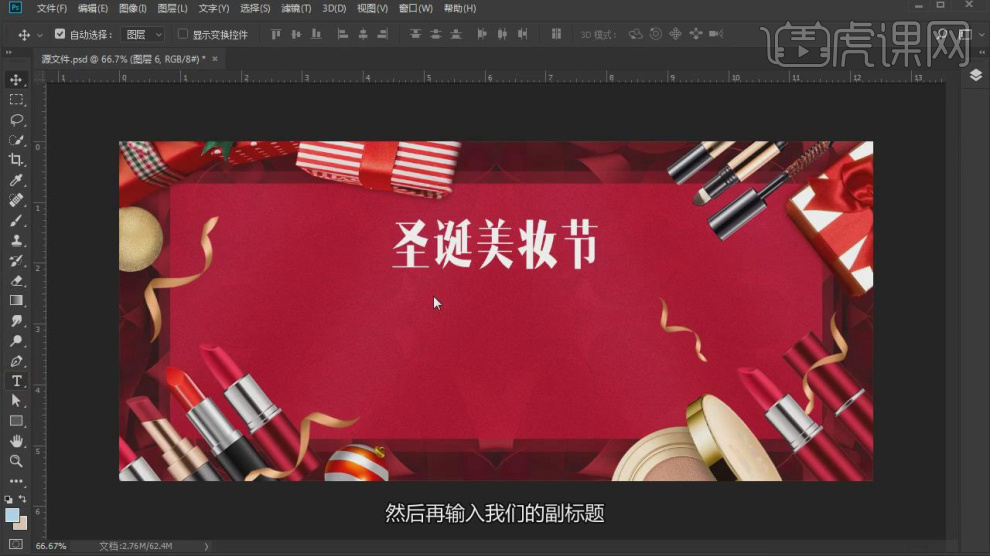
10、选择绘制好的内容,使用【变形】工具调整他的大小,如图所示。
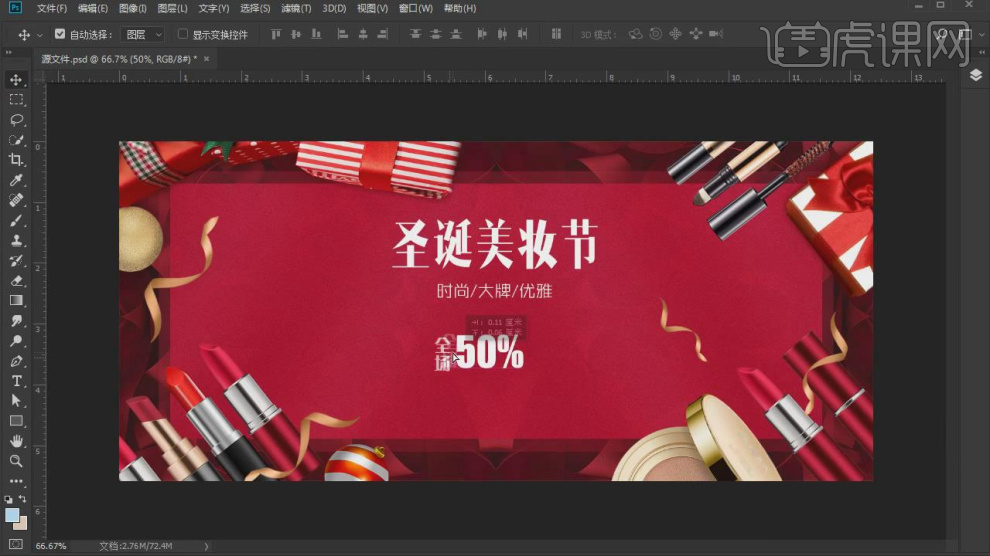
11、使用【形状】工具,绘制一个圆角矩形,打开颜色面板,设置一个渐变颜色,如图所示。
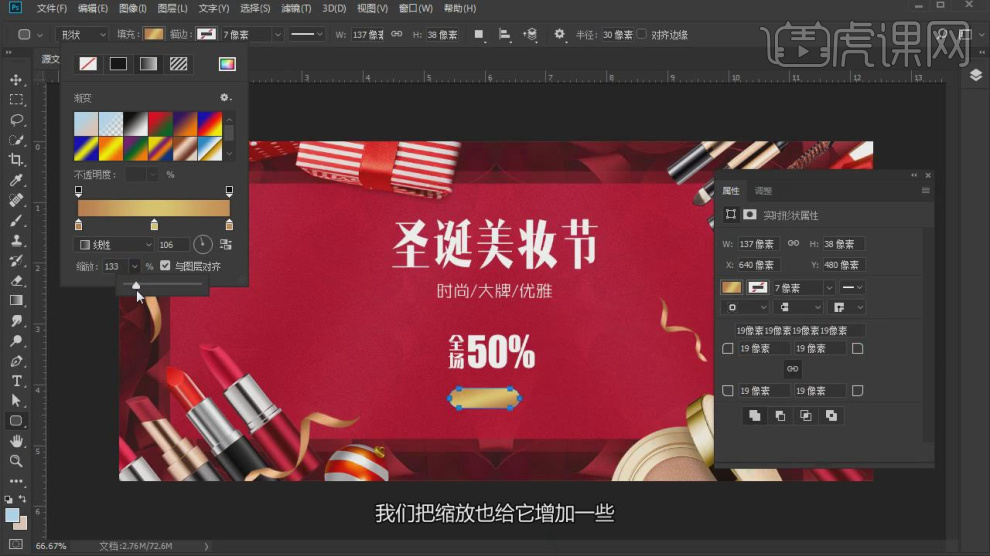
12、选择图层,我们在【图层样式】中设置一个投影效果,如图所示。
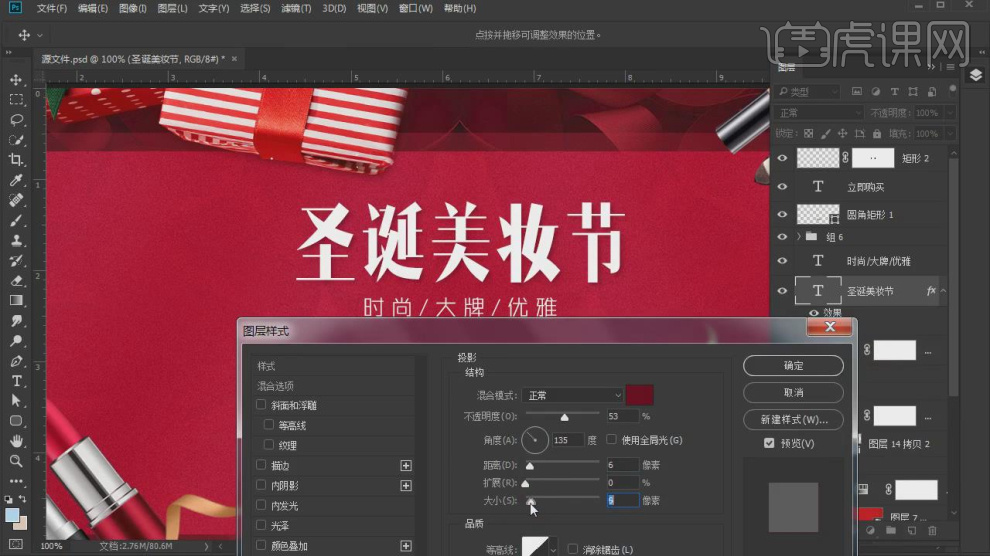
13、这里我们将雪花的素材图片载入进来,如图所示。
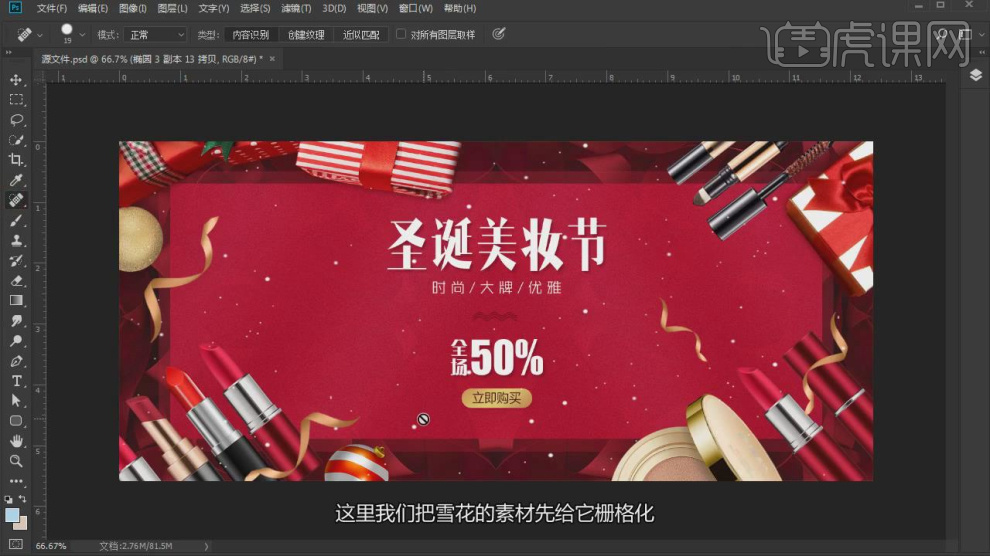
14、使用【形状】工具,绘制一个矩形,如图所示。
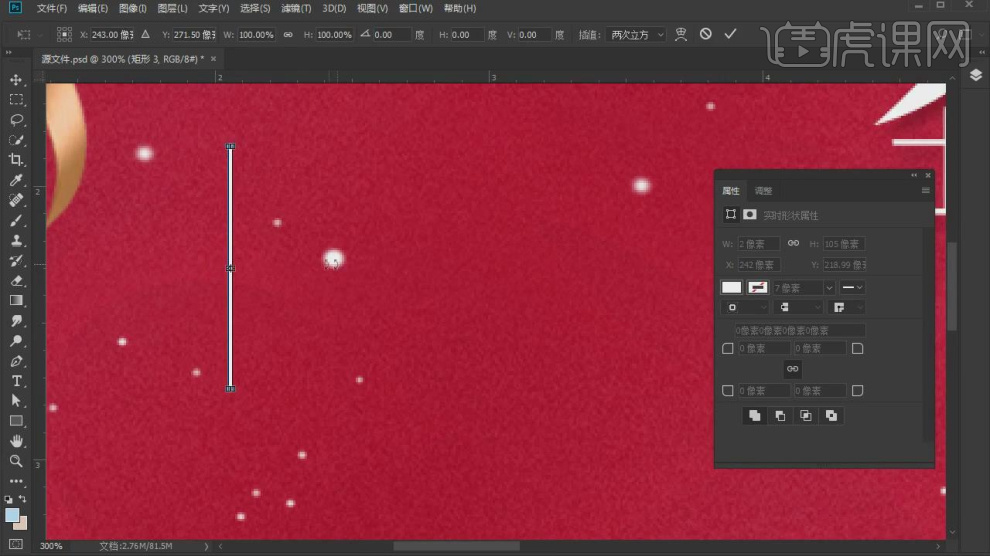
15、然后使用【文本】工具,输入文字并设置一个字体,如图所示。
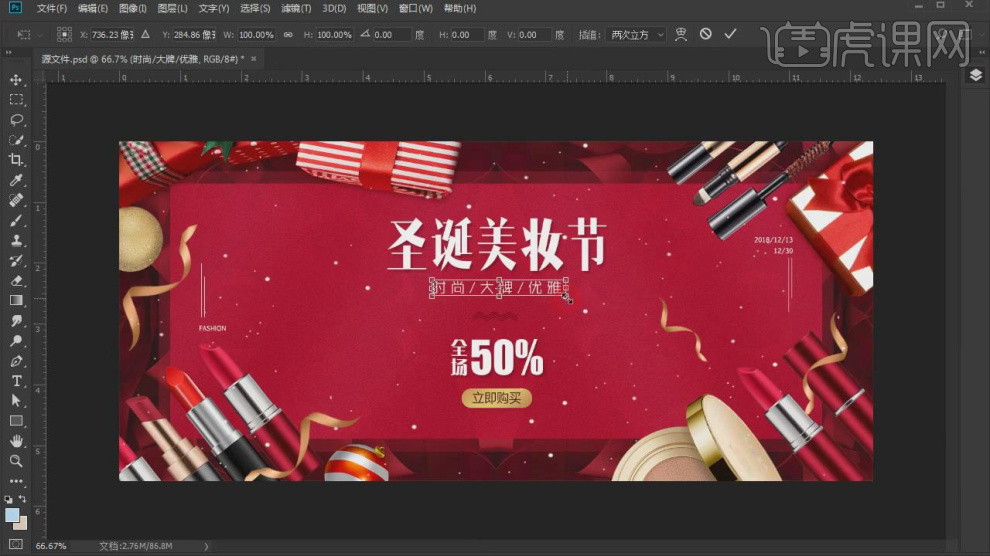
16、最终效果。