冰箱海报

1、【打开】PS软件,【新建】任意大小的画布。具体效果如图示。
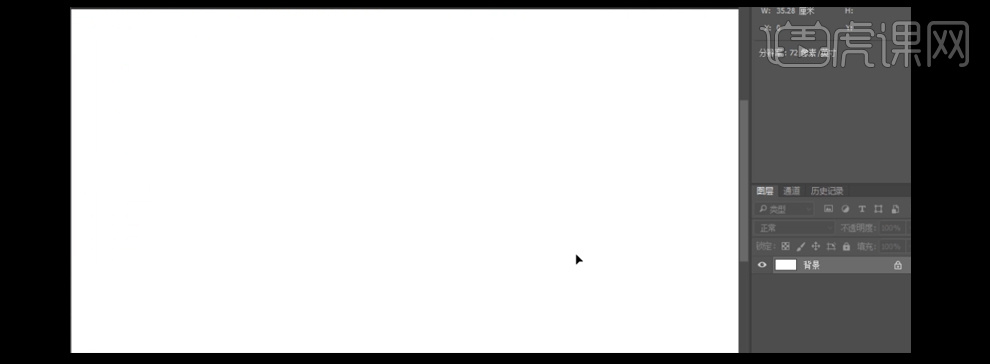
2、【拖入】准备好的素材,并调整至合适的大小和位置。【添加】色相/饱和度,具体参数如图示。具体效果如图示。
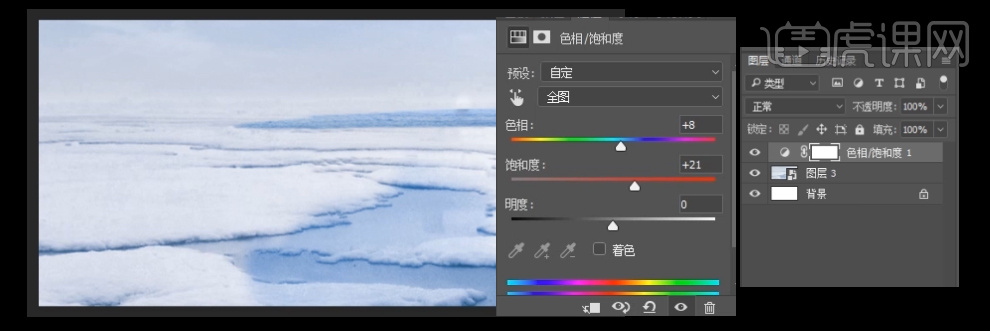
3、【添加】曲线效果,具体参数如图示。具体效果如图示。
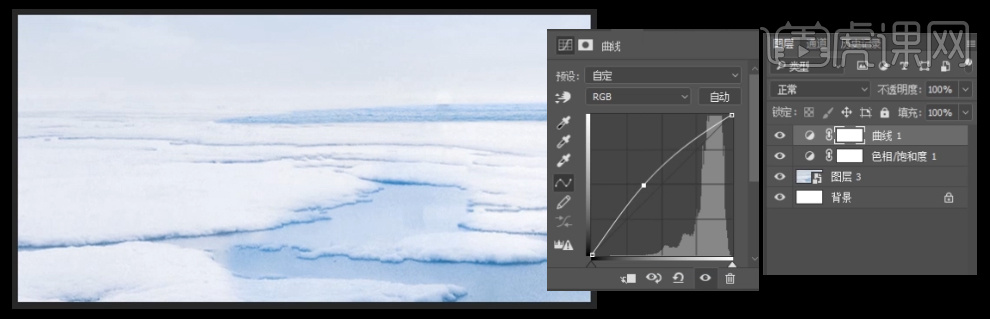
4、按T选择【字符工具】,【字体】迷你简汉真广标,【颜色】蓝色R48G157B206,输入文字,再输入【字体】微软雅黑粗体,【颜色】黑色。按【Ctrl+T】调整文字至合适的大小。具体效果如图示。

5、选择【矩形工具】,【颜色】蓝色R48G157B206,绘制合适大小的矩形框。具体效果如图示。

6、选择【文字工具】,【字体】微软雅黑粗体,【颜色】白色,输入文字。按【Ctrl+T】自由变换文字至合适的大小,并放置蓝色矩形框上方合适的位置。调整整体文字的细节视觉。具体效果如图示。

7、【选择】黑色文字图层,【双击】打开【图层样式】-【描边】,【描边颜色】白色,其他参数如图示。具体效果如图示。
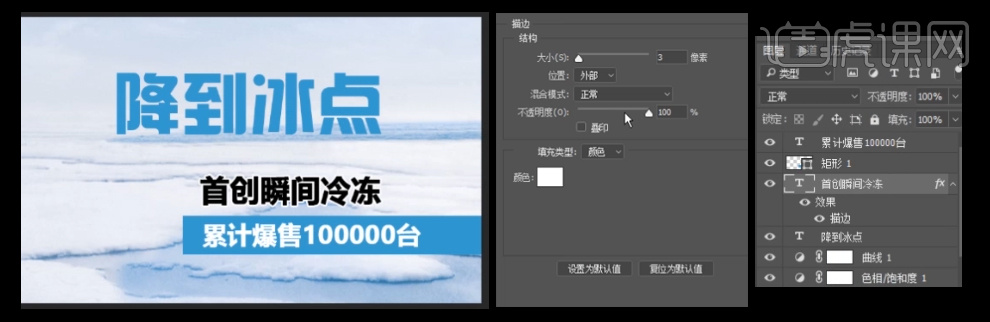
8、依次【拖入】准备好的关联素材,并放置画面合适的位置。具体效果如图示。

9、选择【钢笔工具】,绘制合适的路径形状,【填充】蓝色R48G157B206,按【Ctrl+T】自由变换至合适的大小,放置画面合适的位置。具体效果如图示。

10、选择【文字工具】,【字体】微软雅黑,【颜色】白色,输入文字。按【Ctrl+T】调整至合适的大小,并移到合适的位置。选中【路径形状图层】和【文字图层】,按【Ctrl+G】编组,并【重命名】LOGO。具体效果如图示。

11、【选中】冰箱素材图层,按Ctrl键【单击】,【新建】图层,【填充】淡蓝色,调整【图层不透明度】14%。具体效果如图示。

12、使用相同的方法给企鹅素材添加相应的阴影效果。具体效果如图示。

13、【拖入】光芒素材,按【Ctrl+T】自由变换至合适的角度,放置画面合适的位置。【添加】色相/饱和度,具体参数如图示。右击【创建剪切蒙版】,并调整图层的不透明度至合适的大小。具体效果如图示。
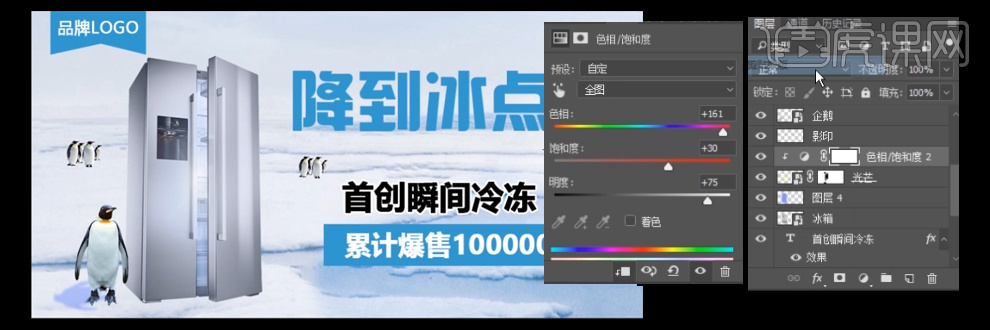
14、依次对相关联的图层进行编组并重命名。【选中】冰箱图层,右击【图层选项】,依次添加【内发光】、【外发光】、【投影】,具体参数如图示。
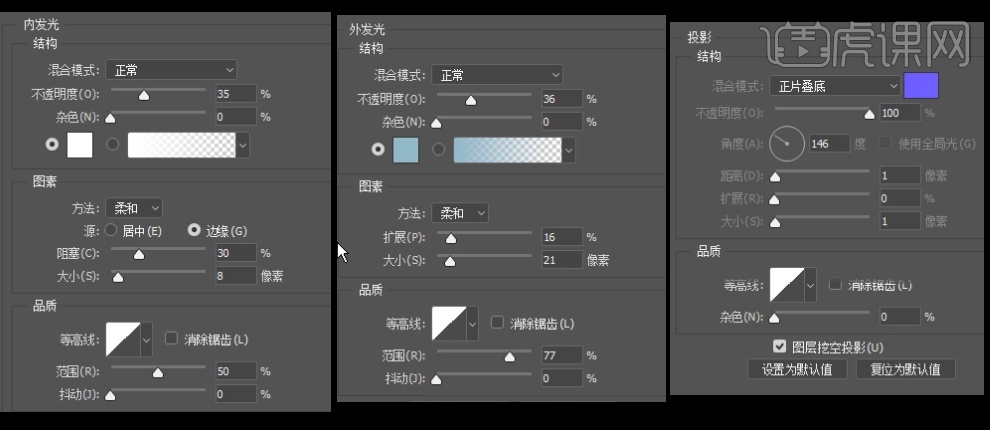
15、【置入】光效素材,并调整图层顺序放置画布合适的位置。具体效果如图示。

16、选择【圆形工具】,按Shift键绘制一个正圆,【颜色】橙色R233G89B44,再绘制【描边】2PX,【描边颜色】白色,调整至合适的大小,并放置橙色圆形上方,居中对齐。【选中】两个图层,按【Ctrl+G】编组,并【重命名】价格。具体效果如图示。

17、选择【文字工具】,依次输入文字。并调整至合适的大小放置圆上方。具体效果如图示。

18、【选择】背景素材图层,【新建】图层,按【Alt+Delete】填充前景色黑色,单击【滤镜】-【杂色】-【添加杂色】,具体参数如图示。单击【滤镜】-【模糊】-【进一步模糊】。具体效果如图示。

19、按【Ctrl+J】复制图层,单击【滤镜】-【像素化】-【晶格化】,具体参数如图示。按【Ctrl+L】打开【色阶】,具体参数如图示。具体效果如图示。

20、单击【滤镜】-【模糊】-【动感模糊】,具体参数如图示。【图层模式】滤色,【不透明度】33%,【选择】下一个图层,【图层模式】滤色,【不透明度】10%。具体效果如图示。

21、【选择】两个图层,按【Ctrl+G】编组,并【重命名】雪花,并调整整体的视觉细节。具体效果如图示。

22、最终效果如图示。

本节课主要教会大家怎么通过利用产品来做图,并且让人一目了然我们所销售的产品,那就开始今天的教程吧。
1、打开【PS-新建画布1920x1080px】,首先导入【产品素材-调整大小】,然后【复制一份-水平翻转-添加黑色的颜色叠加(然后栅格化图层)】然后选择【编辑-操控变形】来调整形状,调整完成后可以使用【液化工具涂抹】。
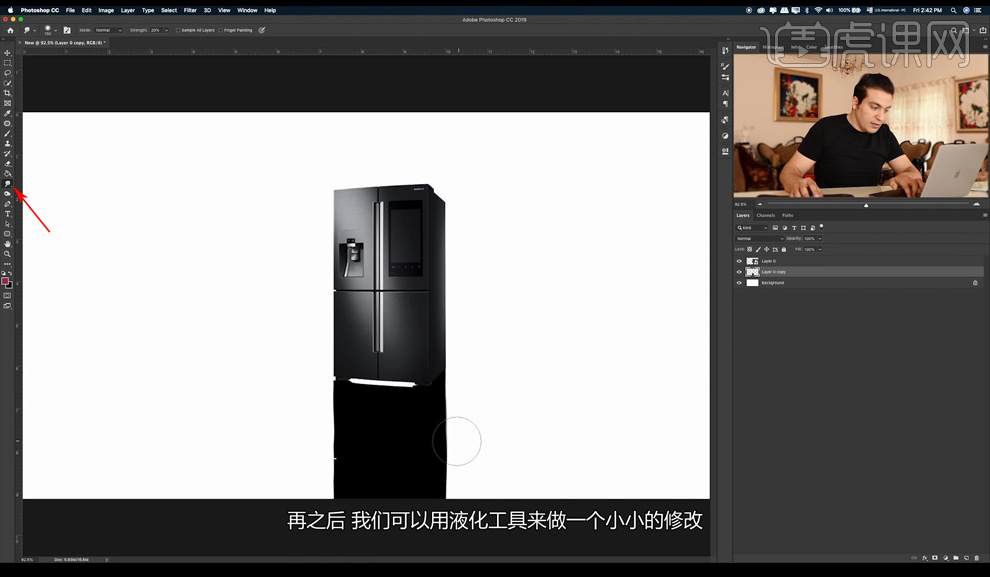
2、【降低图层不透明度】然后添加【高斯模糊-半径2.5px左右】,然后使用【橡皮擦-涂抹一下投影底部】。
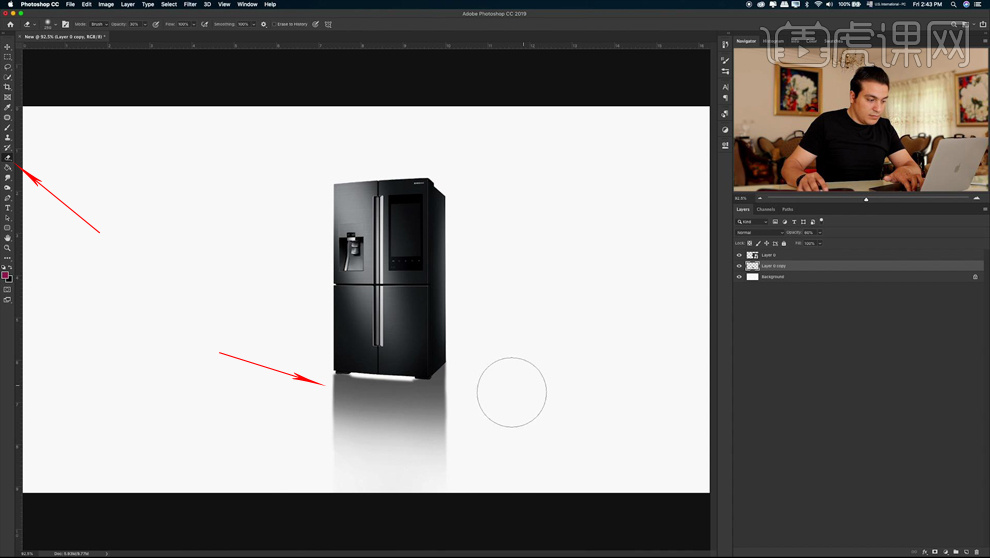
3、继续【新建图层】使用【黑色的柔边缘画笔=在画面中单击-CTRL+T压扁(混合模式改为叠加,降低图层不透明度)】,摆放在产品的下方,并且在【产品上方新建图层-创建剪切蒙版-使用黑色画笔加深涂抹产品的底部】。
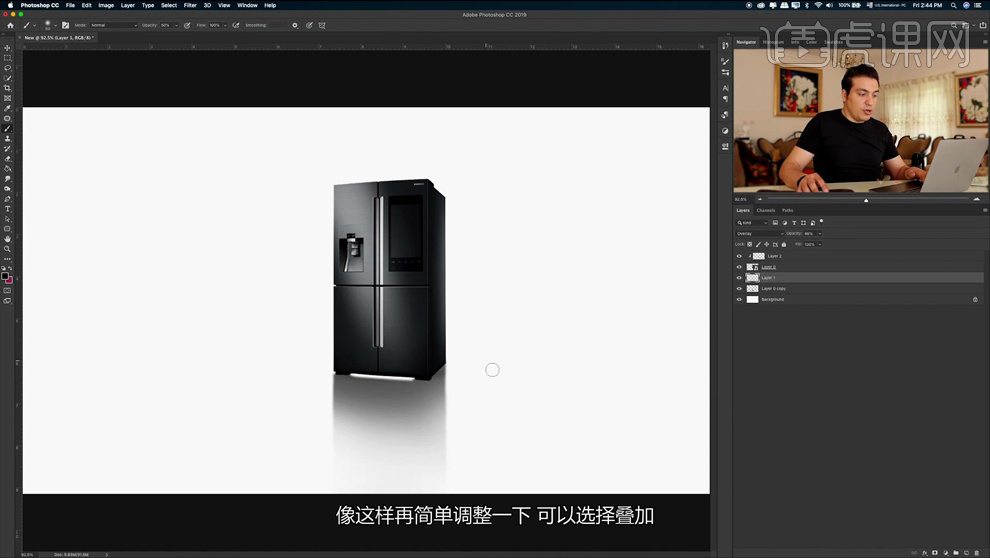
4、然后在【冰箱的右侧对应的透明部分】绘制【矩形】,然后【降低图层不透明度】,【添加高斯模糊3.5px左右】,最后【使用橡皮擦涂抹下方的投影】制作立体图形的倒影。
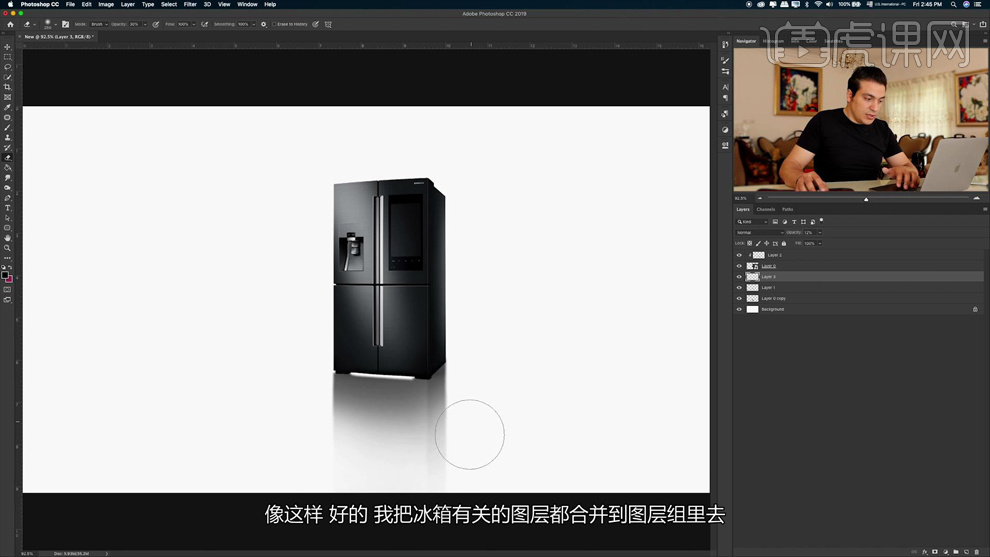
5、然后将【图层编组】。导入【背景素材】给【天空(云朵素材)添加蒙版】使用【黑色画笔涂抹】,其它两个图层也可以【添加蒙版】使用【黑色画笔涂抹】,调整图层之间的过渡关系。
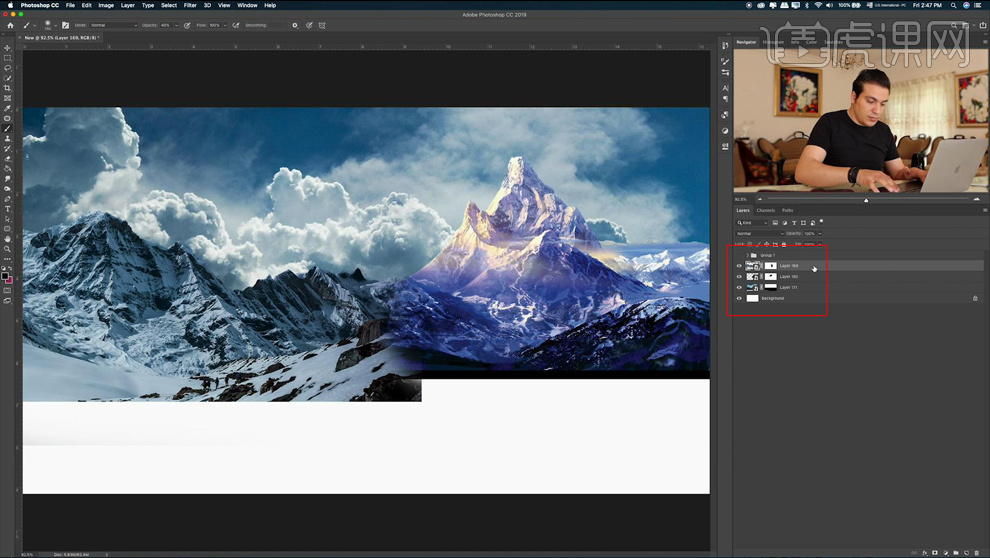
6、继续导入【冰山素材】,继续添加【蒙版】,涂抹调整过渡,然后【CTRL+U调出色相饱和度】调整颜色,使整体更加协调。
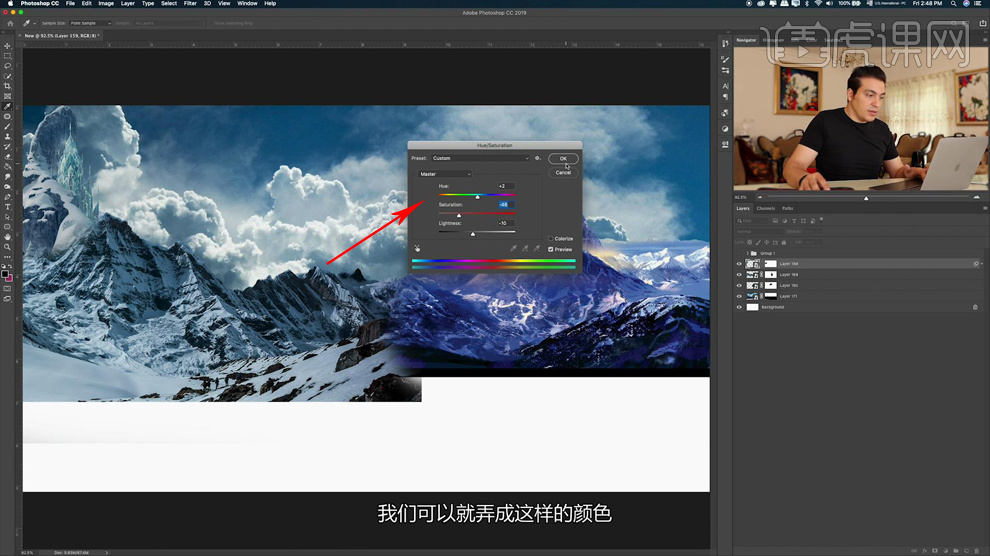
7、同样的对【右侧的冰山图层】进行【调整色相饱和度】的处理,为了让画面更加协调,参数如图。
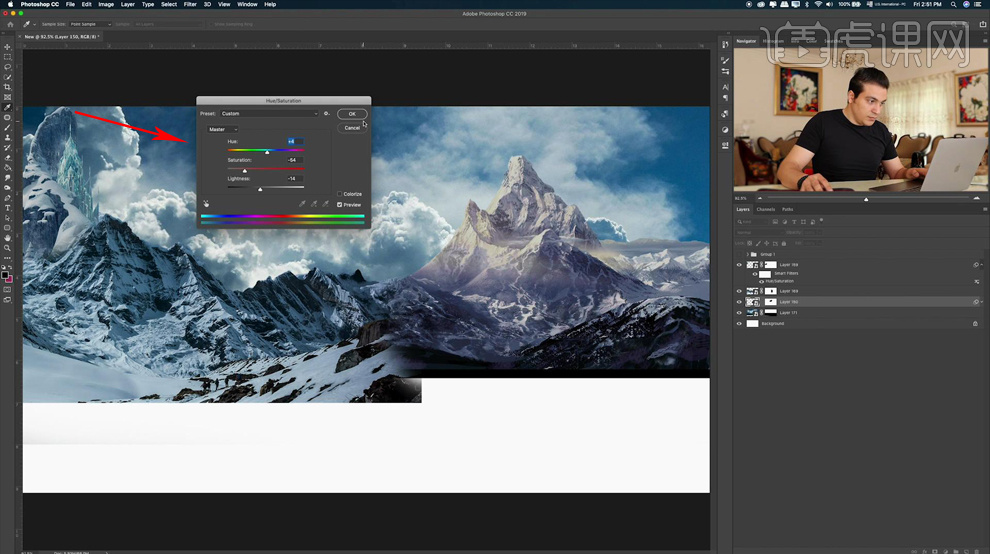
8、然后【继续导入素材】,摆放到【背景层的最上方】,添加【图层蒙版】,涂抹掉多余部分。
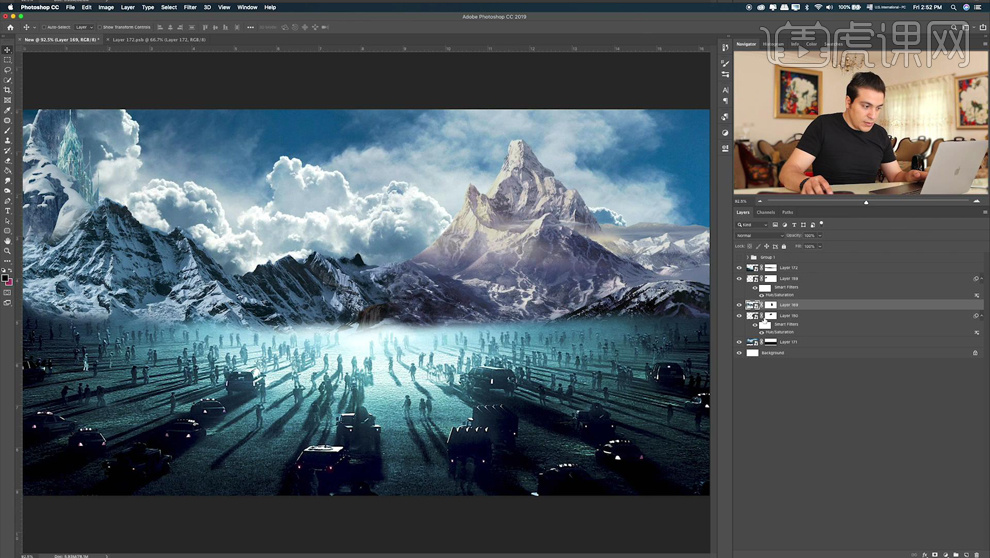
9、然后可以【显示产品组】,调整【大小和摆放位置】,然后导入【装饰素材】调整摆放位置,调整【色相饱和度】参数如图。
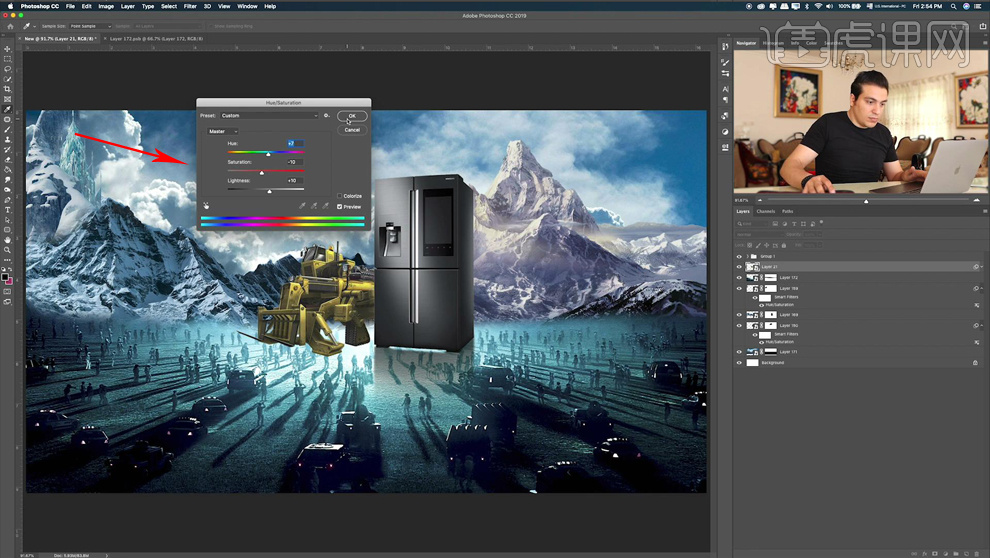
10、然后【新建图层-创建剪切蒙版】,使用【蓝色画笔涂抹,对应的挖掘机的底部】【调整图层的混合模式】(根据效果可以对挖掘机的右下部分,进行同样的处理)。
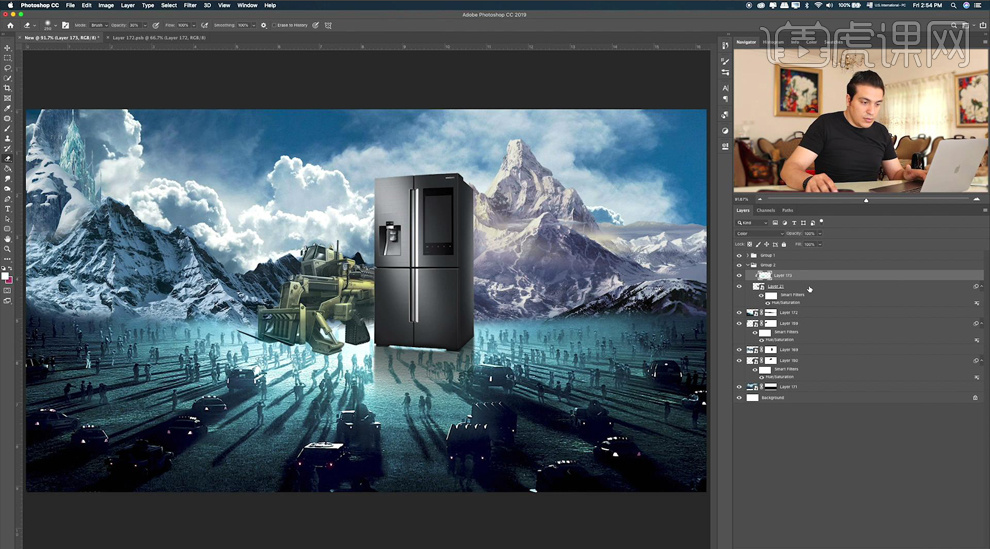
11、然后【整体编组】,继续【新建图层-使用蓝色画笔涂抹】,【调整混合模式】,效果如图。
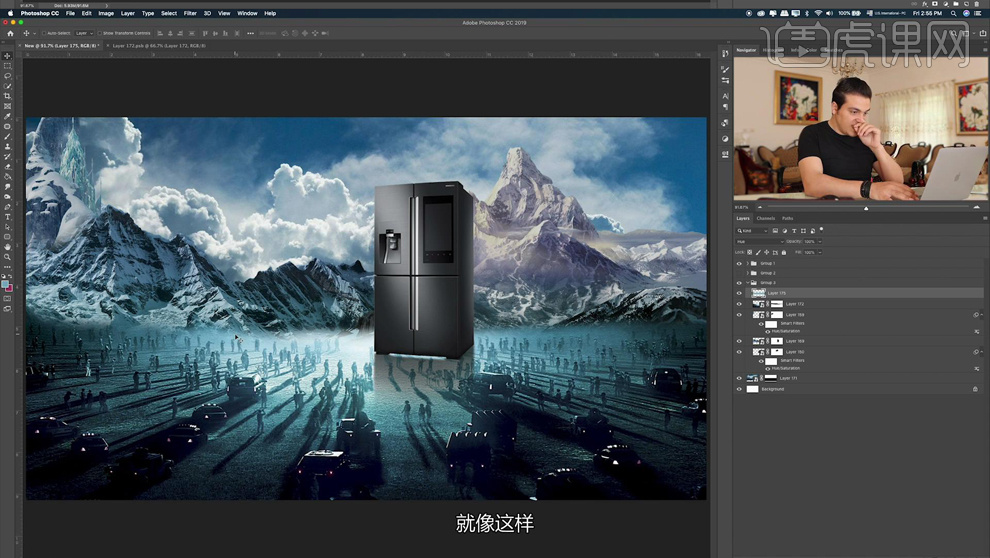
12、继续【新建图层-使用亮色的画笔涂抹】,添加【高斯模糊】,参数如图(可以稍微降低图层的不透明度)。
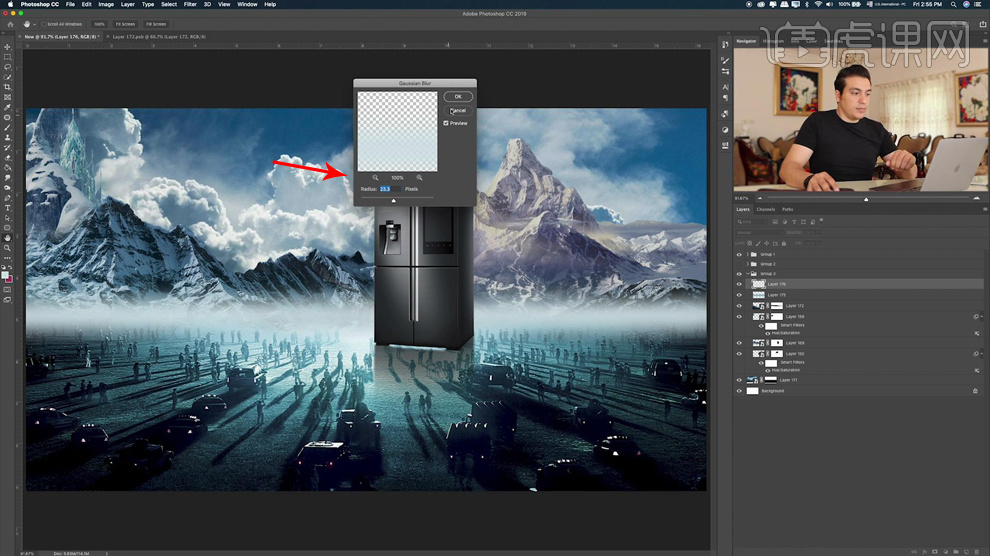
13、继续导入【素材(最好转化为智能对象)】,【调整大小、摆放位置和图层顺序】,然后调整【色相饱和度】参数如图。
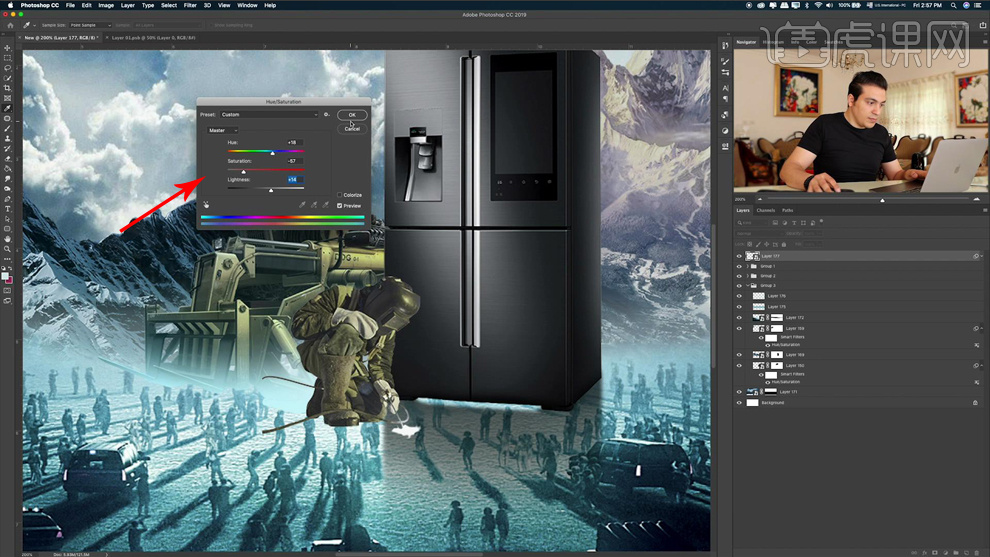
14、并将【人物素材进行同挖掘机素材的处理(增亮)】,最后可以将【步骤11的图层,复制一份,置于顶层】然后在【蒙版上涂抹,调整遮挡关系】。
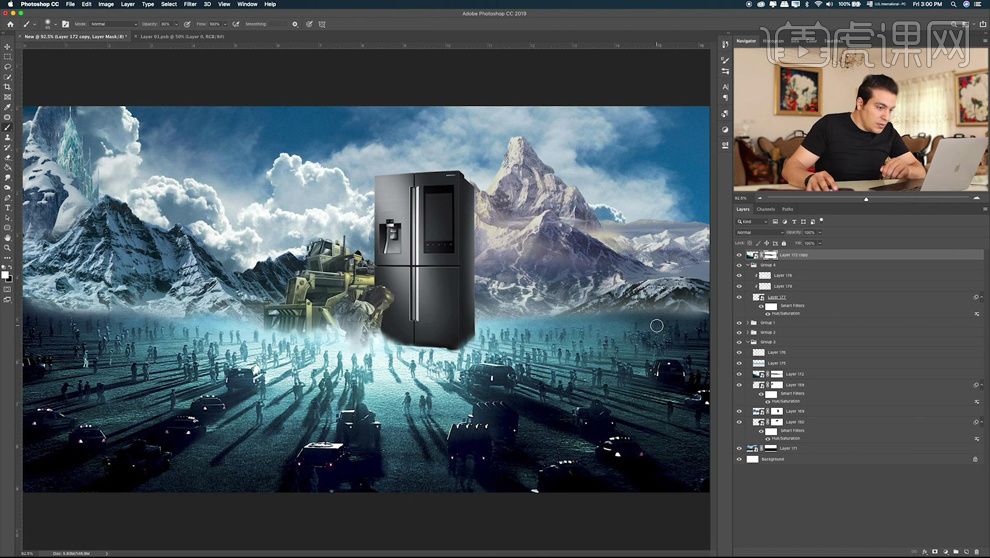
15、然后在【冰箱上方新建图层-创建剪切蒙版】,使用【亮色的画笔涂抹】,调整【混合模式和图层不透明度】,添加‘环境光和发光’,【产品的投影不合适,也可以根据画面效果调整】,让整体更加协调。
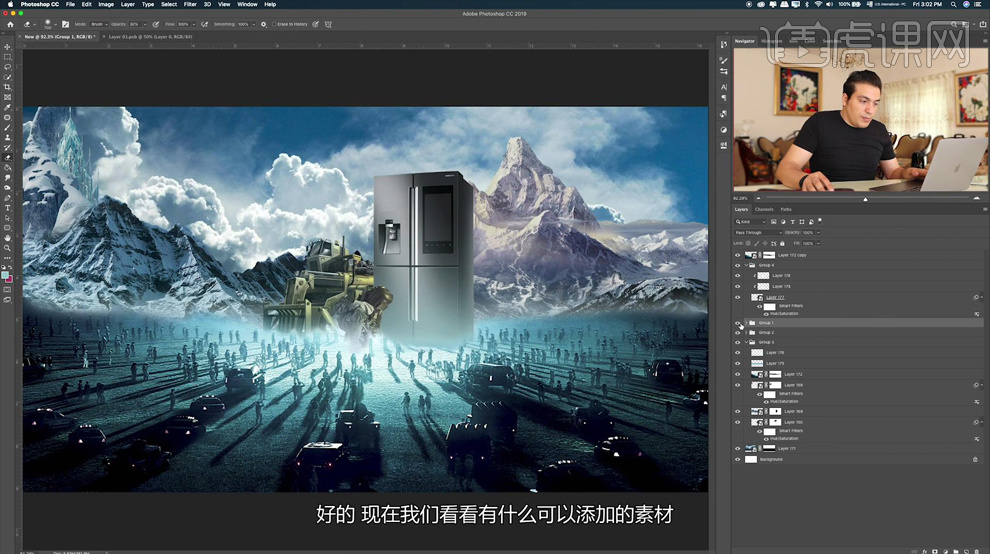
16、添加【火花素材】,【混合模式改为滤色】,调整【图层的大小】,然后添加【蒙版】将黑色的部分擦除。
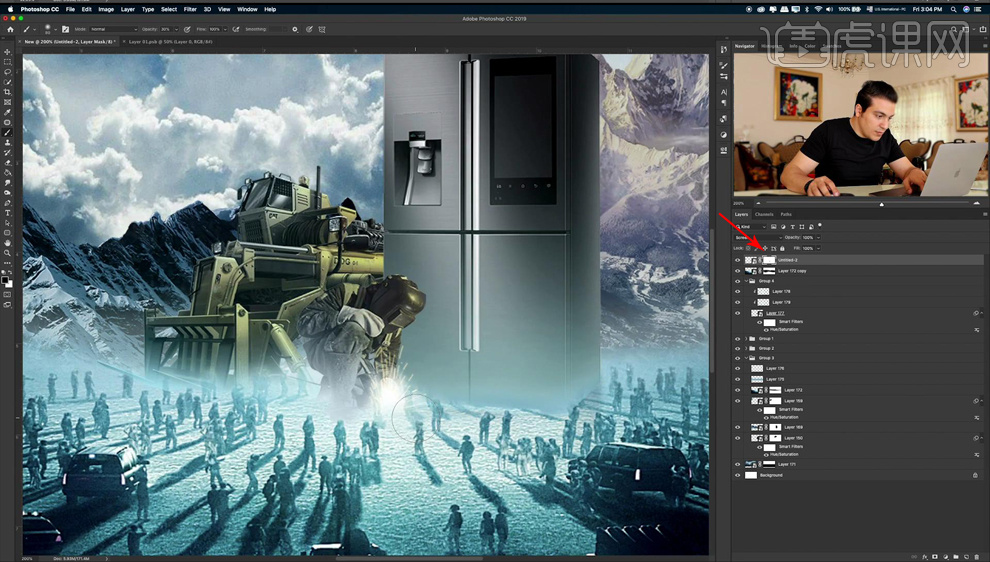
17、然后在【产品的下方-新建图层-使用亮色的画笔涂抹】,调整【混合模式】,增强环境光,效果如图。
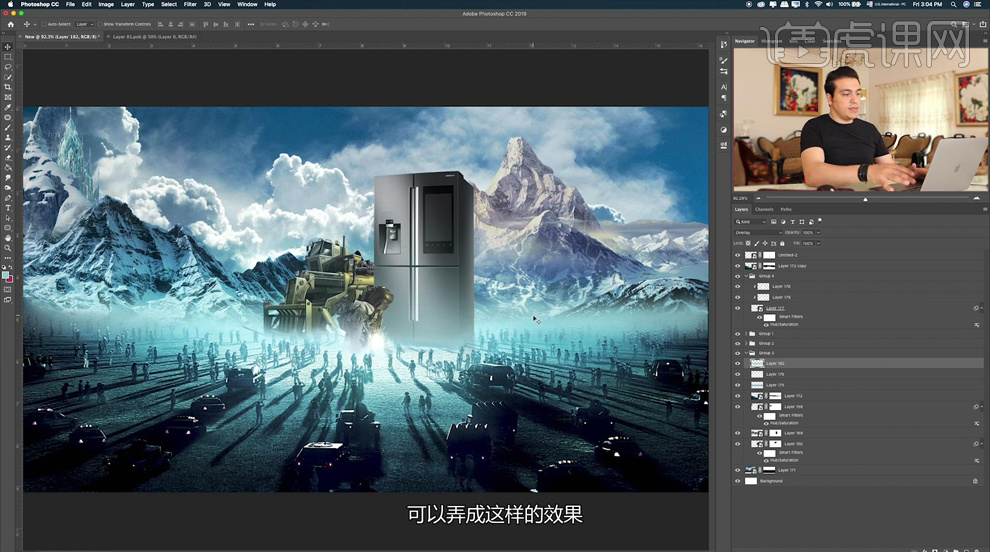
18、在【画面的最上方-新建图层-填充亮蓝色】,调整【图层的混合模式】,【降低图层的不透明度】。
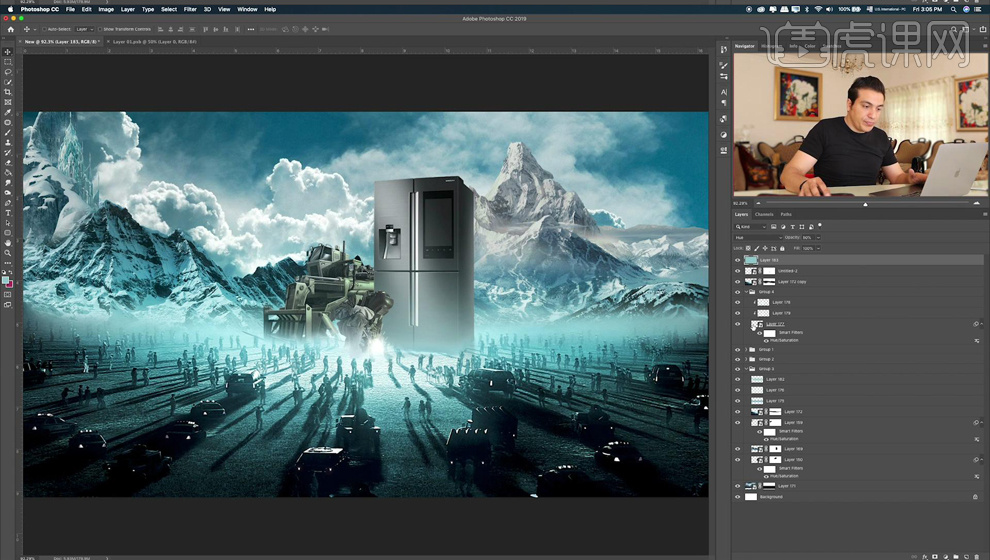
19、继续分别导入【光效素材(黄色的亮光素材,为了使画面协调统一,需要进行调色处理)-混合式模式改为滤色】,调整【位置和大小】,效果如图。
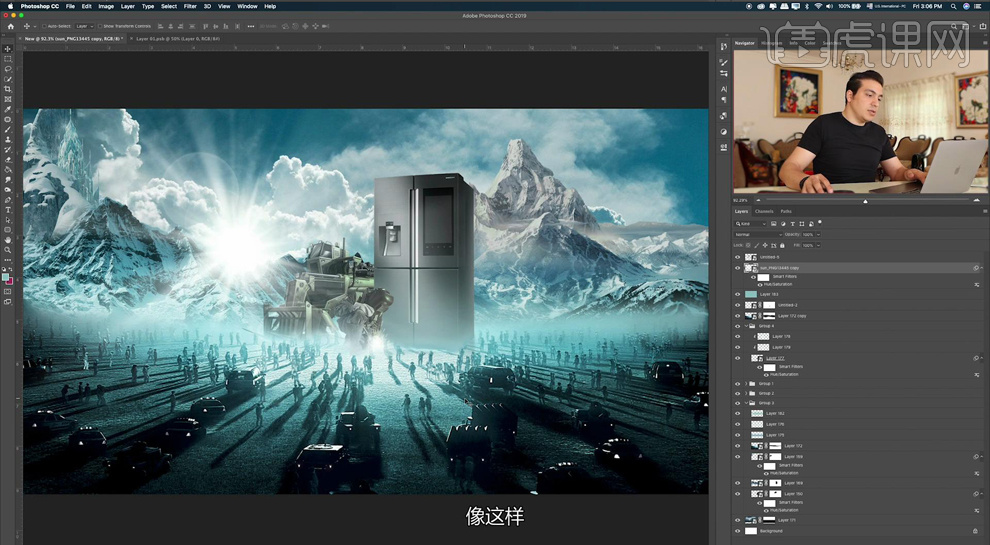
20、继续导入【素材】,摆放到图层的【最上方】,然后可以在【地面(带有小人的图层)图层上方-新建图层-创建剪切蒙版】,使用【深色画笔涂抹,最后调整混合模式,制作暗部】。
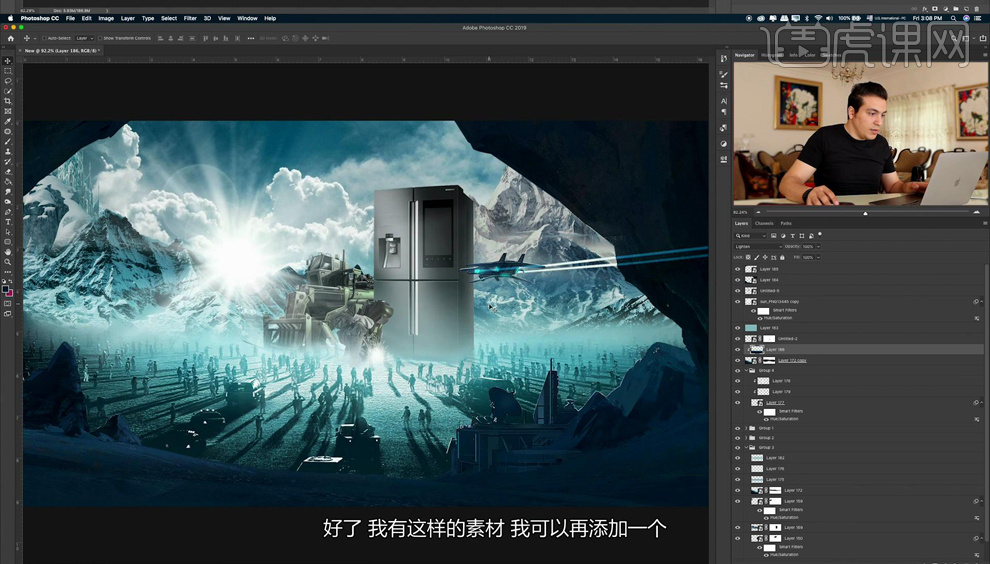
21、继续添加【人物素材,调整大小和位置】,为了使整体更加融合,需要处理【色相饱和度】,参数如图。
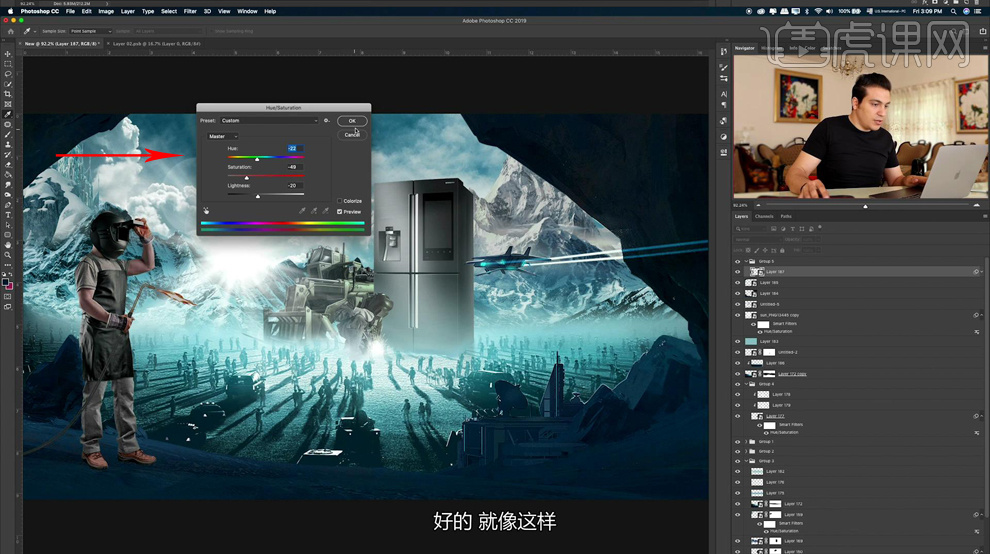
22、然后可以在【色相饱和度的蒙版上,使用黑色涂抹火焰对应的位置,进行提亮】,继续【新建图层,置于顶层,创建剪切蒙版,然后SHIFT+DELETE】选择【灰色,混合模式改为柔光】,最后使用【加深工具涂抹暗部,提亮工具处理亮部】效果如图。
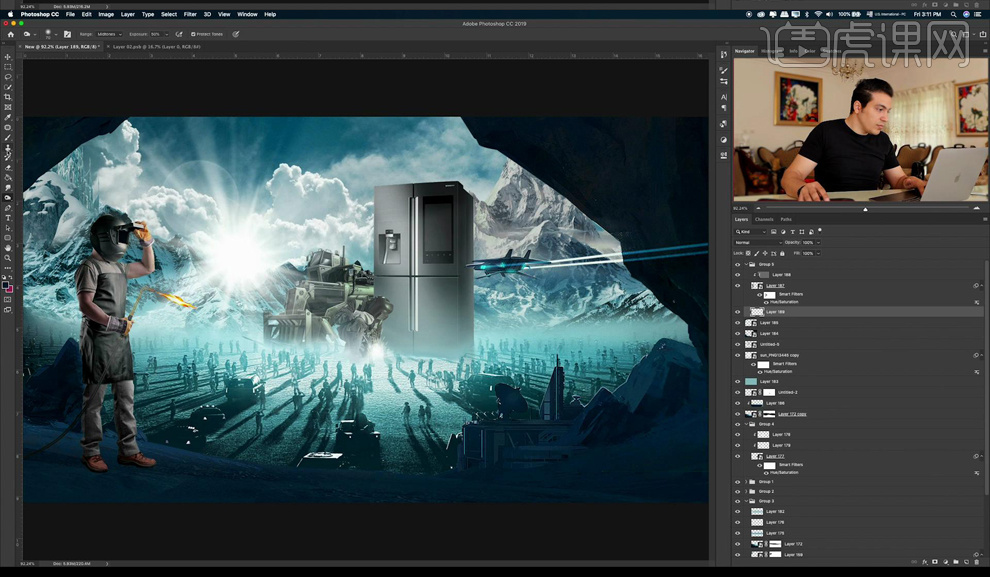
23、然后在【人物图层下方,新建图层】,【黑色柔边缘画笔,单击,然后CTRL+压扁】,摆放在脚底,(为了增强效果,两个脚的脚底可以分别制作一个小的形状)效果如图。
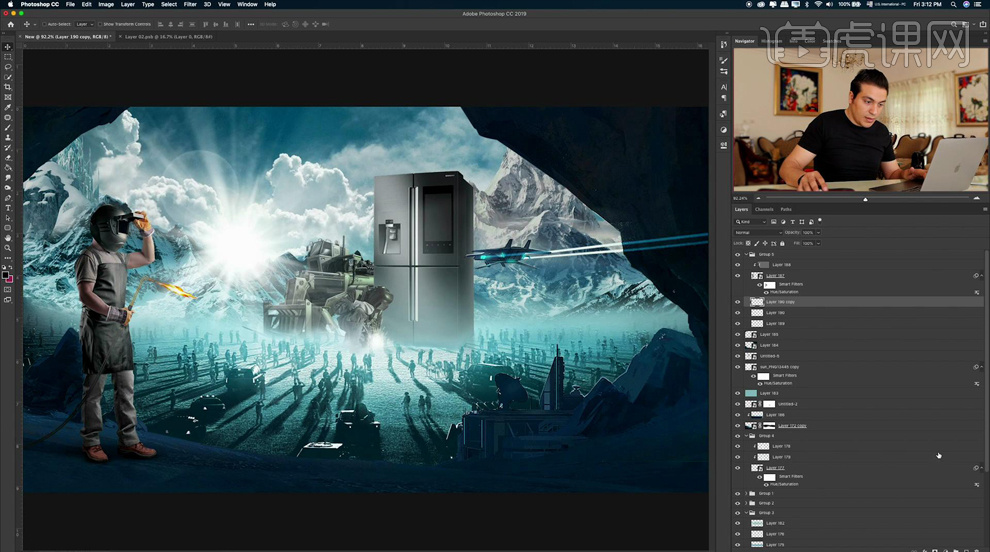
24、然后尝试着给【人物素材-添加滤镜】,进入【滤镜库选择‘类似卡通的滤镜’】,效果如图。
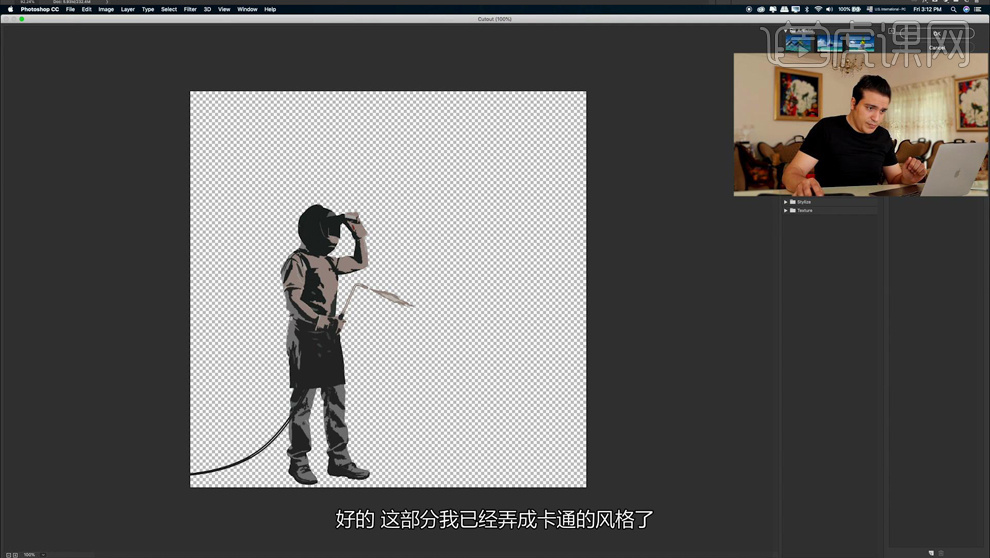
25、然后可以对【地面素材】进行同样的滤镜处理,制作卡通的效果,然后在【人物图层上方-新建图层-创建剪切蒙版-使用深色(也可以使用亮色,这个结合图层混合模式使用)画笔涂抹-调整混合模式,给人物素材添加环境光】,完成后效果如图。
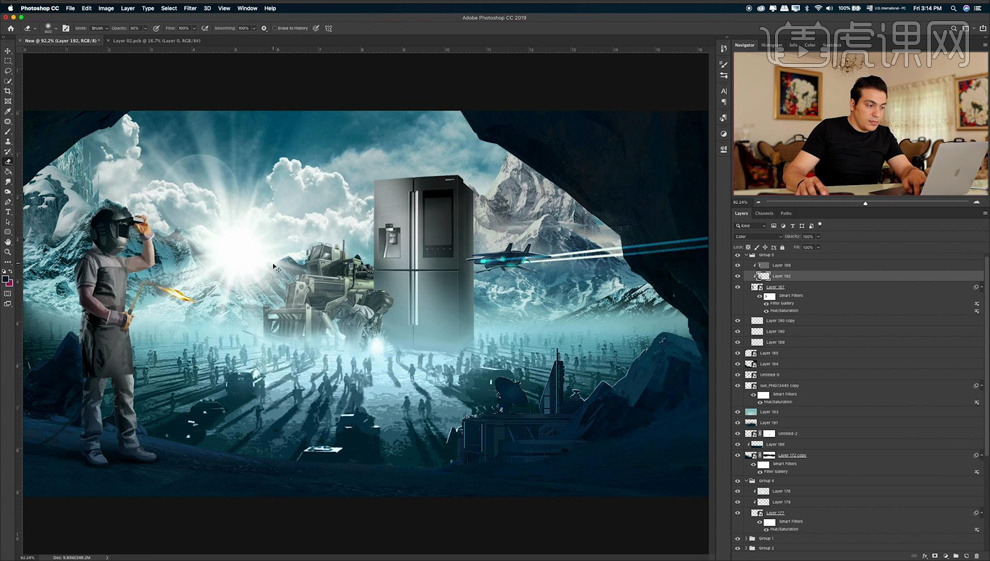
26、然后对【冰箱旁的所有素材】进行【卡通画的滤镜处理】,然后适当的添加【环境光】,效果如图。
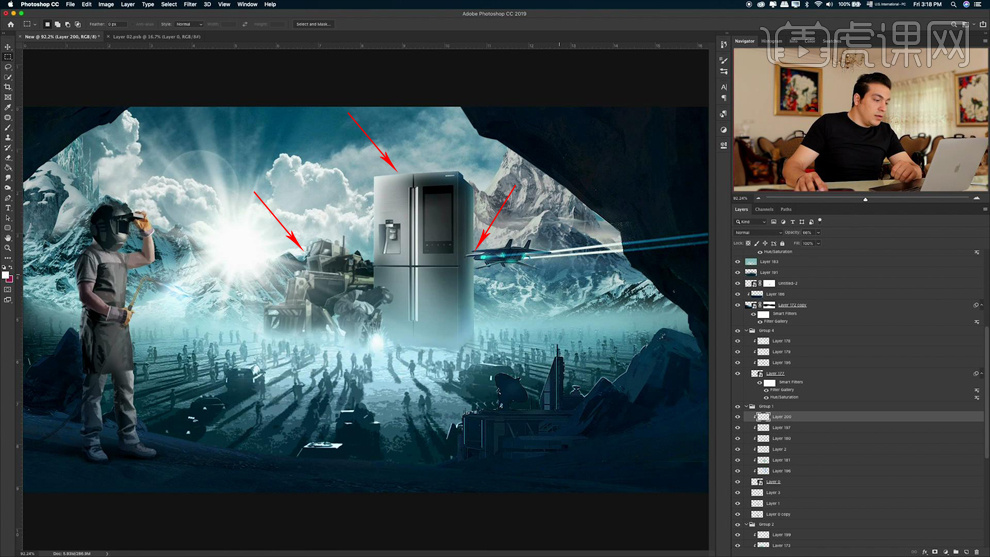
27、然后添加【照片滤镜(冷色)调整层】,继续添加【纯色调整层(黑色)】,【混合模式改为柔光,图层不透明度50%左右】,然后【在蒙版上使用黑色画笔,将产品的位置涂抹】。
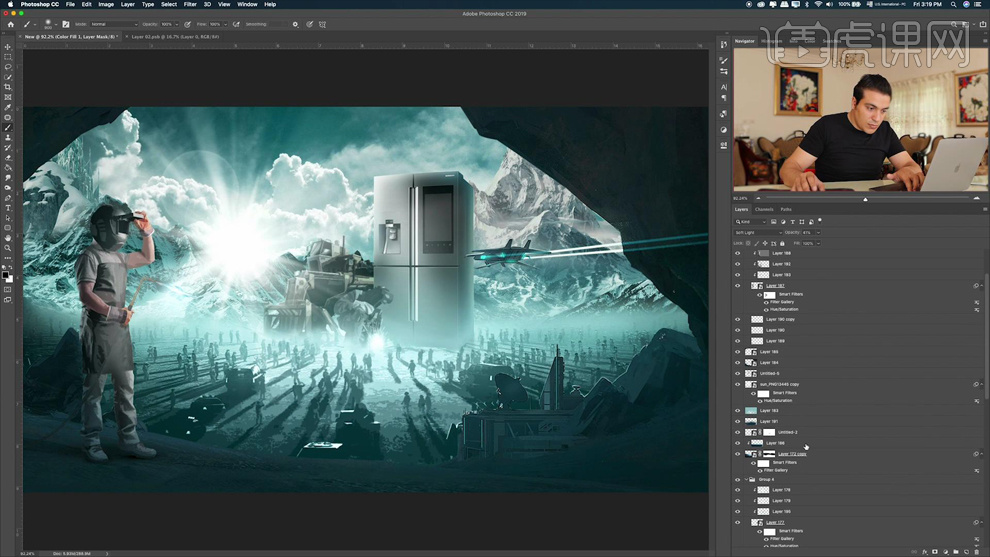
28、继续【新建图层-填充纯蓝色】,【混合模式改为柔光,降低图层不透明度】,使用【橡皮涂抹四周】。
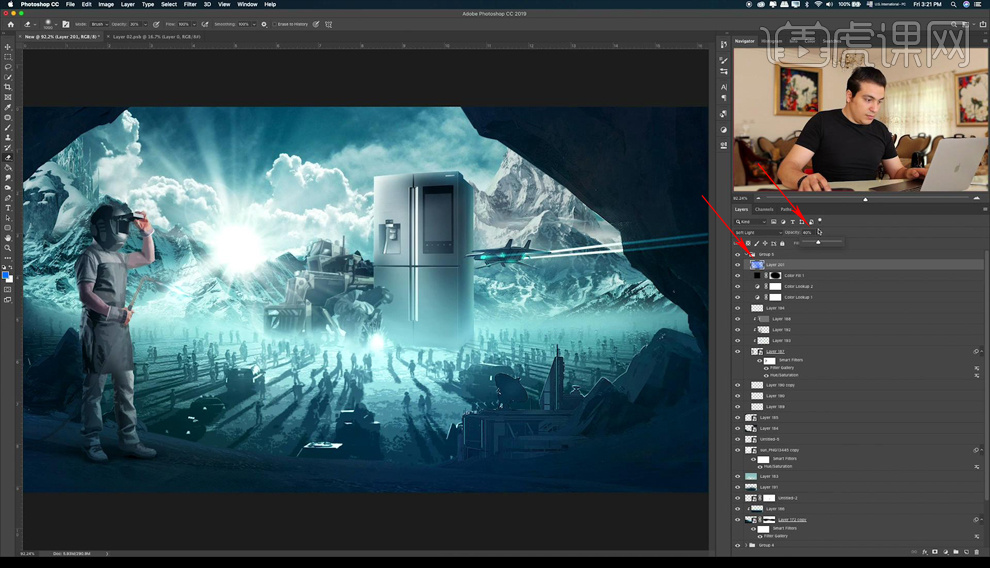
29、然后【新建色阶、曲线】,调整整体的颜色,参数如图。
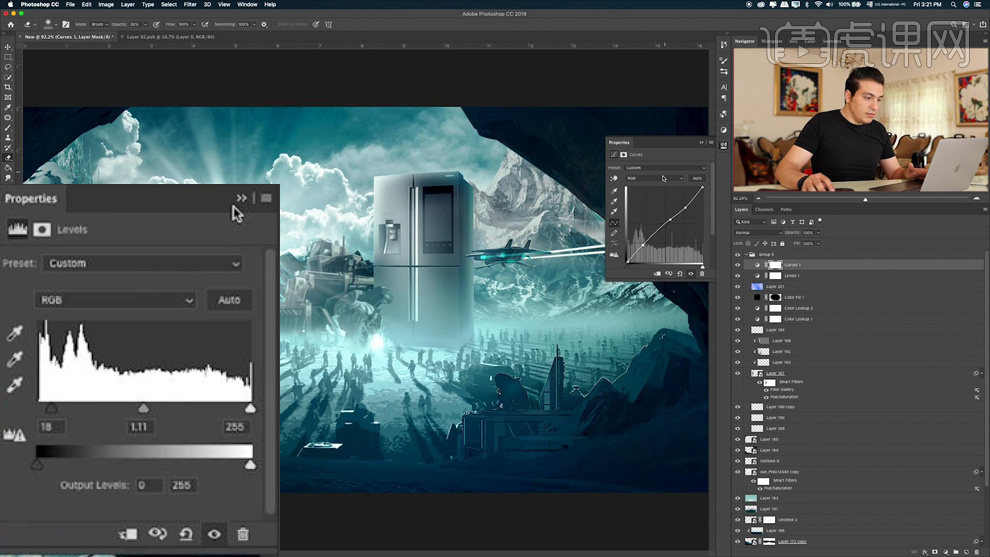
30、可以继续添加【云素材-调整图层顺序、大小和位置】,【适当的降低图层不透明度】,效果如图。

31、然后给【断山(图层最前方的素材)图层上方新建图层】,使用【亮色的柔边缘画笔涂抹】,最后可以添加【高斯模糊】,参数和效果如图。
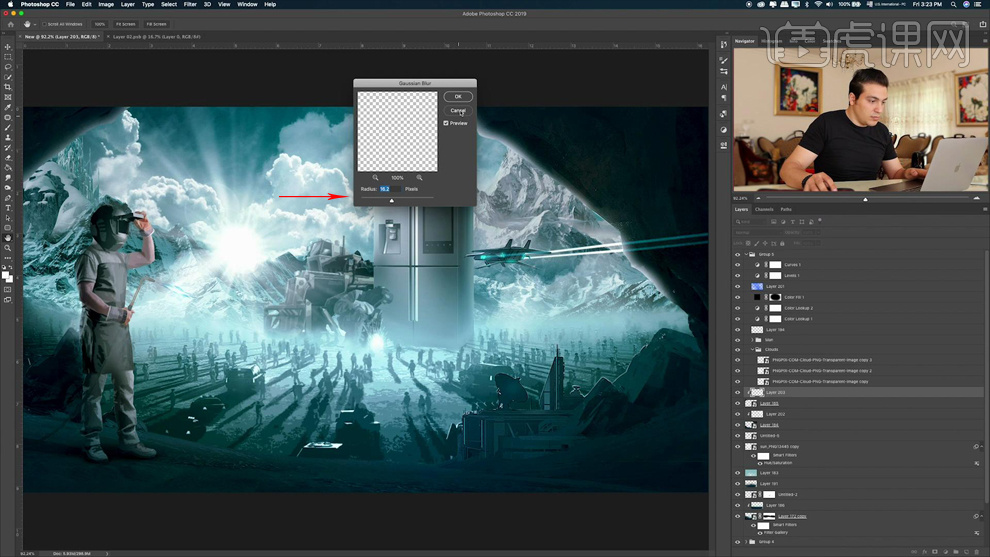
32、进入收尾阶段,调整整体的位置关系,最后对需要提亮的素材,进行提亮处理(这个根据自己的画面效果调整)。
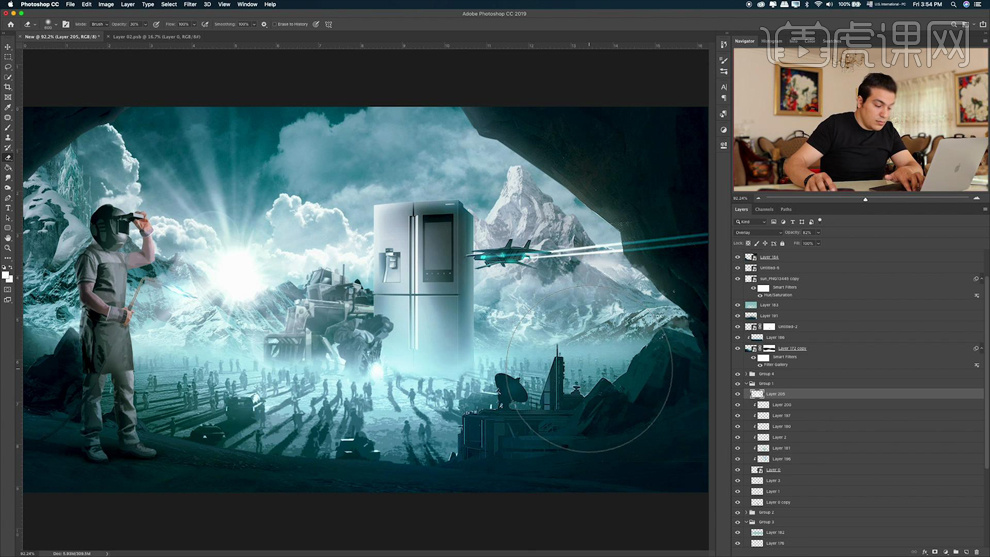
33、最后【CTRL+SHIFT+ALT+E盖印图层】,然后进入【Camera Raw滤镜】,调整各项的参数如图。
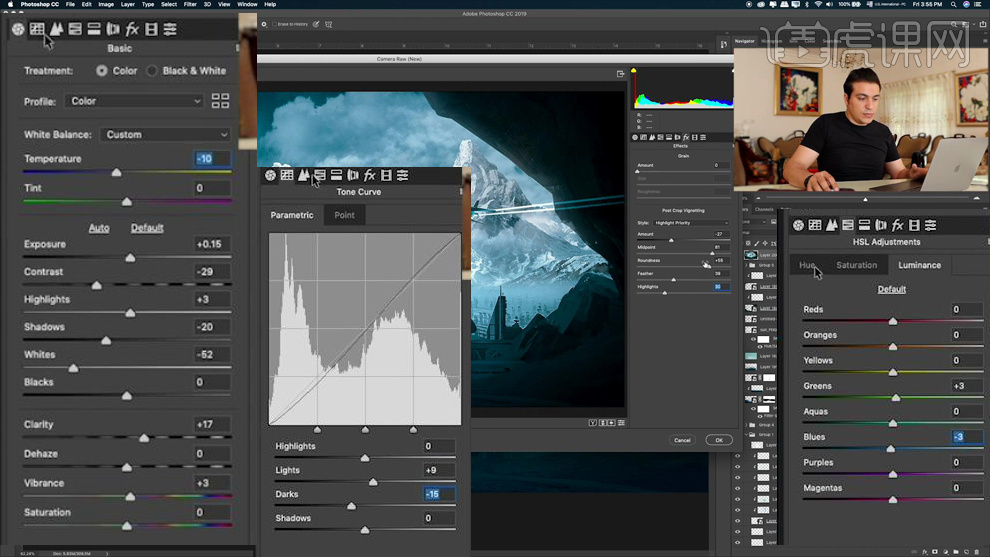
34、然后【复制一份】执行【滤镜-其它-高反差保留(1.7)】,【混合模式改为线性光,降低图层不透明度】。
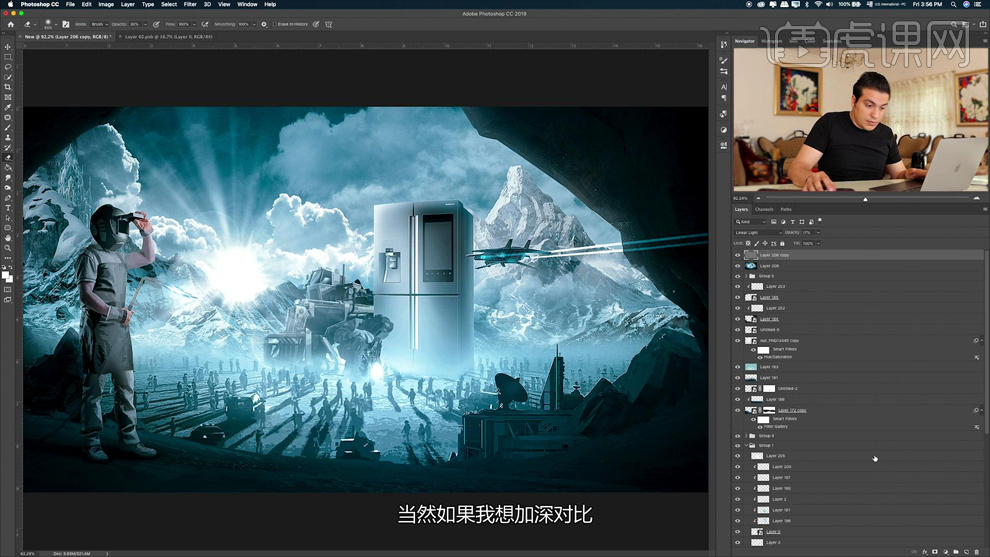
35、可以【复制一份-混合模式改为柔光】,分别使用【加深工具涂抹暗部,减淡工具提亮亮部】,增强画面的对比度。
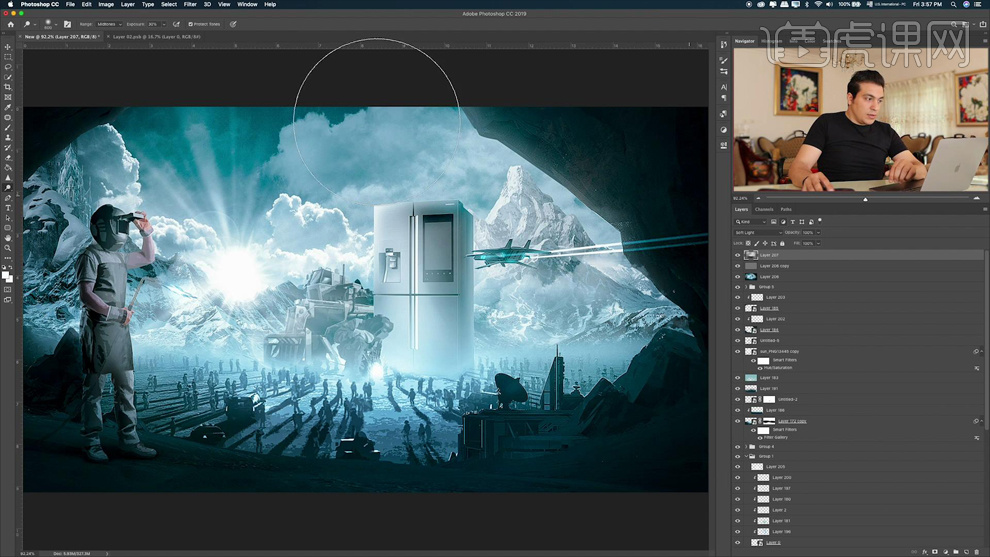
36、最终效果如图所示,希望本节课对你有所帮助。

1、分析课程重难点,理清思路
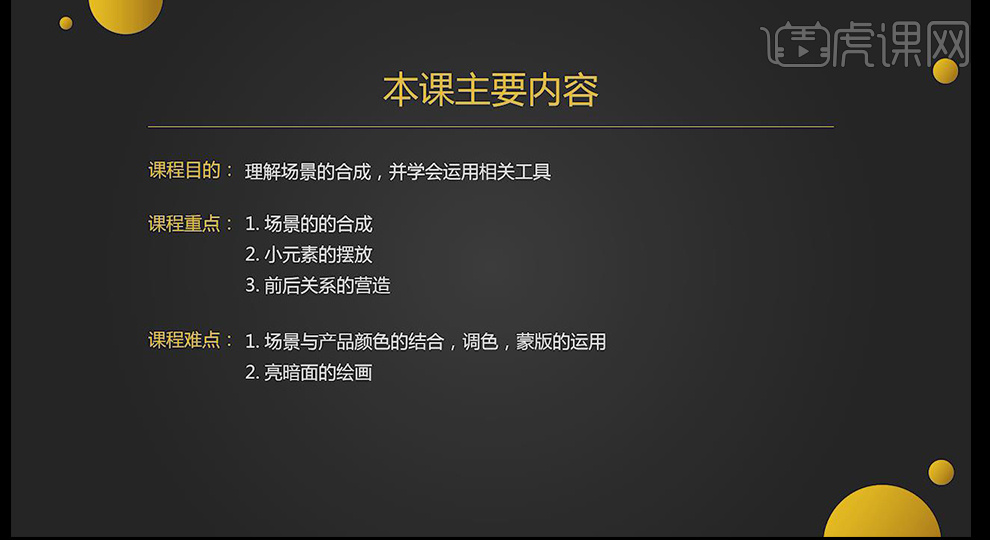
2、新建【画布】1920*620像素,拖入背景素材,接着拖入草地素材,调整合适位置
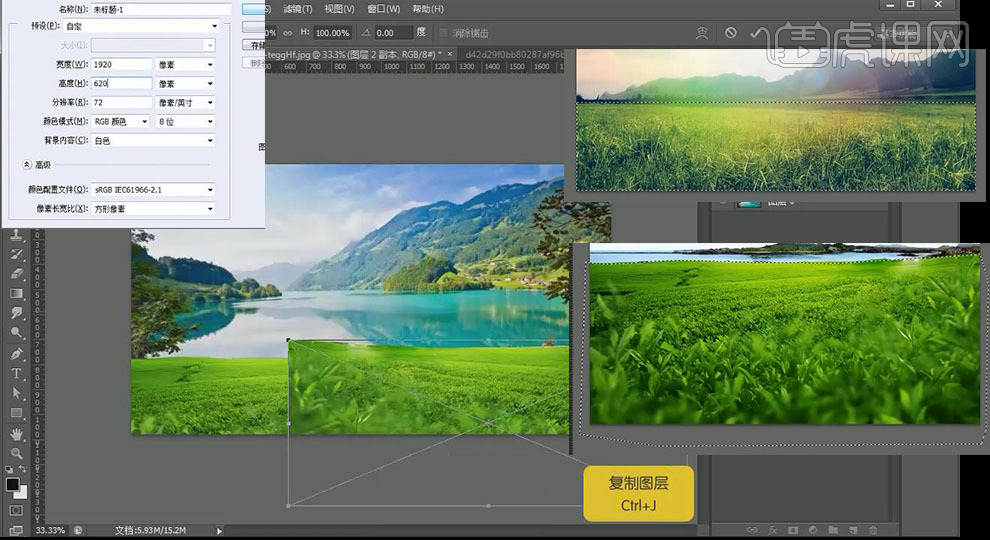
3、给草地添加图层蒙版,选择【画笔】涂抹调整至合适画面,新建【组】名为草地
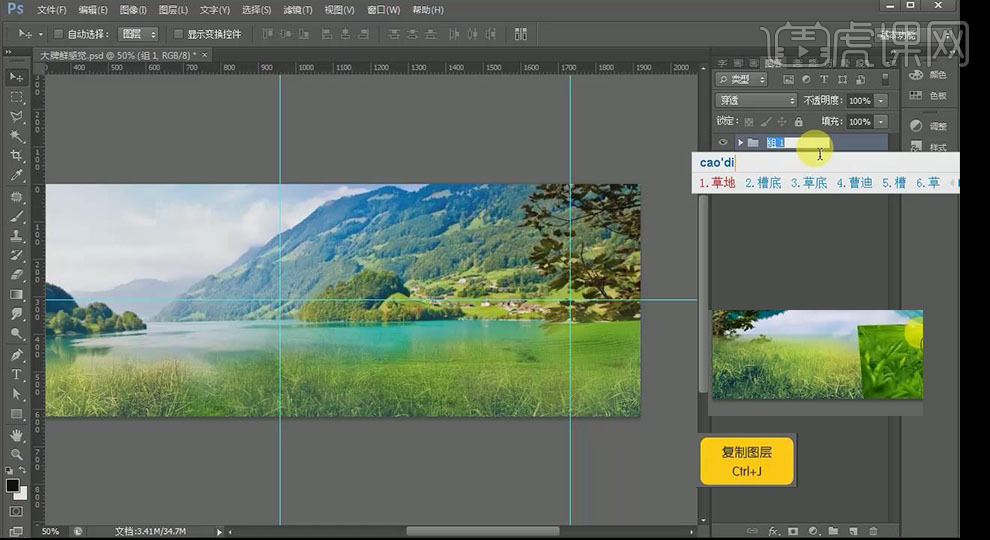
4、拖入冰箱素材,新建图层,【钢笔】绘制选区,填充白色
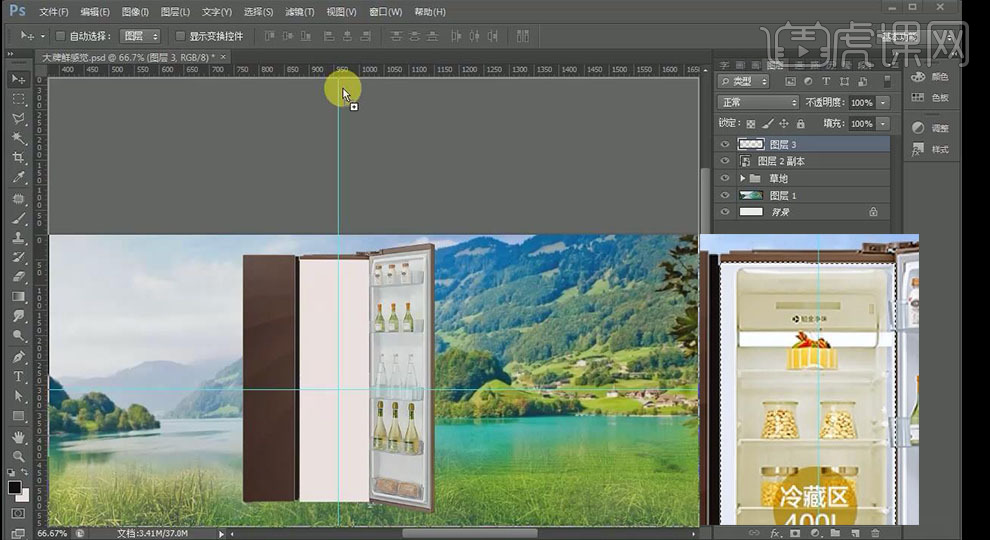
5、拖入果园素材,按住Alt创建蒙版,右键【转换为智能对象】

6、拖入蓝天素材,添加【图层蒙版】细节调整,拖入水果素材添加【图层蒙版】
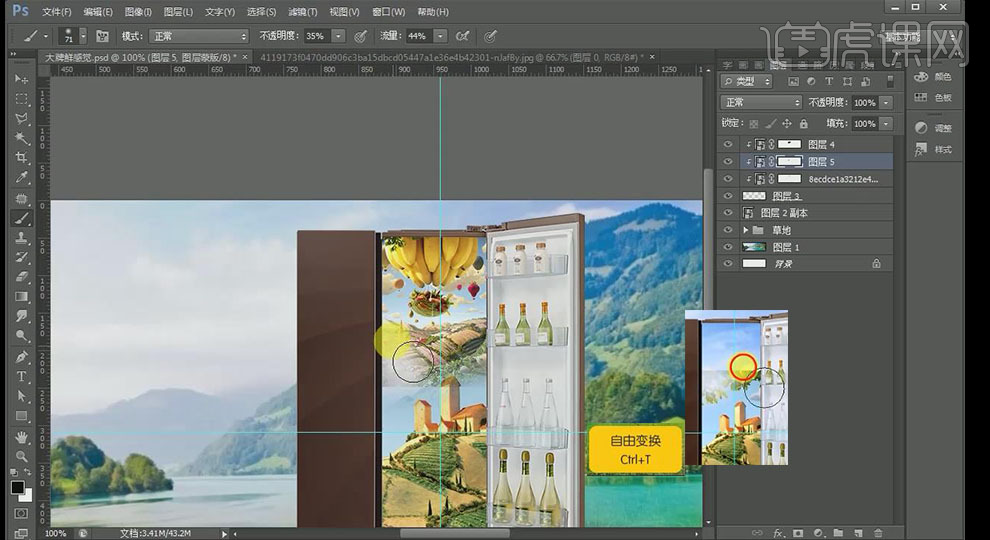
7、接着拖入素材添加【图层蒙版】合理使用【画笔】和【钢笔】做细节调整
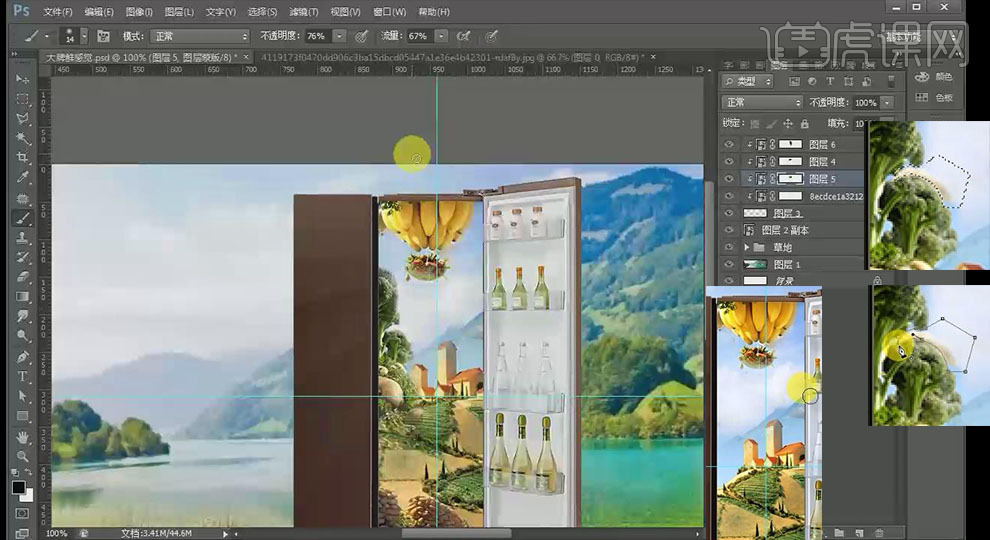
8、对画面添加【色彩平衡】和【色阶】细致调节画面
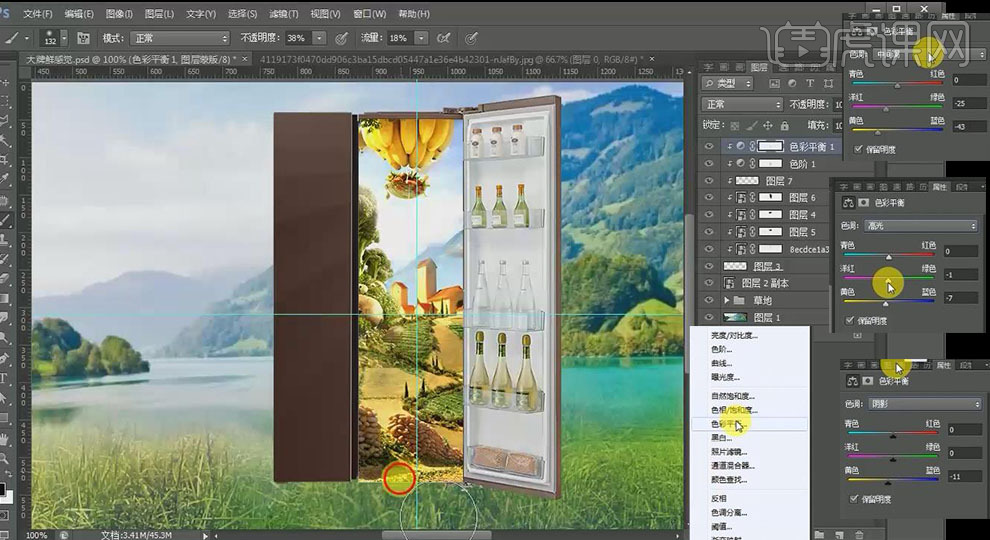
9、拖入小车素材右键【转换为智能对象】,放置合适位置,拖入小溪素材添加【图层蒙版】
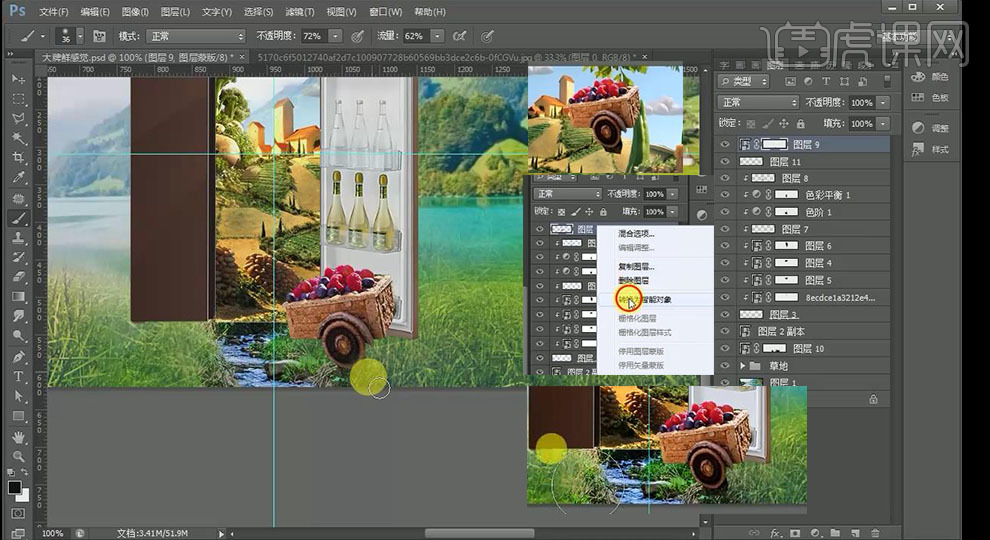
10、【画笔】选择小草形状绘制小草制作细节,选择合适画笔样式绘制阴影
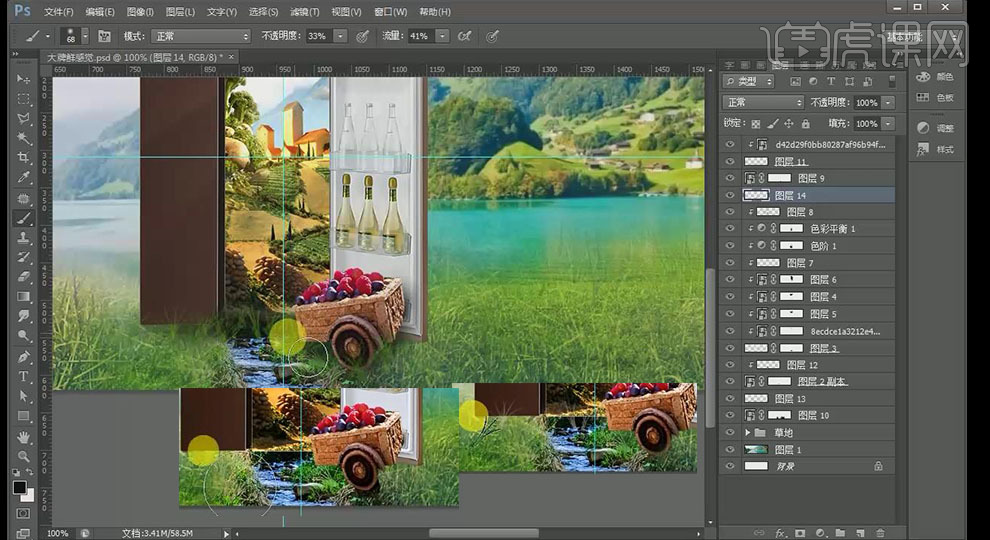
11、拖入微波炉素材,放置合适大小位置,添加投影,在周围添加小草

12、拖入松鼠素材,放在冰箱下边,拖入木头用【渐变工具】给箱子绘制投影
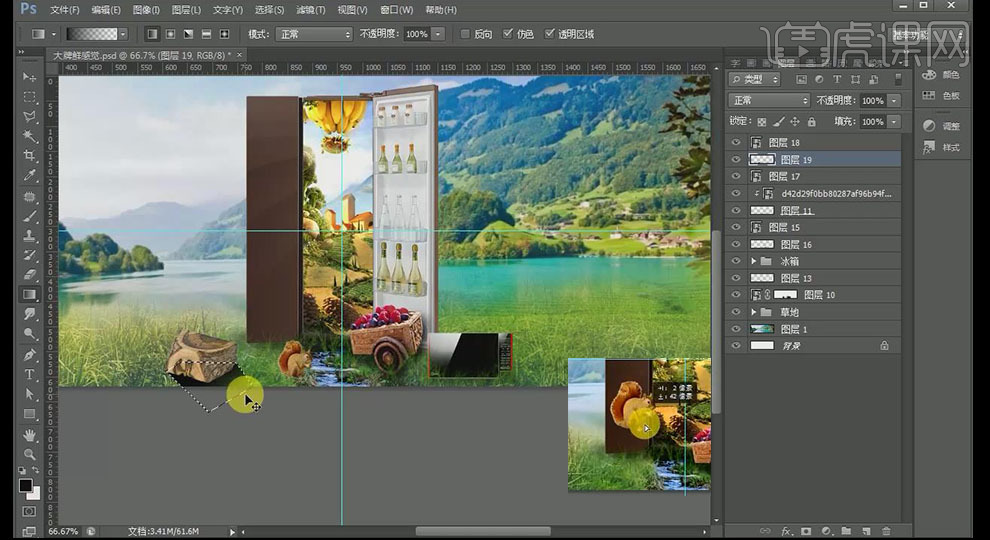
13、【滤镜】【模糊】【高斯模糊】【半径】6.6,添加【图层蒙版】细节调整
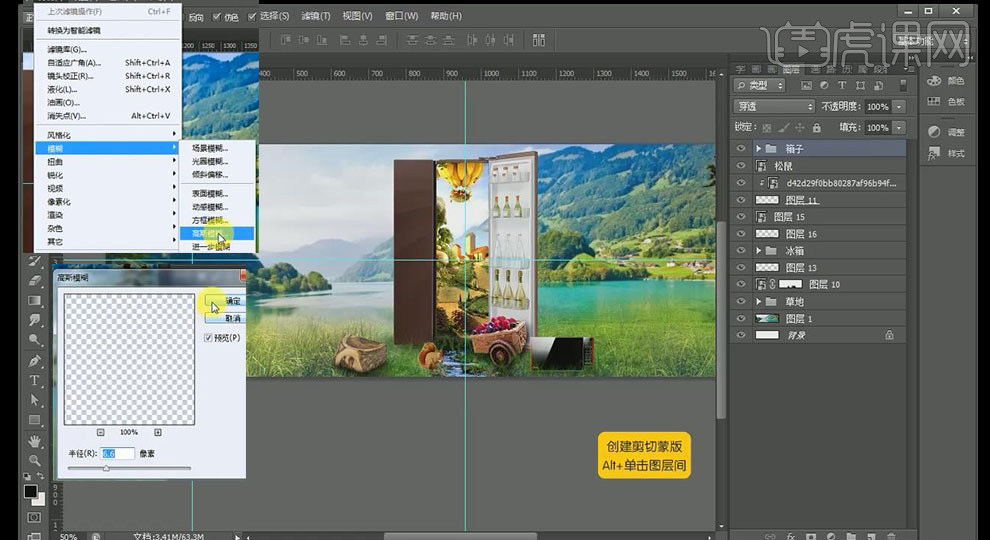
14、拖入小鹿素材,放置合适位置大小,添加【图层蒙版】【画笔】细节调整
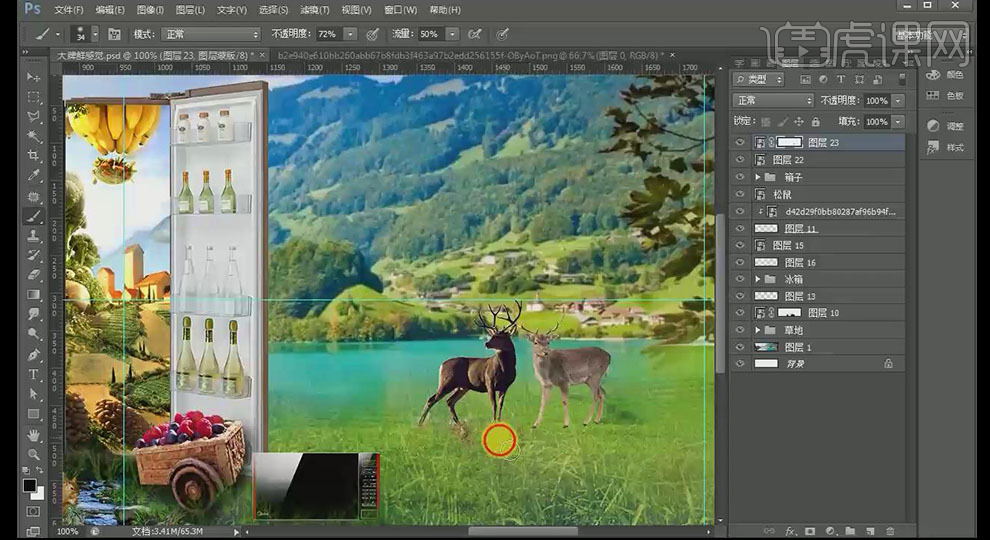
15、拖入鸽子素材放置冰箱左边,拖入树木和草素材调整合适位置大小

16、拖入树木素材放在画面右边,拖入草和石头放在画面右下角,画笔绘制草增加细节
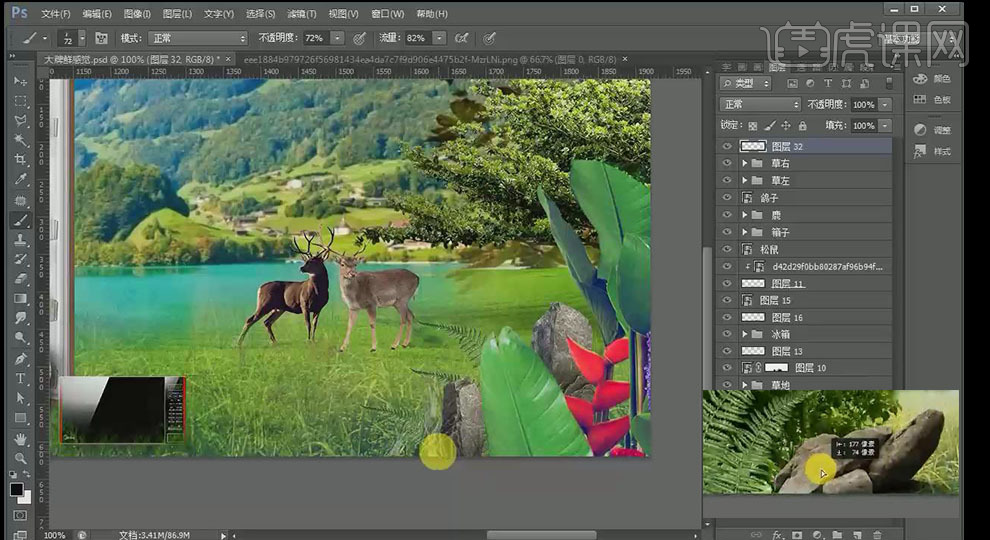
17、拖入小鸟素材放在冰箱上部,【选择】【修改】【扩展】 1
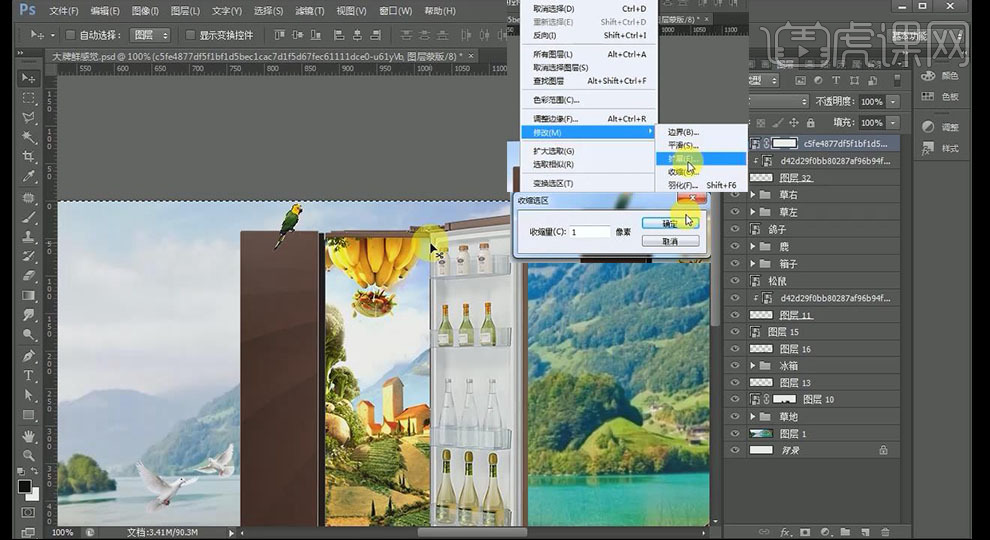
18、【色彩平衡】调整画面色彩,在背景上部新建图层,添加【蒙版】细致调节背景
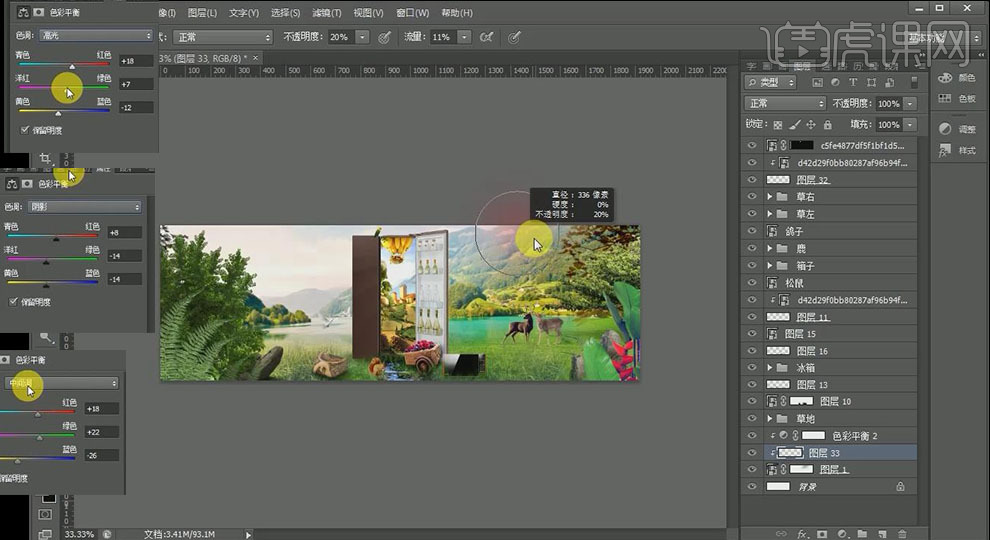
19、在背景图层上面添加【色阶】细致调节颜色,在【草地】上添加【色彩平衡】和【色阶】注意画面整体氛围

20、在草地上添加【图层】选择【画笔】合适颜色绘制细节,将左边草改为【柔光】,在其上部添加【图层】,选择合适颜色绘制,同理在其他图层上部添加颜色
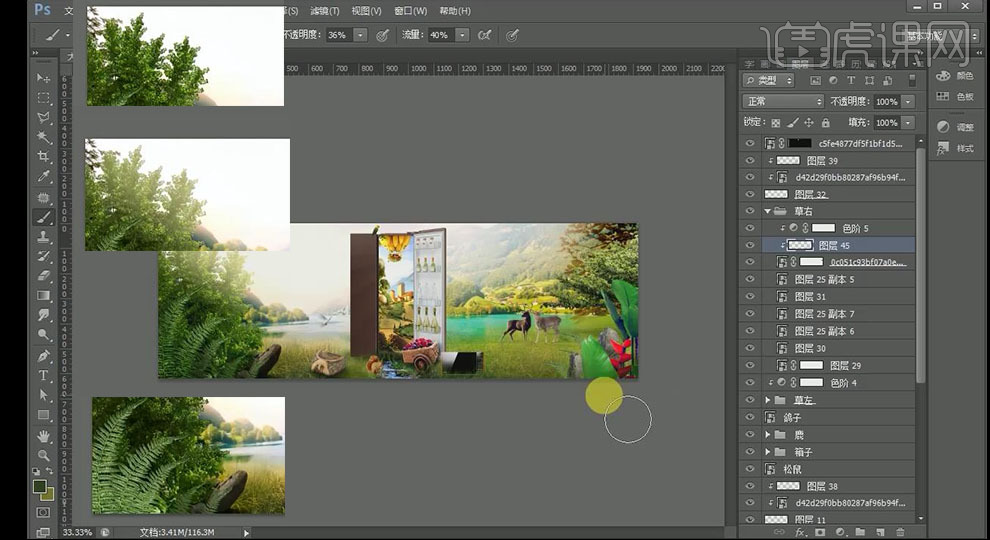
21、接着在画面右边草上添加【色阶】和【色彩平衡】细节调整颜色,并在图层上部用【画笔】添加合适颜色
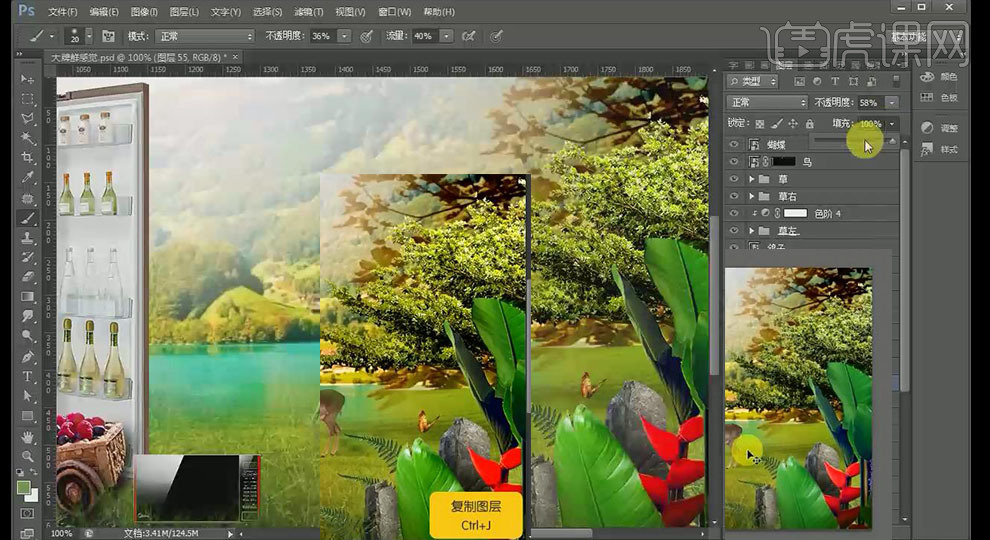
22、同理处理给动物,添加【投影】,【滤镜】【模糊】【高斯模糊】做细节调整,添加【图层蒙版】做出渐变效果
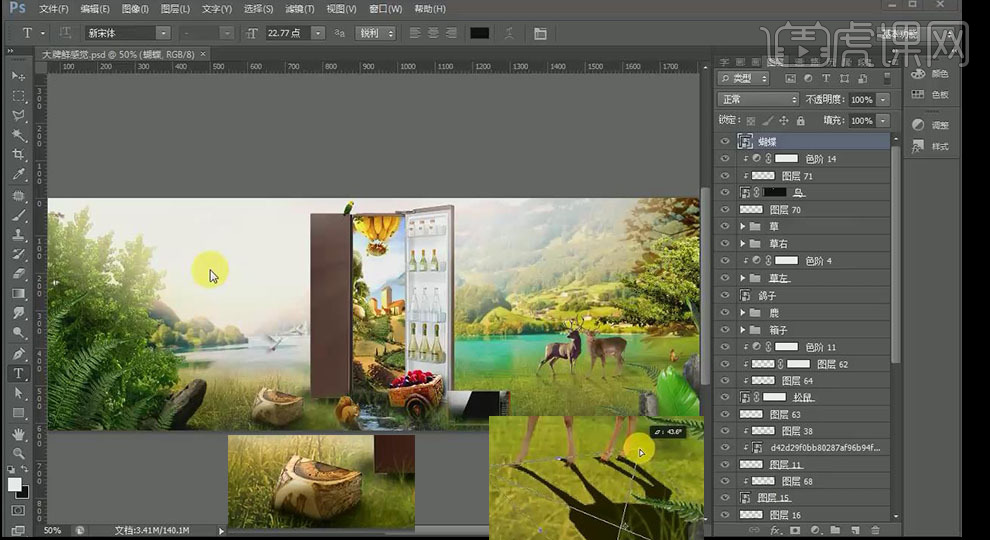
23、制作文案,输入文字,选择合适字体,注意文字与画面关系
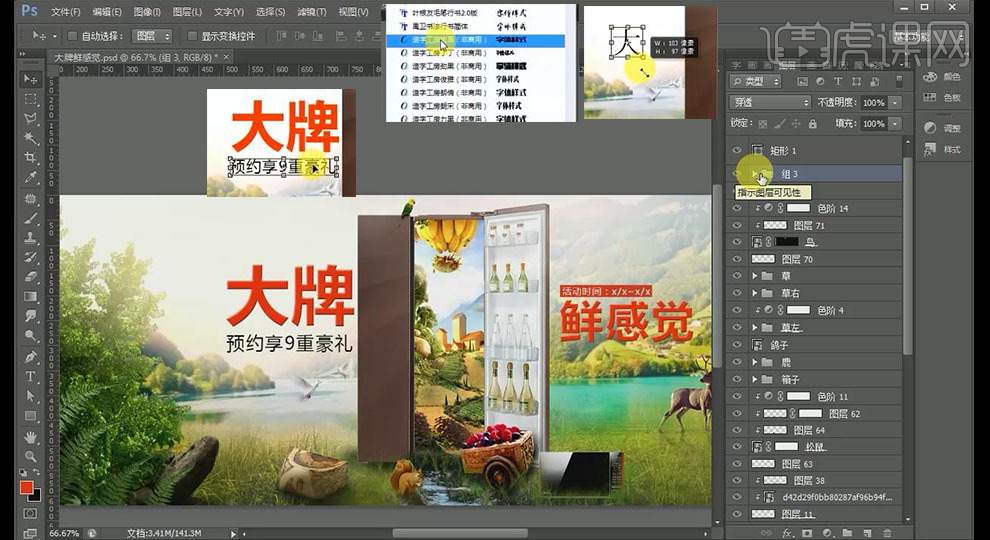
24、【椭圆】工具制作光效,填充浅黄色,降低【不透明度】
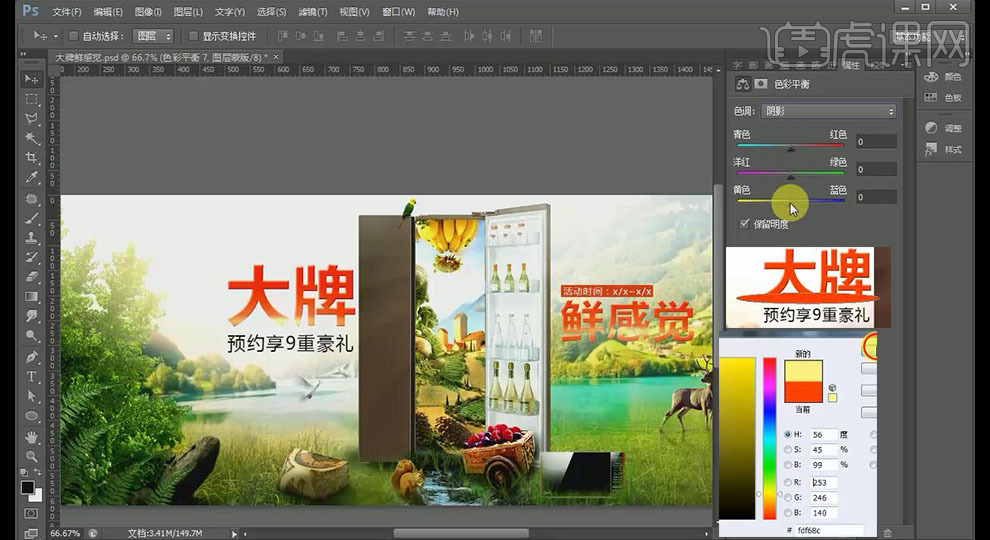
25、细节调整色调,【盖印图层】,【滤镜】【其他】【高反差保留】锐化,【模式】改为【柔光】
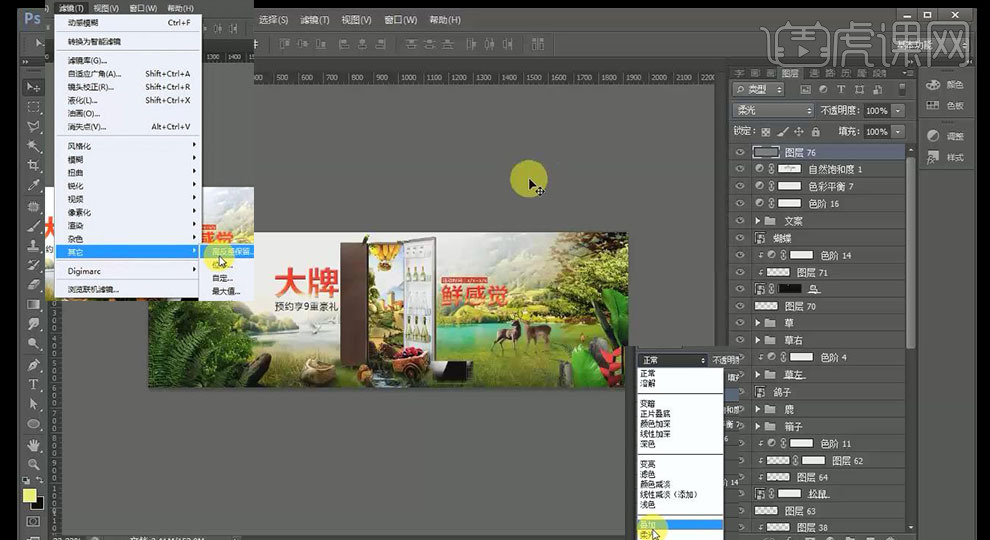
26、最终效果图如示

1、【打开】PS软件,【新建】画布大小2300×700 像素,【矩形选框工具】绘制矩形,【渐变工具】填充渐变,【Ctrl+D】取消选区,【Alt】复制后,【Ctrl+T】切换自由变换,【右击】-【扭曲】进行图层变形。
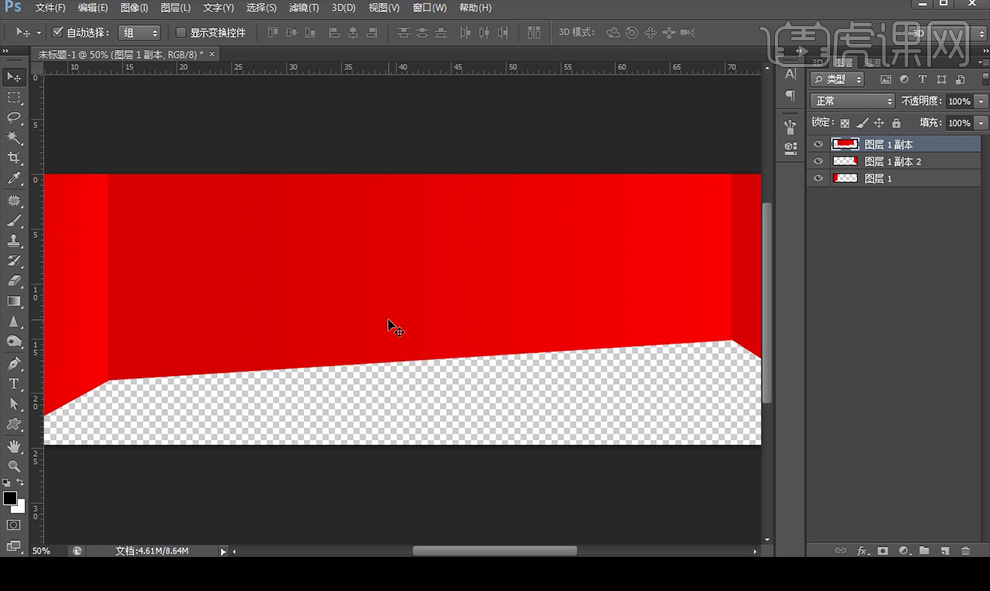
2、【矩形选框工具】绘制矩形,【渐变工具】填充渐变,【Ctrl+D】取消选区,【Ctrl+Shift+[]】置于底层,【Ctrl+G】建组命名后锁定。
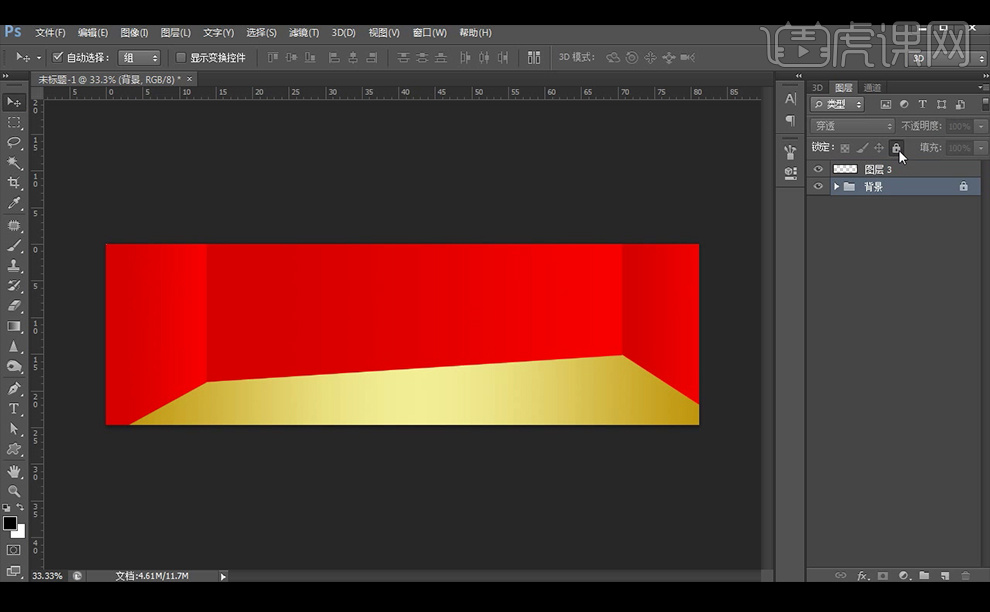
3、【拖入】金属框素材,【扭曲】相框,【自定义形状工具】选择星形状,【Ctrl+Delete】路径转化为选区,【栅格化图层】后填充渐变,复制图层后同比例缩小,【Ctrl+单击缩览图】载入选区删除顶层,再等比例缩小后扭曲。
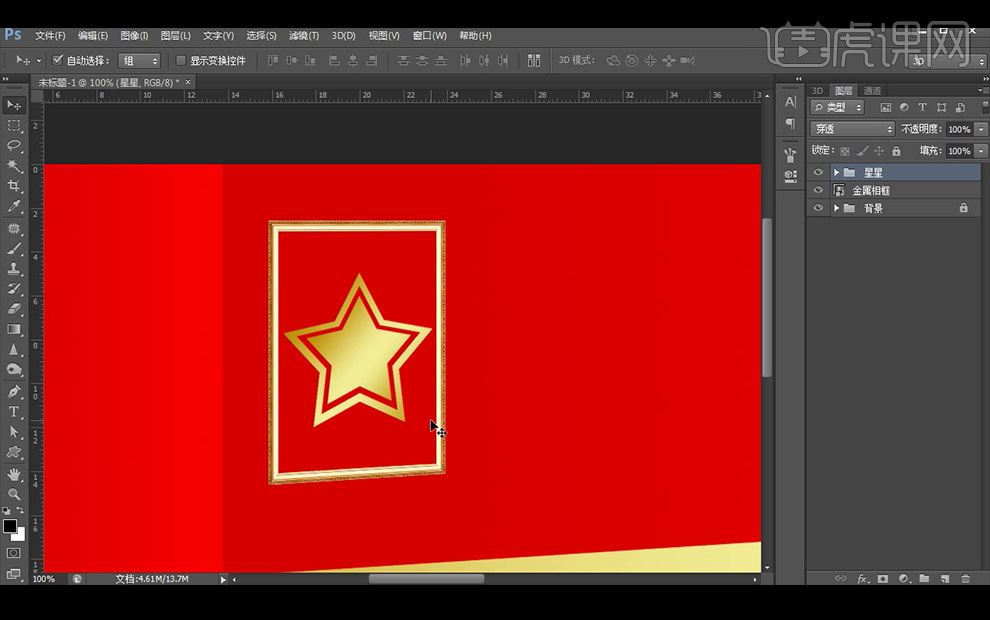
4、【新建】图层,【钢笔工具】绘制形状,转化为选区后【Ctrl+Delete】填充背景色,调整不透明度,【椭圆选框工具】绘制矩形,填充渐变色,同样的方法减去顶层,再绘制吊绳。【Ctrl+G】建组命名。

5、绘制椭圆和矩形后填充渐变色,复制图层后载入选区填充新的渐变色,多次绘制后【Ctrl+T】调整大小,【拖入】产品素材,【Ctrl+Shift+[]】置于顶层,【新建】图层, 【画笔工具】绘制阴影,【拖入】箱子素材。

6、给舞台图层添加【投影】图层样式,【拖入】扫地机器人素材,添加【蒙版】使用【画笔工具】涂抹,继续拖入其他素材,使用【画笔工具】绘制阴影。
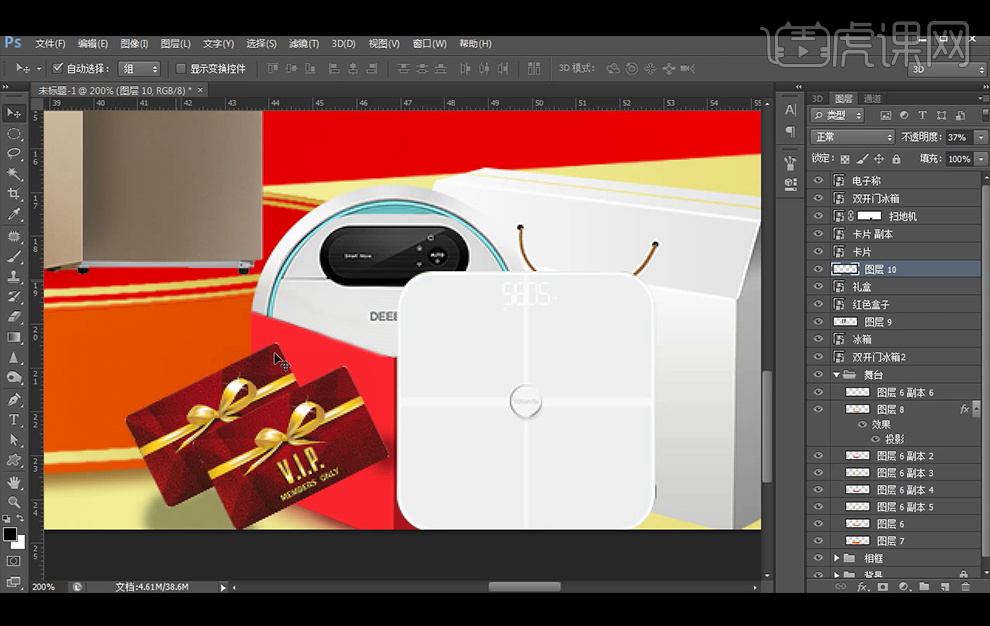
7、【新建】图层,选择【椭圆选框工具】按【Shift】绘制圆形,复制圆形后等比例缩放,继续复制图层并改变填充颜色,调出选区后删除顶层圆形,【矩形选框工具】绘制矩形后删除圆环部分,添加【斜面与浮雕】,再绘制圆角矩形。
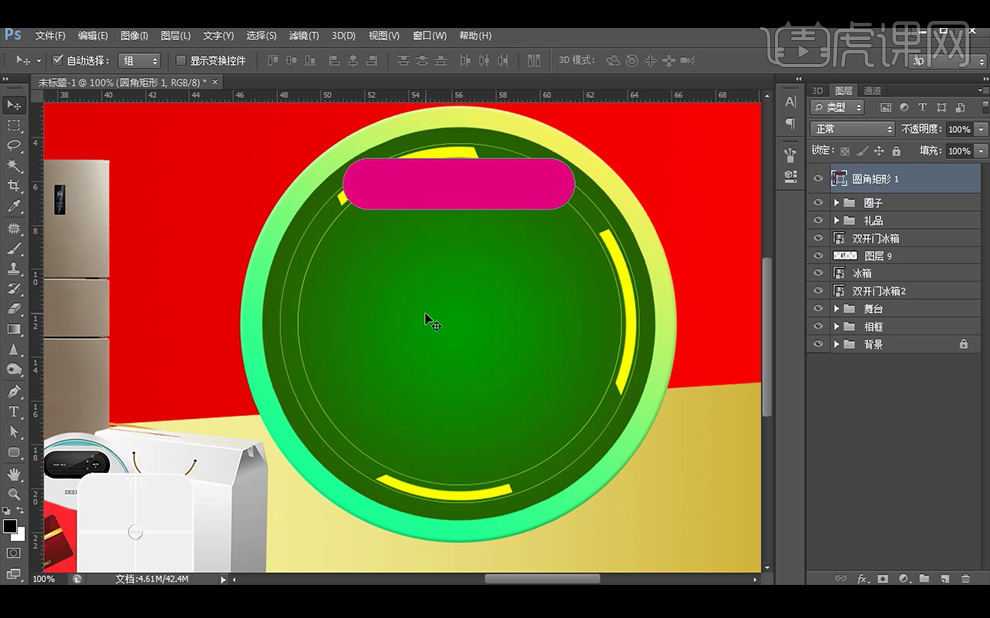
8、【文字工具】输入文字,【字体】方正综艺简体,给圆角矩形添加【内发光】,复制矩形添加【描边】,输入6,【字体】impact,【Alt+方向键】移动复制多个图层,合并图层后改图层模式为【正片叠底】,调出选区【画笔工具】涂抹。

9、添加【描边】【内阴影】和【渐变叠加】图层样式,【椭圆选框工具】绘制圆形,填充前景色, 继续绘制圆形后【Shift+F6】羽化后填充颜色,重复上一步,选择闪光画笔绘制闪光点,编组后拖动复制多个。

10、【矩形选框工具】绘制矩形边填充,【自由变换工具】调整,复制灯泡,【Ctrl+Alt+T】变换复制,【Ctrl+Shift+Alt+T】重复变换,继续输入元字,【字体】方正兰亭中黑,添加【内发光】和【外发光】图层样式。

11、继续输入文字,【字体】方正兰亭,【Alt+方向键】移动复制多个图层,合并图层后,调出选区【画笔工具】涂抹。添加【内发光】和【外发光】图层样式。 继续输入文字,添加【外发光】样式。
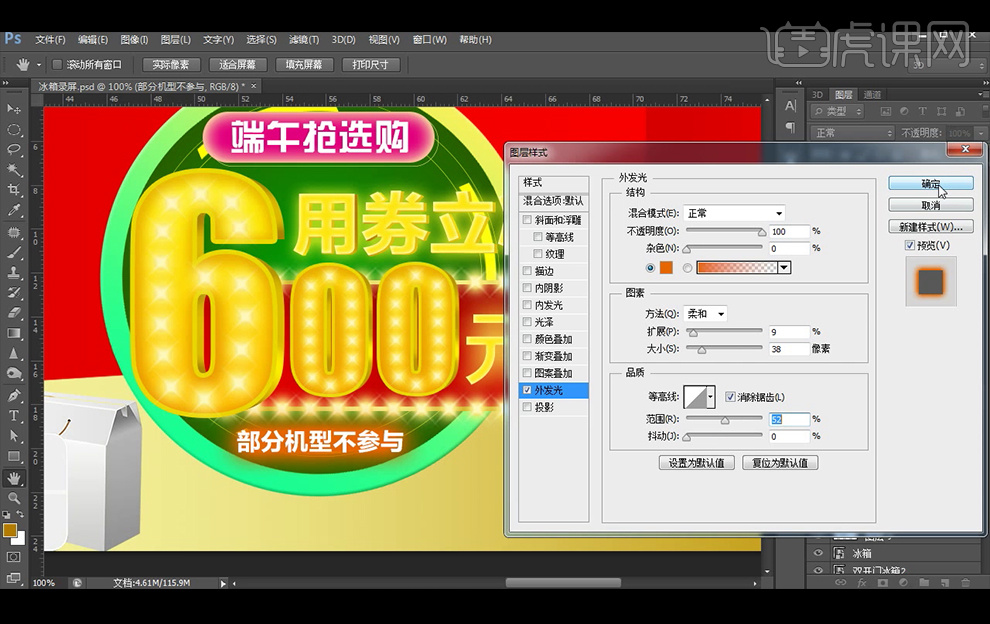
12、【拖入】相框素材,【扭曲】素材,复制吊绳图层并调整,【拖入】端午素材,添加【色相】图层调整。【钢笔工具】绘制形状,转化为选区后填充背景色,调整不透明度,继续【拖入】其他装饰素材。【Ctrl+U】调整色相。
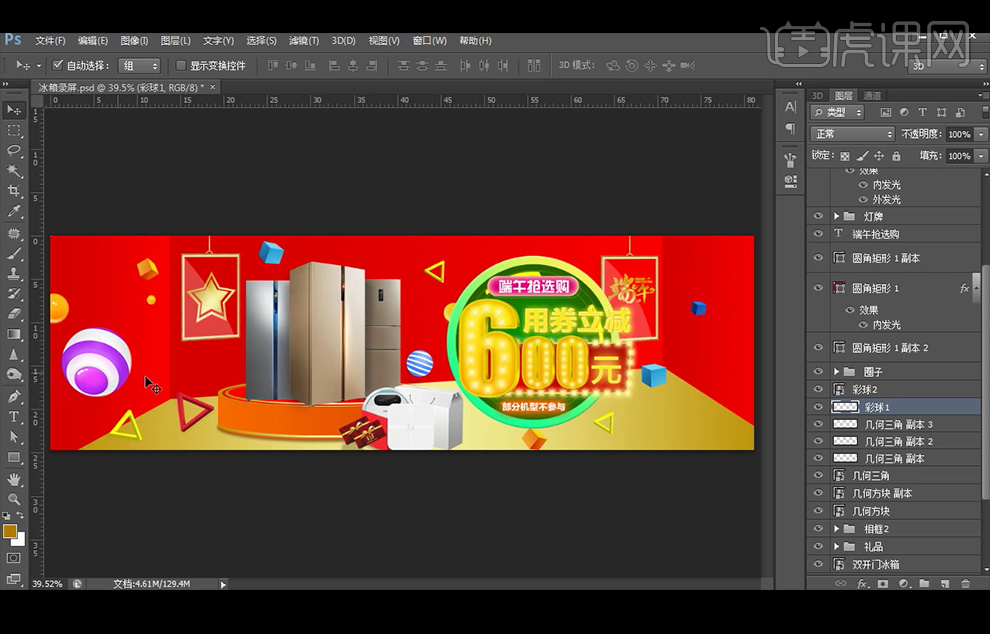
13、添加【投影】图层样式,继续添加楼梯和门的素材,【画笔工具】绘制楼梯阴影,【拖入】风景画素材,【栅格化图层】后【钢笔工具】勾选风景,【Ctrl+Enter】转化为选区后,【Ctrl+Shift+I】选区反向后删除。
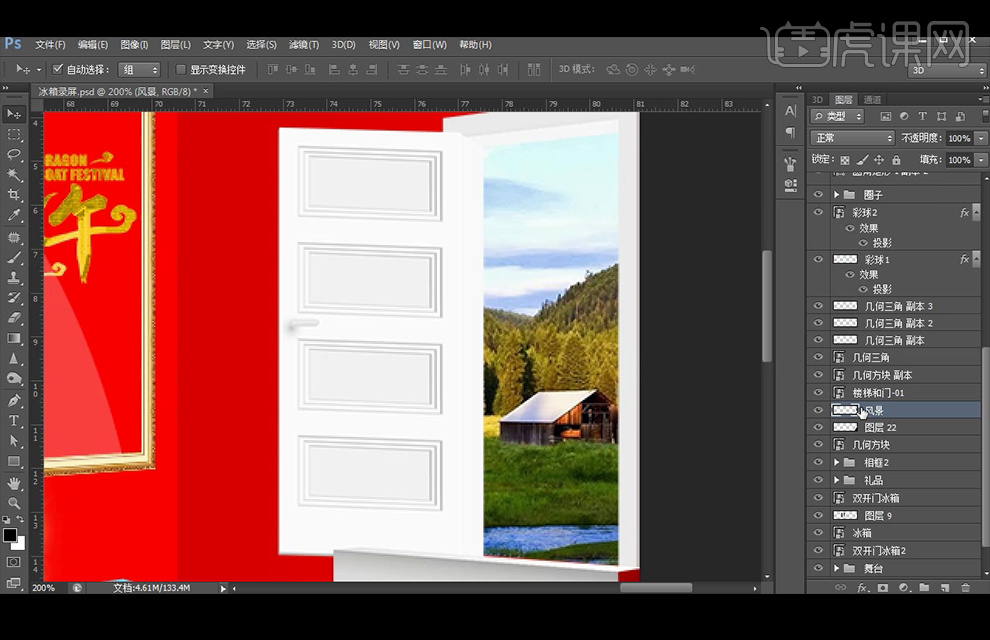
14、处理画面的细节,绘制添加羽化的圆形来制作阴影,最终效果如图。

1.新建画布,【Ctrl+J】复制一层,添加【渐变叠加】参数如图所示。

2.【Ctrl+T】变换大小,【转换为智能对象】。
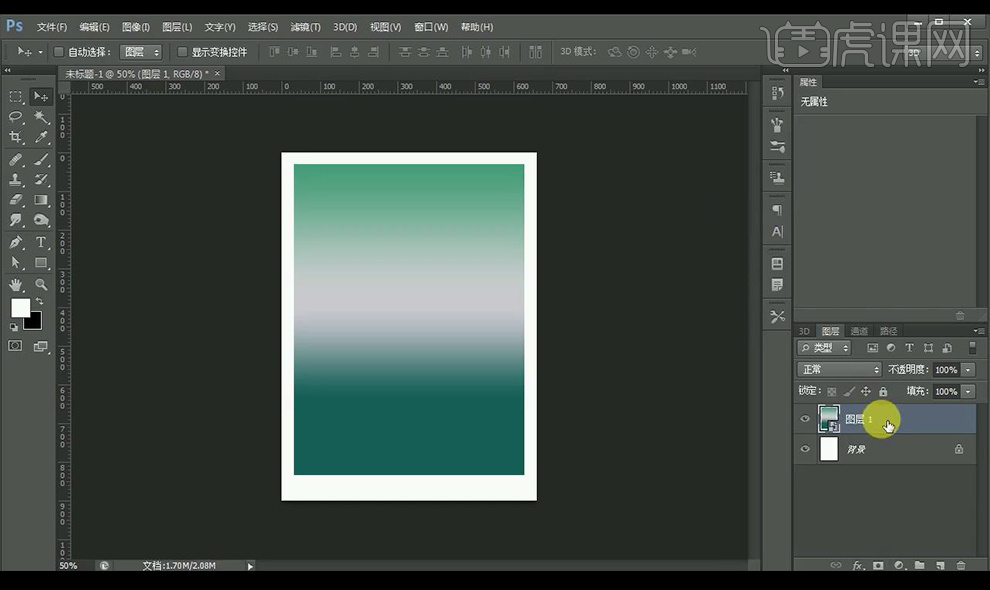
3.点击【滤镜】-【杂色】-【添加杂色】,置入纸纹理素材,混合模式为【颜色加深】剪切蒙版。
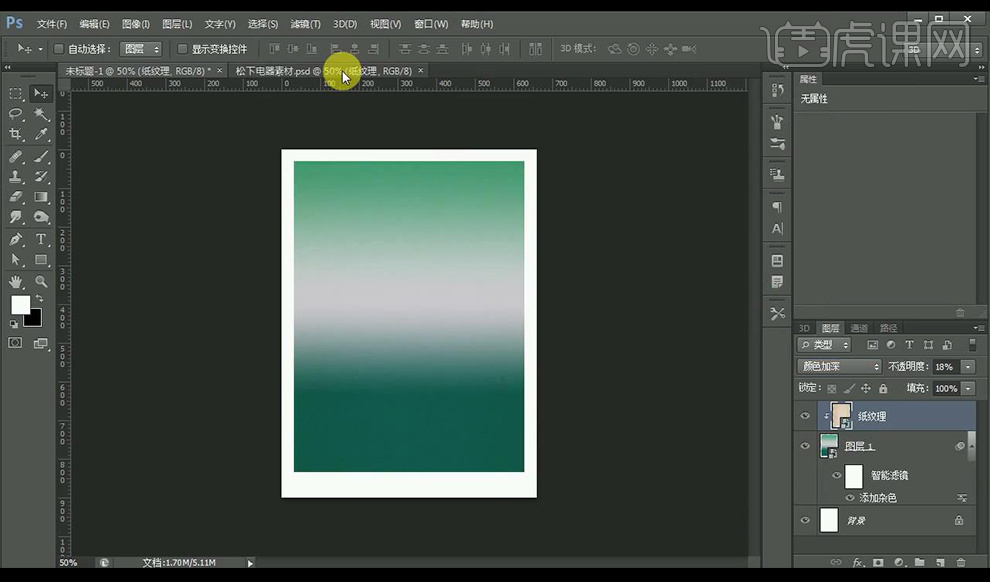
4.拖入生菜素材,使用【钢笔工具】选中多余部分,添加【图层蒙版】进行遮盖。
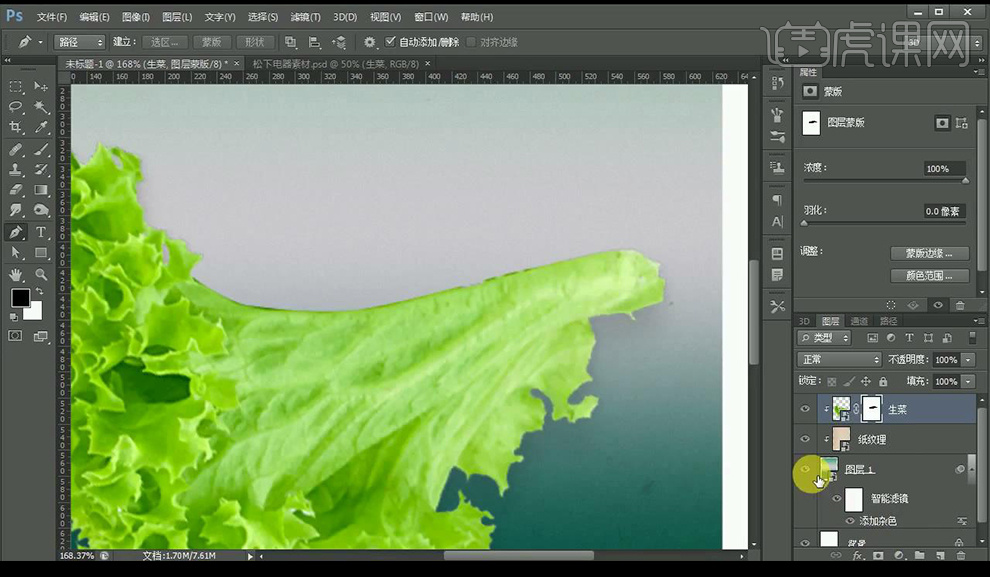
5.复制生菜素材,添加【图层蒙版】进行涂抹遮盖根部。
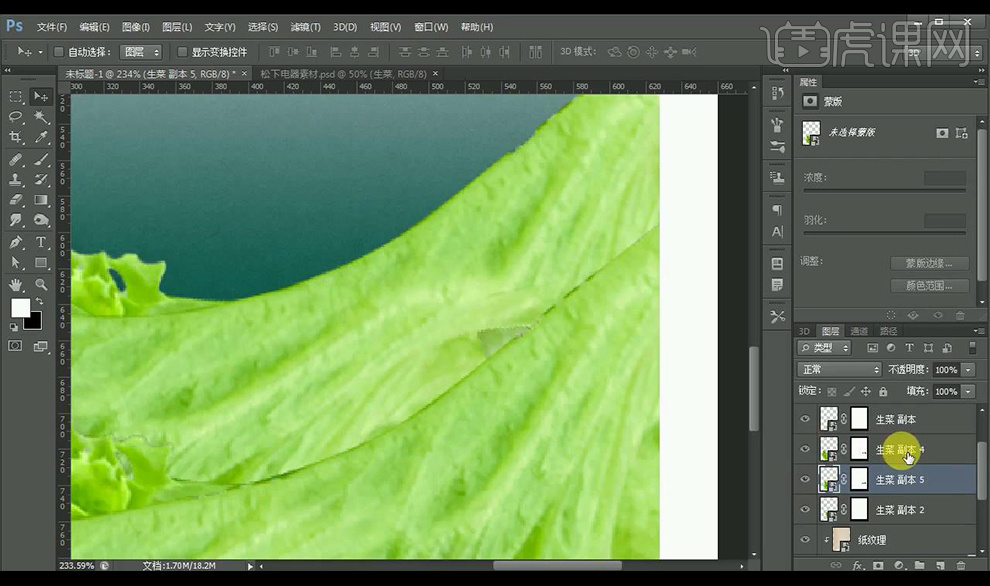
6.复制多层进行修改摆放,形成生菜浪花。
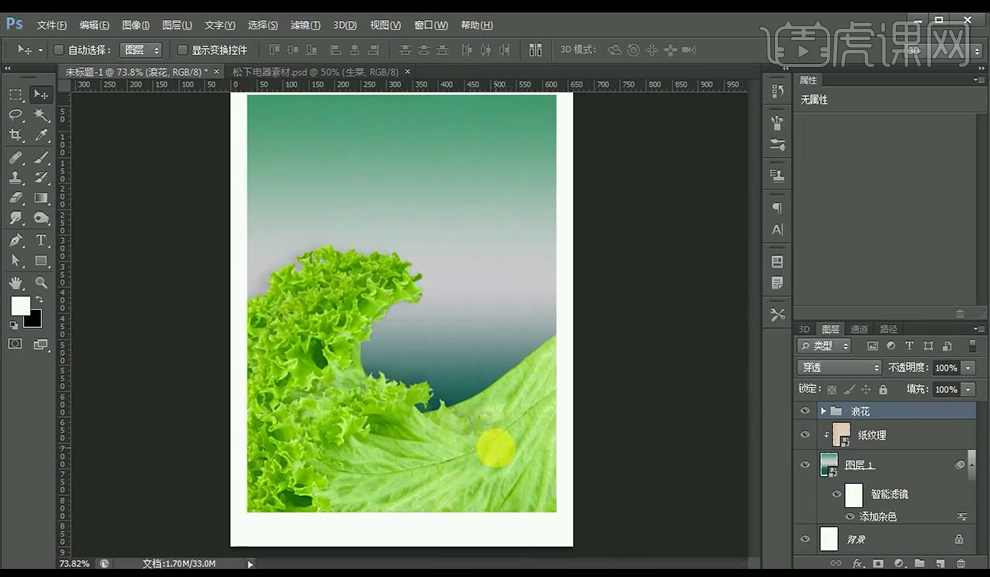
7.调整自然饱和度,调整如图所示。
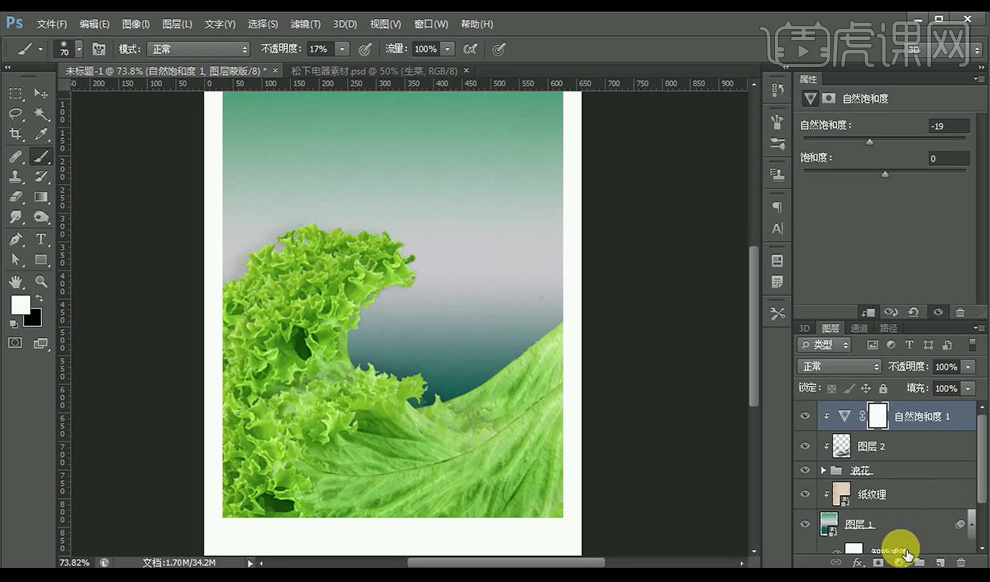
8.调整【色阶】,调整如图所示。
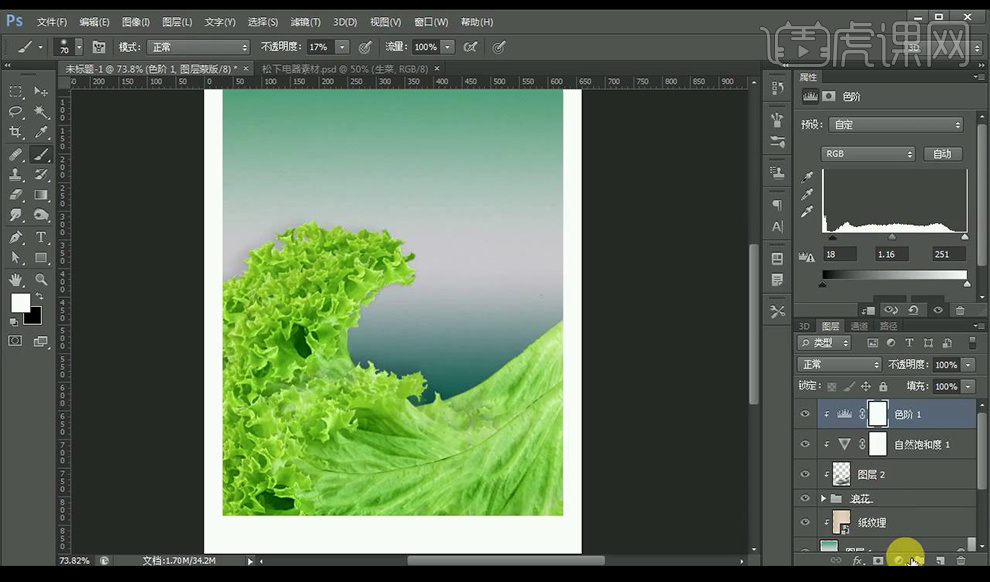
9.调整【亮度/对比度】,调整如图所示。
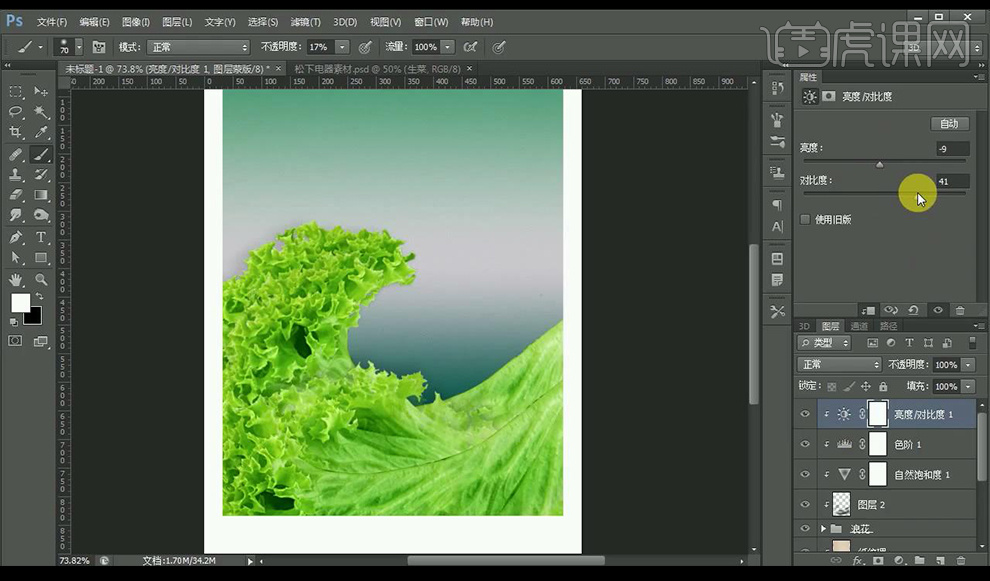
10.调整【色彩平衡】,调整如图所示。
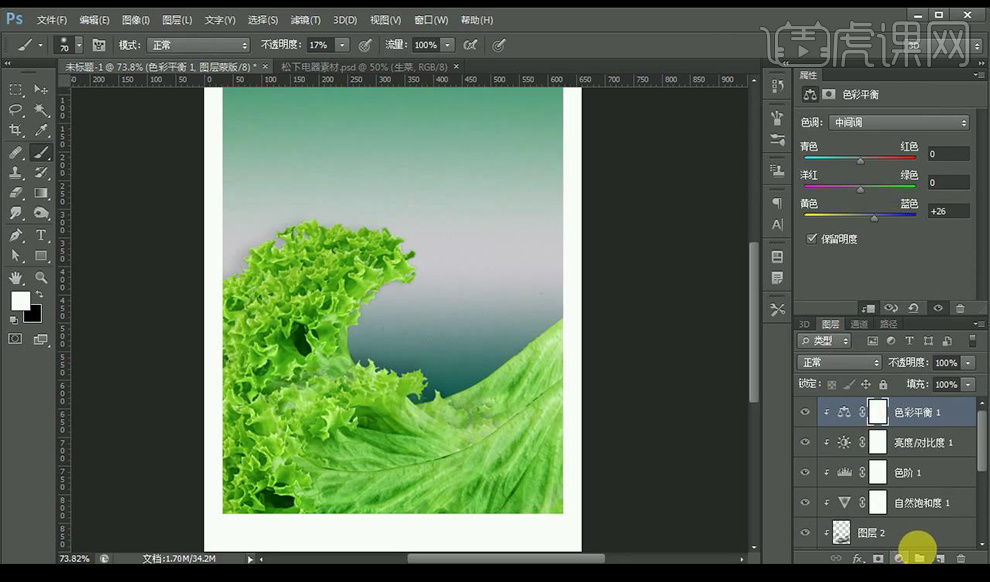
11.拖入茄子素材,调整效果,拖入白云素材,降低不透明度。
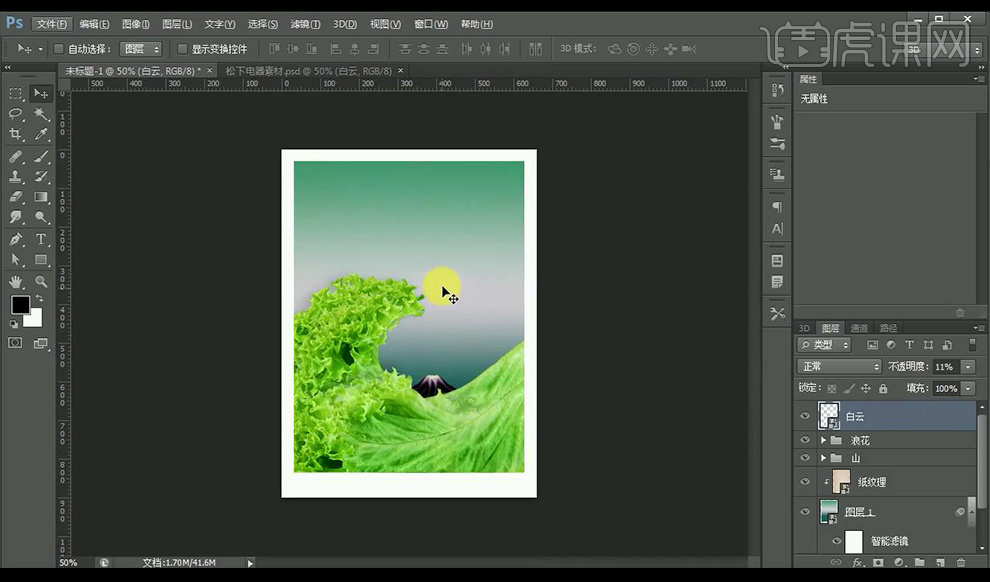
12.拖入雨滴素材,输入文案,字体使用【Arial】。
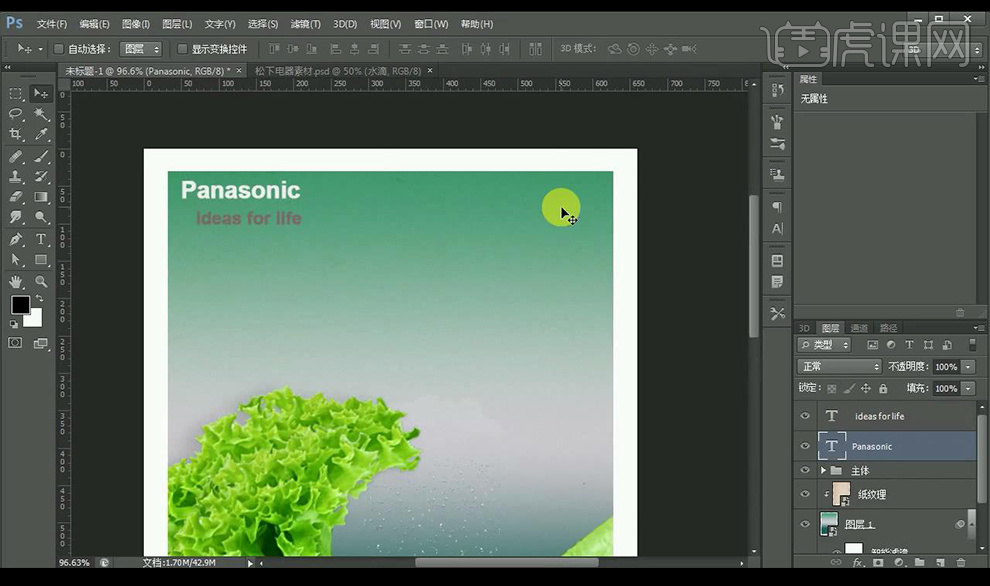
13.输入广告文案,字体使用【叶根友毛笔行书】。

14.继续输入文案,字体使用【Adobe 黑体】。
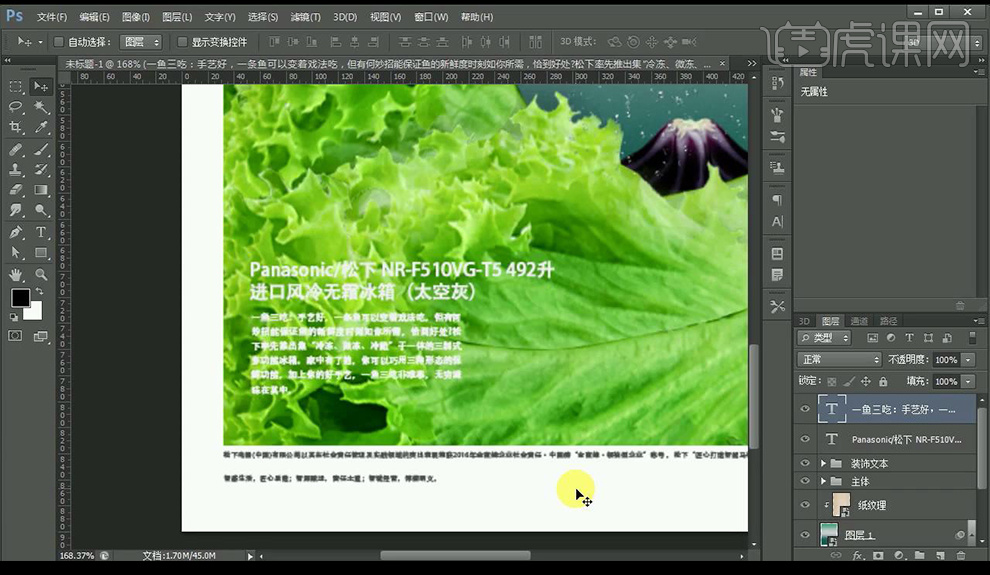
15.拖入冰箱素材,表格数据素材,进行调整。
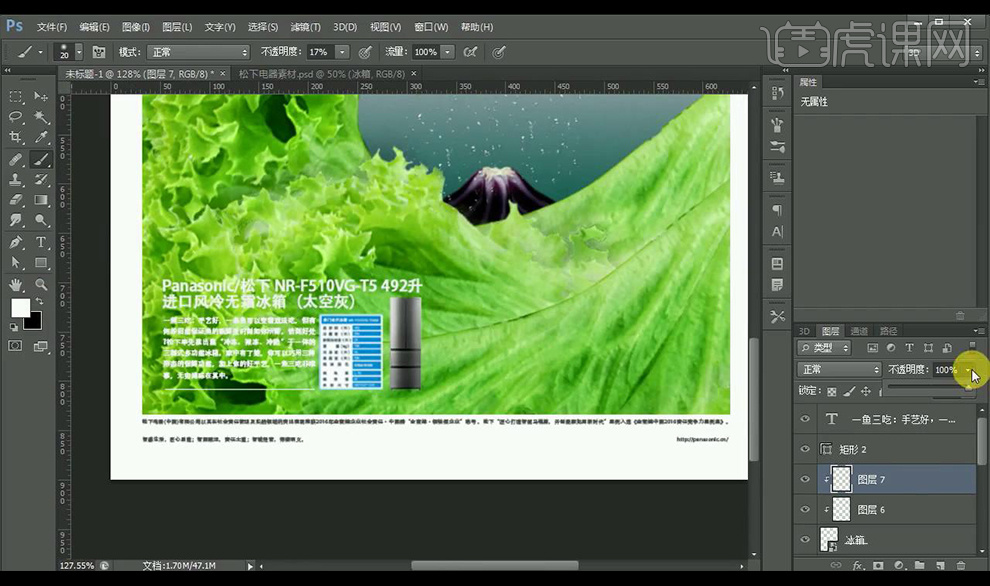
16.调整曲线进行压暗,调整降低对比度,添加【色彩平衡】调整如图所示。
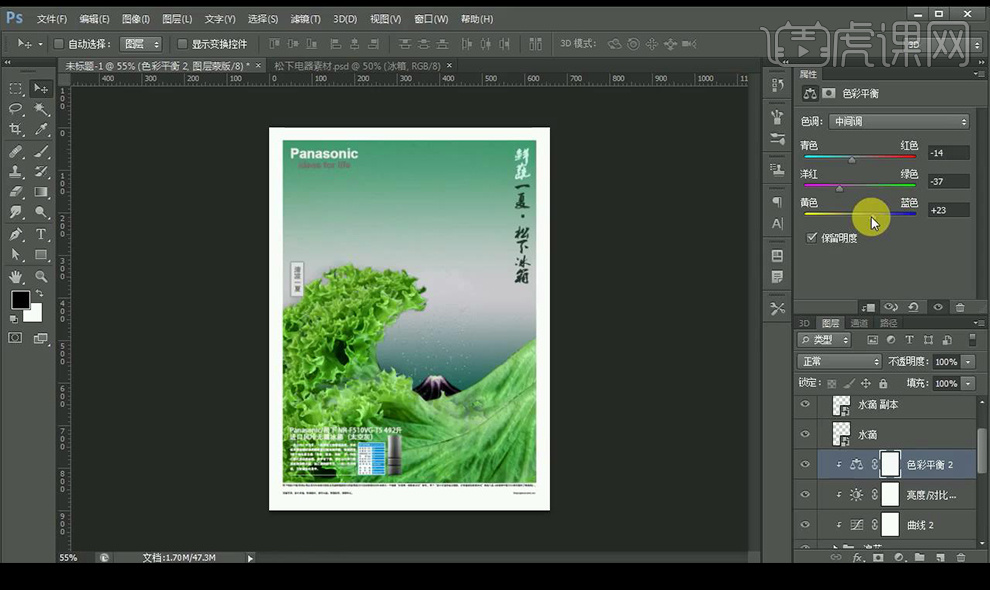
17.整体进行调整,效果如图所示。











