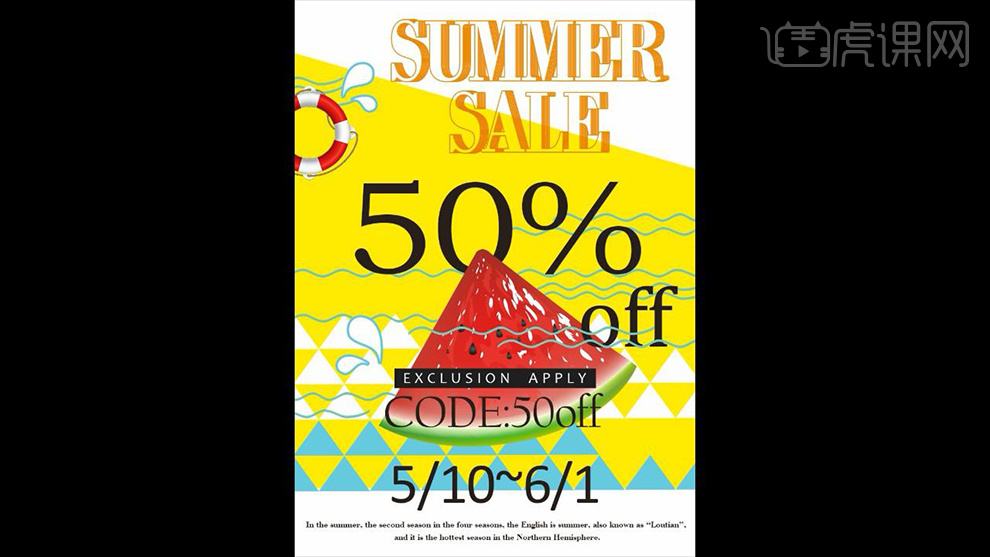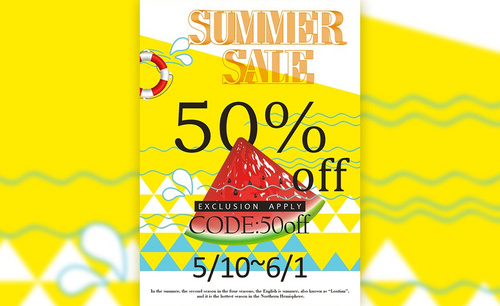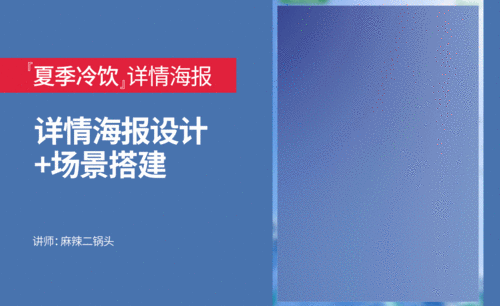夏季海报
1.首先我们使用【PS】进行新建画布【1080x660】,首先拖入我们的的空调扇。
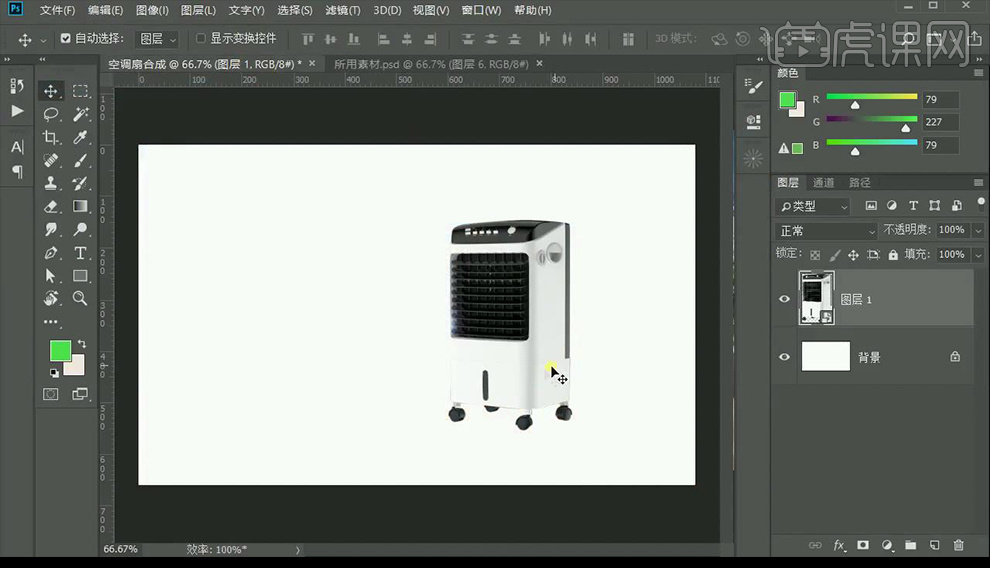
2.然后我们使用【钢笔工具】进行绘制画面的视平线,拉出参考线如图所示。
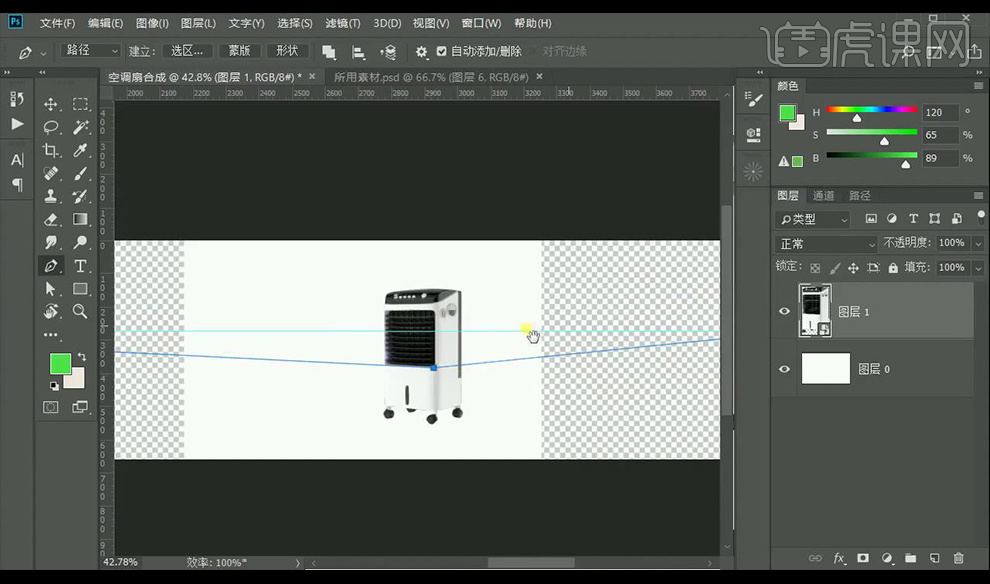
3.然后我们拖入我们的前景素材图进行摆放在产品下方,然后我们拉出绘制参考线,两侧绘制矩形进行填充颜色当做墙。
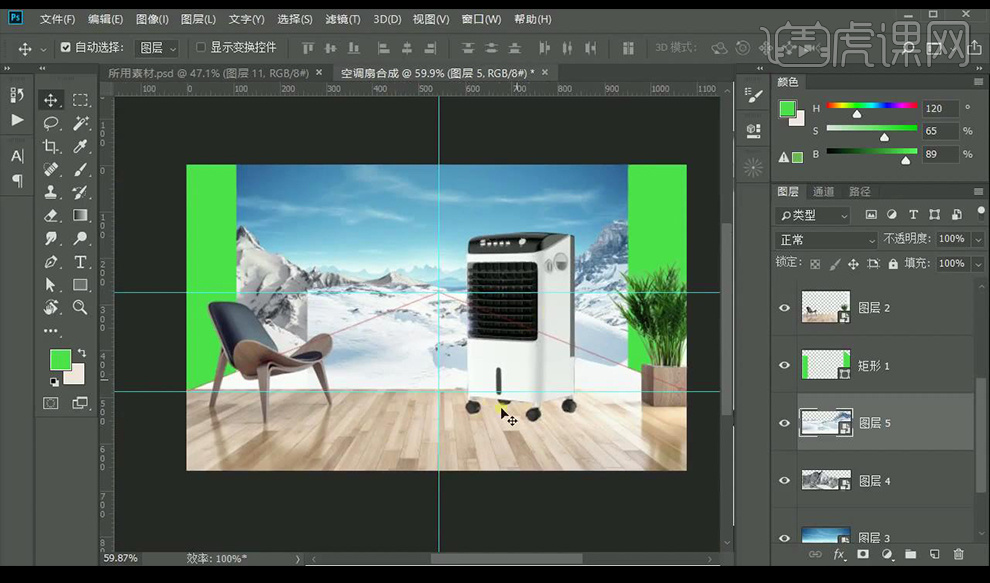
4.然后我们拖入天空素材图,远处的山素材,房子素材,近处的雪地素材。
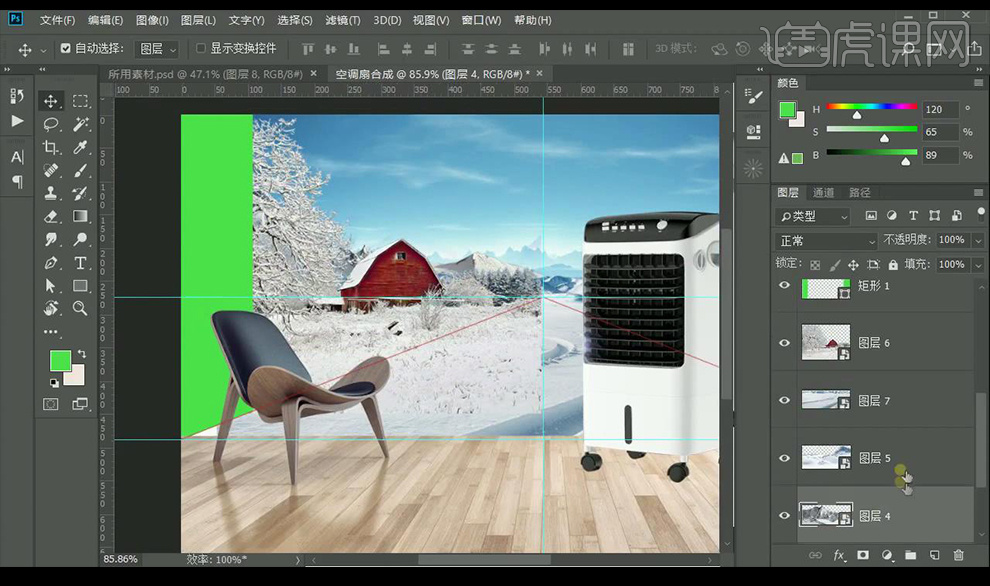
5.然后我们给房子图层进行添加蒙版然后我们进行使用【画笔工具】涂抹融合到后面的雪地中。
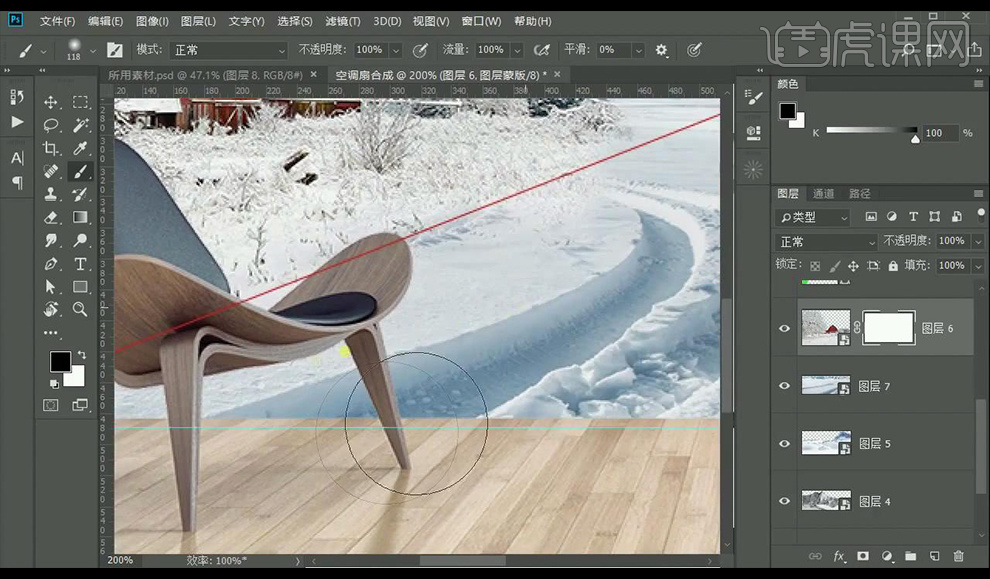
6.然后我们在最上方新建一个黑白图层,在下方对雪地图层进行添加蒙版涂抹掉不需要的部分进行融合画面。
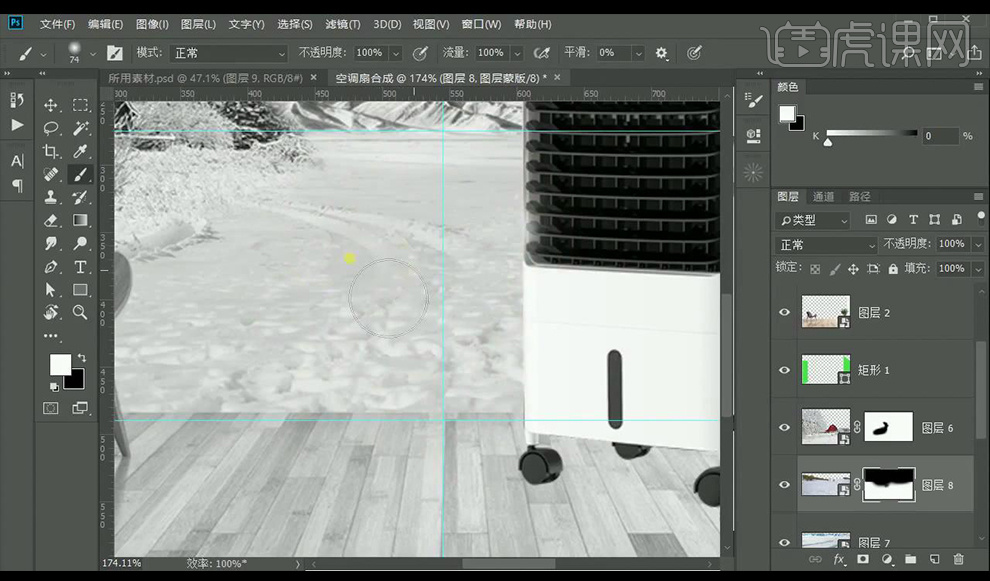
7.然后我们将雪地的前面部分进行绘制形状在蒙版上填充颜色如图所示。
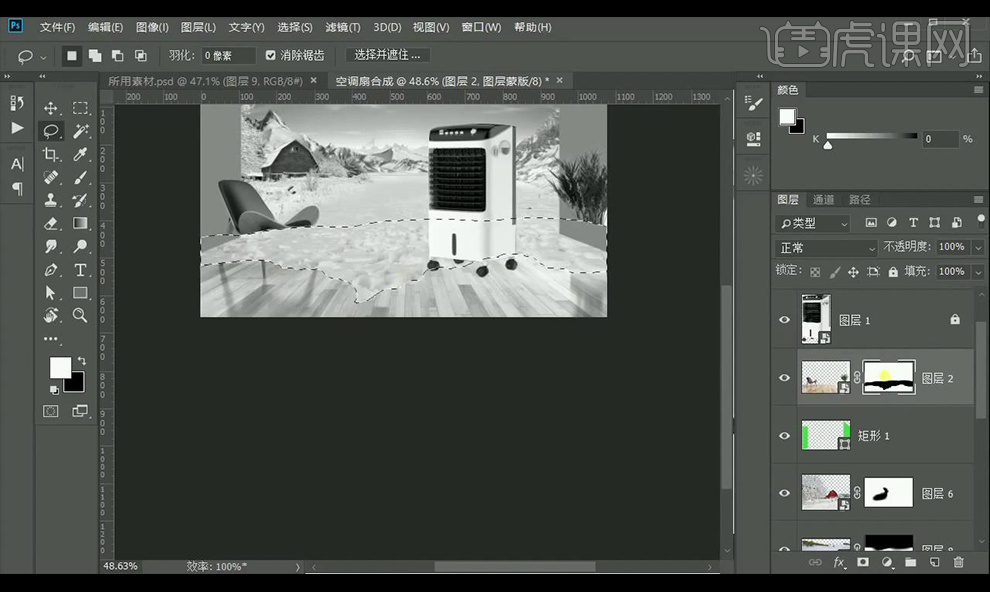
8.我们需要将椅子跟花盆上的部分扣除进行填充黑色进行隐藏。
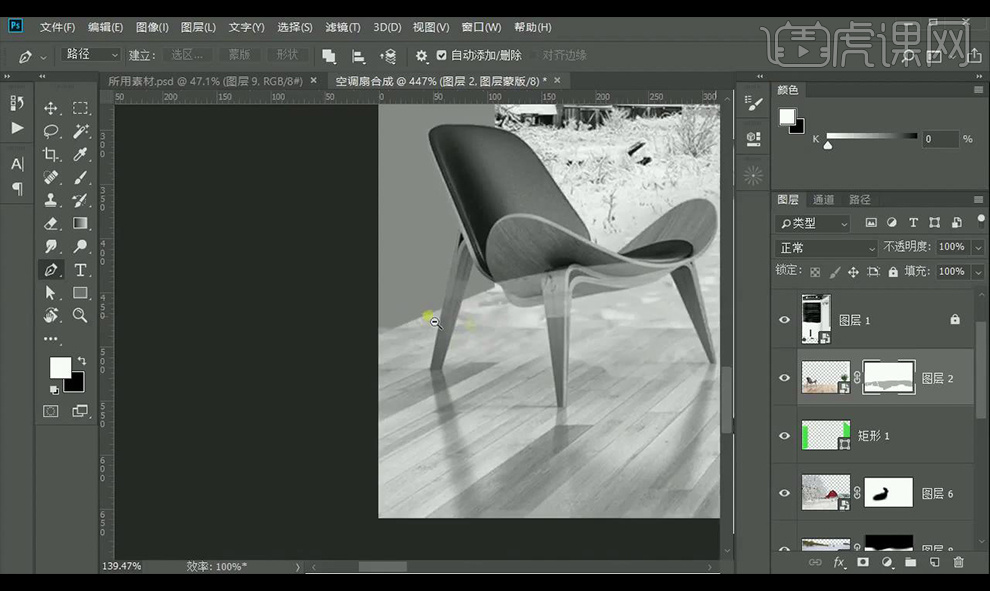
9.接下来我们进行制作光影,在天空图层上方先建立一个【曲线】调整如图所示。
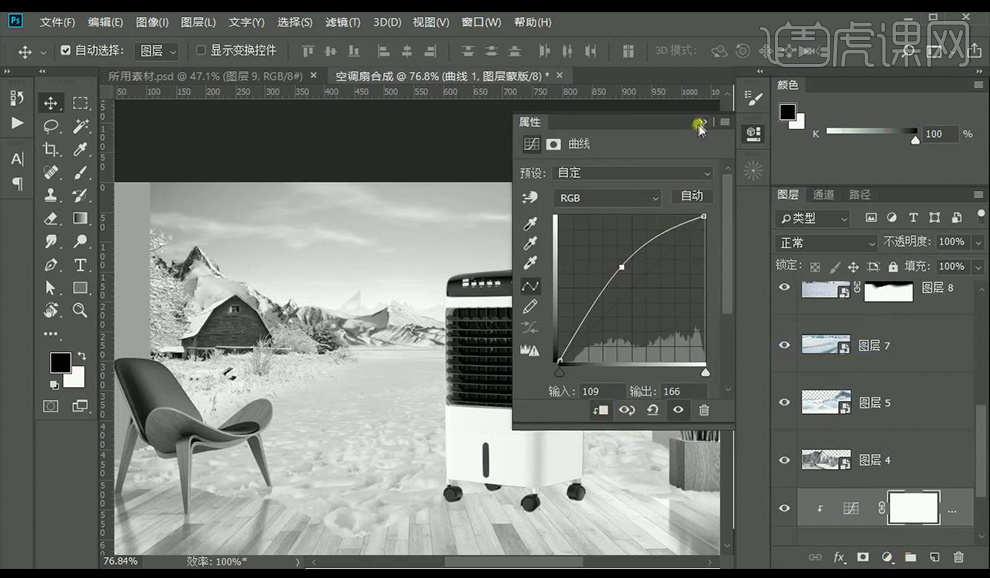
10.然后我们对远山图层进行添加曲线提亮,表现的与天空相结合。
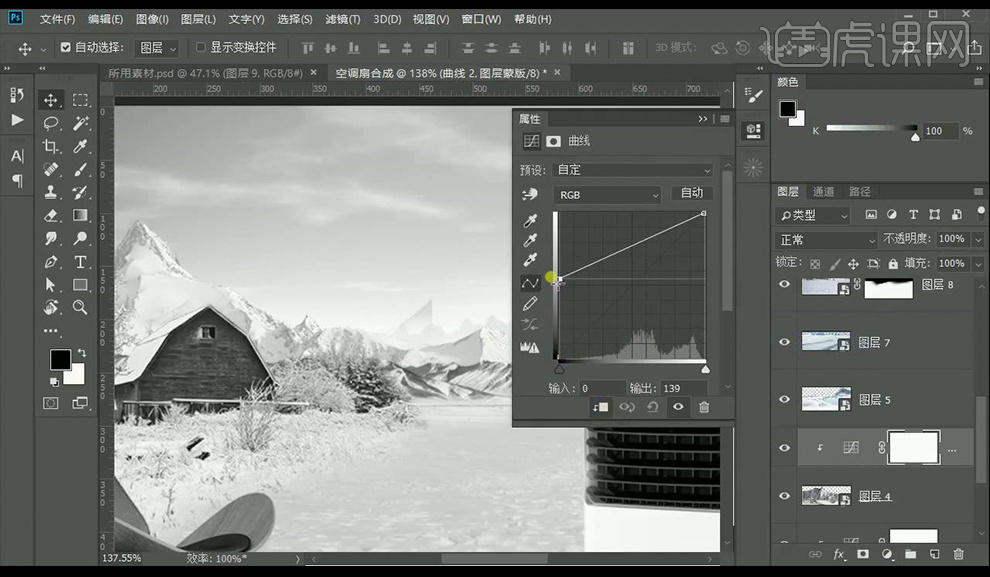
11.之后我们再对右侧的山体进行添加【曲线】调整如图所示。
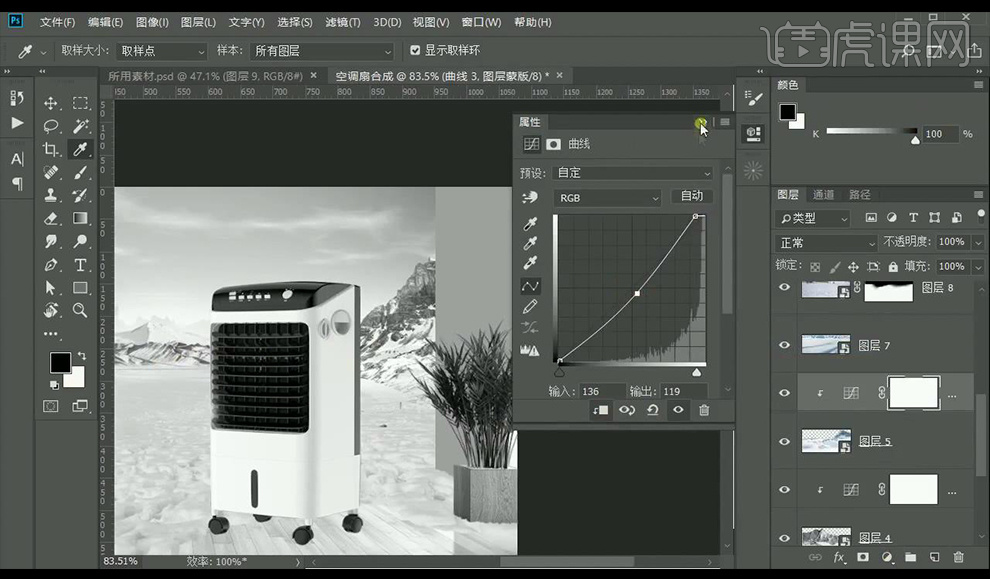
12.然后我们对前景的雪地层进行添加【曲线】调整如图所示。
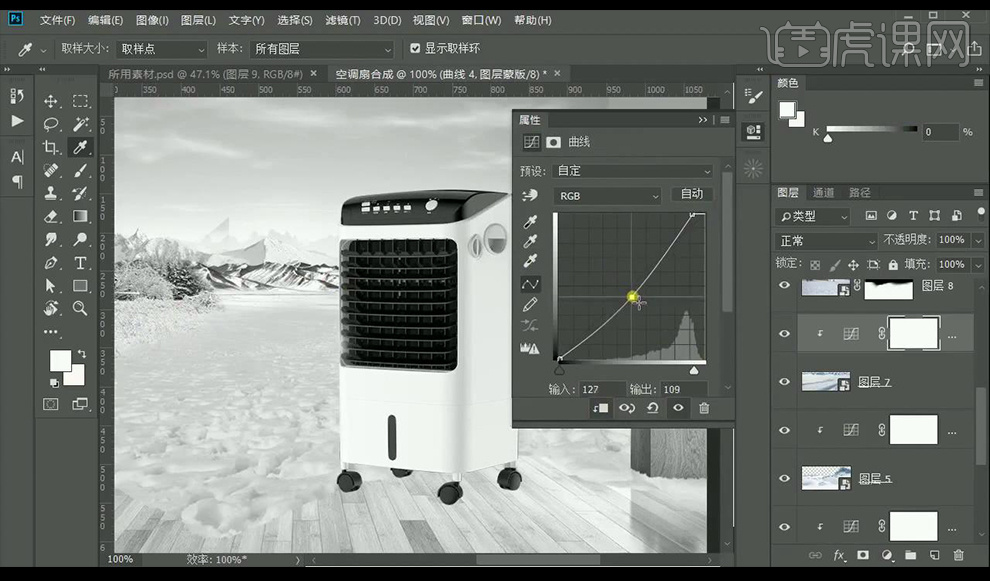
13.接下来我们对左侧房子图层进行添加【曲线】调整如图所示。
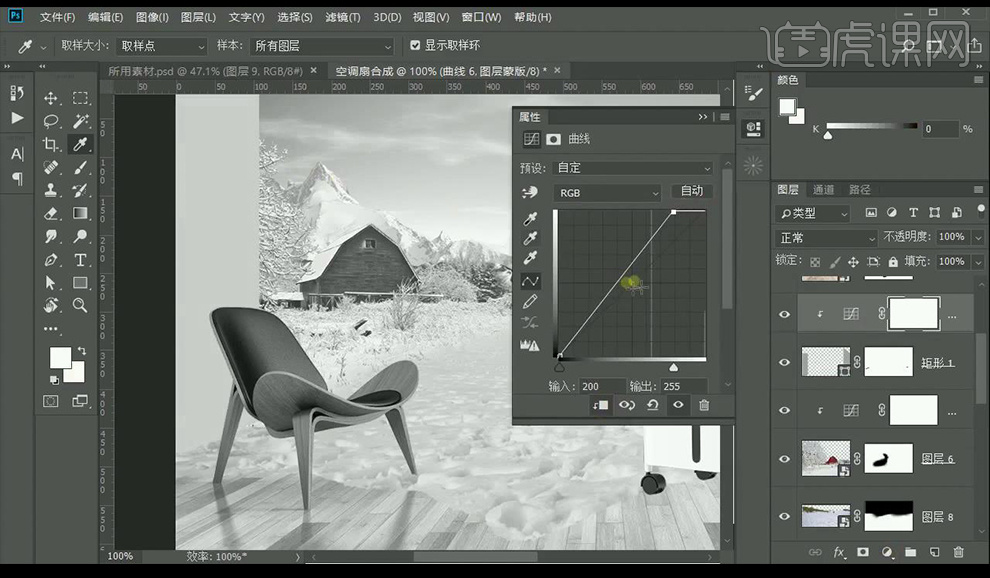
14.然后我们对两侧的墙体图层进行添加【曲线】进行提亮,反向蒙版使用【画笔工具】进行涂抹亮部。
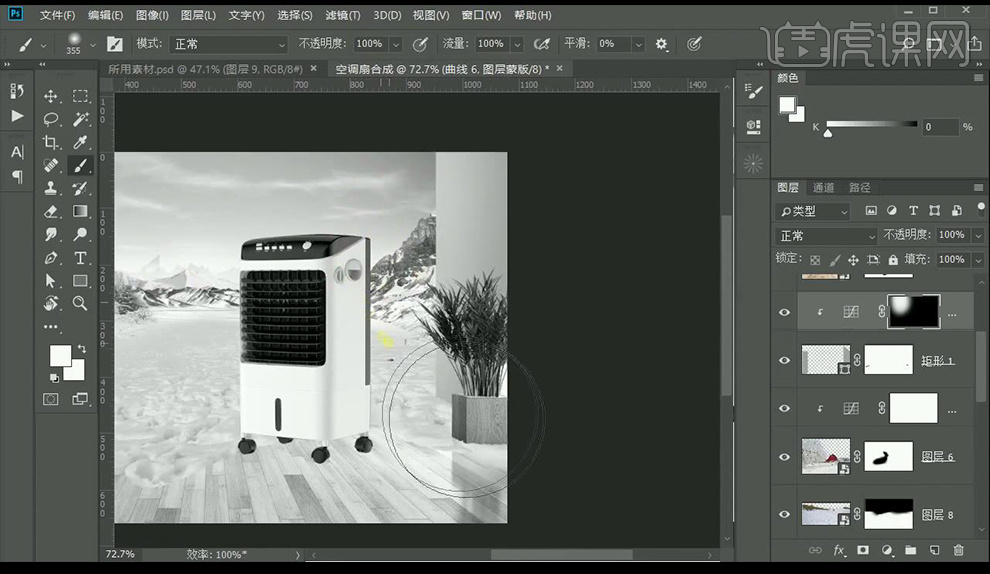
15.之后我们对木板进行添加【曲线】进行压暗处理。
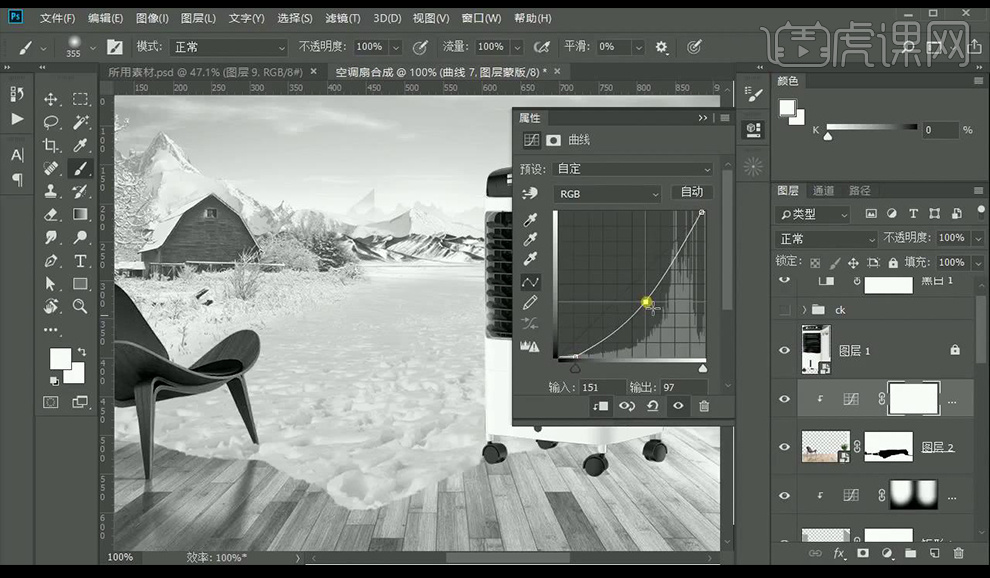
16.然后我们再做一层【曲线】压暗,在蒙版上进行涂抹亮的部分。
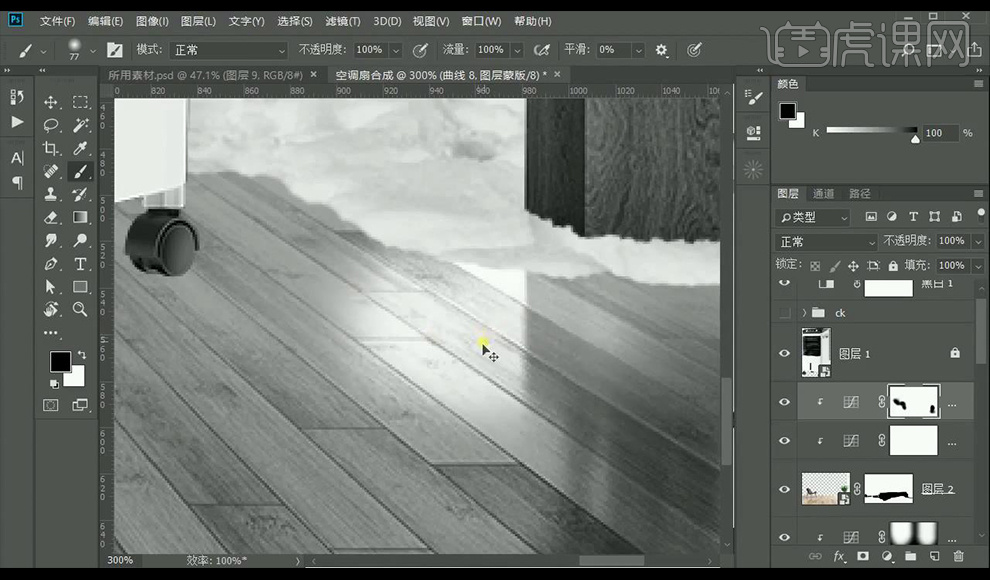
17.然后我们到产品图层上进行调整【曲线】进行压暗,然后我们再做一层【曲线】压暗,在蒙版上进行涂抹亮的部分。
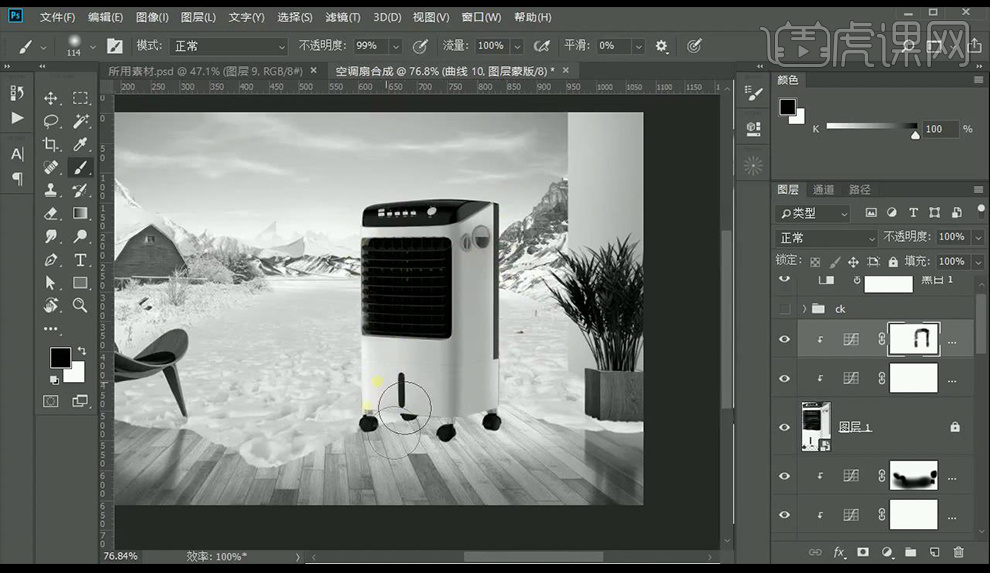
18.取消黑白图层,然后我们对后方的山体进行添加一层【色相饱和度】调整如图所示。
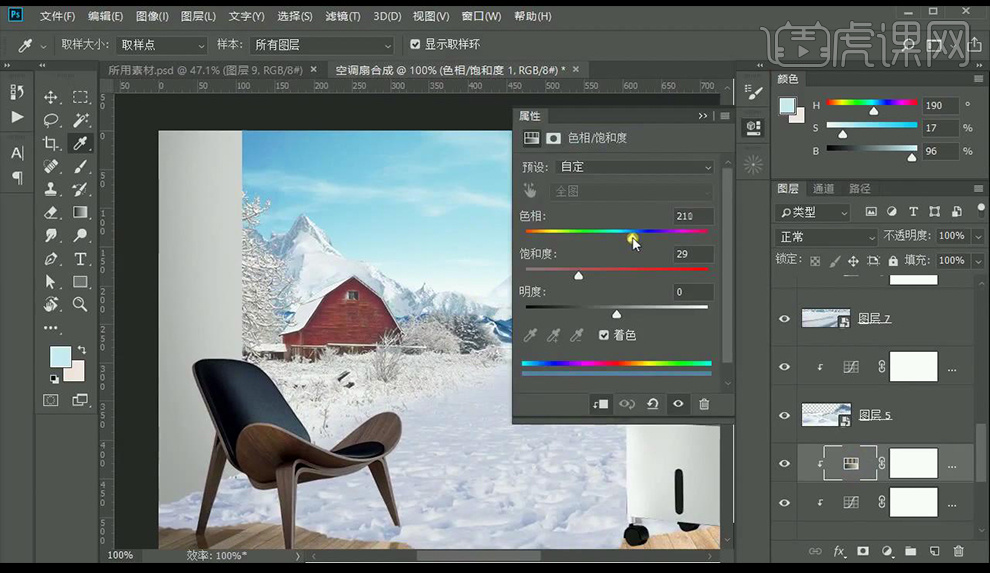
19.然后我们到右侧的山体进行添加【色彩平衡】调整如图所示。
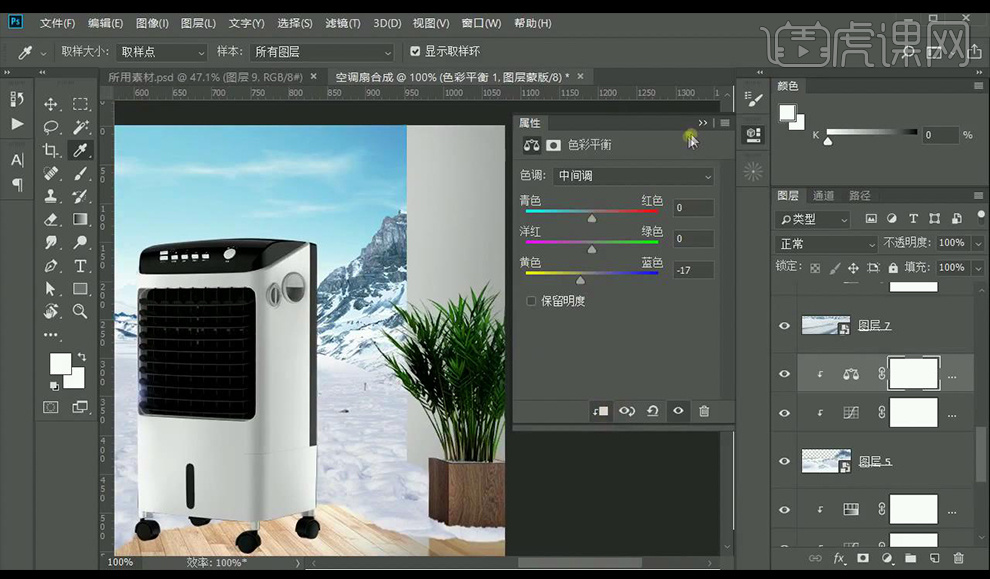
20.然后我们到后方的山体上进行调整一层【色相饱和度】调整如图所示。
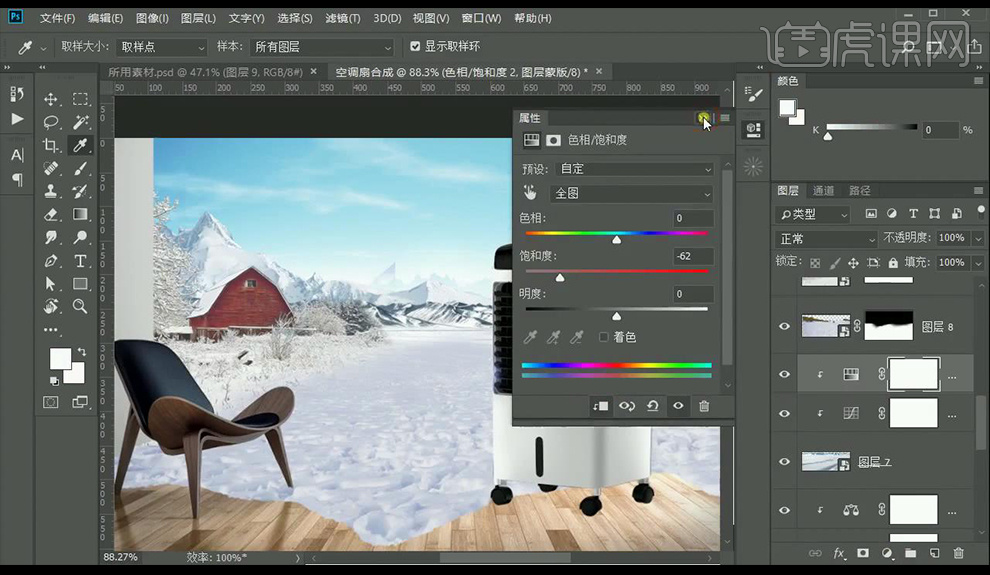
21.然后我们再进行添加【色彩平衡】调整如图所示。
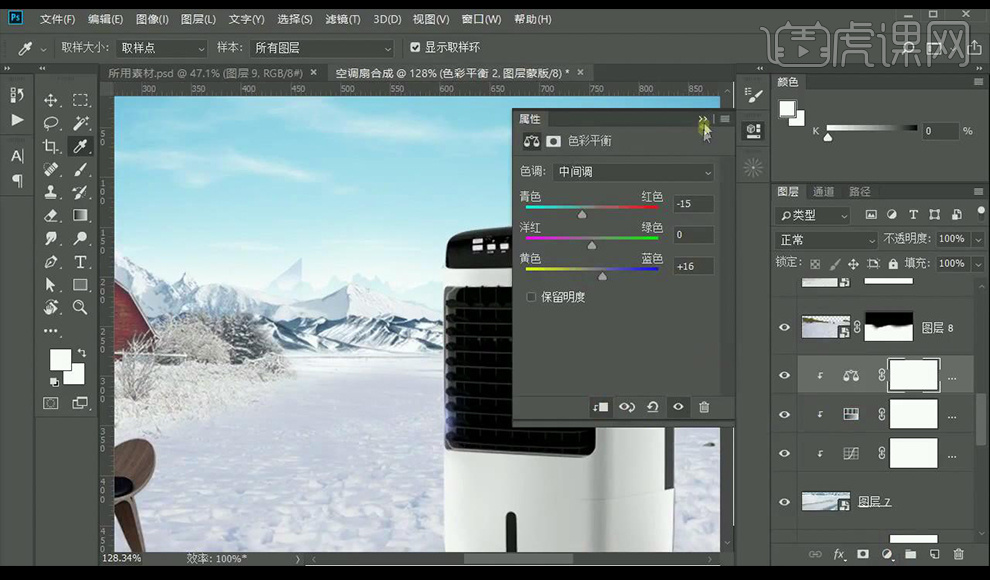
22.然后我们对房子图层进行调整【色彩平衡】调整如图所示。
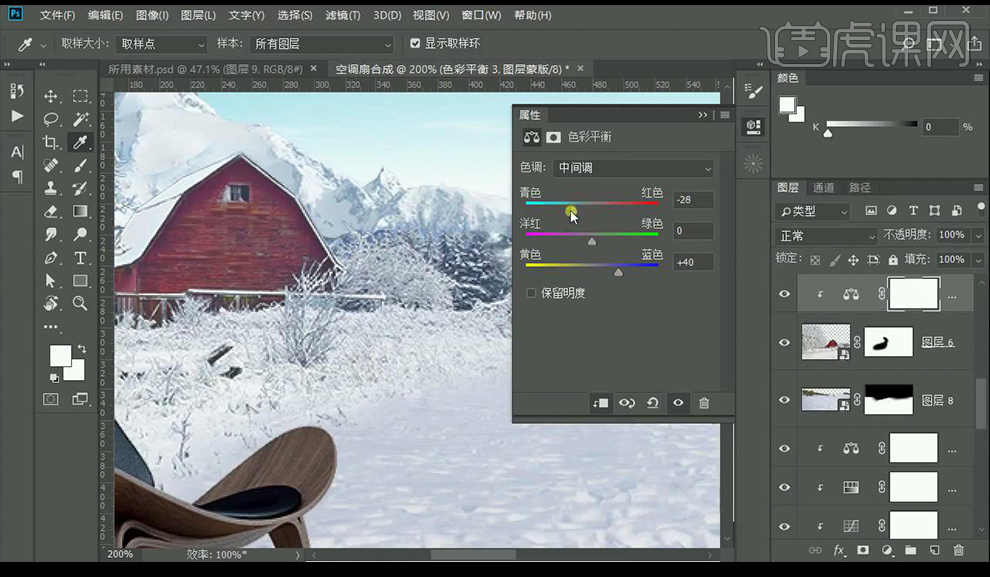
23.然后我们进行添加一层【可选颜色】调整如图所示。
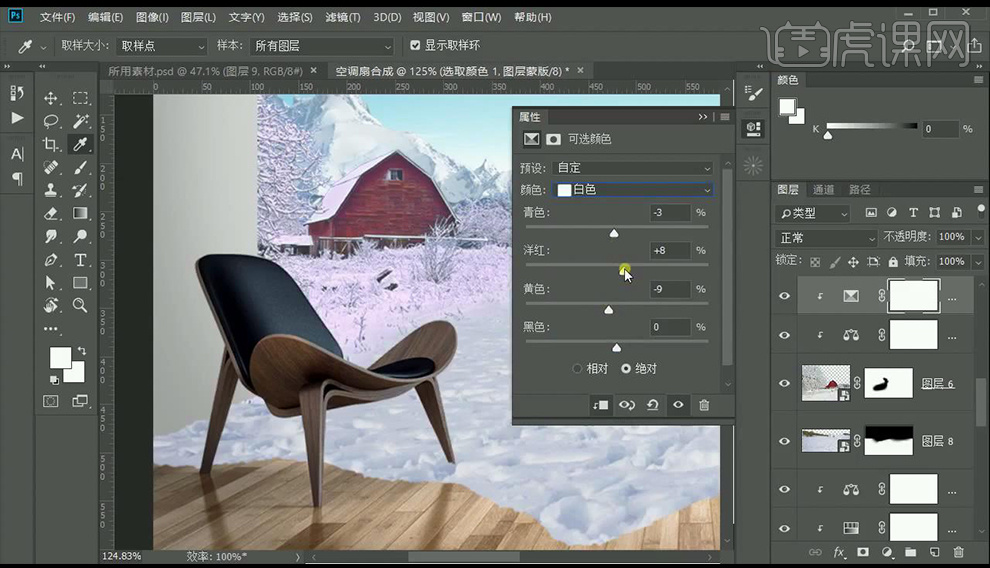
24.然后我们对我们的地板层的绿色植物调整变暗,对我们的产品层进行添加【色彩平衡】调整如图所示。
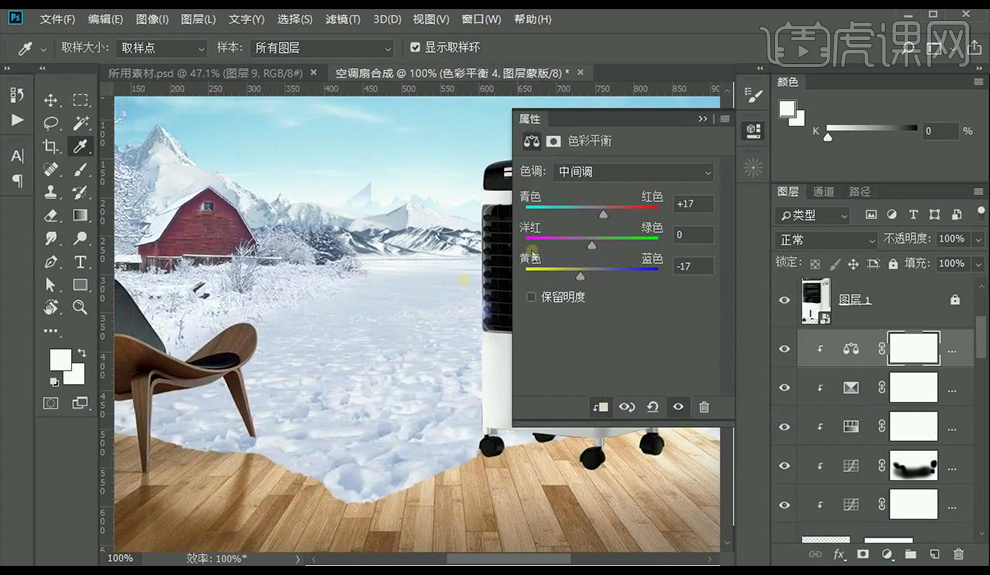
25.然后我们对我们的前景雪地选中选区,然后我们到我们的木板层进行调整【曲线】调整如图所示。
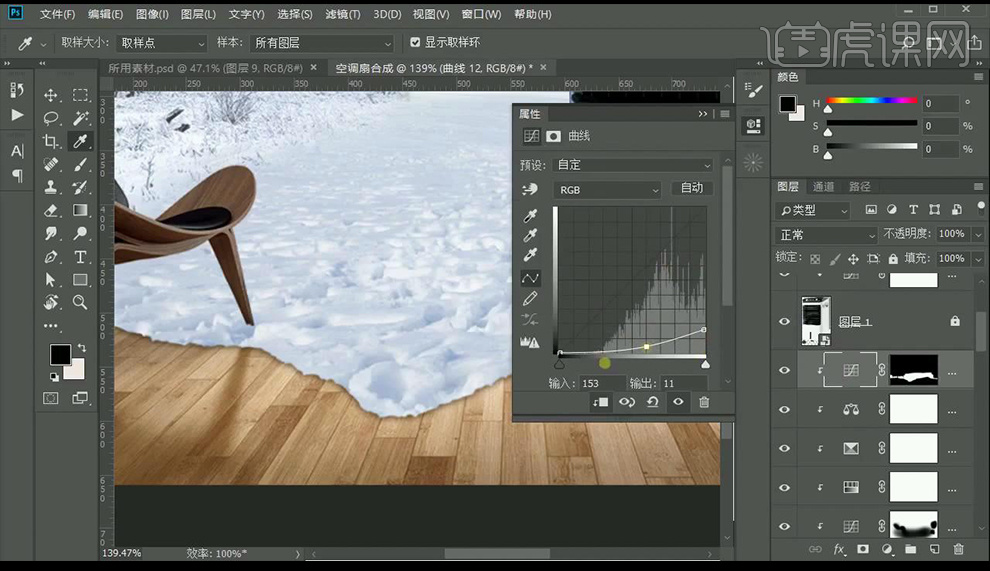
26.然后我们在进行建立一层【曲线】将其压暗,反向蒙版,使用【画笔工具】进行涂抹如图所示。
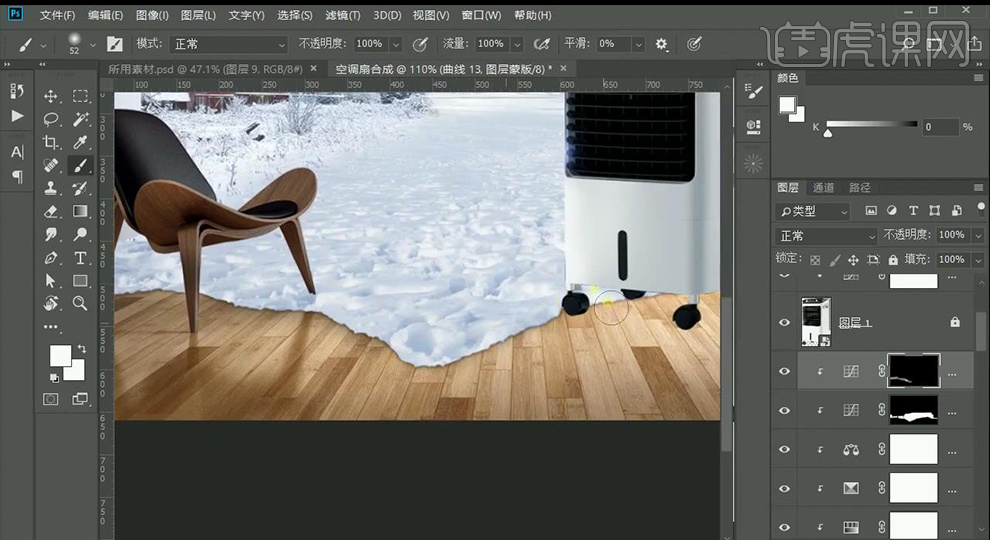
27.然后我们选中我们的雪地选区进行向上微移,【ctrl+shift+I】反选,再与上面的蒙版形状相交得到我们的圆弧选区。

28.然后我们对这个选区进行添加【曲线】进行压暗处理,然后我们得到厚度效果。

29.然后我们再进行新建【曲线】进行压暗处理,然后反向蒙版,在我们的产品下方进行涂抹阴影效果。
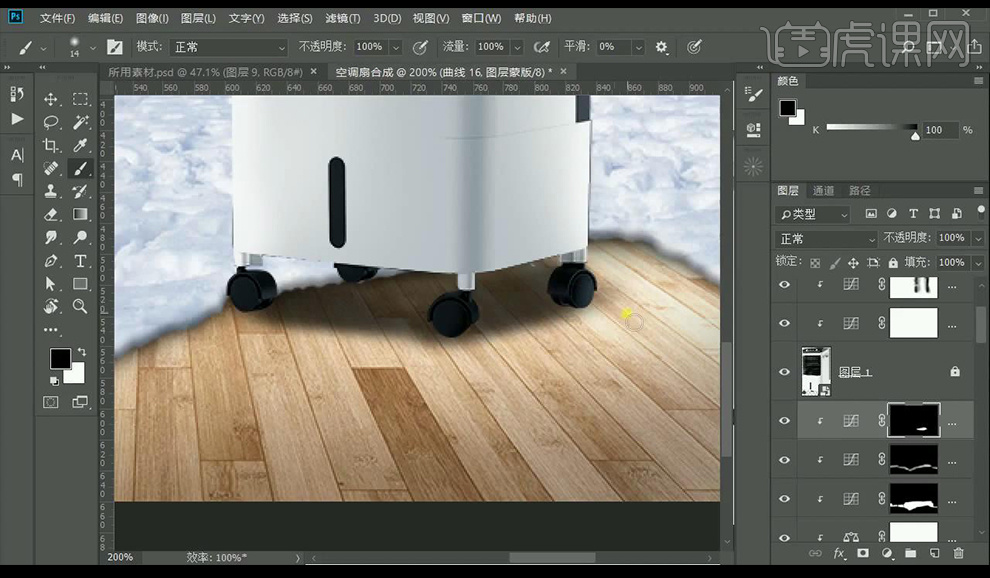
30.然后我们建立【曲线】进行压暗,反向使用画笔点几个圆点进行压扁放到轮子底下当做轮子的阴影。
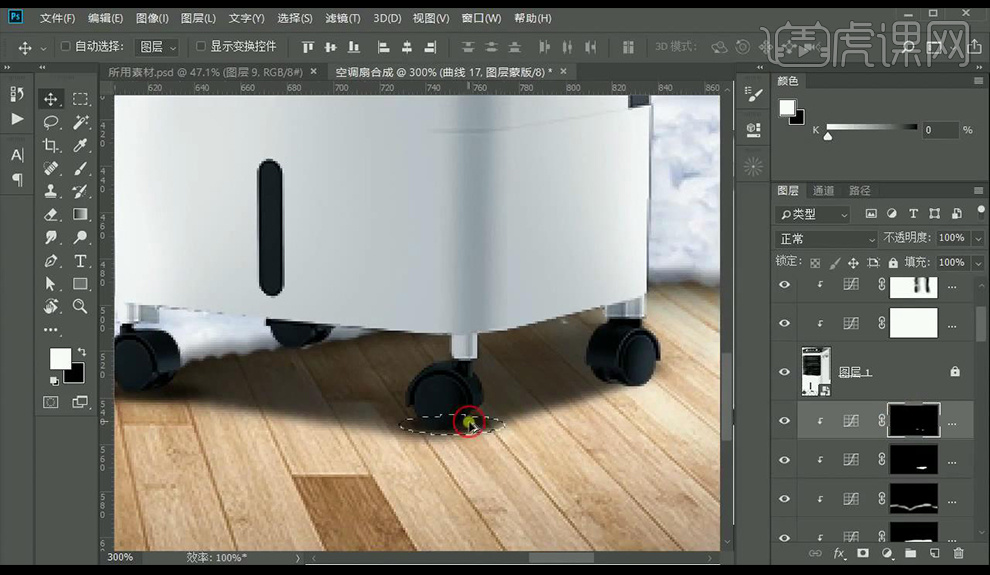
31.然后我们再进行新建【曲线】进行压暗处理,然后反向蒙版,在我们的产品下方进行涂抹阴影效果。
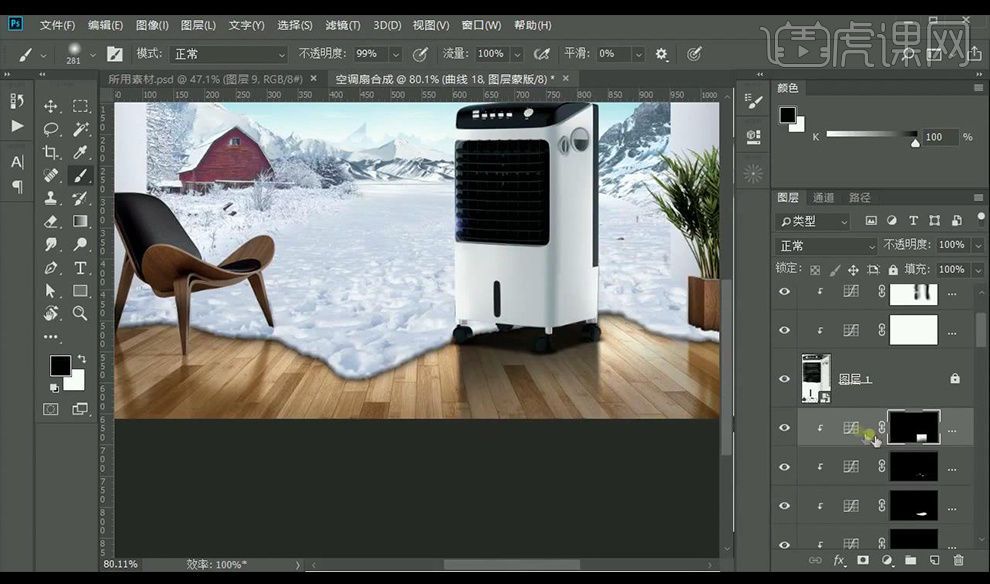
32.然后我们将产品的出风口提亮,然后我们新建图层创建剪切蒙版进行涂抹蓝色光效,再绘制几个蓝色点进行压扁混合模式为【叠加】。

33.然后我们新建图层进行涂抹几个白点,然后我们进行添加【动感模糊】参数如图当做光线。
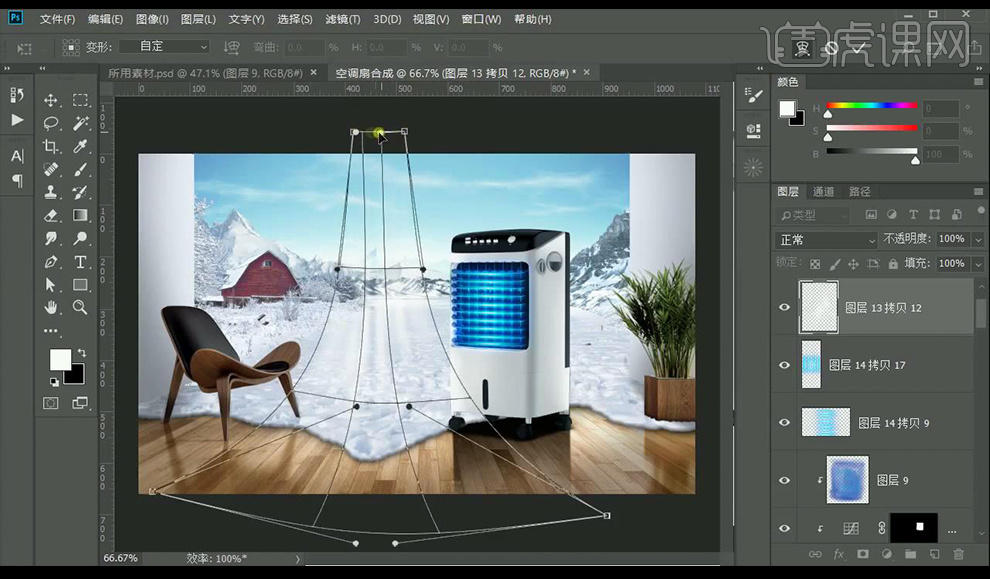
34.然后我们再进行新建图层绘制出风口出来的风的效果如图所示。
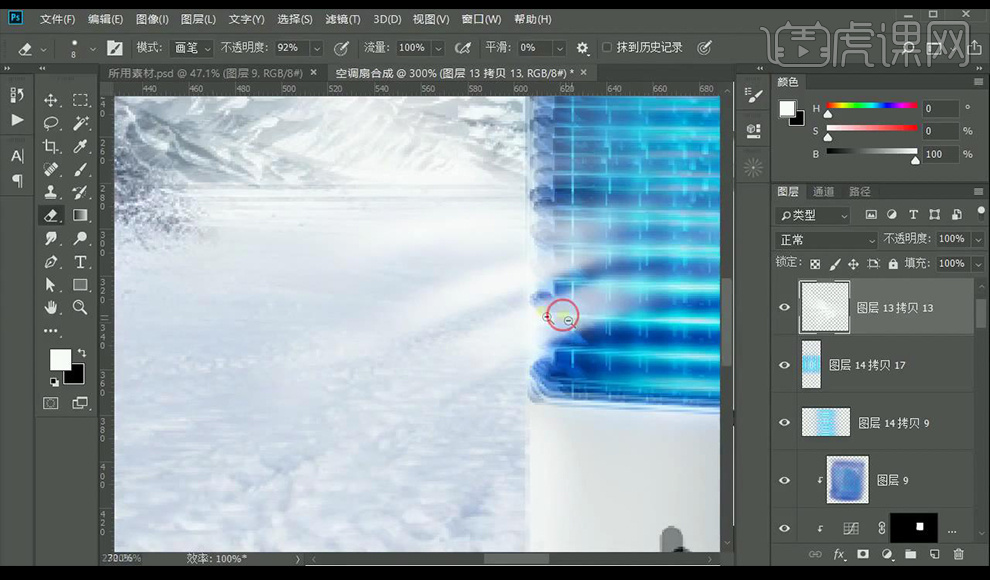
35.然后我们进行【ctrl+shift+Alt+E】盖印图层转为智能对象,然后我们打开【Camera+Raw】点击【基本】调整如图所示。
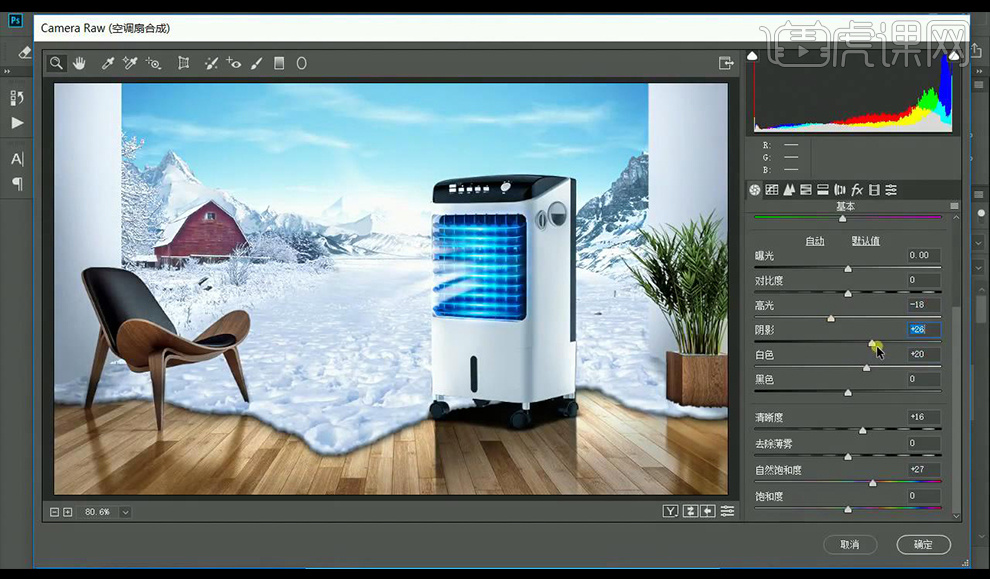
36.然后我们调整【锐化】调整如图所示。

37.最终效果如图所示。

1.【打开】PS,【新建】一个1920*800像素的画布,将背景素材【右键】复制图层,把目标文档改为夏季美妆新品发布宣传海报,利用上述方法,依次将窗台、窗子复制进来,【Ctrl+T】把窗台自由变换,效果如图所示。
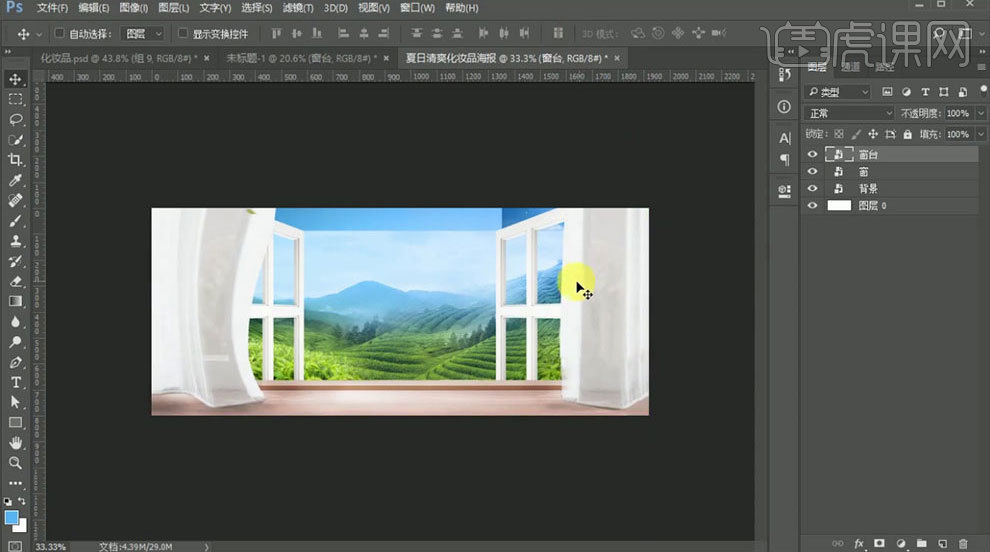
2.将叶子的素材采用上述方法复制进来,给背景素材加一个色阶的效果,按住【Alt】并创建剪切蒙版,参数如图所示。
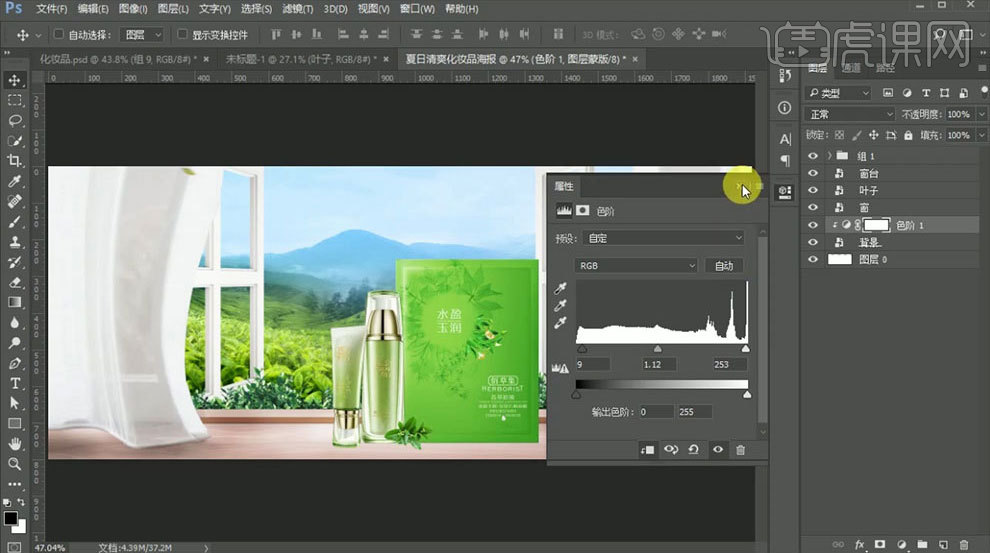
3.加一个色彩平衡的效果,按住【Alt】并创建剪切蒙版,参数如图所示。
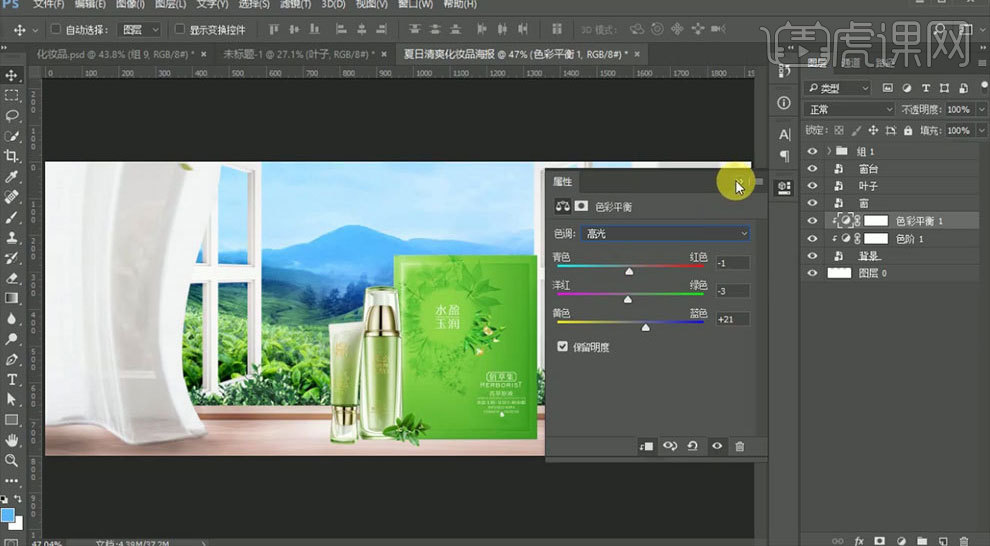
4.修改一下色彩平衡的值,参数如图所示。
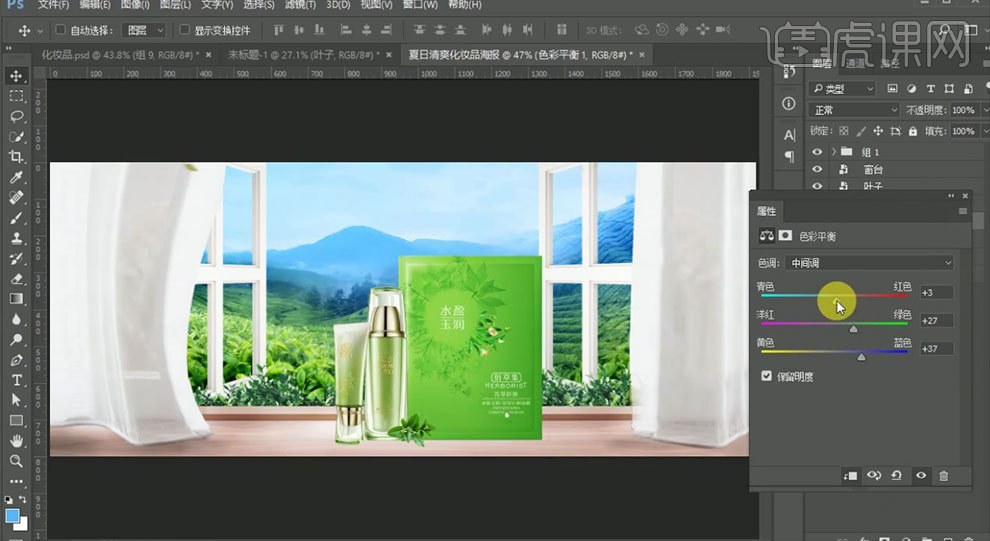
5.添加一个可选颜色的效果并创建剪切蒙版,参数如图所示。
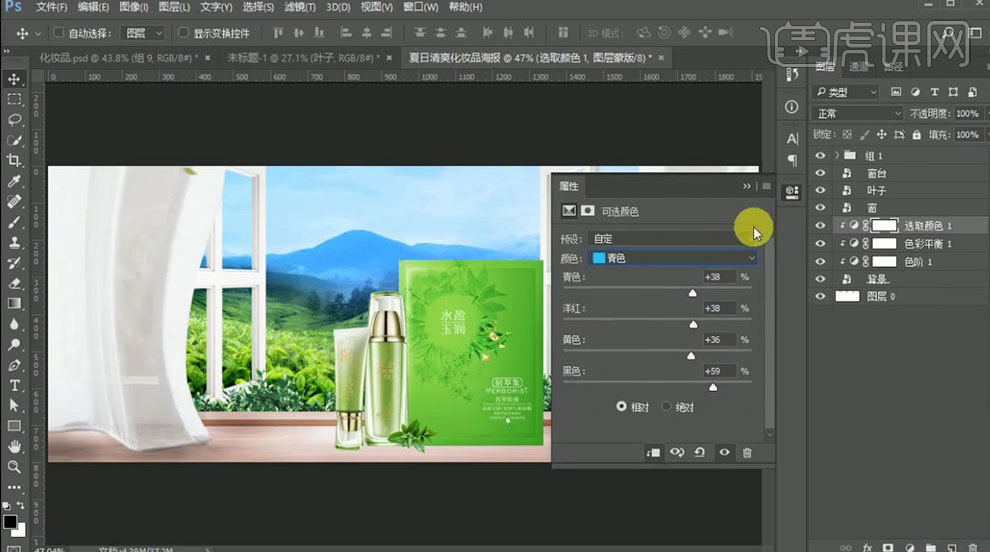
6.【新建】一个图层,并创建剪切蒙版,将前景色填充为深蓝色,颜色代码为#1e57ad,用画笔工具【B】,将天空和山的部分涂成蓝色,然后将图层类型改为叠加,将这些效果和背景图层建组,命名为组2,效果如图所示。
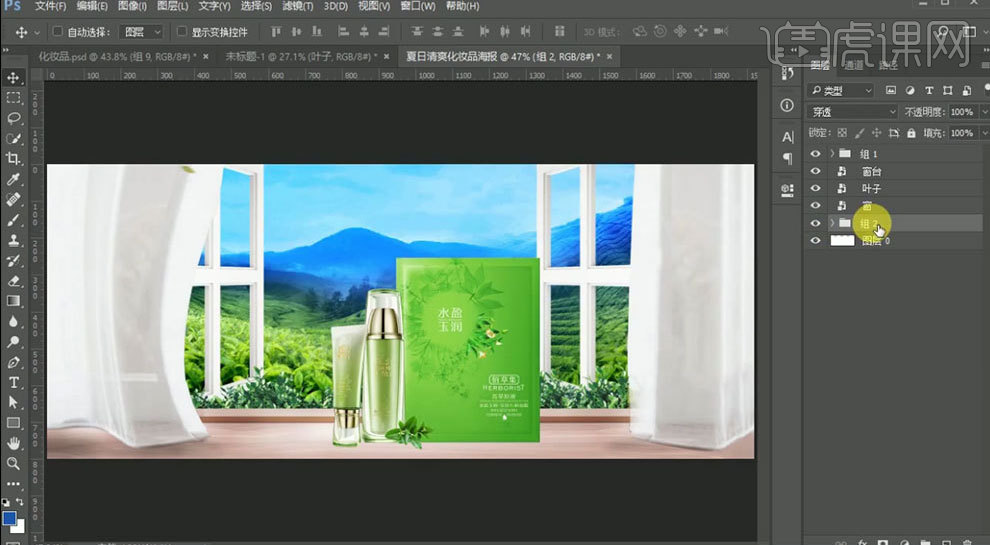
7.将组2【右键】转换为智能对象,【滤镜】—【模糊】—【高斯模糊】,把半径值调为2.4像素,点击确定,然后加一个可选颜色的效果,并创建剪切蒙版,参数如图所示。
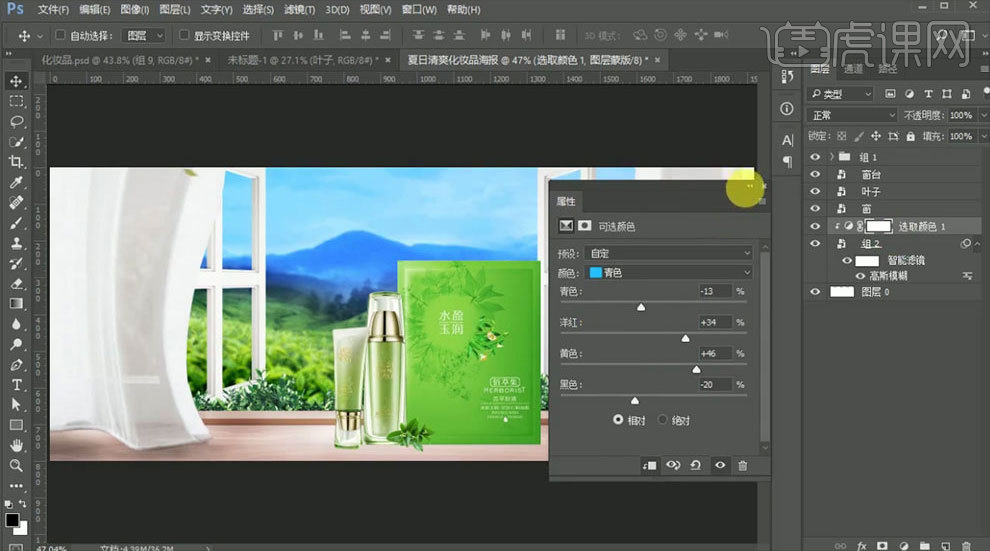
8.给窗台图层加一个色彩平衡的效果,并创建剪切蒙版,参数如图所示。
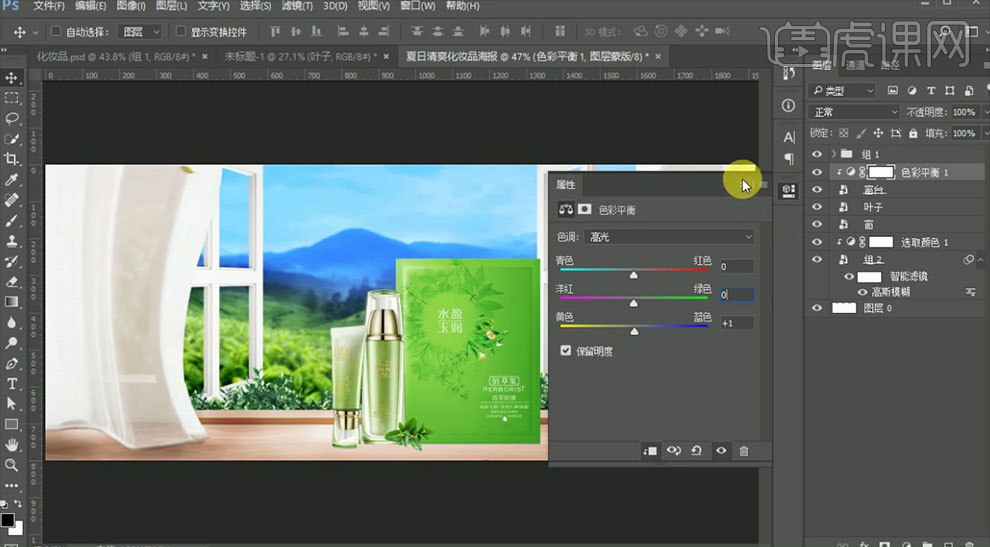
9.接着,加一个色阶的效果,降低一下窗台的 亮度,参数如图所示。
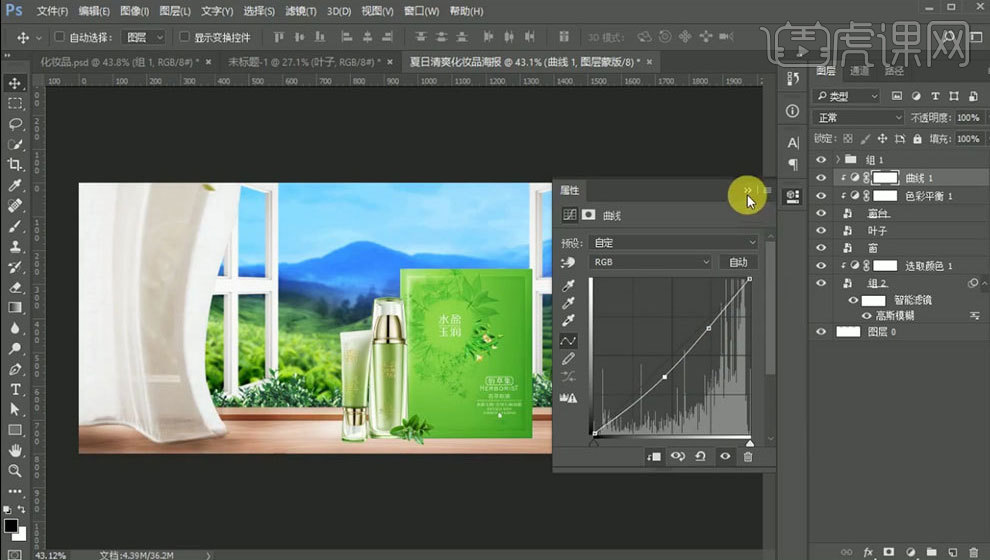
10.再加一个可选颜色的效果,并创建剪切蒙版,参数如图所示。
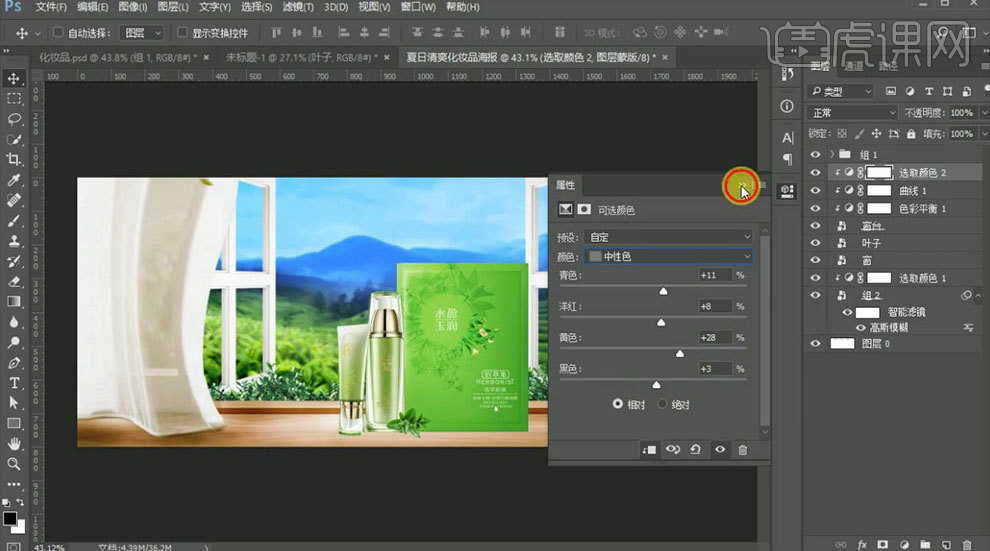
11.【新建】一个图层并创建剪切蒙版,将前景色改为灰色,颜色代码为#818181,选择【画笔工具】将窗帘的两侧涂抹成灰色,把图层类型改为正片叠底,不透明度改为23%,效果如图所示。
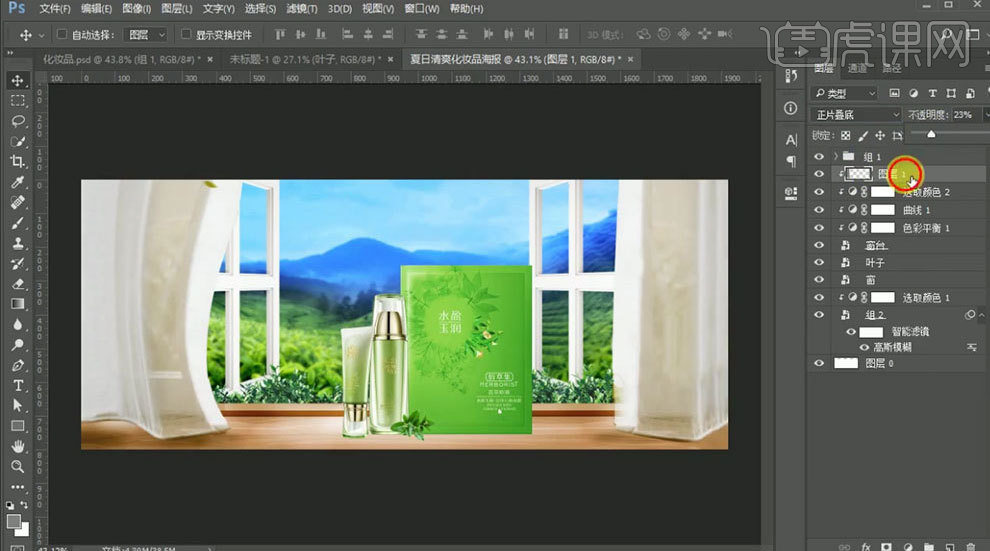
12.【新建】一个图层,并创建剪切蒙版,选择【钢笔工具】将窗台的阴影部分抠出来,【Ctrl+Enter】将路径转换为选区,把前景色改为#864324,【Alt+Delete】填充前景色,图层类型改为正片叠底,【滤镜】—【模糊】—【高斯模糊】,半径改为6.2像素,不透明度改为71%,【新建】一个图层,并创建剪切蒙版,然后用【画笔工具】在窗台的阴影上再画几笔,图层类型改为正片叠底,不透明度改为61%,接着添加图层蒙版,稍微抹去一些,再将光的图层复制进来,选择【滤镜】—【模糊】—【高斯模糊】,半径值改为2.6像素,效果如图所示。
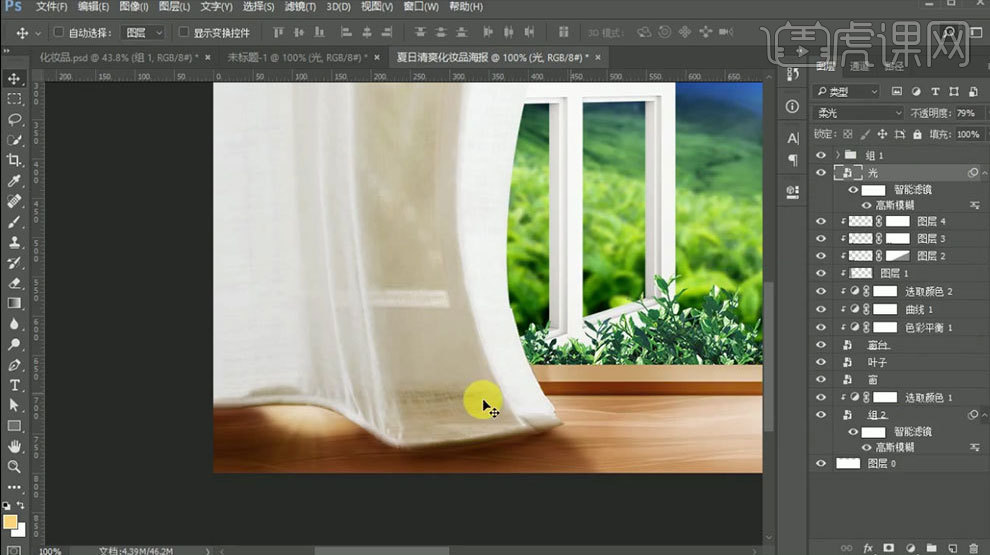
13. 【新建】一个图层,用【钢笔工具】将底部的阴影画出来,将前景色改为#7f3d22,【Alt+Delete】填充前景色,图层类型改为正片叠底,选择【滤镜】—【模糊】—【高斯模糊】,半径改为3.9像素,不透明度改为74%,添加图层蒙版,选择【渐变工具】拉一个渐变,再【新建】一个图层用【画笔工具】加深一下阴影,将图层类型改为正片叠底,接着【滤镜】—【模糊】—【高斯模糊】,模糊半径改为3.9像素,不透明度改为65%,效果如图所示。
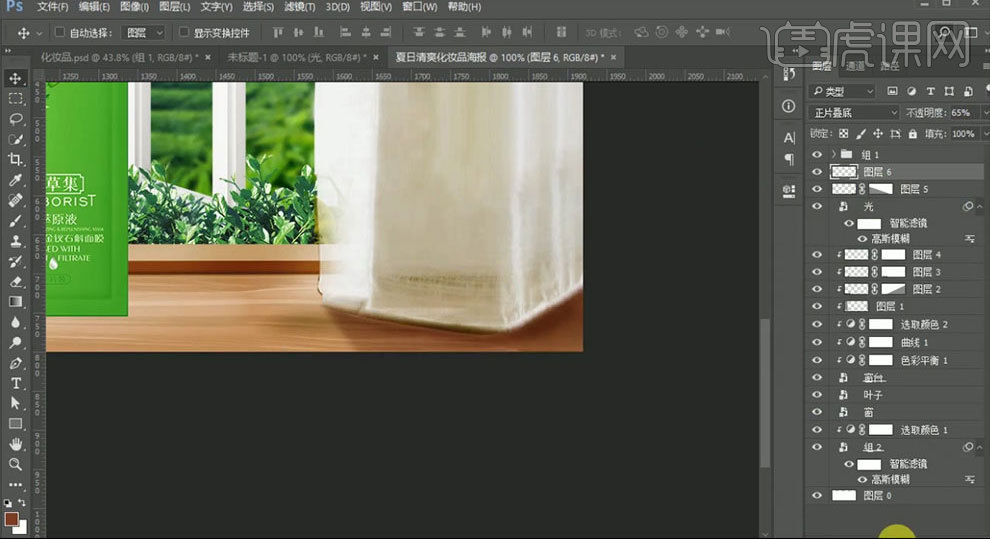
14.在图层4的上方【新建】一个图层,并创建剪切蒙版,将前景色改为#fbff95,用【画笔工具】在化妆品的后面的地板上画出光来,图层类型改为叠加,不透明度改为17%,【Ctrl+T】自由变换,然后用【画笔工具】在窗帘上画几笔,效果如图所示。
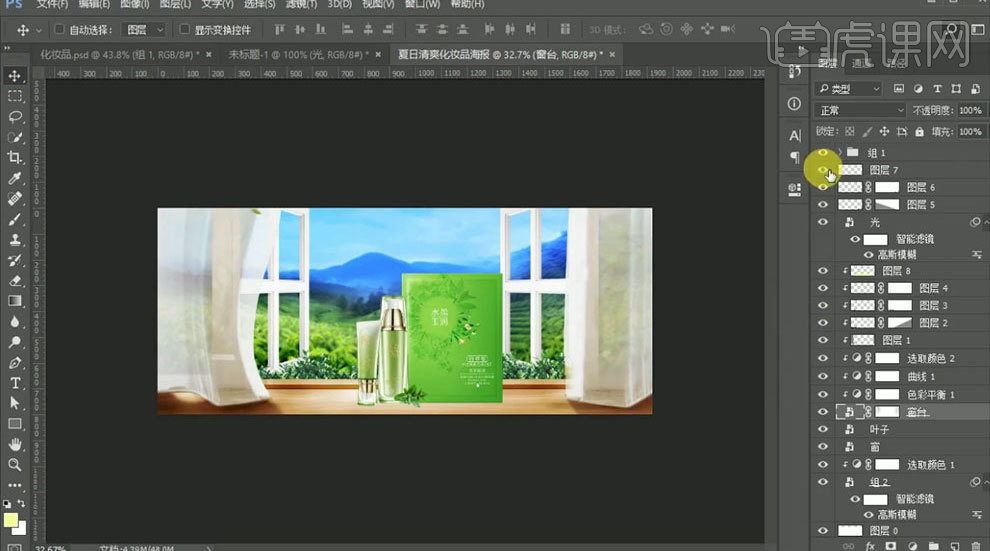
15.将图层7到叶子以上的图层建组,然后加一个色阶的效果并创建图层蒙版,参数如图所示。
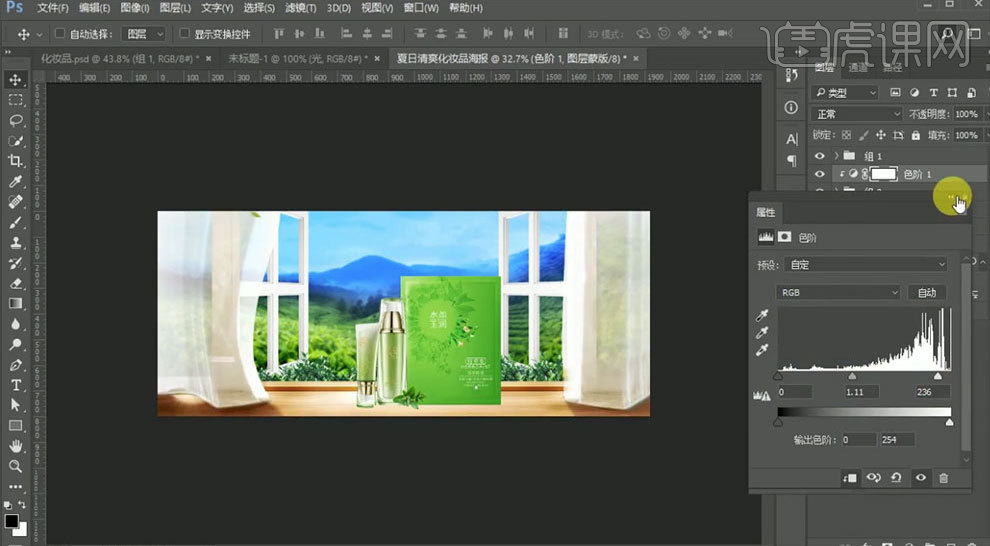
16.将组3重名为窗台,接着给叶子加一个色阶、选取颜色、色彩平衡和色相/饱和度的效果,效果如图所示。
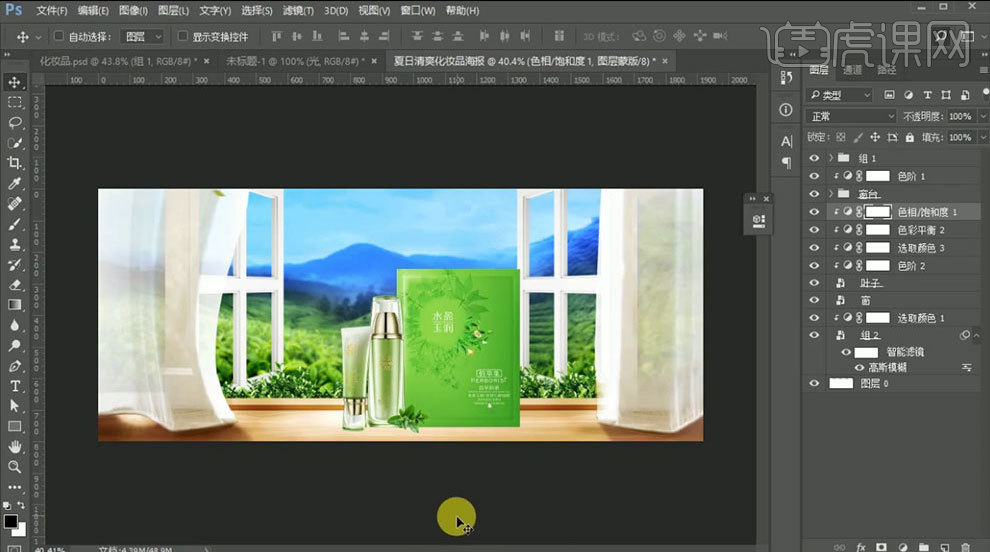
17.分别给产品加一个色阶、色相/饱和度、色彩平衡、接着给产品添加图层蒙版,用【画笔工具】涂抹一下盖子的部分,然后按住【Alt】复制那三个效果图层并移动到叶子图层的上方创建剪切蒙版,【Ctrl+J】复制一个产品,【Ctrl+T】自由变换,【Ctrl+G】建组,【右键】栅格化图层,将前景色改为#9b4413,【Alt+Delete 】填充前景色,图层类型改为正片叠底,【滤镜】—【模糊】—【高斯模糊】,半径改为3.0像素,不透明度改为74%,【Ctrl+J】复制一个图层,不透明度改为30%,然后用【渐变工具】拉一个渐变,给组3添加一个图层蒙版,不透明度改为74%,用【渐变工具】拉一个渐变,效果如图所示。

18.选择【椭圆工具】在阴影的地方画一个椭圆,填充为白色,调出蒙版属性,将羽化的值改为3.1像素,不透明度调至30%,然后添加色相/饱和度的效果,【Ctrl+J】复制一个叶子的图层,【Ctrl+T】自由变换,【右键】垂直翻转,【右键】栅格化图层,【Alt+Delete】填充前景色,图层类型改为正片叠底,不透明度改为40%,添加图层蒙版,用【渐变工具】拉一个渐变,然后调整色相/饱和度,接着复制椭圆图层,【Ctrl+T】自由变换调整一下大小,效果如图所示。

19.面膜的投影也是采用上述方法,然后使用【画笔工具】,将不透明度改为10%,涂抹一下瓶盖,使其看起来是透明的,效果如图所示。

20.使用【文本工具】打上字,字体选择【方正兰亭细黑】,【右键】转换为形状,使用【直接选择工具】进行字体调整,效果如图所示。

21.打上英文字母之后,给汉字加一个投影的效果,然后打上其他的汉字,再将整体调整一下位置,效果如图所示。
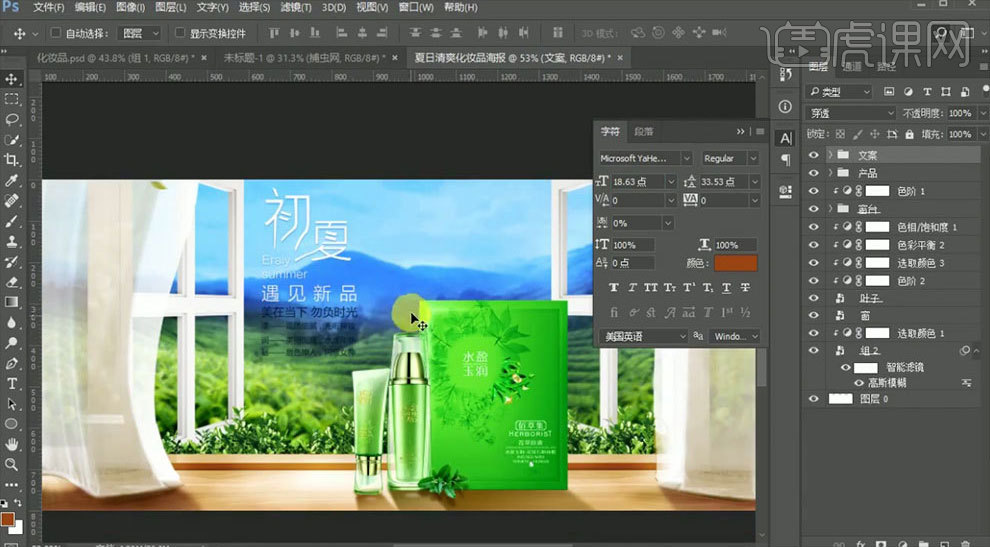
22.将蝴蝶的素材复制进来,然后用【钢笔工具】画出阴影,再把图层9复制进来,用【多边形套索工具】将多余的白边抠出来按【Delete】删掉,然后将图层类型改为线性加深,【Ctrl+T】自由变换,【滤镜】—【模糊】—【动感模糊】,角度改为15度,距离改为18像素,再将飞叶的素材复制进来,【Ctrl+X】剪切,【Ctrl+Alt+Shift+E】盖印图层,调出色阶,点自动,【滤镜】—【杂色】—【添加杂色】,数量是2%,高斯分布,最终效果如图所示。

1.了解本节课要学习的主要内容,详细内容如图所示。
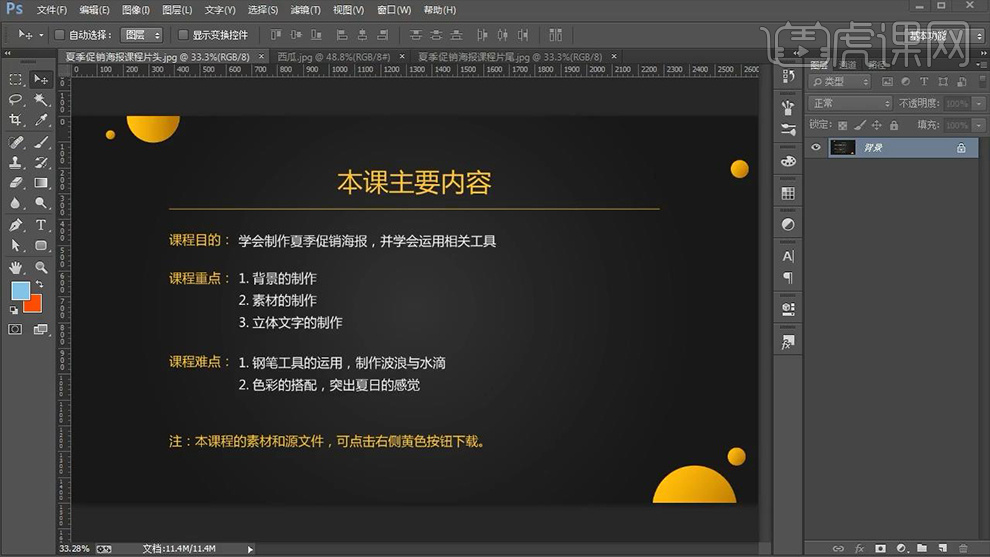
2.打开PS新建【白色】画布,使用【矩形工具】绘制一个矩形,详细参数如图所示。
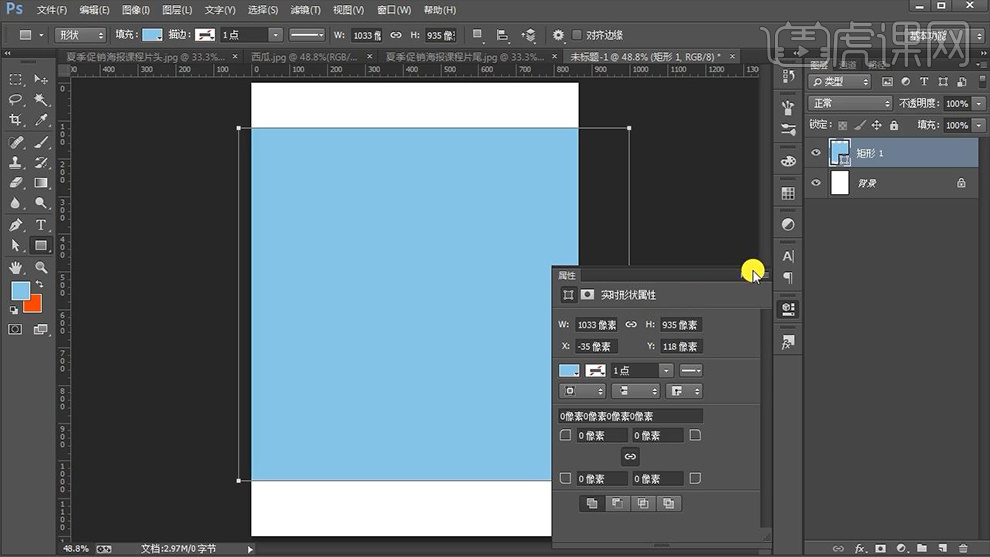
3.利用【直接选择工具】对其矩形的锚点进行变形调整,然后将其颜色改为【黄色】,效果如图所示。
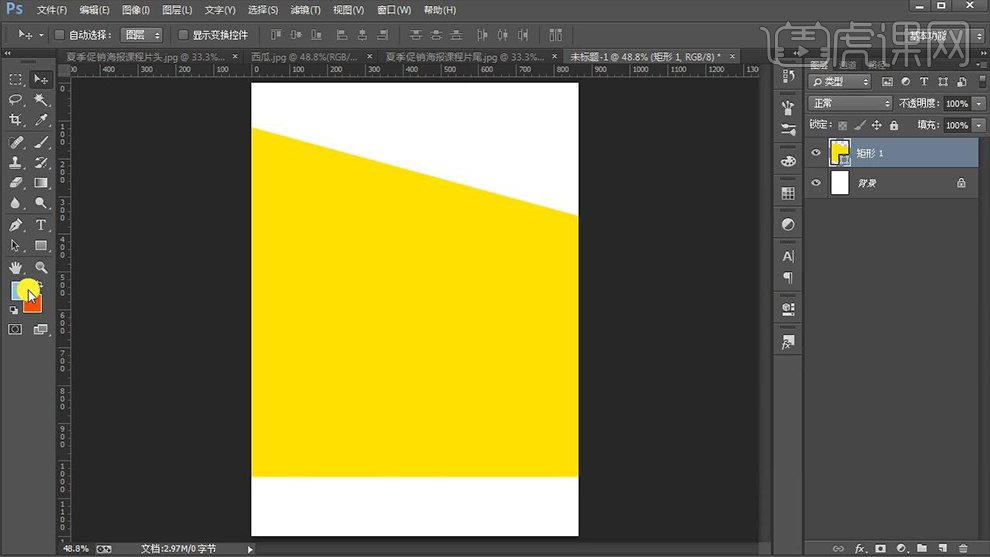
4.使用【多边形工具】(边【3】)绘制一个【蓝色三角形】并使用【直接选择工具】对其锚点进行调整,【Ctrl+J】复制一个三角形并【Ctrl+T】向右适当的进行移动,效果如图所示。
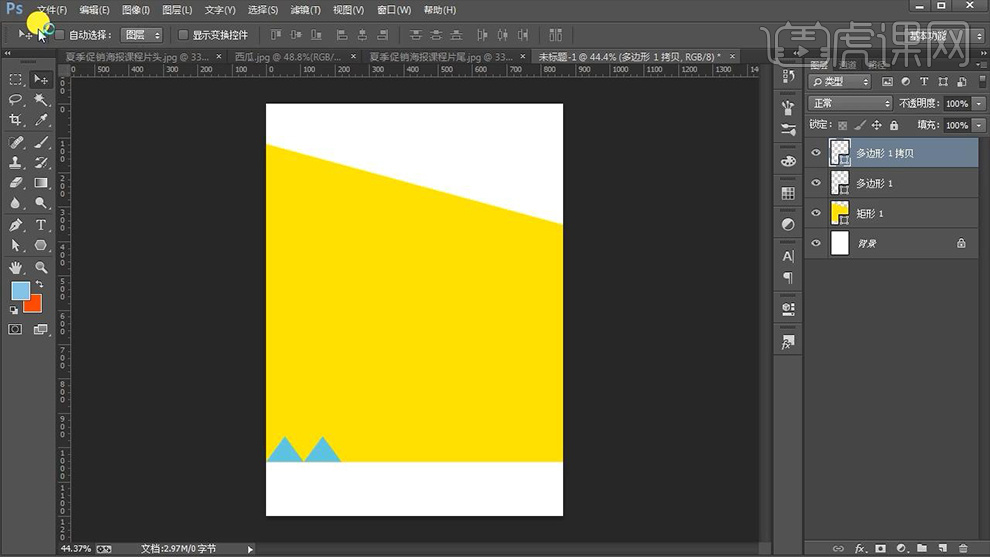
5.之后【Ctrl+Alt+shift+T】重复上一步进行连续复制,然后选中所有【三角形】右键【转化为智能对象】,接着【Alt+鼠标左键】向上进行移动复制,效果如图所示。
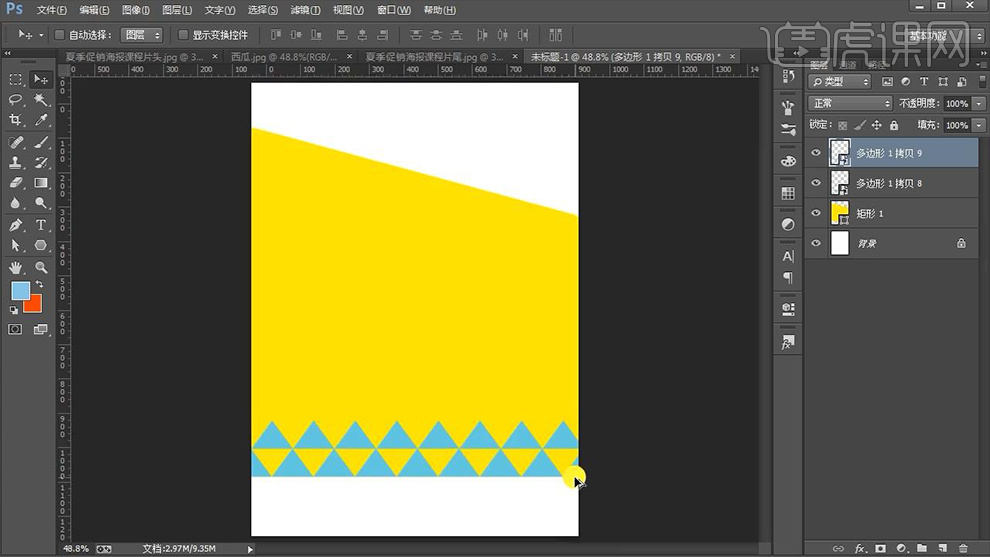
6.为其【添加蒙版】利用【矩形选框工具】框选多余的三角形填充【黑色】,之后再次移动复制三角形并双击打开【图层样式】勾选【颜色叠加】(颜色【白色】),效果如图所示。
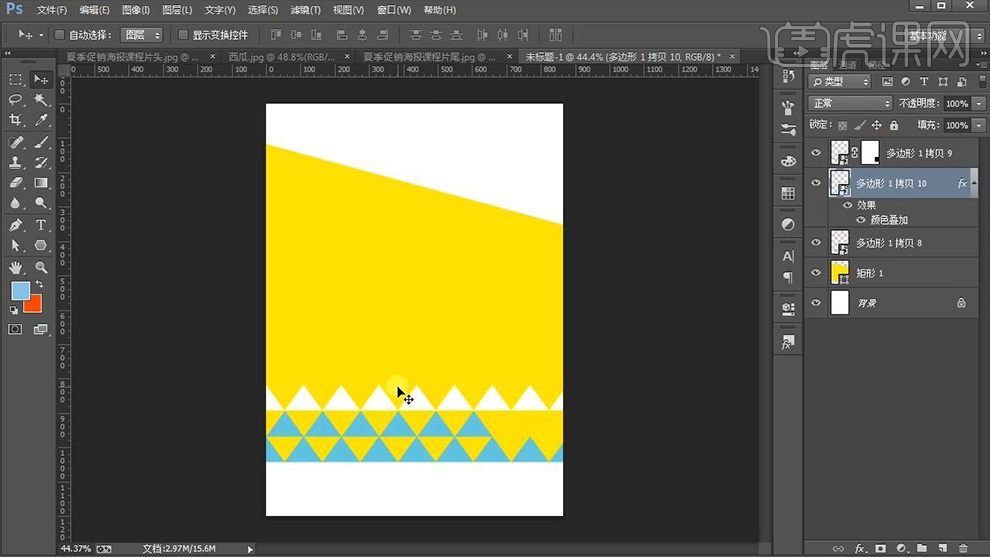
7.继续复制三角形并结合上一步的方法将其多余的三角形进行删除并对其颜色进行修改,之后将其选中并【Ctrl+G】编组命名【三角形】,效果如图所示。
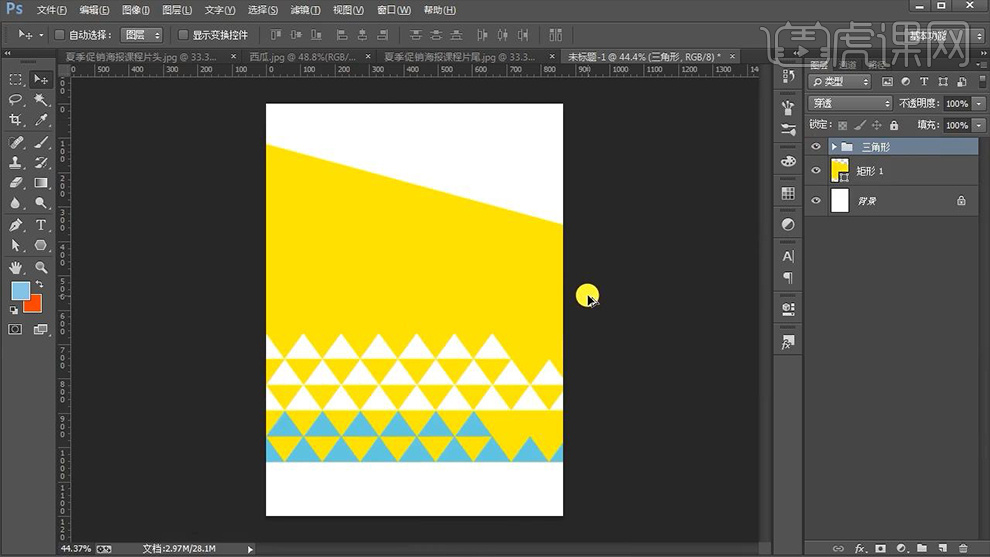
8.使用【直线工具】绘制一条直线并调整其大小和位置,效果如图所示。
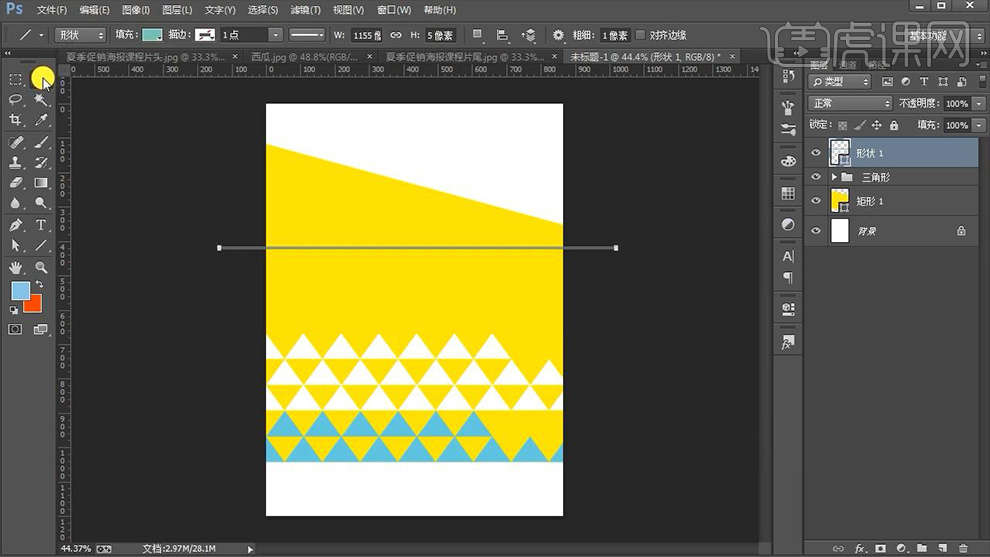
9.使用【钢笔工具】在绘制的直线的上下两边添加锚点,效果如图所示。

10.添加完成后利用【直接选择工具】按住【shift】对相应的锚点进行加选,然后拖动锚点向上进行移动,以此制作【波浪】形状,效果如图所示。

11.【Ctrl+J】多次复制【波浪】并调整其大小和位置,然后将其编组命名,效果如图所示。

12.使用【钢笔工具】勾勒出【雨滴】(颜色【白色】)的形状,然后打开其【图层样式】勾选【描边】,详细参数和效果如图所示。
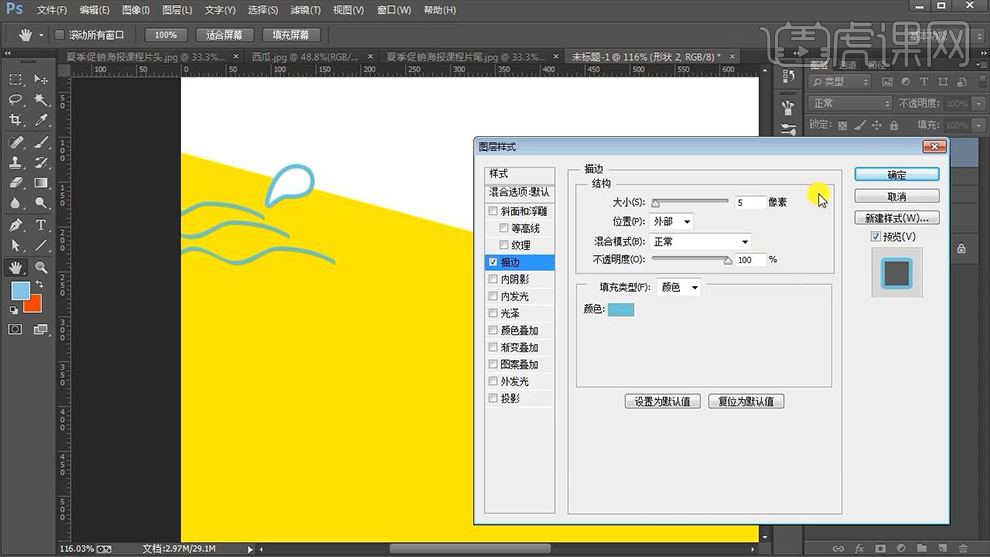
13.将【雨滴】形状编组并多次复制调整其大小和位置,效果如图所示。
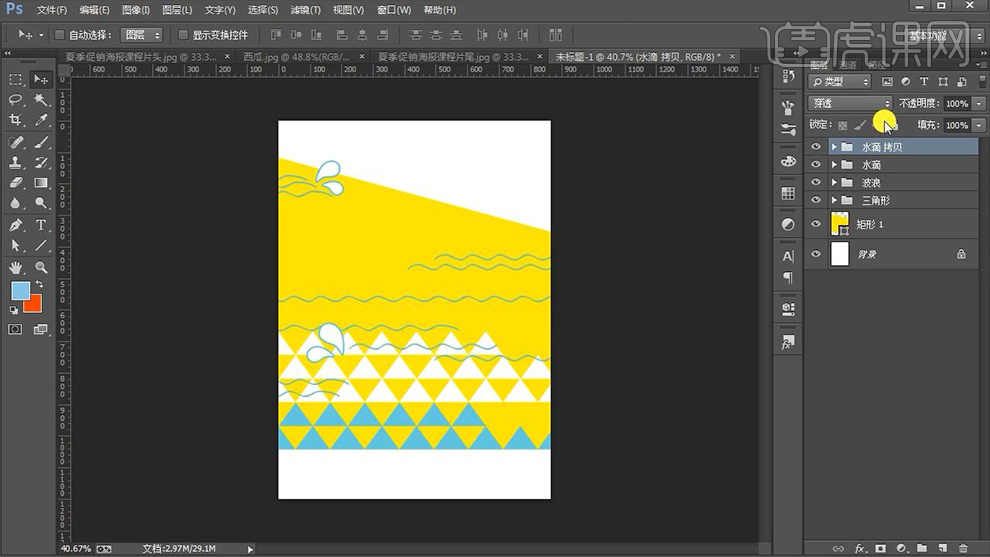
14.使用【文字工具】输入【英文标题】(字体【Bodoni Bk BT】,颜色【红色】)调整大小和位置,然后打开【图层样式】勾选【颜色叠加】和【描边】,详细参数如图所示。

15.多次【Alt+方向键】复制【英文标题】,然后将其编组,以此制作【立体】效果,效果如图所示。
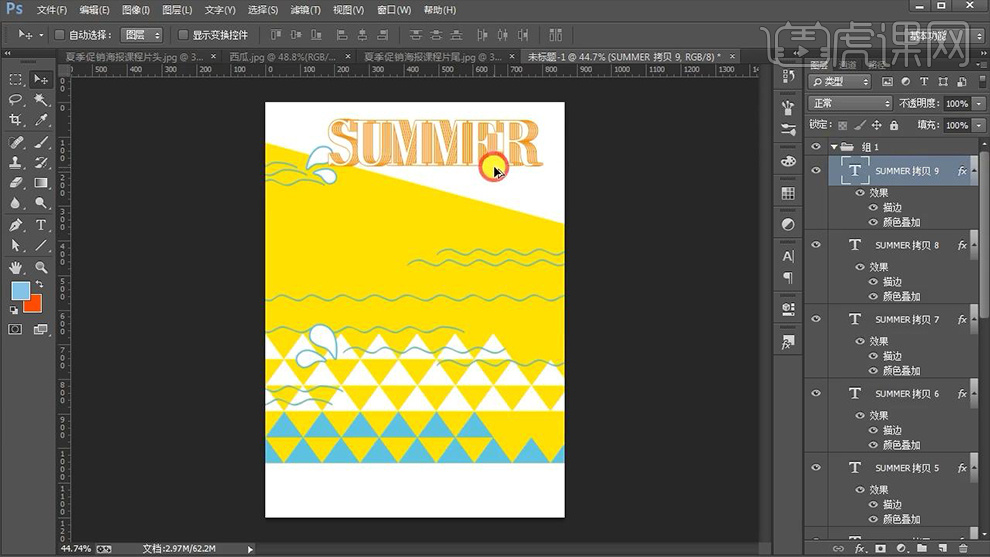
16.用同样的方法在下方制作出相同效果的【英文标题】并将其【混合模式】改为【正片叠底】,效果如图所示。
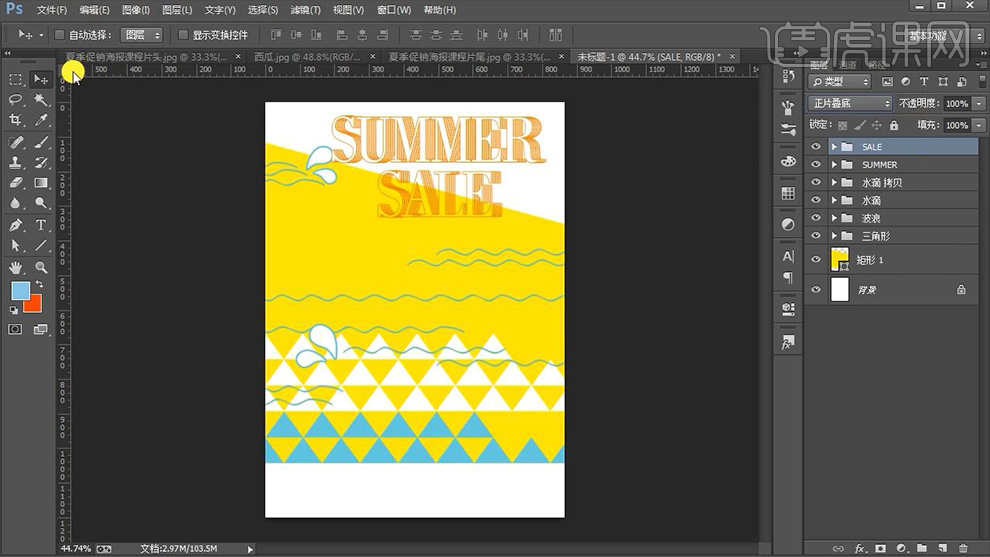
17.输入【50%】(字体【Bookman Old Style】,颜色【黑色】)调整大小和位置,之后用同样的方法输入【off】(字体【Cambria Math】,颜色【黑色】),效果如图所示。
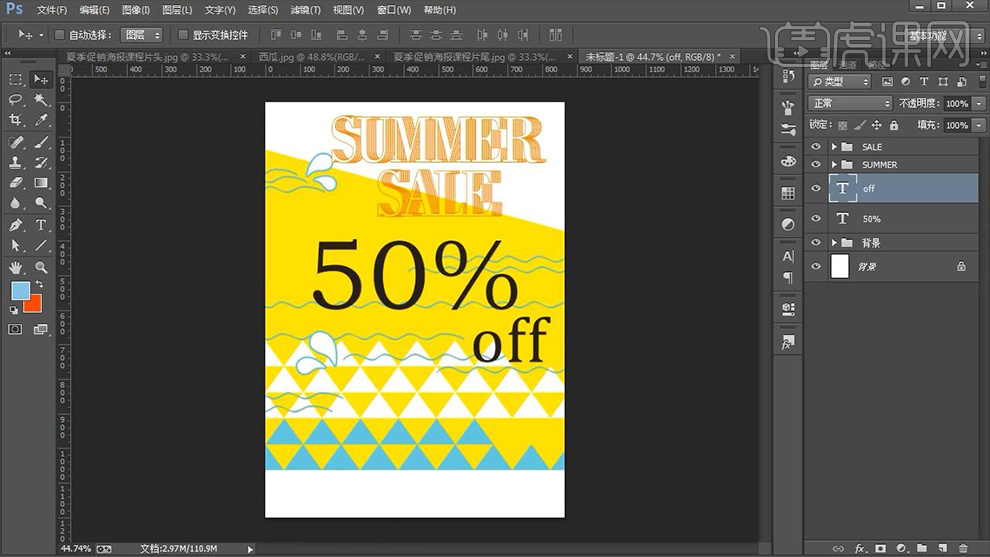
18.拖入【西瓜】素材调整大小和位置,然后使用【矩形工具】绘制一个【黑色矩形】,之后输入相应的【英文文案】(字体【Candara】,颜色【白色】),效果如图所示。
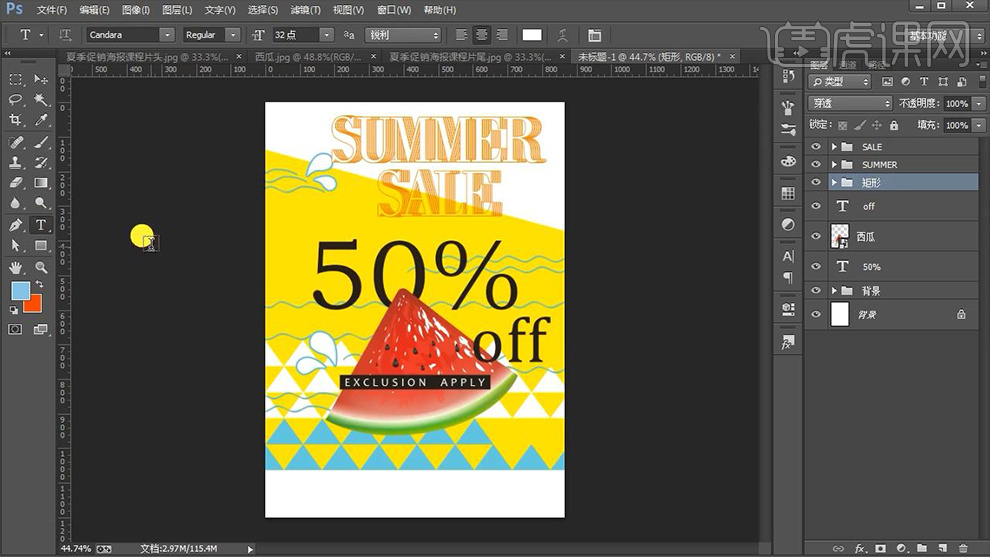
19.依次输入【其他文案】(字体【californian FB】、【Calibar】和【Bodoni Bk BT】,颜色【黑色】)并调整其大小和位置,效果如图所示。
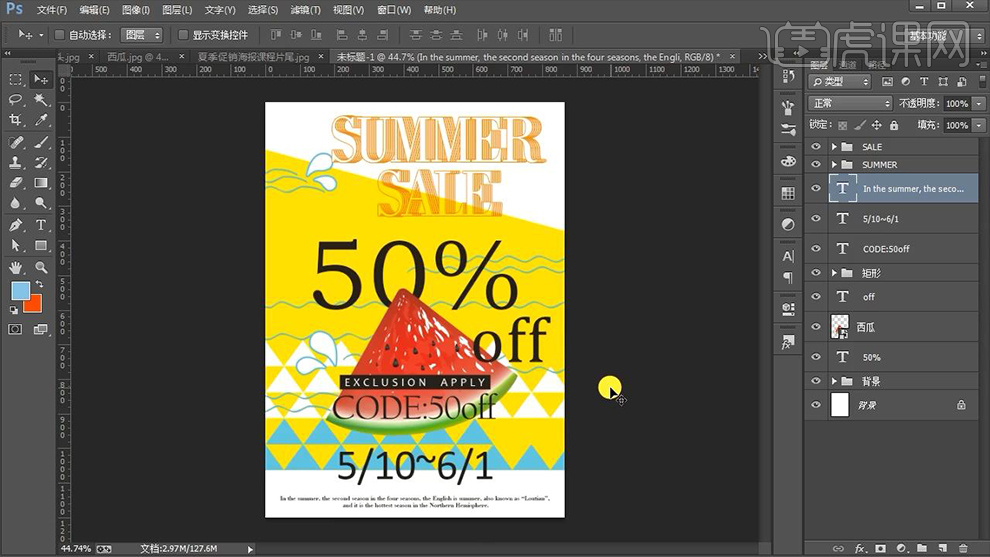
20.拖入【泳圈】素材调整大小和位置,然后为其添加【色相/饱和度】并【Alt+单击图层间】创建剪切蒙版,详细参数如图所示。
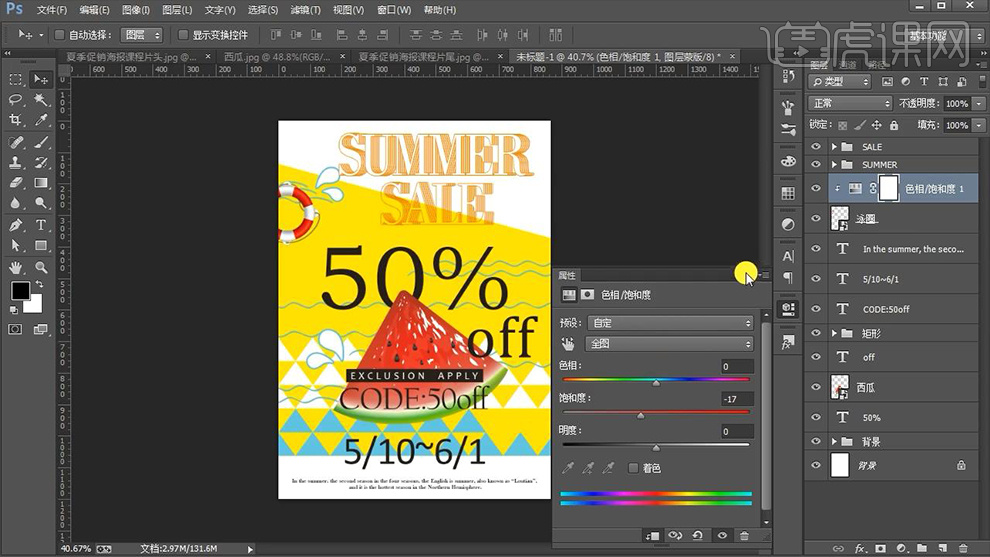
21.打开【波浪】组将波浪再次进行复制并移至与图层的最上方,然后调整其大小和位置,最后将所有图层进行整理编组,效果如图所示。
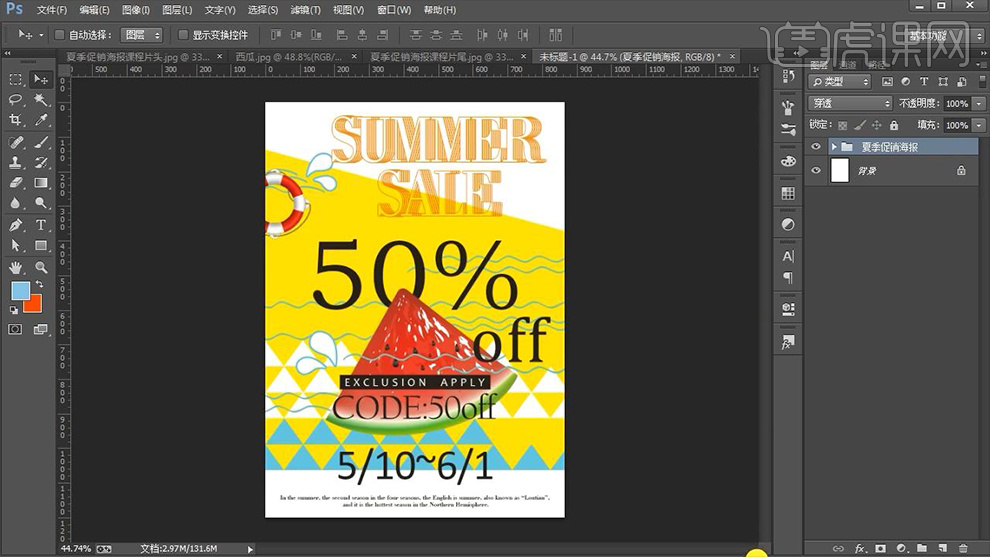
22.最终效果图。