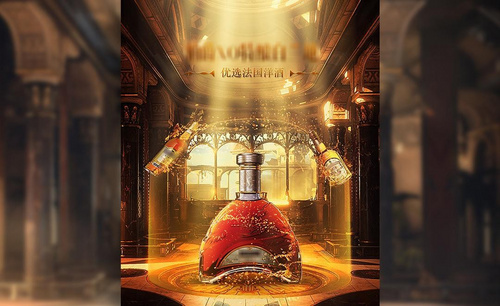光效海报
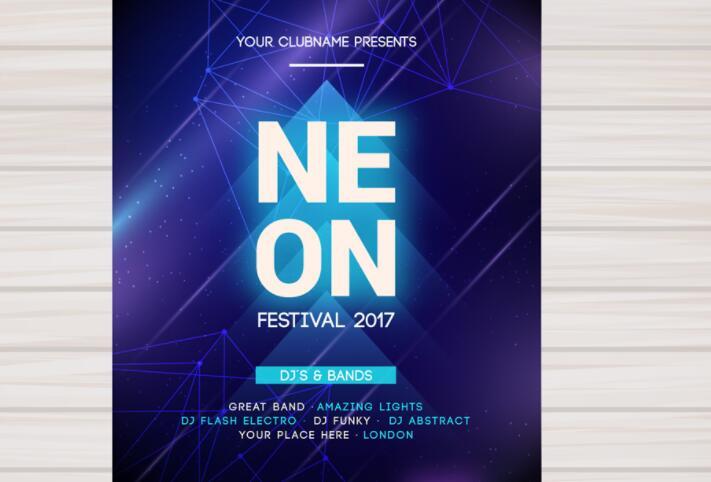
1、 先看下本节课主要内容。
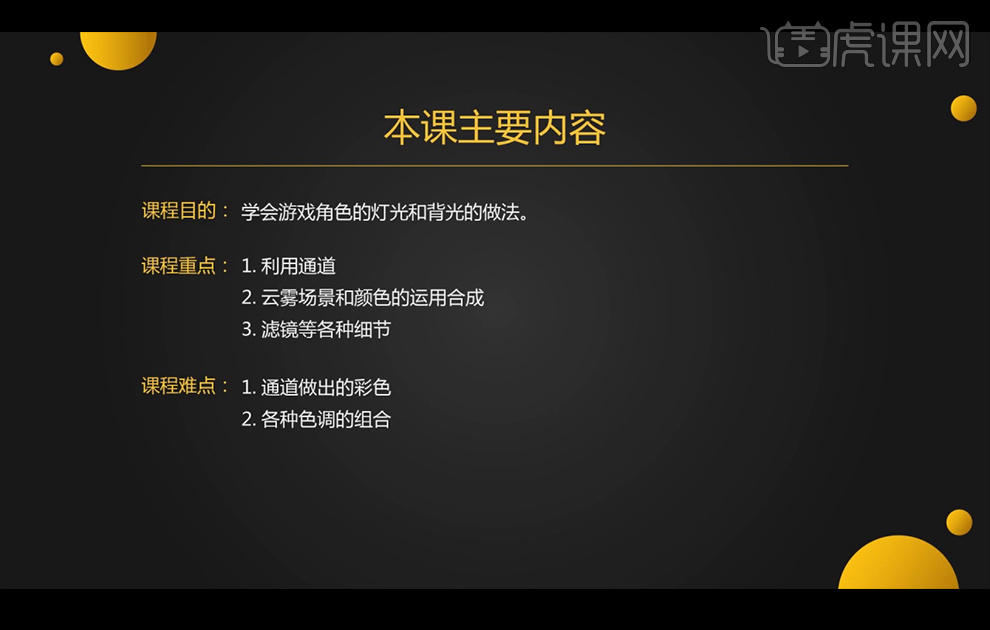
2、打开PS ,新建画布210x297毫米,将背景层【填充】暗褐色#1e0f01,【拖入】人物素材,调整大小和位置;选择人物图层得到选区,新建【图层】,将人物【填充】黑色。
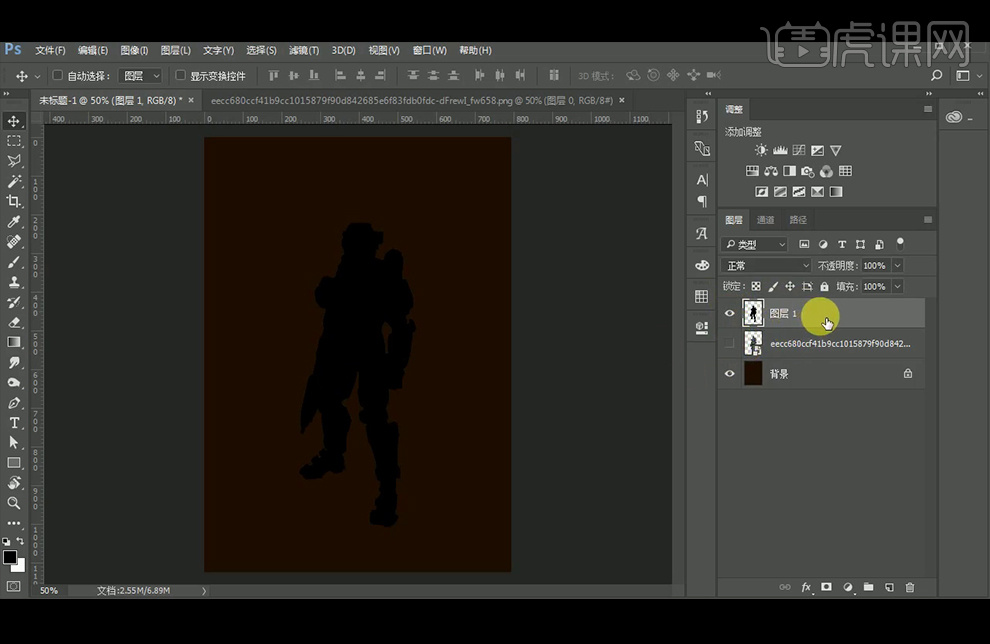
3、选择【黑色】的人物图层,得到选区,在通道里面新建【通道】,【填充】白色,执行【滤镜库】-【扭曲】-【海洋波纹】:波纹大小9,波纹幅度9;回到【图层】中,选择【黑色】的人物图层,得到选区,再到【通道】中【填充】黑色,按住【Ctrl】键+鼠标点击下通道层,选中白边,回到【图层】中,在最底层新建【图层】,【填充】白色并将图层命名【光】,再【复制】两层,分别命名为【光2】【光3】。
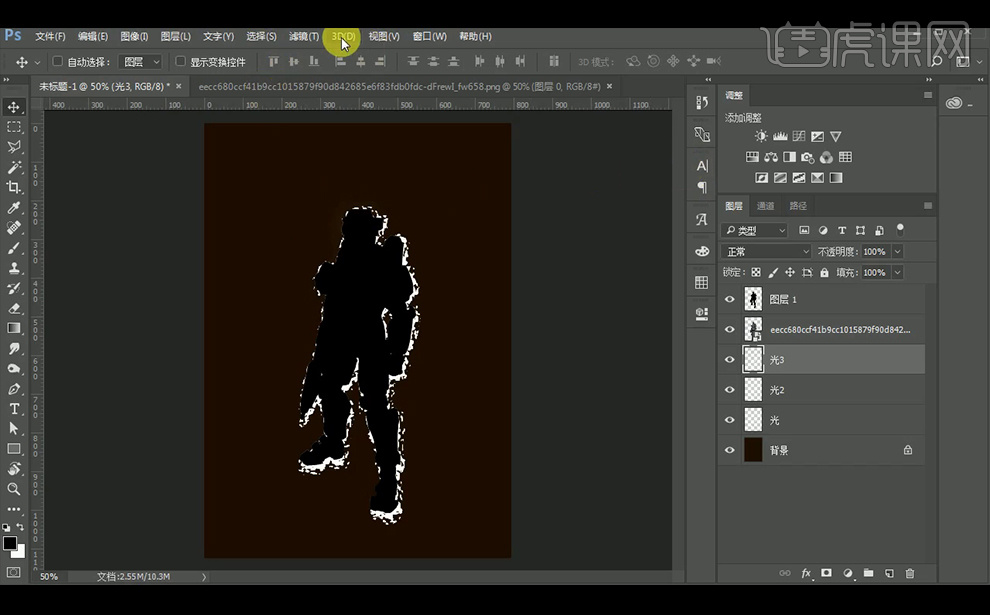
4、将【光3】,分别执行【径向模糊】滤镜:数量89,模糊方法选择缩放,再执行两遍【径向模糊】;执行【方框模糊】滤镜:半径10像素;将【光2】,【光】执行两遍【径向模糊】(调整模糊角度),执行【方框模糊】滤镜:半径10像素。
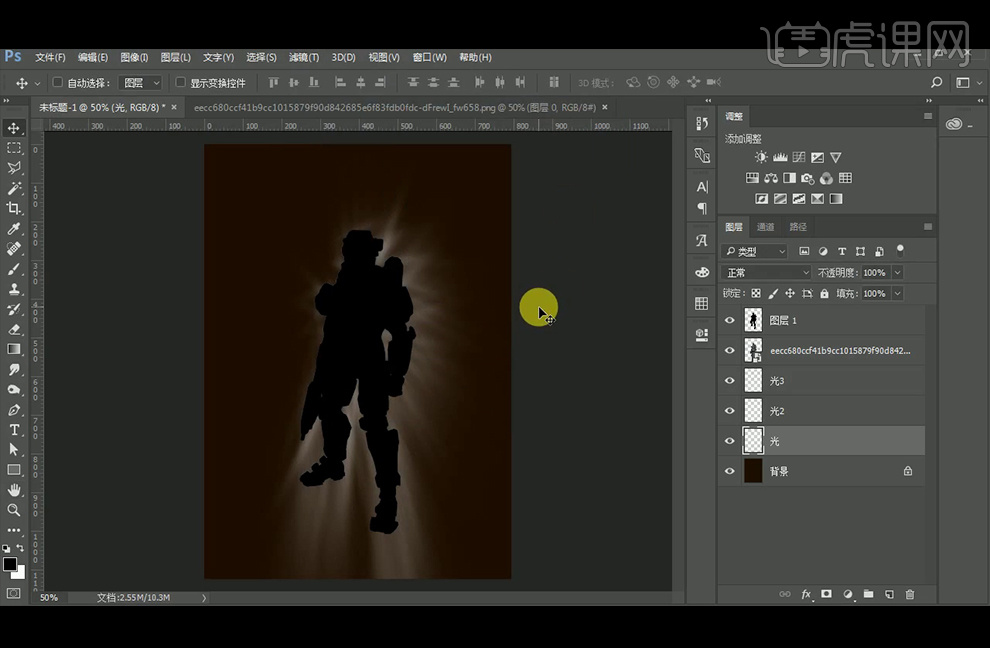
5、回到【通道】选中白边,再回到【图层】中,新建【图层】,【填充】白色,执行两遍【径向模糊】(调整模糊角度),执行【方框模糊】滤镜:半径8像素;添加【蒙版】,使用黑色柔边【画笔工具】擦除人物身上不需要的部分。
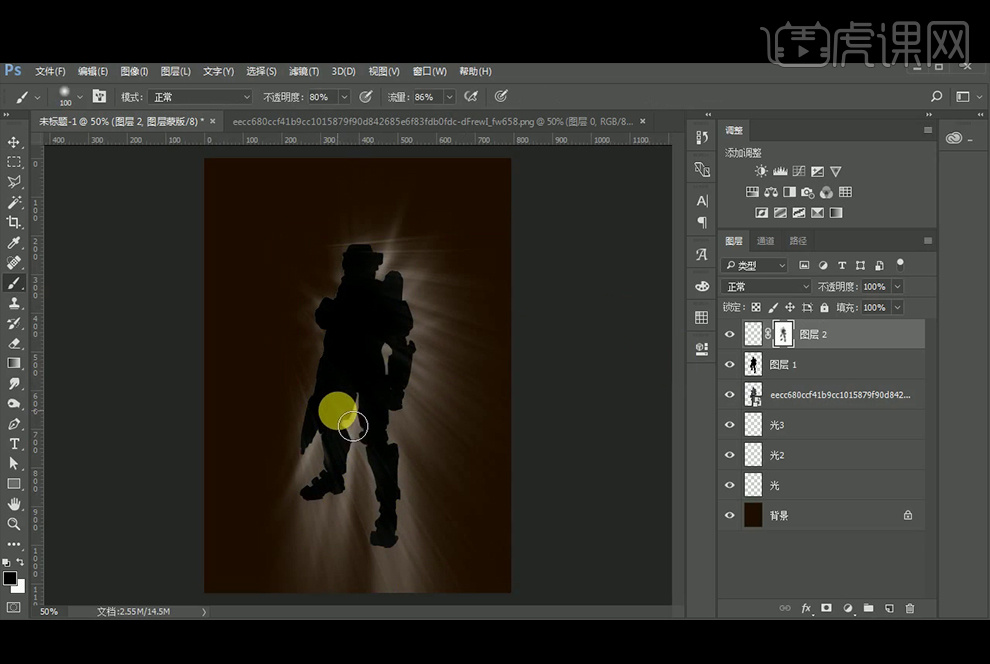
6、再次回到【通道】选中白边,再回到【图层】中,新建【图层】,【填充】白色,执行两遍【径向模糊】(调整模糊角度),添加【蒙版】,使用黑色柔边【画笔工具】擦除人物身上不需要的部分。
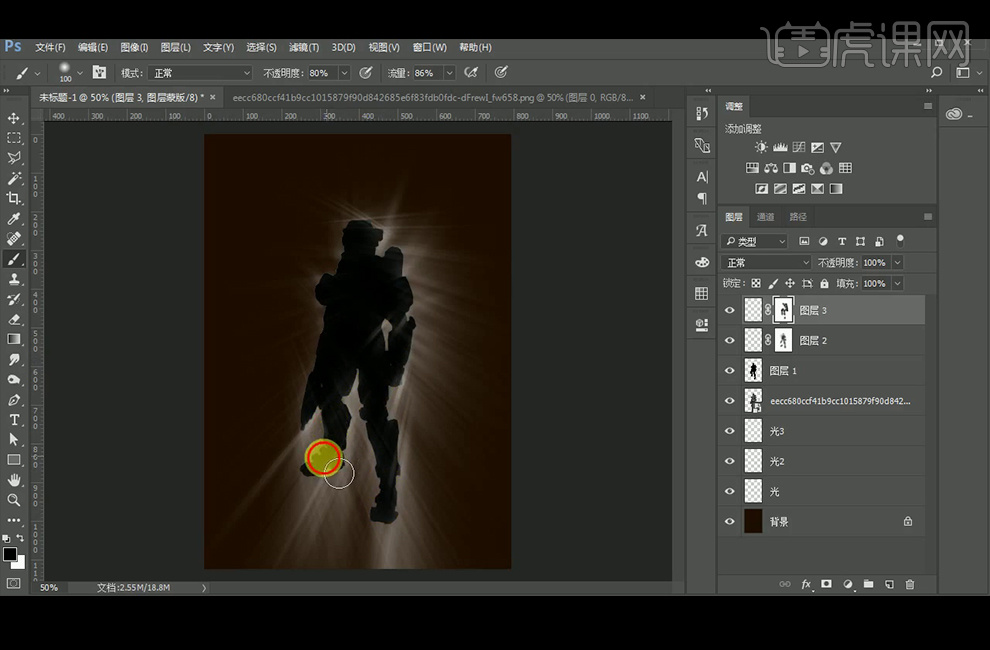
7、继续回到【通道】选中白边,再回到【图层】中,新建【图层】,【填充】白色,执行两遍【径向模糊】(调整模糊角度),添加【蒙版】,使用黑色柔边【画笔工具】擦除人物身上不需要的部分。
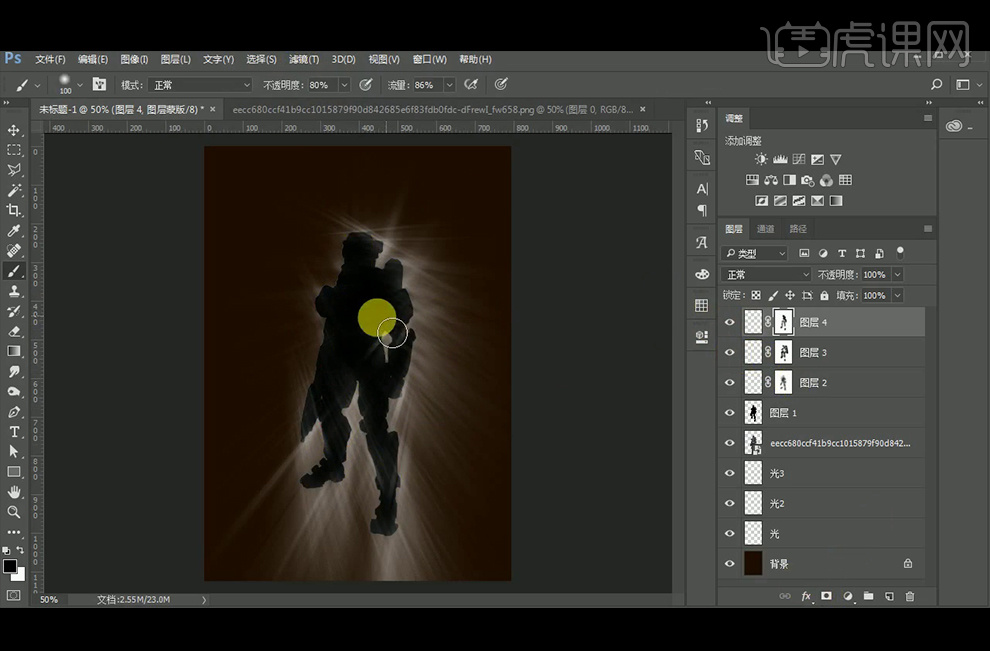
8、新建【图层】,将前景色设置为白色,使用【画笔工具】绘制白色的光源,降低图层不透明度。

9、使用【椭圆工具】绘制一个【椭圆】,调整好位置,将前景色设置为#ffd075,新建【图层】,使用柔边【画笔工具】在【圆】上绘制黄色的光,并降低图层不透明度。再新建【图层】,使用白色柔边【画笔工具】在【椭圆】上绘制白色的光,并降低图层不透明度。
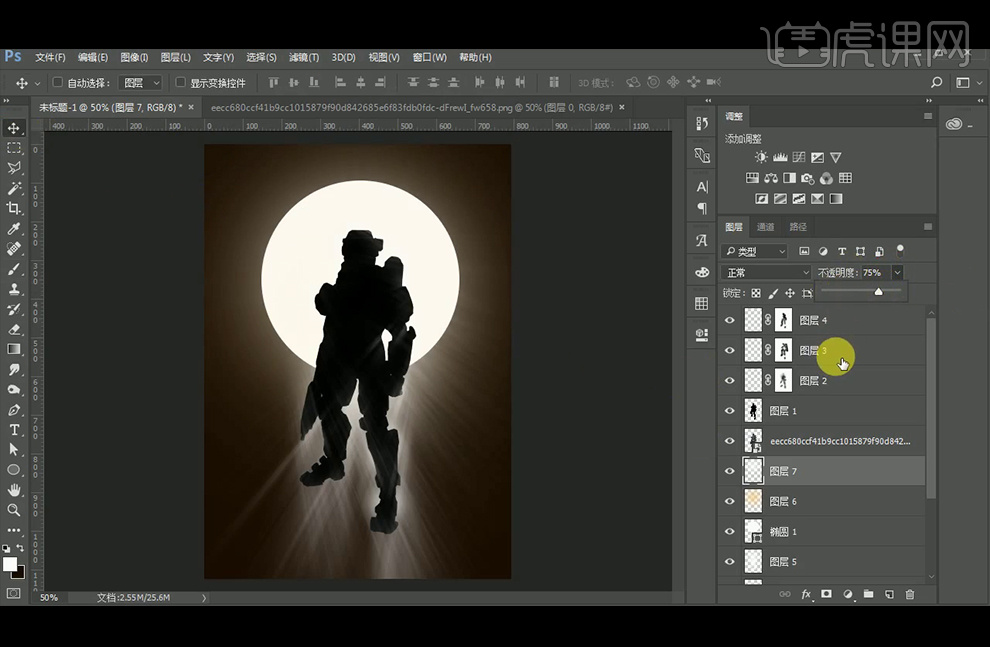
10、【拖入】背景素材,调整大小与位置,添加【黑白】调整层并创建【剪切蒙版】;新建图层,并【填充】暗褐色,将图层不透明度降到89%。
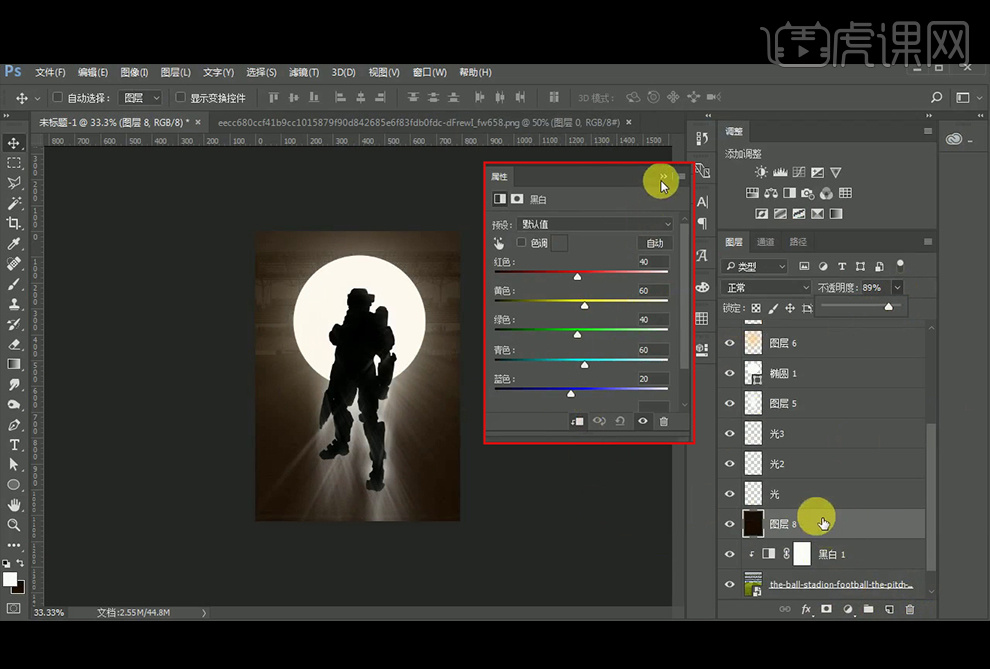
11、添加【曲线】调整层并创建【剪切蒙版】。
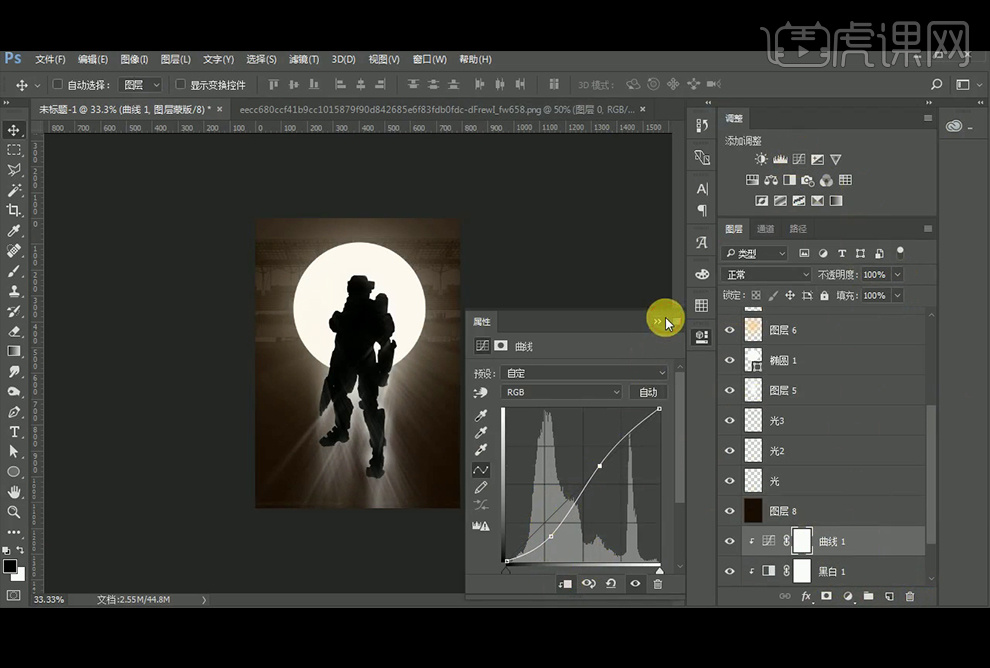
12、【拖入】背景素材,调整大小与位置,添加【黑白】调整层并创建【剪切蒙版】,添加【曲线】调整层并创建【剪切蒙版】,降低背景素材不透明度,填充【蒙版】,使用柔边【画笔工具】擦除不需要的部分。
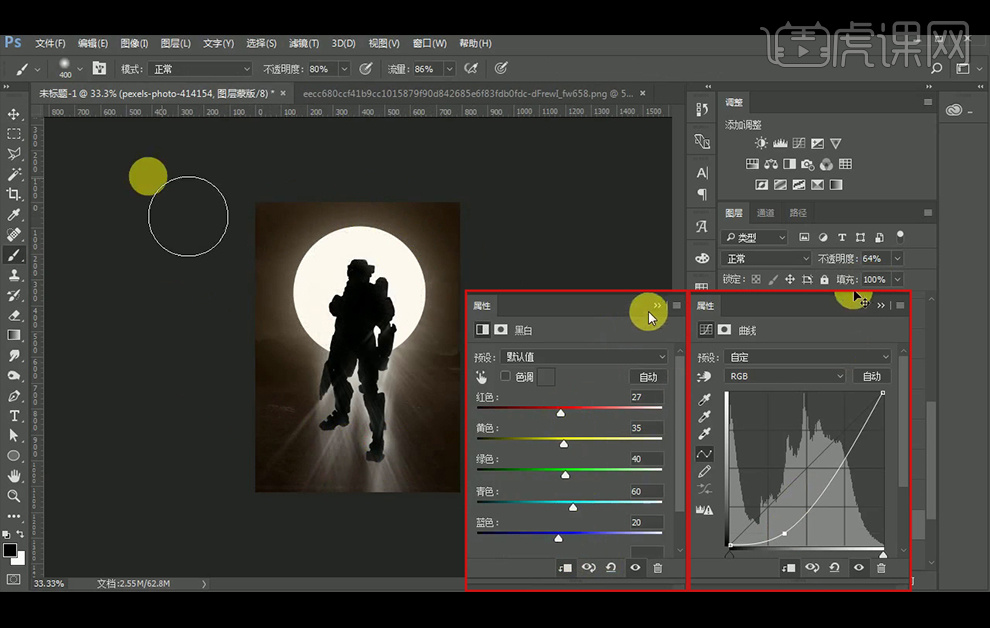
13、使用【套索工具】绘制选区,【填充】暗褐色,执行【方框模糊】滤镜:半径8像素,并降低图层不透明度,制作阴影。
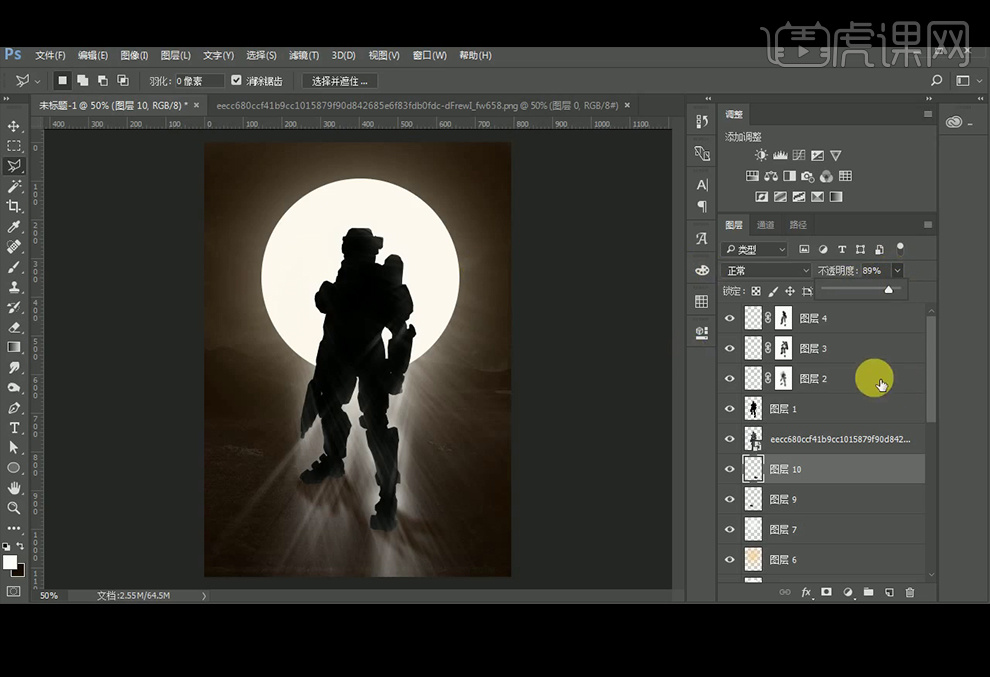
14、新建【图层】,前景色设置为黄色#ffab09,【填充】黄色并创建【剪切蒙版】,并降低不透明度;新建【图层】,前景色设置为黄色#ffdc99,使用柔边【画笔工具】给人物绘制轮廓光,执行【方框模糊】滤镜:半径33像素,【图层模式】改为【滤色】,新建【图层】并创建【剪切蒙版】,前景色设置为白色,使用柔边【画笔工具】给人物绘制轮廓光,执行【高斯模糊】滤镜:半径8像素。
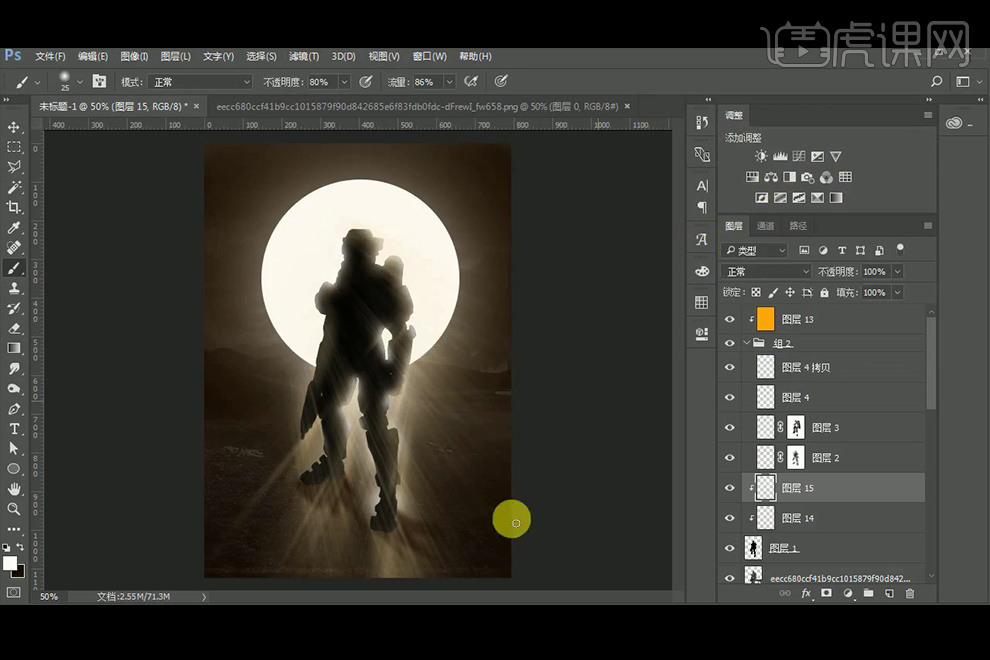
15、在通道中新建【通道】,执行【滤镜库】-【纹理】-【颗粒】:强度100,对比度94,再执行【滤镜库】-【艺术效果】-【海面】:参数值默认即可;执行【图像】-【调整】-【阔值】:阔值色阶48,按住【Ctrl】键+鼠标点击下通道层,得到选区,回到图层,新建【图层】,
【填充】白色,执行【径向模糊】滤镜:数量83,模糊方法:缩放;多执行几遍径向模糊;执行【方框模糊】滤镜:半径6像素,添加【蒙版】,使用柔边【画笔工具】擦除人物身上不需要的部分。
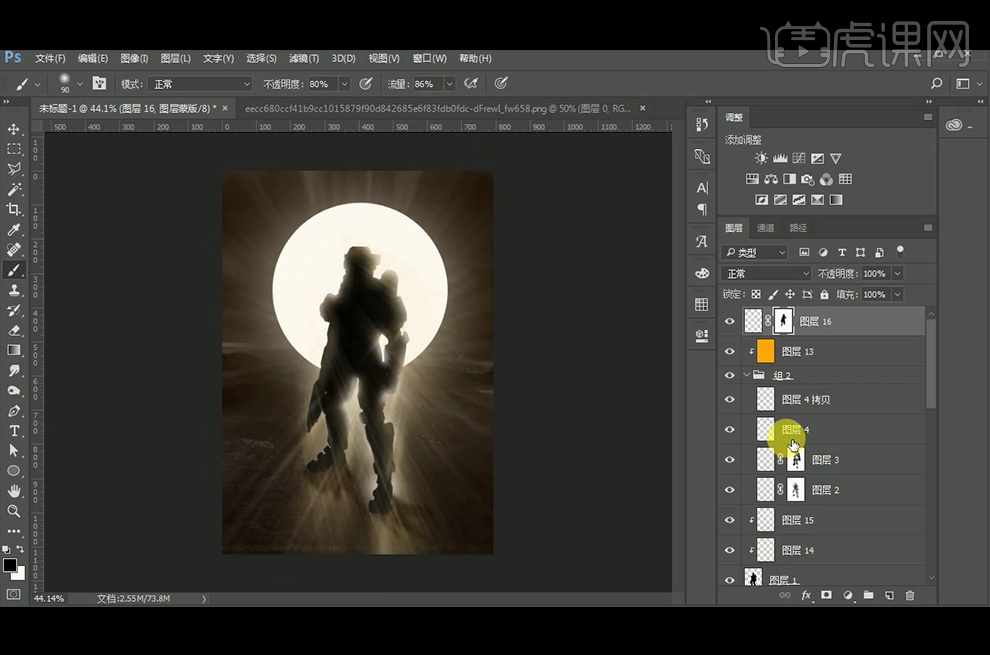
16、新建【图层】,执行【滤镜】-【渲染】-【云彩】,【图层模式】改为【柔光】,添加【蒙版】,使用柔边【画笔工具】擦除不需要的部分;新建【图层】,前景色设置为#e5cea3,【填充】淡黄色,【图层模式】改为【叠加】。
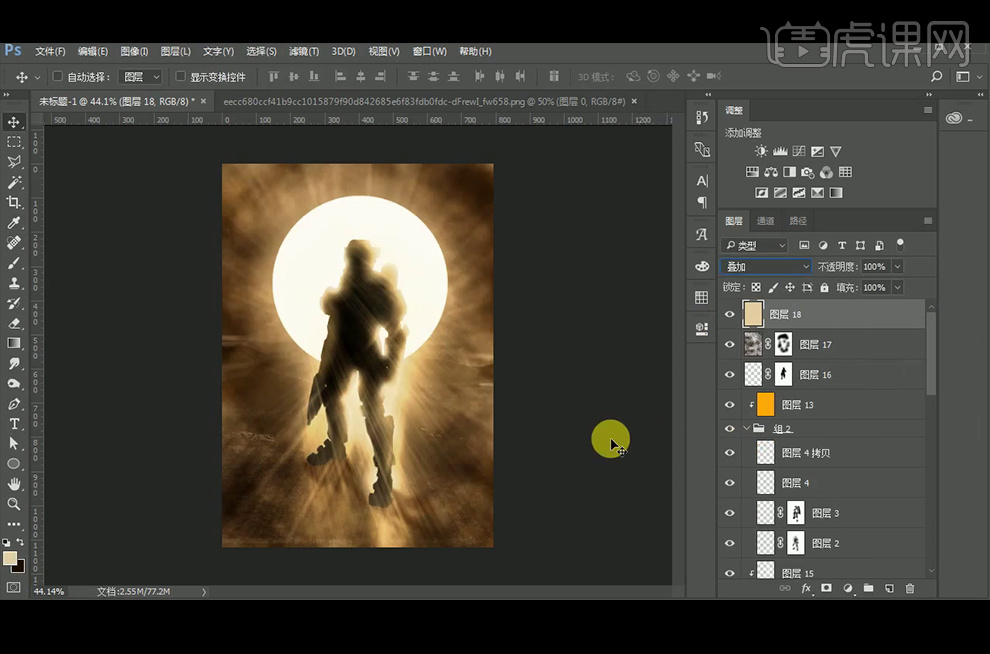
17、添加【曲线】调整层,添加【色相/饱和度】调整层;添加【色彩平衡】调整层。
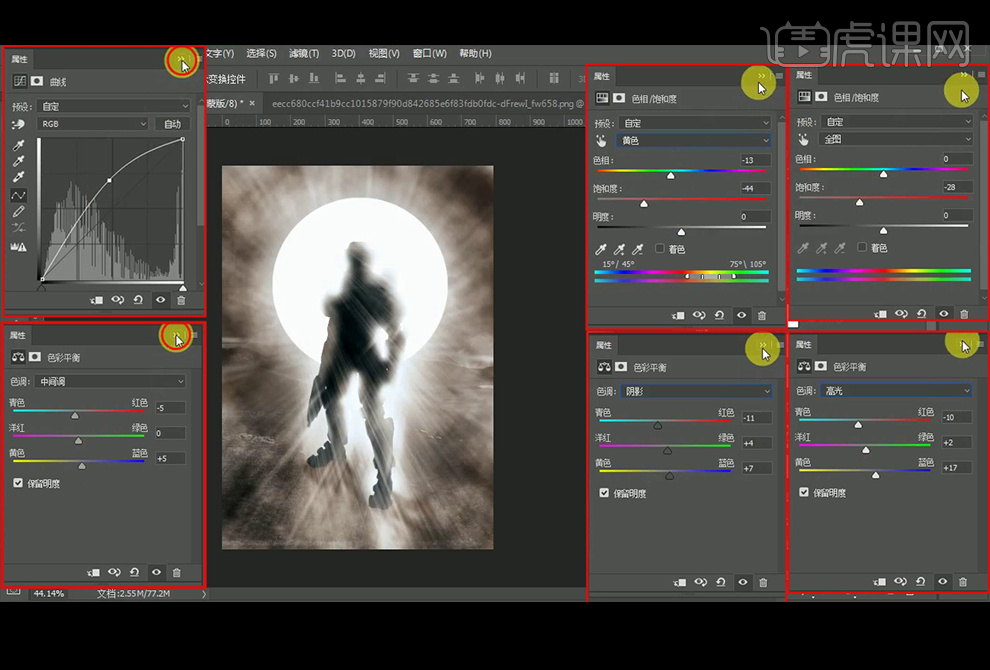
18、回到【椭圆】图层,执行【高斯模糊】滤镜:半径36像素,并添加图层样式【外发光】。
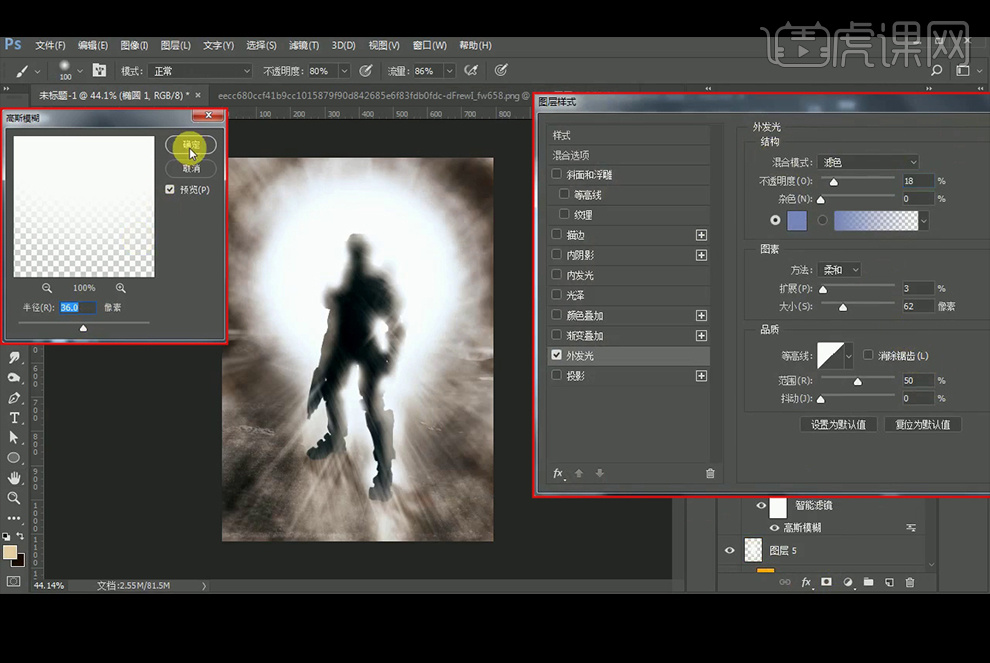
19、整体再调整下【曲线】和【色相/饱和度】。
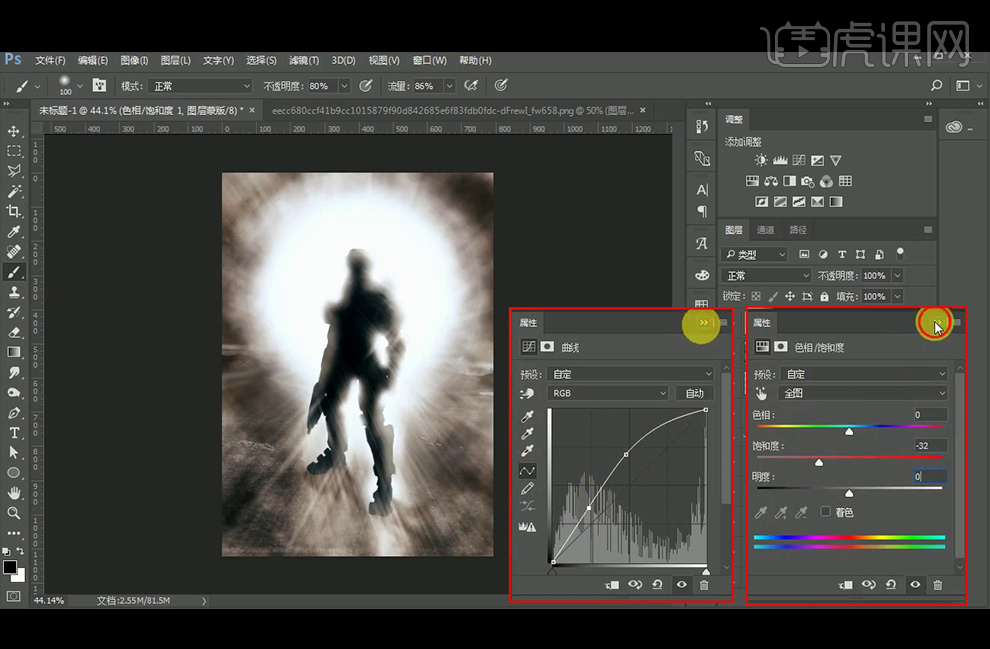
20、给人物图层添加【蒙版】,使用【画笔工具】擦下边框。
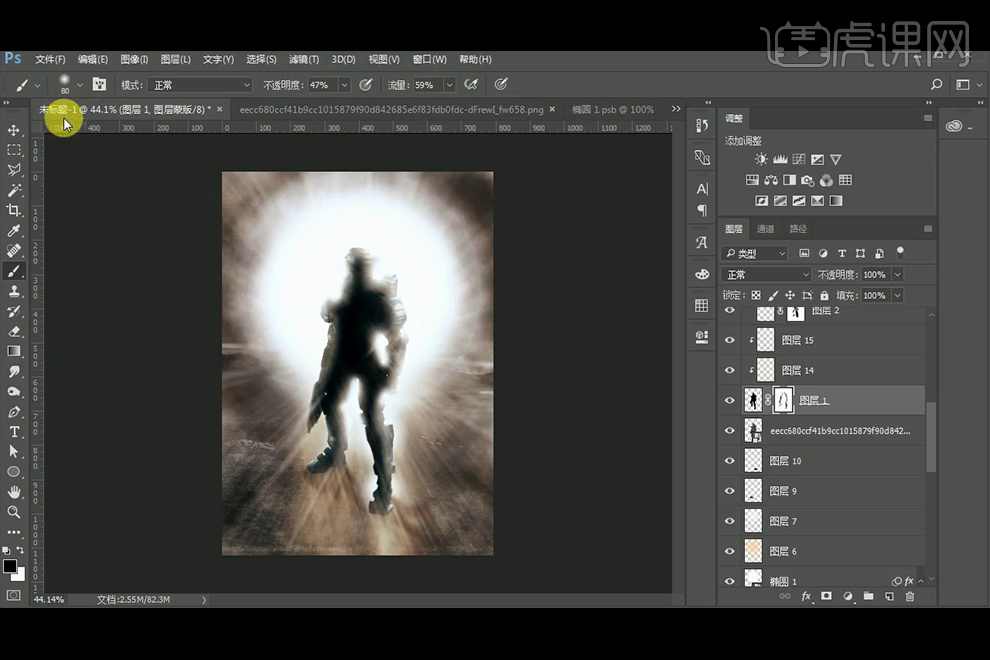
21、【拖入】火花素材,并执行【图像】-【调整】-【色相/饱和度】,勾选【着色】,【Ctrl+T】变形。
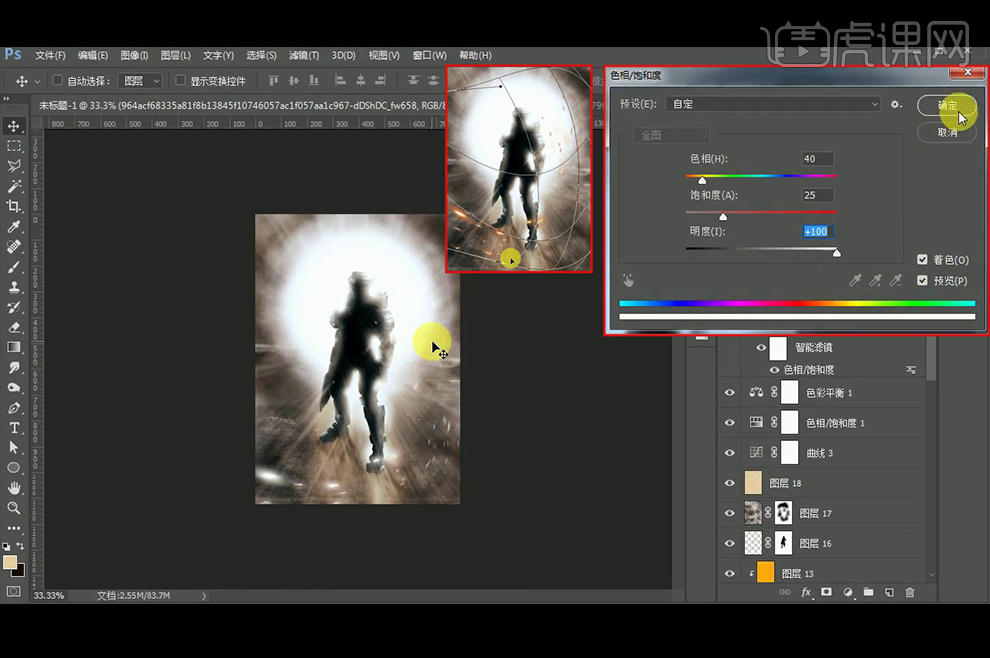
22、将火花【Ctrl+J】复制一层,并旋转一下,放在合适位置。
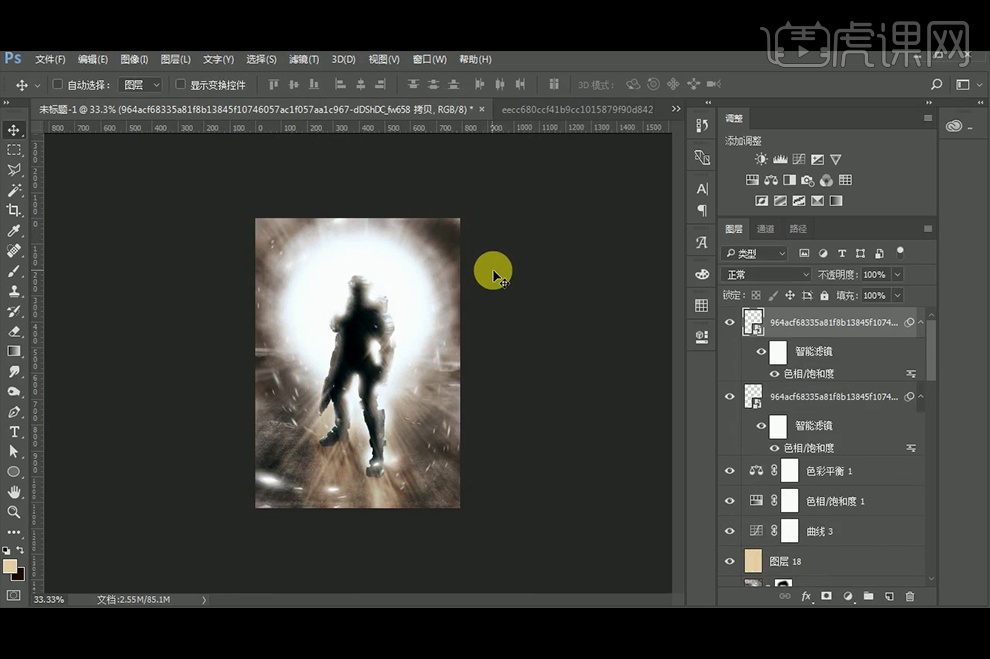
23、新建【图层】,使用黑色柔边【画笔工具】在画面四周涂抹,压暗画面。
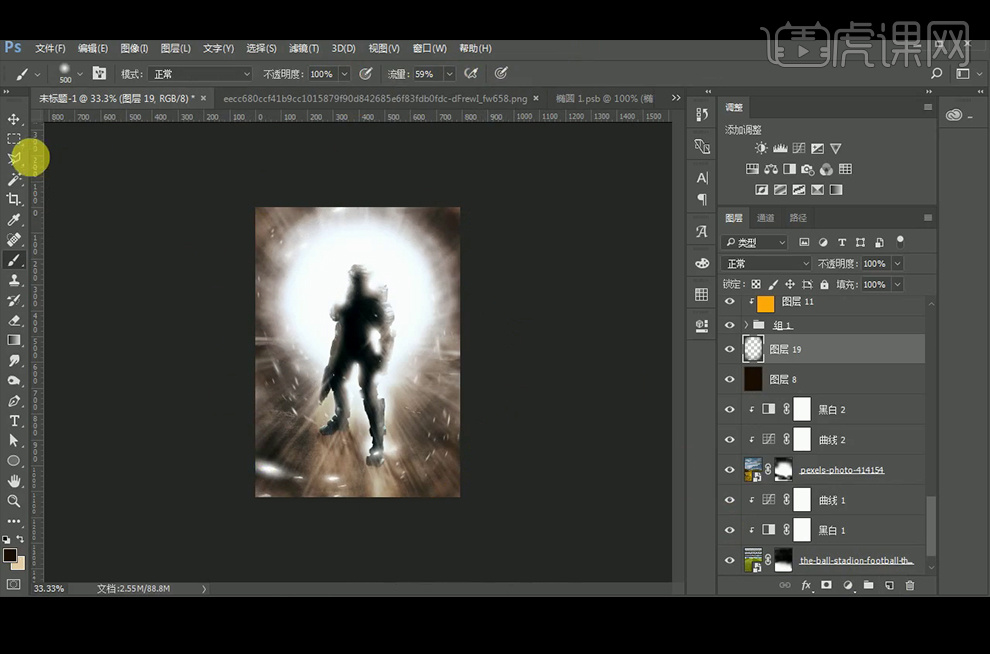
24、添加【照片滤镜】调整层。
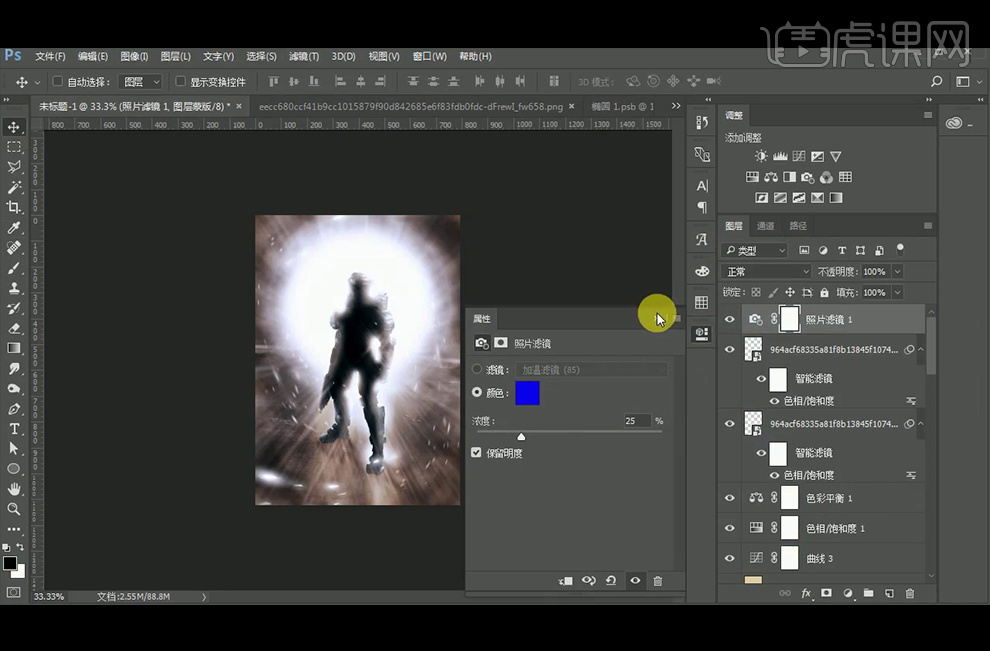
25、【【Ctrl+Shift+Alt+E】盖印图层,添加【曲线】调整层,选择盖印的图层,执行【添加杂色】滤镜,执行【智能锐化】滤镜。
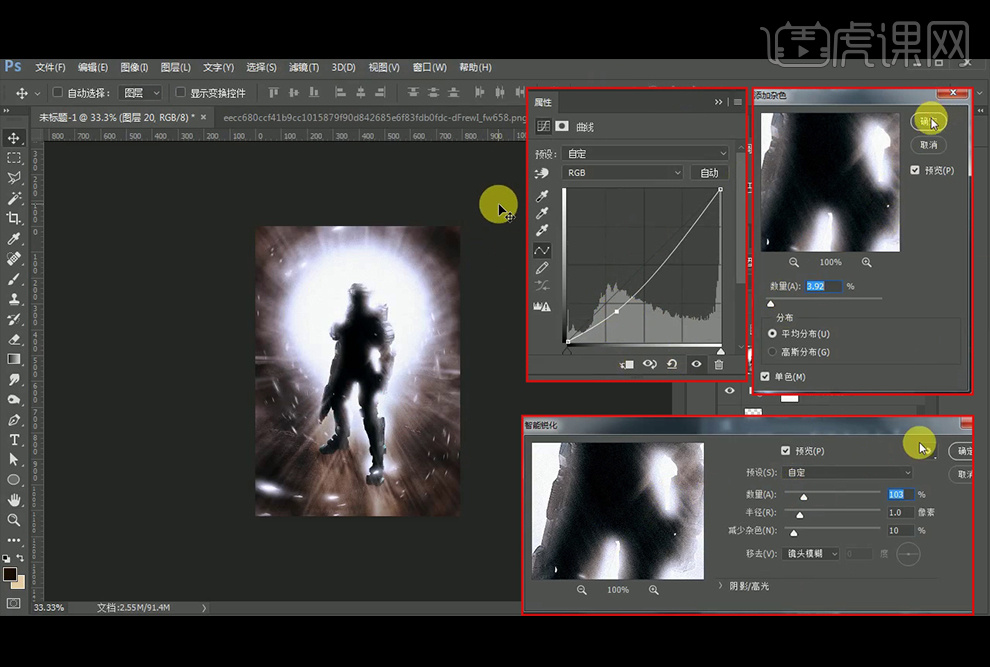
26、输入文字,放在所需位置,新建【图层】,使用黑色【画笔工具】在画面底部涂抹一下,突现文字。

27、本节课内容小结。
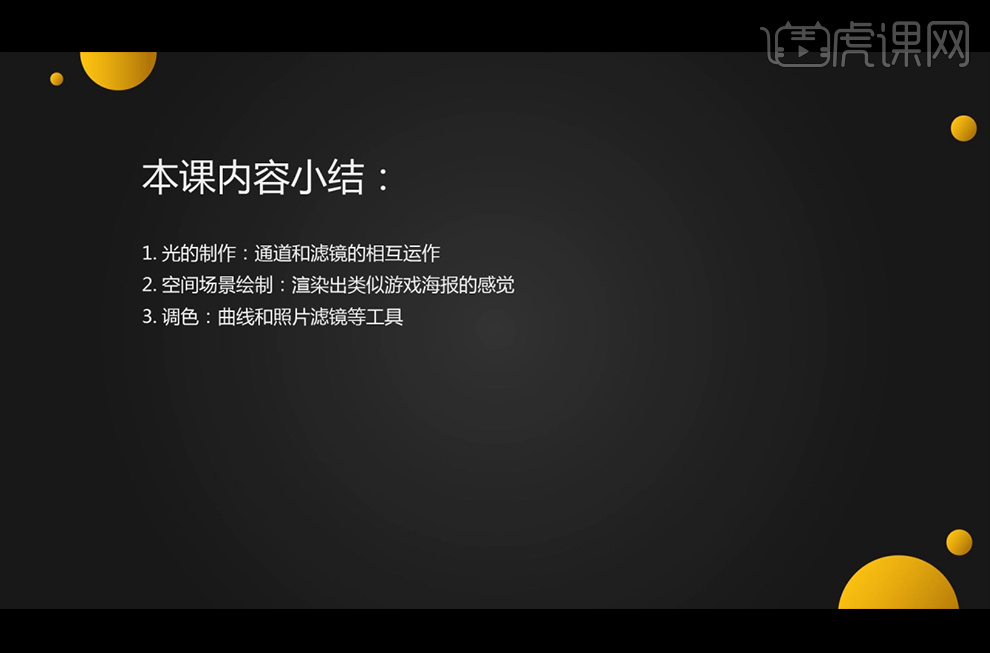
28、最终效果如下。
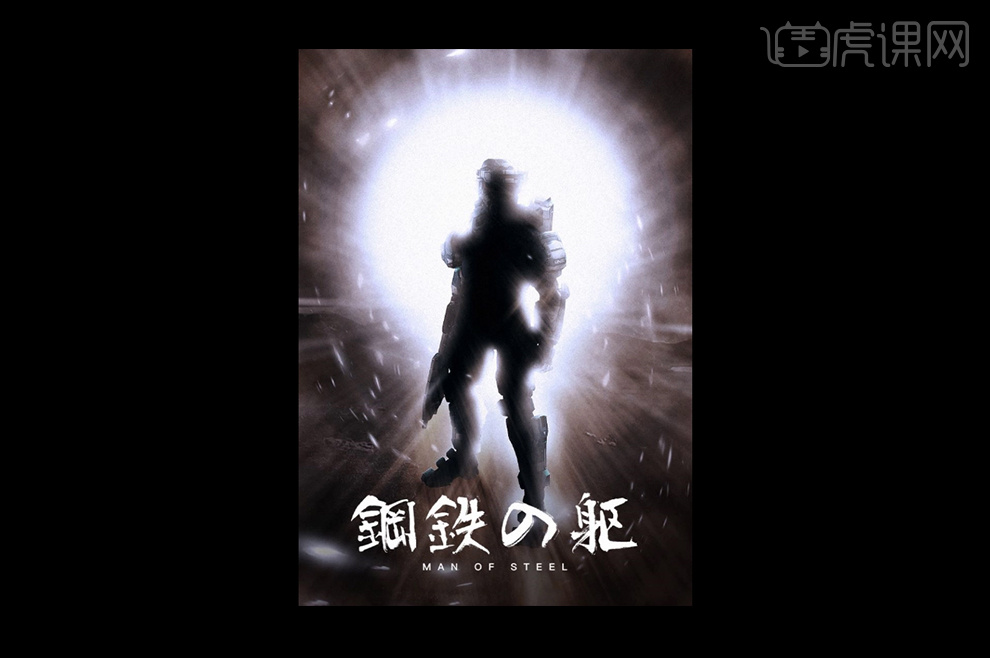
1、 先看下本节课主要内容。
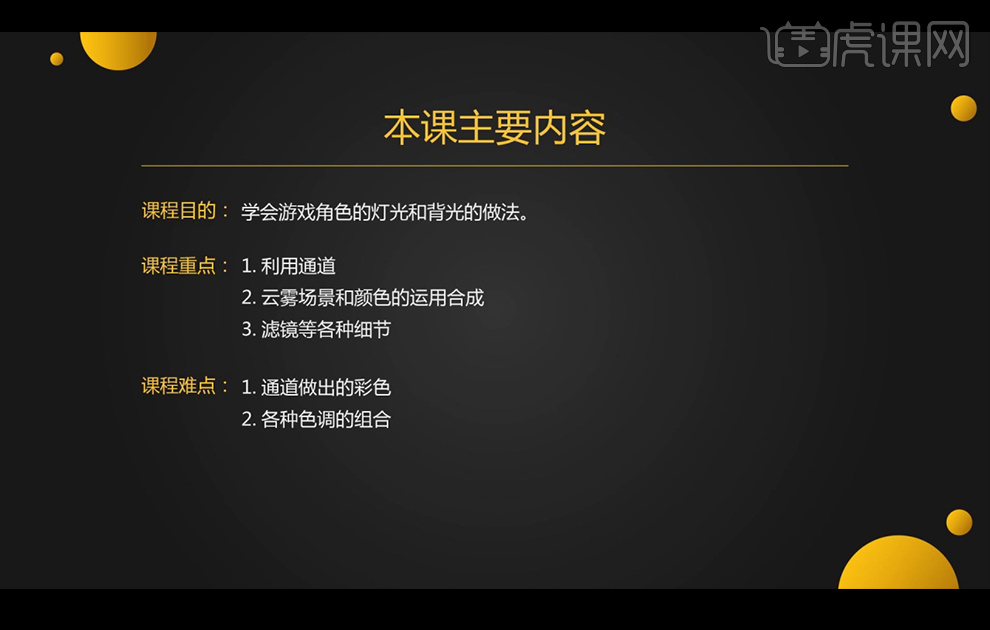
2、打开PS ,新建画布210x297毫米,将背景层【填充】暗褐色#1e0f01,【拖入】人物素材,调整大小和位置;选择人物图层得到选区,新建【图层】,将人物【填充】黑色。
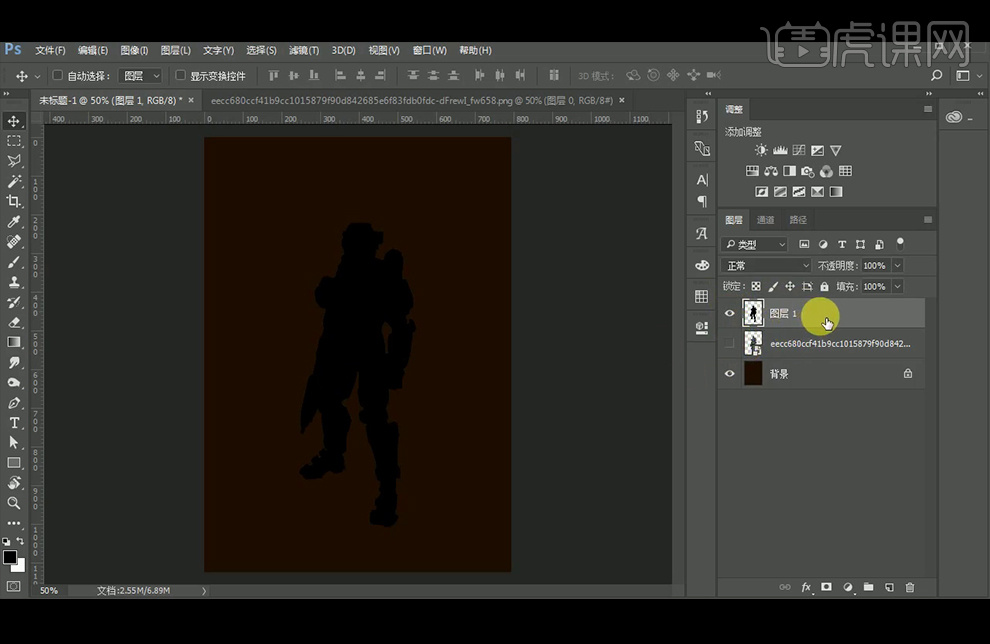
3、选择【黑色】的人物图层,得到选区,在通道里面新建【通道】,【填充】白色,执行【滤镜库】-【扭曲】-【海洋波纹】:波纹大小9,波纹幅度9;回到【图层】中,选择【黑色】的人物图层,得到选区,再到【通道】中【填充】黑色,按住【Ctrl】键+鼠标点击下通道层,选中白边,回到【图层】中,在最底层新建【图层】,【填充】白色并将图层命名【光】,再【复制】两层,分别命名为【光2】【光3】。
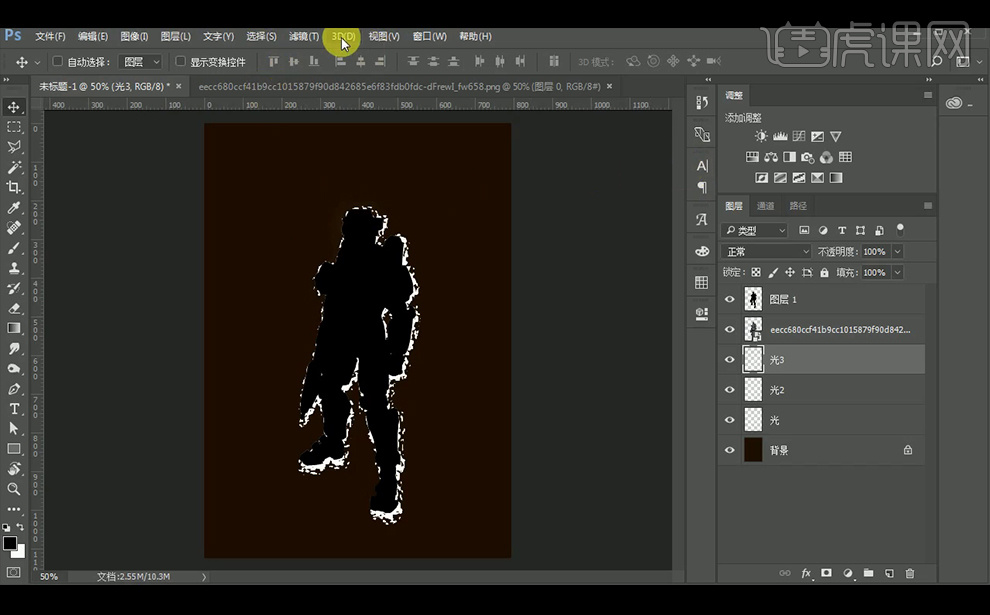
4、将【光3】,分别执行【径向模糊】滤镜:数量89,模糊方法选择缩放,再执行两遍【径向模糊】;执行【方框模糊】滤镜:半径10像素;将【光2】,【光】执行两遍【径向模糊】(调整模糊角度),执行【方框模糊】滤镜:半径10像素。
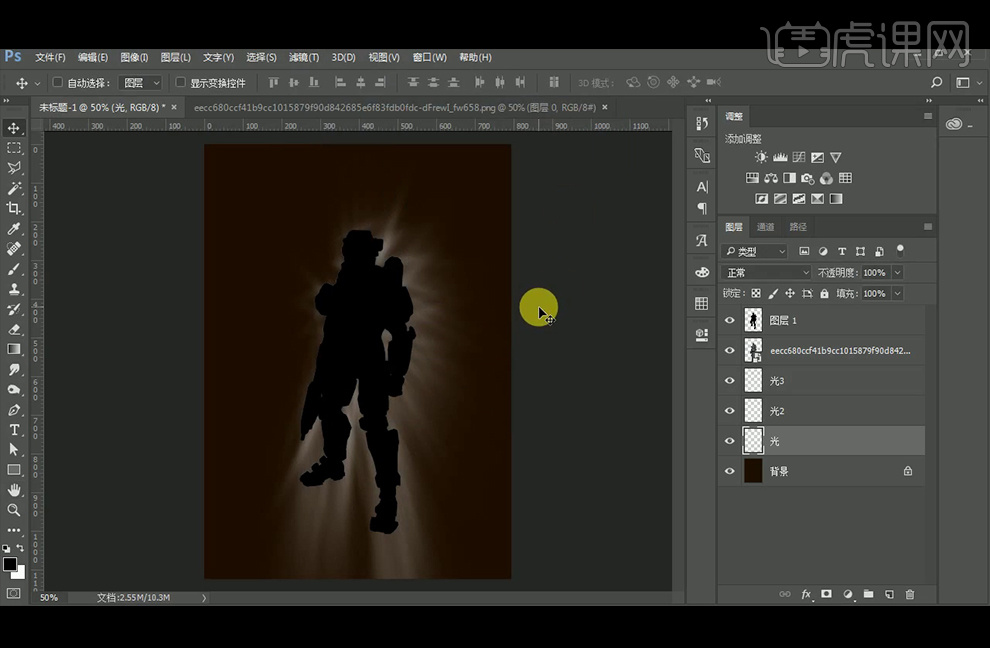
5、回到【通道】选中白边,再回到【图层】中,新建【图层】,【填充】白色,执行两遍【径向模糊】(调整模糊角度),执行【方框模糊】滤镜:半径8像素;添加【蒙版】,使用黑色柔边【画笔工具】擦除人物身上不需要的部分。
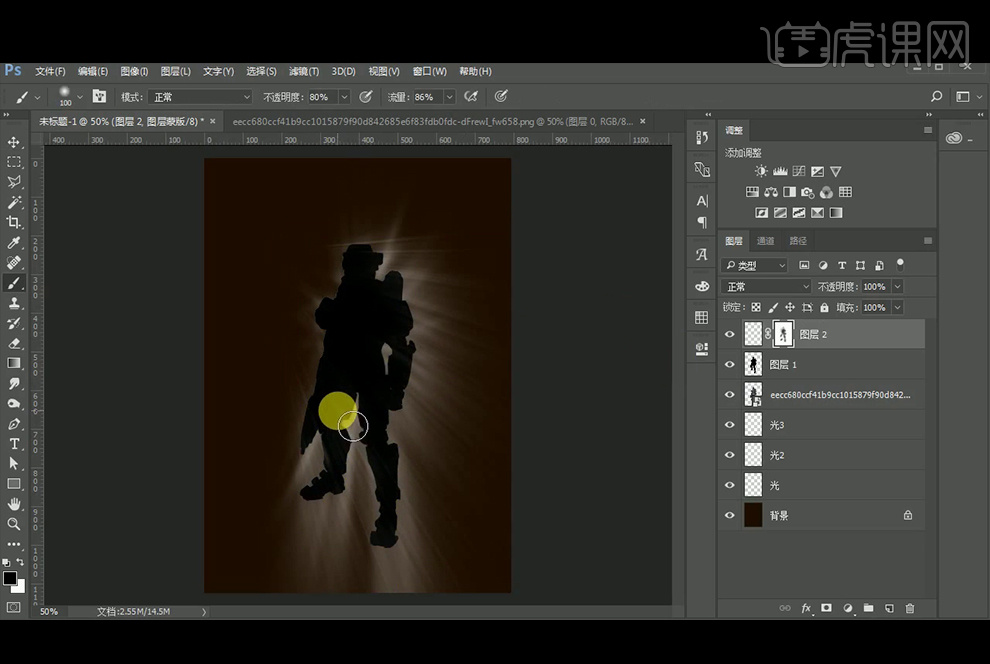
6、再次回到【通道】选中白边,再回到【图层】中,新建【图层】,【填充】白色,执行两遍【径向模糊】(调整模糊角度),添加【蒙版】,使用黑色柔边【画笔工具】擦除人物身上不需要的部分。
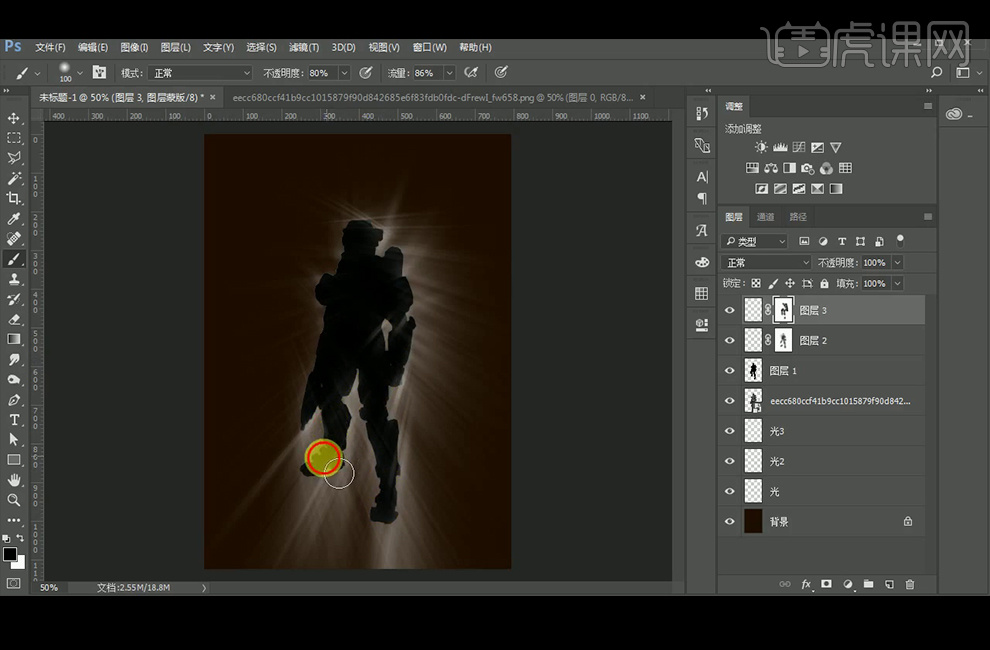
7、继续回到【通道】选中白边,再回到【图层】中,新建【图层】,【填充】白色,执行两遍【径向模糊】(调整模糊角度),添加【蒙版】,使用黑色柔边【画笔工具】擦除人物身上不需要的部分。
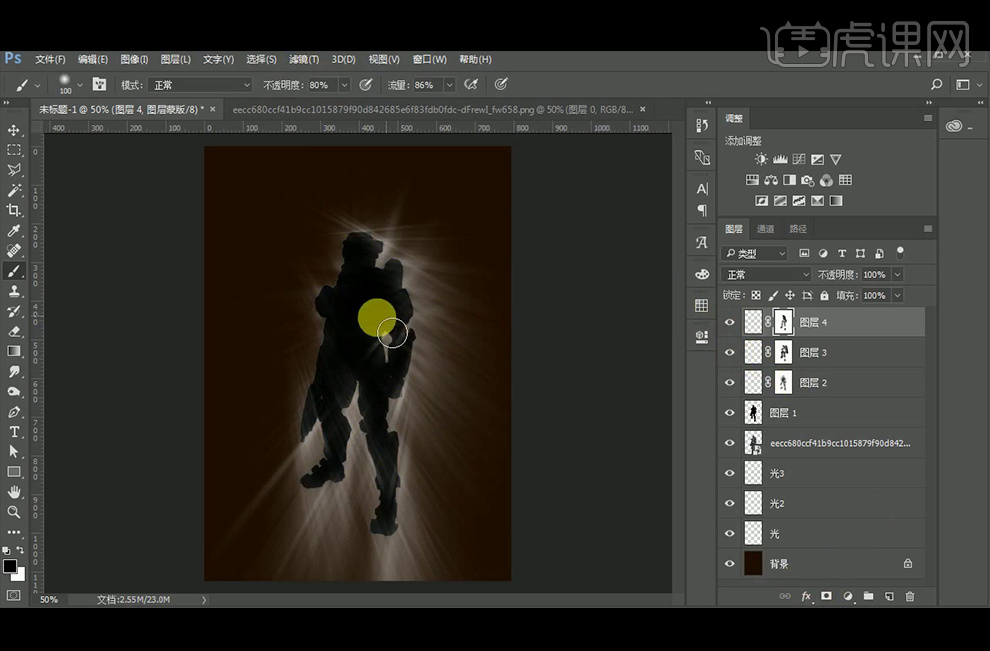
8、新建【图层】,将前景色设置为白色,使用【画笔工具】绘制白色的光源,降低图层不透明度。
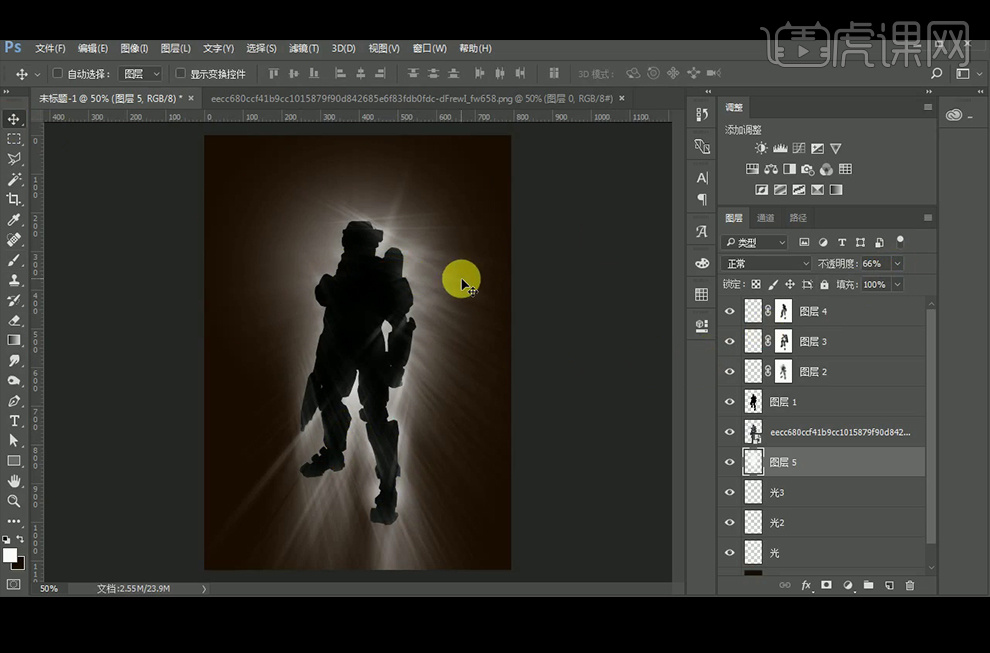
9、使用【椭圆工具】绘制一个【椭圆】,调整好位置,将前景色设置为#ffd075,新建【图层】,使用柔边【画笔工具】在【圆】上绘制黄色的光,并降低图层不透明度。再新建【图层】,使用白色柔边【画笔工具】在【椭圆】上绘制白色的光,并降低图层不透明度。
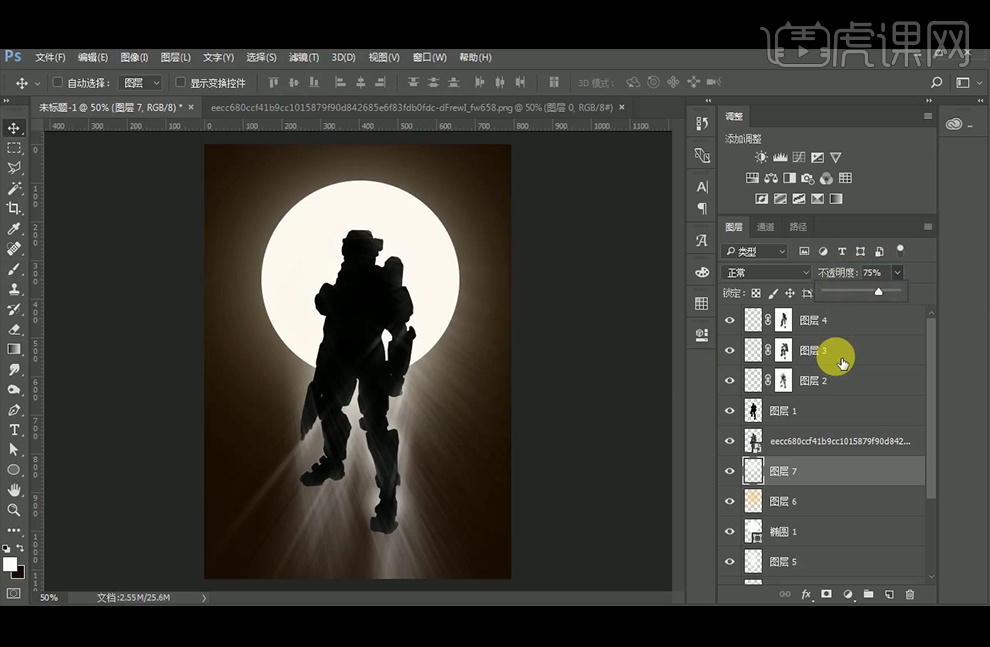
10、【拖入】背景素材,调整大小与位置,添加【黑白】调整层并创建【剪切蒙版】;新建图层,并【填充】暗褐色,将图层不透明度降到89%。
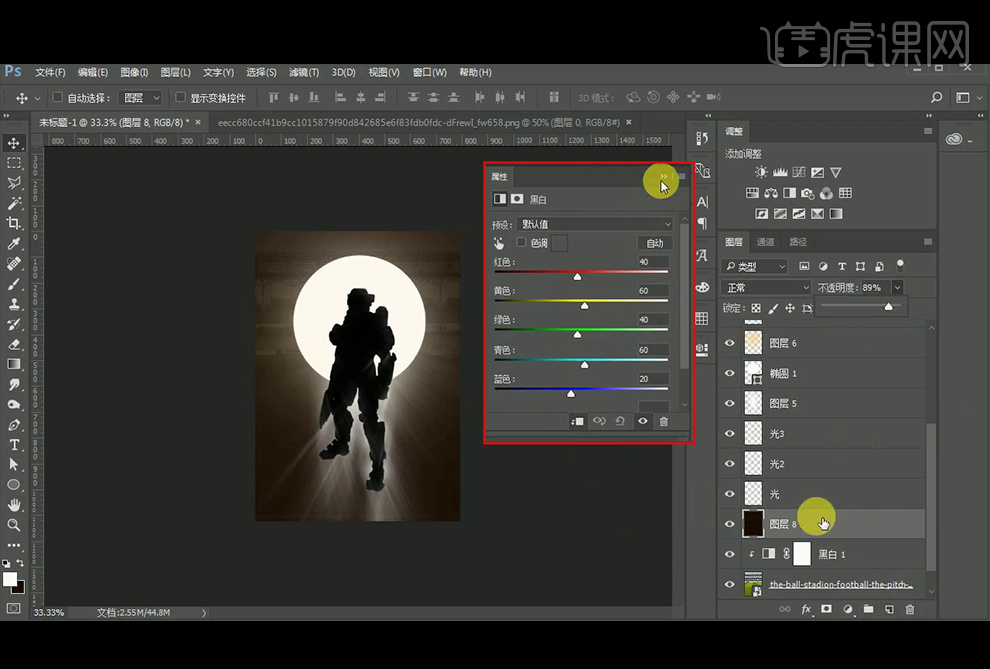
11、添加【曲线】调整层并创建【剪切蒙版】。
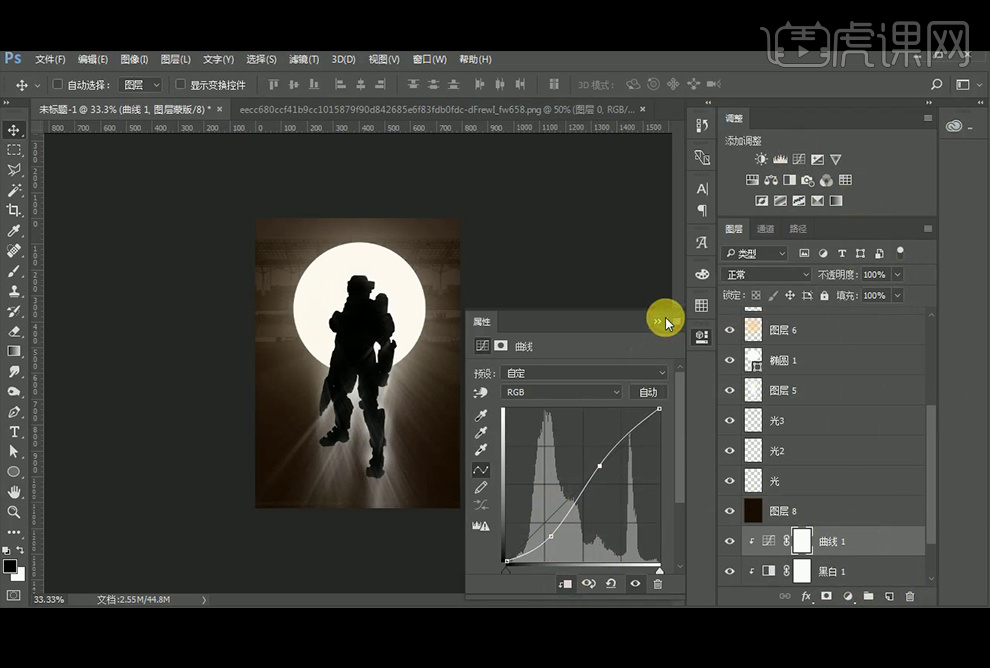
12、【拖入】背景素材,调整大小与位置,添加【黑白】调整层并创建【剪切蒙版】,添加【曲线】调整层并创建【剪切蒙版】,降低背景素材不透明度,填充【蒙版】,使用柔边【画笔工具】擦除不需要的部分。
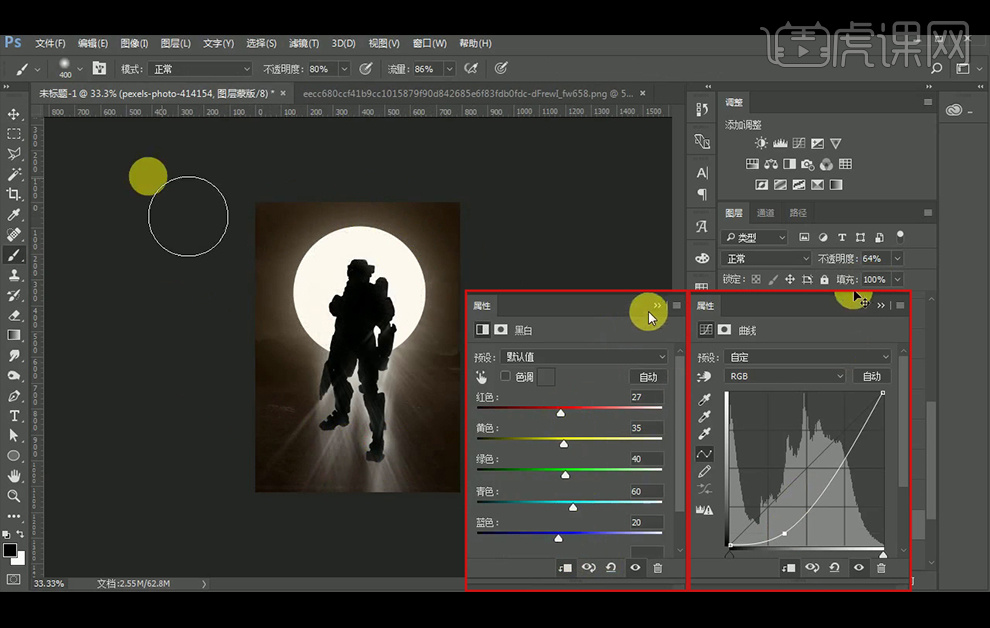
13、使用【套索工具】绘制选区,【填充】暗褐色,执行【方框模糊】滤镜:半径8像素,并降低图层不透明度,制作阴影。
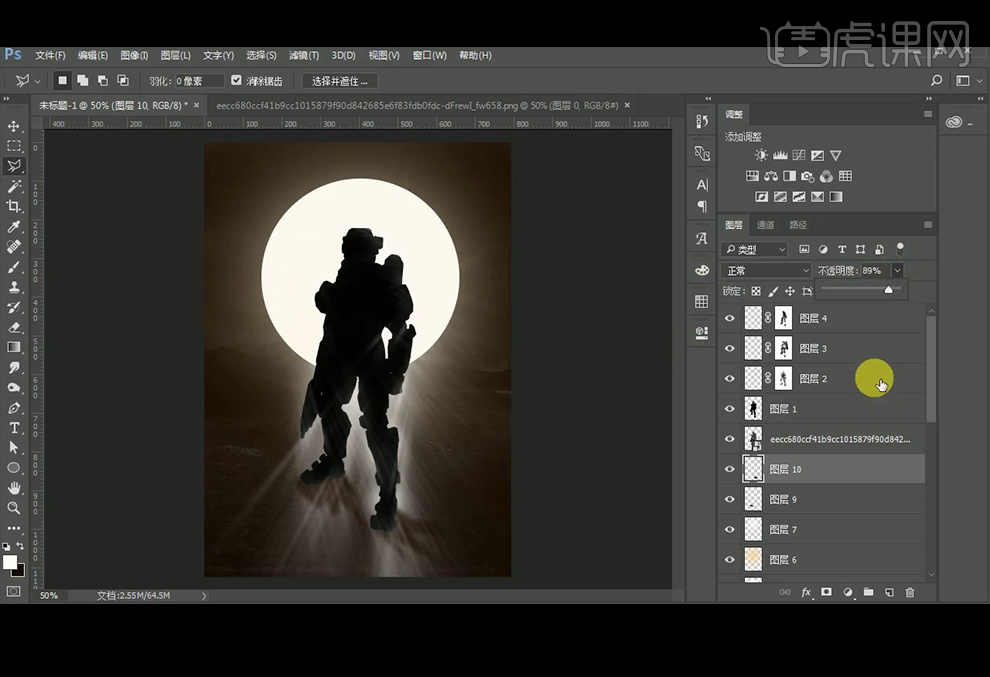
14、新建【图层】,前景色设置为黄色#ffab09,【填充】黄色并创建【剪切蒙版】,并降低不透明度;新建【图层】,前景色设置为黄色#ffdc99,使用柔边【画笔工具】给人物绘制轮廓光,执行【方框模糊】滤镜:半径33像素,【图层模式】改为【滤色】,新建【图层】并创建【剪切蒙版】,前景色设置为白色,使用柔边【画笔工具】给人物绘制轮廓光,执行【高斯模糊】滤镜:半径8像素。
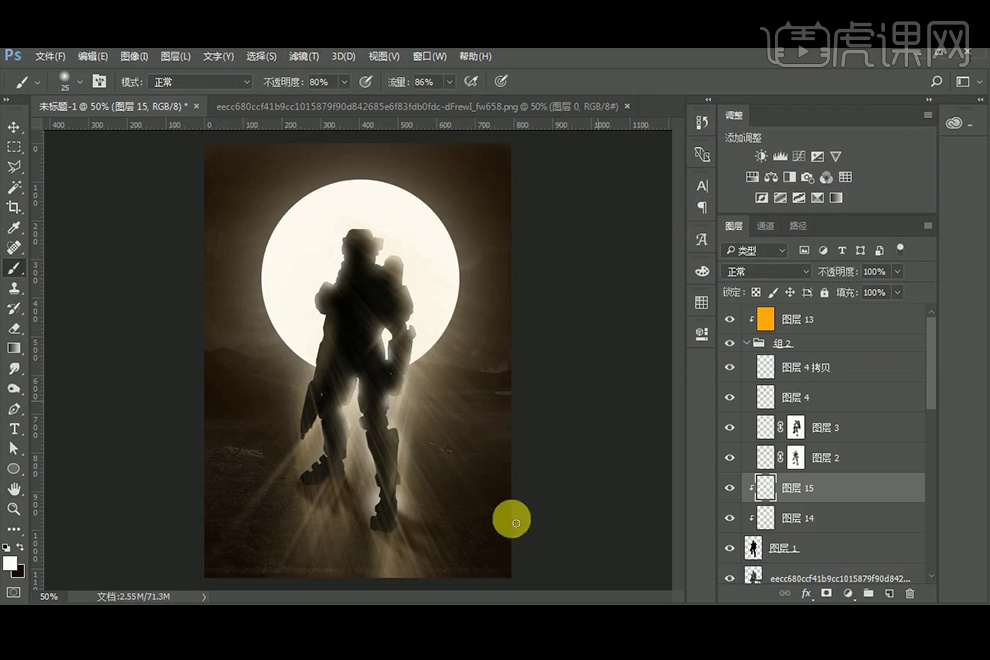
15、在通道中新建【通道】,执行【滤镜库】-【纹理】-【颗粒】:强度100,对比度94,再执行【滤镜库】-【艺术效果】-【海面】:参数值默认即可;执行【图像】-【调整】-【阔值】:阔值色阶48,按住【Ctrl】键+鼠标点击下通道层,得到选区,回到图层,新建【图层】,
【填充】白色,执行【径向模糊】滤镜:数量83,模糊方法:缩放;多执行几遍径向模糊;执行【方框模糊】滤镜:半径6像素,添加【蒙版】,使用柔边【画笔工具】擦除人物身上不需要的部分。
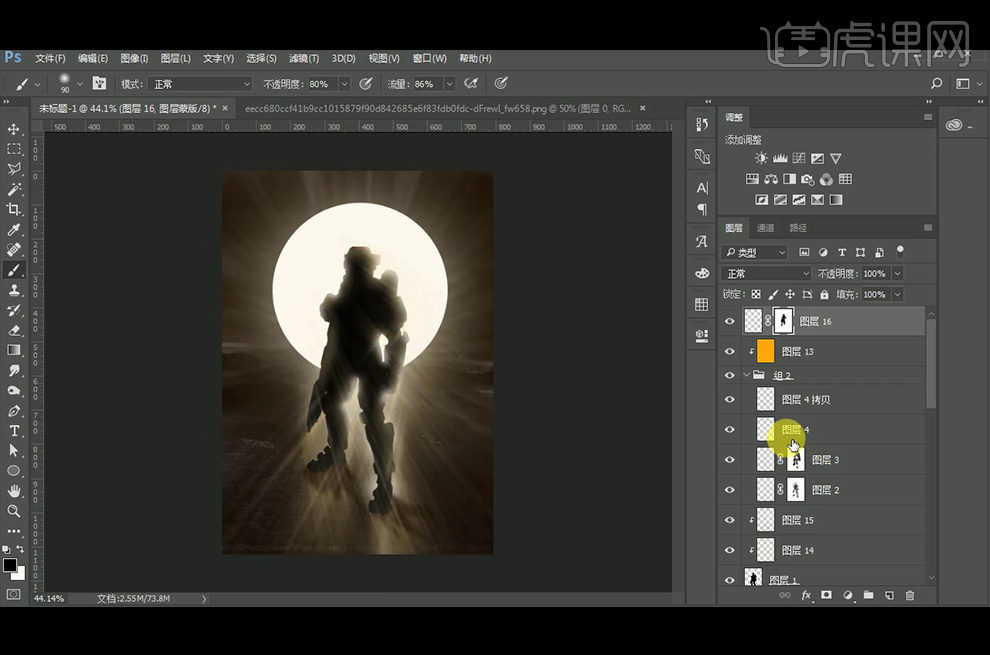
16、新建【图层】,执行【滤镜】-【渲染】-【云彩】,【图层模式】改为【柔光】,添加【蒙版】,使用柔边【画笔工具】擦除不需要的部分;新建【图层】,前景色设置为#e5cea3,【填充】淡黄色,【图层模式】改为【叠加】。
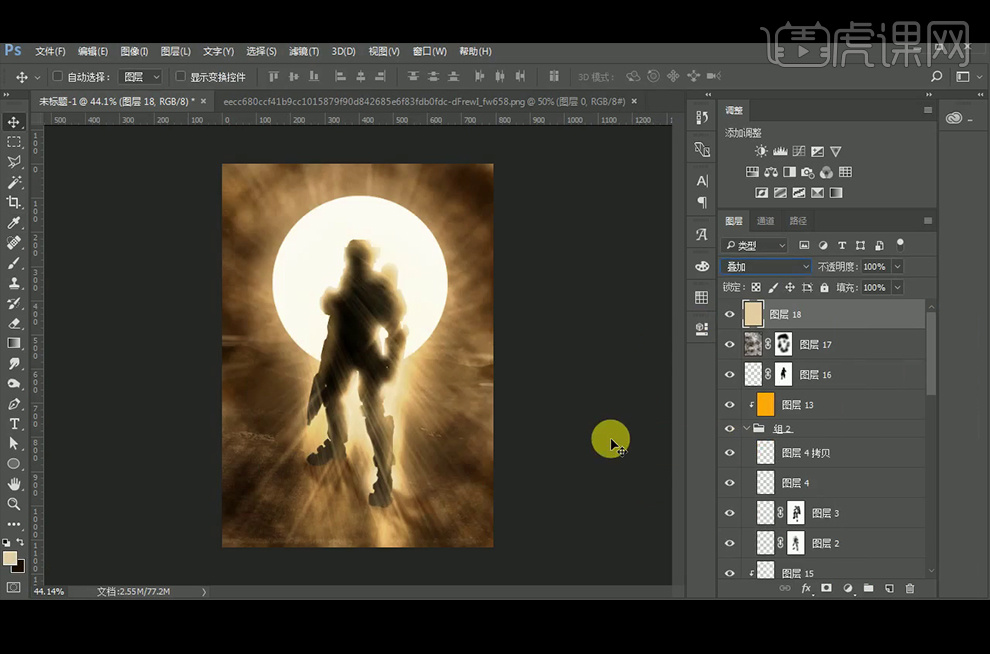
17、添加【曲线】调整层,添加【色相/饱和度】调整层;添加【色彩平衡】调整层。
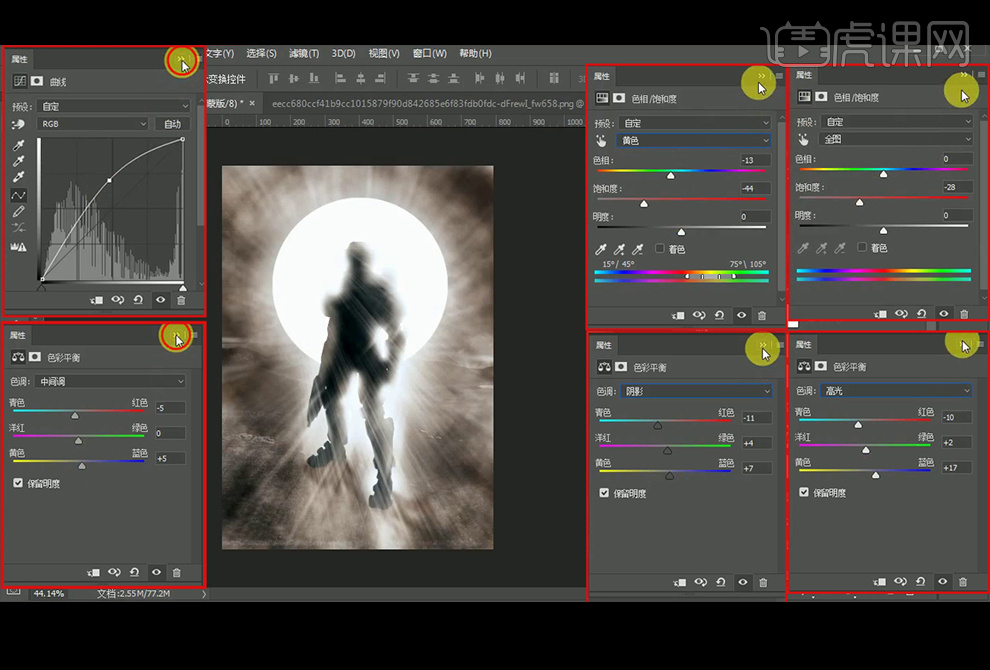
18、回到【椭圆】图层,执行【高斯模糊】滤镜:半径36像素,并添加图层样式【外发光】。
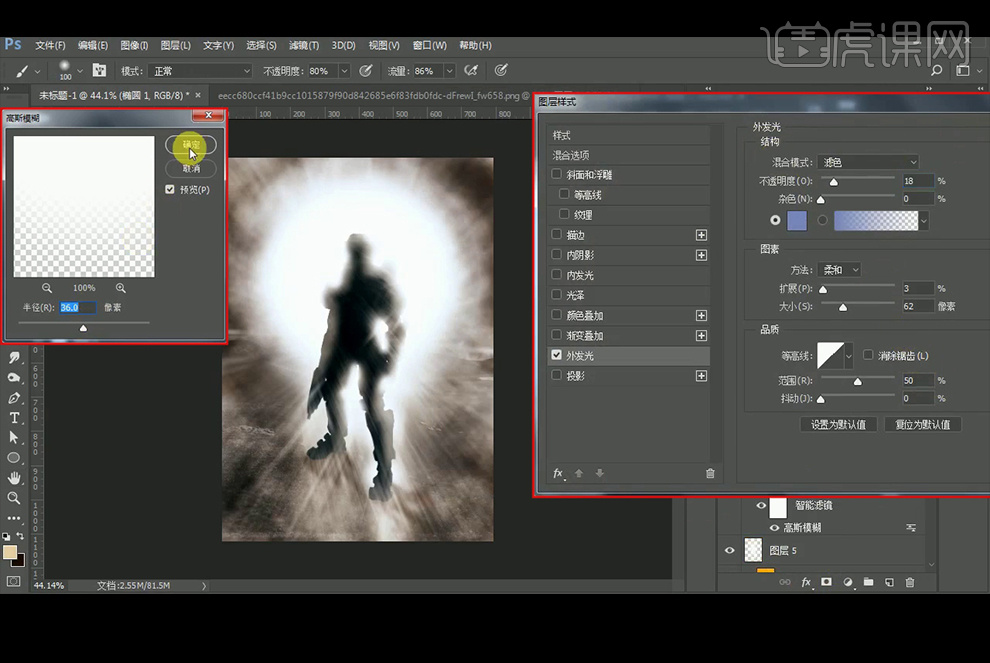
19、整体再调整下【曲线】和【色相/饱和度】。
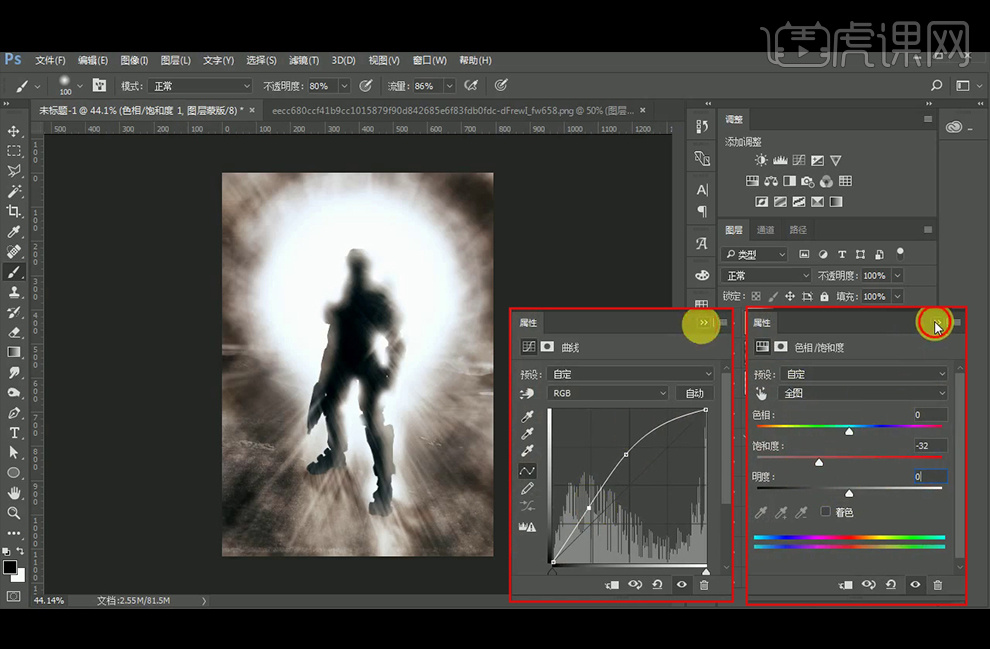
20、给人物图层添加【蒙版】,使用【画笔工具】擦下边框。
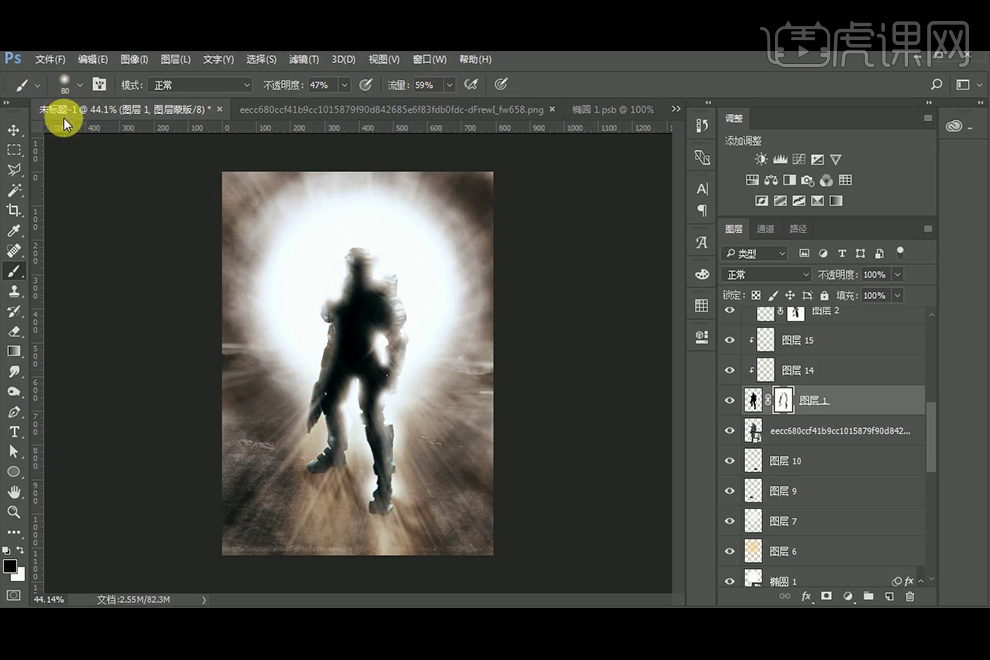
21、【拖入】火花素材,并执行【图像】-【调整】-【色相/饱和度】,勾选【着色】,【Ctrl+T】变形。
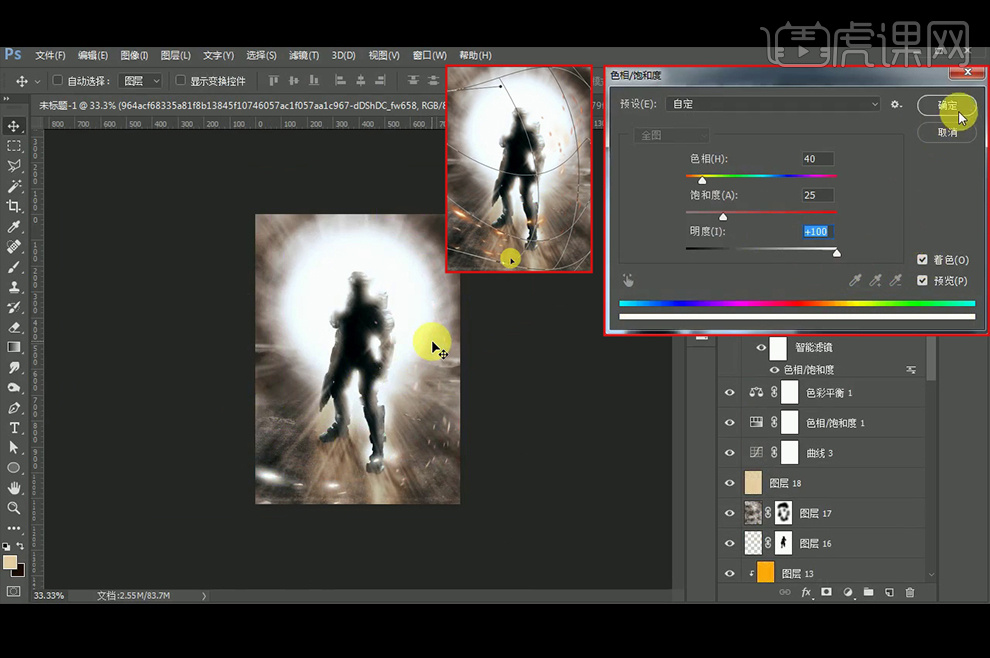
22、将火花【Ctrl+J】复制一层,并旋转一下,放在合适位置。
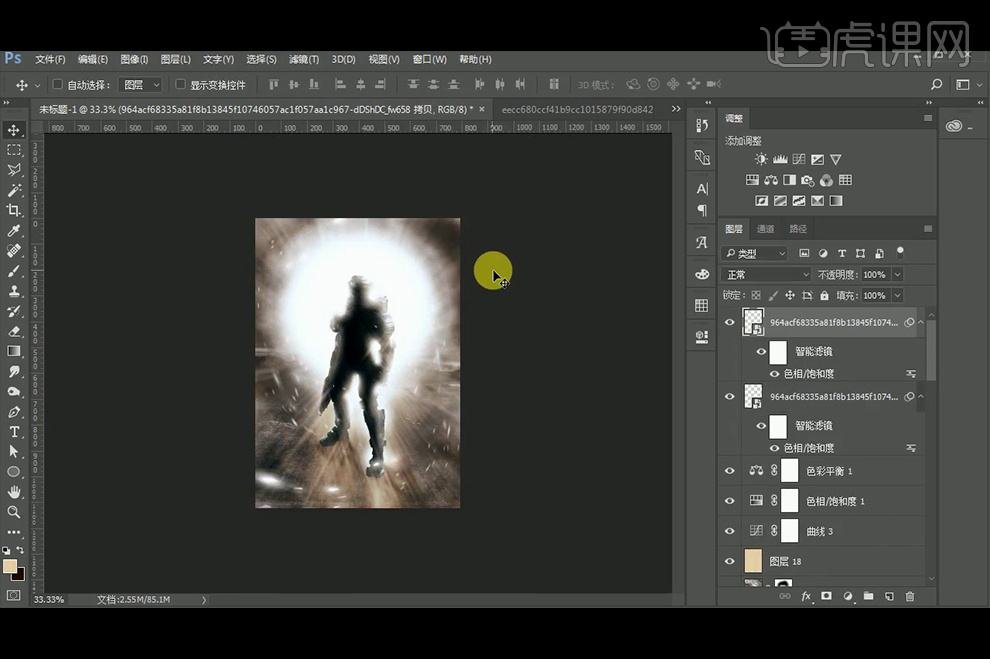
23、新建【图层】,使用黑色柔边【画笔工具】在画面四周涂抹,压暗画面。
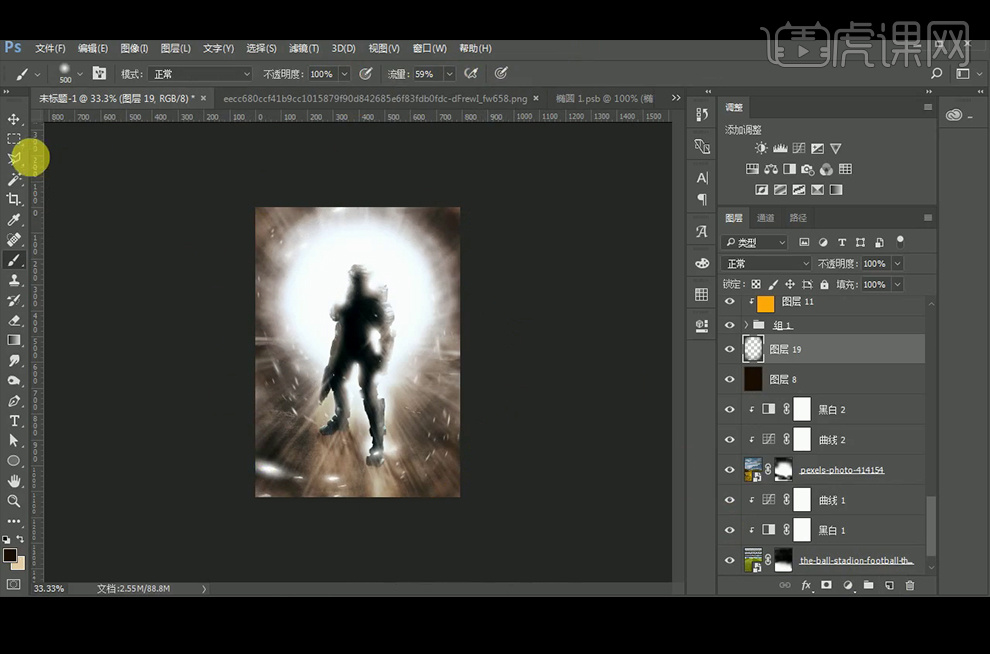
24、添加【照片滤镜】调整层。
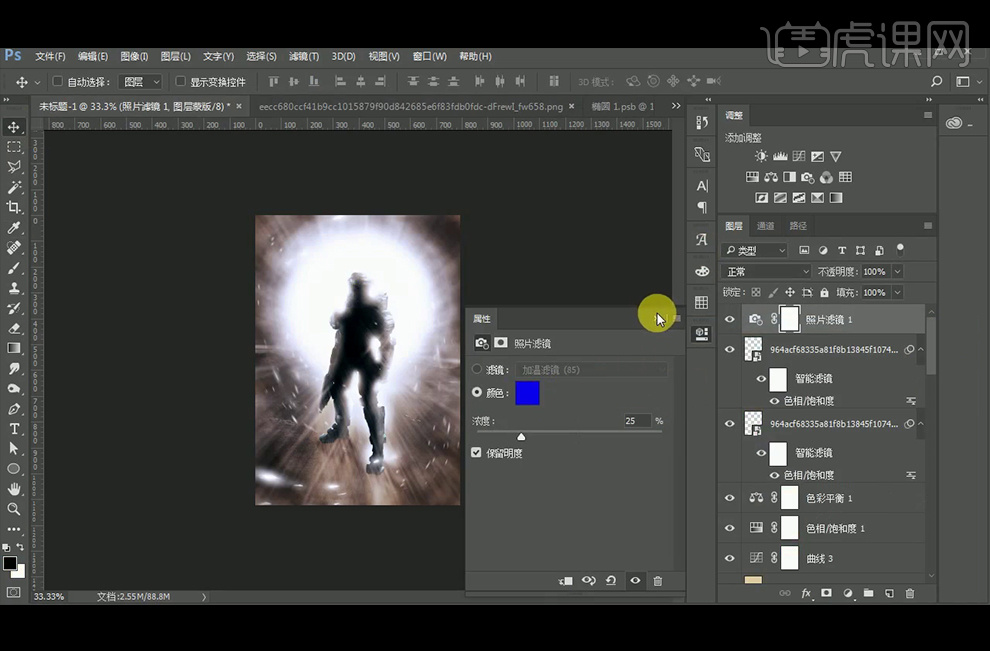
25、【【Ctrl+Shift+Alt+E】盖印图层,添加【曲线】调整层,选择盖印的图层,执行【添加杂色】滤镜,执行【智能锐化】滤镜。
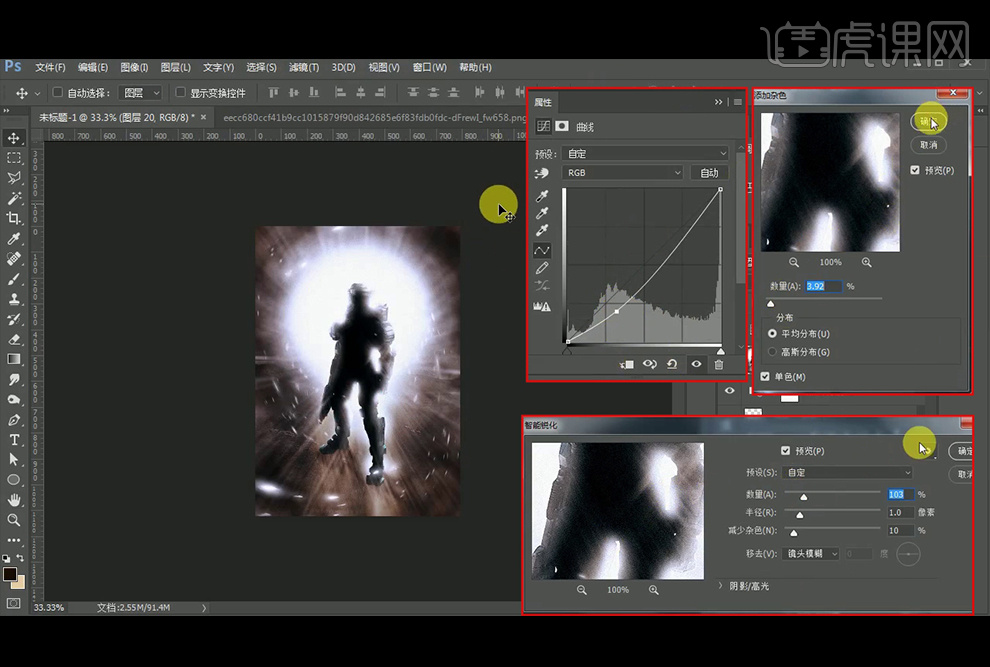
26、输入文字,放在所需位置,新建【图层】,使用黑色【画笔工具】在画面底部涂抹一下,突现文字。

27、本节课内容小结。
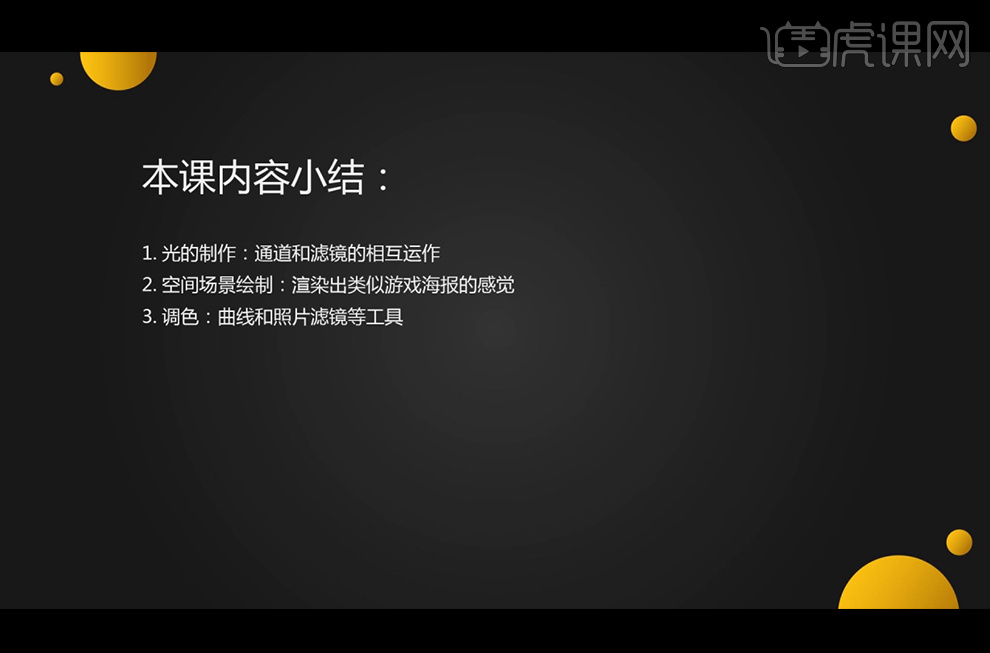
28、最终效果如下。
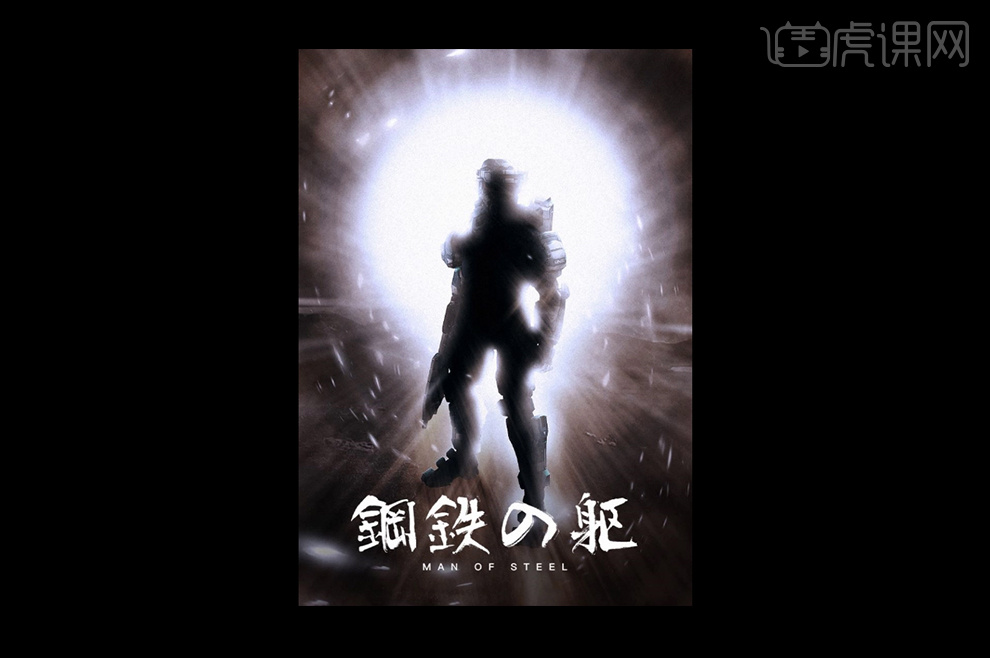
1、本节课讲解PS-圣诞美妆节海报制作,本节课中用到的素材,会放置在素材包内,请各位学员点击右侧黄色按钮自行下载安装。
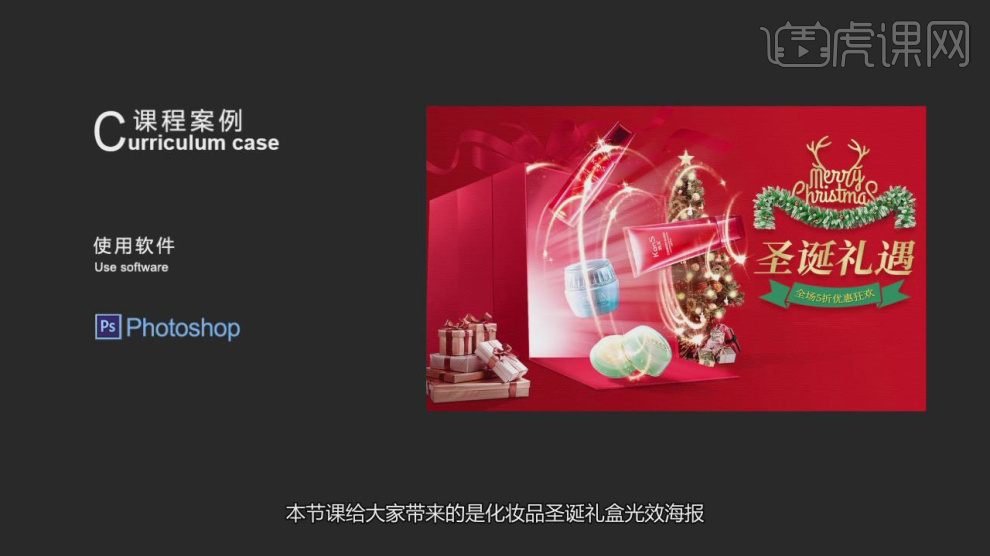
2、首先我们打开软件,新建一个红色背景图层,然后将素材图层载入进来,如图所示。

3、选择背景图层,在效果器中给图层添加一个【曲线】效果,然后在蒙版中添加一个渐变,如图所示。

4、我们继续将其他的素材文件载入进去进行一个摆放,如图所示。

5、选择部分的素材模型进行一个摆放调整,如图所示。

6、使用【钢笔】工具,绘制一个路径填充一个颜色,如图所示。

7、在效果器中给图层添加一个【高斯模糊】效果,如图所示。
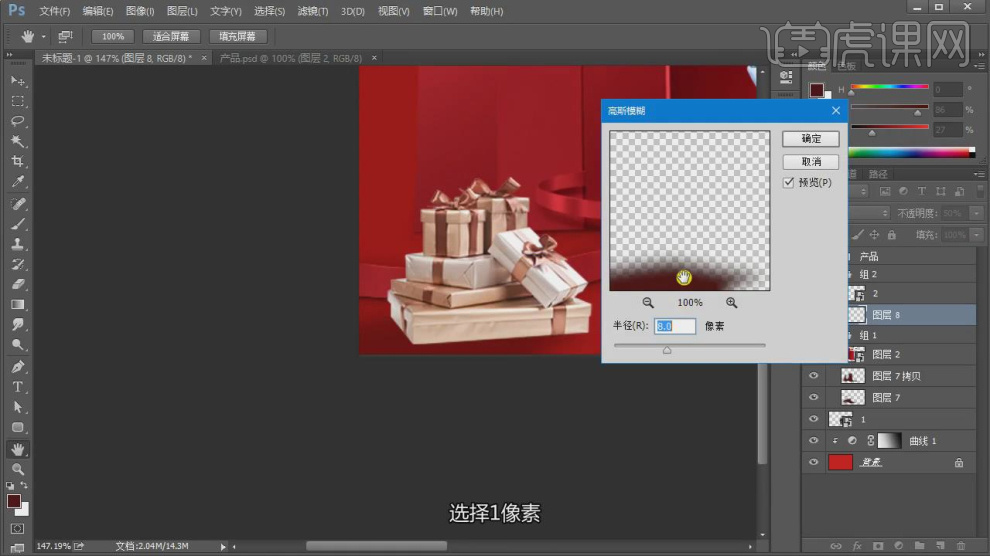
8、在效果器中给图层添加一个【曲线】效果,如图所示。

9、使用【钢笔】工具,绘制一个阴影路径,如图所示。

10、选择调整好的路径,设置他的不透明度,如图所示。

11、在效果器中给图层添加一个【曲线】效果,如图所示。

12、使用【画笔】工具在蒙版中进行一个调整,如图所示。

13、在效果器中给图层添加一个【色彩平衡】效果,如图所示。

14、使用【画笔】工具调为一个白色进行填充,如图所示。

15、我们使用【套索】工具绘制一些路径并填充白色,如图所示。

16、在效果器中给图层添加一个【动感模糊】效果,如图所示。

17、复制调整好的模糊,使用【变形】工具调整他的大小,如图所示。

18、选择素材图层调整他的上下位置,如图所示。

19、使用【画笔】工具在蒙版中进行一个调整,如图所示。

20、这里我们将准备好的素材图层载入进来,如图所示。
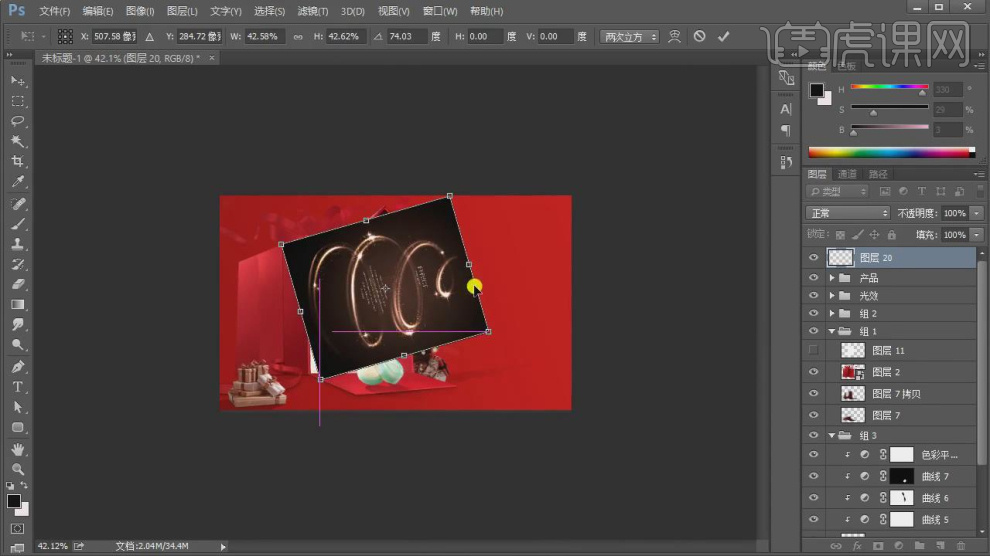
21、然后将图层的模式调整为【滤色】,如图所示。

22、将调整好的图层进行一个复制,使用【画笔】工具在蒙版中进行一个调整,如图所示。

23、我们继续将准备好的素材载入到图层中,如图所示。
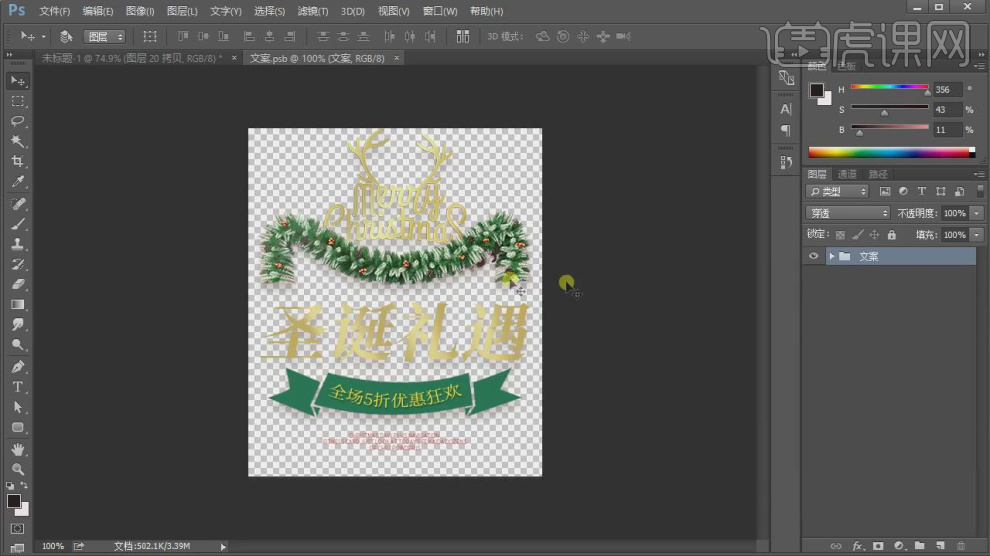
24、调整完成后使用ps自带的CR滤镜,进行融合,如图所示。
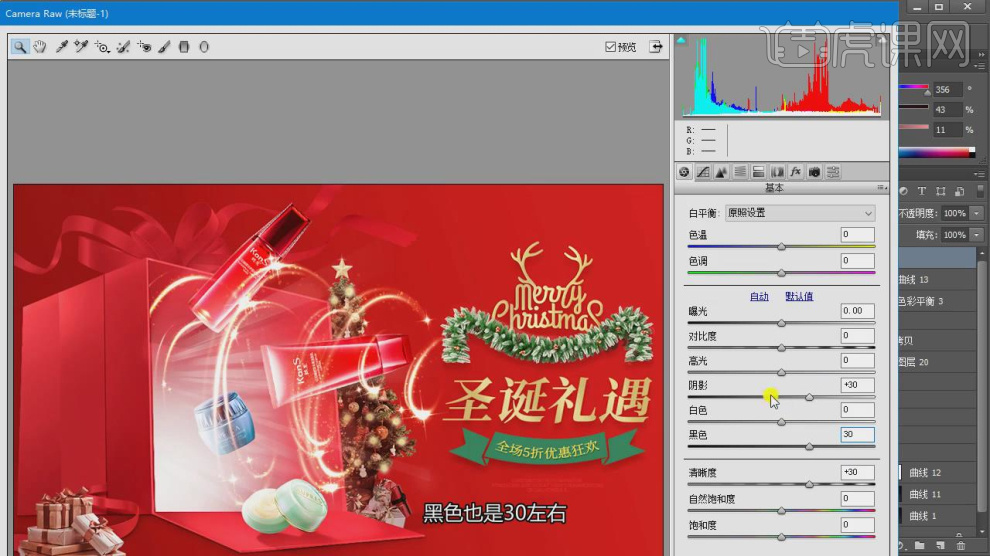
25、在效果器中给图层添加一个【纹理化】效果,如图所示。

26、最终效果。

1.课程主要内容如下。
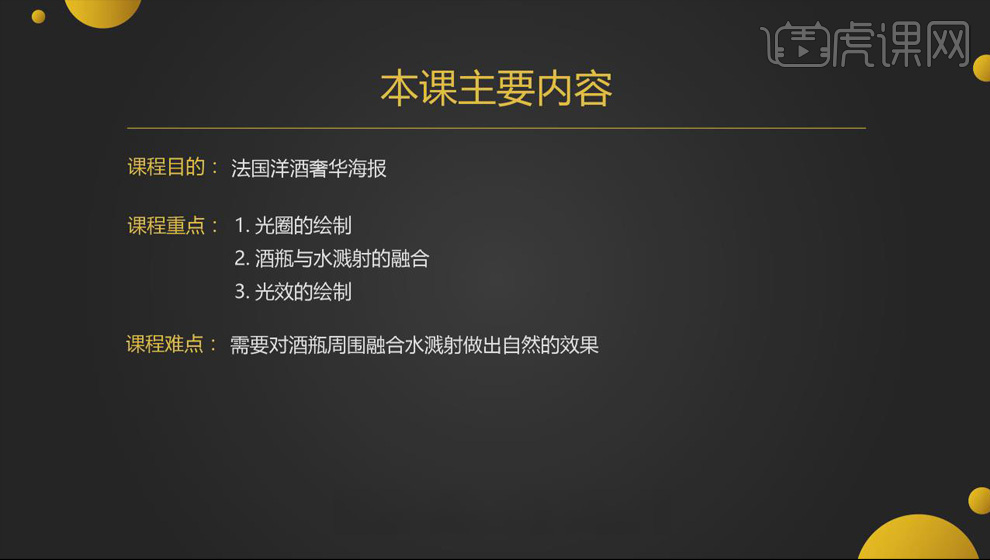
2.【Ctrl+N】新建【790*1000】的画布,拖入背景素材和产品图片,【Ctrl+T】调整大小,并移动到合适的位置,选择背景,【Ctrl+M】调整曲线,调整画面的对比。
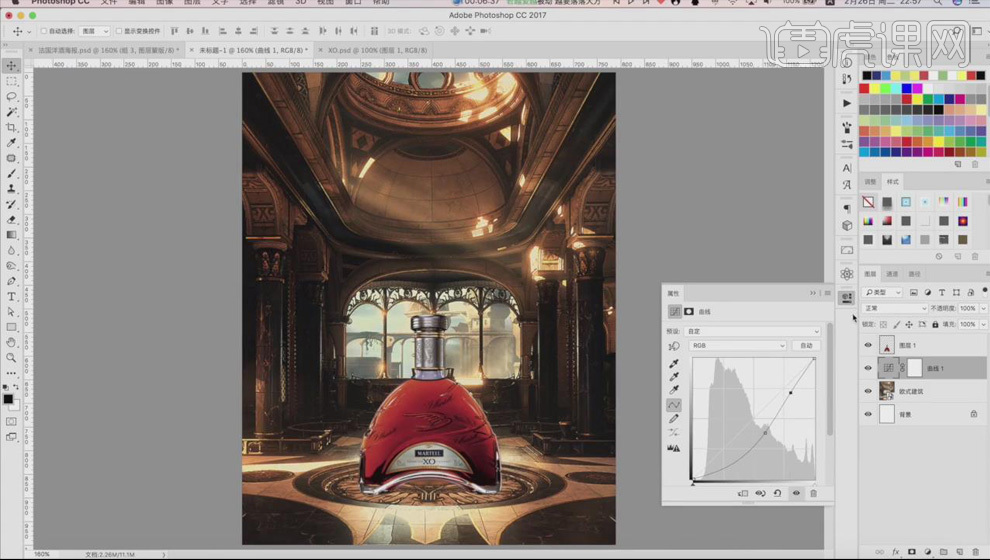
3.在背景图层上方新建图层,使用【钢笔工具】在产品的周围绘制弧形形状路径,【Ctrl+Enter】转为选区,【Alt+Delete】填充橘黄色,【高斯模糊】4px;图层【添加蒙版】,黑色到透明的【渐变工具】拉渐变,做出光效效果。
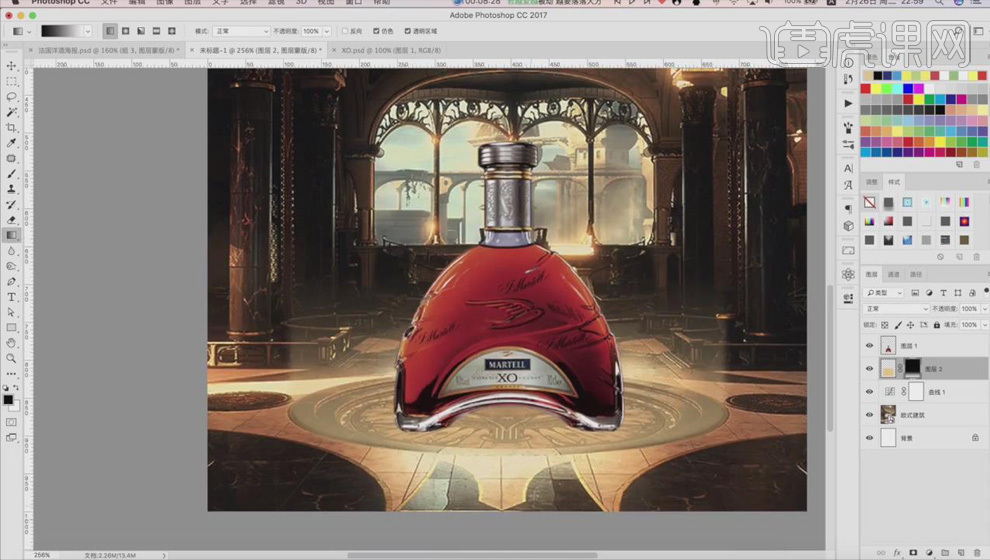
4.【Ctrl+J】复制光效图层,图层模式【叠加】,黑色到透明的【渐变工具】做渐变,加强光效的氛围。
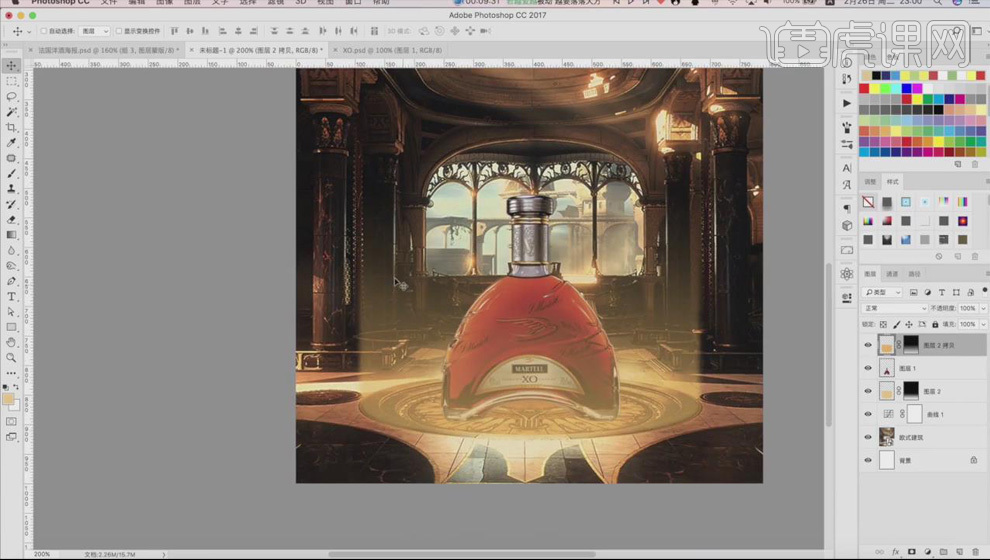
5.同样的方法,在左边绘制半圆形状,填充为黄色,【渐变工具】过渡边缘;【矩形选框工具】在最左侧绘制形状,填充白色,图层模式【柔光】,【添加蒙版】,画笔擦除边缘的部分,增强整体的光效感。
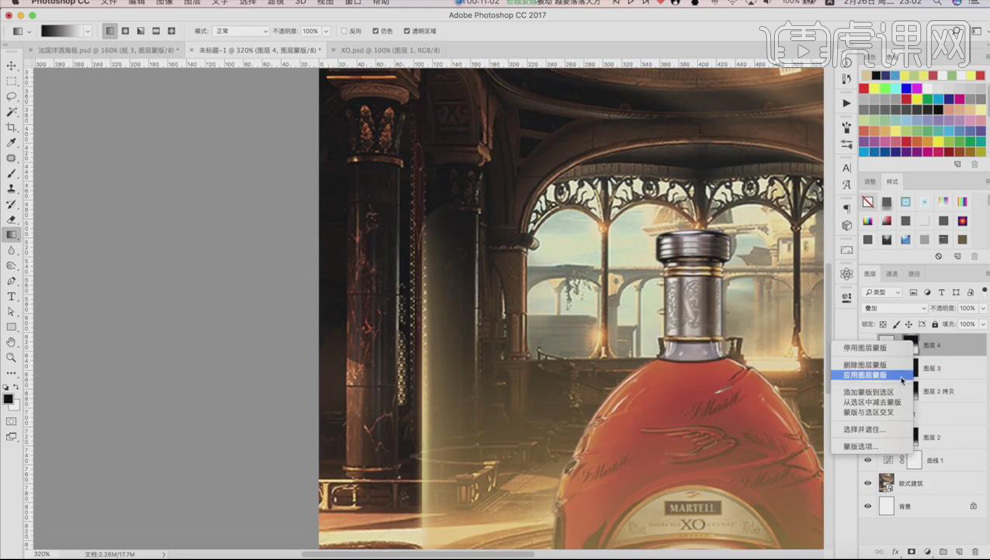
6.同样的做法,在左边绘制多层光效,【Ctrl+T】调整大小;【Ctrl+G】将图层编组;【Ctrl+J】复制,移动到右边,调整位置。
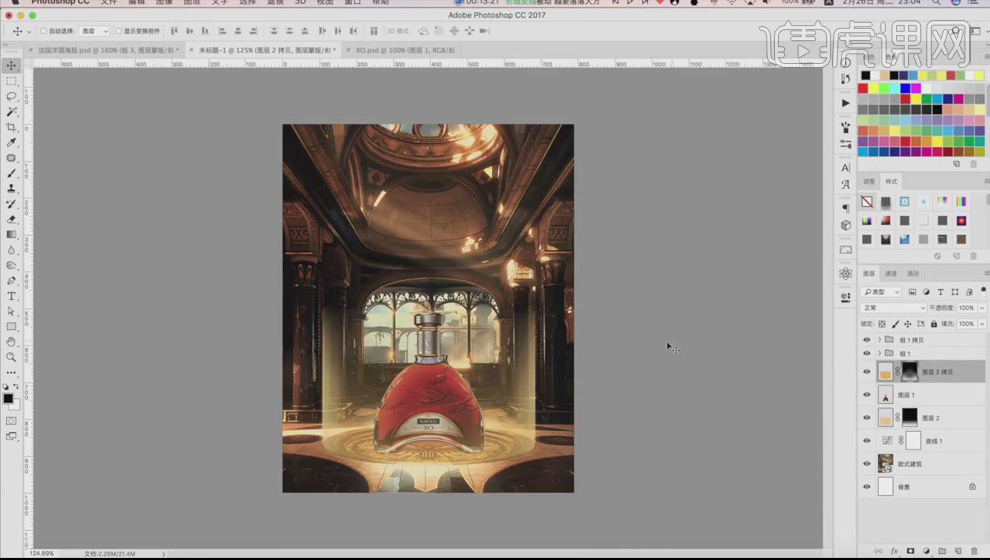
7.选择产品图层,【Ctrl+M】调整曲线,增强对比;在产品图层上方新建图层,右键【创建剪切蒙版】,使用【画笔】在产品的左侧绘制白色光影,图层模式【叠加】;同样用黑色画笔加深右侧的光影。
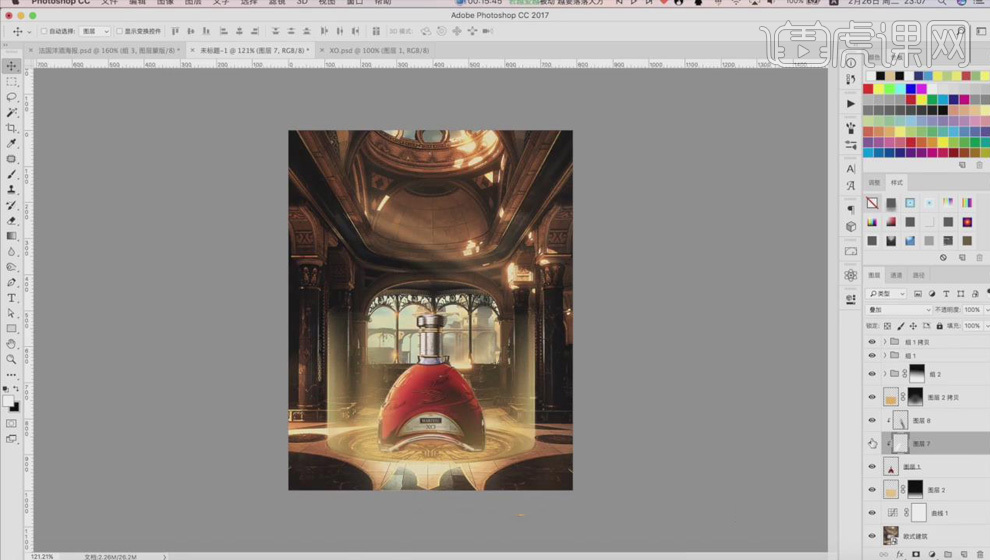
8.新建图层,使用【套索工具】在产品底部绘制阴影选区,填充黑色,【高斯模糊】5px,【Ctrl+T】调整大小和位置。做出底部的阴影。
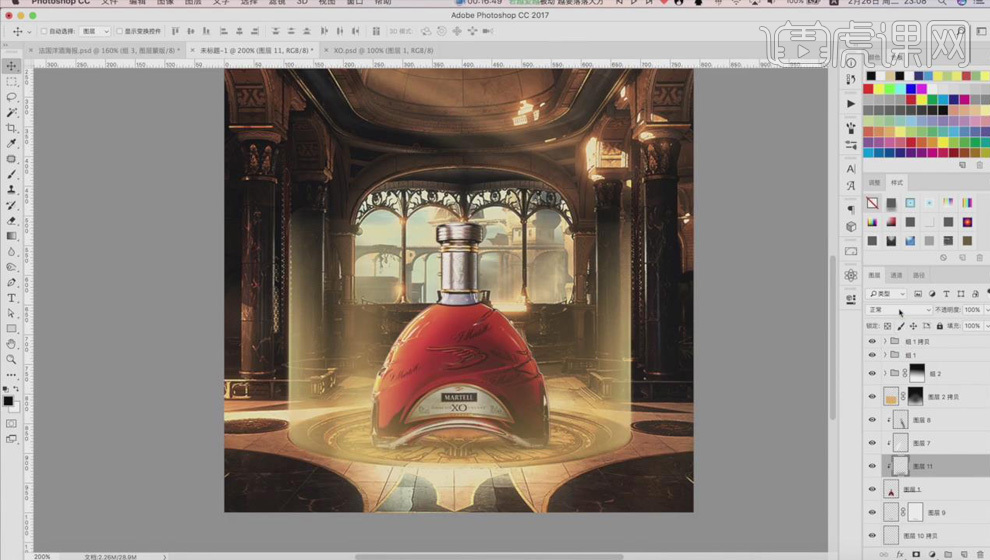
9.拖入洋酒素材,【Ctrl+T】调整大小和位置;拖入水素材,【Ctrl+T】调整大小,移动到酒瓶的旁边,图层模式【滤色】,【添加蒙版】,画用笔将不需要的水擦掉。
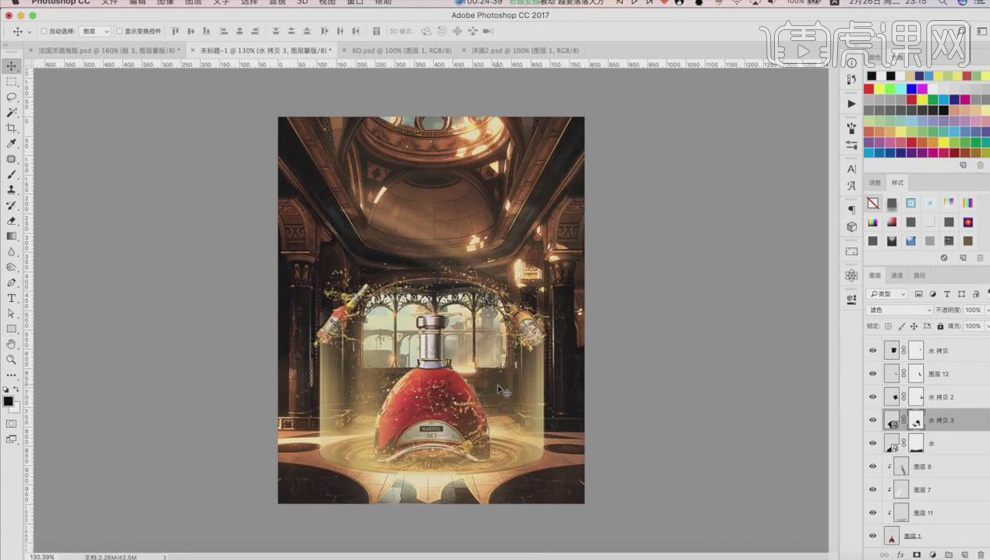
10。使用【套索工具】在产品上面绘制选区,新建图层填充白色,【动感模糊】,【距离】205px,【角度】0;再添加【高斯模糊】效果,【半径】17.6px,得到光效效果。
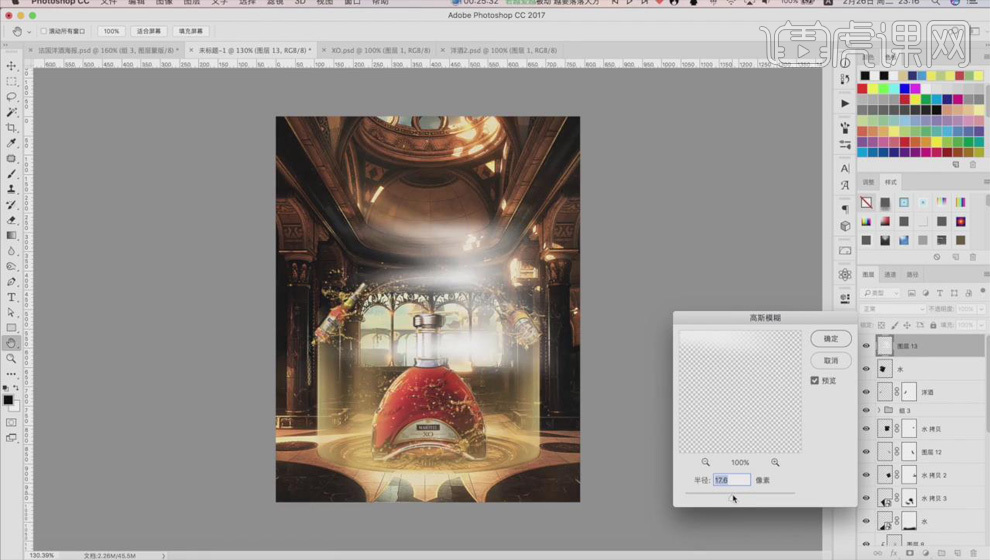
11.【Ctrl+T】选择光效,右键【逆时针旋转90度】,移动到最上方,右键【透视】,调整形状,做出透视的光效效果。
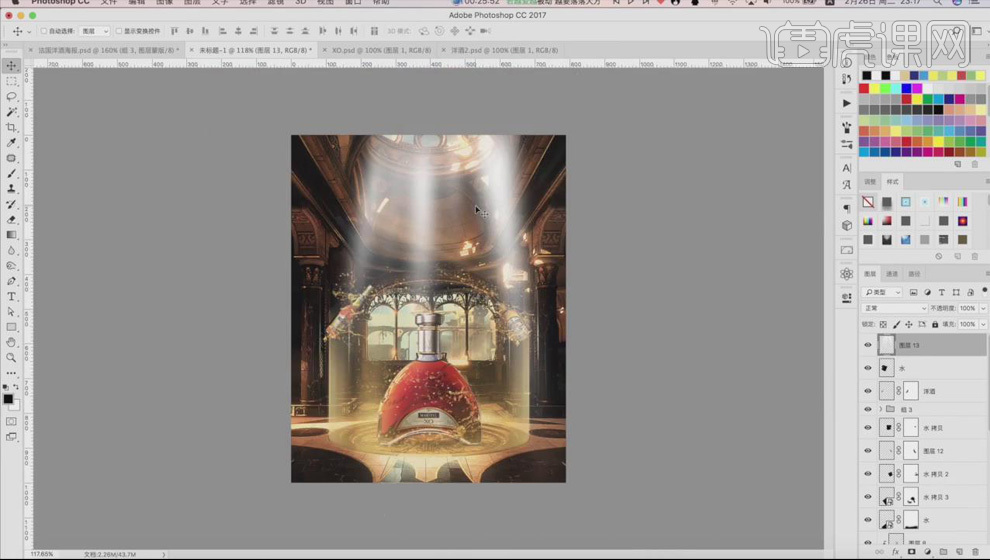
12.同样的方法做出光效,加强光效效果;新建图层填充黄色,图层模式【叠加】。
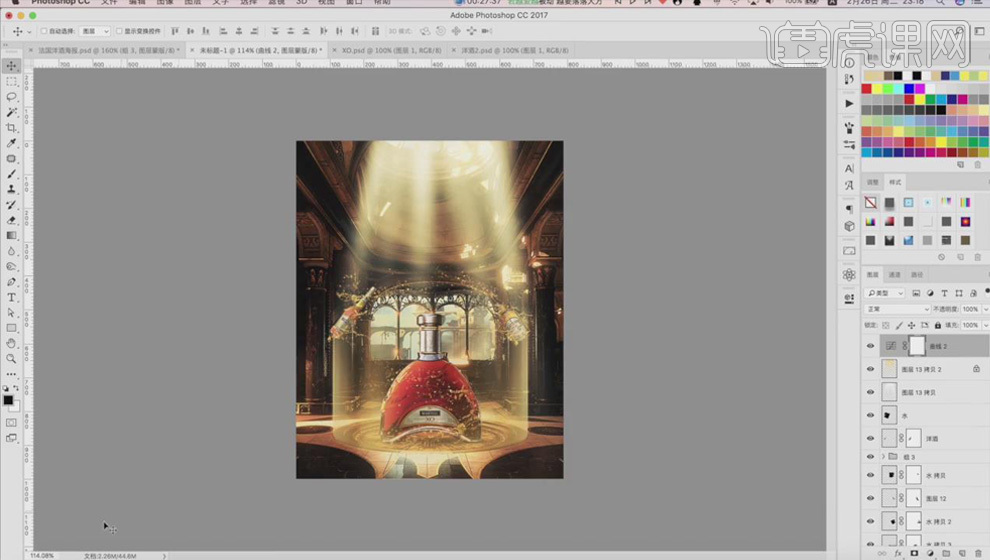
13.拖入文案,【Ctrl+T】调整大小和位置;调整【色彩平衡】,加【红色】+16,【黄色】+7,调整色调。
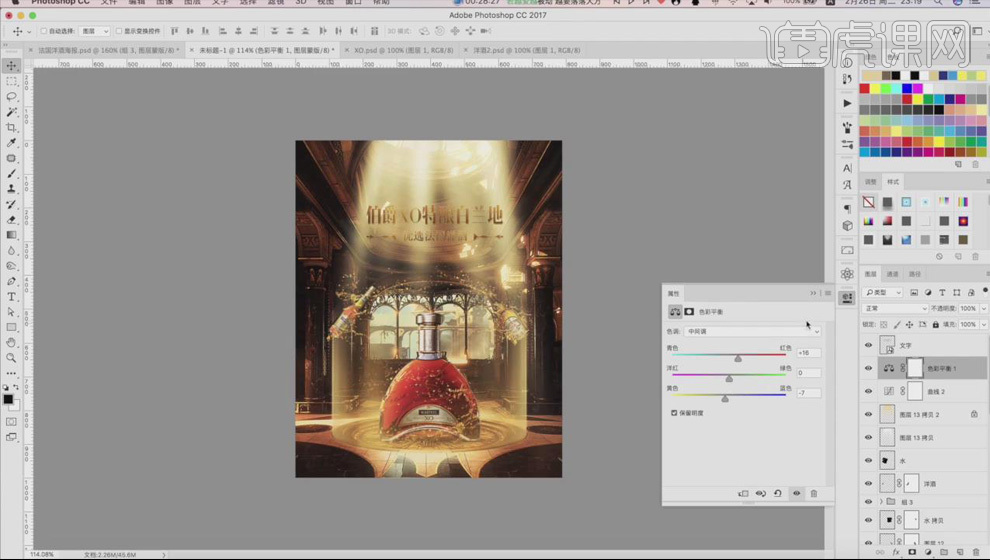
14.【Ctrl+Shift+Alt+E】盖印图层,【Ctrl+J】复制,【高反差保留】1px,图层模式【线性光】,适当降低【不透明度】50%。
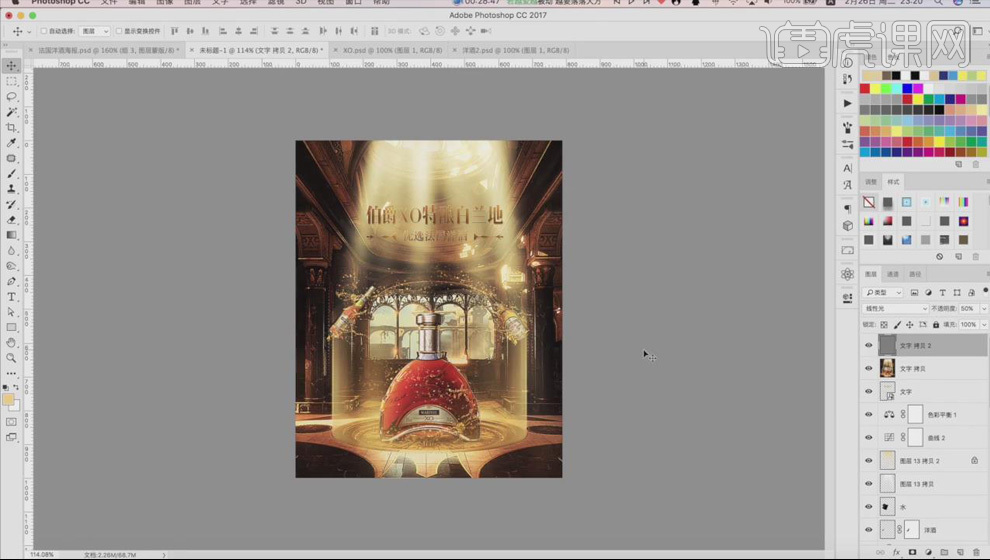
15.最终效果如图所示。
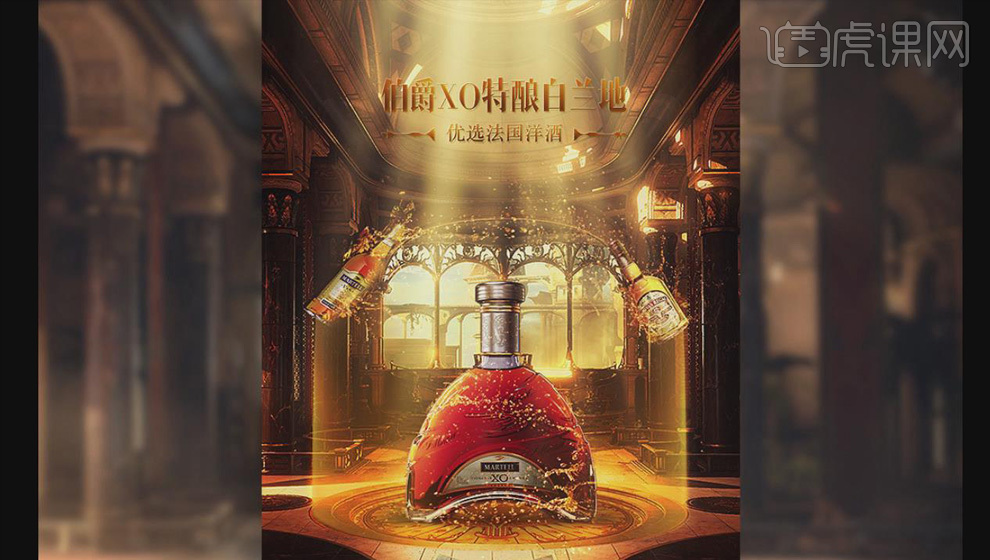
1.本课主要内容如下。

2.【重复堆叠法】:将单个产品或多个产品,通过不同的位置、比例、角度堆叠成自己想要的形态,在摆放时针对形态上面的不同部位进行调整,最后不同部位的明暗进行调整。
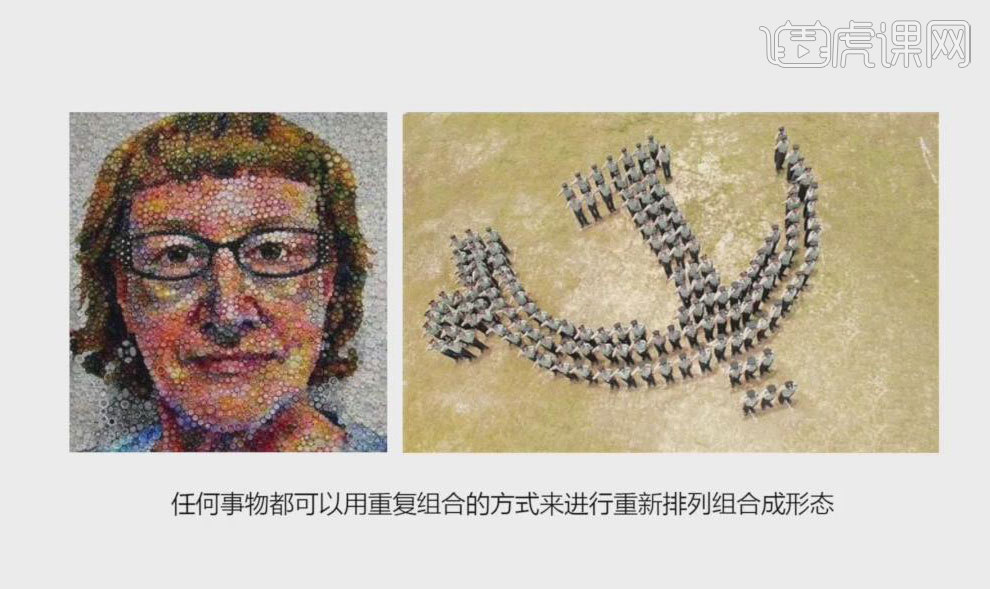
3.本次案例是设计【思路】:首先案例参考的物体形态-【狮子】,将运动鞋产品与参考图片结合。

4.将产品融合到狮子的【特征】部位,比如牙齿,根据部位的大小【调整】鞋子的大小,做出网格状,形成形态上的相似。
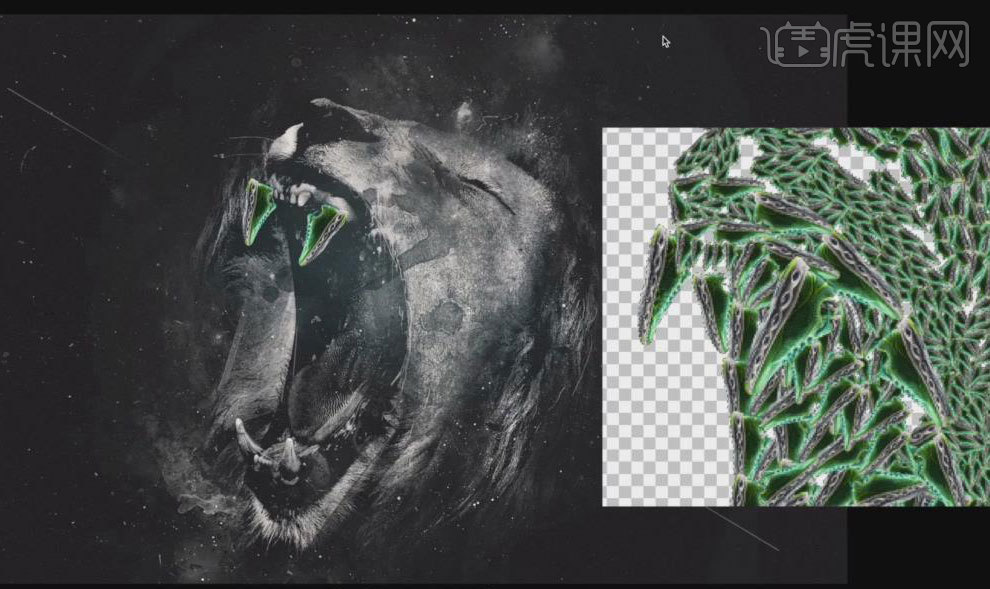
5.当所有形态堆叠好后,针对一些部位细节进行【调整】,再进行【明暗】调整。
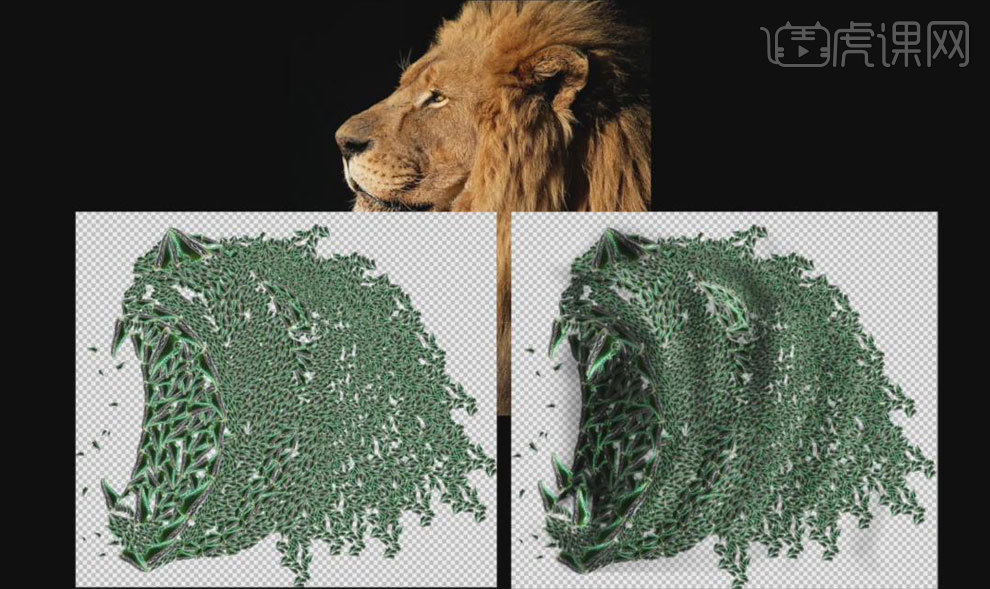
6.进行对称、光效的处理,【光效】使用叠加或绿色的线,用去黑为白的方式进行嵌入,注意物体形态和明暗度。
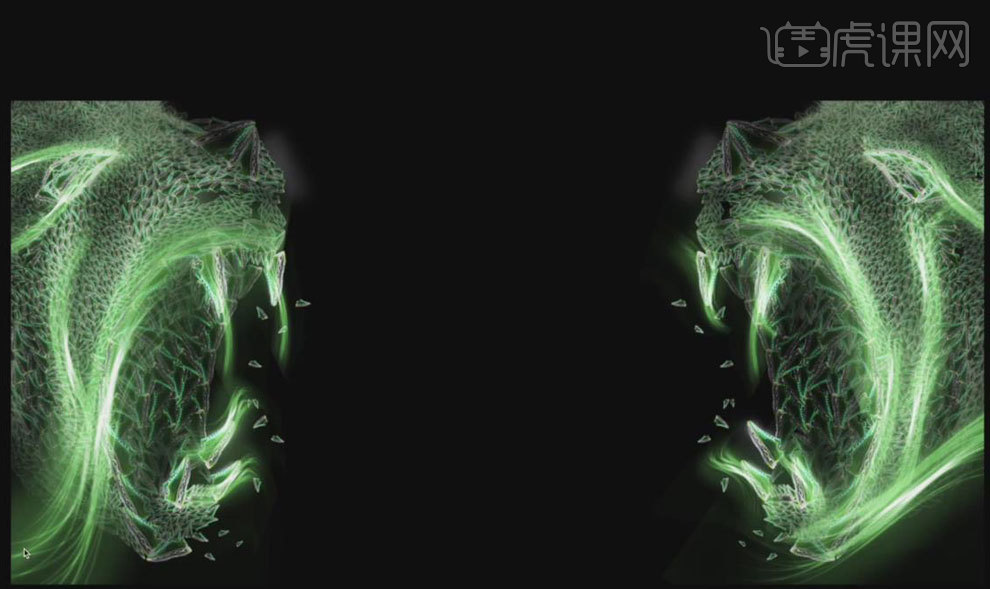
7.进行细节优化,比如添加一些粉尘,增加氛围感,再与产品融合。

8.打开【PS】软件,打开参考图,拖入产品鞋子,【调整】其大小、位置,【Ctrl+C】、【Ctrl+V】,【Ctrl+T】进行调整。
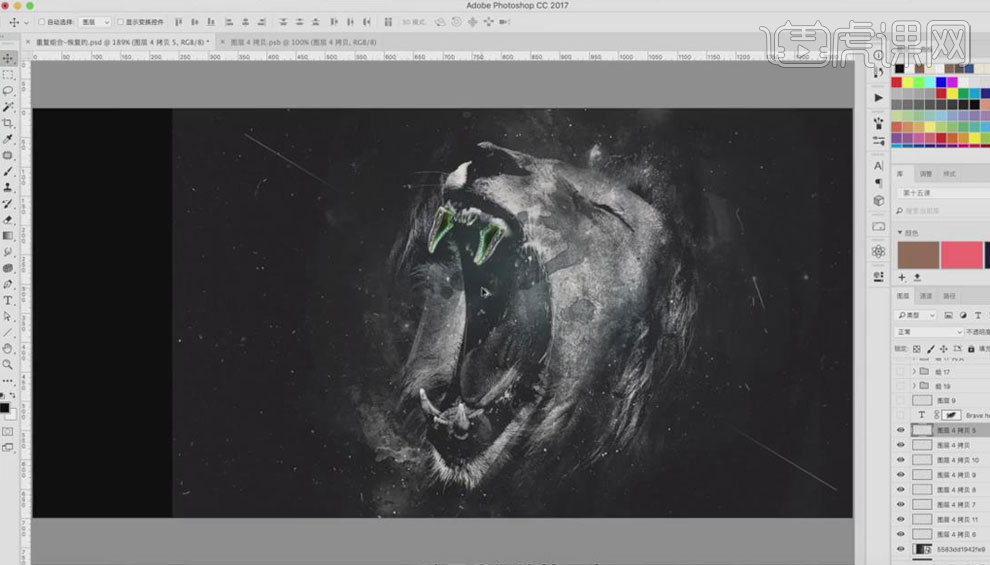
9.同样方法【复制】鞋子,【Ctrl+T】进行堆叠、调整,做出其他部位形态,【Ctrl+G】对图层进行编制、命名,以便后期查找。
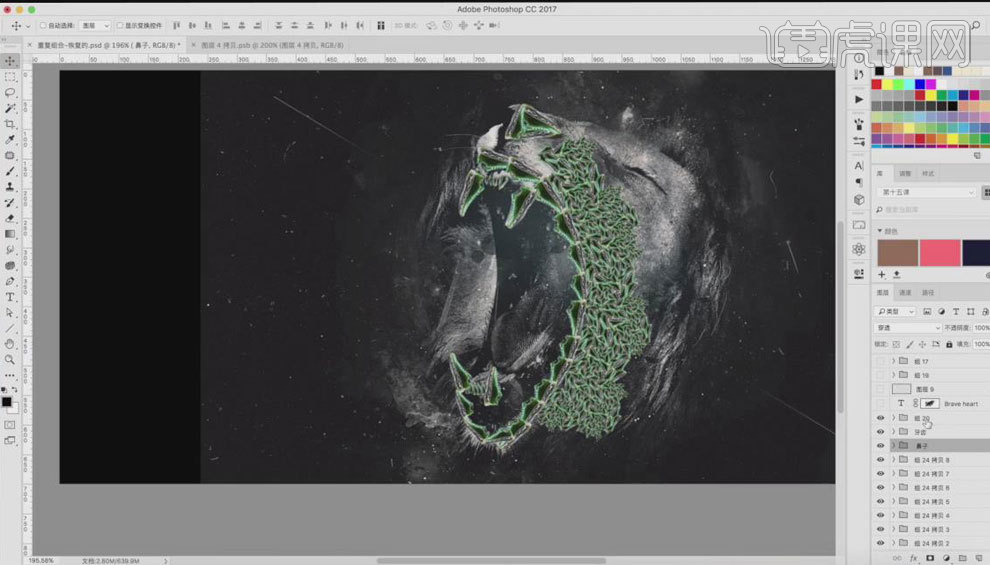
10.新建【图层】,【画笔工具】涂抹出部位的明暗,增加形态的识别性、质感。
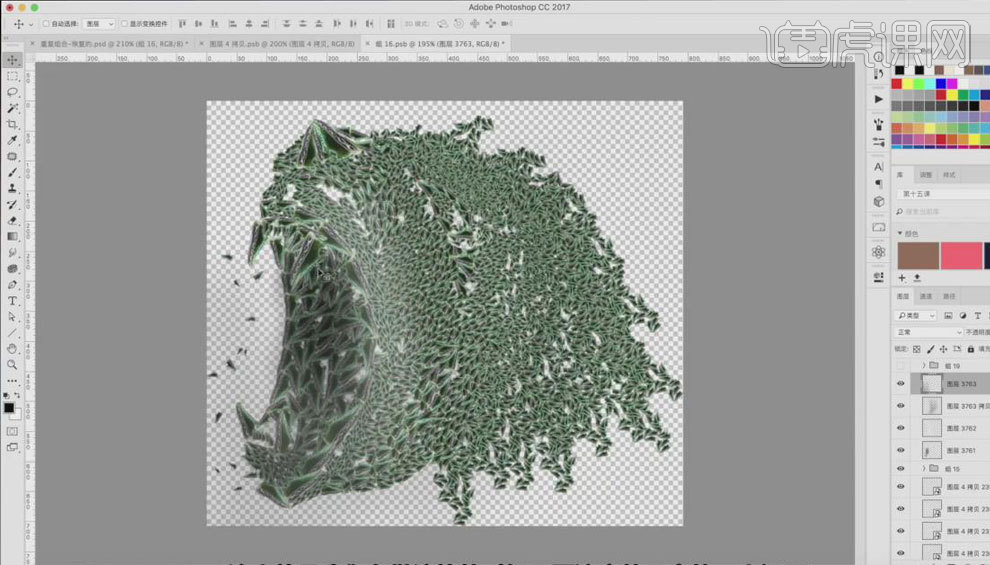
11.将做好的鞋子形态进行【垂直翻转】,拖入光效素材,【Ctrl+T】调整其大小、位置,【Ctrl+U】调整光效的色相饱和度,统一光效素材与产品色调。
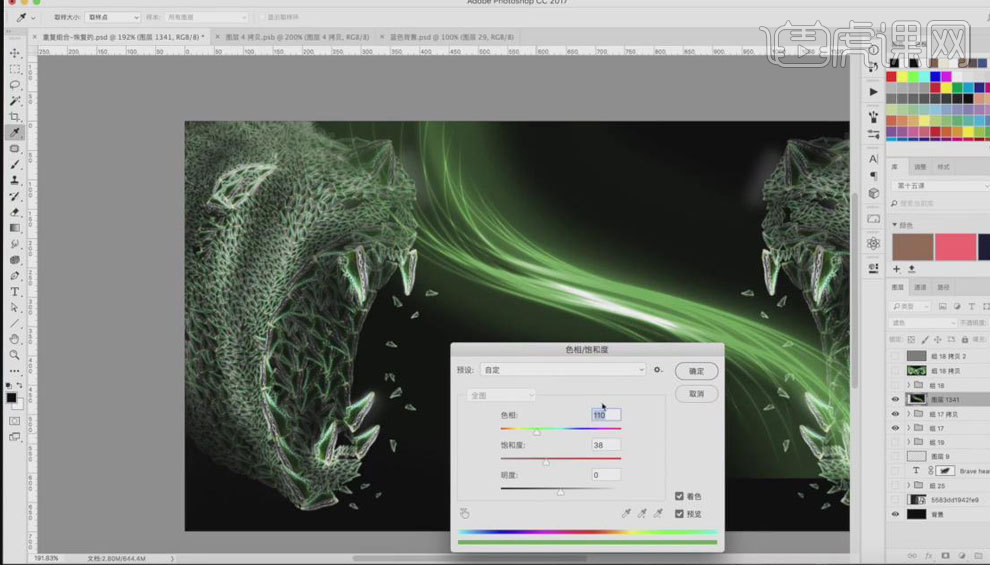
12.【选中】光效素材,【Ctrl+C】、【Ctrl+V】,【右键】-【变形】,进行调整,添加【蒙版】,【画笔工具】对光效连接处进行融合。
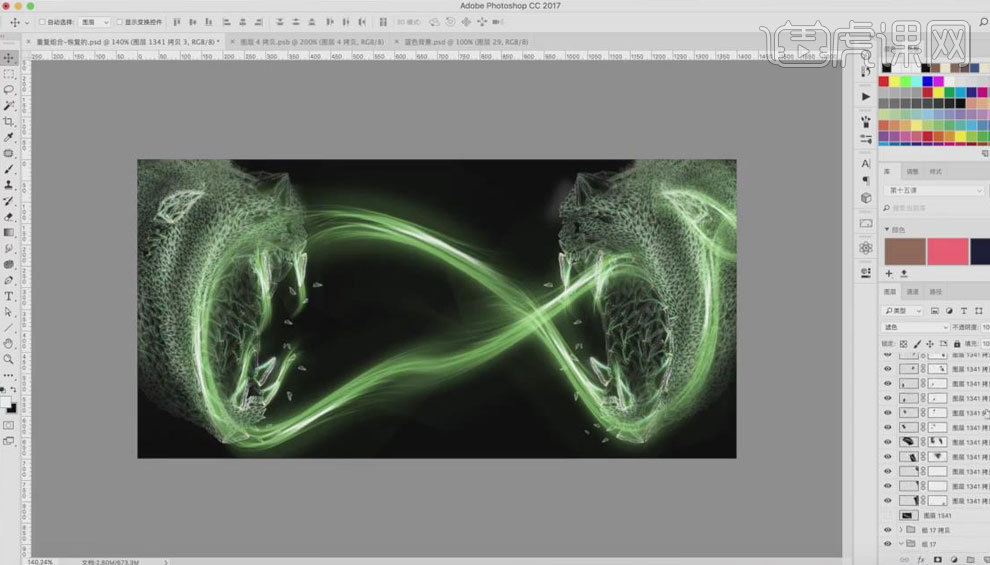
13.添加【曲线】,增加对比度,添加【色彩平衡】,提升整体质感,新建图层,【画笔工具】将画面四周涂暗,增加画面聚焦力。
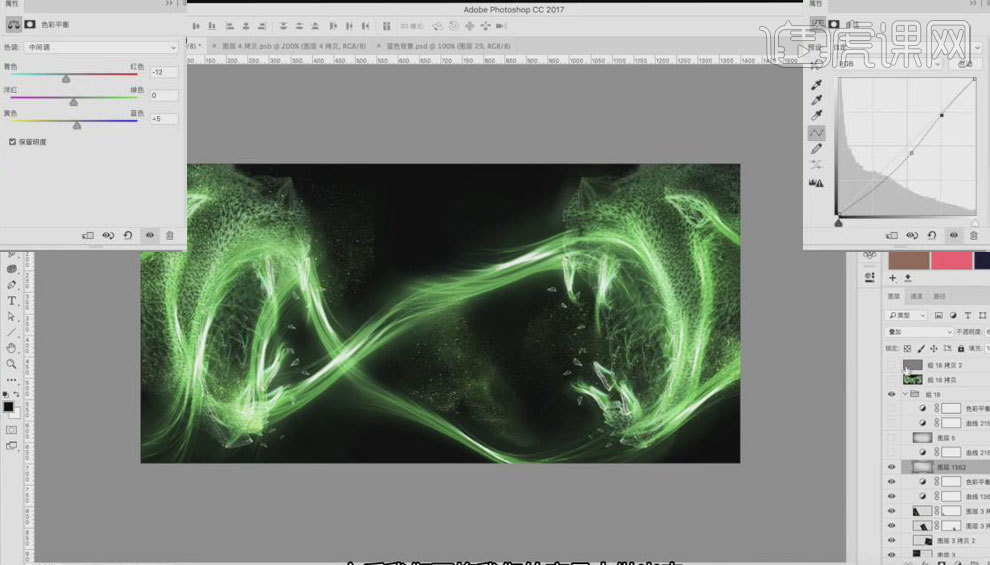
14.拖入产品,【调整】产品大小、位置、色调,使其嵌入进去,【文字工具】添加文案。
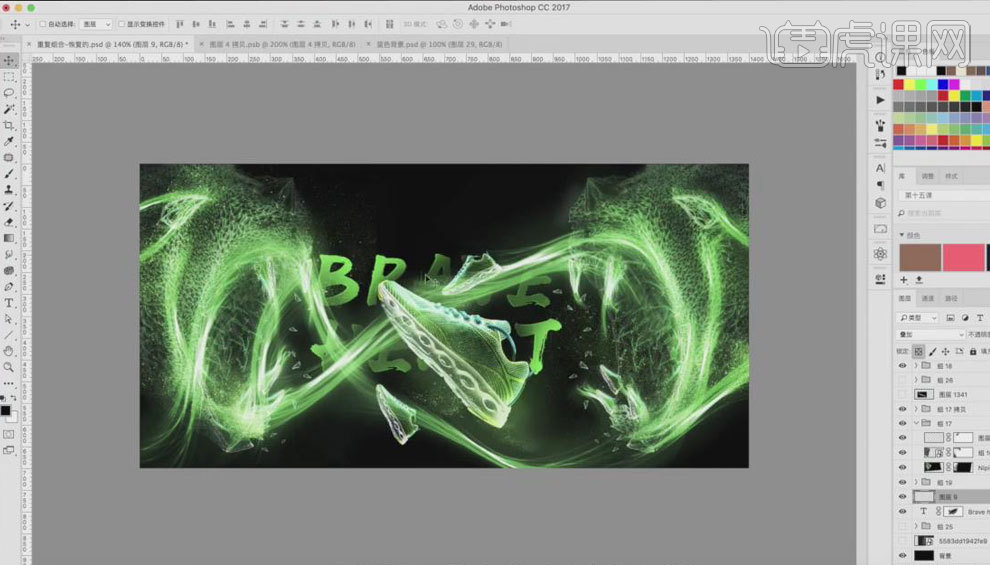
15.拖入粉尘素材,【Ctrl+U】调整其色相饱和度,添加【曲线】,将其压暗,统一色调,增加画面氛围感。
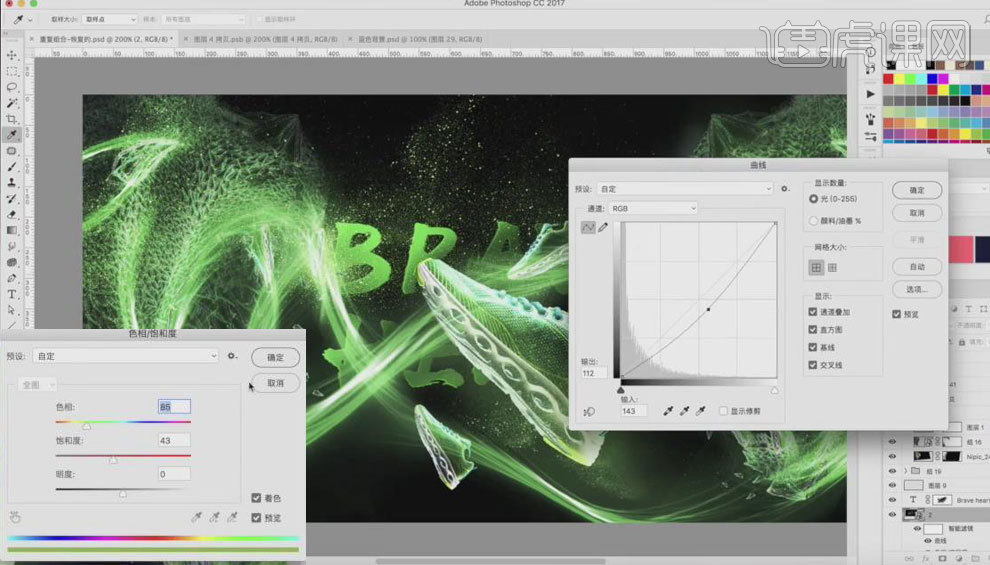
16.本课内容小结如下。
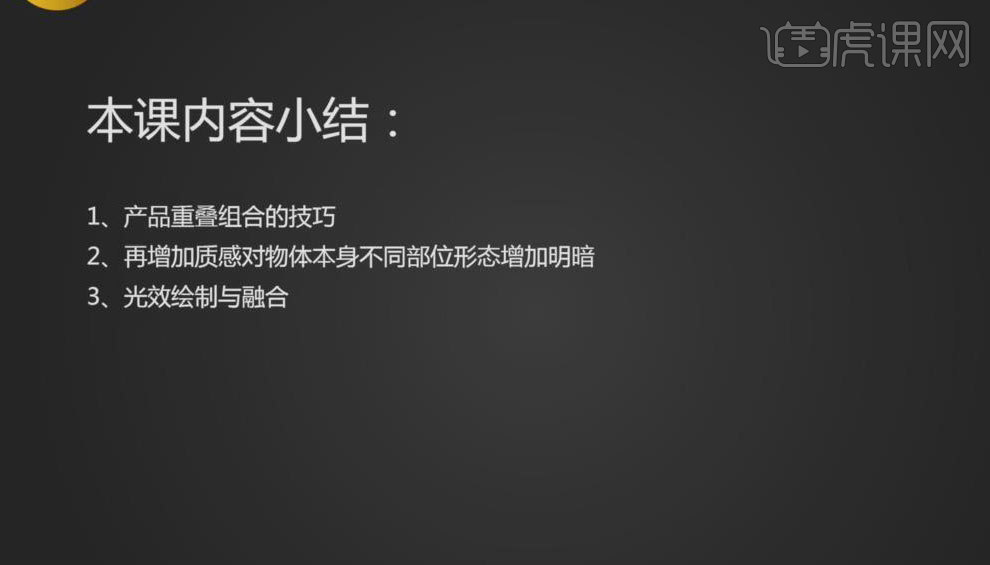
17.最终效果图如图所示。