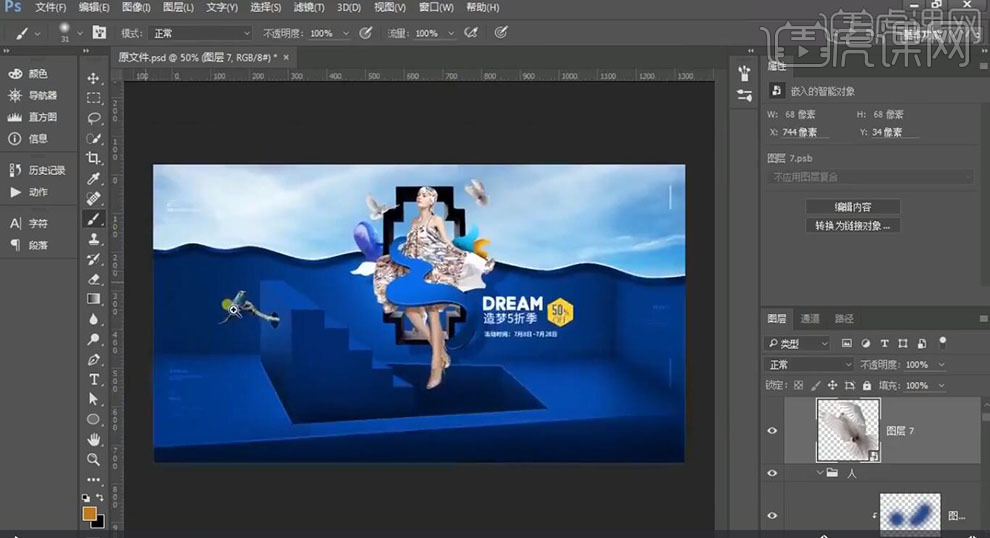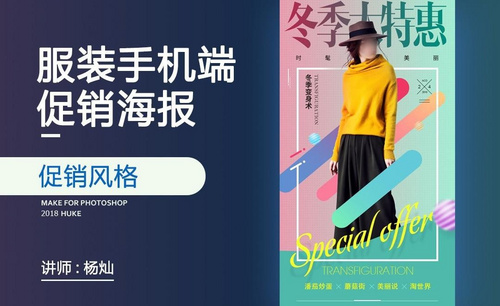女装海报

1、【打开】PS软件,【新建】画布大小1000×600像素,【分辨率】72ppi,【颜色】#f0c4bb,按【Alt+Delete】填充【前景色】如图。
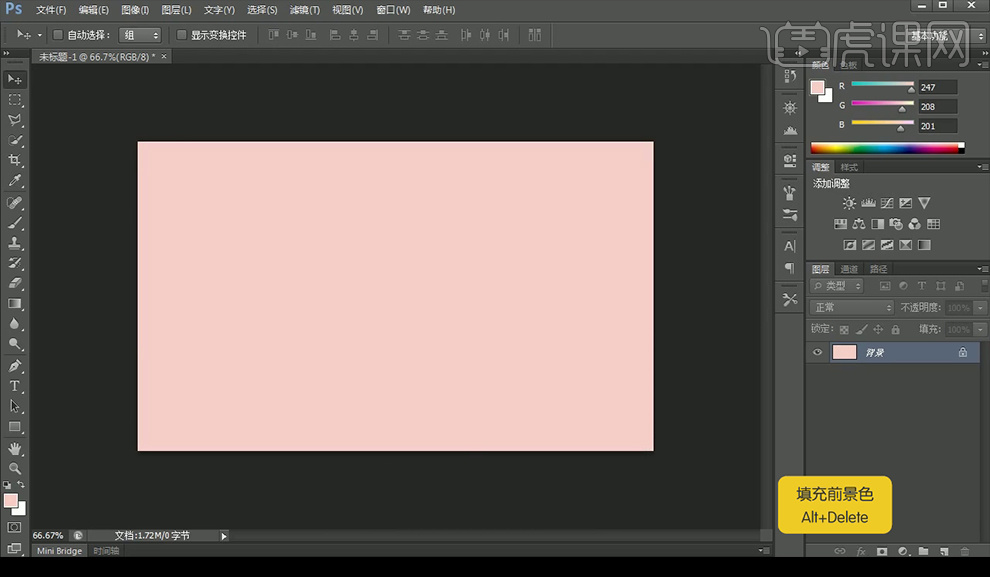
2、选【Ctril+Shift+N】,【矩形选框】绘制框,选色,按【Alt+Delete】填充【前景色】如图。【Ctrl+D】取消选区。按【Alt】移动复制。【Ctrl+T】变换。
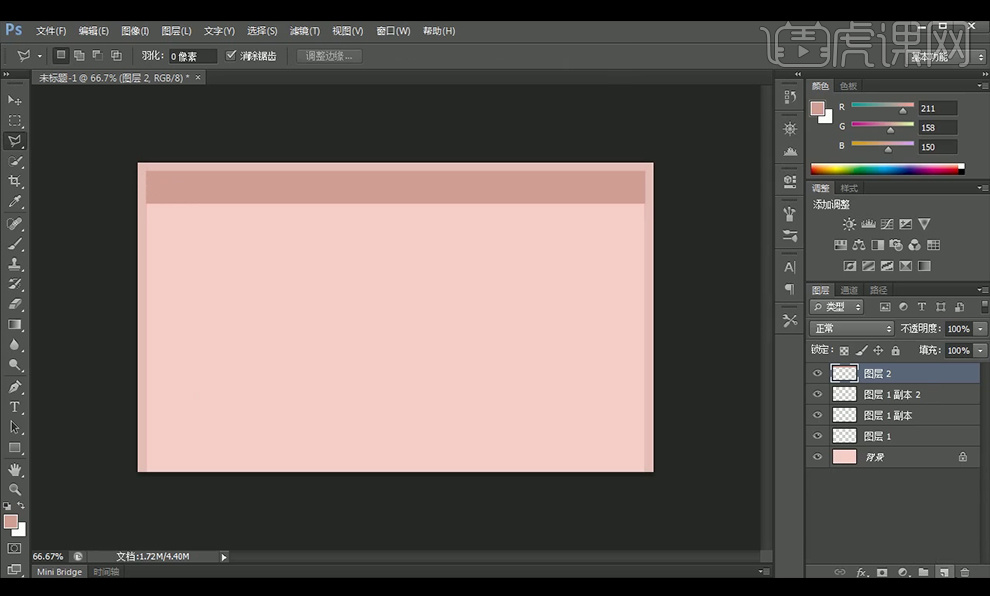
3、选择【套索】绘制,选色,按【Alt+Delete】填充【前景色】如图。【Ctrl+D】取消选区。【Shift+Alt】垂直复制。
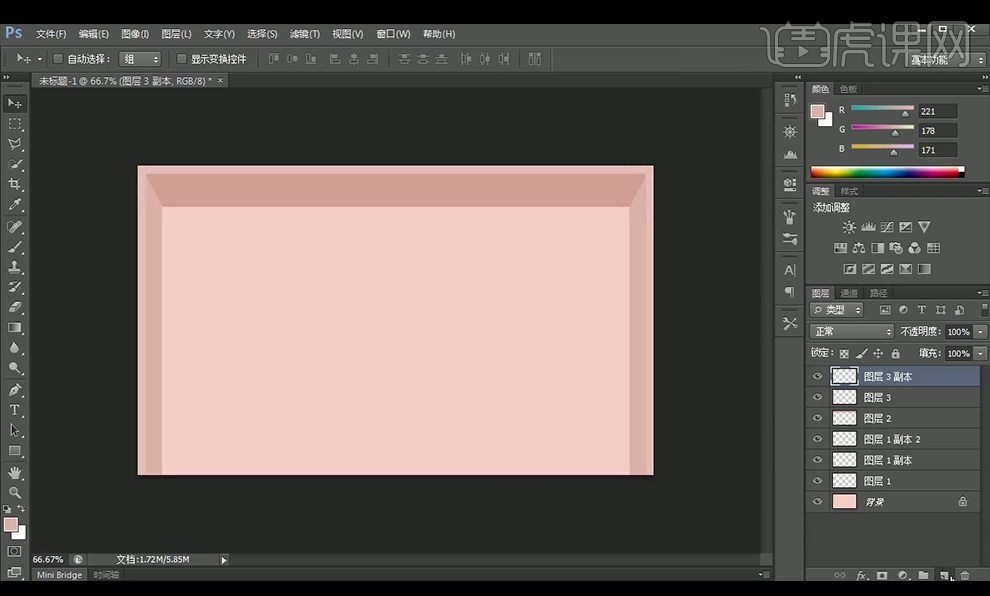
4、重复之前的方法继续绘制,注意颜色的选择。【Shift】加选衣柜矩形,【Ctrl+G】编组。
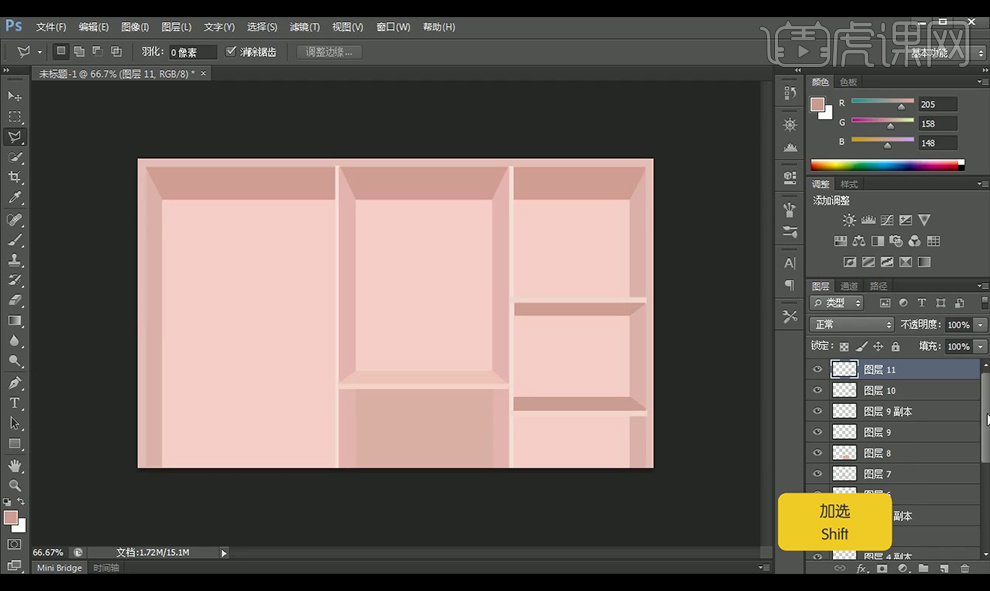
5、【矩形工具】绘制,选择【填充】,【描边】,【Ctrl+Delete】填充背景色。
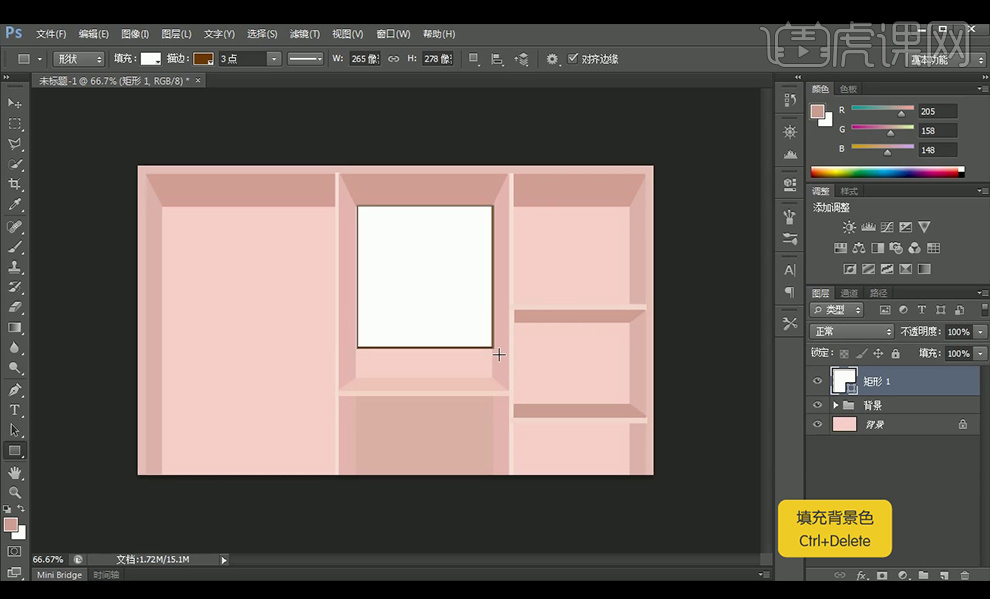
6、切换【字体工具】,字体【张海山锐线体】。【圆角矩形工具】和【矩形工具】,选择【填充】,【描边】。
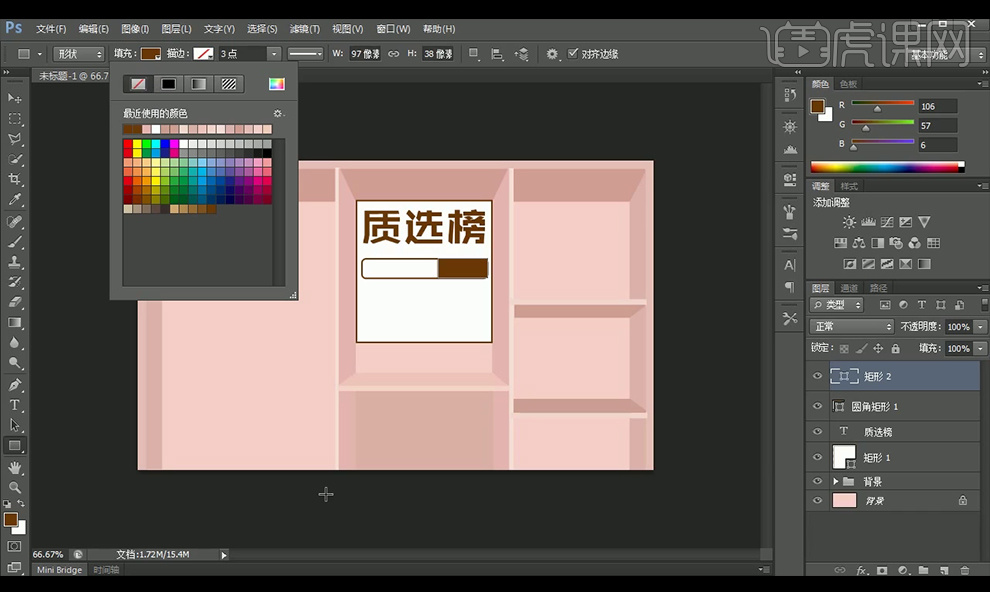
7、切换【字体工具】,字体【张海山锐线体】和【方正兰亭特黑】, 【Shift】加选,【Ctrl+G】编组。
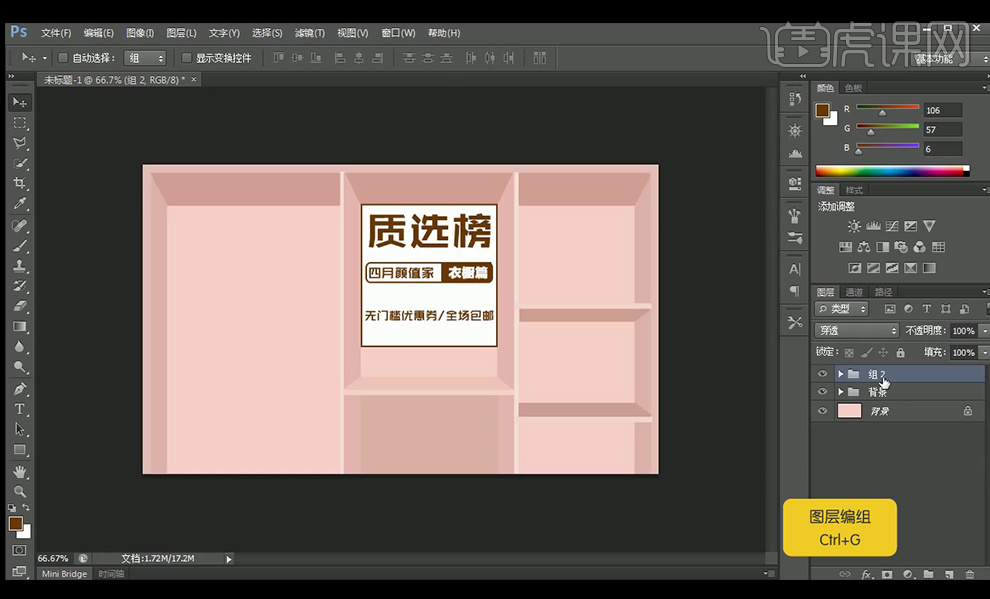
8、【拖入】灯光素材,【Shift+Alt】垂直复制。
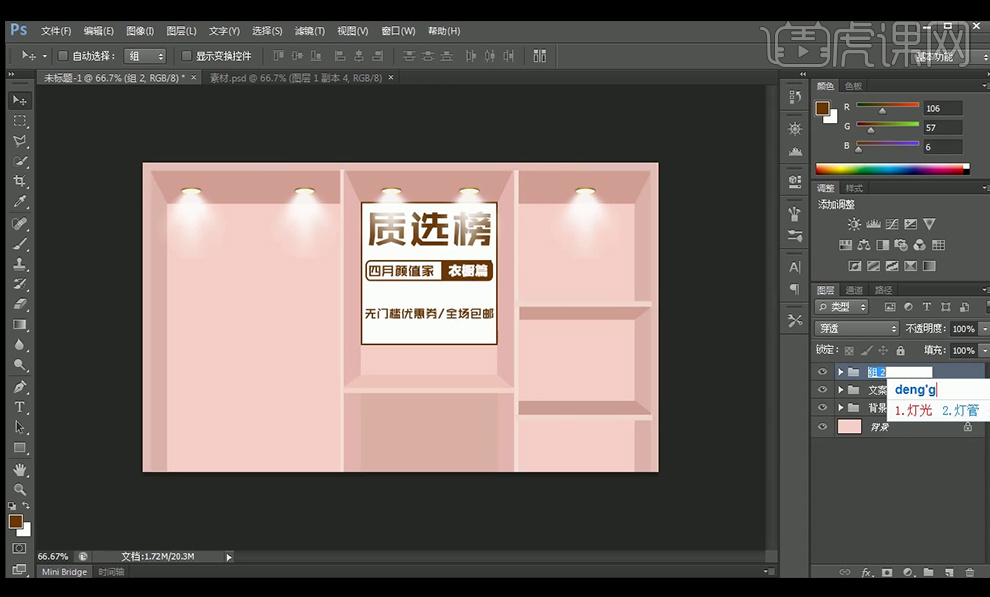
9、依次【拖入】 素材,【Shift】加选,【Ctrl+G】编组。最终效果如图。

1.打开【PS】新建画布,透明背景,使用【单列选框工具】填充【黑色】。
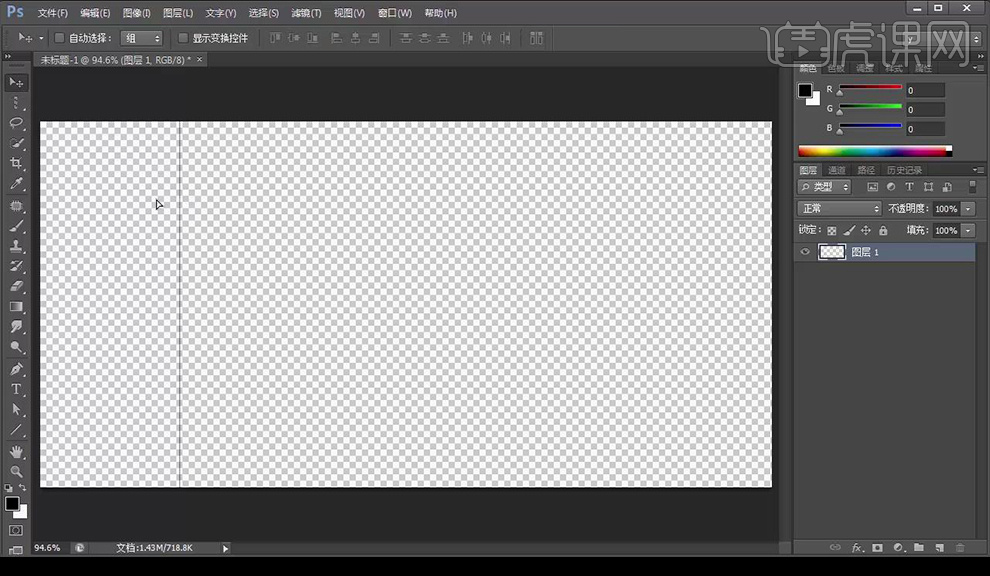
2.将线条放到最左边,【Alt+shift+方向键】水平移动复制。
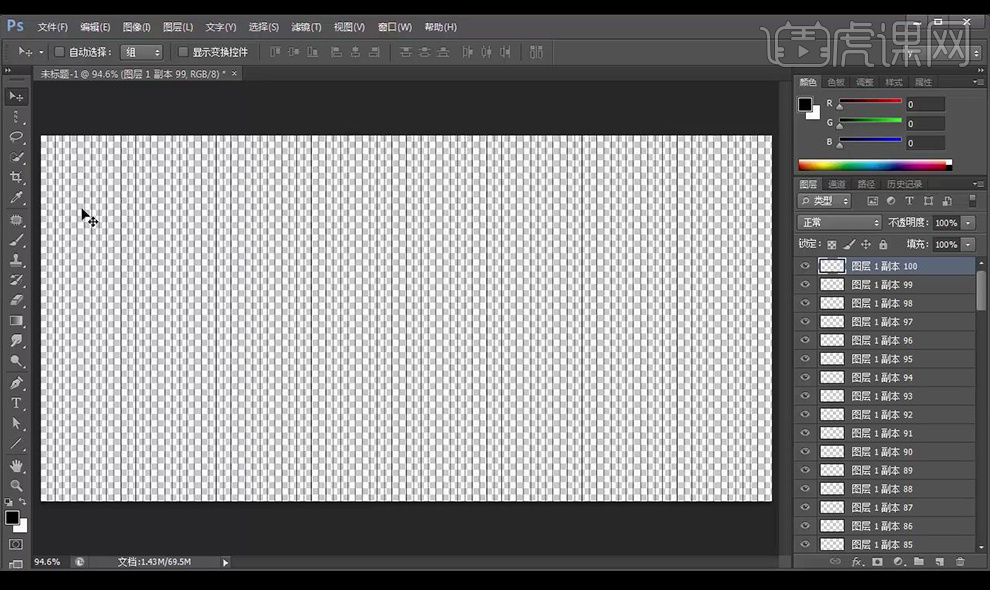
3.选中所有图层。【ctrl+E】合并所选图层,【ctrl+J】复制图层,旋转调整。
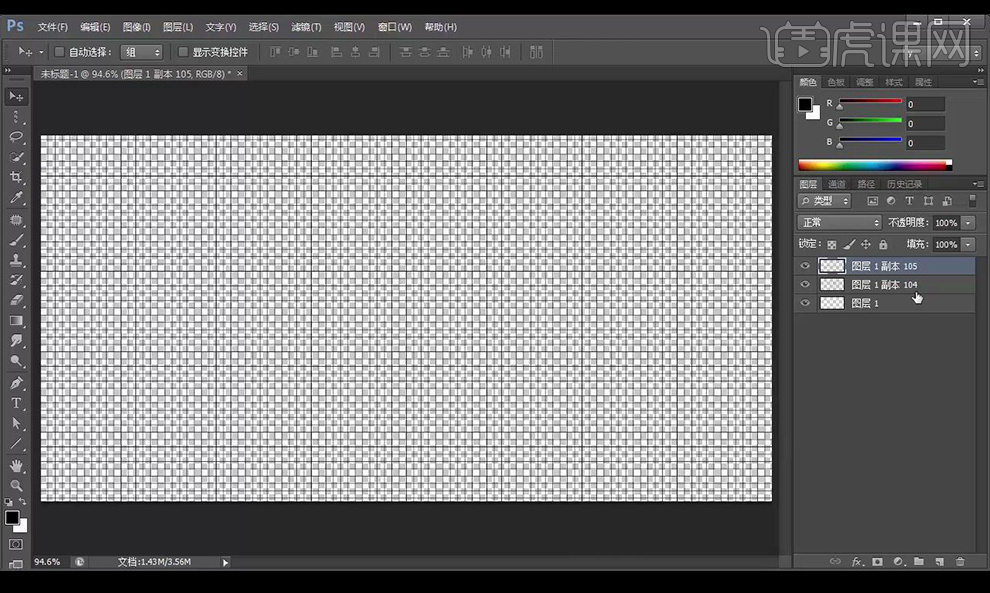
4.给底层图层填充【浅黄色】降低线条图层不透明度。
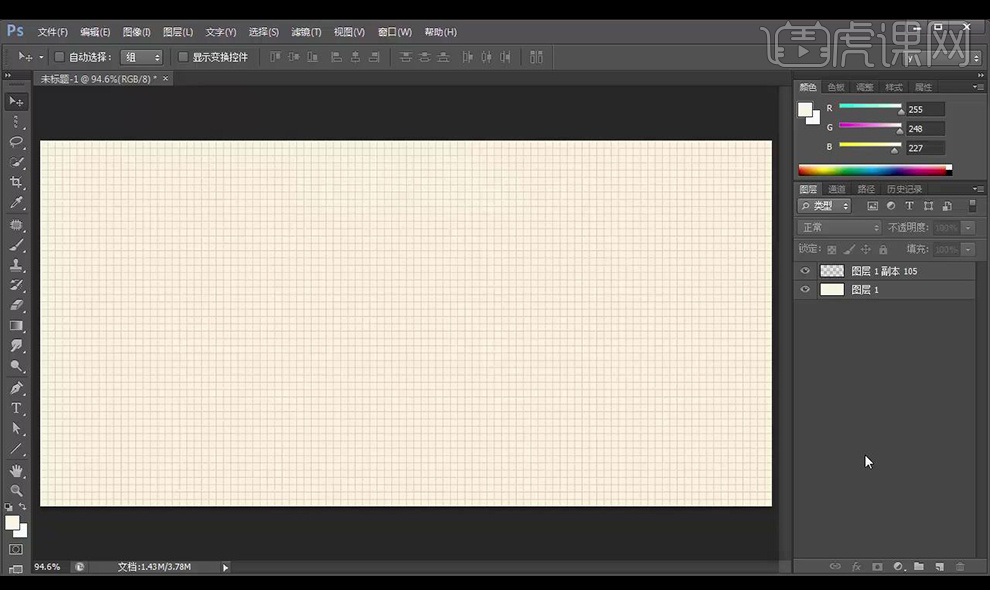
5.绘制矩形,填充【深黄色】,绘制矩形,填充【深蓝色】,按【Alt】创建剪切蒙版。
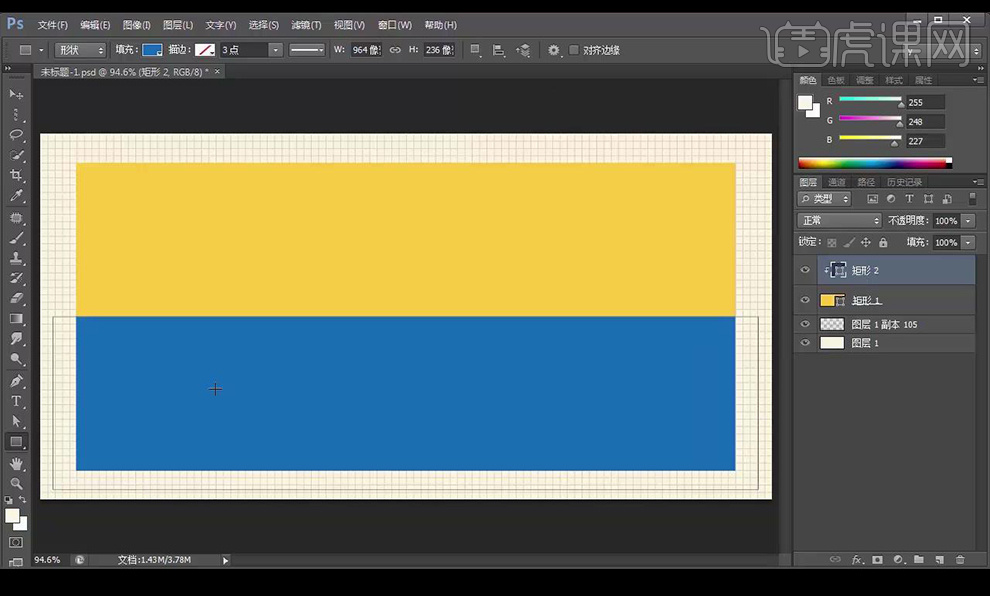
6.使用【钢笔工具】选择锚点拖动,变成波浪形。
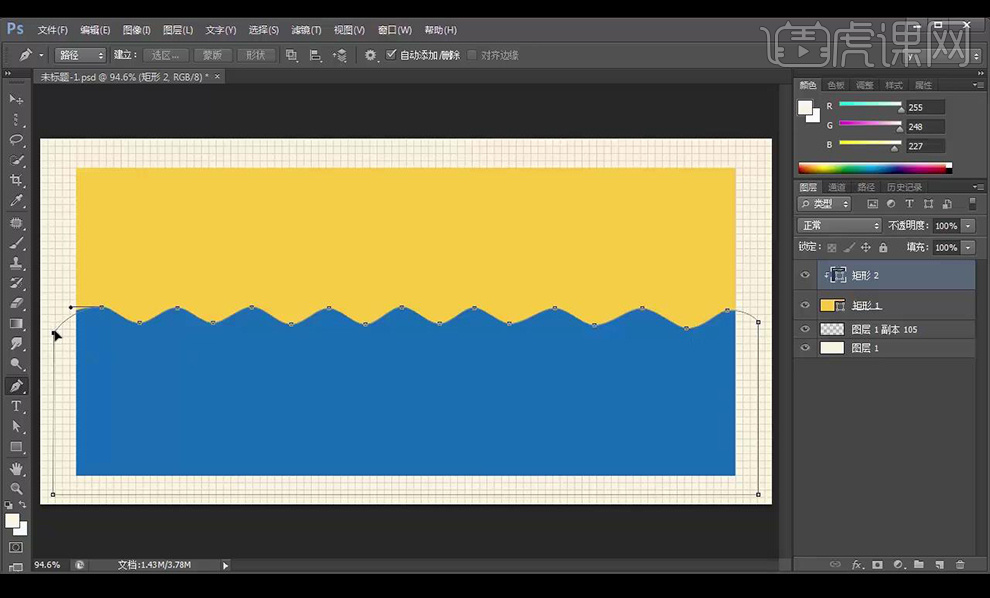
7.复制一层,填充【浅蓝色】下移,重复操作完成海浪绘制。
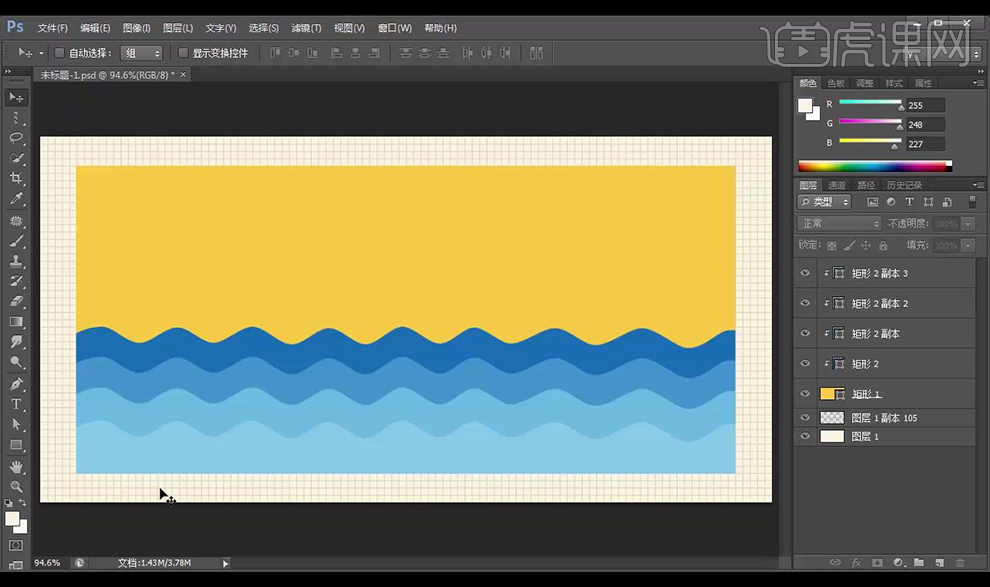
8.绘制矩形【红色】置入人物素材。
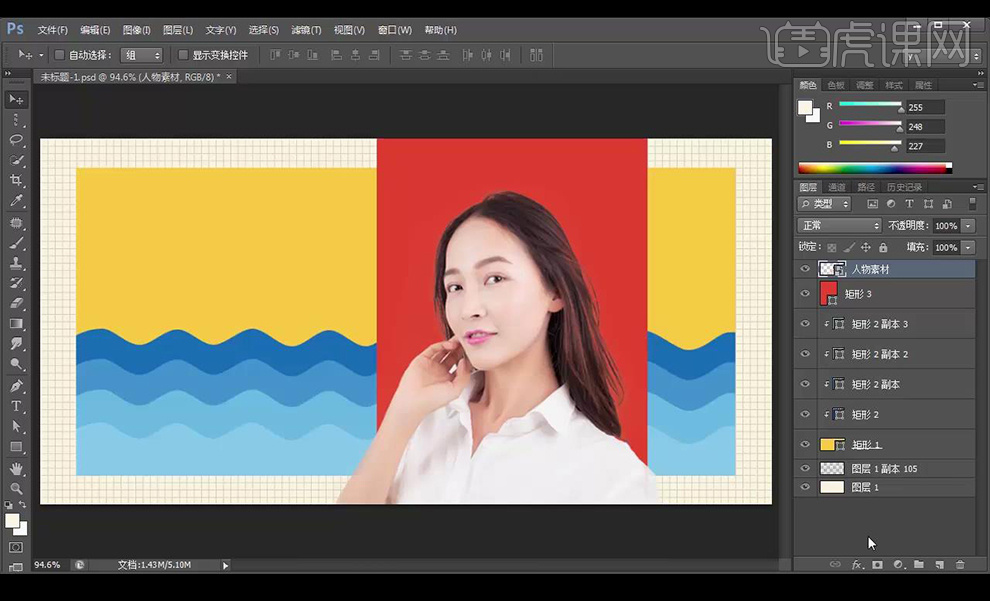
9.输入文案,字体为【微软雅黑】【白色】,输入辅助文案。
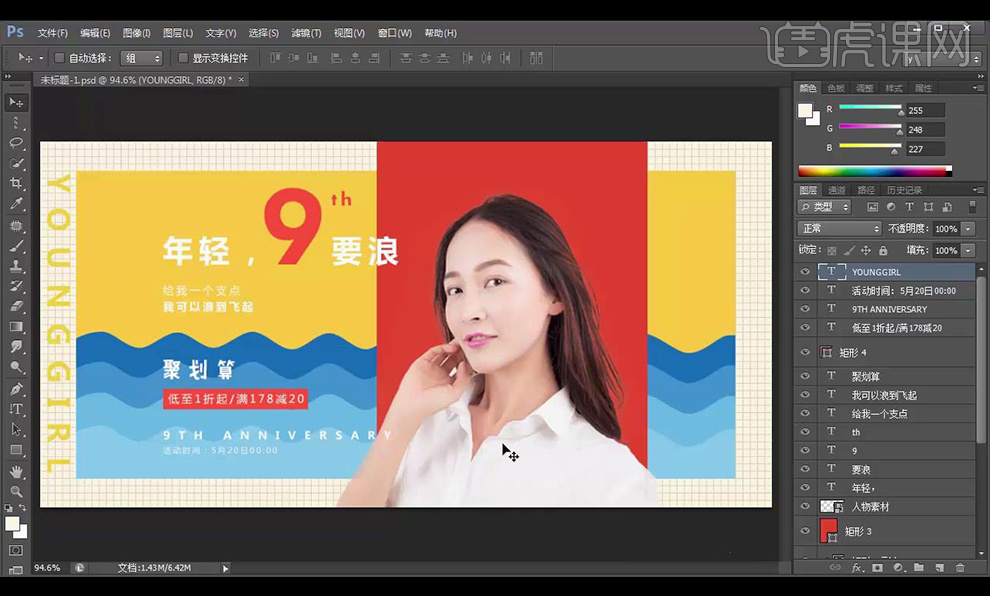
10.使用【直线工具】绘制直线修饰,置入飞机素材。
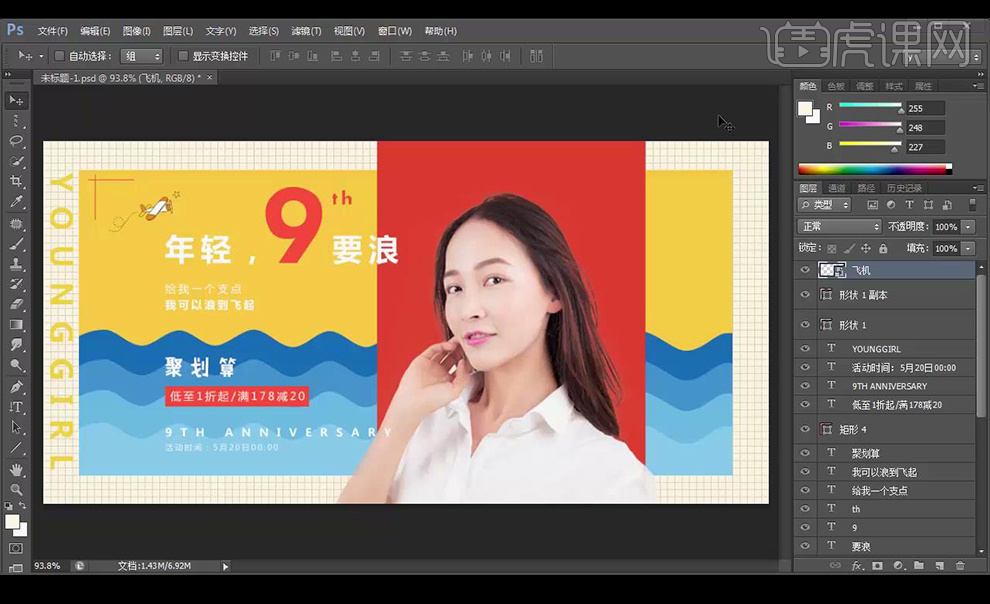
11.置入云朵素材,置入灯塔素材。
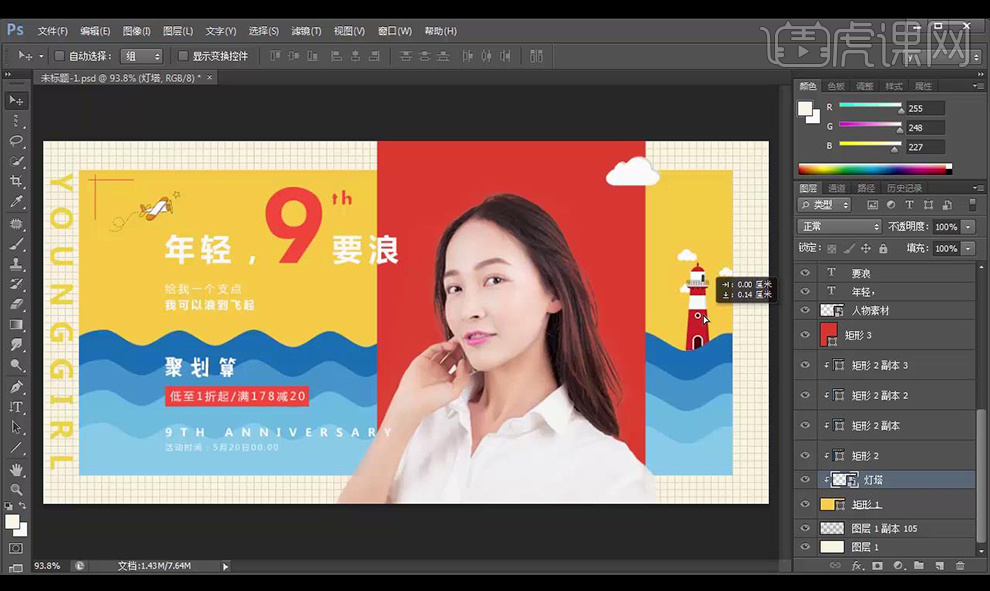
12.效果如图所示。

1、本课主要内容如图示。
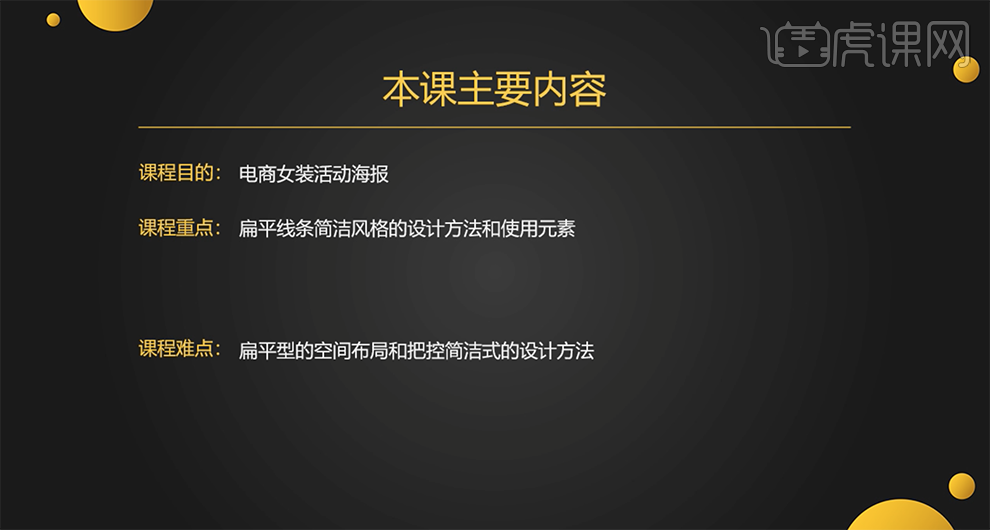
2、[打开]PS软件,[新建]合适大小的画布,[拖入]人物素材,调整大小排列至合适的位置。具体效果如图示。
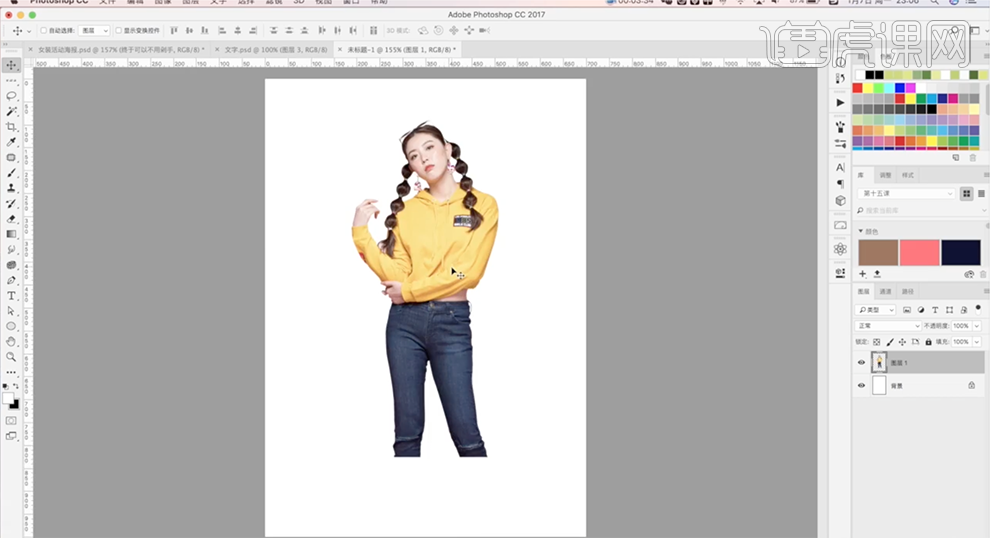
3、[新建]图层,使用[钢笔工具],根据设计思路,绘制合适子模型,[填充]合适的颜色。具体效果如图示。
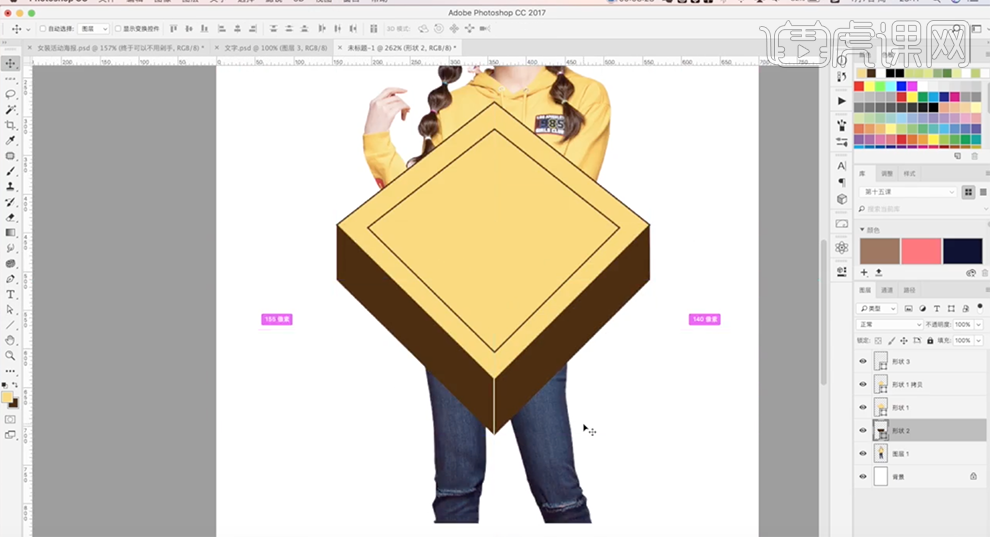
4、[选择]形状关联图层,按[Ctrl+G]编组,[复制]图组,调整图组顺序排列至合适的位置。[选择]底部形状图层,打开[图层样式]-[图案叠加],具体参数如图示。具体效果如图示。
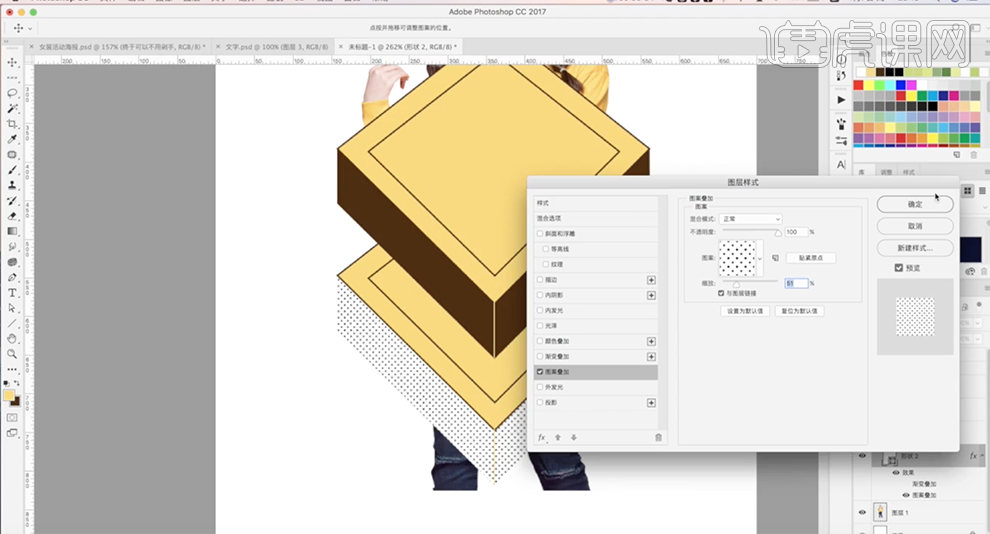
5、[选择]人物图层,调整图层至顶层,添加[图层蒙版],使用[画笔工具]涂抹多余的区域。[复制]图层,[删除]图层蒙版。根据设计思路调整图层顺序,添加[图层蒙版],使用[画笔工具]涂抹多余的区域。具体效果如图示。
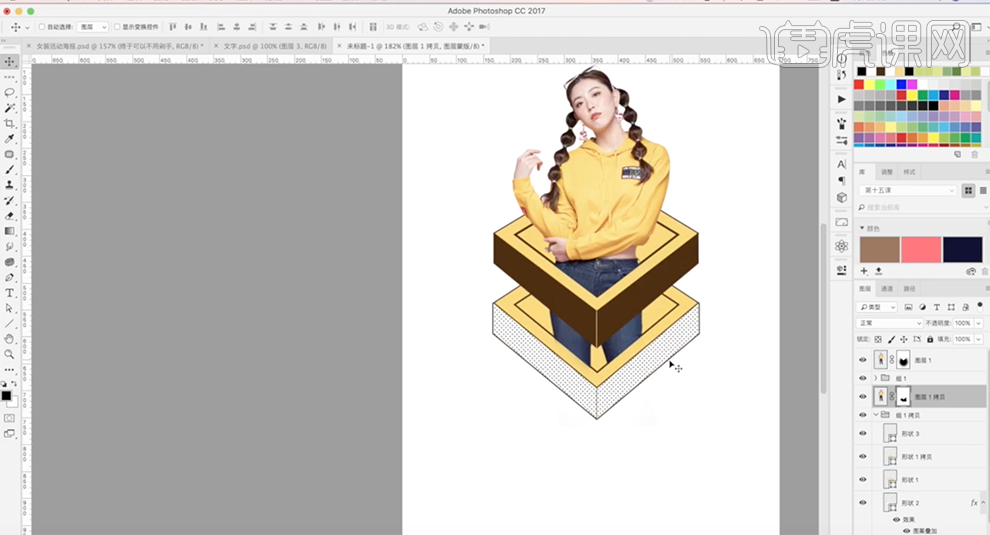
6、 [选择]关联图层,按[Ctrl+G]编组,[选择]背景图层,[填充]衣服颜色。按[Ctrl+M]打开曲线,具体参数如图示。具体效果如图示。
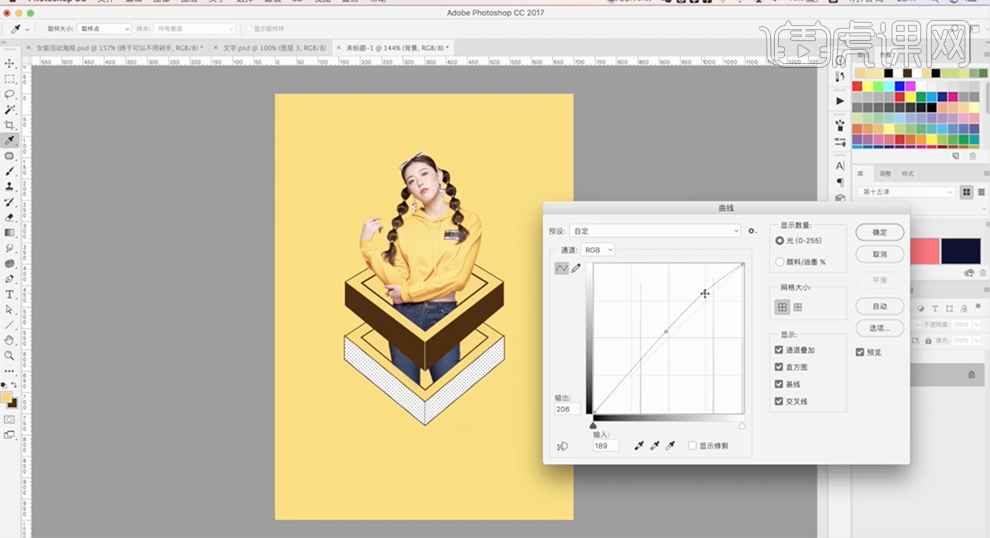
7、[新建]图层,使用[钢笔工具],根据设计思路绘制合适的形状,[填充]白色。使用[文字工具]依次输入促销文字信息,[颜色]黄色,右击[转换为智能对象],调整图层顺序,按[Ctrl+T]-[变形],调整形状,排列至对应位置。具体效果如图示。
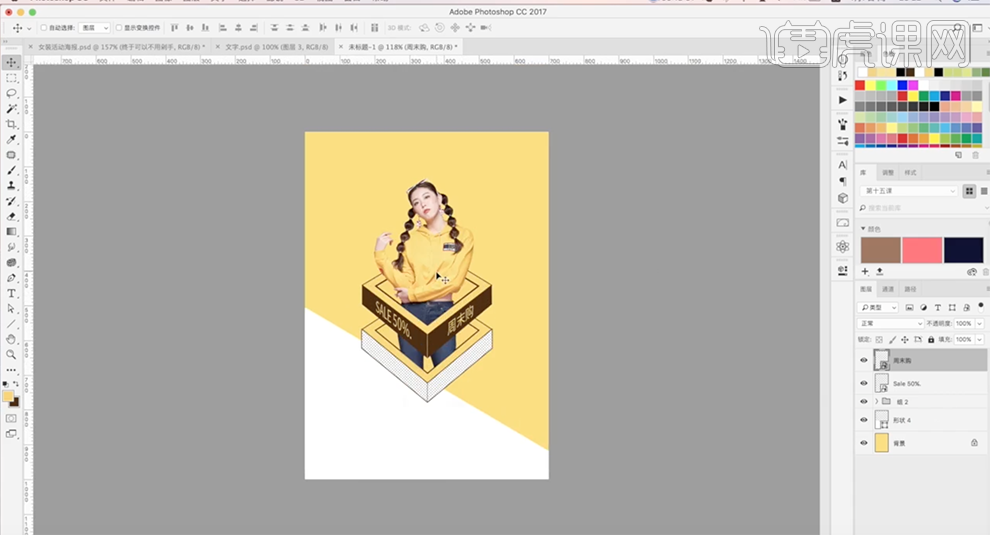
8、[选择]所有的关联图层,按[Ctrl+G]编组。使用[文字工具],输入主题文字信息,调整文字大小和颜色,排列至合适的位置。使用[矩形工具]绘制合适大小的矩形框,排列至主题文字周边合适的位置。[复制]图层,根据设计思路调整矩形大小和位置。具体效果如图示。
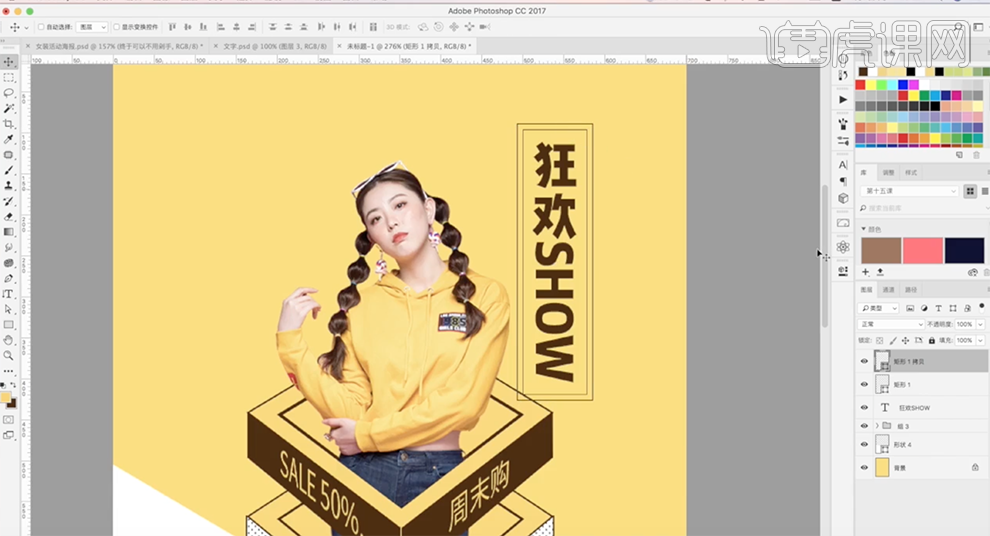
9、[复制]主题文字,调整图层顺序。打开[图层样式]-[图案叠加],具体参数如图示。具体效果如图示。
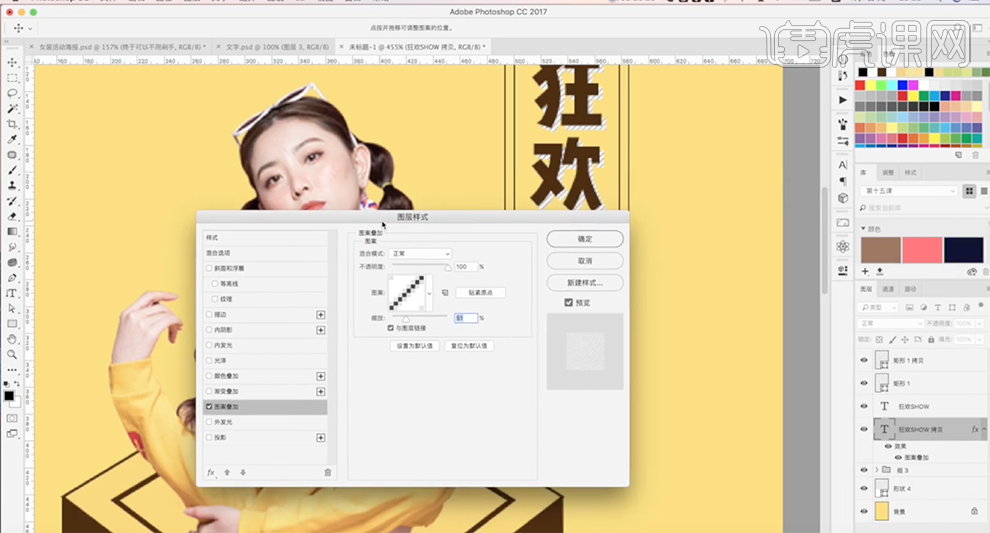
10、添加[描边],具体参数如图示。具体效果如图示。
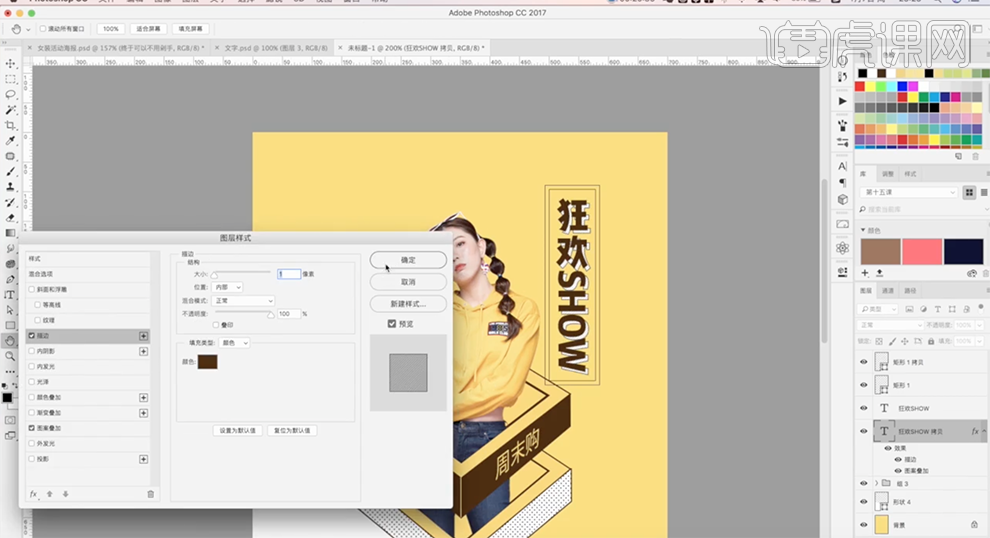
11、[选择]关联图层,按[Ctrl+G]编组,[新建]图层,使用[钢笔工具]绘制线条,根据设计思路排列至合适的位置。具体效果如图示。
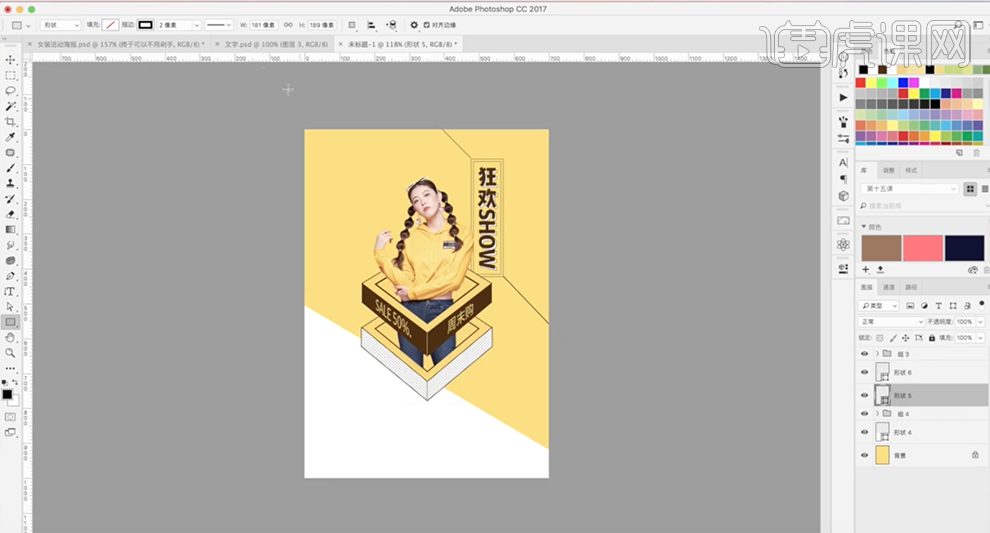
12、使用[文字工具],输入准备好的关联文字信息,根据设计思路,选择合适的字体调整大小排列至合适的位置。使用[钢笔工具],绘制装饰图形,[填充]合适的颜色,排列至版面合适的位置。具体效果如图示。
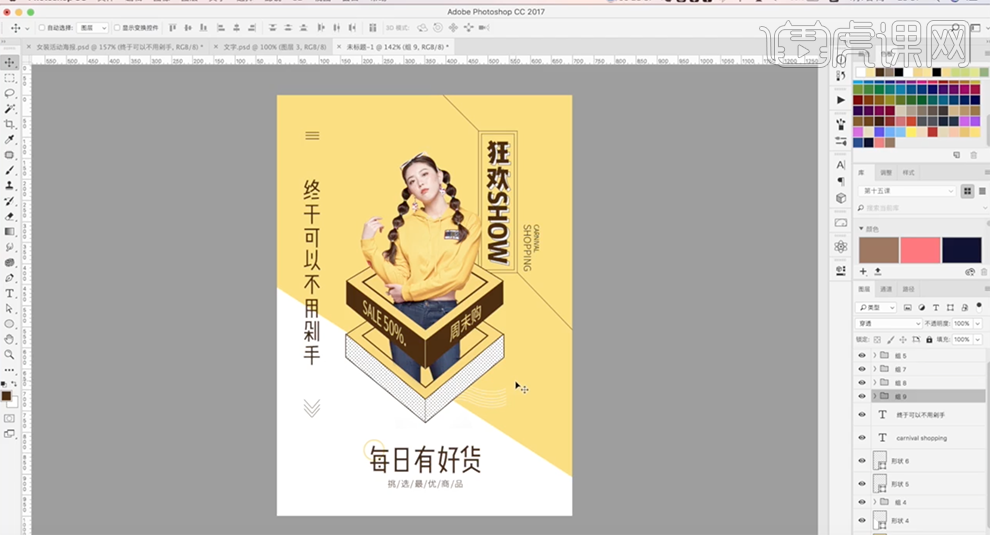
13、在形状5图层下方[新建]图层,使用[画笔工具],调整画笔属性,根据光影投射方向,选择合适的颜色涂抹人物阴影细节。具体效果如图示。
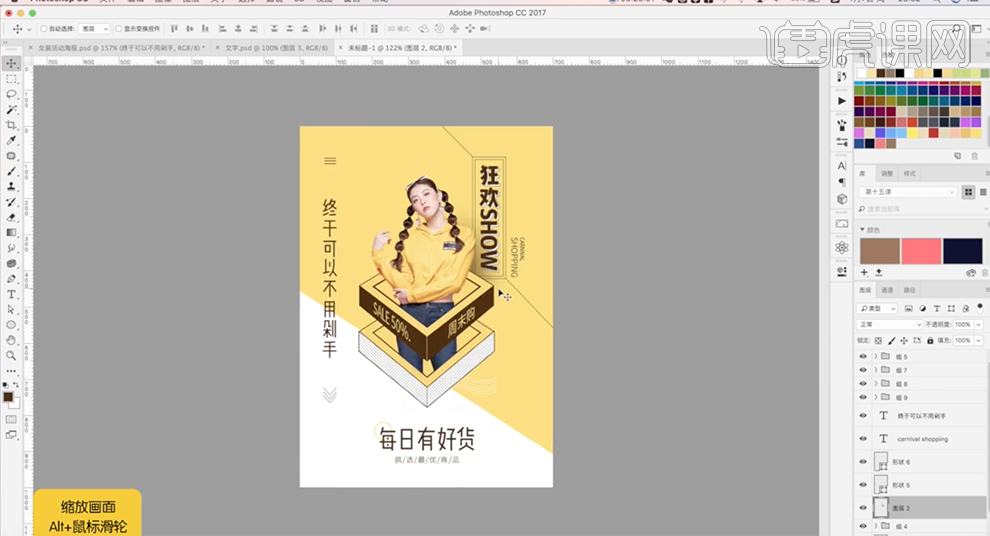
14、[选择]所有的图层,按[Ctrl+Alt+E]盖印图层,[复制]图层,单击[滤镜]-[其他]-[高反差保留]值1.0PX,[图层模式]线性光,[不透明度]60%。具体效果如图示。
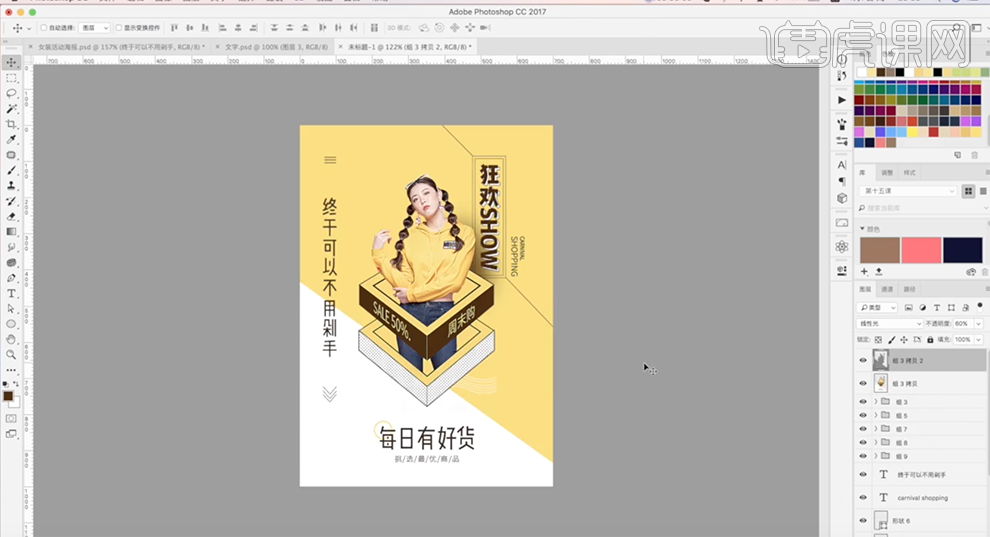
15、本课内容小结如图示。
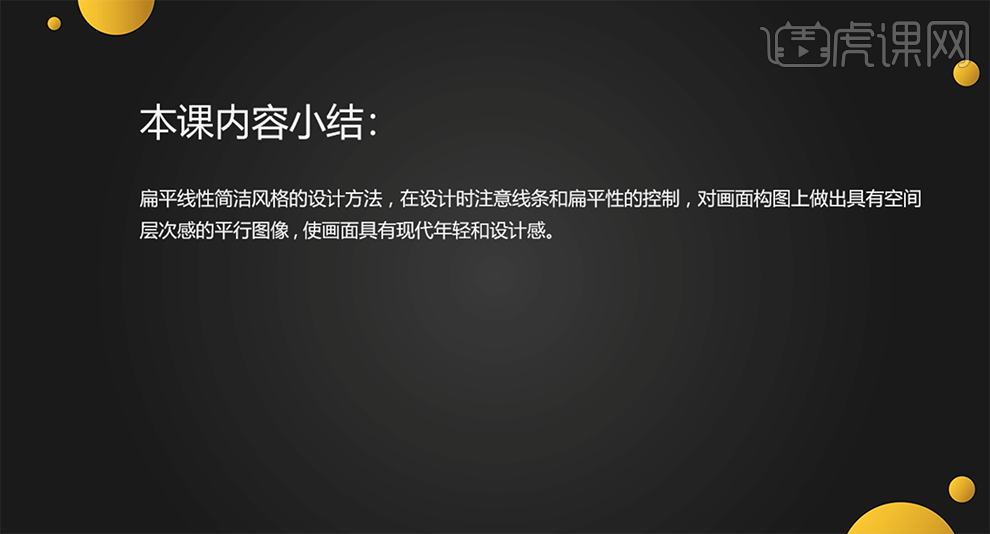
16、最终效果如图示。

1.【ctrl+N】新建画布宽【1000px】高【500px】。
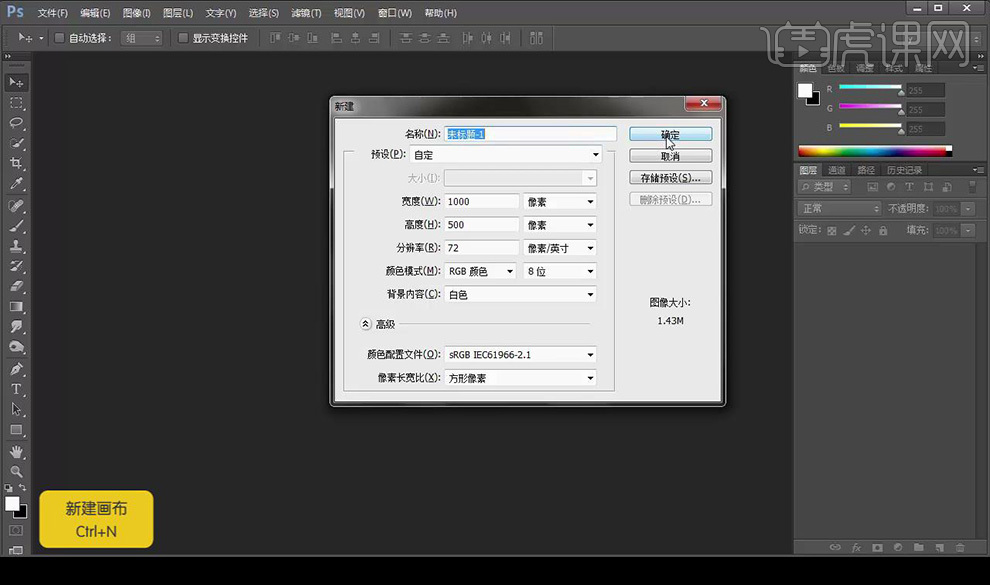
2.【ctrl+R】标尺拉出参考线,新建图层使用【选框工具】框选上部分填充【桃红色】。
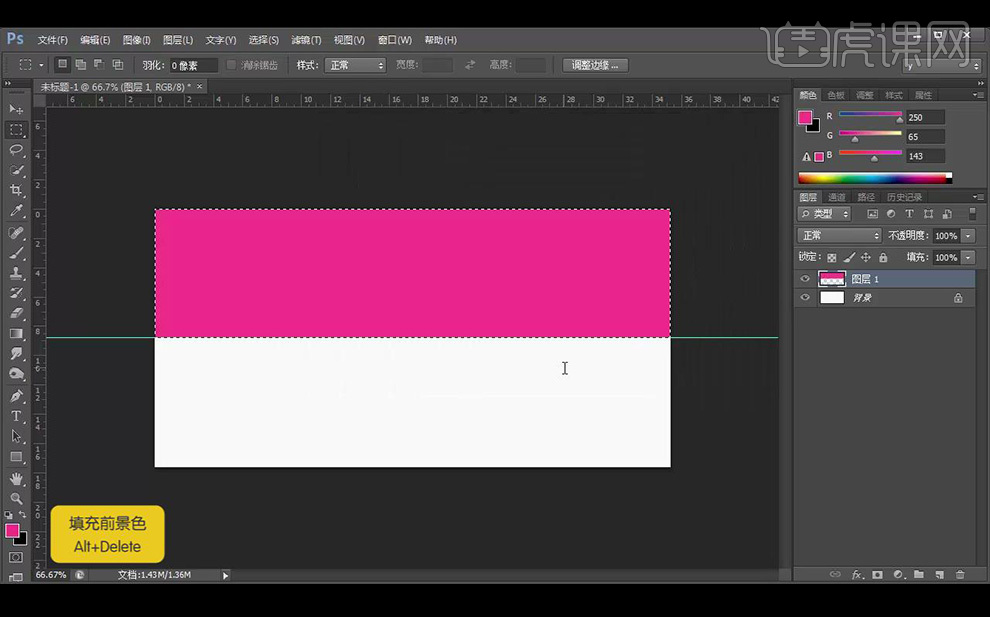
3.新建图层下部分填充【蓝紫色】,关闭标尺清除参考线。
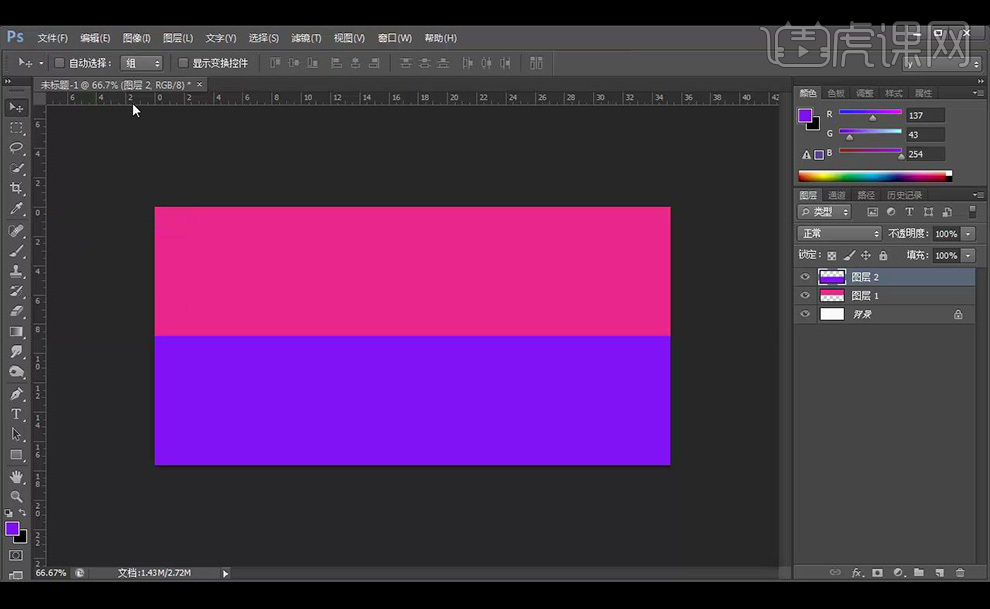
4.使用【文字工具】输入实心圆点,大小【50】,【黑色】,【ctrl+C】复制,【ctrl+V】粘贴,【ctrl+D】重复上一步。
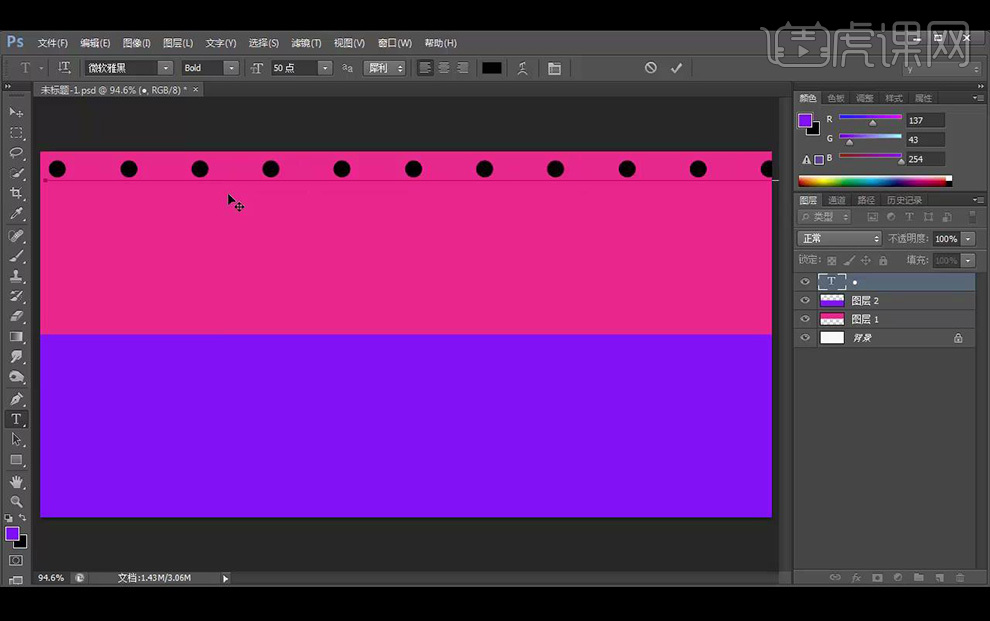
5.按【Alt】拖拽复制,铺满画布,全选图层【ctrl+E】合并所有图层,混合模式为【柔光】不透明度【50%】。
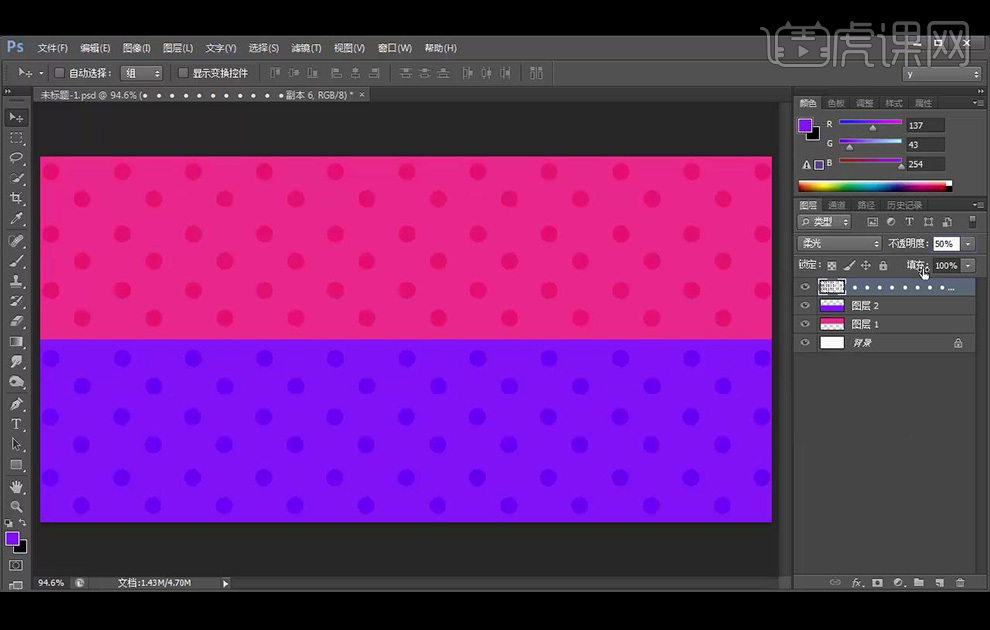
6.【矩形工具】绘制小矩形,填充【白色】,【Alt+shift+方向键】等距位移复制。
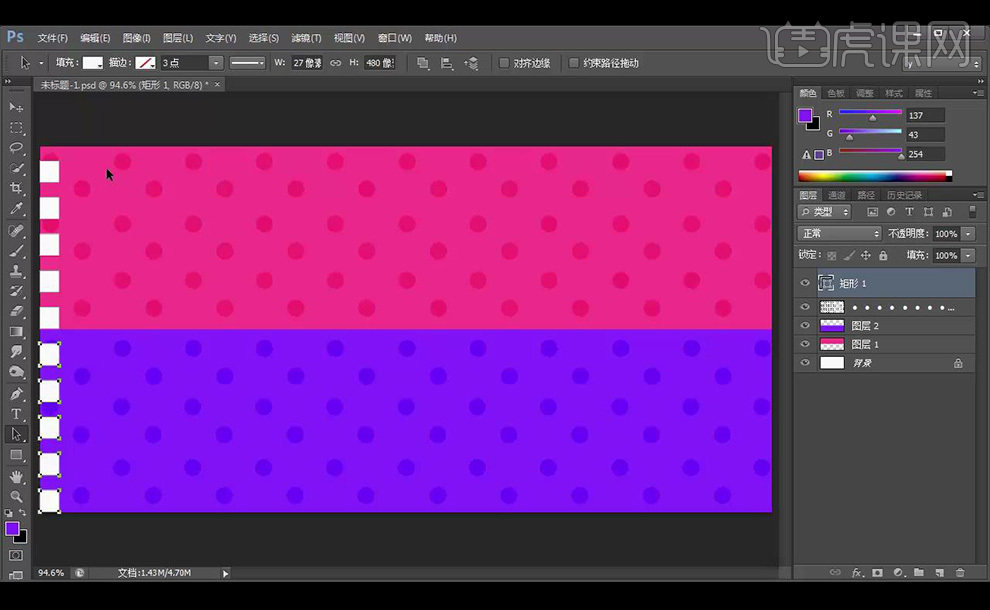
7.全选矩形【ctrl+J】复制移动到右边。
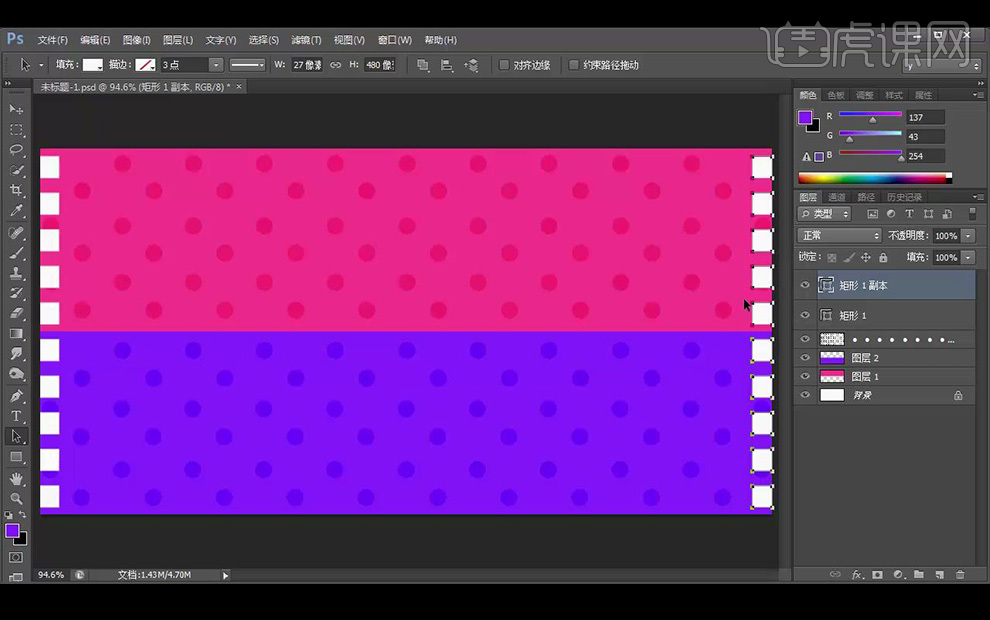
8.使用【钢笔工具】绘制折角填充浅色,选中背景图层【ctrl+G】编组添加【图层蒙版】画笔工具涂抹。
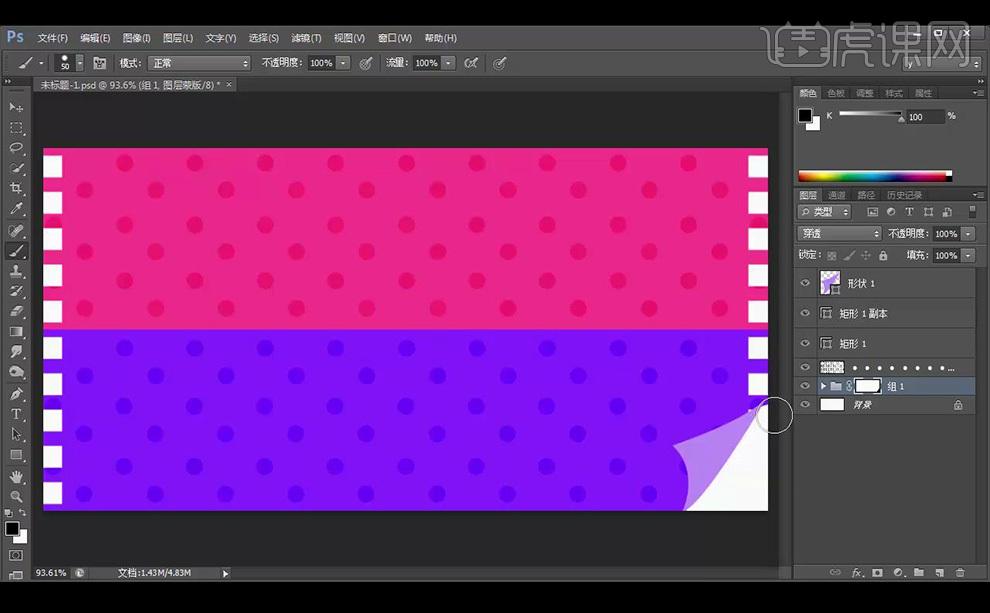
9.将折角处小矩形删除,新建图层,创建剪切蒙版,柔边画笔边缘涂抹,降低不透明度。
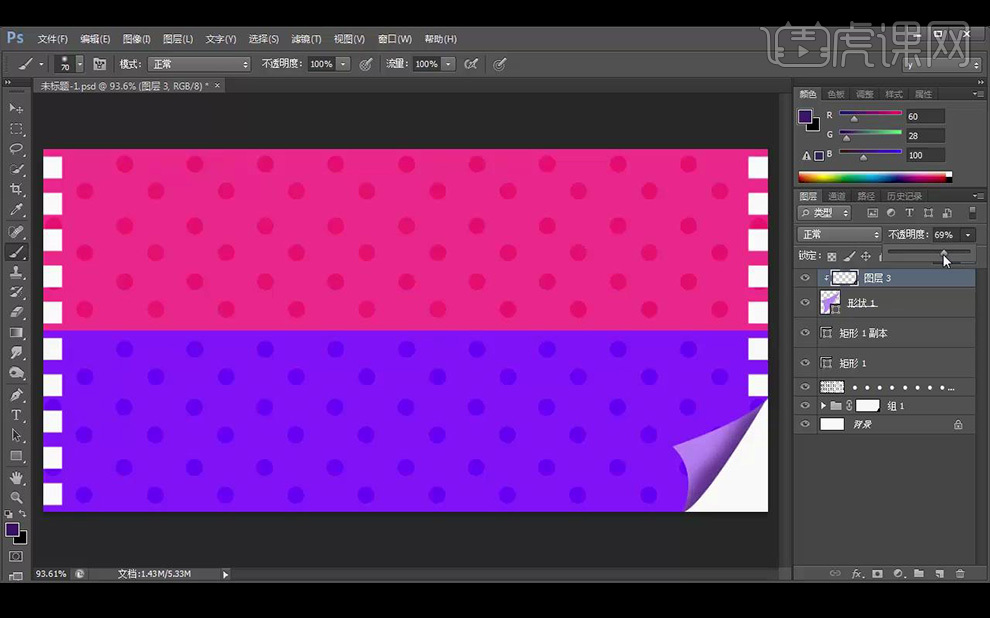
10.绘制小矩形放置在折角处。
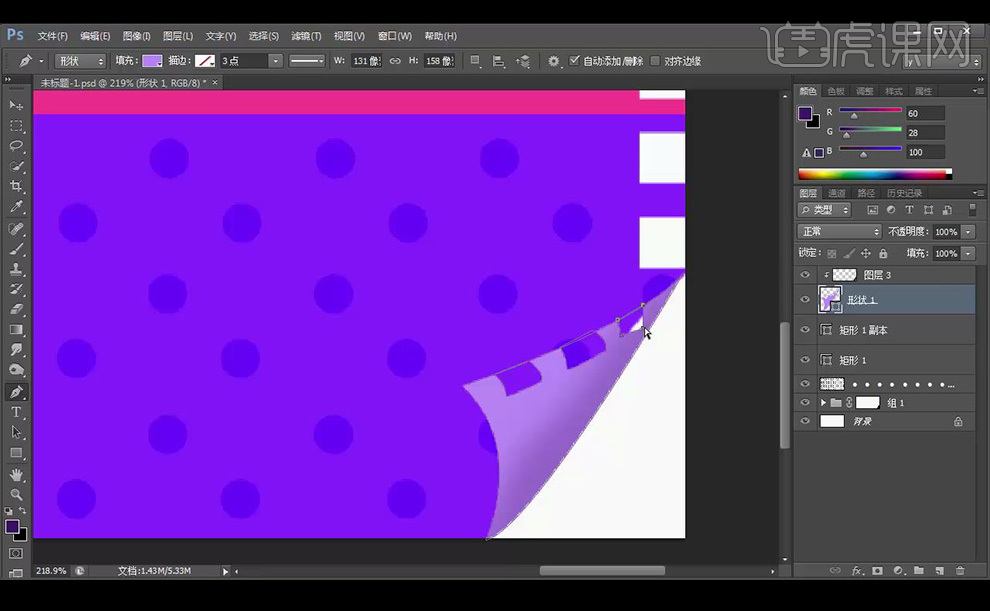
11.使用【椭圆工具】绘制正圆,填充【紫色】【ctrl+J】复制填充为【粉红色】,【ctrl+T】缩小。
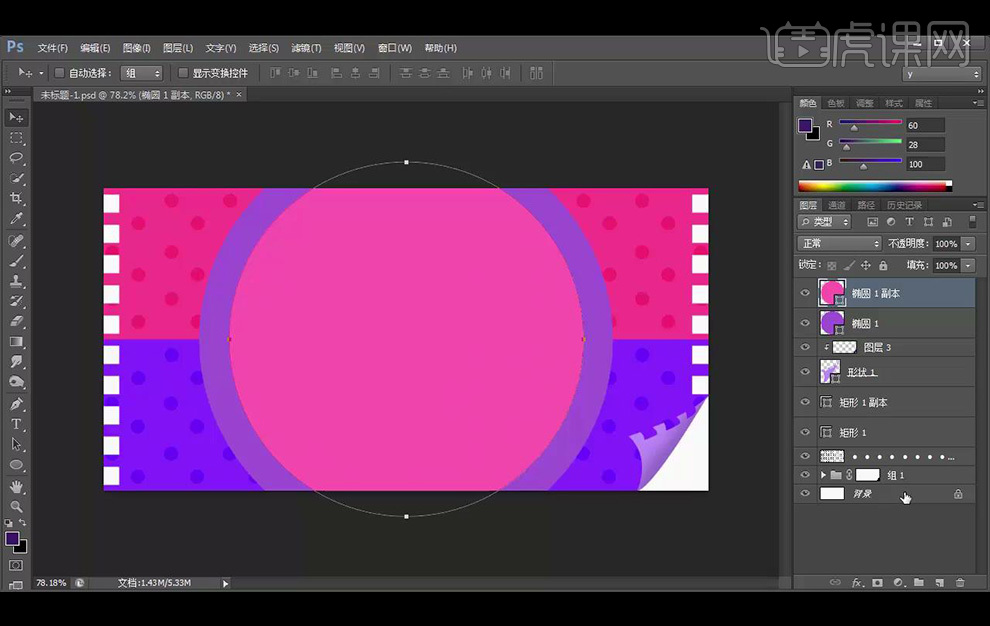
12.使用同样方式绘制【灰绿色】圆,添加【外发光】参数如图所示。
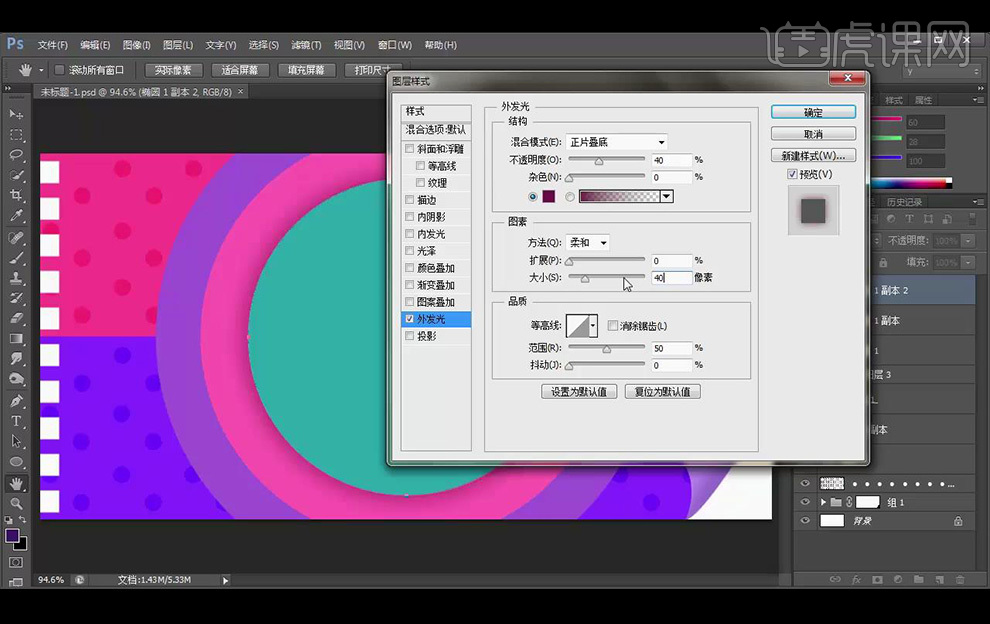
13.将图层样式复制到其他两个圆,复制斑点图层,到粉色圆上方并剪贴蒙版。
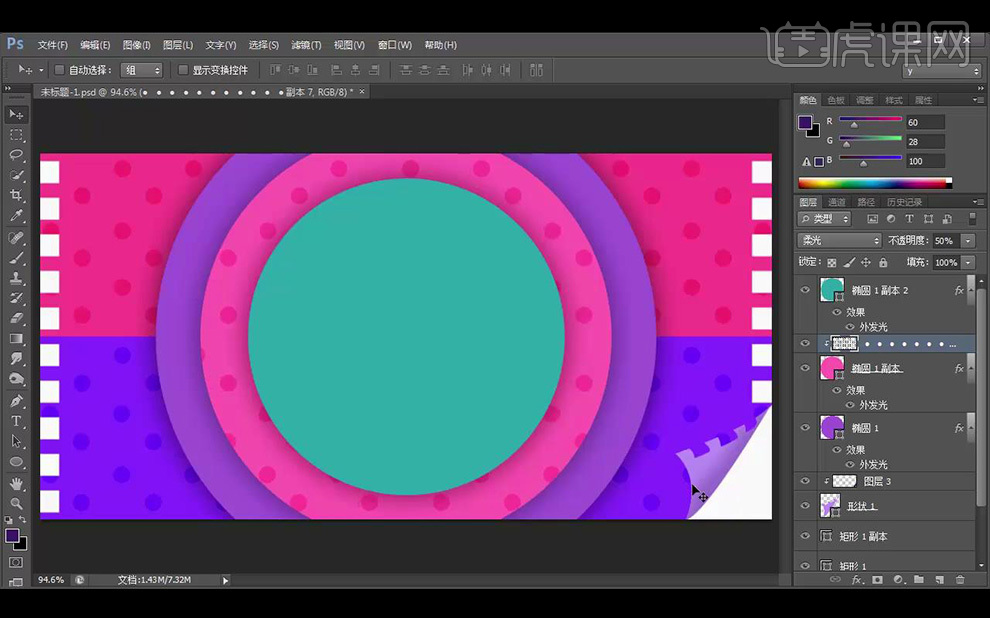
14.点击【曲线】参数如图所示。
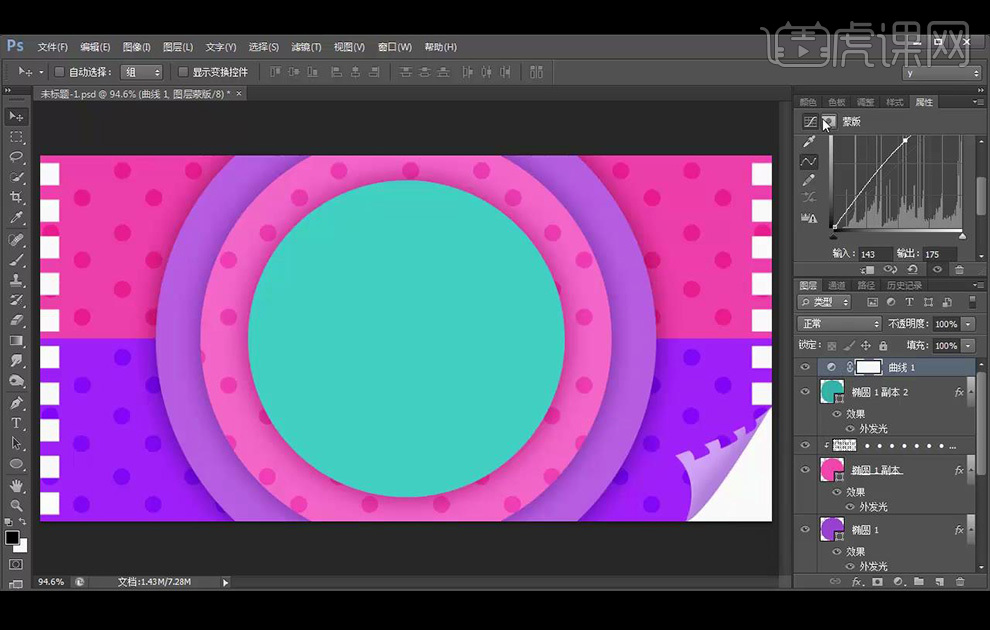
15.置入人物素材,添加【曲线】提亮人物,输入文案,使用【微软雅黑】。
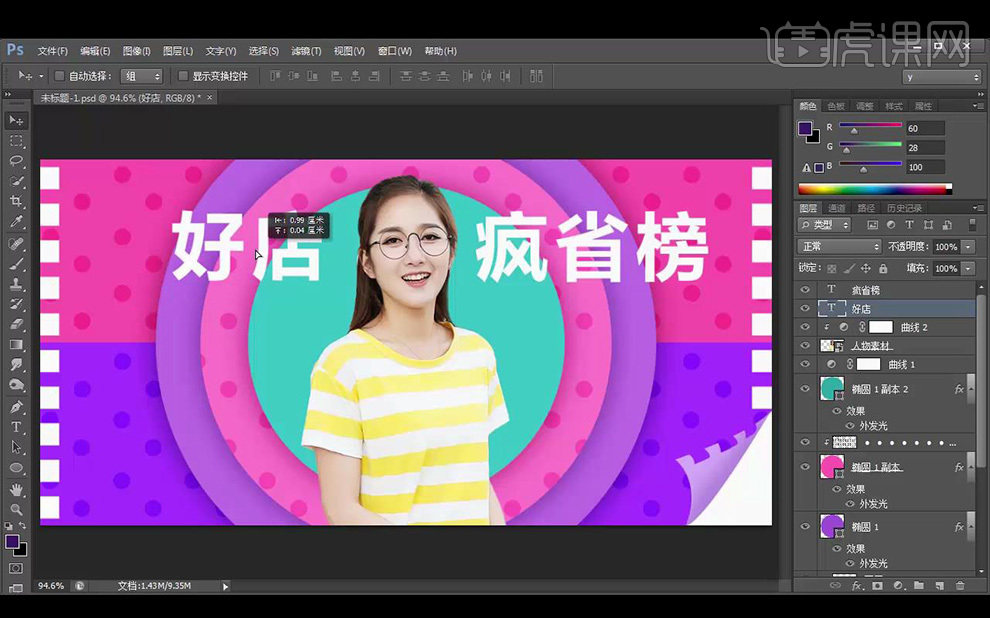
16.选中两行文案,【Alt+方向键】向右移动复制五层,选中所有的复制层【ctrl+G】编组。
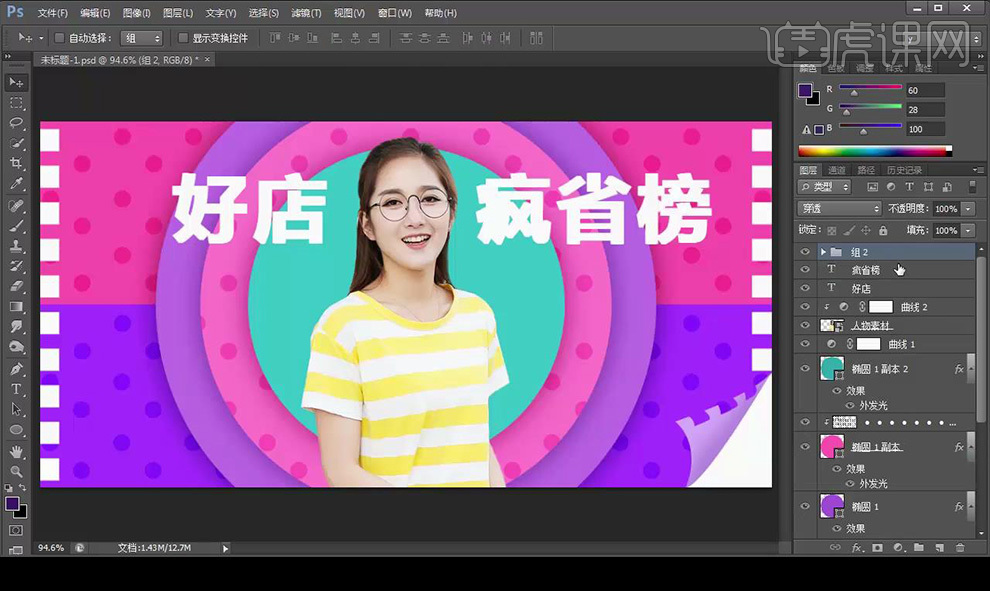
17.混合选项【颜色叠加】参数如图所示。
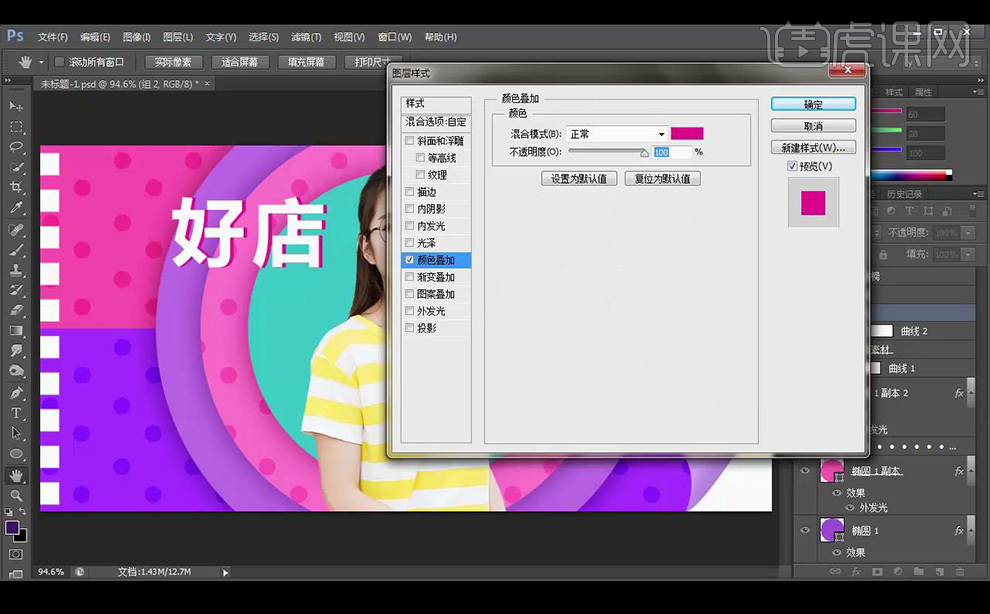
18.选中所有文字层【ctrl+G】编组,混合选项【投影】参数如图所示。
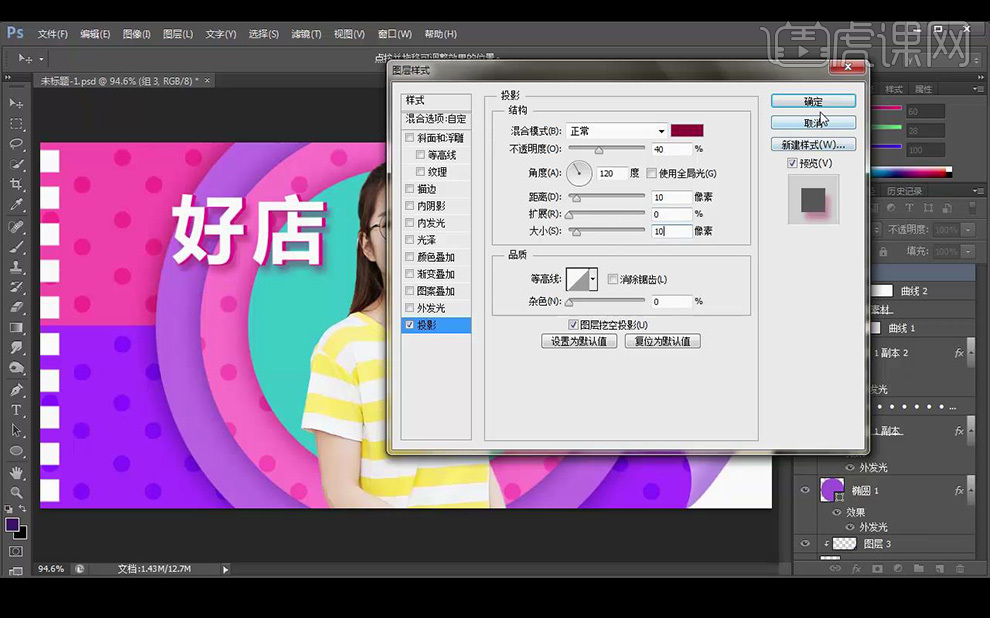
19.输入文案【女装】颜色【黄色】,【ctrl+T】变小放置,【Alt+方向键】复制多层【ctrl+G】编组,点击【颜色叠加】参数如图所示。
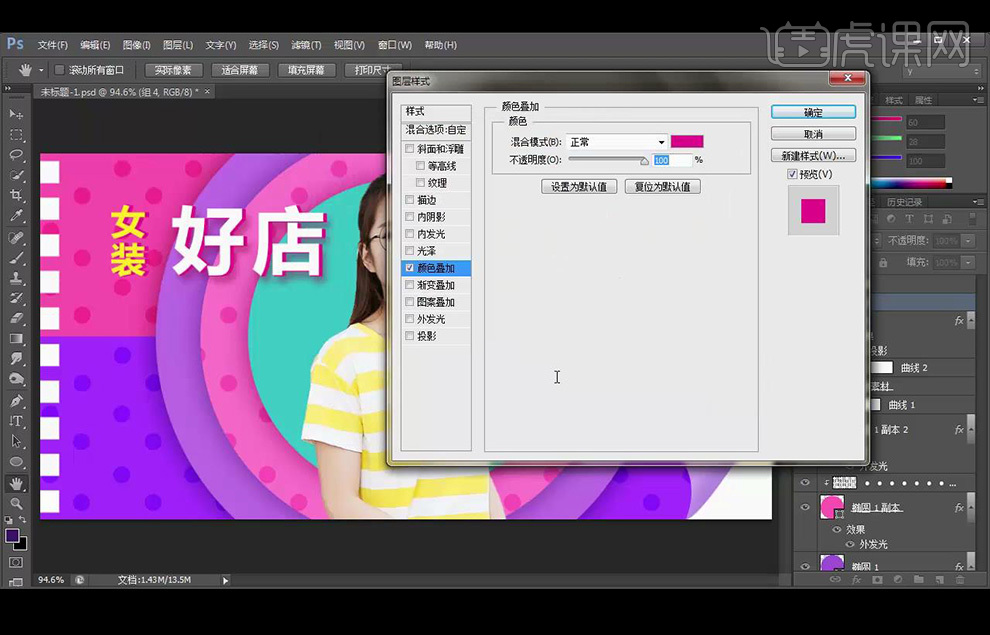
20.选中所有文字图层【ctrl+T】自由变换,调整倾斜。
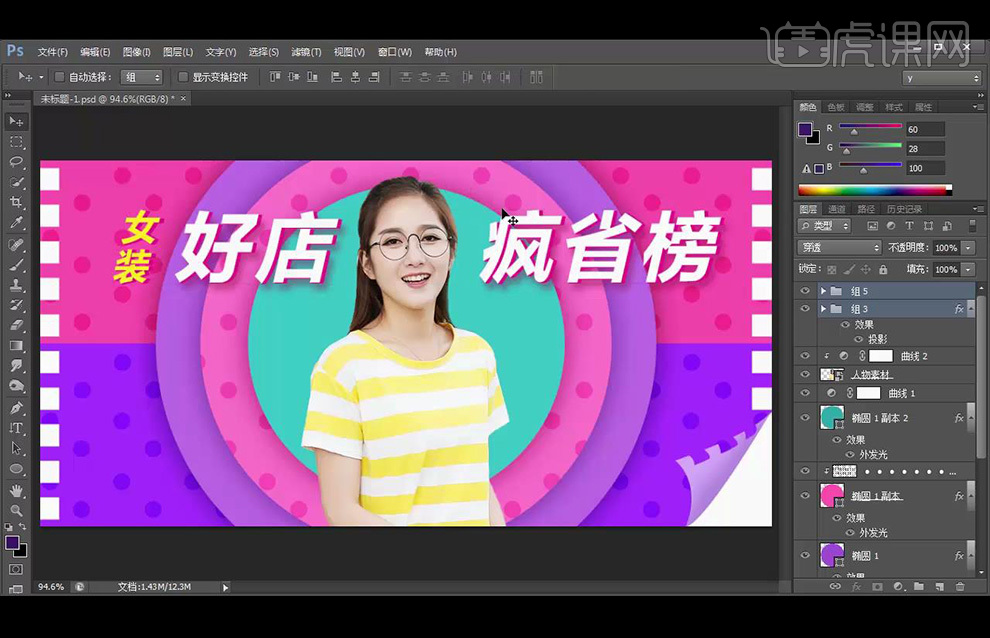
21.绘制正圆填充【黄色】描边【白色】,复制一层填充白色点击【高斯模糊】-【10px】,混合模式为【柔光】。
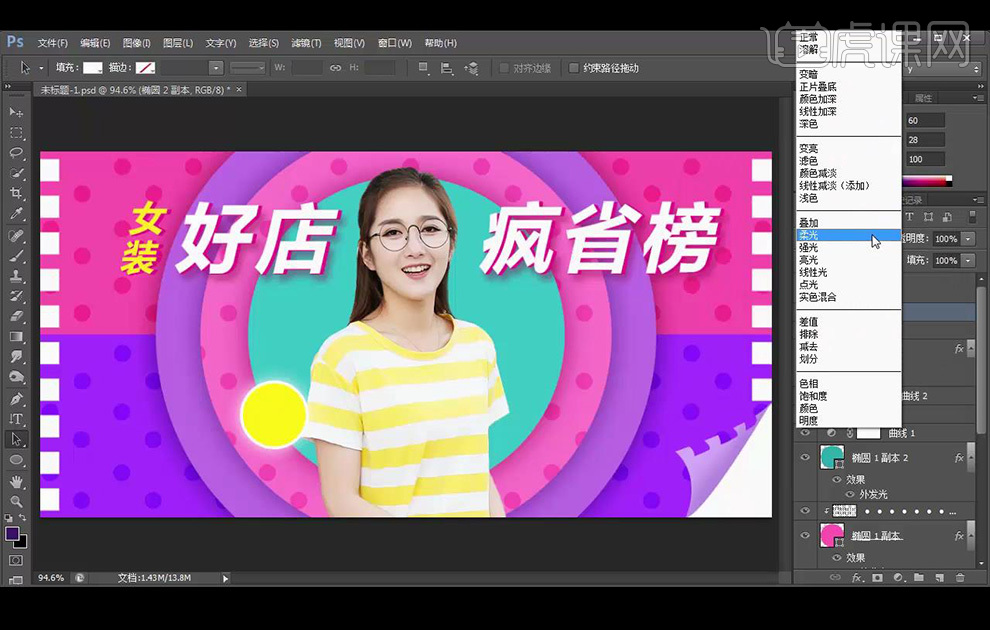
22.绘制圆角矩形,与圆居中对齐,输入【包邮底价】放置。
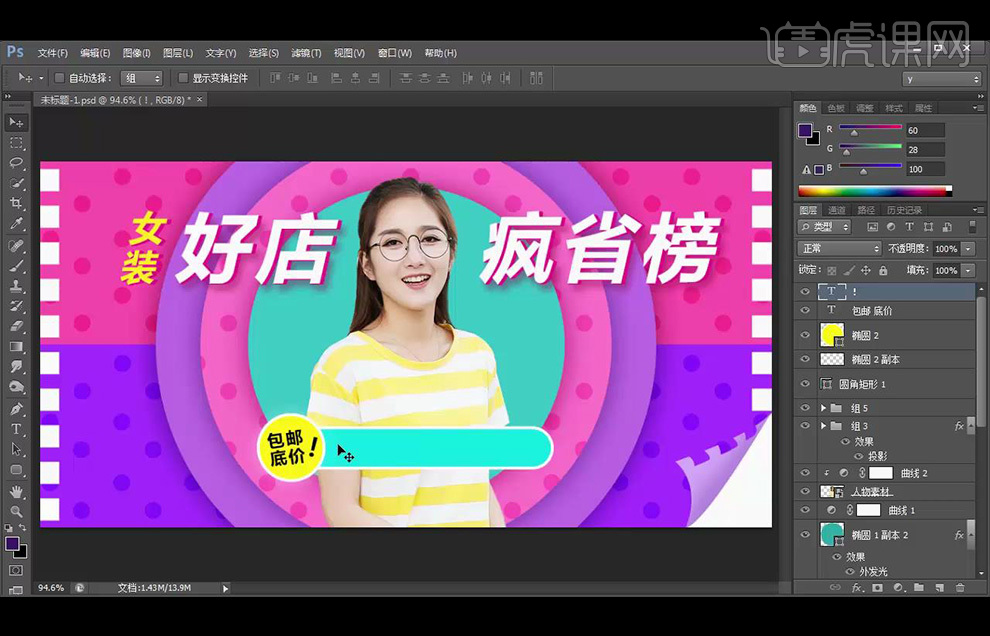
23.输入文案,放置,选中所有辅助文案【ctrl+G】编组。
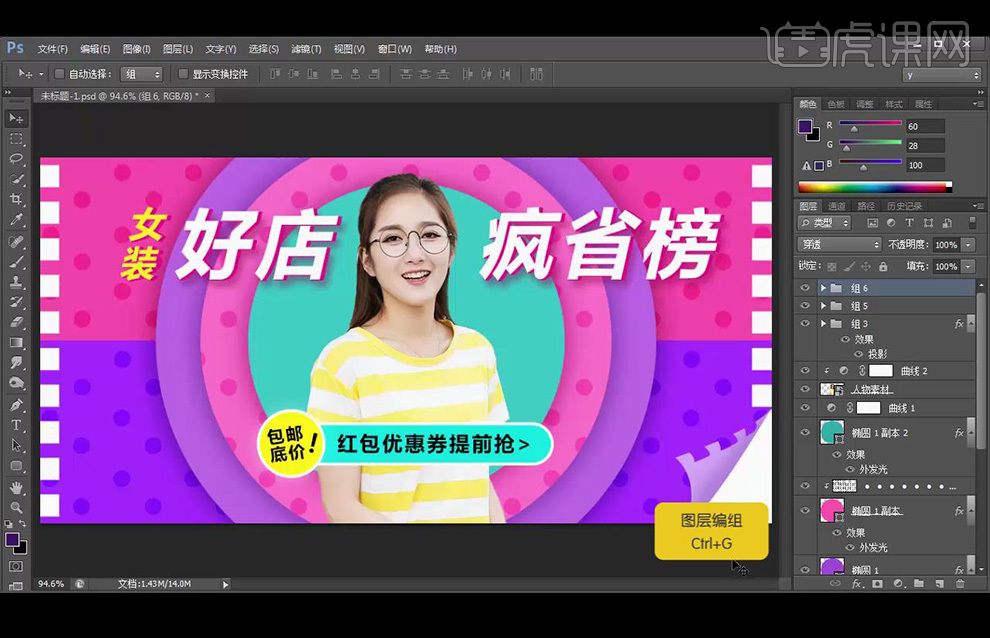
24.置入LOGO素材摆放,拖入衣服素材放置。

25.绘制圆形填充【紫色】,新建图层【Alt】创建剪贴蒙版,使用【画笔工具】涂抹圆。
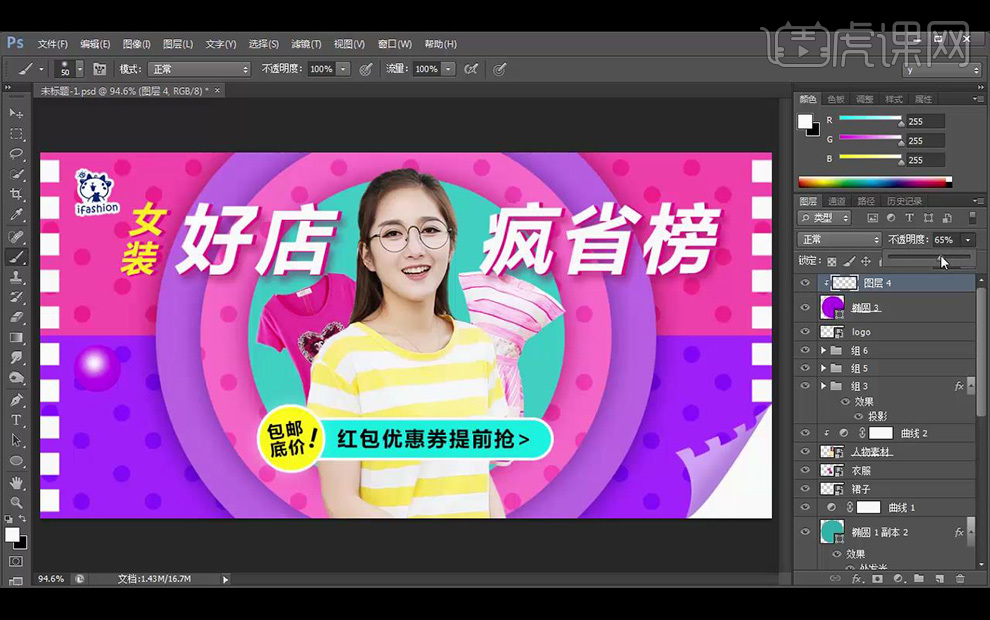
26.添加【内阴影】参数如图所示。
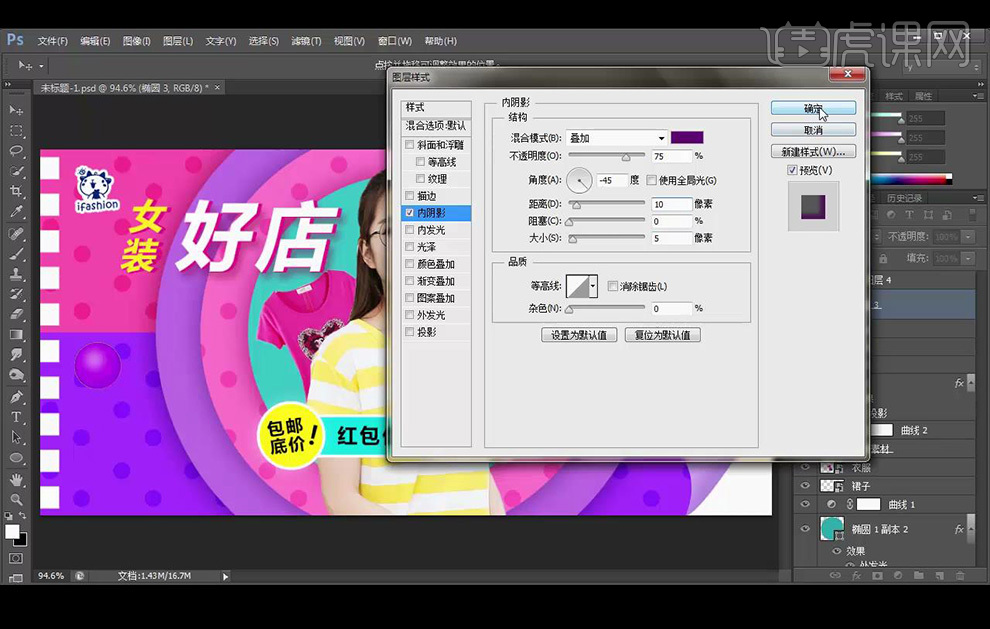
27.【ctrl+G】编组添加【投影】参数如图所示。
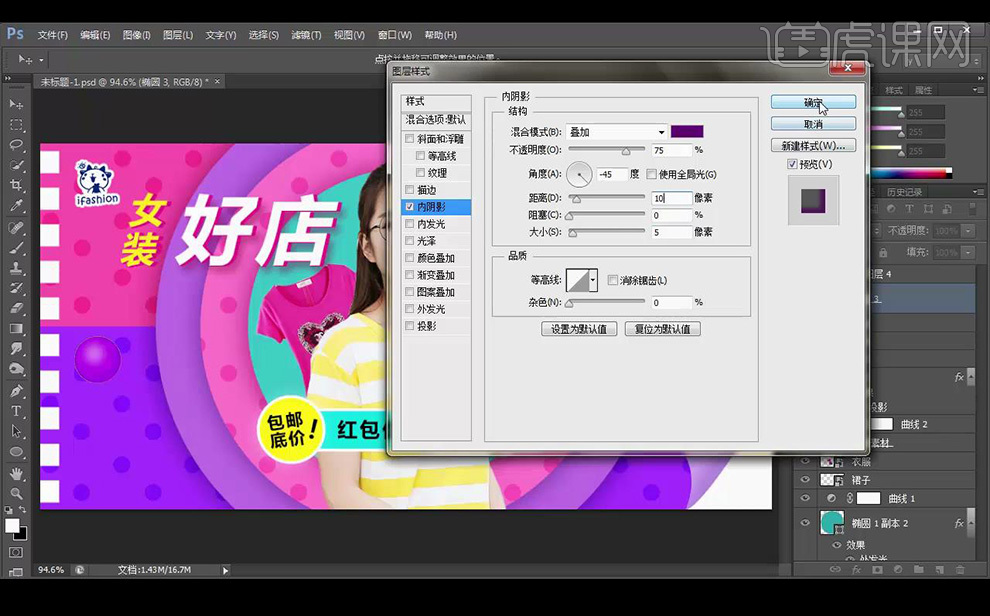
28.绘制五角星素材,添加【外发光】参数如图所示。
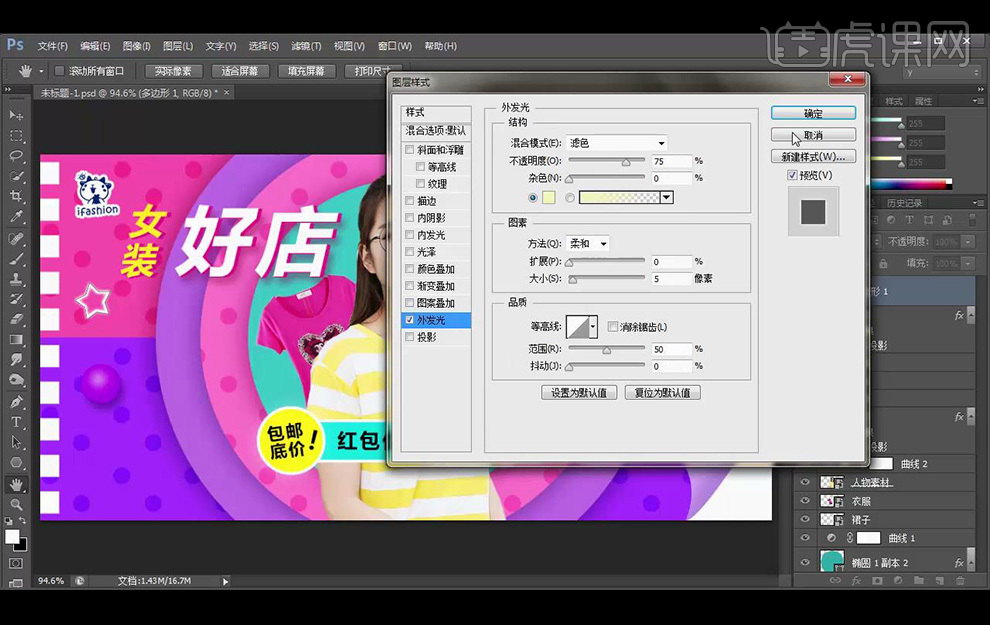
29.绘制三角形素材,添加【投影】参数如图所示。
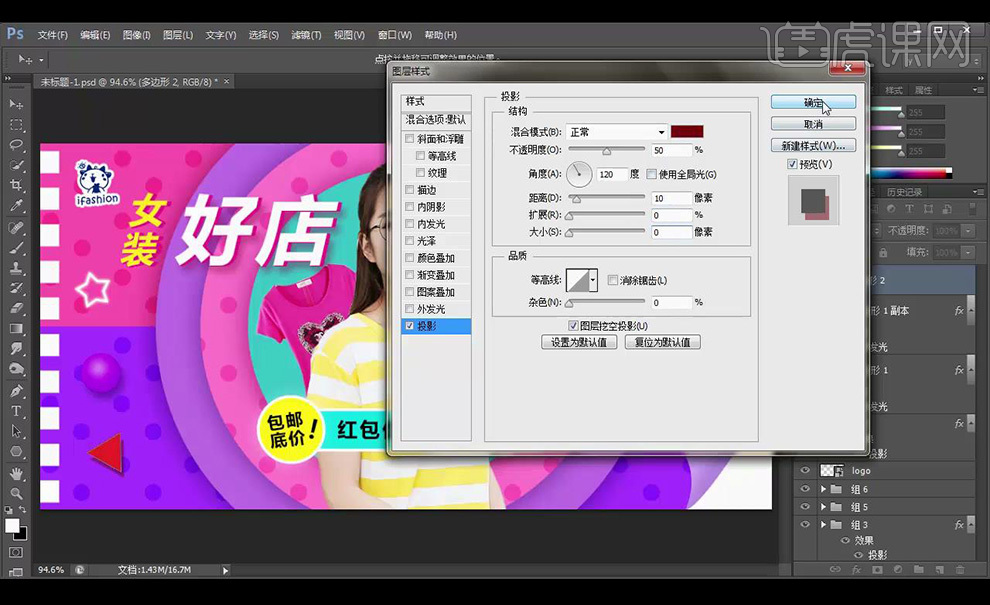
30.效果如图所示。

1.【打开】PS,【文件】-【新建】,调整【宽度】1280,【高度】720。新建【图层】,【填充】白色。使用【钢笔工具】,分别进行绘制形状,调整【颜色】,具体如图示。
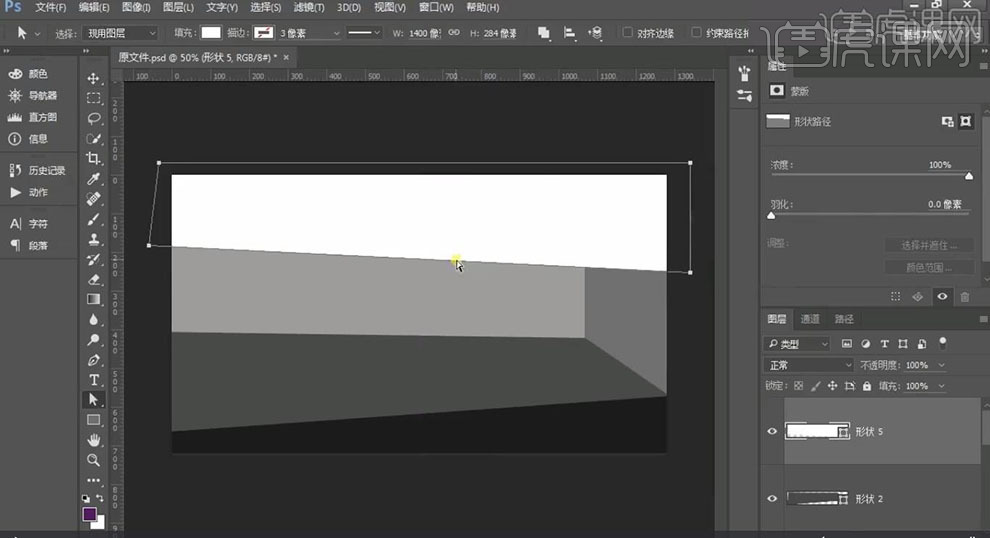
2.调整【前景色】颜色,将其选择【形状】,进行【填充】前景色,【导入】天空素材,按【Alt+单击图层间】创建剪切蒙版,调整【位置】,具体如图示。
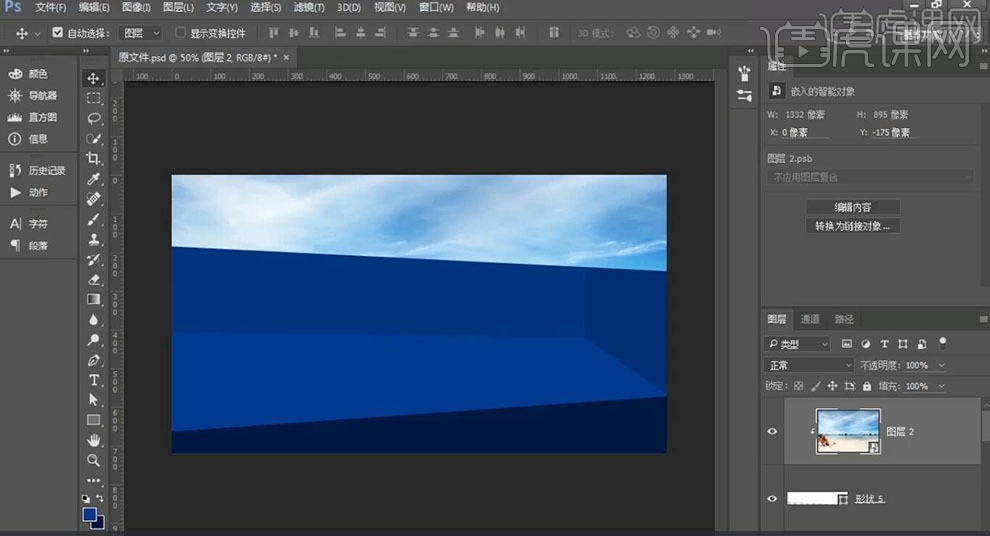
3.【导入】人物素材,拖动到【图层】中,【Ctrl+T】调整大小与位置。将【腿部】与【脚部】素材拖动到【图层】中,【Ctrl+T】调整大小与位置,添加【蒙版】,使用【画笔工具】,黑色画笔,进行涂抹,具体如图示。
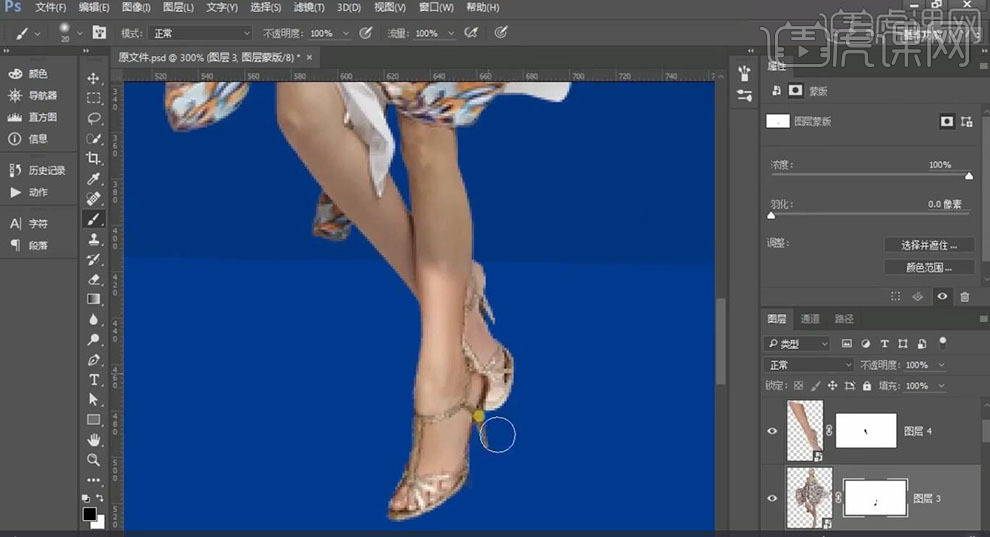
4.按【Ctrl+单击缩览图】调出选区,【选择】-【修改】-【扩展】2像素。新建【图层】,按【Alt+单击图层间】创建剪切蒙版,【填充】黑色。【Ctrl+L】色阶,调整【色阶】,调整【输出色阶】128。【图层模式】柔光,具体如图示。
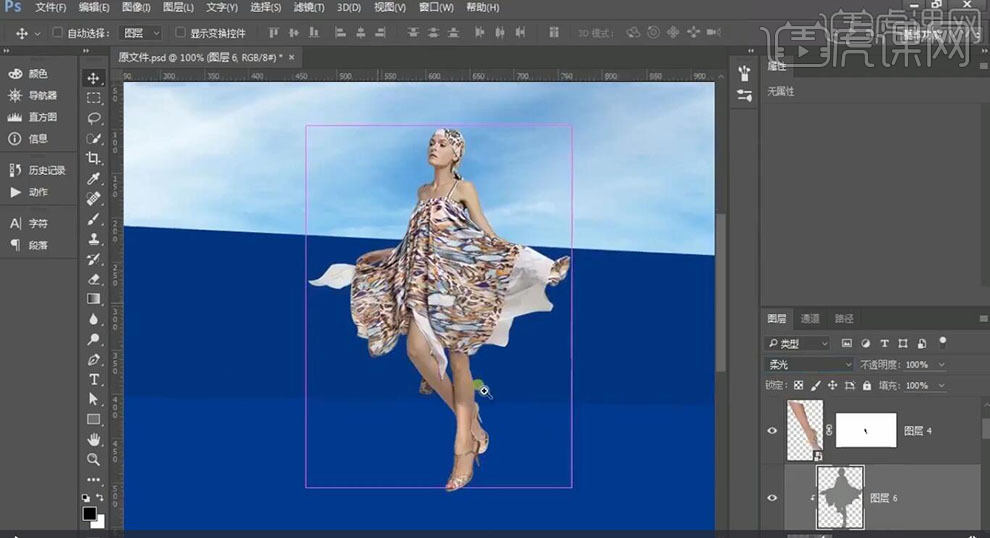
5.新建【色阶】,点击【创建剪切蒙版】,调整【色阶】参数,具体参数效果如图示。

6.【导入】素材,拖动到【图层】中,调整【位置】与【大小】,进行排版,使用【文本工具】,输入【文本】,具体如图示。
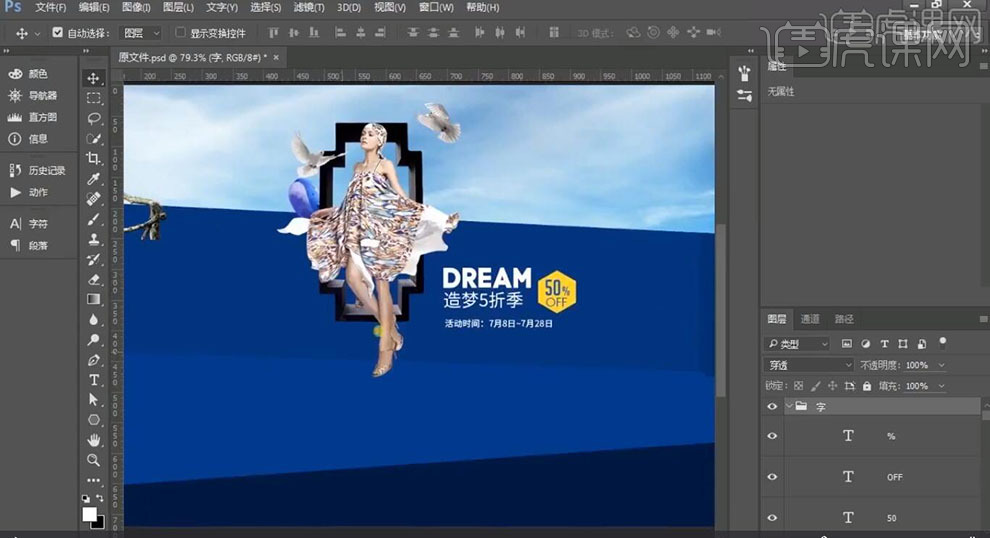
7.使用【钢笔工具】,进行绘制形状,调整【颜色】。使用【直接选择工具】,调整【锚点】位置,具体如图示。
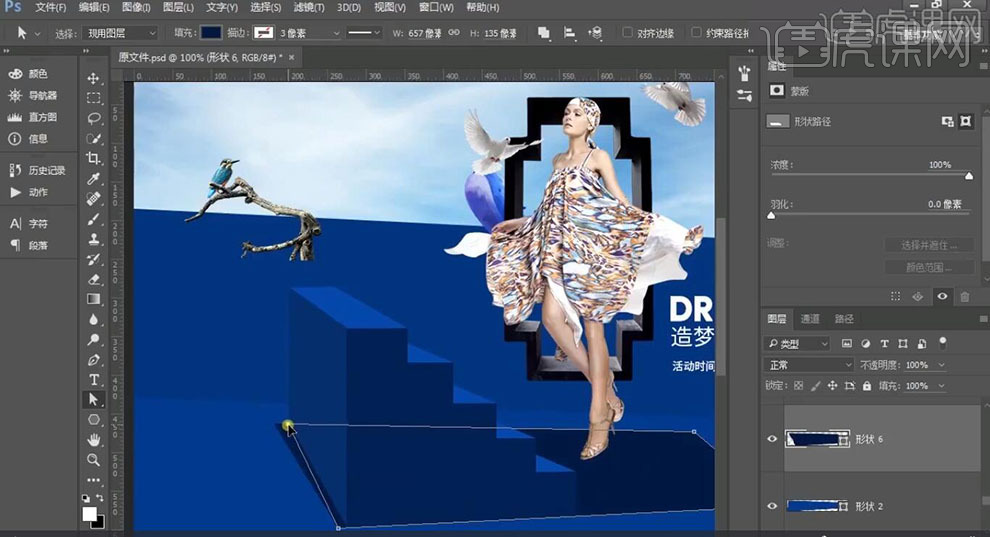
8.使用【椭圆工具】,画出圆形,调整【颜色】。调整【素材】位置,添加【蒙版】,使用【画笔工具】,黑色画笔,进行涂抹,【图层样式】面板,勾选【内阴影】与【外发光】,具体如图示。
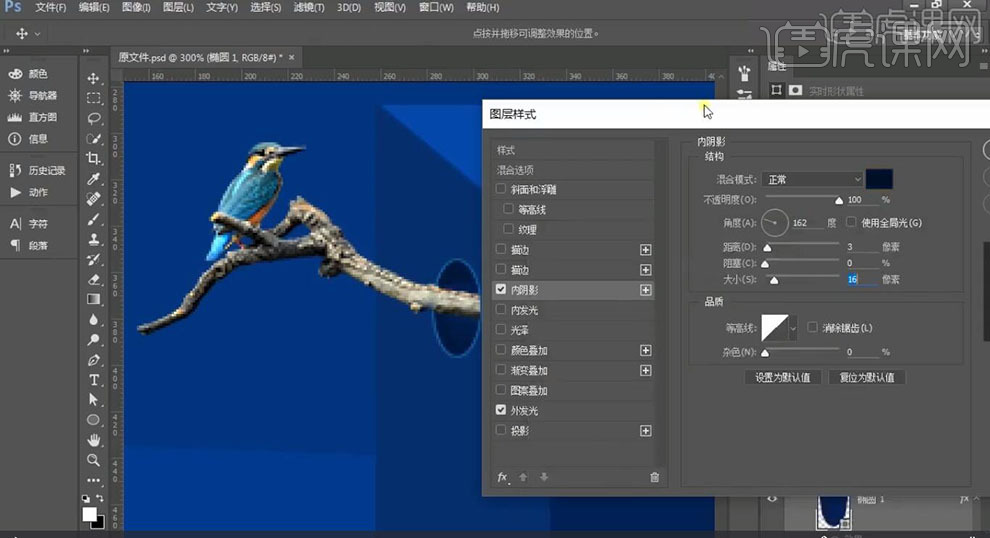
9.使用【钢笔工具】,进行绘制形状,【填充】白色。【滤镜】-【模糊】-【高斯模糊】,调整【半径】0.9像素,具体如图示。
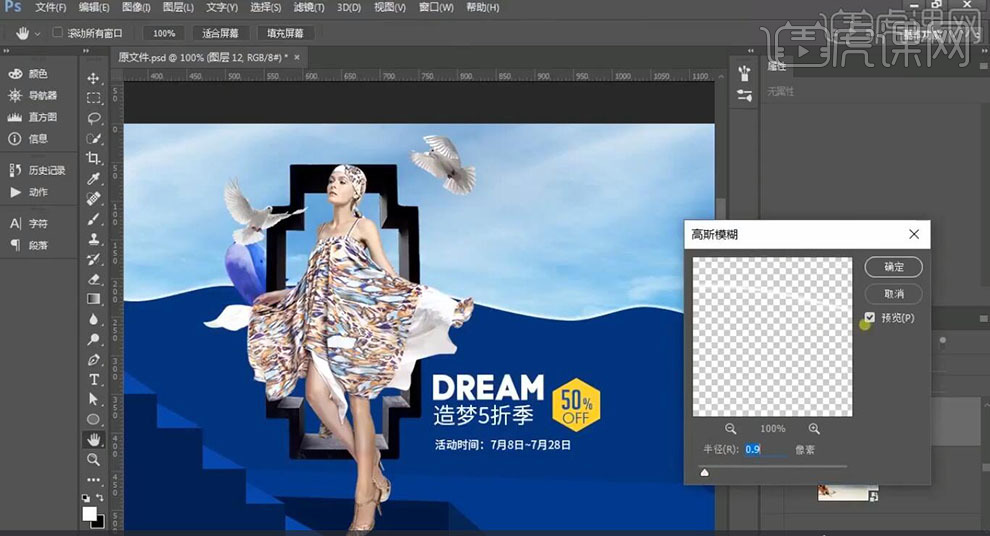
10.【导入】文案素材,拖动到【图层】中,调整【位置】,【图层模式】叠加,具体如图示。
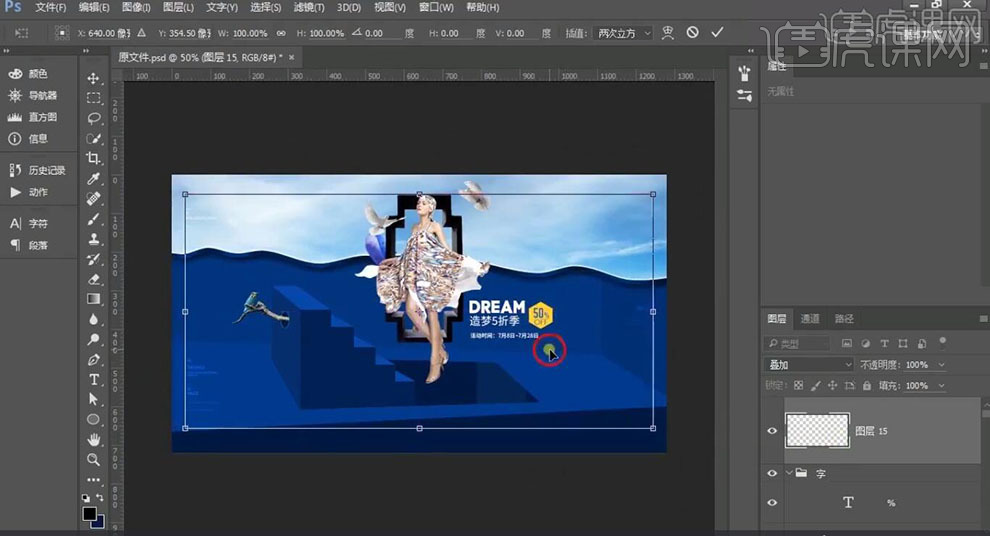
11.新建【图层】,按【Alt+单击图层间】创建剪切蒙版,使用【画笔工具】,前景色画笔,进行涂抹,具体如图示。
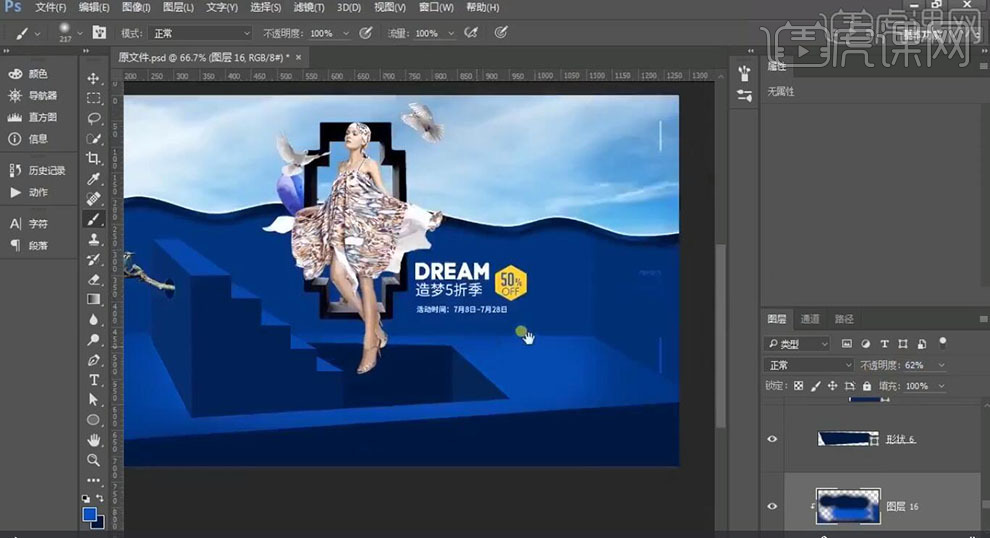
12.双击【图层】图层样式,勾选【外发光】参数,具体参数效果如图示。
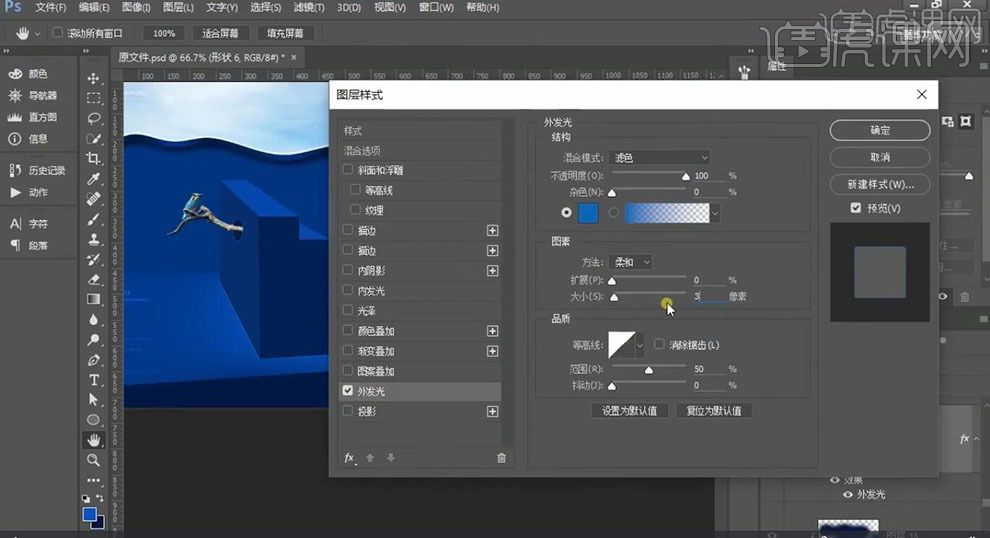
13.新建【图层】,按【Alt+单击图层间】创建剪切蒙版,使用【画笔工具】,前景色画笔,进行涂抹,【Ctrl+L】色阶,调整【色阶】参数,具体如图示。
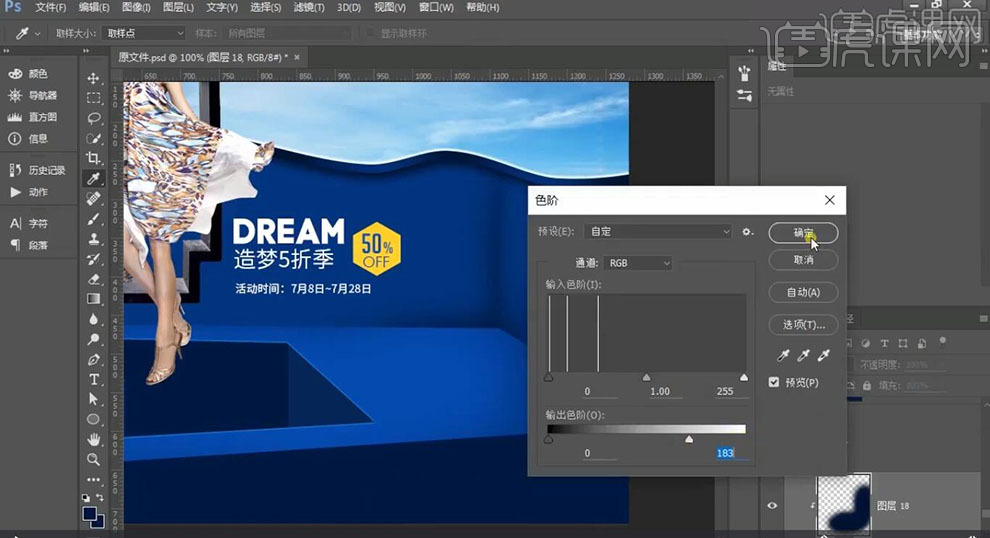
14.按【Ctrl+单击缩缆图】调出选区,调整【位置】。新建【图层】,【填充】145bc9。【滤镜】-【模糊】-【高斯模糊】0.9像素,具体如图示。
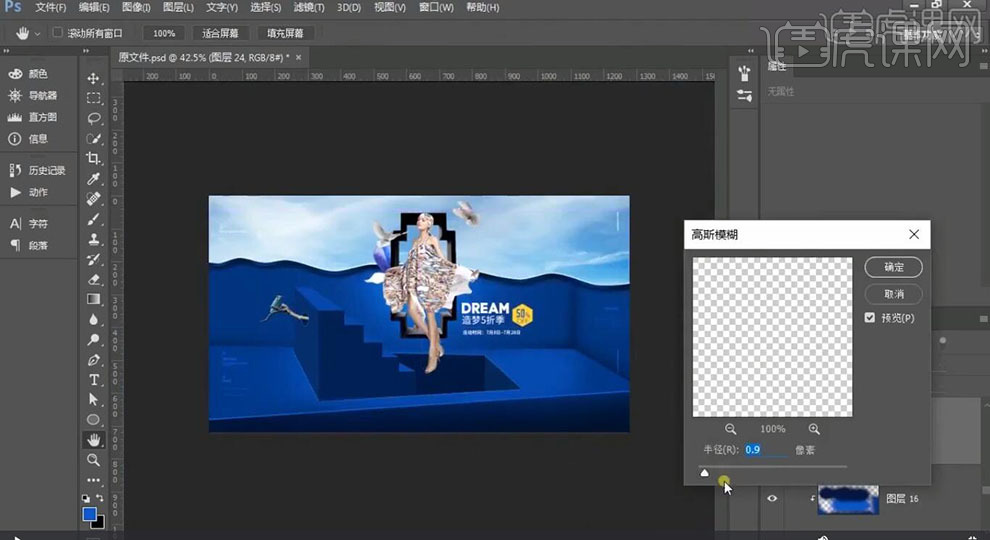
15.新建【图层】,按【Alt+单击图层间】创建剪切蒙版,使用【画笔工具】,前景色画笔,进行涂抹,具体如图示。
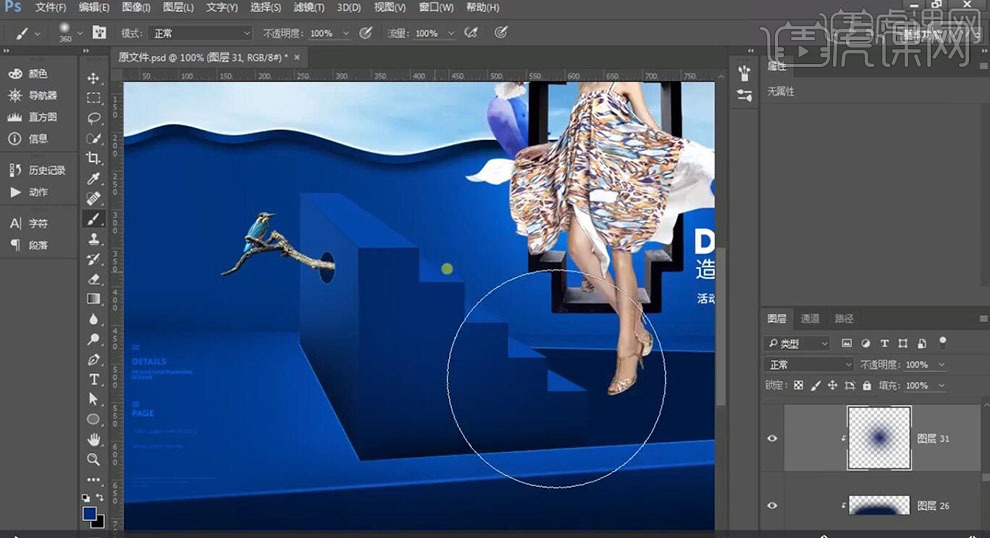
16.使用【钢笔工具】,进行绘制路径。使用【直接选择工具】,调整【锚点】位置,具体如图示。
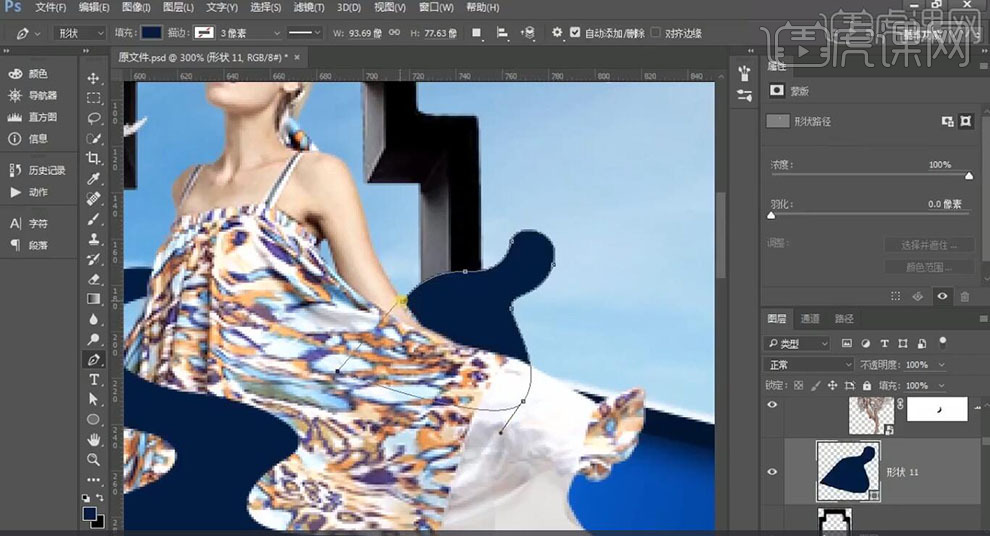
17.再次使用【钢笔工具】,进行绘制路径,【填充】颜色,调整【锚点】位置。调整【图层模式】正片叠底,【不透明度】37%,具体如图示。
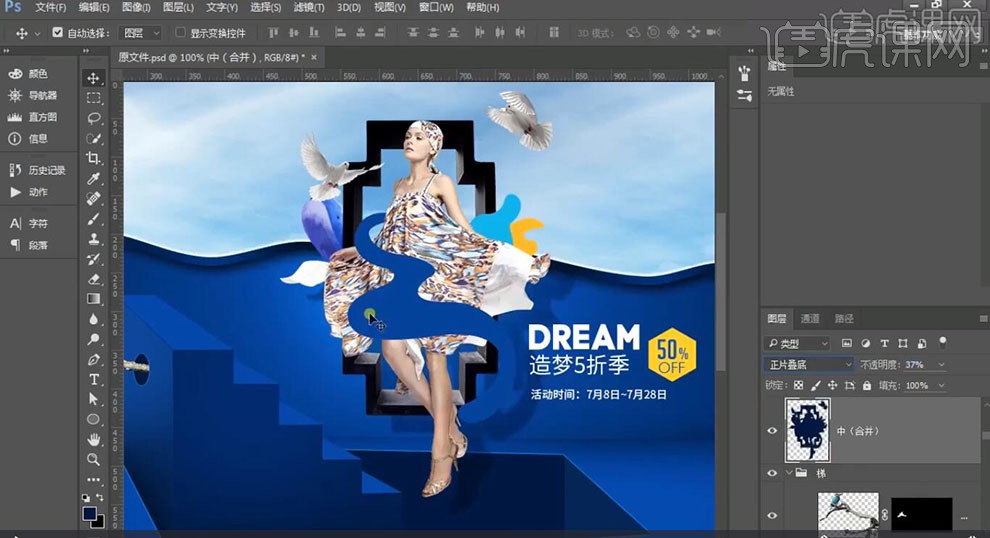
18.新建【图层】,按【Alt+单击图层间】创建剪切蒙版,使用【画笔工具】,前景色画笔,进行涂抹,具体如图示。
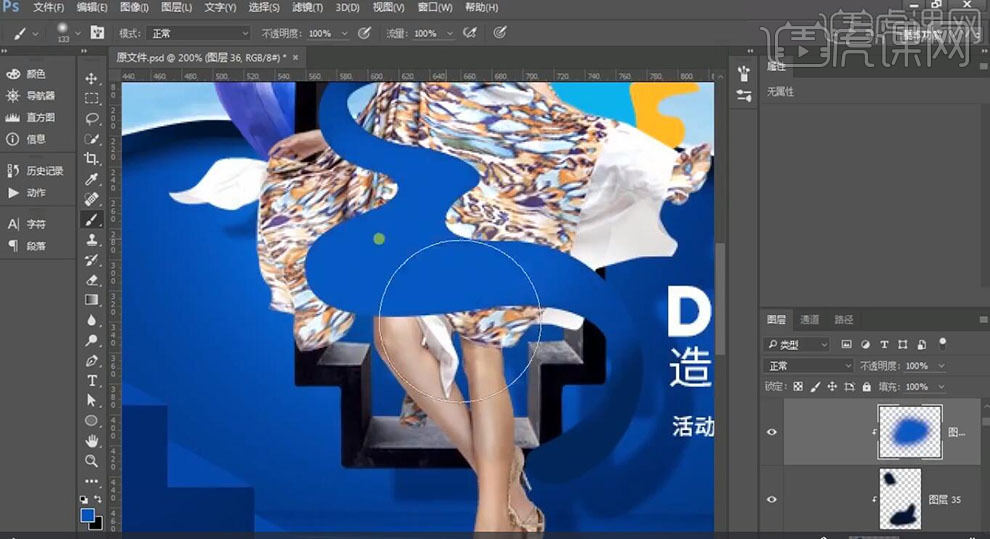
19.按【Ctrl+单击缩缆图】调出选区,新建【图层】,【填充】颜色,【Ctrl+T】调整大小与位置,具体如图示。
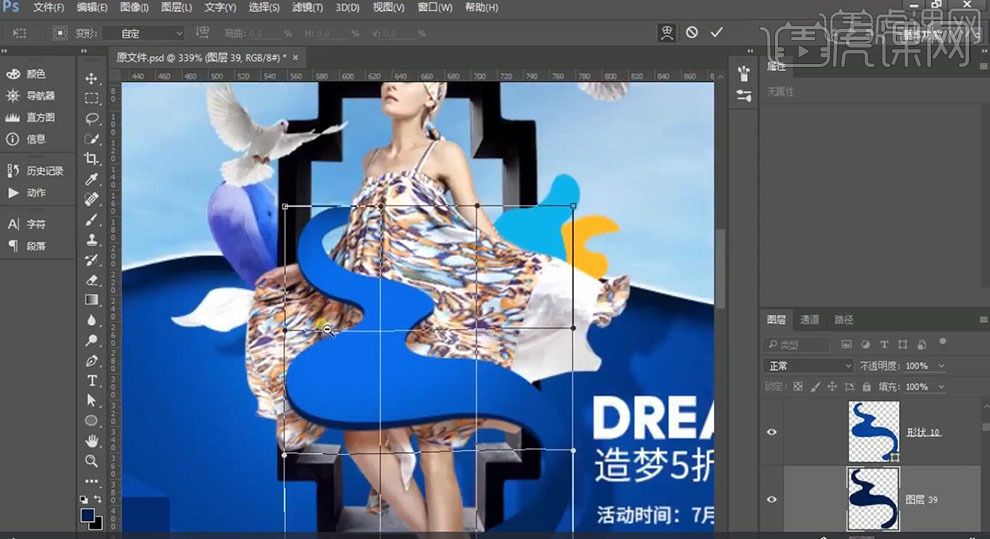
20.新建【图层】,使用【画笔工具】,前景色画笔,进行涂抹,具体如图示。
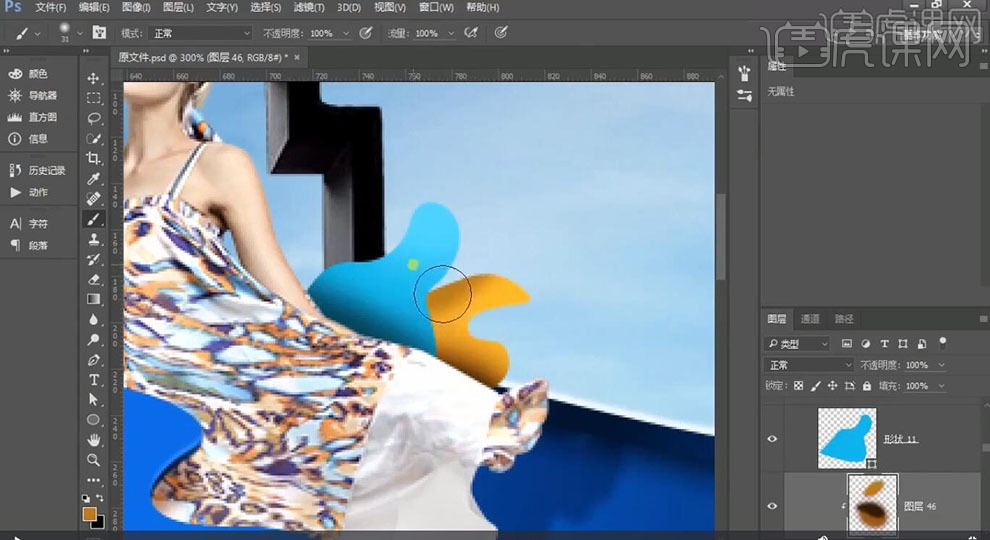
21.最终效果具体如图所示。