护肤品海报

1、打开【PS】,【新建画布】【1000*500px】【72分辨率】。
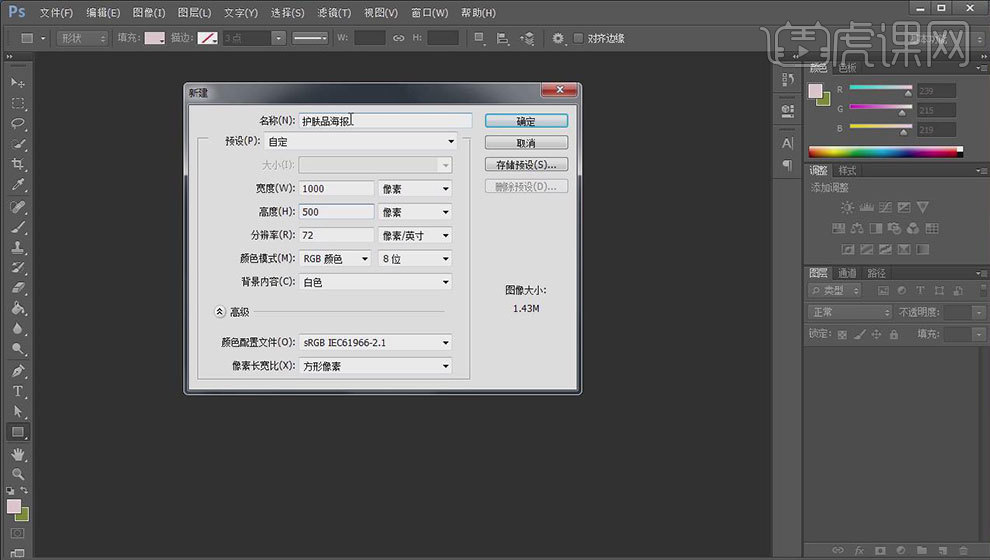
2、填充【粉红色】背景,置入【窗帘素材】【Ctrl+T】【右键】【变形】,调整形状,【Ctrl+J】复制一层【Ctrl+T】【水平翻转】放到合适位置,全选两个图层【Ctrl+G】编组。
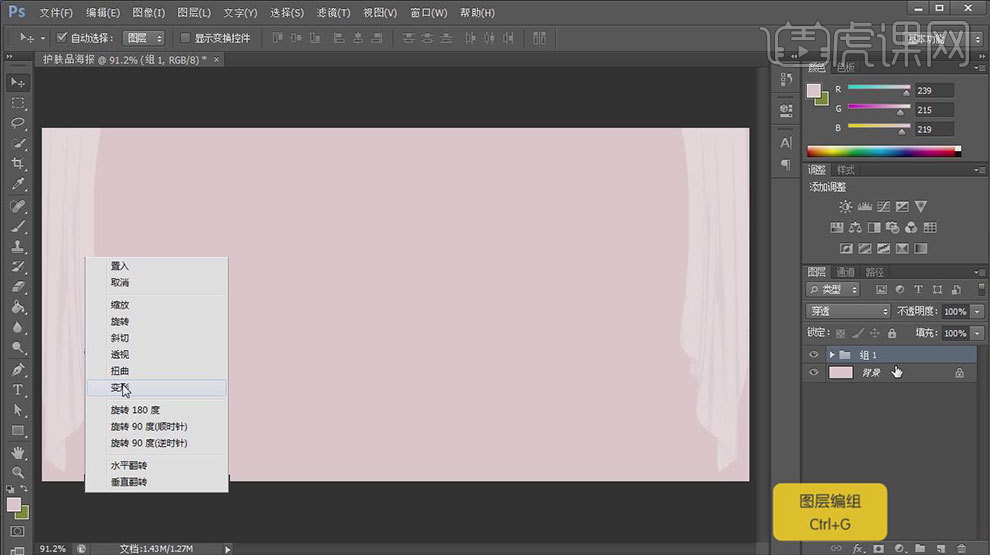
3、【新建图层】【Ctrl+Shift+N】,选择【矩形工具】【填充灰色—白渐变】【描边无】,使用【直接选择工具】调整【锚点】位置。
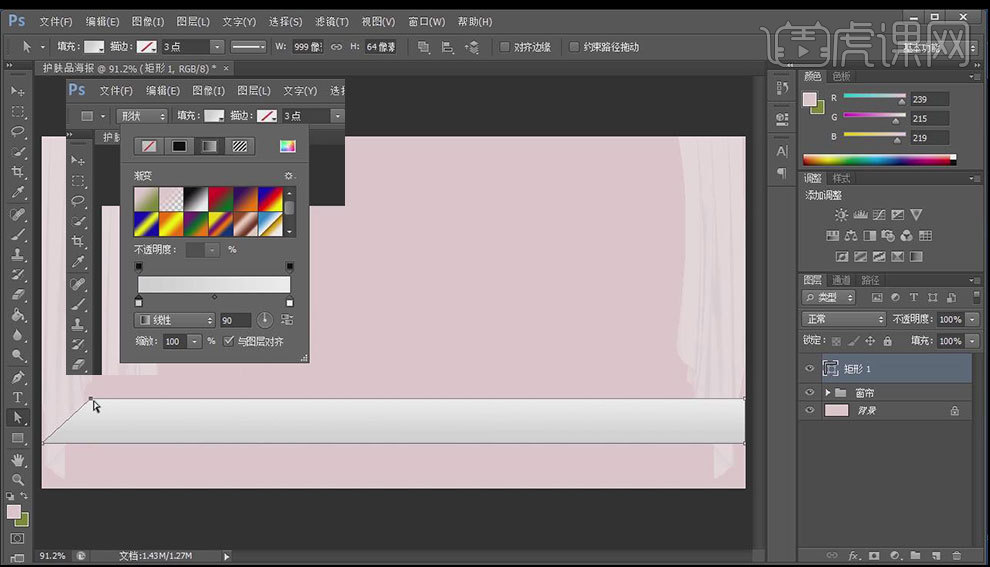
4、【新建图层】置于矩形下方,使用【矩形工具】填充【灰色—白色渐变】【角度-90°】,结合【Ctrl+T】调整。
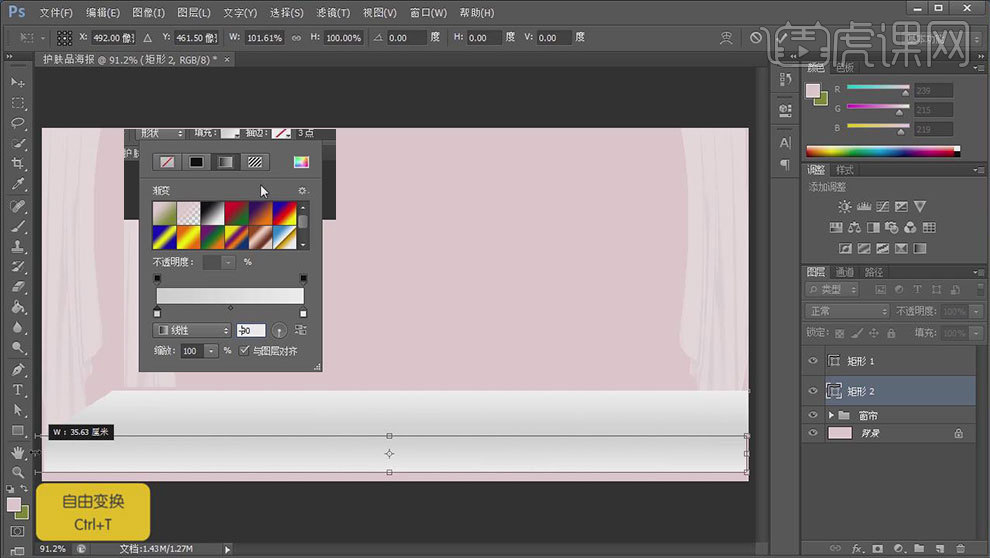
5、使用【画笔工具】【第二个笔刷样式】大小【2像素】按住【Shift】绘制【白色直线】,全选三个图层【编组】命名为【桌面】。
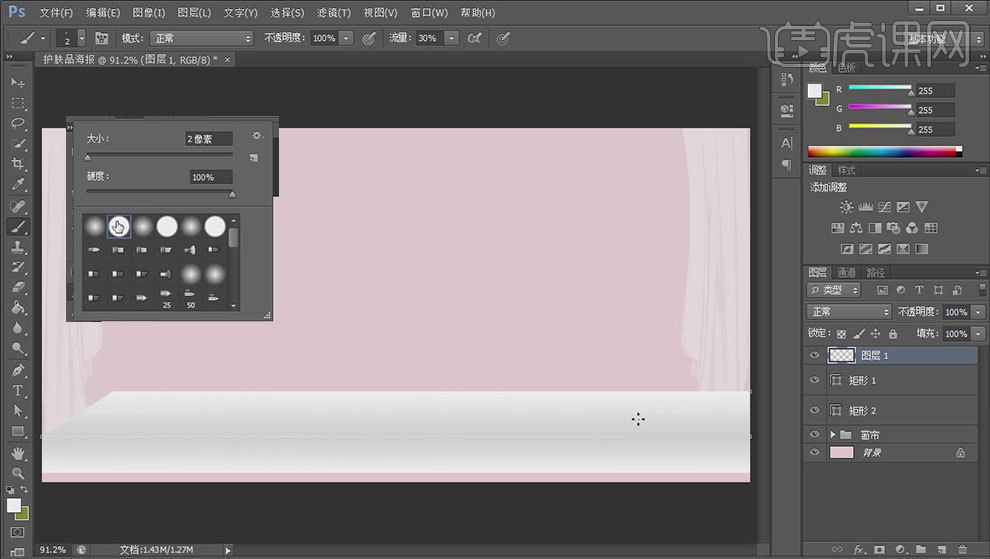
6、置入【模特素材】放在【桌面组】下方,调整位置,【锁定素材】。
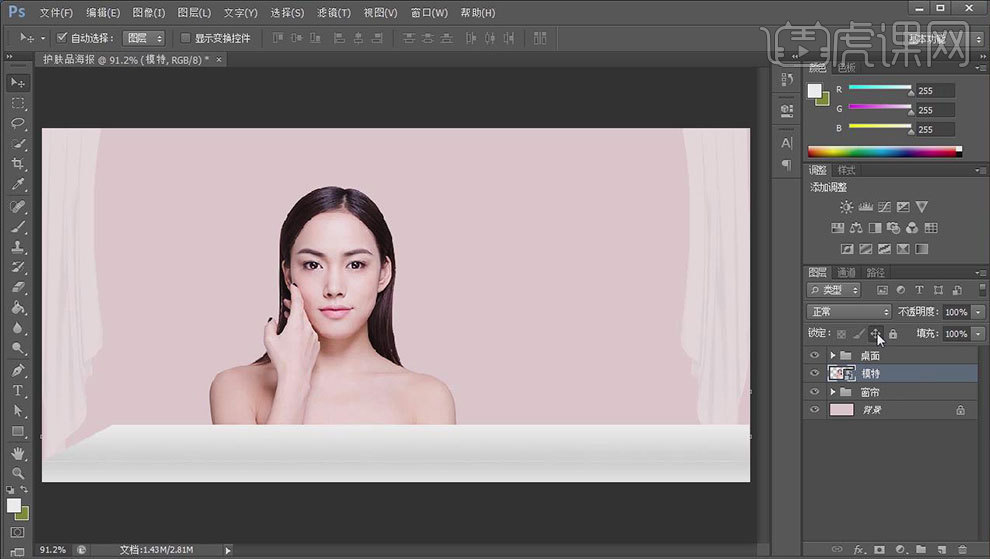
7、置入【牡丹花素材】按住【Alt】移动并复制,【Ctrl+T】调整大小,【Ctrl+[或]】调整图层顺序,全选所有【牡丹图层】【编组】,【Ctrl+J】复制组,调整【复制组】如图所示,把两个组放到底层。
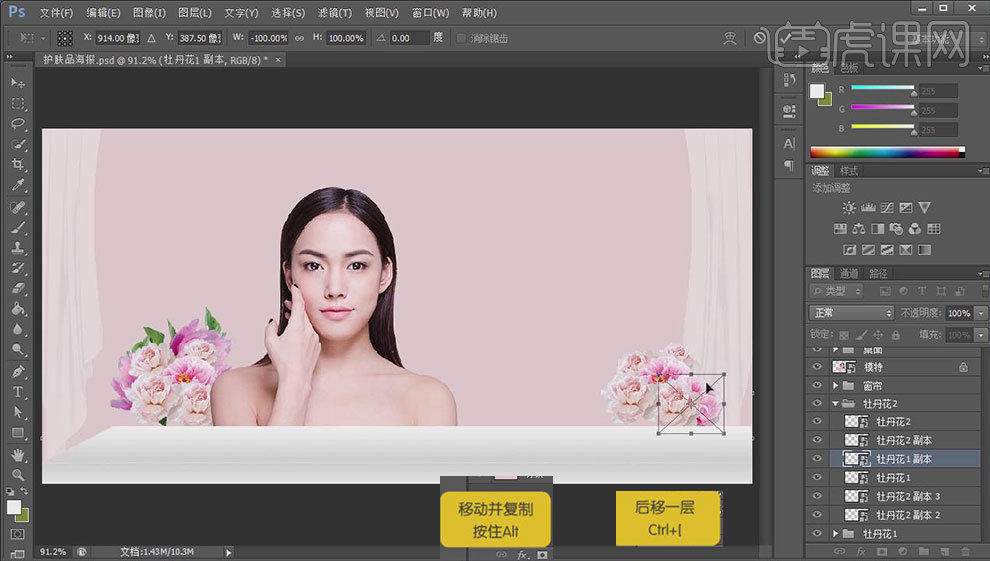
8、置入【产品素材】,按住【Ctrl】点击图层缩略图载入选区,在下方【新建图层】填充【深红色】,【Ctrl+D】取消选区,执行【滤镜】【模糊】【高斯模糊】【半径4.6px】。
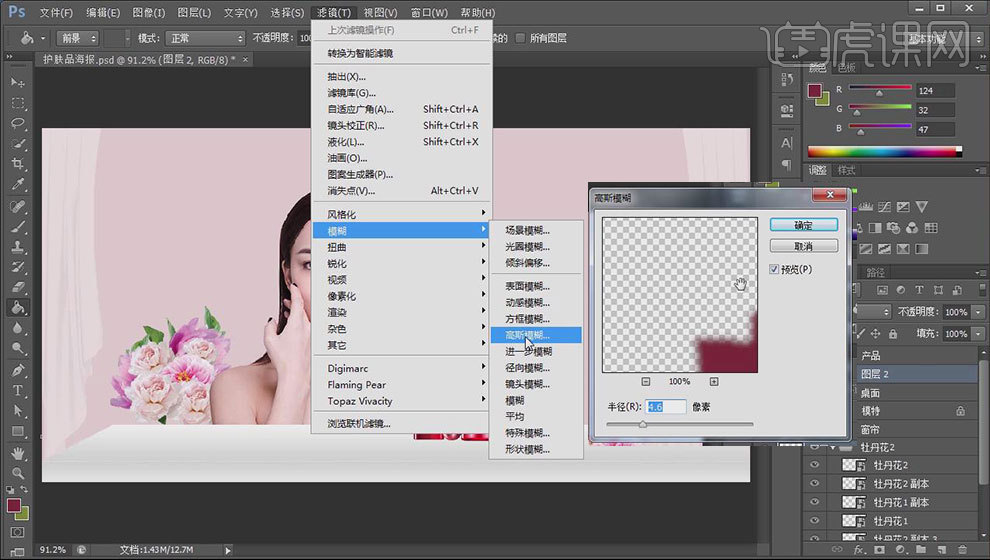
9、按住【Alt】点击【图层蒙版】使用【橡皮擦】涂抹,继续载入选区填充【深红色】【Ctrl+J】复制一层,【Ctrl+E】合并图层,使用同上的方法涂抹,选中三个层【编组】。
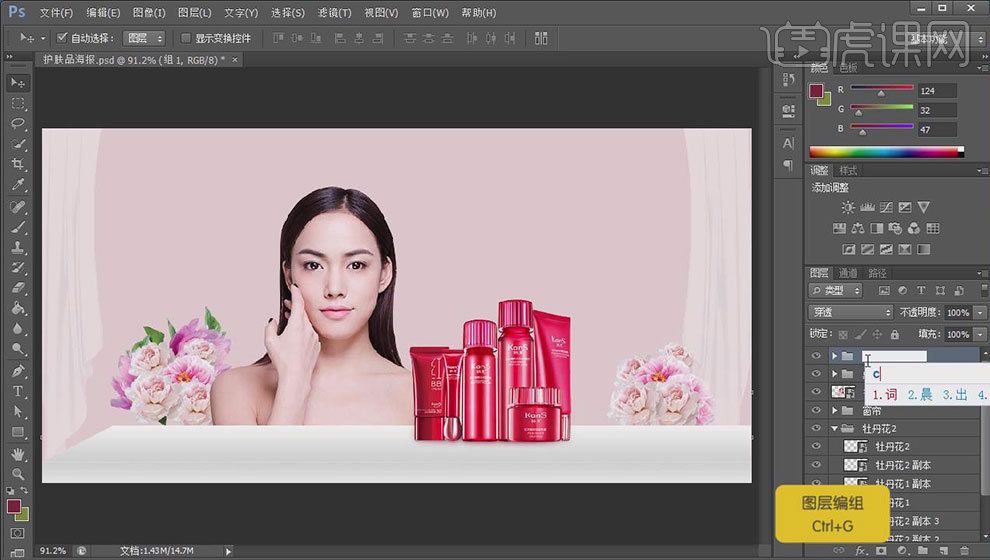
10、置入【相框素材】【Ctrl+Shift+[】置于底层,【新建图层】绘制矩形,调整大小。
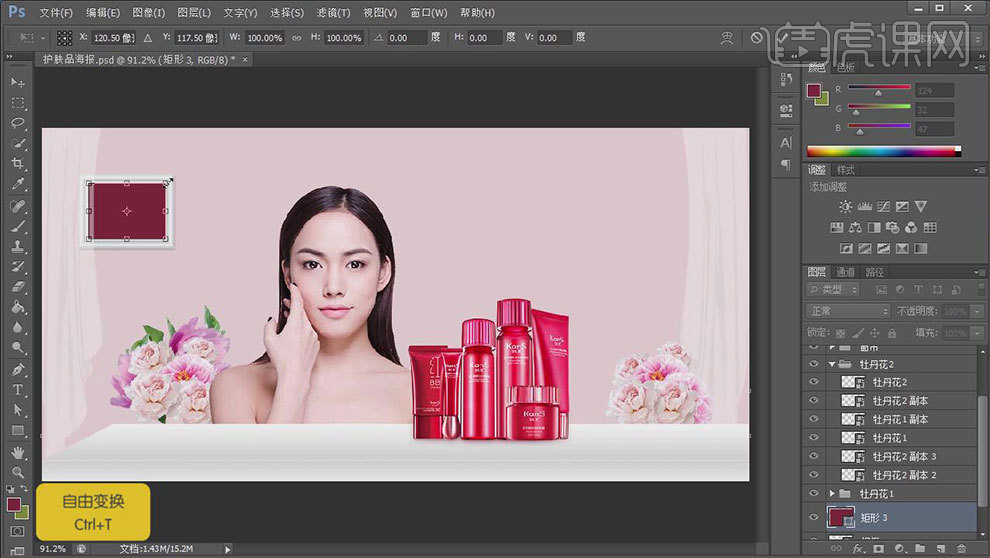
11、置入【照片素材】按住【Alt】点击图层中间,【创建剪切蒙版】,调整大小和位置,全选所有图层【编组】。
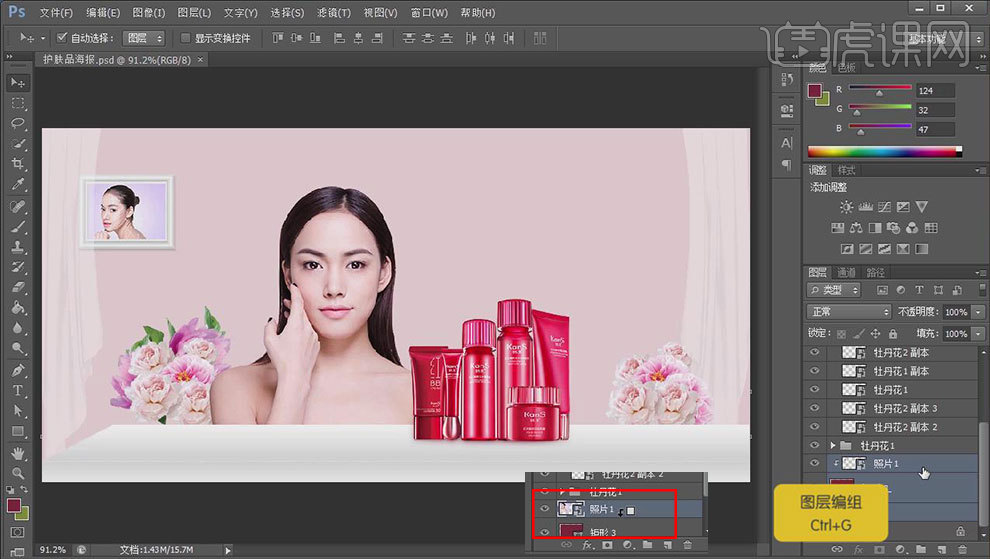
12、【复制组】【Ctrl+T】调整,重复上述操作制作【照片二】。
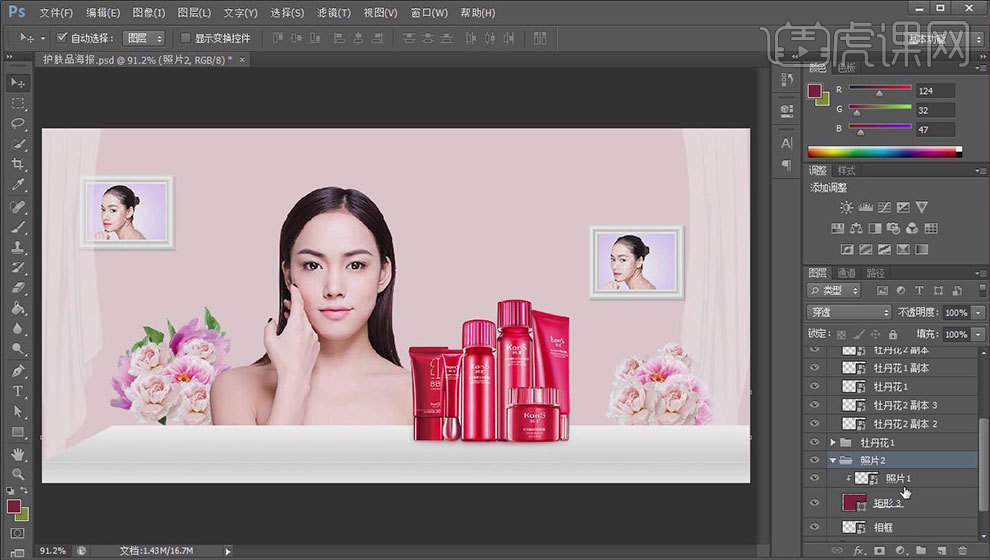
13、输入【文字】字体【锐博体】【纵向排列】【字体颜色白色】调整位置,在下方绘制【矩形】填充【红色】选中两个层【水平垂直对齐】。
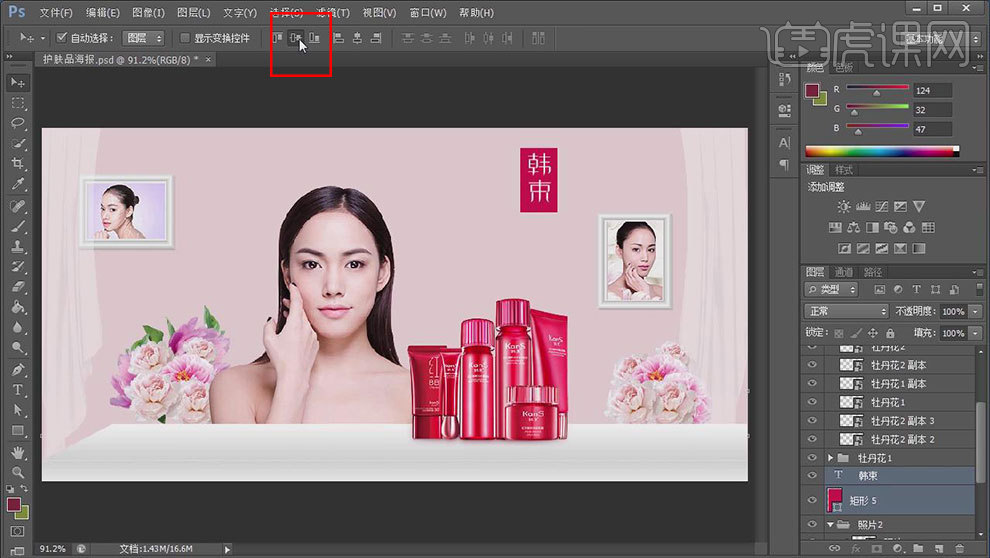
14、继续输入【辅助文案】使用上述的方法调整,全选图层【编组】。
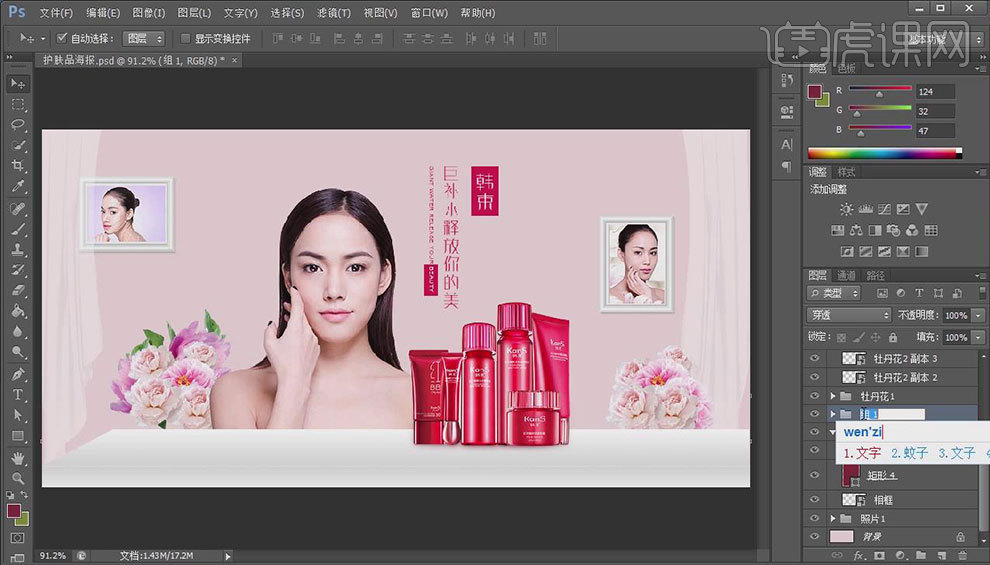
15、将【花瓣素材】【Ctrl+Shift+]】置于顶层,按住【Alt】拖动复制,调整大小和位置。
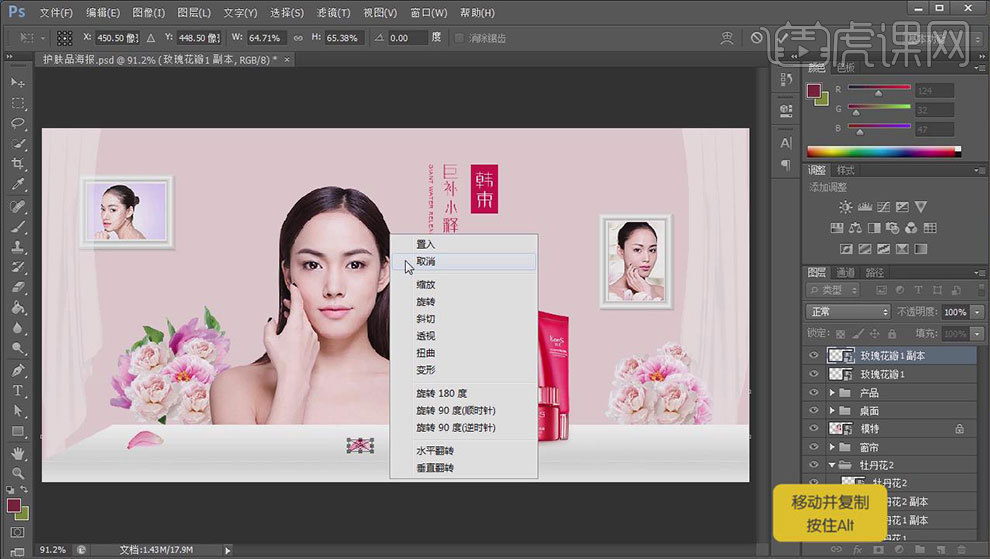
16、继续拖入【牡丹素材】【花瓣素材】进行调整,【栅格化花瓣图层】,使用【套索工具】选中调整位置,全选【Ctrl+G】【编组】。
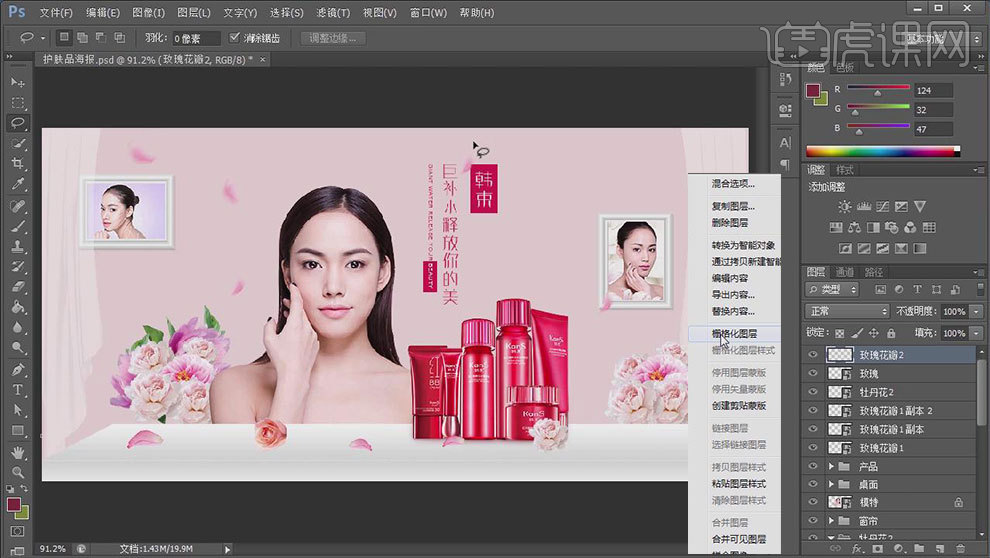
17、点选【花瓣层】添加【图层样式】【投影】,【拷贝图层样式】【粘贴】到其他图层。
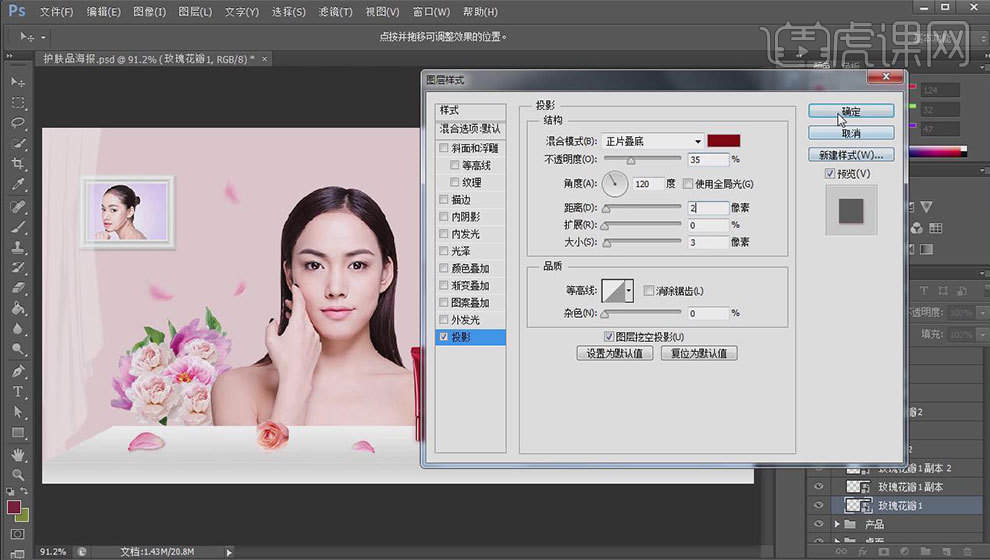
18、在最上方【新建图层】使用【画笔】【第五个笔刷】,在合适位置涂抹【深红色】,【混合模式】【柔光】添加【可选颜色】【中性色】。
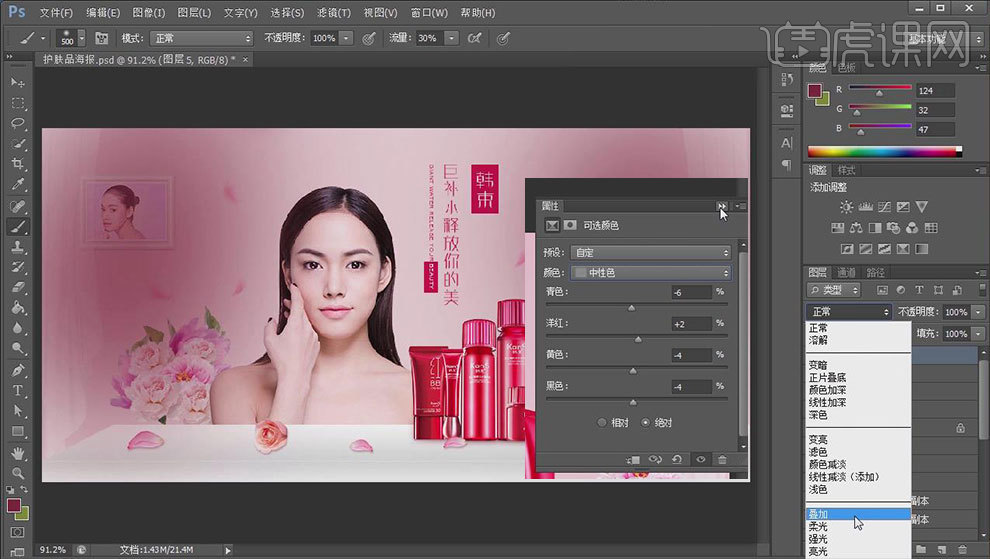
19、调整图层顺序,并【复制】一层【窗帘组】。
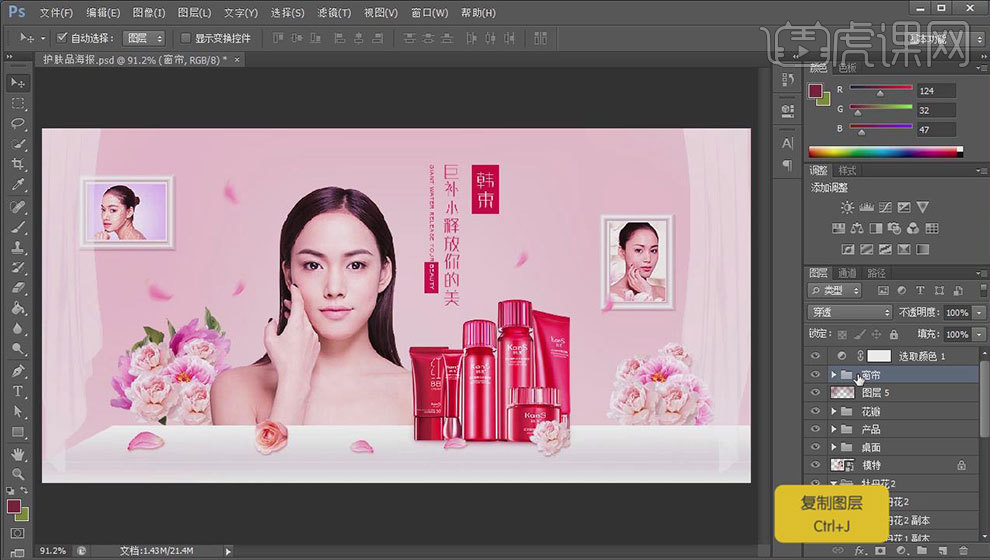
20、最终效果图如图所示。

1、打开【PS】新建【1000*500】像素,分辨率72画布,【置入】背景素材,【滤镜】【模糊】【高斯模糊】,【滤镜】【模糊】【径向模糊】。
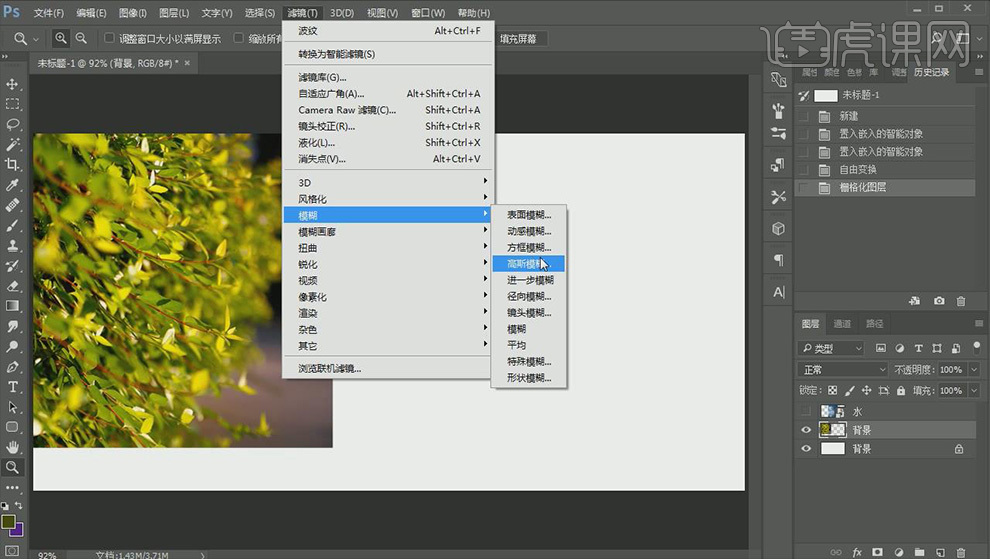
2、添加【蒙版】使用【画笔工具】填充黑色进行涂抹,【Ctrl+J】复制图层,【Ctrl+T】水平翻转。
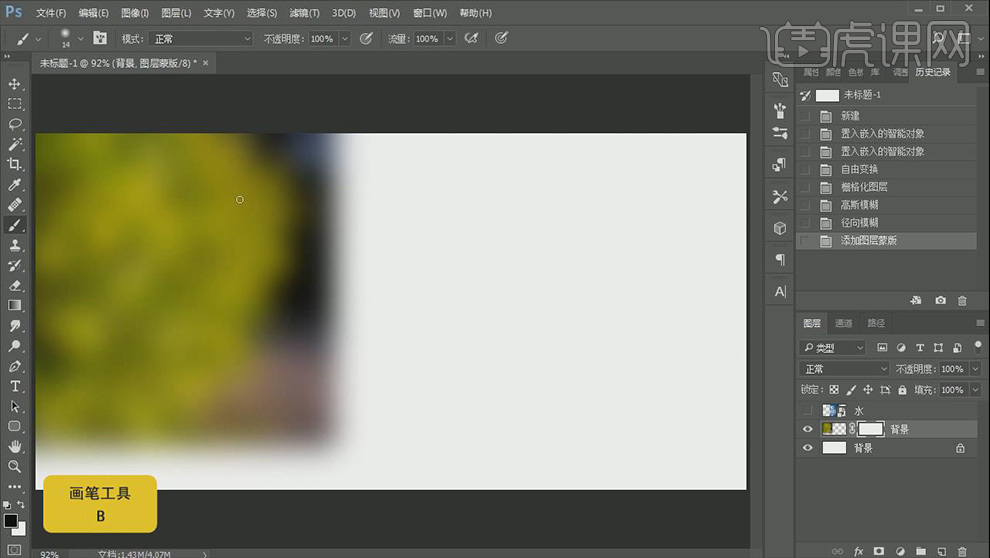
3、【置入】水的素材,【矩形选框】选取,【Ctrl+J】复制选框区域,移动位置,复制图层,添加【蒙版】【画笔工具】涂抹使过度柔和自然,选中图层【Ctrl+E】合并,按住【Alt】点击【色相饱和度】调整颜色。
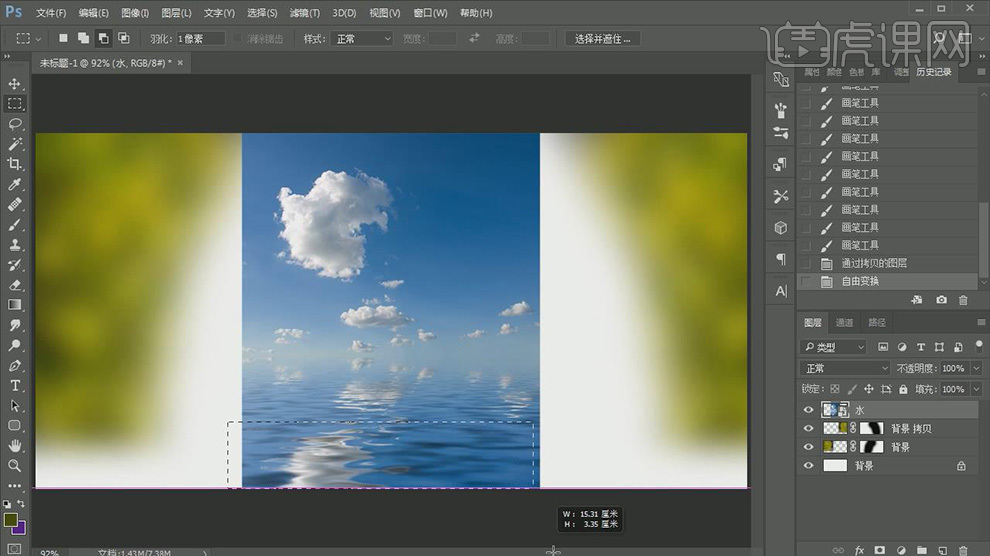
4、使用【套索工具】在水的素材上选取,【滤镜】【模糊】【径向模糊】按住【Alt】点击图层中央建立遮罩,调整位置大小,添加【蒙版】【画笔工具】作出均匀的过渡。
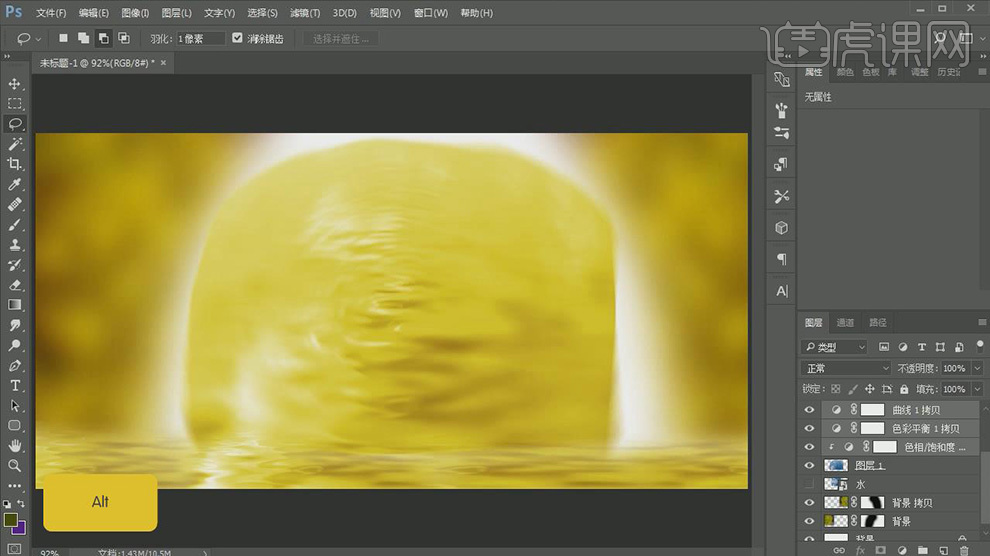
5、新建图层,【吸管工具】吸取亮色,在画面中央绘制高亮区域,图层模式【滤色】。
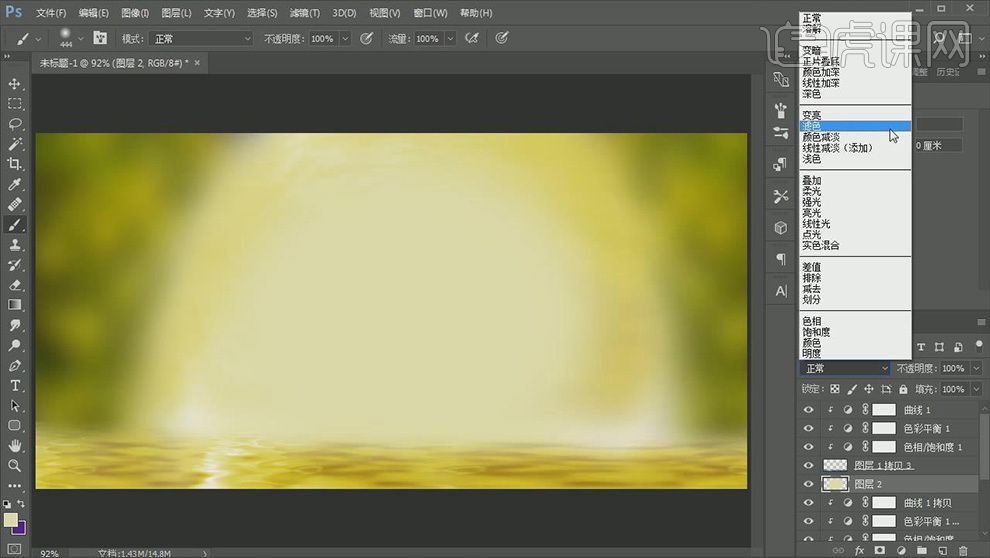
6、【置入】背景素材,添加【蒙版】【画笔工具】涂抹留下需要部分,【置入】花素材,【Ctrl+U】调整饱和度,添加【蒙版】使用【画笔工具】绘制,继续【置入】花素材,重复之前操作。
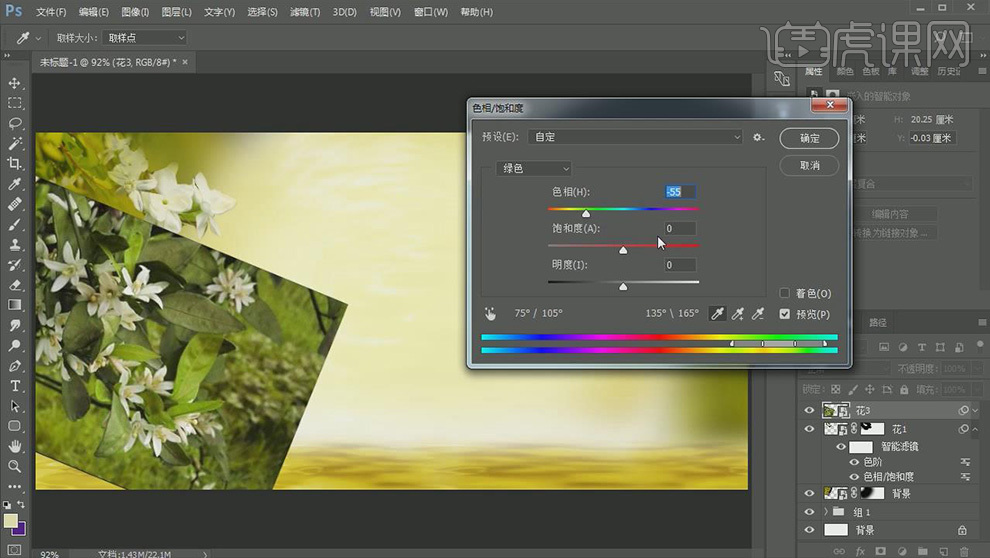
7、【置入】产品素材,添加【蒙版】,【画笔工具】进行绘制。
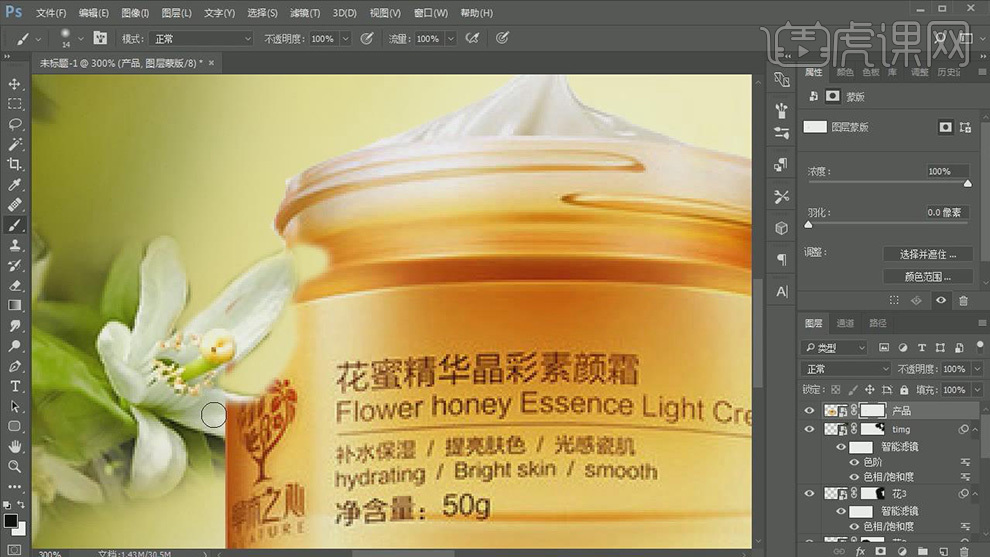
8、使用【矩形选框工具】框选,新建图层,填充棕色,【渐变工具】添加渐变。
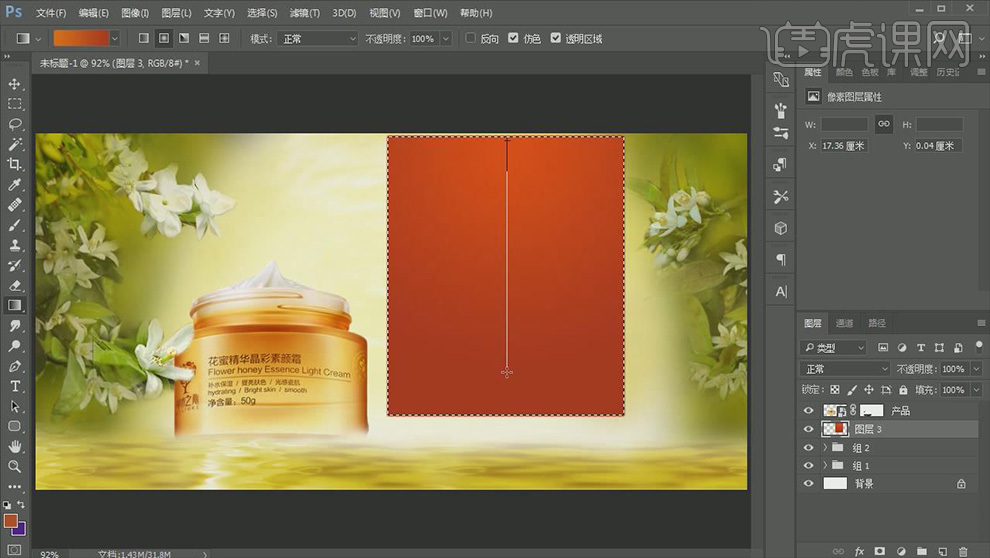
9、新建图层,【钢笔工具】勾出路径,调整画笔大小,描边路径,【画笔工具】调整参数,按住【Shift】水平绘制矩形底部波浪线。
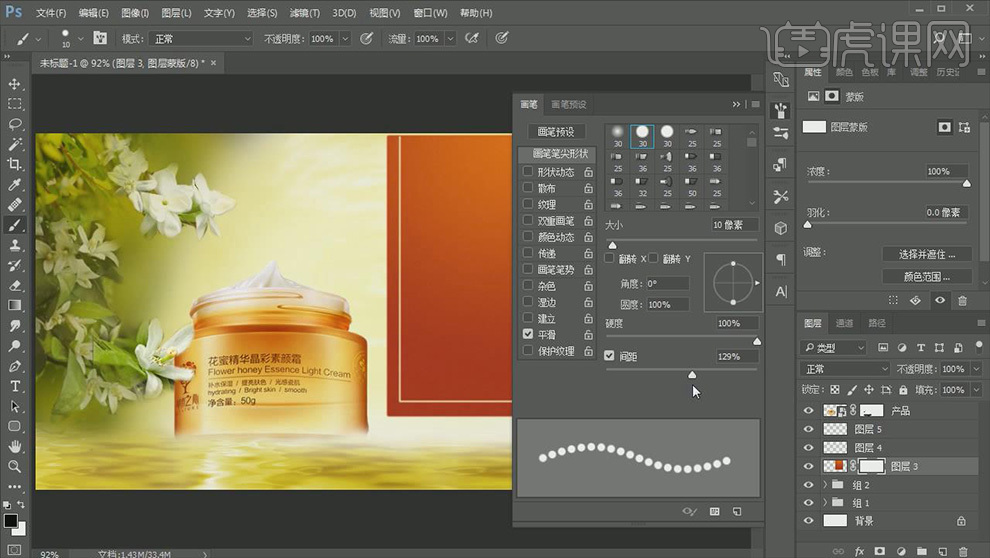
10、【文字工具】输入文案,新建图层,【矩形工具】框选,填充草绿色,【钢笔工具】绘制路径,建立选区在新图层上填充深一些的绿色,【Ctrl+J】复制,【Ctrl+T】水平翻转,移动到右边,新建图层使用【钢笔工具】制作投影效果。
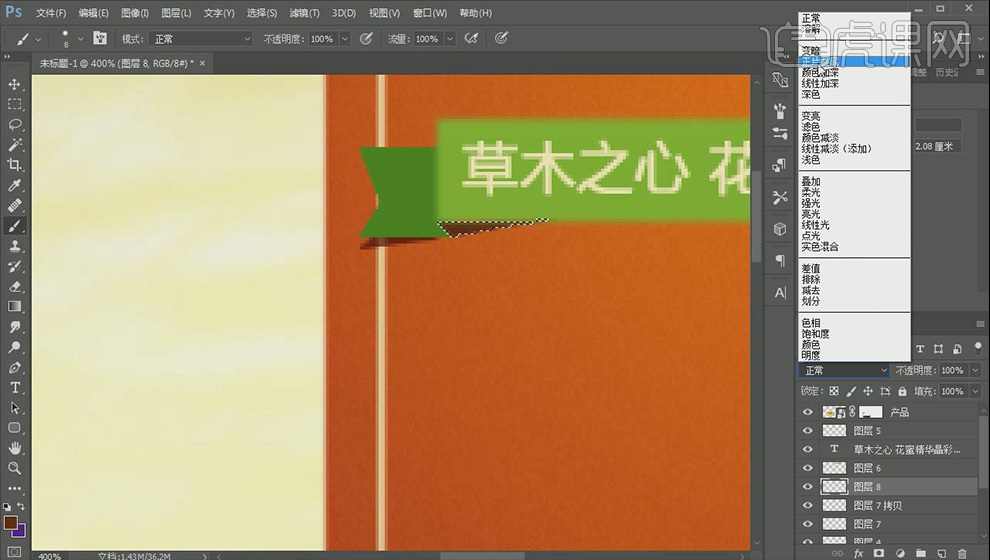
11、【文字工具】输入文案,【画笔工具】绘制分割线,有效分割文字区域,继续输入文字,添加深色背景框,增加文字识别度。【圆角矩形工具】绘制路径半径60像素,建立选区,任意填充颜色,【图层样式】【渐变叠加】【文字工具】输入文案。
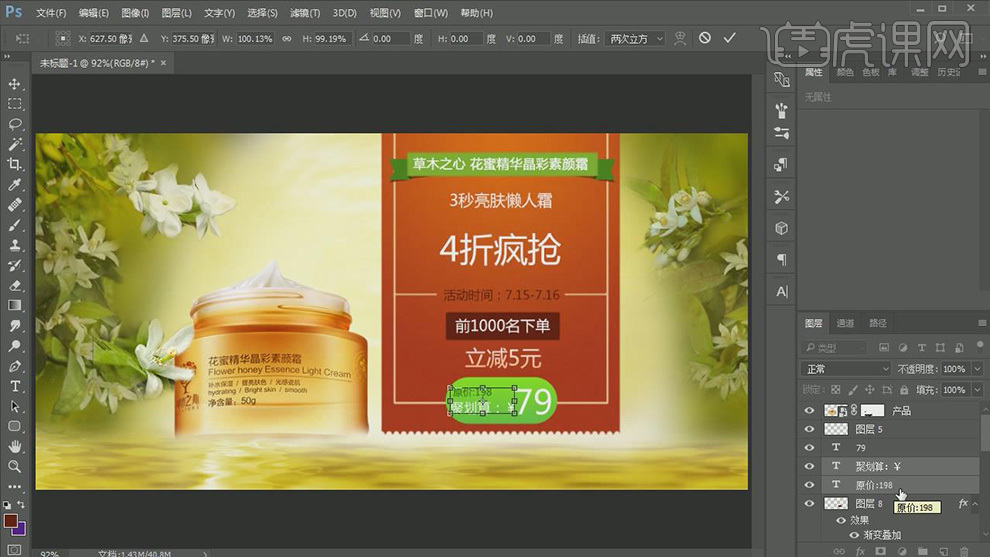
12、复制花素材移动到水面,【画笔工具】调整,【Ctrl+J】复制,【垂直翻转】,在蒙版中调整,作出水中倒影效果,【滤镜】【扭曲】【波纹】,新建图层绘制阴影部分,颜色模式【正片叠加】,使用同样操作绘制树叶。
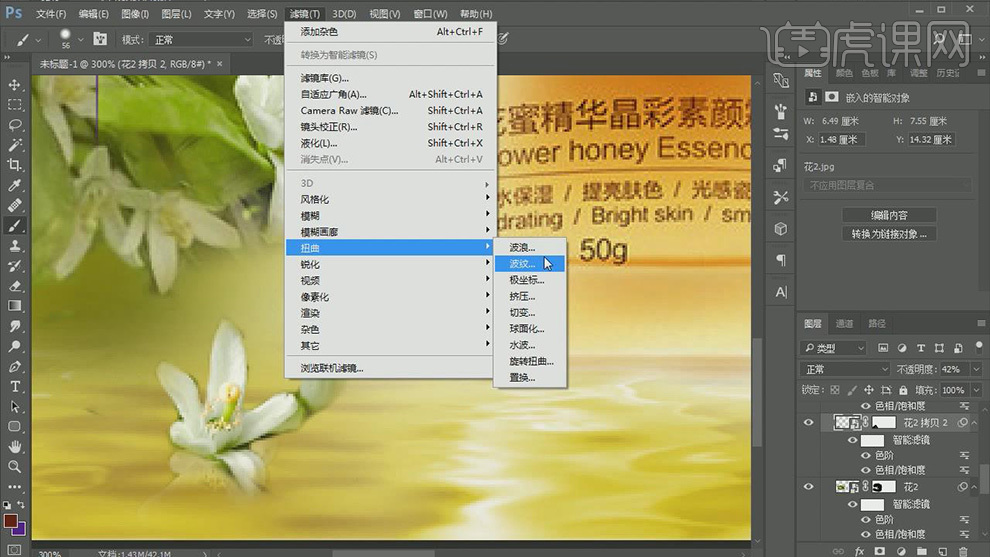
13、最终效果图。

1. 新建【画布】。前景色改为【蓝色】,【Alt+Delete】填充前景色。拖入【背景素材】,调整位置。拖入【星星素材】,调整大小和位置,模式为【滤色】。拖入【星球素材】,调整大小和位置。模式为【叠加】。添加【蒙版】,用【画笔】擦除多余的部分。
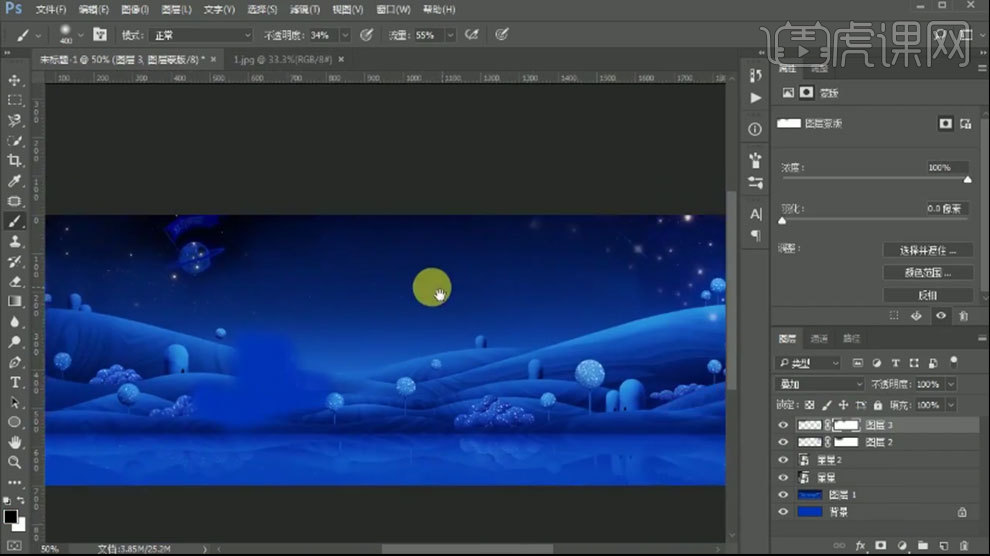
2. 给背景添加【蒙版】,用【渐变工具】隐藏下面部分。【Ctrl+J】复制背景,在背景图层上方新建【图层】,用【浅蓝色画笔】涂抹背景中间。上面那层光的模式为【叠加】,降低不透明度。【Ctrl+G】将背景编组。
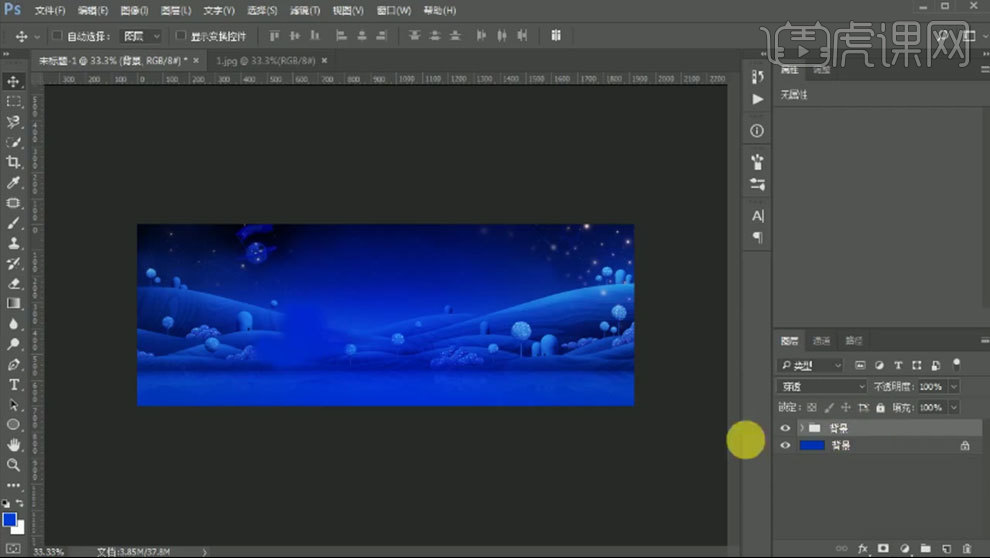
3. 新建【图层】,用【矩形工具】画一个宽为1000的矩形,拉两条参考线。【Ctrl+’】网格。新建组,命名为【台子】。用【钢笔工具】画一个正方形,选择【钢笔自由工具】,选择【锚点】,移动位置,填充深蓝色。
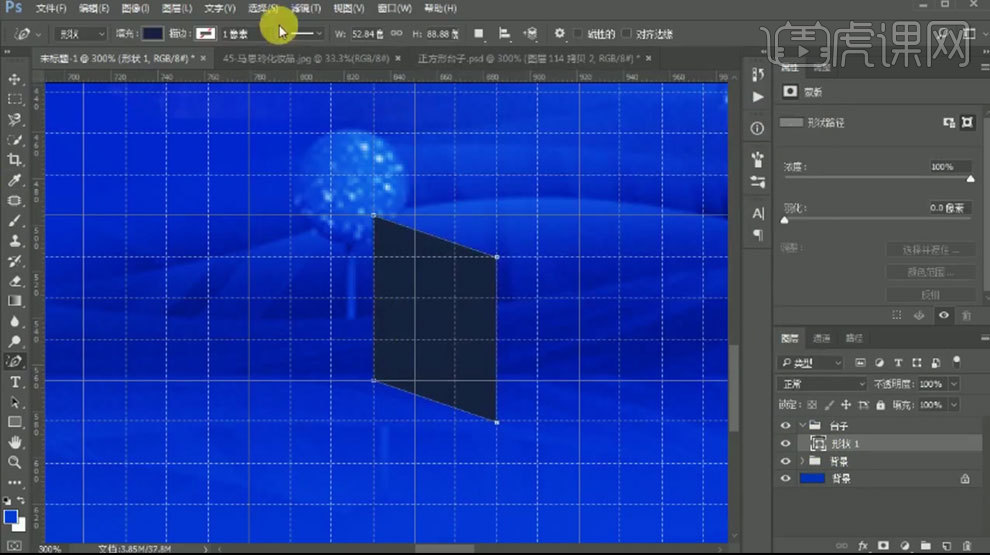
4. 点击-【滤镜-杂色-添加杂色】,数量为【0.4】。【Ctrl+单击缩略图】调出矩形选区,用【白色画笔】在下面涂抹。模式为【柔光】。按住【Alt】键拖动复制一个,【Ctrl+T】右键选择【水平翻转】,调整位置。
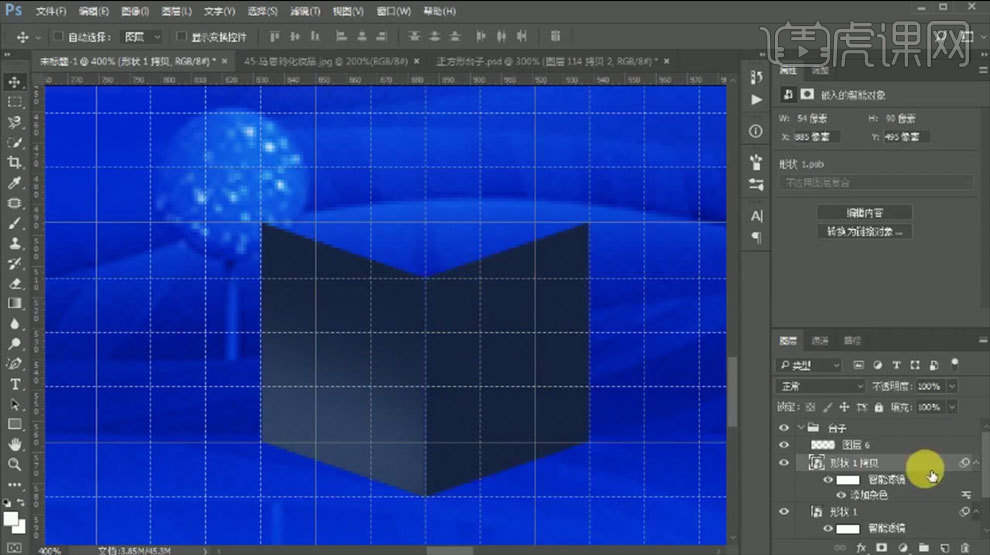
5. 再用【钢笔工具】绘制顶面,添加【渐变叠加】图层样式,修改颜色。给左右边矩形添加【蒙版】,用【画笔】擦淡下面。编组。拖入【产品台子】、【小产品】、【隧道】和【主产品】素材,调整位置。

6. 调出产品选区,新建【图层】,用【黑色画笔】绘制暗部。模式为【叠加】,将每个产品单独编组。用【椭圆选框工具】在产品下面画一个椭圆,新建【图层】,填充深蓝色,添加【高斯模糊】效果。

7. 拖入【飞溅物】素材,调整大小和位置。用【矩形工具】画一个半径为【10】的矩形。【Ctrl+Enter】路径转为选区,填充淡紫色。点击-【选择-修改-收缩】,2像素。新建【图层】,填充亮蓝色。
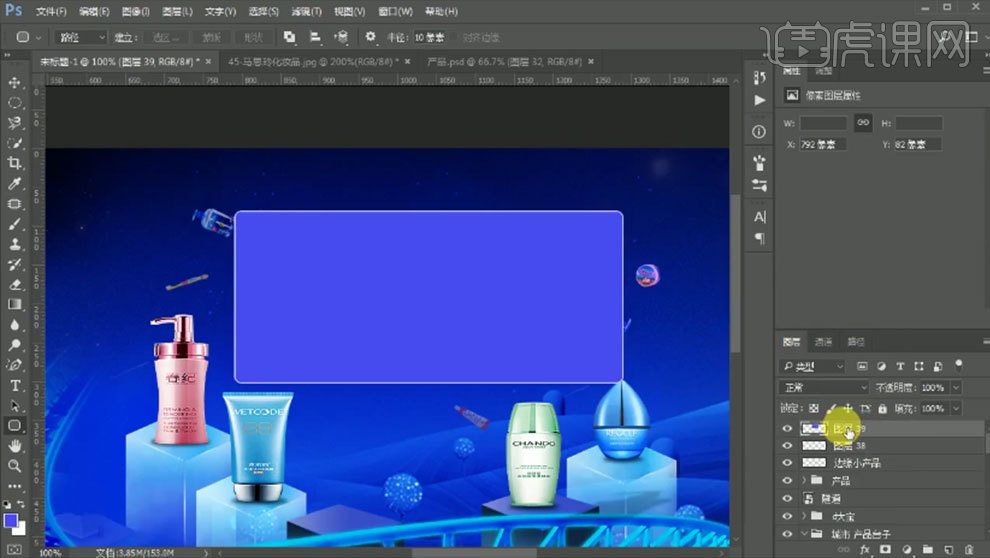
8. 再调出选区,收缩【2像素】,填充白色。再缩小2像素,删除。调出图层39的选区,新建【图层】,用【白色画笔】涂抹框的上面,【黑色画笔】涂抹框的下面。模式为【叠加】。再调出选区,新建【图层】,用【蓝色画笔】涂抹下面。
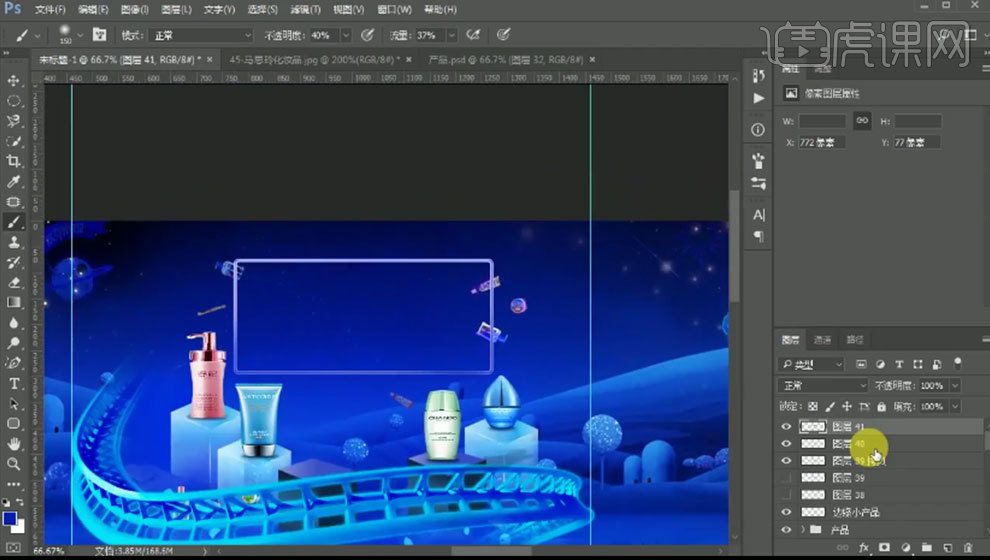
9. 新建【图层】,用半径为【10】的【矩形工具】画一个矩形,填充【青色】。收缩【12像素】,删除。添加【高斯模糊】效果。新建【图层】,用【椭圆选框工具】画一个正圆,添加【外发光】和【内发光】图层样式,调整参数。
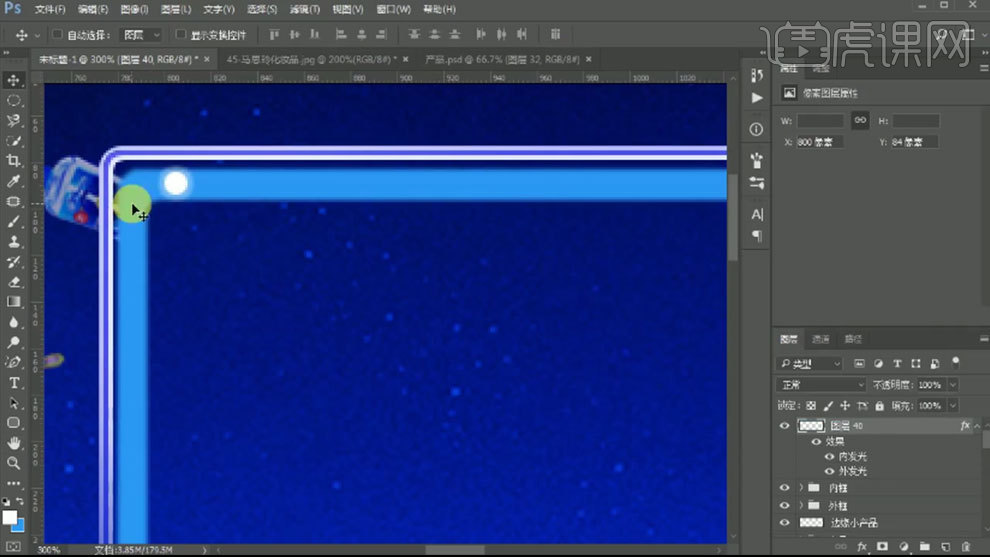
10. 【Ctrl+J】复制圆,往右移动10到20像素,依次复制直到排满横框。【Ctrl+E】合并图层,复制,移动到下面。同样的方法制作竖框的圆。拖入【星星素材】。调整图层顺序。
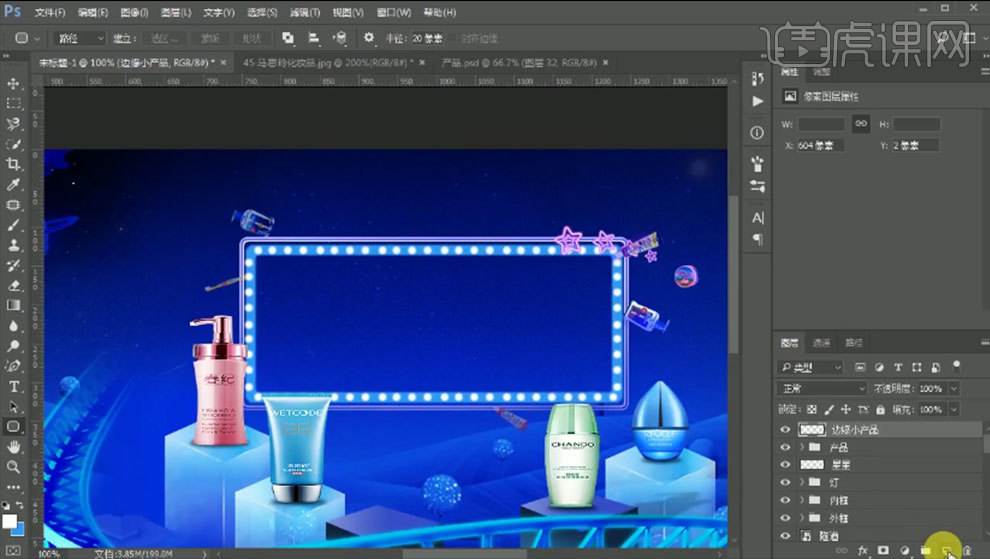
11.新建【图层】,【矩形选工具】画一个矩形,填充黄色,收缩2像素,删除。再用【矩形选框工具】选取不需要的部分,删除。添加【外发光】和【内发光】图层样式,调整颜色。拖入【边框素材】,调整位置。同样的方法删除掉图层40的多余部分。
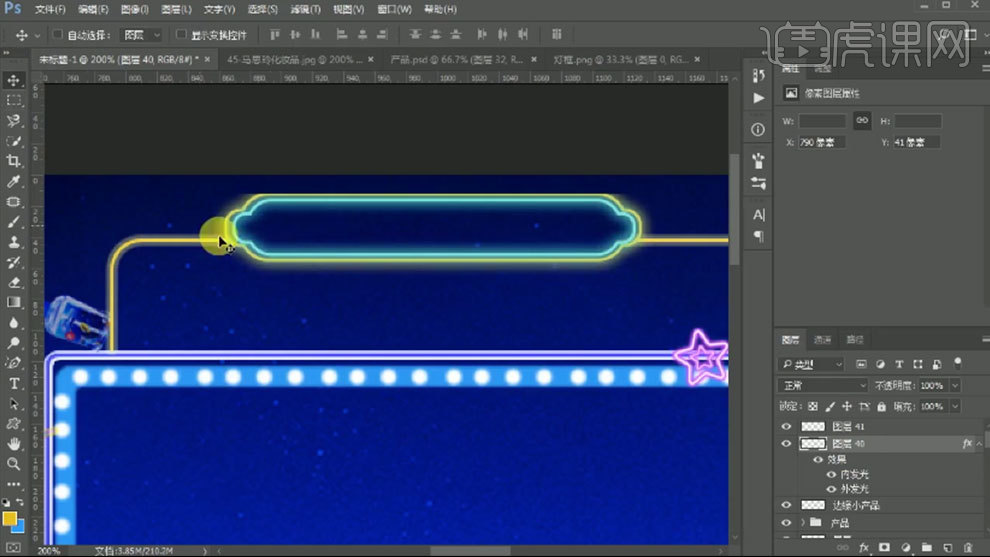
12. 【文字工具】在里面输入辅助文案。添加【外发光】图层样式,颜色为灯光颜色。拖入主广告文字,调整大小和位置。

13. 给件字添加【斜面与浮雕】和【等高线】,选择合适的等高线。再添加【渐变叠加】,颜色为白色和蓝色。拖入文字8,添加【斜面与浮雕】和【等高线】,调整参数。新建图层,调出8的选区,用【白色画笔】在上面涂抹。

14. 依次拖入剩余的文字,调整位置。将每个文字编组,并命名。同样的方法制作剩余的文字。复制文字2,添加【颜色叠加】,修改颜色。往下移动。同样的方法依次向下移动,修改颜色。颜色分别为【蓝色】和【紫色】。

15. 同样的方法制作剩余文字的厚度效果。拖入【双11素材】,调整位置。所有图层上方新建【图层】,用【黑色画笔】加深画面四周。模式为【叠加】。

16.最终效果如图示。

1.【打开】PS软件,【新建】任意大小的画面。具体效果如图示。
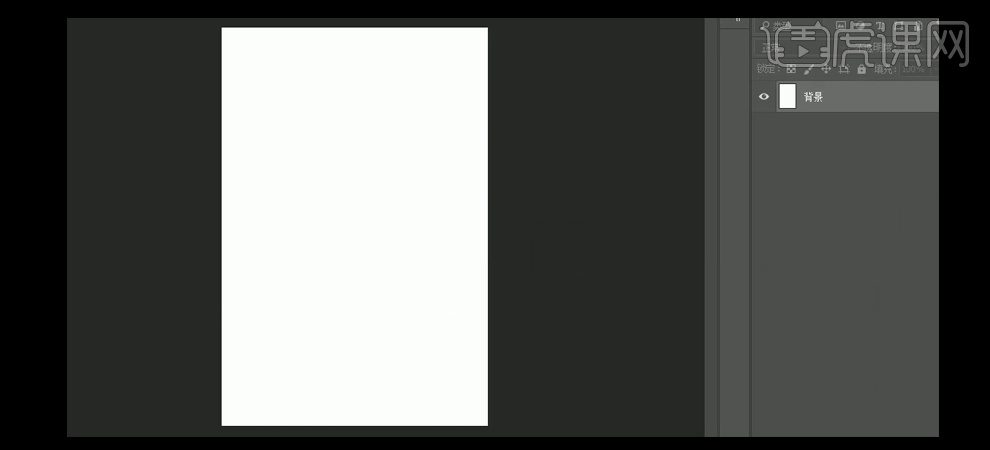
2.按【Alt+Delete】填充前景色蓝色,【拖入】准备好星空和莲花素材,并放置画面合适的位置。具体效果如图示。
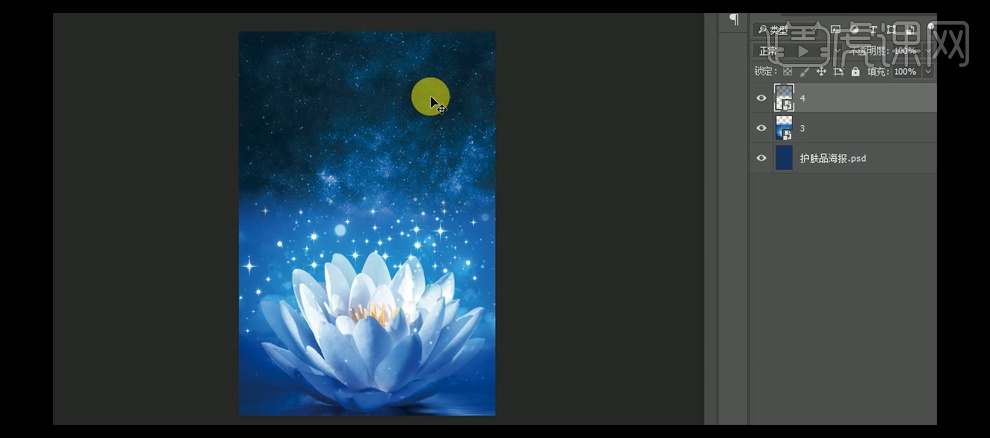
3.【拖入】产品素材和莲花素材,按【Ctrl+T】自由变换,并放置画面合适的位置。【选择】背景相关的图层,按【Ctrl+G】编组,并【重命名】背景。具体效果如图示。
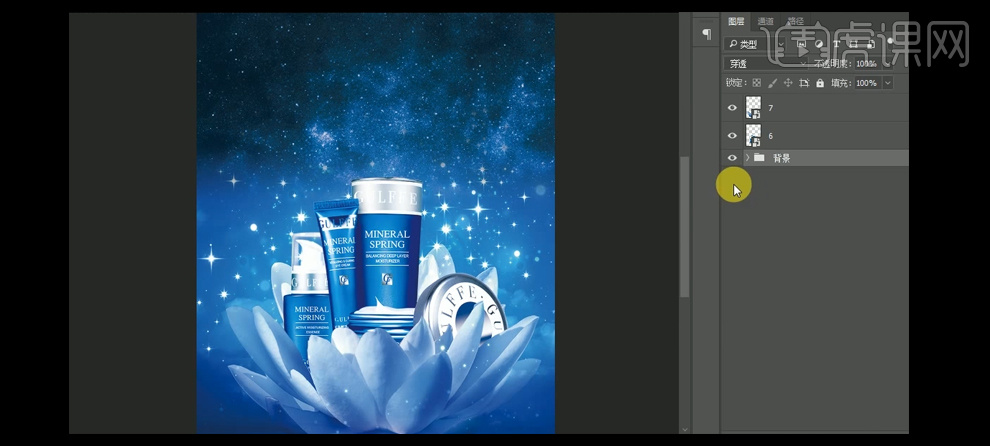
4.【选择】产品关联素材,按【Ctrl+G】编组,并【重命名】产品。选择【文字工具】,【颜色】白色,依次输入文案,按【Ctrl+T】自由变换大小,选择合适的字体,并排列至合适的位置。具体效果如图示。

5.选择【矩形工具】,【颜色】蓝色,绘制合适大小的矩形框,并放置画面合适的位置。调整文字和矩形的位置。具体效果如图示。
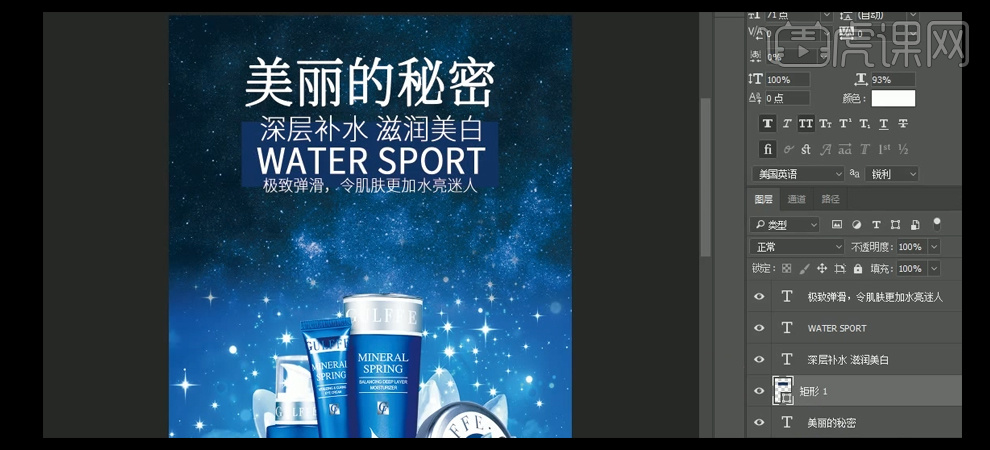
6.【选择】矩形图层,【填充】无,【描边大小】3PX,【颜色】白色。【添加】蒙版区域,选择【矩形选区工具】,框选多余的部分,【填充】黑色。具体效果如图示。

7.选择【文字工具】,【颜色】白色,输入辅助英文,【调整】文字的细节。【选择】所有的文字图层,按【Ctrl+G】编组,并【重命名】文字。具体效果如图示。

8.【拖入】准备好的素材,并放置画面合适的位置。调整整体的画面位置。具体效果如图示。

9.【选择】文字图层,打开【图层样式】-【斜面和浮雕】,【高光颜色】黄色,【阴影颜色】深咖色,其他参数如图示。具体效果如图示。
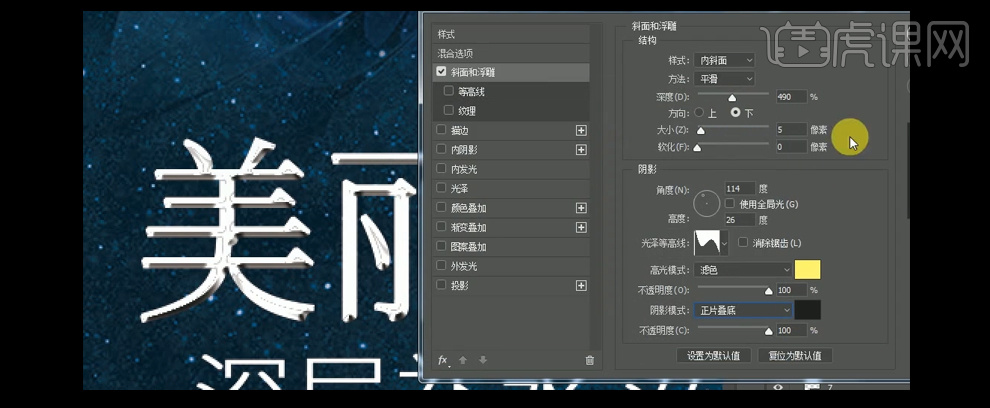
10.添加【渐变叠加】,【渐变颜色】浅灰至白渐变,其他参数如图示。具体效果如图示。
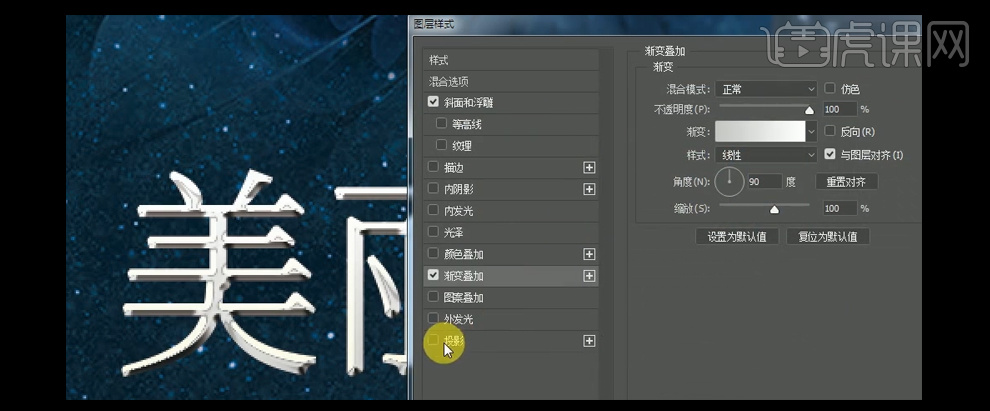
11.添加【投影】,【投影颜色】蓝色,其他参数如图示。具体效果如图示。
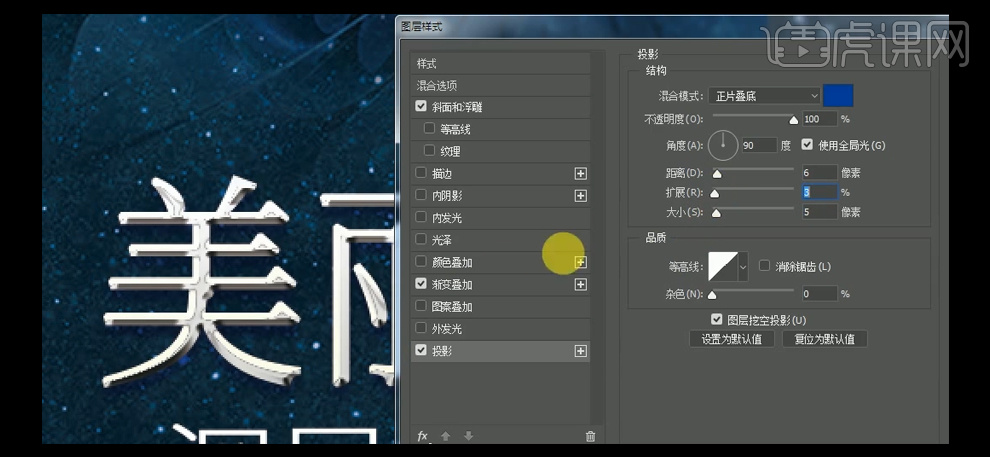
12.【复制】图层样式,【粘贴】至其他文字图层。【拖入】准备好的光效素材,【图层模式】滤色,按【Ctrl+T】自由变换,并放置画面合适的位置。按Alt键【移动复制】光效素材至画面其他合适的位置。【选择】关联的光效图层,按【Ctrl+G】编组,并【重命名】产品光和光。具体效果如图示。
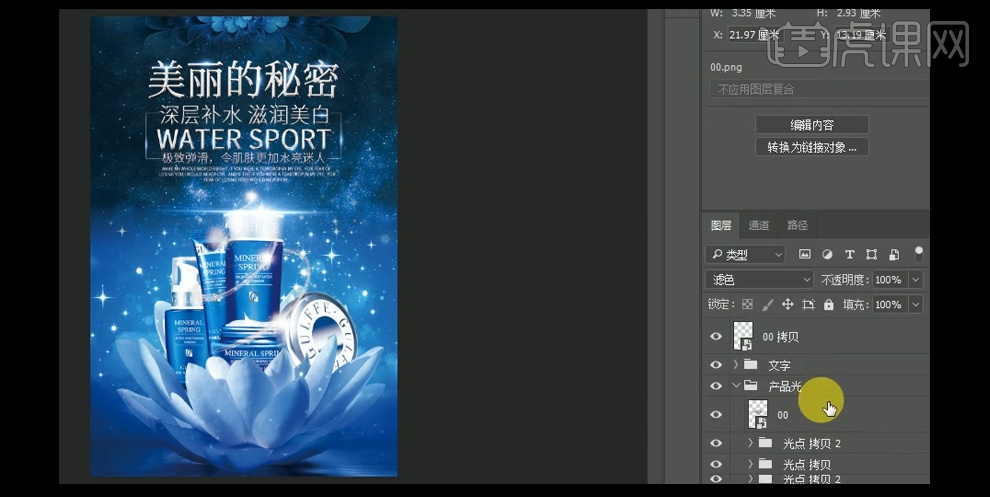
13.【选择】文字上的光效图层,按【Ctrl+G】编组,并【重命名】文字光。【新建】曲线图层,具体参数如图示产。具体效果如图示。

14.按【Ctrl+Shift+Alt+E】盖印图层,单击【滤镜】-【其他】-【高反差保留】,具体参数如图示。具体效果如图示。
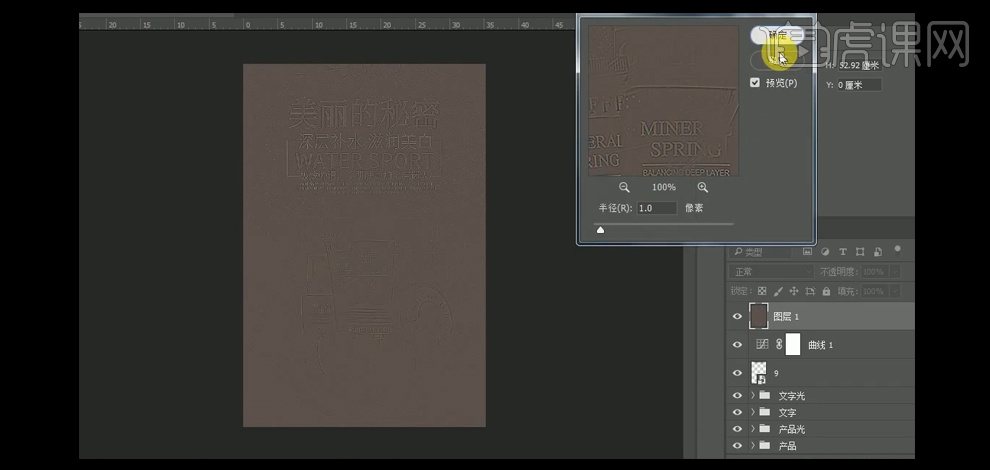
15.【图层模式】柔光,调整画面的细节。最终效果如图示。

1.打开PS新建【白色】画布,拖入【背景】素材通过【Ctrl+T】调整大小和位置,使用【矩形工具】绘制一个【长方形】(颜色【玫红色】,无描边),然后双击该图层打开【图层样式】勾选【投影】,详细参数如图所示。
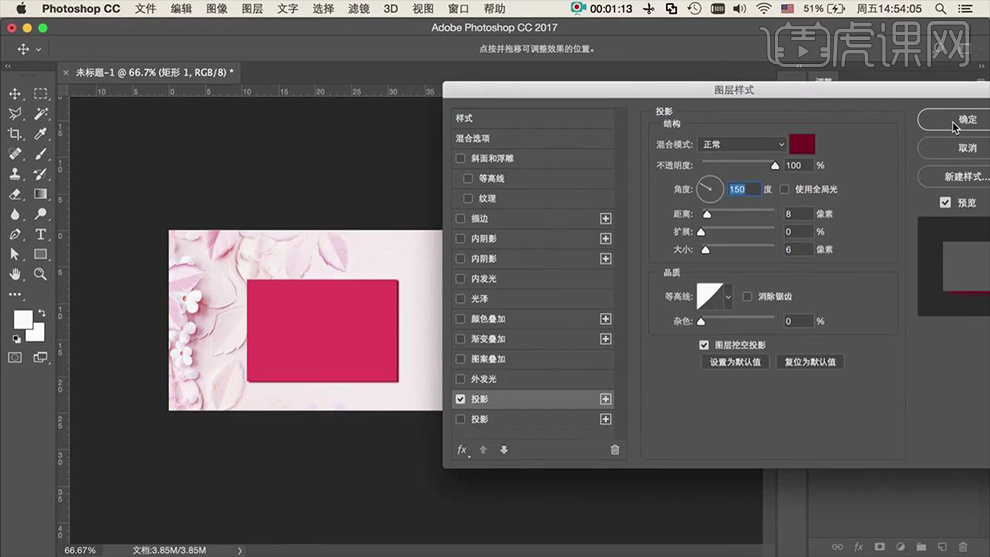
2.在最上方【新建图层】并按【Alt+单击图层间】创建剪切蒙版,接着使用【画笔工具】(笔刷【柔边圆】,颜色【白色】)在【长方形】上方进行适当地涂抹并降低【不透明度】为【24%】。
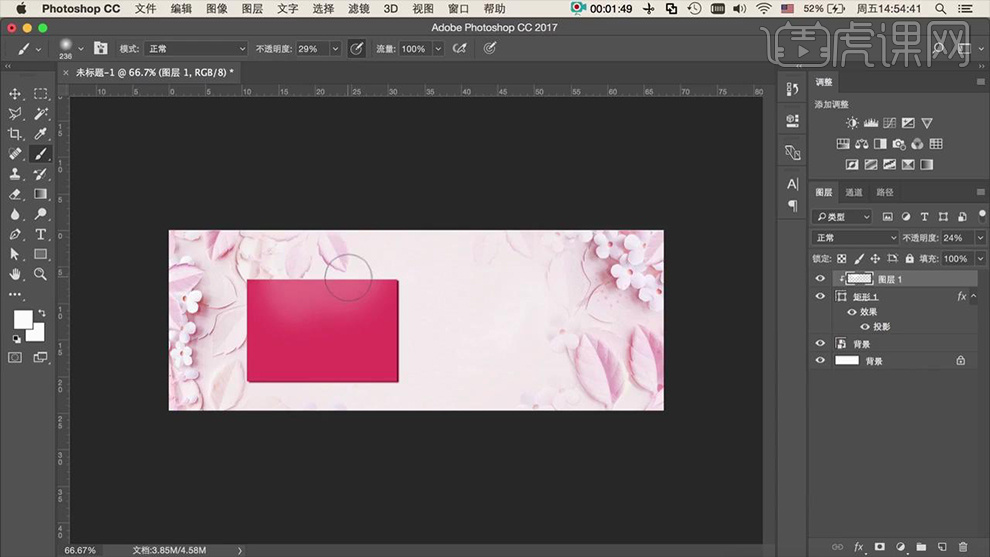
3.【Ctrl+J】复制【长方形】图层移置于最上方并调整一下位置,然后打开其【图层样式】勾选【描边】,详细参数如图所示。
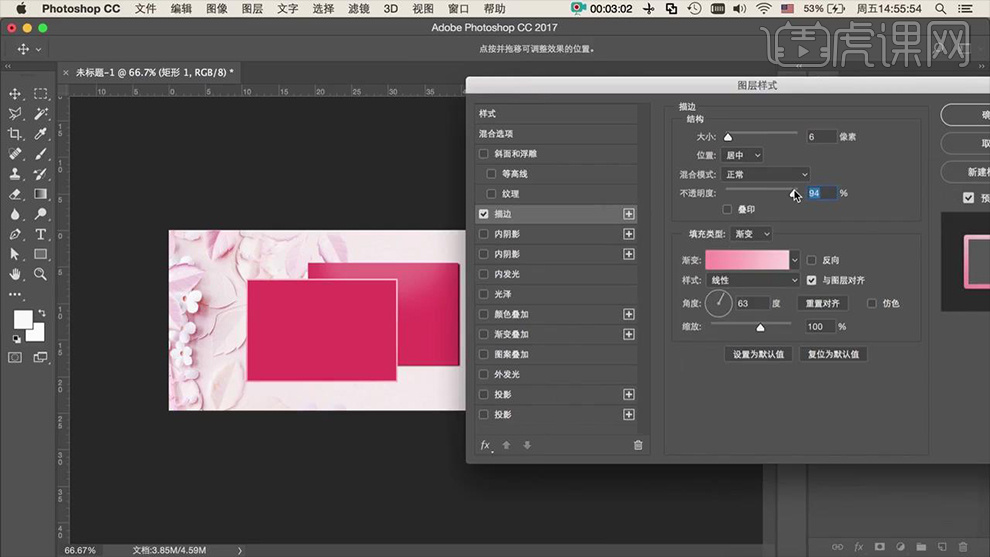
4.将其图层再次复制并通过【Ctrl+J】按【shift+Alt】等比例缩小,接着双击打开该【图层样式】勾选【外发光】,详细参数如图所示。
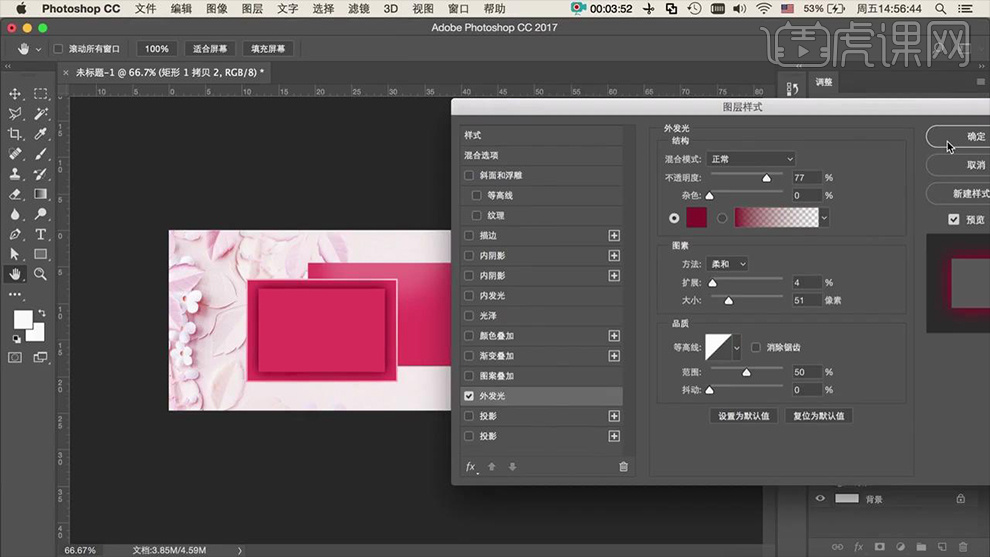
5.拖入【产品】素材调整大小和位置,然后打开该图层的【图层样式】勾选【投影】,详细参数如图所示。
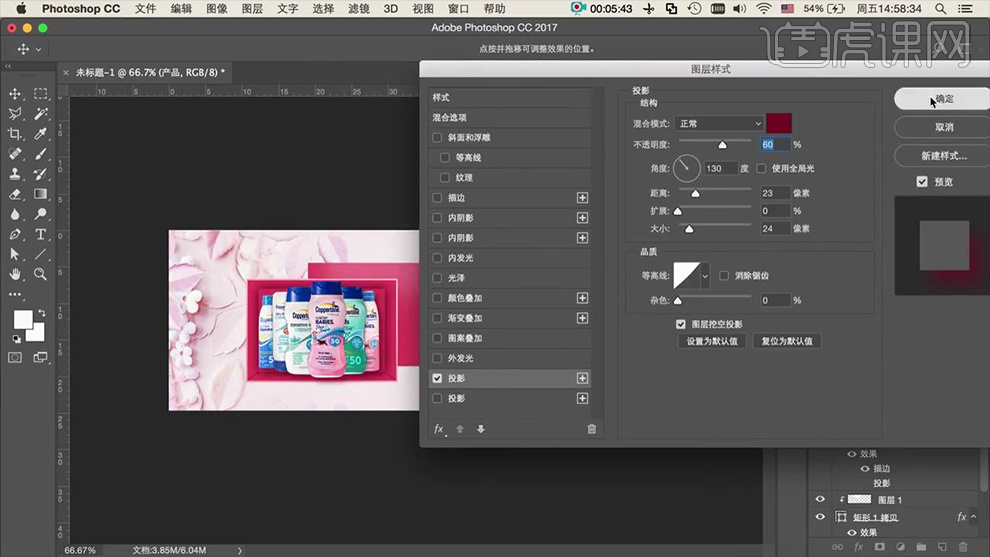
6.选中【盒子】相关的图层按【Ctrl+J】合并编组并命名【盒子】,之后打开其【图层样式】勾选【投影】,接着用同样的方法为后面的【长方形】勾选【投影】,详细参数如图所示。
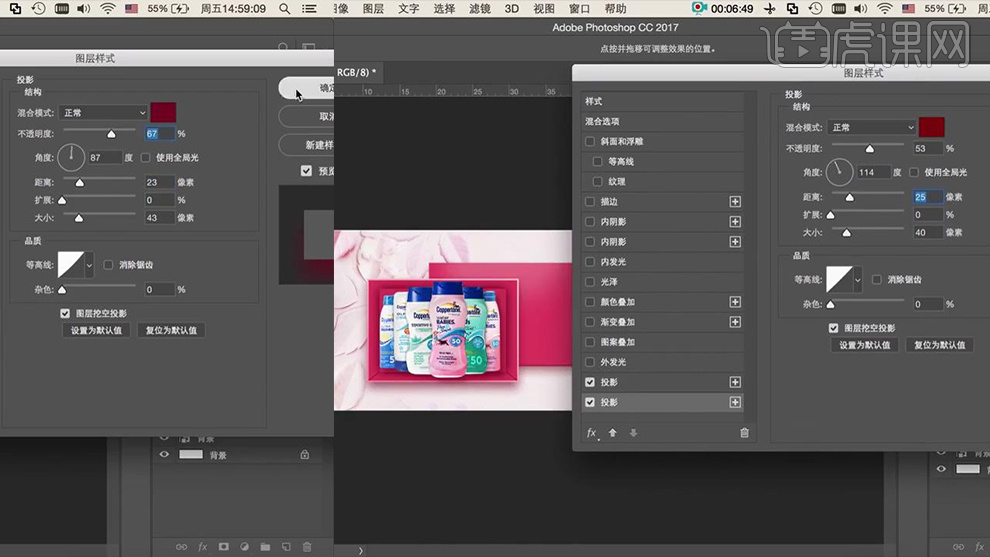
7.选中相关图层按【Ctrl+T】调整大小和位置,之后使用【文字工具】输入【品牌文案】(颜色【白色】,字体【黑体】)调整大小和位置,之后选中相关图层编组命名【产品图】,效果如图所示。
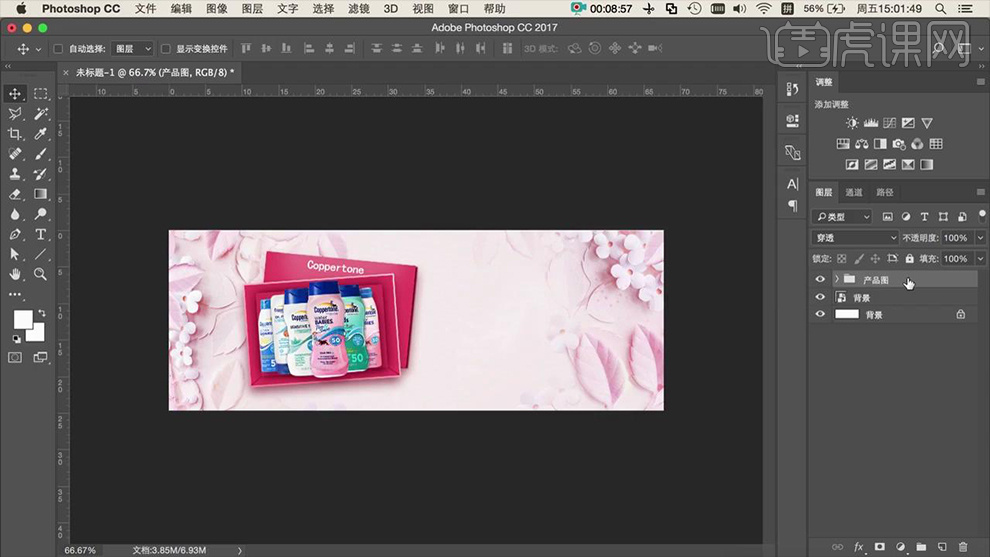
8.使用【文字工具】输入【主题文案】(字体【方正大黑简体】,颜色【蓝色】,【斜体】)并将其右键【栅格化图层】,接着【新建图层】并创建剪切蒙版,使用【浅蓝色】的【画笔工具】在适当降低【不透明度】的情况下进行涂抹。
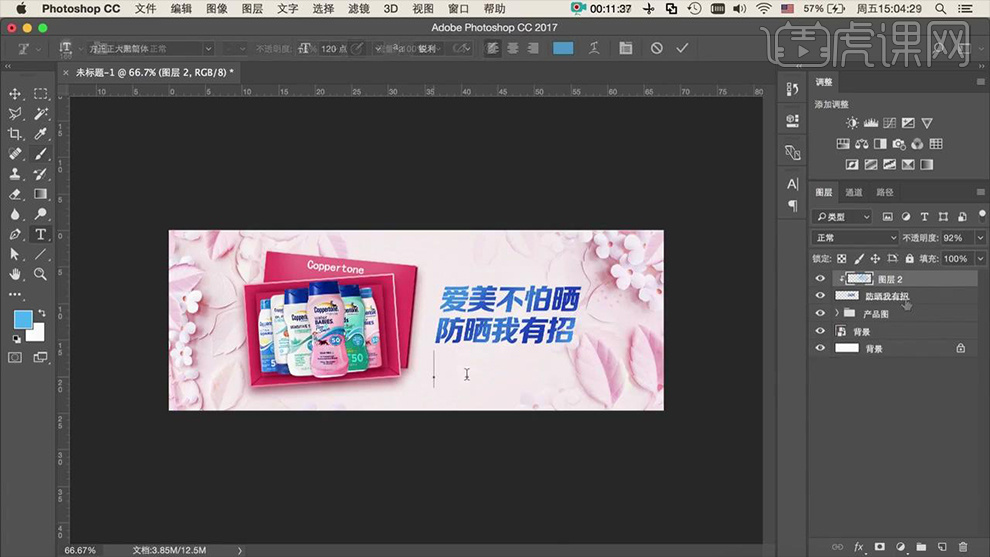
9.使用【文字工具】输入【其他文案】(颜色【红色】和【浅蓝色】,字体【方正大黑简体】)调整大小和位置,之后选中【1】图层打开【图层样式】勾选【描边】,详细参数如图所示。
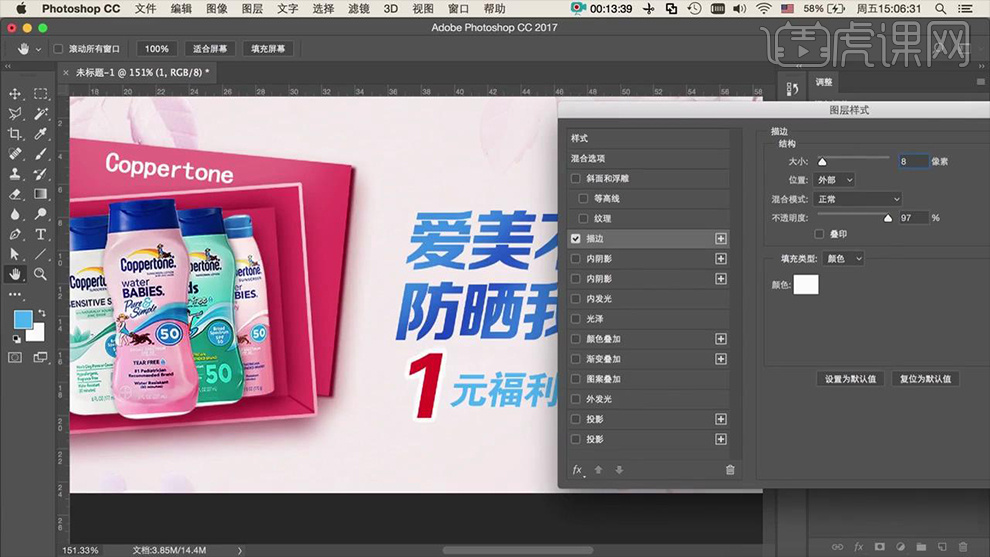
10.把【辅助文案】颜色改为【白色】,之后使用【钢笔工具】绘制【形状】(颜色【红色】),然后打开其形状的【图层样式】勾选【描边】和【投影】,详细参数如图所示。

11.选中所有【文案】相关图层将其编组命名【文案】并对整体进行适当的调整,然后拖入相关【装饰】素材并按【Alt+拖动鼠标】进行复制移动并调整大小和位置,效果如图所示。
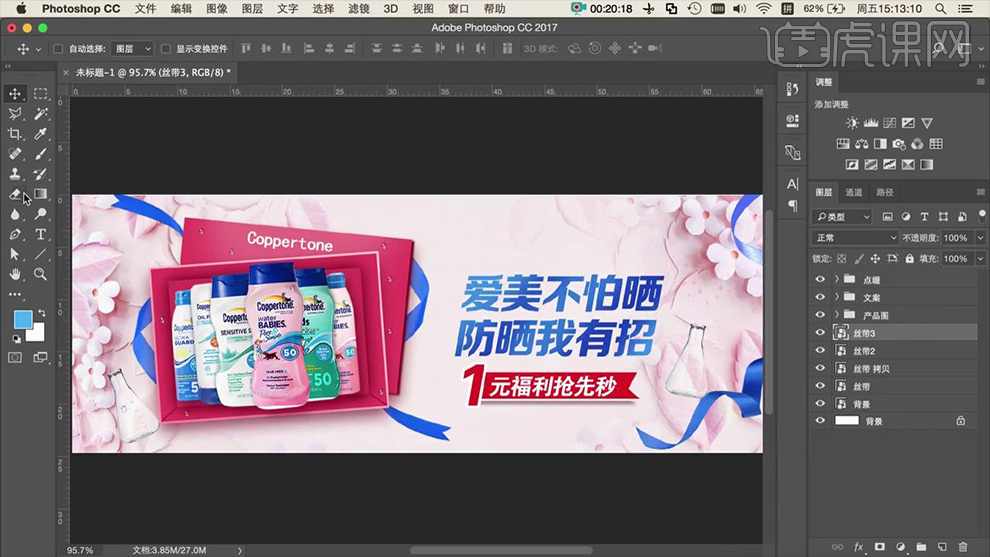
12.使用【文字工具】输入【品牌文案】(字体【黑体】,颜色【白色】)并将其拖动复制旋转调整大小和位置,最后将其【品牌文案】编组并【添加蒙版】使用【黑色】的【画笔工具】擦除多余的部分。
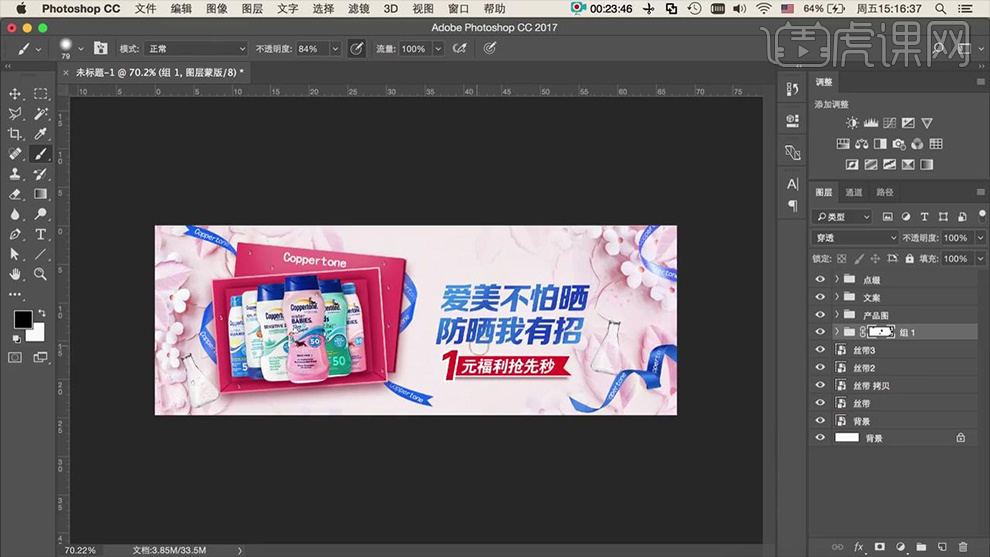
13.最终效果如图所示。










