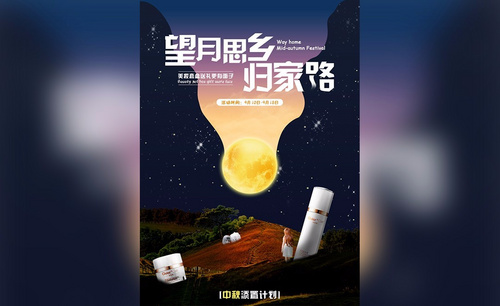美妆海报

1、【新建画布】【1920*900px】【72dpi】置入【背景素材】调整大小,复制一层调整位置,给顶层添加【图层蒙版】调整中间部分,结合【画笔】调整,并对其【编组】重新命名。
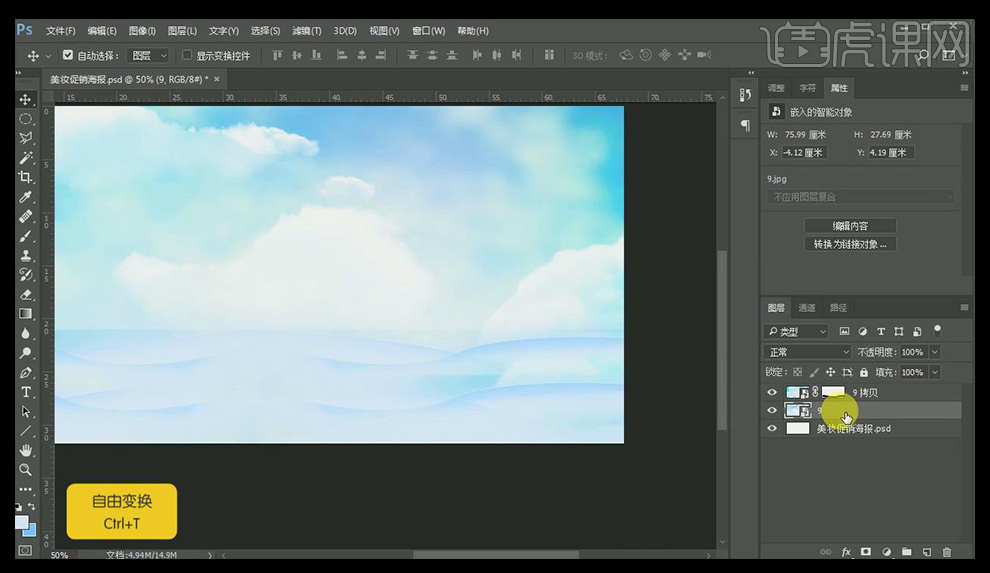
2、输入【文案】大小【139】颜色【玫红色】字体【康熙字典体】调整位置和每个文字的大小,继续输入【文字】字体【思源黑体】大小【36】。

3、拖入【装饰素材】调整位置和大小,对文字图层整体【编组】置入【云彩素材】对文字组执行【向下创建剪切蒙版】,【混合模式】【明度】,添加【色相饱和度】【曲线】调整完成后选中所有图层【编组】。

4、置入【云朵素材】调整背景,然后对所有云朵素材【编组】。
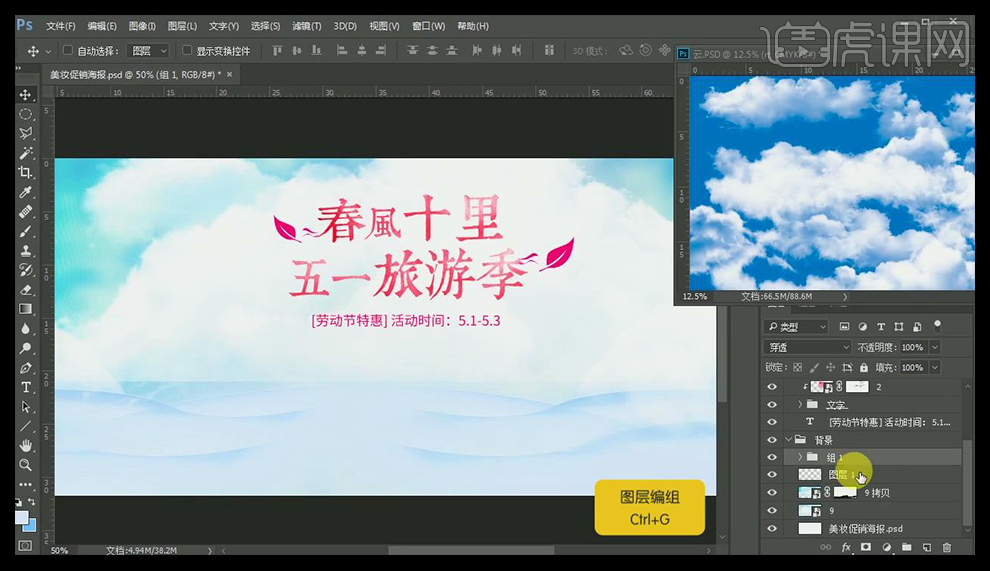
5、给【云朵组】添加【图层蒙版】使用【选框工具】填充【黑色】使用【橡皮擦】调整细节。

6、置入【荷花素材】调整大小和位置,【新建图层】使用【仿制图章工具】调整‘茎’的长度【降低不透明度】。
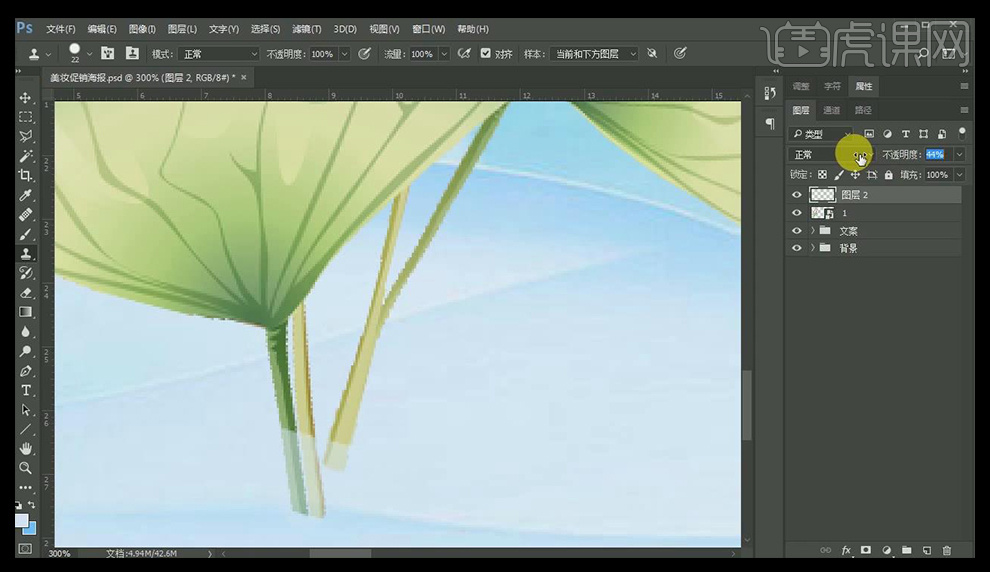
7、置入【人物素材】调整大小和位置,复制一层【添加图层蒙版】擦除【头发】,【新建图层】使用【柔边缘画笔】涂抹,【降低不透明度】。
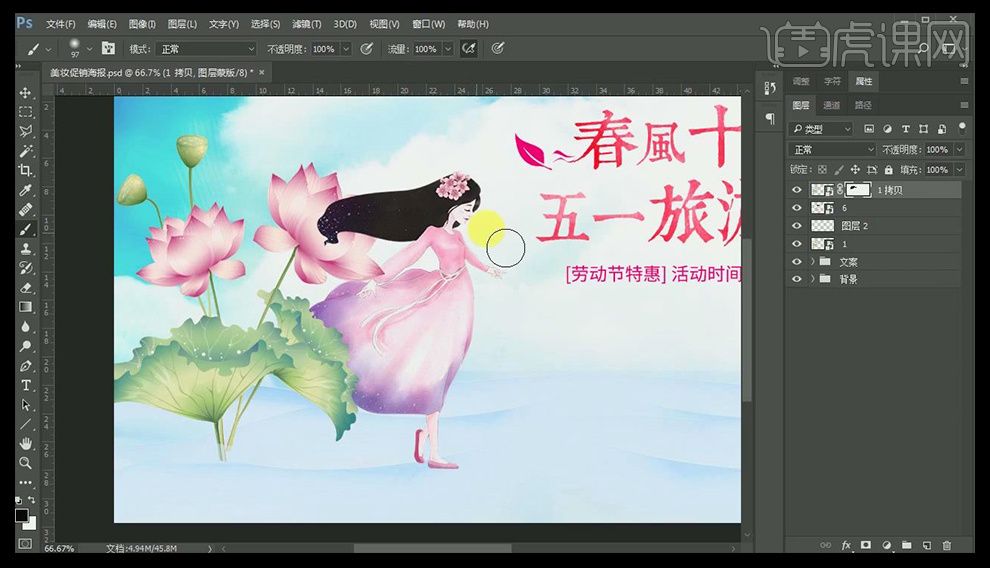
8、添加【荷叶素材】添加【色彩平衡】【色彩饱和度】,【新建图层】使用【画笔】绘制投影,添加【高斯模糊】参数【6.6左右】,【混合模式】【叠加】调整完成后整体【编组】重新命名。
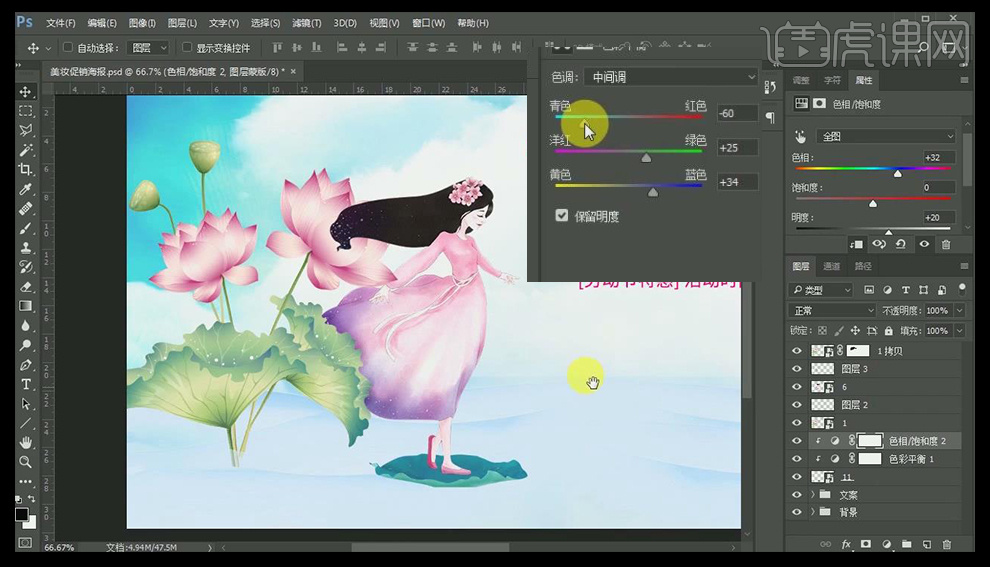
9、添加【其他素材】结合【图层蒙版】和【画笔】调整,整体【编组】。

10、置入【产品素材】,【新建图层】使用【椭圆工具】使用【画笔】选中合适【颜色】涂抹,然后添加【图层蒙版】结合【橡皮擦】和【画笔】调整,调整完成后【编组】。
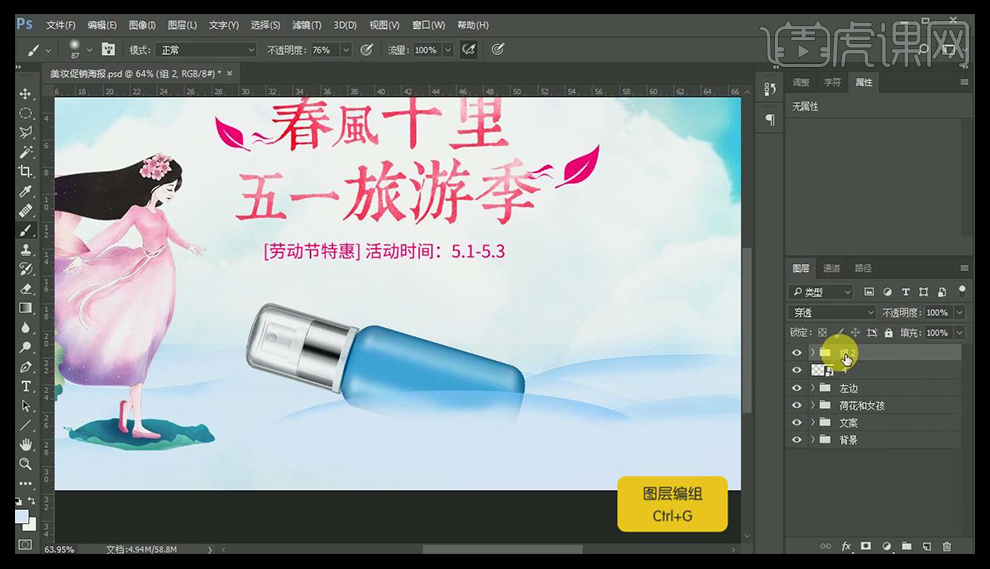
11、继续添加【辅助元素】调整完成后【编组】。
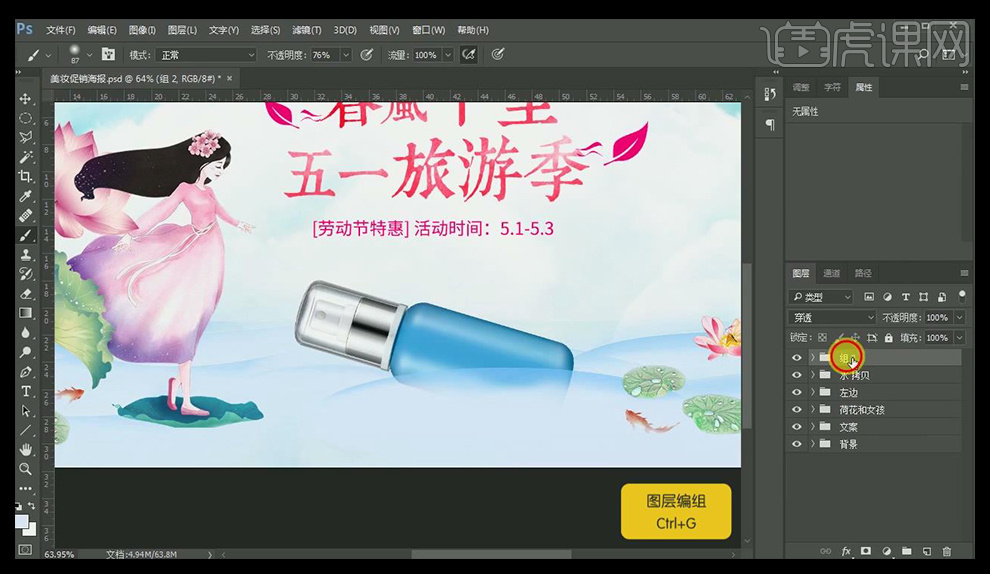
12、拖入【荷花选框】使用【选框工具】进行拆分,对其添加【优惠信息】字体【思源黑体】调整大小和位置,绘制【直线】【填充无】【描边玫红色】大小【1px】样式【蚂蚁线】【H1px】调整完成后对其【编组】。

13、按住【ALT】拖动【复制该组】执行【下对齐】,选中所有【优惠券组】对其【编组】重命名,添加【色彩平衡】【曲线】。

14、然后【盖印图层】【CTRL+SHIFT+ALT+E】添加【高反差保留】半径【1px】【混合模式】【柔光】。

15、最终效果图如图所示。

1.打开【PS】,打开背景图,将书和钥匙的素材拖入背景图,【Ctrl+T】调整大小位置,给钥匙添加【蒙版】,擦去左边部分。
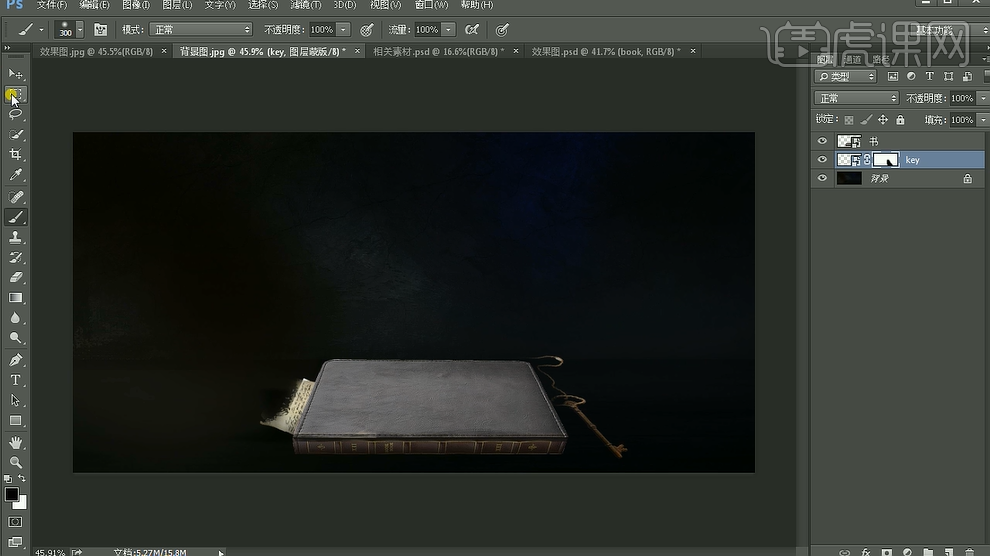
2.将书这个图层【栅格化】,调整【曲线】参数如图,降低明暗度。
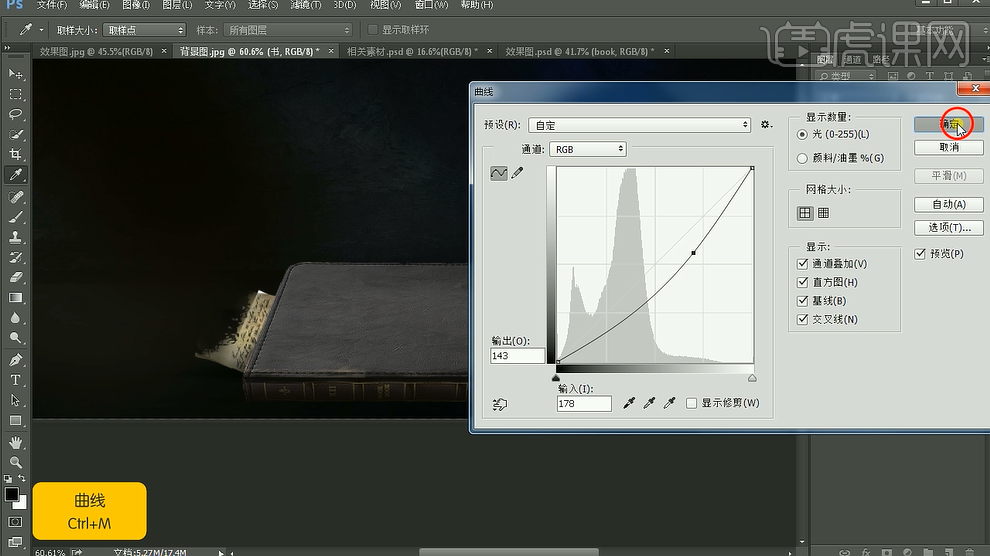
3.接着不断【新建图层】,【画笔工具】分别使用不同的颜色,在画布上进行涂抹,并不断调整【混合模式】和【不透明度】,丰富背景。
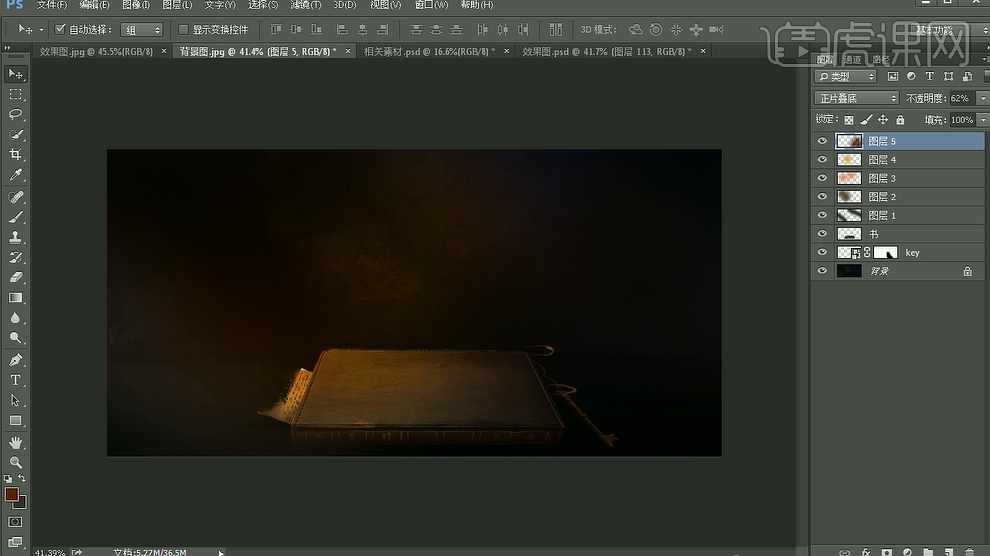
4.将产品,手册,花瓣拖入画布,调整位置,调出产品的选区,【填充】灰色,【混合模式】-【叠加】,调整【曲线】,参数如图,添加【蒙版】,擦除中间部分,使之变亮。
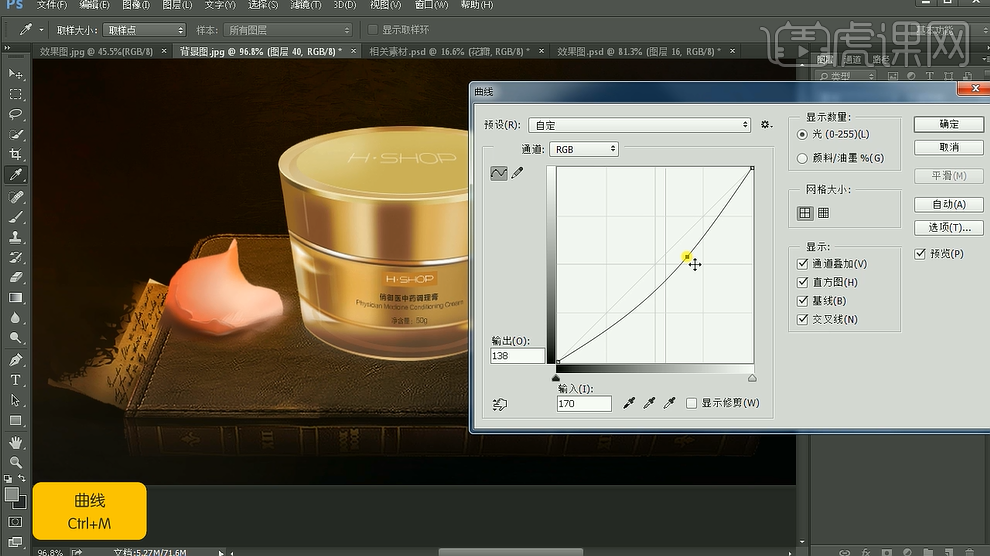
5.再次调出产品的选区,【填充】土黄色,【新建图层】,在产品左侧,下边,和手册右侧涂抹,降低不透明度,添加【蒙版】,将不需要的部分擦除,营造反光效果。

6.再次调整产品的【曲线】,使之暗部加深,【钢笔工具】绘制出商品投影部分,【Ctrl+Enter】转化成选区,【填充】深灰色,降低【不透明度】,【滤镜】-【模糊】-【高斯模糊】,值为8,降低【不透明度】,添加【图层蒙版】,擦除不需要的部分,呈现出虚实感。
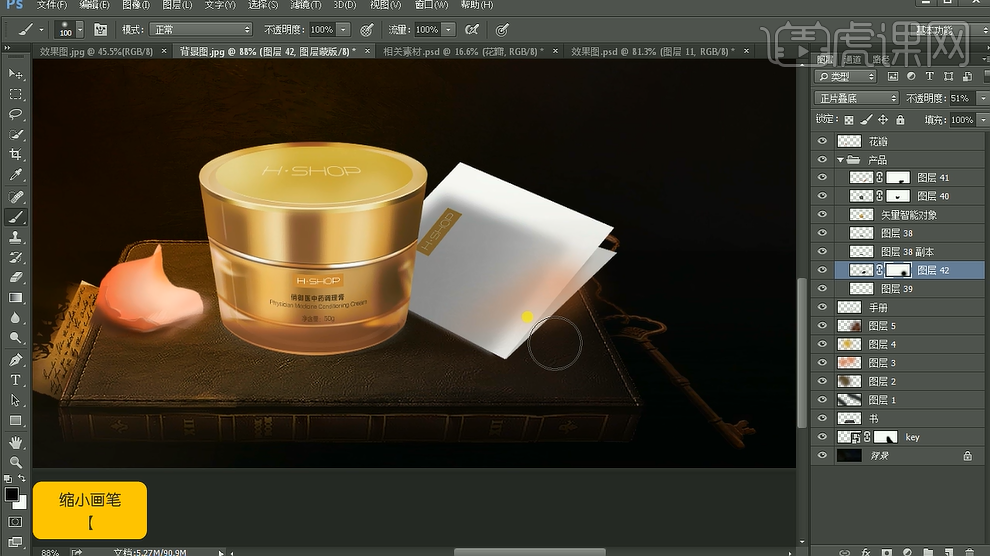
7.同样方法给手册添加投影,效果如图。
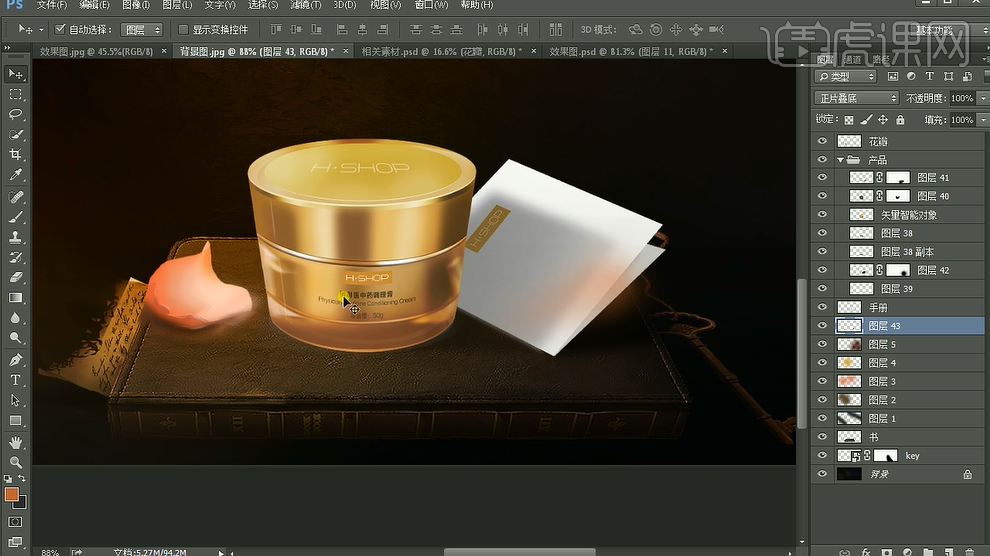
8.将光线素材拖入画布,【混合模式】-【颜色减淡】,添加【蒙版】擦除不需要的部分,调整位置。

9.接着给产品左侧绘制投影效果,方法同上,继续将沙尘素材拖入画布,添加【蒙版】,擦除不需要的部分,将文字拖入画布,调整位置,添加【蒙版】,擦除不需要的部分。
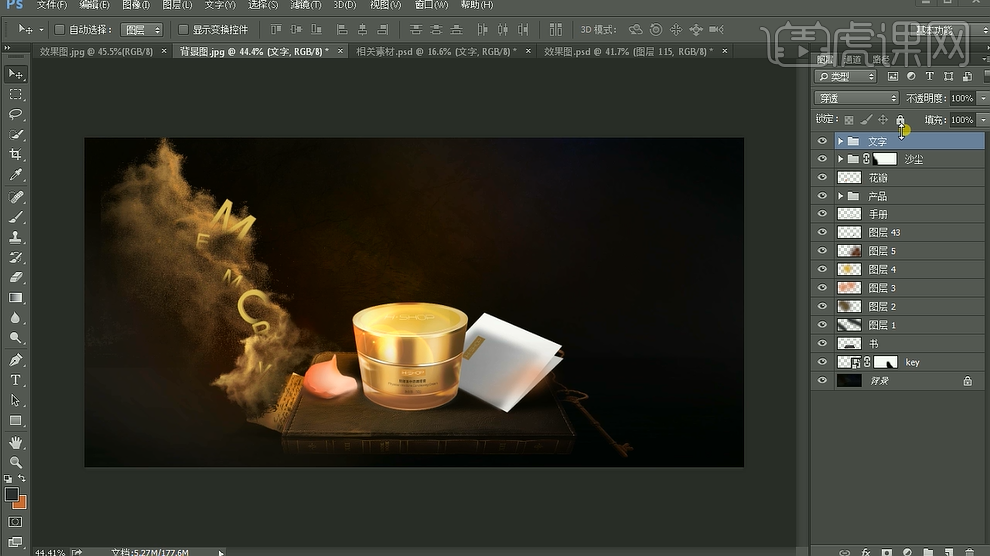
10.将花和花瓣拖入画布,放到合适位置,将其他辅助广告信息也拖入画布,调整位置。
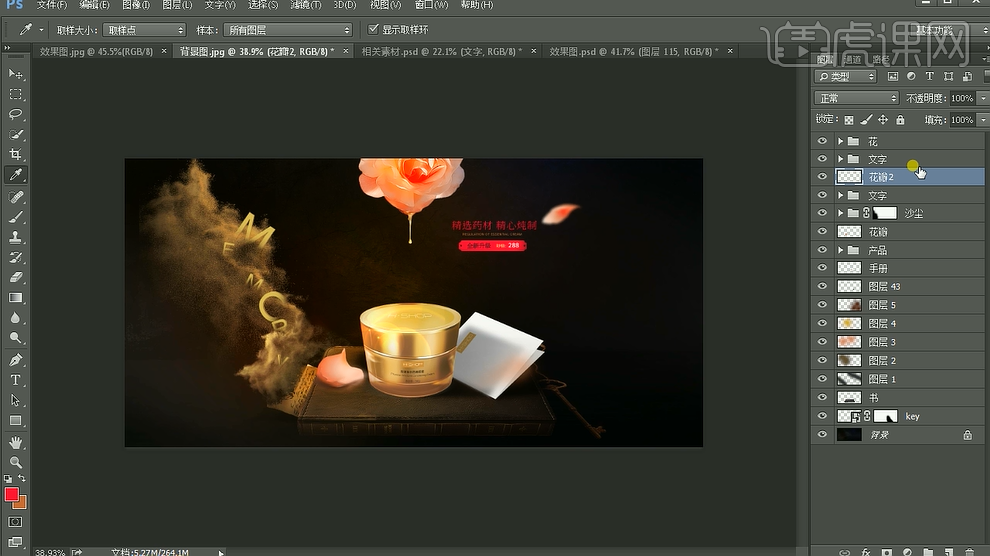
11.【钢笔工具】,【描边】为红色,1点,绘制相应的线条,添加【蒙版】,涂抹,呈现虚实感。
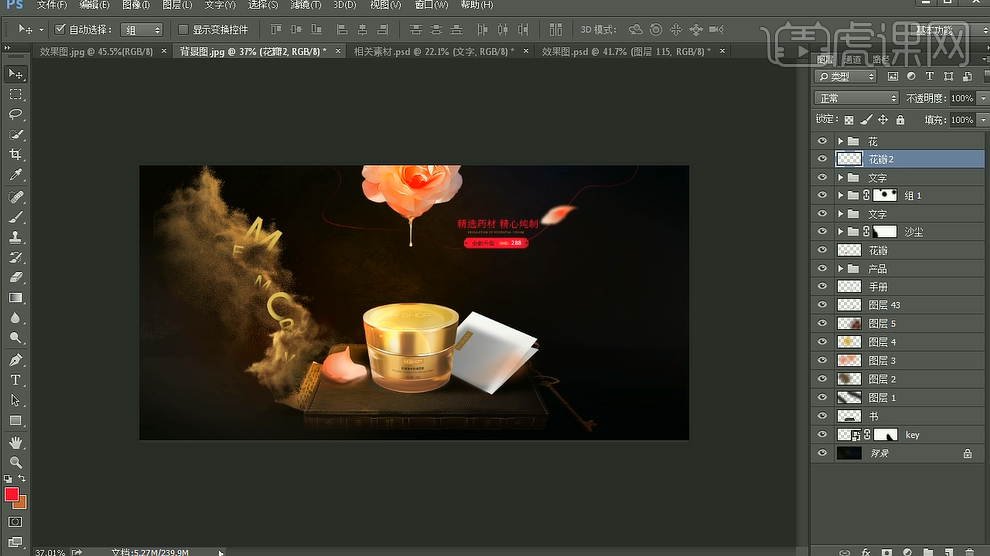
12.【新建图层】,选择浅灰色进行涂抹,添加光感,【混合模式】-【线性光】,添加【蒙版】擦除不需要的部分,降低【不透明度】。
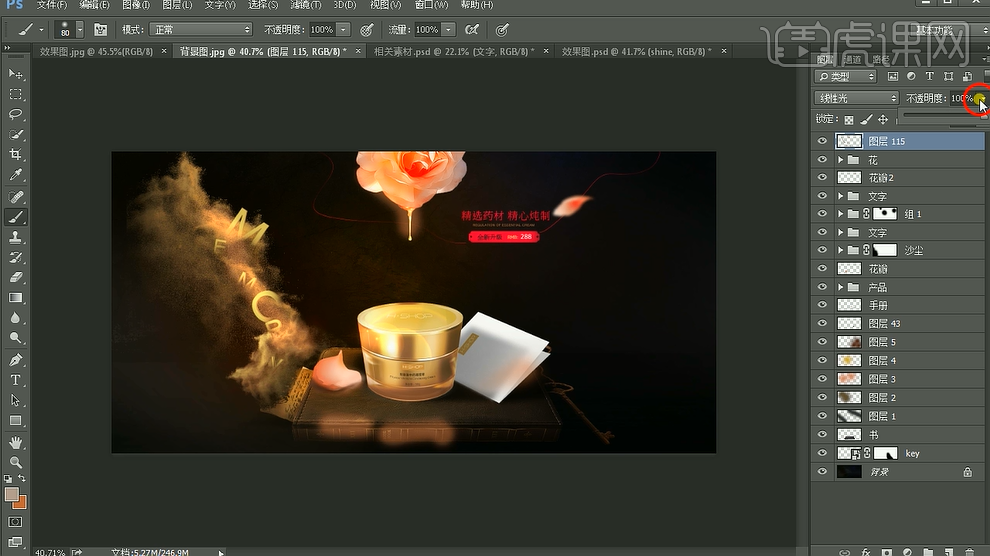
13.调整【色彩平衡】,使画面偏红偏暖,参数如图。
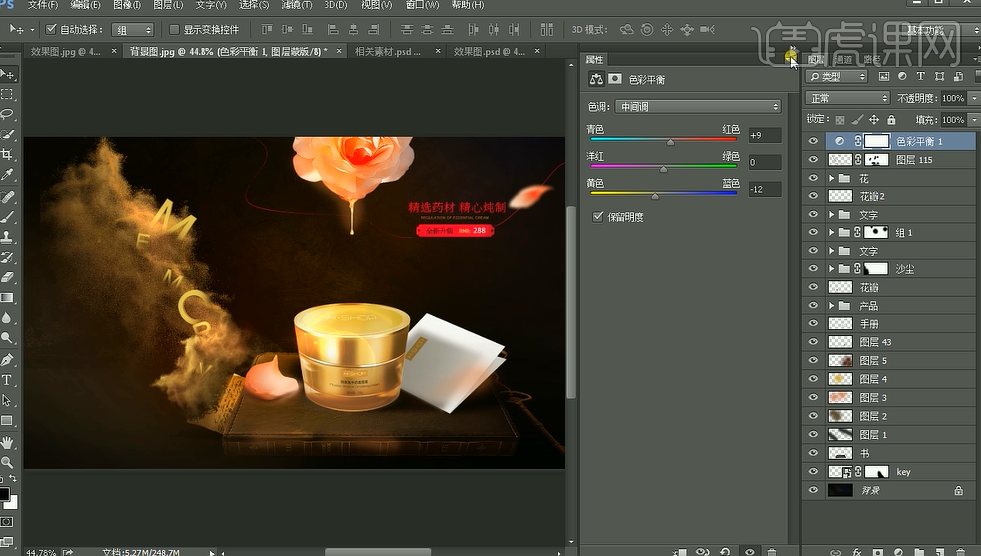
14.最终效果如图所示。

1、【打开】PS软件,按【Ctrl+N】新建画布,具体参数如图示。具体效果如图示。

2、按【Ctrl+J】复制背景图层,【填充】合适的颜色。【新建】图层,使用【画笔工具】,选择背景深色,调整画笔属性,在画面合适的位置涂抹,【不透明度】75%。具体效果如图示。
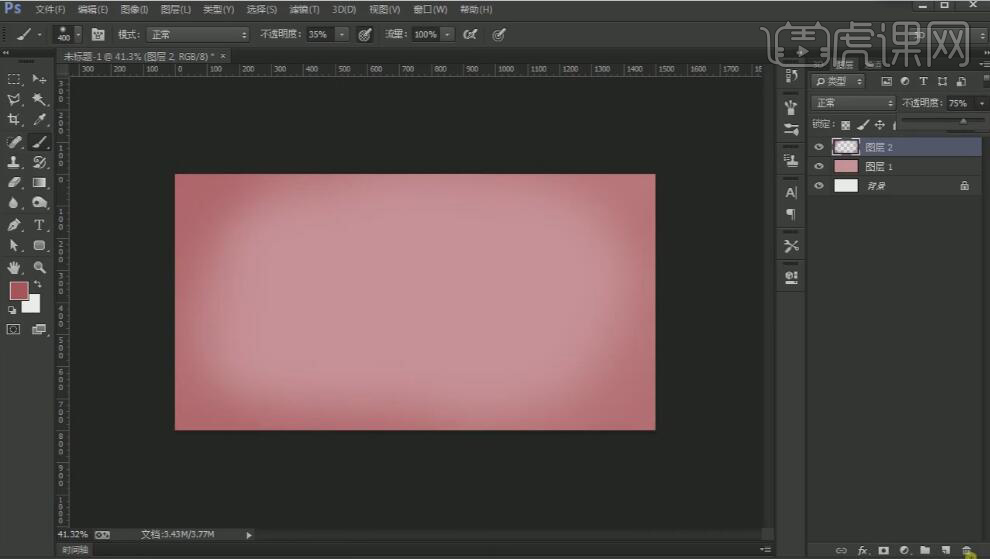
3、【新建】图层,使用【画笔工具】,选择背景浅色,在画面合适的位置涂抹,【不透明度】56%。【选择】关联图层,按【Ctrl+G】编组,【重命名】底。具体效果如图示。
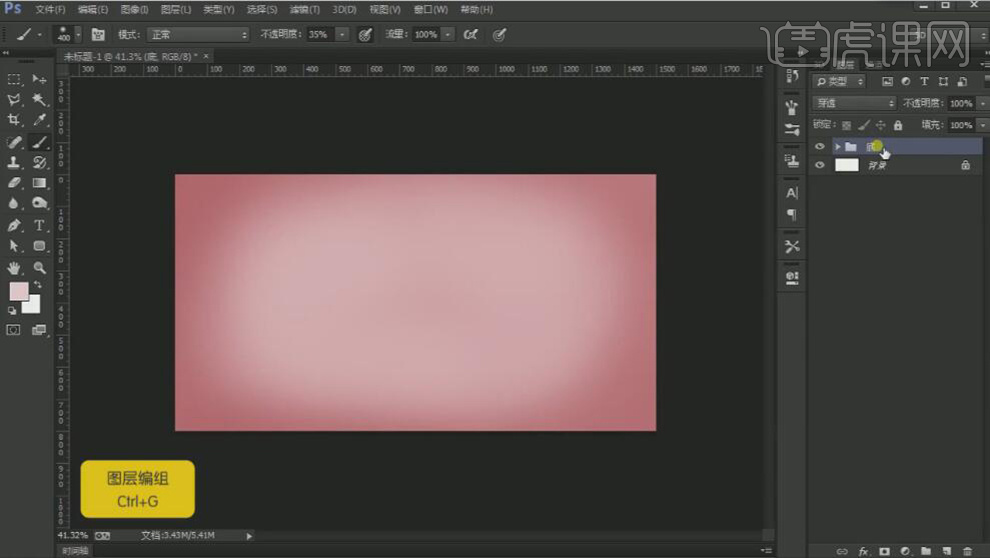
4、右击【图组】-【转换为智能对象】,单击【滤镜】-【杂色】-【添加杂色】,具体参数如图示。具体效果如图示。
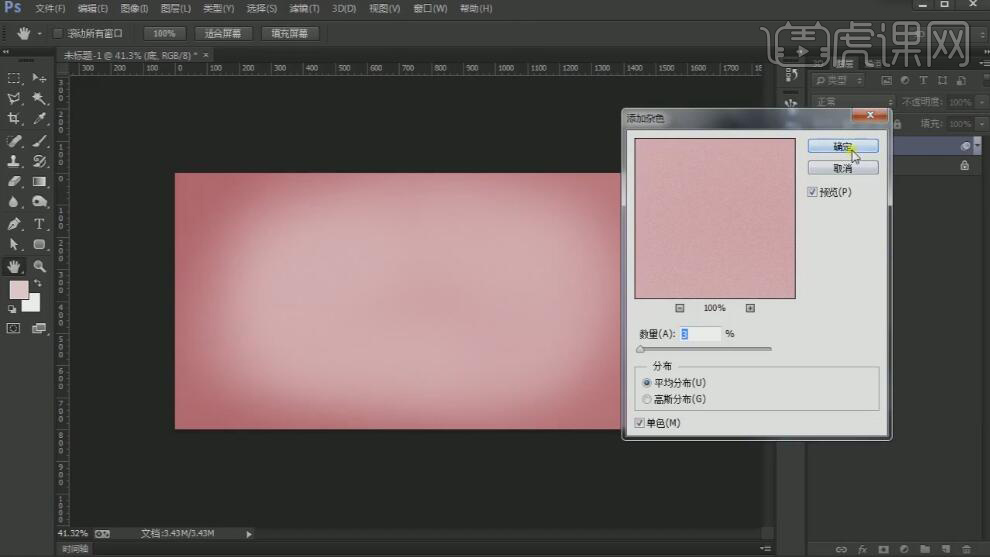
5、【拖入】猫头素材,调整至合适的大小。打开【图层样式】-【颜色叠加】,具体参数如图示。具体效果如图示。
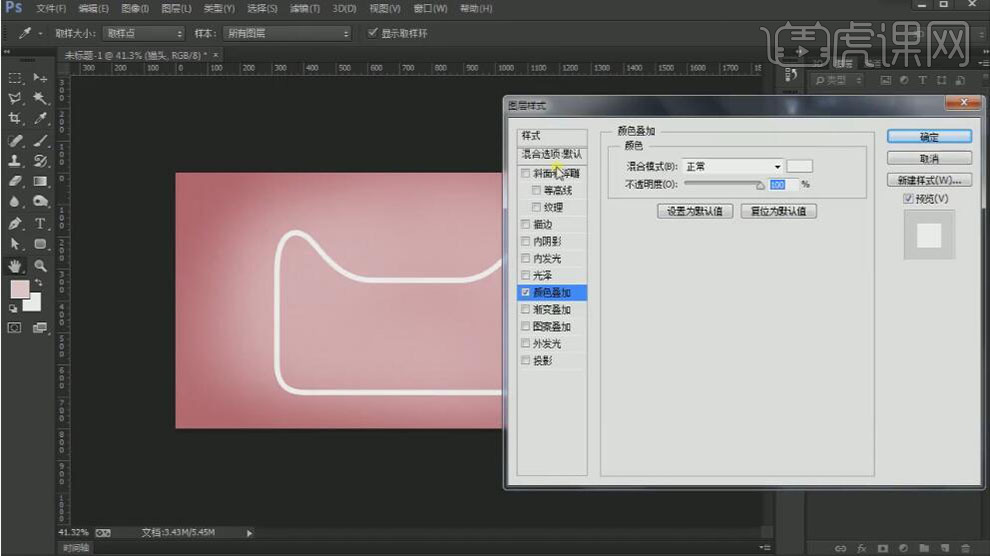
6、添加【斜面和浮雕】,具体参数如图示。具体效果如图示。

7、依次【拖入】准备好的产品素材,排列至画面合适的位置。具体效果如图示。

8、【选择】蓝包图层,添加【图层蒙版】。按Ctrl单击珍珠图层【载入选区】,使用【画笔工具】在选区合适的位置涂抹。具体效果如图示。
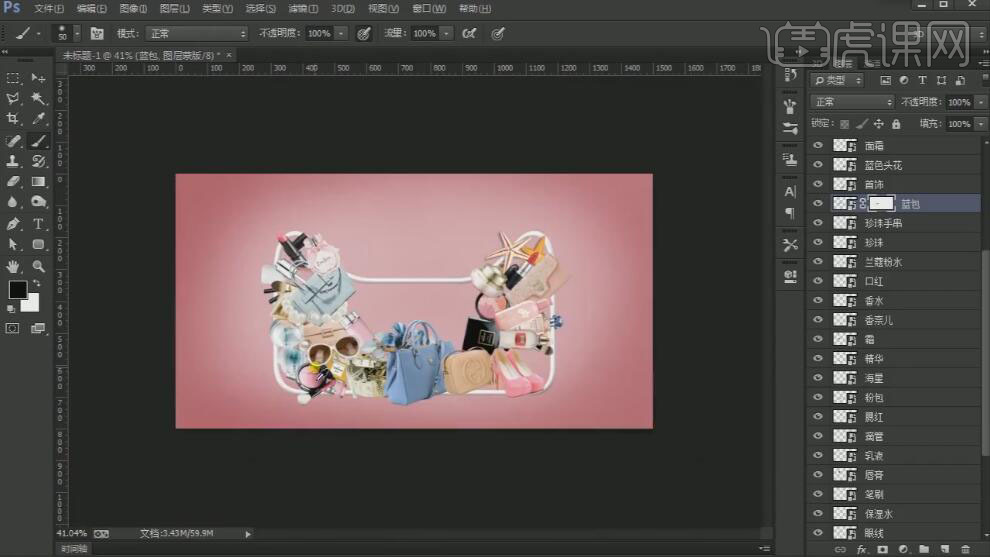
9、【拖入】人物素材,放置画面合适的位置。【选择】所有的产品关联图层,按【Ctrl+G】编组,【重命名】产品。具体效果如图示。

10、【拖入】粉末素材,放置画面合适的位置。单击【选择】-【色彩范围】,吸取白色区域【建立选区】,添加图层蒙版。使用【画笔工具】,涂抹画面整体的细节。具体效果如图示。

11、【拖入】粉末素材,放置合适的位置。【新建】色彩平衡图层,单击【剪切蒙版】,具体参数如图示。具体效果如图示。

12、【新建】色彩平衡图层,单击【剪切蒙版】,具体参数如图示。具体效果如图示。

13、【新建】照片滤镜图层,单击【剪切蒙版】,具体参数如图示。具体效果如图示。

14、【新建】曲线图层,单击【剪切蒙版】,具体参数如图示。具体效果如图示。

15、【选择】粉末1关联图层,右击【转换为智能对象】,【重命名】粉末1 。依次【拖入】其他粉末素材,使用相同的方法调整素材细节和颜色,排列至画面合适的位置。具体效果如图示。

16、【选择】粉末关联图层,按【Ctrl+G】编组。添加【图层蒙版】,按Ctrl单击猫头图层【载入选区】,使用【画笔工具】在选区合适的位置涂抹。【选择】所有的关联图层,按【Ctrl+G】编组,【重命名】主体。具体效果如图示。

17、【选择】文字工具,【字体】方正大黑GBK,【颜色】白色,输入文字,调整大小排列至画面合适的位置。打开【图层样式】-【描边】,具体参数如图示。具体效果如图示。

18、【选择】文字工具,【字体】百度综艺简体,【颜色】白色,输入文字,调整大小排列至画面合适的位置。具体效果如图示。

19、使用【形状工具】,【颜色】白色,绘制椭圆,按Alt键【移动复制】椭圆,拼接数字形状,调整大小,放置画面合适的位置,【删除】数字文字。具体效果如图示。

20、【选择】形状关联文字图层,按【Ctrl+G】编组,【重命名】双11。打开【图层样式】-【投影】,具体参数如图示。具体效果如图示。

21、【选择】文字关联图组,按【Ctrl+G】编组,【重命名】文本。使用【矩形工具】绘制矩形,【填充】合适的颜色,移动至画面合适的位置。使用【文字工具】输入文字,修改文字内容,排列至画面合适的位置。【选择】关联图层,按【Ctrl+G】编组,【重命名】LOGO。具体效果如图示。

22、最终效果如图示。

1.打开PS,新建画布,【Alt+Delete】填充前景色。
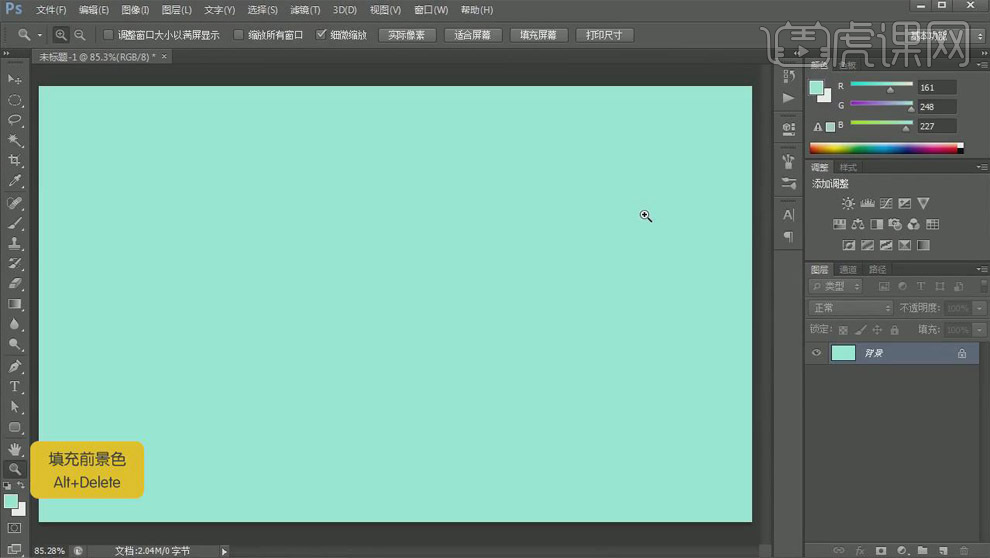
2.新建图层,用【画笔工具】将四个角填充深一点的蓝色。
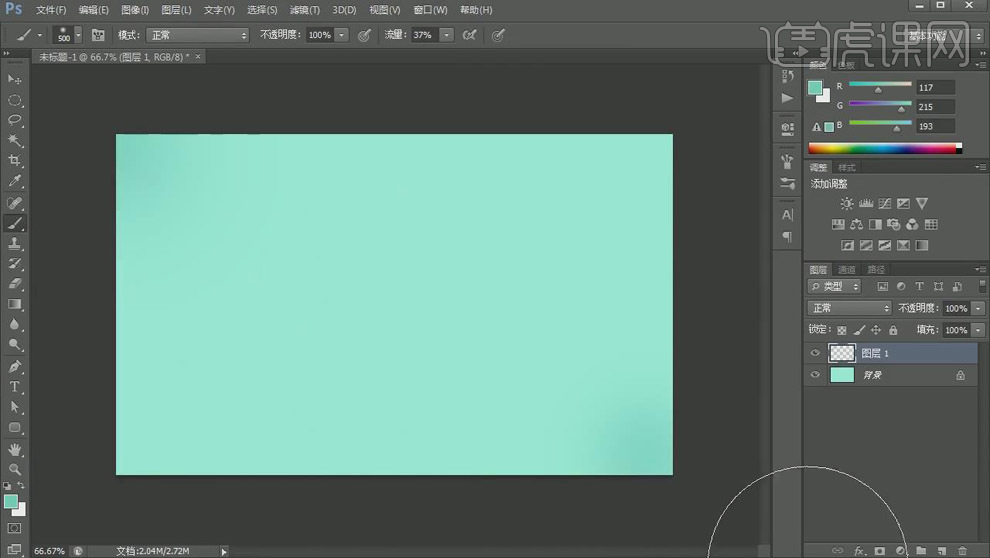
3.新建图层,用【矩形选框工具】在下方建立选区,【Ctrl+Delete】填充背景色,选择【图层样式】-【渐变叠加】,填充渐变。
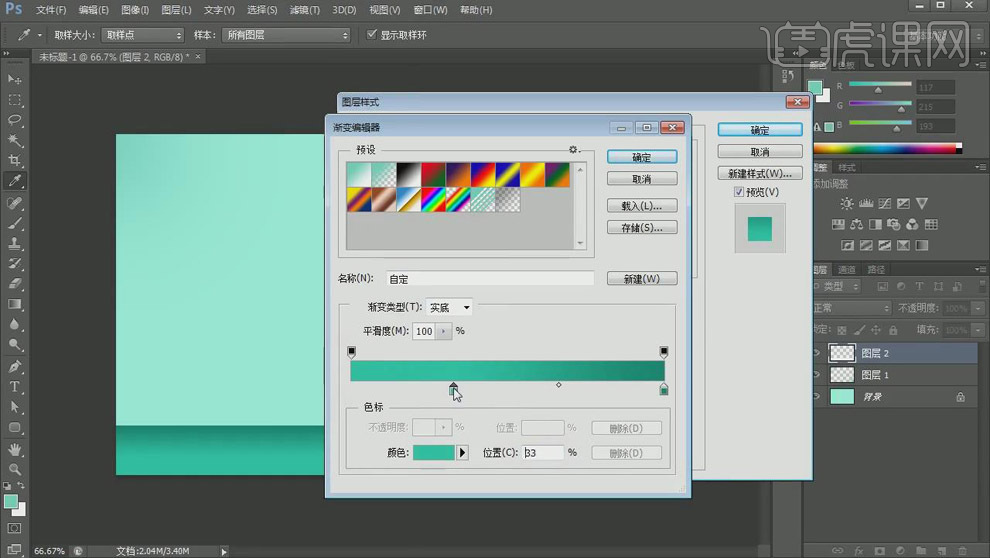
4.用【圆角矩形工具】新建形状,打开【图层样式】,添加【渐变叠加】和【投影】效果。
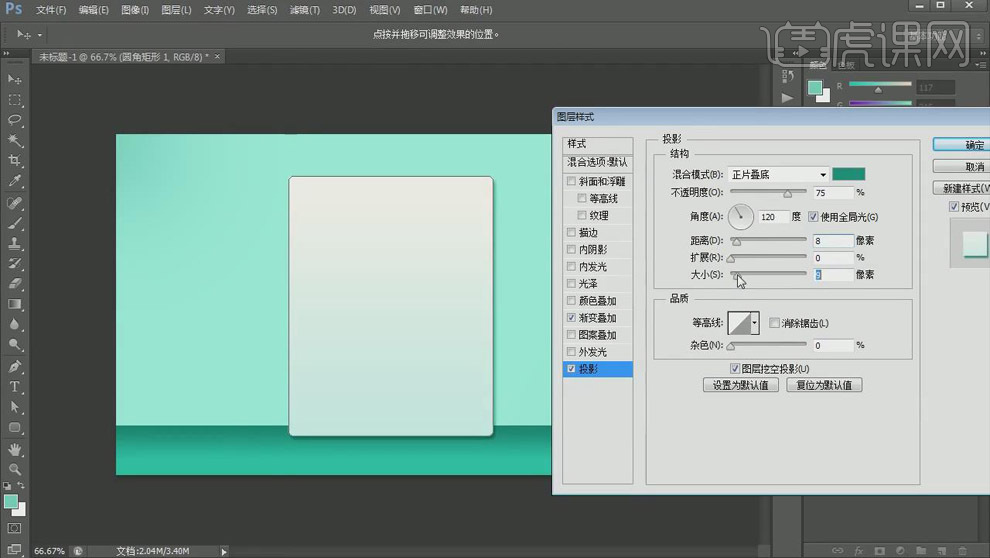
5.【Ctrl+T】自由变换,【垂直缩放比例】设置为12.39。
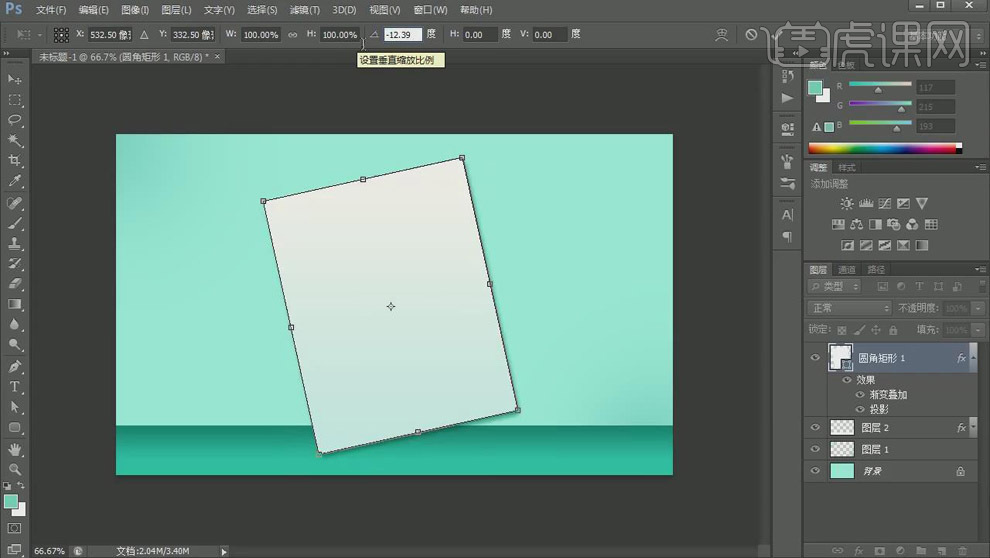
6.新建图层蒙版,用【矩形选框工具】建立选区,【Ctrl+Delete】填充背景色黑色,将下方隐藏。
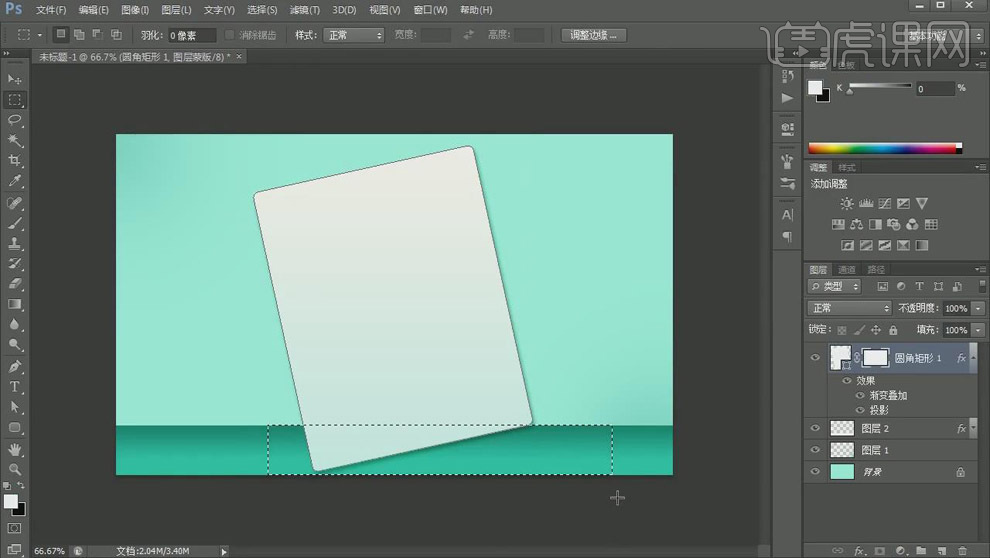
7.【Ctrl+J】复制图层,【Ctrl+T】自由变换,打开【渐变叠加】,将渐变颜色加深,作为投影。
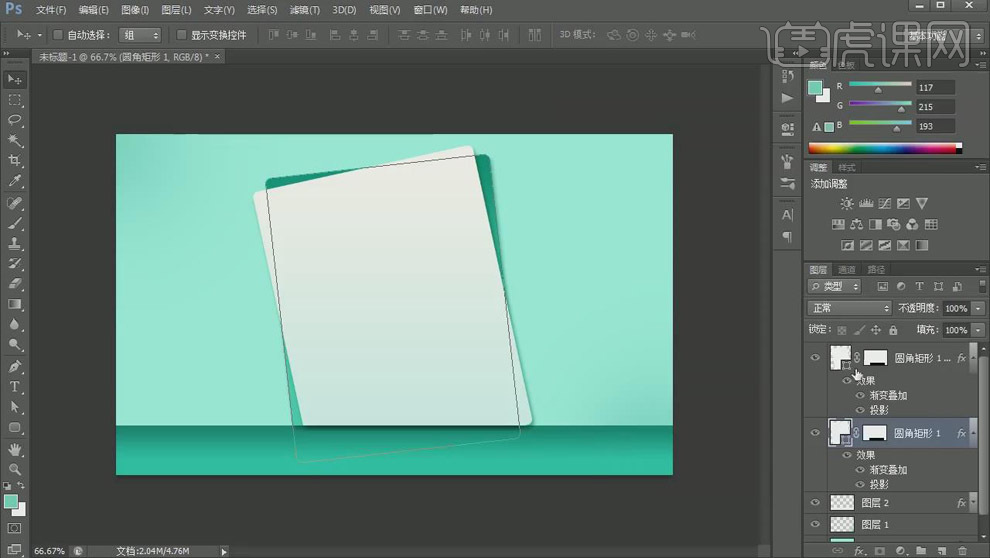
8.再次【Ctrl+J】复制图层,【Ctrl+T】自由变换,将图片缩小,去掉【填充】,添加【描边】。
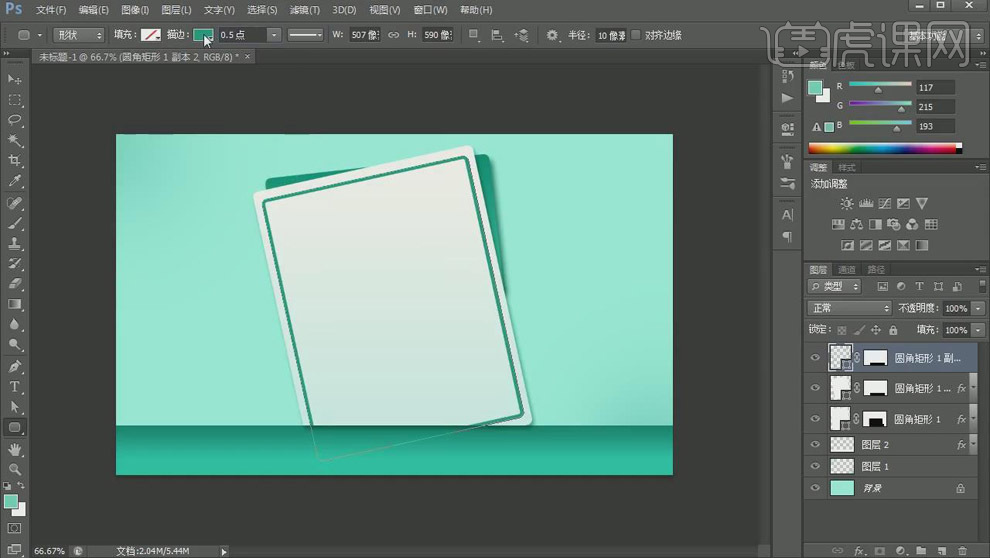
9.拖入化妆品素材,【Ctrl+T】自由变换,全选卡片素材,【Ctrl+G】编组。
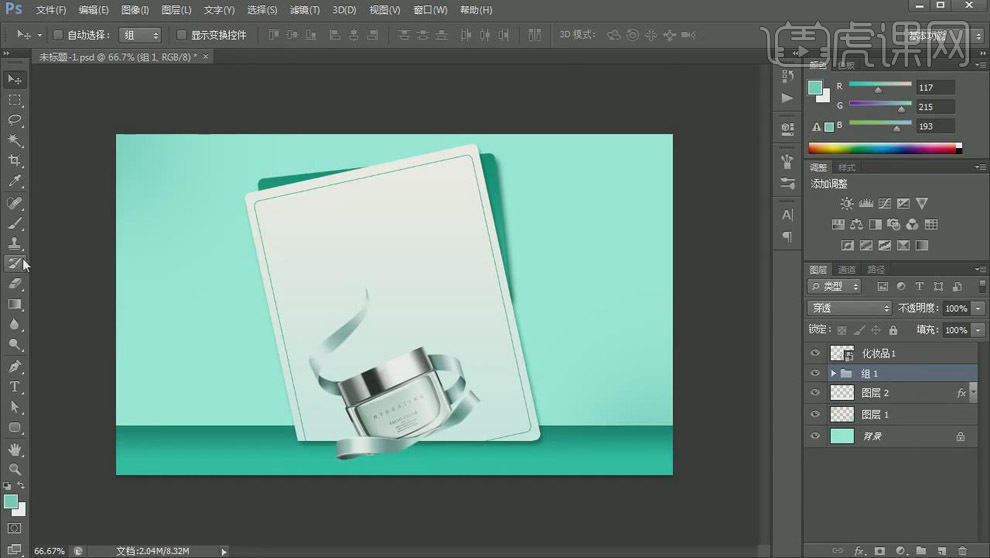
10.打开【图层样式】,为化妆品添加【投影】效果。

11.新建图层,用【椭圆选框工具】在化妆品下方建立选区,【Alt+Delete】填充前景色,选择【滤镜】-【模糊】-【动感模糊】,添加投影效果。
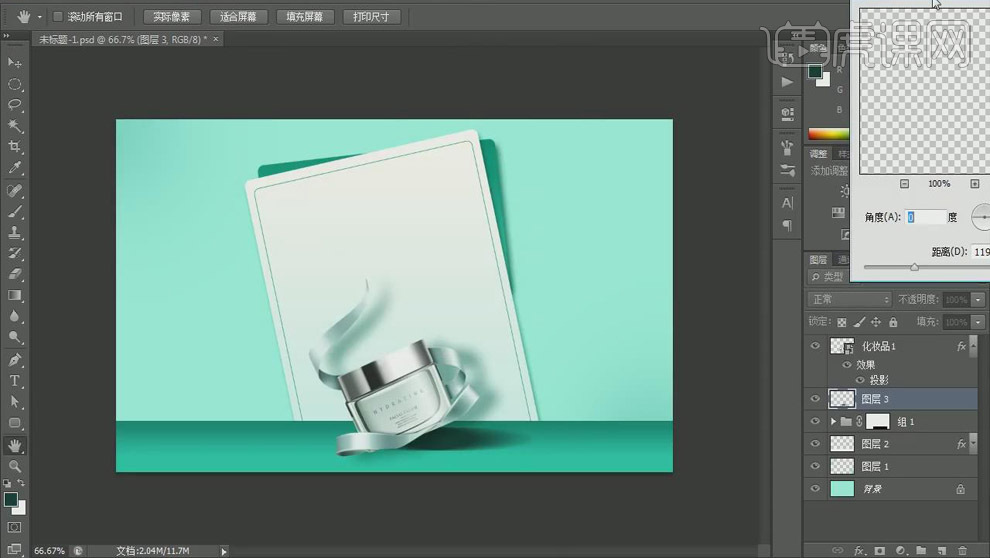
12.拖入花朵素材,建立剪切蒙版,用【钢笔工具】画出路径,【Ctrl+Enter】将路径转化选区,点击【Delete】将其隐藏。
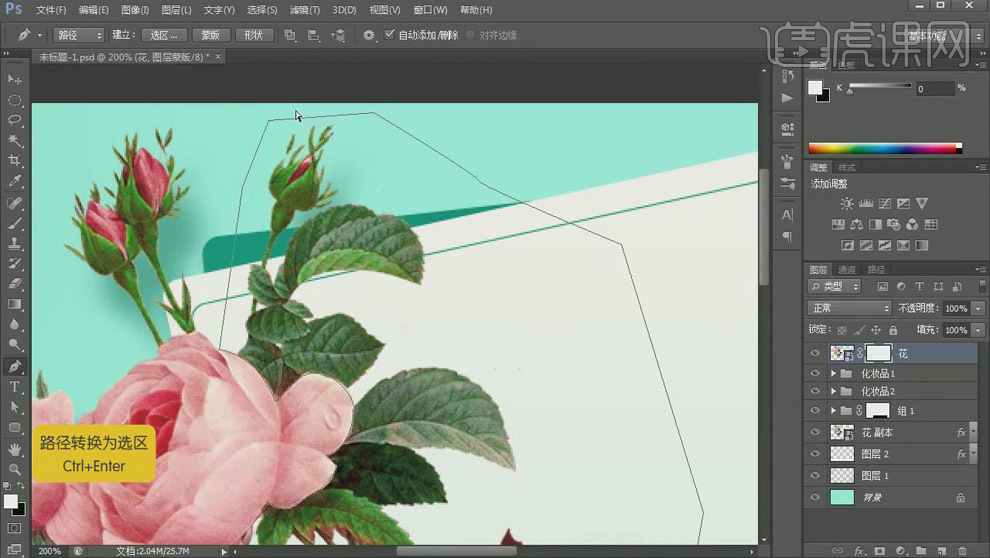
13.继续拖入化妆品素材,同样打开【图层样式】,为化妆品添加【投影】效果。

14.新建图层蒙版,降低图层【不透明度】,用【钢笔工具】画出路径,【Ctrl+Enter】将路径转化选区,点击【Delete】将其隐藏,制造叶子包裹瓶子的效果。
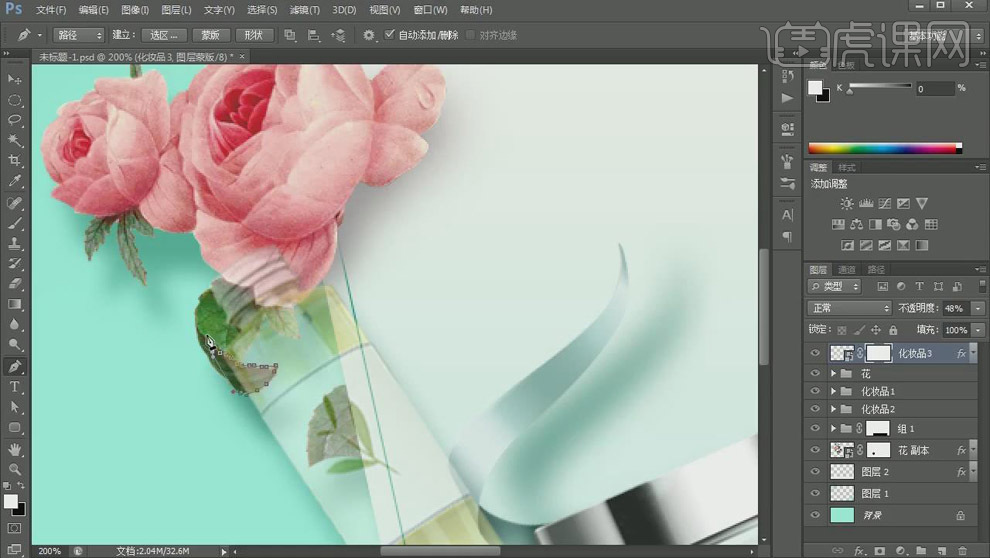
15.新建图层,用【画笔工具】为瓶子上方的叶子添加阴影效果。
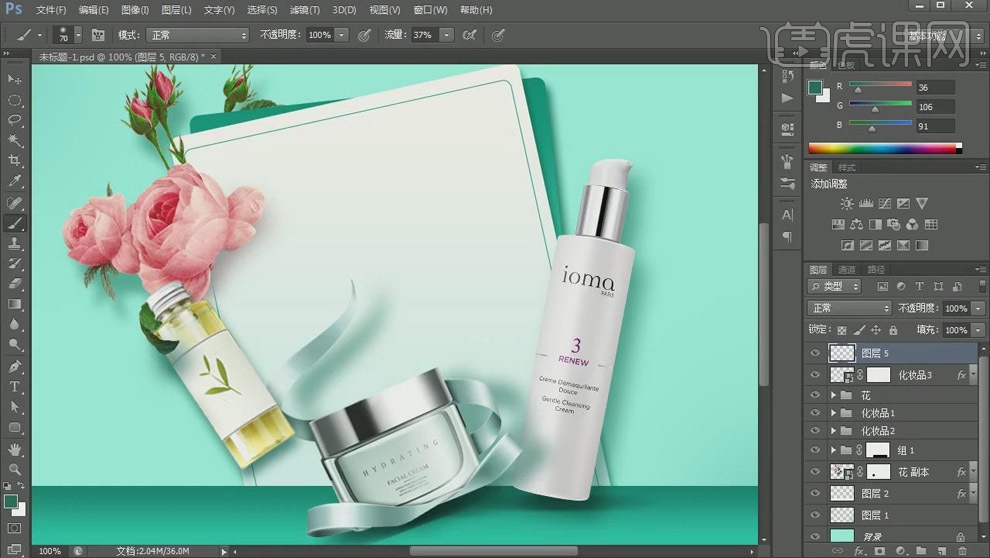
16.用【矩形选框工具】建立选区,【Alt+Delete】填充前景色,【Ctrl+T】自由变换,选择【滤镜】-【模糊】-【高斯模糊】,【Ctrl+G】编组。
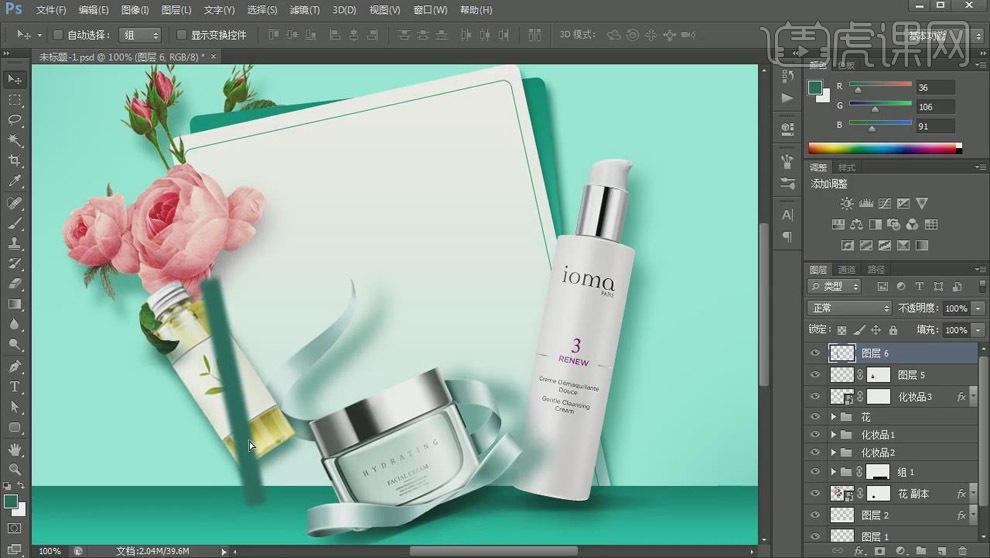
17.建立剪切蒙版,【Ctrl+单击图层缩览图】调出卡片选区,点击【Delete】将其隐藏。
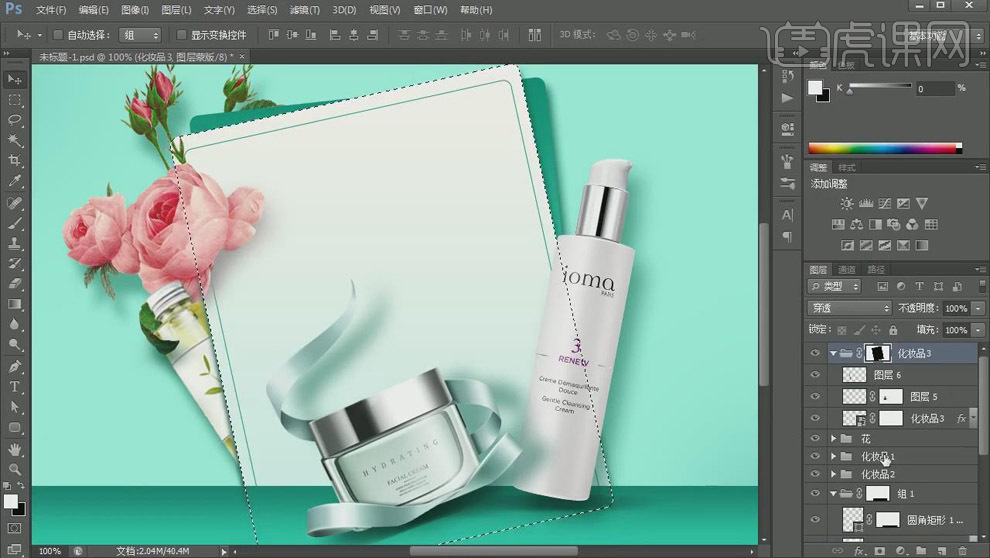
18.拖入芦荟素材,新建图层,用【椭圆选框工具】在下方建立选区,【Alt+Delete】填充前景色,选择【滤镜】-【模糊】-【动感模糊】,添加投影效果。
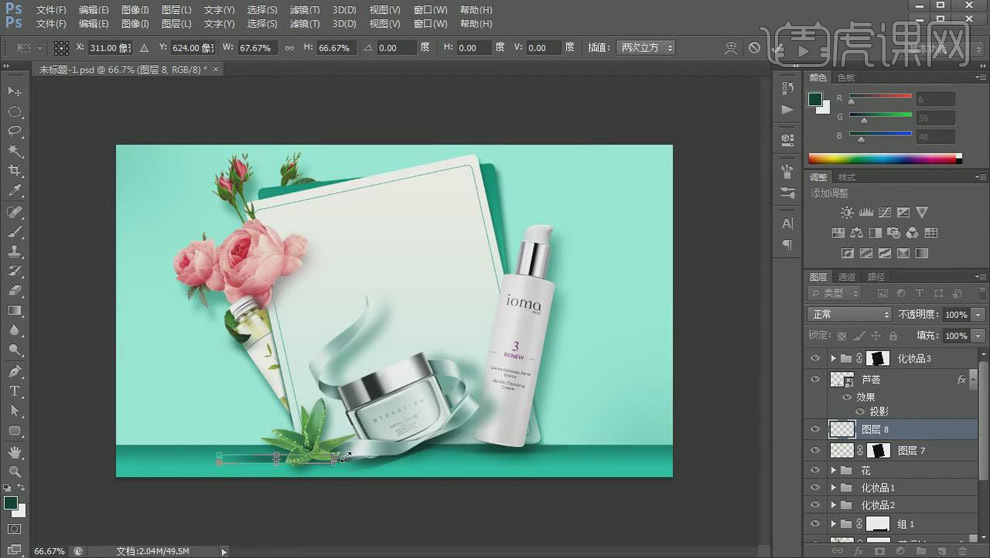
19.继续拖入花素材,打开【图层样式】,添加【投影】效果。

20.用【横排文字工具】添加文案。

21.继续添加文案,选择【图层样式】,添加【描边】效果,【Ctrl+T】自由变换,【Ctrl+G】编组。

22.用【圆角矩形工具】新建矩形,【Ctrl+J】复制图层,降低图层【不透明度】,做出阴影效果。

23.用【椭圆工具】按住【Shift】画出正圆,用【横排文字工具】添加文案。

24.最终效果如图所示。

1. 首先我们打开【C4D】,将下载好的素材文件放入【C4D】当中,如图所示。

2. 在效果器中找到【挤压】效果,将物体放入【挤压】下,如图所示。

3. 复制挤压内的路径,在【画笔】菜单中,找到圆环,在效果器中找到【扫描】效果,将物体放入【扫描】下,如图所示。

4. 在【几何体】菜单中,新建一个圆柱,勾选圆角,如图所示。

5. 在【画笔】菜单中,新建二个圆环,在效果器中找到【扫描】效果,将物体放入【扫描】下,如图所示。

6. 在【几何体】菜单中,新建一个圆柱,在【画笔】菜单中,绘制一条路径,和一个圆环,在效果器中找到【扫描】效果,将物体放入【扫描】下,如图所示。

7. 在【运动图形】中点击【克隆】效果器,将模式改为放射,如图所示。

8. 在【画笔】菜单中,绘制一条路径,和一个圆环,在效果器中找到【扫描】效果,将物体放入【扫描】下,在【几何体】菜单中,新建多个圆柱,勾选圆角,如图所示。
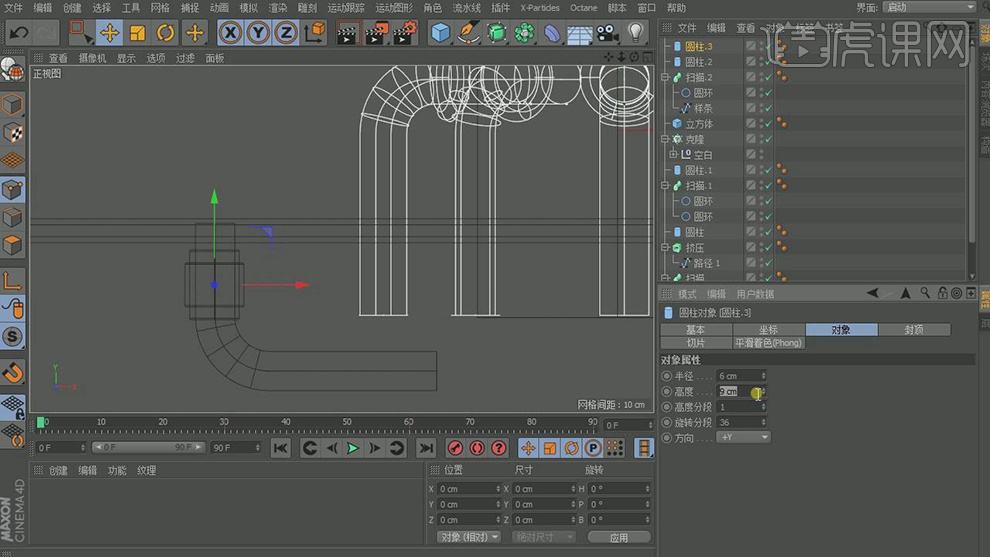
9. 在【几何体】菜单中,新建三个圆柱,一个立方体,勾选【圆角】,摆放合适位置,如图所示。
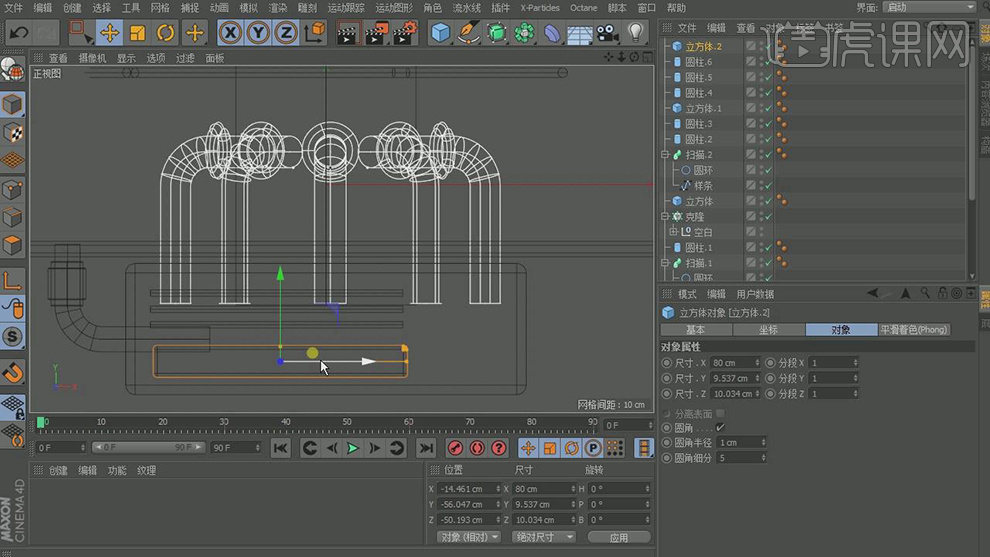
10. 在【画笔】菜单中,新建一个【文本】输入需要的文字,在【封顶】出进行勾选,如图所示。

11. 复制刚刚创建好的文本,修改内容,如图所示。

12. 打开素材文件,将【飞机】模型导入场景,如图所示。

13. 在【几何体】菜单中,新建球体,在【运动图形】中点击【克隆】效果器,再次在点击【运动图形】-【随机】,添加随机效果,如图所示。

14. 在效果器中找到【融球】效果,将物体放入【融球】下,如图所示。

15. 在【几何体】菜单中,新建立方体,将立方体放大,充当背景,如图所示。

16. 将之前的文本复制一份,修改内容,放置合适位置,如图所示。
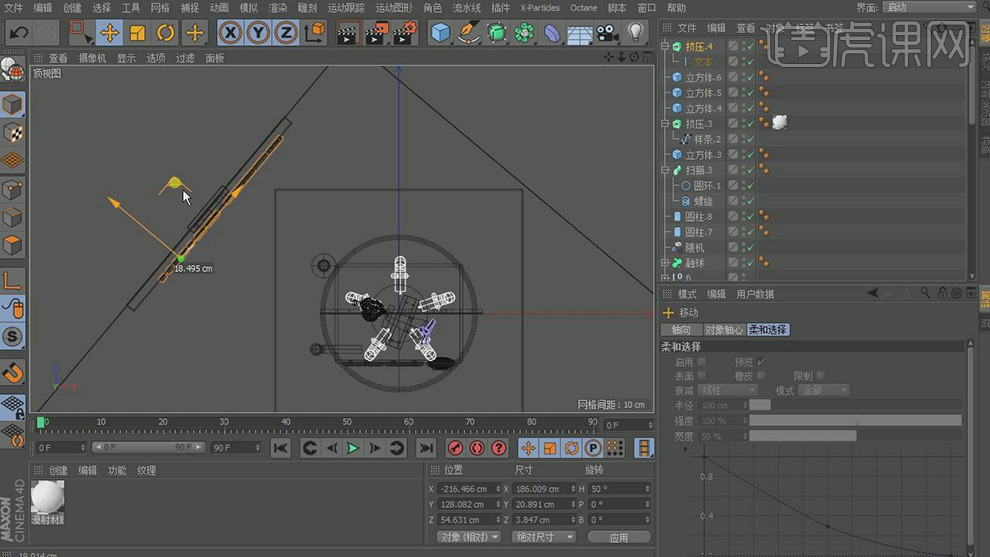
17. 在【几何体】菜单中,新建球体,在【运动图形】中点击【克隆】效果器,增加数量,如图所示。

18. 打开素材文件,将【摩天轮】【闹钟】模型导入场景,如图所示。

19. 打开预设文件,为场景添加一个【HDR】预设,如图所示。
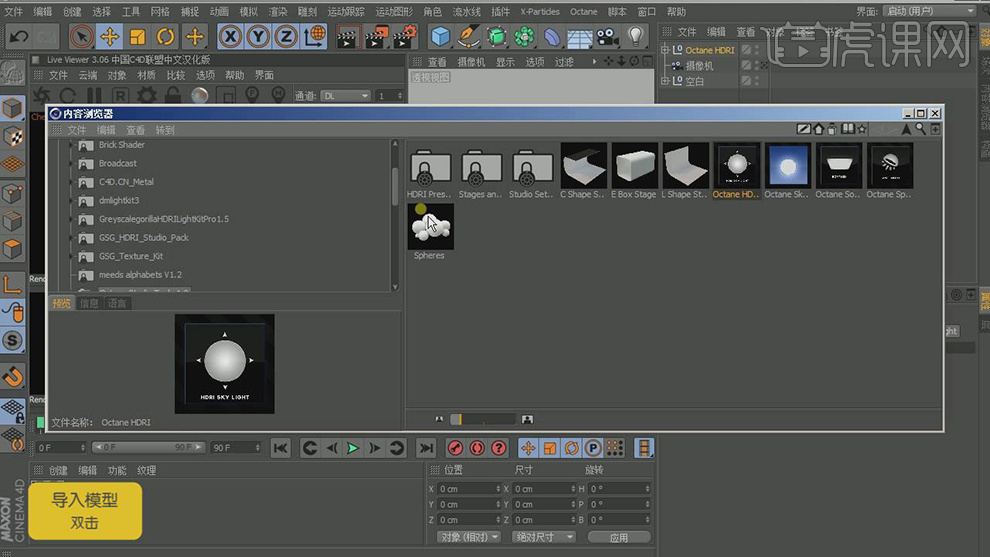
20. 打开【OC】渲染器,双击【材质】获得材质球,在【颜色】中调整自己喜欢的颜色如图所示。
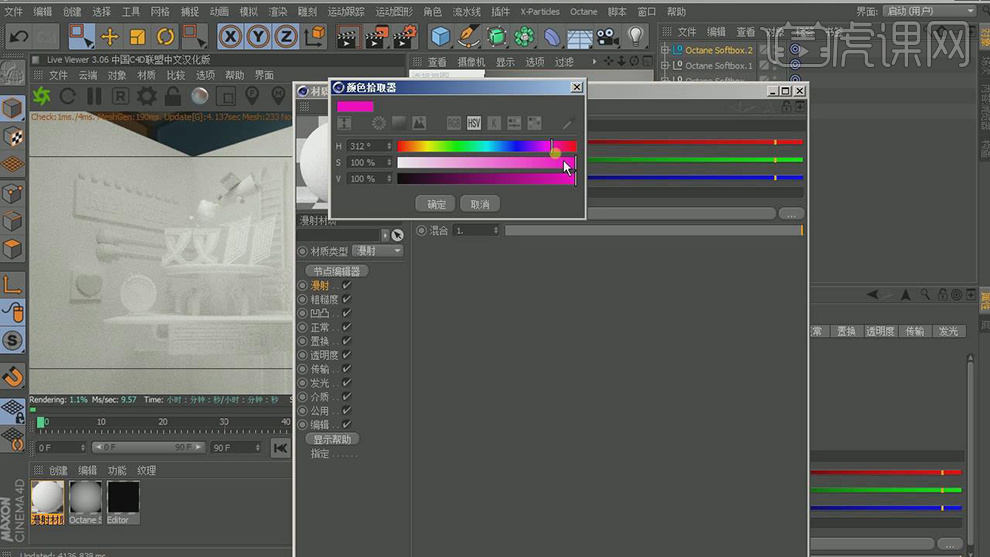
21. 如同之前的操作,复制多个材质球,更改颜色,赋予给场景对象,如图所示。

22. 双击材质球,在【发光】通道,对参数进行调节,如图所示。
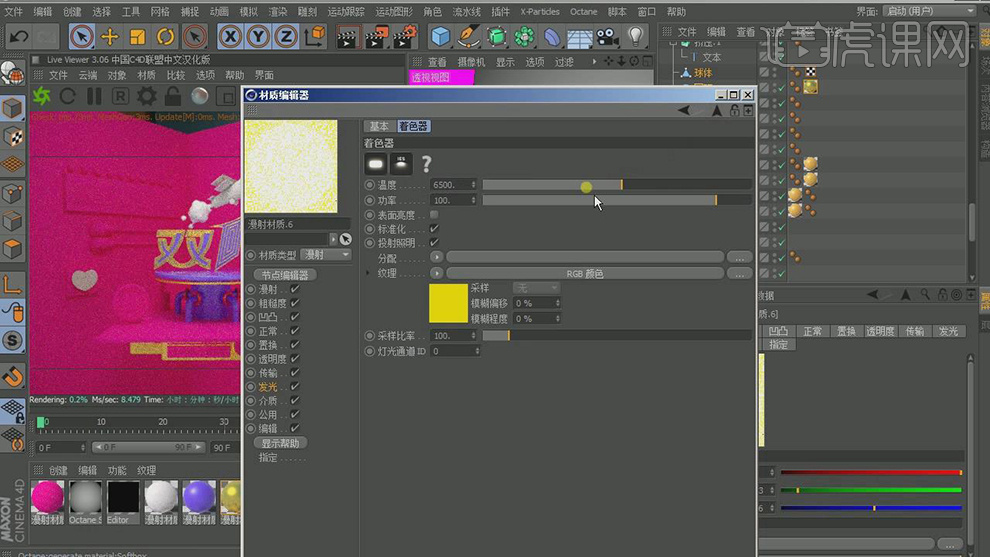
23. 击【材质】获得材质球,在【颜色】中调整自己喜欢的颜色如图所示。
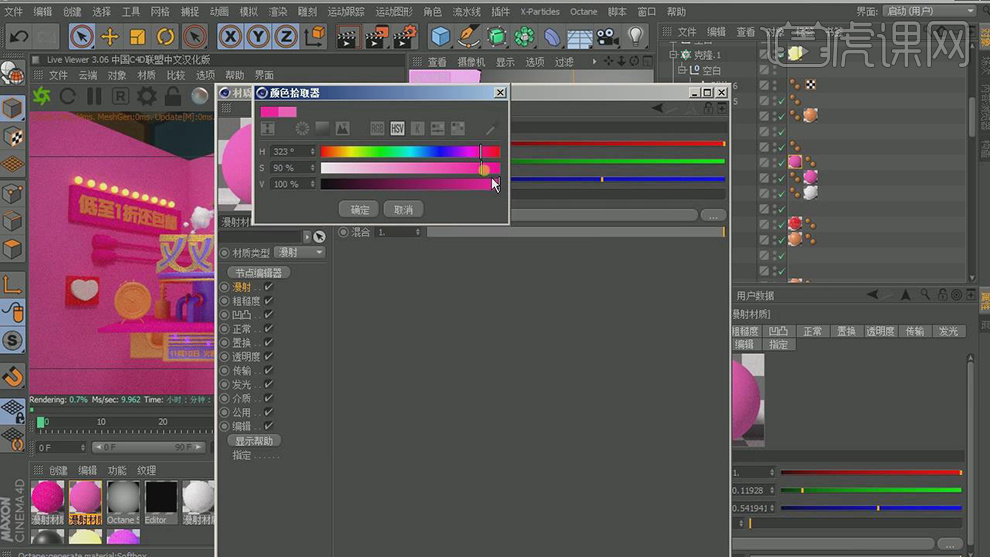
24. 点击【OC】渲染器,在设置中点击【后期】进行修改,如图所示。

25. 点击【OC】渲染设置,在【覆盖核心设置】中调整,如图所示。

26. 保存渲染图片格式为【tif】格式,如图所示。
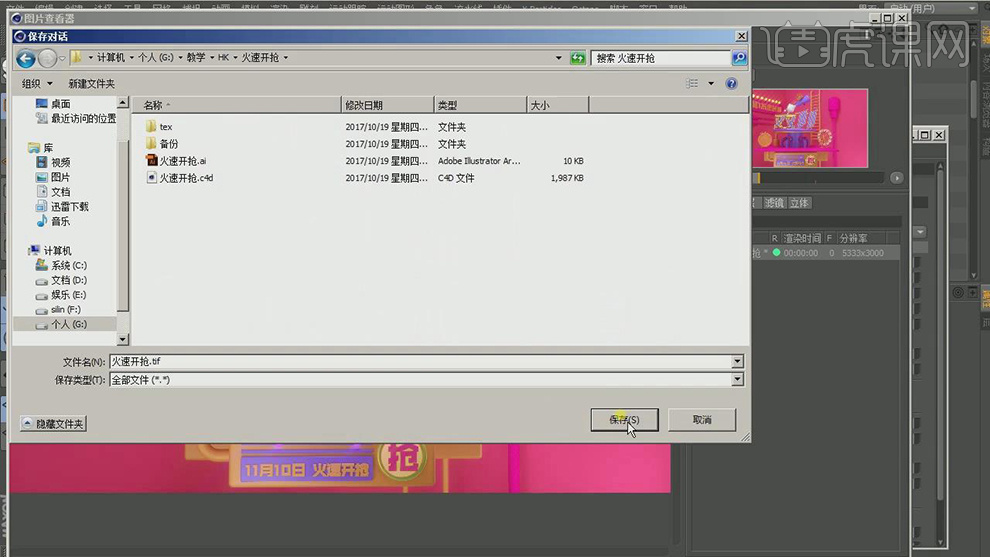
27. 将渲染出来的图片放入到【PS】中点击PS自带的【Camera Raw滤镜】,进行调整,如图所示
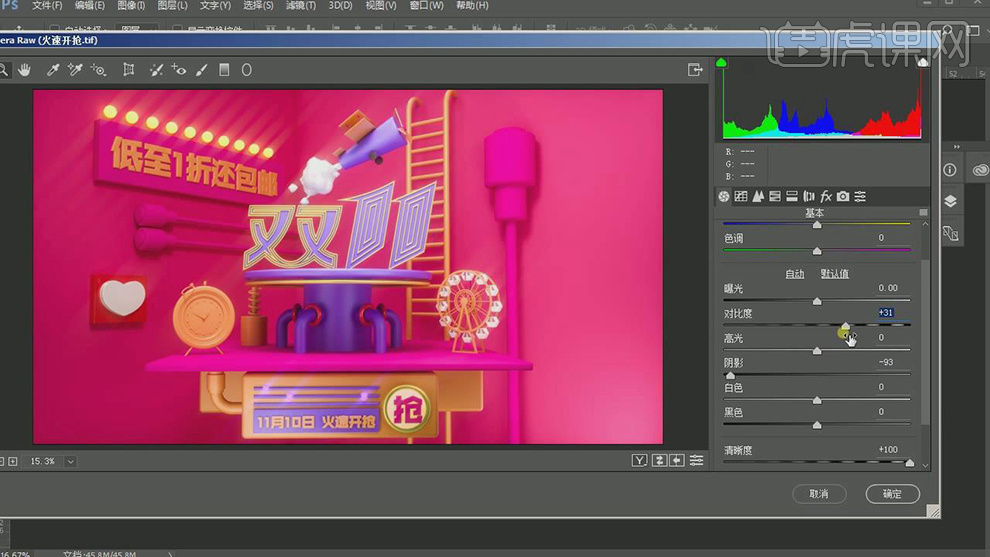
28. 将素材产品导入到PS中,摆放合适位置,如图所示。

29. 使用【画笔】填充黑色,添加阴影效果,如图所示。

30. 在另一个ps文档中,将部分素材复制过来,如图所示。

31. 最终效果。