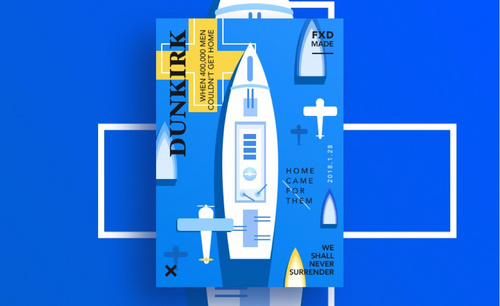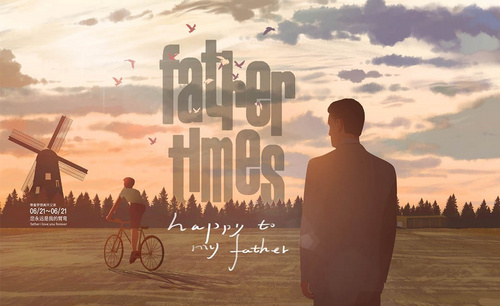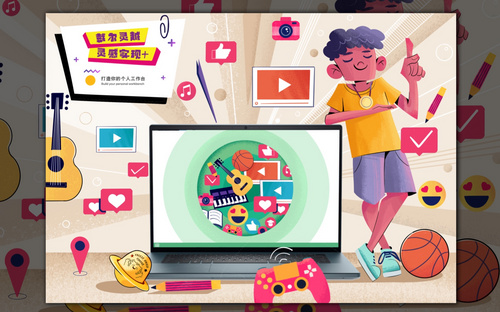插画海报
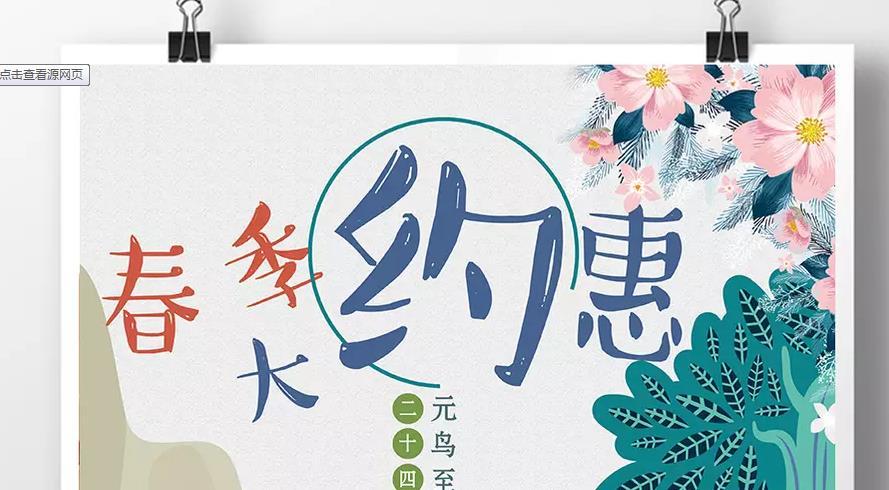
1.使用【PS】新建画布,在背景上拉出渐变。
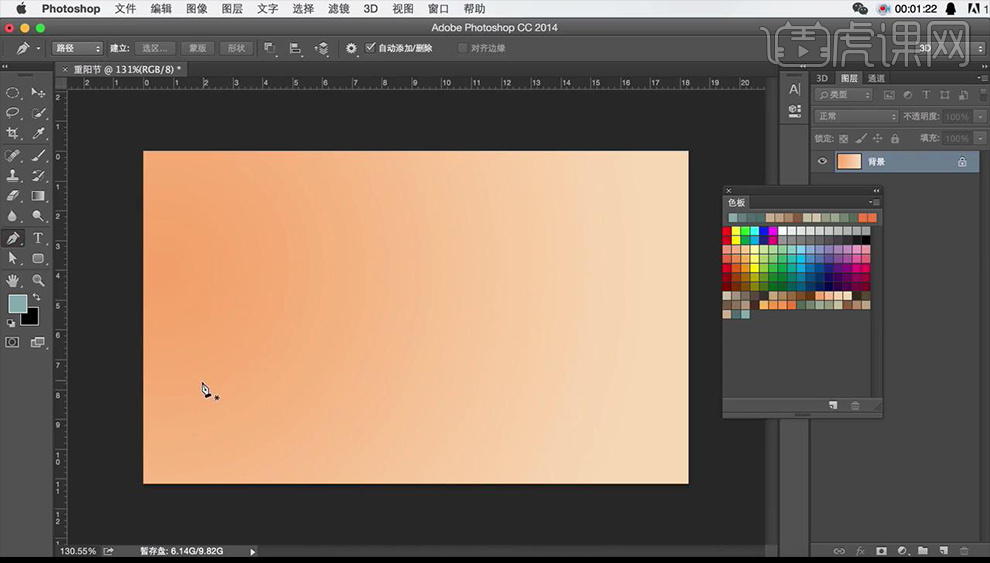
2.使用【钢笔工具】绘制山峰形状,添加渐变颜色效果如图。
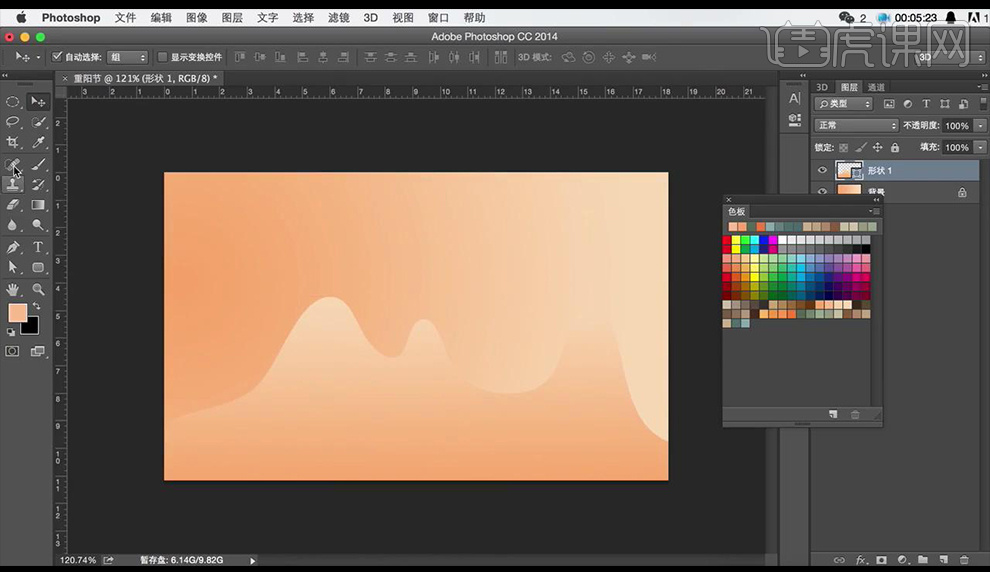
3.继续使用【钢笔工具】绘制出多层次的山脉形状效果。
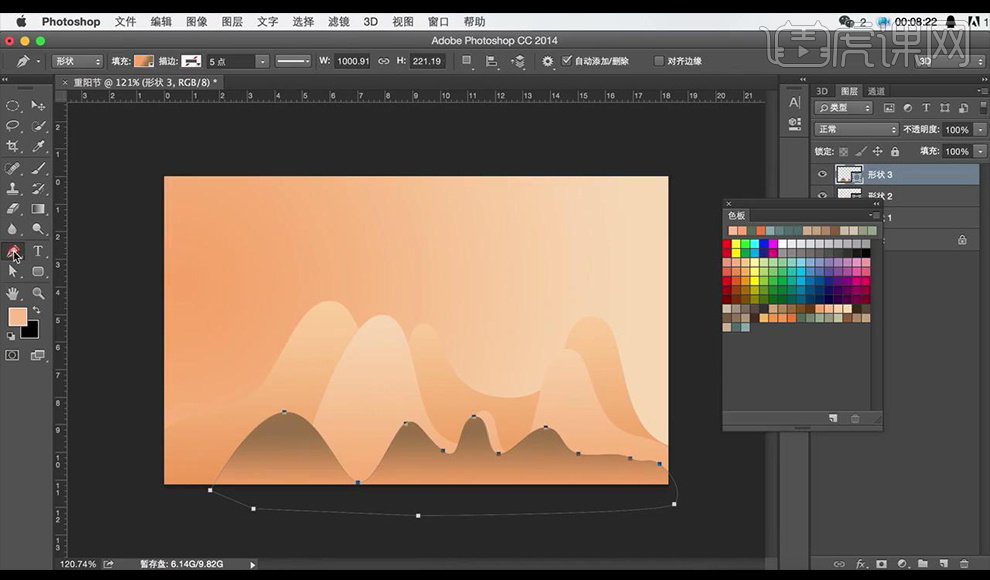
4.经绘制好的山脉进行向上微移。
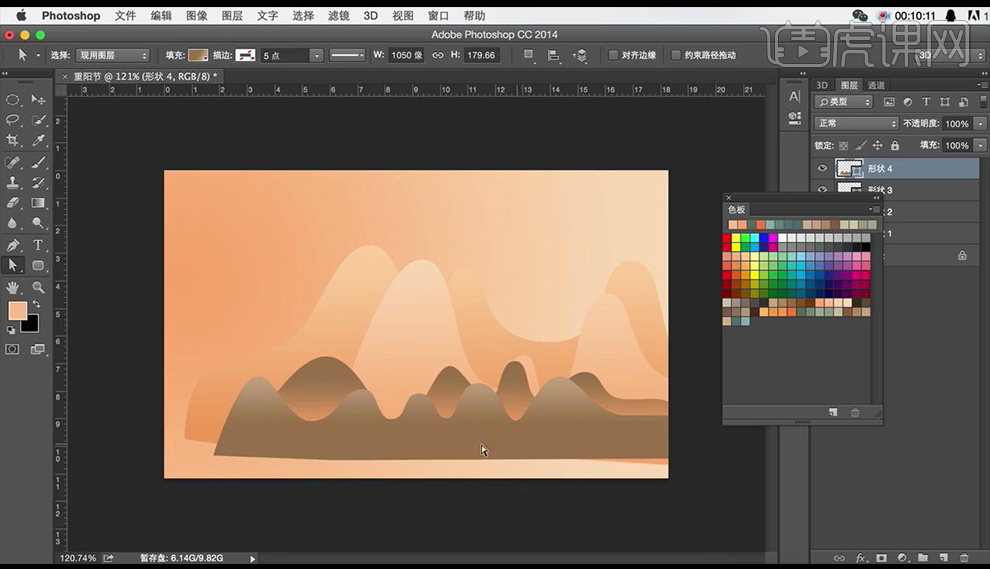
5.绘制下面水流平面,添加渐变颜色。
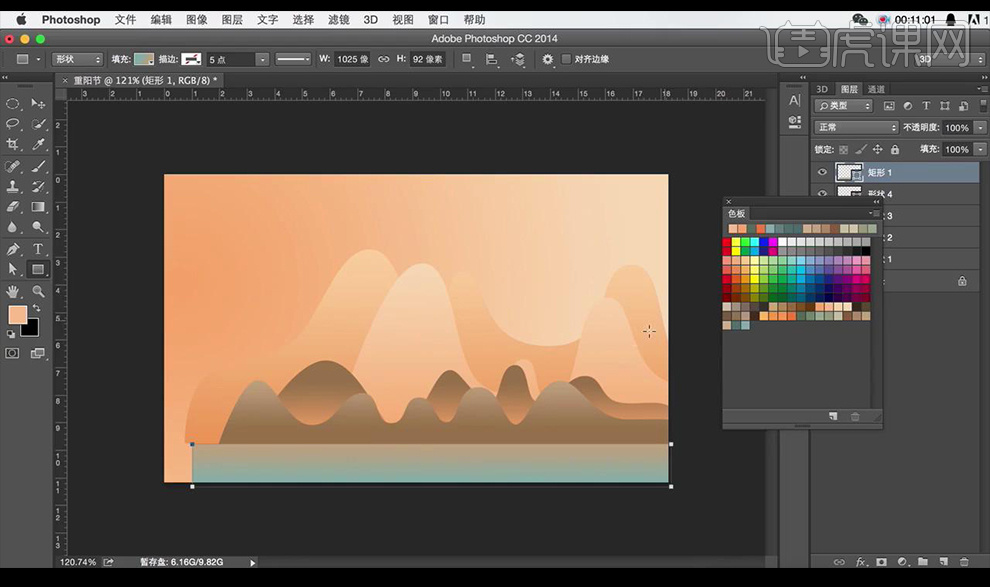
6.绘制圆角矩形,填充浅色,组合形状,形成水面反光。
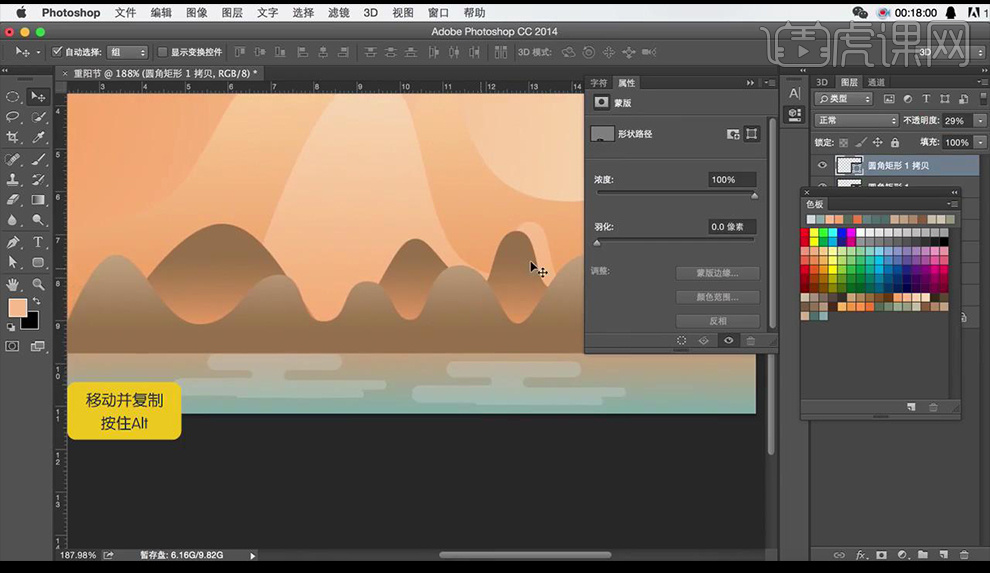
7.继续绘制山体形状,添加投影,在右边绘制,绘制效果如图所示。
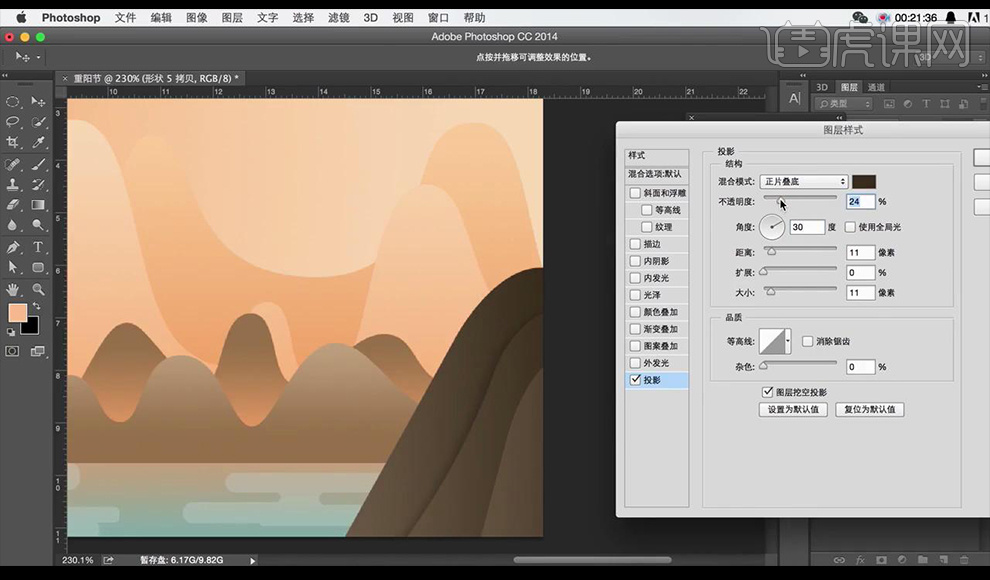
8.接下来在左面绘制山体,填充不同的颜色,添加投影,组合成山脉连绵的感觉。
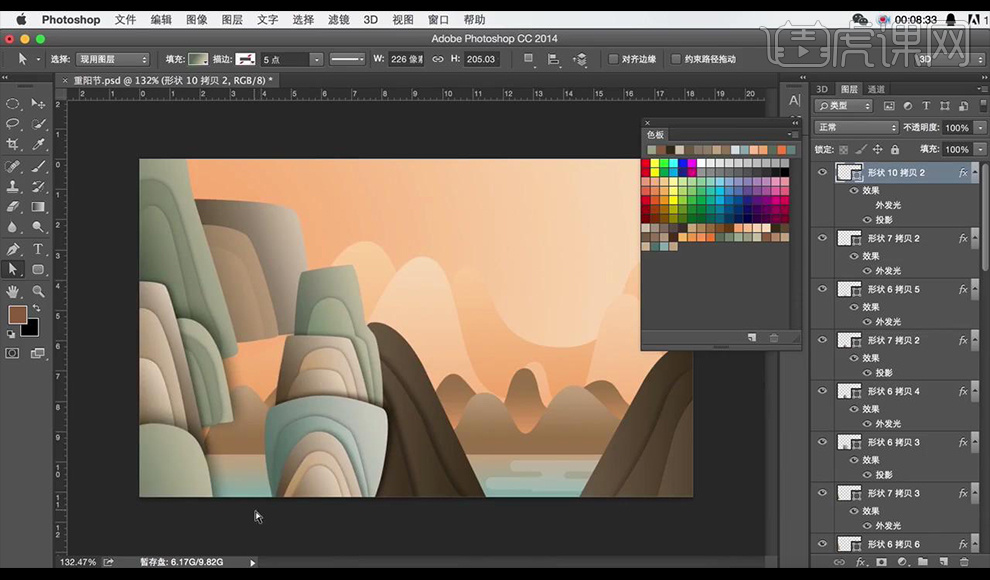
9.绘制矩形,由小到大的进行绘制,组合成楼梯的感觉。
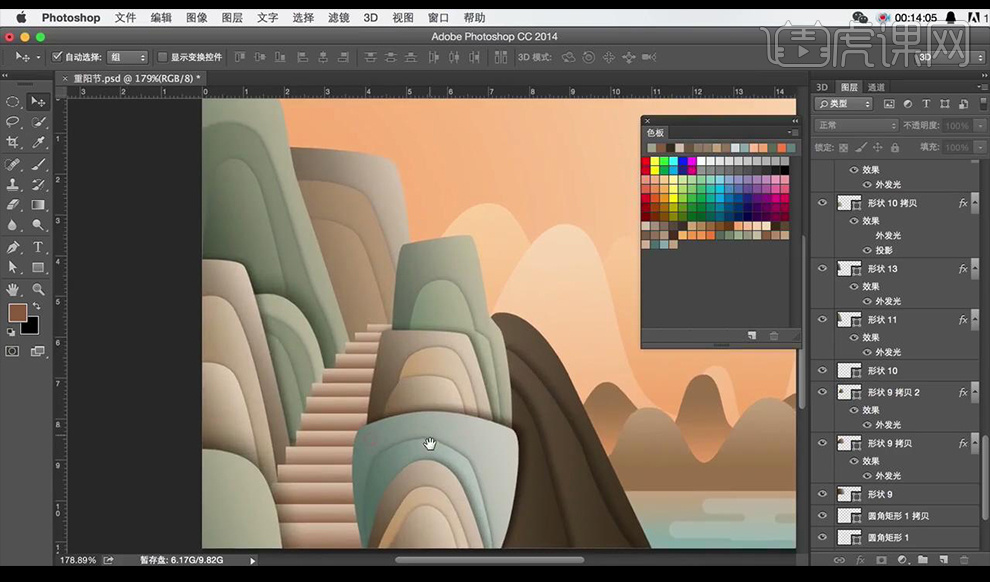
10.将楼梯的矩形填充不同的渐变颜色。
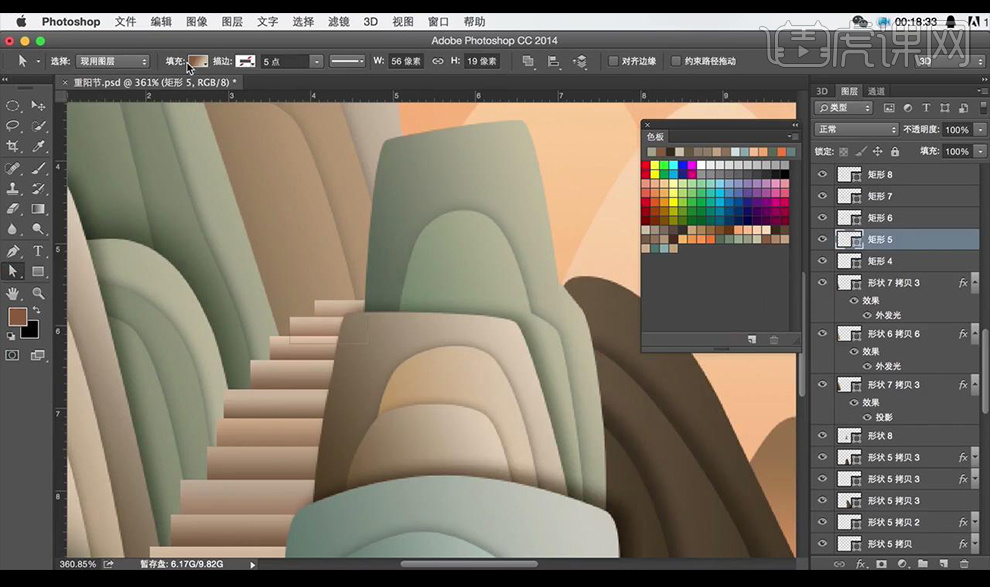
11.将所有矩形进行编组,添加【投影】参数如图所示。
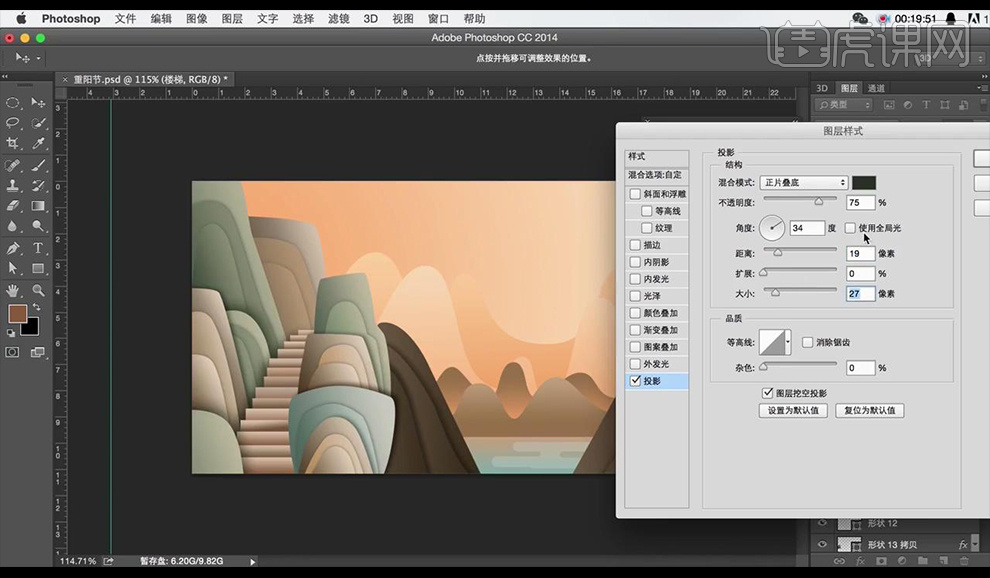
12.拖入事先绘制好的树枝素材,给树枝添加【颜色叠加】参数如图所示。
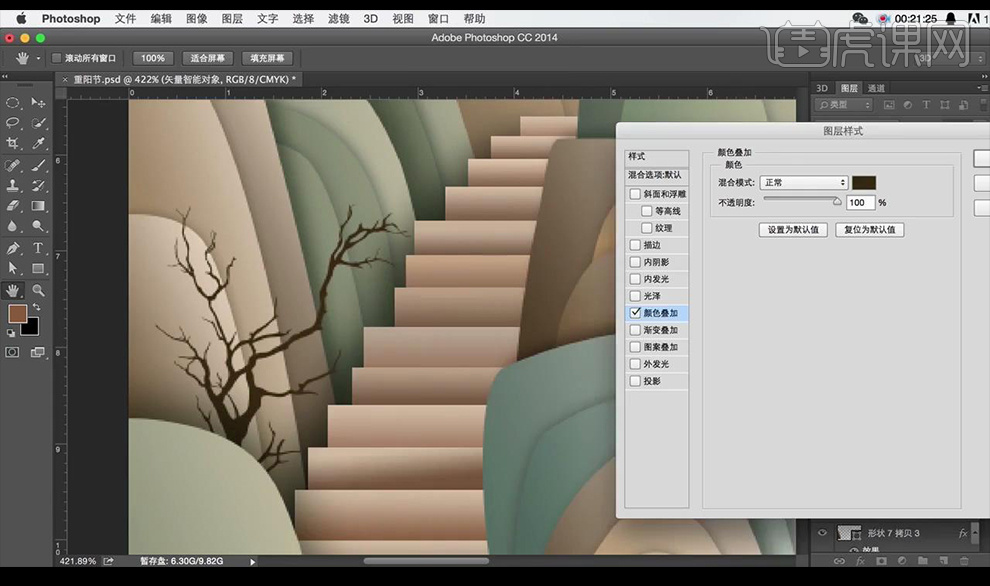
13.绘制椭圆,将下面的进行减去,绘制圆形在上方进行摆放。
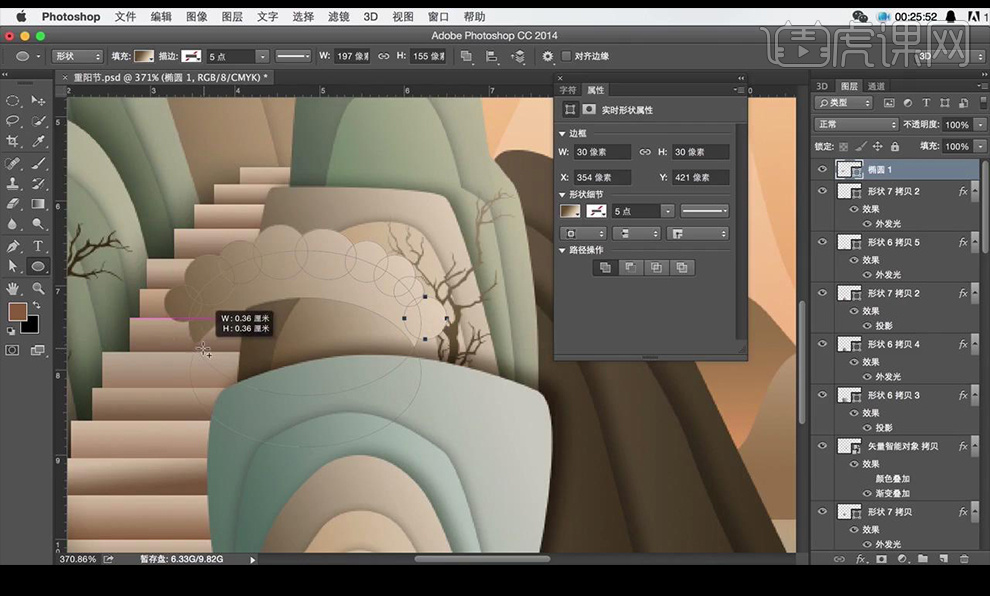
14.合并形状,填充【渐变叠加】参数如图所示。
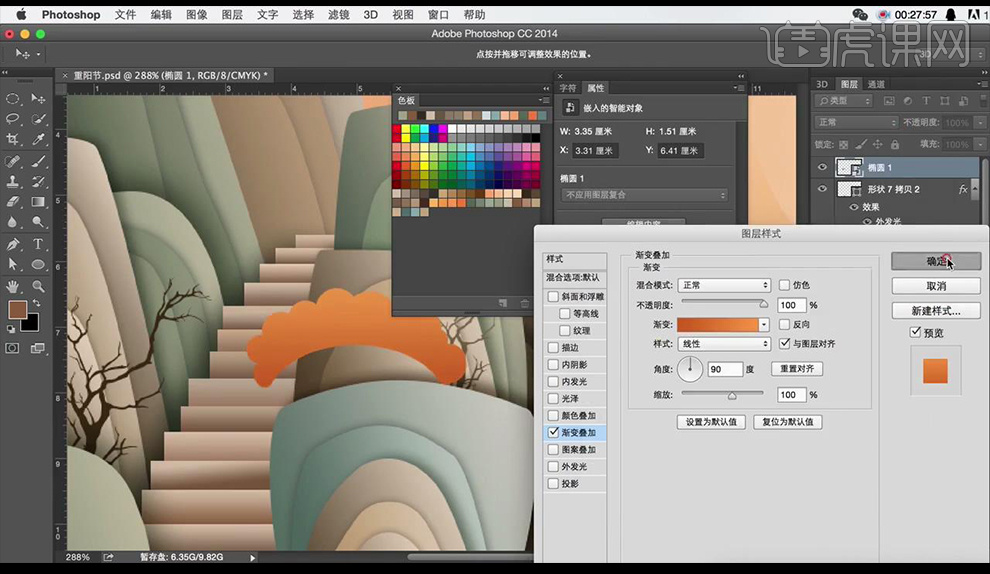
15.绘制小矩形进行摆放,在复制一层,添加【投影】参数如图所示。
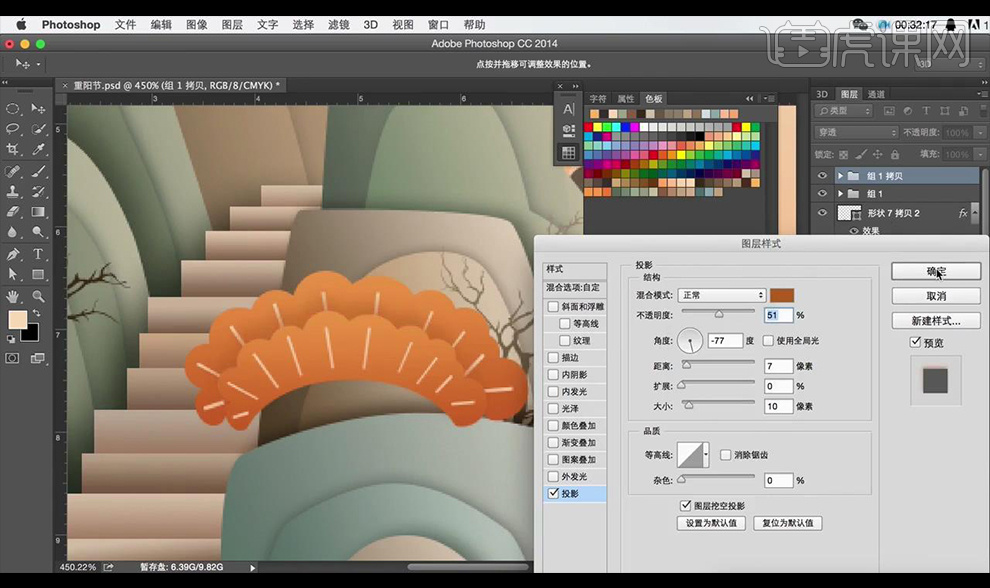
16.将绘制好的进行复制摆放,使用【画笔工具】绘制几条竖线当做枝干。
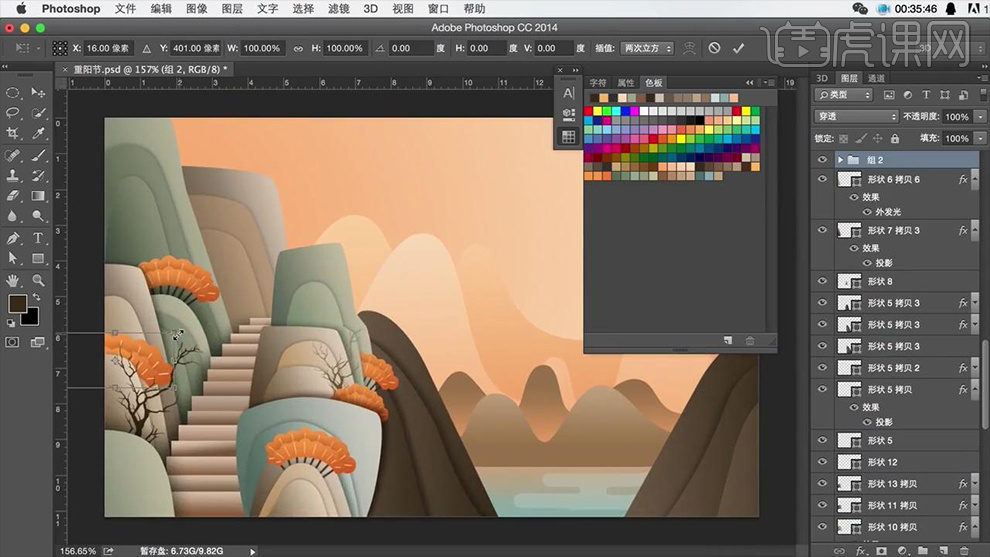
17.将右面的山体复制一层,进行垂直摆放,当做平台,拖入小人素材。
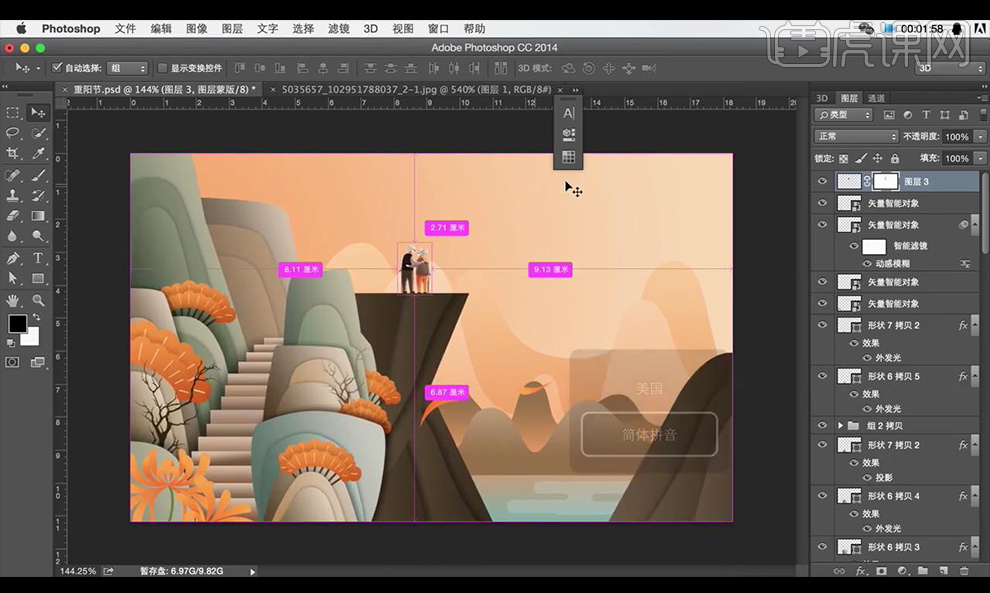
18.使用【钢笔工具】绘制云朵进行装饰。
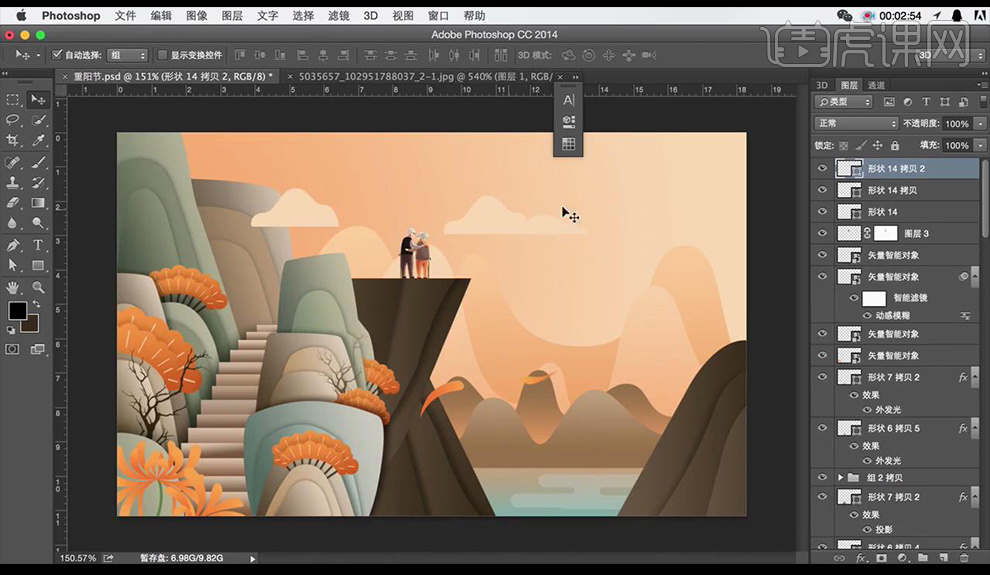
19.使用【钢笔工具】【矩形工具】绘制出小船形状。
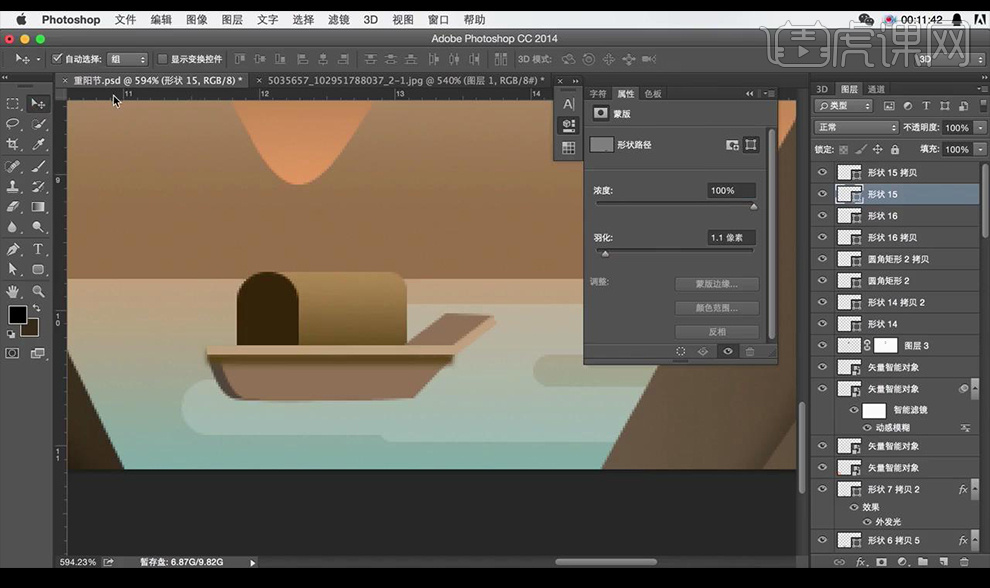
20.添加【投影】参数如图所示。
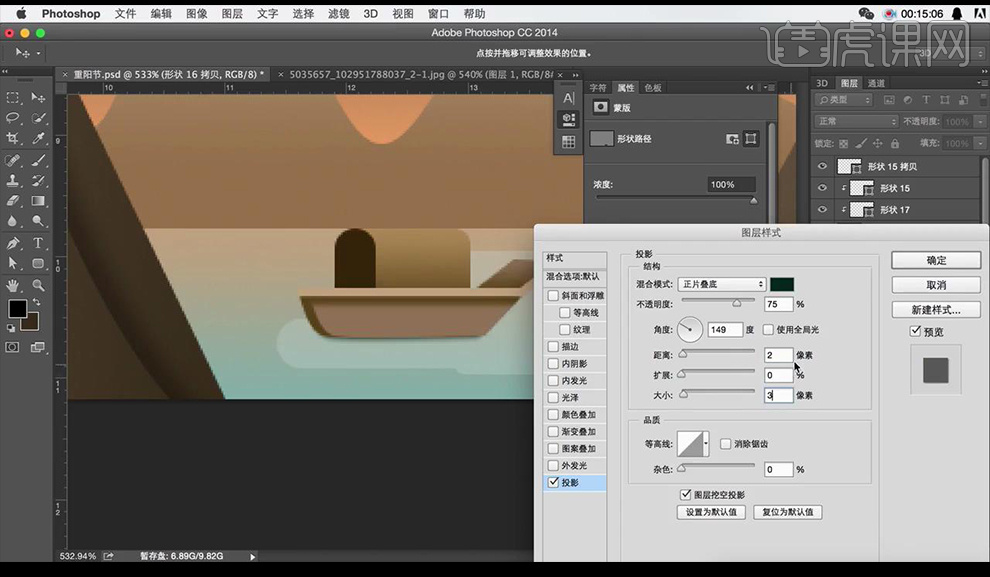
21.输入文案,使用字体【方正字迹】进行摆放。
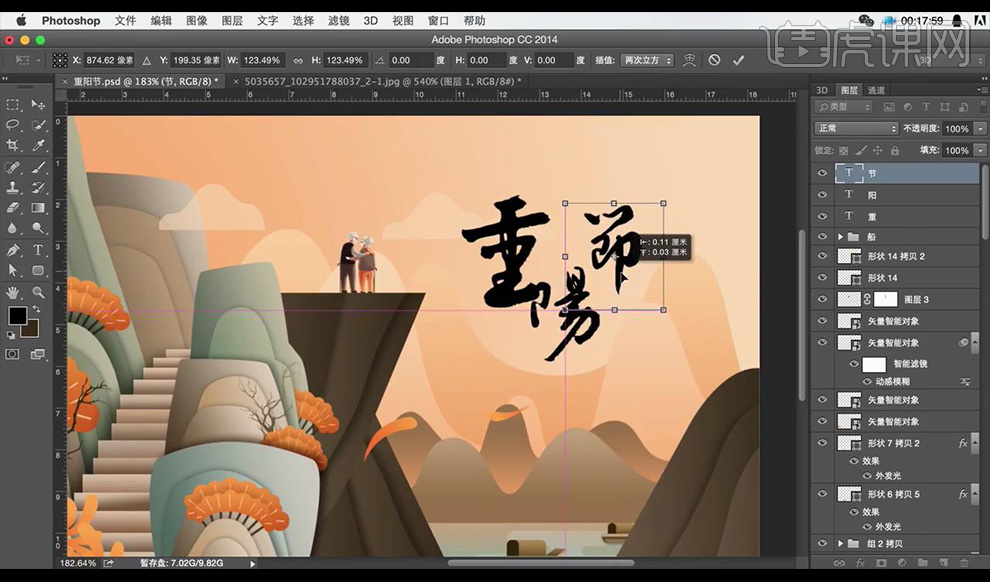
22.将字编组,修改【渐变叠加】参数如图所示。
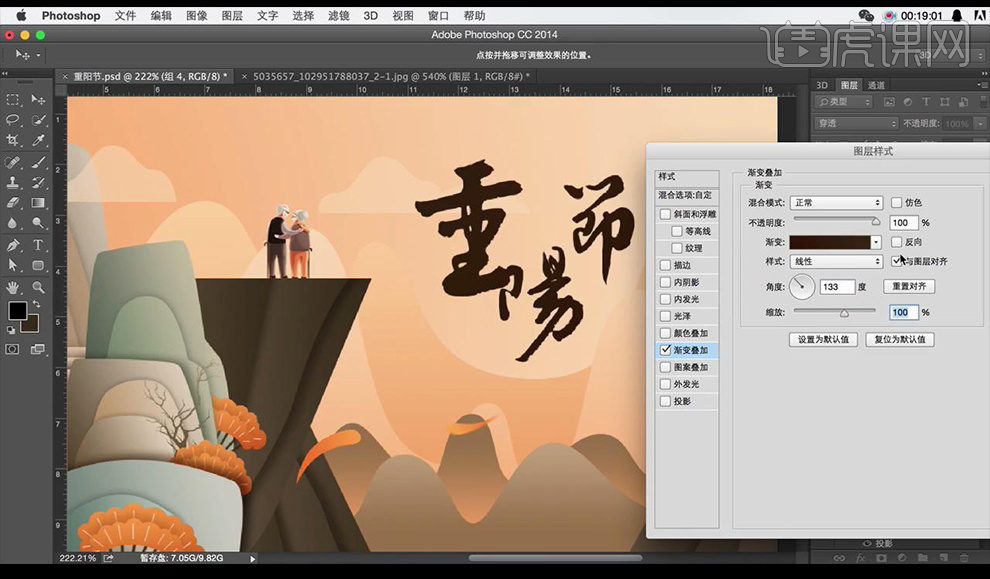
23.绘制印章形状,输入小文案。

24.输入英文文案,复制一层组修改主文案的【渐变叠加】参数如图所示。
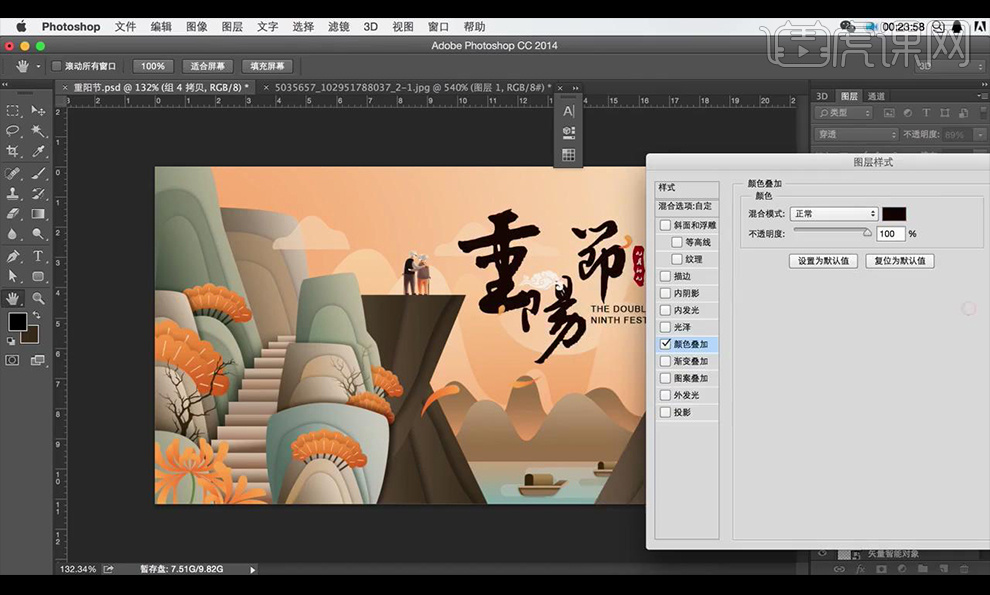
25.添加【图层蒙版】进行涂抹。
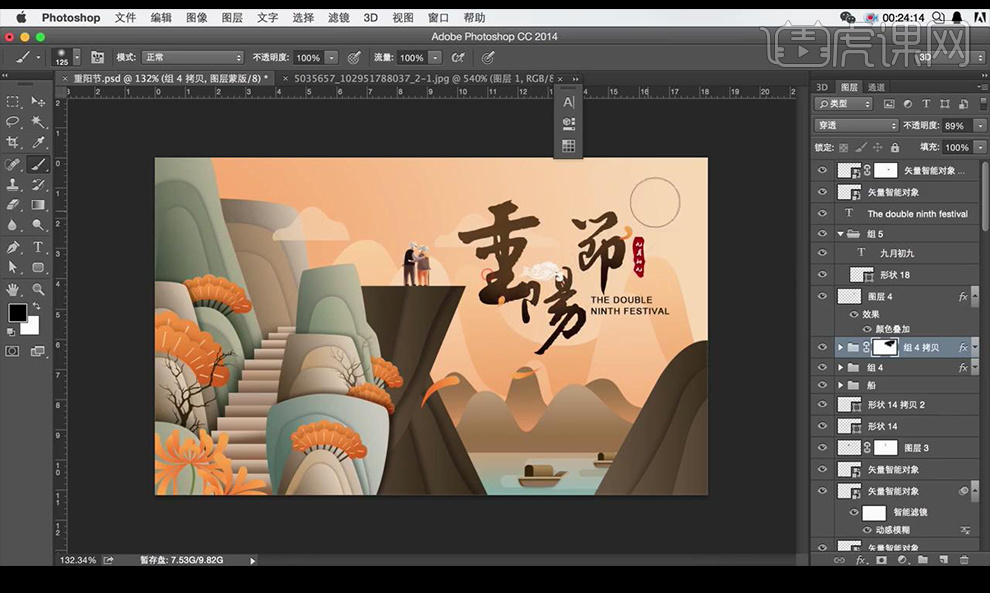
26.效果如图所示。

1、首先分析课程重点难点,设计思路,打开【PS-新建立画布-1400X660px-72dpi】【CTRL+J复制一层-填充深红色】。
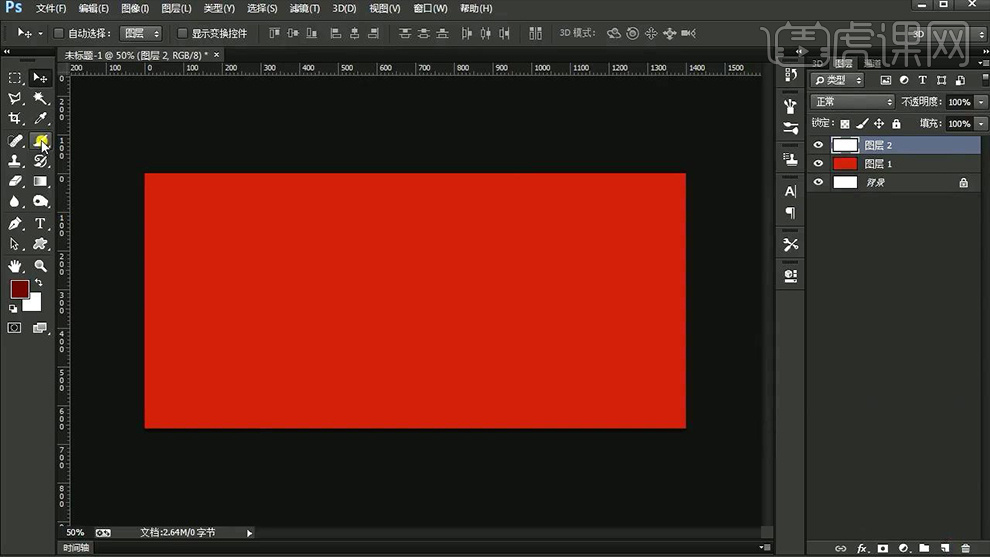
2、【新建图层】使用【暗红色柔边缘画笔】在‘周围涂抹’制作‘光影效果’。
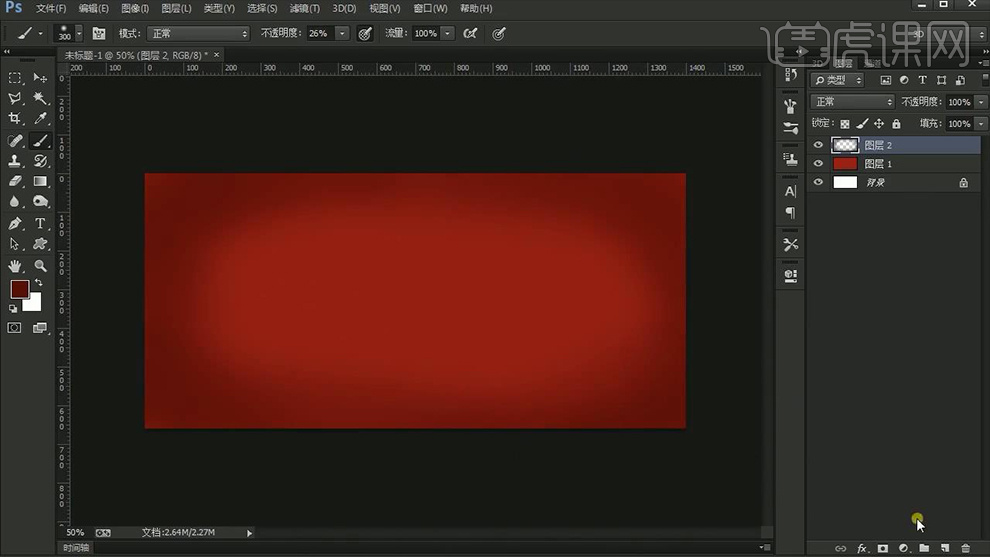
3、继续【新建图层】使用【钢笔绘制形状-CTRL+ENTER路径转化为选区-填充绿色】。
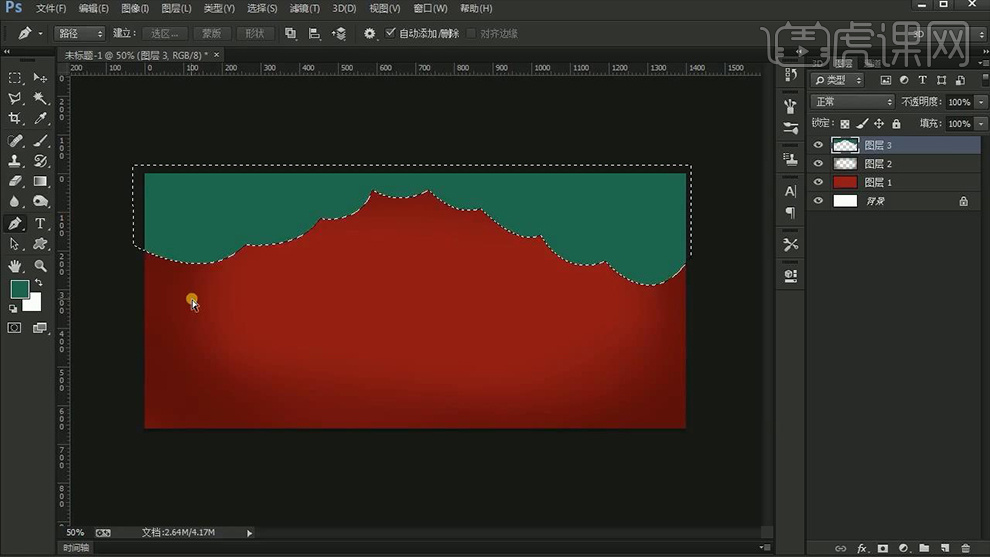
4、继续使用【钢笔工具】进行同样的操作,效果如图。
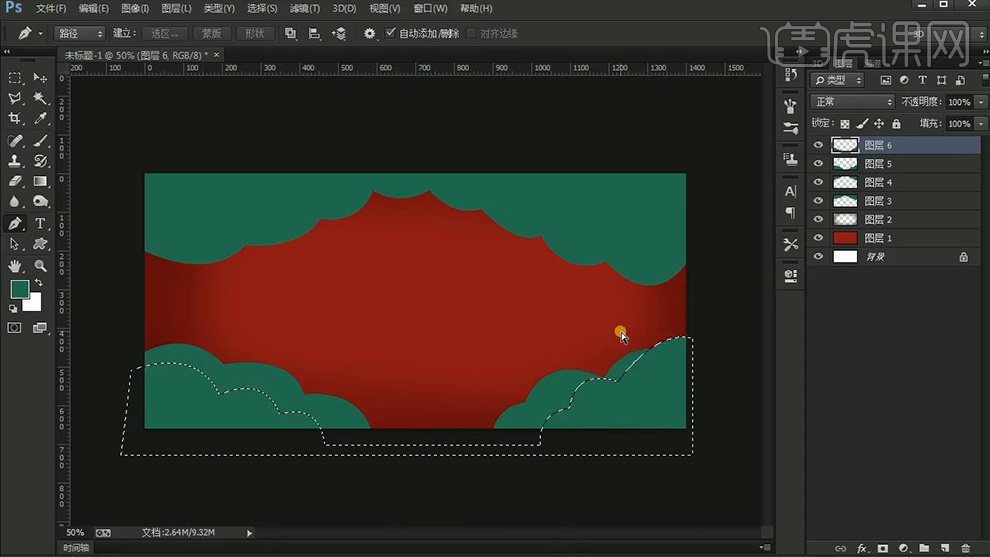
5、【隐藏其他图层】然后【图层3上方新建图层-创建剪切蒙版】使用【亮色】在【形状边缘涂抹】。
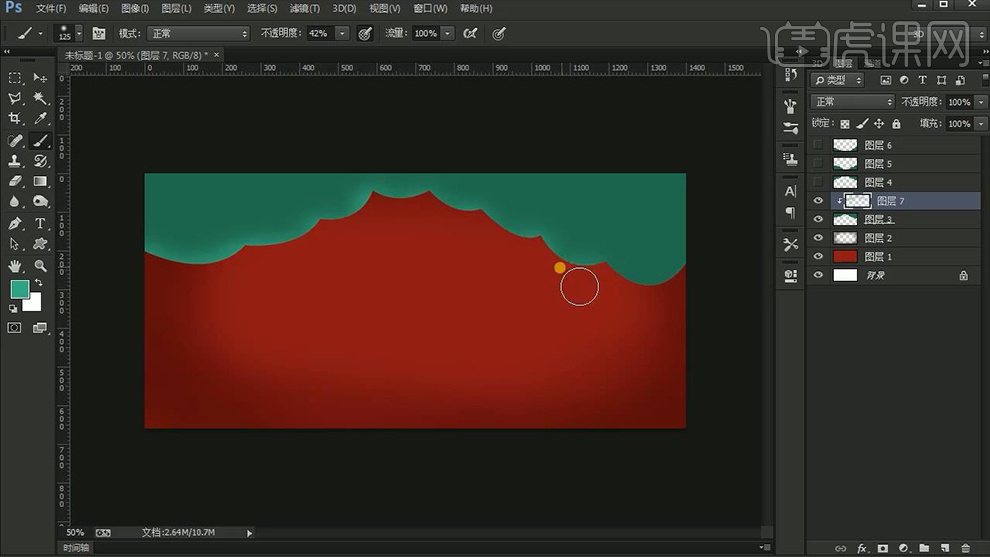
6、其他图层同理进行操作。
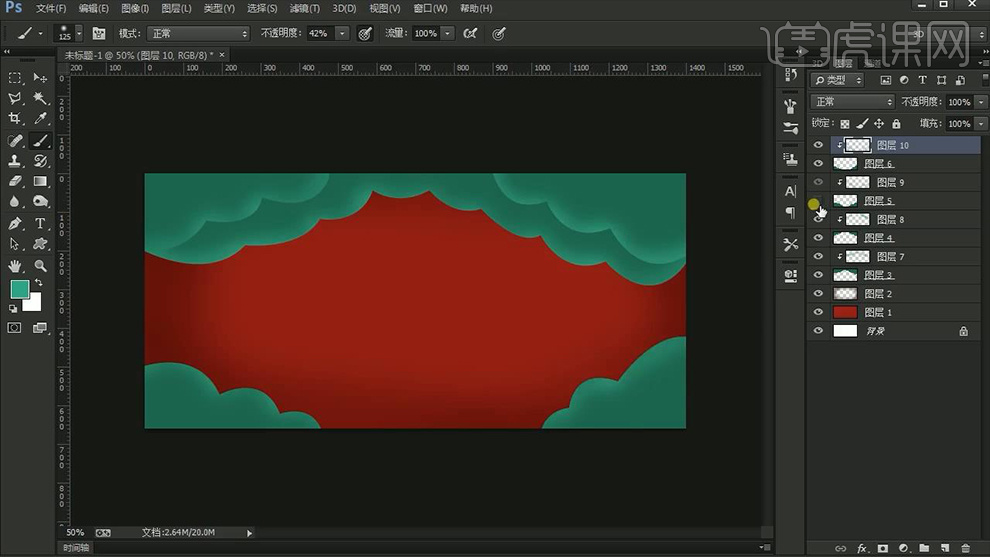
7、使用【深绿色】同里的操作方法绘制‘暗部+投影’,调整完成后【CTRL+G编组】。
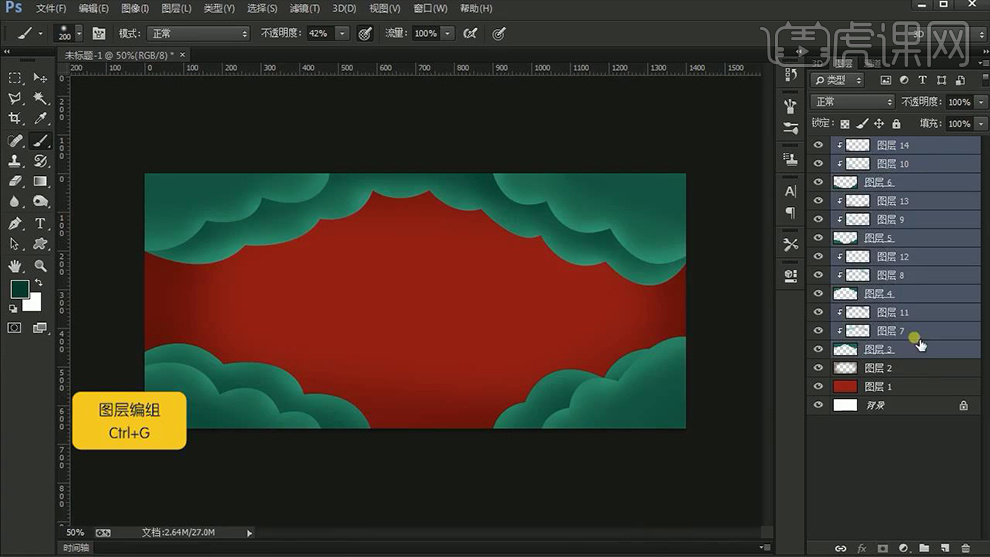
8、导入【地板素材】调整【曲线、色彩平衡】【编组-命名为地板】。
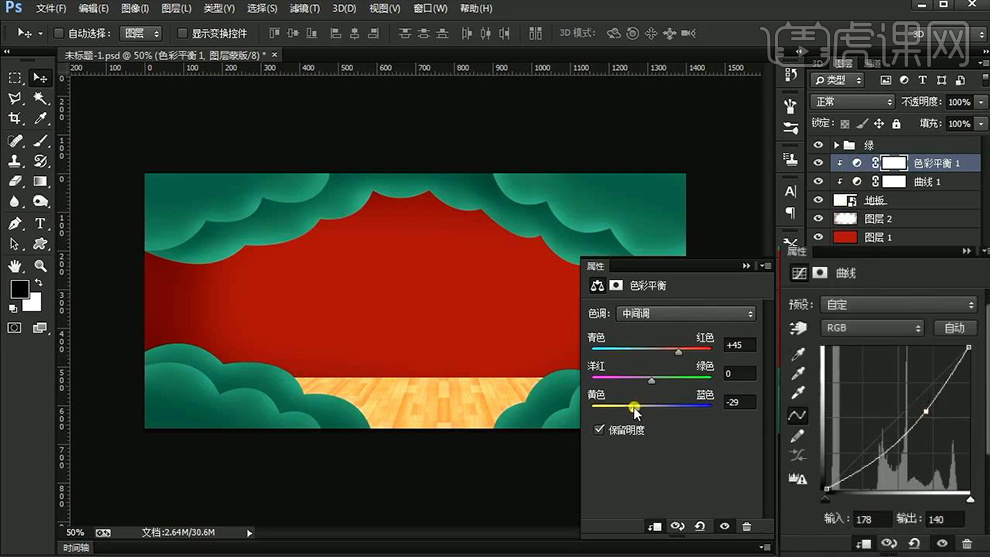
9、【绘制矩形】填充【红色】添加【斜面与浮雕】。

10、绘制‘小矩形-填充暗红色’‘绘制圆角矩形-填充淡黄色’给【圆角矩形-添加外发光】。

11、编组【命名为灯】按住【ALT】拖动复制几层,最后【编组】。
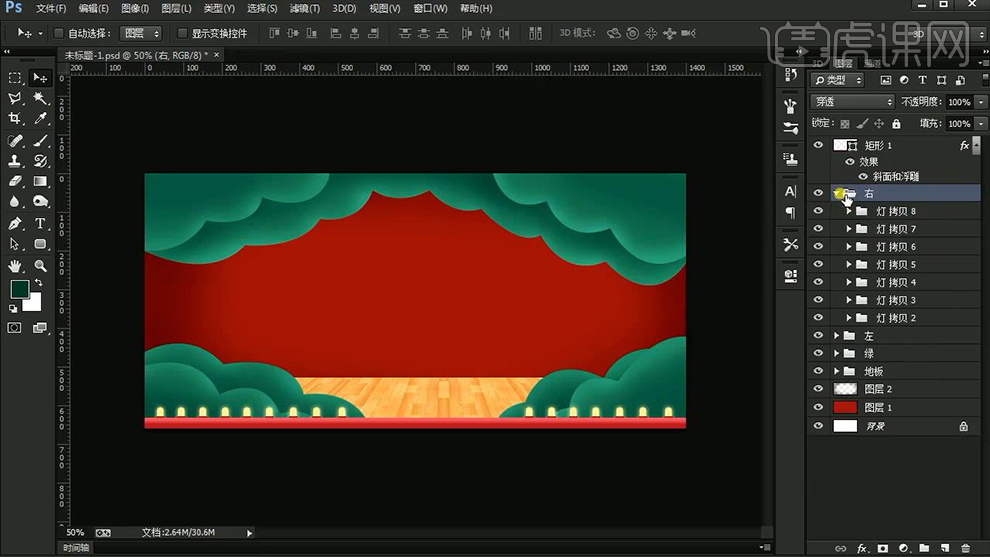
12、【新建图层】【钢笔绘制形状-转化为选区-填充白色】添加【斜面与浮雕】【图层命名为雪】。

13、继续【新建图层】【钢笔绘制形状-转化为选区-填充粉色】。
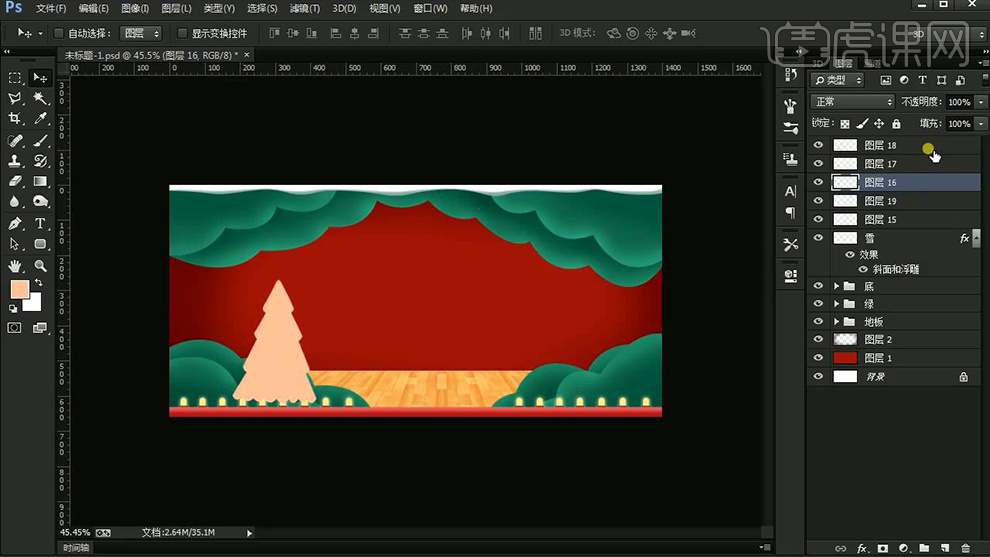
14、然后【新建图层】同样的方法继续进行操作,同【步骤5、6、7的操作方法】给‘圣诞树’添加‘光影效果’【最后编组-命名为圣诞树】。
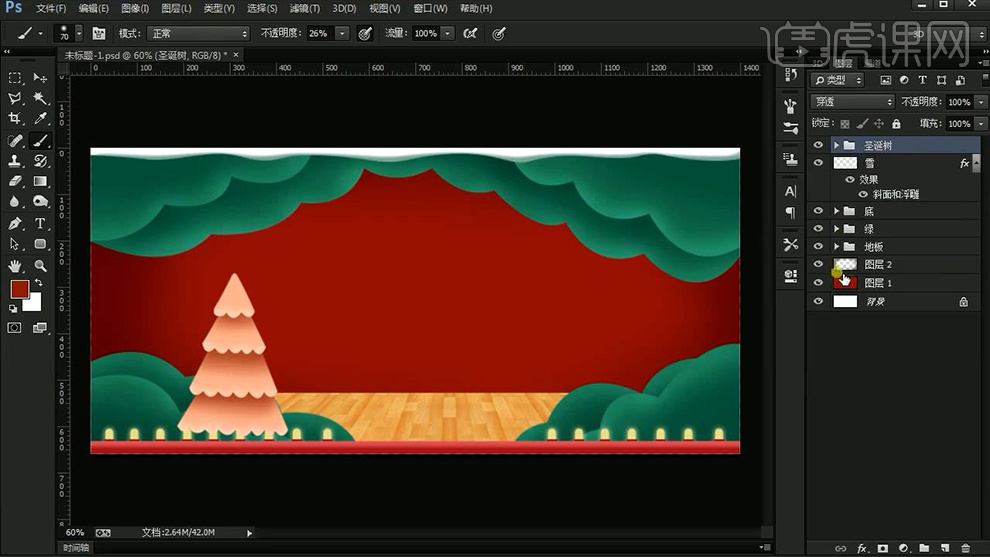
15、调整【图层顺序】绘制【三角形+圆形】(暂时隐藏背景进行操作),调整完成后,整体【编组】添加【外发光】参数如图。

16、绘制【浅蓝色直线】下端【使用自定义形状工具-绘制五角星-作为点缀】。
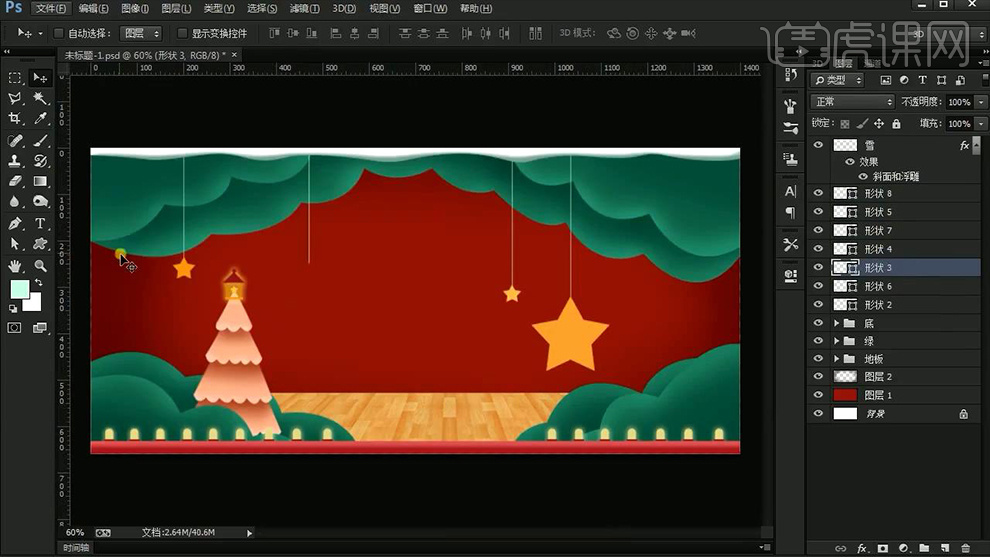
17、绘制【正圆(按住SHIFT)】然后按住【ALT+SHIFT-绘制小圆】执行‘布尔运算-减去顶层’(合并形状组件)填充【黄色-制作月亮】。
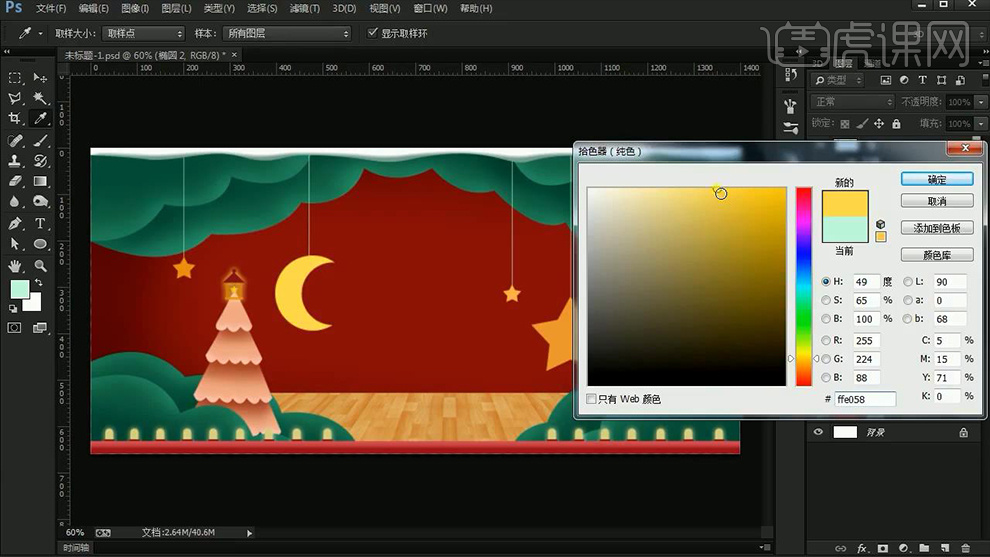
18、导入【月球素材】放在【‘星形图层上方-创建剪切蒙版’】【混合模式改为叠加】拖动复制‘该素材’到其他‘星星图层上方’。
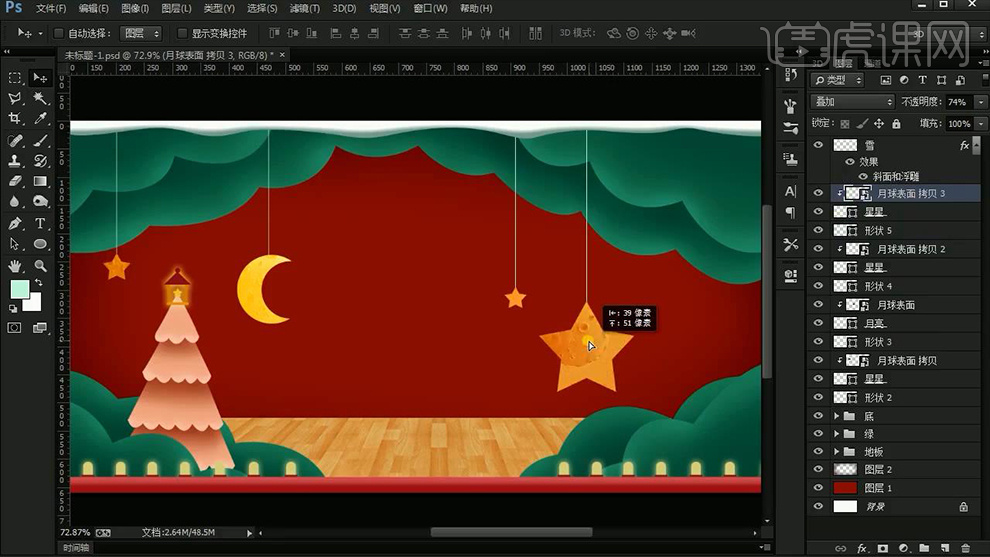
19、导入【圣诞老人素材】添加【蒙版】制作‘位置遮挡关系’。

20、【绘制直线-按住ALT复制一层-CTRL+T水平翻转】然后绘制【圆角矩形】添加【渐变叠加】。

21、然后绘制【圆形】摆放到‘连接处’,绘制【圆角矩形】【矩形(创建剪切蒙版到圆角矩形-填充深红色)】【圆角矩形添加蒙版-绘制矩形选区-填充黑色】。
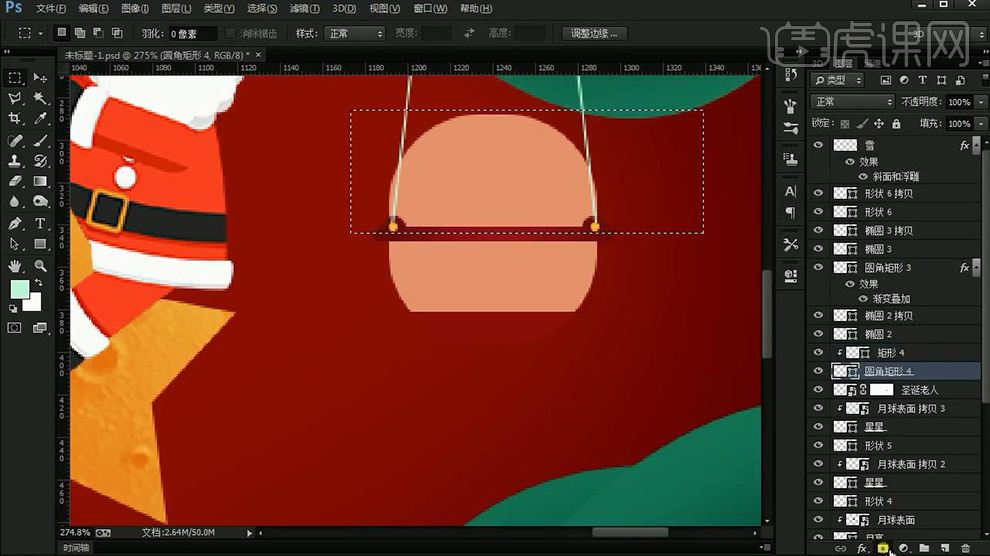
22、综上所述的方法绘制‘装饰图形’导入【礼包素材】调整摆放,(编组整理)然后使用【自定义形状工具-绘制雪花】【降低图层不透明度】按住【ALT拖动复制】。
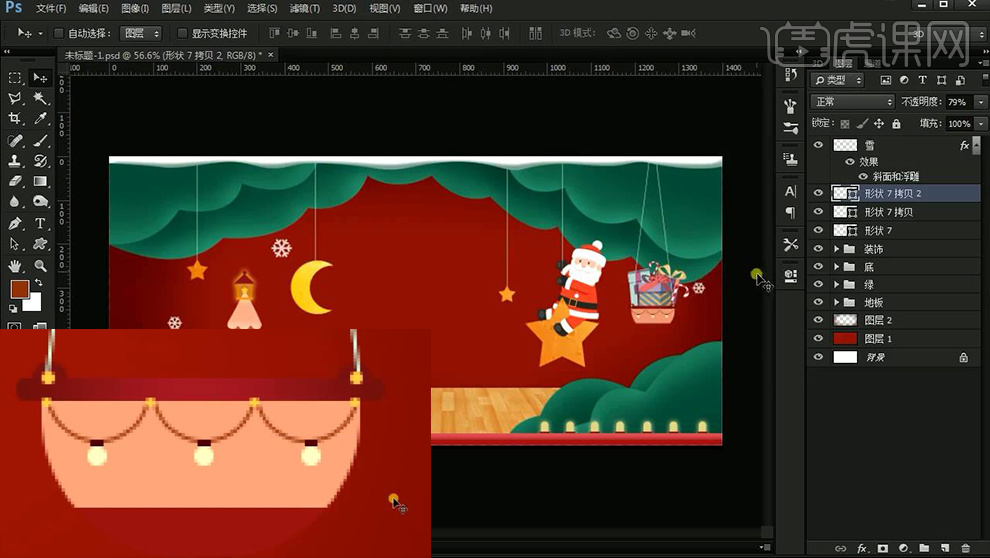
23、回到【图层2】使用【深红色画笔】在‘主体四周涂抹’然后【新建图层-使用浅色画笔-涂抹中心位置】。
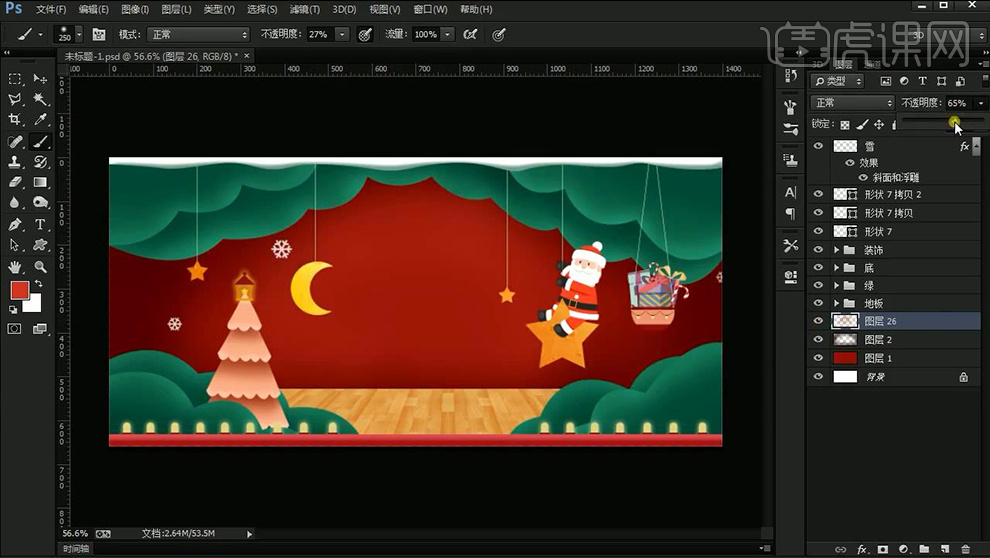
24、然后将【背景-编组-右键转化为智能对象】添加【杂色】参数如图(其他图层同样方法添加杂色)。
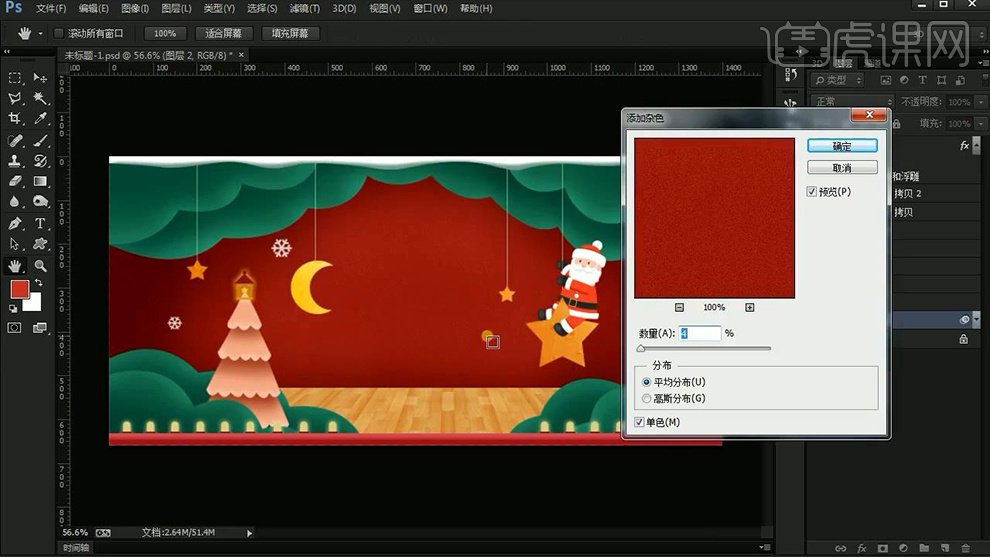
25、导入【水晶球素材】叠加一层【玻璃球素材】添加【蒙版】处理不合适部分(亮度对比度参数如图)。

26、然后导入【产品摆放合适位置】【雪地场景素材】同样摆放到合适位置(CTRL+T变形于水晶球相贴合-边缘添加蒙版微调)。
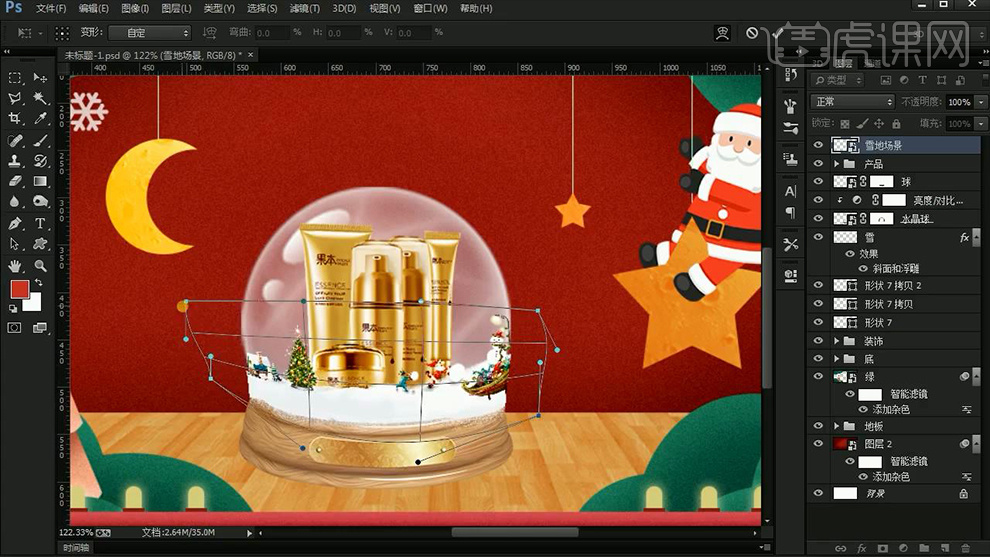
27、新建【曲线-创建剪切蒙版】使用【黑色画笔涂抹亮部】然后【降低产品的不透明度】。
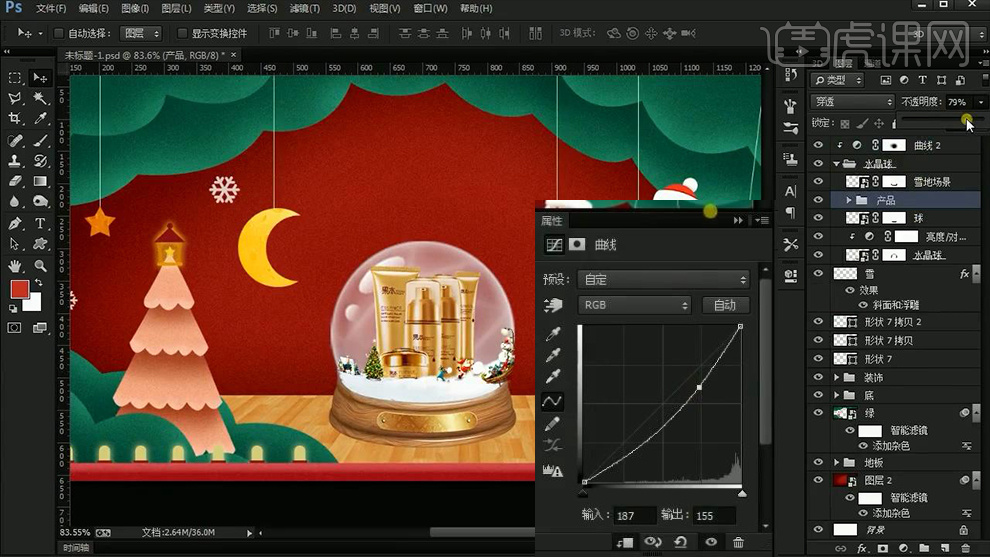
28、置入【素材】摆放到‘水晶球周围’调整位置【编组】。

29、【CTRL+G编组-CTRL+J复制一层】【右键转化为智能对象-栅格化图层】按住【CTRL】提取选区【填充褐色】添加【高斯模糊】(微调不透明度,添加蒙版遮盖掉不需要部分)。
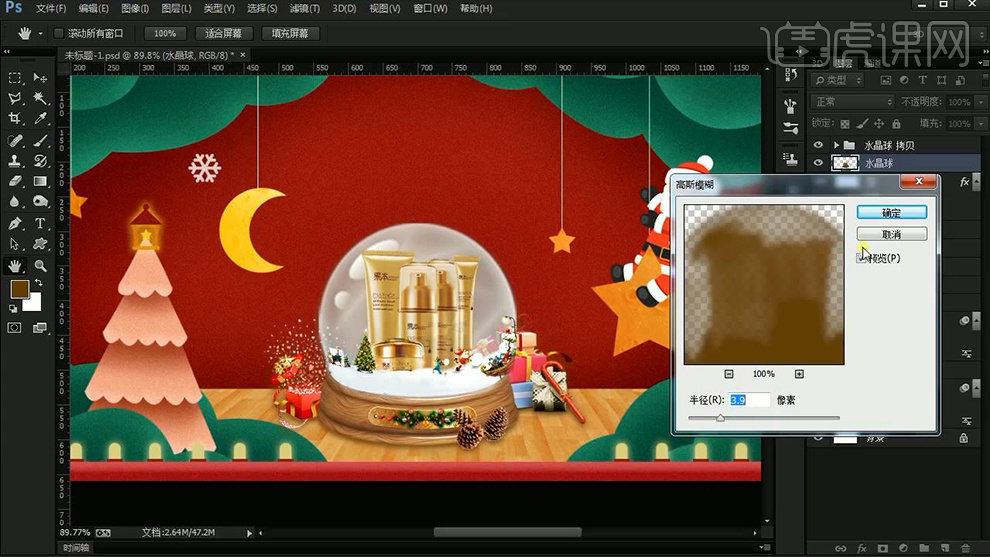
30、最后整体【编组】然后输入【文本-字体汉仪橄榄体简体】添加【斜面与浮雕、投影】参数如图。
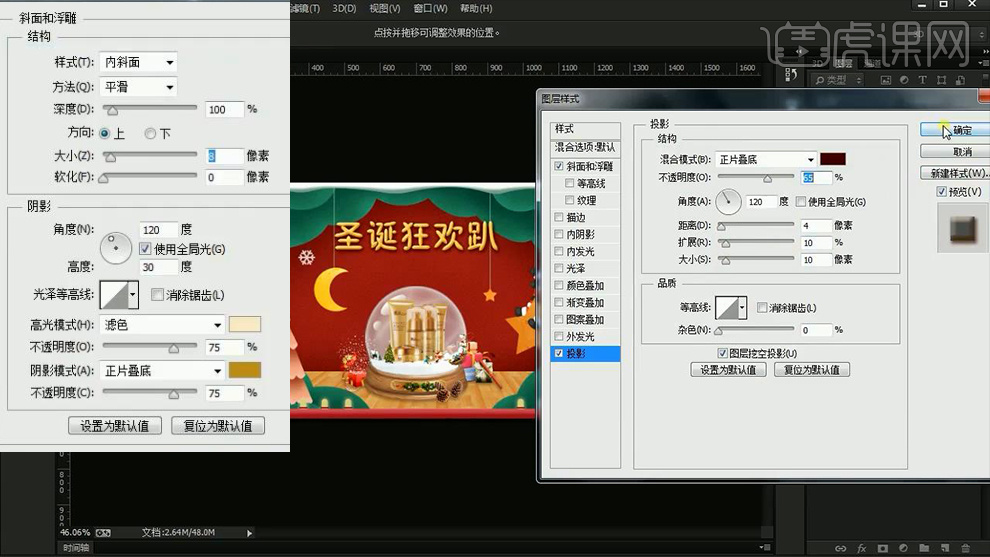
31、输入【辅助文案-字体微软雅黑】填充【白色】绘制【圆角矩形】填充【深红色】继续输入【文本】。

32、绘制【正圆】添加【高斯模糊】【图层不透明度80%】按住【ALT拖动复制】调整大小和位置(编组调整细节)。

33、最终效果如图所示。

1.首先讲解本节课的主要内容,具体效果如图示。
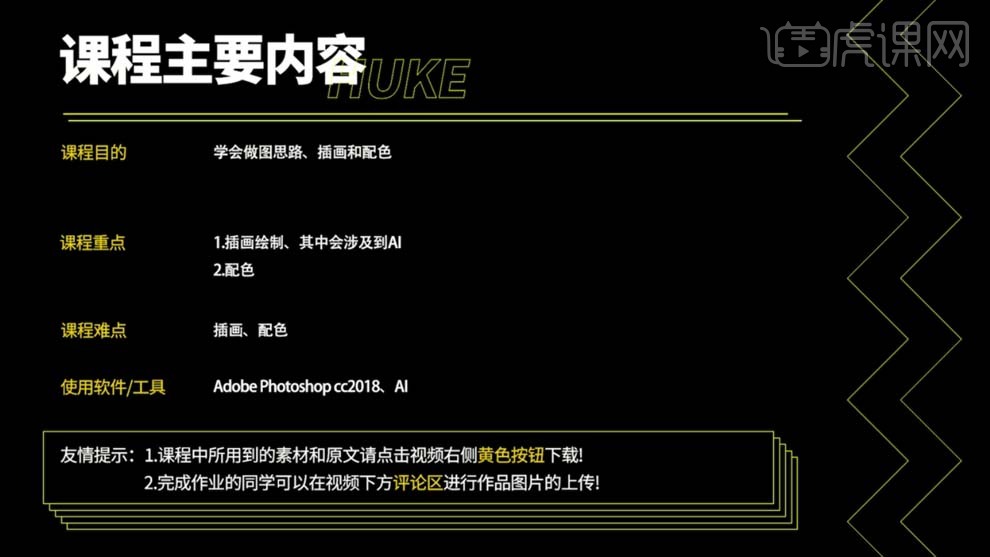
2.对需求文案提取重点,确定好框架。具体效果如图示。
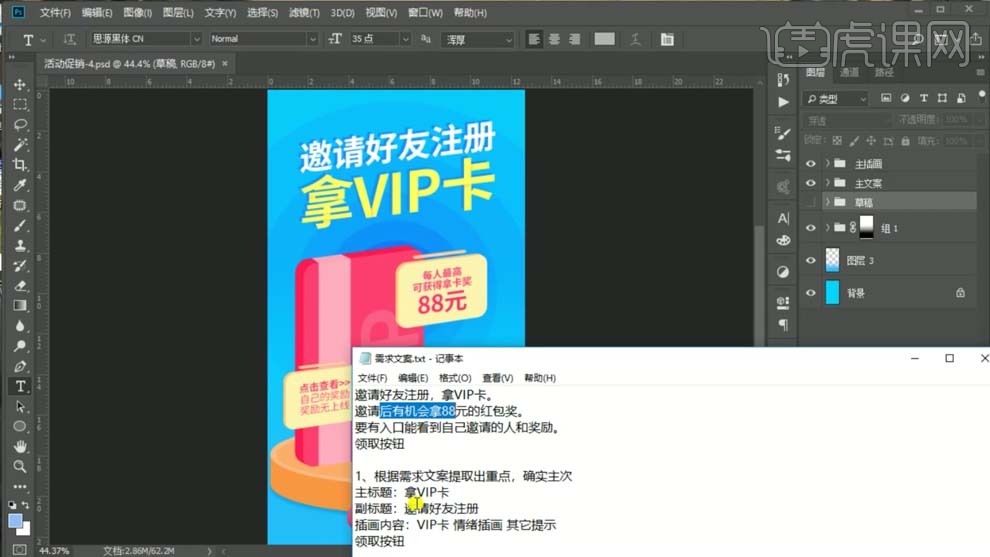
3.打开色环确定主色调,辅色调和点睛色。具体效果如图示。
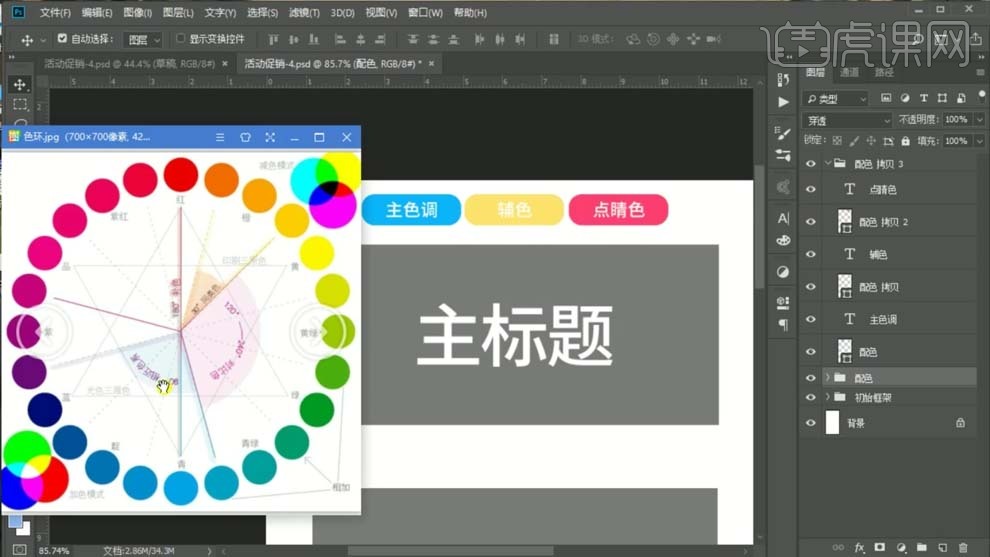
4.按【I】【吸管工具】吸取主色调并按【Alt+Delete】填充,【T】【文字工具】对文案编辑。具体效果如图示。
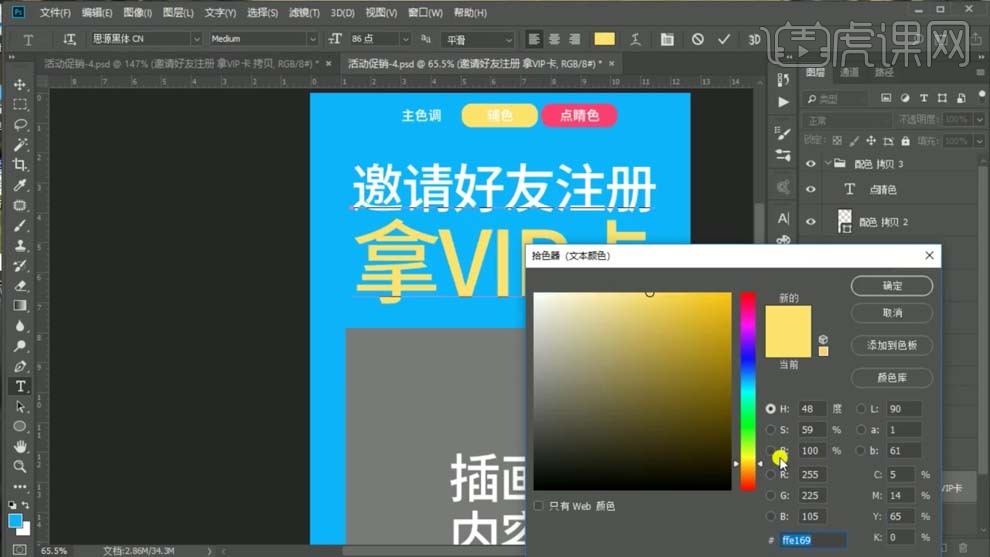
5.按住【Alt】移动鼠标滚轮缩放画面,【Ctrl+Shift+N】新建一个图层,【Alt+鼠标左键】向下形成剪切蒙版。【矩形选框工具】画出需要叠加的部分,【B】【画笔工具】画出笔划叠加的效果。具体效果如图示。
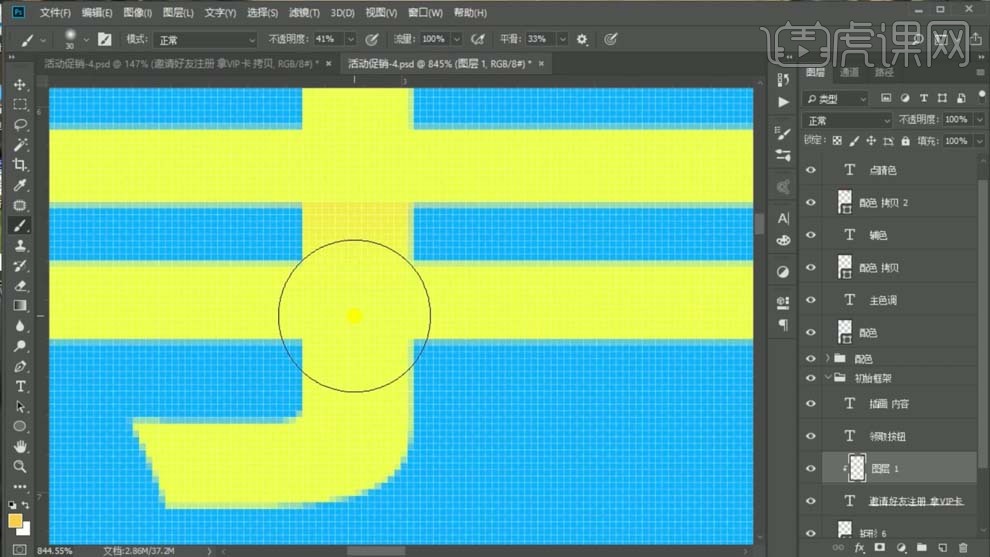
6.点击文案图层,做出投影效果。将新建的图层和文案图层【Ctrl+G】打组,【Ctrl+T】斜切。具体效果如图示。

7.打开AI,新建文档,具体参数如图所示。
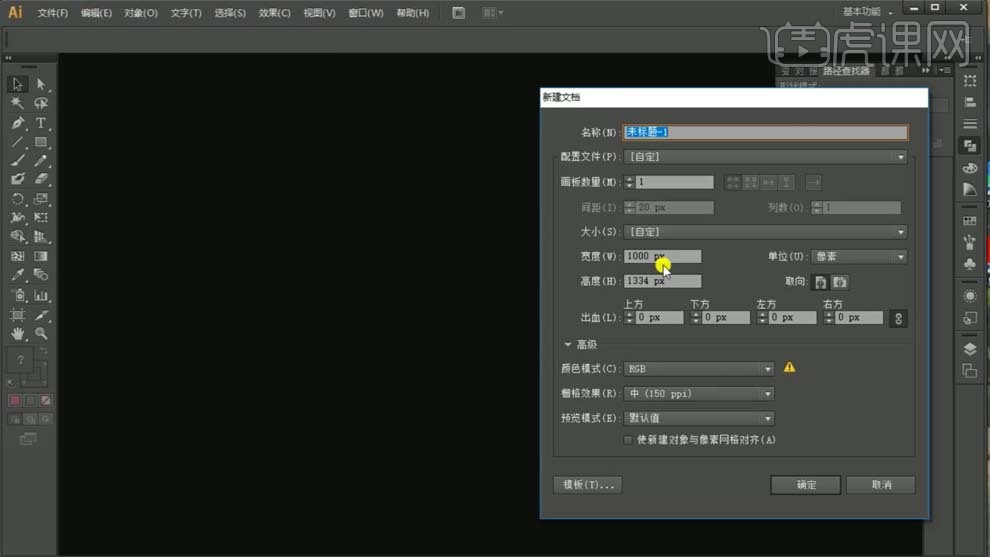
8.【椭圆工具】画一个圆,选择【效果】-【3D(3)】-【凸出和斜角】-【离轴-下方】。先勾选【预览】,效果理想再
点【确定】。具体效果如图示。
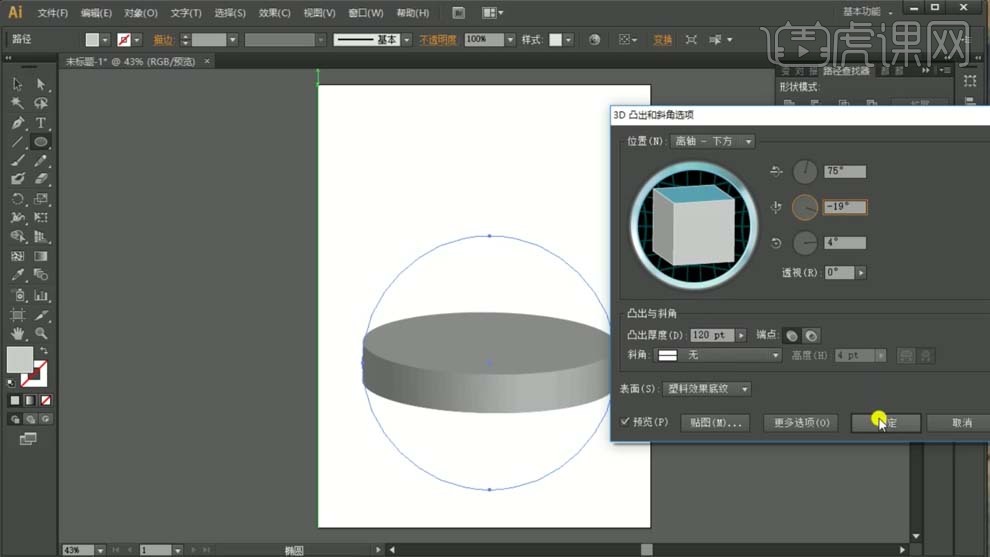
9.【对象】-【扩展外观】,点击【路径查找器】-【形状模式】-【联集】。具体效果如图示。
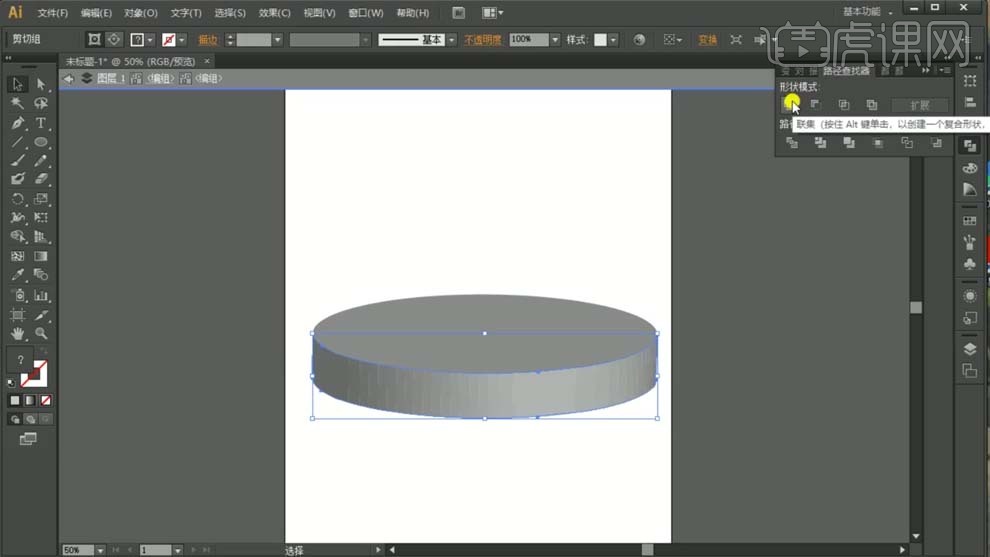
10.选择【圆角矩形工具】画一个圆角矩形,选择【效果】-【3D(3)】-【凸出和斜角】-【离轴-前方】。具体效果如图示。
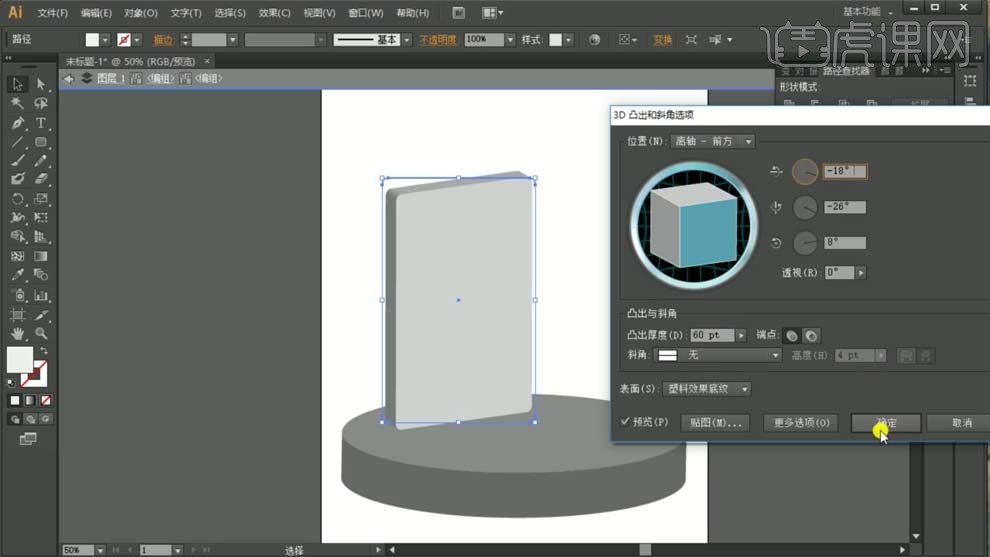
11. 【对象】-【扩展外观】,将边角联集到一起。【Ctrl+=】放大,【Ctrl+-】缩小。具体效果如图示。
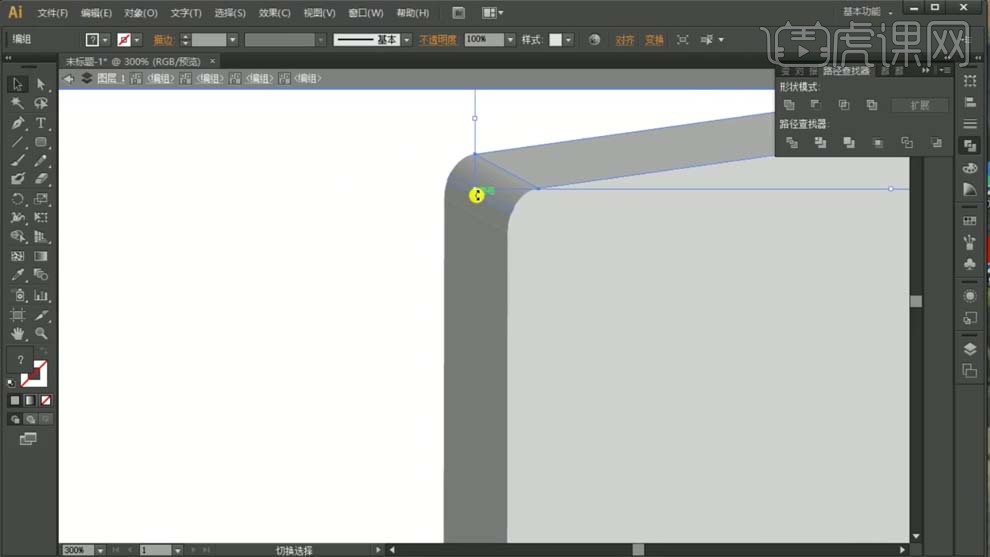
12. 选择【圆角矩形工具】画一个圆角矩形,选择【效果】-【3D(3)】-【凸出和斜角】-【离轴-前方】并将边角联集
到一起。具体效果如图示。
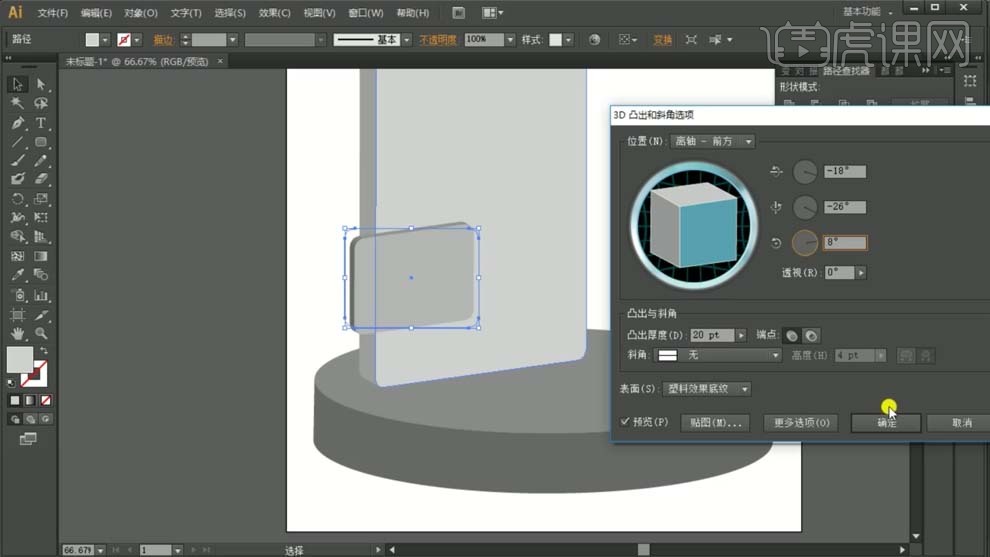
13.将AI中绘制好的内容拉到PS当中,适当调整大小。具体效果如图示。

14.点击【P】【钢笔工具】绘制条纹,点击【矢量智能对象】-【色相/饱和度】进行着色。具体效果如图示。
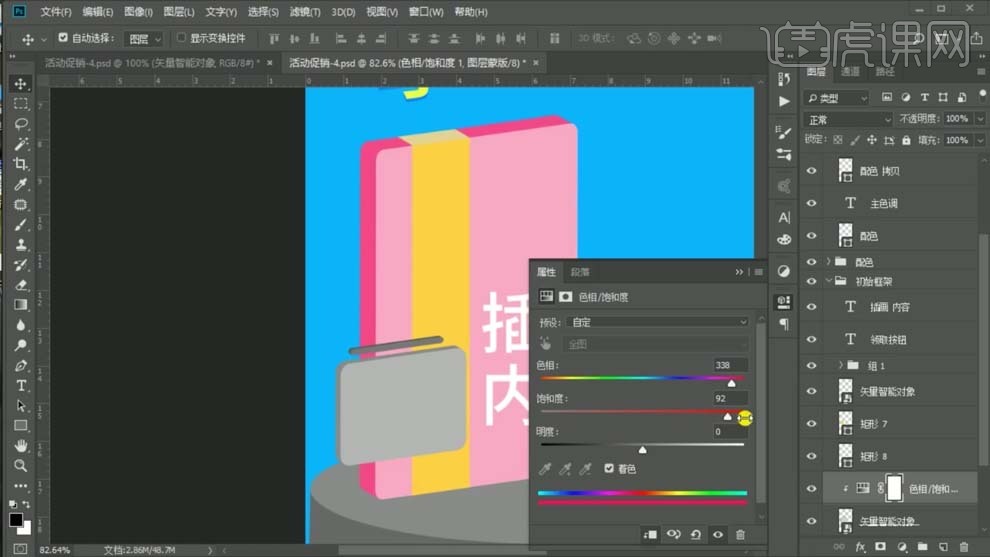
15.找到人物素材,进行借鉴处理。【椭圆工具】画出情绪人物的头,颜色选用白色。使用【圆角矩形工具】画出情绪人物的脖子,颜色选用白色。具体效果如图示。

16. 使用【钢笔工具】画出人物的裙子,手脚和头发。具体效果如图示。

17.双击进入AI,【Ctrl+C】复制,【Ctrl+V】粘贴,选用稍深的颜色并适当缩小。【Ctrl+S】保存。退出隔离模式。回
到PS当中。具体效果如图示。
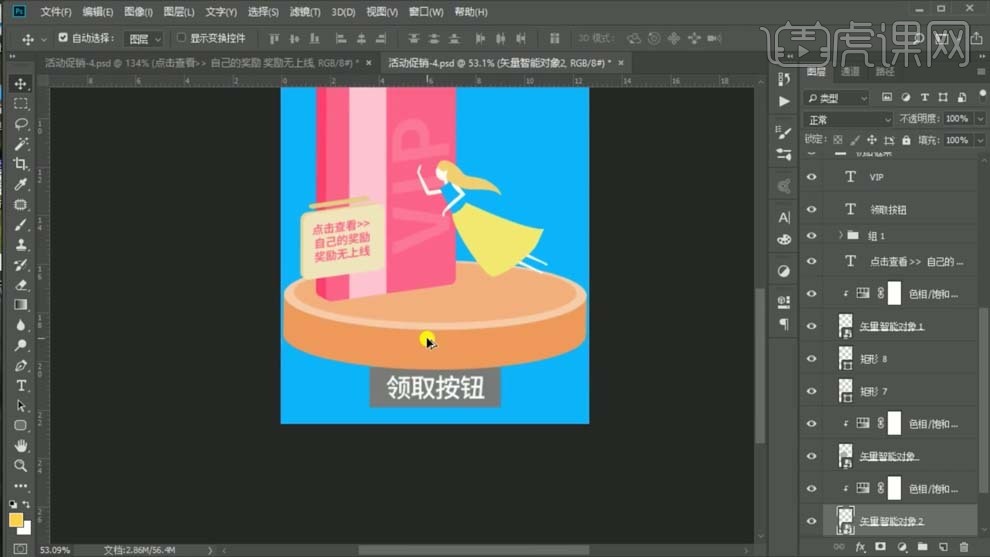
18.使用【椭圆工具】绘制一个椭圆,【Ctrl+【】后移图层,放到最下方。选择【垂直居中对齐】,颜色选用主色调蓝
色,【正常】改为【颜色加深】。【Ctrl+J】复制选中图层,【Ctrl+T】自由变换。做出背景纹理。具体效果如图示。

19.最终效果如图示。
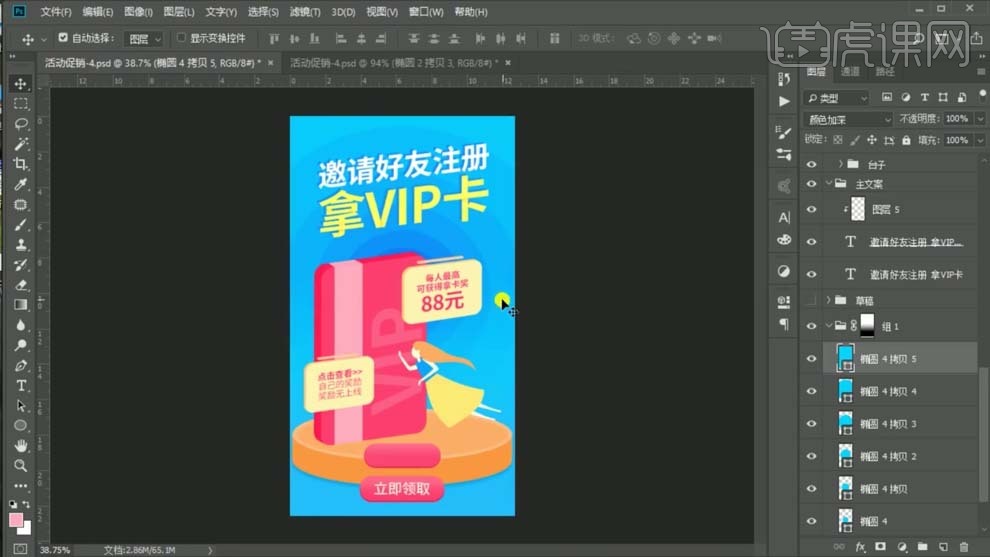
1.使用【PS】新建画布,新建图层,使用【渐变工具】填充一个渐变色背景。

2.绘制一个矩形,填充渐变色,拖入产品素材,编组。
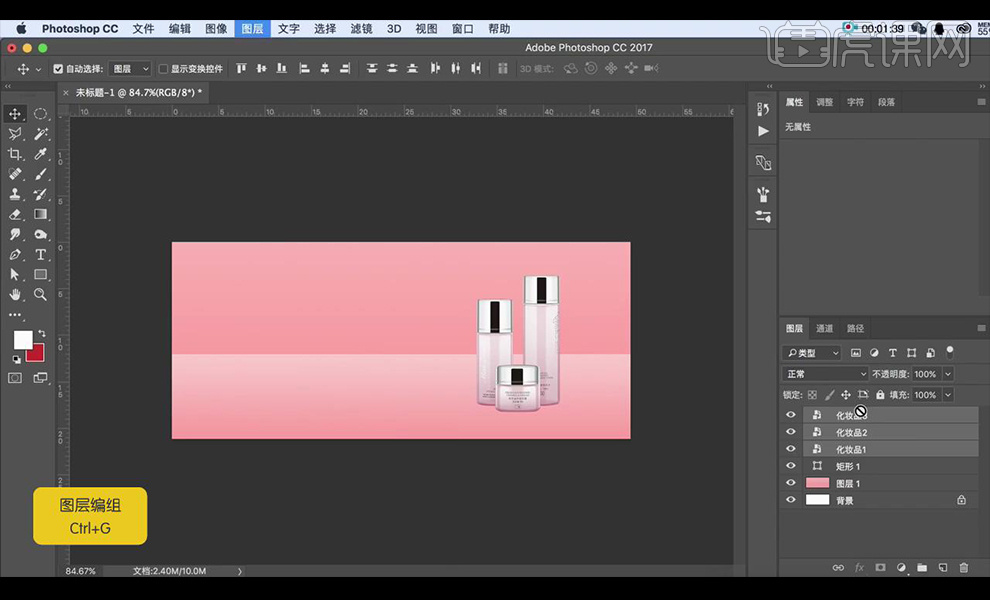
3.绘制圆形,填充浅色,复制一层,移动填充深一点的浅红色。
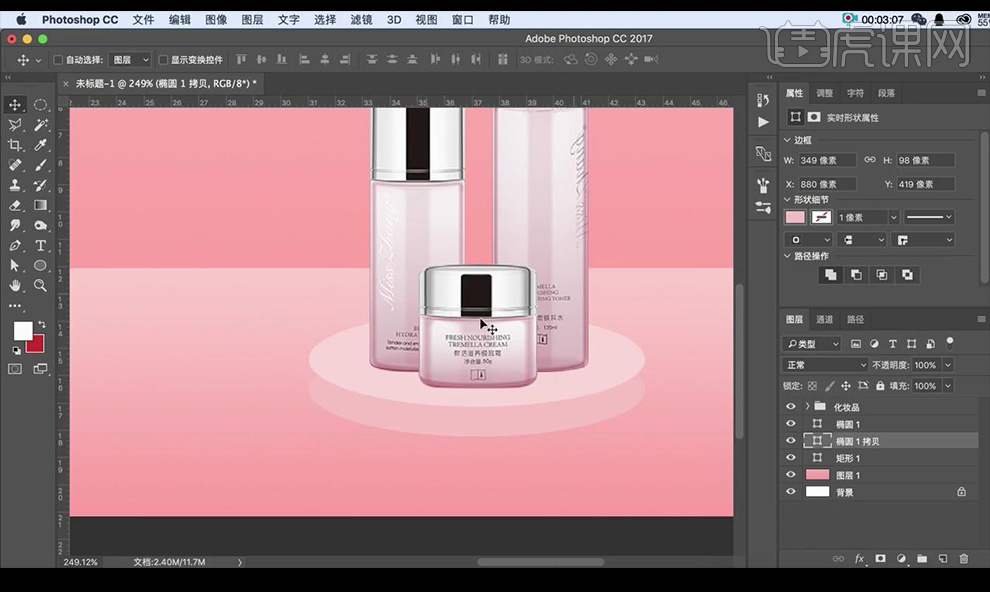
4.使用【钢笔工具】绘制形状,填充渐变色。
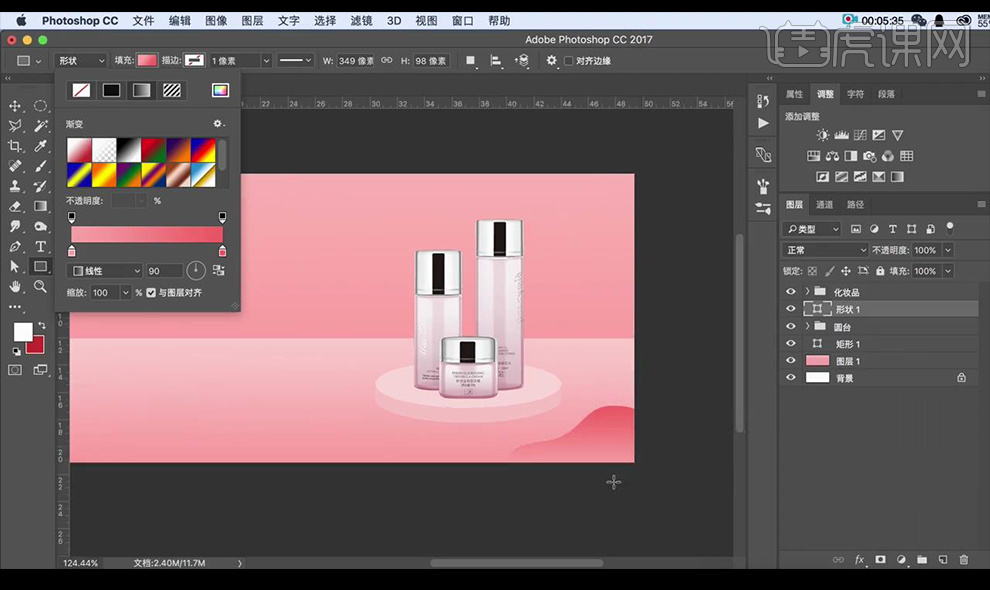
5.继续使用【钢笔工具】绘制形状填充不同的【渐变色】组合成画面效果。
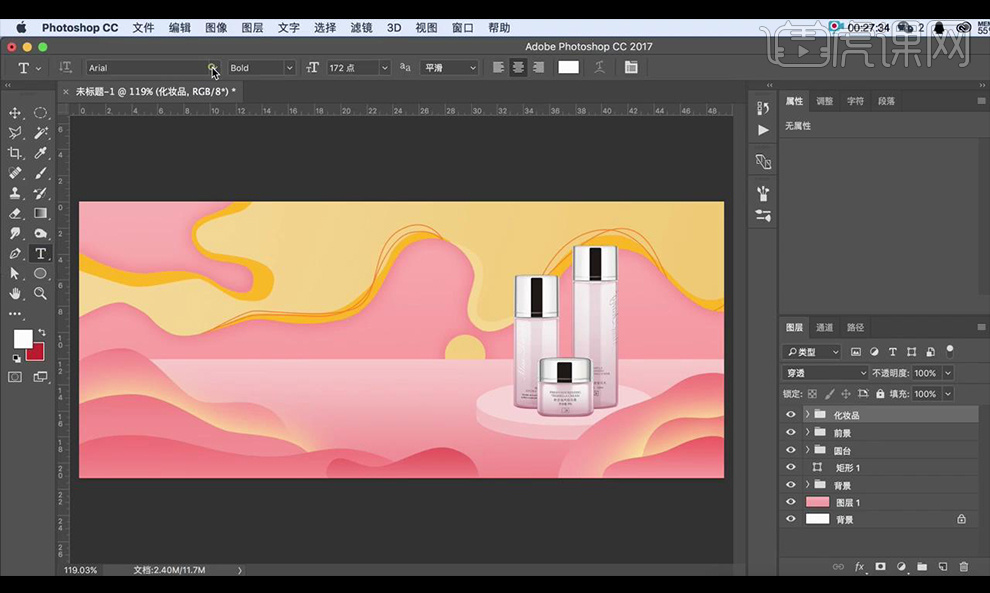
6.输入文案,绘制圆形跟矩形来组合成文案,效果如图所示。
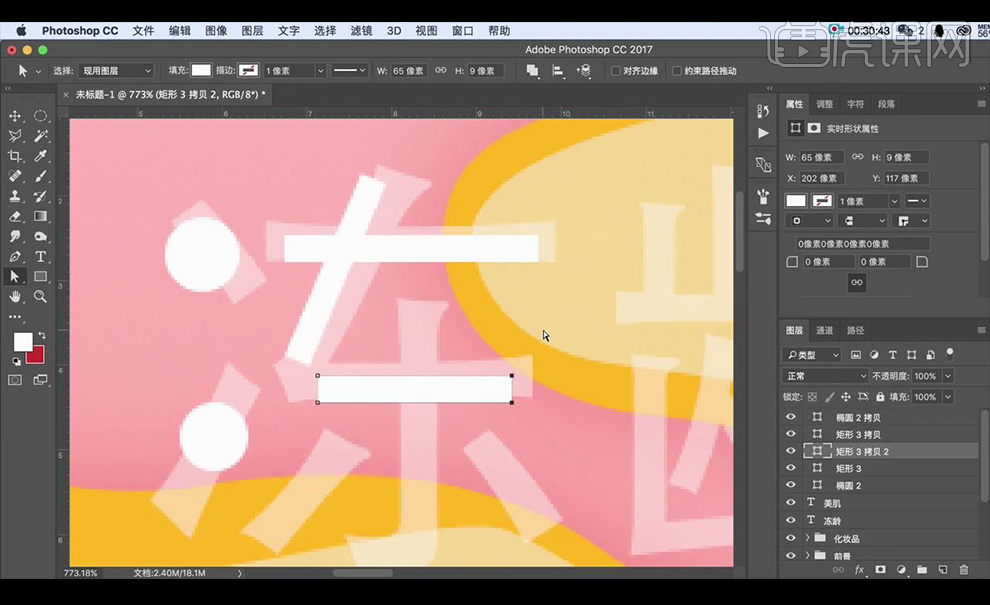
7.使用【钢笔工具】【直接选择工具】来将字体进行连接。
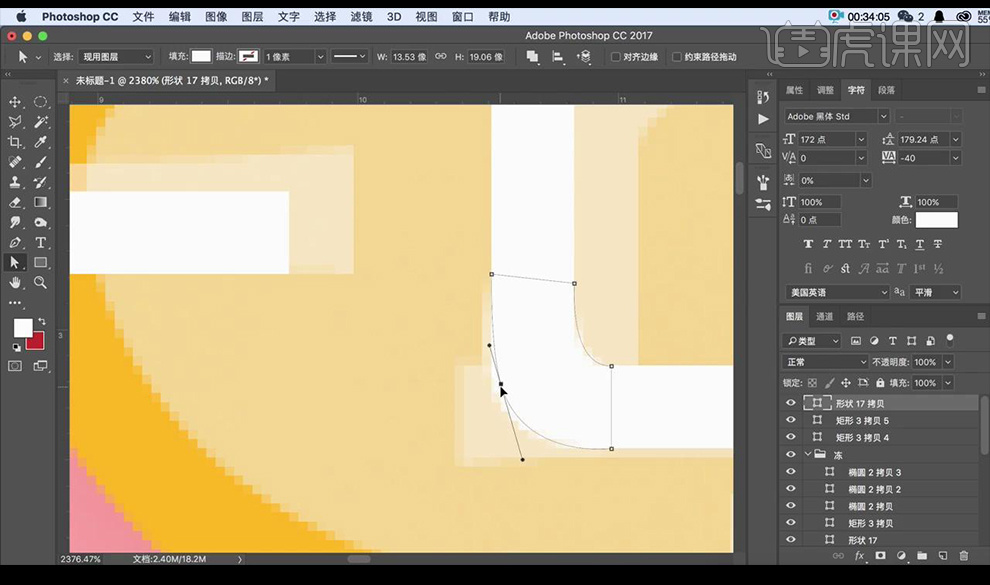
8.继续绘制字体,效果参照如图。
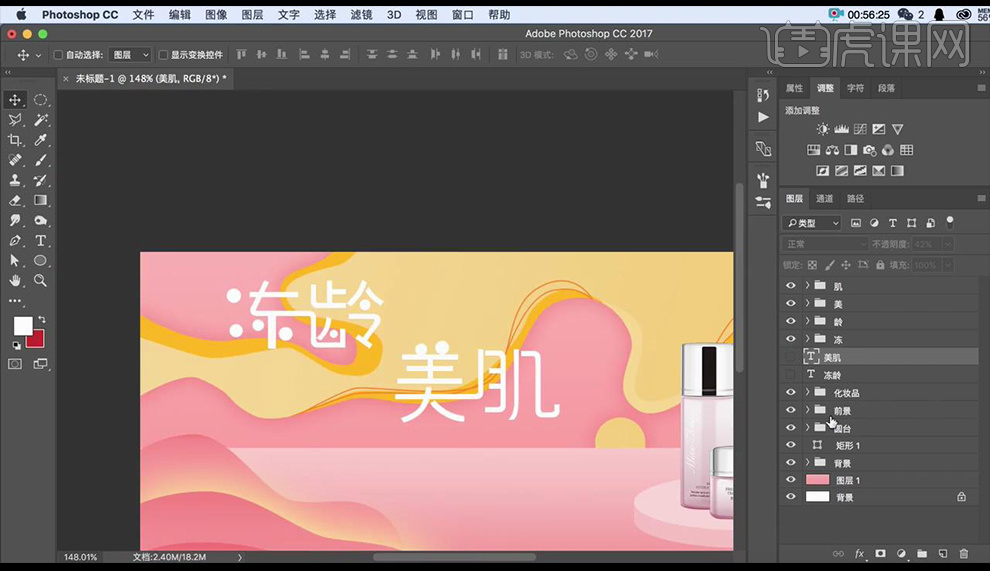
9.【ctrl+T】来对字体进行调整变形。

10.使用【钢笔工具】对字体的边缘绘制描边形状。
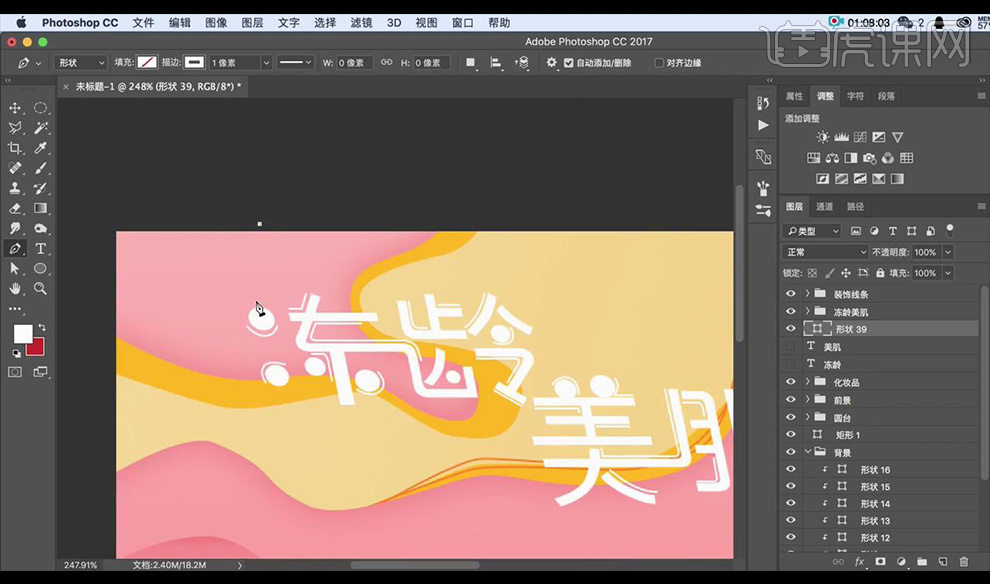
11.绘制字体跟上部的连接线条的形状。
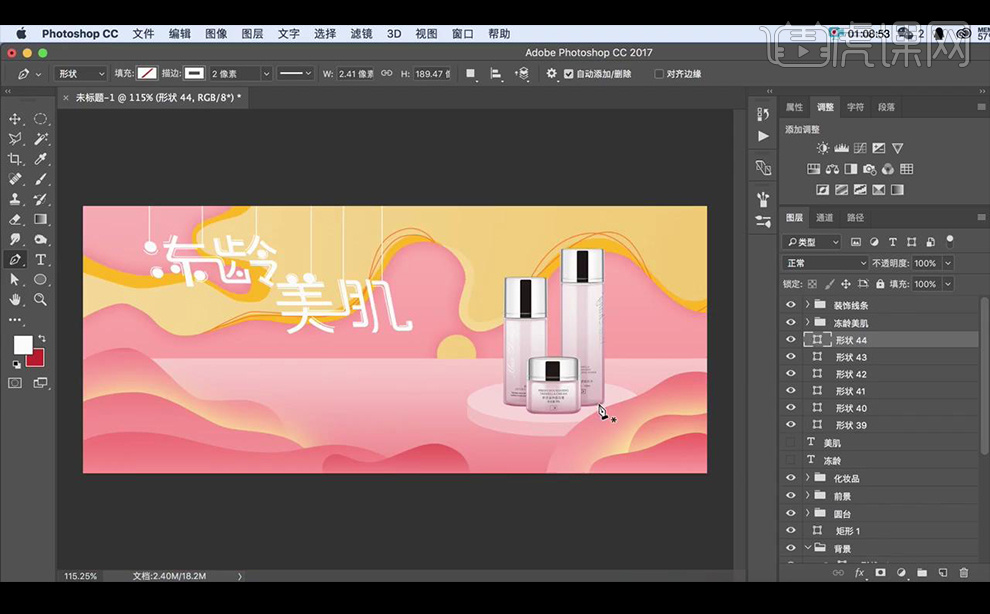
12.给字体编组,添加【投影】参数如图所示。

13.输入辅助文案,继续使用形状绘制出字体。
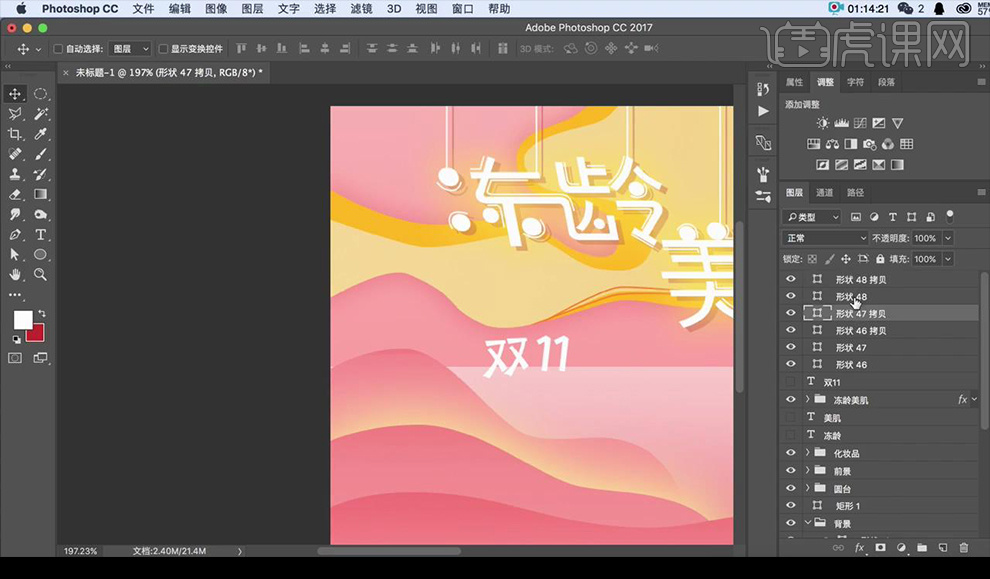
14.给制作好的文字添加【投影】参数如图所示。
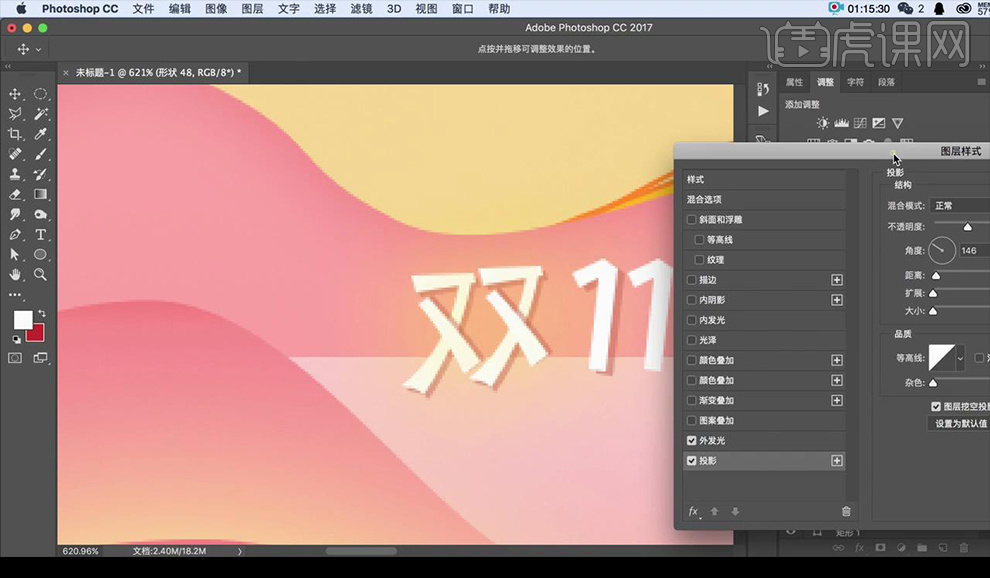
15.输入辅助文案进行摆放。
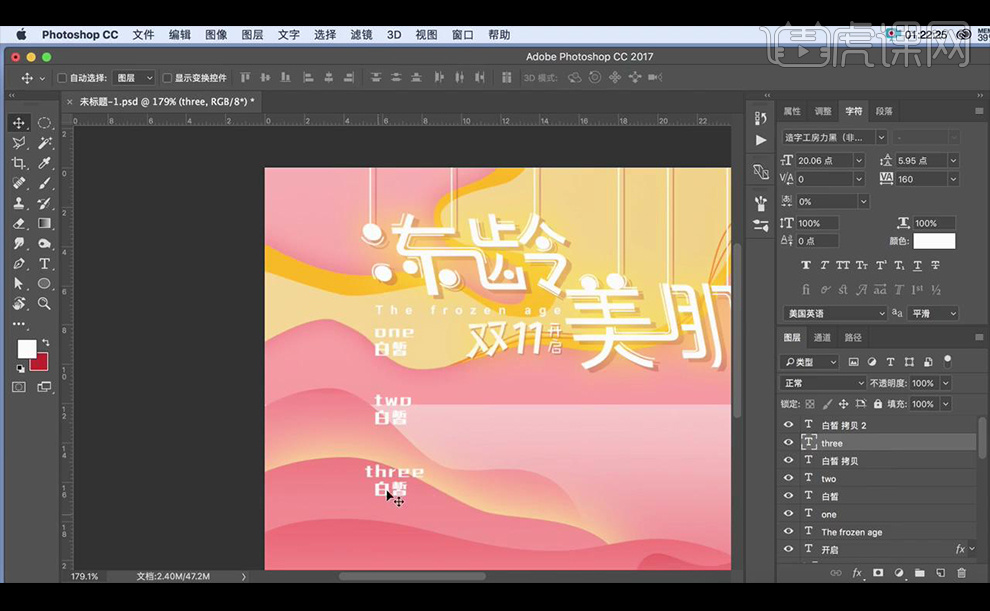
16.绘制两个椭圆形关闭填充打开描边放在圆台下方,将其涂抹为不规则形状。
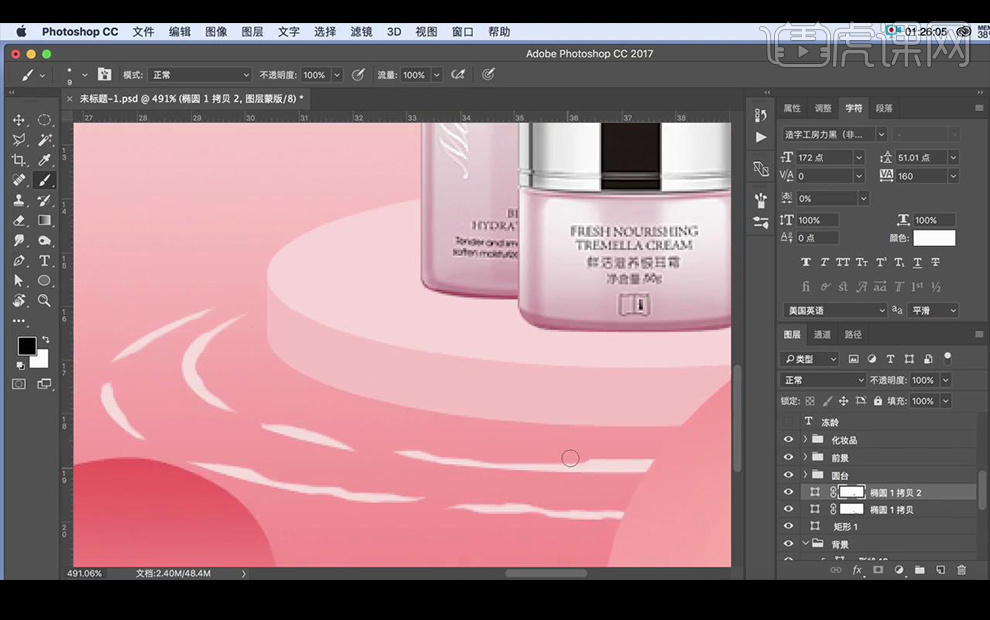
17.使用【钢笔工具】绘制纸船形状,填充渐变色。
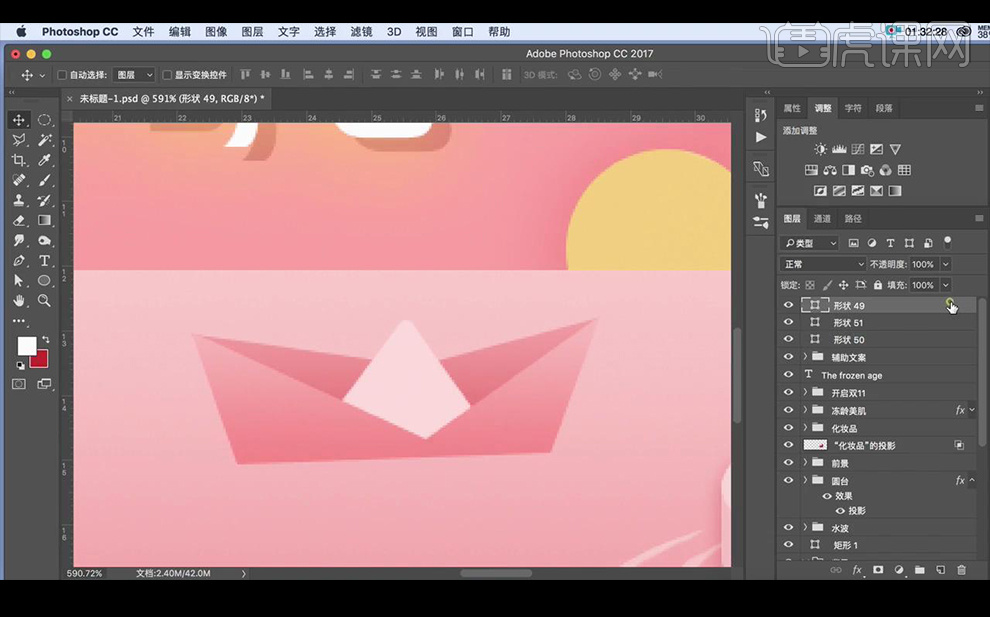
18.添加【内阴影】参数如图所示。
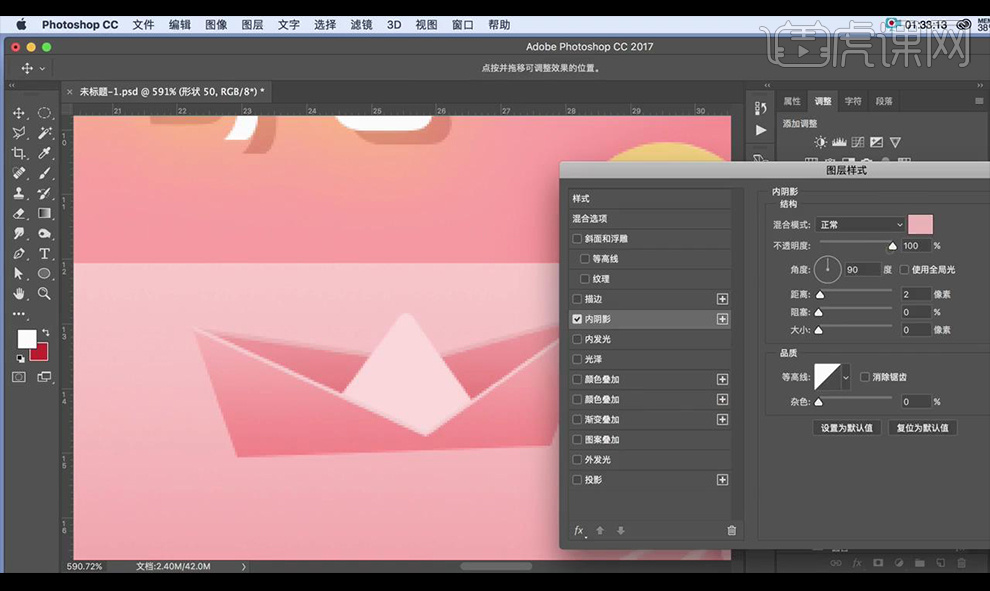
19.复制制作好的纸船进行摆放调整位置,制作出倒影。
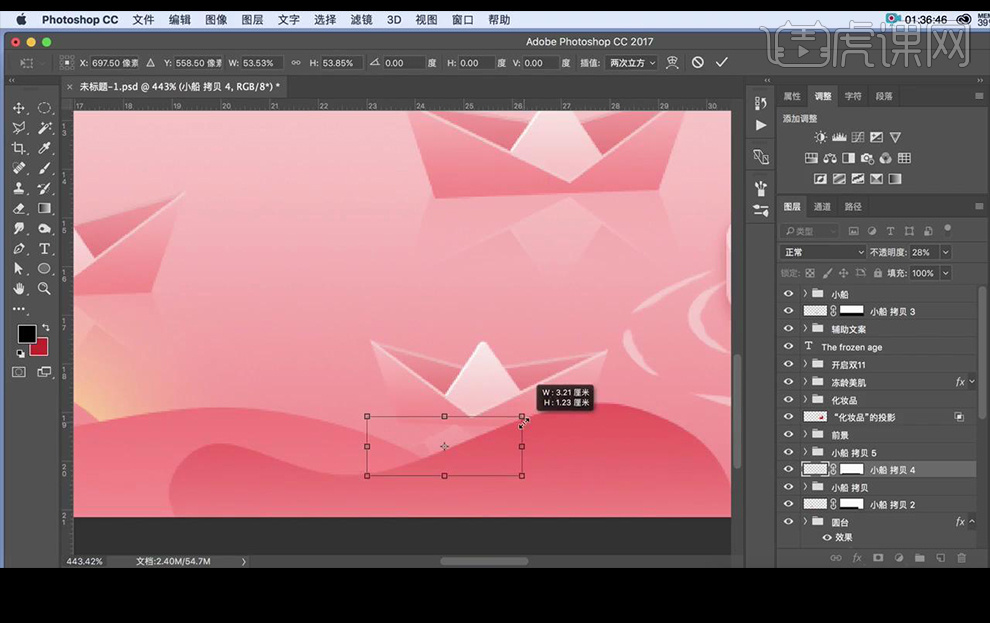
20.将之前制作好的不规则圆形拖动复制出来进行摆放。

21.再进行绘制形状,输入文案进行摆放装饰。

22.再进行绘制一组高光进行摆放到产品上。
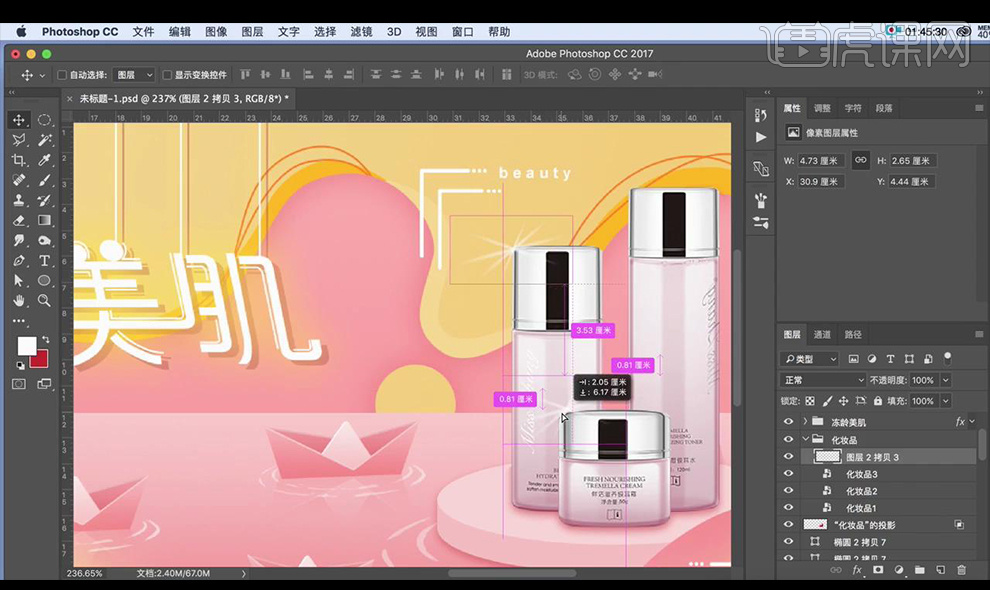
23.最终效果如图所示。

1.本课内容小结如图示。

2.【打开】PS软件,【新建】任意大小画布。具体效果如图示。
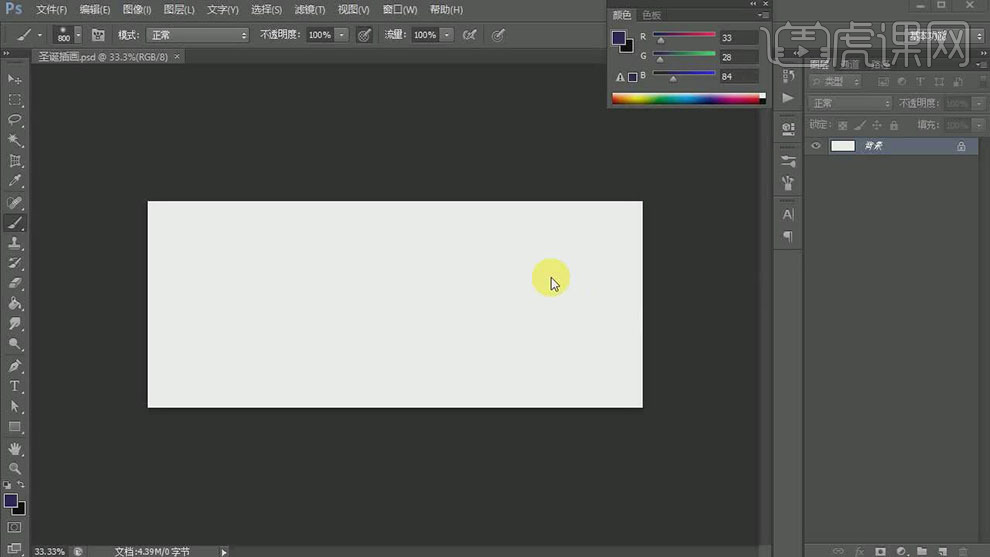
3.【新建】图层,使用【画笔工具】绘制透视线条。具体效果如图示。
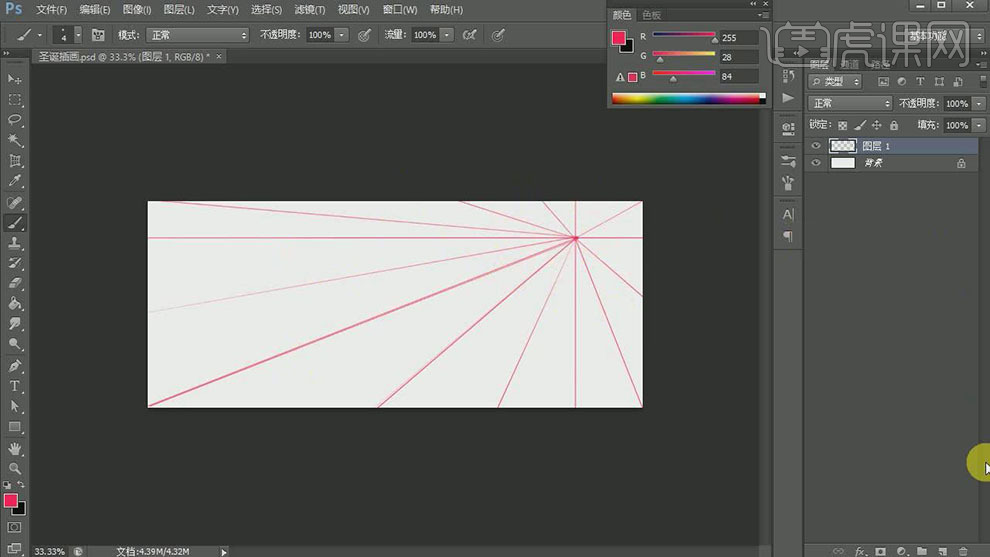
4.调整透视线条图层透明度,【新建】图层,使用【画笔工具】绘制草图。具体效果如图示。
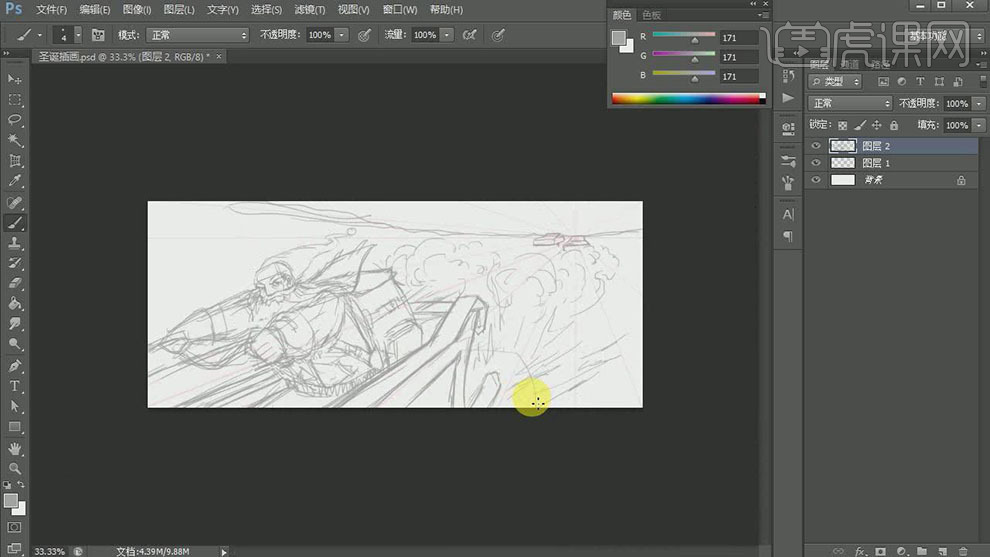
5.按【Ctrl+B】打开色彩平衡,具体参数如图示。具体效果如图示。
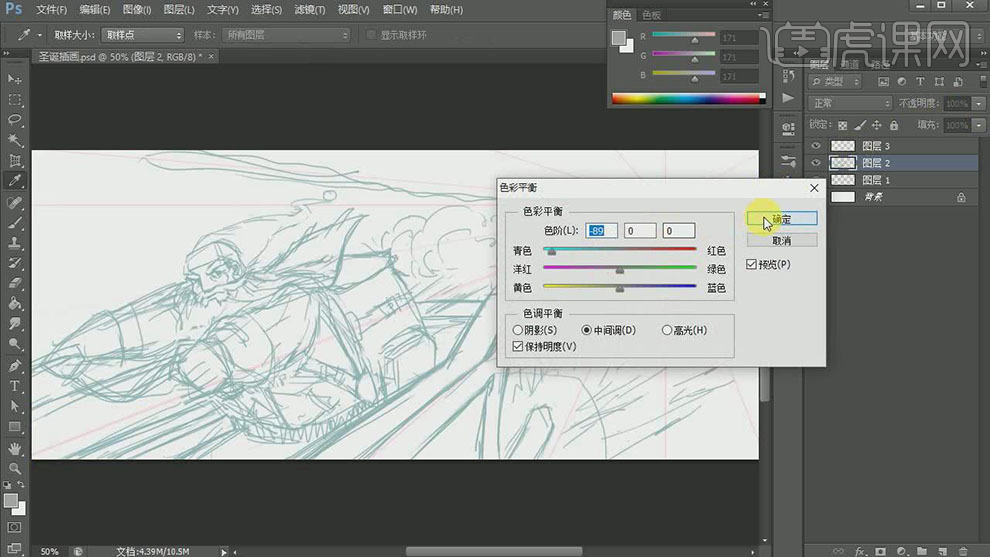
6.【不透明度】68%,【新建】图层,使用【画笔工具】,根据草图绘制整体线稿。具体效果如图示。
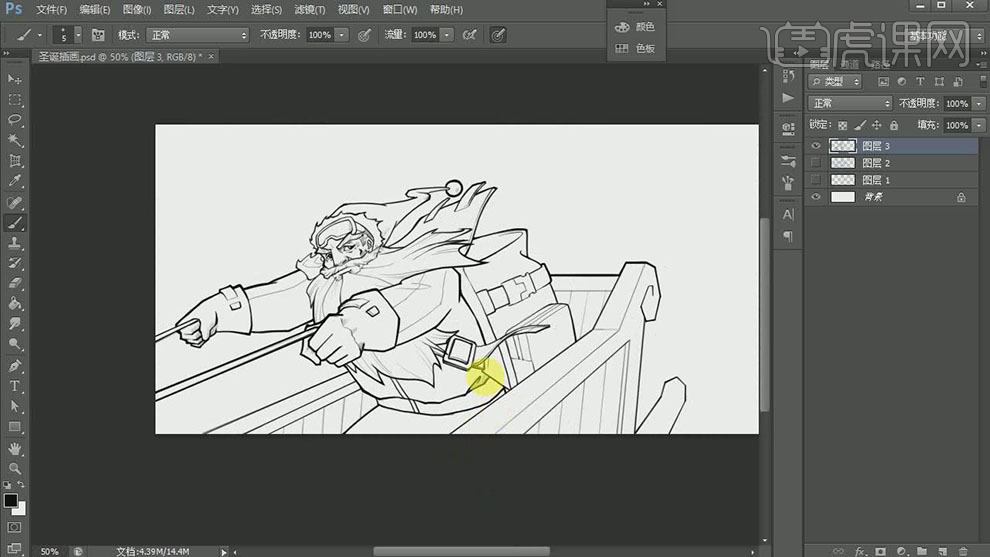
7.使用【文字工具】,选择合适的字体,输入文字。具体效果如图示。

8.【复制】文字图层,右击【栅格化文字图层】,按【Ctrl+T】自由变换-【变形】移动至合适的位置。【选择】关联图层,按【Ctrl+E】合并图层。具体效果如图示。
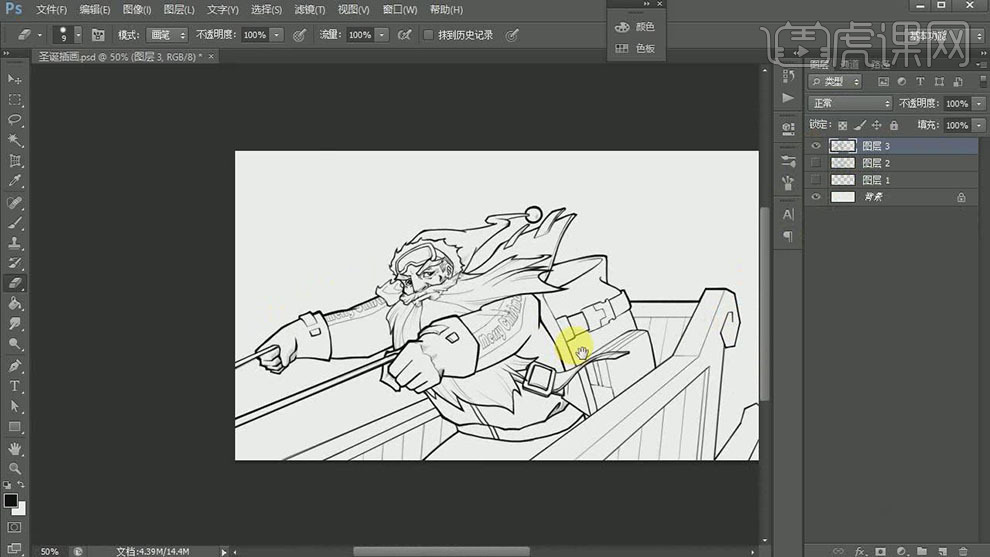
9.【新建】图层,根据草图,使用【画笔工具】绘制其他的线图。依次【选择】各线稿图层,【重命名】。具体效果如图示。
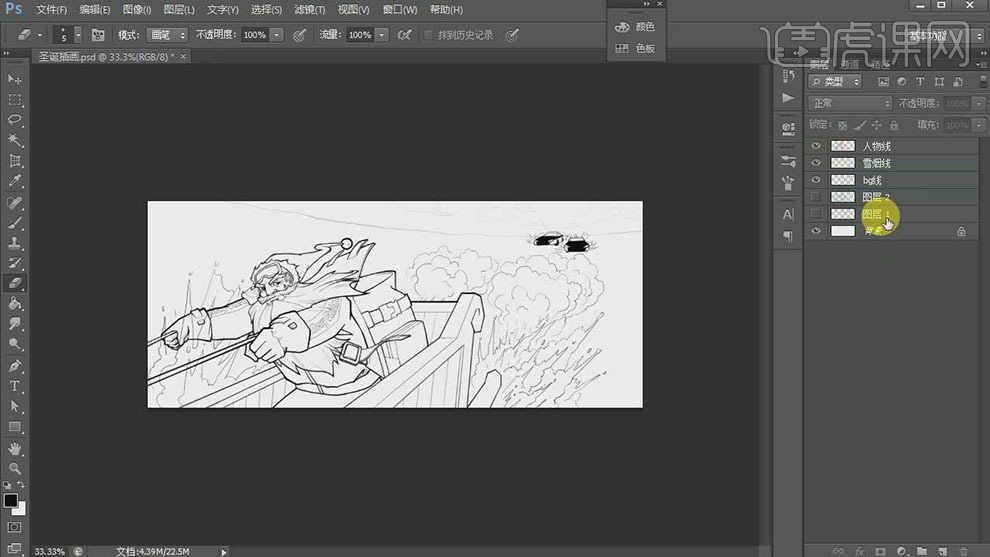
10.【新建】图层,使用【画笔工具】在画面合适的位置绘制边框,【重命名】图层。具体效果如图示。
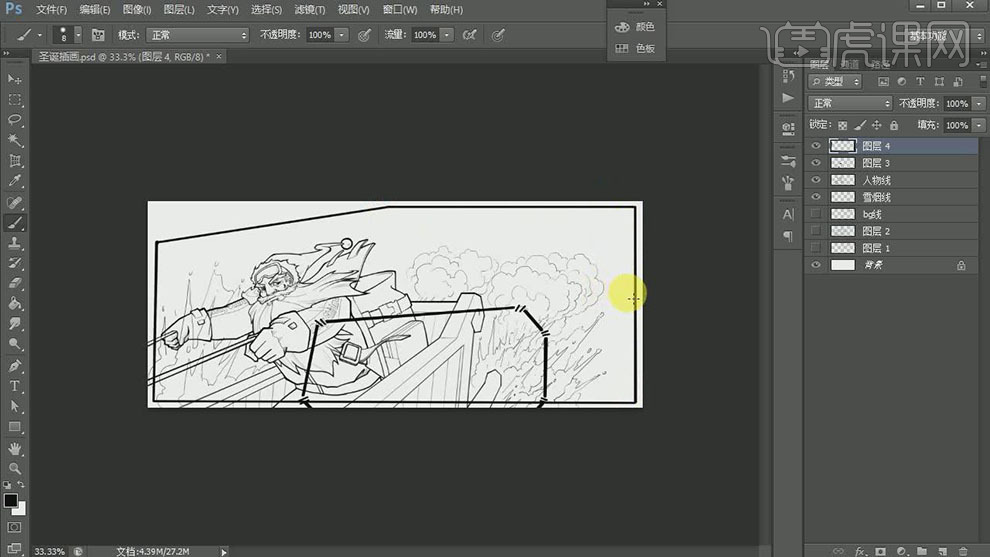
11.【隐藏】边框关联图层,【新建】图层,使用【画笔工具】绘制横线。【打开】透视线条图层,按【Ctrl+T】自由变换,按Ctr拖动变换锚点至合适形状。具体效果如图示。
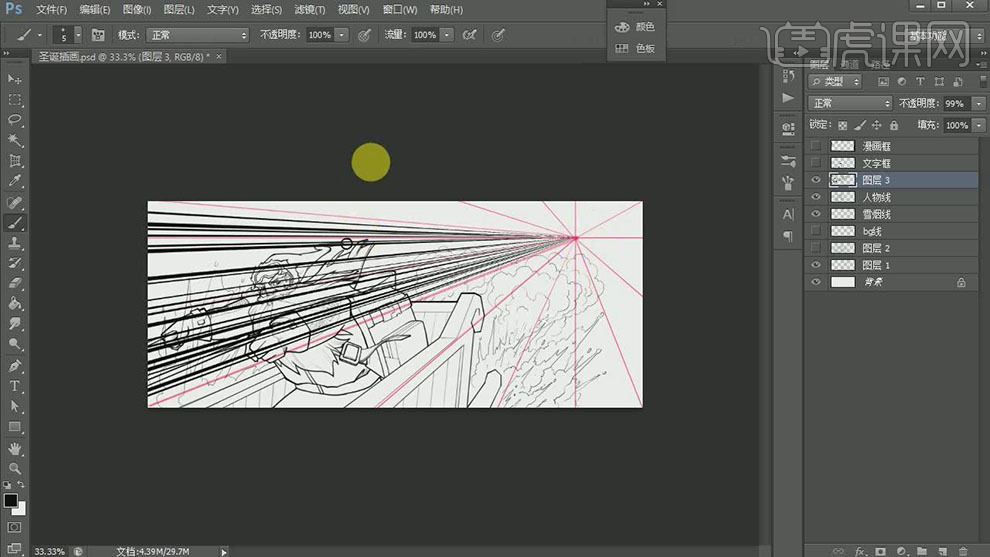
12.按Alt键【移动复制】线条,按【Ctrl+T】自由变换角度,移动至画面合适的位置,【不透明度】60%。具体效果如图示。
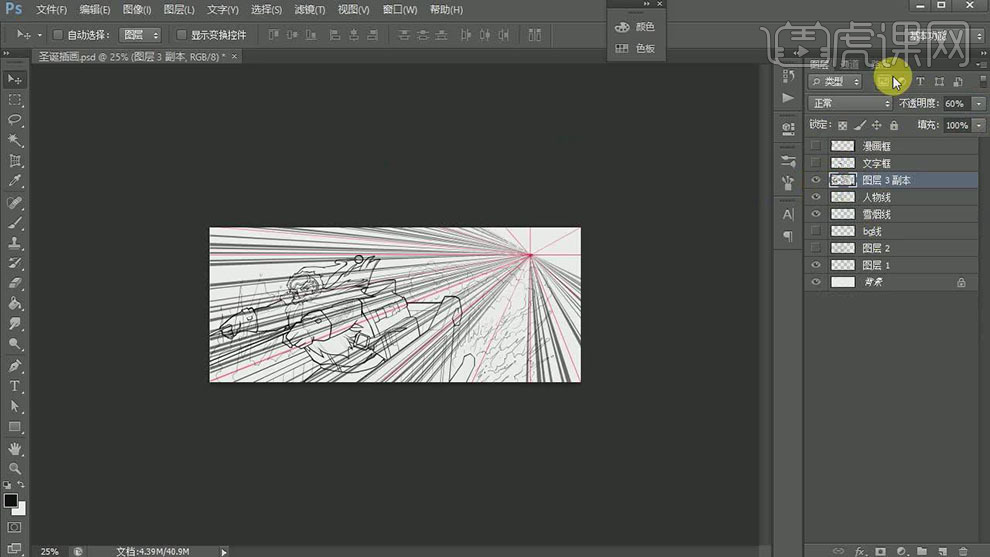
13.最终效果如图示。
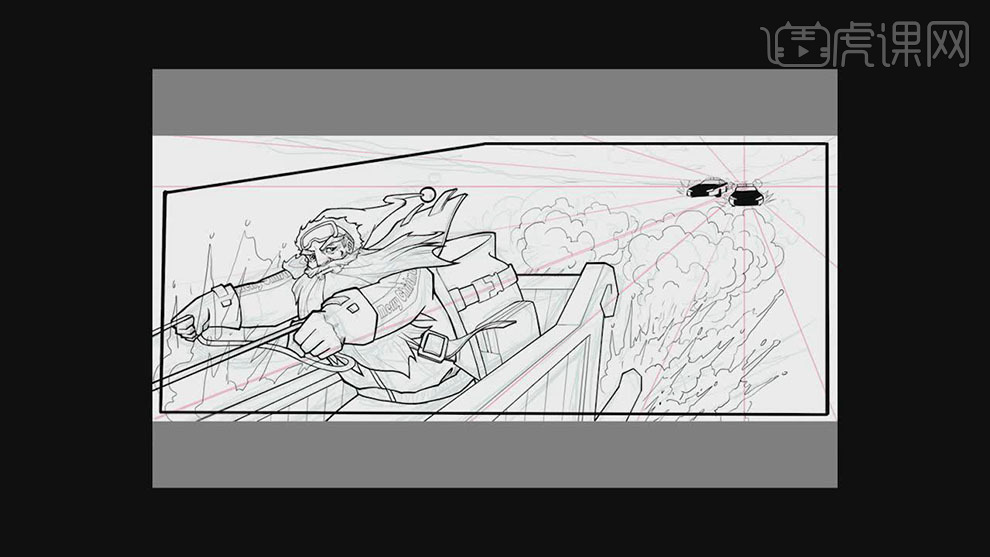
14.本课内容小结如图示。