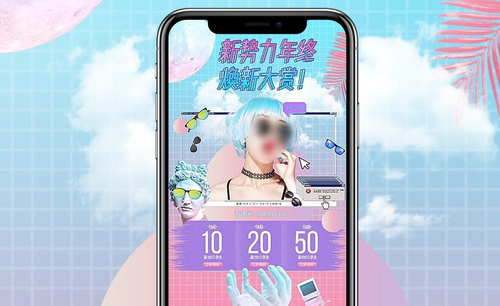首页海报
1.本课主要内容如图示。

2.【打开】PS软件,【新建】任意大小画布。具体效果如图示。
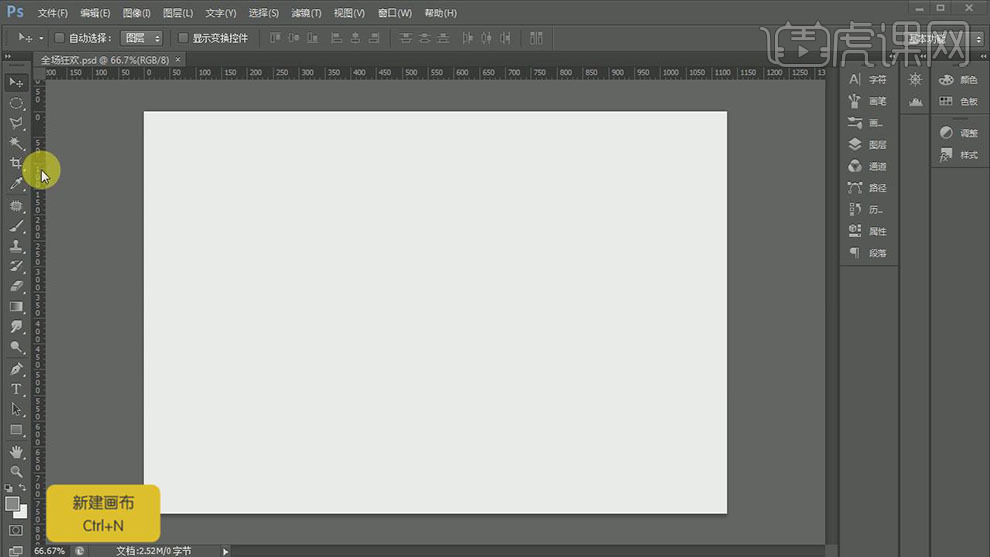
3.【拖出】参考线,排列至画面合适的位置。使用【矩形工具】根据参考线位置绘制矩形,【填充】合适的颜色。具体效果如图示。
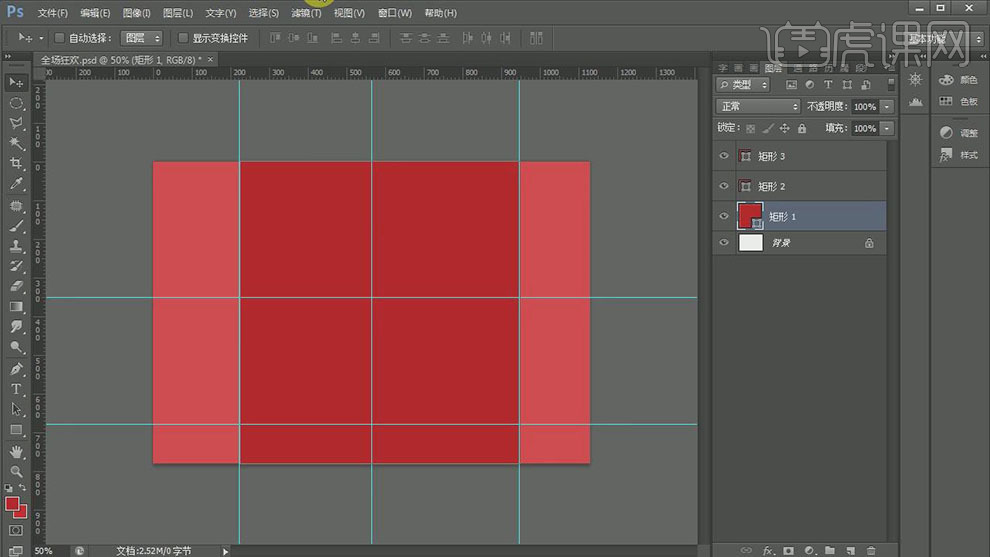
4.【拖入】准备好的关联素材,调整大小和形状,排列至画面合适的位置。具体效果如图示。

5.使用【矩形工具】绘制矩形,【填充】合适的颜色。按【Ctrl+T】自由变换角度和形状,排列至画面合适的位置。具体效果如图示。
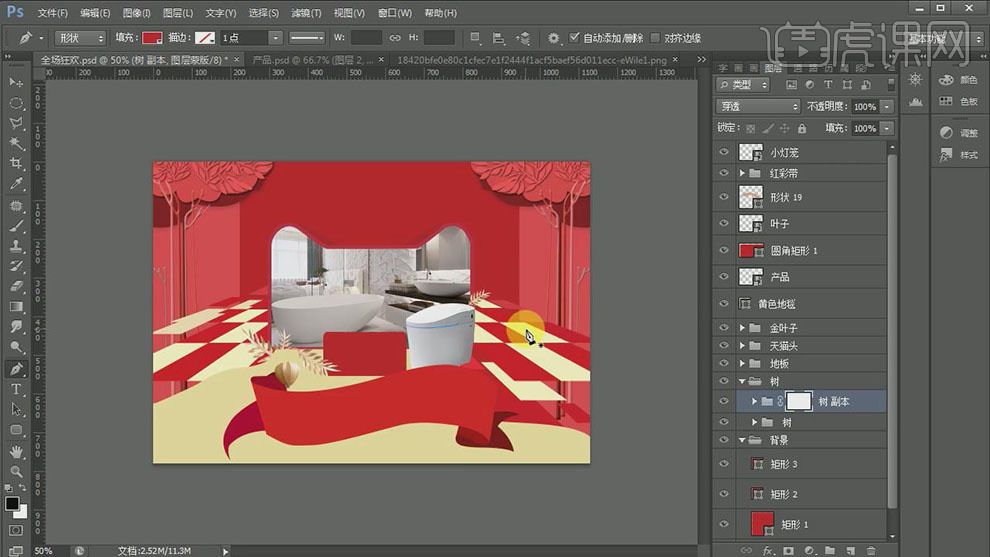
6.【打开】丝带图组,【新建】剪切蒙版图层,使用【渐变工具】拖出合适的渐变颜色。具体效果如图示。
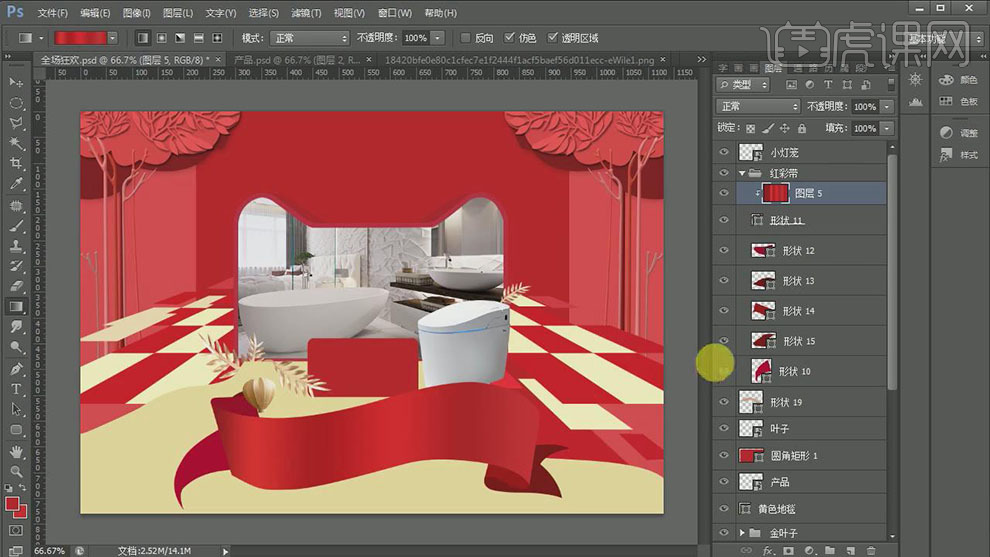
7.【新建】剪切蒙版图层,【图层模式】柔光,使用【画笔工具】,选择合适的颜色,调整画笔属性和大小,在画面合适的位置涂抹。具体效果如图示。
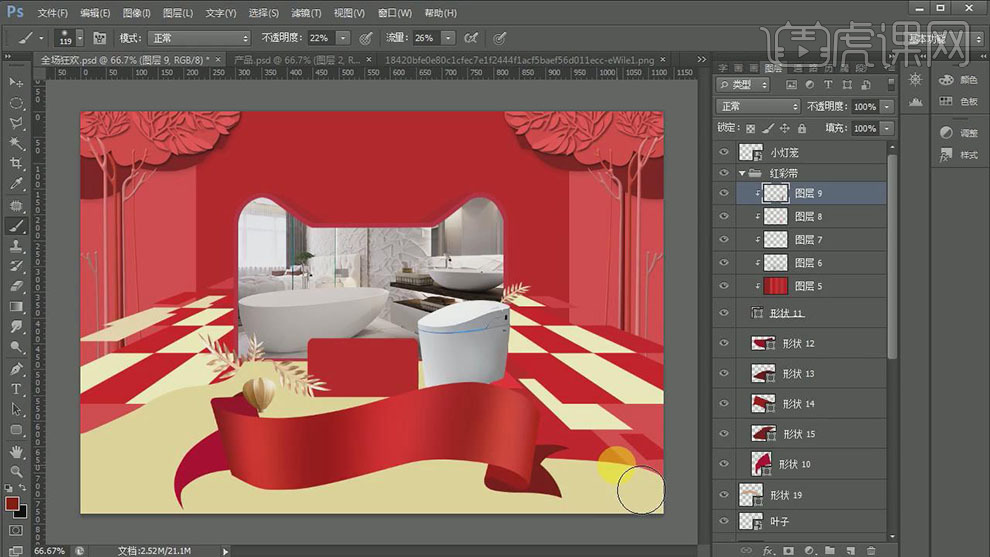
8.使用相同的方法给丝其他的部分添加合适的光影效果。具体效果如图示。
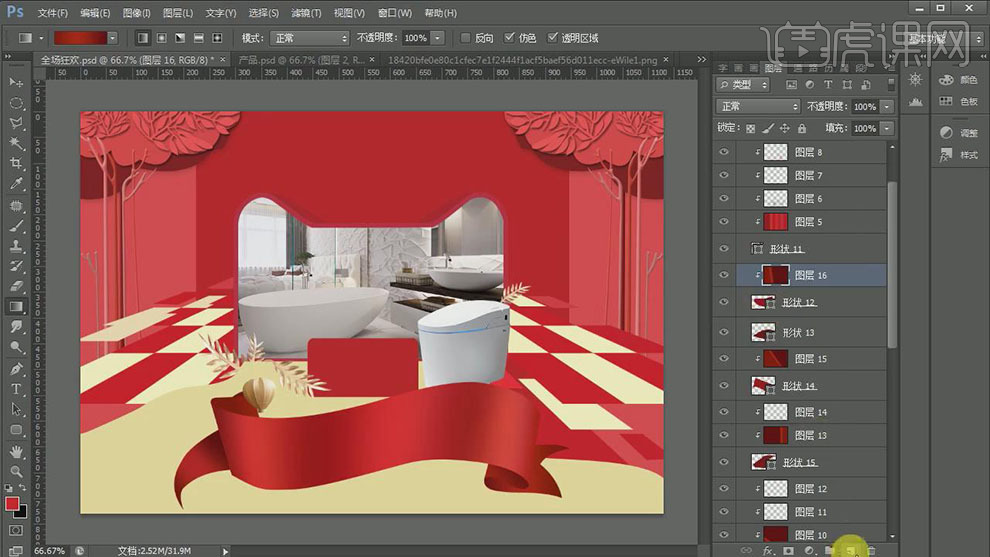
9.【选择】地板图层,【复制】图层,【填充】合适的颜色。使用【钢笔工具】绘制合适的形状,【填充】合适的颜色,绘制地板厚度。具体效果如图示。
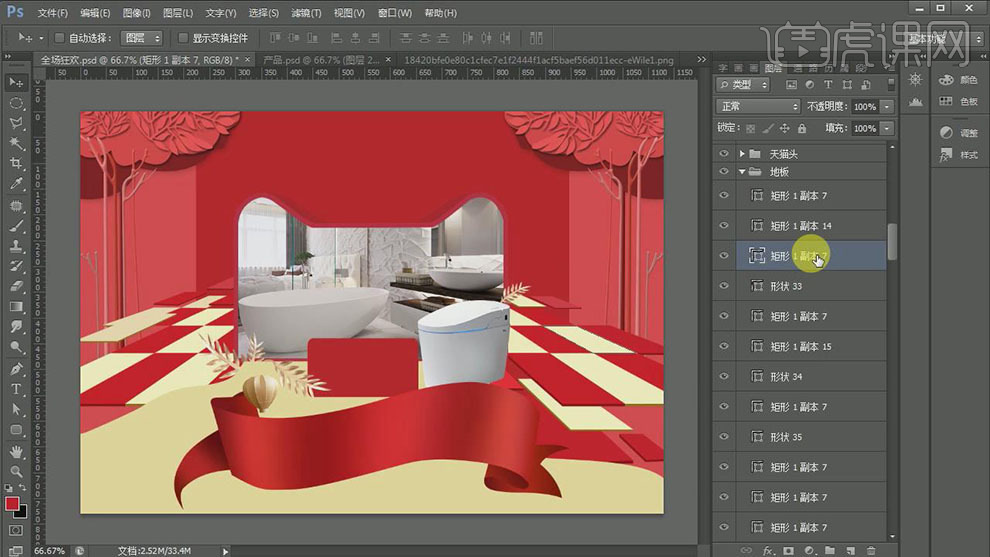
10.【拖入】礼盒素材,调整大小,放置画面合适的位置。具体效果如图示。

11.在红彩带图组下方【新建】图层,使用【钢笔工具】绘制合适的形状路径【建立选区】,使用【渐变工具】,在选区拖出合适的渐变颜色。添加【图层蒙版】,使用【画笔工具】涂抹多余的部分。具体效果如图示。

12.单击【滤镜】-【模糊】-【高斯模糊】,具体参数如图示。具体效果如图示。
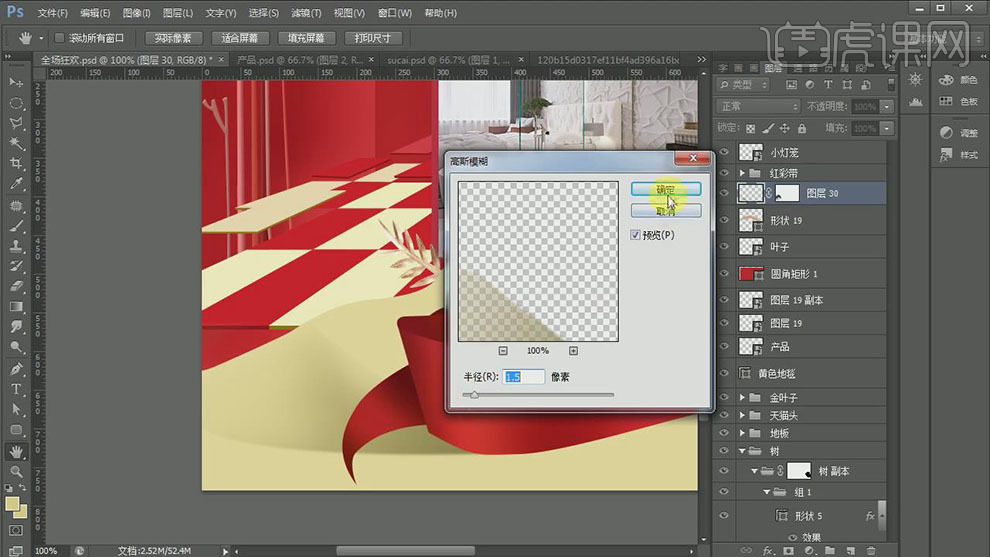
13.【不透明度】68%,单击【图层蒙版】,使用【画笔工具】涂抹细节。具体效果如图示。

14.使用相同的方法,根据光影规律,在丝带其他的位置添加合适的投影效果。【选择】投影关联图层,按【Ctrl+G】编组,【重命名】touying。具体效果如图示。
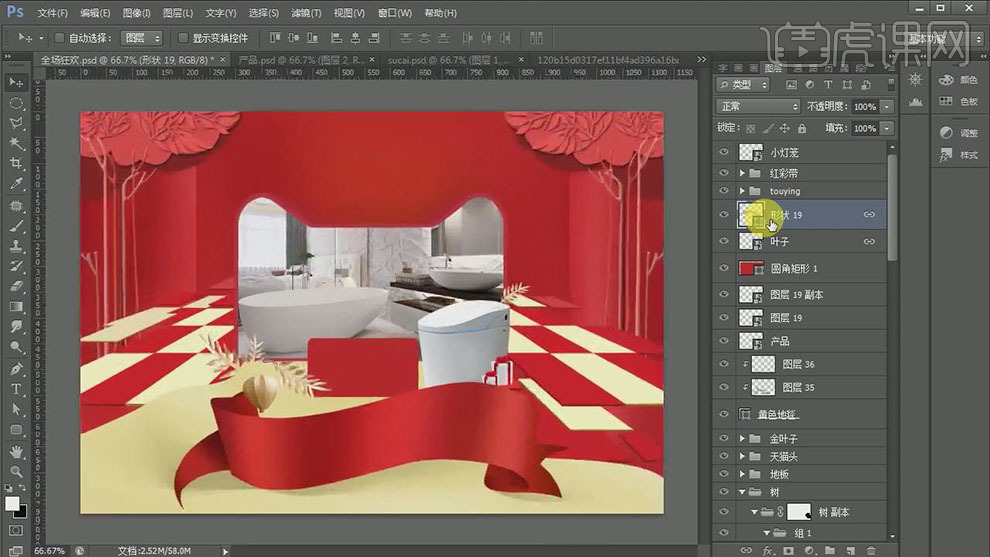
15.根据光影规律,使用【画笔工具】,选择合适的颜色,调整画笔属性和大小,在画面合适的位置涂抹。在产品图层上方【新建】色阶图层,单击【剪切蒙版】,具体参数如图示。具体效果如图示。
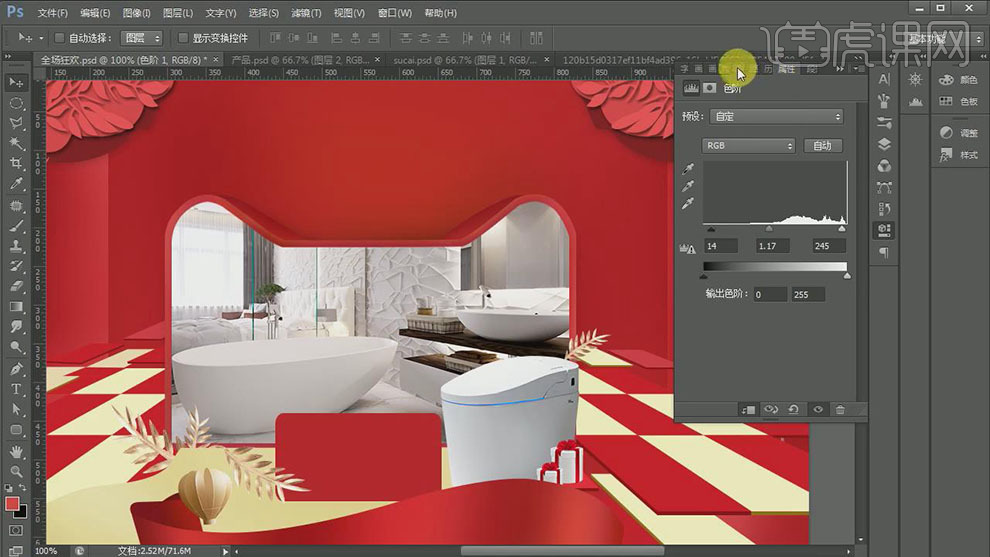
16.【新建】色彩平衡图层,单击【剪切蒙版】,【选择】中间调,具体参数如图示。具体效果如图示。
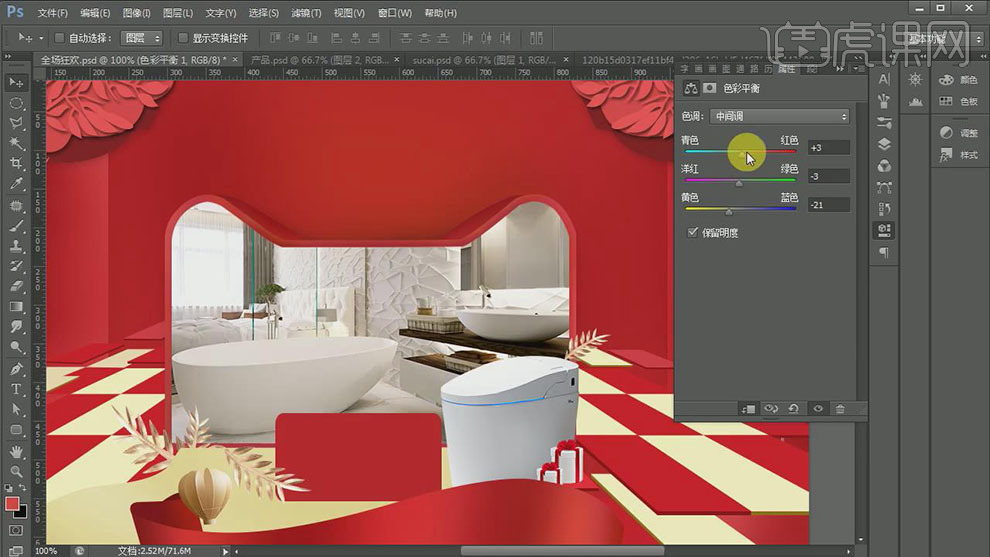
17.【选择】高光,具体参数如图示。具体效果如图示。
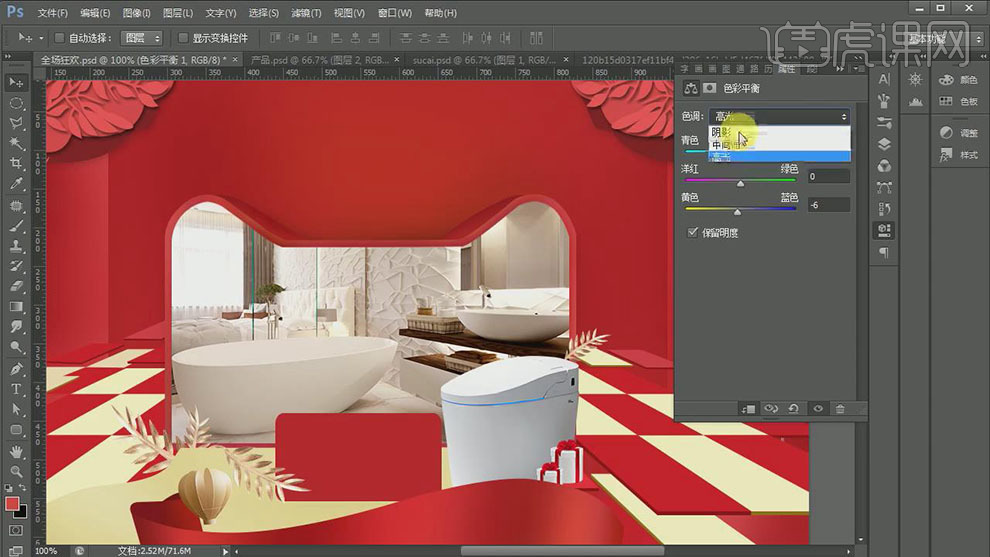
18.【选择】阴影,具体参数如图示。具体效果如图示。
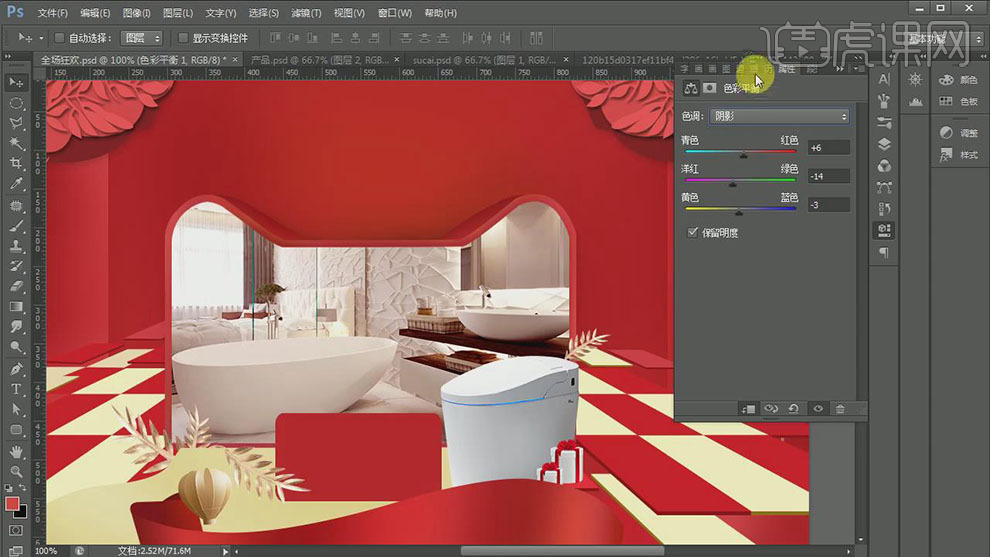
19.根据光影规律,使用相同的方法调整画面整体的光影细节。具体效果如图示。
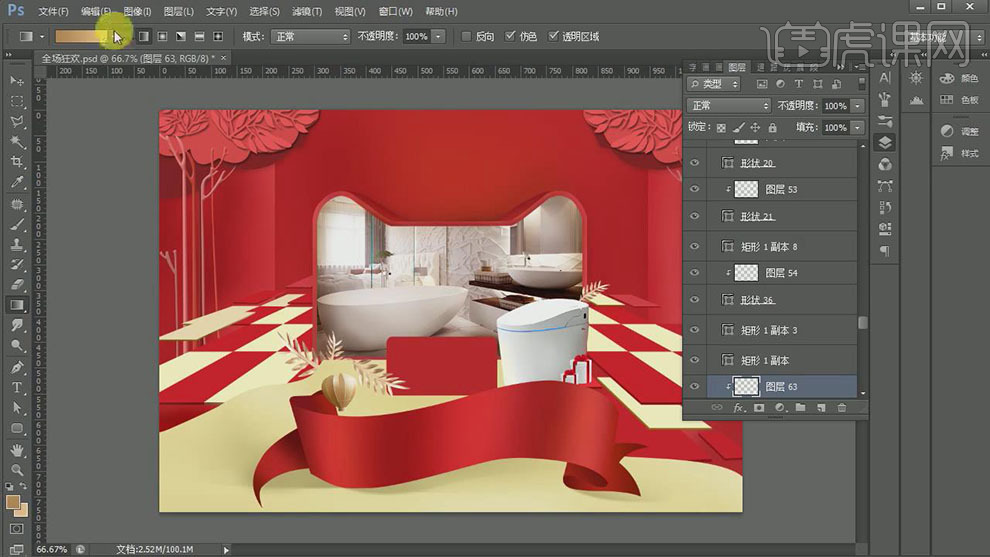
1.首先分析本节课的主要内容。
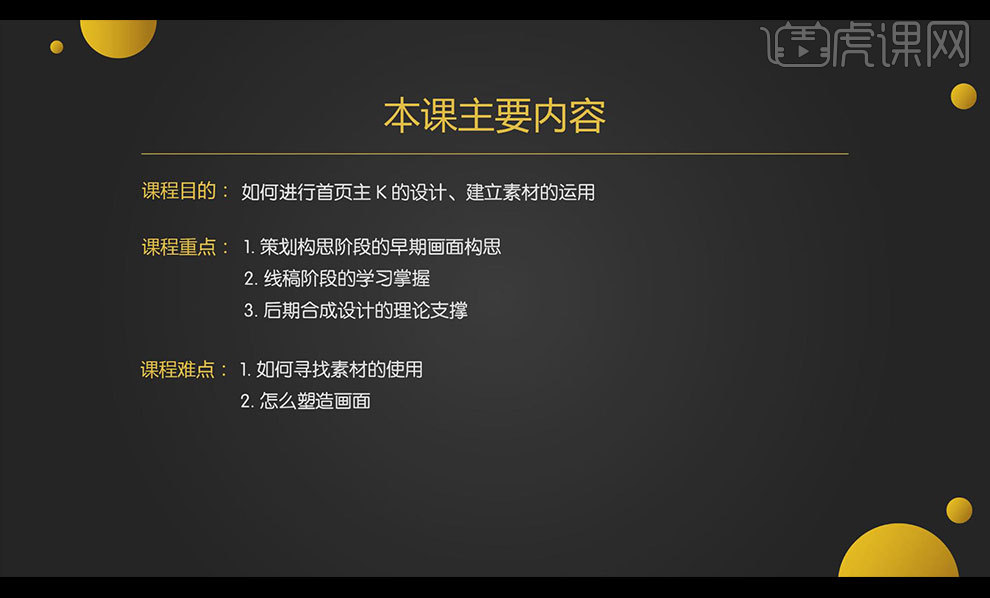
2.在PS中打开素材图,创建【黑白】图层。具体如图所示。
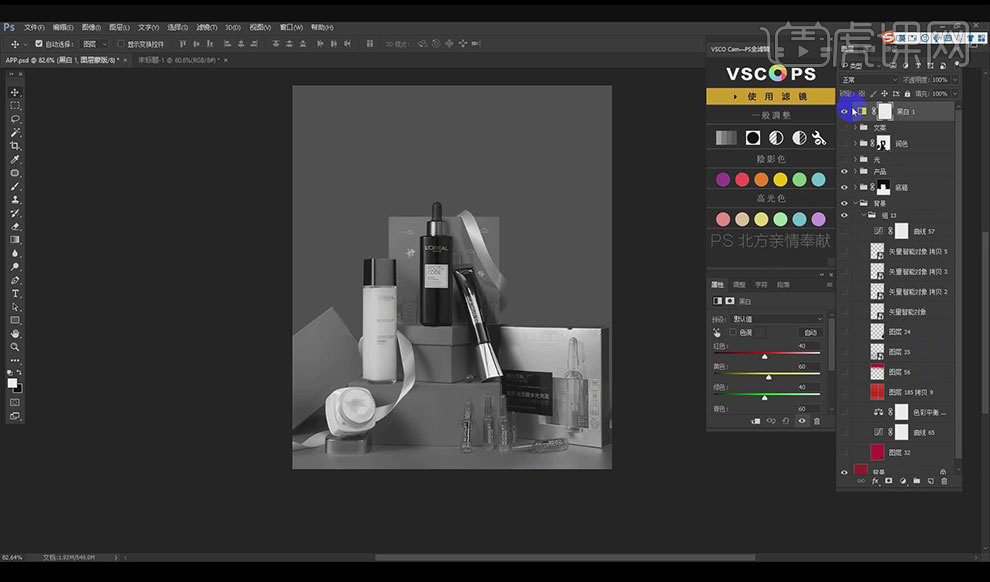
3.导入背景光斑素材,创建【曲线】图层将背景光线调亮,创建【色彩平衡】将背景颜色调淡。具体如图所示。
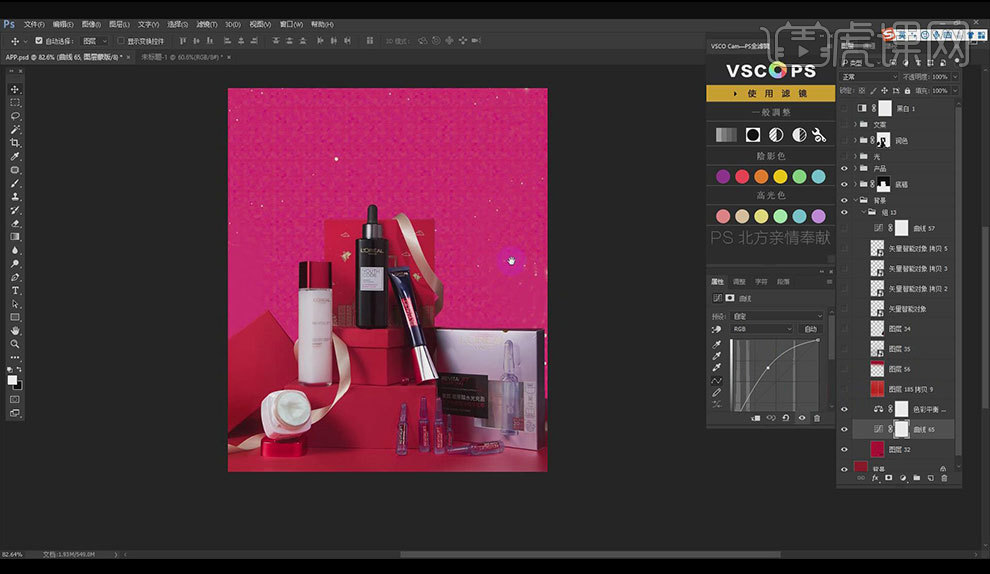
4.准备一张肌理图,作为背景,具体如图所示。
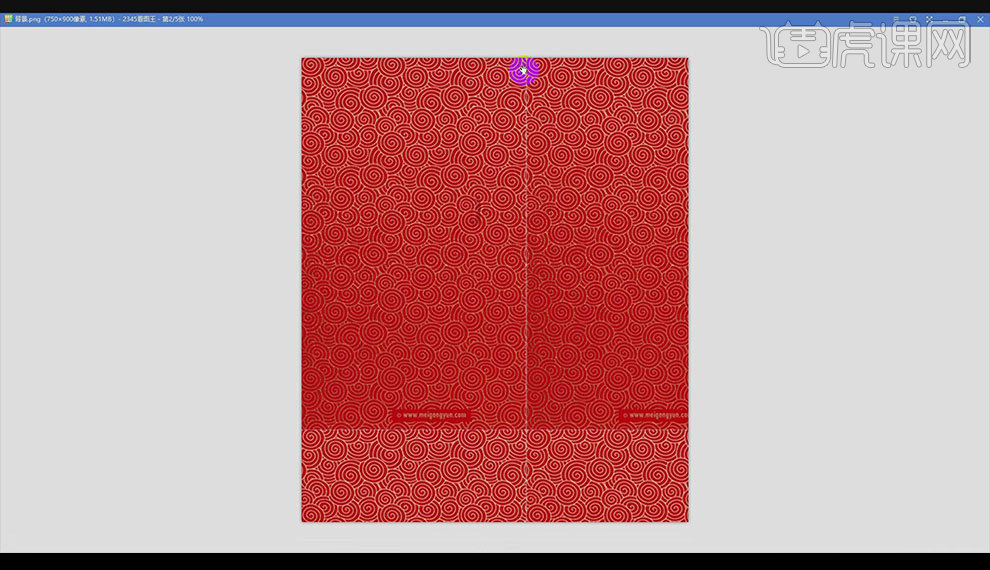
5.导入背景素材并置于底层,将图层模式改为【叠加】,不透明度为:38%。在顶部和底部加上暗部,做成中间亮两边暗的效果。具体如图所示。
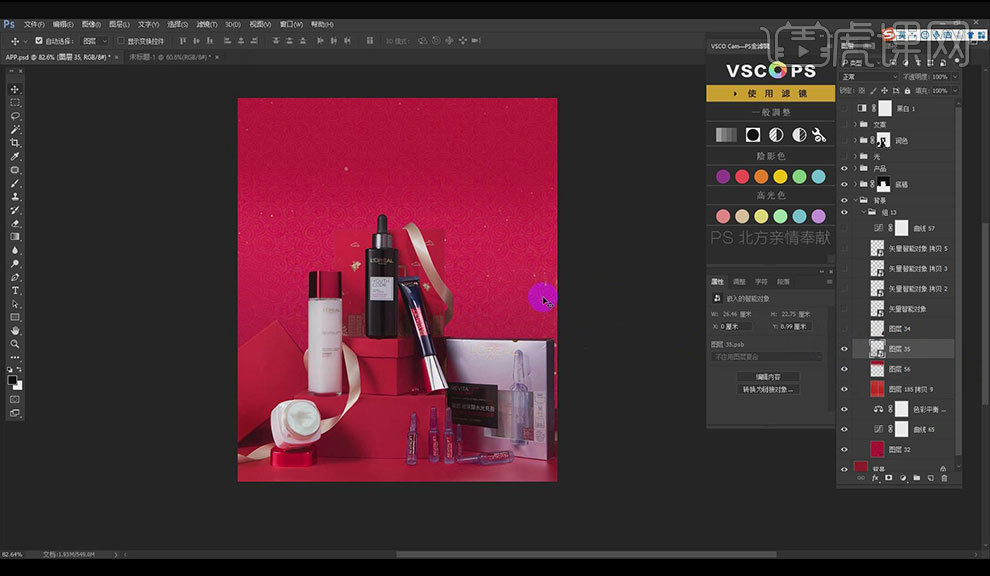
6.将化妆品盒子右侧的光线调暗,导入飞猪的点缀素材,创建【曲线】将整体色调压暗。具体如图所示。
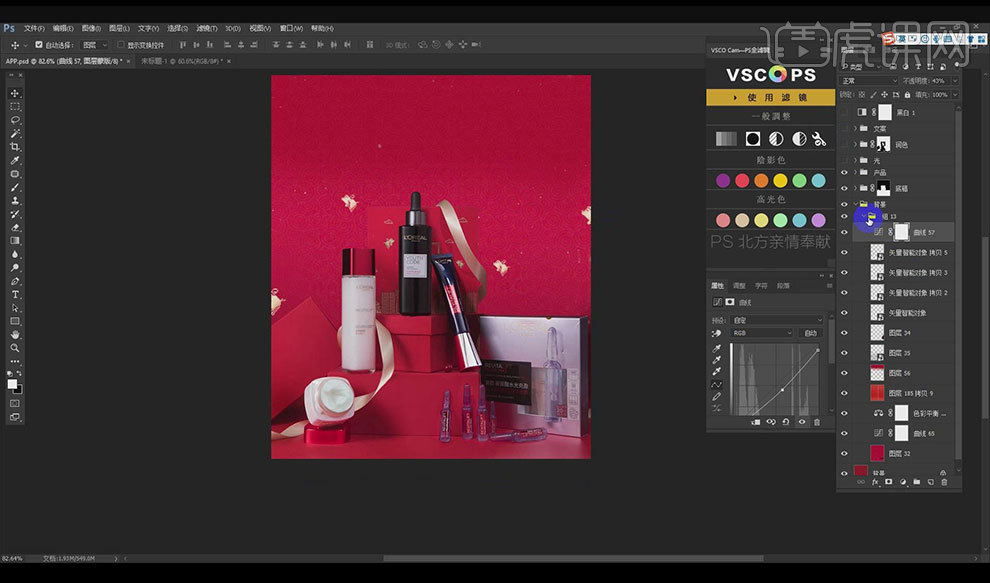
7.按【Ctrl+点击缩略图】将素材载入选区,选择底稿的图层,选择【创建图层蒙版】,新建蒙版。具体如图所示。
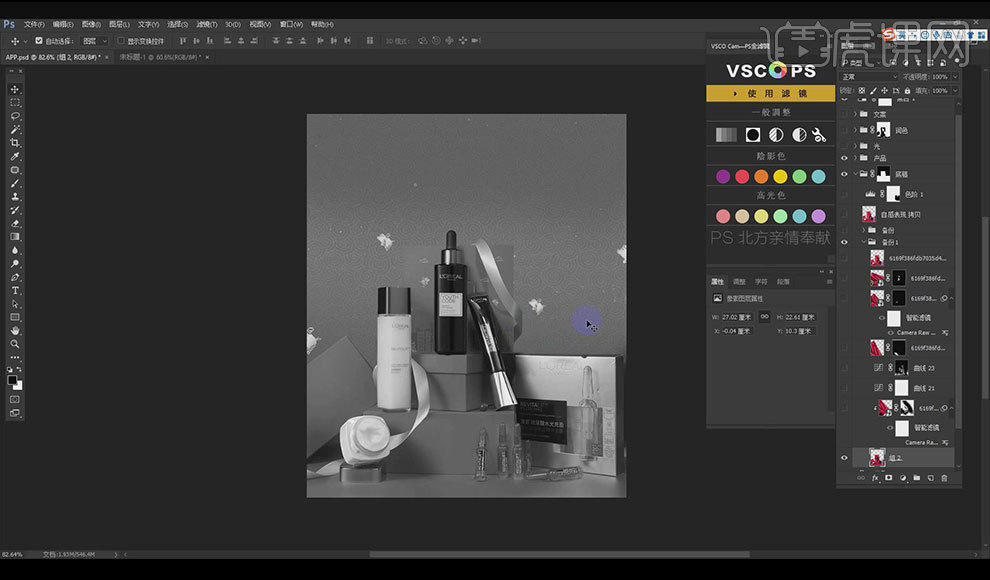
8.导入光影素材,模式修改为【变亮】,创建一个图层蒙版,按【Ctrl+I】蒙版反向,选择【画笔】工具,【不透明度】为50打开【黑白】图层,用画笔涂抹需要变亮的部分。具体如图所示。
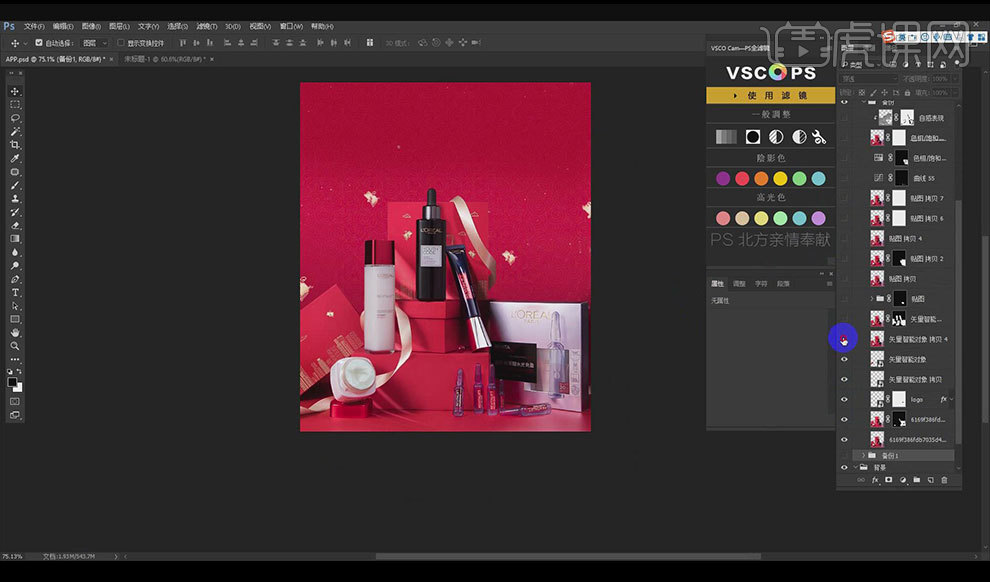
9.【Ctrl+J】复制一个图层,创建图层蒙版,选择【画笔工具】中的【混合器画笔工具】,关闭【每次描边后载入画笔】选项,将画笔的混合模式改为【潮湿】,用画笔进行修瑕。具体如图所示。
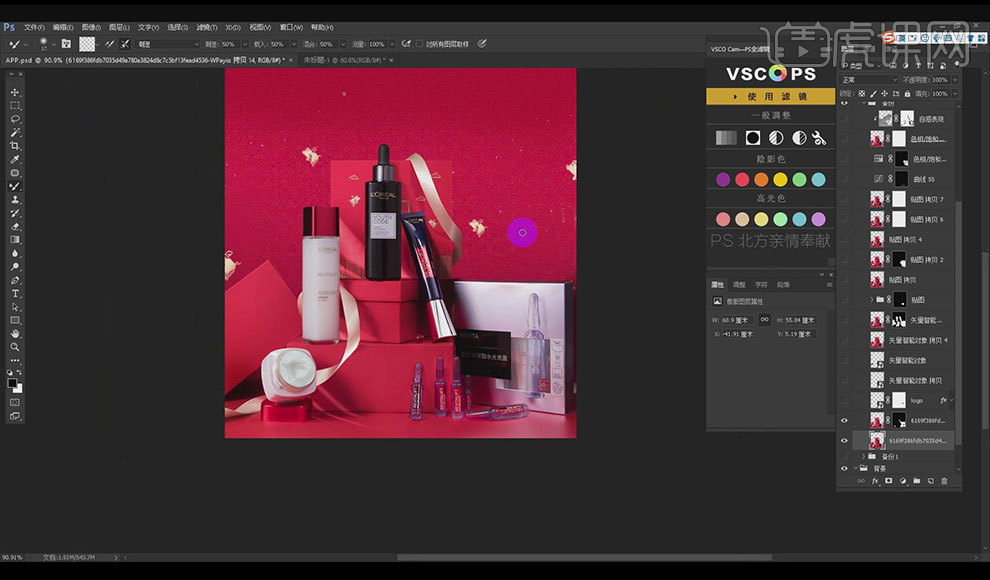
10.导入产品的logo,新建【图层样式】,选择【投影】,【渐变叠加】将叠加颜色改为金色,添加【斜面浮雕】。具体如图所示。
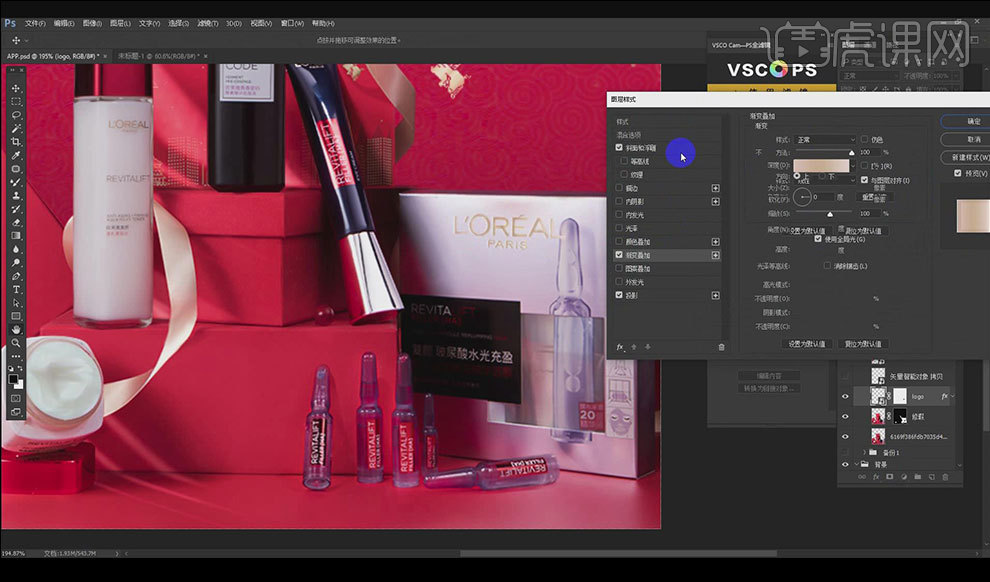
11.导入素材,放在盒子上添加氛围,具体如图所示。
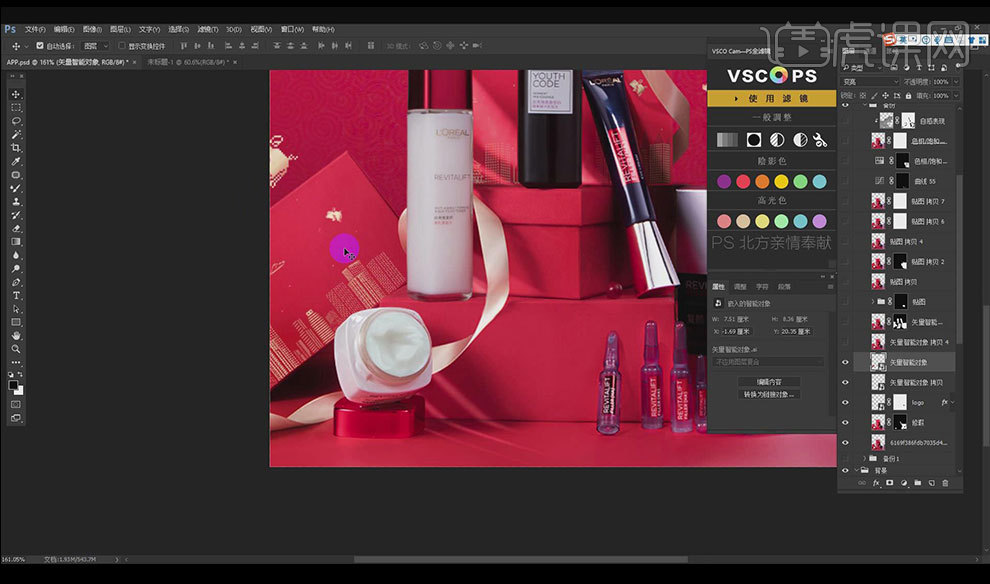
12.添加黑色的贴图,粘贴上文字。具体如图所示。
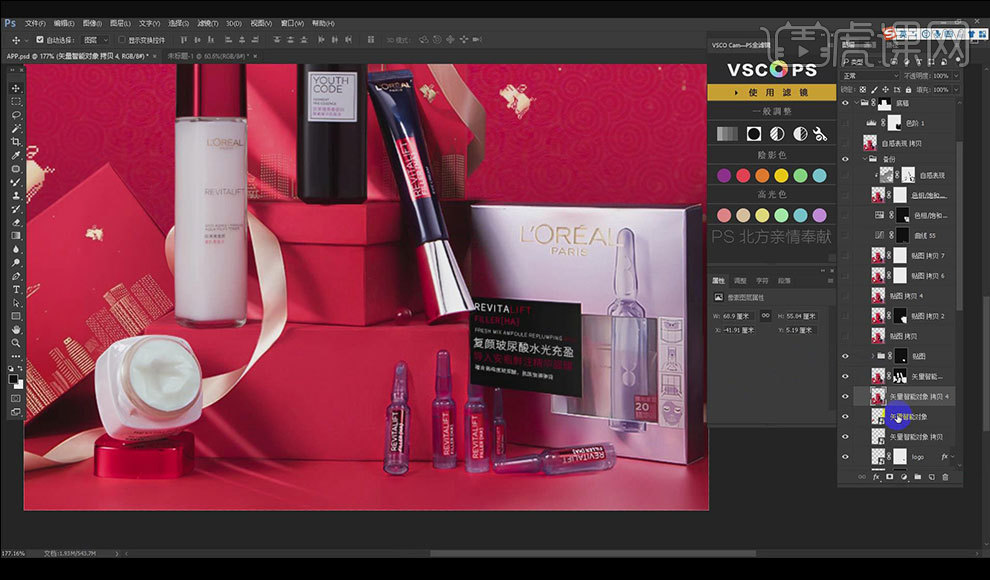
13.按【Ctrl+Shift+Alt+E】盖印图层,复制图层调整光影,将化妆品的瓶子导入。具体如图所示。
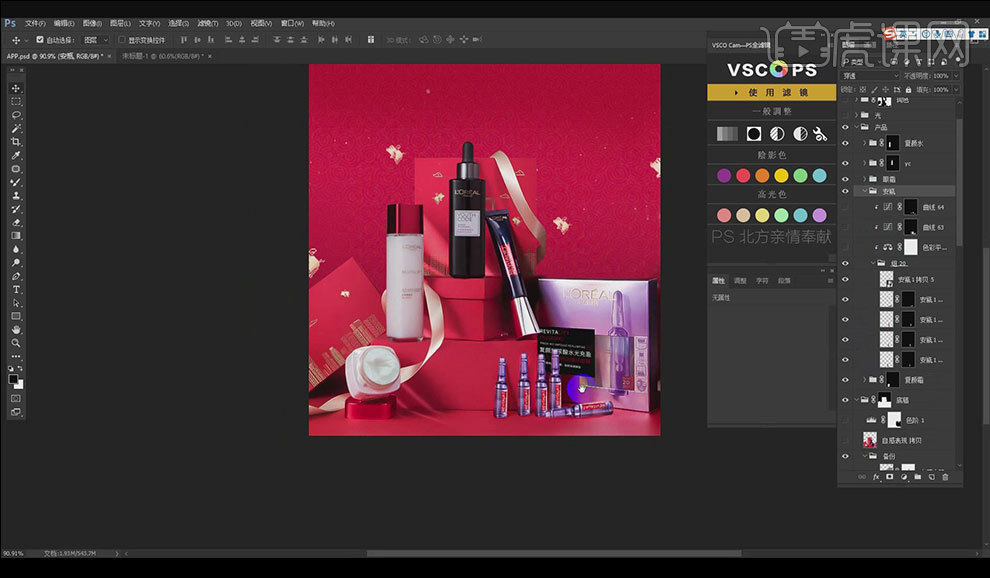
14.将化妆品瓶单独抠出来,导入瓶身素材,添加贴图。添加瓶身的光影走向。通过添加【色阶】和【黑白】图层调整光影,使瓶子和背景更加融合。具体如图所示。
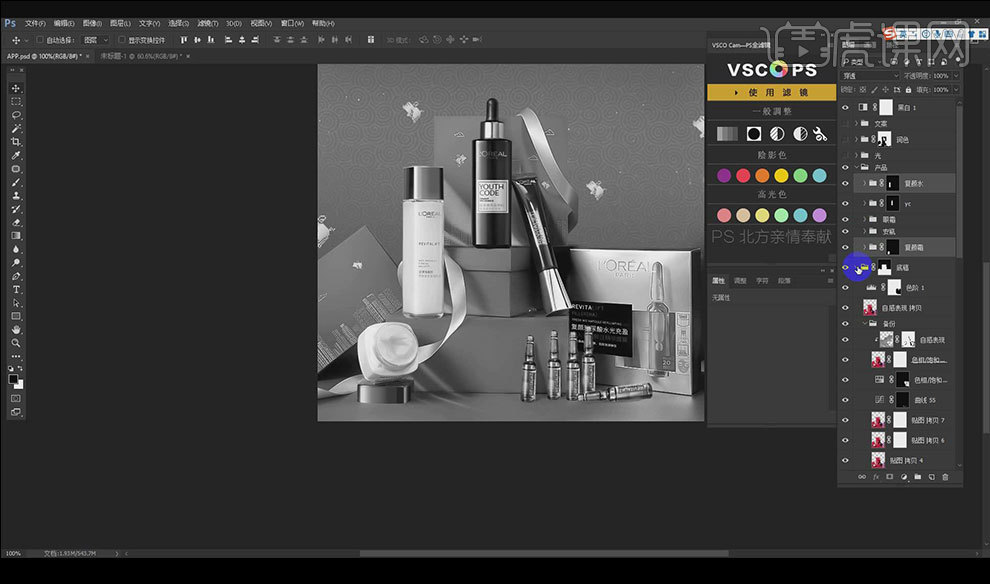
15.导入光线素材放在瓶子左上角的位置,修改模式为【颜色减淡】。具体如图所示。
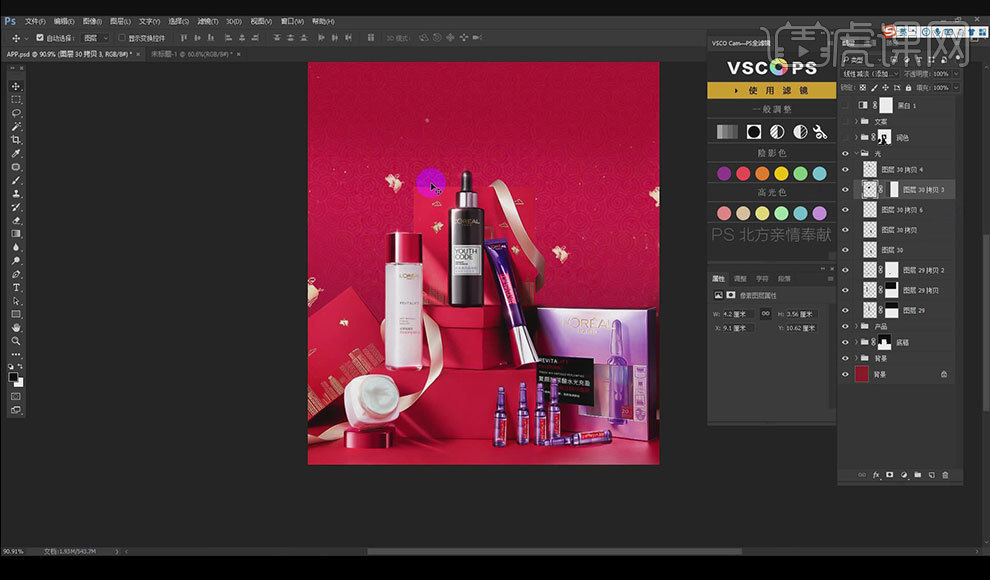
16.润色阶段。通过黑白灰调整细微的光影。具体如图所示。
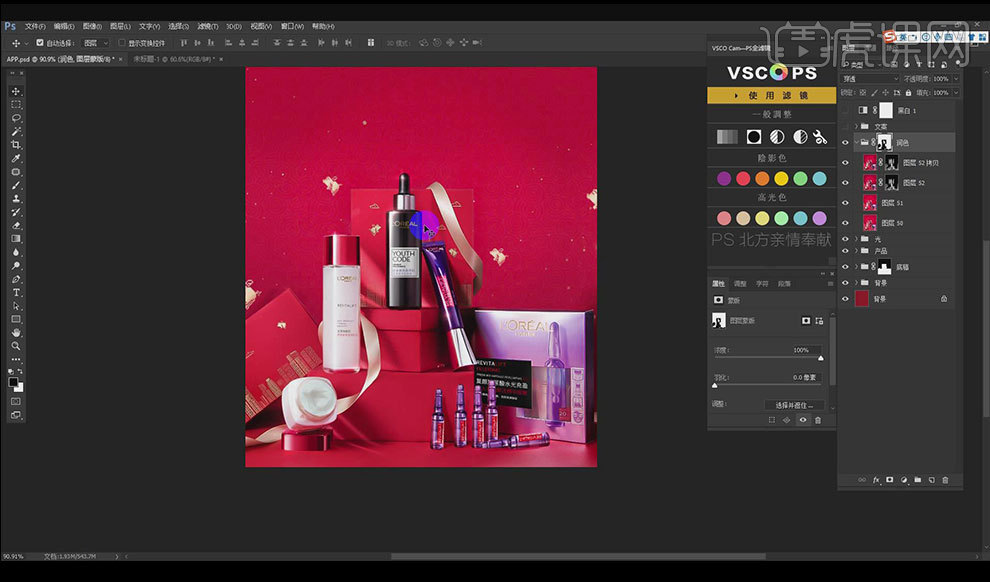
17.输入文字。具体如图所示。
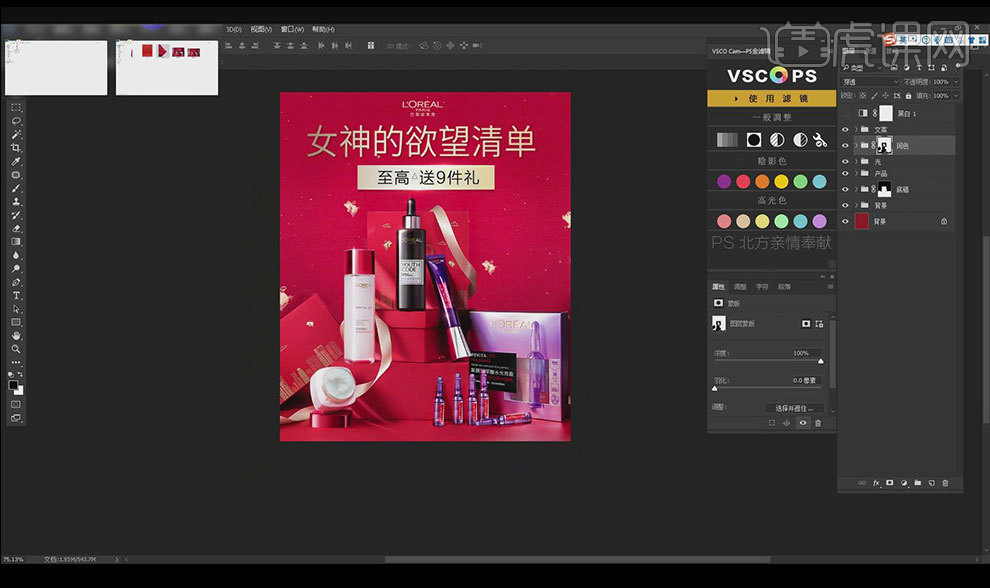
18.最终效果如图所示。
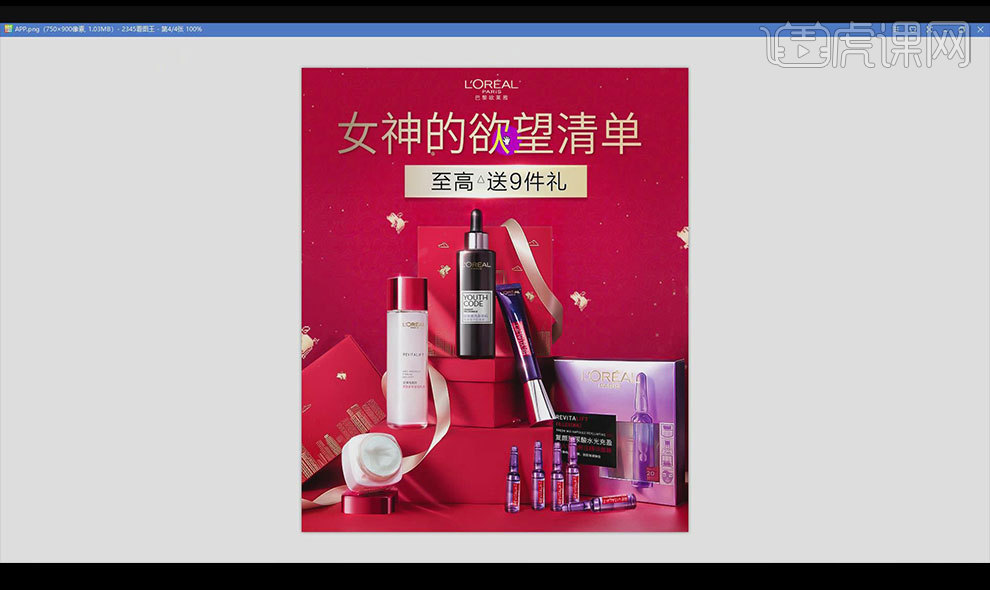
1、本课主要内容如图示。
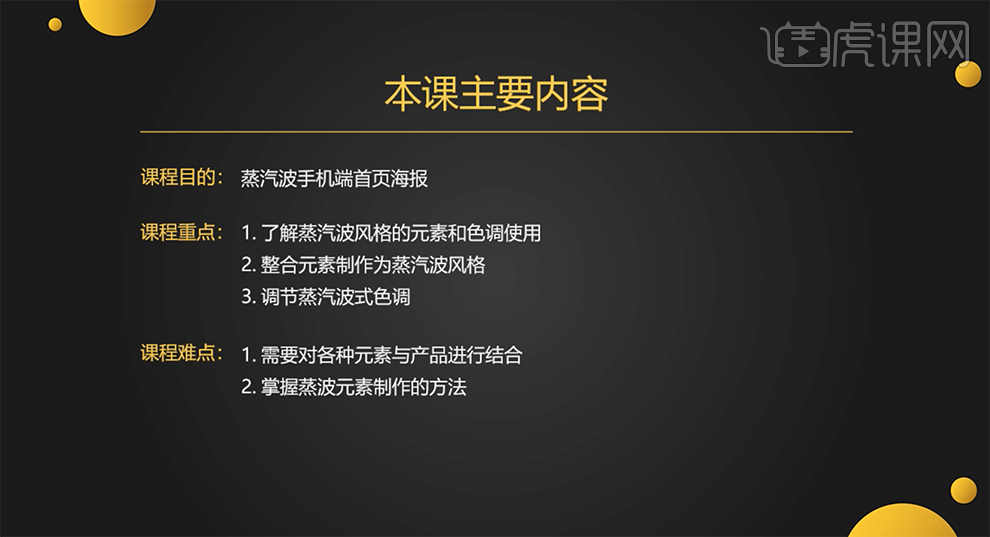
2、蒸汽波风格宣扬的是对复古文化、怀旧文化的怀念,对消费资本主义和流行文化以及高科技的崇拜,主要是以视频,音频,图像和艺术的方式在10年初于网络普通散播。

3、[打开]PS软件,本课海报制作的主要素材如图示。
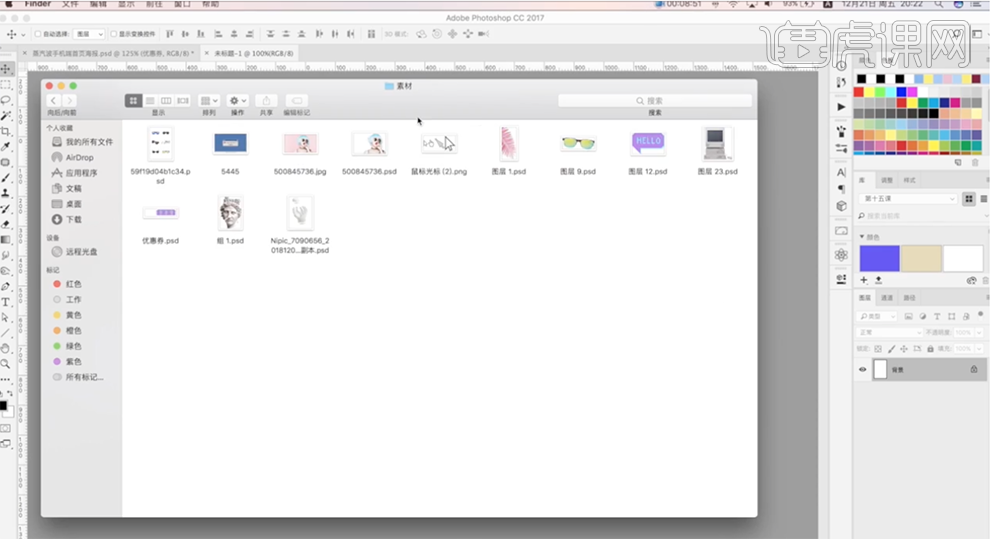
4、按[Ctrl+N]新建合适大小的画布,[新建]图层,使用[渐变工具]拖出合适的渐变颜色。具体效果如图示。
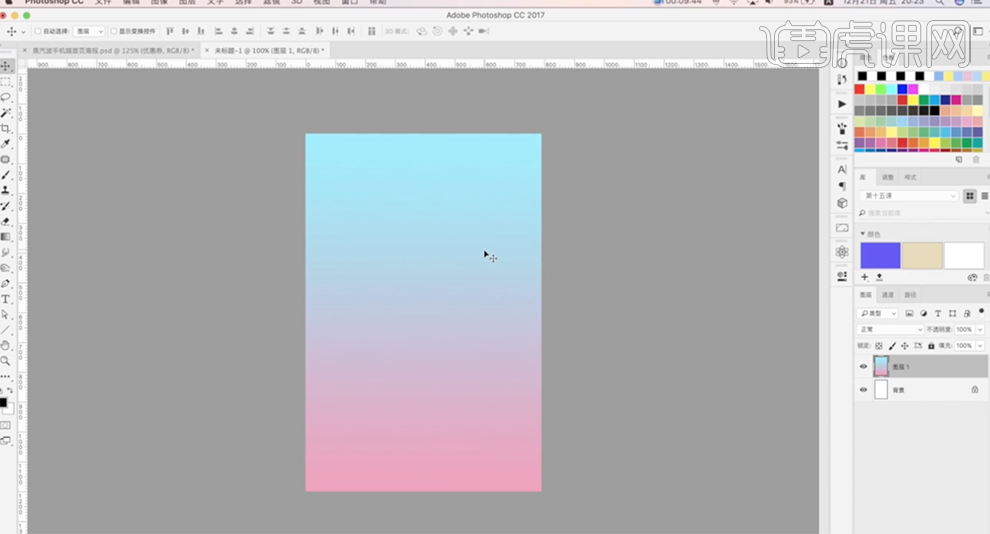
5、[新建]图层,[填充]白色。单击[滤镜]-[滤镜库],具体参数如图示。具体效果如图示。
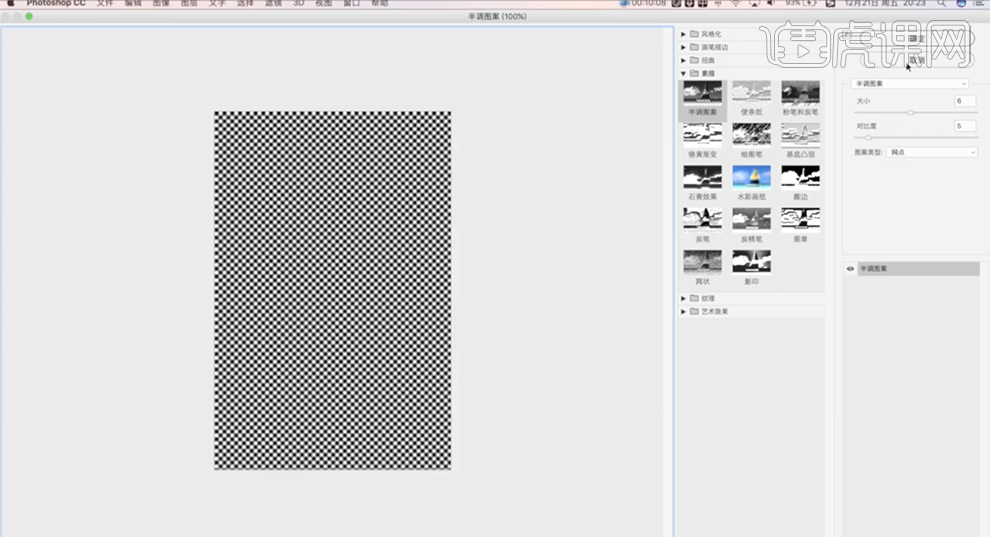
6、另一种方法就是打开[图层样式]-[图案填充],选择方格图案,具体参数如图示。具体效果如图示。
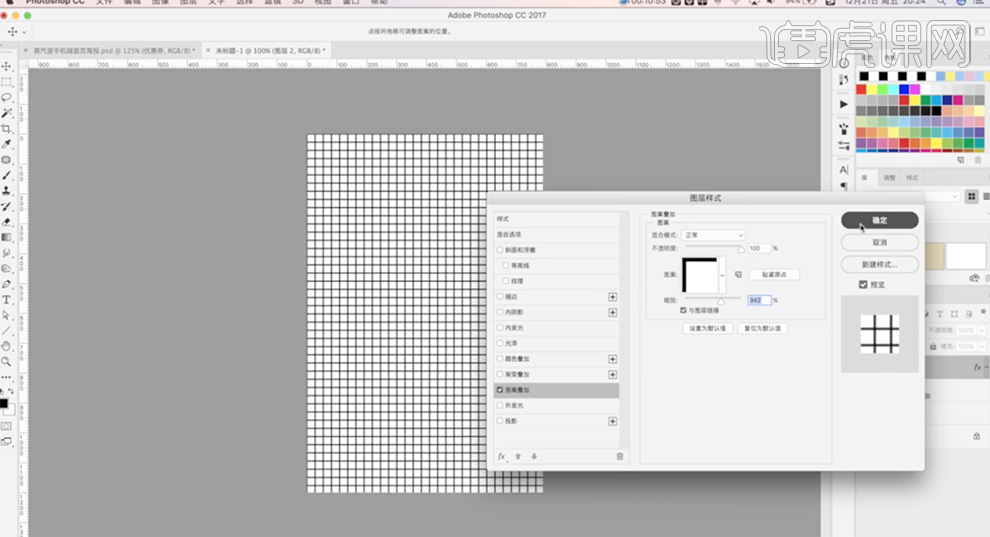
7、按[Ctrl+I]反相,[图层模式]滤色。[选择]渐变图层,按[Ctrl+M]打开曲线,具体参数如图示。具体效果如图示。
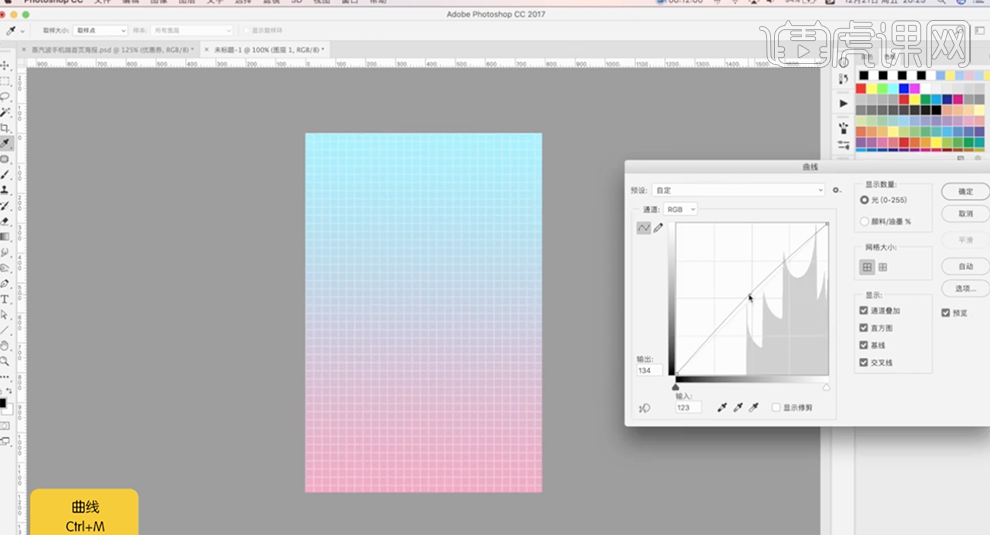
8、[拖入]准备好的关联素材,调整大小根据蒸汽波风格设计思路,排列至合适的位置。[选择]关联图层,按[Ctrl+G]编组。具体效果如图示。
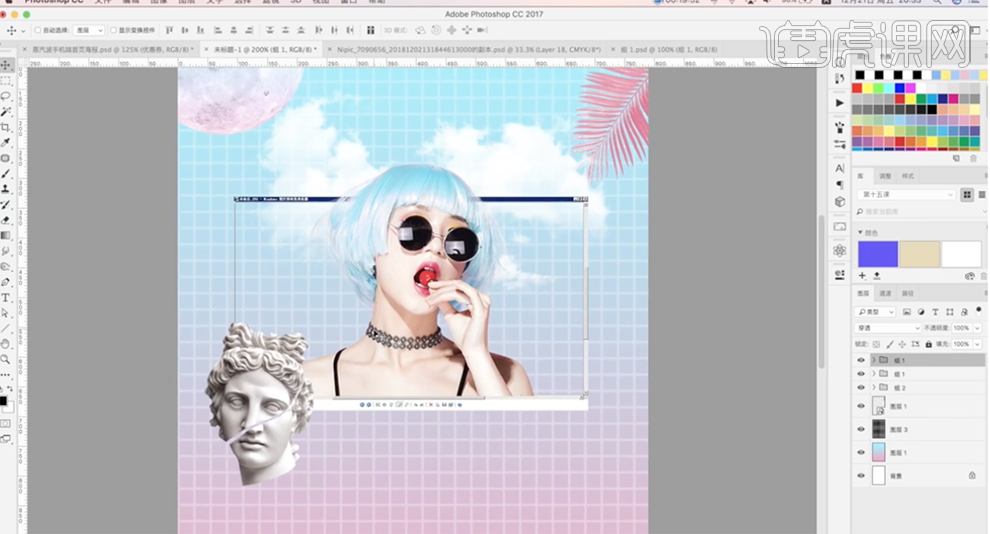
9、在方格图层上方[新建]图层,使用[椭圆工具]绘制合适大小的椭圆,排列至人物下方合适的位置。打开[图层样式]-[渐变叠加],具体参数如图示。具体效果如图示。
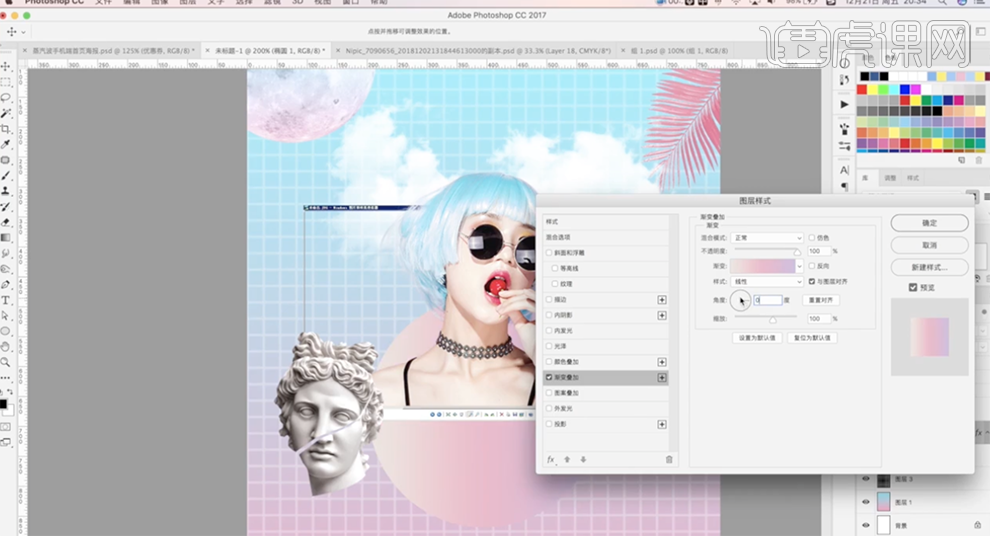
10、[选择]雕塑图组,按[Ctrl+E]合并图层。[复制]图层,[锁定]图层透明度,使用[渐变工具]拖出合适的渐变效果,按[Ctrl+M]打开曲线,具体参数如图示。具体效果如图示。

11、按[Ctrl+U]打开色相饱和度,具体参数如图示。具体效果如图示。
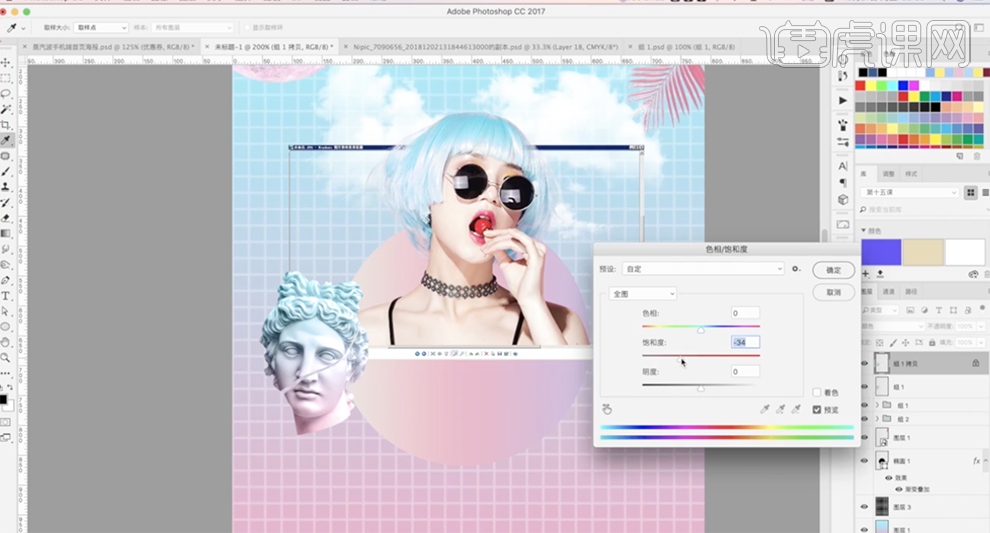
12、[选择]关联图层,按[Ctrl+G]编组,[拖入]准备好的其他的关联素材,调整大小,根据蒸汽波风格设计思路,排列至合适的位置,使用相同的方法给对应的素材添加相同的色彩效果。具体效果如图示。
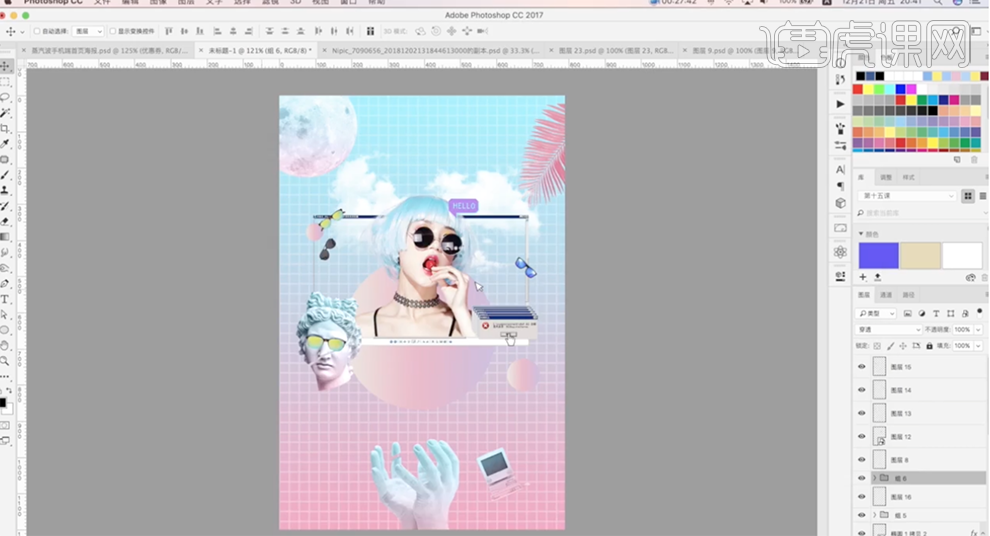
13、[拖入]优惠券素材,调整大小和图层顺序,排列至合适的位置。使用[文字工具],[字体]文悦后现代体,输入文字内容,调整大小排列至合适的位置。具体效果如图示。
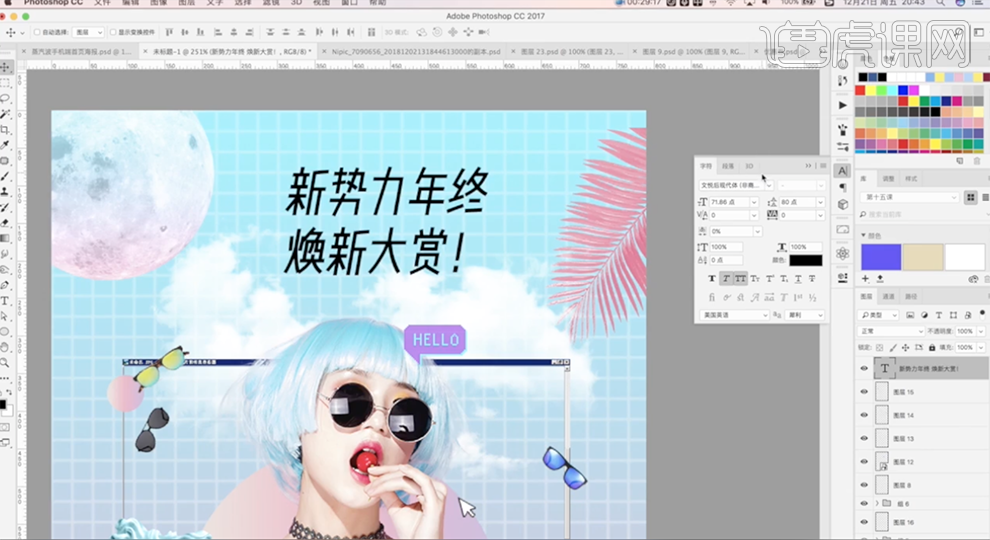
14、打开[图层样式]-[渐变叠加],具体参数如图示。具体效果如图示。
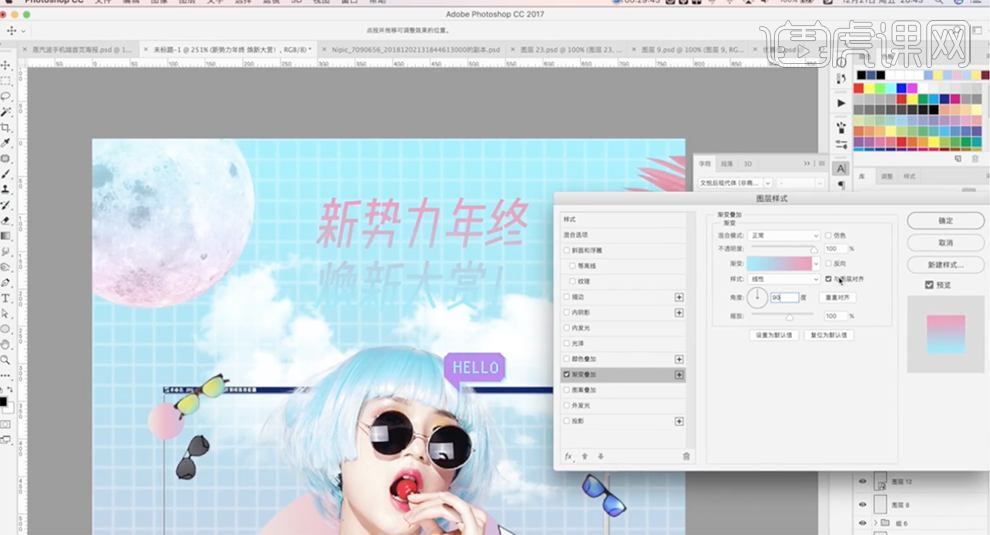
15、添加[描边],具体参数如图示。具体效果如图示。
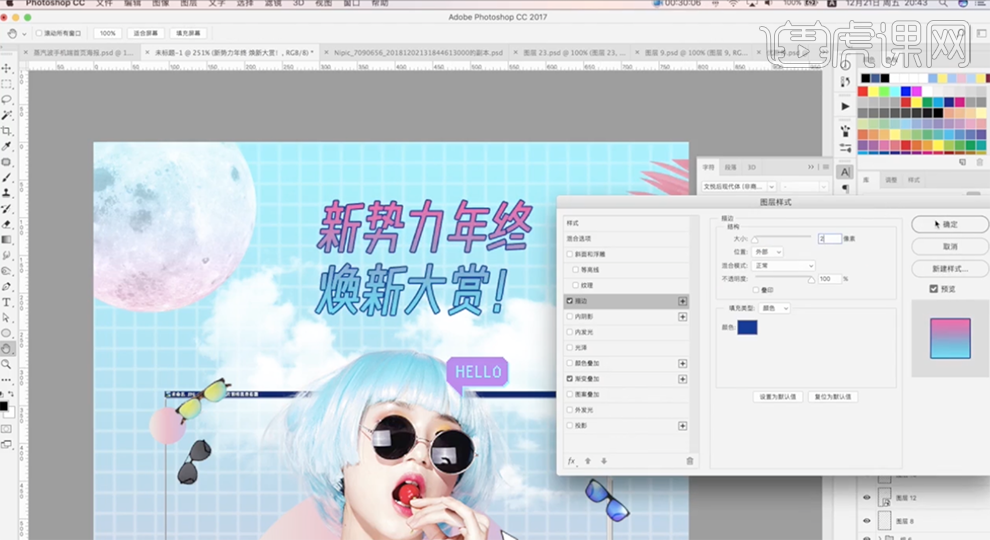
16、[复制]图层,调整图层顺序移动至合适的位置。打开[图层样式],[删除]渐变叠加样式,添加[颜色叠加],具体参数如图示。具体效果如图示。
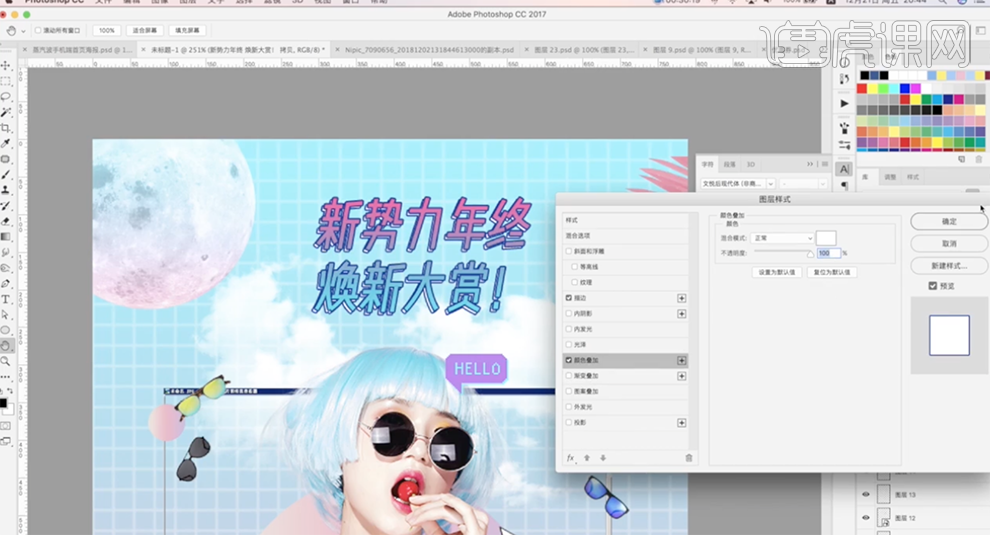
17、添加[图层叠加],具体参数如图示。具体效果如图示。
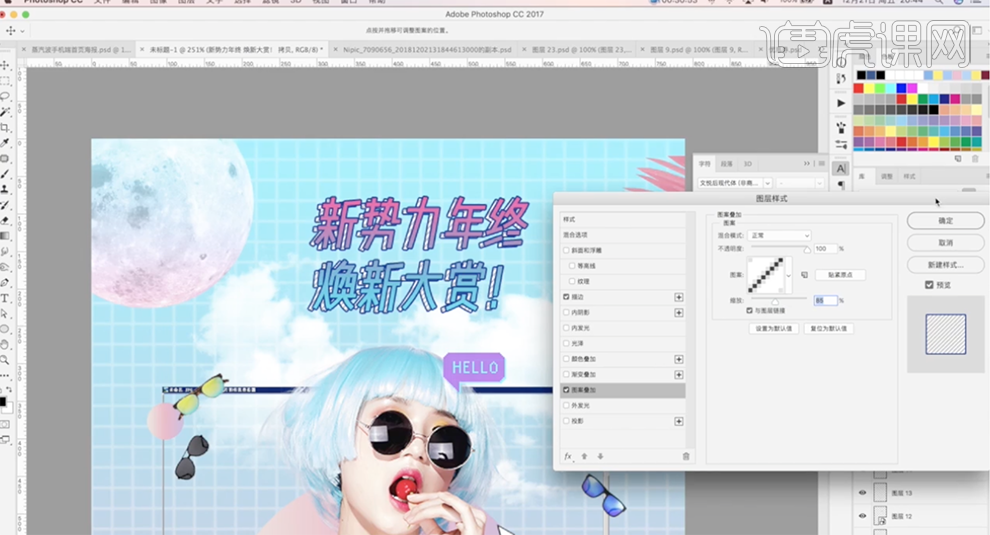
18、[选择]文字关联图层,按[Ctrl+G]编组,[新建]剪切图层,[图层模式]叠加,使用[画笔工具],调整画笔大小和属性,[颜色]白色,在文字上方合适的位置轻涂。具体效果如图示。

19、使用[文字工具],输入时间信息,调整大小排列至合适的位置。打开[图层样式]-[颜色叠加],具体参数如图示。具体效果如图示。
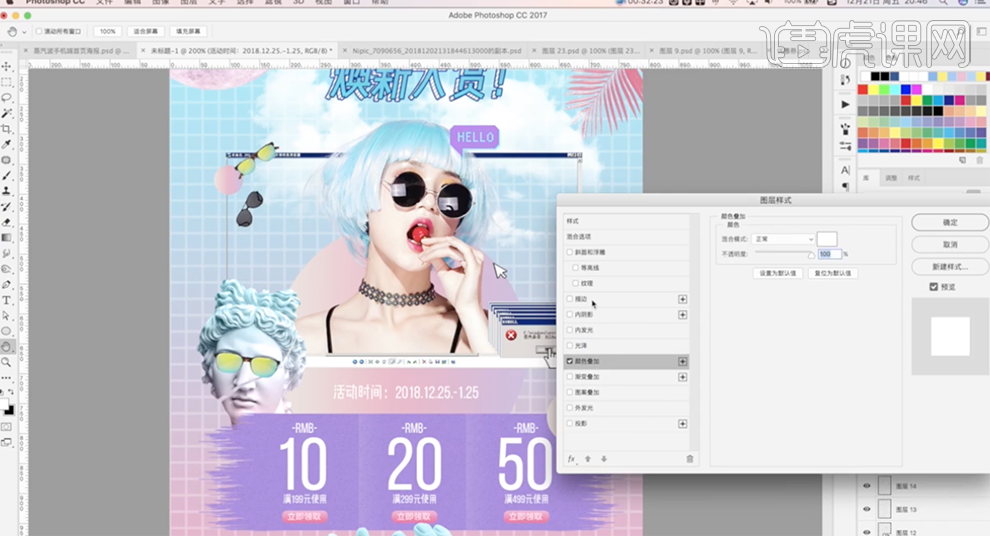
20、添加[描边],具体参数如图示。具体效果如图示。
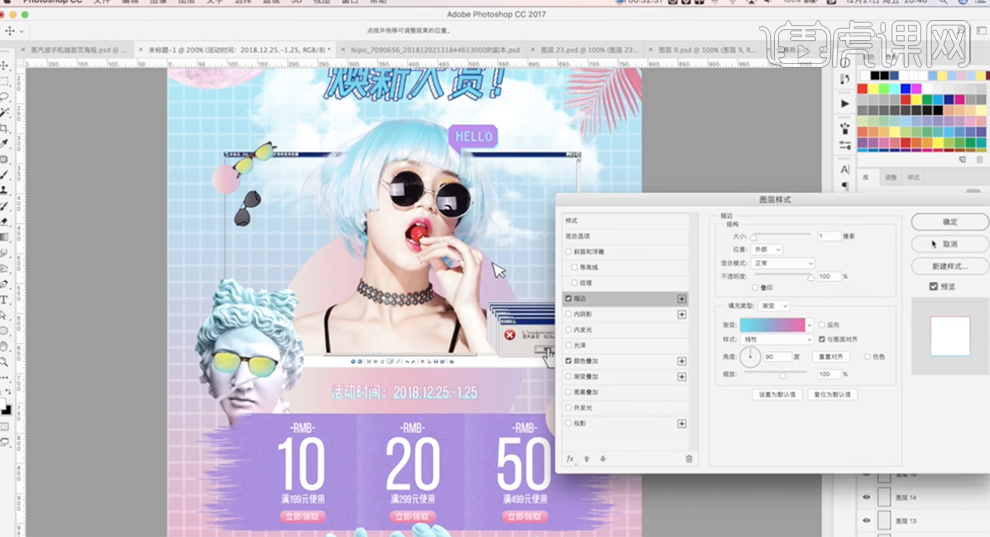
21、拖入关联素材,调整大小排列至合适的位置。按[Ctrl+Alt+Shift+E]盖印图层,[复制]图层,单击[滤镜]-[其他]-[高反差保留]值1PX,[图层模式]线性光。具体效果如图示。

22、本课内容小结如图示。
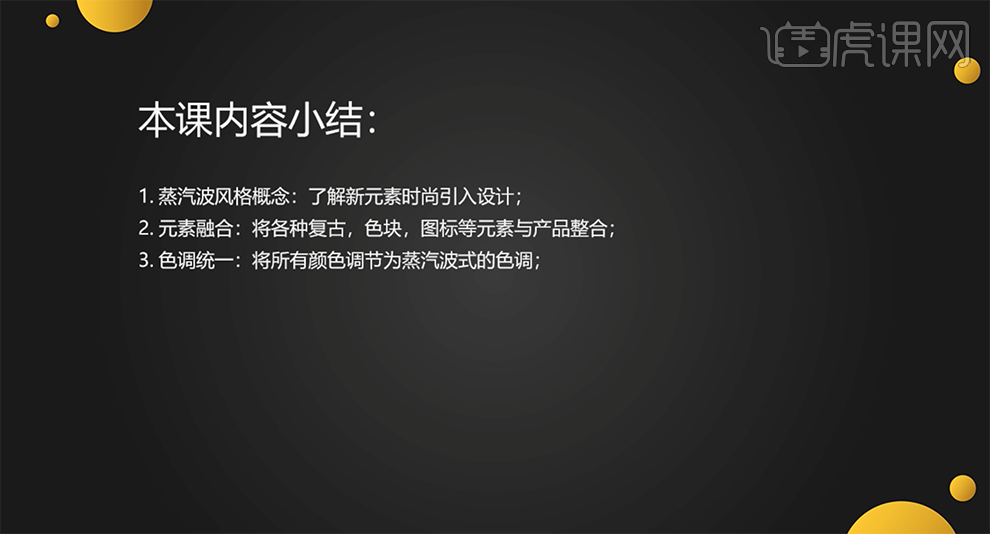
23、最终效果如图示。