PPT插入动画

PPT制作更多得是被应用于幻灯片、简历以及动画效果等,深受职场人士的喜爱,关于PPT制作有很多的技巧,只有熟练使用才能在应用的时候制造出令人满意的PPT。本文小编主要为大家讲述PPT小技巧中的PPT插入动画怎么操作。
1、首先新建一个PPT文档,点击【插入】,在下拉工具栏中选择【flash】。

2、在弹出的对话框中我们选择自己想要插入的flash文件(注意一定要是flash文件),然后点击【打开】即可。
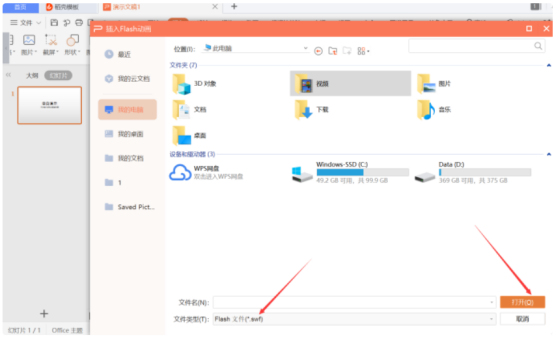
3、此时flash动画便会插入PPT中,点击下方的【播放】按钮,flash动画便会播放了。
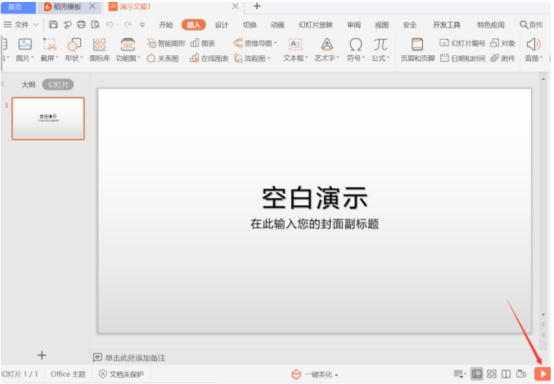
以上就是PPT插入动画的相关步骤,大家可以发现其实并不难,快跟着步骤操作起来吧!下面小编再带大家就这个问题深入下去。即带大家了解动画窗格和不放映动画的问题。
动画窗格:
添加了多个动画之后,要怎么对动画进行设置或者是改变动画的顺序呢?当然是打开动画窗格窗口。
方法点击【动画】-【动画窗格】,右侧的动画窗格窗口可以对动画的顺序进行调整,或者是删除动画,或者是对单个动画进行设置,如下图所示。
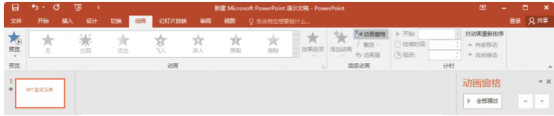
不放映动画:
当你把所有幻灯片都精心设置了动画之后,老板突然说不能加动画!难道你要一个一个动画删掉吗?当然不用!,只要设置不放映动画就可以啦!
方法:点击【幻灯片放映】-【设置幻灯片放映】-【放映选项】-【放映时不加动画】。
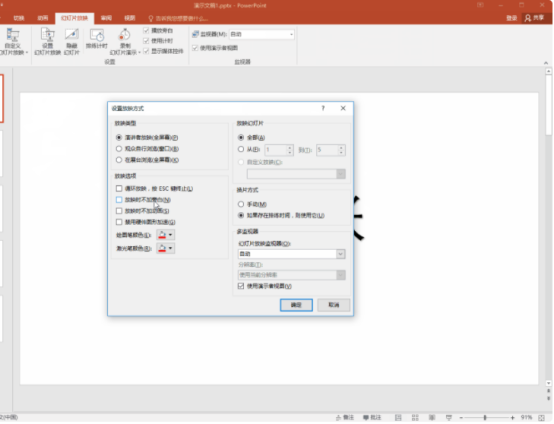
几个关于PPT添加动画技巧了解完了,快跟着操作步骤操作起来吧!小编认为PPT的制作重在熟能生巧,多思考多练习,助力自己做出精美的PPT。
本篇文章使用以下硬件型号:联想小新Air15;系统版本:win10;软件版本:PowerPoint2016。
社会日益发展,什么都在创新,PPT软件做为编辑软件的领头军,也发生了很大的变化,这款软件主要应用在幻灯片,或者制作动画效果,电子简历等,使用PPT做出来的文档要比其他软件做出的文档更具有观赏性,更美观,有美感,它的立体动画效果更是让人耳目一新,你可以通过这一功能,制作出新颖动感十足的动画效果,今天小编就和你一起来分享一下PPT怎么插入动画的操作步骤。
1、首先打开ppt,新建一个空白页面,如图。
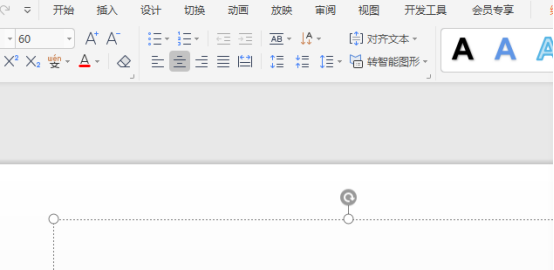
2、这里,我们可以选中有文字这个框,然后点击键盘上的Delete键,将其删除,留下完全空白。
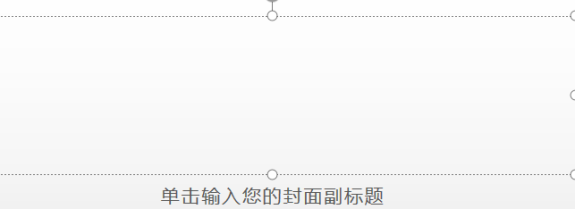
3、通过插入形状,在页面插入了一个红心,我待会儿想让它动起来,如图。

4、第一步先选中红心,第二步点击顶部栏的动画,第三步选自定义动画,如图。

5、这时候右边就会出现,动画设置选项了。
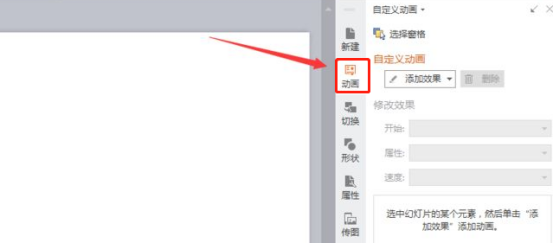
6、点击右边的 添加效果 -> 进入,出现如下页面,此时我们需要为这个物体选择一个进入动画,我选择了 “飞入”。

7、完成后,把当前幻灯片播放一下,矩形区域就有了插入的flash动画。
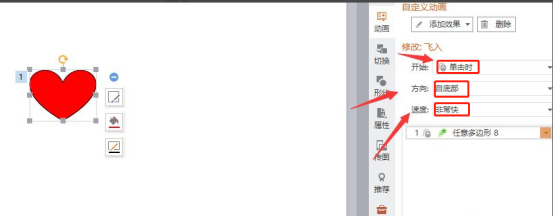
PPT怎么插入动画的功能是不是非常实用,你学会了以后也可以在PPT软件里,制作一款专属于你的动画效果,并且把它制作成幻灯片,效果看起来跟电视上放的动画片效果是一样的,也一样可以让它动起来,你学会了吗,这次操作希望对于新手的你有所帮助。
本篇文章使用以下硬件型号:联想小新Air15;系统版本:win10;软件版本:WPS 2019。






