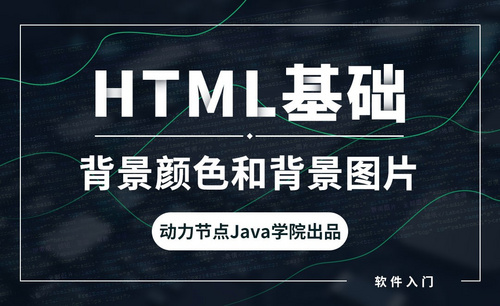PPT修改背景
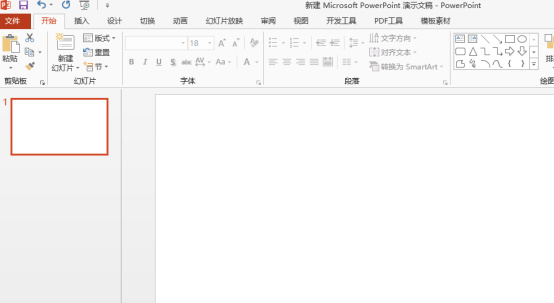
一个专业且精美的PPT背景能够使得我们制作的PPT增色很多,也能够给阅读者带来更好的感官体验,在选择PPT背景的时候,我们有时候需要进行修改设置,看到更好或者更适合的背景的时候,我们如何能够完成PPT修改背景的操作呢?下边,我们就分享PPT修改背景的步骤,希望对你有所帮助和启发!
1、首先,我们打开PPT文档,新建并打开一张空白幻灯片,便于演示操作。
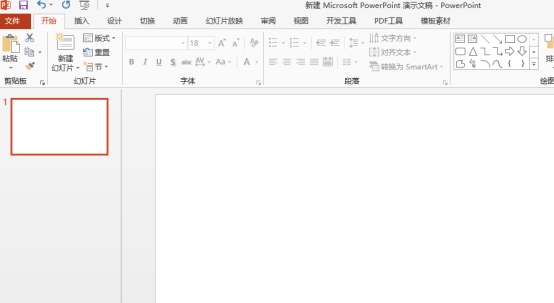
2、随后,我们在上方菜单栏的设计标签内找到并点击设置背景格式标志。
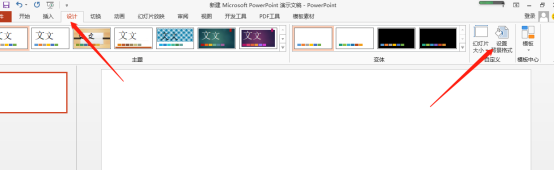
3、点击之后,我们看到不止一种方法可以修改文档的背景,一般纯色填充显得过于单调,我们不做推荐,这里,我们可以试着选择渐变色进行填充。
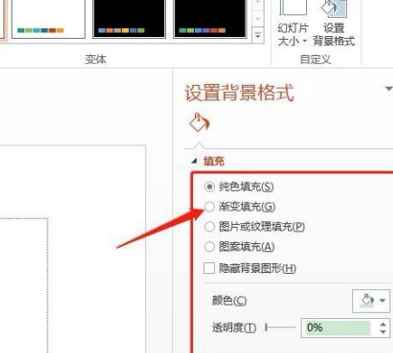
4、填充完成后,背景颜色已经变成了渐变色,这个效果就比纯色要更加美观。
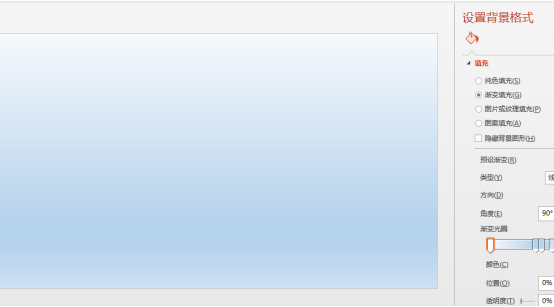
5、在渐变色填充内,我们可以对参数进行调整,不同的设置参数,会有不同的效果出现。
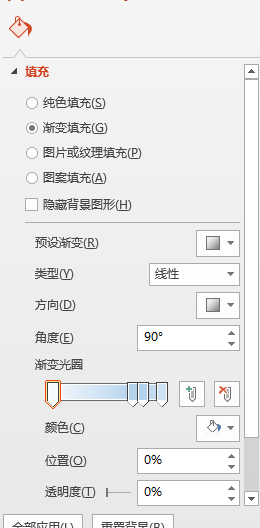
6、如果想要更换为图片作为背景,我们可以选择上方的图片或纹理填充选项,按照图片保存路径选择文件插入即可。
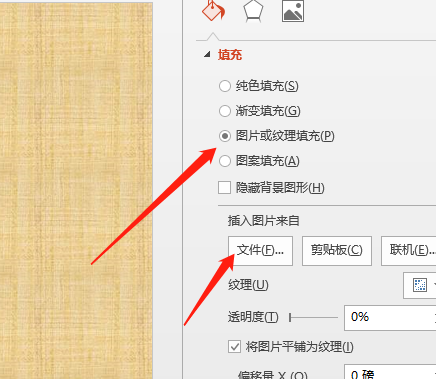
PPT设置背景以及修改背景的方法和步骤其实基本是一致的,有很多背景选项提供我们选择使用,大家可以多做练习与操作,看看不同的选择有什么不同的显示效果。
本篇文章使用以下硬件型号:联想小新Air15;系统版本:win10;软件版本:Microsoft Office 2013。
有时候,我们经常会用PPT来做演示文稿用于会议等场合。我们都知道,PPT的默认背景是白色的,如果我们想让PPT文稿变得更加丰富的话,我们该怎么去做呢?对的,我们需要在PPT中修改母版幻灯片背景。
同学们,你还在为PPT母版背景图片怎么修改而苦恼吗?别苦恼了,今天小编教你PPT背景图片怎么修改,让你告别PPT背景图片怎么修改的烦恼。一起来看看吧!
步骤如下:
1、首先,我们需要打开PPT(PowerPoint)软件,拖入我们需要修改背景的PPT文档。(如图所示)
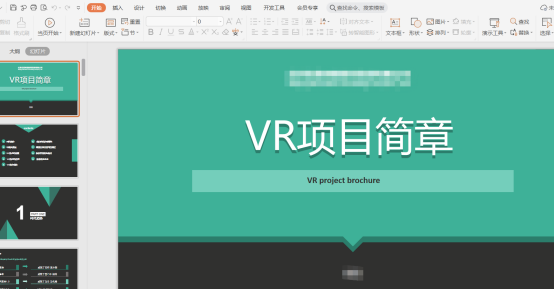
2、接着,我们点击【工具栏】中的【视图】的按钮,并在里面找到【幻灯片母版】的选项。(如图所示)
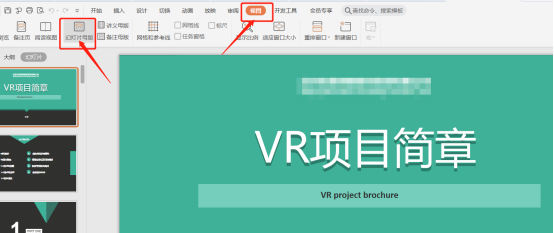
3、然后,我们选中最顶部的母版,在上面用鼠标【右键】选择【更改图片】的按钮;接下来,我们开始选择你准备好的图片。
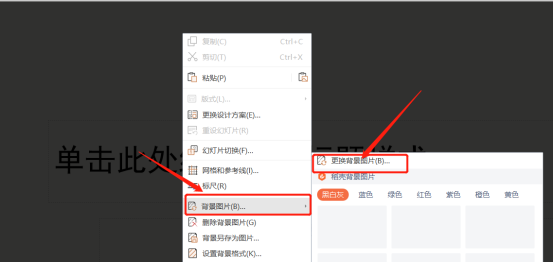
4、我们更换成功后,点击【保存】。接着,我们点击【幻灯片母版】里面的【关闭母版视图】的按钮,这样一来,我们就完成了。母版背景图片修改成功!
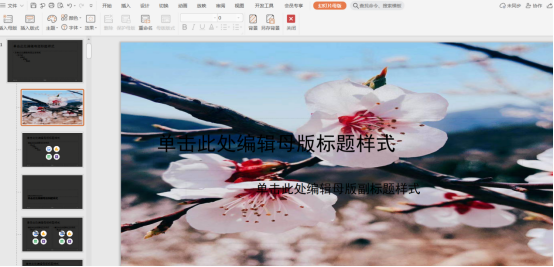
好了,综上所述,这就是我分享的关于PPT中更改母版背景图片的方法啦。总体来说,方法并不是很难,只要勤加练习,就能轻松掌握;关键是,对小白同学也很友好。那我们今天就先到这里了,我们下期再见吧!
本篇文章使用以下硬件型号:联想小新Air15;系统版本:win10;软件版本:Microsoft Office PowerPoint 2020。